Как увеличить скорость загрузки сайта: подробное руководство
Не успеваешь следить за новостями? Не беда! Наш любимый редактор Анастасия подберет материалы, которые точно помогут в работе. Присоединяйся к уютному комьюнити 🙂
Нажимая кнопку, ты соглашаешься с нашей политикой конфиденциальности.
Андрей
«Распределили часть контента (изображения, jQuery) на поддомены, а часть на CDN (cloudflare.com) для сокращения расстояния между сервером и пользователем.» Для сайта плохо — картинки будут привязаны не к сайту, а к CDN. В Яндексе в статистике будете видеть «картинок в индексе — 0».© инфа от яндекса.
Yuri
То есть включили все галочки в настройках оптимизации сайта на хостинге. С заказчика содрали пару сотен баксов. При этом убили такой параметр в заголовке как lastmodified, ибо при включении этих опций он не передается — такова его специфика. Ощущение, что и сайта нету никакого, просто придумали статью и переписали название чекбоксов с хостинга, думая что справит неизгладимое впечатление.
Александр Поречников
Java — это даже и не близко Java Script
Александр Поречников
Вот Вы пишите, Геннадий, что включили http2 и при этом зачем-то обьединяете ресурсы в один файл, Противоречите сами себе? Или просто не знаете как работает http2. И судя по чеклисту, то меряли ли Вы скорость загрузки после простого включения ганзипа, все остальное это такие тонкости и дебри в которые лезут, когда нужно с 500мс сделать 400мс или от нагрузки сервер подвисает (504 ошибки проскакивают). И выкиньте Апач из связки Апач + Нжиникс (если Вы, конечно, не используете специфические плагины Апача) + совет, держите всю статику на СДН, это очень недорого, а толк от этого огромный, как минимум в снижении нагрузки на процессор
Александр Поречников
а для чего созданы зеркала — слейте СДН с основным доменом и все
Александр Поречников
про качество статьи соглашусь, но про саму концепцию не соглашусь — все пункты мы тестили у себя, но оставили из них меньше половины, остальное или не работает или тот мизер прироста скорости не оправдывает усилий
Gretsay Sergey
Настроили OpCashe, исправьте на OPcache
Yuri
Александр, несомненно, эти опции модуля pagespeed ускоряют сайт, но при выборе хотя бы одной из них на хостинге last-modified не передается, ответ сервера 304 на запрос if-modified-since не отдается, cache conrol -> max-age становится 0.
Возмутило не это в статье, возмутило то, что автор пишет такие заумные вещи как они план составляли, как воплощали в жизнь мега СЕО технологии и как потратили на это 60 человекочасов, 60 КАРЛ! То есть с заказчика содрали минимум 500 баксов за то, что поставили галки на хостинге. Не жалко, на здоровье! Ну развел и молчи, но не лезь со своими псевдознаниями на нормальные сайты и не отбирай у людей время! Почему уверен что рулили на хостинге — вот скрин украинского продвинутого хостера, где порядок этих галок практически на 100% совпадает с гениальным планом автора и ко по ускорению сайта.
https://uploads.disquscdn.c…
Александр Поречников
на этом хостинге у нас даже один из старых полустатичных проектов крутится, отличнаый хостинг. По поводу чего Вы высказалась я знаю, но многие не понимают, что на самом деле есть всего несколько способов действительно уменьшить время загрузки, а не «экономия на спичках» — это:
1) установка правильных заголовков на сайте
2) использование не шаред-хостинга, а пусть даже минимальной ВПСки
3) использование более-менее быстрого движка (желательно не Вордпресс, а на фреймворке)
4) минификация статичных файлов (то что редко меняется — стили, картинки, скрипты, шрифты)
5) кеширование страниц/статики
Остальное все дает очень небольшой прирост или не дает вовсе, а некоторые советы только мешают. Ну и самое главное — сделать все же мобильную версию, т.к. обычно проблема со скоростью загрузки сайта возникает на мобильных устройствах.
Yuri
Согласен с Вами на 100%, благодарю за лаконизм и точность!
Ляпушкин Никита
Тот самый момент когда чувствуются заученные фразы продажника в глаза не видавшего то о чем говорит.
Если статья для общего развития — то годится, но не для чек листа или мануала к применению.
Только дёргнуть клички технологий и самостоятельно курить тему, рекомендую даже пропускать утверждения приведенные в статье.
Филандер
а что за хостинг?)
Alexey Tyazhelnikov
Что значит «Расширили время кэш для JavaScript и CSS» ?
Алексей
После этой фразы тоже перестал читать.
Если бы делали оформление сайта с помощью Java-технологий, они бы в принципе не загрузились бы 🙂
Yuri
Включили последнюю и предпоследнюю галочку на хостинге (пост со скрином выше) )))
Геннадий ФедоровДа, так и сделали!
Извините, Вы не компетентны в этом вопросе.
Геннадий Федоров
Спасибо!
Комплекс работ — дает результат.
Геннадий Федоров
Тут все просто!
Кто выбирает простые решения, тот ничего не платит!
Геннадий Федоров
Тут Вы не правы…
Геннадий Федоров
Такая и была задача, дать толчок к действиям, а не расписать как необходимо делать
Геннадий Федоров
Спасибо за комментарий!
Признаю, все объединили до перехода на https/http2 ))
Да, скорость после gzip мерили, не тот результат (не всем угодишь)…
Геннадий Федоров
Вот Вы как спецы судите… посмотрите это со стороны пользователя ))
Геннадий Федоров
Ваш комментарий вообще непонятен
Александр Поречников
пользователи обычно не настраивают сервер, не программируют и не создают продукты, то что можно создать «бложик/сайт» на вордпрессе человеку без знаний — это несомненно хорошо, но если у такого человека возникнут вопросы, то ему все равно придется столкнутся с PHP, JavaScript, Nginx, Apache и прочими ранее незнакомыми словами и в этом обычно помогает гугл, поэтому «легкая безграмотность» в терминах приведет к тому, что человек будет искать что-то похожее на «слайдер на Java» и удивлятся что ему какой-то JavaScript подсовывают в результатах.
Александр Поречников
часто проблема не в том что скорость повышается от всех манипуляций (пусть даже если и на 0,1%), а в том, что мы не видим других путей оптимизации (CDN, nginx) и не понимаем как это работает (http2) и в результате оптимизируем то что нет смысла оптимизировать и забываем о том что следовало бы оптимизировать или как добится максимального результата при своей оптимизации.
Как значительно увеличить скорость загрузки в Chrome с большинства сайтов
Активируем скрытый параметр.
Многие пользователи браузера Google Chrome определенно не раз замечали, что скорость загрузки файлов, особенно больших, с некоторых сайтов гораздо ниже их обычной скорости загрузки. Причем скорость действительно низкая, из-за чего файлы приходится скачивать часами. В этой инструкции рассказали об одном скрытом параметре Google Chrome, который обеспечивает максимальную скорость загрузки файлов практически со всех сайтов.
Ускорить загрузку файлов через Chrome получится благодаря активации скрытого параметра браузера. Речь идет о функции параллельной загрузки, которая по умолчанию отключена во всех версиях Google Chrome. Параллельная загрузка позволяет браузеру устанавливать несколько подключений к серверу при загрузке файлов. Это заметно увеличивает скорость загрузки по сравнению с обычной.
Как значительно увеличить скорость загрузки в Chrome с большинства сайтов
Шаг 1. Наберите в адресной строке chrome://flags для перехода к списку доступных экспериментальных функций.
Шаг 2. В поле «Поиск флагов» введите Parallel downloading.
Шаг 3. Выберите значение Enabled в списке параметров справа от описания функции.
Шаг 4. Нажмите появившуюся кнопку «Перезапустить» в нижнем правом углу экрана для перезапуска Chrome и применения нового параметра, который заметно ускорит скорость загрузки файлов с большинства сайтов.
Готово! При следующей же загрузке большого файла вы заметите, что скорость скачивания соответствует или близка к максимальной, предоставляемой вашим интернет-каналом.
Смотрите также:
Поделиться ссылкой
Поставьте 5 звезд внизу статьи, если нравится эта тема. Подписывайтесь на нас Telegram, ВКонтакте, Instagram, Facebook, Twitter, YouTube.
Загрузка…
Медленная загрузка в Dropbox | Как улучшить скорость синхронизации
При использовании интернет-канала Dropbox по умолчанию подстраивается под другие процессы на вашем компьютере, чтобы не мешать вам пользоваться Интернетом как обычно, не теряя скорости соединения. Dropbox автоматически ограничивает скорость загрузки, чтобы не допустить заметного снижения скорости работы в браузере. Скачивание файлов выполняется с максимально возможной скоростью.
Однако вы можете вручную изменить настройки, касающиеся пропускной способности. Для этого:
- Откройте параметры программы Dropbox для компьютера.
- Нажмите Пропускная способность (Windows или Linux).
- На компьютере Mac нажмите Сеть, а потом нажмите Изменить настройки… в разделе Пропускная способность.
- Можно настроить пропускную способность вручную: воспользуйтесь переключателем рядом с параметром Ограничение в разделе Скорость скачивания или Скорость загрузки и введите нужные вам значения. Если вы хотите, чтобы скорость была максимальной, нажмите на переключатель напротив варианта Не ограничивать.
Обратите внимание:
- Единица измерения скорости — килобайты в секунду.
- Если вы выберете в разделе Скорость загрузки вариант Не ограничивать или укажете цифру, превышающую пропускную способность вашего интернет-соединения, будьте готовы к тому, что скорость работы всех остальных программ, использующих Интернет, может существенно снизиться.
- Если вы пользуетесь аккаунтом Dropbox Business и у вас на компьютере осуществлен вход одновременно в личный и рабочий аккаунты Dropbox, выбранные сетевые настройки будут действовать для обоих аккаунтов.

Еще не пользуетесь Dropbox? Узнайте, как легко синхронизировать свои файлы в Dropbox.
Почему у меня меняется скорость синхронизации?
В процессе синхронизации файлы становятся доступными на всех ваших компьютерах, телефонах, планшетах, а также устройствах, а также на сайте dropbox.com. В зависимости от того, на каком устройстве и с какими файлами вы работаете, синхронизация может включать в себя загрузку и скачивание данных с серверов Dropbox на устройство и наоборот.
При синхронизации файла в Dropbox он загружается с устройства на наши сервера. Синхронизация Dropbox эффективно работает над тем, чтобы увеличить скорость загрузки до возможного максимума. Однако в целом скорость загрузки зависит от вашего интернет-провайдера, а не от Dropbox.
Измерить скорость соединения на конкретном устройстве в конкретный момент поможет тест на скорость (бесплатные инструменты для этого можно найти в Интернете). Чем выше скорость загрузки, тем быстрее синхронизация. А чем выше скорость скачивания, тем быстрее будет скачивание файлов и потоковая передача данных. Чтобы понять, как долго будет синхронизироваться тот или иной файл, ориентируйтесь на измерения скорости загрузки.
Важно:
- Другие приложения на вашем компьютере также используют ваше интернет-соединение. Поэтому, если запустить сразу много приложений, это тоже может сказаться на скорости синхронизации Dropbox.
- В тарифных планах, предлагаемых провайдерами, могут отличаться скорость загрузки и скорость скачивания. Возможно, вы замечали, что скачивание файлов и потоковая передача в Dropbox быстрее, чем загрузка файлов. Это значит, что скорость скачивания в тарифном плане выше скорости загрузки.
- Провайдер указывает теоретическую максимально возможную скорость. Реальная скорость интернет-соединения может быть ниже.
- Как провайдеры, так и результаты тестирования на скорость указывают скорость загрузки и скорость скачивания в Мбит/с, то есть в мегабитах в секунду.
 В программе Dropbox все устроено немного иначе: во-первых, мы указываем общую скорость, а не отдельные значения для скачивания и загрузки, а во-вторых, используем килобайты в секунду. Поэтому нужно учитывать, что скорость синхронизации, указанная в программе Dropbox, может не совпадать с результатами тестирования на скорость.
В программе Dropbox все устроено немного иначе: во-первых, мы указываем общую скорость, а не отдельные значения для скачивания и загрузки, а во-вторых, используем килобайты в секунду. Поэтому нужно учитывать, что скорость синхронизации, указанная в программе Dropbox, может не совпадать с результатами тестирования на скорость.
Задержка и скорость синхронизации
Время отклика между устройством и нашим сервером определяет величину задержки и зависит от дистанции. Данные перемещаются от устройства к серверу в несколько приемов, и их количество влияет на время задержки. Чем дальше вы находитесь от наших серверов, тем больше будет период задержки. Этот показатель может объяснять разницу между реальной скоростью загрузки в Dropbox и данными тестирования на скорость.
Другие факторы, влияющие на скорость синхронизации
Кроме описанных выше факторов на скорость синхронизации может влиять следующее:
- Управление скоростью трафика и пакетов данных и ограничения пропускной способности. Интернет-провайдеры и другие организации могут устанавливать ограничения на трафик для конкретных сервисов или назначать приоритет одних сервисов над другими.
- Перегрузка сети. Слишком большое количество трафика в конкретной сети может снижать скорость соединения.
Как повысить скорость загрузки игр из Steam
В наше время всеобщего Интернета уже мало кто покупает свои игры на отдельных носителях. Ведь можно прямо из дома посмотреть трейлеры, мнение игроков и обозревателей, выбрать среди тысяч игр. Ни завоз на торговую точку, ни география, ни моросящий дождик более не помешают геймеру расслабиться. Просто нужно зайти на Store.steampowered.com и купить, что понравится.
Загвоздка в том, что современные игры в Steam весьма объемны. Никого не удивишь десятками гигабайт. Бывает больше. Почти все пользователи считают, что их канала хватит на быструю скачку. Однако зачастую их постигает несколько последовательных разочарований. Скорость мала!
Скорость мала!
Как ускорить загрузку игры в Steam?
Техническая суть проблемы
У вас низкоскоростной канал. Чаще всего, Wi-Fi. Купите в компьютерном магазине патч-корд и соедините ваш роутер с компьютером. Старый добрый провод не подвержен влиянию помех. Физическая скорость увеличивается существенно. В остальных случаях нужно обращаться к провайдеру. Модем, мобильные технологии до сих пор слишком медлительны по сравнению с самой обычной домашней сетью.
Включены другие программы-потребители. Совет прост: отключить или ограничить скорость работы.
- Самый типовой потребитель в современном мире — Torrent. Большинство клиентов способны ограничить скорости скачки, раздачи. Способ зависит от конкретного продукта, так что для неопытного пользователя проще его временно выключить. Частично загруженные файлы будут продолжены с места, где они закончились в прошлый раз. Что бы ни закачивал пользователь, программа стремится максимально сократить время, но раздача вызывает увеличение обмена.
- Скачка в браузере. У многих пользователей есть привычка открывать множество вкладок. Страничка опрашивает периодически сервер и ест ресурсы. Кроме того, есть сайты, имеющие страницы со множеством таких запросов.
- Всевозможные фоновые процессы. Здесь может быть что угодно, и общий совет лишь один: ставьте только то, что вам надо и обращайте внимание на то, как программа использует ресурсы.
Каждая точка представляет собой активность загрузки в Steam у как минимум одного пользователя за последние 24 часа
Скорость интернета хорошая. А вот скачать получается с трудом. Дело в самом сервисе. Ежедневно к нему обращаются миллионы пользователей. К счастью, существуют многочисленные зеркала (дублирующие серверы). Как увеличить скорость скачивания в этом случае, читайте инструкцию ниже.
Работа с зеркалами
Зайдите в приложении в меню Steam → Настройки → Загрузки. Выберите ближайший к себе регион. Можно поиграть с регионами, но не берите американские или европейские. Они дают наименьший шанс на скоростную скачку. Здесь же есть ограничение на скорость. Это нужно, чтобы игра не забрала весь доступный канал. Проверьте этот параметр. Увеличиваем его, пока не нащупаем оптимальное соотношение между вашими запросами к интернету.
Они дают наименьший шанс на скоростную скачку. Здесь же есть ограничение на скорость. Это нужно, чтобы игра не забрала весь доступный канал. Проверьте этот параметр. Увеличиваем его, пока не нащупаем оптимальное соотношение между вашими запросами к интернету.
Статистика использования серверов доступна по адресу: http://store.steampowered.com/stats/content. Удобно, что можно посмотреть её за последние 48 часов.
Обращайте внимание на слово FILTERED в имени сервера. Не все могут пользоваться этим сервером, но если вы сможете — очень хорошо. Почему? Именно в силу его недоступности для чужих провайдеров он меньше загружен. Скорость закачки возрастет существеннее.
После изменения настроек перезагрузите приложение Steam.
Средняя скорость загрузки игр из Steam в России
Проверка настроек скорости
Ещё обязательно нужно проверить возможное ограничение скорости, которое может быть установлена в настройках приложения.
Там же, где вы на предыдущем этапе меняли региона, есть опция «Ограничить скорость до». Достаточно кликнуть по треугольнику, открыть выпадающий список, и среди предложенных вариантов остановиться на «Без ограничения».
Параллельно будет не лишним кликнуть по кнопке очистки кэша загрузки. За счёт этого удаляются временные файлы, которые только занимают лишнее пространство на компьютере. Если этот кэш давно не чистился, он может отбирать внушительный объём места на жёстком диске и вместе с этим замедлять процедуры установки и загрузки игр. Особенно сильно это проявляется при наличии там повреждённых файлов.
Программа потратит некоторое время, чтобы выполнить проверку. Плюс при сканировании загрузки будут остановлены. Учтите это заранее.
Закрытие других программ
Запуская Steam, обязательно проверьте, не включали ли вы параллельно какие-либо другие приложения и программы, которые для своей работы используют Интернет.
В основном это касается торрентов, менеджеров загрузок, браузеров, где включён фильм в высоком качестве в режиме онлайн.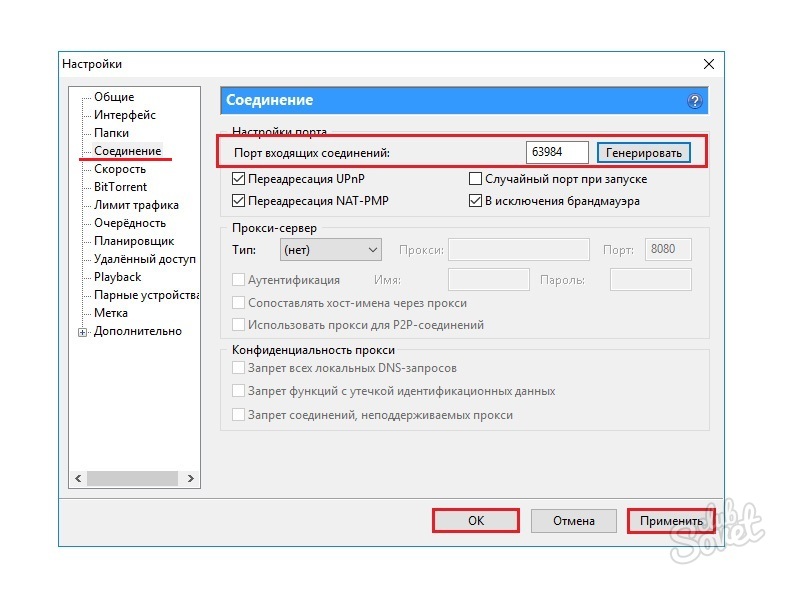 На то время, пока происходит загрузка игры через Steam, все эти Интернет-программы лучше отключить.
На то время, пока происходит загрузка игры через Steam, все эти Интернет-программы лучше отключить.
Учтите, что ряд программ лишь уходит в фоновый режим, когда нажимаешь на красный крестик. Поэтому убедитесь в полном отключении софта, который потенциально может мешать полноценной и быстрой работе Steam. Проще всего остановить приложение, запустив «Диспетчер задач».
Просмотр статистики загруженности серверов
На специальной странице можно проверить текущую статистику по загруженности серверов.
Когда наступает период школьных каникул, а также в периоды праздников сервера обычно нагружаются значительно сильнее, чем в остальное время. Из-за этого некоторые из них попросту не справляются с такой нагрузкой, вызванной огромным наплывом пользователей.
Как результат, заметно падает скорость передачи данных. Увы, не в силах пользователя как-либо это исправить.
В такой сложившейся ситуации остаётся только ждать. Выждав некоторое время, повторите попытку. Если загруженность снизится, то и скорость закачки станет больше. Если ничего не меняется, смиритесь и ожидайте завершения загрузки при небольшой скорости.
Проверка скорости Интернета
Далеко не всегда причина низкой скорости находится со стороны игрового сервиса Steam. Пользователи, обвиняющие во всех бедах его, забывают, что у них самих скорость Интернета может упасть.
Прежде чем сетовать на работу Steam, проверьте, с какой текущей скоростью работает ваше подключение к сети Интернет. Не исключено, что загрузка игры осуществляется на максимуме, который сейчас позволяет получить ваш провайдер, поставщик услуг.
Несмотря на то, что в договоре или выбранном тарифном плане указывается скорость порядка 100 Мбит/сек, далеко не всегда эти цифры соответствуют действительности.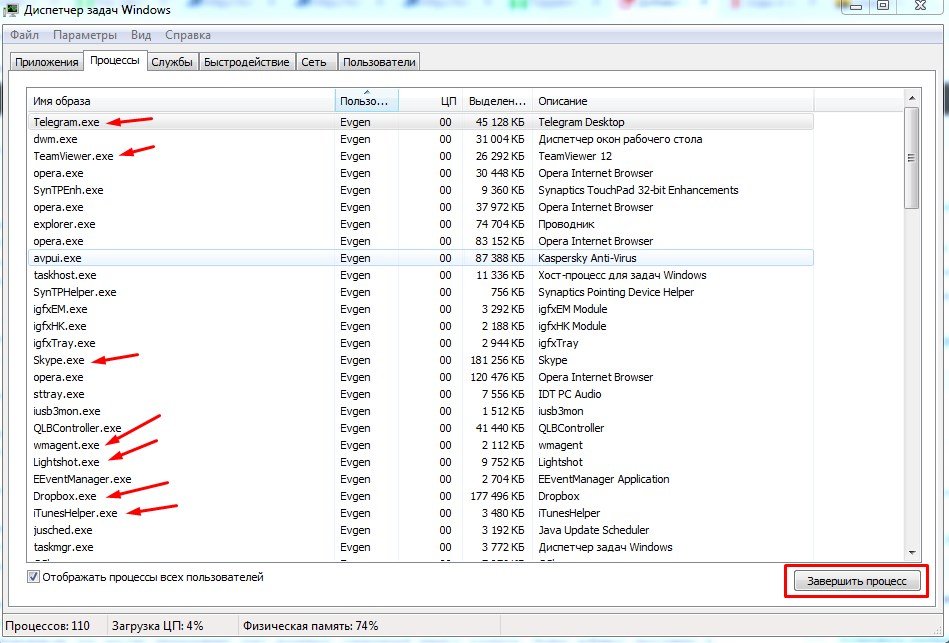 Для начала запомните, что это максимальная скорость, то есть в договоре обычно прописывается скорость до 100 Мбит/сек. По факту она может падать в десятки раз.
Для начала запомните, что это максимальная скорость, то есть в договоре обычно прописывается скорость до 100 Мбит/сек. По факту она может падать в десятки раз.
Только при идеальных условиях, когда погода хорошая, сеть не перегружена, удаётся получить максимальную скорость. В остальное же время она заметно ниже ожидаемой.
Существует множество онлайн сервисов и утилит, при запуске которых легко проверяется реальная скорость.
Если она стабильно низкая и ситуация не меняется в течение дня или даже нескольких дней, это становится весомым основанием, чтобы обратиться с претензией к поставщику услуг. Уточните, почему скорость такая низкая, и потребуйте исправить ситуацию. Возможно, имеются проблемы со стороны оборудования, либо вам банально нужно заменить кабель, по которому передаётся Интернет.
По завершению теста скорости сопоставьте её с работой игрового сервиса Steam. Важно понимать, что у него скорость отображается в мегабайтах, в то время как сервисы проверки скорости показывают значения в мегабитах. А байт больше бита в 8 раз. Соответственно, 1 мегабайт в Steam равен 8 мегабайтам на тесте скорости.
Ещё важно помнить один немаловажный факт. Даже при стабильной скорости Интернета и отсутствии других препятствий, скорость загрузки игр через Steam всё равно не будет постоянной. Это обусловлено особенностями работы сервиса. Сначала на компьютер выгружают часть файлов, после чего запускается процесс их распаковки. А при распаковке отображается очень низкая скорость, которая порой падает даже до нуля. Но это считается нормой, и переживать тут не стоит.
Как только процедура распаковки завершится, скорость снова поднимется, и загрузка пойдёт так же быстро, как и была изначально.
Скорость загрузки сайта – как ее проверить и увеличить
Даже сейчас, когда скорость интернета у большинства провайдеров превышает 100 Мбит/сек, а мобильные операторы развивают 5G, вопрос о скорости загрузки сайта остается актуальным. Этот параметр существенно влияет на конверсию, показатель отказов, посещаемость и другие важные для бизнеса KPI. Потому что при прочих равных условиях человек выберет тот сайт, который быстрее загружается и не заставляет его ждать. Об этом нам говорят логика, личный пользовательский опыт и многочисленные исследования на тему, которые можно найти в сети. Вот, например, исчерпывающая подборка кейсов с цифрами, как компании экспериментировали со скоростью загрузки.
Этот параметр существенно влияет на конверсию, показатель отказов, посещаемость и другие важные для бизнеса KPI. Потому что при прочих равных условиях человек выберет тот сайт, который быстрее загружается и не заставляет его ждать. Об этом нам говорят логика, личный пользовательский опыт и многочисленные исследования на тему, которые можно найти в сети. Вот, например, исчерпывающая подборка кейсов с цифрами, как компании экспериментировали со скоростью загрузки.
Все исследователи сходятся во мнении, что оптимальное время загрузки — от 1,5 до 3 секунд. Если страница грузится дольше, то больше половины пользователей покидают ее, так и не дождавшись чуда.
В статье мы расскажем:
Перечислим основные недостатки медленного сайта, актуальные как для десктоп, так и для мобильных версий:
- Клиенты уходят к конкурентам — им проще вернуться в поисковик и выбрать следующий сайт.
- Задержка загрузки на 0,1 секунду уменьшает конверсию на 7% (согласно исследованию Akamai).
- Снижается вероятность, что пользователи вернутся на сайт. Google говорит, что из-за негативного пользовательского опыта вероятность повторной покупки снижается на 60%. Правда, речь про мобильные версии.
- Скорость загрузки влияет на ранжирование сайта в поисковиках. Если сайт долго грузится, робот поисковой системы может не успеть его полностью проиндексировать.
Окей, мы убедились, что скорость работы сайта критично важна. Теперь разберемся, как ее проверить.
Как проверить скорость своего сайта
Есть много онлайн-сервисов, которые позволяют проверить быстроту загрузки страниц — достаточно ввести нужный URL. Рассмотрим три самых интересных, на наш взгляд. Для примера будем использовать сайт https://shop.googlemerchandisestore.com/.
1. PageSpeed Insights
Это бесплатный инструмент от Google. С его помощью можно узнать, как быстро загружаются страницы на компьютере или мобильных устройствах.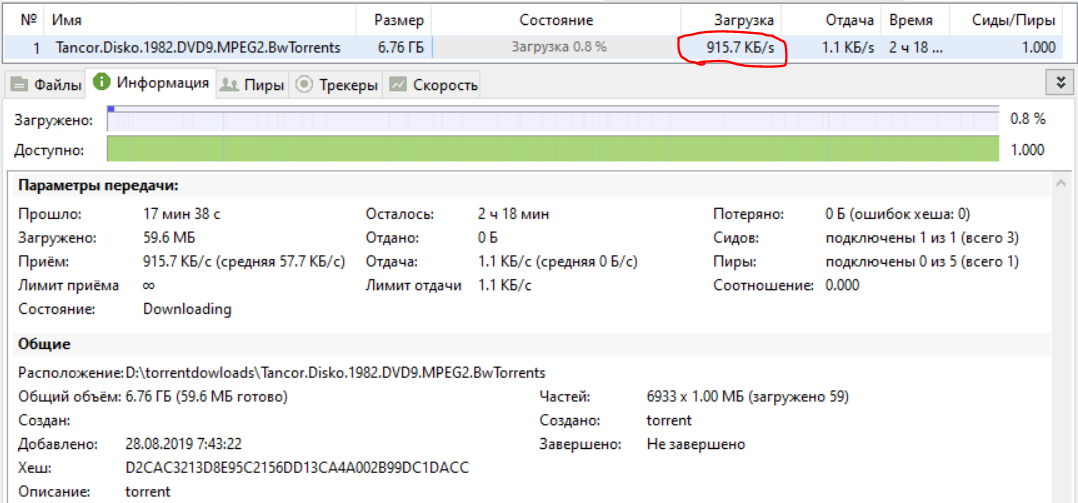 Если кратко, то сервис берет ключевые метрики об опыте реальных пользователей по всему миру из Chrome User Experience Report и сравнивает их с вашими. В результате вы видите среднюю скорость загрузки своей страницы и уровень оптимизации, а также долю загрузок, которые проходили на медленной, средней и высокой скорости.
Если кратко, то сервис берет ключевые метрики об опыте реальных пользователей по всему миру из Chrome User Experience Report и сравнивает их с вашими. В результате вы видите среднюю скорость загрузки своей страницы и уровень оптимизации, а также долю загрузок, которые проходили на медленной, средней и высокой скорости.
Если страница показывает не самые лучшие результаты (как в нашем примере), сервис дает конкретные советы, как ее оптимизировать.
Подробнее о том, как работает сервис и рассчитываются метрики, вы можете почитать в руководстве для разработчиков.
Кстати, рекомендации PageSpeed Insights можно увидеть в отчете Google Analytics «Ускорение загрузки», если кликнуть на ссылку в соответствующем столбце:
Вообще, группа отчетов «Скорость загрузки сайта» (Site Speed reports) в GA — полезная штука. Если раньше вы не уделяли должного внимания этим отчетам, рекомендуем периодически их просматривать, чтобы отслеживать показатели в динамике и вовремя реагировать на проблемы.
Например, отчет «Время загрузки страниц» помогает понять, насколько быстро загружается ваш сайт в разных странах или браузерах и насколько оперативно он реагирует на действия пользователей.
Допустим, ваша целевая аудитория находится в Германии. Если вы посмотрите на отчет выше, то увидите, что одна из важных страниц вашего сайта в этой стране грузится очень медленно (19,24 сек.), при этом у нее 140 просмотров. Чтобы ускорить загрузку, нужно оптимизировать страницу. Если же в этом регионе или у этого провайдера скорость интернет-соединения слишком мала для вашего сайта, можно создать альтернативные страницы, адаптированные для низкой пропускной способности.
2. Pingdom Tools
Это один из самых информативных и популярных сервисов для проверки скорости. У него есть бесплатная и платная десктоп-версии, а также мобильное приложение с 14-дневным trial.
В бесплатной версии можно провести быстрый анализ и увидеть производительность, время загрузки, размер вашей страницы, а также возможные проблемы, которые замедляют ее работу.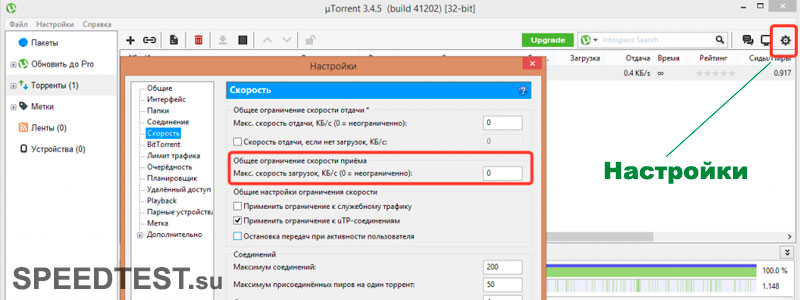 Каждую проблему можно «развернуть», кликнув по стрелке напротив, и почитать подробности.
Каждую проблему можно «развернуть», кликнув по стрелке напротив, и почитать подробности.
Кроме того, в бесплатной версии Pingdom Tools вы можете:
- Отслеживать историю производительности сайта после изменений. Находить ошибки 404 и 500, чтобы вовремя их устранять.
- Просматривать размер содержимого страницы по типу контента и домену, а также количество запросов браузера.
- Тестировать загрузки сайта с разным местонахождением.
- Делиться результатами анализа с коллегами.
3. GTmetrix
По функционалу этот сервис очень похож на Pingdom Tools, разве что предоставляет информацию в более удобном и организованном виде. Бесплатная версия показывает браузер и локацию сервера, используемого для тестирования, производительность страницы (PageSpeed и YSlow), время загрузки, количество запросов и общий размер страницы. Учитывая, что сервис сохраняет историю проверок, этих метрик будет достаточно, чтобы анализировать скорость загрузки вашего сайта в динамике.
Если же вы хотите детальнее разобраться, почему ваш сайт тормозит и что с этим сделать, можно использовать расширенную платную версию. Она позволяет выбирать локацию сервера и браузер, автоматизировать тестирование и многое другое.
После проверки сайта вы можете прикинуть, сколько заработаете, если ускорите загрузку. Например, с помощью калькулятора от Google или Sharpe Digital.
Как ускорить загрузку страниц
Можно выделить 5 основных причин, которые замедляют работу сайта. Разберемся, что делать с каждой из них.
1. Страницы большого размера
Чтобы сократить объем данных, передаваемых в браузер пользователя, используйте сжатие GZIP. Это позволит уменьшить размер веб-файлов на 70% без ухудшения их качества. Проверить, доступен ли этот метод сжатия для вашего сайта, можно с помощью сервиса GiftOfSpeed или GTmetrix.
2. «Тяжелые» изображения
Изображения большого размера и разрешения значительно тормозят загрузку страницы. Чтобы этого избежать, используйте JPEG картинки вместо PNG — они весят в 5 раз меньше, не уступая при этом в качестве. Уменьшить размер изображения вы можете с помощью любого онлайн-оптимизатора: Optimizilla, Compressor, Imagify, TinyPNG и т.д. Или, например, можно прогнать картинку через Photoshop и сохранить ее в специальном формате, предназначенном для веб-сайтов. Главное — не переусердствовать и найти золотую середину между качеством и размером файла.
3. Много запросов от браузера
Чем выше количество элементов на странице, тем больше запросов к серверу отправляет браузер, и тем медленнее происходит загрузка. Чтобы разорвать этот порочный круг и сократить число запросов, вы можете:
- Удалить лишние изображения, JS-файлы, коды сторонних сервисов.
- Объединить несколько небольших элементов (иконки, кнопки) в один CSS-спрайт с помощью CSS Sprites generator, CssSpritegen, Spritebox или любого другого генератора.
- Использовать кэширование. Каждый раз, когда человек заходит на сайт, его браузер загружает все веб-файлы с сервера. Если включить кэширование, браузер сохранит данные на компьютер пользователя и при повторных визитах будет загружать их уже оттуда. Вы можете подобрать себе кэш-плагин для ускорения работы сайта в зависимости от того, какая у вас CMS. Например, для WordPress подойдут WP Super Cache, W3 Total Cache, Hyper Cache.
4. Перегруженный код JavaScript и CSS
Если код JavaScript и CSS слишком длинный, содержит много лишних элементов (пробелы, комментарии и т.п.), то страница может загружаться с задержками. Чтобы оптимизировать код, вы можете:
- Сократить название функций и почистить код с помощью специальных сервисов, например: JavaScript/CSS/HTML Compressor, CSS Compressor, JSCompress.

- Разместите CSS-файлы в самом начале страницы — так она будет отображаться постепенно, по компонентам.
- Вынесите JS-файлы в конец страницы. Благодаря этому браузер будет сначала загружать контент страницы, а и уже потом скрипты.
5. Большое расстояние между сервером и пользователем
Чем дальше от компьютера находится сервер вашего хостинг-провайдера, тем медленнее загружается сайт. «Сократить» это расстояние помогут сети доставки контента CDN: Amazon CloudFront, Incapsula, Akamai и другие. Когда человек заходит на сайт, CDN загружает веб-файлы со своего сервера, находящегося ближе всего к пользователю. Эта схема прекрасно иллюстрирует принцип работы CDN-сетей:
6. Медленный хостинг
Если вы попробовали все описанные выше советы, а скорость сайта оставляет желать лучшего, проверьте время ответа сервера. Например, это можно сделать в отчете Google Analytics «Скорость загрузки сайта» → «Обзор»:
На скриншоте мы видим, что среднее время ответа сервера 0,8 секунд. Это не очень хорошо, так как в идеале оно не должно превышать 0,2 секунды. Если у вас этот показатель намного больше, возможно, стоит задуматься о смене хостинг-провайдера.
Как регулярно мониторить скорость сайта
Как вы уже поняли, скорость сайта — это проблема не только разработчика или маркетолога, но и всего бизнеса. Компании, которые не уделяют ей должного внимания, теряют очень много потенциальных лидов и клиентов. Поэтому мониторить и оптимизировать производительность сайта нужно на регулярной основе.
Если вы собираете данные в Google BigQuery с помощью OWOX BI Pipeline и хотите отслеживать основные технические показатели сайта, заполните форму — и мы пришлем вам шаблон дашборда, который можно скопировать, а также гайд, как его настроить.
Получить шаблон дашборда
В результате у вас получится удобный отчет, который состоит из 5 страниц.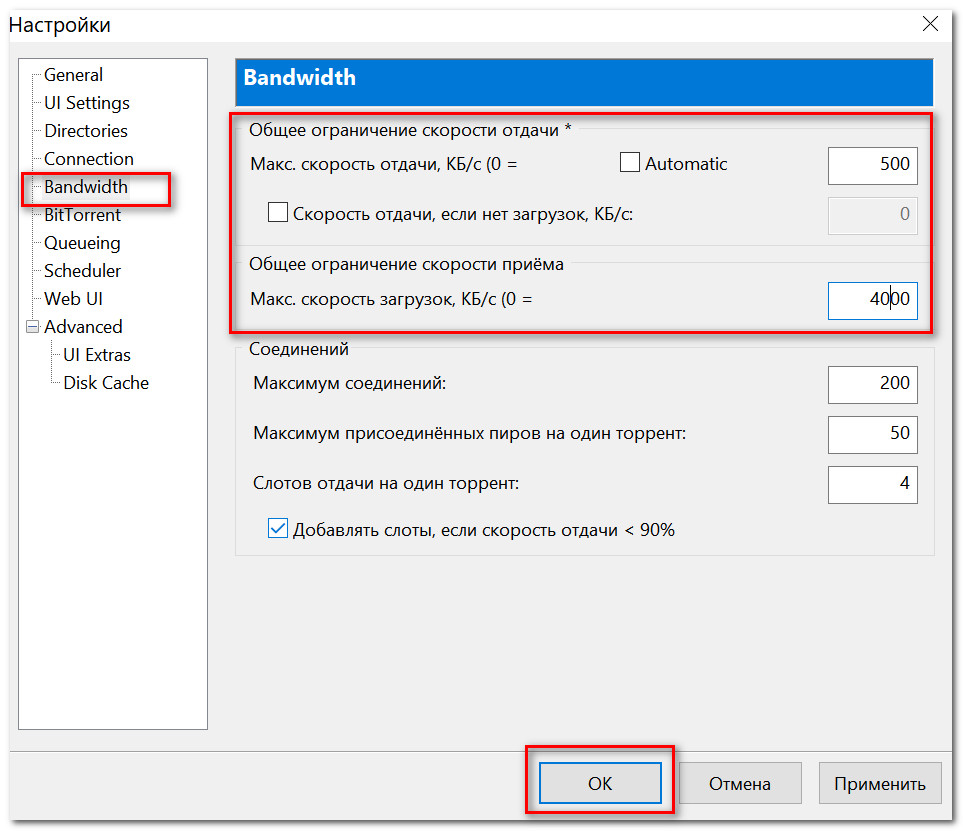 На первой странице вы сможете просматривать все важные показатели:
На первой странице вы сможете просматривать все важные показатели:
- Количество пользователей.
- Количество сеансов.
- Количество просмотров страниц.
- Ошибки JavaScript.
- Ошибки 404.
- Среднее время загрузки страниц.
- Среднее время соединения с сервером.
На втором листе можно узнать подробную информацию по ошибкам JavaScript:
- Общее количество ошибок за выбранный период.
- Количество ошибок на страницу.
- Количество сессий с ошибками.
- Сколько процентов пользователей столкнулись с ошибками.
- На каких страницах и типах страниц происходят ошибки (для отслеживания типов страниц, необходимо внедрить pageType на сайте, а также создать пользовательскую переменную уровня хита hits.page.pageType).
- В каком браузере и его версиях происходят ошибки.
На третьей странице представлена подробная информация об ошибках 404:
- Общее количество ошибок.
- Количество ошибок на страницу.
- Количество сессий с ошибками.
- Количество пользователей, у которых возникли ошибки.
- А также рефералы, после которых возникли ошибки.
На двух последних листах можно посмотреть, как менялась скорость загрузки страниц в разрезе разных типов страниц, браузеров и устройств.
На четвертой странице информация по десктопу:
На пятой странице данные по планшетам и мобильным устройствам:
Теперь вы знаете, как заставить свой сайт «летать» 🙂 Если у вас остались вопросы или вы знаете другие способы уменьшить время загрузки страниц, пишите их в комментариях.
Использованные инструменты
10 советов о том, как увеличить скорость загрузки страницы | by Nikita | WebbDEV
Я думаю ни для кого не секрет, что скорость загрузки страницы влияет на множество факторов.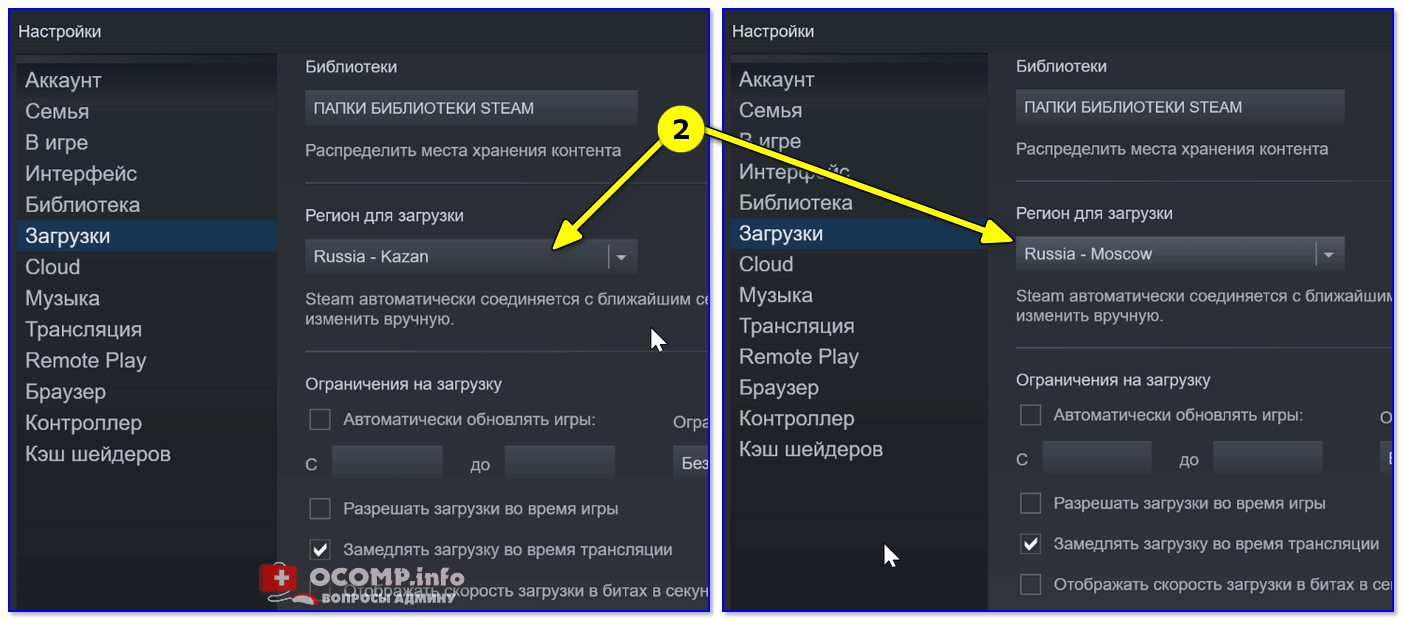 Если кто-то не в курсе, то вкратце скажу следующее, что скорость загрузки влияет не только на то, дождется ли посетитель, когда загрузится Ваш сайт, но и на SEO оптимизацию. Ведь на сегодняшний день уже многие поисковые системы при ранжировании сайтов, начали учитывать скорость загрузки страницы. Поэтому чем быстрее будет грузиться Ваш сайт, тем больше посетителей Вы можете получить с поисковых систем, а, следовательно, и больше денег на этом заработать.
Если кто-то не в курсе, то вкратце скажу следующее, что скорость загрузки влияет не только на то, дождется ли посетитель, когда загрузится Ваш сайт, но и на SEO оптимизацию. Ведь на сегодняшний день уже многие поисковые системы при ранжировании сайтов, начали учитывать скорость загрузки страницы. Поэтому чем быстрее будет грузиться Ваш сайт, тем больше посетителей Вы можете получить с поисковых систем, а, следовательно, и больше денег на этом заработать.
Поэтому в этой статья я решил собрать топ-10 советов о том, как же можно увеличить скорость загрузки веб-странички и сайта в целом. Статья не претендует на гениальность и рассчитана на новичков.
Итак, поехали:
1. Уменьшите количество HTTP-запросов
80% загрузки страницы ориентировано на загрузку компонентов страницы: скриптов, фотографий, файлов CSS, flash. Спецификация HTTP/1.1 советует, чтобы браузеры параллельно загружали не более 2-х компонентов веб-страницы с одного хоста. Уменьшив количество этих компонентов мы уменьшаем количество HTTP-запросов к серверу и как результат увеличиваем скорость загрузки страницы.
Но как уменьшить количество запросов к серверу не затрагивая внешний вид страницы?
На самом деле есть несколько способ.
- Использование CSS-спрайтов. CSS-спрайт — это комбинированное изображение, которое содержит в себе несколько маленьких изображений, которые в нужный момент для нужного элемента страницы вырезаются используя свойства: background-image и background-position.
- Использование Inline-картинок. Inline-картинки используют URL-схему data: для встраивания картинки в саму страницу. Это, однако, увеличит размер HTML-документа. Встраивая inline-картинки в ваши таблицы стилей вы добьетесь уменьшения запросов к серверу, а размер HTML останется прежним.
- Объединение нескольких файлов в один. Если у Вас на страничке подключается больше одного css- или js-файла, то Вы можете объединить их в один.
 Это очень простой, но действенный способ уменьшения количества http-запросов на сервер. О том, как это делать на лету я писал в своей заметке здесь «Разгони свой сайт. Статическое сжатие css- и js- файлов на лету»
Это очень простой, но действенный способ уменьшения количества http-запросов на сервер. О том, как это делать на лету я писал в своей заметке здесь «Разгони свой сайт. Статическое сжатие css- и js- файлов на лету»
2. Помещайте CSS файлы в начале страницы
Помещая подключение к css файлам в хедере страницы мы получаем постепенный рендеринг страницы, т.е. страница будет загружаться постепенно — сначала заголовок, потом лого наверху, навигация и т.д. — а это в свою очередь служит отличным индикатором загрузки страницы для пользователя и улучшает общее впечатление от сайта.
Если размещать CSS файлы внизу страницы, то это не позволяет многим браузерам рендерить страницу постепенно. Это объясняется тем, что браузер «не хочет» перерисовывать элементы, у которых после загрузки страницы может измениться стиль. Так что все свои CSS файлы всегда подключайте в верхней части страницы в секции HEAD.
3. Помещайте javascript в конец страницы
Помещая javascript-файлы вниз страницы мы позволяем браузеру загрузить страницу с контентом в первую очередь, а уже потом начать загрузку javascript-файлов. Если же Ваш сайт идет в ногу со временем и содержит все возможные интерактивные «примочки», то этих javascript-файлов может быть несколько и весить они могут несколько сотен килобайт, поэтому перед загрузкой страницы заставлять пользователя ждать пока загрузятся все Ваши javascipt-файлы губительно.
Кроме того, внешние .js-файлы блокируют параллельную загрузку. Спецификация HTTP/1.1 советует, чтобы браузеры параллельно загружали не более 2-х компонентов веб-страницы с одного хоста. Таким образом, если картинки для вашего сайта располагаются на разных хостах, вы получите более 2-х параллельных загрузок. А когда загружается скрипт, браузер не будет начинать никаких других загрузок, даже с других хостов.
4. Минимизируйте css и javascript
Минимизация файла — это удаление из кода всех несущественных символов с целью уменьшения объема файла и ускорения его загрузки. В минимизированном файле удаляются все комментарии и незначащие пробелы, переносы строк, символы табуляции. Здесь все просто. Чем меньше объем файла, тем меньше времени понадобится браузеру на его загрузку. А минимизировать Ваш код помогут вот эти 24 онлайн-сервиса для сжатия и оптимизации CSS кода
В минимизированном файле удаляются все комментарии и незначащие пробелы, переносы строк, символы табуляции. Здесь все просто. Чем меньше объем файла, тем меньше времени понадобится браузеру на его загрузку. А минимизировать Ваш код помогут вот эти 24 онлайн-сервиса для сжатия и оптимизации CSS кода
5. Используйте поддомены для параллельного скачивания
Как я уже говорил Выше, согласно спецификации HTTP/1.1 на браузеры накладываются ограничения на количество одновременно загружаемых компонентов сайта, а именно не более 2-х компонентов с одного хоста. Поэтому если на Вашем сайте много графики, то ее лучше вынести на отдельный поддомен или поддомены. Для Вас это будет один и тот же сервер, а для браузера — разные. Чем больше поддоменов Вы создадите, тем больше файлов браузер сможет одновременно загрузить и тем быстрее загрузится вся страница сайта. Вам остается лишь изменить адрес картинок на новый. Очень простой, но действенный способ.
6. Используйте кэш браузера
Кеширование становится крайне важным для современных веб-сайтов, которые используют обширное подключение JavaScript и CSS. Дело в том, что когда посетитель зашел на Ваш сайт в первый раз, то браузер выполнит загрузку всех javascript и css-файлов, также загрузит всю графику и флэш, однако правильно выставив HTTP-заголовок Expires, вы сделаете компоненты страницы кешируемыми. Таким образом, когда посетитель зайдет на Ваш сайт снова или перейдет на следующую страницу Вашего сайта, в кэше его браузера уже будут находится некоторые нужные файлы и браузеру не потребуется загружать их снова. Отсюда и выигрыш в скорости загрузки сайта.
Поэтому выставляйте HTTP-заголовок Expires везде, где только это возможно, на несколько дней или даже месяцев вперед. Для того, чтобы веб-сервер Apache отдавал соответствующие рекомендациям HTTP-заголовки Expires, необходимо добавить в файл .htaccess, находящийся в корневой папке сайта, следующие строки:
<IfModule mod_expires.c>Header append Cache-Control "public"FileETag MTime SizeExpiresActive OnExpiresDefault "access plus 0 minutes"ExpiresByType image/ico "access plus 1 years"ExpiresByType text/css "access plus 1 years"ExpiresByType text/javascript "access plus 1 years"ExpiresByType image/gif "access plus 1 years"ExpiresByType image/jpg "access plus 1 years"ExpiresByType image/jpeg "access plus 1 years"ExpiresByType image/bmp "access plus 1 years"ExpiresByType image/png "access plus 1 years"</IfModule>
Данный фрагмент файла конфигурации Веб-сервера Apache проверяет наличие модуля mod_expires и, если модуль mod_expires доступен, включает отдачу HTTP-заголовков Expires, которые устанавливают срок хранения перечисленных выше объектов в кэше браузеров и прокси-серверов равный одному году с момента первой загрузки. Установив такой срок жизни кэша браузера, может возникнуть сложность с обновлением файлов. Поэтому если Вы изменили содержимое css или javascript-файла и хотите, чтобы эти изменения обновились в кэше браузера, то необходимо изменить название самого файла. Обычно в название файла добавляют его версию, например так: styles.v1.css
7. Используйте CDN для загрузки популярных JavaScript библиотек
Если на Вашем сайте используется популярный javascript фреймворк, например jQuery, то для его подключения лучше использовать CDN.
CDN (Content Delivery Network) — это множество веб-серверов, разнесенных географически для достижения максимальной скорости отдачи контента клиенту. Сервер, который непосредственно будет отдавать контент пользователю, выбирается на основании некоторых показателей. Например, выбирается сервер с наименьшим числом промежуточных хопов до него либо с наименьшим временем отклика. Кроме того браузер кэширует javascript-файлы, и если Вы посещали сайты на котором используется такой метод, то эта библиотека уже есть в кэше Вашего браузера, и он не будет загружать её снова.
Одним из таких CDN — является Google Libraries. Это CDN для популярных open-source JavaScript библиотек. Загрузка популярных javascript фреймверков с Google Libraries позволяет увеличить скорость загрузки страницы и снизит траффик на ваш сервер.
Это CDN для популярных open-source JavaScript библиотек. Загрузка популярных javascript фреймверков с Google Libraries позволяет увеличить скорость загрузки страницы и снизит траффик на ваш сервер.
О том как загружать jQuery с репозитория Google я писал вот в этой заметке «Увеличиваем скорость загрузки страницы загружая jQuery с репозитория Google».
8. Оптимизируйте ваши изображения
Необходимо определять подходящий формат для ваших изображений. Выбор неверного формата изображения, может существенно увеличить размер файла.
- GIF — идеально подходят для изображений с несколькими цветами, например логотип.
- JPEG — отлично подходят для детализированых изображений с большим количеством цветов, такие как фотографии.
- PNG — ваш выбор, когда вам нужно высококачественное изображение с прозрачностью.
Оптимизировать изображение можно двумя способами: используя программы или онлайн сервисы в Интеренете для сжатия изображений. В первом случае от Вас потребуются определенные знания для работы с той или иной программой, а вот воспользоваться онлайн сервисами может каждый. От Вас лишь требуется загрузить нужные изображения, а сервис сам оптимизирует их и выдаст ссылку на скачивание уже сжатиых файлов.
Вот несколько онлайн сервисов для оптимизации изображений:
9. Не масштабируйте изображения
Не изменяйте размер изображения при помощи атрибутов width и height тега , либо при помощи CSS. Это тоже негативно влияет на скорость загрузки страницы. Если у Вас есть изображение размером 500x500px, а вставить на сайт Вы хотите изображение с размером 100x100px, то лучше изменить размер оригинальной картинки при помощи графического редактора Photoshop, или любого другого. Чем меньший вес картинки, тем меньше времени потребуется для её загрузки.
10. Используйте Gzip- сжатие
Как показали проведенные исследования, gzip-сжатие текстового файла «на лету» в 95–98% случаев позволяет сократить время на передачу файла браузеру. Mozilla/4.0[678] no-gzipBrowserMatch bMSIE !no-gzip !gzip-only-text/html<ifmodule mod_gzip.c>mod_gzip_on Yesmod_gzip_item_include file \.js$mod_gzip_item_include file \.css$ </ifmodule> </IfModule>
Mozilla/4.0[678] no-gzipBrowserMatch bMSIE !no-gzip !gzip-only-text/html<ifmodule mod_gzip.c>mod_gzip_on Yesmod_gzip_item_include file \.js$mod_gzip_item_include file \.css$ </ifmodule> </IfModule>
Но опять таки, данный код работает не на всех серверах, поэтому лучше обратиться в службу поддержки Вашего хостинг-провайдера и уточнить этот вопрос.
Ну вот собственно и все, что я хотел рассказать. В данной статье я постарался перечислить все основные способы клиентской оптимизации для увеличения скорости загрузки веб-страницы. Кроме клиентской оптимизации существует еще и серверная оптимизация. Но это уже тема для отдельной статьи.
Как безопасно и эффективно увеличить скорость мобильного интернета для всех устройств
Ускорение мобильного интернета: мифы и реальность.
Последовательность действий, необходимых для улучшения связи.
Часто задаваемые вопросы.
В поисках информации о том, как увеличить скорость интернета на телефоне, вы вероятнее всего уже натыкались на статьи, описывающие существенный прирост скорости, достигаемый с установкой специальных приложений для Android или iOS. Фактически польза от таких приложений нулевая. А зачастую они используются исключительно для демонстрации рекламы, а в некоторых случаях — для получения доступа к вашим личным данным. Таким образом, усиление сигнала мобильного интернета с помощью программных средств — миф, если не принимать во внимание трудоемкие и рисковые операции с перепрошивкой телефона или смартфона, после которых нет гарантии, что он не превратится в «кирпич».
Как же можно увеличить скорость мобильного интернета? Прежде всего, за счет увеличения площади антенны. Для телефонов или смартфонов, находящихся в местности с плохим покрытием, одним из распространенных способов, незначительно усиливающих сигнал, будет пассивная антенна — кусочек фольги, помещаемый над встроенной антенной устройства под крышкой или под чехлом. Прирост скорости в таком случае чаще всего незначительный, но в некоторых ситуациях эта конструкция поможет вам пользоваться мобильным интернетом с большим комфортом.
Мы разобрались, как ускорить интернет на телефоне, рассмотрим ситуацию с мобильными Wi-Fi роутерами. Наиболее простой способ — использовать для подключения (если конструкция устройства не предполагает прямой контакт) USB-кабель длиной до 3 метров. В этом случае перемещение устройства относительно компьютера с постоянным замером скорости дает возможность найти оптимальное положение. Однако, как и в случае с мобильными девайсами, прирост, вероятнее всего, будет весьма незначительным.
Чтобы реально усилить мобильный интернет, необходимо приобрести специальную антенну-усилитель. Такие устройства крепятся стационарно на кронштейнах или мачтах, вынесенных над местностью, с последующим подключением с помощью патчкорда к компьютеру или ноутбуку, Wi-Fi роутеру. Обратите внимание! Длина кабеля до 100 метров не создает потерь сигнала, но большинство производителей рекомендует использовать идущие в комплекте кабели с длиной до 30 метров.
Для подключения антенны-усилителя необходимо выполнить следующие действия:
- вставить в гнездо в корпусе сим-карту с подключенной услугой высокоскоростной мобильной связи;
- подключить патчкорд к антенне-усилителю и устройству, с которым вы планируете проводить отладку связи;
- выбрать месторасположение антенны и провести точное позиционирование на ближайшую вышку мобильной связи. Это можно сделать визуально или используя программные средства, измеряющие мощность сигнала в зависимости от положения антенны;
- выбрав наилучшее положение — пользоваться преимуществами усиленной мобильной связи.
Большинство усилителей поставляется в герметичных корпусах с широким диапазоном рабочих температур, что делает возможным их использование вне зависимости от погодных условий и времени года.
Чтобы убедиться, что усилитель, который вы планируете приобрести, превосходит уже установленное оборудование по техническим и эксплуатационным параметрам, изучите и сравните характеристики устройств или обратитесь в службу поддержки вашего оператора.
Какой самый действенный способ усилить интернет на телефоне?
Оптимальный вариант — приобретение мобильного Wi-Fi роутера с возможностью подключения антенны и последующее использование устройств в связке.
Как выбрать усилитель для стационарной станции приема мобильного интернета?
Получите наиболее исчерпывающую информацию, обратившись к поставщику услуг. Если перед этим скорость интернета была более высокой, возможно, нарушилось позиционирование антенны-приемника. В такой ситуации настройка и более надежное крепление способно исправить проблему без дополнительных трат.
Какие факторы влияют на скорость моего мобильного интернета?
В первую очередь все зависит от технологии, используемой вашим интернет-провайдером, и удаленности от вышек-ретрансляторов. Помимо этого, критичным может быть количество одновременных абонентов на «соте» оператора, ограничения отдельных веб-ресурсов и технические характеристики мобильного устройства, с которого вы выходите в сеть.
Тарифы и услуги ООО «Нэт Бай Нэт Холдинг» могут быть изменены оператором. Полная актуальная информация о тарифах и услугах – в разделе «тарифы» или по телефону указанному на сайте.
Заявка на подключение
Как увеличить скорость загрузки и выгрузки в Windows 10
Ваше подключение к Интернету не всегда является причиной медленной скорости загрузки и выгрузки. Иногда ваш компьютер с Windows 10 ограничивает вашу скорость по разным причинам. К счастью, вы можете изменить эти параметры регулирования скорости и увеличить скорость загрузки и выгрузки на своем компьютере с Windows 10.
Вы можете изменить все эти параметры самостоятельно без помощи вашего интернет-провайдера.
Изменение предела пропускной способности в Windows 10 Windows 10 использует определенную часть вашей пропускной способности для загрузки обновлений для ОС Windows и приложений. Если он использует слишком большую пропускную способность, вы можете добавить ограничение.
Если он использует слишком большую пропускную способность, вы можете добавить ограничение.
- Откройте приложение Settings .
- Щелкните Обновление и безопасность .
- Выберите Дополнительные параметры на средней панели.
- Прокрутите вниз и щелкните Оптимизация доставки .
- Выберите Дополнительные параметры внизу.
- Вы увидите ползунок для Параметры загрузки и Параметры загрузки .Здесь вы можете указать объем полосы пропускания, который Windows может использовать для основных задач.
Некоторые приложения используют подключение к Интернету для загрузки, выгрузки и синхронизации файлов. Чтобы улучшить скорость загрузки и выгрузки, вы должны держать эти приложения закрытыми или отключенными, когда вы что-то скачиваете или выгружаете.
Эти приложения для сбора данных можно найти в меню на ПК с Windows 10.
- Запустите приложение Settings .
- Выберите Сеть и Интернет .
- Выберите Использование данных на левой боковой панели.
- Щелкните Просмотр использования приложения на правой панели.
- Вы увидите свои приложения и данные, которые они используют. Найдите приложения, которые используют слишком много ваших данных, и отключите или закройте эти приложения.
Лимитированное соединение позволяет вам установить ограничение на использование данных вашего интернет-соединения.Если в вашем текущем соединении включена эта функция, вам следует отключить ее, чтобы ускорить загрузку и скачивание.
- Откройте Настройки на своем ПК.
- Выберите опцию Сеть и Интернет .
- Щелкните параметр Изменить свойства соединения .
- Прокрутите вниз, пока не увидите Metered connection . Установите переключатель для этой опции в положение OFF .
Ваше подключение к Интернету больше не ограничено.
Отключить фоновые приложенияМногие приложения, работающие в фоновом режиме, используют ваше Интернет-соединение. В результате вы получаете более медленную скорость загрузки и выгрузки.
Вы можете отключить опцию фоновых приложений на своем ПК. Это предотвратит работу всех ваших приложений в фоновом режиме.
- Запустите приложение Settings .
- Выберите опцию Privacy .
- Прокрутите вниз на левой боковой панели и выберите Фоновые приложения .
- На правой боковой панели поверните Разрешить приложениям работать в фоновом режиме в положение ВЫКЛ. .
- Вы также можете выбрать отдельные приложения, чтобы они не работали в фоновом режиме.
Слишком много временных файлов может замедлить работу компьютера. Это может повлиять на скорость загрузки и выгрузки. Вы можете избавиться от этих временных файлов, чтобы повысить скорость загрузки и выгрузки.
Удаление временных файлов не повлияет на работу ваших приложений.
- Нажмите одновременно клавиши Windows + R , чтобы открыть команду «Выполнить».
- Введите следующее в поле «Выполнить» и нажмите . Введите .
% темп.%
- Выберите все файлы во временной папке, щелкните правой кнопкой мыши любой файл и выберите Удалить .

- Щелкните правой кнопкой мыши корзину на рабочем столе и выберите Пустая корзина .
Наиболее распространенные способы загрузки и выгрузки файлов в Windows 10 недостаточно быстрые. Есть лучшие и более быстрые способы загрузки и скачивания файлов.
Вы можете использовать диспетчер загрузки вместо инструмента по умолчанию для загрузки файлов. Эти менеджеры загрузки используют многопоточную загрузку, которая увеличивает вашу скорость.
Для загрузки файлов вы можете использовать инструмент загрузки, предоставляемый службой, в которую вы загружаете файлы.Иногда это обеспечивает лучшую скорость загрузки, чем веб-метод.
Использовать другой веб-браузерЕсли ваш веб-браузер по умолчанию не загружает файлы достаточно быстро, вы можете изменить свой браузер, чтобы ускорить загрузку. Некоторые браузеры не оптимизированы для полного использования скорости вашего Интернета.
Если вы используете Chrome, вы можете переключиться на Firefox и посмотреть, поможет ли это улучшить вашу скорость, и так далее.
Удаление вирусов и вредоносного ПО с вашего компьютераОдин из способов повысить скорость загрузки и скачивания в Windows 10 — защитить компьютер от вирусов и вредоносных программ.Различные вирусы могут ограничивать скорость загрузки и выгрузки.
Получите хорошую антивирусную программу и используйте ее для сканирования и удаления вирусов и вредоносных программ с вашего ПК.
Измените свой пароль WiFiВозможно, кто-то знает ваш пароль Wi-Fi и использует ваше соединение для загрузки файлов или потокового контента. Это потребляет вашу полосу пропускания в Интернете. В результате скорость загрузки и выгрузки будет ниже.
Один из способов отключить других пользователей от вашей сети — это сменить пароль Wi-Fi. Тогда никому не сообщайте пароль.
Тогда никому не сообщайте пароль.
- Откройте страницу настроек вашего роутера. На большинстве маршрутизаторов вы можете получить доступ к этой странице, набрав 192.168.1.1 в своем веб-браузере.
- Войдите в свой маршрутизатор как администратор. Большинство маршрутизаторов используют admin как имя пользователя и пароль.
- На экране настроек щелкните Настройки беспроводной сети вверху.
- Выберите Wireless Security на левой боковой панели.В вашем роутере может не быть этого варианта, но он должен быть похожим.
- На правой боковой панели введите новый пароль для вашей сети Wi-Fi в поле Security Key .
- Нажмите ОК внизу, чтобы сохранить изменения. Обязательно прочтите наши другие советы по обеспечению безопасности вашего Wi-Fi.
Последнее, что вы можете сделать, чтобы увеличить скорость загрузки и выгрузки, — это обновить свой текущий тарифный план на Интернет.Тарифы на передачу данных имеют собственные ограничения скорости. Вы должны получить план, достаточно быстрый для ваших нужд.
Перезагрузите маршрутизатор после обновления тарифного плана. Тогда вы сможете наслаждаться более высокой скоростью загрузки и выгрузки.
Довольны ли вы скоростью загрузки и выгрузки на ПК с Windows 10? Вы когда-нибудь меняли какие-либо параметры, чтобы улучшить свою скорость? Дайте нам знать в комментариях ниже.
Как ускорить загрузку Steam
Steam по-прежнему остается одной из самых популярных игровых платформ на ПК с миллионами активных пользователей.Приложение предлагает огромное количество игр, которые можно купить по доступным ценам и в которые можно играть мгновенно. Ну, не сразу. Во-первых, вам нужно скачать игру, что иногда бывает сложно.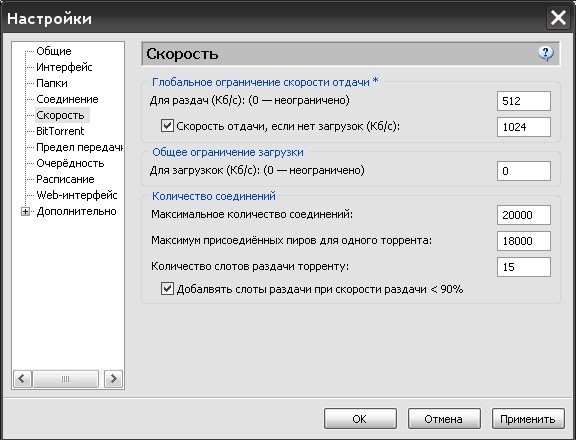 Современные игры становятся больше с каждым годом из-за всех улучшений графики и настроек. Названия AAA могут занимать до 100 ГБ места, что огромно по сравнению с размерами игр всего 5 лет назад.
Современные игры становятся больше с каждым годом из-за всех улучшений графики и настроек. Названия AAA могут занимать до 100 ГБ места, что огромно по сравнению с размерами игр всего 5 лет назад.
Загрузки занимают намного больше времени, чем раньше, в первую очередь из-за больших размеров файлов, но скорость загрузки также играет важную роль.Другие игроки посоветовали бы вам улучшить соединение или отключить Wi-Fi McDonald’s, но иногда игры загружаются вечно, даже если у вас есть сверхбыстрый оптоволоконный Интернет. Эта проблема обычно возникает не из-за вашего подключения к полосе пропускания, а из-за проблем в приложении или даже из-за вашего компьютера.
Прочтите, чтобы узнать, как ускорить загрузку Steam.
5 лучших способов ускорить загрузку игр Steam
Не теряйте надежды, если скорость загрузки Steam останется прежней после использования одного из этих методов.Пройдите их все, и вы обязательно заметите улучшения.
1. Завершить ненужные процессы
Об этом должен знать каждый, но о нем нужно упомянуть. Откройте «Диспетчер задач», нажав «Ctrl + Alt + Delete» или «Ctrl + Shift + Esc». Закройте все браузеры и другие программы, которые могут повлиять на скорость загрузки.
Посмотрите на вкладку «Сеть», чтобы убедиться, что что-то не ограничивает вашу пропускную способность. Просто нажмите «Завершить задачу» после выбора программы, которая вызывает у вас проблемы, и она должна немедленно закрыть.
2. Дайте приоритет загрузкам Steam
Вы также можете использовать диспетчер задач, чтобы обеспечить максимальную скорость загрузки в Steam. Убедитесь, что Steam запущен, а затем откройте «Диспетчер задач». Найдите «Клиент Steam» в списке процессов, щелкните его правой кнопкой мыши и выберите «Перейти к деталям».
В окне сведений щелкните правой кнопкой мыши процесс «SteamService.exe» и установите для него приоритет «Высокий». Этот метод не может творить чудеса с вашей скоростью загрузки Steam, но, по крайней мере, он будет иметь приоритет над другими запущенными в данный момент программами.
Этот метод не может творить чудеса с вашей скоростью загрузки Steam, но, по крайней мере, он будет иметь приоритет над другими запущенными в данный момент программами.
Примечание. Windows 10 не сохраняет настройки после завершения работы. Вам нужно будет переключать уровень приоритета после каждой загрузки.
3. Проверьте свой регион загрузки и ограничение пропускной способности
Знаете ли вы, что Steam использует ваше местоположение для загрузок? Скорость загрузки будет зависеть от региона, в котором вы находитесь, но Steam иногда может определять неправильный регион. Для достижения оптимальных результатов вы всегда должны выбирать свой регион или ближайший к вам.
Вы можете выбрать свой регион, выполнив следующие действия:
- Откройте Steam и щелкните меню Steam в верхнем левом углу.
- Выберите «Настройки».
- Щелкните раздел «Загрузки» .
- Вы увидите «Регион загрузки» с раскрывающимся меню, в котором вы можете выбрать ближайший к вам регион.
- Также убедитесь, что для параметра «Ограничить полосу пропускания до» задано значение «Без ограничений».
Обратите внимание, что иногда ближайший к вам регион — не самый подходящий вариант.Этот сценарий связан с высоким трафиком в этом регионе, поэтому выбор другого местоположения иногда может фактически увеличить скорость загрузки, даже если оно находится дальше.
4. Отключите антивирус и брандмауэр
Иногда ваш брандмауэр или антивирусные программы влияют на скорость загрузки. Попробуйте отключить каждый из них, чтобы увидеть, есть ли какие-либо изменения. Ознакомьтесь с руководством или на веб-сайте вашего антивирусного провайдера, чтобы узнать, как его отключить.
Брандмауэр Windows 10 можно отключить, набрав «брандмауэр» в меню «Пуск», а затем выбрав «Включение или выключение брандмауэра Защитника Windows. ” Наконец, вам необходимо подтвердить это, установив флажок « Отключить брандмауэр Защитника Windows » и нажав « ОК ».
” Наконец, вам необходимо подтвердить это, установив флажок « Отключить брандмауэр Защитника Windows » и нажав « ОК ».
5. Оптимизируйте подключение к Интернету
Не каждый может позволить себе лучшую скорость подключения к Интернету, но, по крайней мере, вы можете оптимизировать его в полной мере. Прежде всего, попробуйте использовать соединение Ethernet при загрузке чего-либо, включая игры в Steam. Wi-Fi не всегда обеспечивает оптимальную скорость загрузки.
Убедитесь, что драйверы вашей локальной сети обновлены, чтобы воспользоваться всеми преимуществами этого типа подключения. Многие программы могут легко обновить все ваши драйверы, но большинство из них дороги. SlimDrivers поставляется как в бесплатной, так и в премиальной версиях, которые подходят для загрузки всех последних версий драйверов.
В заключение, низкая скорость интернета — одна из самых неприятных вещей в современном обществе. Надеюсь, это поможет вам быстрее загружать игры, как раз к следующей большой распродаже в Steam.
Как оптимизировать скорость загрузки Steam в Windows 10
Вы хотите играть, а не тратить время на ожидание обновления или загрузки ваших игр Steam. Если у вас плохое интернет-соединение, вы можете загружать файлы целыми днями. Разберитесь, как увеличить скорость загрузки Steam, и вам не придется мучиться.
Эти советы помогут вам оптимизировать пропускную способность вашего интернет-провайдера, а также собственное подключение Steam к его серверам.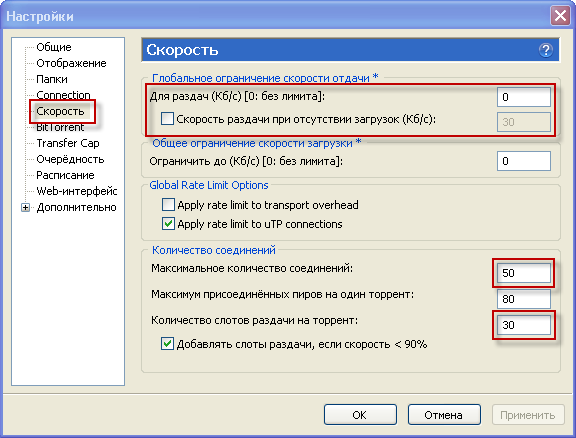
Избавьтесь от беспорядка в вашем подключении
Серьезно, закройте браузер.Поскольку скорость интернета является чем-то вроде загадочной силы, есть несколько очевидных способов сократить использование посторонних данных. Самый простой способ — спрятаться у всех на виду: панель задач. Щелкните правой кнопкой мыши на панели задач и выберите диспетчер задач .
Затем щелкните категорию Network . Если вы видите какие-либо надоедливые программы, которые перегружают ваше сетевое соединение, особенно запущенные в данный момент игры, щелкните программу правой кнопкой мыши и выберите Завершить задачу . Когда дело доходит до изучения того, как ускорить загрузку Steam, прекращение любых ненужных программ, вероятно, является самым важным советом, который мы можем предложить.
Если вы видите какие-либо надоедливые программы, которые перегружают ваше сетевое соединение, особенно запущенные в данный момент игры, щелкните программу правой кнопкой мыши и выберите Завершить задачу . Когда дело доходит до изучения того, как ускорить загрузку Steam, прекращение любых ненужных программ, вероятно, является самым важным советом, который мы можем предложить.
Оптимизация программного обеспечения Steam
Еще один небольшой трюк для оптимизации скорости загрузки Steam также находится в вашем диспетчере задач.Сначала откройте Steam и найдите программное обеспечение в диспетчере задач. Щелкните правой кнопкой мыши запись Steam Client и выберите Перейти к деталям .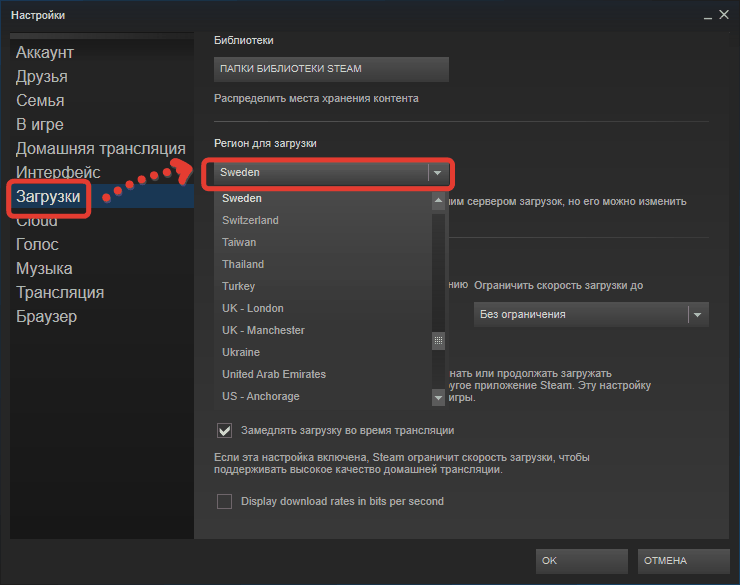
Затем на панели Detail щелкните правой кнопкой мыши на SteamService.exe и выберите Установить приоритет , затем Высокий .
Хотя это не приведет к радикальному изменению скорости загрузки, это проинформирует ваш компьютер о том, что Steam заслуживает более высокого приоритета, чем остальные ваши программы, фоновые или другие.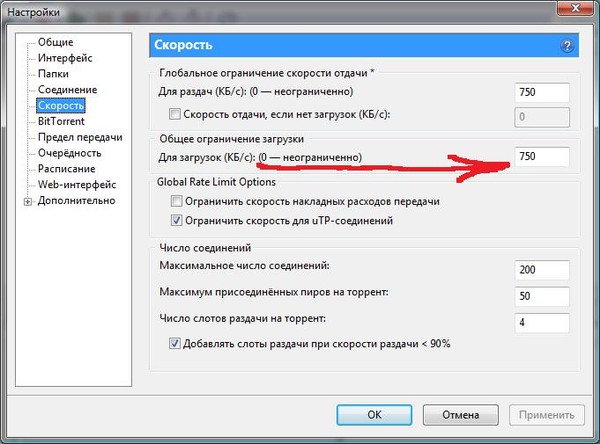
Оптимизируйте подключение к данным
Хотя Steam делает все возможное, чтобы предоставить пользователям наиболее оптимальную доступную скорость, скорость загрузки Steam во многом будет зависеть от скорости вашего собственного интернет-соединения.Хотя понятно, что не у всех есть доступ к мощному интернет-соединению, есть несколько вещей, которые вы можете немедленно сделать, чтобы улучшить общее онлайн-соединение.
Моя первоочередная рекомендация — загружать игры через физическое соединение Ethernet.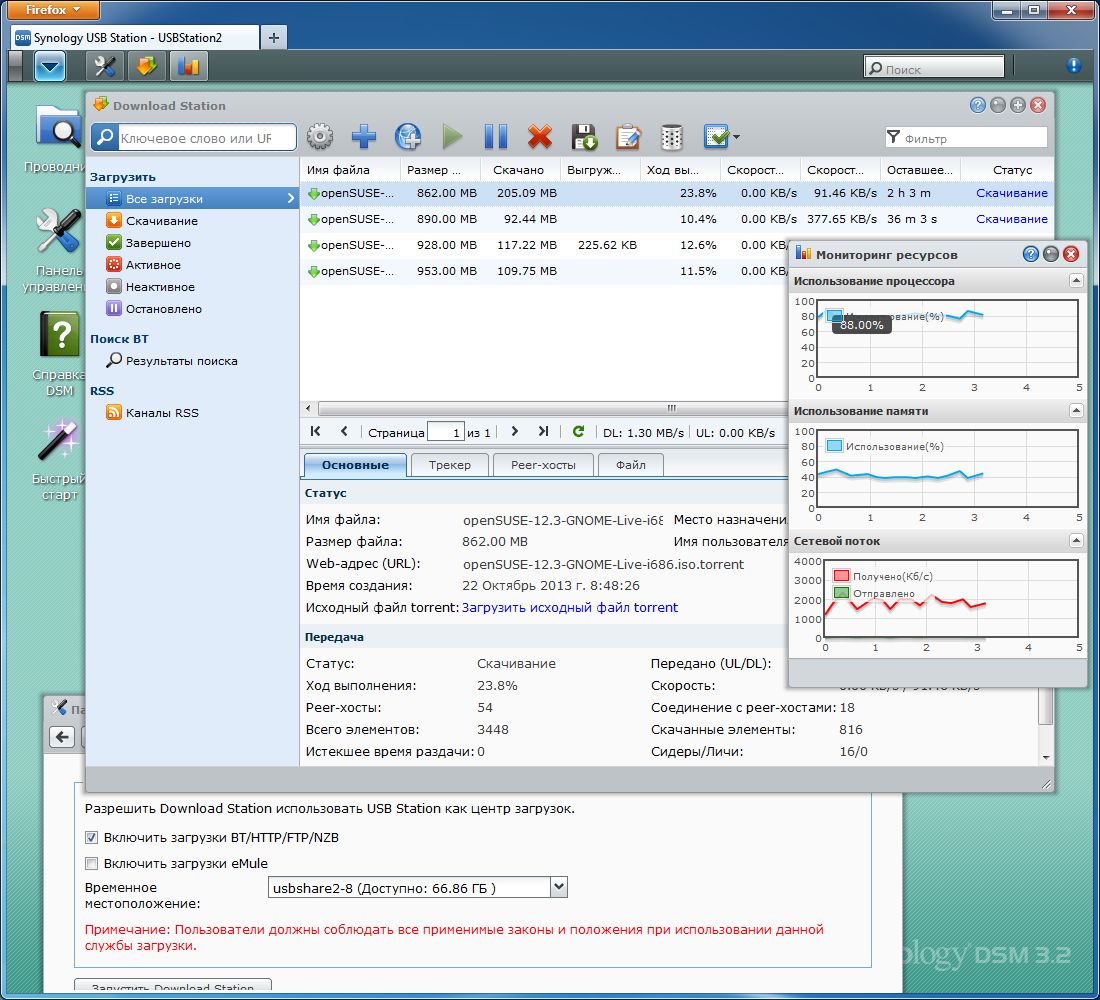 Это также означает отслеживание драйверов вашей локальной сети и установку последних версий. Для этого вам нужно будет найти марку и модель вашей материнской платы.
Это также означает отслеживание драйверов вашей локальной сети и установку последних версий. Для этого вам нужно будет найти марку и модель вашей материнской платы.
Щелкните меню «Пуск» , введите cmd и щелкните опцию Command Prompt .Введите в командной строке следующее и нажмите Введите на клавиатуре.
плинтус wmic получить продукт, производитель Погуглите марку и модель вашей материнской платы, чтобы найти страницу Support .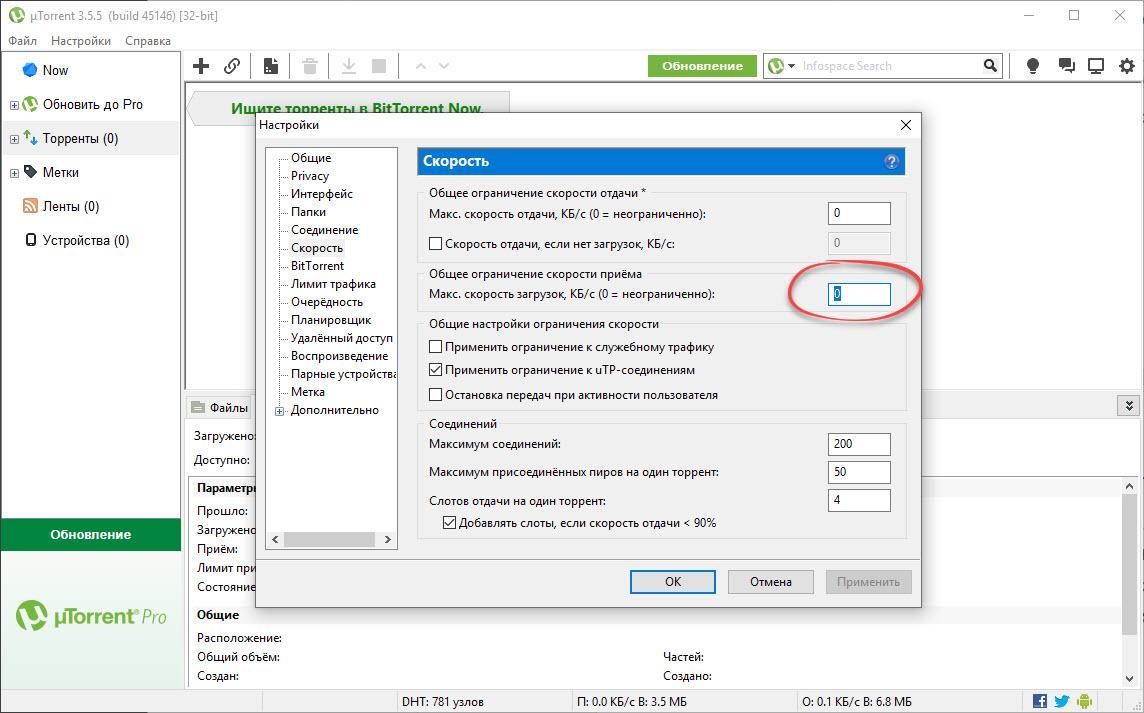 На этой странице вы сможете найти и загрузить последние версии драйверов для локальной сети. Наконец, подключите модем к компьютеру с помощью кабеля Ethernet. Это оно!
На этой странице вы сможете найти и загрузить последние версии драйверов для локальной сети. Наконец, подключите модем к компьютеру с помощью кабеля Ethernet. Это оно!
Близость к серверу
Загрузки Steam являются региональными, а не сосредоточенными в одном глобальном местоположении.Иногда Steam неправильно определяет ваше местоположение. Это означает, что вы можете находиться в Лос-Анджелесе, а ваши загрузки сосредоточены в Филадельфии, что может существенно повлиять на скорость загрузки.
Чтобы изменить регион загрузки, откройте Steam и нажмите Steam > Настройки в верхнем левом углу.
В окне настроек щелкните категорию загрузок .Затем щелкните раскрывающееся меню под Download Region .
Установите этот параметр на ближайший сервер, доступный в вашем регионе. Для дополнительной меры установите для параметра Limit bandwidth to в этом окне значение No limit .
Для дополнительной меры установите для параметра Limit bandwidth to в этом окне значение No limit .
Перенос сервера
Хотя обычно лучше всего выбирать ближайший сервер, но не всегда.Например, я живу в районе с высокой скоростью загрузки и высоким уровнем трафика.
Это влияет на общую скорость загрузки: чем выше трафик, тем сильнее засорено ваше соединение. Однако вы можете переместить сервер, чтобы найти правильный баланс трафика и скорости загрузки.
Однако вы можете переместить сервер, чтобы найти правильный баланс трафика и скорости загрузки.
Сначала зайдите в статистику загрузок Steam.На этой интерактивной карте вы сможете проверить среднюю скорость загрузки и процент мирового трафика.
Щелкните страну, чтобы увидеть скорость загрузки и трафик.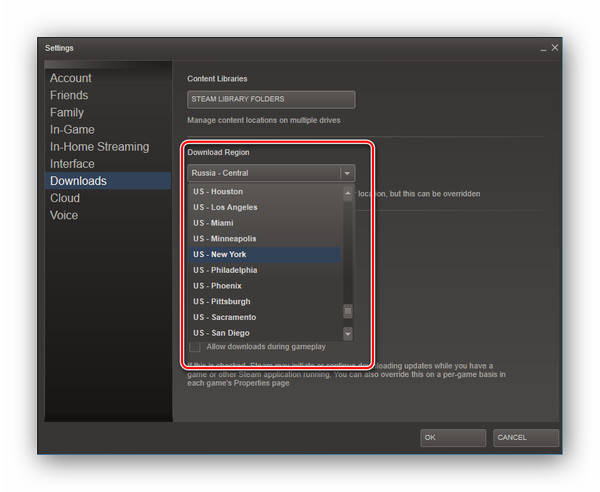 Хотя ваши результаты по скорости загрузки могут радикально не измениться (поскольку близость также является фактором скорости загрузки), изменение текущего сервера на сервер с большей скоростью загрузки или меньшим трафиком, безусловно, поможет ускорить загрузку Steam.
Хотя ваши результаты по скорости загрузки могут радикально не измениться (поскольку близость также является фактором скорости загрузки), изменение текущего сервера на сервер с большей скоростью загрузки или меньшим трафиком, безусловно, поможет ускорить загрузку Steam.
Отключите антивирусное программное обеспечение и брандмауэр
Steam включает антивирусные программы и брандмауэры в свой список программ, которые могут мешать работе Steam.Даже если у вас есть одно из лучших антивирусных программ для вашего ПК, оно все равно может замедлить загрузку Steam. Чтобы предотвратить это, вы можете попробовать отключить брандмауэр, а также антивирусное программное обеспечение.
Если вы хотите отключить Защитник Windows, нажмите кнопку Start , а затем перейдите в Settings . Оттуда перейдите к Обновление безопасности > Безопасность Windows> Защита от вирусов и угроз .
Оттуда перейдите к Обновление безопасности > Безопасность Windows> Защита от вирусов и угроз .
Когда появится всплывающее окно «Безопасность Windows», нажмите Управление настройками .Переключите Защита в реальном времени с на Выкл. , но не забудьте снова включить эту функцию после завершения загрузки.
Отключить брандмауэр Windows так же просто. Зайдите в панель управления и выберите Система и безопасность . Щелкните Брандмауэр Защитника Windows , а затем перейдите к Включение или выключение Брандмауэра Защитника Windows в левой части меню.
Зайдите в панель управления и выберите Система и безопасность . Щелкните Брандмауэр Защитника Windows , а затем перейдите к Включение или выключение Брандмауэра Защитника Windows в левой части меню.
В настройках частной сети установите флажок Отключить брандмауэр Защитника Windows (не рекомендуется) , а затем щелкните Ok .Не забудьте снова включить брандмауэр, когда закончите загрузку!
Если вы в первую очередь не используете Безопасность Windows, вам необходимо отключить защиту с помощью собственного антивируса и брандмауэра.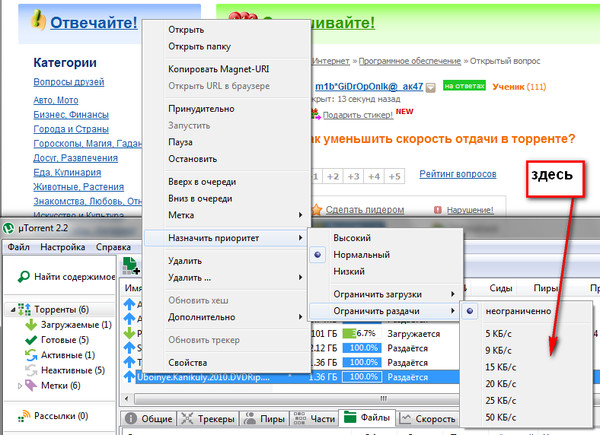 Как только вы отключите обе эти функции, скорость загрузки Steam должна увеличиться.
Как только вы отключите обе эти функции, скорость загрузки Steam должна увеличиться.
Если вы не хотите постоянно включать и выключать Защитник Windows, вы также можете добавить Steam в качестве исключения.Это позволяет Защитнику Windows обеспечивать защиту всех ваших файлов, кроме Steam.
Для этого перейдите к диспетчеру параметров безопасности Windows, используя тот же путь, что и раньше.Щелкните Исключения > Добавить или удалить исключения> Добавить исключение . В раскрывающемся меню выберите File , а затем выберите папку Steam из ваших файлов.
Изучение того, как увеличить скорость загрузки Steam
Нет ничего печальнее медленной скорости загрузки.Вот почему мы здесь, чтобы помочь вам узнать, как ускорить загрузку Steam. Если у вас низкая скорость загрузки в Steam, потратьте несколько минут, чтобы применить эти советы. В конце концов, эти МБ складываются!
Когда дело доходит до загрузки и покупки игр, вы можете задаться вопросом, что лучше — Steam или Epic Games Store.Ознакомьтесь с нашим подробным анализом Steam и Epic Games Store, и вы сможете решить, является ли Epic Games Store достойным конкурентом.
9 лучших мини-ПК для вашего домаЕсли вам нужна производительность настольного ПК в компактном устройстве, подумайте об одном из этих лучших мини-ПК для дома.
Читать далее
Об авторе Эмма Рот (Опубликовано 479 статей)Эмма — старший писатель и младший редактор интернет-отдела и творческой секции.Она получила степень бакалавра английского языка и сочетает в себе любовь к технологиям и письму.
Более От Эммы РотПодпишитесь на нашу рассылку новостей
Подпишитесь на нашу рассылку, чтобы получать технические советы, обзоры, бесплатные электронные книги и эксклюзивные предложения!
Еще один шаг…!
Подтвердите свой адрес электронной почты в только что отправленном вам электронном письме.
Как ускорить загрузку в Google Chrome
Если вы один из миллионов пользователей этого чрезвычайно популярного веб-браузера, вы, вероятно, заметили несколько недостатков. Это прекрасно. Каждый браузер имеет ряд недостатков, и Google Chrome неплохо справляется с этой задачей по сравнению с другими.
Допустим, вы что-то загружаете прямо через браузер. Вы, возможно, заметили, что скорость загрузки не соответствует вашей реальной скорости, указанной поставщиком.Но пока не переключайте браузер, потому что большинство (если не все) браузеры страдают той же проблемой. Медленные загрузки могут действительно испортить вам работу в Интернете, но, к счастью, с Chrome можно легко увеличить скорость как Chrome, так и скорость загрузки. Вот как это сделать.
The Tweaks
Итак, вы смотрите на скорость загрузки файла в окне загрузок Google Chrome. Заявленная скорость поднимает бровь. Вы приостанавливаете загрузку, переходите на свой веб-сайт, посвященный тесту скорости, и, похоже, с вашим подключением все в порядке.Кажется, ваш торрент-загрузчик загружает файлы на максимальной скорости. Ваше приложение Steam также работает идеально с точки зрения скорости.
Ну, в чем дело?
Это проблема, с которой многие сталкивались на протяжении многих лет. Некоторые даже согласились с тем, что скорость загрузки в их браузере ниже, чем фактическая скорость загрузки в Интернете. К счастью, Google Chrome и Windows предлагают вам способы изменить и улучшить это.
Настройки Google Chrome
Первым шагом к увеличению скорости загрузки Google Chrome является изменение настроек Google Chrome.Вот как открыть вкладку «Настройки». Щелкните три точки в правом верхнем углу экрана браузера и выберите Настройки в раскрывающемся меню.
На вкладке «Настройки» прокрутите вниз и щелкните Advanced , чтобы открыть дополнительные настройки. Вот здесь меню могут отличаться от пользователя к пользователю.
Если вы видите запись Использовать веб-службу для устранения ошибок навигации , отключите этот параметр. Вы можете отключить все настройки, щелкнув соответствующий переключатель справа от них.Выполните то же действие для записи под названием . Используйте службу прогнозирования, чтобы помочь выполнить поиск и URL-адреса, введенные в адресной строке .
Теперь найдите Отправить запрос «Не отслеживать» с записью вашего трафика, и вы увидите, что он выключен (по умолчанию) . Включите его, щелкнув выключателем, расположенным справа .
Это почти все, что вы можете делать в Google Chrome. Вы можете заметить, что скорость загрузки Chrome немного увеличилась, но вы можете сделать больше в настройках Windows.
Настройки Windows
Настройки Интернета могут повлиять на скорость загрузки Chrome. К счастью, некоторые хитрые приемы помогут вам максимально эффективно использовать загружаемые файлы Chrome.
На рабочем столе щелкните значок Start в нижнем левом углу экрана. После появления меню «Пуск» введите « Свойства обозревателя » или « Свойства обозревателя » и щелкните результат левой кнопкой мыши. Появится окно с различными настройками Интернета. Перейдите на вкладку Connections в верхней части экрана и затем щелкните LAN settings в разделе Local Area Network (LAN) settings .
Убедитесь, что в окне, которое появляется после нажатия Настройки LAN , активна опция Автоматически определять настройки . Теперь нажмите ОК , закройте окно Свойства / Параметры Интернета и перезагрузите компьютер. Теперь ваши загрузки в Google Chrome должны быть быстрее.
После того, как вы изменили настройки Google Chrome и Windows, вы должны увидеть увеличение скорости вашего Google Chrome в целом. Однако нужно помнить о других вещах.
О чем следует помнить
Тот факт, что вы внимательно следили за всем вышеперечисленным, не означает, что скорость загрузки Chrome резко возрастет. Ограничения все еще существуют, и определенные действия и процессы приведут к снижению скорости загрузки Chrome. Некоторые из этих вещей очевидны, а другие — нет.
Во-первых, чем больше загрузок выполняется одновременно, тем медленнее они все будут. Однако, если вы видите одну активную запись на вкладке загрузок в Chrome и она не работает с точки зрения скорости, виновник кроется в другом месте.
Например, вы можете загружать игру в приложениях Steam или Epic Games. Эта загрузка повлияет на скорость загрузки Chrome. В качестве альтернативы, ваша торрент-программа может быть активной, и могут происходить активные загрузки.
Даже если ваши торрент-файлы закончили загрузку, они могут быть в процессе Seeding , который съедает большую часть вашей загрузки. Вы можете не знать об этом, но процесс загрузки может повлиять на скорость загрузки .Убедитесь, что вы приостановили все загрузки игр и торрентов или отключили соответствующие приложения, если вы что-то загружаете через Chrome.
Все складывается
Некоторым приложениям не нужно загружать / выгружать что-либо, чтобы повлиять на скорость. Пока приложение использует Интернет для работы, оно поглощает часть вашей пропускной способности. По общему признанию, это, вероятно, очень маленький кусок, но все складывается. Если у вас одновременно работает много приложений, от музыкальных плееров, таких как Spotify, до антивирусных программ, ваши загрузки Chrome могут это почувствовать.
Проблема с этими приложениями в том, что они часто запускаются в лотке (стрелка в правом нижнем углу экрана). Щелкните эти приложения правой кнопкой мыши, чтобы закрыть их и увидеть, как скорость загрузки в Google Chrome повысилась.
Наконец, если вы играете в онлайн-игру, вы можете поспорить, что это замедлит ваши загрузки. Онлайн-игры, особенно MMORPG, как правило, разъедают ваш Интернет. Итак, закончите игру, выключите ее, загрузите нужные файлы и снова запустите игру.
Chrome и скорость загрузки
Любая активность в Интернете может повлиять на скорость загрузки Chrome.Убедитесь, что вы изменили настройки Chrome и Windows и запускаете по одному приложению, игре или загрузке за раз. Вы не хотите перегружать свой Интернет или маршрутизатор.
Испытывали ли вы когда-нибудь подобные проблемы со скоростью загрузки? Помогли ли упомянутые решения ускорить загрузку Chrome? Может быть, у вас есть советы? Не стесняйтесь попасть в раздел комментариев ниже и добавить свои мысли / вопросы / советы.
19 хитростей для ускорения интернета
В этом руководстве мы узнаем, как увеличить скорость загрузки и изучим различные решения для ускорения Интернета в Windows 10:
Эффективность вашей сети зависит от количества загруженных / выгруженных мегабит, которое часто называют скоростью Интернета.
Если в сети низкая скорость интернета, возможно, проблема связана с интернет-провайдером. Но могут быть и другие причины, и одна из них — ошибки в системе, которые могут замедлять скорость загрузки в Windows.
В этом руководстве мы обсудим несколько способов ускорения загрузки в вашей системе. Повышенная скорость загрузки служит благом для пользователя, поскольку он / она может сэкономить дополнительное время, которое тратится впустую из-за низкой скорости загрузки.
Версия Windows, используемая в этом руководстве, — Windows 10 Enterprise.
Как увеличить скорость загрузки
мегабит против мегабит
Мегабайт и Мегабит в большинстве случаев интерпретируются неверно, поскольку люди называют Мбит / с и Мбит / с одним и тем же, но на самом деле это не так.
Мбит / с — Мегабайт в секунду
Мбит / с — Мегабит в секунду
1 Мбит / с = 8 Мбит / с
Скорость загрузки в Интернете измеряется в Мбит / с, поскольку система загружает пакеты данных, которые передаются в двоичных кодах и хранятся в битах.Следовательно, если ваша система имеет скорость интернета 2 Мбит / с, это означает, что она загружает 2000000 бит данных в секунду.
причин ускорить Интернет в Windows 10
Интернет — это центр огромных объемов данных, который также обеспечивает доступ и услуги для различного программного обеспечения и платформ. Таким образом, для доступа к Интернету без каких-либо перерывов или медленной загрузки предпочтение более высокой скорости загрузки является лучшим выбором.
Он имеет различные преимущества, например:
- Повышенная скорость сети.
- Видеозвонки в более высоком разрешении и другие потоковые видео.
- Нет проблем с буферизацией, что экономит время, а также обеспечивает непрерывность выполнения задачи.
- Плавная работа
- Эффективное по времени
Как повысить скорость загрузки
# 1) Перезапустить
Для увеличения скорости загрузки рекомендуется перезапустить систему. При перезапуске системы автоматически исправляются некоторые ошибки, и система возобновляет работу со средней скоростью загрузки.Пользователь может быстро перезапустить систему, нажав кнопку питания в меню Windows, а затем выбрав опцию «Перезагрузка».
# 2) Запустите средство устранения неполадок
Один из возможных способов увеличить скорость загрузки — запустить средство устранения неполадок. Возможно, что потенциальной причиной медленной скорости загрузки может быть какой-то системный драйвер, так как он может вызывать сбой в процессе загрузки. В таком случае вы можете запустить «Средство устранения неполадок сети» , чтобы повысить скорость загрузки.
# 3) Проверить скорость сети
Пользователь должен знать обычную скорость сети в системе, а затем сосредоточиться на том, как увеличить скорость сети. Существуют различные онлайн-тестеры, которые упрощают эту задачу для пользователя, и даже Microsoft предоставляет тестер скорости. Выполните шаги, указанные ниже, чтобы проверить скорость сети.
В этом методе мы использовали приложение Network Speed Test. Чтобы загрузить и установить приложение Network Speed Test, щелкните здесь .
- После загрузки и установки приложения Network Speed Test в вашей системе щелкните строку поиска и введите «Network Speed Test» .Теперь нажмите на опцию, как показано на изображении ниже.
- Измеритель будет отображаться, как показано на изображении ниже.
# 4) Обновление тарифных планов
Иногда даже внесение изменений в оборудование и поиск ошибок драйверов не влияет на скорость загрузки. В таких случаях пользователям необходимо обновить планы передачи данных и переключиться на планы передачи данных, обеспечивающие высокую скорость Интернета.
[источник изображения]
# 5) Отключить фоновые приложения
В фоновом режиме многие приложения используют Интернет для отправки уведомлений и поиска обновлений, что приводит к снижению скорости загрузки.Поэтому рекомендуется отключить фоновые приложения во время работы или загрузки.
Выполните шаги, указанные ниже, чтобы отключить приложения.
- Щелкните правой кнопкой мыши на панели задач и выберите «Диспетчер задач» , как показано на изображении ниже.
- Теперь щелкните «Запуск» , как показано на изображении ниже, и щелкните правой кнопкой мыши приложение, которое хотите отключить. Затем нажмите «Отключить», чтобы отключить приложение в фоновом режиме.
# 6) Загрузка в очередь
Менеджер закачек работает по принципу равного доступа. Таким образом, при более чем одной загрузке менеджер загрузок распределяет скорость сети между загрузками, предоставляя каждой загрузке меньшее время. Таким образом, пользователи должны приостанавливать другие загрузки и загружать только один файл за раз.
# 7) Переключиться на другой модем
Модем может содержать некоторую ошибку, которая может быть либо в оборудовании, либо в прошивке модема, поэтому переключение на другой модем также является решением для увеличения скорости загрузки.
# 8) Используйте кабель Ethernet
Кабели Ethernetобеспечивают более быструю передачу данных, чем беспроводной метод связи, поэтому для достижения более высокой скорости загрузки пользователь должен подключить устройство к модему через кабель Ethernet.
Это упростит загрузку файла в систему. Кабели Ethernet — идеальное решение для увеличения скорости загрузки.
# 9) Проверьте зоны с максимальной связью сигнала
Иногда снижение скорости загрузки происходит из-за плохой связи в регионе, где вы используете Интернет.Итак, лучше попробовать переключиться на другое место в доме, которое может обеспечить хорошее подключение к Интернету.
# 10) Проверить на вирусы
Многие вирусы остаются скрытыми в системе, и когда система подключена к Интернету, они становятся активными и начинают использовать ресурсы. Поэтому рекомендуется, чтобы пользователь регулярно выполнял антивирусные проверки системы для обеспечения бесперебойной работы.
# 11) Очистить кеш и файлы cookie
Каждый раз, когда пользователь посещает веб-сайт, временное изображение веб-сайта сохраняется в кэш-памяти.Таким образом, если пользователь посещает различные веб-сайты и не очищает кеш-память, в браузере будет недостаточно места для хранения файлов кеша, что в конечном итоге может замедлить загрузку файлов.
Выполните шаги, указанные ниже, чтобы очистить кеш и файлы cookie в браузере, что станет идеальным решением для ускорения загрузки.
- Откройте «Настройки» в своем браузере и нажмите «Очистить данные просмотра» , как показано на изображении ниже.
- Появится диалоговое окно, как показано на изображении ниже, щелкните «Очистить данные» .
# 12) Обновить прошивку
Необходимо проверить версию микропрограммы модема и обновить ее до последней версии, чтобы избежать каких-либо технических проблем, приводящих к низкой скорости загрузки. Таким образом, пользователь должен постоянно обновлять прошивку и искать исправления для ошибок в прошивке модема.
# 13) Перезагрузите модем
Модем может содержать ошибки, которые могут быть причиной снижения скорости загрузки. Пользователь должен перезапустить модем один раз, а затем снова попробовать загрузить файлы.
# 14) Используйте Fast VPN
Многие пользователи используют VPN (виртуальную частную сеть), которая является безопасным способом доступа к веб-сайтам. VPN позволяет пользователю получать доступ к веб-сайтам, маскируя IP-адрес.
VPN создает виртуальный туннель, через который пользователь может искать файлы. Но если VPN по-прежнему показывает снижение скорости загрузки, рекомендуется переключиться на сравнительно более быстрый VPN.
Дополнительная информация = >> Как проверить скорость VPN: 5 самых быстрых VPN
# 15) Выполнить тест строки
Когда дело доходит до процесса устранения неполадок, пользователям рекомендуется выполнять различные тесты, что упрощает выявление проблемы.Одна из проверок — это физический режим тестирования, называемый тестом линии.
Inline test: пользователь должен убедиться, что все кабели правильно подключены, а все провода находятся в хорошем состоянии и ни на одном конце не пережеваны.
# 16) Использование настраиваемого DNS-сервера
Иногда на DNS-сервере имеется большой трафик данных, что снижает скорость загрузки. Поэтому предлагается переключиться на общедоступные DNS-серверы, чтобы получить более высокую скорость. Чтобы перейти на общедоступные домены, выполните указанные ниже действия.Это лучшее из предлагаемых решений для ускорения загрузки.
- Нажмите кнопку «Пуск», найдите ‘’ ’Control Panel’ ’’ и щелкните по нему, как показано на изображении ниже.
- Теперь нажмите ‘’ Сеть и Интернет ‘’ , как показано на изображении ниже.
- Щелкните «Центр управления сетями и общим доступом» , как показано ниже.
- Щелкните «Wi-Fi» , как показано на изображении ниже.
- Щелкните по опции «Свойства» , как показано на изображении ниже.
- Найдите «Протокол Интернета версии 4 (IPv4)» и щелкните «Свойства» , как показано на изображении ниже.
- Щелкните «Использовать следующий адрес DNS-сервера» и введите адрес DNS в соответствующие столбцы как «8.8.8.8» и «8.8.4.4», как показано на изображении ниже, и нажмите «ОК».
# 17) Закройте приложения, которые используют чрезмерную пропускную способность
Некоторым приложениям требуется чрезмерная полоса пропускания данных, что снижает скорость передачи и тем самым снижает скорость загрузки. Следуйте инструкциям, указанным ниже, чтобы контролировать использование полосы пропускания.
- Откройте «Настройки» и щелкните «Сеть и безопасность» , затем щелкните «Использование данных» , как показано на изображении ниже.
- Теперь щелкните «Просмотр сведений об использовании» , как показано на изображении ниже.
- Появится окно с использованием данных, как показано на изображении ниже.
# 18) Установить подключение с дозатором
Дозированное соединение позволяет пользователям отслеживать использование данных системой, следовательно, отключите измеряемое соединение, чтобы иметь более быструю загрузку. Выполните шаги, указанные ниже, чтобы отключить лимитное соединение.
- Откройте настройки и щелкните «Сеть и Интернет» , как показано на изображении ниже.
- Щелкните «Изменить свойства подключения» , как показано на изображении ниже.
- Переведите переключатель в положение «выключено» из «включено», как показано на изображении ниже.
# 19) Переключить веб-браузер
Если пользователь не может исправить скорость загрузки системы описанными выше способами, рекомендуется переключиться на другой веб-браузер. Это обеспечит лучшую скорость загрузки и улучшит качество обслуживания.
Часто задаваемые вопросы (FAQ)
Q # 1) Почему загрузка такая медленная?
Ответ: Существуют различные причины, влияющие на загрузку файлов в систему. Некоторые распространенные причины — низкая скорость интернета, чрезмерный объем кэш-памяти, проблемы с оборудованием и ошибки прошивки модема.
Q # 2) Как я могу увеличить скорость загрузки Wi-Fi?
Ответ : Существуют различные исправления, которые можно использовать для увеличения скорости загрузки Wi-Fi.
Вот некоторые из них:
- Поместите маршрутизатор в металлический экран, так как он увеличивает мощность сигнала.
- Переключить каналы.
- Расположите маршрутизатор в идеальном месте, чтобы обеспечить максимальное соединение.
- Используйте пароль, чтобы избежать его использования другими людьми.
- Настройте маршрутизатор на регулярную перезагрузку.
- Держите его подальше от электронных устройств, так как это может создавать помехи сигналу.
- Установите его отдельно от беспроводных сигналов.
- Получите усилитель сигнала.
Q # 3) Увеличит ли скорость загрузки использование двух маршрутизаторов?
Ответ: Использование двух маршрутизаторов не увеличит скорость загрузки. Чтобы получить повышенную скорость, пользователи должны перейти на тарифные планы с более высокой скоростью и данными.
Q # 4) Увеличивают ли ускорители Wi-Fi скорость интернета?
Ответ: Усилители Wi-Fi не ускоряют загрузку Windows 10 из Интернета, они просто заполняют пустые места в вашем доме связью.Можно понять, что если в вашем доме есть мертвые зоны с низким уровнем подключения к Интернету, ускорители Wi-Fi помогут вам это исправить.
Q # 5) Безопасны ли усилители Wi-Fi?
Ответ: Усилители Wi-Fi используют сигналы с той же силой, что и в мобильных телефонах, поэтому они не вредны для людей. Использование этих ускорителей может стать ответом на повышение скорости загрузки.
Заключение
Интернет стал важной частью нашей жизни, а загрузка / выгрузка данных — часть нашей повседневной деятельности.Мы можем понять ситуацию, когда ваши загрузки медленные, а ваш браузер медленно отвечает.
В этом руководстве мы обсудили способы решения проблемы низкой скорости загрузки. Мы также обсудили различные изменения, которые следует внести в настройки, чтобы найти решение, как повысить скорость загрузки.
Увеличьте скорость загрузки в кампусе — WiFi (Windows
Вы разочарованы скоростью загрузки в Интернете?
Чувствуете себя улиткой при скачивании?
Что, если бы я сказал вам, что вы можете стать королем загрузки? Да, король!
Очевидно, что ты чувствуешь себя королем, когда ты единственный человек в группе, чья скорость загрузки — Light Speed!
Хочешь быть королем? Вот как.
Если вы хотите увеличить скорость загрузки в кампусе колледжа при использовании College / Univ. Подключение к Интернету, будь то Wi-Fi или LAN, этот пост определенно для вас.
Обычно в больших сетях происходит очень низкая скорость загрузки (<70-80 Кбит / с) из-за ограничения полосы пропускания, наложенного администратором, так что каждый пользователь получит приличную скорость просмотра / загрузки в Интернете. Но в большинстве случаев «ДОСТОЙНЫЙ» недостаточно, особенно когда вы собираетесь загрузить фильм или серию «Игры престолов», этот ДОСТОЙНЫЙ Интернет - отстой!
Итак, вы можете попробовать эту технику, чтобы высосать из маршрутизатора всю скорость.
Как увеличить скорость скачивания? Сначала загрузите Download Booster (904 КБ) с сайта здесь . Тогда:1. Распакуйте Zip-файл. Это будет выглядеть так:
2. Скопируйте ссылку «Загрузить» из окна «Информация о загрузке файла IDM».
3. Запустите файл
Downloader.bat4. Вставьте ссылку в командные окна: щелкните правой кнопкой мыши, вставьте и дважды нажмите [ENTER]
5.Вы должны увидеть такой результат.
Выходной файл будет сохранен в каталоге, в который вы извлекли сценарий загрузки.
Подчеркнутое число — это скорость загрузки, которую я получаю с помощью сценария загрузки.
По IDM или любой другой загрузке скорость около 30 Кбит / с.
Вы видите разницу в скорости? Вы можете получить даже больше.
Примечание. Для ссылок youtube.com поместите ссылку для скачивания в двойные кавычки «* DOWNLOAD_LINK *»
Осторожно:
Никогда не пытайтесь запустить более одной загрузки одновременно.Это может сократить срок службы вашей сетевой карты.
Я отправлю актуальную рабочую копию инструмента завтра. Это имеет большое значение в скорости загрузки по сравнению с известными ускорителями загрузки, такими как IDM, DAP, DTA и т. Д.
[ОБНОВЛЕНИЕ]
Вам интересно узнать больше о работе скрипта?
См. Здесь: https://rootsh4ll.wordpress.com/2014/03/27/increase-downloading-speed-in-campus-working-of-script/
ЗАКЛЮЧЕНИЕЕсли вы выполните шаги, перечисленные выше, вы сможете значительно увеличить скорость загрузки в вашем колледже или офисе.Это сработало для меня, и это может сработать и для вас.
У вас сработало? Дайте мне знать в разделе комментариев ниже.
Я хотел бы знать это! Не забывайте делиться и продолжайте учиться.
Информация об авторе:
Хардип Сингх (@ rooth4ll)
Биография: энтузиаст безопасности, сертифицированный этический хакер (C | EH), основатель rooth4ll.com, тестер на проникновение, любитель Python и Linux.
Веб-сайт: www.rootsh4ll.com
Контактное лицо: [адрес электронной почты защищен], [адрес электронной почты защищен]
Ссылки:
Страница Facebook
Твиттер
Google+
Как увеличить скорость вашего интернета
Нет ничего более разочаровывающего, чем ваш Интернет, движущийся со скоростью улитки.Веб-страницы загружаются бесконечно, а игры и потоковые сервисы задерживаются. Поскольку собрания Zoom становятся все более регулярным явлением, любое значительное замедление работы вашего Интернета также значительно усложняет работу дома.
К счастью, вам больше не придется страдать из-за низкой скорости интернета, особенно с таким количеством советов и приемов, которые помогут улучшить скорость вашего Wi-Fi. Прежде чем вы потянетесь за телефоном, чтобы обновить свои услуги, попробуйте эти советы.
Сбросьте настройки маршрутизатора
Сброс маршрутизатора имеет много преимуществ для обычной домашней сети.Это может помочь предотвратить попытки взлома, сбросить ограниченную память маршрутизатора, чтобы ускорить работу, и даже применить важные обновления, которых, возможно, ожидал ваш маршрутизатор.
Ключ в том, чтобы правильно перезагрузить роутер. Вы не хотите делать сброс до заводских настроек, который сотрет все ваши настройки и заставит вас начать с нуля. Избегайте проколов и кнопок сброса на маршрутизаторе; вместо этого просто отключите маршрутизатор от всех подключенных устройств, а затем от источника питания, полностью выключив его.Подождите примерно минуту, чтобы все полностью выключилось, затем снова подключите маршрутизатор к источнику питания, модему и всем остальным, что вам нужно. У нас также есть полное руководство о том, что нужно знать о сбросе настроек маршрутизатора для получения дополнительной информации.
Управляйте своими каналами Wi-Fi
Большинство маршрутизаторов в наши дни являются двухдиапазонными, что означает, что они предлагают соединения как на частоте 2,5 ГГц, так и на частоте 5 ГГц. Некоторые маршрутизаторы также являются трехдиапазонными, что означает наличие дополнительной полосы 5 ГГц для еще большего расширения соединений.
Эти разные каналы существуют для того, чтобы вы могли распределить соединения устройств по спектру и снизить требования к одному каналу. Это может помочь ускорить ваши соединения, особенно если диапазон 2,5 ГГц становится немного переполненным.
Как правило, полоса 5 ГГц имеет меньший диапазон, но немного быстрее и больше подходит для устройств, расположенных близко к маршрутизатору. Диапазон 2,5 ГГц — это больший диапазон, но немного медленнее, лучший выбор для устройств в других комнатах или мобильных устройств, которые много перемещаются.
Некоторые маршрутизаторы поставляются с функциями автоматического распределения, которые могут назначать устройства различным каналам в зависимости от потребностей в подключении и переключать их на новые каналы при изменении обстоятельств. Это здорово, но у большинства маршрутизаторов по-прежнему нет этой службы, а это означает, что вам нужно зайти в настройки маршрутизатора и убедиться, что сети настроены для всех диапазонов на вашем маршрутизаторе, а затем подключить каждое устройство индивидуально к каналу, который лучше всего подходит для их. Это небольшая работа, но она действительно может повлиять на вашу скорость.
Управление устройствами в сети
Средний домашний маршрутизатор может обрабатывать около 250 подключенных устройств теоретически — на практике, когда накапливается все больше устройств, пропускная способность борется, чтобы покрыть потребности сети, и происходят замедления. В современном доме или офисе, где у каждого есть несколько мобильных устройств, а умные устройства являются обычным явлением, маршрутизаторы могут перегружаться и создавать проблемы со скоростью.
Если к вашему Wi-Fi подключено много новых устройств, и вы замечаете проблемы со скоростью, вы можете начать ограничивать количество подключенных устройств.Для более новых маршрутизаторов откройте приложение маршрутизатора и найдите список подключенных устройств. Для старых маршрутизаторов введите свой IP-адрес в браузере и выполните поиск, чтобы найти настройки администратора, где вы должны найти раздел с надписью Manage Devices , Restrict Access или что-то подобное. Хотя настройки могут отличаться, вы должны искать здесь несколько важных параметров:
- Обнаружение ненужных устройств: если устройства не обязательно должны быть в вашей сети или похоже, что кто-то захватывает ваш Wi-Fi, вы можете отключить эти устройства.Вы также можете найти вариант запретить их MAC-адреса и не забудьте изменить свой пароль Wi-Fi, когда закончите. Это не идеальное решение, но с его помощью можно быстро удалить неизвестные устройства.
- Регулировка пропускной способности: некоторые маршрутизаторы позволяют вам выбирать определенные соединения для ограничения или замедления их скорости. Таким образом, вы можете предоставить меньшую пропускную способность устройствам, необходимым только для простых задач, и большую пропускную способность устройствам, используемым для игр и потоковой передачи, что сокращает проблемы со скоростью.
- Ограничение использования. Маршрутизаторы также могут иметь возможность ограничивать часы использования определенных устройств, что является хорошим способом убедиться, что устройства не потребляют слишком много полосы пропускания в ключевые часы дня.Это также надежный способ управления подключениями детей к Интернету для занятых семей.
- Голосовые команды: мы видим все больше и больше устройств с поддержкой голосовых команд, особенно для Alexa. Сказать «Алекса, отключи это устройство» или «Алекса, отключи Wi-Fi Тимми» могут быть полезными командами. Alexa также может помочь вам быстро переключаться между режимами маршрутизатора (чат, игры, стандартный и т. Д.) Для определения приоритетности определенных действий.
Использование соединений Ethernet
До сих пор мы предполагаем, что вы должны использовать соединения Wi-Fi по всему дому.Однако, если ваш компьютер (или другое устройство) находится достаточно близко к маршрутизатору, вам следует подумать об использовании проводного подключения Ethernet к портам вашего маршрутизатора. Это очень надежный способ увеличения скорости, поскольку проводное соединение лишено многих проблем, которые могут вызвать замедление работы Wi-Fi.
«Очистите» свой DNS
Запись DNS (система доменных имен) отслеживает все адреса веб-сайтов, которые вы посещаете, чтобы улучшить качество будущих посещений. Однако записи DNS полагаются на то, что вы и веб-сайт останетесь на своих серверах.Если серверы меняются со временем, что случается со многими веб-сайтами, DNS фактически снижает скорость вашего соединения, потому что он не распознает новый сервер. Вот почему может быть хорошей идеей, как говорится, время от времени очищать свой DNS.
Этот процесс не займет много времени с правильными шагами. В Windows 10 просто найдите Командная строка в поле поиска и откройте приложение. Убедитесь, что вы работаете как администратор! Затем введите командную строку « ipconfig / flushdns » и выберите , введите .Windows сообщит вам, что DNS был очищен.
Перейти на более быстрый браузер
У вас замедление в основном происходит, когда вы используете браузер или открываете много новых вкладок? Подумайте о переходе на более минималистичный браузер, который загружает только то, что необходимо. Браузеры, такие как Brave для Mac и Opera, преуспевают в этом, особенно если вы готовы повозиться с настройками. Если вы еще не пробовали, Google Chrome также известен как один из самых быстрых вариантов браузера.
Добавьте расширение для управления кешем
Кэш вашего браузера хранит копии содержимого веб-сайтов, чтобы упростить перезагрузку сайтов. Как узнают интернет-пользователи, когда кэш переполняется, это может снизить производительность в сети (файлы cookie, история и аналогичные сохраненные данные также могут иметь влияние). Очистка кеша вручную может быть проблемой, поэтому со временем она имеет тенденцию накапливаться. Мы предлагаем более простой путь: загрузите расширение Clear Cache, которое поможет вам настроить действия по очистке и немедленно очистить их с помощью простой кнопки на панели задач браузера.
Рассмотрите возможность использования VPN
Марк Коппок / Digital TrendsЕсли вы поищете, может ли VPN (виртуальная частная сеть) увеличить скорость вашего интернета, вы, вероятно, найдете много противоречивой информации. Вот в чем дело: некоторые интернет-провайдеры (поставщики интернет-услуг) будут ограничивать пропускную способность в зависимости от определенных действий, таких как ограничение мягких данных или потоковые сервисы, такие как Netflix и YouTube. Если у вас есть доказательства того, что ваш интернет-провайдер таким образом регулирует полосу пропускания, VPN может помочь, скрывая вашу активность, чтобы у интернет-провайдера не было данных, необходимых для принятия решений о регулировании.
Однако во многих случаях VPN может фактически замедлить скорость вашего интернета за счет комбинации шифрования и переключения между серверами. Используйте это как решение только в том случае, если вы уверены, что ваш интернет-провайдер скрывает подозрения. К счастью, многие VPN можно бесплатно загрузить и активировать на пробный период, если вы хотите протестировать их.
При необходимости обновите систему Wi-Fi или пропускную способность
Сейчас на рынке роутеров происходит много изменений. Среди них расширенные функции MU-MIMO для улучшения индивидуальных подключений.Вы также можете найти Wi-Fi 6, совместимые устройства и многое другое. Эти новые функции отлично подходят для повышения скорости и производительности. Загвоздка в том, что если вашему маршрутизатору исполнилось пару лет, вам, вероятно, придется купить новую версию, чтобы получить эти обновления. Вам также необходимо убедиться, что ваши новые мобильные устройства совместимы с текущими технологиями.
Вы можете найти оптимальную настройку маршрутизатора путем обновления. Вы улучшите мощность сигнала и скорость интернета, используя ячеистые маршрутизаторы, что влечет за собой размещение различных точек маршрутизатора по всему дому.
Улучшение вашего Интернет-пакета также увеличит пропускную способность. Вы действительно будете платить больше, но вы получите выгоду от автоматического обновления без неудобного периода тестирования. Спросите своего поставщика о любых соответствующих продажах и специальных предложениях — просто не забудьте проверить детали, прежде чем соглашаться. Помните также, что вы можете не достичь той же скорости, о которой говорится в рекламе. Вы можете проверить качество обновления, выполнив тест скорости Интернета после установки.
Из-за пандемии COVID-19 несколько интернет-компаний избавляются от ограничений по количеству данных.Большинство интернет-провайдеров находятся в яростной гонке за удовлетворение растущего спроса на более высокую скорость интернета, поэтому оптимизация интернет-услуг должна компенсировать более высокие цены, которые ваш провайдер теперь может взимать с вас.


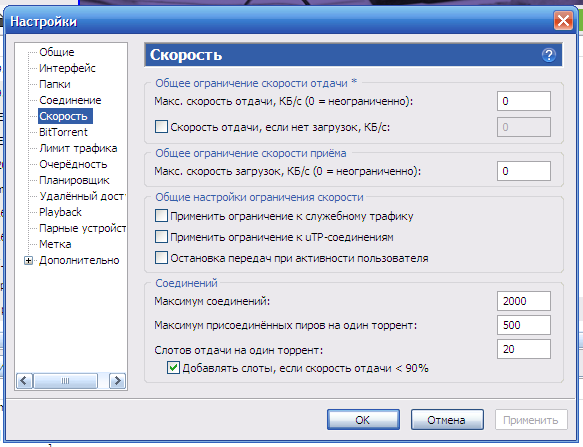

 Это очень простой, но действенный способ уменьшения количества http-запросов на сервер. О том, как это делать на лету я писал в своей заметке здесь «Разгони свой сайт. Статическое сжатие css- и js- файлов на лету»
Это очень простой, но действенный способ уменьшения количества http-запросов на сервер. О том, как это делать на лету я писал в своей заметке здесь «Разгони свой сайт. Статическое сжатие css- и js- файлов на лету» c>Header append Cache-Control "public"FileETag MTime SizeExpiresActive OnExpiresDefault "access plus 0 minutes"ExpiresByType image/ico "access plus 1 years"ExpiresByType text/css "access plus 1 years"ExpiresByType text/javascript "access plus 1 years"ExpiresByType image/gif "access plus 1 years"ExpiresByType image/jpg "access plus 1 years"ExpiresByType image/jpeg "access plus 1 years"ExpiresByType image/bmp "access plus 1 years"ExpiresByType image/png "access plus 1 years"</IfModule>
c>Header append Cache-Control "public"FileETag MTime SizeExpiresActive OnExpiresDefault "access plus 0 minutes"ExpiresByType image/ico "access plus 1 years"ExpiresByType text/css "access plus 1 years"ExpiresByType text/javascript "access plus 1 years"ExpiresByType image/gif "access plus 1 years"ExpiresByType image/jpg "access plus 1 years"ExpiresByType image/jpeg "access plus 1 years"ExpiresByType image/bmp "access plus 1 years"ExpiresByType image/png "access plus 1 years"</IfModule>