Как сделать презентацию: пошаговая инструкция для PowerPoint
Доброго времени всем!
Слово «презентация» хоть и звучит модно и громко, на самом деле (в большинстве случаев) подразумевает из себя документ из нескольких листов (слайдов) с текстовой и графической информацией (что-то вроде стен-газеты, которые были в обиходе лет 20-25 назад, до начала популярности ПК).
Главная цель — наглядно и кратко продемонстрировать результаты своей работы, донести основную информацию до слушателей, представить какой-то проект.
Сложности с ее созданием, обычно, возникают у тех пользователей, кто никогда ранее до этого не сталкивался с этим вопросом. На самом деле, если начать делать презентацию по шагам (постепенно разбираясь с каждым элементом) — то все достаточно просто, и под-силу даже совсем начинающему пользователю.
В этой заметке представлю наглядную инструкцию с картинками каждого шага. Для работы вам потребуется такая программа как PowerPoint (входит в комплект Microsoft Office, установленного на большинстве домашних ПК).
И так…
В помощь!
Программы и онлайн-сервисы для создания презентаций (для начинающих) — https://ocomp.info/soft-dlya-sozdaniya-prezen.html
*
Содержание статьи
Как сделать презентацию: за 10 шагов
Примечание: все скриншоты в статье приведены из программы PowerPoint 2019 (как самой новой на сегодняшний день).
❶
ШАГ 1: запуск PowerPoint и создание «пустой» презентации
Для запуска PowerPoint в современной Windows 10 даже совсем необязательно «отыскивать» его ярлык в меню «ПУСК» — достаточно нажать по значку поиска, и ввести в строку «power». Далее, если у вас есть эта программа — вы увидите ее ярлык среди результатов поиска (см. пример ниже).
Если у вас есть PowerPoint — то после ввода в поиск «power» Windows 10 найдет его
Начать создание презентации рекомендую с «нуля» — так проще будет разобраться с основными элементами работы (для этого выберите вариант «Пустая презентация»).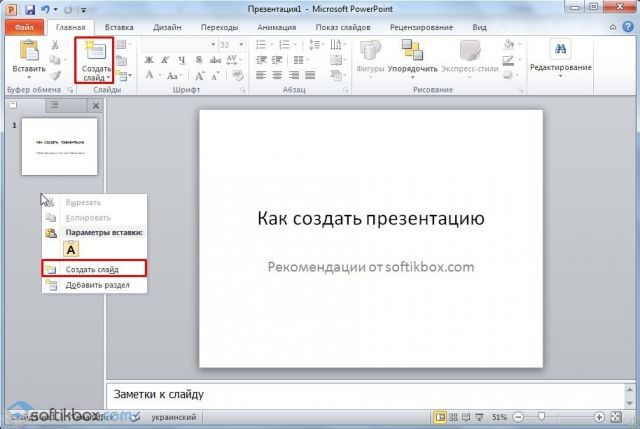
Создание новой «пустой» презентации
Если никаких ошибок не возникло и PowerPoint корректно работает, вы должны увидеть документ, состоящий пока что всего из одного слайда (листа). См. пример ниже.
Первый лист (слайд) презентации
Можно двигаться дальше ✌…
❷
ШАГ 2: добавление новых слайдов (листов)
Разумеется, презентация (чаще всего) не может состоять из одного листа, и вам понадобится увеличить их количество.
Чтобы это сделать, перейдите в раздел «Главная» (или «Вставка»), нажмите по инструменту «Создать слайд» и выберите тот вариант компоновки листа, который вам нужен (в своем примере ниже я остановился на вариант «Сравнение»).
Создание второго листа (слайда). Обратите внимание, что компоновка листа отличается от первого.
Также компоновку листа можно изменить: для этого выберите нужный лист (стрелка-1 на скрине ниже), далее нажмите по инструменту «Макет» (раздел «Главная») и выберите новый вариант расположения элементов.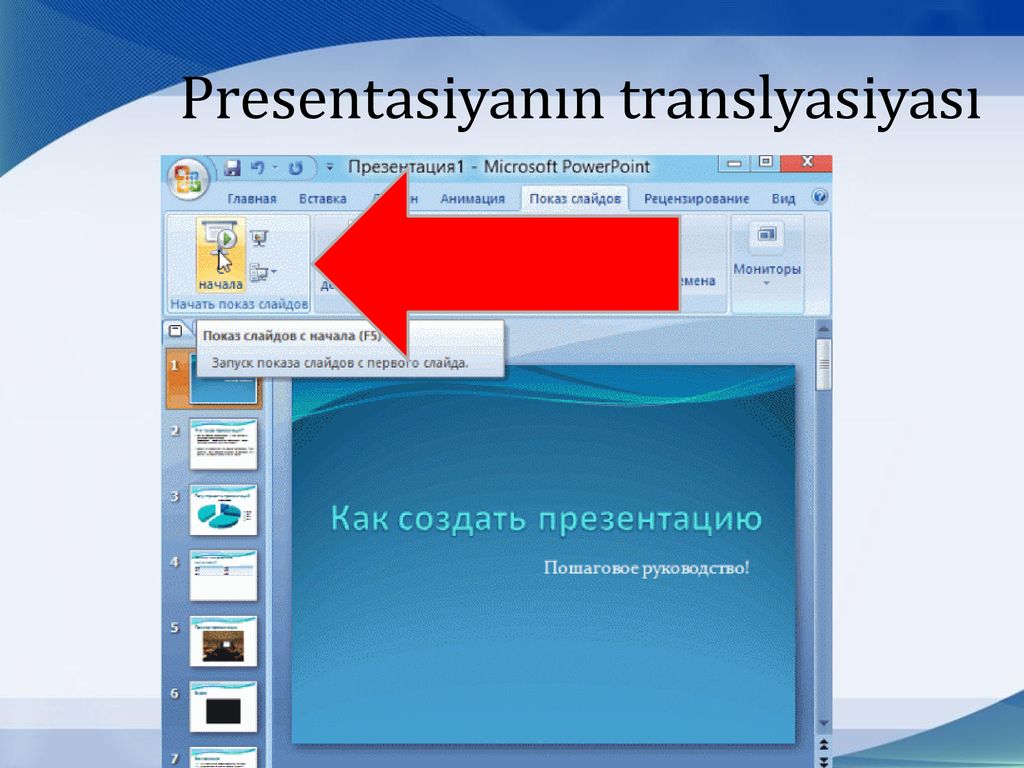
Если вы неправильно выбрали компоновку страницы — всегда можно изменить ее
Листы и их номера отображаются на левой панельке. Их также можно поменять местами (при помощи зажатой левой кнопки мыши).
Добавьте в презентацию необходимое количество листов (слайдов)
Примечание: также добавить слайд можно с помощью сочетание кнопок Ctrl+M.
❸
ШАГ 3: выбор темы и ее цветовой гаммы
От оформления презентации зависит чуть ли не половина ее успеха! И в этом плане PowerPoint дает фантазии разгуляться.
Для установки нового оформления презентации — зайдите в раздел «Конструктор» и выберите одну из тем (там их достаточно много).
Выберите одну из тем оформления (которая больше всего подходит к вашей работе)
Добавлю, что к каждой теме есть также дополнительные варианты оттенков (светлее, темнее). Установить оттенок можно в том же разделе «Конструктор» (см. скриншот ниже).
Обратите внимание, что помимо темы — есть разные варианты ее оформления
Совет!
Если вы собираетесь распечатывать свою презентацию (или демонстрировать ее на проекторе) — будьте аккуратнее с выбором цветового оформления.
Например, светло-желтые, розовые, и прочие блеклые цвета могут быть очень плохо видны (особенно если смотреть на вашу работу с некоторого расстояния).
❹
ШАГ 4: работа с текстом
В этом плане работа с PowerPoint мало чем отличается от обычного Word. Выбираете лист, затем блок, и пишите в него нужный текст (можно вставить уже заранее подготовленную информацию из того же Word).
Для начала редактирования текста в определенном блоке слайда — просто кликните по нему мышкой…
Обратите внимание, что PowerPoint автоматически проверяет введенный текст на орфографические и пунктуационные ошибки. Конечно, находит он далеко не всё, но самые грубые будут подчеркнуты красной волнистой линией (пример на скрине ниже).
Обратите внимание на все подчеркнутые слова (PowerPoint автоматически находит большинство грубых ошибок)
В большинстве случаев, если щелкнуть правой кнопкой мышки по ошибке — PowerPoint предложит варианты исправления.
Для исправления ошибки — просто кликните по ней правой кнопкой мышки
Кстати, текст в блоке можно повернуть на определенный угол (или вообще написать его вертикально).
Для поворота текста: сначала выберите блок, над ним появится стрелка за которую следует «потянуть» в нужную сторону левой кнопкой мышки (блок поменяет свой угол как в примере ниже).
Чтобы повернуть текстовый блок — нажмите на стрелочку над ним
❺
ШАГ 5: вставка картинок, аудио и видео
Для наглядного представления некоторых моментов без медиа контента просто не обойтись. В PowerPoint есть возможность вставки не только картинок и фото, но и аудио-, видео-файлов.
Совет! Не вставляйте слишком много картинок на один слайд (лист). Лучше сделайте на 2-3 листа больше и вставьте медиа файлы крупнее (чтобы их было хорошо видно).
И так, для добавления картинки в свою презентацию, перейдите в раздел «Вставка» и нажмите по инструменту «Рисунки».
Вставка — рисунки / PowerPoint 2019
Выбранная вами картинка добавится на слайд. Вам останется разместить ее в нужном месте и подкорректировать размер (все это делается с помощью мышки).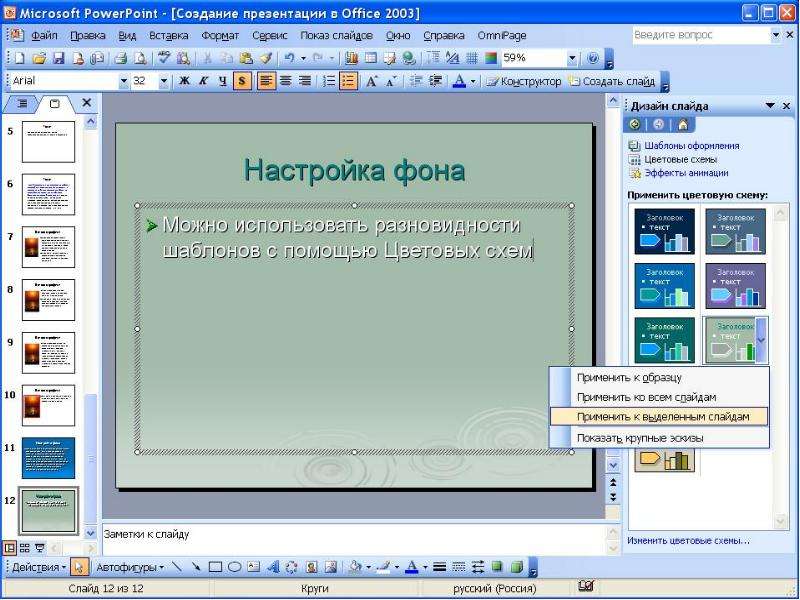
Далее с помощью мышки расположите картинку (фото) в нужном места, подкорректировав размер…
Что касается добавления видео и аудио: делается это аналогично. Сначала выберите нужный лист, затем перейдите в раздел «Вставка» и кликните по инструменту «Мультимедиа/Видео» (либо «Мультимедиа/Звук»).
Вставка видео или аудио выполняется одинаково
При вставке видео вы можете также как картинку разместить его в нужном месте слайда (а также задать ширину и высоту окна). Обратите внимание, что под видео отображаются спец. кнопки, позволяющие воспроизвести его и настроить уровень громкости.
10 лайфхаков, которые позволят быстрее сделать презентацию
Если вы регулярно делаете презентации в PowerPoint, то либо уже досконально изучили все возможности программы, либо каждый раз вновь наступаете на одни и те же грабли и тратите лишнее время. Мы расскажем о 10 способах и особенностях работы в PowerPoint, позволяющих ускорить работу над презентациями, которые используем сами.
1. Обязательно пользуйтесь горячими клавишами
Многие усложняют себе жизнь, вызывая все основные функции с помощью поиска во вкладках программы. На эти рутинные действия в PowerPoint тратится огромный объем времени. Горячие клавиши — это сочетания клавиш для продуктивной работы. Уделите 20 минут и доведите использование комбинаций до автоматизма, этот навык окупится при создании первой же презентации.
Скачать список горячих клавиш
2. Копируйте стиль элементов с помощью одной комбинации клавиш
Отдельно стоит отметить стандартную функцию «Формат по образцу», которая изображается в PowerPoint в виде кисти:
- Выберите объект (неважно, текст или фигуру)
- Нажмите комбинацию клавиш «CTRL + SHIFT + C»
- Выделите один или несколько объектов на этом же слайде в другом стиле
- Нажмите комбинацию «CTRL + SHIFT + V»
Стиль первого объекта распространился на новые. Вы не представляете, как много времени может сохранить эта функция. Обязательно попробуйте!
Обязательно попробуйте!
3. Настройте панель быстрого доступа
На ленту в верхней части программы можно вынести самые часто используемые операции — даже те, для которых не предусмотрено горячих клавиш. Настроить свою ленту очень просто!
- Найдите вкладку PowerPoint
- Нажмите на название «Параметры PowerPoint»
- Перейдите в настройку «Лента и панель»
- Перенесите слева направо те операции, которые вы чаще всего делаете, и сохраните (нужно посмотреть весь список и решить, что именно вам важно)
Готово, лента обновилась и теперь она привязана к PowerPoint на вашем компьютере.
Команда дизайнеров PRESIUM подготовила конфигурацию ленты для Windows с самыми полезными командами. Это точно ускорит создание презентаций в несколько раз
Как настроит свою ленту на Windows:
- Скачайте файл с настройками
- Выберите вкладку «Файл», «Параметры»
- В открывшемся окне щелкните на пункт «Панель быстрого доступа»
- В правом нижнем углу экрана кликните на выпадающий список «импорт и экспорт», затем — «импортировать файл настроек»
- Укажите путь к скачанному ранее файлу с надстройками
- Убедитесь, что в меню настроек стоит галочка возле пункта «Разместить панель быстрого доступа под лентой»
4. Используйте направляющие и выравнивайте элементы по сетке
Используйте направляющие и выравнивайте элементы по сетке
Разрозненные элементы на слайде — одна из главных причин плохого оформления презентации. Наши глаза любят порядок и законченную композицию, это дает ощущение уверенности и спокойствия. И помогает лучше доносить информацию.
На любом хорошо сделанном слайде можно провести невидимые линии и убедиться, что все тексты и объекты четко к ним привязаны. Таким образом работают направляющие, а на их основе строится сетка.
Включить направляющие в PowerPoint можно во вкладке «Вид», поставив галочку у «линеек и направляющих». В центре слайда сразу появятся две пунктирные линии.
- Вы можете переносить их по слайду, удерживая левой кнопкой мыши.
- Или создавать новые — для этого нужно кликнуть на пустом месте правой кнопкой мыши и выбрать, какую именно направляющую вы хотите добавить.
Делайте с помощью этих линий поля и сетку слайда, а затем выравнивайте по ним объекты, чтобы они смотрелись целостно и гармонично. А их выравнивание по левому краю слайда позволяет проще считывать информацию.
А их выравнивание по левому краю слайда позволяет проще считывать информацию.
5. Задайте фигурам и линиям стиль по умолчанию
Любая фигура в PowerPoint, добавленная на слайд, будет по умолчанию окрашена в синий цвет и иметь обводку. Не тратьте время на форматирование каждой новой фигуры, задайте собственный стандартный стиль.
Например, создайте новый прямоугольник и придайте ему все нужные параметры в меню настройки фигуры: заливку, контур, эффекты. Далее кликните по нему правой кнопкой мыши и выберите «назначить фигурой по умолчанию». Теперь каждая новая фигура будет выглядеть в точности как эта. Так можно настроить и объекты, и линии, и текст.
6. Используйте шаблоны PowerPoint
Даже минимальный шаблон в PowerPoint позволит сделать всю презентацию в едином стиле и не задумываться про выбор цветовой палитры со шрифтами. Конечно, если он сделан качественно. Главное правило в использовании шаблонов – удалить лишние образцы и оставить необходимый стилистический минимум.
У вас будут большие заголовки с дополнительными описаниями? Сделайте такой мастер-слайд с помощью заполнителей в образце шаблона. Очистите стили форматирования списком текста и настройте подходящий размер шрифта. Удалите все остальные мастер-слайды и работайте в оставшихся. Так вы сэкономите время на рутинную работу с версткой.
Мы ежедневно делаем презентации, поэтому знаем, как должен работать удобный шаблон! Воспользуйтесь нашим бесплатным шаблоном (скачать) и сделайте в нем свою новую презентацию.
7. Обрабатывайте текст прямо в PowerPoint
Работа с текстовыми блоками в PowerPoint, особенно если презентация была сделана в более ранней версии, может стать сущим кошмаром. Кажется, что всё против вас: огромные отступы с разных сторон, невозможно уменьшить границы блока… Но есть несколько тайных меню, которые позволяют настроить работу с блоками.
Абзац
Тут можно задать выравнивание текста и интервалы после абзацев, все размеры и отступы настраиваются с математической точностью.
Маркеры и нумерация
Вам надоели стандартные черные точки около списков? Не проблема, выбирайте любой стиль, настраивайте размер и цвет на своё усмотрение. Вы ведь помните, как делать стиль фигуры по умолчанию? Отлично!
Параметры текста
Настроить текстовой блок довольно просто. Нажмите в блоке правой кнопкой мыши и найдите строчку «Формат фигуры». Справа откроется новое меню, перейдите во вкладку «Параметры текста» — «Надпись».Тут можно настроить все отступы, переносы и границы текстового блока. Измените левые и правые поля до 0 см, чтобы убрать лишнее пустое пространство, и не ставьте галочку на опции «Сжать при наложении». Удачной работы с текстом!
8. Мастерски работайте со слоями
Пространство слайда многослойно. Каждый объект на нем — отдельный слой, который накладывается на предыдущие, подобно листам в стопке бумаг. Функция «Область выделения» во вкладке «Формат» отображает все слои на слайде в виде списка. Можно быстро изменить порядок слоев, скрыть, удалить или переименовать их.
Можно быстро изменить порядок слоев, скрыть, удалить или переименовать их.
Отдельная панель справа показывает все слои на текущем слайде.
1. При нажатии на любой пункт из списка объект подсветится, и можно легко изменить порядок слоев.
2. Если один из элементов мешает работать со слайдом, но может потребоваться в дальнейшем, не обязательно его удалять или перемещать.
3. Чтобы его скрыть, нажмите на иконку с глазом справа от нужного слоя, чтобы его скрыть. Скрытый слой не будет отображаться на слайде, и его нельзя будет выделить.
4. Не забудьте сделать видимыми все скрытые слои, когда заканчиваете работу на слайде!
9. Включите автоматические рекомендации от PowerPoint
Искусственный интеллект, интегрированный в PowerPoint, развивается достаточно быстро, и этим уже можно пользоваться, чтобы упростить работу.
«Идеи для оформления» — это функция PowerPoint, которая автоматически предлагает свои варианты и помогает выбрать подходящий дизайн слайда.
Хотите простую титульную страницу?
Выберите стандартный мастер-слайд, напишите заголовок и подзаголовок, и вставьте картинку. В панели «Идеи для оформления» появятся несколько вариантов, как можно оформить слайд.
Или вы хотите показать несколько картинок на одном слайде?
Просто добавьте их в PowerPoint, а программа автоматически настроит верстку.
С задачами посложнее эта функция пока справляется плохо. Но ей уже можно пользоваться и получать хороший и ожидаемый результат для автоматизации рутины.
10. Добавьте эмоций с помощью фотографий и иконок
Иконки и изображения помогают расставить акценты и сфокусировать внимание аудитории на информации. Недавно в PowerPoint вышло новое обновление, которое позволяет скачивать их, не выходя из программы.
- Чтобы найти фотографию для презентации, нужно зайти во вкладку «Вставка» — «Рисунки» — «Изображения в интернете».
- Справа появится меню с тематическими разделами.

- Пользуемся поиском и стараемся найти фон или иллюстрацию для метафоры.
А ещё в этой же вкладке внутри PowerPoint спрятана целая библиотека стандартных иконок в формате SVG (можно красить и менять размер без ухудшения качества). Не выходя из вкладки «Вставка», нажимаем на «Значки» и выбираем подходящие иконки из предложенных коллекций.
Для использования обеих функций требуется стабильное подключение к интернету, но, если честно, выбор там невелик, а качество и стиль часто не соответствует ожиданиям.
Эти советы смогут существенно повысить скорость работы в PowerPoint. Организуйте своё рабочее пространство удобно, используйте графические возможности программы по максимуму, и помните, что содержание слайдов должно быть вашей главной задачей при работе с презентацией!
Скачать все бесплатные материалы для создания презентаций
Как сделать презентацию в Microsoft PowerPoint: пошаговое руководство
Без красочных презентаций не обходится практически ни одно выступление, независимо от того кем является докладчик: то ли простым студентом, то ли успешным бизнесменом. И если последняя категория уже научилась делать интересные проекты из обычных слайдов, то ученикам следует в первую очередь понять, как делать презентации на компьютере и освоить начальные шаги этого процесса. Мы разберем некоторые хитрости и тонкости, которые помогут вам в этом деле.
И если последняя категория уже научилась делать интересные проекты из обычных слайдов, то ученикам следует в первую очередь понять, как делать презентации на компьютере и освоить начальные шаги этого процесса. Мы разберем некоторые хитрости и тонкости, которые помогут вам в этом деле.
Инструкция по созданию презентации
id=»a1″>Первое, что необходимо сделать – определиться с программой. Мы будем использовать компонент из пакета Microsoft Office под названием MS PowerPoint. Этот стандартный мультимедийный редактор есть на большинстве компьютеров. Помимо софта вам потребуется качественный материал: изображения, звуки, возможно видео, и, естественно, текст. Подготовка всех компонентов обычно занимает не очень много времени, если вы хорошо ознакомлены с темой, то быстро найдете необходимые ресурсы в Интернете.
Рассмотрим более подробно техническую часть этого вопроса:
- Откройте PowerPoint и создайте необходимое количество пустых слайдов (Главная/Создать слайд).
 Если вы добавили слишком много страниц, их количество можно уменьшить кнопкой DEL.
Если вы добавили слишком много страниц, их количество можно уменьшить кнопкой DEL. - Все добавленные слайды в презентации PowerPoint выглядят одинаково, чтобы изменить их внешний вид, нажмите по выбранной странице правой кнопкой мышки и выберите пункт «Макет». В открывшемся окошке вы сможете просмотреть все варианты и выбрать понравившийся.
- По умолчанию фон всех страниц – белый. Его вы можете сменить на более привлекательный дизайн. Все необходимые настройки находятся на вкладке «Дизайн/Темы».
- Работать с текстом в презентации PowerPoint не менее просто, нежели в знакомом редакторе Word: существуют отдельные команды для перемещения, добавления рамочки, изменения типа и цвета шрифта, а слова с ошибками также подчеркиваются красной линией.
- Графики и диаграммы необходимы для демонстрации изменения показателей. Добавить эти объекты в презентацию PowerPoint можно с помощью пункта «Вставка/Диаграммы». В открывшемся окне вы сможете выбрать подходящую диаграмму из множества представленных: точечные, круговые, линейные и пр.
 После выбора появится окно программы Excel, в котором следует ввести цифровые показатели.
После выбора появится окно программы Excel, в котором следует ввести цифровые показатели. - Вставить таблицу можно при помощи команды «Вставка/Таблица». Здесь же можно задать количество строчек и столбцов.
- «Вставка/Изображения» поможет добавить иллюстрации. Выберите место, в котором хранятся картинки и вставляйте нужные.
- Видео и звук не всегда уместны в презентации PowerPoint, но если вы решили добавить эти объекты, воспользуйтесь «Вставка/Фильм(Звук)». Программа предупредит, что при запуске слайда начнется воспроизведение видео. Согласитесь с этим вопросом.
- Ни одна презентация PowerPoint не обходится без красивых анимационных переходов: один слайд перелистывается как страница, другой – плавно растворяется, третий – рассыпается на мелкие кусочки. Перейдите в «Стиль перехода» и выберите понравившийся. Обратите внимание, что переход действует только на один слайд. Приблизительно такие же эффекты вы сможете наложить и на движущиеся объекты («Настройка анимации»).

Как видите, ничего сложного в создании презентации PowerPoint нет. В завершении вам необходимо перейти в настройки и задать параметры воспроизведения.
Показать видеоинструкциюВидеоинструкция
Ответы на другие вопросы:
Как сделать презентацию в PowerPoint 2010
Презентация нужна докладчику для более подробного объяснения какой-нибудь информации, а сама Презентация представляет из себя наглядное пособие по данной информации. Можно сделать презентацию в PowerPoint 2010 который входит в состав Microsoft Office. Презентация PowerPoint может состоять из нескольких слайдов на которых будут отображаться различные диаграммы, таблицы, изображения, видео ролики и текст. Но чтобы самому сделать презентацию нужно знать как правильно делать презентацию в PowerPoint и какие при этом тонкости и хитрости можно применять.
Слайды
Создание презентаций в PowerPoint начинается с создания слайдов. Чтобы сделать красивую презентацию в PowerPoint создаём первый и ещё несколько слайдов, а для этого на вкладке Главная нажимаем Создать слайд столько раз сколько нужно слайдов для вашей презентации.
Как добавить слайд в презентации PowerPointЕсли у вас имеются в компьютере слайды для презентации PowerPoint то их можно будет вставить в презентацию. Чтобы вставить презентацию в презентацию PowerPoint 2010 нужно выбирать в левой колонке слайд который вы хотите заменить на свой и перейти на вкладку Вставка. На этой вкладке нажимаете Объект и в открывшемся окошке ставим галочку у пункта Создать из файла. Затем нажимаете кнопку Обзор и выбрав ваш файл с готовым слайдом нажимаете кнопку Открыть и ОК.
Если вы создали лишние слайды то можно легко удалить слайд из презентации PowerPoint 2010. Для этого сначала наводите курсор на ненужный слайд, нажимаете и отпускаете левую кнопку мыши, а после этого на клавиатуре нажимаете клавишу Del.
Все слайды создаются стандартного макета в которых имеется место для заголовка и для текста под ним. Если нужно будет изменить макет для презентации PowerPoint например чтобы имелось место для заголовка и под ним два места для текста то нужно будет на вкладке Главная нажать Макет. Откроются различные макеты для слайдов из которых нужно выбрать нужный.
Чтобы сделать красивый фон для презентации PowerPoint нужно перейти на вкладку Дизайн и нажать Темы. Откроются различные бесплатные темы для презентаций PowerPoint 2010 из которых нужно выбрать нужную, а для этого наведите на эту тему курсор и нажмите левую кнопку мыши.
Текст
Набирать текст очень легко, для этого достаточно навести курсор на область в которую нужно вписать текст и нажать левую кнопку мыши. Текст можно не только набирать с клавиатуры но и вставить текст в PowerPoint одновременно нажав на клавиатуре две клавиши Ctrl+V предварительно скопировав текст откуда-нибудь.
Написанный текст можно поворачивать для этого нужно навести курсор на текст и нажать левую кнопку мыши. У текста появится рамка, а над рамкой по центру будет отображаться небольшой кружочек. Наводите курсор на этот кружочек чтобы курсор был в виде закруглённой стрелки, зажимаете левую кнопку мыши и двигаете курсор в право или в лево в зависимости от того в какую сторону вам нужно повернуть текст.
Написанный текст можно перемещать для этого достаточно навести курсор на линию границы рамки в которой написан текст и когда курсор станет в виде креста нужно будет зажать левую кнопку мыши и перетащить текст в нужное место.
Можно отредактировать или изменить текст в PowerPoint то есть изменить размер шрифта, цвет, наклон и многое другое, а для этого нужно выделить текст который нужно редактировать.
Графики и диаграммы
Чтобы наглядно показать изменения каких-нибудь данных можно построить график или создать диаграмму.
Строят графики и диаграммы на вкладке Вставка нажав на диаграммы. Откроется окошко в котором можно выбрать подходящий вам график или нужную вам диаграмму. Выбрав и нажав на график или диаграмму откроется эксель в которой вам нужно создать табличку с данными для графика или диаграммы.
Картинки
Если вставить картинку в презентацию в PowerPoint то она будет очень эффектно смотреться. Рисунки для презентации PowerPoint нужно выбрать заранее и чтобы они не были очень маленькими.
Вставляем выбранные картинки для PowerPointВставляют картинки для презентаций в PowerPoint на вкладке Вставка нажав на Рисунок. Откроется окно в котором нужно найти место где находятся ваши рисунки, выбираете нужный нажав на него левой кнопкой мыши и нажимаете кнопку Вставить.
Звук
Очень легко можно наложить звук на презентацию в PowerPoint. Если вы уже записали звук для презентации PowerPoint и он находится у вас в файле на компьютере то вставляют звук в презентацию на вкладке Вставка нажав на Звук. Откроется окно в котором нужно найти место где находятся ваш файл со звуком, выбираете его нажав на него левой кнопкой мыши и нажимаете кнопку Вставить.
Откроется окно в котором нужно найти место где находятся ваш файл со звуком, выбираете его нажав на него левой кнопкой мыши и нажимаете кнопку Вставить.
Если вы хотите записать в PowerPoint звук то на вкладке Вставка нажмите на маленький треугольничек который находится под иконкой Звук. Откроется контекстное меню в котором нужно выбрать пункт Записать звук. После этого откроется окно под названием Звукозапись в котором всё очень просто и понятно как делать запись.
Видео
Вставить видео в презентацию PowerPoint 2010 можно предварительно сняв его и сохранив в файле на компьютере. Также можно добавить видео в презентацию PowerPoint с какого-нибудь видеохостинга например с ютуба.
Вставили видео для презентации PowerPointЧтобы вставить видео в PowerPoint 2010 которое находится на компьютере нужно перейти на вкладку Вставка и нажать иконку Видео. Откроется окно в котором нужно найти место где находятся ваш видео файл, выбираете его нажав на него левой кнопкой мыши и нажмите кнопку Вставить.
Чтобы добавить видео в PowerPoint с видеохостинга нужно сначала скопировать HTML-код этого видео, а затем перейти на вкладку Вставка и нажать на маленький треугольничек который находится под иконкой Видео. Откроется контекстное меню в котором нужно выбрать пункт Видео с видеосайта. Откроется окно под названием Вставка видео с веб-сайта. Вставляете заранее скопированный HTML-код на видео в это окошко и нажимаете кнопку Вставка.
Переходы и анимация
Чтобы презентация была красиво оформлена рекомендуется на переходы между слайдами в PowerPoint накладывать анимацию. Анимация для презентаций PowerPoint накладывается на каждый слайд. Сделать анимацию в презентации PowerPoint между слайдами можно одинаковой или разной для каждого слайда.
Создание анимации в PowerPoint для переходовЧтобы сделать переходы в PowerPoint с анимацией нужно перейти на вкладку Переходы. На этой вкладке выбираете слайд и выбрав на панели инструментов PowerPoint понравившийся переход нажимаете на него.
Можно вставить анимацию в презентацию PowerPoint на каждую область в слайде, например на вставленную картинку, график или на текст. Причём на каждую область слайда можно наложить несколько анимаций которые будут показываться в той последовательности в которой вы их установили на слайде. Чтобы сделать анимацию в PowerPoint на слайде в какой-нибудь области нужно перейти на вкладку Анимация. На этой вкладке сначала в левой колонке выбираете слайд на который будет делаться анимация в PowerPoint, а затем на слайде выбираете область и нажимаете Добавить анимацию. Откроется контекстный список со всеми возможными видами анимации.
Просмотр
Чтобы просмотреть какая у вас получилась презентация достаточно включить просмотр презентаций PowerPoint нажав на клавиатуре клавишу F5 или перейти на вкладку Показ слайдов и нажать на С начала. Также можно запустить презентацию в PowerPoint нажав иконку режима чтения которая находится внизу программы.
В PowerPoint демонстрация слайдов на вкладке Показ слайдовЧтобы завершить показ презентации в PowerPoint нужно нажать клавишу Esc. Демонстрация презентации в PowerPoint может настраиваться заранее указав в ней для каждого слайда время показа и расширение. Запустив в PowerPoint просмотр презентации можно курсор сделать ярким в виде красного кружка для этого нужно зажать на клавиатуре клавишу Ctrl и нажать левую кнопку мыши.
Демонстрация презентации в PowerPoint может настраиваться заранее указав в ней для каждого слайда время показа и расширение. Запустив в PowerPoint просмотр презентации можно курсор сделать ярким в виде красного кружка для этого нужно зажать на клавиатуре клавишу Ctrl и нажать левую кнопку мыши.
Чтобы сохранить презентацию в PowerPoint 2010 нужно нажать на Файл и выбрать из открывшегося контекстного меню Сохранить как. Откроется окно в котором нужно выбрать папку в которой будет хранится презентация, дать какое-нибудь имя файлу, а тип файла оставить в формате Презентация PowerPoint и после этого нажать кнопку сохранить.
Совет
Если вы собираетесь распечатать презентацию PowerPoint то не стоит в презентацию добавлять звук и видео так как они не распечатываются.
Видео
В этом видео показано как сделать презентацию в повер пойнт пошагово.
Похожие заметки:
Как сделать презентацию на компьютере с помощью Microsoft PowerPoint пошаговая инструкция
В современное время создание презентаций, это часть нашей повседневной жизни. Она может пригодится в учебе, любого рода. Можно и дома, для развлечений. Но основная составляющая это работа, особенно связанная с бизнесом. В общем эти знания очень важны, или по крайней мере не будут лишними.
Она может пригодится в учебе, любого рода. Можно и дома, для развлечений. Но основная составляющая это работа, особенно связанная с бизнесом. В общем эти знания очень важны, или по крайней мере не будут лишними.
Чтобы создать презентацию на компьютере необходимо иметь установленную программу PowerPoint, написанный и проверенный на ошибки текст, картинки хорошего качества, видеоматериалы и аудио материалы. Стоит отметить, что программа PowerPoint имеется на всех ПК, на которых установленный пакет Microsoft Office. Если его нет, то можно самостоятельно его установить с официального сайта Microsoft Office.
Создание слайдов
Из создания первого слайда и начинается работа в Microsoft PowerPoint. Чтобы создать начальный слайд стоит выполнить следующие действия:
- Жмём «Пуск», «Все программы», выбираем «Microsoft Office». В списке ищем нужную программу.
- Откроется PowerPoint. Первый слайд создаётся автоматически. Он состоит из заголовка и подзаголовка.

- Заполняем эти поля. Вводим заголовок и подзаголовок.
- Для того, чтобы создать новый слайд, достаточно выбрать на панели инструментов соответствующую функцию или кликнуть правой кнопкой мыши в левом меню и выбрать «Создать слайд».
- Следующий слайд будет иметь другую структуру: заголовок и текст слайда.
- Если необходимо изменить структуру слайда, необходимо нажать на кнопку «Разметка слайда» и выбрать подходящий вариант.
Таким образом можно создать любое количество слайдов. Все эти слайды можно соответственно оформить. Белый фон можно заменить следующим способом.
- Переходим во вкладку «Дизайн» и выбираем подходящую тему.
- Все слайды автоматически поменяют своё оформление.
- Если вы хотите, чтобы определённая тема была применена к отдельным слайдам, стоит нажать правой кнопкой мыши на теме и выбрать из списка подходящий вариант.
 К примеру, «Применить к выделенным слайдам». Первый слайд получит отличимое оформление от второго. А корректировать назначенное оформление можно через кнопки «Цвета», «Шрифты», «Стили фона».
К примеру, «Применить к выделенным слайдам». Первый слайд получит отличимое оформление от второго. А корректировать назначенное оформление можно через кнопки «Цвета», «Шрифты», «Стили фона».
Работа с текстом
Текст стоит заранее подготовить. Его нужно вычитать, проверить на ошибки. Только в таком случае можно подготовить качественную презентацию.
Для работы с текстом в редакторе PowerPoint есть специальные текстовые блоки. Текст в них можно напечатать или скопировать и вставить стандартным способом (Ctrl+A – выделить, Ctrl+С – копировать, Ctrl+V – вставить).
Вставленный текст можно отформатировать. Для этого на панели инструментов можно выбрать тип и размер шрифта, интервал, ориентацию текста, маркированный и нумерованный списки.
Также стоит отметить, что вместо заголовка можно вставить объект WordArt. Для этого переходим во вкладку «Вставка» и выбираем букву «А», которая отвечает за объекты WordArt.
Далее пишем текст. С помощью кнопок ориентации меняем расположение текста. Можем также поменять размер шрифта и изменить сам шрифт, то есть его стиль.
Можем также поменять размер шрифта и изменить сам шрифт, то есть его стиль.
Таким способом добавляем текст для всех слайдов.
ВАЖНО! Не стоит вставлять слишком много текстов в слайды. Весь материал должен быть изложен лаконично. Человек, который будет смотреть презентацию, не должен быть занят чтением. У него должно быть время, чтобы послушать выступающего. И еще, желательно чтобы на слайдах был тот текст, который вы не будите озвучивать.
Добавление картинок и работа с ними
Если в презентацию добавить картинку, она станет более интересной. Однако для одного слайда рекомендуем использовать не более двух качественных картинок. Переполнение одного слайда изображениями будет неуместным.
Для вставки изображения в редакторе PowerPoint есть целый блок. Достаточно перейти во вкладку «Вставка» и выбрать «Рисунок», «Картина», «Снимок», «Фотоальбом».
Стоит отметить, что какой бы вы способ ни выбрали, нужно будет указать место хранения картинки.
После выбора картинки и добавления её в слайд, положение и размер можно изменить. Для этого стоит воспользоваться точками по углам картинки.
Также, если картинка мешает, можно указать её расположение «на заднем плане». В таком случае текст будет накладываться поверх картинки.
Добавление таблиц и графиков
Если вам необходимо подготовить деловую презентацию, в которой нужно использовать данные статистики, в программе есть функция вставки таблиц и диаграмм. Вставить таблицу можно из Excel или нарисовать и заполнить уже в редакторе.
В первом случае (вставка с Excel) стоит выполнить следующие действия:
- Выбираем «Вставка», «Таблица» и «Вставить с Excel».
- Далее выделяем с оригинальной таблицы заполненные ячейки, копируем и вставляем их в таблицу презентации.
Если же заполненной таблицы нет, стоит нажать «Таблица» и выбрать количество строк и столбцов. Во время выделения в окне презентации будут отображаться размеры таблицы.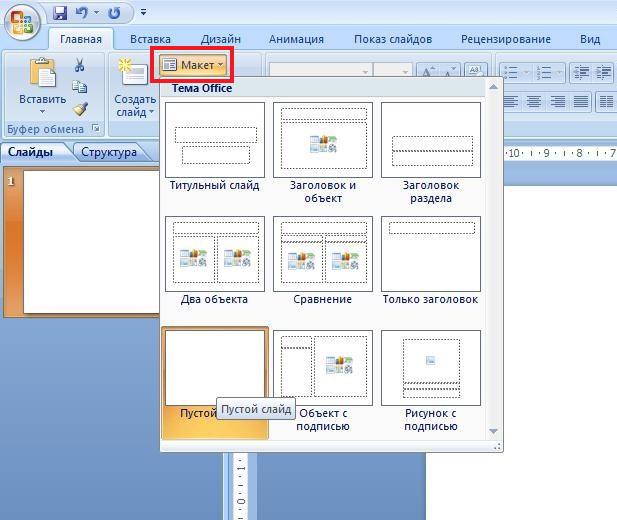 Однако их можно корректировать.
Однако их можно корректировать.
После заполняем таблицу необходимой информацией.
Также в презентацию можно добавить графики и диаграммы. Для этого во вкладке «Вставка» нужно нажать на кнопку «Диаграмма» или выбрать этот же значок на самом слайде.
После выбираем тип диаграммы.
Откроется файл Excel. Заполняем таблицу данными.
После заполнения таблицы возвращаемся назад к презентации. Здесь появится диаграмма.
Таким образом, презентацию можно использовать для предоставления отчётов, сравнения данных.
ВАЖНО! После закрытия файла Excel диаграмма не пропадет.
Работа с видео и звуковым сопровождением
В презентацию также можно добавить видео и звук. Для того, чтобы добавить ролик. Стоит выполнить следующие действия:
- Переходим во вкладку «Вставка» и выбираем «Видео». Далее указываем «Из файла» или «Из сайта».
- Далее указываем, где находится видео. Выбираем ролик и нажимаем «Вставить».

- Вставка видео займёт некоторое время. Не стоит нажимать кнопку «Отмена». Чем больше файл, тем дольше будет длиться его загрузка.
Чтобы добавить аудио, стоит нажать на кнопку рядом «Звук» и указать на файл.
Если вы хотите, чтобы звук длился в течение всей презентации, стоит во вкладке «Воспроизведение», в разделе «Начало» выставить значение «Для всех слайдов».
Также можно настроить громкость музыкального сопровождения. Для этого достаточно нажать на кнопку «Громкость» и указать уровень звучания.
Чтобы значок звука не отображался на слайдах, стоит поставить отметку «Скрывать при показе».
Добавление спецэффектов
Под спецэффектами стоит подразумевать переходы между слайдами, появление и исчезновение текста. Чтобы добавит спецэффекты нужно выделить первый слайд, в нём заголовок и перейти во вкладку «Анимация». Здесь нажимаем «Добавить анимацию».
Далее выбираем «Вход».
Указываем «По щелчку» или задаем временной диапазон возникновения анимации.
Стоит отметить, что анимацию придется задавать для каждого заголовка и текста отдельно. Все анимированные элементы будут обозначаться цифрами.
Также можно для каждого элемента задать выход. Это спецэффект, с которым заголовок, картинка или текст будут исчезать. Данная функция находится в том же разделе, что и вход, только нужно будет прокрутить ползунок вниз.
После оформление первого слайда стоит перейти ко второму и задать анимацию для каждого элемента отдельно.
Сохранение и просмотр проекта
После оформления всех слайдов необходимо настроить презентацию. Переходим к первому слайду и нажимаем «F5». Запустится просмотр проекта. Смотрим и изучаем недостатки. Выйти из режима показа, надо нажать кнопку ESC (эскейп) на клавиатуре. Исправляем недостатки. После переходим во вкладку «Показ слайдов» и нажимаем «Настройка демонстрации». Указываем, как будет происходить смена слайдов (по времени или вручную), параметры показа, очерёдность слайдов.
После нажимаем «Сохранить как…» и указываем, куда сохранить презентацию.
Запустить презентацию можно двойным щелчком.
И еще представлю вашему вниманию видео обзор:
Создания презентации в PowerPoint, решение технических и организационных вопросов
Не знаете, как сделать презентацию в PowerPoint? Хотите понять, что учесть в процессе ее создания и как избежать ошибок? Устали от бесполезных материалов? Наши эксперты отобрали актуальную информацию с конкретными примерами.
Вы почти готовы к докладу: все отрепетировали и уложились по времени. Но вас что-то гложет. И это — необходимость создания презентации, в процессе просмотра которой не уснут и не выйдут из зала.
Вы открыли программу, но от обилия функций начинает дергаться глаз, и потеют ладони? Без паники: сейчас мы вместе со всем разберемся.
Также можно использовать программы Keynote, Photoshop, inDesign, Тильда.
PowerPoint хороша, так как позволяет автоматизировать большинство действий. Созданное в ней можно открывать в Google Disk и сохранять в формате PDF. А еще у нее понятный интерфейс, как бы вам не показалось с первого взгляда.
Как сделать красивую презентацию в PowerPoint?
В программе есть встроенные темы и шаблоны. Тема — макет с сочетающимися цветами, шрифтами, специальными эффектами.
Вкладка Файл — Создать — выбрать тему. Доступно 4 варианта в разном цвете.
Нажимаете кнопку Создать или выбираете один из предложенных вариантов, нажимаете Создать.
Нужно выбрать вкладку Главная. Вы увидите опцию Создать слайд. Разверните ее, определитесь с макетом.
Вы увидите опцию Создать слайд. Разверните ее, определитесь с макетом.
В зависимости от шаблона, поле для введения текстовой информации будет различаться. Место для заголовка и основной информации тоже зависит от шаблона.
Изменить текстовую информацию очень просто. Откройте Средства рисования, выберите Формат.
Можно поменять цвет текста и контура (Заливка и Контур текста), добавить тень, отражение, поворот объемной фигуры (Текстовые эффекты).
Можно менять шрифт, добавлять/удалять маркированный и нумерованный список, работать с подстрочным и надстрочным форматированием.
Удобная опция, помогающая избегать перегрузки лишней информацией и не забывать озвучивать важные детали. Это шпаргалки для выступающего.
В нижней зоне окна есть вкладка Заметки, при нажатии на которую под слайдом появится поле для ввода заметки.
Не забудьте сохранить все, что сделали. Выберите вкладку Файл, опцию Сохранить, определите, в какую папку сохранять, задайте имя файлу и завершите сохранение.
Если у вас есть специальная папка для сохранения файлов, закрепите к ней путь.
Периодически сохраняйте работу в процессе подготовки — с помощью клавиш crtl+s.
Вам нужна вкладка Слайд-шоу. Выберите вариант демонстрации:
с первого — опция С начала;
с любого другого — опция С текущего слайда;
для показа людям, находящимся не рядом, нужна опция Онлайн-презентация.
Продвинутым пользователям будет интересен материал Катерины Ерошиной, где она рассказывает о своем опыте и делится классными лайфхаками.
О том, как работать с изображениями и видео, мы писали в других материалах.
Если вы думаете, что работа начинается с какой-либо программы, то ошибаетесь. Для начала неплохо бы открыть блокнот и записать тему вашего доклада, цели, которых вы хотите достичь, распределить аргументы в определенном порядке. После этого включаем компьютер и ищем изображения.
Если вначале искать картинки и под них писать или подстраиваться, можно легко получить плохую презентацию без сильной структуры. Нет времени? Забудьте об изображениях: любую мысль можно донести, записав ее черными буквами на белом фоне. Беспроигрышный вариант.
Позаботьтесь, чтобы она была одна и не широкая, иначе в конце не получится обозначить решения проблем.
Обычно хорошая тема задает выступлению логичную структуру.
Поп культура — широкая.
Влияние поп культуры на экономическую жизнь общества — узкая.
С помощью цели можно если не изменить, то повлиять на картину мира человека. Чем больше конкретики в цели — тем лучше (амбиции не главное).
Подробно рассказать о поп культуре — абстрактная цель.
Рассказать, какие факторы поп культуры меняют экономическую жизнь общества — конкретная цель.
Если вы не знаете, как обозначить цель, подумайте вот о чем. Что произойдет со слушателями, когда вы закончите выступление? Представьте эту ситуацию в деталях. От точных целей зависит точность аргументов.
Сценарий — это ваш путь к слушателю и достижение поставленных целей.
- быстро введите в курс дела;
- заинтригуйте. Создайте мотивацию. Объясните сразу, о чем будет речь;
- придумайте тезис и антитезис (мотив рассказа и обратная сторона истории).
Пример. Придерживаться ЗОЖ трудно, потому что вокруг полно соблазнов. Если вы периодически срываетесь на сладкое или пропускаете тренировку — не страшно. Просто продолжайте; - продумайте заключение. Не заканчивайте словами «У меня все». Резюмируйте сказанное.

Продумать сценарий помогают ментальные карты. Например, MindMeister или Xmind.
Примеры превращают текст в картинку: слушатели наглядно представляют, что спикер имеет в виду.
Примеры могут быть текстовые, в виде картинок, скриншотов и т. д. Все это работает лучше, чем просто текст или очередная стоковая фотография, хоть и красивая.
- Чередуйте. Немного картинок, немного текста, немного графиков. Иногда шутите (только к месту).
- Направляйте. Заканчивайте выводом или инструкцией. Можно делиться полезной информацией, ссылками.
- Не используйте много цветов. 1-2 основных будет достаточно. Пользуйтесь специальными сайтами подбора гармоничных сочетаний. Например, Colorscheme.ru
- Стремитесь к контрасту. Так текст будет читаться лучше. Специальные сервисы также помогают найти контрастные варианты. Один из них — BL2.ru.
- Не усердствуйте со шрифтами. Для красивой презентации хватит одного современного: Roboto, Open Sans, PT Sans. Они бесплатные.
- Правило трети. Мысленно разделите слайд на три части по вертикали и горизонтали. Все важное размещайте на пересечениях этих линий.
- Минимум текста. Каждый слайд должен содержать одну мысль.
- Рассчитывайте количество слайдов исходя из того, что на каждый отводится не более 1 минуты.
- Изображения должны быть к месту и помогать в раскрытии мысли. Картинки для красоты лучше не использовать.
- Обеспечьте однотипность элементов. В этом помогают шаблоны.
Не хотите все делать самостоятельно? Обращайтесь за помощью к опытным экспертам Studently.
советов по созданию эффективных презентаций PowerPoint
Слайд-шоу быстро создавать, легко обновлять и эффективно добавлять визуальный интерес к презентации.
Однако слайд-шоу также могут обернуться катастрофой даже для опытных докладчиков. Ключ к успеху — убедиться, что ваше слайд-шоу является наглядным пособием, а не отвлекает внимание.
Советы по созданию эффективных презентаций PowerPoint
- Используйте мастер-слайд для создания последовательного и простого шаблона дизайна.Можно изменять представление контента (например, маркированный список, текст из двух столбцов, текст и изображение), но согласовываться с другими элементами, такими как шрифт, цвета и фон.
- Упростите и ограничьте количество слов на каждом экране. Используйте ключевые фразы и включайте только важную информацию.
- Ограничьте знаки препинания и не используйте заглавные буквы в словах. Пустое место на слайде улучшит читаемость.
- Используйте контрастные цвета для текста и фона. Лучше всего светлый текст на темном фоне.Узорчатый фон может ухудшить читаемость текста.
- Избегайте использования ярких переходов, таких как всплывающий текст. Сначала эти функции могут показаться впечатляющими, но они отвлекают и быстро устаревают.
- Чрезмерное использование специальных эффектов, таких как анимация и звуки, может сделать вашу презентацию «милой» и негативно повлиять на вашу репутацию.
- Используйте изображения хорошего качества, которые усиливают и дополняют ваше сообщение. Убедитесь, что ваше изображение сохраняет свое влияние и разрешение при проецировании на большой экран.
- Если вы используете сборки (строки текста появляются каждый раз, когда вы щелкаете мышью), обеспечьте единообразное и простое отображение содержимого на экране; сверху или слева лучше. Создавайте экраны только тогда, когда это необходимо, чтобы выразить свою точку зрения, потому что сборки могут замедлить вашу презентацию.
- Ограничьте количество слайдов. Докладчики, которые постоянно «переходят» к следующему слайду, могут потерять свою аудиторию. Хорошее практическое правило — один слайд в минуту.
- Научитесь управлять своей презентацией нелинейным способом.PowerPoint позволяет докладчику переходить вперед или назад без необходимости пролистывать все промежуточные слайды.
- Знайте, как двигаться вперед И назад в рамках презентации, и тренируйтесь. Зрители часто просят снова увидеть предыдущий экран.
- По возможности просмотрите слайды на экране, который вы будете использовать для презентации. Убедитесь, что слайды читаются с сидений заднего ряда. Текст и графические изображения должны быть достаточно большими, чтобы их можно было читать, но не такими большими, чтобы они казались «громкими».”
- Имейте план Б на случай технических проблем. Помните, что на прозрачных пленках и раздаточных материалах не будет отображаться анимация или другие специальные эффекты.
- Потренируйтесь с кем-нибудь, кто никогда не видел вашей презентации. Попросите их честно рассказать о цветах, содержании и любых добавленных вами эффектах или графических изображениях.
- Не читайте со своих слайдов. Содержание ваших слайдов предназначено для аудитории, а не для докладчика.
- Не разговаривайте со своими слайдами.Многие докладчики сталкиваются с направлением своей презентации, а не со своей аудиторией.
- Ни за что не извиняйтесь в своей презентации. Если вы считаете, что что-то будет трудно прочитать или понять, не используйте это.
- По возможности запускайте презентацию с жесткого диска, а не с дискеты. Запуск с дискеты может замедлить вашу презентацию.
Семь смертных грехов презентаций PowerPoint
Джозеф Соммервиль
Неудивительно, что слайд-шоу PowerPoint © стали нормой визуализации в большинстве бизнес-презентаций.Слайд-шоу можно быстро создавать, легко обновлять и эффективно добавлять визуальный интерес к презентации. Однако слайд-шоу также могут обернуться катастрофой даже для опытных докладчиков. Ключ к успеху — убедиться, что ваше слайд-шоу является наглядным пособием, а не отвлечением. Для достижения наилучших результатов избегайте этих общих «семи смертных грехов» презентаций PowerPoint ©.
- Переходы между слайдами и звуковые эффекты: Переходы и звуковые эффекты могут стать центром внимания, что, в свою очередь, отвлекает аудиторию.Что еще хуже, когда презентация, содержащая несколько эффектов и переходов, выполняется на компьютере намного медленнее, чем та, на которой она была создана, результат получается вялым, почти комичным при просмотре. Такие уловки редко усиливают сообщение, которое вы пытаетесь передать. Если вы не участвуете в конференции по научной фантастике, не используйте текст с лазерной навигацией! Оставьте затухание, затухание, протирание, жалюзи, растворение, шахматную доску, разрезы, обложки и разделения голливудским кинематографистам. Даже «сборки» (строки текста, появляющиеся каждый раз при щелчке мышью) могут отвлекать.Сосредоточьтесь на своем сообщении, а не на технологиях ..
- Стандартный клипарт: Смерть экранной фасоли! PowerPoint © теперь так широко используется, что прилагаемый к нему клипарт стал «визуальным клише». Это показывает отсутствие творчества и усталую приверженность стандартной форме. Во-первых, убедитесь, что вам нужны графические изображения для улучшения вашего сообщения. В таком случае используйте собственные отсканированные фотографии или графику более высокого качества от таких компаний, как PhotoDisc (www.photodisc.com) или Hemera’s Photo Objects (www.hemera.com). Снимки экрана могут добавить реализма при представлении информации о веб-сайте или компьютерной программе. Две популярные программы захвата экрана — Snagit (www.techsmith.com) для Windows и Snapz Pro (www.ambrosiasw.com) для Macintosh. Оба доступны как условно-бесплатное ПО.
- Шаблоны презентаций: Еще одно визуальное клише. Шаблоны заставляют вас вписывать свои оригинальные идеи в чей-то заранее упакованный шаблон. Шаблоны часто содержат отвлекающий фон и плохие сочетания цветов.Выберите хорошую книгу по веб-графике и примените те же принципы к своим слайдам. Создайте свой собственный неповторимый образ или используйте логотип вашей компании в углу экрана.
- Слайды с насыщенным текстом: Проецируемые слайды — хорошее средство для графического изображения идеи или обеспечения обзора. Слайды — плохая среда для детализации и чтения. Избегайте абзацев, цитат и даже полных предложений. Ограничьте слайды пятью строками текста и используйте слова и фразы, чтобы выразить свою точку зрения.Аудитория сможет легче усвоить и запомнить ключевые моменты. Не используйте слайды в качестве заметок докладчика или просто для проецирования плана презентации.
- «Я» парадигма: Докладчики часто сканируют таблицу или графическое изображение непосредственно из имеющихся печатных корпоративных материалов и включают их в свои слайд-шоу. Результаты почти всегда неоптимальны. Печатные изображения обычно предназначены для просмотра с расстояния 8–12 дюймов, а не с нескольких футов.Как правило, эти изображения слишком маленькие, подробные и слишком текстовые для эффективного визуального представления. То же самое и с размером шрифта; Если текст перед вами, достаточно 12 пунктов шрифта. В слайд-шоу стремитесь к шрифту не менее 40 пунктов. Вспомните аудиторию и переместите круг от «я» к «мы». Убедитесь, что все элементы каждого слайда достаточно большие, чтобы их было легко увидеть. Размер действительно имеет значение.
- Чтение: Устное выступление должно быть сосредоточено на интерактивной речи и слушании, а не на чтении говорящим или аудиторией.Требования к устной и письменной речи существенно различаются. Разговорный язык короче, менее формален и более прямолинеен. Чтение текста портит презентацию. Связанный с этим момент касается раздаточных материалов для аудитории. Одна из ваших целей как ведущего — привлечь и удержать внимание аудитории. Если вы распространяете материалы перед презентацией, ваша аудитория будет читать раздаточные материалы, а не слушать вас. Часто части эффективной презентации зависят от того, чтобы привлечь внимание аудитории.Если аудитория может прочитать все, что вы собираетесь сказать, этот элемент теряется.
- Вера в технологии: Вы никогда не знаете, когда неисправность оборудования или несовместимые интерфейсы заставят вас провести презентацию на другом компьютере. Будьте готовы, имея резервную копию вашей презентации на компакт-диске. Еще лучше — карта памяти Compact Flash с адаптером для разъема PCMCIA вашего ноутбука. С его помощью вы все еще можете вносить изменения в последнюю минуту. Также неплохо подготовить несколько цветных прозрачных пленок для ваших ключевых слайдов.В худшем случае ни одна из технологий не работает, и у вас нет визуальных эффектов. Вы все равно сможете провести отличную презентацию, если сосредоточитесь на сообщении. Всегда знакомьтесь с презентацией, практикуйтесь в ней и будьте готовы привлечь аудиторию независимо от доступных технологий. Это почти утраченное искусство.
Джозеф Соммервилль получил звание «Эксперт по презентациям» за помощь профессионалам в разработке, разработке и проведении более эффективных презентаций.Он является руководителем компании Peak Communication Performance, расположенной в Хьюстоне, которая работает по всему миру, помогая профессионалам развивать навыки стратегической коммуникации.
Советы по созданию эффективных презентаций PowerPoint
Шрифтов
- Выберите один шрифт без засечек, например Arial или Helvetica. Избегайте шрифтов с засечками, таких как Times New Roman или Palatino, потому что эти шрифты иногда труднее читать.
- Не используйте шрифт меньше 24 пунктов.
- Используйте один и тот же шрифт для всех заголовков.
- Выберите шрифт для основного текста и другой для заголовков.
- Используйте полужирный шрифт и разные размеры этих шрифтов для заголовков и подзаголовков.
- Добавьте четвертый шрифт для номеров страниц или как дополнительный основной шрифт для боковых панелей.
- Не используйте более четырех шрифтов в одной публикации.
- Четко обозначьте каждый экран. Используйте для заголовка более крупный шрифт (35–45 пунктов) или другой цвет.
- Используйте более крупный шрифт для обозначения важности.
- Используйте разные цвета, размеры и стили (например,г., полужирный) для удара.
- Избегайте шрифтов, выделенных курсивом, поскольку их трудно быстро прочитать.
- Избегайте длинных предложений.
- Избегайте сокращений и акронимов.
- Предельные знаки препинания.
- Не более 6-8 слов в строке
- Для маркированного списка используйте правило 6 x 6. Одна мысль в строке, не более 6 слов в строке и не более 6 строк на слайде
- Используйте темный текст на светлом фоне или светлый текст на темном фоне. Однако темный фон иногда затрудняет чтение текста некоторыми людьми.
- Не используйте заглавные буквы, кроме заголовков.
- Поместите повторяющиеся элементы (например, номера страниц) в одно и то же место на каждой странице многостраничного документа.
- Чтобы проверить шрифт, встаньте на шесть футов от монитора и посмотрите, сможете ли вы прочитать слайд.
Дизайн и графические изображения
- Используйте шаблоны дизайна.
- Стандартизируйте положение, цвета и стили.
- Включите только необходимую информацию.
- Ограничьте информацию до самого важного.
- Содержание должно быть очевидным
- Используйте цвета, которые контрастируют и дополняют друг друга.
- Слишком уж много слайдов могут потерять вашу аудиторию.
- Сделайте фон единообразным и нежным.
- Ограничить количество используемых переходов. Часто лучше использовать только один, чтобы аудитория знала, чего ожидать.
- Используйте единый стиль дингбата для маркеров на всей странице.
- Используйте одно и то же графическое правило в верхней части всех страниц в многостраничном документе.
- Используйте одно или два больших изображения вместо нескольких маленьких.
- Расставьте приоритеты изображениям вместо множества изображений для конкурирующего внимания.
- Сделайте изображения одинакового размера.
- Используйте ту же границу.
- Расположите изображения вертикально или горизонтально.
- Используйте только достаточно текста при использовании диаграмм или графических изображений, чтобы объяснить диаграмму или график и четко обозначить изображение.
- Держите дизайн чистым и лаконичным. Оставьте пустое пространство вокруг текста и графических изображений.
- Используйте качественный клипарт и экономно. Графическое изображение должно соответствовать теме слайда и подчеркивать ее.
- Постарайтесь использовать во всей презентации графическое изображение одного стиля (например, карикатуры, фотографии).
- Ограничьте количество графических изображений на каждом слайде.
- Повторение изображения усиливает сообщение. Свяжите количество копий изображения с числами в вашем тексте.
- Измените размер, перекрашивайте, переверните, чтобы превратить одно изображение во множество.Используйте дубликаты разных размеров, цветов и ориентации, чтобы увеличить полезность одного изображения в виде клипа.
- Сделайте одно изображение ярким и контрастным. Используйте цвет, чтобы кардинально изменить одну копию вашего клипа.
- Проверьте все изображения на проекционном экране перед самой презентацией.
- Избегайте ярких изображений и шумных анимационных эффектов, если это не относится непосредственно к слайду.
Цвет
- Ограничьте количество цветов на одном экране.
- Яркие цвета выделяют мелкие предметы и выделяют тонкие линии. Однако некоторые яркие цвета трудно различить при проецировании.
- Используйте не более четырех цветов на одной таблице.
- Проверьте все цвета на проекционном экране перед презентацией. Цвета могут отображаться иначе, чем на мониторе.
Общее представление
- Тщательно планируйте.
- Проведите свое исследование.
- Знайте свою аудиторию.
- Время вашей презентации.
- Говорите комфортно и четко.
- Проверьте орфографию и грамматику.
- Не читайте презентацию. Потренируйтесь в презентации, чтобы говорить по пунктам. Текст должен быть подсказкой для ведущего, а не сообщением для зрителя.
- Дайте краткий обзор вначале. Затем представьте информацию. Наконец, просмотрите важные моменты.
- Часто более эффективно, когда маркированные пункты появляются по одному, чтобы аудитория слушала докладчика, а не читала с экрана.
- Используйте беспроводную мышь или возьмите проводную мышь, чтобы вы могли перемещаться, когда говорите.
- Если используются звуковые эффекты, подождите, пока звук не перестанет говорить.
- Если содержание сложное, распечатайте слайды, чтобы аудитория могла делать заметки.
- Не отворачивайтесь от публики. Постарайтесь расположить монитор так, чтобы с него можно было говорить.
Дополнительные ресурсы
Забудьте о PowerPoint, как создавать презентации в WordPress
Вы хотите создать презентацию PowerPoint на своем сайте WordPress, но не знаете, с чего начать?
Что, если бы мы сказали вам, что теперь вы можете использовать WordPress для разработки и публикации презентаций, оставив PowerPoint позади.
В этой статье мы покажем вам, как использовать ваш веб-сайт WordPress для показа презентаций типа PowerPoint.
Зачем создавать презентации в WordPress?
Презентация на вашем веб-сайте помогает создать визуальную привлекательность, дольше удерживает посетителей на ваших страницах и способствует поисковой оптимизации.
Есть несколько разных способов добавить слайды презентации на сайт WordPress.
Проблема с этими методами заключается в том, что вы должны создавать свою презентацию в другом программном обеспечении, таком как PowerPoint, Keynote или Google Slides.После этого вы можете встроить исходный документ в свои записи и страницы WordPress.
Эти встраиваемые файлы иногда не работают со всеми устройствами, выглядят некрасиво, их трудно просматривать и не очень удобны для SEO.
Более простой альтернативой является создание вашей презентации в WordPress с использованием HTML 5 и JavaScript. Он оптимизирован для SEO, работает с любым устройством и отлично выглядит.
Также легко делиться, что обеспечивает прямой трафик на ваш веб-сайт вместо сторонней службы.
При этом давайте посмотрим, как легко создать презентацию в WordPress без использования внешнего программного обеспечения.
Как создать презентацию в WordPress
Во-первых, вам необходимо установить и активировать плагин Slides & Presentations. Если вам нужна помощь, мы написали удобное пошаговое руководство по установке плагинов WordPress.
После активации вам необходимо перейти на страницу Presentation »Add New , чтобы создать свою первую презентацию.
Если вы знакомы с созданием презентаций PowerPoint, то процесс их создания с помощью плагина Slides and Presentations будет простым.
Ваша презентация будет состоять из слайдов. Плагин поставляется с блоком слайдов, который вы можете использовать для добавления слайдов в свою презентацию.
Во-первых, вам нужно щелкнуть вкладку «Настройка» в разделе «Параметры документа». Отсюда вы можете выбрать размер презентации, выбрав стандартный 4: 3 или широкоформатный 16: 9.
Ниже вы найдете параметры для установки цвета / изображения фона, шрифта, эффектов перехода и элементов управления для всей презентации.
Вы также можете изменить эти настройки для отдельных слайдов по мере их добавления.
Теперь приступим к работе над слайдами.
В области содержимого вы увидите большое поле. Здесь вы добавите содержание слайда.
Да, это тот же редактор блоков WordPress, который вы используете для написания сообщений в блогах. Вы можете добавлять в слайд текст, заголовки, списки, изображения, мультимедиа и встраивать.
Если вы новичок в редакторе WordPress, просмотрите наше полное руководство по редактору блоков WordPress, чтобы ознакомиться с блоками.
При редактировании слайда в правом столбце вы увидите ряд параметров редактирования и форматирования. Отсюда вы можете изменить фон, шрифт и другие настройки для определенного слайда.
Под каждым слайдом вы также увидите небольшое поле для добавления заметок докладчика. Здесь вы добавите все, что хотите запомнить при проведении презентации.
Вы можете добавить новый слайд, щелкнув значок + или добавив новый блок слайдов сверху, аналогично добавлению любого другого блока при создании контента в WordPress.
Когда вы закончите работу над презентацией, вы можете сохранить и опубликовать ее. Затем вы можете скопировать ссылку на презентацию, чтобы поделиться ею или просмотреть свою презентацию.
Представление вашего слайд-шоу
Вы можете посетить свою презентацию в окне браузера. Если вы вошли в систему, то увидите кнопки для просмотра презентации в полноэкранном режиме и переключения на режим докладчика.
При переключении на вид докладчика заметки докладчика отображаются во всплывающем окне, в котором отображаются заметки докладчика, текущий слайд и предварительный просмотр предстоящего слайда.
Мы надеемся, что эта статья помогла вам научиться создавать презентации в WordPress. Вы также можете увидеть наш список лучших плагинов и инструментов WordPress для бизнес-сайта.
Если вам понравилась эта статья, то подпишитесь на наш канал YouTube для видеоуроков по WordPress. Вы также можете найти нас в Twitter и Facebook.
WebAIM: специальные возможности PowerPoint
Вы здесь: Главная> Статьи> Специальные возможности PowerPoint
Содержание статьи
- Введение
- Шаблоны и темы
- Макеты слайдов
- Порядок чтения слайдов
- Альтернативный текст для изображений
- Столы
- Ссылки
- Проверить доступность
- Другие принципы доступности
- Конвертировать PowerPoint в PDF
Введение
Microsoft PowerPoint — один из самых популярных инструментов для создания презентаций слайд-шоу.Его часто используют для систематизации мыслей на встрече или уроке, для представления ключевых моментов в живой презентации и даже для создания раздаточных материалов. В этой статье рассказывается, как сделать файлы PowerPoint более доступными в Интернете.
Примечание
Если не указано иное, действия, описанные в этой статье, применимы к Office 2016 и 365, Windows и Mac. Большинство снимков экрана взяты из PowerPoint 2016 для Windows.
Шаблоны и темы
Первым шагом в создании презентации PowerPoint является выбор темы или шаблона слайда.Вкладка содержит множество встроенных и цветных, которые можно использовать для изменения внешнего вида презентации, а также возможность создавать собственные темы
Некоторые из этих шаблонов имеют низкий контраст между текстом слайда и фоном слайда, а некоторые могут также иметь загруженный фон, что может сделать текст еще более трудным для чтения. Обязательно выберите тему с хорошим контрастом и простым фоном. Если презентация будет просматриваться на проекторе, возможно, потребуется еще больше повысить контрастность и удобочитаемость.
Помимо встроенных и настраиваемых тем, для загрузки доступны тысячи шаблонов. Вы можете выполнить поиск шаблона, выбрав и описав шаблон в поле. Добавьте слово «доступные» к поиску шаблонов, помеченных создателем как «доступные». Хотя это не гарантирует доступности, но увеличивает вероятность найти хороший шаблон. Если есть сомнения, Microsoft определила несколько шаблонов, оптимизированных для обеспечения доступности.
Макеты слайдов
Наиболее важной частью специальных возможностей PowerPoint является использование «макетов» слайдов. При правильном использовании они обеспечат правильную структуру заголовка и порядок чтения информации на слайдах.
Большинство макетов слайдов включают «заголовок» слайда, обычно в верхней части слайда. Они также обычно содержат одну или несколько областей-заполнителей, куда вы добавляете контент, например списки, изображения и таблицы, на каждый слайд. Заголовок будет представлен пользователям программ чтения с экрана в качестве заголовка и будет первым, что читают на каждом слайде.Если у каждого слайда будет описательный заголовок, пользователям программ чтения с экрана будет намного проще читать и перемещаться по презентации.
Создать новый слайд
Хотя макет слайда можно изменить в любое время, обычно проще всего выбрать макет при создании нового слайда. Вы можете добавить новый слайд на вкладке или. Если вы выберете, PowerPoint обычно создаст новый слайд с тем же макетом, что и текущий выбранный слайд.
Вы также можете выбрать макет слайда при создании нового слайда.В Windows выберите либо текст «» прямо под значком, и откроется меню со всеми доступными макетами слайдов. Выберите один из этих вариантов, чтобы создать новый слайд с этим макетом.
В Mac выберите рядом с, чтобы отобразить аналогичное раскрывающееся меню.
Изменить макет слайда
Чтобы изменить макет существующего слайда:
- Выберите слайд, который хотите изменить.
- На вкладке выберите.
- Выберите желаемый макет из раскрывающегося списка.
Этот новый макет будет применен к выбранному слайду, и PowerPoint попытается переместить содержимое слайда в правильное место в новом макете. Если вы переходите от одного готового макета к другому, это обычно работает достаточно хорошо. Но если вы примените макет к слайду, который изначально не был правильно структурирован (например, изображения и текстовые поля добавлены к пустому слайду), может потребоваться некоторая работа, такая как вырезание, вставка и удаление ненужных полей, чтобы применить правильный макет.
Мастер слайдов
Можно вносить изменения во все слайды в презентации, например изменять размер текста всех заголовков слайдов. Вы также можете вносить изменения в конкретный макет слайда или даже создавать новые собственные макеты. Все эти изменения возможны в режиме просмотра слайдов. Это представление позволяет создавать доступные макеты, отвечающие потребностям презентации, сохраняя при этом правильную структуру заголовков и порядок чтения.
Чтобы открыть образец слайдов, выберите вкладку>.
Различные макеты, доступные в презентации, будут отображаться на левой боковой панели. Первый слайд на этой боковой панели — это. Изменения, внесенные в основной макет, обычно применяются ко всем слайдам презентации. Ниже этого основного макета представлены различные индивидуальные макеты. Изменения, внесенные в один из них, будут применены ко всем слайдам, использующим этот макет.
Чтобы создать новый макет слайда, выберите, а затем присвойте новому макету описательное имя.Затем вы можете вставлять объекты-заполнители, изменять размер и положение объектов на слайде и т. Д.
После внесения всех изменений выберите Windows или Mac. Изменения, внесенные в этом представлении, будут автоматически применяться во всей презентации.
Порядок чтения слайдов
Хотя по возможности лучше использовать макеты слайдов, бывают случаи, когда вам нужно добавить содержимое к слайду, когда было бы непрактично создать новый макет слайда.По умолчанию программа чтения с экрана сначала читает заголовок слайда, а затем другое содержимое в элементах, определенных в макете слайда. Затем он прочитает любое дополнительное содержимое сбоку в том порядке, в котором оно было добавлено на слайд. Если вы добавляете контент с учетом этого принципа, он должен быть представлен пользователям программ чтения с экрана в логическом порядке.
Вы можете проверить или изменить этот порядок чтения, выбрав. Панель выбора появится на правой боковой панели.
На панели будут показаны все объекты на слайде.Выделение объекта на панели также выделит его на слайде. Порядок чтения элементов на этой странице: снизу вверх, . Поначалу это может показаться нелогичным, но помогает думать об этих объектах как о слоях на слайде. Первым будет прочитан первый объект на слайде. Если на страницу добавляется другой объект поверх этого первого объекта, он будет считан следующим средством чтения с экрана (и также будет покрывать первый объект визуально). Просто переупорядочить товар. В PowerPoint для Windows также есть функции, которые можно использовать для изменения порядка элементов.
Примечание
Выпадающие меню «Упорядочить» также содержат параметры для изменения порядка одного объекта. Это изменит визуальное положение на странице, а также порядок чтения.
- перемещает элемент на верхний уровень, что означает, что он будет прочитан программой чтения с экрана последних .
- перемещает элемент на нижний уровень. Программа чтения с экрана прочитает первые .
- перемещает элемент на один уровень вверх или позже в порядке чтения.
- перемещает элемент на один уровень ниже или раньше в порядке чтения.
Если вы используете эти параметры, не забудьте проверить область выбора, чтобы убедиться, что порядок чтения имеет смысл.
Справа от каждого элемента есть значок в виде глаза (). При нажатии на этот значок объект на слайде будет визуально скрыт, но программа чтения с экрана по-прежнему сможет его прочитать.
Альтернативный текст для изображений
ПрезентацииPowerPoint обычно включают изображения, и для этих изображений требуется эквивалентный альтернативный текст.
PowerPoint 365 и 2019
Процесс добавления альтернативного текста в PowerPoint 365 и 2019 очень прост:
на изображении и выберите, затем введите соответствующий альтернативный текст в поле, которое появляется на боковой панели.
Если изображение декоративное, оставьте поле пустым и установите флажок.
Важно
Не нажимайте кнопку «Создать описание для меня» (только для Windows). Качество автоматически сгенерированных описаний обычно очень низкое, а описание изображения часто отличается от альтернативного текста.
PowerPoint 2016
Чтобы добавить альтернативный текст к изображению в PowerPoint 2016:
- на изображении и выбираем.
- На боковой панели «Формат изображения» выберите значок и выберите.
- Введите соответствующий альтернативный текст только в поле (но не в поле Заголовок).
Таблицы
В HTML есть способы идентифицировать заголовки строк и столбцов в таблице данных, которые делают содержимое таблицы более доступным для пользователей программ чтения с экрана.PowerPoint позволяет идентифицировать одну строку заголовков столбцов и один столбец заголовков строк. Чтобы определить заголовки в таблице:
- Щелкните внутри таблицы. Параметры должны стать видимыми, а вкладка (называемая на Mac) должна быть открыта.
- Если верхняя строка таблицы содержит заголовки для каждого столбца (в большинстве таблиц их содержат), установите флажок, чтобы убедиться, что этот флажок установлен.
- Если первый столбец таблицы содержит заголовки для каждой строки, установите флажок.
В разделе выберите стиль, при котором заголовки таблиц четко обозначены визуально. Убедитесь, что стиль имеет хороший контраст.
Большинство программ чтения с экрана не распознают заголовки таблиц в PowerPoint, но мы все же рекомендуем пройти этот процесс. Важно визуально идентифицировать заголовки, и поддержка заголовков таблиц в Microsoft Office постоянно улучшается. Кроме того, эти заголовки будут идентифицированы при сохранении в PDF в самых последних версиях PowerPoint.
Ссылки
PowerPoint автоматически создает ссылку, когда пользователь вставляет полный URL-адрес на слайд и нажимает Enter или Пробел. Необработанные URL-адреса могут не иметь смысла для пользователей программ чтения с экрана или других лиц, поэтому сделайте текст ссылки описательным.
Чтобы изменить текст ссылки, выберите ссылку и выберите. На Mac перейдите по ссылке и выберите. Появится диалоговое окно. Щелкните поле в верхней части диалогового окна и введите описательный текст ссылки.
Примечание
Если вы создаете презентацию, предназначенную для отображения как в электронном, так и в печатном виде, вы можете захотеть включить URL-адрес и описание в текст ссылки.Например, «Введение в веб-доступность WebAIM (webaim.org/intro)».
Проверить доступность
PowerPoint включает инструмент, который определит многие общие проблемы доступности. Средство проверки доступности в основном такое же в Windows и Mac, но шаги для запуска проверки различны.
Чтобы запустить проверку специальных возможностей в Windows, выберите. Нажмите кнопку и выберите.
Чтобы запустить проверку специальных возможностей на Mac, выберите вкладку, затем выберите.
В Windows и Mac боковая панель появится справа. Средство проверки отображает ошибки доступности (например, изображения без альтернативного текста), предупреждения (например, нечеткий текст ссылки) и советы (например, проверяйте порядок чтения слайдов для слайдов с настраиваемым содержимым). Выбор элемента в отчете выделит проблему на слайде. Информация о проблеме и инструкции по ее устранению также появятся в нижней части боковой панели.
Когда проблема будет решена, она автоматически исчезнет из отчета.
Другие принципы доступности
- Убедитесь, что текст не слишком мелкий, особенно если презентация будет просматриваться на проекторе.
- Не используйте цвет как единственный способ передать информацию.
- Переходы и анимация должны быть простыми.
- Сложные или автоматические переходы и анимация могут отвлекать.
- Используйте ясный и простой язык. Если у вас есть встроенное видео, убедитесь, что оно снабжено субтитрами.
- Если у вас есть встроенный звук, включите расшифровку.
Конвертировать PowerPoint в PDF
PowerPoint эффективен для презентаций лицом к лицу, но обычно это не лучший формат для контента в Интернете. Файл может быть большим, и для просмотра файла у пользователей должен быть установлен Microsoft Office или плагин. PDF часто является лучшим форматом для представления презентаций PowerPoint в электронном виде. Размер файла относительно невелик, отвлекающие переходы между слайдами обычно удаляются, и у каждого есть программа для чтения PDF.
Все функции специальных возможностей, описанные в этой статье, будут сохранены в файле PDF при условии, что он создан правильно. (См. Нашу статью о создании файлов PDF из документов Office). Если в вашей презентации есть таблицы или декоративные изображения, и вы знаете, как добавить информацию о специальных возможностях в Adobe Acrobat, ваш PDF-файл может быть даже более доступным, чем исходный файл PowerPoint.


 Используйте направляющие и выравнивайте элементы по сетке
Используйте направляющие и выравнивайте элементы по сетке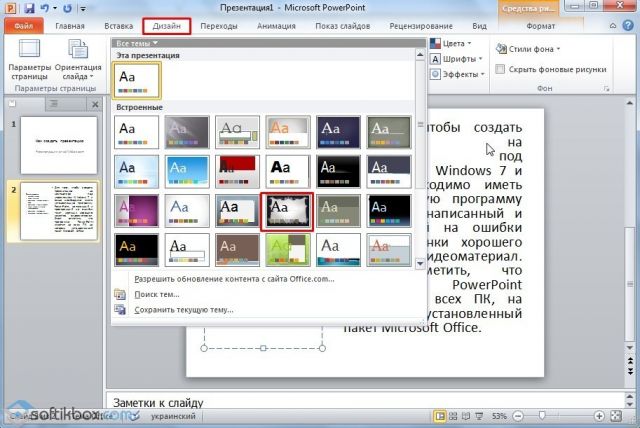
 Если вы добавили слишком много страниц, их количество можно уменьшить кнопкой DEL.
Если вы добавили слишком много страниц, их количество можно уменьшить кнопкой DEL. После выбора появится окно программы Excel, в котором следует ввести цифровые показатели.
После выбора появится окно программы Excel, в котором следует ввести цифровые показатели.
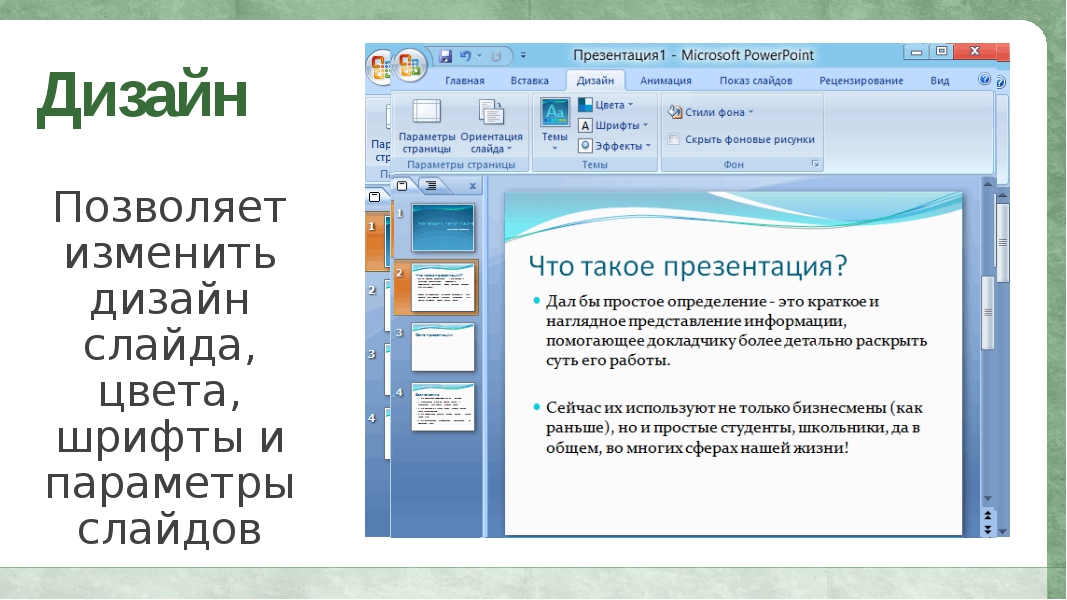
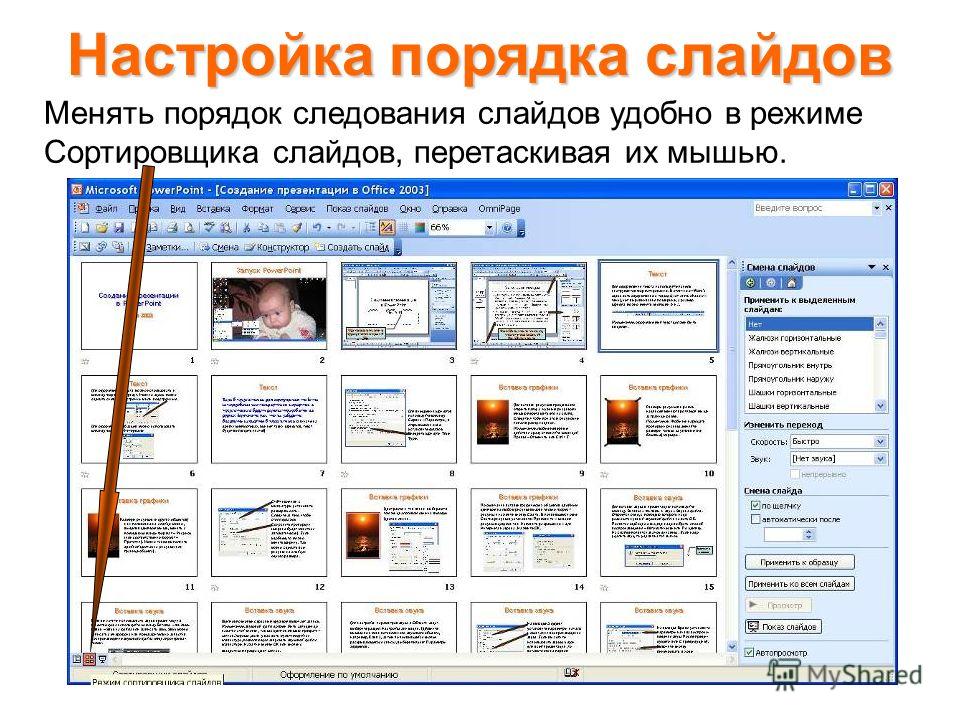 К примеру, «Применить к выделенным слайдам». Первый слайд получит отличимое оформление от второго. А корректировать назначенное оформление можно через кнопки «Цвета», «Шрифты», «Стили фона».
К примеру, «Применить к выделенным слайдам». Первый слайд получит отличимое оформление от второго. А корректировать назначенное оформление можно через кнопки «Цвета», «Шрифты», «Стили фона».
