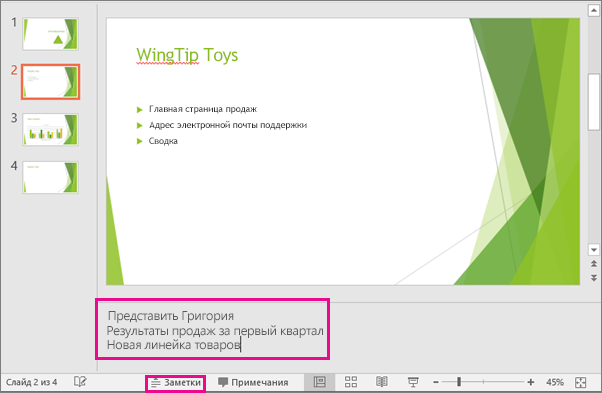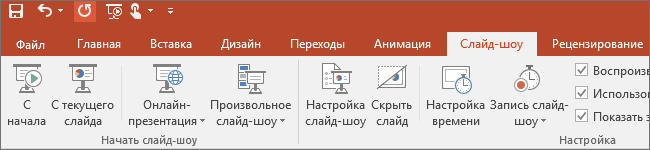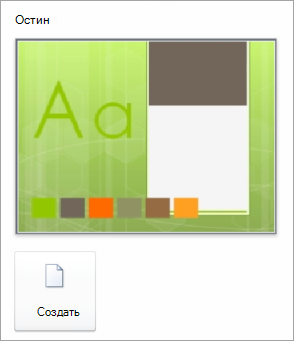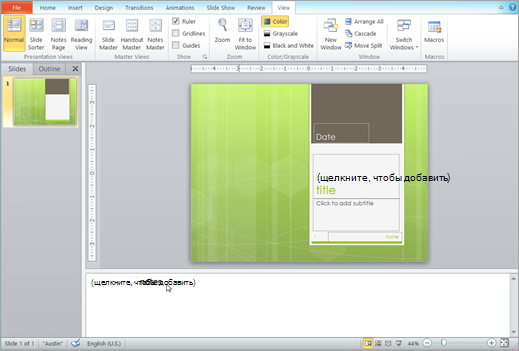Презентация — это отличный способ сделать свой доклад более понятным и интересным публике. Сейчас презентации создают в основном в программе PowerPoint, которая идет в комплекте офисных программ от Microsoft. В этой статье вы можете ознакомиться с небольшой пошаговой инструкцией по созданию презентаций в программе Microsoft PowerPoint. Статья будет актуальна для PowerPoint 2007, 2010, 2013 и 2016.
Шаг 1. Запускаем PowerPoint.
Для того чтобы начать создание презентации, достаточно просто запустить программу PowerPoint. Это можно сделать с помощью ярлыка на рабочем столе.

Если же на вашем рабочем столе нет ярлыка PowerPoint, то вы можете запустить эту программу с помощью поиска в меню «Пуск». Для этого откройте меню «Пуск» и введите в поиск «PowerPoint».
Шаг № 2. Выбираем дизайн будущей презентации.
После того, как PowerPoint запущен можно сразу приступать к созданию презентации. Лучше всего начать с дизайна, для этого перейдите на вкладку «Дизайн». На этой вкладке вы увидите большой список готовых дизайнов презентации. Выберите один из доступных вариантов.

Справа от списка готовых дизайнов, есть кнопки «Цвета», «Шрифты», «Эффекты» и «Стили фона». С помощью этих кнопок можно подогнать выбранный дизайн под ваши требования. Вы можете изменить цвет и шрифт текста, цвет фона презентации, а также добавить дополнительные эффекты.

Если готовых дизайнов вам недостаточно, то вы можете поискать в интернете другие шаблоны для презентаций PowerPoint.
Шаг № 3. Создание слайдов.
После выбора дизайна, можно начинать создавать слайды будущей презентации. Делается это при помощи кнопки «Создать слайд», которая находится на вкладке «Главная». Нажмите на стрелку вниз, под кнопкой «Создать слайд», так чтобы открылось меню с доступными слайдами.

В открывшемся меню вы увидите слайды нескольких типов. Это «Титульный слайд, слайд «Заголовок и объект», слайд «Заголовок раздела», слайд «Два объекта» и т.д. Выберите подходящий вам тип слайда и кликните по нему мышкой. Для примера мы создадим слайд «Заголовок и объект». В результате появится новый слайд с заголовком в верхней части слайда и пустым полем внизу.
Шаг № 4. Заполнение созданных слайдов.
После создания слайда его можно заполнить информацией. Для начала можно изменить заголовок слайда, для этого кликаем два раза мышкой по надписи «Заголовок слайда» и вводим другой текст.

После того, как заголовок введен, можно заполнять пустое поле под заголовком. Если под заголовком должен быть текст, то просто кликаем по пустому полю и вводим нужный текст.

Если же под заголовком должна быть какая-то другая информация, например, видео или картинка, то для этого нужно воспользоваться кнопками, которые находится посередине этого поля. Здесь доступно шесть кнопок для вставки таблиц, диаграмм, рисунков SmartArt, фотографий, картинок из библиотеки PowerPoint и видео.

При создании презентаций в PowerPoint чаще всего вставляют фотографии, поэтому рассмотрим именно этот вариант. Для того чтобы вставить фотографию из файла нужно нажать на кнопку с изображением фотографии. После этого появится окно для выбора фотографии. Выбираем нужную фотографию и нажимаем на кнопку «Вставить».

После этого выбранная вами фотография появится под заголовком слайда.

Таким образом вы создали презентацию PowerPoint из одного слайда. Для того чтобы добавить еще один слайд вернитесь на вкладку «Главная», снова нажмите на кнопку «Создать слайд» и добавьте в презентацию еще один слайд. После этого можно будет заполнить информацией еще один слайд. Повторяйте эту процедуру пока презентация не будет готова.
Шаг № 5. Предварительный просмотр презентации.
Для того чтобы оценить созданную презентацию перейдите на вкладку «Показ слайдов» и нажмите там на кнопку «С начала». После этого презентация откроется на весь экран, и вы сможете увидеть, как это будет выглядит в законченном виде.

Также можно нажать на кнопку «С текущего слайда». В этом случае воспроизведение презентации начнется не с начала, а с того кадра, на котором вы остановились при работе с презентацией.
Шаг № 6. Сохранение презентации.
После того как презентация создана, ее нужно сохранить. Для этого нужно открыть меню «Файл» и выбрать вариант «Сохранить как».

В результате откроется окно для сохранения файла. В этом окне нужно выбрать папку и нажать на кнопку «Сохранить». Таким образом вы получите файл презентации PowerPoint в формате PPTX, который потом можно будет открыть и продолжить создание презентации.

Если ваша презентация уже готова к показу, то ее нужно дополнительно сохранить в другом формате. Для этого нужно точно также использовать меню «Файл – Сохранить как», но перед сохранением изменить формат на «Демонстрация PowerPoint».

После такого сохранения вы получите файл в формате PPSX. Преимуществом данного формата является то, что презентация начинает воспроизводиться сразу после его открытия, при этом интерфейс программы PowerPoint даже не появляется. Но, файлы в формате PPSX нельзя редактировать, поэтому презентацию обязательно нужно сохранять и в формате PPTX и в PPSX.
Посмотрите также
Добрый день!
В сегодняшней статье мы подробно рассмотрим как сделать презентацию, какие проблемы возникают при изготовлении, на что следует обратить внимание. Разберем некоторые тонкости и хитрости.
Вообще, что это такое? Лично, дал бы простое определение — это краткое и наглядное представление информации, помогающее докладчику более детально раскрыть суть его работы. Сейчас их используют не только бизнесмены (как раньше), но и простые студенты, школьники, да в общем, во многих сферах нашей жизни!
Как правило, презентация состоит из нескольких листов, на которых представляют изображения, диаграммы, таблицы, краткое описание.
И так, начнем разбираться со всем этим подробно…
Примечание! Рекомендую так же ознакомиться со статьей по правильному оформлению презентации — https://pcpro100.info/oformlenie-prezentatsii/
Основные составляющие
Основная программа для работы — это Microsoft PowerPoint (причем, она есть на большинстве компьютеров, т. к. идет вместе в комплекте с Word и Excel).
Далее вам нужен качественный материал: текст, картинки, звуки, возможно и видео. Немного затронем тему, откуда все это взять…

Пример презентации.
Текст
Самый лучший вариант, если вы сами в теме презентации и сами можете написать текст из личного опыта. Для слушателей это будет интересно и увлекательно, но такой вариант подойдет не для всех.
Можно обойтись книгами, особенно, если у вас на полке неплохая коллекция. Текст из книг можно отсканировать и распознать, а далее перевести в формат Word. Если у вас нет книг, или их мало, можно воспользоваться электронными библиотеками.
Кроме книг, хорошим вариантом могут стать рефераты, возможно даже те, которые вы сами писали и сдавали ранее. Можно воспользоваться популярными сайтами из каталога. Если собрать несколько интересных рефератов по нужной тематике — может получиться отличная презентация.
Не лишним будет просто поискать статьи в интернете на различных форумах, блогах, сайтах. Очень часто попадаются отменные материалы.
Картинки, схемы, графики
Конечно, самым интересным вариантом были бы ваши личные фотографии, которые вы сделали в процессе подготовки к написанию презентации. Но можно обойтись и поиском Яндекса. К тому же, не всегда есть время и возможности для этого.
Графики и схемы можно начертить самому, если у вас есть какие-то закономерности, или вы считали что-нибудь по формуле. Например, для математических расчетов, есть интересная программа для составления графиков graph.
Если не сможете найти подходящую программу, график можно составить и вручную, нарисовать в Excel’e, или просто на листе бумаге, а затем его сфотографировать или отсканировать. Вариантов много…
Рекомендуемые материалы:
Перевод картинки в текст: https://pcpro100.info/kak-perevesti-kartinku-v-tekst-pri-pomoshhi-abbyy-finereader/
Делаем из картинок файл PDF: https://pcpro100.info/kak-iz-kartinok-sdelat-pdf-fayl/
Как сделать скриншот экрана: https://pcpro100.info/kak-sdelat-skrinshot-ekrana/
Видео
Снять качественное видео — дело не простое, да еще и затратное. Одна видеокамера не всем по карману, а еще нужно правильно обработать видео. Если у вас есть такая возможность — непременно используйте ее. А мы попробуем постараться обойтись…
Если качеством видео можно несколько пренебречь — вполне для записи сойдет и мобильный телефон (во многих «средней» ценовой категории мобильников установлены камеры). Некоторые вещи можно снять и им, чтобы показать детально какую-то конкретную вещь, которую сложно объяснить на картинке.
Кстати, многие популярные вещи уже кто-то снял и их можно найти на youtube (или на других хостингах видео).
Кстати, не лишним будет статья о том, как редактировать видео: https://pcpro100.info/kak-rezat-video/.
И еще один интересный вариант создания видео — его можно записать с экрана монитора, причем добавить еще и звуковое сопровождение, например, свой голос, рассказывающий что происходит на экране монитора.
Пожалуй, если у вас все вышеперечисленное уже есть и лежит на жестком диске, можно приступить делать презентацию, точнее к ее оформлению.
Как сделать презентацию в PowerPoint
Прежде чем переходить к технической части, хотелось бы остановиться на самом главном — плане выступления (доклада).
План
Какой бы ни была красивой ваша презентация — без вашего выступления она всего лишь набор картинок и текста. Поэтому, прежде чем начинать делать, определитесь с планом вашего выступления!
Во-первых, кто будут слушатели вашего доклада? Какие у них интересы, что больше бы им понравилось. Порой успех зависит больше не от полноты информации, а от того, на чем вы сфокусируете внимание!
Во-вторых, определите главную цель вашей презентации. Что она доказывает или опровергает? Возможно, она рассказывает о каких-то методах или событиях, вашем личном опыте и пр. Не следует мешать разные направления в один доклад. Поэтому сразу определитесь с концепцией своего выступления, продумайте, что вы будете говорить вначале, в конце — и, соответственно, какие слайды и с какой информацией вам понадобятся.
В-третьих, большинство докладчиков не могут правильно рассчитать время своего доклада. Если вам дают совсем немного времени — то делать огромный доклад с видео и звуками — почти нет смысла. У слушателей не будет времени даже просмотреть ее! Гораздо лучше, сделать небольшое выступление, а остальной материал разместить в другой статье и всем заинтересовавшимся — скопировать ее на носители.
Работа со слайдом
Обычно, первое что делают, при начале работ над презентацией — это добавление слайдов (т. е. страничек, которые будут содержать текстовую и графическую информацию). Сделать это просто: запускаете Power Point (кстати, в примере будет показана версия 2007), и нажимаете «главная/создать слайд«.
![2014-01-19 22_44_02-Microsoft PowerPoint - [Презентация1]](/800/600/https/pcpro100.info/wp-content/uploads/2014/01/2014-01-19-22_44_02-Microsoft-PowerPoint-Prezentatsiya1-590x434.gif)
![2014-01-19 22_44_10-Microsoft PowerPoint - [Презентация1]](/800/600/https/pcpro100.info/wp-content/uploads/2014/01/2014-01-19-22_44_10-Microsoft-PowerPoint-Prezentatsiya1-590x446.gif)
Кстати, слайды можно удалять (щелкните в колонке слева по нужному и нажмите клавишу DEL, перемещать, менять между собой местами — при помощи мышки).
Как мы уже заметили, слайд у нас получился самый простой: заголовок и текст под ним. Чтобы была возможность, например, разместить текст в две колонки (легко сравнивать объекты при таком расположении) — можно изменить макет слайда. Для этого щелкаем правой кнопкой мышки по слайду слева в колонке и выбираем настройку: «макет/…«. См. на картинку ниже.
![2014-01-19 22_50_32-Microsoft PowerPoint - [Презентация1]](/800/600/https/pcpro100.info/wp-content/uploads/2014/01/2014-01-19-22_50_32-Microsoft-PowerPoint-Prezentatsiya1-590x488.gif) Я добавлю еще пару слайдов и моя презентация будет состоять из 4-х страничек (слайдов).
Я добавлю еще пару слайдов и моя презентация будет состоять из 4-х страничек (слайдов).
Все страницы нашей работы — пока белые. Неплохо было бы придать им какой-нибудь дизайн (т.е. выбрать нужную тему). Для этого откройте вкладку «дизайн/темы«.
![2014-01-19 23_00_24-Microsoft PowerPoint - [Презентация1]](/800/600/https/pcpro100.info/wp-content/uploads/2014/01/2014-01-19-23_00_24-Microsoft-PowerPoint-Prezentatsiya1-590x451.gif)
![2014-01-19 23_00_32-Microsoft PowerPoint - [Презентация1]](/800/600/https/pcpro100.info/wp-content/uploads/2014/01/2014-01-19-23_00_32-Microsoft-PowerPoint-Prezentatsiya1-590x490.gif)
Теперь наша презентация уже не такая блеклая…
Пора перейти к редактированию текстовой информации нашей презентации.
Работа с текстом
С текстом в Power Point работать просто и легко. Достаточно нажать в нужный блок мышкой и вписать текст, либо просто его скопировать и вставить из другого документа.
Так же при помощи мышки его можно легко переместить или повернуть, если зажать левую кнопку мышки на границе рамочки, окружающей текст.
Кстати, в Power Point, как и в обычном Word, подчеркиваются красной чертой все слова, написанные с ошибками. Поэтому обращайте внимание на орфографию — очень неприятно, когда на презентации видишь грубые ошибки!
В своем примере я добавлю текст на все странички, получится примерно следующее.
![2014-01-19 23_15_56-Microsoft PowerPoint - [Презентация1]](/800/600/https/pcpro100.info/wp-content/uploads/2014/01/2014-01-19-23_15_56-Microsoft-PowerPoint-Prezentatsiya1-590x480.gif)
![2014-01-19 23_16_01-Microsoft PowerPoint - [Презентация1]](/800/600/https/pcpro100.info/wp-content/uploads/2014/01/2014-01-19-23_16_01-Microsoft-PowerPoint-Prezentatsiya1-590x483.gif)
Редактирование и вставка графиков, диаграмм, таблиц
Диаграммы и графики, обычно, применяются для того, чтобы наглядно продемонстрировать изменение одних показателей, относительно других. Например, показать прибыль этого года, относительно прошлого.
Для вставки диаграммы, нажмите в программе Power Point: «вставка/диаграммы«.
![2014-01-19 23_19_27-Microsoft PowerPoint - [Презентация1]](/800/600/https/pcpro100.info/wp-content/uploads/2014/01/2014-01-19-23_19_27-Microsoft-PowerPoint-Prezentatsiya1-590x402.gif) Далее появится окно, в котором будет много различных видов диаграмм и графиков -вам осталось только выбрать подходящую. Здесь можно найти: круговые диаграммы, точечные, линейные и т.д.
Далее появится окно, в котором будет много различных видов диаграмм и графиков -вам осталось только выбрать подходящую. Здесь можно найти: круговые диаграммы, точечные, линейные и т.д.
 После того, как вы определитесь с выбором, перед вами откроется окно Excel с предложение ввести показатели, которые будут отображаться на графике.
После того, как вы определитесь с выбором, перед вами откроется окно Excel с предложение ввести показатели, которые будут отображаться на графике.
В своем примере я решил сделать показатель популярности презентаций по годам: с 2010 по 2013 год. См. картинку ниже.

![2014-01-19 23_21_38-Microsoft PowerPoint - [Презентация1]](/800/600/https/pcpro100.info/wp-content/uploads/2014/01/2014-01-19-23_21_38-Microsoft-PowerPoint-Prezentatsiya1-590x489.gif)
Для вставки таблиц, нажмите на: «вставка/таблица«. Обратите внимание, что вы сразу же можете выбрать количество строк и столбцов в создаваемой табличке.
![2014-01-19 23_26_04-Microsoft PowerPoint - [Презентация1]](/800/600/https/pcpro100.info/wp-content/uploads/2014/01/2014-01-19-23_26_04-Microsoft-PowerPoint-Prezentatsiya1-590x548.gif)
 Вот, что получилось, после заполнения:
Вот, что получилось, после заполнения:
![2014-01-19 23_27_11-Microsoft PowerPoint - [Презентация1]](/800/600/https/pcpro100.info/wp-content/uploads/2014/01/2014-01-19-23_27_11-Microsoft-PowerPoint-Prezentatsiya1-590x471.gif)
Работа с медиа
Современную презентацию очень сложно представить без картинок. Поэтому вставлять их крайне желательно, ведь большинству людей будет скучновато, если не будет интересных снимков.
Для начала не мельчите! Старайтесь не размещать много картинок на одном слайде, лучше сделайте картинки по крупнее и добавьте еще один слайд. С задних рядов, иногда, очень сложно разглядеть маленькие детали изображений.
Добавить картинку просто: жмете «вставка/изображения«. Далее выбираете место, где хранятся у вас картинки и добавляете нужную.
![2014-01-19 23_37_25-Microsoft PowerPoint - [Презентация1]](/800/600/https/pcpro100.info/wp-content/uploads/2014/01/2014-01-19-23_37_25-Microsoft-PowerPoint-Prezentatsiya1-590x445.gif)

![2014-01-19 23_37_58-Microsoft PowerPoint - [Презентация1]](/800/600/https/pcpro100.info/wp-content/uploads/2014/01/2014-01-19-23_37_58-Microsoft-PowerPoint-Prezentatsiya1-590x472.gif)
Вставка звука и видео очень похожи по своей сути. Вообще, эти вещи не всегда и везде стоит включать в презентацию. Во-первых, не всегда и не везде уместно, если у вас будет звучать музыка посреди молчания слушателей, пытающихся проанализировать вашу работу. Во-вторых, на компьютере, на котором вы будете представлять свою презентацию может не оказаться нужных кодеков или еще каких-либо файлов.
Для добавления музыки или фильма, щелкните: «вставка/фильм(звук)«, далее укажите место на вашем жестком диске, где лежит файл.
![2014-01-19 23_42_57-Microsoft PowerPoint - [Презентация1]](/800/600/https/pcpro100.info/wp-content/uploads/2014/01/2014-01-19-23_42_57-Microsoft-PowerPoint-Prezentatsiya1-590x315.gif) Программа вас предупредит, что при просмотре данного слайда она автоматически начнет воспроизводить видео. Соглашаемся.
Программа вас предупредит, что при просмотре данного слайда она автоматически начнет воспроизводить видео. Соглашаемся.

![2014-01-19 23_46_17-Microsoft PowerPoint - [Презентация1]](/800/600/https/pcpro100.info/wp-content/uploads/2014/01/2014-01-19-23_46_17-Microsoft-PowerPoint-Prezentatsiya1.gif)
Наложение эффектов, переходов и анимации
Наверное, многие видели на презентациях, и даже в фильмах, что между некоторыми кадрами сделаны красивые переходы: например, кадр как страница книги, перелистывается на следующий лист, или плавно растворяется. То же самое можно сделать и в программе power Point.
Для этого выберите нужный слайд в колонке слева. Далее в разделе «анимация» выберите «стиль перехода». Здесь можно выбрать десятки разных смен страниц! Кстати, при наведении на каждую — вы будете видеть, как страничка будет отображаться при демонстрации.
Важно! Переход действует только на один слайд, который вы выбрали. Если вы выбрали первый слайд, то запуск начнется с этого перехода!
![2014-01-19 23_52_04-Microsoft PowerPoint - [Презентация1]](/800/600/https/pcpro100.info/wp-content/uploads/2014/01/2014-01-19-23_52_04-Microsoft-PowerPoint-Prezentatsiya1.gif)
Примерно те же самые эффекты, которые накладываются на страницы презентации, можно наложить и на наши объекты на странице: например на текст (эта штука называется анимацией). Это позволит сделать резко всплывающий текст, или появляющийся из пустоты и т.п.
Для наложения такого эффекта выберите нужный текст, щелкните по вкладке «анимация», а затем нажмите по «настройке анимации».
![2014-01-19 23_56_25-Microsoft PowerPoint - [Презентация1]](/800/600/https/pcpro100.info/wp-content/uploads/2014/01/2014-01-19-23_56_25-Microsoft-PowerPoint-Prezentatsiya1.gif)
Перед вами, справа, будет колонка, в которой можно добавить различные эффекты. Кстати, результат будет отображаться моментально, в режиме реального времени, поэтому вы без труда подберете нужные эффекты.

Демонстрация и представление
Для начала показа своей презентации можете нажать просто на кнопку F5 (или нажать вкладку «показ слайдов», а затем выбрать «начать показ с начала»).
![2014-01-20 00_03_16-Microsoft PowerPoint - [Презентация1]](/800/600/https/pcpro100.info/wp-content/uploads/2014/01/2014-01-20-00_03_16-Microsoft-PowerPoint-Prezentatsiya1-538x550.gif) Желательно еще зайти в настройки показа и отрегулировать все, как вам необходимо.
Желательно еще зайти в настройки показа и отрегулировать все, как вам необходимо.
![2014-01-20 00_05_28-Microsoft PowerPoint - [Презентация1]](/800/600/https/pcpro100.info/wp-content/uploads/2014/01/2014-01-20-00_05_28-Microsoft-PowerPoint-Prezentatsiya1.gif) Например, можно запускать презентацию в полноэкранном режиме, менять слайды по времени или в ручную (здесь зависит от вашей подготовки и вида доклада), настроить параметры показа изображений и пр.
Например, можно запускать презентацию в полноэкранном режиме, менять слайды по времени или в ручную (здесь зависит от вашей подготовки и вида доклада), настроить параметры показа изображений и пр.

Как не допустить ошибок
- Проверяйте орфографию. Грубые орфографические ошибки могут полностью испортить общее впечатление о вашей проделанной работе. Ошибки в тексте подчеркиваются красной волнистой чертой.
- Если вы использовали звук или фильмы в своей презентации, и собираетесь ее представлять не со своего ноутбука (компьютера), то скопируйте эти мультимедиа файлы вместе с документом! Не лишним будет взять кодеки, которыми они должны воспроизводиться. Очень часто оказывается, что на другом компьютере отсутствуют данные материалы и вы не сможете продемонстрировать в полном свете свою работу.
- Следует из второго пункта. Если вы планируете распечатать доклад, и представить ее в бумажном виде — то не добавляйте в нее видео и музыку — все равно не будет видно и слышно на бумаге!
- Презентация – это не только слайды с картинками, ваш доклад – очень важен!
- Не мельчите – с задних рядов увидеть мелкий текст затруднительно.
- Не используйте блеклых цветов: желтый, светло серый и пр. Лучше замените их на черный, темно-синий, бардовый и пр. Это позволит слушателям более четко видеть ваш материал.
- Последний совет, наверное, очень пригодится студентам. Не откладывайте разработкуна последний день! По закону подлости — в этот день все будет идти наперекосяк!
В этой статье, в принципе, мы с вами создали самую обычную презентацию. В заключении не хотелось бы останавливаться на каких то технических моментах, или советах о использовании альтернативных программ. В любом случае, основа — это качество вашего материала, чем интереснее ваш доклад (добавьте к этому фото, видео, текст) — тем лучше будет ваше выступление. Удачи!
Приветствую уважаемые читатели BiznesSystem.ru. Сегодня я расскажу и покажу как сделать презентацию в PowerPoint на примере версии программы 2016 (интерфейс 2010 и 2007 отличается мало, так что по инструкции вы сможете работать и с ними). На первый взгляд может показаться что в создании презентации нет ничего сложного, но на деле плохо продуманная презентация может испортить все впечатление о выступлении. Рассмотрим вопрос оформления и наполнения презентации, функции показа слайдов и форматы сохранения файлов презентации.
Приступим.
Начало работы в PowerPoint
Запускаем программу PowerPoint через «Пуск» или ярлыком (предварительно она должна быть установлена – входит в стандартный пакет Microsoft Office).
После запуска откроется окно как на скриншоте выше, в этом окне вы можете выбрать уже готовый шаблон презентации, подходящий под вашу тематику.
Шаблон – это пример готовой презентации. Вы можете открыть любой из предложенных вариантов и ознакомиться с внешним видом шаблона и параллельно прочитать информацию о нем.
Но так как мы учимся создавать презентации самостоятельно, то нас интересует пустая презентация.
Перед началом создания презентации в PowerPoint познакомимся с рабочим пространством программы. Сверху находится меню ленточного типа. Слева навигация по слайдам, тут будут отображаться пиктограммы ваших слайдов, через навигацию вы можете удалить лишние слайды или изменить их порядок. По центру отображается слайд, который на данный момент вы редактируете.
Оформление презентации в PowerPoint
Создание слайда и выбор макета
Для начала добавим несколько слайдов, нажав на кнопку «создать слайд». Если нажать на белую иконку над надписью «создать слайд», то он автоматически будет добавлен с макетом заголовок и объект, если же нажать на саму надпись со стрелочкой вниз, то появится выпадающее меню со всеми доступными макетами.
По ходу создания презентации вы сможете изменить макет слайда нажав на кнопку «макет» рядом с кнопкой создания слайда.
На данном этапе я обычно заполняю заголовки слайдов по своему докладу чтобы понять сколько мне необходимо слайдов и какие макеты им подойдут. После этого уже можно перейти к оформлению презентации.
Выбор темы презентации
Один из важных моментов в создании презентации в PowerPoint это её оформление. Для начала подберем тему, для этого переходим в меню во вкладку «дизайн».
В теме подобраны фон слайда и стиль текста
Для того чтобы открыть полный список тем нажмите на стрелочку с горизонтальной линией над ней. Тем не так уж и мало, есть из чего выбрать.
В каждой теме можно изменить цветовое решение, что расширяет ваши возможности. Для смены цветовой палитры в разделе «варианты» нужно открыть выпадающее меню нажав на стрелочку с горизонтальной линией и выбрать «цвет».
В некоторых темах слайды с разными макетами выглядят по-разному.
Не ограничивайте себя предустановленными в PowerPoint темами, поищите новые темы в сети, на сегодняшний день выбор огромен. Если вы работаете в крупной компании, где есть корпоративные цвета и свой логотип, то вероятно у этой компании есть и специально разработанная фирменная тема.
Следите, чтобы оформление не отвлекало внимание от основной информации в презентации PowerPoint.
Последнее, на что стоит обратить внимание на вкладке «дизайн», это размер слайдов. PowerPoint предлагает два стандартных размера, но и предоставляет возможность настроить размеры вручную. Данная характеристика зависит от оборудования, на котором будет показываться презентация.
Переходы между слайдами
Перейдем на вкладку «переходы». Переходы – это анимация, с которой один слайд будет сменять другой. В PowerPoint существует три вида анимации переходов: простые, сложные и динамическое содержимое. Для каждого слайда можно выбрать свой переход, но лучше придерживаться единого стиля.
Вы можете настроить звук и длительность анимации перехода, звук сейчас используют крайне редко, а длительность должна быть как можно меньше.
Тут же можно настроить смену слайдов, будет ли один слайд сменять другой по вашей команде «по щелчку» или смена будет производиться автоматически после того как истечет указанное вами время. Если презентация сопровождает ваше выступление, то смену слайдов лучше делать «по щелчку», вы никогда не будете уверены, что на тот или иной слайд у вас уйдет именно столько времени, сколько было запланировано. Могут возникнуть неполадки или вам могут задать вопрос, при автоматической смене презентация убежит вперед. Если же вы создаете мини ролик с помощью PowerPoint, то автоматическая смена слайдов для вас.
Как лучше подавать информацию
Основные принципы заполнения при создании презентации в PowerPoint:
- меньше текста;
- больше наглядных материалов (рисунки, графики, таблицы).
Текст
Текст должен быть хорошо читаем. Используйте контрастный фон (темный текст и светлый фон). На большом экране может пострадать четкость картинки, поэтому не используйте шрифты с закруглениями и засечками, на большом расстоянии их будет трудно воспринимать.
Пример:
Не используйте мелкий шрифт, для проверки читаемости уменьшите масштаб слайда до 50-60%, в случае необходимости внесите изменения. В идеале используйте размер шрифта от 28 и выше.
Вот несколько шрифтов, которые отлично подойдут для оформления презентации: Calibri, Arial, Tahoma, Verdana.
Выделение текста курсивом, подчеркивание и использование полужирного начертания допускается только для выделения ключевых моментов (1-2 штуки на слайд).
Наглядная информация
Изображения, графики и таблицы всегда воспринимаются лучше, чем длинные постулаты.
В большинстве макетов вставка различных медиа, таблиц и графиков уже предусмотрена, достаточно нажать на нужную иконку.
Или вы можете вставить определенный элемент через вкладку «вставка» в меню.
Даже при использовании наглядной информации необходимо следить за читаемостью, не надо впихивать таблицы с сотнями позиций в один слайд, лучше разбейте её на 2-3 слайда или оставьте только несколько позиций для примера.
Хочу обратить внимание на функцию SmartArt, с её помощью вы сможете систематизировать и без лишних усилий оформить любую информацию.
Как видно по скриншоту ниже, тут можно оформить списки, процессы, циклы и так далее. Помню, как в первых версиях PowerPoint приходилось мучиться при создании иерархии вырисовывая все простыми фигурами, а сколько времени все это занимало…
Сейчас же находим подходящий список и просто заносим в шаблон информацию. Стилистическое оформление блоков вы можете подогнать под оформление всей вашей презентации в любой момент.
Если с картинками, графиками, таблицами и схемами все более-менее понятно, то с использованием аудио и видео очень легко попасть в просак. Если при создании презентации в PowerPoint вы используете аудио или видео файлы, то при переносе файла презентации на другой накопитель обязательно переносите и медиа файлы, иначе они будут недоступны для воспроизведения.
Анимация в PowerPoint
Мы уже рассмотрели анимацию смены слайдов, но анимацию можно настроить абсолютно для всех элементов презентации. Для этого переходим на вкладку «анимация», выделяем, например, заголовок и выбираем любую анимацию.
При настройке анимации, каждое действие будет происходить в определенном порядке, порядковые номера указываются слева сверху от объекта.
Порядок вы можете изменить в процессе создания презентации также на вкладке «анимация».
Самой необычной презентацией, которую я видел, была презентация, состоящая из 2ух слайдов: титульный и слайд с информацией, где элементы сменяли друг друга с помощью грамотной настройки анимации.
После полного оформления презентации PowerPoint переходим к показу.
Показ слайдов презентации PowerPoint
Для показа слайдов переходим в меню на вкладку «слайд-шоу».
Презентацию можно запустить как с самого начала, так и с текущего слайда (слайд, который открыт на данный момент).
Также PowerPoint предлагает настройку времени для автоматической смены слайдов, это своего рода репетиция перед выступлением. Программа запишет сколько времени вы тратите на каждый слайд и на основании этих данных вы можете скорректировать таймер смены слайдов.
Звуковое сопровождение
Запись слайд-шоу позволяет записать текстовое сопровождение презентации, которое будет воспроизводиться при показе. Вы можете озвучить выборочно слайды или всю презентацию целиком. На озвученных слайдах будет значок и проигрыватель как на скриншоте ниже.
Произвольное слайд-шоу позволяет настроить показ не всей презентации, а лишь её части. Данная функция пригодится для адаптации презентации под разные группы зрителей.
Сохранение презентации (качество и типы файлов)
Презентация оформлена, заполнена, настроена и отрепетирована, можно перейти к её сохранению. Для этого в меню нажимаем «файл».
Если вы записывали звуковое сопровождение, то для начала настройте параметры сохранения записи.
PowerPoint предлагает три варианта сохранения мультимедиа и возможность отменять предыдущее сжатие.
Далее нажимаем «сохранить как», выбираем место для сохранения, название файла и указываем формат.
Если вы в дальнейшем планируете редактировать презентацию в PowerPoint, то выбираете “презентация PowerPoint.pptx”.
Для сохранения без возможности дальнейшего редактирования выбираете “демонстрация PowerPoint.ppsx”. При выборе этого варианта презентация будет запускаться сразу при открытии файла.
Лучше всегда сохранять и .pptx и .ppsx файлы, легче отредактировать уже созданную презентацию, чем создавать её заново.
Теперь вы знаете как сделать презентацию в PowerPoint, используйте фантазию и помните об основных принципах создания, тогда все ваши выступления будут незабываемыми.
Учимся создавать презентации в программе Power Point
Приветствую всех читателей моего блога, кто решил научиться грамотно составлять презентационные слайды. После прочтения этой статьи вы узнаете, как создать презентацию на компьютере или ноутбуке бесплатно, работающих под операционной системой Microsoft Windows.
Вы научитесь работать в PowerPoint (я обеспечу вас пошаговой инструкцией), вставлять в них фотографии с музыкой, узоры, анимационные переходы, текстовые вставки, графики, эффекты и т.д. Ну что ж, давайте приступим!
Что такое PowerPoint и где его скачать
Итак, начнем с самого начала. Программа PowerPoint (произносится как «пауэр поинт») предоставляется бесплатно компанией Microsoft всем пользователям ее операционной системы Windows в пакете под названием Microsoft Office. В него входят также и другие полезные программы:
- Word – многофункциональный текстовый редактор;
- Excel – удобное приложение для создания таблиц с различными расчетами, диаграммами, прогнозированием и т.д.;
- OneNote – удобная электронная записная книжка;
- Outlook – профессиональная программа для работы с календарем и почтой;
- Publisher – полезный инструмент для создания публикационных материалов, простая электронная издательская система.
PowerPoint, как и другие стандартные приложения названного пакета, на сегодняшний день поставляются в четырех версиях, различающихся годом выпуска.
Можно скачать офис 2007, 2010, 2013 и 2016 года и при этом разработчики предоставляют широкий спектр языков интерфейса. Так что вы спокойно можете установить пакет инструментов на русском.
Исторически так сложилось, что на ОС Windows 7 стандартно использовался пакет программ 2007 или 2010, а на Windows 10 уже офис 2016 года. Хотя никто не ограничивает пользователей, они сами могут установить нужную им версию.
Если вы перейдете по ссылке https://products.office.com/ru-ru/products?tab=O-Home, то сможете со всем мною сказанным ознакомиться самостоятельно, а также при надобности сейчас же скачать нужные приложения или опробовать их онлайн.
Заметьте, что расширенные версии являются платными. Однако если вы относитесь к студентам или преподавателям, то при оформлении соответствующей подписки специализированные версии приложений можно получить бесплатно. Прекрасно, правда?
Начало пути
Теперь давайте займемся созданием слайдов в пауэр поинт. Перед началом работы я хотел бы озвучить несколько советов, которые помогут избежать большинство проблем в будущем.
Совет 1. Если вы не знаете, совместима ли версия вашего приложения с тем, которое установлено на устройстве, на котором вы будете презентовать свою работу, то лучше создавайте все в PowerPoint 2007. Данная версия отлично работает как в аналогичной, так и в более новых версиях продукта.
Совет 2. Если направление презентации является образовательным или научным, то не переусердствуйте с анимацией и переходами. Желательно, вообще такие эффекты свести к минимуму или убрать. Это придаст вашей работе серьезности и аккуратности.
Совет 3. Обязательно учитывайте аудиторию, для которой готовите доклад. В зависимости от этого будет варьироваться количество слайдов, их оформление и наполнение.
Совет 4. Не забывайте, что во всех продуктах пакета Office работают одни и те же горячие клавиши. Так что если вы захотите:
- отменить выполненное действие, то просто зажмите комбинацию клавиш Ctrl+Z;
- если захотите вернуть – то Ctrl+Y;
- А если понадобиться удалить объект, то выберете его и клацните по «Delete».
Совет 5. Если вы готовите презентацию для выступления, то вначале обязательно продумайте свою речь и сразу же делите ее на слайды. Как следствие, вам будет проще на этапе разработки.
Ну а теперь запускаем PowerPoint!
Приступаем к работе: оформление внешнего вида
Перед вами откроется главная страница, слева на которой будет отображен список предыдущих презентаций, а справа – всевозможные шаблоны.
Вы можете выбрать «Пустая презентация», а можете ознакомиться со всеми понравившимися шаблонами и сразу же создавать документ с оформлением.
Во втором случае ваши действия будут выглядеть следующим образом:
- Нажмите на паттерн, который вам пришелся по душе;
- Выберете из предложенных расцветок понравившуюся;
- Нажмите на иконку «Создать».
Перед вашими глазами появится окно с первым слайдом для заголовка. В левой боковой панели будут отображаться все созданные слайды.
Если же рассматривать первый случай, то пошаговые действия несколько изменятся:
- Нажмите на «Пустая презентация». Перед вами откроется окошко с первым абсолютно белым слайдом;
- На ленте инструментов перейдите во вкладку «Дизайн»;
- Теперь на всю ленту у вас будут отображены всевозможные темы. Просто наводя на них курсор мыши, вы можете посмотреть на превью внешнего вида. Вы берете одну из тем, клацнув по ней;
- В разделе «Варианты» можно изменить расцветку слайда, а также шрифт, эффекты и стиль фона.
Корректируем разметку и текст
Изначально все слайды создаются со стандартной разметкой. При чем первый слайд всегда имеет особенное размещение текстовых полей.
Чтобы поменять разметку объектов необходимо:
- Зайти во вкладку «Главная» на ленте инструментов;
- Найти в ней раздел «Слайды»;
- Нажать на «Макет». Перед вами выпадет окошко со всеми возможными стандартными разметками, предоставляемыми приложением. Выберете одну из них, клацнув по ней курсором. Если же вам ни одна не понравилась, то измените текущее положение объектов вручную. Это возможно при помощи перемещения окон, изменения их размера и формы, а также добавления новых элементов.
Итак, как же добавить, например, новую запись? Все проще простого. Переходите на вкладку «Вставка» в ленте инструментов. Все, что предлагается здесь, можно добавить к вашей работе. Это и таблицы, и графики, рисунки, фотографии, диаграммы, фигуры и т.д.
Вот на последнее и щелкните. В фигурах первой иконкой является надпись. Если выбрать ее, то после на свой слайд вы сможете добавить текстовое поле.
Чтобы изменить текст, необходимо просто вместо стандартных надписей вписать свои. А откорректировать начертание можно используя раздел «Шрифт» на главной вкладке.
Добавление нового слайда с графическим файлом
Вот теперь заголовок первой страницы вы оформили и пришло время создать новый слайд. Для этого в главной вкладке нажмите на иконку «Создать слайд», чтобы сразу добавить страницу с разметкой по умолчанию, или же клацните по названным словам, возле которых отображена стрелка вниз. Перед вами откроются все те же примеры разметок, с одной из которых создастся новая страница.
Сразу же во втором объекте со словами «Текст слайда» вам предлагается вставить один из объектов: таблицу, диаграмму, SmartArt, рисунок, картинку с Интернета или же видео.
В нашем случае стоит просто нажать на иконку «Рисунок», после чего перед вами откроется проводник для выбора нужного изображения.
Интересно то, что в PowerPoint 2016 программа предлагает вам несколько идей для оформления вставки графических файлов. Не ленитесь и заглядывайте туда, иногда можно найти действительно стоящие решения.
Вставка музыкального сопровождения
Чтобы оживить показ слайдов аудиофайлом, стоит просто перейти в раздел «Мультимедиа» во вкладке «Вставка». Он расположен с правого края. Там вам предлагается вставить видео, аудио или запись экрана.
Нам нужен звук, а значит выбираем Звук -> Аудиофайлы на компьютере…/Записать звук… .
После решите, каким способом будет воспроизводиться аудиодорожка: автоматически или же по щелчку на слайде (специальной кнопки). Также можно производить настройки звучания в появившейся вкладке под названием «Работа со звуком».
Вставка видеофайла
Итак, у нас уже есть слайд с заголовком и слайд с изображением и музыкой. Теперь создайте третий слайд, на который мы поместим видео.
Описываемая программа (версия 2016 года) позволяет своим пользователям вставить видеодорожку из пяти источников:
- Загрузить файл с компьютера;
- Загрузить с облачного хранилища под названием OneDrive;
- Использовать для этого Facebook;
- Найти необходимый видеоконтент в сервисе YouTube;
- Или воспользоваться специальным кодом внедрения видео на веб-сайты.
После выбора одного из способов вставки объекта, вы можете откорректировать внешний вид, расположение, способ запуска и т.д. последнего.
Анимационные переходы между слайдами
Вот теперь мы подошли к самому интересному. В PowerPoint предлагается использовать множество разных переходов от слайда к слайду. Они могут быть как обычными (простое перелистывание), так и более сложными (эффект трещины, оригами и т.д.).
Конечно же Виндовс 7 с его версией PowerPoint 2007 имеет намного меньше различных интересных переходов между страницами презентации. Поэтому последних названных видов эффектов вы просто можете не найти в версиях, выпущенных ранее 2016 года.
Итак, чтобы слайд интересно появлялся перед смотрящими необходимо:
- На ленте с инструментами перейдите во вкладку «Переходы»;
- Выберете первую страницу презентации;
- В разделе «Переход к этому слайду» расположены всевозможные эффекты. Выберете один их них, нажав на него кнопкой мыши, и сразу же сработает превью перехода;
- В разделе «Время показа слайдов», который расположен справа, настройте параметры звука, длительность перехода в секундах и т.д.;
- Проделайте предыдущие действия со всеми остальными слайдами, если хотите установить разные виды переходов или другие настройки. Вы также можете в разделе, названном на предыдущем шаге, нажать на «Применить ко всем» и тогда все слайды будут одинаково сменять друг друга;
- Чтобы просмотреть результат проделанной работы перейдите во вкладку «Слайд-шоу» и нажмите на первую иконку – «С начала».
Несколько слов об анимировании объектов
Описываемая программа позволяет также «оживить» все объекты, добавленные на страницы презентации. Такая возможность появляется благодаря инструментам, расположенным во вкладке «Анимация».
Выбирая конкретный элемент слайда, вы можете задать ему эффект, выбрав его в одноименном разделе, а также настроить параметры отображения во «Время показа слайдов».
Вот теперь вы знаете, как совладать с программой PowerPoint и создать в ней слайды с любым наполнением. Проделывая аналогичные действия в следующий раз, не бойтесь экспериментировать.
Не забудьте подписаться на обновления моего блога. Буду благодарен за репосты публикаций. Пока-пока!
С уважением, Роман
Загрузка…
Прочитано: 590 раз
Как сделать презентацию в PowerPoint

Microsoft PowerPoint – мощный набор инструментов для создания презентаций. При первом изучении программы может показаться, что создать здесь демонстрацию действительно просто. Может и так, но выйдет скорее всего достаточно примитивный вариант, который подойдет для самых незначительных показов. А вот для создания чего-то более комплексного нужно как следует покопаться в функционале.
Начало работы
Прежде всего нужно создать файл презентации. Здесь два варианта.
- Первый – щелкнуть правой кнопкой мыши в любом устраивающем месте (на рабочем столе, в папке) и во всплывающем меню выбрать пункт «Создать». Здесь же остается щелкнуть на вариант «Презентация Microsoft PowerPoint».
- Второй – открыть эту программу через «Пуск». Вследствие нужно будет сохранить свою работу, выбрав адресный путь в любую папку или на рабочий стол.
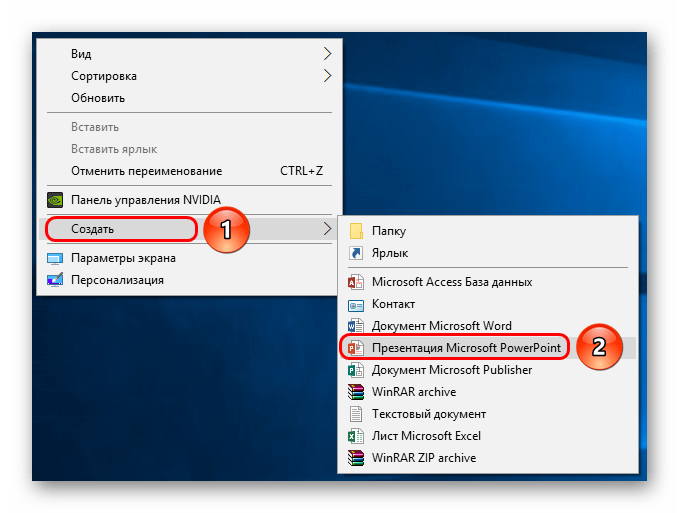
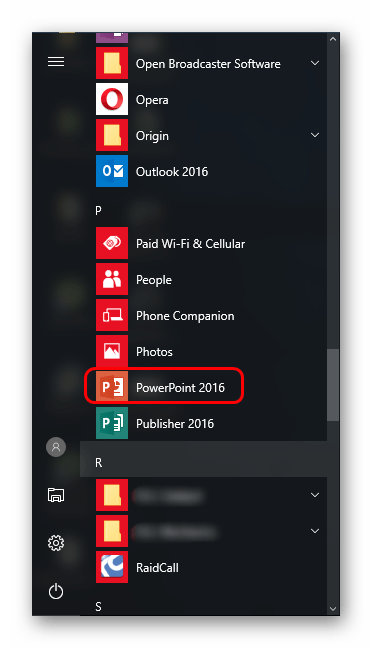
Теперь, когда PowerPoint работает, нужно создать слайды – кадры нашей презентации. Для этого служит кнопка «Создать слайд» во вкладке «Главная», либо сочетание горячих клавиш «Ctrl» + «M».
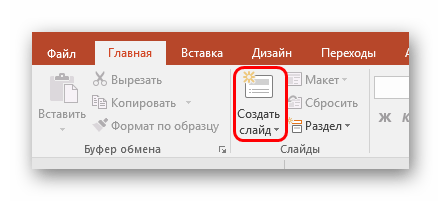
Изначально создается заглавный слайд, на котором будет демонстрироваться название темы презентации.
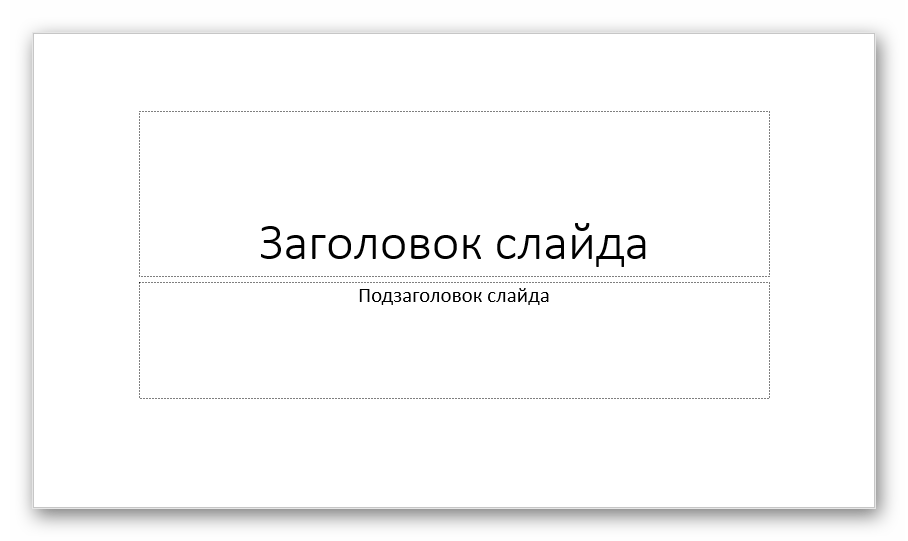
Все дальнейшие кадры будут по умолчанию стандартными и иметь две области – для заголовка и содержимого.
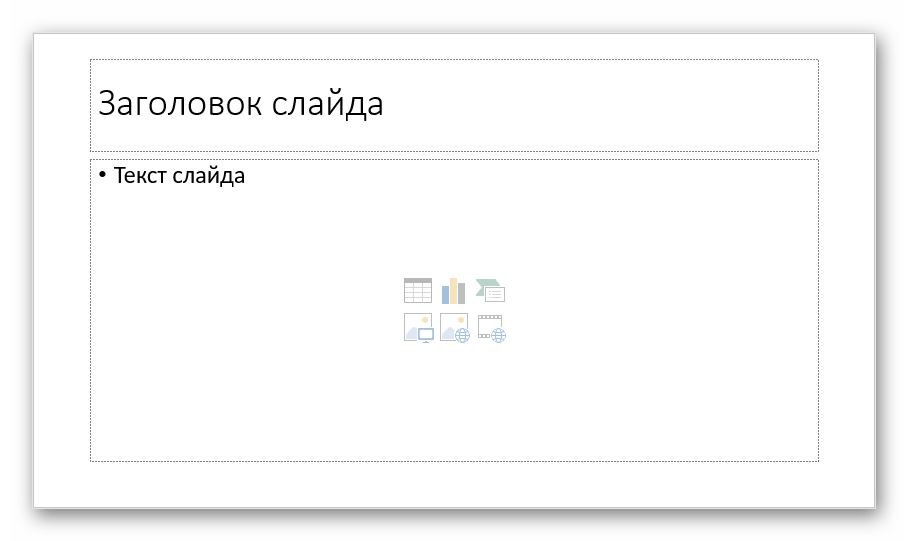
Начало положено. Теперь следует лишь наполнять свою презентацию данными, изменять дизайн и так далее. Порядок выполнения не особо имеет значение, так что дальнейшие шаги не обязательно выполнять последовательно.
Настройка внешнего вида
Как правило, еще до начала заполнения презентации данными настраивается дизайн. По большей части, так делают потому, что после настройки внешнего вида уже имеющиеся элементы сайтов могут выглядеть не очень хорошо, и приходится серьезно перерабатывать готовый документ. Потому чаще всего этим занимаются сразу. Для этого служит одноименная вкладка в шапке программы, она является четвертой по счету слева.
Для настройки нужно зайти во вкладку «Дизайн».
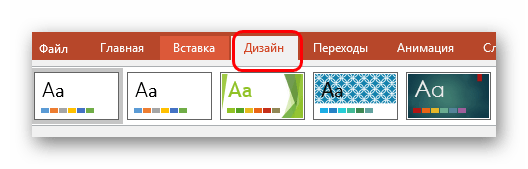
Здесь имеется три основные области.

Про последний вариант стоит рассказать чуть подробнее.
Кнопка «Формат фона» открывает дополнительное боковое меню справа. Здесь в случае установки какого-либо дизайна присутствуют три закладки.
- «Заливка» предлагает настройку фонового изображения. Можно как произвести заполнение одним цветом или узором, так и вставить какое-либо изображение с его последующим дополнительным редактированием.
- «Эффекты» позволяет применить дополнительные художественные приемы для улучшения визуального стиля. Например, можно добавить эффект тени, устаревшей фотографии, лупы и так далее. После выбора эффекта также можно будет его настроить – например, изменить интенсивность.
- Последний пункт – «Рисунок» – работает с установленным на фон изображением, позволяя изменить его яркость, резкость и так далее.
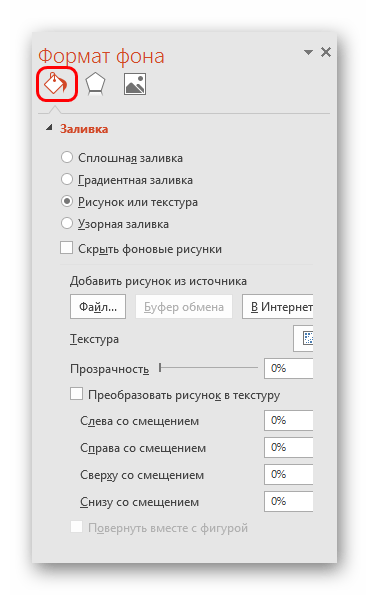
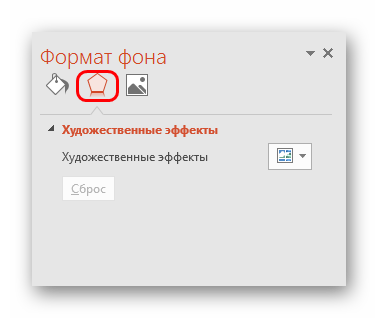
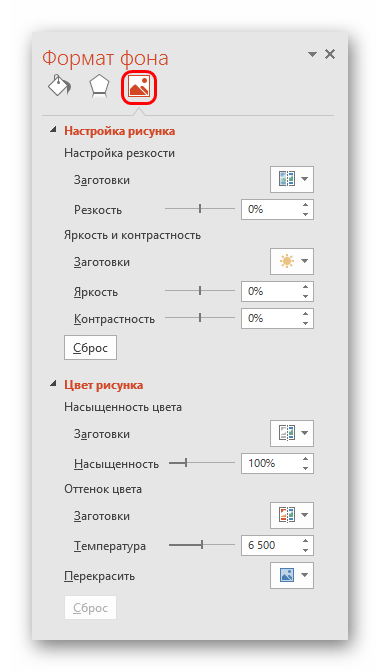
Данных инструментов вполне достаточно для того, чтобы сделать дизайн презентации не только красочным, но и полностью уникальным. Если в презентации не будет к этому моменту выбран заданный стандартный стиль, то в меню «Формат фона» будет только «Заливка».
Настройка компоновки слайдов
Как правило, перед наполнением презентации информацией также настраивается формат. Для этого существует широкий набор шаблонов. Чаще всего никаких дополнительных настроек макетов не требуется, поскольку разработчиками предусмотрен хороший и функциональный ассортимент.
- Для выбора заготовки для слайда нужно нажать по нему правой кнопкой мыши в левом боковом списке кадров. Во всплывающем меню нужно навести на вариант «Макет».
- Сбоку от всплывающего меню отобразится список имеющихся шаблонов. Здесь можно выбирать любой, который больше всего подходит для сути конкретного листа. Например, если планируется демонстрировать сравнение двух вещей на картинках, то подойдет вариант «Сравнение».
- После выбора данная заготовка будет применена и слайд можно заполнять.
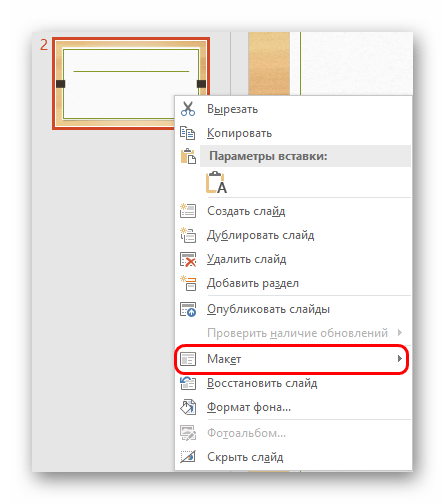

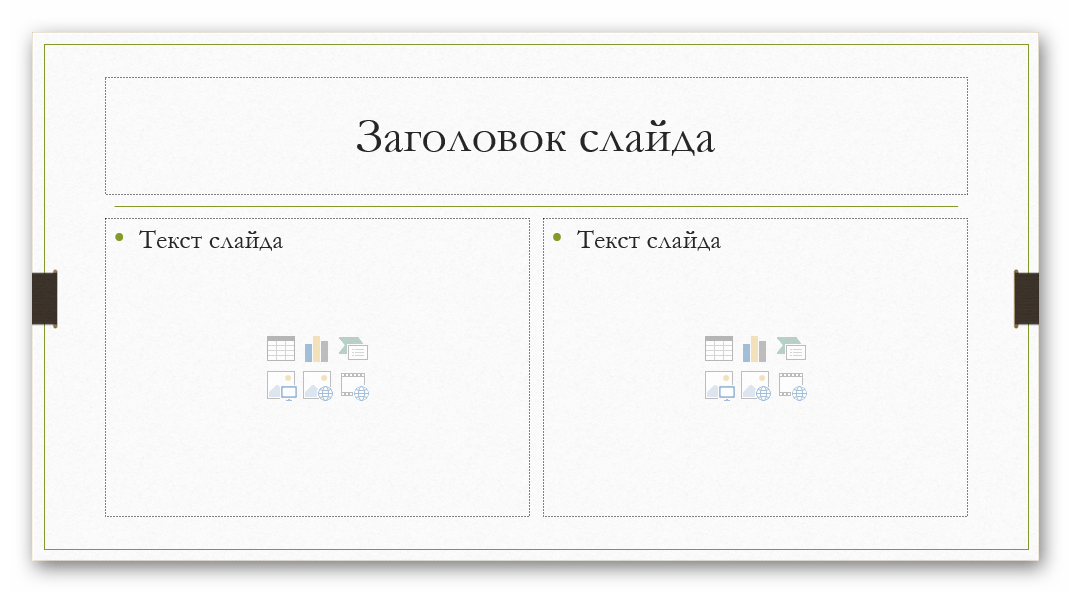
Если все-таки возникает потребность в создании слайда в той компоновке, которая не предусмотрена стандартными шаблонами, то можно сделать и свою заготовку.
- Для этого отправляемся во вкладку «Вид».
- Здесь нас интересует кнопка «Образец слайдов».
- Программа перейдет в режим работы с шаблонами. Шапка и функции полностью изменятся. Слева теперь будут не имеющиеся уже слайды, а список шаблонов. Здесь можно выбрать как имеющийся для редактирования, так и создать свой.
- Для последнего варианта используется кнопка «Вставить макет». Системно будет добавлен абсолютно пустой слайд, пользователю нужно будет добавлять все поля для данных самому.
- Для этого используется кнопка «Вставить заполнитель». Там предлагается широкий выбор областей – например, для заголовка, текста, медиафайлов и так далее. После выбора нужно будет начертить на кадре окно, в котором выбранное содержимое будет находиться. Можно создавать сколько угодно областей.
- После окончания создания уникального слайда будет не лишним дать ему собственное имя. Для этого служит кнопка «Переименовать».
- Остальные функции здесь предназначены для настройки внешнего вида шаблонов и редактирования размеров слайда.
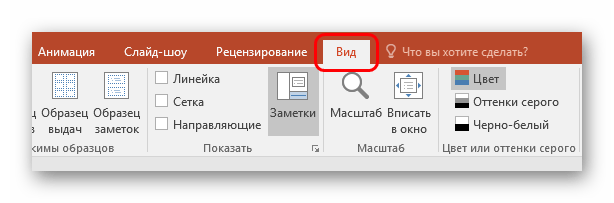

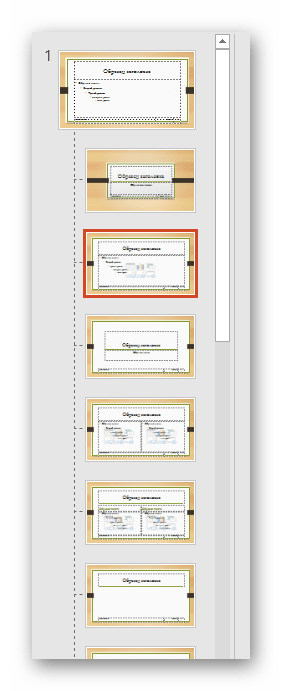




По окончанию всех работ следует нажать кнопку «Закрыть режим образца». После этого система вновь вернется к работе с презентацией, и шаблон можно будет применить к слайду вышеописанным образом.
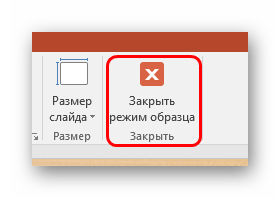
Наполнение данными
Что бы ни было описано выше, главное в презентации – наполнение ее информацией. В показ можно вставить все, что угодно, лишь бы гармонично сочеталось друг с другом.
По умолчанию каждый слайд имеет свой заголовок и под это отводится отдельная область. Здесь следует вписать название слайда, тему, о чем говорится в данном случае, и так далее. Если же серия слайдов говорит об одном и том же, то можно либо удалить заголовок, либо просто туда ничего не писать – пустая область не отображается при показе презентации. В первом же случае нужно нажать на границу рамки и нажать кнопку «Del». В обоих случаях слайд не будет иметь названия и система будет маркировать его как «безымянный».
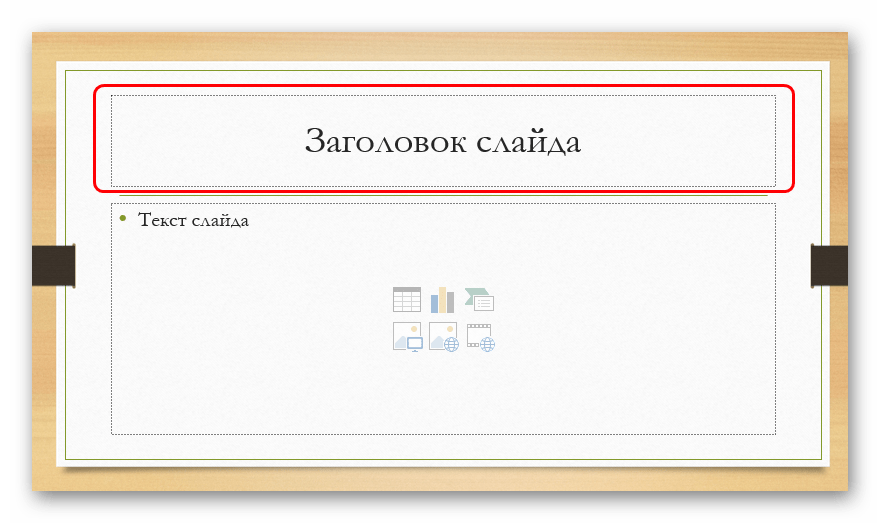
В большинстве макетов слайдов для ввода текстовых и других форматов данных используется «Область содержимого». Данный участок может использоваться как для введения текста, так и для вставки других файлов. В принципе, любое вносимое на сайт содержимое автоматически старается занимать именно этот слот, подстраиваясь по размеру самостоятельно.
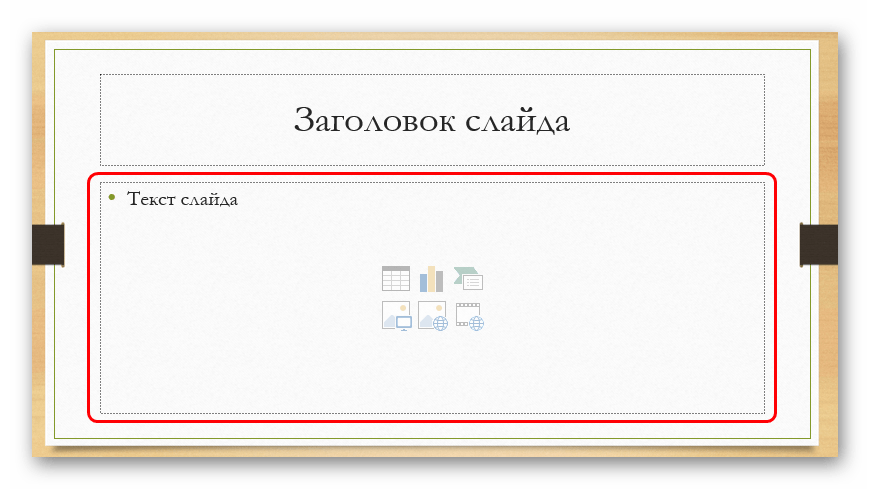
Если говорить о тексте, то он спокойно форматируется стандартными средствами Microsoft Office, которые также присутствуют и в других продуктах этого пакета. То есть, пользователь может свободно изменять шрифт, цвет, размеры специальные эффекты и прочие аспекты.
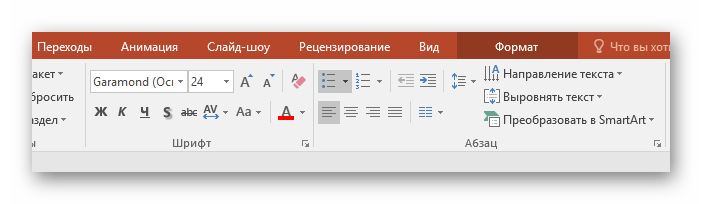
Что касается добавления файлов, то список здесь широкий. Это могут быть:
Для добавления всего этого используются самые разные способы. В большинстве случаев это делается через вкладку «Вставка».

Также сама область содержимого содержит 6 иконок для быстрого добавления таблиц, диаграмм, объектов SmartArt, картинок с компьютера, изображений из интернета, а также видеофайлов. Для вставки нужно кликнуть на соответствующую иконку, после чего откроется инструментарий или обозреватель для выбора нужного объекта.
Вставляемые элементы можно свободно перемещать по слайду с помощью мыши, выбирая уже вручную необходимую компоновку. Также никто не запрещает изменять размеры, приоритет позиции и так далее.
Дополнительные функции
Имеется также широкий ряд различных возможностей, которые позволяют улучшить презентацию, но не являются обязательными для использования.
Настройка перехода
Этот пункт наполовину относится к дизайну и внешнему виду презентации. Он не имеет такого первостепенного значения, как настройка внешнего, так что его необязательно делать вовсе. Находится данный инструментарий во вкладке «Переходы».
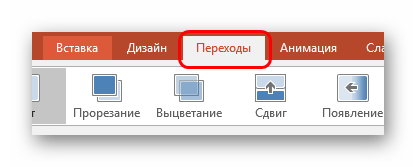
В области «Переход к этому слайду» представлен широкий выбор различных анимационных композиций, которые будут использоваться для переходов от одного слайда к другому. Можно выбрать наиболее понравившуюся или подходящую к настроению презентации, а также воспользоваться функцией настройки. Для этого служит кнопка «Параметры эффектов», там для каждой анимации предусмотрен свой набор настроек.

Область «Время показа слайдов» уже не имеет отношения к визуальному стилю. Здесь настраивается длительность просмотра одного слайда при условии, что меняться они будут без команды автора. Но также стоит отметить тут важную для прошлого пункта кнопку – «Применить ко всем» позволяет не накладывать эффект перехода между слайдами на каждый кадр вручную.

Настройка анимации
К каждому элементу, будь то текст, медиафайл или что угодно еще, можно добавить специальный эффект. Называется он «Анимация». Настройки данного аспекта находятся в соответствующей вкладке в шапке программы. Можно добавить, например, анимацию появления того или иного объекта, а также последующего исчезновения. Подробная инструкция по созданию и настройке анимации находится в отдельной статье.
Урок: Создание анимации в PowerPoint
Гиперссылки и система контроля
Во многих серьезных презентациях также настраиваются системы управления – контролирующие клавиши, меню слайдов и так далее. Для всего этого используется настройка гиперссылок. Далеко не во всех случаях подобные компоненты должны быть, но во многих примерах это улучшает восприятие и неплохо систематизирует презентацию, практически превращая в отдельное пособие или программу с интерфейсом.
Урок: Создание и настройка гиперссылок
Итог
Исходя из всего вышесказанного, можно прийти к следующему наиболее оптимальному алгоритму создания презентации, состоящему из 7 шагов:
- Создать нужное количества слайдов
Далеко не всегда пользователь может заранее сказать о том, какая длительность будет у презентации, но лучше всего все-таки иметь представление. Это поможет в дальнейшем гармонично распределить весь объем информации, настраивать различные меню и так далее.
- Настроить визуальное оформление
Очень часто при создании презентации авторы сталкиваются с тем, что уже внесенные данные плохо сочетаются с дальнейшими вариантами дизайна. Так что большинство профессионалов рекомендуют заранее разрабатывать визуальный стиль.
- Распределить варианты компоновки слайдов
Для этого либо выбираются уже существующие шаблоны, либо создаются новые, а затем распределяются по каждому слайду в отдельности, исходя из его назначения. В некоторых случаях этот шаг может и вовсе предшествовать настройке визуального стиля, чтобы автор мог подстраивать параметры дизайна как раз под выбранное расположение элементов.
- Внести все данные
Пользователь вносит все необходимые текстовые, медийные или другие типы данных в презентацию, распределяя по слайдам в нужной логической последовательности. Тут же производится редактирование и форматирование всей информации.
- Создать и настроить дополнительные элементы
На этом этапе автор создает кнопки управления, различные меню содержимого и так далее. Также нередко отдельные моменты (например, создание кнопок управления слайдами) создаются этапе работы с компоновкой кадров, чтобы не приходилось вручную добавлять кнопки каждый раз.
- Добавить вторичные компоненты и эффекты
Настройка анимации, переходов, музыкального сопровождения и так далее. Обычно делается уже на последнем этапе, когда все остальное готово. Эти аспекты мало влияют на готовый документ и от них всегда можно отказаться, потому ими и занимаются в последнюю очередь.
- Проверить и исправить недочеты
Остается лишь все перепроверить, запустив просмотр, и внести необходимые коррективы.

Дополнительно
В конце хотелось бы оговорить пару важных моментов.
- Как и любой другой документ, презентация имеет свой вес. И он тем крупнее, чем больше объектов вставлено внутрь. Особенно это касается музыки и видеофайлов в высоком качестве. Так что следует лишний раз позаботиться о том, чтобы добавлять оптимизированные медиафайлы, поскольку многогигабайтная презентация не только предоставляет трудности с транспортировкой и передачей на другие устройства, но вообще работать может крайне медленно.
- Существуют различные требования к оформлению и наполнению презентации. Перед началом работы лучше всего узнать регламент у руководства, чтобы точно не ошибиться и не прийти к необходимости полностью переделывать готовый труд.
- По стандартам профессиональных презентаций, рекомендуется не делать крупные нагромождения текста для тех случаев, когда работа предназначена для сопровождения выступления. Читать это все никто не будет, всю основную информацию должен произносить диктор. Если же презентация предназначена для индивидуального изучения получателем (например, инструкция), то это правило не распространяется.
Как можно понять, процедура создания презентации включает в себя гораздо больше возможностей и шагов, чем может показаться с самого начала. Никакой туториал не научит создавать демонстрации лучше, чем попросту опыт. Так что нужно практиковаться, пробовать различные элементы, действия, искать новые решения.
 Мы рады, что смогли помочь Вам в решении проблемы.
Мы рады, что смогли помочь Вам в решении проблемы. Опишите, что у вас не получилось.
Наши специалисты постараются ответить максимально быстро.
Опишите, что у вас не получилось.
Наши специалисты постараются ответить максимально быстро.Помогла ли вам эта статья?
ДА НЕТКак сделать презентацию: пошаговая инструкция

Презентация – это краткое и доходчивое изложение информации, которое позволяет человеку гораздо более эффективно разъяснить суть вопроса. Презентации создают многие пользователи на разных этапах жизни: школьники, студенты, бизнесмены и т.д. Сегодня мы подробно рассмотрим вопрос создания презентации.
Прежде всего, несколько слов о программе для создания презентаций. Сегодня существует достаточно большой выбор офисных приложений, одни из которых распространяются на платной основе, а другие и вовсе бесплатно. Это и LibreOffice, OpenOffice, Microsoft Office и многие другие. Сегодня же мы рассмотрим процесс создания презентации на примере, пожалуй, наиболее популярной программы для этих целей – Microsoft PowerPoint.
Несколько слов о материале
Прежде чем вы будете приступать к созданию презентации, необходимо обязательно позаботиться о материале:
1. Текст. Безусловно, в презентации не должен умещаться весь учебник. В презентацию должен войти максимально краткий текст, который красноречиво будет говорить о сути вопроса и разъяснять отдельные важные моменты.
2. Картинки. Презентация без картинок не только смотрится уныло, но и менее доходчиво может объяснить слушателям волнующую вас тему. Используйте в презентации как собственные картинки, так и скаченные из интернета. Главное, чтобы картинки были строго по теме.
3. Графики и схемы. Графики и схемы разрабатываются в процессе создания презентации. Еще один неплохой способ наглядно продемонстрировать информацию.
4. Видео и музыка. Необязательный пункт, но если у вас есть видео или звук, относящийся к теме, то его можно добавить в презентацию.
5. План. Без предварительно созданного плана презентации, в большинстве случаев, напрочь теряют свою информативность. Обязательно поставьте цель презентации, поэтапно продумайте с чего презентация начнется, как перейдете к сути вопроса, чем она завершится.
Начало работы в Microsoft PowerPoint
Создание и удаление слайдов, настройка шаблона
Каждая презентация имеет отдельные слайды, которые кратко демонстрируют ту или иную информацию.
Для того, чтобы добавить в PowerPoint новый слайд, во вкладке «Главная» щелкните по кнопке «Новый слайд».

Если вы щелкните по самой иконке, на экране отобразится простой слайд, который, при необходимости, впоследствии можно изменить. Если же вы щелкните по самой надписи «Новый слайд», на экране отобразится дополнительное меню, в котором вам сразу будет предложено выбрать шаблон слайда.

Переключение между слайдами осуществляется в левой области окна, где расположились их миниатюры. При необходимости, слайды можно переносить в новое положение на презентации. Для этого зажмите курсором мыши слайд, а затем переместите его в новую область презентации. Как только вы отпустите кнопку мыши, слайд закрепится в новом положении.

Лишние слайды можно удалять. Для этого щелкните правой кнопкой мыши по миниатюре слайда и в отобразившемся окне выберите пункт «Удалить слайд».

Если вы хотите изменить шаблон слайда, тогда щелкните по слайду правой кнопкой мыши и в отобразившемся окне перейдите к пункту «Макет». На экране разверзнется дополнительное окно, в котором вы сможете выбрать новый шаблон для слайда.

Изменение внешнего вида слайдов
Все слайды по умолчанию белые. Чтобы слайды разнообразить, вы можете задать им новый фон.
Для этого перейдите ко вкладке «Дизайн» и обратите внимание в шапке программы на блок «Темы». Здесь уже имеется набор подобранных тем, где настроены шрифты и фон. Если вы торопитесь, применяйте для слайдов темы.

Для того, чтобы посмотреть, как будет тема смотреться на вашем слайде, достаточно выделить миниатюру слайда, а заем навести курсор мыши на понравившуюся тему. Если тема вам понравилась, примените ее, просто щелкнув по ней один раз левой кнопкой мыши.
После применения темы правее изменится блок «Варианты», который предусматривает несколько вариантов внешнего вида вашей темы.

Еще правее расположилась кнопка «Формат фона». Щелкнув по ней, в правой области окна развернется дополнительное меню, в котором производится более детальная настройка фона: возможно применение и настройка заливки, добавление собственного изображения, имеющегося на компьютере, и др.

По умолчанию выбранный фон будет применен только по отношению к текущему слайду, но, при необходимости, все слайды могут быть наделены подобным фоном – вам лишь необходимо щелкните по кнопке «Применить ко всем».

Работа с текстовой составляющей
И вот мы плавно перешли к работе с текстом. Добавление текста производится очень легко: для этого достаточно щелкнуть мышью по нужному блоку слайда, после чего вы сможете вписать текст или вставить его из буфера обмена.

Обратите внимание на небольшие пиктограммы, появившиеся по периметру рамки: кружочки позволяют расширить или, наоборот, уменьшить блок, в котором размешается текст, а стрелочка отвечает за поворот, т.е. вы сможете повернуть текст под любым углом.

Перейдите в программе ко вкладке «Формат». Здесь вы сможете выполнить детальную настройку текста, как это осуществляется в Microsoft Word: шрифт, цвет, размер, расположение на странице, разрыв и т.д.

Работа с диаграммами, графиками и таблицами
Плавно переходим к наглядной демонстрации информации.
Диаграммы и графики позволяют доходчиво показать динамику чего-либо, например, показатели прибыли за прошлый и текущий квартал.
Прежде всего, перейдите к тому слайду где будет располагаться диаграмма или график. Если на слайде содержится несколько блоков, отведенных под изображения и графики, то выделите щелчком мыши нужный.
Для того, чтобы добавить в презентацию диаграмму или график, перейдите ко вкладке «Вставка», а затем щелкните по пункту «Диаграмма».

На экране отобразится окно, в котором вам потребуется выбрать подходящий вариант графика или диаграммы.

На экране отобразится таблица с показателями, заполненными для примера. В первом столбце вам потребуется ввести наименования параметров, а во втором – показатели для каждого из указанных параметров.

Если вам потребовалось разместить на слайде таблицу, откройте нежный слайд и выберите блок, в котором будет размещена таблица.

Перейдите ко вкладке «Вставка» и выберите пункт «Таблица».

На экране развернется простенький табличный редактор, в котором вам потребуется вручную указать количество строк и количество столбцов.

После создания таблицы на экране появится вкладка «Конструктор», в которой детально настраивается внешний вид таблицы.

Заполнение таблицы осуществляется привычным образом – вам лишь достаточно выбрать ячейку, после чего можете переходить к ее заполнению.

Работа с картинками
Переходим к изображениям. Для того, чтобы добавить в слайд картинку, перейдите к нужному слайду, выделите блок, в который будет добавлено изображение, перейдите ко вкладке «Вставка» и выберите пункт «Рисунки».

На экране развернется проводник Windows, в котором вам потребуется вставить желаемую картинку.
В нужной области окна отобразится картинка, которую можно растягивать, сужать и поворачивать точно так же, как это осуществлялось с текстом.

Также на экране автоматически откроется вкладка «Формат», в которой настраивается отображение рисунка: границы, коррекция, добавление эффектов и т.д.

Работа с музыкой и видео
Вставка звуков и видео в презентацию производится одинаково: перейдите к нужному слайду, выберите блок, в который будет вставлен медиафайл, откройте вкладку «Вставка» и выберите пункт «Видео» или «Звук».

Работа с анимацией и переходами
Когда основная часть презентации готова, можно переходить к настройке анимации и переходов. Переходы обеспечат плавную и красивую смену одного слайда на другой, а анимация позволит красиво отобразить содержимое слайда.
Для того, чтобы настроить переходы, откройте вкладку «Переходы», а затем в предложенных вариантах переходов выберите подходящий.

По желанию для каждого слайда может быть применена свой анимация, но если вы хотите сохранить единый стиль переходов для всех слайдов, щелкните по кнопке «Применить ко всем».

Также вы можете настроить длительность перехода от одного слайда к другому, а также, при необходимости, каждый переход может сопровождаться звуком, причем вы можете выбрать один из предложенных звуков, так и загрузить собственный.

По умолчанию программа переходит от одного слайда к другому щелчком мыши, но, при необходимости, программа может делать это автоматически. Для этого вам потребуется снять галочку с пункта «По щелчку», а затем указать время, на протяжении которого будет воспроизводиться слайд.

Теперь несколько слов об анимации. Для того, чтобы добавить анимацию к слайду, перейдите ко вкладке «Анимация», выберите нужный слайд, а затем и объект, для которого анимация будет применена. Следом вам остается щелкнуть по пункту «Добавить анимацию».
На экране отобразится достаточно большой список доступной анимации. После применения анимации система сразу продемонстрирует ее, после чего вы сможете оставить ее как есть, поменять на другую или вовсе удалить.

Правее вы сможете настроить, будет ли анимация воспроизводиться автоматически или же по щелчку мыши, настроить длительность анимации, а также задержку.

Сохранение презентации
Создание презентации подошло к логическому завершению, а значит, настало время сохранить ее на компьютер.
Для этого щелкните по кнопке «Файл» и перейдите ко вкладке «Сохранить». При необходимости, укажите наименование презентации и расположение на компьютере, а затем правее щелкните по кнопке «Сохранить».

Показ презентации
И несколько слов о том, как показывать презентацию. Для того, чтобы показать презентацию на компьютере, ее необходимо открыть в PowerPoint, перейти ко вкладке «Слайд-шоу», а затем выбрать один из пунктов на выбор: «С начала» или «С текущего слайда».

Если при настройке переходов вы задали автоматическую смену слайдов, то вам лишь остается дождаться завершения презентации, если нет – вы самостоятельно будете переключаться между слайдами щелчками мыши.
Небольшое заключение. И хотя мы рассмотрели далеко не все нюансы работы с PowerPoint, данная статья вам даст емкое представление о работе с данной программой.
Основные задачи по созданию презентаций PowerPoint
Выбор темы
Открыв программу PowerPoint, вы увидите некоторые встроенные темы и шаблоны. Тема представляет собой макет слайда, который содержит сочетающиеся между собой цвета, шрифты и специальные эффекты, такие как тени, отражения и другие.
-
На ленте на вкладке Файл выберите Создать, затем выберите тему.
В PowerPoint будет показан предварительный вид темы. Справа можно выбрать один из четырех вариантов расцветок.
-
Нажмите кнопку Создать или выберите цветовую схему, а затем нажмите кнопку Создать.

Подробнее: Использование и создание тем в PowerPoint
Вставка нового слайда
Подробнее: Добавление, изменение порядка и удаление слайдов.
Сохранение презентации
-
На вкладке Файл нажмите кнопку Сохранить.
-
Выберите папку.
-
В поле Имя файла введите имя презентации, а затем нажмите кнопку Сохранить.
Примечание: Если вы часто сохраняете файлы в определенную папку, можно закрепить путь к ней, чтобы эта папка всегда была под рукой (как показано ниже).
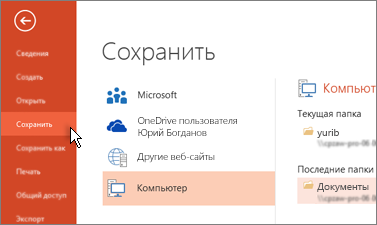
Совет: Сохраняйте работу по мере ее выполнения. Часто нажимайте клавиши Ctrl+S.
Подробнее: Сохранение файла презентации
Добавление текста
Выберите замещающий текст и начните печатать.

Форматирование текста
-
Выделите текст.
-
В разделе Средства рисования откройте вкладку Формат.

-
Выполните одно из указанных ниже действий.
-
Чтобы изменить цвет текста, нажмите кнопку Заливка текста и выберите нужный цвет.
-
Чтобы изменить цвет контура текста, нажмите кнопку Контур текста и выберите нужный цвет.
-
Чтобы применить к тексту тень, отражение, свечение, рельеф, поворот объемной фигуры или преобразование, нажмите кнопку Текстовые эффекты и выберите нужный эффект.
-
Подробнее об этом:
Добавление рисунков
Выберите вкладку Вставка, а затем:
-
чтобы добавить рисунок, сохраненный на локальном диске или внутреннем сервере, щелкните Рисунки, выберите изображение и нажмите кнопку Вставить;
-
чтобы добавить рисунок из Интернета, выберите команду Изображения из Интернета и найдите подходящее изображение с помощью поля поиска.

Выберите рисунок и нажмите кнопку Вставить.
Добавление фигур
Для иллюстрации слайда можно добавить фигуры.
-
На вкладке Вставка выберите Фигуры, затем выберите фигуру в появившемся меню.
-
Щелкните и перетащите в области слайда, чтобы нарисовать фигуру.
-
Нажмите вкладку Формат или Формат фигуры на ленте. Откройте коллекцию Стили фигур, чтобы быстро добавить цвет и стиль (включая затенение) к выбранной фигуре.

Добавление заметок докладчика
Слайды лучше не перегружать большим количеством информации. Вы можете поместить полезные факты и примечания в заметки докладчика и обращаться к ним по мере показа презентации.
-
Чтобы открыть область заметок, щелкните надпись Заметки
 в нижней части окна.
в нижней части окна. -
Щелкните внутри области заметок под слайдом и начните вводить свои заметки.

Подробнее:
Показ презентации
Выберите вкладку Слайд-шоу, а затем:
-
чтобы начать презентацию с первого слайда, в группе Начать слайд-шоу нажмите кнопку С начала;

-
если вы находитесь не на первом слайде и хотите начать показ с него, нажмите кнопку С текущего слайда;
-
если нужно показать презентацию людям, которые находятся в другом месте, выберите пункт Онлайн-презентация, чтобы настроить показ презентации через Интернет, и выберите один из указанных ниже вариантов.
Выход из режима слайд-шоу
Чтобы выйти из режима слайд-шоу, вы можете в любой момент нажать клавишу ESC.
Выбор темы
При создании новой презентации PowerPoint можно выбрать тему или шаблон. Тема — это дизайн слайда, содержащий сочетающиеся цвета, шрифты и специальные эффекты, такие как тени, отражения и другие.
-
На вкладке Файл выберите Создать, затем в области Доступные шаблоны и темы выберите Темы.
Если щелкнуть любую тему, в правой части экрана PowerPoint появится предварительный вид этой темы.
-
Выбрав нужный вариант, нажмите кнопку Создать.

Подробнее: Использование и создание тем в PowerPoint
Вставка нового слайда
Подробнее: Добавление, изменение порядка и удаление слайдов.
Сохранение презентации
-
На вкладке Файл нажмите кнопку Сохранить.
-
В поле Имя файла введите имя презентации, затем нажмите кнопку Сохранить.
Совет: Сохраняйте работу по мере ее выполнения. Часто нажимайте клавиши Ctrl+S.
Подробнее: Сохранение файла презентации
Добавление текста
Выберите замещающий текст и начните печатать.

Форматирование текста
-
Выделите текст.
-
В разделе Средства рисования откройте вкладку Формат.

-
Выполните одно из указанных ниже действий.
-
Чтобы изменить цвет текста, нажмите кнопку Заливка текста и выберите нужный цвет.
-
Чтобы изменить цвет контура текста, нажмите кнопку Контур текста и выберите нужный цвет.
-
Чтобы применить к тексту тень, отражение, свечение, рельеф, поворот объемной фигуры или преобразование, нажмите кнопку Текстовые эффекты и выберите нужный эффект.
-
Подробнее об этом:
Добавление рисунков
-
На вкладке Вставка выберите Рисунок.
-
Найдите нужный рисунок и нажмите кнопку Вставить.
Добавление фигур
Для иллюстрации слайда можно добавить фигуры.
-
На вкладке Вставка выберите Фигуры, затем выберите фигуру в появившемся меню.
-
Щелкните и перетащите в области слайда, чтобы нарисовать фигуру.
-
Выберите вкладку Средства рисования | Формат на ленте. Откройте коллекцию Стили фигур, чтобы быстро добавить цвет и стиль (включая затенение) к выбранной фигуре.

Добавление заметок докладчика
Слайды лучше не перегружать большим количеством информации. Вы можете поместить полезные факты и примечания в заметки докладчика и обращаться к ним по мере показа презентации. В обычном представлении область Заметки находится под окном просмотра слайда.
-
На вкладке Вид в группе Режимы просмотра презентации выберите Обычный.
-
Щелкните внутри области заметок под слайдом и начните вводить свои заметки.

Показ презентации
Выберите вкладку Слайд-шоу, а затем:
-
чтобы начать презентацию с первого слайда, в группе Начать слайд-шоу нажмите кнопку С начала;

-
если вы находитесь не на первом слайде и хотите начать показ с него, нажмите кнопку С текущего слайда;
-
если нужно показать презентацию людям, находящимся в другом месте, выберите Широковещательное слайд-шоу, чтобы настроить презентацию в Интернете. Дополнительные сведения см. в статье Широковещательный показ презентации для удаленной аудитории.
Выход из режима слайд-шоу
Чтобы выйти из режима слайд-шоу, вы можете в любой момент нажать клавишу ESC.
Tutorial: сохраните PowerPoint как видео
Полезно знать, как сохранять PowerPoint в качестве видео. Готовите ли вы презентацию PowerPoint для работы, школы, некоммерческой организации, обучения персонала или отношений с инвесторами. Контент-маркетинг является одной из самых важных тенденций за последние пару лет, и знание того, как распространять ваш контент через различные медиа, имеет решающее значение для успеха бизнеса. Эта статья поможет вам шаг за шагом показать, как сохранить презентацию PowerPoint в формате видео.Далее мы обсудим преимущества преобразования PowerPoint в видео и способы более эффективного использования одной презентации. Это руководство написано экспертами 24Slides Powerpoint и содержит инструкции по использованию PowerPoint для Mac.


6 Причины сохранения PowerPoint в качестве видео
Итак, вы рассматриваете возможность сохранения своей презентации PowerPoint в качестве видео? Прежде чем мы покажем вам, как это сделать, давайте поговорим о том, почему это хорошая идея для преобразования вашей PowerPoint в видео.
- Вы можете показать свою презентацию более широкой аудитории, поделившись видео на YouTube и других видео платформах.
- Ваша аудитория не должна иметь копию Microsoft PowerPoint для просмотра вашей презентации.
- Запишите видео презентации на CD или DVD и раздайте как рекламный материал для клиентов или потенциальных клиентов.
- Используйте вашу презентацию и увеличьте возврат инвестиций (ROI) ваших презентаций, распространяя их в виде видео.
- Технические возможности вашей аудитории не станут препятствием для доставки вашего сообщения.Ваше видео становится легко доступным без знания и понимания PowerPoint.
- Ваша аудитория увидит вашу презентацию именно так, как вы и предполагали. В отличие от презентации в виде презентации, некоторые слайды могут быть удалены или изменены.
Теперь, когда вы знаете, почему вы на правильном пути, научившись сохранять презентации PowerPoint в виде видео, давайте приступим к тому, как это сделать.
Как сохранить PowerPoint 2010 в качестве видео
Если вы по-прежнему используете PowerPoint 2010 для создания своих презентаций, вам будет приятно узнать, что вы все равно можете конвертировать PowerPoint в видео.Этот процесс очень прост, поэтому вы удивитесь, почему вы не занимались этим все время.
Независимо от того, содержит ли ваша презентация только текст или мультимедийную презентацию со звуковым комментарием, переходами и видео, вы сможете преобразовать ее в видео. Microsoft PowerPoint позволяет сохранять PowerPoint как видео в формате файла Windows Media Video (.wmv). Если вы планируете поделиться своей презентацией в виде видео перед ее созданием, вы можете решить, следует ли записывать повествование перед созданием презентации.
Вот шаги, которые необходимо выполнить:
- Создайте свою презентацию PowerPoint как обычно и сохраните ее.
- Если вы используете повествование для презентации, запишите ее и добавьте время показа слайдов.
- Выберите меню Файл и нажмите Сохранить и отправить .


- В меню Сохранить и отправить найдите и нажмите Создать видео .


- Выберите опцию Computer & HD Displays , чтобы настроить размер и качество видео (малый, средний и большой размер и качество).


- Нажмите Не использовать записанные тайминги и комментарии , чтобы выбрать, используете ли вы тайминги и комментарии.


- Нажмите Создать видео , и откроется другое диалоговое окно.


- Введите соответствующее имя файла и место сохранения, чтобы сохранить только что созданное видео.
Как только ваша презентация будет конвертирована в видео, вы сможете поделиться видео через Facebook, Youtube, Vimeo или по электронной почте.
Как сохранить презентацию PowerPoint 2007 в виде видео
Многие пользователи все еще используют Microsoft Office 2007, и, следовательно, PowerPoint 2007 на их компьютерах.Если вы один из них, не волнуйтесь, есть способы конвертировать PowerPoint в видео с помощью прилагаемого продукта Microsoft Windows Movie Maker.
Если вы хотите преобразовать презентацию PowerPoint 2007 в видео и запускаете более новую версию программы, вы можете открыть файл в PowerPoint 2013. Затем можно использовать функцию Создать видео для преобразования вашей PowerPoint в видео. ,
Кроме того, если у вас есть доступ только к PowerPoint 2007 и установлена копия Windows Movie Maker, вы можете сохранить презентацию в виде файлов изображений (.JPG). После сохранения каждого слайда запустите Windows Movie Maker и запустите новый проект. 

Затем импортируйте все слайды, которые вы сохранили как изображения, в новый проект и создайте свое видео. 

Примечание. В Windows Movie Maker можно включать переходы. Однако анимации не будут преобразованы при сохранении слайдов в виде файлов изображений (.jpg). Убедитесь, что вы изменили свои слайды, чтобы удалить любую анимацию, и убедитесь, что вы не потеряете важные части вашего сообщения перед сохранением в виде изображений.
Если у вашей презентации есть повествование, вы можете импортировать звуковой файл непосредственно в Windows Movie Maker. Если у вас нет исходного аудиофайла, вы можете сохранить презентацию как веб-страницу (создается отдельный файл .wav). Затем вы можете импортировать файл .wav в видео Windows Movie Maker.
Как преобразовать PowerPoint в видео в PowerPoint 2013 за 7 шагов
Превратить слайды презентации PowerPoint 2013 в видео проще, чем вы думаете. За семь простых шагов вы можете превратить свою презентацию в видео, которым вы можете поделиться со зрителями, где бы они ни находились.Вот как ты это делаешь.
- Для доступа к Powerpoint Backstage View щелкните файл .


- Выберите Экспорт и нажмите Создать видео , чтобы получить доступ к меню экспорта видео.


- Нажмите на опцию «Создать видео» и разверните опцию « компьютер и HD-дисплеи », чтобы выбрать размер выходного видео и настройки качества.


- Нажмите на стрелку выпадающего меню, чтобы развернуть меню .Используйте это, чтобы выбрать, используете ли вы записанные тайминги или нет. Если вы не используете записанные тайминги и комментарии, установите продолжительность каждого слайда, используя опцию таймингов внизу.


- Нажмите кнопку Создать видео , чтобы открыть диалоговое окно Сохранить как .


- Выберите место, где вы хотите сохранить видео, и выберите подходящее имя файла для видеофайла. Также выберите тип видеофайла.


- Нажмите Сохранить , и PowerPoint начнет преобразовывать вашу презентацию в видео.Это может занять пару секунд или несколько минут в зависимости от размера вашей презентации.


После завершения создания видео оно готово для просмотра, загрузки на веб-сайт, Facebook, YouTube или отправки по электронной почте.


Как сохранить презентацию в виде файла фильма в PowerPoint для Mac
Если на компьютере Apple установлена версия PowerPoint для Mac, вы можете преобразовать свою презентацию в фильм для более простого и широкого распространения.Процесс похож на систему Windows с неизбежными различиями между операционными системами. Всего за несколько простых шагов вы сможете превратить вашу мощную презентацию в файл фильма. Применяются следующие ограничения:
- Выходной файл представляет собой файл .mov, совместимый только с проигрывателем Quicktime или сторонними программами преобразования.
- Вы потеряете переходы и анимацию в презентации, поэтому убедитесь, что вы изменили презентацию до ее преобразования.
- Вы также потеряете повествование в процессе преобразования, вы можете добавить повествование в качестве звуковой дорожки к фильму.
Шаги следующие:
- Нажмите Файл и выберите Сохранить как фильм .


- Нажмите Параметры фильма , чтобы добавить фоновую звуковую дорожку (музыку или ваше повествование) или титры.


- Нажмите Параметры видео , чтобы настроить качество изображения и размер видео.Вы также можете выбрать длительность слайдов, чтобы создать цикличное видео и переходы между слайдами под этой опцией.


- Нажмите кнопку ОК, чтобы закрыть диалоговое окно «Параметры фильма».


- Нажмите Сохранить , чтобы начать создавать видео. Процесс займет пару секунд или дольше, в зависимости от выбранного размера и параметров качества.
После завершения процесса ваш фильм готов к воспроизведению или преобразованию в другие форматы файлов и распространению через социальные сети или другие каналы.Если вы используете PowerPoint для Mac 2008 и 2011, эти шаги будут работать для любого из них.
Как создать видео из PowerPoint 2016
Вы можете создать полноценное видео из своей презентации в PowerPoint 2016 в формате MPEG-4 (.mp4) или Windows Media Video (.wmv). Всего за шесть шагов вы можете превратить свою презентацию в видео, которое вы можете поделиться и распространить на Facebook, YouTube, записать на DVD или по электронной почте. Вот как это делается:
- Перейдите на вкладку Файл , чтобы отобразить параметры файла.


- Прокрутите вниз и выберите Экспорт и перейдите к Создать видео.


- Выберите настройки видео (качество видео, время и описание, размер видео).


- Нажмите на Создать видео.


- Выберите имя файла, сохраняя местоположение и тип видео (.mp4 или .wmv).


- Нажмите Сохранить , чтобы начать процесс создания видео.
В этой статье показано, как преобразовать и сохранить PowerPoint в виде видео.После того, как вы сделали мощную презентацию для аудитории, сделать ее доступной впоследствии всегда будет отличной идеей, особенно для обучающих презентаций. Чтобы сохранить презентацию целиком, лучше всего сохранить ее как видео и распространить. Преобразовав презентацию в видео, вы сможете охватить более широкую аудиторию через YouTube, Facebook и другие видеохостинги и сайты обмена. Мы надеемся, что вы получили полезную информацию о том, как этого добиться, следуя простым пошаговым руководствам для используемой версии PowerPoint.
Знаете ли вы?
На 24 слайдах мы предоставляем потрясающие услуги презентации Powerpoint и можем помочь вам и вашей команде провести невероятную презентацию фильма. Взгляните на некоторые примеры нашей работы, и давайте с вами свяжемся. Кроме того, вы можете свободно просматривать и загружать сотни бесплатных шаблонов Powerpoint из нашей библиотеки.
Вы также можете найти это интересное: Как использовать Format Painter в PowerPoint
.В другой серии наших вопросов и ответов мы читаем дискуссию наших читателей о том, как автоматически открывать презентацию PowerPoint в виде слайд-шоу.
Вопрос от Педера Рекопа.
Я новичок в PowerPoint, и я сделал презентацию (10 страниц). Я собираюсь распространить презентацию в виде вложения электронной почты для моего клиента. Но когда я открываю файл, он открывается в режиме редактирования, а не в режиме слайд-шоу.Я хочу, чтобы мой клиент мог открывать вложение непосредственно в режиме слайд-шоу, без необходимости вручную переходить в режим слайд-шоу. Как мне это сделать?
Ответ от Ассистента Доктора.
Вам нужно сохранить презентацию как «Powerpoint Show»
- Откройте презентацию, которую хотите сохранить как слайд-шоу.
- В меню Файл выберите Сохранить как.
- В списке Тип файла выберите PowerPoint Show. Ваш файл слайд-шоу будет сохранен с.расширение файла pps.
- Когда вы откроете этот файл со своего рабочего стола, он автоматически запустит вашу презентацию в режиме слайд-шоу
Вопрос от Ричарда Хесселтона.
Помощник доктора, пожалуйста, вы можете помочь мне, у меня та же проблема. Я работаю с PowerPoint 2003, но когда я пытаюсь сделать, как вы говорите, у меня возникает проблема. В моем списке «Сохранить как тип» у меня нет опции для шоу PowerPoint (.pps). Я включил следующие параметры, которые доступны, когда в Тип Сохранить как:
- Презентация
- Веб-страница с одним файлом
- Веб-страница
- PowerPoint95
- PowerPoint 97-2003 и 95 Презентация
- Шаблон дизайна
- PowerPoint Show (*.pps)
В ответ на Ричарда Хесселтона Руди Стайлс.
Ты прокрутил вниз? Список, который вы показываете нам, это то, что вы видите без прокрутки вниз. Вы ищете PowerPoint Show (* .pps) , которое можно выбрать после Шаблон дизайна (* .pot)
- Презентация
- Веб-страница с одним файлом
- Веб-страница
- PowerPoint 95
- PowerPoint 97-2003 и 95 Презентация
- Шаблон дизайна
- PowerPoint Show (*.pps)
Вопрос от Эми Робинсон.
Когда я размещаю слайд-шоу PowerPoint на своем веб-сайте, клиенты, загружающие его, имеют два варианта: сохранить и открыть. Когда они открываются, он открывается в режиме редактирования вместо слайд-шоу. Есть ли способ заблокировать презентацию, чтобы она открывалась ТОЛЬКО в виде слайд-шоу, даже если они открываются и не сохраняются на рабочем столе?
Ответ от Дэвида Уэбба.
Как упоминалось выше, очень легко настроить PowerPoint на открытие только в режиме слайд-шоу.
Вот как вы это делаете:
- Откройте презентацию PowerPoint.
- Нажмите меню «Файл» в верхнем левом углу .
- Нажмите «Сохранить как…» вариант
- Откроется диалоговое окно «Сохранить как…»
- В самом низу окна щелкните стрелку раскрывающегося списка «Сохранить как тип:» .
- Прокрутите вниз, пока не увидите «PowerPoint Show (* .pps)»
- Введите имя файла в поле «Имя файла:»
- Нажмите кнопку «Сохранить»
Теперь, когда вы или ваши клиенты открываете этот файл, он автоматически запускается в режиме слайд-шоу.Убедитесь, что вы выбрали файл «.pps», а не «.ppt» для передачи другим.
Вопрос от Кендо Хана.
Я сохранил свою презентацию ppt как * .pps, однако, когда я открываю новый файл, он автоматически не запускается как слайд-шоу. У меня есть полоса прокрутки и панель инструментов с File / Edit / Browse / Window / Help в качестве моих опций, и когда я перехожу в Browse и выбираю полный экран, я могу просматривать слайд-шоу в виде презентации. Я немного сбит с толку, так как думаю, что правильно выполнил шаги, но мне не повезло.
Ответ от Джона Уилсона.
Возможно, вы захотите проверить в Слайд-шоу> Настройка показа, что у вас нет опции «Показывать в окне».
Публикация на Sharepoint
Вопрос от Олдрина Томаса.
Сохранение в формате .pps дает желаемый эффект, когда я открываю слайд-шоу с диска или вложения электронной почты. Однако, если я опубликую его в библиотеке документов Microsoft Sharepoint, он все равно откроется прямо в режиме редактирования. Расширение файла правильно установлено в «pps».Я немного погуглил, но это похоже на ошибку между тем, как Sharepoint обрабатывает файл или как он открывается. Есть идеи, что происходит?
Ответ, спасибо доктору.
Я не уверен, что это будет работать в SharePoint, но мне повезло, что слайд-шоу PowerPoint открывалось правильно при доступе через веб-браузер из локальной интрасети путем создания ярлыка для файла и последующей ссылки на ярлык в HTML, а не фактический файл. Вместо ссылки, чтобы сказать, презентация.pps, я ссылку на ярлык, presentation.pps.Lnk. У ярлыков, конечно, обычно есть скрытое расширение .Lnk.
,

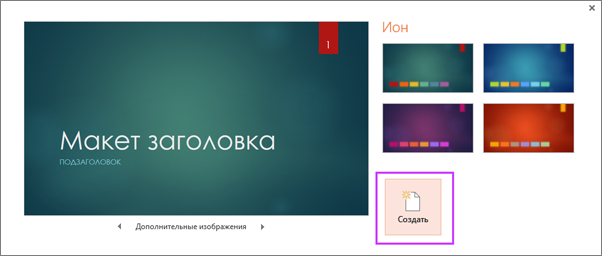
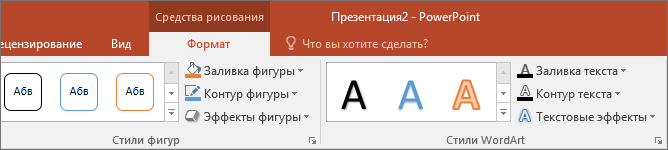
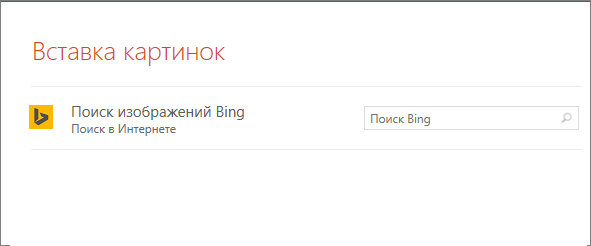
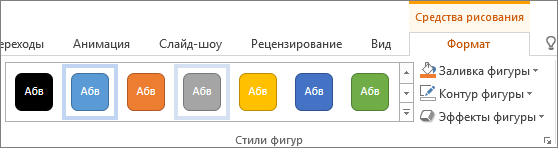
 в нижней части окна.
в нижней части окна.