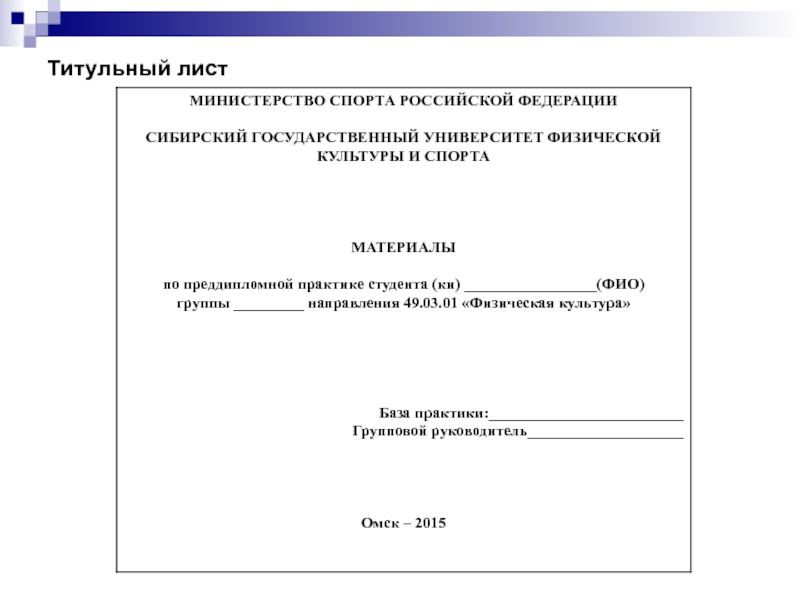Правила оформления презентации проекта | Обучонок
При подготовке к презентации, являющейся завершающим этапом проектной деятельности, следует использовать правила оформления презентации исследовательской работы учащегося и помнить, что компьютерная презентация не должна заменить ваш доклад на защите исследовательской работы в классе, школе или на вышестоящем этапе.
От презентации требуется акцентирование внимания публики на основных аспектах исследования, поэтому правила оформления презентации проекта необходимо строго соблюдать при подготовке к защите, что поможет непосредственно на защите легко изложить материал индивидуального проекта учащимся школы.
Презентация – ваш помощник на защите проекта, она дополняет ваше выступление и подсказывает последовательность изложения информации. Обычно презентацию готовят в Microsoft PowerPoint. Рассмотрим основные правила оформления презентации проекта для школьников и студентов.

Выделим основные принципы при разработке мультимедийной презентации:
- Объем
- Доступность
- Актуальность
- Эстетичность
- Динамичность
Ученическая презентация проекта должна быть оптимального объема. Для передачи ключевых понятий исследовательской работы будет достаточным оформление 10-20 слайдов, так как большее их число может быть утомительным для зрителей и отвлечет внимание публики от сути вашего исследования.
Для того, чтобы обеспечить понимание аудитории того, о чем вы будете рассказывать, следует отдать предпочтение адаптированному под их уровень знаний и осведомленности в вашей теме изложению. Для этого следует использовать простые речевые обороты и давать определение всем терминам и понятиям, которые могут быть не известны другим ученикам. Информация, которой вы делитесь, должна быть доступной для ее понимания.
Презентация школьного исследовательского проекта должна выражать актуальность исследования, содержать только те толкования и изображения, которые не идут в разрез с общепринятыми научными фактами и утверждениями из достоверных авторитетных источников.
Чтобы обеспечить положительное восприятие презентации исследовательской работы и проекта зрителями, нужно учесть все правила цветовых сочетаний, стиля и шрифта при оформлении слайдов.
Структура презентации проекта
Титульная страница – первый слайд презентации, на котором указывается название работы и основные сведения об авторе исследовательской работы.
Содержание представлено в виде плана презентации, в котором выражены основные вопросы, затрагиваемые в ходе исследования.
Основная часть презентации состоит из нескольких слайдов, на каждом из которых присутствует заголовок и краткая информация по вопросу. Для качественного восприятия информации необходимо представить основную идею в виде тезиса, привести 1-2 аргумента по теме и оформить краткий вывод.
Заключение – слайд, на котором четко и кратко перечислены основные выводы по проведенному исследованию.
На последнем слайде вашей презентации необходимо поблагодарить за внимание и указать свои контактные данные.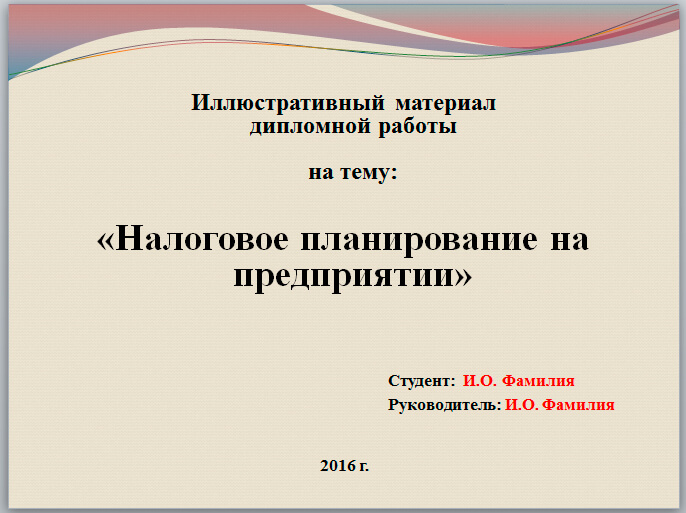
Обратите внимание на то, что слайды презентации проекта не должны быть перегружены текстом, старайтесь формулировать тезисы и разбавлять их картинками и диаграммами. Слайды презентации должны быть оформлены в едином стиле, отличаться может только дизайн титульной страницы.
Правила оформления презентации
- Используйте шрифты с засечками. Они легче читаются.
- Не используйте прописные буквы в основном тексте.
- Возьмите за основу 2-3 цвета, презентация не должна быть пестрой. Цвета должны хорошо сочетаться между собой.
- Не используйте черный цвет.
- Белый цвет на черном фоне тяжело воспринимается, его трудно читать.
- Дизайн презентации должен быть лаконичным.
- Не растягивайте текст и изображения, не мельчите! Оптимальный размер шрифта для заголовка 23-53 пункта, для обычного текста 17-35 пунктов.
- Шрифт и фон презентации должны быть контрастных цветов.
- Для смыслового выделения слов в тексте используйте жирный шрифт или подчеркивание.

- Все рисунки и диаграммы должны наглядно подтверждать текст доклада и меть смысловую нагрузку.
- Сопровождайте иллюстрации кратким сопроводительным текстом.
- Не увлекайтесь анимацией. Используйте ее только тогда, когда нужно показать динамику развития определенных процессов или привлечь внимание аудитории к важной информации.
- Звук должен быть выставлен на оптимальную громкость, чтобы было хорошо слышно, но не чересчур громко. Звуковое сопровождение должно соответствовать сути презентации.
- Оформление слайдов должно быть нейтральным и не отвлекать внимание от его содержание.
Изучив информацию на данной странице, вы готовы к созданию и оформлению презентации своей исследовательской работы и творческого проекта. Помните, презентация должна быть наглядным материалом, вызывающим интерес зрителей и слушателей к вашему индивидуальному исследованию.
Желаем успехов!
Если страница Вам понравилась, поделитесь в социальных сетях:
Как правильно оформить титульный лист презентации?
Для кого задают создание презентации в школе — для детей или для родителей?
Прогресс не стоит на месте.
Прежде чем ругать систему образования и учителей, давайте попробуем сесть и создать небольшую презентацию. Для этого необходимо при помощи специальной программы Power Point создать несколько слайдов. При помощи любого поисковика скачать соответствующие теме презентации картинки. Их вы будете вставлять на слайды и делать к ним подписи. Текста не должно быть слишком много и желательно, он бы вы его написали собственными словами — так текст воспринимается слушателями гораздо лучше.
Наши дети гораздо более развиты, чем мы были в их возрасте, и «дружить» с информационными технологиями, они начинают намного раньше. Не сомневайтесь в их способностях, а только чуть-чуть помогите и направьте их в нужное русло.
Загрузка…
Как оформить титульный лист доклада
Оформление научно-исследовательского труда регламентировано нормами ГОСТ. В том числе это относится к тому, как оформлять доклад. Начинается доклад с титульного листа – своеобразной обложки. Это лицо вашей работы, на котором указывается важная информация.
Это лицо вашей работы, на котором указывается важная информация.Информация на титульном листе доклада
Оформление титульного листа доклада соответствует всем требованиям шаблона при заполнении на нем информации о:
- учебном заведении (полное название, а также название вышестоящей организации – к примеру, Министерство высшего образования и науки РФ. Чтобы получить образец, можно скачать любой документ или презентацию с сайта вуза или колледжа),
- факультете и кафедре, на которую сдается на проверку доклад,
- ФИО студента (обычно у доклада один автор),
- учебной дисциплине (название должно быть указано правильно, строго соответствовать учебному плану, а не писаться примерно по памяти),
- номере курса (группы),
- ФИО преподавателя и его должности (нужно тщательно проверить сведения перед тем, как заполнять),
- теме доклада,
- городе.
Также указывается год выполнения доклада и форма обучения студента. При этом стоит помнить о том, что информация о студенте, преподавателе и кафедре располагается справа, а не посередине листа.
При этом стоит помнить о том, что информация о студенте, преподавателе и кафедре располагается справа, а не посередине листа.
Замечание 1
Никакие рисунки и фото на титульнике по ГОСТу делать не надо, так оформляют только в школе. Им место в приложении или презентации.
Шрифт и особенности расположения данных
Особенности шрифта на титульном листе доклада такие же, как и при написании других типов письменных работ – к примеру, рефератов и курсовых. В шапке отображается наименование учебного заведения, факультета и кафедры. При этом шрифт (Times New Roman) делают 14 размера, а саму надпись располагают посередине.
В верхней части страницы заглавными буквами пишете слово «ДОКЛАД». Ниже студент пишет наименование учебной дисциплины и тему доклада. Название должно быть четким, но максимально коротким. Три строчки – предел названия темы. Более длинная тема выглядит некрасиво. Первая надпись располагается посередине листа и имеет 16 размер шрифта. Тема же пишется ниже и выделяется жирным. Размер шрифта в данном случае равен 18 пт.
Размер шрифта в данном случае равен 18 пт.
Далее следует информация о студенте, написавшем доклад, а также о преподавателе, который проверяет работу. Особенности этой части титульного листа заключаются в том, что текст располагается в правой части страницы.
Рисунок 1. Оформление информации об авторе и преподавателе
Чтобы красиво выровнять эту надпись, можно оформить ее в таблице и сделать невидимой ее границы. Такое заполнение выглядит лучше, чем попытки выровнять отступы вручную. Под строкой «выполнил» студент пишет: ФИО, форму обучения, факультет. Под данной информацией указывается фамилия, имя и отчество преподавателя. Также необходимо указать должность (правильные названия в вузе — преподаватель, доцент, профессор, в школе – учитель) и научную степень. Этот текст оформляют шрифтом Times New Roman 14 размера.
На нижней строчке титульного листа доклада по центру обозначается город и год написания доклада.
Чтобы оформить все правильно по требованиям кафедры, можно попросить у преподавателя шаблон титульника в электронном виде или сделать фото уже сданного реферата. Часто образец можно скачать с сайта университета.
Часто образец можно скачать с сайта университета.
Оформление письменных работ | Информационный комплекс РГГУ
Общие требования к оформлению письменных работ
Работа выполняется печатным способом с использованием компьютера и принтера на одной стороне листа формата А4 через полтора (1,5) интервала. Тип шрифта (гарнитура) — Times New Roman, кегль (размер) шрифта — 14. В работе не допускается использование шрифта разных гарнитур.
Страницы имеют следующие поля: левое 25 мм, правое — 10 мм, верхнее и нижнее — 20 мм. Абзацный отступ одинаковый по всему тексту и равен 5 знакам.
Структура работы:
- Титульный лист
Образцы оформления титульных листов
Бакалавриат.doc
Магистратура.doc
- Оглавление
- Введение
- Текст работы (главы)
- Заключение
- Список источников и литературы
- Приложения
Все структурные элементы работы начинаются с нового листа.
Заголовки располагаются посередине страницы и указываются прописными буквами без кавычек и точки в конце, выделяются полужирным шрифтом. Переносить слова в заголовке не допускается. Заголовки оглавления должны точно повторять заголовки в тексте.
Иллюстрации, используемые в тексте работы, размещаются после первой ссылки на них и сопровождаются словами «Рисунок», «Таблица», «Схема», «График» и т.п. Все иллюстрации нумеруются сквозной нумерацией арабскими цифрами в порядке упоминания в тексте (для каждого вида иллюстраций своя нумерация).
Приложения должны иметь тематические заголовки и нумеруются арабскими цифрами. Перечень приложений указывается в оглавлении.
Все страницы работы, включая приложения, нумеруются по порядку. Первой страницей считается титульный лист, на нем номер не ставится. Порядковый номер печатается вверху страницы по центру.
Библиографические ссылки в виде подстрочных примечаний оформляются в соответствии с ГОСТ Р 7. 0.5-2008. Нумеруются арабскими цифрами в пределах страницы, т.е. с каждой следующей страницы нумерация подстрочных примечаний начинается с цифры «1». Допускается нумеровать в пределах структурных частей работы.
0.5-2008. Нумеруются арабскими цифрами в пределах страницы, т.е. с каждой следующей страницы нумерация подстрочных примечаний начинается с цифры «1». Допускается нумеровать в пределах структурных частей работы.
Примеры оформления ссылок
Образец 1.doc
Образец 2.doc
Список источников и литературы охватывает все документы, использованные при выполнении письменной работы. В него включаются библиографические записи документов, оформленные в соответствии с действующими стандартами:
• ГОСТ 7.1-2003. Библиографическая запись. Библиографическое описание. Общие требования и правила составления
• ГОСТ 7.80-2000. Библиографическая запись. Заголовок. Общие требования и правила составления.
• ГОСТ 7.82-2001. Библиографическая запись. Библиографическое описание электронных ресурсов. Общие требования и правила составления.
Структура Списка:
• Источники
(законодательные материалы, делопроизводственные документы, статистические источники, источники личного происхождения (мемуары, дневники, переписка), стандарты, правила, инструкции, архивные документы).
а) Опубликованные (документы, предназначенные для широкого распространения, прошедшие редакционную обработку и изданные в большом числе экземпляров)
б) Неопубликованные (документы, предназначенные для узкого круга пользователей, не прошедшие редакционную обработку и существующие в ограниченном/единственном количестве экземпляров)
• Литература
(монографии, сборники, многотомные издания, учебно-методическая литература, статьи из сборников и периодических изданий, рецензии, авторефераты диссертаций, в том числе и на электронных носителях).
• Ресурсы Интернет
(сайты, порталы)
Заголовки разделов Списка располагаются посередине страницы, указываются без кавычек и точки в конце и выделяются полужирным шрифтом.
В разделе «Литература» издания располагаются по алфавиту фамилий авторов и заглавий изданий.
Источники и литература на иностранных языках приводятся в соответствующем разделе Списка после кириллического алфавитного ряда. Издания указываются в латинском алфавите.
Издания указываются в латинском алфавите.
Список имеет сквозную единую нумерацию, следующую через все разделы.
В зависимости от особенностей и целей работы в Список могут быть включены другие разделы.
Общие правила с примерами.doc
Примеры оформления списка литературы и источников для различных факультетов:
Полезные материалы
- Сайт SNOSKA.INFO позволяет оформить источники списка литературы и сноски согласно «ГОСТ Р 7.0.5-2008 — Библиографическая ссылка» в режиме онлайн.
Видеоинструкция работы с программой «Оформитель библиографических ссылок».
Правильная презентация для учителей и их учеников.
Сейчас по новым стандартам образования обязательно в каждом классе должна быть интерактивная доска, на которой учителя так часто любят показывать презентации. Давайте попробуем разобраться, что такое хорошая презентация? Какая она должна быть? Я попробую поделиться своим опытом и помогу вам сделать хорошую презентацию, которая будет отвечать всем необходимым требованиям и сделает ваш доклад более интересным. Я не буду писать о функциях программ для презентаций, думаю, что это умеет делать большинство, речь пойдет скорее о дизайне и о содержании.
Давайте попробуем разобраться, что такое хорошая презентация? Какая она должна быть? Я попробую поделиться своим опытом и помогу вам сделать хорошую презентацию, которая будет отвечать всем необходимым требованиям и сделает ваш доклад более интересным. Я не буду писать о функциях программ для презентаций, думаю, что это умеет делать большинство, речь пойдет скорее о дизайне и о содержании.
Я использую стандартные программы, которые есть на любом компьютере, например PowerPoint или OpenOffice. В них достаточно возможностей чтобы воплатить любые идеи.
Итак, давайте начнем.
1. Определитесь с темой презентации и составьте план доклада или урока и начните с титульного листа:
Наша презентация всегда должна начинаться с титульного листа, где вы указываете тему и фамилию докладчика. Отлично если на титульном листе будет картинка, отражающая суть всего выступления. Так как я работаю учителем технологии, то рассказывать буду на примере собственных презентаций.
Давайте рассмотрим два разных варианта титульного листа:
Сравним оба варианта:
Первое что всегда бросается в глаза это, конечно фоны и шрифты каждого слайда, в хорошей презентации фоны для каждого слайда одинаковые и желательно, чтобы они были максимально светлые, залейте фон или же примените текстуру, также светлого цвета. На светлом фоне всегда отлично читается любая информация, напечатанная, естественно, темным (Вариант 2).
На светлом фоне всегда отлично читается любая информация, напечатанная, естественно, темным (Вариант 2).
Для текста лучше всего использовать простые шрифты «Arial» «Times New Roman» «Comic Sans» и т. д. Фигурные шрифты смотрятся сейчас давольно устаревшими (Вариант 1). Выбранный вами шрифт применяем к каждому слайду, выделяя подтемы и заголовки курсивом, жирным шрифтом или подчеркиванием.
И, конечно, картинка. Ни одна презентация, не должна обходиться без иллюстраций, иначе зачем она нам? Визуально получать информацию и запоминать ее намного проще, когда каждый блок иллюстрирован. На титульный лист достаточно вставить одну или две картинки по теме вашей презентации. Сейчас в интернете можно найти много картинок и клип-артов без фона, которые легко вставляются на слайд и отлично на нем смотрятся (Вариант2). Не забываем, что главное — это все-таки тема, а не картинка, поэтому не увеличивайте ее слишком сильно.
2. Порядок слайдов должен соответствовать вашему плану и содержать в себе только основную информацию.
Основная ошибка при демонстрации презентации, это — сплошной текст одним шрифтом еще и достаточно мелкий. Такую презентацию никто никогда не будет читать, тем более с последних рядов. Постарайтесь выделить самое основное. Факты, определения, статистика, схемы или небольшие таблицы — вот то, что нужно включать в свою презентацию, так как основной текст вы расскажете своим слушателям самостоятельно.
Как вы думаете какой вариант будет восприниматься слушателями намного лучше?
Понятное дело, что весь текст не удастся уместить на один слайд, разбейте его на два или три, но обязательно фиксируйте все кратко и подкрепите картинками. Постарайтесь чтобы весь текст и картинки начинались не от краев слайда. Отступите около 1 см от каждого края, так каждый слайд будет выглядеть более упорядоченно.
3. Каждый слайд должен быть составлен грамотно, с точки зрения композиции.
Компози́ция (лат. compositio — составление, связывание, сложение, соединение) — составление целого из частей. То есть каждый ваш слайд складывается из заголовка, текста, картинок и схем, и все это правильно расположено относительно друг друга.
То есть каждый ваш слайд складывается из заголовка, текста, картинок и схем, и все это правильно расположено относительно друг друга.
Рассмотрим опять же два слайда:
В интернете так много разных фотографий и картинок, поэтому подобрать подходящие друг к другу не составляет никакого труда. Можно подобрать клип-арты в одном стиле, или же просто фотографии (Вариант 2). Обратите внимание на параметры картинки, постарайтесь чтобы на каждом слайде были фотографии одного размера, и одного качества, тогда ваша презентация будет выглядеть аккуратнее.
Движущиеся gif-изображения, смайлики и салюты тоже выглядят довольно старомодно, вообще любая анимация, применяемая к презентации, обычно, всегда выглядит неуместно. Когда текст неожиданно выпрыгивает то слева, то справа, глаза устают уже на третьем слайде, лучше уделить больше внимания содержанию и качественным схемам, нежели длительной настройке анимации.
Ну и напоследок, запомните одно простое и всем известное правило: «Красота в простоте». Подходите к любому вашему докладу или уроку творчески и идите в ногу со временем.
Подходите к любому вашему докладу или уроку творчески и идите в ногу со временем.
Правильное оформление презентации — презентация онлайн
1. Государственное автономное профессиональное образовательное учреждение Чувашской Республики «Чебоксарский техникум технологии
питания и коммерции»Министерства образования и молодежной политики Чувашской Республики
Как правильно оформить
презентацию
Методист И.А. Ефимова
2015
2. Умеете ли Вы создавать презентации (Microsoft Power Point)?
не умею0%
есть
необходимость
получить
дополнительну
ю информацию
31%
нет
необходимости
0%
все что умею,
мне достаточно
53%
умею и могу
научить других
16%
2
Разработка презентации в
PowerPoint
• Презентация = Presentation (англ.) =
Представление (рус.)
• Презентацией называется набор слайдов,
содержащий информацию на определенную
тему и сопровождаемый необходимыми
комментариями.
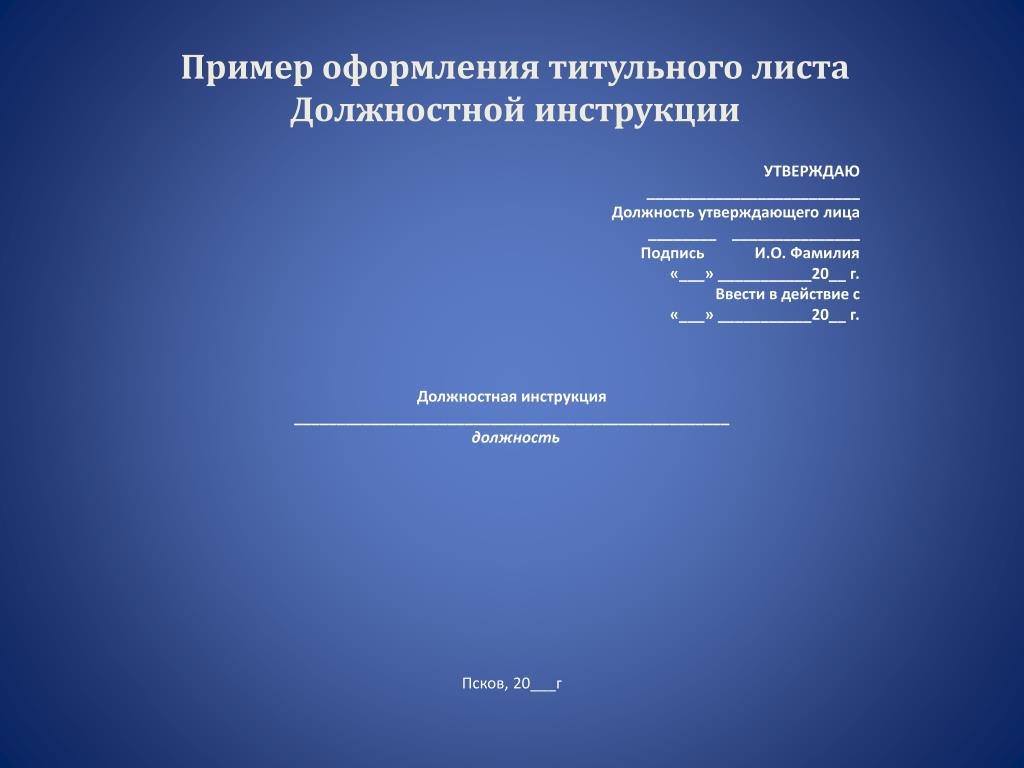
• Презентации могут включать в себя
высококачественную графику и
видеоизображения, анимацию, звуковое
сопровождение, и все эти объекты можно связать
анимационными эффектами.
3
4. Подготовка презентации к защите
подготовить текст доклада;
разработать структуру презентации;
создать презентацию;
отрепетировать доклад с использованием
презентации.
4
5. Типичные ошибки доклада на защите
Типичные ошибки докладана защите
чтение доклада по бумажке;
чтение заголовков и текста на слайдах
не использование указки
текст доклада не связан со слайдами
неравномерное распределение
времени доклада по слайдам
• непоследовательное изложение
материала
5
6. Подготовка презентации к защите
подготовить текст доклада;
разработать структуру презентации;
создать презентацию;
отрепетировать доклад с использованием
презентации.
6
7. Время на защиту
Время на защиту
• 5-7 минут• Оптимальное количество слайдов — 12-15
• Время на один слайд 20-40 секунд
7
8. Структура презентации
• титульный лист — 1-й слайд• актуальность, цели и задачи – 1-2 слайда
• по слайду на каждый параграф первой
главы
• по слайду на каждый параграф второй
главы
• заключение, выводы — 1-2 слайда
• Титульный лист- заключительный слайд
8
9. Государственное автономное профессиональное образовательное учреждение Чувашской Республики «Чебоксарский техникум технологии
питания и коммерции»Министерства образования и молодежной политики Чувашской Республики
Письменная экзаменационная работа
Тема: «Технология приготовления щей»,
«Технология приготовления тортов бисквитных с белковым
кремом»
Выполнил:
Студент
Группа
Профессия
Руководитель:
Преподаватель спецдисциплин
Фамилия Имя Отчество
19.01.17 «Повар, кондитер»
Фамилия Имя Отчество
2015
9
10. Структура презентации
Структура презентации
• титульный лист — 1-й слайд• актуальность, цели и задачи – 1-2 слайда
• по слайду на каждый параграф первой
главы
• по слайду на каждый параграф второй
главы
• заключение, выводы — 1-2 слайда
• Титульный лист- заключительный слайд
10
11. Государственное автономное профессиональное образовательное учреждение Чувашской Республики «Чебоксарский техникум технологии
питания и коммерции»Министерства образования и молодежной политики Чувашской Республики
Письменная экзаменационная работа
Тема: «Технология приготовления щей»,
«Технология приготовления тортов бисквитных с белковым
кремом»
Выполнил:
Студент
Группа
Профессия
Руководитель:
Преподаватель спецдисциплин
Фамилия Имя Отчество
19.01.17 «Повар, кондитер»
Фамилия Имя Отчество
2015
11
Типичные ошибки при создании слайда:
слишком много текста;
слишком много графиков на одном слайде;
использование больших таблиц;
не точные заголовки слайдов;
недостаточно визуальной информации;
не эстетичный дизайн;
неправильно выбран фон и шрифт;
использование стандартных картинок Clipart.

12
13. Стиль подачи материала
• Презентация должна соответствоватьтексту доклада
• Стиль оформления — единый
• Дизайн презентации — строгий
• Стиль презентации не должен
отвлекать от самой презентации.
13
14. Стиль презентации
Определенный шрифт (гарнитура и цвет)
Цвет фона
Цвет текста
Фоновый рисунок
Декоративный элемент небольшого
размера
14
15. Содержание информации
Каждый слайд отражает одну мысль
На слайде 6 — 8 строк
В строке 6 – 8 слов
Общее количество слов не более 50
Глаголы в одной временной форме
Каждый слайд имеет заголовок
Заголовки должны привлекать внимание
аудитории.
15
Расположение на слайде
• Предпочтительно горизонтальное
расположение информации.
• Наиболее важную информация нужно
размещать в центре слайда.
• Подпись к картинке, должна располагаться
под ней
• Точки в названиях, подписях под
картинками не ставятся
16
Спагетти с грибами
17
• Коктейль
18
19. Классический молочный коктейль – полезное лакомство
Классический молочный коктейль – полезное лакомство
1920. Композиция шрифтов
• Не выравнивайте• маркированный список
• по центру.
• Это делает текст
• сложным
• для чтения.
Выравнивайте текст по
левому краю или по
ширине.
Рисунок располагайте слева, взгляд
притягивается к тексту.
20
Ни в коем случае не стоит стараться разместить на
одном слайде как можно больше текста. Для того,
чтобы прочесть мелкий текст, многим необходимо
существенно напрягать зрение, и, скорее всего, по
своей воле никто этого делать не будет. Поэтому, чем
больше текста на одном слайде вы предложите
аудитории, тем с меньшей вероятностью она его
прочитает. Порой докладчики, проводя лекцию в
форме презентации, размещали на одном слайде по
несколько длинных определений, и слушатели были
вынуждены переписывать их прямо с экрана. Такое
некорректное использование компьютерных
технологий в образовании вместо повышения его
эффективности приводит лишь к быстрой
утомляемости и, нередко, к ухудшению зрения.

21
увеличиваю
размытая, плохо
распознаваемая картинка
22
23. Коктейль
2324. Фон презентации
• Фон должен соответствовать темепрезентации.
• Нормальный фон – спокойные,
сдержанные холодные тона
• Фоны-картинки имеют ряд недостатков.
24
25. Фон картинка
• Мешают воспринимать основной текст25
26. Стиль презентации
Единый шрифт (гарнитура и цвет)
Единый цвет фона
Единый цвет заголовка
Единый цвет текста
Единый фоновый рисунок
Декоративный элемент небольшого
размера
26
27. Цвет
• На одном слайде рекомендуетсяиспользовать не более трех цветов: один
для фона, один для заголовка, один для
текста.
• Для фона и текста используйте контрастные
цвета.
• Обратите внимание на цвет гиперссылок
(до и после использования)
• Черный цвет имеет негативный подтекст
27
28. Сочетание текста с фоном в порядке ухудшения зрительного восприятия
• Синий на белом• Черный на желтом
• Зеленый на белом
• Черный на белом
• Зеленый на красном
• Красный на желтом
• Красный на белом
• Оранжевый на черном
Желательно использовать четыре первых
28
29. Шрифт
Шрифт
• Для заголовков – не менее 24.• Для информации не менее 18.
• Шрифты без засечек легче читать с большого
расстояния. (sans-serif, Arial, Verdana,
Tahoma)
• Нельзя смешивать разные типы шрифтов в
одной презентации.
• Для выделения информации следует
использовать жирный шрифт, курсив или
подчеркивание.
• Нельзя злоупотреблять прописными буквами
(они читаются хуже строчных).
29
30. Допустимые шрифты
Arial,
Comic Sans MS,
Courier,
Georgia,
Tahoma,
Times New Roman,
Verdana.
Желательно выбрать 1 или 2 шрифта и во всей
презентации использовать только их.
30
31. Анимация
•Анимация – вещь очень коварная.•Анимацию использовать можно, но в меру
•Анимацию использовать дозировано
•Смена слайда должна происходить только по
щелчку мышки.
31
32. Анимация
• «Собирание» слова по буквам раздражаетвсех, кроме автора презентации
32
33. Несколько советов о поведении презентующего:
Несколько советов о поведении презентующего:
• Думайте положительно об аудитории.• Чаще смотрите на доброжелательные лица;
• Помните, что даже опытные ораторы испытывают
беспокойство и страх перед важными
выступлениями;
• Перед тем, как начать презентацию,
поприветствуйте собравшихся;
• Не останавливайтесь. Остановка и
замешательство усилят чувство неуверенности;
• Говорите громко, спокойно, стойте лицом к
аудитории;
• Закончить выступление можно словами: «Спасибо
за внимание. Готов(а) ответить на ваши вопросы».
33
34. Внешний вид
3435. Внешний вид
3536. Государственное автономное профессиональное образовательное учреждение Чувашской Республики «Чебоксарский техникум технологии
питания и коммерции»Министерства образования и молодежной политики Чувашской Республики
Как правильно оформить
презентацию
Методист И.А. Ефимова
2015
Модель TELL-SHOW-DO
Эффективность этой модели в том, что мы последовательно воздействуем на каждый из способов восприятия. Сначала рассказываем (воздействие на слуховое восприятие), потом показываем (зрительное восприятие), потом пробуем сделать сами (практическое освоение методики). Воздействуя последовательно на каждый из трех типов восприятия, мы троекратно усиливаем эффект запоминания и овладения необходимым навыком. Если мы будем делать все одновременно, то человек может не воспринять информацию, а наставник может преподнести ее некачественно, сам запутаться в своих объяснениях.
Сначала рассказываем (воздействие на слуховое восприятие), потом показываем (зрительное восприятие), потом пробуем сделать сами (практическое освоение методики). Воздействуя последовательно на каждый из трех типов восприятия, мы троекратно усиливаем эффект запоминания и овладения необходимым навыком. Если мы будем делать все одновременно, то человек может не воспринять информацию, а наставник может преподнести ее некачественно, сам запутаться в своих объяснениях.
Полный цикл обучения состоит из 6 частей.
1. Постановка цели. Наставник формирует цель обучения. Он определяет, что учащийся должен уметь выполнять по окончании процесса обучения из того, что не умел делать до этого.
2. Расскажи (TELL). Наставник рассказывает содержание задания учащемуся, предварительно разделив его на шаги. Большие задания рекомендуется разделять на несколько частей и проводить по каждой отдельные сессии.
3. Вопросы. Наставник задает вопросы учащемуся, чтобы понять, как он усвоил задание. Учащийся пересказывает содержание задания.
Учащийся пересказывает содержание задания.
4. Покажи (SHOW). Наставник показывает способы выполнения задания, добавляя комментарии по ходу выполнения. По окончании наставник спрашивает, все ли было понятно.
5. Сделай (DO). Учащийся выполняет задание. Наставник может попросить учащегося сделать тот или иной шаг заново, если он не удовлетворен качеством выполнения работы.
6. Обратная связь. Наставник дает обратную связь партнеру, они обсуждают критерии, по которым будут оцениваться полученные навыки.
Рассмотрим действие модели TELL-SHOW-DO на примере. Вы пришли работать в компанию, где одной из ваших прямых обязанностей является составление презентаций. Но вы совершенно не умеете делать яркие, красочные и информативные презентации.
В данном случае цель: научиться составлять презентации. Для большей эффективности весь процесс делится на шаги. Сначала ментор рассказывает вам информацию по первой части. Например, составление титульного листа презентации. Рассказывает, зачем он нужен и как его делать. Далее он показывает вам уже сам процесс создания титульного листа, постоянно уточняя, все ли понятно, и прося повторить услышанную информацию. Далее, убедившись, что вы поняли информацию и увидели, как нужно делать, он предлагает вам самостоятельно создать титульный лист презентации. Вы вместе проверяете выполненную работу, наставник рассказывает вам, что было сделано правильно, а где были допущены ошибки. Далее вы переходите к следующему шагу презентации. Ментор сначала описывает, что нужно сделать, потом показывает, и потом вы делаете следующий слайд. Так, слайд за слайдом, вы создадите свою презентацию. А использованный метод TELL-SHOW-DO поможет вам научиться правильно делать информативные и красочные презентации.
Например, составление титульного листа презентации. Рассказывает, зачем он нужен и как его делать. Далее он показывает вам уже сам процесс создания титульного листа, постоянно уточняя, все ли понятно, и прося повторить услышанную информацию. Далее, убедившись, что вы поняли информацию и увидели, как нужно делать, он предлагает вам самостоятельно создать титульный лист презентации. Вы вместе проверяете выполненную работу, наставник рассказывает вам, что было сделано правильно, а где были допущены ошибки. Далее вы переходите к следующему шагу презентации. Ментор сначала описывает, что нужно сделать, потом показывает, и потом вы делаете следующий слайд. Так, слайд за слайдом, вы создадите свою презентацию. А использованный метод TELL-SHOW-DO поможет вам научиться правильно делать информативные и красочные презентации.
Елена Любовинкина — психолог, консультант.
Консультанты Mental Skills всегда готовы предоставить услуги наставничества и обучения коучингу онлайн или очно. Подробнее:
Подробнее:
Эти примеры слайдов с заголовками PowerPoint вдохновят вас
от Адама Ноара
Титульный слайд PowerPoint (т.е. титульный слайд), возможно, является одним из самых важных слайдов в вашей колоде, и вам следует потратить дополнительное время на его создание ИДЕАЛЬНО.
Подумайте об этом:
Титульный слайд создает основу для всей презентации. Все мы мгновенно выносим суждения, которые либо дают нам надежду, либо снижают ожидания.Думайте о титульном слайде как о самом важном первом введении. Это вкус того, что будет на оставшуюся часть вашей презентации. Исключительный титульный слайд дает вашей аудитории надежду на то, что презентация будет исключительной. И наоборот, плохо оформленный или некачественный титульный слайд свидетельствует о недостатке внимания к деталям.
Ваша аудитория будет в основном полагать, что если вы торопитесь с обложкой, вы торопитесь всю презентацию. Поэтому, прежде чем выйдете на сцену, чтобы представить презентацию, убедитесь, что ваше покровное стекло качается.
Если вы не знаете, с чего начать создание динамического титульного слайда, не беспокойтесь. Я тебя прикрыл!
Есть много способов создать титульный слайд.
Чтобы дать вам немного вдохновения для слайдов, вот несколько примеров титульных слайдов PowerPoint, которые выглядят великолепно.
Начнем!
# 1.) Минимальный — элегантный дизайн титульного слайда начинается с простоты
Шаблон презентации «Треугольник» — доступен для скачивания здесь
Эйнштейн однажды сказал: «Простота — это высшая изощренность», и это определенно верно, когда дело касается титульных слайдов.Этот титульный слайд является доказательством того, что чем меньше, тем лучше. Простое изображение, соединенное с небольшим количеством текста, с небольшим количеством «дизайнерского чутья» — это действительно все, что вам нужно, чтобы выделить титульный слайд.
Почему работает этот пример титульного слайда PowerPoint:
- Простой и современный дизайн
- Большое количество пробелов позволяет заголовку сиять
- Классный черно-белый стиль
- 3 разных размера шрифта создают красивую визуальную иерархию
- Легко направляет взгляд аудитории сверху вниз
№ 2. ) The Professional — гладкая и простая компоновка, позволяющая одинаково сиять заголовку и изображению
) The Professional — гладкая и простая компоновка, позволяющая одинаково сиять заголовку и изображению
Шаблон презентации для влиятельных лиц — доступен для скачивания здесь
Вот пример титульного слайда, который работает практически с любой презентацией. Он изящный и имеет профессиональный дизайн, который обязательно выделит вас и поможет заключить сделку.
Почему работает этот пример титульного слайда PowerPoint:
- Чистый, смелый и профессиональный вид
- Большое количество пробелов позволяет заголовку и логотипу сиять
- Крутая прозрачная накладка
- 3 разных размера шрифта создают визуальную иерархию
- Отличное сочетание шрифтов
- Единая цветовая схема
№ 3.) Три треугольника — геометрические фигуры, заполненные согласованными изображениями, делают слайд чистым
Современный шаблон презентации — доступен для скачивания здесь
Вот пример титульного слайда с уникальным способом демонстрации ключевых изображений, отражающих суть вашей презентации. Пока вы сохраняете единообразие ваших изображений, этот стиль легко начнет вашу презентацию на ура.
Пока вы сохраняете единообразие ваших изображений, этот стиль легко начнет вашу презентацию на ура.
Почему работает этот пример титульного слайда PowerPoint:
- Креативный и простой геометрический дизайн — острые края
- Большое количество пробелов позволяет высветить заголовок и логотип
- 3 привлекательных изображения, которые единообразно выглядят и ощущаются (на тему природы)
- Хорошая контрастность цветных изображений на белом фоне
- 3 разных размера изображения создают гармонию (сила трех)
- Хорошая комбинация шрифтов
№ 4.) Фон — прозрачное наложение поверх одного фонового изображения всегда выглядит хорошо
Шаблон презентации Startup X — доступен для скачивания здесь
Заполнение всей титульной страницы одним фоновым изображением может творить чудеса. Просто убедитесь, что любой текст, который вы накладываете поверх изображения, можно легко прочитать. Если у вас загруженное изображение с ограниченным количеством пробелов (например, показанное выше), вы можете просто добавить пробел к изображению, наложив полупрозрачную форму.Просто убедитесь, что цвет прозрачной формы сильно контрастирует с фоновым изображением.
Если у вас загруженное изображение с ограниченным количеством пробелов (например, показанное выше), вы можете просто добавить пробел к изображению, наложив полупрозрачную форму.Просто убедитесь, что цвет прозрачной формы сильно контрастирует с фоновым изображением.
Почему работает этот пример титульного слайда PowerPoint:
- Фоновое изображение занимает весь слайд
- Крутая полупрозрачная накладка
- Большое количество пробелов позволяет сиять заголовку и логотипу
- Хороший контраст прозрачной формы над цветным изображением
- 3 разных размера шрифта создают визуальную иерархию
- Хорошая комбинация шрифтов
№ 5.) Дизайнер — этот футуристический титульный слайд доказывает, что фотографии не нужны
Шаблон презентации отчета — доступен для скачивания здесь
Проявив немного творчества с формами и макетом, вы можете создать титульный слайд, который будет отлично выглядеть без использования изображений. Если снять такой титульный слайд, он наверняка будет выглядеть так, как будто вашу презентацию создал профессиональный дизайнер.
Если снять такой титульный слайд, он наверняка будет выглядеть так, как будто вашу презентацию создал профессиональный дизайнер.
Почему работает этот пример титульного слайда PowerPoint:
- Классный современный дизайн — футуристический внешний вид
- Яркий черно-белый дизайн
- Хороший контраст белого текста над черной формой
- Множество пробелов вокруг текста заголовка
№ 6.) Профиль — продуманный коллаж из последовательных фотографий
Шаблон презентации профиля компании — доступен для скачивания здесь
Подобно третьему примеру титульного слайда, отличный способ показать, о чем ваша презентация, — это использовать коллаж из изображений в классном макете (как в примере выше). Просто убедитесь, что ваши изображения выглядят одинаково по стилю, цвету, композиции и т. Д.
Почему работает этот пример титульного слайда PowerPoint:
- Классный современный дизайн — футуристический внешний вид
- 4 последовательных изображения демонстрируют несколько аспектов бизнеса или презентации
- Энергетическая цветовая схема
- Множество пробелов вокруг названия
№ 7. ) Клиент — тонкий титульный слайд, который красиво демонстрирует ваших клиентов
) Клиент — тонкий титульный слайд, который красиво демонстрирует ваших клиентов
Шаблон презентации шага лифта — доступен для скачивания здесь
Если ваша презентация предназначена для одного или нескольких клиентов, вам может потребоваться добавить их логотипы на титульный слайд. В этом случае убедитесь, что этим логотипам достаточно места для дыхания. Кроме того, если логотипы, которые вы вставляете, имеют разные цвета (и каждый из них индивидуально требует внимания), рассмотрите возможность размещения их всех за прозрачным наложением формы или изменения цвета всех логотипов в соответствии с остальной частью вашего цвета. схема на слайде (как видно выше).
Почему работает этот пример титульного слайда PowerPoint:
- Фоновое изображение занимает весь слайд
- Крутая полупрозрачная форма наложения облегчает чтение текста заголовка
- Большое количество пробелов позволяет выделить заголовок и логотипы клиентов
- 3 разных размера шрифта создают визуальную иерархию
- Хорошая комбинация шрифтов
- Логотипы клиентов соответствуют остальной цветовой схеме на слайде
Заключение
Потратьте дополнительное время на то, чтобы ваш титульный слайд PowerPoint выглядел великолепно.
Помните, что созданный вами титульный слайд PowerPoint задает тон всей презентации. Вот почему вам нужно уделить дополнительное внимание созданию этого слайда. Вы, вероятно, потратили много времени на свою презентацию. Итак, зачем давать кому-то возможность уволить его в первые три секунды? Вы должны сделать это ради себя, чтобы правильно пригвоздить покровное стекло.
Лучший способ придумать новую захватывающую обложку для вашей презентации — это черпать вдохновение у других.Мы надеемся, что некоторые из слайдов шаблона обложки PowerPoint, показанные в этом посте, дали вам немного творческой искры, чтобы заставить вас задуматься.
Вот мой вопрос к вам?
Какой ваш любимый способ создания потрясающе выглядящих титульных слайдов презентации? Отключите звук в комментариях ниже. Я читаю каждого до единого.
Кроме того, если вы нашли этот пост на титульных слайдах PowerPoint полезным, поделитесь с друзьями, используя кнопки «Поделиться» слева.
Ищете более полезные советы по созданию титульных слайдов презентации? Вот несколько предлагаемых статей, от которых вы, вероятно, получите удовольствие:
10 примеров обложек PowerPoint, которые зарядят энергией любую комнату
Потрясающие обложки SlideShare, которые вдохновят вашу следующую презентацию
10 профессиональных шаблонов PowerPoint, которые вдвое сократят время разработки!
Что такое титульная или титульная страница? И как мне его сделать? — Приведи это для меня
Заголовок или титульная страница — это именно то, что вы себе представляете — это самая первая страница вашего академического эссе или статьи, которая включает важную информацию о вашей работе. Функция титульного или титульного листа заключается в том, что он позволяет читателю с первого взгляда идентифицировать вашу работу, но они также могут помочь вашим заданиям выглядеть аккуратнее и профессиональнее. Кроме того, они обеспечивают удобный буфер от любых пятен пальцев и защитят вашу работу от всего, что может скрываться на дне вашей школьной сумки!
Функция титульного или титульного листа заключается в том, что он позволяет читателю с первого взгляда идентифицировать вашу работу, но они также могут помочь вашим заданиям выглядеть аккуратнее и профессиональнее. Кроме того, они обеспечивают удобный буфер от любых пятен пальцев и защитят вашу работу от всего, что может скрываться на дне вашей школьной сумки!
Заголовки или титульные страницы часто встречаются в работах, отформатированных с использованием правил стиля APA, хотя вам также может потребоваться включить их при использовании других популярных стилей форматирования, таких как MLA или Chicago.Если вы не уверены, нужно ли создавать титульный лист, обратитесь к своему репетитору или консультанту колледжа.
Отсутствие титульного листа при необходимости может произвести негативное первое впечатление у любого, кто читает вашу работу. Это может даже привести к потере оценок за презентацию, поэтому не поддавайтесь соблазну пропустить эту простую задачу форматирования, выполнение которой займет всего несколько минут.
Если вас проинструктировали использовать форматирование в стиле APA, то, вероятно, ваш преподаватель ожидает увидеть титульный лист, содержащий следующую информацию:
- Название статьи
- Имя автора
- Авторское учреждение i.е. название вашей школы, колледжа или университета
- Бегущая строка, т. Е. Сокращенное название, которое находится в верхнем левом углу каждой страницы.
Например:
- Title : Поощряет ли Интернет индивидуализацию?
- Автор : Роксана Уэллс
- Учреждение : Университет Дерби
- Running Head : Интернет и индивидуализация
Приведенная выше информация должна быть размещена по центру (за исключением бегущей строки) и через два интервала шрифтом Times New Roman, размер 12.См. Пример APA ниже:
Как сделать титульный лист MLA
Титульные или титульные страницы встречаются реже, если следовать стилю форматирования MLA. Вместо этого ваш репетитор может предпочесть, чтобы вы включили заголовок с необходимой информацией в верхнем левом углу первой страницы вашего задания. Обычно это выглядит так:
Вместо этого ваш репетитор может предпочесть, чтобы вы включили заголовок с необходимой информацией в верхнем левом углу первой страницы вашего задания. Обычно это выглядит так:
- Имя автора
- Имя наставника / профессора
- Название курса и номер
- Срок погашения бумаги
Например:
- Автор: Роксана Уэллс
- Имя наставника / профессора: Профессор Дейл
- Курс: Социология 100
- Срок исполнения: 1 мая 2018 г.
Вышеупомянутый верхний колонтитул должен располагаться под верхним полем шириной один дюйм слева от страницы.Он должен быть через два интервала и быть разборчивым шрифтом (Times New Roman — безопасный выбор), размер 12. Заголовок вашего эссе должен располагаться по центру, а основная часть вашей работы должна начинаться под ним. Кроме того, каждая страница должна иметь заголовок, выровненный по правому краю, с фамилией автора и номером страницы.
См. Пример ГНД ниже:
Если вам действительно нужно создать титульную страницу, вы должны изложить вышеуказанную информацию, а также название / подзаголовок вашего задания и название вашего учреждения, расположенные по центру и представленные на всей странице.
Когда дело доходит до создания правильно отформатированной и профессионально выглядящей титульной страницы, мы поможем вам!
Добавьте заголовок и слайды к презентации
В этом видео вы добавите текст на титульный слайд презентации, а затем добавите три слайды с заголовками.
Эти слайды будут описывать шаги или задания, которые вы сообщаете своей аудитории.
Для начала щелкните текстовое поле на титульном слайде и введите заголовок для презентации.
Добавьте подзаголовок, который дополнительно описывает вашу презентацию, или используйте подзаголовок
чтобы добавить свое имя или должность.
Затем добавьте слайд в свою презентацию.
Выберите макет слайда из раскрывающегося меню.
Если в вашей презентации будет несколько разделов, добавьте слайд «заголовок раздела». или добавьте заголовок раздела и описание того, о чем этот раздел будет.
Если вы планируете описывать свою работу без добавления разделов, выберите макет слайда с пространством для заголовка и одного или двух блоков текста.
Другие макеты слайдов дают вам места для добавления изображений или диаграмм позже или предназначены для передавать конкретную информацию, например числа.
Добавьте к презентации не менее трех слайдов.
Спланируйте, что вам нужно рассказать о своей работе, и выберите макеты слайдов, которые лучше всего соответствует информации, которой вы поделитесь.
Затем введите заголовки для каждого слайда или заголовка раздела.
Эти заголовки помогут вам спланировать, какой текст вам нужно будет добавить к каждому слайду в следующем видео.
Добавьте заголовок к каждому слайду, который вы вставили в презентацию.
Сделайте их как можно более описательными, чтобы помочь вашей аудитории понять работу или процесс.
Все изменения, которые вы вносите в Google Slides, сохраняются автоматически.
Если вы закроете презентацию, вы сможете снова получить к ней доступ через Google Диск.
После того, как вы добавили в презентацию как минимум три новых слайда и ввели заголовок для каждого слайда переходите к следующему видео, чтобы добавить текст на слайды.
Теперь ваша очередь: добавьте заголовок и подзаголовок к титульному слайду.
Вставьте как минимум три новых слайда.
Выберите макеты слайдов, которые соответствуют тому, о чем вы говорите.
Введите заголовки на добавленных слайдах.
Краткое руководство по созданию вашей следующей презентации PowerPoint
Есть ли у вас презентация со слайдами PowerPoint? Создание контента и дизайна для новой презентации может оказаться непростой задачей.
Между составлением набросков, принятием решения о дизайне, его заполнением и окончательной доработкой деталей нередко возникает несколько вопросов.
С чего лучше всего начать? Лучше ли делать одни шаги раньше других? Как убедиться, что вы ничего не упускаете? И как, черт возьми, вы овладеваете этими важными, но немного техническими приемами дизайна, которые могут превратить презентацию из хорошей в отличную?
Мы здесь, чтобы облегчить вам процесс. Имея в своем арсенале следующие советы, вы сможете гораздо более плавно перемещаться по PowerPoint и проводить выдающуюся презентацию, которая заставит вашу аудиторию захотеть большего.
Обрисовка содержания
1) Определитесь с рабочим названием и основными выводами.
Помимо выбора темы, первым делом нужно придумать рабочее название для презентации. Рабочее название более конкретное, чем тема: подумайте «Как правильное питание может укрепить кости ваших детей» вместо «Воспитание здоровых детей». Имейте в виду, что убедительное название презентации очень похоже на убедительное название сообщения в блоге: короткое, точное, сексуальное и ценное.
Как только у вас будет рабочее название, составьте список основных выводов вашей презентации, чтобы придать ей некоторую структуру.Это поможет вам сосредоточиться при написании плана и разработке этих разделов.
2) Создайте краткий текстовый план с учетом вашей аудитории.
По мере того, как вы начинаете более подробно описывать содержание презентации, важно помнить о вашей конкретной аудитории. Презентация на любую тему должна звучать иначе, например, если вы выступаете перед аудиторией студентов колледжей, а не перед аудиторией инвесторов. Тон, слова, дизайн и подача вашей презентации должны соответствовать вашей конкретной аудитории для максимального воздействия.
Спросите себя: что уже знают члены вашей аудитории? Какой новой информации вы можете их научить? Чего они ждут от вашей презентации? Что им будет интересно? Что будет держать их сосредоточенными и заинтересованными? Затем сделайте выбор на каждом этапе процесса презентации соответственно.
3) Если возможно, формулируйте содержание как повествование.
Это может не относиться к более формальной презентации с жесткой структурой (например, отчеты о производительности), но для презентаций с большей гибкостью представление вашего контента в виде повествования может быть гораздо более убедительным.
Истории затрагивают эмоциональную сторону людей так, как это не могут сделать информация, факты и цифры. Они помогают вам общаться с вашей аудиторией — и, в свою очередь, они сделают вас и ваше сообщение гораздо более интересными для вашей аудитории. Они также помогают сделать сложные концепции более понятными для вашей аудитории, которая может не иметь одинакового опыта или работать в одной отрасли.
4) Соберите данные и примеры.
Хотя широкие утверждения могут помочь вам подготовить почву, подкрепление этих утверждений доказательствами сделает ваши аргументы более интересными и убедительными.Данные и примеры наполнят ваши аргументы содержанием, и люди поймут, о чем вы говорите, намного лучше.
Но не стоит просто размещать на слайдах случайную статистику и ожидать, что она «поразит» аудиторию. Убедитесь, что ваши данные поступают из надежного источника и что вы представляете их легко для понимания, например, с помощью точных диаграмм и графиков.
Наконец, не перегружайте аудиторию слишком большим объемом данных . По словам психолога Джорджа Миллера, в любой момент времени мы можем запомнить только приблизительно пять-девять бит информации в нашей краткосрочной памяти.Помните об этом, собирая доказательства.
Описание дизайна PowerPoint
Теперь, когда у вас есть представление о том, о чем вы собираетесь говорить и как вы это будете излагать, пора открыть новую презентацию PowerPoint и применить эти базовые элементы дизайна.
5) Выберите цветовую схему.
Прежде чем вы начнете переводить текстовую структуру в PowerPoint, вы захотите начать с добавления некоторых очень простых элементов дизайна в свои слайды PowerPoint. Во-первых, выберите цветовую схему — такую, которая имеет достаточный контраст между цветами, чтобы цвета выделялись. Независимо от того, решите ли вы использовать в презентации два, три или четыре разных цвета, решать вам, но одни цветовые комбинации подходят друг другу лучше, чем другие. Прочтите разделы о создании цветовых схем в этом сообщении в блоге, чтобы подобрать удачное сочетание цветов.
Во-первых, выберите цветовую схему — такую, которая имеет достаточный контраст между цветами, чтобы цвета выделялись. Независимо от того, решите ли вы использовать в презентации два, три или четыре разных цвета, решать вам, но одни цветовые комбинации подходят друг другу лучше, чем другие. Прочтите разделы о создании цветовых схем в этом сообщении в блоге, чтобы подобрать удачное сочетание цветов.
Изображение предоставлено: Маркетинговый блог HubSpot
6) Создайте фон для слайдов.
В PowerPoint лучше меньше, да лучше.Вы никогда не хотите, чтобы дизайн отвлекал от вашего сообщения. Но в то же время вы хотите быть более креативным, чем простой белый фон, даже если вы собираетесь создать очень простой дизайн.
Три основных способа добавить дизайн фона в презентацию PowerPoint: 1) использовать предварительно разработанный шаблон из PowerPoint; 2) создать собственный фон с использованием сплошного цвета; или 3) создать собственный фон с помощью изображения. Вот как сделать каждую из этих вещей.
Вот как сделать каждую из этих вещей.
(У нас также есть несколько общих шаблонов PowerPoint, доступных для загрузки здесь, вместе с серией видеороликов, которые научат вас некоторым базовым советам по созданию PowerPoint.)
Как просматривать готовые шаблоны в PowerPoint
PowerPoint поставляется с рядом готовых шаблонов на выбор.
Чтобы просмотреть эти шаблоны на Mac: Щелкните слайд или слайды, для которых нужно добавить фон. Затем щелкните вкладку «Темы» в верхней части экрана.
Вы можете либо прокрутить свои варианты вверху, либо получить доступ к галерее тем в большом окне, наведя указатель мыши на предварительный просмотр темы и щелкнув стрелку вниз, которая появляется под ними.
Щелкните правой кнопкой мыши нужный стиль фона. Чтобы применить стиль фона к выбранным слайдам, нажмите «Применить к выбранным слайдам». Чтобы применить стиль фона к всем слайдам в презентации, нажмите «Применить ко всем слайдам».
Чтобы просмотреть эти шаблоны на ПК: Щелкните слайд или слайды, для которых нужно добавить фон. Затем щелкните вкладку «Дизайн» в верхней части экрана. В группе «Фон» щелкните стрелку рядом с «Стилями фона», чтобы открыть галерею тем.
Изображение предоставлено: Служба поддержки Microsoft Office
Щелкните правой кнопкой мыши нужный стиль фона. Чтобы применить стиль фона к выбранным слайдам, нажмите «Применить к выбранным слайдам». Чтобы применить стиль фона к всем слайдам в презентации, нажмите «Применить ко всем слайдам».
Pro Совет: Вы также можете применить любую презентацию PowerPoint или шаблон, который у вас уже есть, в качестве темы, даже если он не отображается в галерее тем.Для этого нажмите опцию «Обзор тем», которую вы найдете в нижней части раскрывающейся галереи тем, и перейдите в любое место на вашем компьютере, где находится данная презентация, шаблон или тема. Затем нажмите «Применить».
Как создать собственный фон, используя сплошной цвет
Хотите, чтобы фон слайда был простым, однотонным? Шаги для этого практически идентичны на Mac и ПК.
Просто щелкните правой кнопкой мыши слайды, для которых нужно добавить цвет фона, затем щелкните «Форматировать фон».«В появившемся окне нажмите« Заливка », а затем« Сплошной ». Обратите внимание, что вы также можете настроить градиент или сделать фон узором. Нажмите« Применить »внизу, чтобы применить изменения.
Как создать собственный фон с использованием изображения
Иногда превращение фона слайда в изображение высокой четкости действительно может сделать этот слайд ярким. Это также побуждает вас сократить текст, чтобы лишь несколько ключевых слов дополняли изображение. PowerPoint позволяет легко создать собственный фон с использованием собственного изображения.
Изображение предоставлено: шаблоны PowerPoint от HubSpot
Сначала выберите свое изображение. Здесь важен размер: убедитесь, что у него высокое разрешение, чтобы он мог заполнить ваш слайд, не становясь размытым или искаженным. Вот 17 лучших бесплатных стоковых фото-сайтов, которые помогут вам найти большие и качественные изображения.
Здесь важен размер: убедитесь, что у него высокое разрешение, чтобы он мог заполнить ваш слайд, не становясь размытым или искаженным. Вот 17 лучших бесплатных стоковых фото-сайтов, которые помогут вам найти большие и качественные изображения.
Чтобы создать собственный фон с использованием изображения на Mac: Щелкните слайд, к которому вы хотите добавить фоновое изображение. Чтобы выбрать несколько слайдов, щелкните слайд, а затем нажмите и удерживайте CTRL, щелкая другие слайды.
Затем щелкните вкладку «Темы» в верхней части экрана. В группе «Параметры темы» нажмите «Фон», затем «Форматировать фон».
В появившемся окне нажмите «Заливка», затем «Изображение или текстура». Чтобы вставить изображение из файла, нажмите «Выбрать изображение …», а затем найдите и дважды щелкните изображение, которое хотите вставить. Если вы хотите использовать это изображение в качестве фона только для выбранных слайдов, нажмите «Применить». Если вы хотите использовать изображение в качестве фона для всех слайдов презентации, нажмите «Применить ко всем». «
«
Чтобы создать собственный фон с использованием изображения на ПК: Щелкните слайд, к которому вы хотите добавить фоновое изображение. Чтобы выбрать несколько слайдов, щелкните слайд, а затем нажмите и удерживайте CTRL, щелкая другие слайды.
Затем щелкните вкладку «Дизайн» в верхней части экрана. В группе «Фон» нажмите «Стили фона», затем «Форматировать фон».
Изображение предоставлено: Служба поддержки Microsoft Office
В появившемся окне нажмите «Заливка», затем «Заливка рисунка или текстуры».«Чтобы вставить изображение из файла, нажмите« Файл », а затем найдите и дважды щелкните изображение, которое хотите вставить. Если вы хотите использовать это изображение в качестве фона только для выбранных слайдов, нажмите« Закрыть ». если вы хотите использовать изображение в качестве фона для всех слайдов презентации, нажмите «Применить ко всем».
Заполнение содержания
7) Используйте свой текстовый контур, чтобы выделить слайды.
Теперь, когда основная работа по дизайну завершена, пора начинать заполнять информацию на слайдах на основе ранее созданного текста.Во-первых, создайте скелет того, как будут проходить ваши слайды, добавив титульный слайд, все слайды заголовков и, возможно, несколько вспомогательных слайдов между ними.
Эти слайды не должны быть сложными — только заголовки и заголовки, несколько лакомых кусочков информации, некоторые детали, которые вы хотите запомнить в будущем, и только одно или два изображения, которые вы хотите использовать. Я обещаю, что позже вы добавите больше слайдов и заполните остальную информацию и изображения.
8) Начните с сильного открытия.
Пришло время придать вашей презентации немного изюминки. Нравится вам это или нет, но ваша аудитория вынесет оценочные суждения о вас, вашей организации и вашем сообщении в течение первой минуты презентации. Ваше первое впечатление очень много значит — и люди его тоже запомнят. Фактически, закон первенства убеждения Фредерика Хансена Лунда гласит, что люди наиболее ярко запоминают то, что они слышат в начале речи.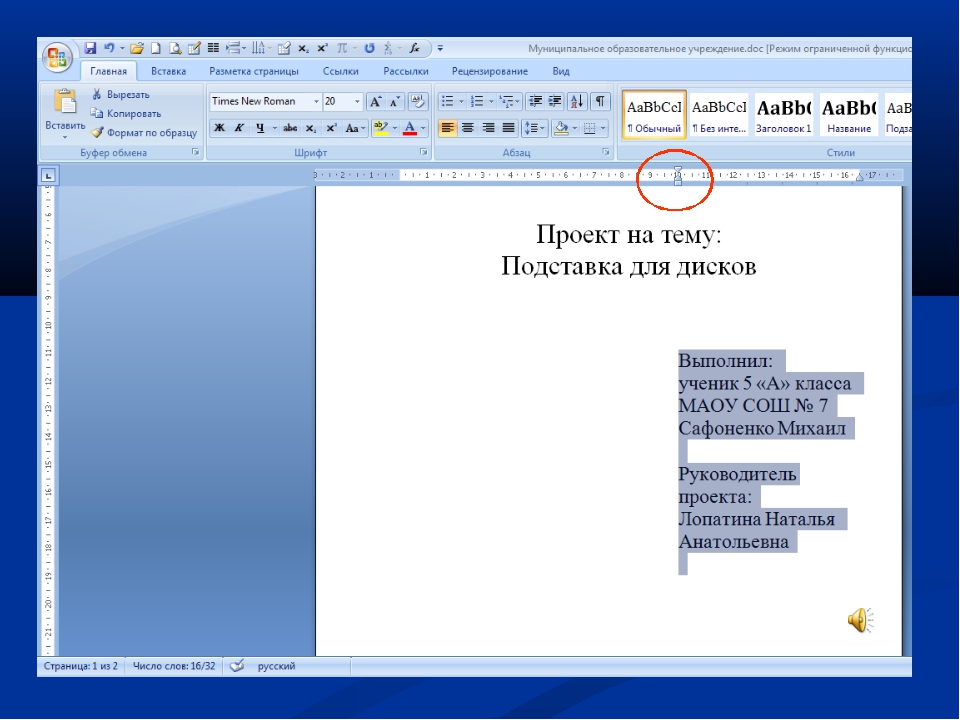
Хотите, чтобы презентация началась хорошо? Сотрудники London Speaking Bureau предлагают начать с драматического, резкого начала, например, сложного вопроса или опроса: «Все, закройте глаза.А теперь поднимите руку, если вы когда-либо были грубы с кем-то «. Вы также можете использовать убедительную статистику или личную историю, к которой может относиться ваша конкретная аудитория.
Как бы вы ни решили начать, убедитесь, что аудитория сразу же заинтересуется — как в интеллектуальном, так и в эмоциональном плане.
9) Заполните текст на слайдах кратким языком.
Ваши слайды служат для поддержки вашей речи, а не для ее замены. Если ваши слайды содержат слишком много информации — например, полные предложения или абзацы (вздох), — тогда члены вашей аудитории не смогут помочь, но прочитают слайды вместо того, чтобы слушать вас.Плюс … это скучно. Вместо этого используйте слайды, чтобы усилить ключевые слова и показать визуальные эффекты, пока вы стоите и делаете настоящую работу: рассказываете историю и описываете свои данные.
Когда дело доходит до текста слайда, сосредоточьтесь на основных фразах маркированного списка и устно опишите детали. Мы рекомендуем использовать до трех пунктов на слайде и делать любой текст максимально простым и кратким. Хорошее эмпирическое правило: если вы используете более двух строк на слайд или на идею, значит, вы использовали слишком много текста.В зависимости от типа презентации две строки могут быть даже немного перегружены текстом.
Планируете ли вы отправить свои слайды аудитории позже? Если вас беспокоит размещение на слайдах достаточного количества информации, чтобы люди могли понять вашу презентацию, когда они вернутся к ней позже, вы всегда можете добавить небольшие детали в заметки к слайду в PowerPoint. Вы можете найти панель «Заметки» в нижней части экрана PowerPoint, прямо под слайдами. Щелкните и перетащите край панели, чтобы увеличить или уменьшить его.
10) Закончите сильным, полезным сообщением.
Многие люди ленивы с окончанием своих презентаций, но вы хотите закончить их на ура, как вы начали с одного. Оставьте своей аудитории то, что они запомнят; что-то, что заставит их задуматься — и, возможно, даже мобилизовать.
Оставьте своей аудитории то, что они запомнят; что-то, что заставит их задуматься — и, возможно, даже мобилизовать.
Вот несколько идей, как закончить презентацию от Питера Джеффа:
- Закрытие обложки: Вернитесь к открытию, а затем повторите сообщение, которое вы хотите, чтобы ваша аудитория запомнила.
- Задача завершена: Предложите аудитории применить то, что вы ей сказали в своей речи.
- The echo close: Сосредоточьтесь на одном слове в цитате и выделите это слово, чтобы повторить вашу последнюю мысль. Например, следующее окончание речи повторяет слово «сделать» пять раз: «Давайте сделаем вместе. Мы слышали, что нам нужно, чтобы сделать . Мы увидели, что нам нужно, чтобы сделать . Теперь время до сделать это, и вместе мы можем сделать это.”
- Повторяющееся закрытие: Структурируйте одну фразу в повторяющемся формате, создавая окончание крещендо.
 Вот пример: «Архитекторы не могут его отремонтировать. Бизнесы не могут внедрить это. Церкви не могут внедрить это. Разработчики не могут его внедрить. Инженеры не могут это вычислить … Только , вы можете организовать это».
Вот пример: «Архитекторы не могут его отремонтировать. Бизнесы не могут внедрить это. Церкви не могут внедрить это. Разработчики не могут его внедрить. Инженеры не могут это вычислить … Только , вы можете организовать это». - Обратный вызов close: Вернитесь к истории, которую вы начали во время выступления, но не закончили. Затем возьмите историю и закройте ее вокруг своей темы.
- Закрытие цитаты: Используйте известную цитату, чтобы привлечь внимание аудитории.
11) Обсудите окончательный титул с кем-нибудь еще.
Когда весь ваш контент будет готов, вы готовы завершить работу над названием. Во-первых, доработайте свое рабочее название как можно лучше самостоятельно. Достаточно ли он убедителен и интересен, чтобы заинтересовать аудиторию с самого начала? Точно ли он отражает вашу презентацию?
Затем — и это важно — соединитесь с кем-нибудь, чтобы вместе обсудить окончательный заголовок. Прочтите этот пост в блоге, чтобы получить полезное пошаговое руководство по написанию отличного заголовка и мозгового штурма заголовка с другими.
Прочтите этот пост в блоге, чтобы получить полезное пошаговое руководство по написанию отличного заголовка и мозгового штурма заголовка с другими.
Заполнение вашего дизайна PowerPoint
12) Выберите удобный для чтения шрифт.
Выберите один шрифт для использования во всей презентации или два (один для заголовков и один для основного текста), которые хорошо контрастируют друг с другом. Вот список из 35 красивых шрифтов, которые вы можете бесплатно скачать для начала.
Если вы выбрали два шрифта, шрифт заголовка должен быть жирным и привлекательным, а шрифт основного текста должен быть простым и легко читаемым.(Дополнительные сведения о том, какие шрифты лучше всего подходят вместе, см. В этом наглядном руководстве.)
13) Вставьте файлы шрифтов.
Замена шрифтов с одного компьютера на другой — одна из самых распространенных проблем, с которыми сталкиваются докладчики PowerPoint, и это может действительно испортить вашу презентацию и поток.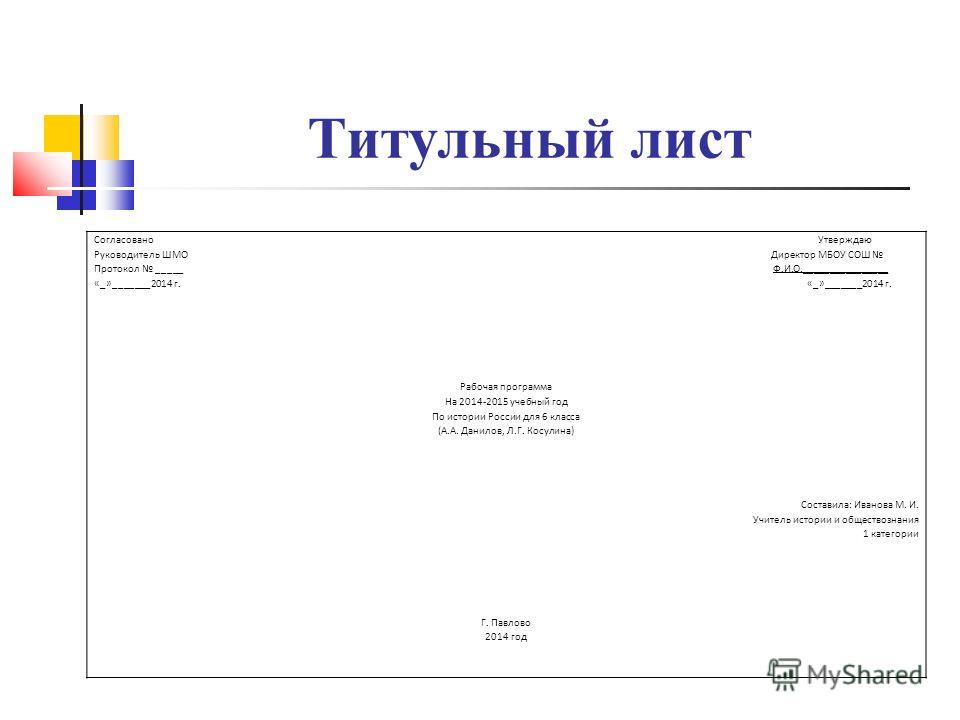 На самом деле в этом случае происходит не то, что шрифты меняются; Дело в том, что на презентационном компьютере просто не установлены те же файлы шрифтов.
На самом деле в этом случае происходит не то, что шрифты меняются; Дело в том, что на презентационном компьютере просто не установлены те же файлы шрифтов.
Если вы используете ПК и проводите презентацию на ПК, то для этой проблемы есть простой способ решения.Когда вы задействуете системы Mac, решение будет немного более грубым.
На ПК: При сохранении файла PowerPoint нажмите «Сохранить как», а затем «Сохранить параметры». Затем установите флажок «Встраивать шрифты TrueType» и нажмите «ОК». Теперь ваша презентация сохранит файл шрифта, и ваши шрифты не изменятся при перемещении компьютеров (если вы не разместите презентацию на Mac).
На Mac: В PowerPoint для Mac 2011 нет возможности встраивать шрифты в презентацию.Поэтому, если вы не используете вездесущие шрифты, такие как Arial или Tahoma, ваш PowerPoint, скорее всего, столкнется с изменениями шрифтов на разных компьютерах. Лучший способ избежать этого — сохранить окончательную версию слайдов презентации в формате JPEG, а затем вставить эти файлы в формате JPEG в слайды PowerPoint. Другими словами, сделайте каждый слайд изображением вашего слайда в формате JPEG. (Обратите внимание, что размер файла вашего PowerPoint увеличится, если ваша презентация содержит много файлов JPEG.)
Другими словами, сделайте каждый слайд изображением вашего слайда в формате JPEG. (Обратите внимание, что размер файла вашего PowerPoint увеличится, если ваша презентация содержит много файлов JPEG.)
Mac могут легко перетаскивать файлы JPEG в PowerPoint.Если вы не используете действия в своей презентации, этот вариант работает особенно хорошо.
Если вы хотите, чтобы ваша презентация выглядела «анимированной», вам нужно немного повозиться. Все, что вам нужно сделать, это сохранить JPEG каждого «кадра» анимации. Затем в финальной презентации вы просто отобразите эти файлы JPEG в том порядке, в котором хотите, чтобы анимация отображалась. Хотя технически у вас будет несколько новых слайдов вместо одного оригинального, ваша аудитория не заметит разницы.
Если вы пользователь Mac и хотите использовать эту опцию, обязательно добавьте ее в свой контрольный список в качестве последнего шага.
14) Отрегулируйте размер шрифта.
После того, как вы выбрали шрифт, вы можете начать экспериментировать с размером шрифта. Тщательно выбирайте размеры шрифта для заголовков и текста и постоянно используйте один и тот же шрифт и размеры на всех слайдах, чтобы все было чисто и разборчиво. Убедитесь, что ваш шрифт достаточно большой, чтобы его могли прочитать даже зрители, находящиеся в конце комнаты.
Тщательно выбирайте размеры шрифта для заголовков и текста и постоянно используйте один и тот же шрифт и размеры на всех слайдах, чтобы все было чисто и разборчиво. Убедитесь, что ваш шрифт достаточно большой, чтобы его могли прочитать даже зрители, находящиеся в конце комнаты.
15) Отрегулируйте интервал между строками и символами.
Самая большая проблема PowerPoint — использование слишком большого количества текста на слайде.На наиболее эффективных слайдах текст используется экономно и представлен в удобной для чтения форме. Один из способов сделать текст более разборчивым без изменения размера шрифта или макета — это увеличить или уменьшить расстояние между каждой строкой и каждой буквой.
Для регулировки межстрочного интервала:
Выделите текст, который нужно изменить. На вкладке «Главная» в группе «Абзац» нажмите «Межстрочный интервал» и выберите «Параметры межстрочного интервала». В разделе «Интервал» диалогового окна «Абзац» щелкните раскрывающийся список «Межстрочный интервал» и выберите «Точно. «В текстовом поле« В »измените значение соответствующим образом. Нажмите« ОК », чтобы сохранить изменения.
«В текстовом поле« В »измените значение соответствующим образом. Нажмите« ОК », чтобы сохранить изменения.
Для регулировки интервала между символами:
Выделите текст, который хотите изменить. Затем на вкладке «Главная» найдите и нажмите кнопку «Шрифт». В раскрывающемся меню выберите «Параметры интервала между символами». При необходимости отрегулируйте интервал.
16) Добавьте изображения.
Отличные визуальные подсказки могут иметь огромное влияние на то, насколько хорошо ваша аудитория понимает ваше сообщение. Использование великолепных изображений в слайд-презентации — идеальный способ сделать вещи интересными.
Однако важно, чтобы вы, , не использовали изображения для украшения. Это очень распространенная ошибка. Помните: изображения предназначены для усиления или дополнения вашего сообщения, но они могут отвлекать. Сосредоточьтесь на поиске изображений с высоким разрешением, чтобы они хорошо выглядели при увеличении, не становясь размытыми или искаженными.
Если у вас нет собственных изображений, ознакомьтесь с нашим обзором 17 лучших сайтов с бесплатными фотографиями.
Pro Tip: Если вы обнаружите, что фон изображения отвлекает, вы можете удалить его, прежде чем вставлять в презентацию непосредственно в PowerPoint — Photoshop не требуется.Прочтите это сообщение в блоге для получения инструкций.
17) Используйте мультимедиа, но экономно.
Использование мультимедиа в презентации, например видео и аудио, может быть эффективным способом привлечь внимание аудитории и способствовать сохранению вашего сообщения. В большинстве случаев лучше избегать использования более одного или двух видео- или аудиоклипов, чтобы не отвлекать от разговора или сообщения.
PowerPoint позволяет создавать внешние ссылки на видео / аудиофайлы или встраивать мультимедиа прямо в презентацию.Вы должны встроить эти файлы, если можете, но если вы используете Mac, вы не можете встроить видео. Мы вернемся к этому через секунду.
Пользователи ПК: Вот две веские причины встраивать мультимедиа:
- Встраивание позволяет воспроизводить мультимедиа прямо в презентации. Это будет выглядеть намного профессиональнее, чем переключение между окнами.
- Встраивание также означает, что файл остается в презентации PowerPoint, поэтому он должен воспроизводиться в обычном режиме без дополнительной работы (за исключением Mac).
Пользователи Mac: Вам нужно быть особенно осторожным при использовании мультимедийных файлов. Вам всегда нужно брать с собой видео и / или аудиофайл в той же папке, что и презентация PowerPoint. Лучше всего вставлять видео или аудиофайлы только после того, как презентация и содержащаяся папка были сохранены на переносном диске в их постоянной папке.
Если ваша презентация будет воспроизводиться на компьютере с Windows, то пользователи Mac должны убедиться, что их мультимедийные файлы находятся в формате WMV.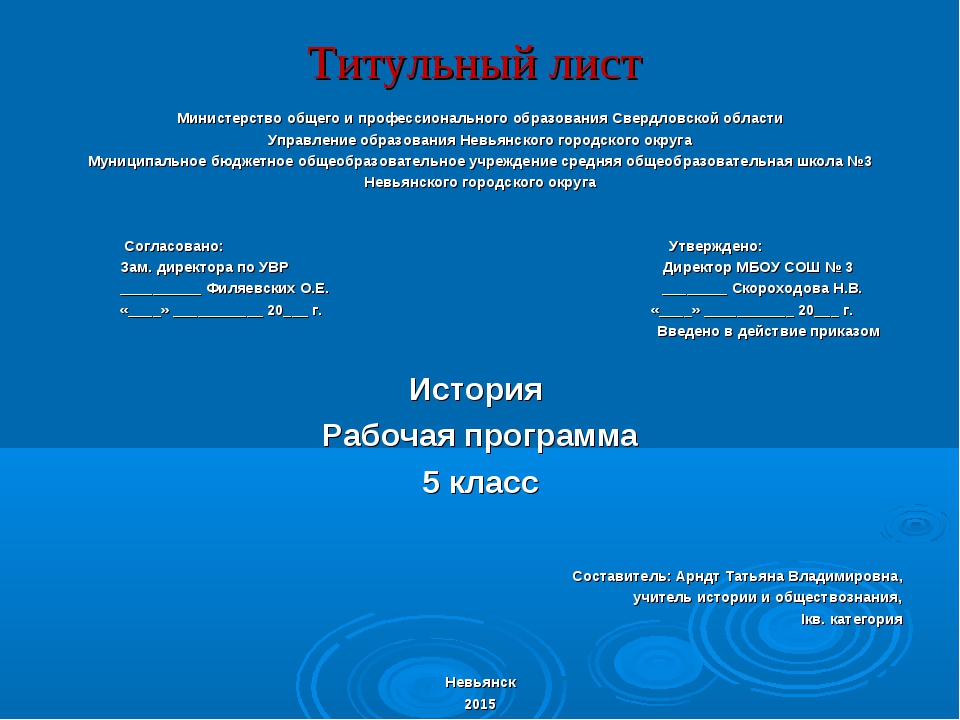 Это может быть сложно, поэтому, если вы хотите эффективно использовать PowerPoint, подумайте об использовании одной и той же операционной системы для разработки презентаций и , несмотря ни на что (если это то, что вы можете контролировать).
Это может быть сложно, поэтому, если вы хотите эффективно использовать PowerPoint, подумайте об использовании одной и той же операционной системы для разработки презентаций и , несмотря ни на что (если это то, что вы можете контролировать).
18) Создайте титульный слайд.
Название вашей презентации часто является первым впечатлением, которое она производит, особенно если она будет демонстрироваться по мере того, как люди присоединяются к вашей презентации, поэтому важно уделить время и тщательно продумать ее дизайн.
Вот 20 идей макета для титульных слайдов PowerPoint от Криса Лема:
19) Добавьте согласованные элементы, например логотип вашей компании.
Есть причина, по которой это конец. Если вы добавляете такие вещи, как логотип, который вы хотите разместить на одном и том же месте на каждом слайде, любые корректировки, которые вы вносите в отдельные слайды, могут немного изменить выравнивание … и вам придется вернуться и настроить их снова.
Подготовка к презентации
20) Просматривайте и редактируйте слайды.
Потратьте некоторое время на самостоятельное листание слайдов, практикуясь в разговоре. Убедитесь, что вы можете отметить все следующее из списка:
- Ваши слайды хорошо читаются и совпадают с вашим выступлением.
- На ваших слайдах отсутствуют грамматические ошибки, ошибки форматирования или дизайна.
- Ваши мультимедийные файлы работают.
- Вы перепроверили все математические вычисления, которые сделали сами.
- Вы правильно отнесли любую статистику, данные, цитаты, идеи и т. Д. К первоисточнику.
- Вы дважды проверили, действительно ли вам разрешено использовать использованные фотографии / изображения. (Не пропускайте этот шаг. Вот поучительная история о законе об авторском праве в Интернете.)
- Вы уверены, что ничто в вашей презентации не может нанести вред кому-либо из ваших партнеров, заинтересованных сторон, членов аудитории или вашей компании.

- Вы проверили с другом, что ничто в вашей презентации не может оскорбить определенных людей в вашей аудитории — или, если да, то оно того стоит.
21) Знайте свои слайды наизнанку.
Лучшие докладчики не зачитывают ваши слайды, поэтому важно заранее подготовить и попрактиковаться в презентации. Вы никогда не захотите завершать свое выступление или презентацию за полчаса до мероприятия… это просто плохое планирование. К тому же, что, если проектор выйдет из строя, и вам придется выступать без слайдов? Это может случиться, и если случится, вы будете невероятно счастливы, что потратили столько времени на подготовку.
22) Попрактикуйтесь в использовании «представления докладчика».
В зависимости от места проведения вам может быть доступен экран докладчика в дополнение к основному проецируемому экрану, который видят ваши зрители. В PowerPoint есть отличный инструмент под названием «Presenter View», который включает в себя область для заметок, таймер / часы, отображение презентации и предварительный просмотр следующего слайда.
Убедитесь, что «Просмотр докладчика» включен, выбрав его на вкладке «Слайд-шоу» в PowerPoint.
Чтобы попрактиковаться в использовании «Presenter View», откройте вкладку «Slide Show» в PowerPoint. В поле «Инструменты докладчика» щелкните «Просмотр докладчика».
23) Принесите свой ноутбук и резервную копию презентации.
Это не просто бонусный шаг, это очень важный шаг. Технологии могут навредить вам, и вы должны быть готовы. Между операционными системами или даже между разными версиями Microsoft Office PowerPoint может немного шататься.Один из способов избежать проблем — убедиться, что у вас есть все необходимое оборудование. На всякий случай берите с собой собственный ноутбук во время презентации.
Даже если вы возьмете с собой ноутбук, а особенно , если вы по каким-то причинам не можете, принесите резервную копию файла PowerPoint на флэш-накопитель.
Какие еще советы вы можете дать по созданию презентаций PowerPoint? Делитесь с нами в комментариях.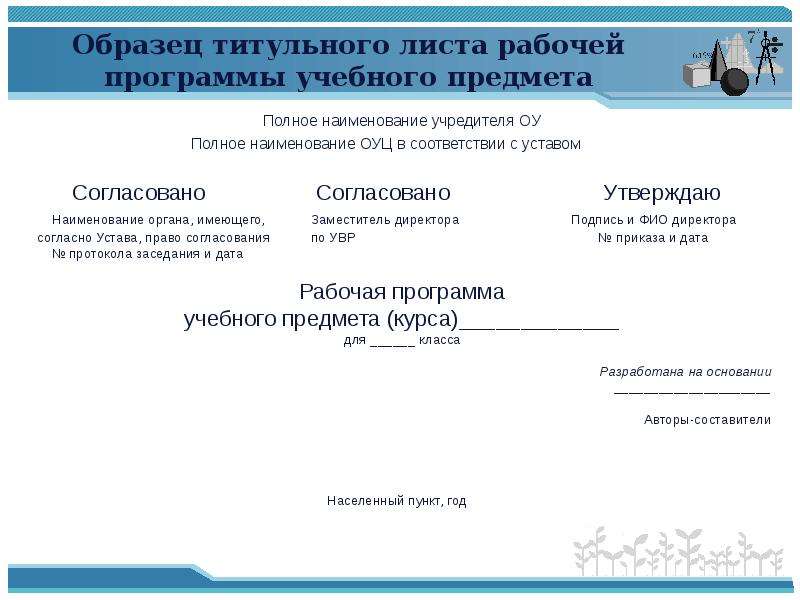
Заголовок слайда — служба поддержки Office
Выберите заголовок ниже, чтобы открыть его и просмотреть подробные инструкции.
В PowerPoint для Microsoft 365 средство проверки читаемости помогает находить недостающие заголовки слайдов и добавлять их.
В открытой презентации выберите Просмотр > Проверить доступность .
Средство проверки читаемости проверяет файл и открывается на панели в правой части окна с результатами проверки.
Выберите категорию Отсутствует заголовок слайда , чтобы открыть список.

Наведите указатель мыши на номер слайда в списке, затем выберите примыкающую стрелку раскрывающегося списка. Появится меню с одним или несколькими вариантами, соответствующими вашей ситуации:
Опция
Описание
Изменить заголовок слайда
Курсор появляется в пустом заполнителе заголовка, чтобы вы могли ввести заголовок.
Добавить заголовок слайда
PowerPoint добавляет к слайду заполнитель заголовка и помещает туда курсор, чтобы вы могли ввести заголовок.

Добавить скрытый заголовок слайда
PowerPoint добавляет к слайду заполнитель заголовка вне слайда и помещает туда курсор, чтобы вы могли ввести заголовок.
Поскольку заголовок расположен вне слайда, он будет невидимым во время слайд-шоу, но заголовок доступен, чтобы помочь пользователям перемещаться по слайду или выбирать его.
Установить как заголовок слайда
На слайде нет заполнителя заголовка, но средство проверки читаемости выбирает текстовое поле или фигуру, которая больше всего похожа на заголовок.
 Чтобы сделать выбранный объект заголовком слайда, выберите эту команду. Или, если есть другое текстовое поле или фигура, которую вы хотите использовать в качестве заголовка, выберите его, а затем выберите эту команду.
Чтобы сделать выбранный объект заголовком слайда, выберите эту команду. Или, если есть другое текстовое поле или фигура, которую вы хотите использовать в качестве заголовка, выберите его, а затем выберите эту команду.В заголовок можно включить только объекты с текстом, не входящие в группы.
Введите заголовок для слайда.
Вы можете назвать или переименовать слайд, используя макет слайда с заполнителем заголовка.
Выберите слайд, макет которого вы измените так, чтобы он имел заголовок.

Нажмите Домой > Макет .
Выберите Заголовок для отдельной титульной страницы или выберите Заголовок и содержимое для слайда, который содержит заголовок и полное текстовое поле слайда.Многие другие варианты макета также включают заголовки. Выберите тот, который лучше всего подходит для вашей презентации.
Выберите Щелкните, чтобы добавить текстовое поле , чтобы добавить заголовок. Введите заголовок для этого слайда.
Вы также можете создать заголовок слайда в режиме структуры. В этом представлении также отображаются заголовки для любых других слайдов презентации.
В этом представлении также отображаются заголовки для любых других слайдов презентации.
Щелкните View > Outline View .
На слайде без заголовка не будет текста справа от номера слайда.
Если у вашего слайда уже есть заголовок, он появится рядом с номером слайда.
Щелкните справа от номера слайда.
org/ListItem»>
Введите здесь новый заголовок или обновите существующий заголовок слайда. Ваш текст будет отображаться на слайде, когда вы его введете.
Совет: Вы можете использовать вид структуры в качестве заметок при проведении презентации.
Вы можете разместить заголовок вне слайда. Таким образом, у слайда будет заголовок по причинам доступности или сортировки, но вы сэкономите место на слайде для другого содержимого.
На вкладке Просмотр выберите Масштаб и затем уменьшите процент масштабирования примерно до 50% , чтобы были видны поля за пределами слайда.

Введите заголовок в поле «Заголовок».
Наведите указатель мыши на границу поля заполнителя заголовка, чтобы указатель стал четырехглавым указателем перемещения.
Перетащите заполнитель заголовка вверх или вниз, а затем отпустите его за границу слайда.
Вы можете подтвердить, что заголовок будет невидимым во время слайд-шоу, выбрав Slide Show > From Current Slide .
Если вы хотите, чтобы все или многие заголовки слайдов были скрыты, используйте для этого режим «Образец слайдов». Дублируйте макет слайда, для которого вы хотите скрыть заголовки.Затем в дублированном макете переместите заполнитель заголовка за пределы слайда. Затем примените новый макет к соответствующим слайдам.
Например:
На вкладке ленты View в группе Master Views выберите Slide Master .
На панели эскизов слайдов в левой части окна PowerPoint щелкните правой кнопкой мыши макет слайда (например, заголовок и макет содержимого ), который вы хотите изменить, и выберите Дублировать макет .

Выберите дублированный макет.
Выберите заполнитель заголовка, перетащите его вверх и отпустите за границы видимого слайда.
Если PowerPoint не позволяет перетащить заполнитель так далеко, используйте «Вид»> «Масштаб» , чтобы уменьшить площадь поверхности слайда, чтобы оставалось достаточно места для полного перемещения заполнителя за пределы слайда.
Закройте главный вид и вернитесь в обычный вид.
org/ListItem»>
Выберите слайд, заголовок которого вы хотите скрыть. Щелкните его правой кнопкой мыши и примените только что созданный макет слайда «скрытый заголовок».
Заголовок перемещается вне слайда, но все еще существует. Вы можете увидеть заголовок слайда, переключившись в режим структуры.
Наличие заголовков слайдов ценно для:
Специальные возможности Человек с ослабленным зрением, использующий программу чтения с экрана, полагается на заголовки слайдов, чтобы узнать, какой слайд какой.
Обеспечение правильной работы различных функций PowerPoint. «Идеи дизайна», «Применить макет» и «Сбросить слайд» лучше работают на слайдах с заголовками.
 Вставить гиперссылку, Вставить масштаб и настраиваемые показы — все они ссылаются на слайды по их заголовкам.
Вставить гиперссылку, Вставить масштаб и настраиваемые показы — все они ссылаются на слайды по их заголовкам.
Выберите заголовок ниже, чтобы открыть его и просмотреть подробные инструкции.
Вы можете назвать или переименовать слайд, используя макет слайда с заполнителем заголовка
Выберите слайд, макет которого вы измените так, чтобы он имел заголовок.
Нажмите Домой > Макет .

Выберите Заголовок для отдельной титульной страницы или выберите Заголовок и содержимое для слайда, который содержит заголовок и полное текстовое поле слайда. Многие другие варианты макета также включают заголовки. Выберите тот, который лучше всего подходит для вашей презентации.
Выберите Щелкните, чтобы добавить текстовое поле , чтобы добавить заголовок. Введите заголовок для этого слайда.
Вы также можете создать заголовок слайда в режиме структуры. В этом представлении также отображаются заголовки для любых других слайдов презентации.
Щелкните View > Outline View .
На слайде без заголовка не будет текста справа от номера слайда.
Если у вашего слайда уже есть заголовок, он появится рядом с номером слайда.
Щелкните справа от номера слайда.
Введите здесь новый заголовок или обновите существующий заголовок слайда.
 Ваш текст будет отображаться на слайде, когда вы его введете.
Ваш текст будет отображаться на слайде, когда вы его введете.Совет: Вы можете использовать вид структуры в качестве заметок при проведении презентации.
Вы можете разместить заголовок вне слайда.Таким образом, у слайда будет заголовок по причинам доступности или сортировки, но вы сэкономите место на слайде для другого содержимого.
На вкладке Просмотр выберите Масштаб и затем уменьшите процент масштабирования примерно до 50% , чтобы были видны поля за пределами слайда.
org/ListItem»>Наведите указатель мыши на границу поля заполнителя заголовка, чтобы указатель стал четырехглавым указателем перемещения.
Перетащите заполнитель заголовка вверх или вниз, а затем отпустите его за границу слайда.
Введите заголовок в поле «Заголовок».
Вы можете подтвердить, что заголовок будет невидимым во время слайд-шоу, выбрав Slide Show > From Current Slide .
Если вы хотите, чтобы все или многие заголовки слайдов были скрыты, используйте для этого режим «Образец слайдов».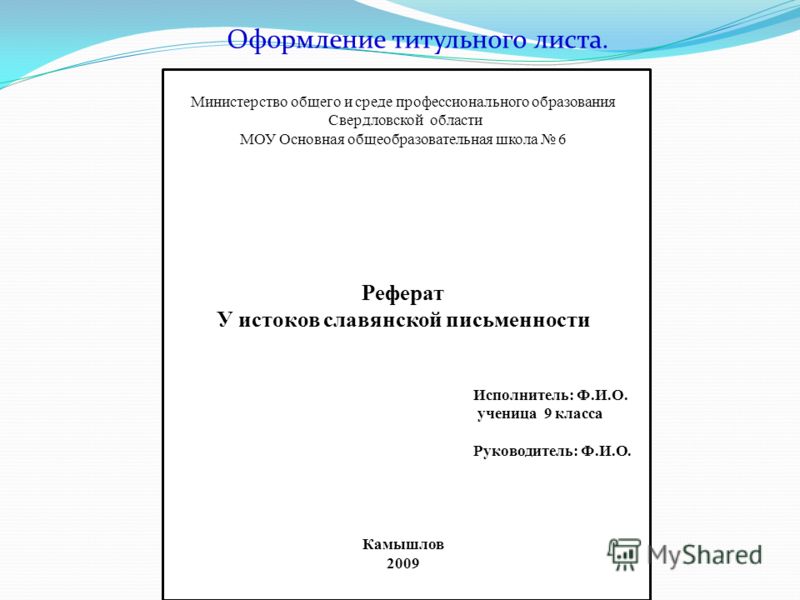 Дублируйте макет слайда, для которого вы хотите скрыть заголовки. Затем в дублированном макете переместите заполнитель заголовка за пределы слайда. Затем примените новый макет к соответствующим слайдам.
Дублируйте макет слайда, для которого вы хотите скрыть заголовки. Затем в дублированном макете переместите заполнитель заголовка за пределы слайда. Затем примените новый макет к соответствующим слайдам.
Например:
На вкладке ленты View в группе Master Views выберите Slide Master .
На панели эскизов слайдов в левой части окна PowerPoint щелкните правой кнопкой мыши макет слайда (например, заголовок и макет содержимого ), который вы хотите изменить, и выберите Дублировать макет .
org/ListItem»>Выберите заполнитель заголовка, перетащите его вверх и отпустите за границы видимого слайда.
Если PowerPoint не позволяет перетащить заполнитель так далеко, используйте «Вид»> «Масштаб» , чтобы уменьшить площадь поверхности слайда, чтобы оставалось достаточно места для полного перемещения заполнителя за пределы слайда.
Закройте главный вид и вернитесь в обычный вид.
Выберите слайд, заголовок которого вы хотите скрыть.
 Щелкните его правой кнопкой мыши и примените только что созданный макет слайда «скрытый заголовок».
Щелкните его правой кнопкой мыши и примените только что созданный макет слайда «скрытый заголовок».Заголовок перемещается вне слайда, но все еще существует. Вы можете увидеть заголовок слайда, переключившись в режим структуры.
Выберите дублированный макет.
Наличие заголовков слайдов ценно для:
Специальные возможности Человек с ослабленным зрением, использующий программу чтения с экрана, полагается на заголовки слайдов, чтобы узнать, какой слайд какой.
Обеспечение правильной работы различных функций PowerPoint. «Идеи дизайна», «Применить макет» и «Сбросить слайд» лучше работают на слайдах с заголовками. Вставить гиперссылку, Вставить масштаб и настраиваемые показы — все они ссылаются на слайды по их заголовкам.

Выберите заголовок ниже, чтобы открыть его и просмотреть подробные инструкции.
Вы можете назвать или переименовать слайд, используя макет слайда с заполнителем заголовка.
Выберите слайд, макет которого вы измените так, чтобы он имел заголовок.
Нажмите Домой > Макет .
org/ListItem»>Выберите Щелкните, чтобы добавить текстовое поле , чтобы добавить заголовок. Введите заголовок для этого слайда.
Выберите Заголовок для отдельной титульной страницы или выберите Заголовок и содержимое для слайда, который содержит заголовок и полное текстовое поле слайда.Многие другие варианты макета также включают заголовки. Выберите тот, который лучше всего подходит для вашей презентации.
Вы также можете создать заголовок слайда в режиме структуры. В этом представлении также отображаются заголовки для любых других слайдов презентации.
Щелкните View > Outline View .
На слайде без заголовка не будет текста справа от номера слайда.
Если у вашего слайда уже есть заголовок, он появится рядом с номером слайда.
Щелкните справа от номера слайда.
Введите здесь новый заголовок или обновите существующий заголовок слайда. Ваш текст будет отображаться на слайде, когда вы его введете.
Совет: Вы можете использовать вид структуры в качестве заметок при проведении презентации.
Вы можете разместить заголовок вне слайда.Таким образом, у слайда будет заголовок по причинам доступности или сортировки, но вы сэкономите место на слайде для другого содержимого.
На вкладке Просмотр выберите Масштаб и затем уменьшите процент масштабирования примерно до 50% , чтобы были видны поля за пределами слайда.
org/ListItem»>Наведите указатель мыши на границу поля заполнителя заголовка, чтобы указатель стал четырехглавым указателем перемещения.
Перетащите заполнитель заголовка вверх или вниз, а затем отпустите его за границу слайда.
Введите заголовок в поле «Заголовок».
Вы можете подтвердить, что заголовок будет невидимым во время слайд-шоу, выбрав Slide Show > From Current Slide .
Если вы хотите, чтобы все или многие заголовки слайдов были скрыты, используйте для этого режим «Образец слайдов». Дублируйте макет слайда, для которого вы хотите скрыть заголовки. Затем в дублированном макете переместите заполнитель заголовка за пределы слайда. Затем примените новый макет к соответствующим слайдам.
Дублируйте макет слайда, для которого вы хотите скрыть заголовки. Затем в дублированном макете переместите заполнитель заголовка за пределы слайда. Затем примените новый макет к соответствующим слайдам.
Например:
На вкладке ленты View в группе Master Views выберите Slide Master .
На панели эскизов слайдов в левой части окна PowerPoint щелкните правой кнопкой мыши макет слайда (например, заголовок и макет содержимого ), который вы хотите изменить, и выберите Дублировать макет .
org/ListItem»>Выберите заполнитель заголовка, перетащите его вверх и отпустите за границы видимого слайда.
Если PowerPoint не позволяет перетащить заполнитель так далеко, используйте «Вид»> «Масштаб» , чтобы уменьшить площадь поверхности слайда, чтобы оставалось достаточно места для полного перемещения заполнителя за пределы слайда.
Закройте главный вид и вернитесь в обычный вид.
Выберите слайд, заголовок которого вы хотите скрыть.
 Щелкните его правой кнопкой мыши и примените только что созданный макет слайда «скрытый заголовок».
Щелкните его правой кнопкой мыши и примените только что созданный макет слайда «скрытый заголовок».Заголовок перемещается вне слайда, но все еще существует. Вы можете увидеть заголовок слайда, переключившись в режим структуры.
Выберите дублированный макет.
Наличие заголовков слайдов ценно для:
Специальные возможности Человек с ослабленным зрением, использующий программу чтения с экрана, полагается на заголовки слайдов, чтобы узнать, какой слайд какой.
Обеспечение правильной работы различных функций PowerPoint. «Идеи дизайна», «Применить макет» и «Сбросить слайд» лучше работают на слайдах с заголовками. Вставить гиперссылку, Вставить масштаб и настраиваемые показы — все они ссылаются на слайды по их заголовкам.

Используйте параметр «Макет» для заголовка слайда
Вы можете назвать или переименовать слайд, используя макет слайда с заполнителем заголовка.
Выберите слайд, макет которого вы измените так, чтобы он имел заголовок.
Нажмите Домой > Макет .
Выберите Заголовок для отдельной титульной страницы или выберите Заголовок и содержимое для слайда, который содержит заголовок и полное текстовое поле слайда.
 Многие другие варианты макета также включают заголовки. Выберите тот, который лучше всего подходит для вашей презентации.
Многие другие варианты макета также включают заголовки. Выберите тот, который лучше всего подходит для вашей презентации.Выберите Щелкните, чтобы добавить текстовое поле , чтобы добавить заголовок. Введите заголовок для этого слайда.
Поместите заголовок на слайд, но сделайте заголовок невидимым
Вы можете разместить заголовок вне слайда. Таким образом, у слайда будет заголовок по причинам доступности или сортировки, но вы сэкономите место на слайде для другого содержимого.
На вкладке Просмотр выберите Масштаб и затем уменьшите процент масштабирования примерно до 50% , чтобы были видны поля за пределами слайда.

Введите заголовок в поле «Заголовок».
Наведите указатель мыши на границу поля заполнителя заголовка, чтобы указатель стал четырехглавым указателем перемещения.
Перетащите заполнитель заголовка вверх или вниз, а затем отпустите его за границу слайда.
Вы можете подтвердить, что заголовок будет невидимым во время слайд-шоу, выбрав Slide Show > From Current Slide .
Написание презентации — Навыки презентации
Мало кто из нас чувствует себя полностью комфортно при написании презентации. Многих очень пугает процесс переноса мыслей с головы на бумагу (или серию слайдов на компьютере).
Многих очень пугает процесс переноса мыслей с головы на бумагу (или серию слайдов на компьютере).
Однако есть вещи, которыми вы можете помочь себе. К ним относятся хорошее знание материала и уделение времени обдумыванию того, что вы хотите сказать.
Эта страница содержит советы о том, как написать презентацию. В нем обсуждается первоначальное письмо, а затем также объясняется, как просматривать и редактировать вашу работу. Это поможет сделать вашу презентацию максимально эффективной.
Перед тем, как начать …
Прежде чем вы начнете писать презентацию, вам понадобится определенная информация: например, цель, тема и подробности аудитории. Для получения дополнительной информации см. Нашу страницу Подготовка презентации .
Основываясь на собранной вами информации, вам также следовало начать развивать свои идеи и выбирать основные моменты, которые нужно включить. Для получения дополнительной информации см. Нашу страницу на Организация вашего материала .
Некоторые основные отправные точки
Приступая к написанию презентации, нужно помнить две действительно важные вещи:
1. Сделайте презентацию вступительной, основной идеей и заключением.
Некоторые люди резюмируют это как «скажите то, что вы собираетесь сказать, скажите это, затем скажите то, что вы сказали» .
Однако это еще не все. Ваше вступление должно немного «создать сцену» и дать общее представление о том, что вы собираетесь осветить в своей презентации.Если вы используете программное обеспечение для презентаций, такое как PowerPoint, это должен быть один слайд. Ваш вывод должен быть резюмирован и представлен вашей аудитории, возможно, снова на одном слайде.
СОВЕТ!
Если вы отвечаете на вопросы после презентации и используете PowerPoint, во время вопросов на экране, вероятно, будет слайд вверх. Вы можете, конечно, иметь последний слайд, в котором будет сказано что-то вроде «Спасибо за внимание, есть вопросы?» Или указаны ваши контактные данные.
Однако вы также можете оставить последний слайд, на котором будут освещены ваши выводы.
Это поможет гарантировать, что ваши ключевые идеи останутся в умах вашей аудитории.
2. Подумайте об использовании историй, чтобы донести свое сообщение до
Тысячи лет эволюции запрограммировали нас слушать истории. Истории помогли нам выжить, напоминая нам о важном поведении. Поэтому мы склонны запоминать их гораздо лучше, чем сухие списки фактов или маркированные пункты.
С этим работать намного проще, чем игнорировать.
У этого есть два аспекта.
Во-первых, вы должны думать о своей презентации как о рассказе истории вашей аудитории. В чем суть, которую вы пытаетесь донести, и как лучше всего ее донести?
Во-вторых, полезно использовать истории как часть презентации . Например, если вы начнете рассказывать историю или анекдот, это будет действовать как «крючок» для привлечения аудитории.Вы также можете использовать рассказы, чтобы проиллюстрировать каждую мысль, которую вы хотите высказать. Конечно, ваша история должна быть связана с вашим основным сообщением, потому что вы можете в значительной степени гарантировать, что ваша аудитория будет помнить историю намного дольше, чем заключение!
Структурирование презентации
Структура и содержание вашей презентации, конечно, будут уникальными для вас.
Только вы можете решить, как лучше всего представить свои сообщения.Тем не менее, вы можете рассмотреть некоторые стандартные структуры презентации для вдохновения:
1. Использование силы трех
В публичных выступлениях и риторических дебатах, а также в большом общении три — магическое число. Мозгу относительно легко ухватить сразу три точки.
Люди считают, что три точки, идеи или числа легче понять и запомнить, чем четыре или более.
Таким образом, вы можете структурировать свою презентацию, используя магическое число три.
Например, ваша презентация должна состоять из трех основных элементов: введения, середины и заключения. В основной части презентации разделите ваше ключевое сообщение на три элемента, а затем раскройте каждый из этих пунктов на три подпункта. Если вы используете наглядное пособие, например PowerPoint, ограничьте количество маркеров до трех на каждом слайде и расширяйте каждый из них по мере продвижения.
СОВЕТ!
Что делать, если вам нужно набрать больше трех очков?
Уменьшайте их, пока не наберете больше трех очков!
Ваша аудитория, вероятно, все равно запомнит только три из ваших пяти или шести пунктов, но какие три? Сделайте работу за них и определите три наиболее важных момента, а остальные оставьте в стороне.
2. Что, почему и как?
Альтернативная структура использует вопросы «Что?», «Почему?» и как?» чтобы донести свое сообщение до аудитории. В некотором смысле, это также использует силу трех, но это особый случай вождения.
«Что?» определяет ключевое сообщение, которое вы хотите передать. Подумайте о пользе вашего сообщения для вашей аудитории. Что они получат, что они могут сделать с информацией и в чем будет выгода?
«Почему?» отвечает на следующий очевидный вопрос, который возникает перед аудиторией .Получив ответ «что», аудитория, естественно, начнет думать «зачем мне это делать?», «Почему я должен так думать?» или «почему это должно быть так?». Напрямую обращаясь к вопросу «почему?» Вопрос на следующем этапе вашей презентации означает, что вы отвечаете на эти вопросы, и ваше выступление проходит естественным путем через материал. Это гарантирует, что аудитория сразу же будет на вашей стороне.
«Как?» это последний вопрос, который естественно возникает у аудитории .Они хотят знать, как они собираются достичь того, что вы только что предложили. Постарайтесь не быть здесь слишком строгим. Вместо того, чтобы говорить людям, как именно они должны действовать в соответствии с вашим сообщением, предложите предложения, как они могут действовать, возможно, используя примеры.
Вы должны попытаться подкрепить то, что вы говорите, доказательствами. Здесь вы можете использовать тематические исследования, личные примеры или статистику, но постарайтесь использовать их в форме историй.
Подробнее об этом на нашей странице Представление данных .
Редактирование вашего контента
Когда у вас есть первый черновик презентации, важно его просмотреть и отредактировать.
Это поможет гарантировать, что ваше сообщение действительно будет донести до вас наиболее эффективным способом.
При редактировании содержания презентации следует учитывать:
Язык . Убедитесь, что то, что вы говорите, будет понятно вашей аудитории. Избавьтесь от жаргона и попробуйте использовать простой английский.При необходимости объясните термины, когда вы их впервые используете.
Структура предложения . Используйте короткие предложения и сохраняйте простую структуру. Помните, что вы будете говорить о своих идеях и что аудитория будет слушать, а не читать.
Поток . Убедитесь, что структура вашей презентации ведет вашу аудиторию через ваши идеи и помогает им сделать ваш вывод для себя.
Используйте метафоры и истории , чтобы помочь понять и удержать.
«Крючки» для привлечения и удержания внимания аудитории . Убедитесь, что вы добавили несколько «крючков» в разные моменты презентации. Это поможет вам привлечь, а затем удержать внимание аудитории. Это могут быть рассказы или участие аудитории, или альтернативные наглядные пособия , такие как короткое видео.
Проверка и двойная проверка орфографии и грамматики . Убедитесь, что все слайды презентации или иллюстрации, заголовки, подписи, раздаточные материалы и т.п. не содержат орфографических ошибок.
СОВЕТ!
В идеале вам следует сделать перерыв в презентации перед редактированием, чтобы вы могли взглянуть на свое письмо свежим взглядом.
Вы также можете попросить друга или коллегу взглянуть, особенно на поток и язык. Если возможно, спросите кого-нибудь, кто не знаком с материалом .
Последняя мысль
Фактическое написание вашей презентации — это действительно заключительный этап вашей подготовки.
Если вы выполнили домашнее задание, вам уже будет ясно, почему вы представляете, предмет и основные моменты, которые вы хотите высказать. На самом деле записать это на бумаге должно быть относительно просто.
Форматирование справочного слайда APA PowerPoint
В дополнение к исследовательской работе APA 7 ваш учитель может также попросить вас подготовить слайд-шоу в PowerPoint.Как и в случае с любой другой исследовательской презентацией, вы должны включить правильные цитаты из ваших источников в слайд-шоу.
Цитаты в тексте APA для PowerPoint
Когда вы готовите слайд-шоу PowerPoint или Prezi в APA 7, вам нужно свести свои исследовательские идеи к коротким слайдам, которые по-прежнему ясны и хорошо представлены. Даже если ваше исследование должно быть кратким, чтобы поместиться на слайдах, вы все равно можете добавлять цитаты или ссылки на протяжении всей презентации.В этом случае вам нужно будет обработать текст слайда так же, как на бумаге.
ЦитированиеAPA следует стилю ссылки по дате автора, как в тексте, так и в списке литературы.
Примеры
(Джонс, 2018)
Джонс (2018) описывает текущие исследования как «использующие устаревшие методы» (стр. 12).
Действительно, Джонс утверждает, что текущие исследования устарели (2018 г.).
Форматирование справочного слайда APA
Последний слайд вашей презентации — это слайд «Ссылки».Как и в исследовательской работе, вы должны правильно цитировать источники, которые вы использовали. Следуйте тем же правилам форматирования для нескольких авторов, книг, журналов и других периодических изданий, что и в своей исследовательской статье. Если вы готовите слайд-шоу на основе вашего письменного документа, легко скопировать и вставить записи на слайд со ссылками.
Форматирование слайда со ссылками аналогично форматированию ссылок APA в документе. Однако, поскольку у вас меньше свободного места, вам следует разделять записи одним интервалом.Также не используйте выступ.
Центр Ссылки на последнем слайде.
Одиночный интервал между записями.
Не используйте выступ.
Расположите в алфавитном порядке аналогично — по фамилии автора, инициалам или названию произведения, если автора нет.
Как избежать плагиата
Вы можете задаться вопросом, зачем вам цитировать источники в слайд-шоу, если на каждом слайде не так много места. Однако помните, что цитирование источников позволяет избежать обвинений в плагиате, устанавливает авторитетность и указывает на автора.Вас также могут попросить преобразовать ваше слайд-шоу в видео или опубликовать его в Интернете для просмотра другими.
Подготовка хорошо продуманного, краткого слайд-шоу требует некоторого размышления, и вы можете внести несколько исправлений, прежде чем оно вам понравится. Держите контент лаконичным и легким для отслеживания. Помимо мер по экономии места, создание цитат и форматирование слайдов с ссылками в презентации PowerPoint следует тому же стилю APA, что и для исследовательских работ.
Статьи по теме:
Часто задаваемые вопросы Форматирование справочного слайда APA PowerPoint
Как цитировать PowerPoint в APA?
Чтобы создать цитату в PowerPoint для ваших ссылок APA, вам потребуются автор, дата, название презентации, издатель и URL-адрес, если таковой имеется.Пример цитаты APA PowerPoint будет выглядеть так:
Smith, A. (2020, 15 октября). Название презентации [слайды PowerPoint]. SlideShare. https://www.slideshare.net/ название презентации
Как цитировать изображения с помощью APA в PowerPoint?
При цитировании изображения в презентации PowerPoint информация о цитировании может располагаться под изображением на слайде или на слайде со ссылками. Для цитирования вам потребуется имя создателя, название работы, средство массовой информации, издатель и место публикации, если доступно.
Как вы цитируете PowerPoint профессора в APA?
Чтобы процитировать презентацию профессора PowerPoint в APA, вам потребуется имя профессора, дата, название презентации, издатель и URL-адрес, если таковой имеется. Например:
Brown, C. (13 января 2020 г.). Состав атомов [слайды PowerPoint]. SlideShare. https://www.slideshare.net/brown/ состав атомов
Как вы в тексте цитируете PowerPoint в APA?
Фамилия и дата автора необходимы для цитирования в тексте в стиле APA.



 Время на защиту
Время на защиту Структура презентации
Структура презентации Классический молочный коктейль – полезное лакомство
Классический молочный коктейль – полезное лакомство Шрифт
Шрифт Несколько советов о поведении презентующего:
Несколько советов о поведении презентующего: ) The Professional — гладкая и простая компоновка, позволяющая одинаково сиять заголовку и изображению
) The Professional — гладкая и простая компоновка, позволяющая одинаково сиять заголовку и изображению  ) Клиент — тонкий титульный слайд, который красиво демонстрирует ваших клиентов
) Клиент — тонкий титульный слайд, который красиво демонстрирует ваших клиентов 
 Вот пример: «Архитекторы не могут его отремонтировать. Бизнесы не могут внедрить это. Церкви не могут внедрить это. Разработчики не могут его внедрить. Инженеры не могут это вычислить … Только , вы можете организовать это».
Вот пример: «Архитекторы не могут его отремонтировать. Бизнесы не могут внедрить это. Церкви не могут внедрить это. Разработчики не могут его внедрить. Инженеры не могут это вычислить … Только , вы можете организовать это».


 Чтобы сделать выбранный объект заголовком слайда, выберите эту команду. Или, если есть другое текстовое поле или фигура, которую вы хотите использовать в качестве заголовка, выберите его, а затем выберите эту команду.
Чтобы сделать выбранный объект заголовком слайда, выберите эту команду. Или, если есть другое текстовое поле или фигура, которую вы хотите использовать в качестве заголовка, выберите его, а затем выберите эту команду.
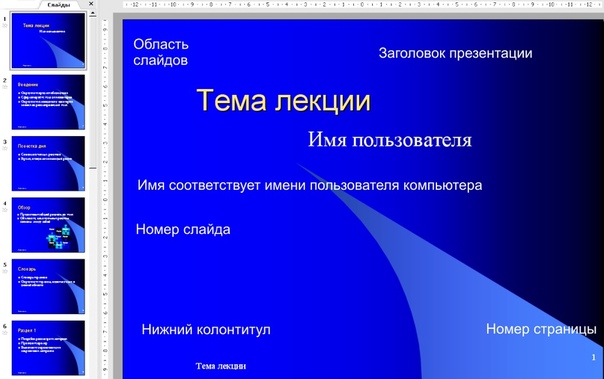

 Вставить гиперссылку, Вставить масштаб и настраиваемые показы — все они ссылаются на слайды по их заголовкам.
Вставить гиперссылку, Вставить масштаб и настраиваемые показы — все они ссылаются на слайды по их заголовкам.
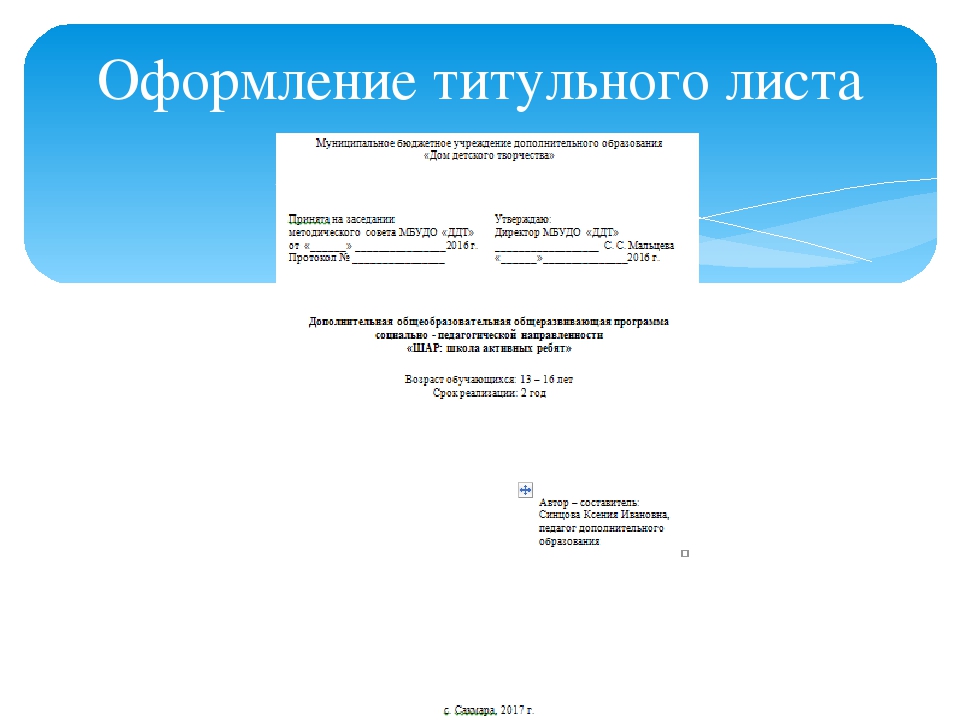 Ваш текст будет отображаться на слайде, когда вы его введете.
Ваш текст будет отображаться на слайде, когда вы его введете. Щелкните его правой кнопкой мыши и примените только что созданный макет слайда «скрытый заголовок».
Щелкните его правой кнопкой мыши и примените только что созданный макет слайда «скрытый заголовок».
 Щелкните его правой кнопкой мыши и примените только что созданный макет слайда «скрытый заголовок».
Щелкните его правой кнопкой мыши и примените только что созданный макет слайда «скрытый заголовок».
 Многие другие варианты макета также включают заголовки. Выберите тот, который лучше всего подходит для вашей презентации.
Многие другие варианты макета также включают заголовки. Выберите тот, который лучше всего подходит для вашей презентации.