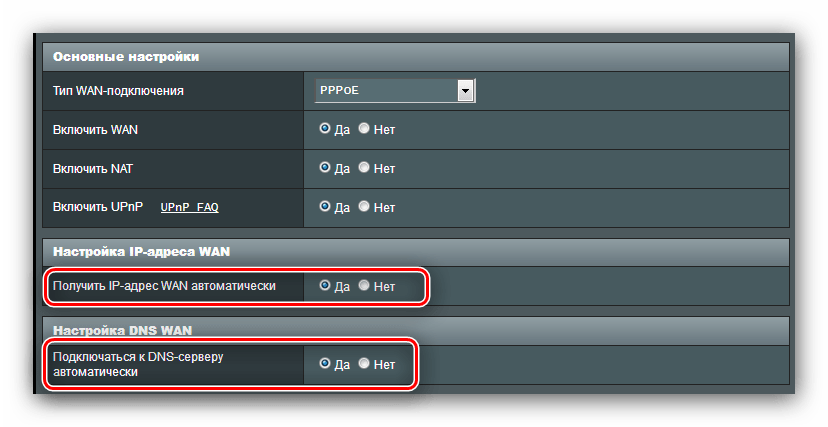Роутер ASUS: подключение и настройка маршрутизатора
Компания ASUS специализируется на создании высокотехнологичной техники для разного рода деятельности. Фирма славится смартфонами, телевизорами, ноутбуками, системными платами, периферийным оборудованием и пр. Рассмотрим важнейший и востребованный в современном обществе продукт – роутер ASUS.
Обзор моделей
ASUS – популярный «игрок» на рынке, выпускает качественные устройства в сегменте беспроводного оборудования.
Каждый роутер имеет множество функций, некоторые из них новейшие.
Практически все роутеры марки ASUS имеют идентичные характеристики, поэтому информация о них будет носить обобщенный характер.
 Продукт поставляется в картонной коробке с красивой обложкой. Обычно устройство оформлено в темных цветах. Указана фирма, название модели и, конечно же, фотография самого продукта.
Продукт поставляется в картонной коробке с красивой обложкой. Обычно устройство оформлено в темных цветах. Указана фирма, название модели и, конечно же, фотография самого продукта.
Внутри имеется сам роутер, отдельно лежат антенны (их нужно самостоятельно прикрутить), инструкция, блок питания и кабель Ethernet. Руководство на нескольких языках, в том числе на русском. Упаковка содержит описание устройства, гарантийный талон и прочее. Блок питания небольшого размера на 19В 1,75А, но в разных моделях отличается.
На случай если пользователю нужна дополнительная информация, например, по прошивке, все это есть на официальном сайте в разделе поддержки.
Многие роутеры ASUS имеют внушительный вид. По характеристикам – двухдиапазонные и трехдиапазнные маршрутизаторы с наличием USB 3.0 и гигабитных портов. Два двухъядерных процессора, позволяющих действовать в двух диапазонах, обеспечивают высокую скорость работы с беспроводными устройствами. Практически любой роутер «Асус» работает по стандартам 802.11n, 802.11ac и другим.
Внешний вид
 В основном компания создает модели темных оттенков из матового пластика. Сам роутер кажется большим, определяясь размерами 22×9×16 см, но бывают и больше, и меньше. Например, модель Asus RT-AC88U имеет габариты 30×18×6 см. Подобный корпус необходимо ставить только на горизонтальную поверхность.
В основном компания создает модели темных оттенков из матового пластика. Сам роутер кажется большим, определяясь размерами 22×9×16 см, но бывают и больше, и меньше. Например, модель Asus RT-AC88U имеет габариты 30×18×6 см. Подобный корпус необходимо ставить только на горизонтальную поверхность.
На передней панели располагается несколько индикаторов, отвечающих за какое-либо действие. Обычно они горят белым цветом, но если возникнет проблема, – красным. В старых роутерах других моделей такой функции не было. К примеру, если интернет-соединение потеряно, загорятся индикаторы, отвечающие за соединение LAN, WAN или даже Wi-Fi. При обмене пакетами эти указатели будут мигать белым или другим цветами.
Еще на лицевой панели видна сливающаяся надпись ASUS.
 На боковой стороне маршрутизатора находятся кнопки, отвечающие за подсоединение беспроводных клиентов (WPS) и отключение беспроводных модулей устройства. На других устройствах – кнопка для управления подсветкой. На любом из торцов расположен порт USB 3.0. Обязательно имеется решетка для вентиляции. Обычно она находится как по бокам, так и на лицевой стороне маршрутизатора или же снизу.
На боковой стороне маршрутизатора находятся кнопки, отвечающие за подсоединение беспроводных клиентов (WPS) и отключение беспроводных модулей устройства. На других устройствах – кнопка для управления подсветкой. На любом из торцов расположен порт USB 3.0. Обязательно имеется решетка для вентиляции. Обычно она находится как по бокам, так и на лицевой стороне маршрутизатора или же снизу.
Для многих роутеров доступно подключение принтеров, смартфонов. Можно подсоединить внешний жесткий диск.
В зависимости от типа роутеров имеются специальные разъемы для антенн. Они располагаются по боковым сторонам устройства. Обычно чем больше антенн, тем сильнее сигнал. На задней стороне ASUS-роутера, по умолчанию, присутствуют:
- локальные порты;
- USB 2.0;
- индикаторы работоспособности;
- кнопка выключения и сброса настроек;
- порты LAN и WAN;
- разъем для питания.
 Еще один момент заключается в том, что панель управления и порты находятся не сбоку, а сзади. В качестве дополнения имеются дополнительные переключатели, например, кнопка для отключения светодиодов либо порт USB 3.0.
Еще один момент заключается в том, что панель управления и порты находятся не сбоку, а сзади. В качестве дополнения имеются дополнительные переключатели, например, кнопка для отключения светодиодов либо порт USB 3.0.
В целом к моделям роутеров ASUS никаких претензий нет. Все выполнено в современном и оригинальном стиле. Как раньше, обычной квадратной коробки уже нет и в помине.
Что касается возможностей, в роутеры обычно встраивается двухъядерный процессор с частотой 1 или 1.9 ГГц. Из предыдущей информации известно, что такая микросхема поддерживает не только USB-технологию, но еще и PCIe. Обязательно имеется гигабитный сетевой коммутатор. В некоторых моделях используется интерфейс SATA. ОЗУ составляет 512 Мб, флеш-память – 256 Мб. Поддержка двух диапазонов – 2,4 ГГц и 5 ГГц – бывает как с одним процессором, так и с двумя. Наличие двух процессоров – более эффективный вариант.
Подключение и подготовка к работе
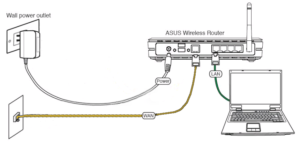
- Подключить блок питания к разъему устройства, при этом должен загореться индикатор. Если нет, нажать кнопку включения роутера.
- Взять сетевой кабель – разъем Ethernet – и подключить его в порт WAN.
- Подсоединить к портам LAN-кабели и соединить с компьютером или другими устройствами для интернет-связи. При подключении смартфонов и планшетов использовать Wi-Fi, точка доступа которого видна любыми устройствами по умолчанию.
- При включении Wi-Fi на экране смартфона или ноутбука отобразится точка доступа ASUS. Подключиться к ней, ключ вводить не нужно, так как он пока что не установлен (если роутер не настраивали специалисты).
Это основные действия, совершаемые с каждым маршрутизатором компании ASUS. То есть, нужно подсоединить все кабели и подключить по Wi-Fi. Дальше приступить к настройке самого роутера.
Настройки
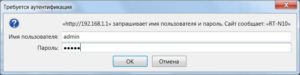 В каждом сетевом или беспроводном устройствах – маршрутизаторах – зайти в панель управления и настроить сеть. Всегда для входа используется браузер и специальный адрес.
В каждом сетевом или беспроводном устройствах – маршрутизаторах – зайти в панель управления и настроить сеть. Всегда для входа используется браузер и специальный адрес.
Открыть используемый браузер, в адресной строке прописать IP-адрес роутера ASUS: 192.168.1.1. Для моделей других фирм он иногда отличается, узнать IP можно в инструкции или в интернете.
После входа появится окошко для ввода логина и ключа. По умолчанию, в оба поля всегда вписывается admin. Нажать Enter и осуществить вход в настройки роутера ASUS.
В главном окне нажать кнопку «Перейти», чтобы попасть в классический интерфейс с различными параметрами.
Автоматическая настройка
Первоначально применяется так называемая быстрая настройка. Здесь делается пара кликов и особых действий от пользователя не требуется. Происходит осуществление настройки роутера ASUS RT и других моделей.
- Первый шаг называется «Проверьте соединение». Здесь предлагается изменить пароль и логин для входа в роутер. По умолчанию, это admin. Теперь нажать «Далее».

- Назвать свою беспроводную сеть в поле «Имя сети (SSID)». Наименование абсолютно любое. Также ввести сетевой ключ, состоящий минимум из 8-ми символов: чем длиннее код, тем надежнее. Все записанные данные запомнить или записать. Нажать «Применить».

- Автоматически устройство перезагрузится. Теперь при проверке точек доступа Wi-Fi вы увидите новое имя, которое сами задали, а при подключении нужно будет ввести пароль.
- Подключиться к сети с компьютера или телефона и вернуться в интерфейс роутера ASUS.
- Видно, что сеть, а также все данные, имеющие к ней отношение, сконфигурированы. Нажать «Далее».
- Сразу высветится окошко с просьбой ввести новые имя пользователя и пароль, заданные пользователем на начальном этапе. Нажать кнопку «Вход в систему».
В случае если провайдер использует технологию «Автоматический IP», все вышеописанное будет проделано в пару кликов и уже можно пользоваться интернетом. Но бывают и другие типы соединения, например, PPPoE, L2TP и PPTP. Рассмотрим, как быть с ними.
Подключение к интернету вручную на примере некоторых провайдеров
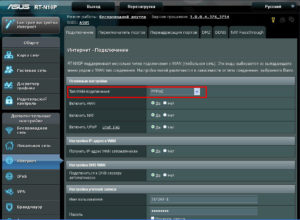
После выбора понадобится ввести имя пользователя и ключ, позволяющие соединиться с провайдером, выдающим эти данные и указывающим их в договоре. Если нужно сменить коды для интернета, рекомендуется поступить следующим образом:
- В главном окне панели управления перейти в раздел «Интернет».
- Перейти на вкладку «Подключение».
- Изменить параметры.
«Дом.ру»
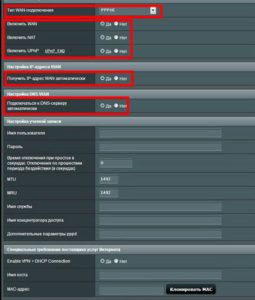 Теперь рассмотрим подключение к сети на примере провайдера «Дом.ру». Настройки, приведенные ниже, актуальны для большинства типов роутеров ASUS, а также других компаний:
Теперь рассмотрим подключение к сети на примере провайдера «Дом.ру». Настройки, приведенные ниже, актуальны для большинства типов роутеров ASUS, а также других компаний:
- Для начала необходимо зайти в ASUS.
- Перейти в раздел «Интернет» (находится слева), а потом кликнуть по вкладке «Подключение».
- «Дом.ру», как большинство других провайдеров РФ, использует тип соединения PPPoE. Выбрать его в пункте «Тип WAN-подключения».
- Отметить «Да» напротив пунктов «Включить WAN», «Включить NAT», «Включить UpnP».
- Обозначить флажок «Да» напротив пункта «Получить IP-адрес WAN автоматически», а также «Подключаться к DNS-серверу автоматически».
- На шаге, где настраивается учетная запись указать имя пользователя и пароль, предоставленные провайдером «Дом.ру».
- Применить изменения и попытаться подключиться к интернету.
Для некоторых провайдеров, особенно «Ростелекома», допустимо использовать «Динамический IP» (аббревиатура – DHCP). В этом случае в типе WAN-подключения выбирается Automatic IP.
Отметить чекбоксы «Да» напротив опций «Включить WAN», «Включить NAT» и «Включить UPnP». А также «Подключиться к DNS-серверу автоматически» тоже обозначить «ДА».
 «Ростелеком»
«Ростелеком»
- Зайти в панель управление роутером ASUS.
- В разделе «Интернет» во вкладке «Подключение» выбрать «Тип WAN-подключения» – PPPoE.
- В параметрах учетной записи указать имя пользователя и пароль, предоставленные в договоре «Ростелекома».
- Отметить пункты «ДА» в опциях «Получить IP-адрес автоматически», «Подключаться к DNS-серверу автоматически».
- Не забыть отмечать пункты «Да» для включения WAN, NAT и UPnP.
 «Билайн»
«Билайн»
При использовании провайдера «Билайн» необходимо использовать тип подключения L2TP. Выбрать его в разделе «Тип WAN-подключения».
Отметить пункты «Да» в параметрах «Включить» WAN, NAT и UpnP. Поставить чекбоксы «Да» напротив «Получить IP-адрес WAN автоматически» и «Подключиться к DNS-серверу автоматически». В настройках учетной записи ввести логин и код, предоставленные «Билайном».
В строке «VPN-сервер» вписать tp.internet.beeline.ru. Применить изменения и удостовериться в работоспособности интернета.
 NetByNet
NetByNet
- Зайти в раздел «Интернет», во вкладку «Подключение».
- Тип WAN-подключения – PPPoE.
- WAN, NAT и UPnP – «Да».
- Подсоединение к DNS-серверу автоматически – «Да».
- Использовать логин и код по договору.
- В поле MTU прописать – 1472.
- Применить изменения.
Резервное подключение через 3G, 4G
Принцип работы заключается в том, что будет два соединения:
- основное от провайдера;
- если первое пропадет, роутер будет использовать резервное решение, основанное на USB-модеме 3G/4G.
В домашней обстановке такая концепция, возможно, не пригодится, но в каких-то фирмах ситуация имеет место.
Стоит заметить, что не все роутеры ASUS поддерживают подключение 3G или 4G модемов. Вот перечень моделей, способных на это: RT-N14U, RT-AC66U, RT-AC52U, RT-AC55U и другие. Обычно все образцы, имеющие темную версию прошивки, поддерживают подключение модемов.
Проверку поддержки роутером модемов осуществляют на официальном ресурсе ASUS – https://www.asus.com/event/networks_3G4G_support/.
Если маршрутизатор еще не подключен, следует настроить все параметры, соединить кабели в соответствии с указанным в начале статьи описанием. Дальше действовать по плану:
- Подсоединить модем к USB-порту. Предпочтительнее использовать USB 2.0, а более быструю технологию 3.0 оставить для флешек или дисков. При необходимости использовать удлинитель.
- Для настройки проще всего применить «Мастер». Попасть в него можно сразу после входа по адресу 192.168.1.1.
- После прохождения стандартной процедуры по смене пароля для авторизации в панели маршрутизатора перейти к следующему шагу.
- В разделе «Настройки Интернета» выбрать опцию «Беспроводной роутер», нажать «Далее».

- Выбрать свое местоположение, в пункте ISP – своего провайдера. В остальном ничего не менять. В пункте «USB-адаптер» выбрать подключенный модем, хотя можно оставить и «Авто».

- На следующем шаге указать имя и сетевой ключ для беспроводной сети, эти данные рекомендуется записать или хорошо запомнить.
- Кликнуть «Готово».
После перезагрузки устройства должна появиться новая беспроводная сеть, относящаяся к USB-модему.
Беспроводная сеть
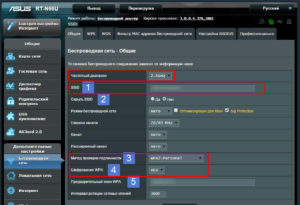 Беспроводная сеть в последнее время пользуется большой популярностью, если взять смартфон и проверить наличие Wi-Fi сети в любом месте города, практически всегда найдется несколько точек доступа.
Беспроводная сеть в последнее время пользуется большой популярностью, если взять смартфон и проверить наличие Wi-Fi сети в любом месте города, практически всегда найдется несколько точек доступа.
Настроить wifi-роутер от компании ASUS просто:
- В панели управления слева щелкнуть по разделу «Беспроводная сеть». На вкладке «Общие» имеются основные настройки Wi-Fi-сети.
- Выбрать частотный диапазон 2.4 ГГц или 5 ГГц (последний поддерживается не всеми устройствами. Условие: роутер и клиент должны поддерживать данный диапазон). Назвать сеть в поле SSID, если нужно скрыть свою сеть, выбрать чекбокс «Да». Режим беспроводной сети, ширину канала оставить, как есть. Если имеются точки доступа, работающие на одном канале, выбрать наименее занятый. Далее – шифрование WPA – WPA2-PSK, задать ключ.
Это основные параметры, настройка которых для новичка является стандартной процедурой. Для более гибкой настройки перейти на вкладку «Профессионально». Здесь задать время, когда радиомодуль будет включен или отключен. Задать параметры работы Wi-Fi, когда он не используется, также есть возможность включить изоляцию точки доступа, позволяющую ограничить доступ к локальной сети прочим устройствам.
Чтобы ограничить подключения к персональной беспроводной сети устройств, использовать вкладку «Фильтр MAC-адресов». Тут задать доверенные адреса известных смартфонов, ноутбуков, других гаджетов. Посторонние устройства подключиться уже не смогут.
Таким образом проводится настройка wi fi-роутера ASUS.
Настройка в режиме повторителя (репитера), усилителя, адаптера или точки доступа
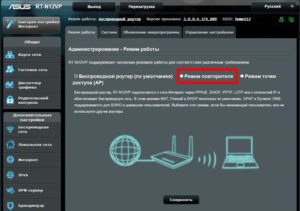 Кто не в курсе, репитер – это устройство, позволяющее увеличить радиус сигнала Wi-Fi. Если роутер находится далеко, репитер (повторитель) способен усилить сигнал на большее расстояние. «Вай фай» роутер позволяет это реализовать:
Кто не в курсе, репитер – это устройство, позволяющее увеличить радиус сигнала Wi-Fi. Если роутер находится далеко, репитер (повторитель) способен усилить сигнал на большее расстояние. «Вай фай» роутер позволяет это реализовать:
- Слева выбрать раздел «Администрирование», перейти на вкладку «Режим работы».
- Выбрать опцию «Режим повторителя», нажать «Сохранить».
- Откроется окошко, где указаны точки доступа. Подключиться к своей сети.
- Вписать пароль для авторизации точки доступа.
- Убедиться, что галочка «Используйте настройки по умолчанию» стоит, нажать «Применить».
- Дождаться окончания процесса.
Далее поставить роутер-повторитель в такое место, где сигнал значительно слабее, но не так далеко, чтобы повторитель смог его усилить.
Кстати говоря, теперь доступ к панели управления роутером будет осуществляться по адресу router.asus.com.
IPTV
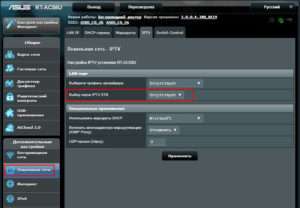 Настройку IPTV на роутере ASUS осуществляют пользователи, желающие смотреть телевизор. Роутер подключается к телевизору через кабель или соединяется по «вайфай», но изначально устройство настраивается, для этого:
Настройку IPTV на роутере ASUS осуществляют пользователи, желающие смотреть телевизор. Роутер подключается к телевизору через кабель или соединяется по «вайфай», но изначально устройство настраивается, для этого:
- Перейти в настройки роутера, раздел «Локальная сеть».
- На вкладке IPTV раскрыть меню «Выбор порта IPTV STB», кликнуть на порт LAN, к которому подключается приставка.
- Применить изменения для IPTV.
Протокол IPv6
Если провайдер позволяет настроить протокол IPv6, во многих роутерах ASUS есть данная возможность, например, она имеется в модели RT-N12VP.
В главном окне, в разделе «Дополнительные настройки» находится параметр IPv6. Открыв его, пользователь настраивает необходимые опции.
Динамический DNS
Для настройки данной функции необходимо зайти в роутер, далле – раздел «Интернет» или WAN, открыть вкладку DDNS .
Отметить пункт «Да» напротив «Включить DDNS-клиент», вписать сервер и имя хоста, предоставленные поставщиком. Нажать «Применить».
Настройки безопасности
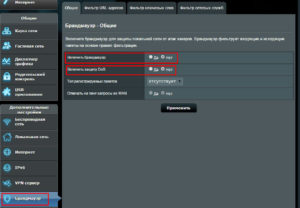 Использование встроенного фаервола в ASUS-устройствах защищает персональную сеть от атак извне, например, вирусов из сети и взломов. Необходимо:
Использование встроенного фаервола в ASUS-устройствах защищает персональную сеть от атак извне, например, вирусов из сети и взломов. Необходимо:
- Перейти в раздел «Брандмауэр». На вкладке «Общие» отметить пункт «Да» напротив «Включить брандмауэр».
- Обозначить опцию «Включить защиту Dos».
- В остальном настройки оставить как есть, далее – «Применить».
Родительский контроль
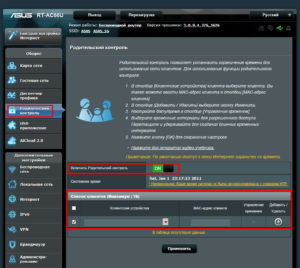 Находясь в панели управления, слева выбрать «Родительский контроль». Для включения функции достаточно перевести переключатель Enable Parental Control в положение ON.
Находясь в панели управления, слева выбрать «Родительский контроль». Для включения функции достаточно перевести переключатель Enable Parental Control в положение ON.
Из выпадающего меню ниже найти собственную беспроводную сеть, кликнуть на значок в виде плюса.
Для редактирования нажать значок в виде карандаша, отметить дату, время, когда функция родительского контроля будет отключена. Щелкнуть на ОК. Применить параметры.
Настройка принтера
В данном случае необходимо подключить принтер к USB-порту роутера ASUS.
- Открыть панель управления в системе Windows, перейти в раздел «Устройства и принтеры» (проще раздел открыть через «Поиск»). Нажать кнопку «Добавить принтер». В открывшемся окошке выбрать «Добавить локальный принтер».

- Дальше отметить пункт «Создать новый порт» и выбрать из списка Standart TCP/IP Port.

- Следующий шаг подразумевает ввод IP-адреса принтера, такого же, как у роутера: 192.168.1.1. Адрес прописать в поле «Имя» и «Имя порта». Снять галочку с пункта «Опросить принтер и выбрать драйвер автоматически».

- В следующем окошке выбрать пункт «Обычное», а в выпадающем меню – Generic Network Card.

- Установить драйвер для принтера. Из списка определить свою модель и щелкнуть «Далее». Затем – «Установить с диска», указать путь до файла с драйверами.

- Когда принтер установлен, нужно настроить общий доступ к нему. Выбрать опцию «Нет общего доступа…».

- Открыть через «Пуск» окно «Устройства и принтеры», перейти в свойства своего принтера. На вкладке «Порты» отметить галочкой тот, что создан, нажать «Настроить порт».

- В параметрах отметить протокол LPR, указать любое имя. Сохранить изменения.

Настройка DLNA на роутере
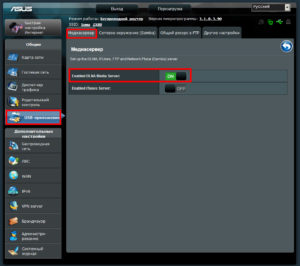 DLNA – функция, позволяющая организовать меди-сервер с доступом к телевизору или другому устройству медиафайлов. Настройка в роутерах ASUS осуществляется таким образом:
DLNA – функция, позволяющая организовать меди-сервер с доступом к телевизору или другому устройству медиафайлов. Настройка в роутерах ASUS осуществляется таким образом:
- В главном окошке роутера перейти в раздел «USB-приложение».
- Щелкнуть по ссылке «Файл/Медиасервер».
- Во-первых, включить его, переведя чекбокс в положение ON напротив пункта Enable DLNA Media Server. Во-вторых, по желанию меняется имя.
- «Применить».
На вкладке «Сетевое окружение» нужно активировать опцию «Разрешить общий доступ к ресурсу». Использовать настройки.
Теперь на телевизоре можно включить DLNA, позволить себе смотреть фильмы или слушать музыку.
Настройка VPN-сервера
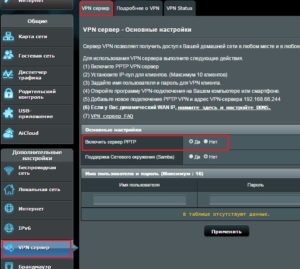 Если ASUS-роутер поддерживает VPN, слева видно раздел «VPN-сервер». Перейдя на него, нужно выбрать пункт «Да» напротив фразы «Включить сервер PPTP» и применить изменения.
Если ASUS-роутер поддерживает VPN, слева видно раздел «VPN-сервер». Перейдя на него, нужно выбрать пункт «Да» напротив фразы «Включить сервер PPTP» и применить изменения.
На вкладке «Подробнее о VPN» выбрать из выпадающего меню LAN to VPN Client, а также отметить все галочки в области MPPE Encryption.
В пункте «IP-адрес клиента» ввести диапазон, применить изменения.
Снова вернуться на вкладку VPN-сервер, ввести имя пользователя и пароль, после чего добавить их с помощью значка в виде плюсика.
Настройка торрент-клиента на роутере
Если есть какие-то проблемы со скачиванием торрентов, можно загрузить Download Master с помощью роутера ASUS, для этого:
- Открыть интерфейс, перейти в раздел «USB-приложение».
- Выбрать ссылку Download Master.
- Щелкнуть по кнопке «Добавить», или «Add», выбрать торрент-файл для скачивания. Затем – «Применить», или «Apply».
Возможные неисправности и способы их устранения
Продукты от фирмы ASUS славятся своей эффективностью как в работе, так и в сроке службы, но бывают проблемы с доступом к сети. Решения для большинства неполадок однотипные, например:
- Обновить прошивку.
- Перезапустить сеть.
- Проверить подключение кабелей.
- Посмотреть правильность настроек в роутере и ПК.
Обновление прошивки
Если на официальном сайте для роутера ASUS имеется актуальная прошивка, ее рекомендуется скачать и «прошить» устройство несколькими способами.
 Через веб-интерфейс
Через веб-интерфейс
- Зайти в интерфейс устройства, затем – в раздел «Администрирование».
- Во вкладке «Обновление микропрограммы» нажать кнопку «Выберите файл», указать путь до прошивки.
- Нажать «Отправить».
- Ожидать окончания процесса.
Скачивание прошивки желательно осуществлять на официальном сайте компании http://www.asus.com/support/. В поле поиска ввести модель роутера, выбрать ссылку Driver & Tools.
В выпадающем меню OS нужно выбрать Other, раскрыть вкладку Firewall, загрузить прошивку.
Через мобильное приложение
Скачав приложение ASUS Router App, ASUS Router для Andorid или iOS, можно управлять роутером со смартфона. Достаточно подключиться к нему по Wi-Fi.
Нажав на раздел «Более» (обозначен тремя точками), возможно обновить прошивку беспроводного устройства. Все делается автоматически.
Через USB-устройство
Иногда после неудачной прошивки или неправильных действий пользователя в веб-интерфейс роутера ASUS попасть невозможно, но надо его как-то прошить. Смысл в том, что придется использовать устройство USB-UART, ножки которого нужно будет припаять к плате, данный способ применяется только в случаях, когда роутер совсем вышел из строя, а также нужно обладать необходимыми знаниями в области электроники.
Сброс настроек роутера на заводские
 Самый эффективный способ – сбросить настройки роутера ASUS до заводских. Для этого зажать специальную кнопочку Restore или Reset на оборотной стороне корпуса. Если кнопка «утоплена», использовать иголку или другой тонкий предмет. Держать кнопку нажатой 10 секунд, когда индикатор замигает, отпустить, затем подождать 1-2 минуты.
Самый эффективный способ – сбросить настройки роутера ASUS до заводских. Для этого зажать специальную кнопочку Restore или Reset на оборотной стороне корпуса. Если кнопка «утоплена», использовать иголку или другой тонкий предмет. Держать кнопку нажатой 10 секунд, когда индикатор замигает, отпустить, затем подождать 1-2 минуты.
Теперь доступ к роутеру будет осуществляться по логину и паролю – admin. Восстановить параметры роутера ASUS возможно также из интерфейса:
- Перейти в раздел «Администрирование» на вкладку «Управление настройками».
- Нажать кнопку «Восстановить», ожидать окончания процесса.
Вывод
Рассматривая любую новинку компании ASUS, можно с уверенностью сказать, что все устройства делаются на совесть. Ноутбук, компьютер или роутер «проживут» долго при правильной эксплуатации.
Плюсы
Среди достоинств ASUS пользователями отмечаются следующие:
- Множество вариантов внешнего вида от минималистичного до пафосного.
- Простая настройка, доступный для пользователя интерфейс.
- Стабильность работы.
- В основном цена оправдана.
- Множество различных портов, разъемов и функций.
Минусы
Недостатки незначительные, заключаются в:
- сверхярких светодиодах у некоторых моделей.
- редких сбоях.
В целом минусов нет. Многие пользователи жалуются, что роутер урезает скорость, но это не всегда зависит именно от устройства.
Отзывы
Вот что пишут потребители на различных сайтах о приобретенном продукте ASUS:
- «Роутер от ASUS – довольно хорошая вещь в своей ценовой категории. Хоть и выполнен из пластика, но внешний вид оригинален, устройство такого стиля мало где можно найти».
- «Приобрел роутер от ASUS, модель RT-N12. Сижу за четырьмя стенами, сигнал практически никогда не пропадает, интернет раздает просто замечательно и выглядит стильно, не нагревается».
- «Впечатляющая скорость интернета по Wi-Fi, сижу за бетонными стенами, все отлично работает. Тариф от «Скайнет» 100 Мб/с. Дизайн отличный».
- «На модели ASUS RT-N11P пропадает сеть, такое может происходить и пару раз в день или в месяц, но лампочки при этом горят. Проблема решается перезагрузкой».
Первый раз о них слышу. 0%, 0 голосов
0 голосов
0 голосов — 0% из всех голосов
Слышал (-а), но никогда не пользовался (-лась). 0%, 0 голосов
0 голосов
0 голосов — 0% из всех голосов
Пользовался (-лась) их роутерами, но не в восторге. 0%, 0 голосов
0 голосов
0 голосов — 0% из всех голосов
Пользовался (-лась) или использую сейчас, все устраивает. Отличный роутер! 0%, 0 голосов
0 голосов
0 голосов — 0% из всех голосов
Всего голосов: 0
14.05.2018
×
Вы или с вашего IP уже голосовали. Подгорнов Илья ВладимировичВсё статьи нашего сайта проходят аудит технического консультанта. Если у Вас остались вопросы, Вы всегда их можете задать на его странице.
Подгорнов Илья ВладимировичВсё статьи нашего сайта проходят аудит технического консультанта. Если у Вас остались вопросы, Вы всегда их можете задать на его странице.Похожие статьи
vpautinu.com
Настройка роутера ASUS RT- N12, как настроить роутер ASUS RT- N12 VP D1
Настройка роутера — это то, что пугает большинство не опытных пользователей. Но, этот страх совершенно не оправдан. Современные роутеры настраиваются очень просто. Сейчас мы это докажем рассмотрев процесс настройки роутера ASUS RT-N12. Данная инструкция также подходит для модификаций ASUS RT-N12 VP, ASUS RT-N12 D1 и ASUS RT-N12E.
Подготовка к настройке роутера ASUS RT- N12
Перед тем как приступать к настройке роутера ASUS RT-N12 его нужно правильно подключить. К счастью, подключается роутер очень просто. Первое, что вам нужно сделать, это подключить роутер к сети электропитания. После этого подключите кабель от вашего Интернет провайдера в WAN порт роутера. На роутере ASUS RT-N12 данный порт обозначен синим цветом (фотография ниже).

Также вам необходимо подключить компьютер к одному из желтых LAN портов (фотография ниже). Для подключения компьютера используется сетевой кабель, который идет в комплекте.

Еще один важный момент. Ваш компьютер должен использовать автоматическое получение IP адресов. В большинстве случаев именно так и есть. Но, перед началом настройки роутера лучше зайти и проверить, чтобы потом не отвлекаться на такие мелочи.
Для этого после подключения роутера перейдите по пути: Пуск – Панель управления – Сеть и Интернет – Центр управления сетями и общим доступом – Подключение по локальной сети – Свойства – Свойства для компонента IPv4. В данном окне должно быть выбрано автоматическое получение IP и DNS адресов.

Автоматическая настройка роутера ASUS RT-N12
Рекомендуем вам пользоваться автоматической настройкой роутера. В большинстве случаев автоматической настройки будет вполне достаточно для того чтобы удачно настроить роутер ASUS RT-N12.
Для того чтобы запустить автоматическую настройку роутера ASUS RT-N12 достаточно просто открыть браузер. Если вы правильно подключили все кабели к роутеру, то автоматическая настройка должна сама появиться окне браузера. Если в окне браузера появилось вот такое окно, как на скриншоте ниже, значит все нормально. Нажимайте на кнопку «Перейти» и продолжайте настройку роутера в автоматическом режиме. Если же по каким-то причинам автоматическая настройка не запустилась, то введите в адресную строку браузера IP адрес роутера 192.168.1.1 и страница с автоматической настройкой роутера должна появиться. Если роутер уже настраивался ранее, то запустить автоматическую настройку можно с помощью кнопки «Быстрая настройка Интернета» в веб-интерфейсе.

После нажатия на кнопку «Перейти» появится страница для установки пароля. Здесь нужно выбрать новый пароль для входа в роутер. Данный пароль пройдется вводить каждый раз, когда вы захотите изменить настройки роутера. Поэтому нужно выбрать что-то такое, что вам будет легко запомнить. При этом пароль не должен быть слишком короткими или слишком простым. Вводим пароль и нажимаем на кнопку «Далее» для того чтобы перейти к следующему этапу автоматической настройки.

Дальше роутер запустит автоматическое определение типа подключения. В зависимости от способа подключения вашего провайдера этот шаг может пройти в автоматическом режиме или появится окно с требованием ввести данные для подключения. В нашем случае определение типа подключения прошло автоматически. Нужно отметить, что в некоторых случая определение типа подключения может ошибаться и вбирать не тот тип подключения, который нужен. Но, это всегда можно исправить в ручном режиме.

Следующий шаг — это настройка Wi-Fi сети. Здесь нужно ввести только название вашей Wi-Fi сети (можно оставить просто ASUS или ввести любое другое имя) и пароль для доступа к Wi-Fi (сетевой ключ). Остальные настройки роутер установит автоматически. По умолчанию, используется способ защиты WPA2-Personal AES. Данный способ защиты является оптимальным для домашнего использования. Поэтому в большинстве случаев никаких ручных настроек после завершения работы автоматической настройки – не требуется.

На этом автоматическая настройка роутера ASUS RT-N12 завершена. На экране появится информация о текущих настройках. Здесь просто нажимаем на кнопку «Далее».

После нажатия на кнопку «Далее» откроется окно с предложение ввести логин и пароль для входа в роутер. Введите логин admin (логин не менялся на этапе автоматической настройки) и пароль, который вы выбрали. После ввода логина и пароля на экране появится веб-интерфейс роутера.
Ручная настройка роутера ASUS RT-N12
После завершения автоматической настройки следует проверить работу Интернета на компьютере. Если интернет есть, то никакая дополнительная ручная настройка уже не нужна. Все что от вас требовалось в плане настройки роутера вы уже сделали на этапе автоматической настройки.
Но, довольно часто случаются ситуации, когда после завершения автоматической настройки Интернет не работает. Наиболее распространенные проблемы — это неправильное определение или настройка типа подключения и привязка к MAC. Сейчас мы рассмотрим оба этих случая.
Настройка типа подключения к Интернету
Для того чтобы вручную настроить тип подключения к Интернету вам необходимо перейти в раздел настроек «Интернет». Ссылка на данный раздел настроек находится в левом боковом меню веб-интерфейса, в блоке «Дополнительные настройки».

В разделе «Интернет» можно настроить все параметры, которые касаются вашего подключения к Интернету. Разные интернет провайдеры используют разные настройки. Поэтому вы должны выяснить у техподдержки вашего Интернет провайдера, какие настройки вам нужно использовать.
Самое главное не ошибиться с выбором типа подключения (на скриншоте внизу выделено красным). После выбора типа подключения меняется список доступных настроек. Поэтому если вы правильно укажете тип подключения, то дальнейшая настройка пойдет для вас намного проще. Для примера демонстрируем, как должны выглядеть настройки для Интернет провайдера Билайн (см. скриншот ниже).

Настройка MAC адреса
Не редко автоматическая настройка роутера ASUS RT-N12 правильно определяет тип подключения, но Интернет все равно не работает из-за того, что Интернет провайдер привязан к другому MAC адресу. Для того чтобы решить эту проблему вам нужно изменить MAC адрес в настройках роутера.
Для этого вам нужно зайти в все тот же раздел настроек «Интернет», о котором мы говорили выше. В самом низу страницы «Интернет» есть поле «MAC адрес» в которое можно ввести тот MAC адрес, к которому привязан ваш Интернет провайдер.

Если Интернет провайдер привязан к MAC адресу компьютера, с которого вы выполняете настройку, то вы можете просто нажать на кнопку «Клонировать MAC». В этом случае роутер автоматически скопирует нужный MAC адрес и вам останется только нажать на кнопку «Применить».
Больше информации на эту тему можно найти на сайте comp-security.net/net/.
Похожие статьи
routerus.com
Asus RT-N12 настройка роутера | nastroika.pro
  Asus | Билайн | Ростелеком
Эта пошаговая инструкция посвящена тому, как настроить Wi-Fi роутер Asus RT-N12 для работы с провайдерами:
- Билайн (L2TP)
- Ростелеком, Дом.ру (PPPoE).
Руководство будет включать в себя следующие важные этапы настройки: правильное подключение роутера, как войти в настройки Asus RT-N12, настройка Интернет подключения, настройка защиты беспроводной сети (пароль на Wi-Fi).
Как подключить Asus RT-N12
Несмотря на то, что это кажется очевидным, все инструкции начинаю именно с того, как правильно подключить роутер, ведь даже здесь бывают ошибки, из-за которых впоследствии Wi-Fi подключение не работает.

Сзади вашего роутера имеется пять портов — четыре порта LAN и один порт WAN (Internet). Именно к последнему, отличающемуся от четырех остальных портов, следует подсоединить кабель вашего Интернет провайдера — Билайн, Ростелеком или любого другого.
Кроме этого, рекомендую производить настройку беспроводного маршрутизатора с компьютера или ноутбука, который имеет с ним проводное подключение, для которого следует соединить один из портов LAN на роутере с таким же портом на сетевой карте ПК.
И последний момент: желательно проверить настройки подключения в Windows (как это сделать) — этот шаг сейчас можно пропустить, но если у вас не получится зайти в настройки роутера, вернитесь в первую очередь к нему.
Не забудьте включить устройство в розетку. А также, для всех последующих шагов отключите Интернет на компьютере, (если у вас запущено «Высокоскоростное подключение», «Билайн» на самом ПК) активным должно быть только подключение по локальной сети.
Как зайти в настройки роутера
На обратной стороне Asus RT-N12 (как и на других роутерах) есть информация об адресе, логине (имени пользователя) и пароле — их нужно использовать для входа в веб-интерфейс настроек. Для того, чтобы зайти, запустите браузер и в адресную строку введите указанный адрес, для роутеров Asusэто 192.168.1.1.

Когда вас попросят ввести логин и пароль, введите admin для того и для другого (при условии, что вы их не меняли во время предыдущих попыток все настроить).
А теперь внимание: если это первый раз, когда вы зашли сюда после покупки или если вы только что сбрасывали роутер, начнется автоматическая настройка — вам нужно будет нажимать «Далее» и заполнять предлагаемые поля.

Автоматическая настройка роутера
Вам будет предложено поменять пароль для входа в «админку» роутера (тот, который был admin), после этого будет проведена попытка определить тип подключения и, если он определится, вам предложат ввести логин и пароль на Интернет, а потом — задать имя Wi-Fi сети и пароль на Wi-Fi.
Я не буду описывать автоматическую настройку. Если она пройдет успешно (а это может быть так для Ростелеком и Дом.ру), то моя инструкция вам не нужна — в результате вы попадете на главную страницу ручных настроек Asus RT-N12, а Интернет будет работать. Если же после этого Интернет не заработал, то далее я расскажу, как настроить все вручную.
Настройка подключения Билайн
Для того, чтобы настроить Интернет Билайн на Asus RT-N12, на главной странице настроек нажмите слева «Интернет», а на открывшейся странице заполните параметры вашего подключения следующим образом:

- Тип WAN-подключения — L2TP
- Получить IP-адрес автоматически — Да
- Подключаться к DNS-серверу автоматически — Да
- Имя пользователя — ваш логин Билайн
- VPN сервер — tp.internet.beeline.ru
И сохраните настройки. Если вы все ввели правильно, а на компьютере подключение Билайн разорвано (это обязательно), через полминуты роутер установит подключение с Интернетом и в отдельной вкладке браузера вы сможете открывать любые сайты, а подключенные по Wi-Fi телефоны, планшеты и ноутбуки также будут иметь доступ к Интернету.
Можете перейти к настройке беспроводной Wi-Fi сети, если вы хотите изменить что-то в ее параметрах (ниже в этой инструкции).
Настройка подключения Ростелеком, Дом.ру (PPPoE)
Для настройки Интернета Ростелеком или Дом.ру на данном роутере, нажмите «Интернет» в меню слева, после чего заполните предлагаемые поля следующим образом:

- Тип WAN-подключения — PPPoE
- Получить IP-адрес автоматически — Да
- Подключаться к DNS-серверу автоматически — Да
- Имя пользователя — ваш логин Ростелеком или Дом.ру (для Интернета)
- Пароль — ваш пароль для Интернета.
Остальные параметры менять не нужно. Сохраните настройки и, если все было сделано правильно, то через короткое время Интернет будет подключен роутером, и вы сможете открывать сайт и все остальное с данного компьютера, а также с других подключенных к роутеру устройств (при этом, Высокоскоростное подключение на компьютере должно быть отключено).
Если требуется, настройте также параметры беспроводной сети — ее имя и пароль.
Настраиваем параметры беспроводной сети Wi-Fi

Для настройки Wi-Fi, в меню слева выберите «Беспроводная сеть», после чего задайте нужные параметры:
- SSID — это имя беспроводной сети, которое будете видеть вы и другие, нужно для того, чтобы вы знали к какой сети подключаетесь. Не используйте русских букв.
- Метод проверки подлинности — установите WPA2-Personal
- Предварительный ключ WPA — это и есть пароль на Wi-Fi. Не следует использовать кириллицу, должен состоять не менее чем из 8 символов.
Сохраните настройки. Если вы были подключены к AsusRT-N12 без проводов, то при смене настроек подключение будет разорвано и вам заново придется подключиться к беспроводной сети. При этом, Windows может сообщить, что не удается подключиться к сети, в этом случае поступаем так как описано в статье Параметры сети, сохраненные на компьютере не соответствуют требованиям этой сети.
Также может потребоваться: Как настроить телевидение IPTV на ASUS RT-N12 и других моделях.
Возможные проблемы при настройке Wi-Fi роутера
nastroika.pro
Как настроить роутер Asus
Здравствуйте! Сегодня помимо знаменитых устройств TP-Link большой популярностью пользуются роутеры Asus. Работа с интернетом посвящена не одна статья, но сегодня я разберу подробную настройку роутера Asus.
Буквально на днях я настраивал один из таких роутеров. Модель его Asus RT-N 12+. Следует отметить, что с этим устройством я работал впервые, и хочу сказать, что все параметры сделаны интуитивно понятно. Есть отдельные моменты о которых знает не каждый пользователь, чтобы правильно настроить роутер asus. В общем инструкция подойдет и для других моделей роутеров от Asus.
Итак, для удобства я перечислю основные этапы, возможно, вы застряли на одном из них и вся инструкция вам не нужна:
1. Подключение устройства и вход в меню с настройками.
2. Выполняем подготовку роутера к работе при помощи «Мастера быстрой настройки».
3. Настраиваем соединение вручную (мастер не сработал).
4. Защищаем свою сеть при помощи пароля, смена пароля.
Важно! Чтобы правильно настроить роутер, вам обязательно нужно знать, какой тип соединения использует ваш интернет-провайдер. Узнайте, присутствует ли привязка компьютера по МАС адресу или нет. Если провайдер сообщил вам, что в сети используется тип соединения PPTP, PPPoE или L2TP, то вам понадобятся дополнительные данные. К ним может относиться IP, пароль или имя пользователя.
Этап №1 – подключение
Поставьте роутер на удобное место и подключите его к сети. Если индикатор питания не загорелся, то нужно нажать на кнопку включения, которая расположена на задней панели. Теперь находим разъем WAN, сюда нужно подключить сетевой кабель от провайдера или модем. Рядом расположены четыре гнезда под LAN, подключите к одному из них кабель, который соединит роутер с компьютером. Настройку рекомендуется провести именно таким образом, потом вы сможете отключить кабель и пользоваться Wi-Fi.
Если возможности подвести кабель к роутеру и компьютеру у вас нет, то просто подключитесь к беспроводной сети. Она появится сразу же после включения роутера. Стандартно имя новой сети соответствует названию производителя, пароля здесь никакого не будет. Есть вероятность, что сеть будет называться по-другому, да еще и с паролем. Это означает, что роутер уже кто-то пытался настроить. В таком случае рекомендую сделать сброс. Зажмите кнопку на задней стороне, указанную на фото выше, и держите ее около 10 секунд. Перезагрузка поможет вернуть стандартные настройки.
Как настроить роутер Asus?
Итак, вы успешно подключились к сети одним из описанных способов. Теперь пора внести основные настройки. Для этого необходимо открыть удобный для вас браузер и в адресную строку 192.168.1.1. После этого перед вами появятся настройки роутера. Первое, что нам предложит панель управления, будет мастер быстрой настройки, соглашаемся и нажимаем кнопку «Перейти».
Мастер быстрой установки предложит установить пароль, чтобы защитить беспроводное подключение от посторонних «гостей». Обязательно установите пароль, не забудьте запись его. После ввода кодового слова нажимаем на кнопку «Далее». На следующей странице необходимо указать название вашей сети, чтобы вы всегда могли найти ее в списке.
Здесь также нужно будет указать пароль, но уже для подключения к нашей сети, придумайте надежный пароль и тоже запишите его. После этого роутер перезагрузится и через несколько секунд в списке беспроводных сетей появится только что созданное подключение.
Введите пароль и протестируйте работу в интернете. Роутер запомнит ваше устройство и систему, поэтому повторно пароль вводить не нужно. Снова возвращаемся к настройкам, теперь здесь появится новое окно, сообщающее о работе беспроводной сети. Нажимаем на кнопку «Далее».
Для доступа к настройкам сети нужно будет ввести имя пользователя и пароль (его мы придумали первым). Если все прошло как по маслу, то вам повезло – провайдер использует современную технологию автоматического IP-адреса, поэтому роутер внес все настройки самостоятельно.
Но если ваш провайдер использует тип соединения PPTP, L2TP, PPPoE, то настройка займет больше времени, хоть и не намного, если сравнивать с мастером быстрой настройки.
Как настроить роутер Asus ручным способом PPTP, L2TP, PPPoE
После запуска быстрой настройки вам предложат выбрать тип вашего соединение. Выбирайте нужный вариант (информацию можно получить у провайдера) и нажимайте кнопку «Далее». Следующий шаг – ввод логина и пароля для подключения к интернету (тоже можно узнать у провайдера). Проверьте договор, возможно нужная вам информация будет там.
Есть вероятность, что роутер попросит ввести еще несколько параметров, к примеру, IP-адрес, имя сервиса и т.д. Эти особенности зависят от типа подключения, которое предоставляет провайдер. Если все данные были введены правильно, останется только настроить Wi-Fi сеть. Выполните эту процедуру из первой инструкции.
При необходимости вы всегда можете поменять настройки. Для этого нужно зайти в панель управления роутера и перейти на вкладку «Интернет». Здесь можно поменять пароль и название вашей беспроводной сети, так же в этом разделе присутствует кнопка быстрого сброса.
Если вы смените имя или пароль от беспроводной сети, к ней нужно будет подключиться повторно. Если этого не сделать, интернет откажется работать. Что касается защиты, то эти параметры можно всегда изменить в разделе под названием «Администрирование». Здесь все просто – вписываем новый пароль, предварительно вбив старый ключ. Система даже сообщит вам уровень надежности придуманного кодового слова.
Ну что же на этом у меня все, о чем я хотел вам сегодня рассказать. Как видите чтобы настроить свой роутер от фирмы asus, нужно ли приложить минимум усилий, но для этого как вы уже поняли важно обладать необходимыми в этой области знаниями. Надеюсь сегодняшний пост вам был полезен. Стоит сказать, что настройка роутеров от других производителей проводится по такому же принципу. Самое главное – это указать надежный пароль и не забыть записать его на бумагу.
В любом случае, вы всегда можете воспользоваться сбросом параметров, если пароль вспомнить не удается. Надеюсь, моя инструкция помогла всем пользователям справиться с роутером Asus, независимо от типа подключения. В завершении вот вам еще одна интересная статья:
Как подключить телевизор к интернету через Wi-Fi роутер?
Уважаемые пользователи, если у вас после прочтения этой статьи возникли вопросы или вы желаете что-то добавить относительно тематики данной статьи или всего интернет-ресурса в целом, то вы можете воспользоваться формой комментарий.Также Задавайте свои вопросы, предложения, пожелания..
Итак, на сегодня это собственно все, о чем я хотел вам рассказать в сегодняшнем выпуске. Мне остается надеяться, что вы нашли интересную и полезную для себя информацию в этой статье. Ну а я в свою очередь, жду ваши вопросы, пожелания или предложения относительно данной статьи или всего сайта в целом
temowind.ru
Как правильно подключить и настроить роутер Asus RT-N12
Содержание статьи
Разберёмся как подключить роутер Asus RT-N12, настроить соединение с интернетом. Также уточним как организовать доступ к настройкам через ПК и войти в веб-интерфейс роутера. Рассмотрим процесс смены пароля доступа к сети и настройкам. Узнаем, как сбросить текущие параметры в случае неудачной настройки и обновить прошивку.
Индикаторы и разъёмы роутера
Устройство Asus RT-N12 имеет привычный для большинства роутеров внешний вид. Передняя панель оснащена индикаторами работы, на задней панели находятся разъёмы и кнопки управления, на дне корпуса наклейка с основными параметрами и данными для входа в веб-интерфейс.
Индикаторы представлены следующим набором, слева направо.

- Включение/выключение. Если индикатор не горит, значит прибор выключен, медленное мигание характерно для загрузки системы, постоянный свет – роутер готов к использованию.
- Индикатор WiFi. Если не горит, значит сеть отключена. Мигание означает использование точки доступа, ровный свет сигнализирует готовность системы к работе.
- Индикатор WAN, подключение к интернет-провайдеру. Имеет два положения: горит, когда все в порядке; отключён если подключение к интернету отсутствует.
- LAN 1-4 сигнализируют о наличии локального подключения. Не горит если подключения нет, горит, когда кабель подключён, но соединение не используется, мигает в момент передачи данных.
На задней панели расположены следующие элементы, слева направо.

- Кнопка для сброса текущих параметров до заводских. Активируется длительным нажатием.
- Кнопка включения и выключения питания.
- Разъем для кабеля питания.
- Четыре LAN разъёма для сетевого подключения с помощью кабеля.
- Разъем WAN для интернет-кабеля провайдера.
- Кнопка для авторизации через WPS.
Это весь перечень индикаторов и разъемов на корпусе роутера.
Инструкция по подключению к компьютеру или ноутбуку
Для начала маршрутизатор Asus RT-N12 необходимо подключить к компьютеру или ноутбуку, чтобы выполнить нужные настройки. Сделать это можно при помощи сетевого кабеля, который идёт в комплекте с устройством или используя WiFi соединение. Подойдут оба варианта, но для первичной настройки советуем использовать кабель.
Через кабель
Подключение и настройка роутера Asus RT-N12 через сетевой кабель более предпочтительна. Для этого возьмите провод и вставьте один его конец в один из разъёмов LAN в роутере. Второй конец сетевого кабеля нужно воткнуть в разъем сетевой карты в ноутбуке или ПК.
Основной интернет-кабель провайдера следует подключить к маршрутизатору в разъем WAN. Перед началом настройки не забудьте включить устройство.
По WiFi
Можно подключить АсусРТ-Н12 по WiFi и выполнить все настройки с любого мобильного устройства. Для этого достаточно подключиться к открытой точке доступа Asus, которая появится сразу после включения маршрутизатора.
Настройка роутера
Переходим непосредственно к процессу настройки роутера Asus RT-N12. Она выполняется через специальный веб-интерфейс.
Сброс настроек
Не стоит бояться самостоятельно настраивать роутер. В случае если после установки параметров что-то пошло не так маршрутизатор всегда можно обнулить до заводских настроек. Для этого на корпусе устройства есть специальная кнопка, ее нужно нажать тонким предметом (скрепкой или стержнем шариковой ручки) и удерживать 7-10 секунд.
Все индикаторы должны одновременно загореться, после чего устройство перезагрузится и настройки вернуться к начальным. Этот же способ подходит в случае если пользователь установил собственную пару для авторизации в интерфейсе настроек, но забыл ее.
Вход в веб-интерфейс
Устройство подключено к ПК, теперь осталось ответить на вопрос, как настроить роутер Asus RT-N12. Все параметры задаются через специальный интерфейс. Чтобы войти в раздел настроек необходимо выбрать удобный обозреватель (Chrome, Yandex и т.д.) на компьютере и в адресной строке прописать 192.168.1.1.

В диалоговом окне пользователь увидит форму авторизации. Для нового устройства используйте пару admin/admin. Если авторизация не проходит сбросьте параметры маршрутизатора и попробуйте снова.
Смена пароля на вход в веб-интерфейс
Чтобы исключить возможность изменения параметров настройки Asus RT-N12 другими пользователями владелец роутера может сменить пароль для входа. Для этого откройте раздел администрирования, войдите во вкладку «система» и укажите новый пароль.

Динамический IP
Настройка роутера Asus RT-N12 зависит от того какой тип подключения использует провайдер. Выбирая это значение необходимо уточнить данные в договоре обслуживания или позвонить в поддержку провайдера.

Такой тип подключения предусматривает автоматическое получение IP-адреса. Сохраните изменения.
Статический IP
Тип соединения использует фиксированный адрес, который часто требуется прописать вручную. Параметры указаны в договоре с провайдером, можно уточнить позвонив в службу технического обслуживания.

Заполните поля следующими данными:
- IP-адрес 192.168.0.49;
- Маска подсети 255.255.0;
- Основной шлюз 192.168.0.1;
- DNS-сервер 1 192.168.0.1.
Значения могут изменяться, следует сопоставлять с данными провайдера.
PPPoE
Если тип соединения PPPoE, то Asus RT-N12 потребует следующие настройки.
- Подключение к DNS и получение IP автоматическое.
- Включить WAN, NAT и UPnP – «да», «да», «нет».

L2TP
Если провайдер поддерживает этот тип WAN-подключения, то настройки, которые нужно выполнить находятся в разделе «Интернет» вкладка «Подключение». В параметрах включить WAN, NAT и UPnP проставляем «Да». Настройка IP и DNS также получает параметр «Да».

Обязательно сохраните изменения и дождитесь, когда роутер восстановит соединение с интернетом. Это может занять пару минут.
PPTP
Если провайдер требует этот тип соединения, то необходимо указать логин и пароль для соединения с интернетом и имя VPN-сервера из договора обслуживания.

WiFi
Настройки роутера Asus RT-N12 продолжим установкой параметров для WiFi. Откройте вкладку для беспроводной сети и пропишите следующие поля.
- SSID – название точки доступа, которое будет отображаться у устройства в момент подключения.
- Метод проверки подлинности – WPA2-Personal.
- Шифрование WPA – AES.
- Предварительный ключ WPA – пароль для WiFi.

Остальные параметры остаются без изменений. Во вкладке WPS настройте возможность подключения к сети посредством этой технологии.
IPTV
Настройки для возможности просмотра телевидения посредством IP TV выполняются в разделе «Локальная сеть». Выбираем соответствующую вкладку и включаем многоадресную маршрутизацию и IGMP Snooping.

Другие параметры корректировки не требуют. Обязательно сохраните изменения кнопкой «Применить».
VPN сервер
Разберём настройку VPN-сервера. На главной странице настроек найдите раздел дополнительных и выберите VPN. Включите сервер PPTP, для этого отметьте чек-бокс со значением «Да» и установите имя и пароль. Затем откройте вкладку «Подробнее» и в параметре Broadcast Support установите значение LAN to VPN Client, а в MPPE Encryption проставьте галочки для всех параметров.

Диапазон IP от 192.168.10.2 до 192.168.10.254. В разделе «Карта сети» отображается статус сервера и его текущий адрес.
LAN и DHCP
Для смены и установки этих параметров используется раздел дополнительных настроек пункт «ЛВС». Выбираем вкладку IP-адрес для ЛВС или DHCP-сервер в зависимости от нужной настройки.
Тут можно отключить или, наоборот, включить DHCP или изменить размер пула для IP.
Настройка режима повторителя
Для Асус RT-N12 настройка репитера или режим повторителя выполняется следующим образом:
- дополнительные настройки;
- администрирование;
- режим работы.
Ставим галочку для нужного режима и сохраняем изменения.
Обновление прошивки
Разберёмся что нужно, чтобы перепрошить роутер Асус RT-N12.
- Узнайте модель и аппаратную версию роутера. Эти данные находятся на наклейке на дне корпуса. На сайте http://www.asus.com/support/ находим своё устройство и жмём Driver & Tools. Затем выберите ОС, затем Others, потом Firmware и загрузите последнюю версию прошивки. Из скачанного архива понадобится файл с расширением.trx.
- Подключитесь к роутеру через кабель и откройте интерфейс настроек. Выберите раздел администрирования и пункт обновления программы. Выберите файл прошивки на ПК и нажмите «Отправить».
- Дождитесь завершения процесса обновления.
Проверить наличие обновлений можно в том же разделе нажав соответствующую кнопку.
Пожаловаться на контентwirelesscover.ru
Подключение и быстрая настройка роутера Asus
Данная инструкция применима практически ко всем современным маршрутизаторам (роутерам) Wi-Fi от Asus, как к дешевой модели RT-N11P, так и к одной из «топовой» RT-AX88U на момент 2019 года.
Типовая схема подключения роутера к интернет-провайдеру:
После подключение роутера, включите его и подключитесь к нему.
- Во-первых, приготовьте устройство с помощью которого мы будем настраивать маршрутизатор — компьютер, ноутбук или смартфон.
- Во-вторых, вы должны быть подключены к вашему маршрутизатору, либо по проводу, либо по беспроводной сети Wi-Fi.
- В-третьих, у вас должен быть установлен интернет-браузер.
Для подключения по Wi-Fi используйте название и пароль беспроводной сети указанный на наклейке, расположенной на задней части маршрутизатора. Там же вы найдете IP-адрес, логин и пароль для входа в панель управления Asus. Если подключаете своё устройство по кабелю, то вы сразу же подключитесь к вашему роутеру.
Запустите браузер и в поисковой строке введите IP-адрес вашего маршрутизатора Asus, в большинстве случаев сетевой адрес по-умолчанию у данного производителя 192.168.1.1. Если вы выполнили все действия верно, вы окажетесь в меню ввода логина и пароля или минуя авторизацию в панели управления роутере Asus (это зависит от прошивки).
Если вы оказались в панели управления, пропустите данный пункт. Если вы оказались в меню ввода логина и пароля, то введите соответственно admin и admin (по-умолчанию указанно всё там же на наклейке).
Введите логин и пароль — admin и admin. После нажмите «Войти».В меню панели управления роутера выберите «Быстрая настройка Интернет» (сокращенно QIS (Quick Internet Setup)).
Пример 1 быстрой настройки Интернет на роутере RT-N11P.
Выполняя каждый пункт настроек на некоторых моделях роутеров Asus происходит перезагрузка, занимающая около минуты. Поэтому не переживайте, но в большинстве роутеров такого происходить не должно. После перехода в быстрые настройки у нас появится меню, которое будет нас автоматически вести до «пункта назначения».
Нажимаем кнопку «Перейти», и роутер просит нас изменить пароль от веб-интерфейса в котором вы находитесь. Вы можете оставить пароль по-умолчанию или ввести новый. Нажимаете «далее».
В некоторых случаях, нужно выбрать режим работы устройства. Для использование в качестве беспроводного роутера выбираем соответственный пункт.
Следующим этапом вам нужно выбрать тип WAN-подключения, он указан у вас в договоре с интернет-провайдером. К примеру PPPoE. Выберите и нажмите далее, роутер предложит вам ввести настройки учетной записи, введите имя и пароль указанные в договоре (при типе авторизации PPPoE) и нажмите далее.
Нашим абонентам следует выбирать, тот тип подключения, который указан в договоре. В большинстве случаев, это PPPoE. Введите имя пользователя (логин) и пароль указанные у вас в договореПоследним этапом нужно настроить беспроводную сеть Wi-Fi. Введите имя сети (SSID) и сетевой ключ — это пароль, должен состоять как минимум из 8 символов. И нажимаете «Применить».
После применения настроек Wi-Fi, если вы используйте для настройки роутера беспроводное подключение, переподключитесь к новой сети, имя которой вы только что задали и введите свой пароль.
После этого маршрутизатор применит все новые настройки автоматически, либо выведет их список и попросит нажать «Применить» или «Далее». После этого все настройки сохранятся и можно пользоваться интернетом.
Пример окончания настроекНекоторые прошивки от Asus незначительно отличаются, но основные настройки остаются неизменными, бывает меняется их порядок. Если у Вас совершенно другое меню, воспользуйтесь действиями ниже. Просим обратить внимание, что есть еще более «старые» прошивки на более поздних устройствах, которые очень сильно отличаются от приведенных в статье.
Пример 2 быстрой настройки Интернет на роутере ASUS RT-AX88U с немного изменённом меню.
Если нам авторизация PPPoE, PPTP или L2TP выбираем «Да». Обратите внимание тип авторизации указывается интернет-провайдером МаксРэвол в договоре.
Выбираем согласно договору, к примеру PPPoE и после в новом меню вводим логин и пароль, который указан всё так же у вас в договоре.
Внимательно проверяем введённые данные и нажимаем кнопку «Далее».Теперь вводим название беспроводной сети Wi-Fi и пароль к ней.
Далее в новейших маршрутизаторах от Asus нам предлагаю «Включить поддержку фреймов HE 802.11ax», что мы и делаем. Тут надо немного объяснить, что маршрутизаторы построенный на новом стандарте Wi-Fi 802.11ax может быть не совместим со «старыми» устройствами, которые не поддерживают новый стандарт 802.11 ax. Поэтому включая поддержку фреймов не только 802.11ax вы включаете режим совместимости, а при возникновение проблем производитель рекомендует обновить драйвера клиентских устройств, скачав их с соответствующего сайта производителя.
На этом основные настройки законченны и вы можете пользоваться интернетом.
maxrevol.ru
Настройка ASUS RT-N14U
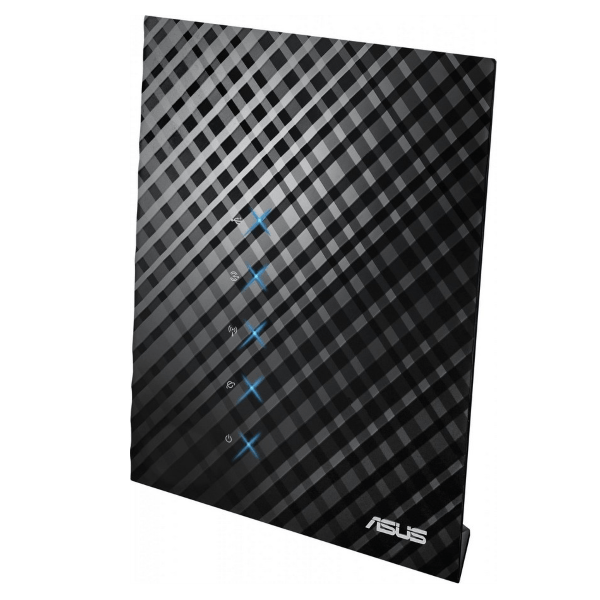
В ассортименте продукции компании ASUS важное место занимает сетевое оборудование. Представлены как бюджетные решения, так и более продвинутые варианты. Роутер RT-N14U относится к последней категории: кроме необходимой функциональности базового маршрутизатора, присутствуют возможность соединяться с интернетом по USB-модему, опции удалённого доступа к локальному диску и облачное хранилище. Само собой разумеется, что все функции роутера необходимо настраивать, о чем мы вам сейчас и расскажем.
Размещение и подключение роутера
Начинать работу с маршрутизатором нужно с выбора расположения и последующего подключения устройства к компьютеру.
- Местоположение девайса необходимо подбирать по следующим критериям: обеспечение максимальной зоны покрытия; отсутствие источников помех в виде Bluetooth-девайсов и радиопериферии; отсутствие металлических преград.
- Разобравшись с местоположением, подсоедините устройство к источнику питания. Затем подключите к разъёму WAN кабель от провайдера, после чего соедините роутер и компьютер Ethernet-шнуром. Все порты подписаны и отмечены, потому вы точно ничего не перепутаете.
- Понадобится также подготовить компьютер. Перейдите в настройки подключений, найдите там подключение по локальной сети и вызовите его свойства. В свойствах откройте опцию «TCP/IPv4», где включите получение адресов в автоматическом режиме.
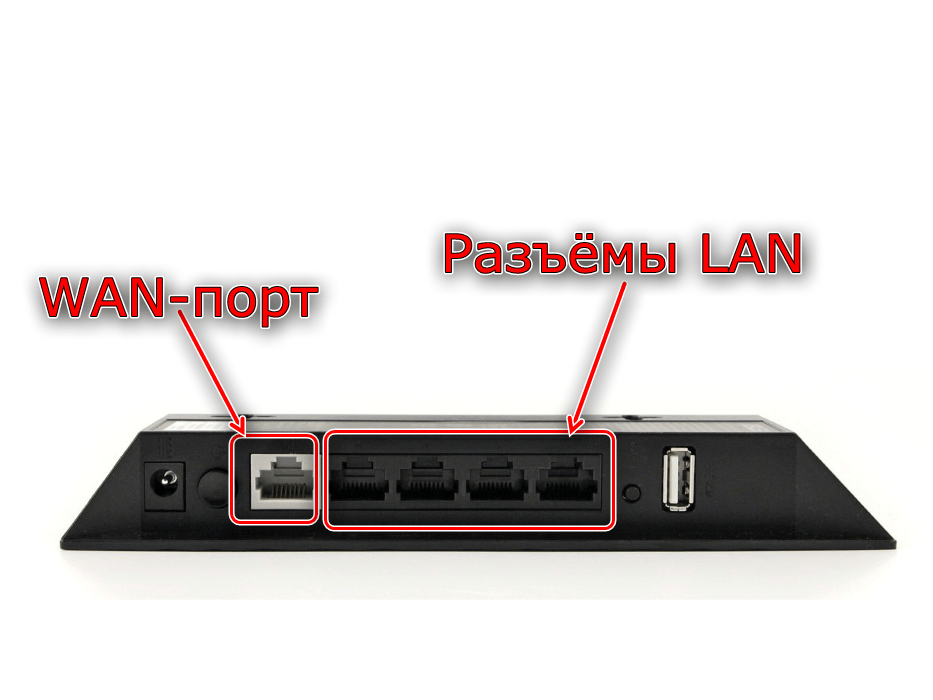
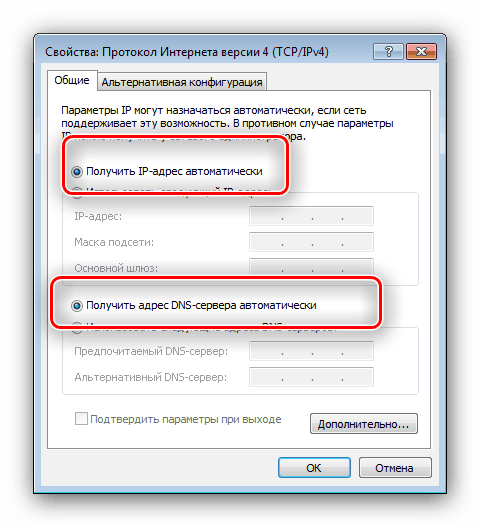
Подробнее: Как настроить локальное подключение на Windows 7
Покончив с этими процедурами, переходите к настройке роутера.
Настройка ASUS RT-N14U
Все без исключения сетевые устройства настраиваются путём изменения параметров в веб-утилите прошивки. Открывать это приложение следует через подходящий интернет-браузер: напишите в строке адрес 192.168.1.1 и нажмите Enter или кнопку «OK», а когда появится окошко ввода пароля, введите в обе графы слово admin.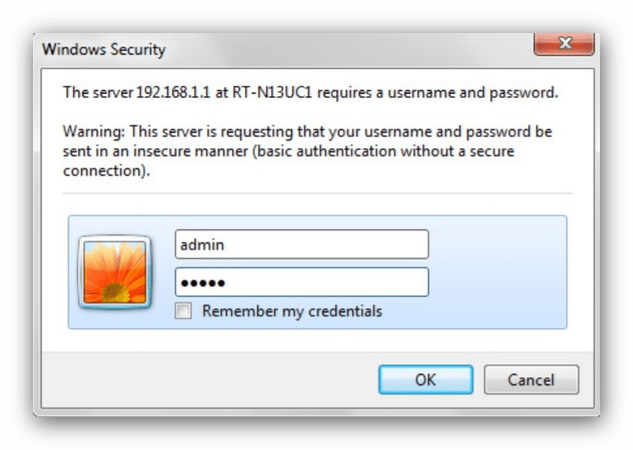
Обратите внимание, что выше мы привели параметры по умолчанию – в некоторых ревизиях модели данные авторизации могут отличаться. Корректные логин и пароль можно найти на стикере, наклеенном на задней части роутера.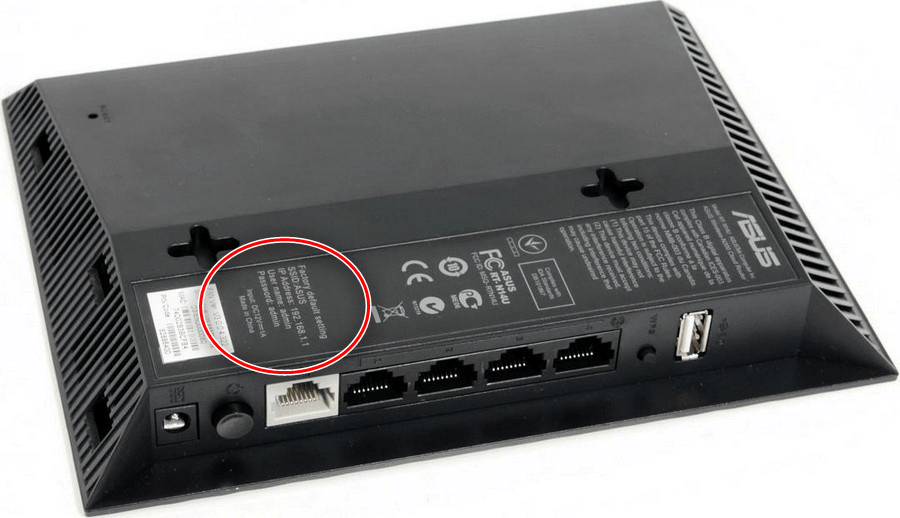
Рассматриваемый маршрутизатор работает под управлением новейшего варианта прошивки, известного как ASUSWRT. Данный интерфейс позволяет настраивать параметры в автоматическом или ручном режиме. Опишем оба.
Утилита быстрой настройки
При первом подключении устройства к компьютеру быстрая настройка запустится автоматически. Доступ к этой утилите также можно получить из главного меню.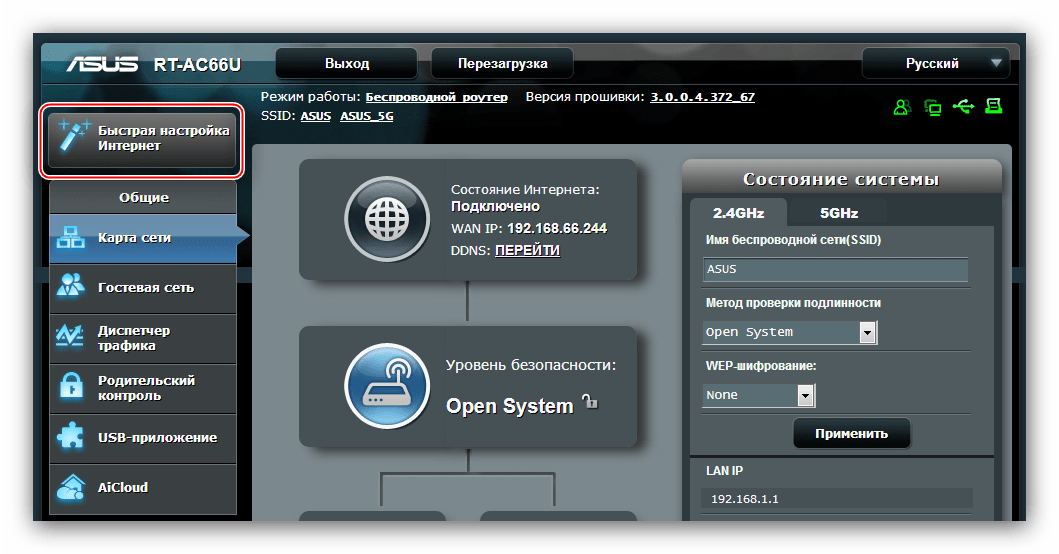
- В окошке приветствия нажмите «Перейти».
- На текущем этапе следует изменить администраторские данные входа в утилиту. Пароль желательно использовать понадёжнее: не менее 10 символов в виде цифр, латинских букв и знаков препинания. Если у вас возникли трудности с придумыванием комбинации, можете воспользоваться генератором паролей на нашем сайте. Повторите кодовую комбинацию, после чего нажимайте «Далее».
- Понадобится выбрать режим работы девайса. В большинстве случаев нужно отметить вариант «Режим беспроводного маршрутизатора».
- Здесь выберите тип подключения, которое предоставляет ваш провайдер. Может также понадобиться ввести в разделе «Специальные требования» некоторые специфические параметры.
- Установите данные для подключения к провайдеру.
- Выберите наименование беспроводной сети, а также пароль для соединения с ней.
- Чтобы закончить работать с утилитой, нажимайте «Сохранить» и подождите, пока роутер перезагрузится.
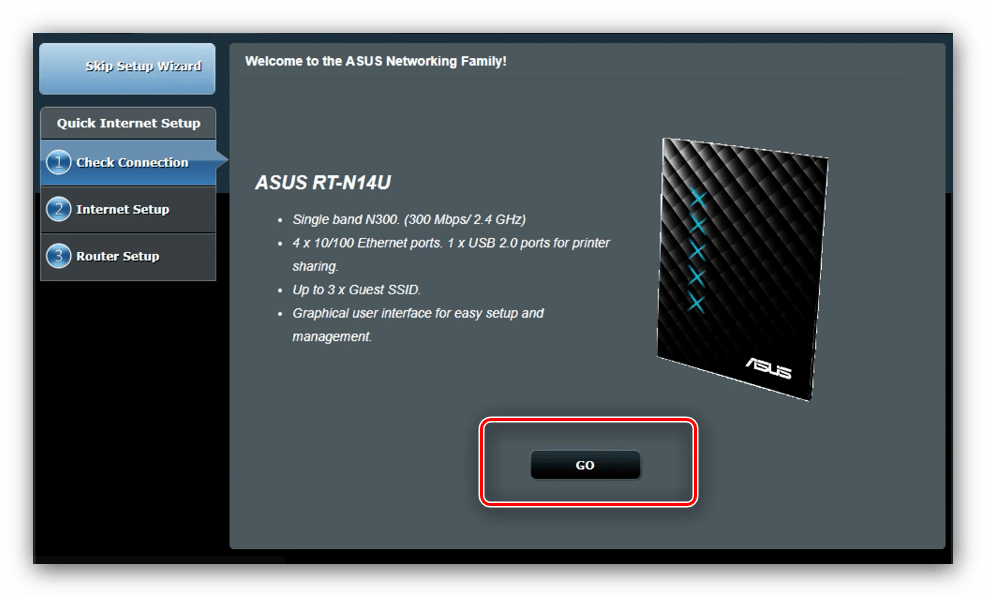
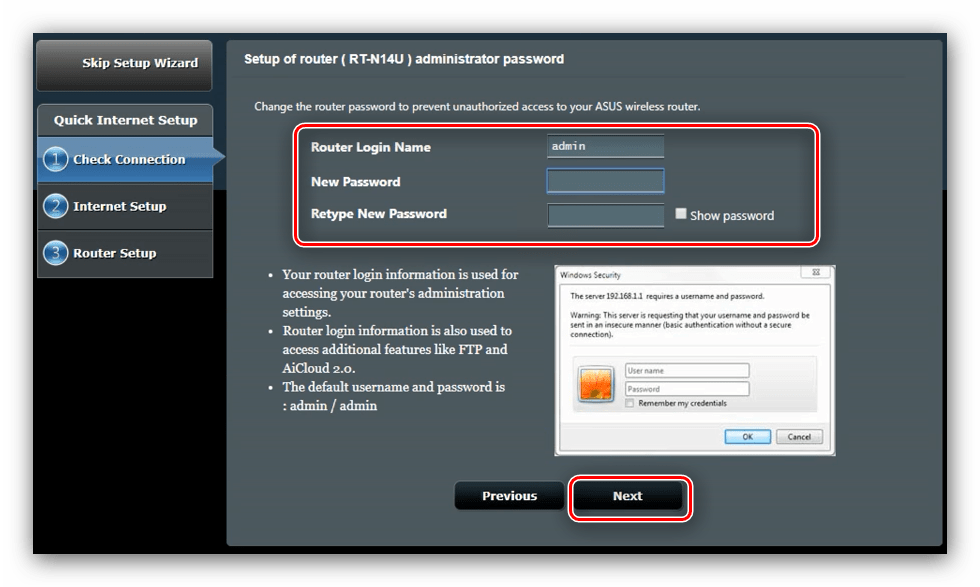
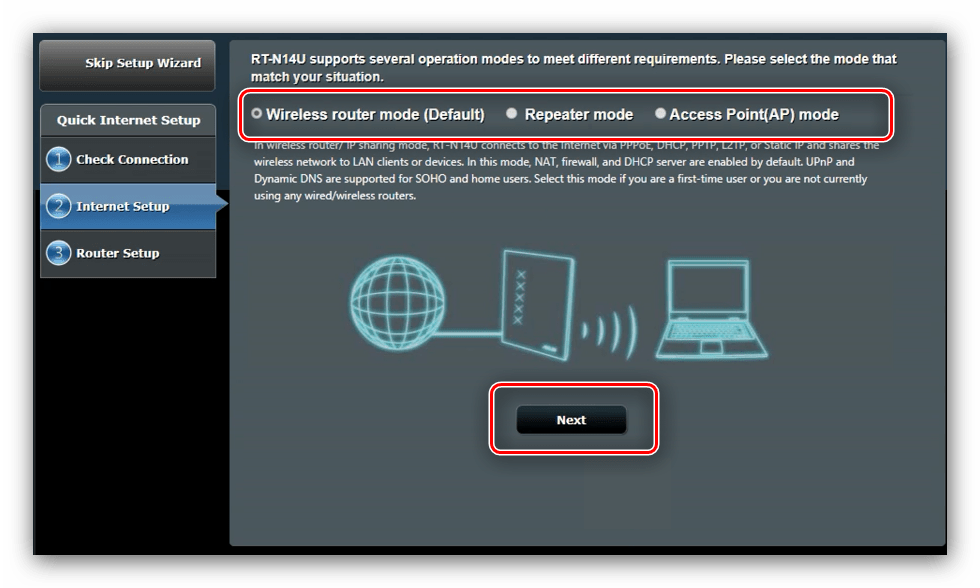
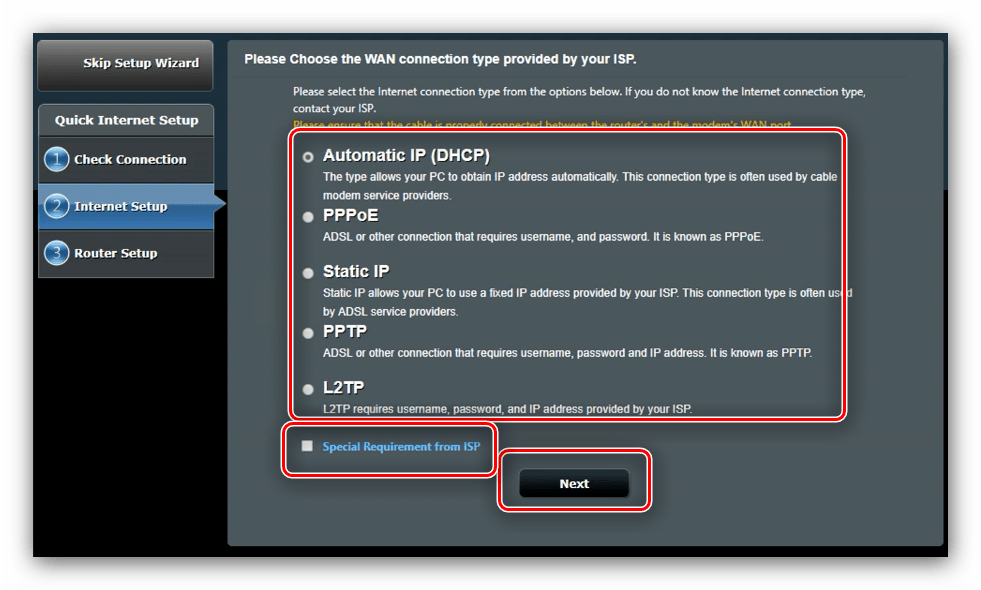
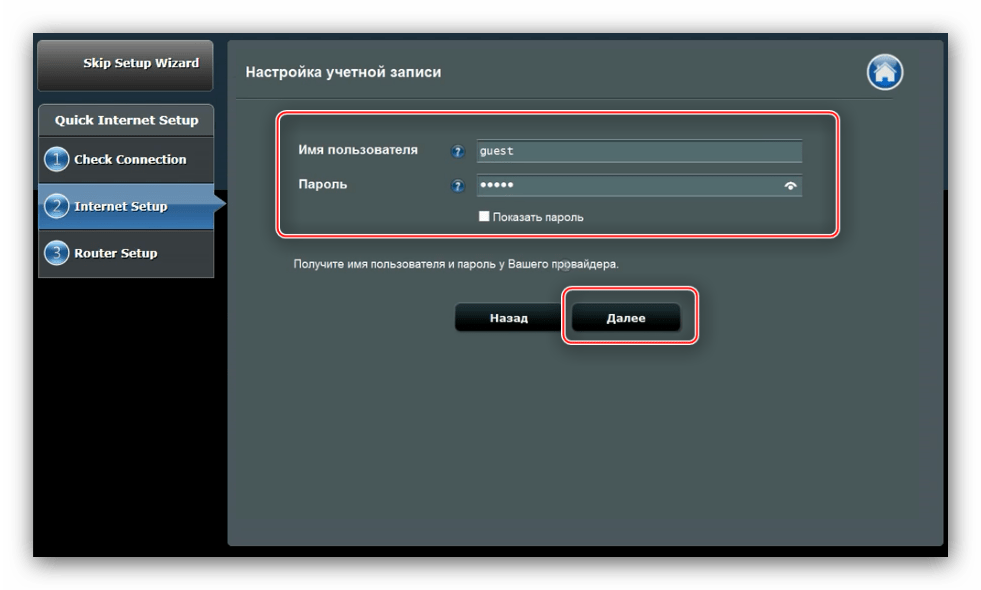
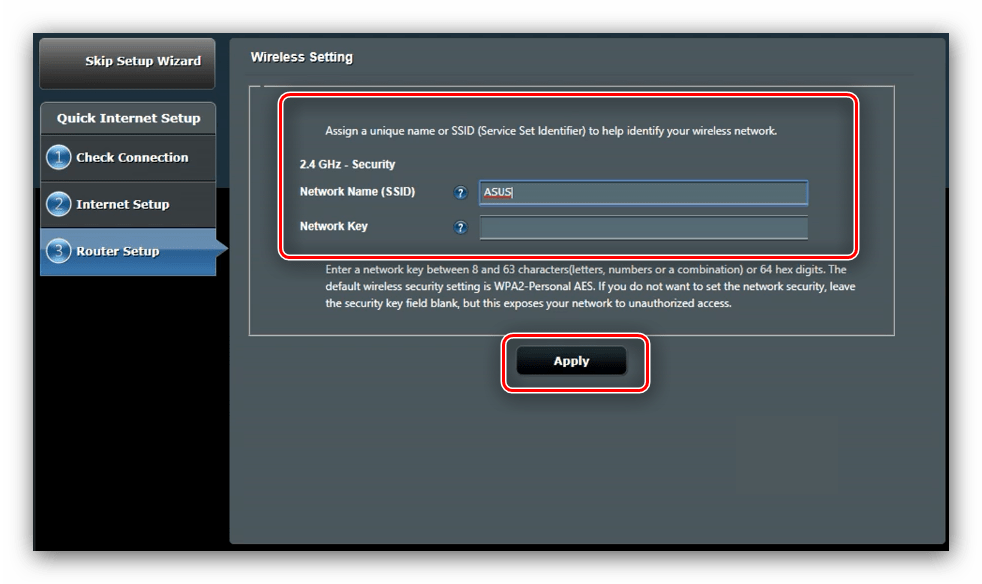
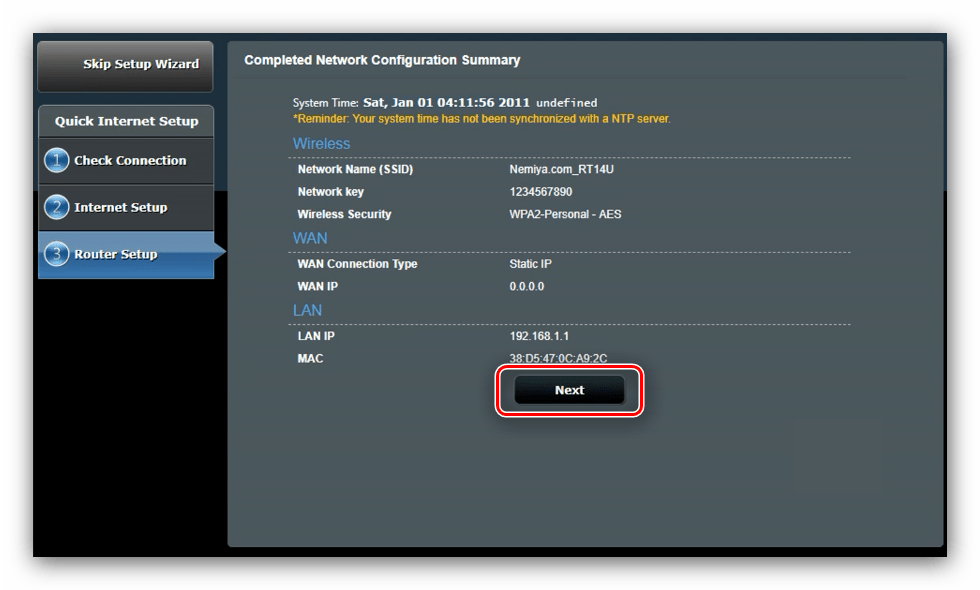
Быстрой настройки будет достаточно для приведения к работоспособному виду основных функций роутера.
Ручное изменение параметров
Для некоторых типов подключений настройку всё равно придётся проводить вручную, поскольку автоматический режим конфигурации работает всё-таки достаточно грубо. Доступ к параметрам интернета осуществляется через главное меню – кликните по кнопке «Интернет».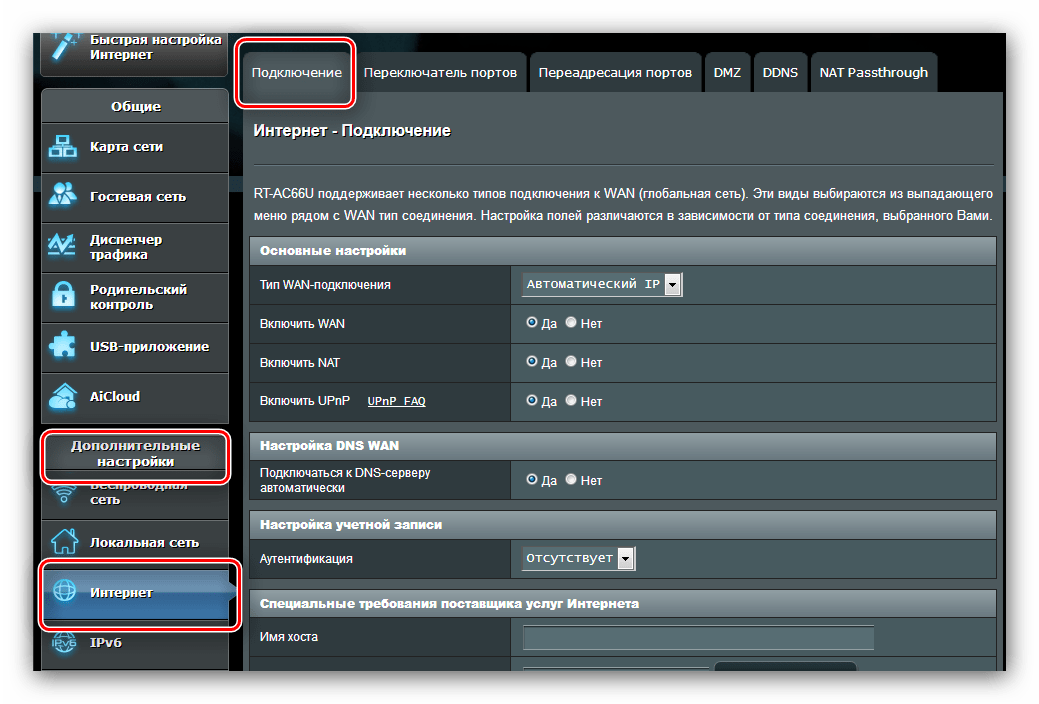
Мы приведём примеры настроек всех популярных на территории СНГ вариантов подключения: PPPoE, L2TP и PPTP.
PPPoE
Настройка данного варианта соединения происходит так:
- Откройте раздел настроек и выберите тип соединения «PPPoE». Убедитесь, что все опции в разделе «Основные настройки» находятся в положении «Да».
- Большинство провайдеров использует динамические варианты получения адреса и DNS-сервера, потому соответствующие параметры тоже должны находиться в положении «Да».

Если же ваш оператор использует статические варианты, активируйте «Нет» и впишите необходимые значения. - Далее пропишите логин и пароль, полученные от поставщика, в блоке «Настройка учётной записи». Там же введите и нужное число «MTU», если оно отличается от установленного по умолчанию.
- Напоследок задайте имя хоста (этого требует прошивка). Некоторые провайдеры просят клонировать MAC-адрес – эта возможность доступна по нажатию одноимённой кнопки. Для окончания работы нажмите «Применить».
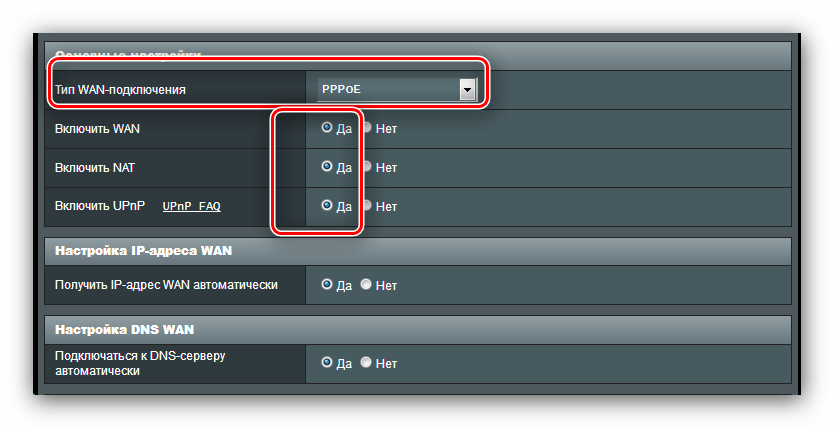
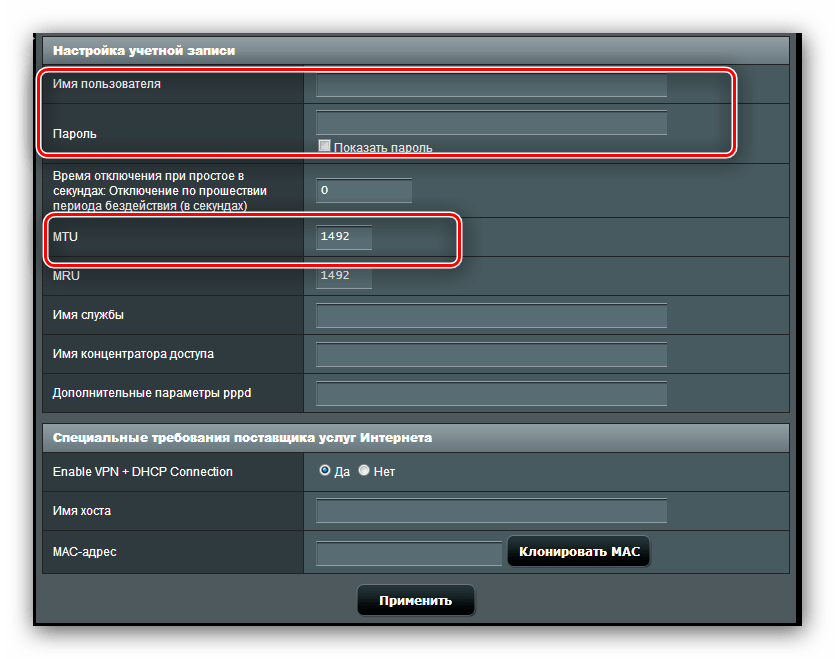
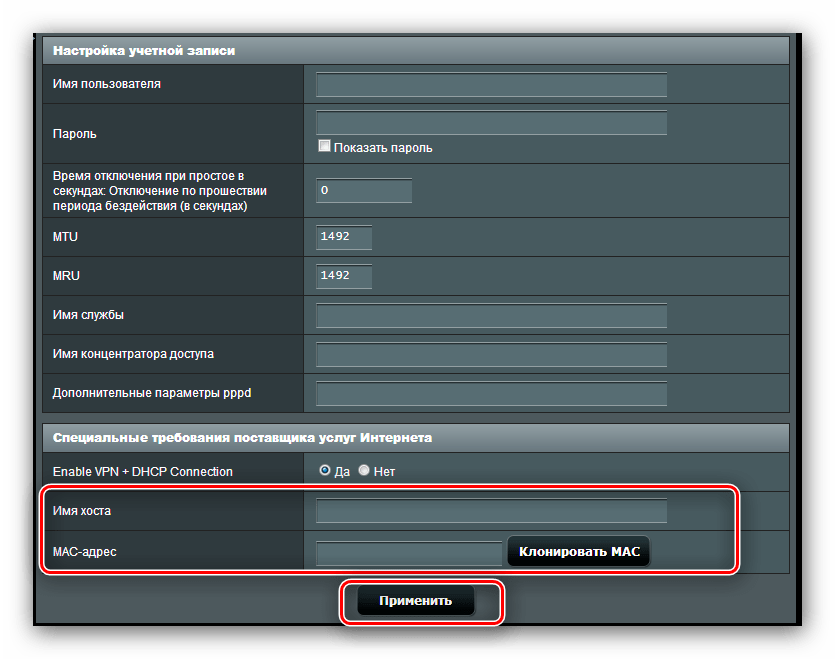
Остаётся только дождаться перезагрузки роутера и пользоваться интернетом.
PPTP
Соединение PPTP представляет собой разновидность VPN-подключения, потому настраивается иначе, чем привычное PPPoE.
Читайте также: Типы VPN-соединений
- На этот раз в «Основных настройках» надо выбрать вариант «PPTP». Остальные опции данного блока оставляем по умолчанию.
- Эта разновидность соединения использует в основном статические адреса, поэтому внесите необходимые значения в соответствующих разделах.
- Далее переходите к блоку «Настройка учётной записи». Здесь требуется ввести пароль и логин, полученные от провайдера. Некоторые операторы требуют активное шифрование соединения – такой вариант можно выбрать в списке «Параметры PPTP».
- В разделе «Специальные настройки» обязательно введите адрес VPN-сервера поставщика, это самая важная часть процесса. Задайте наименование хоста и нажимайте «Применить».
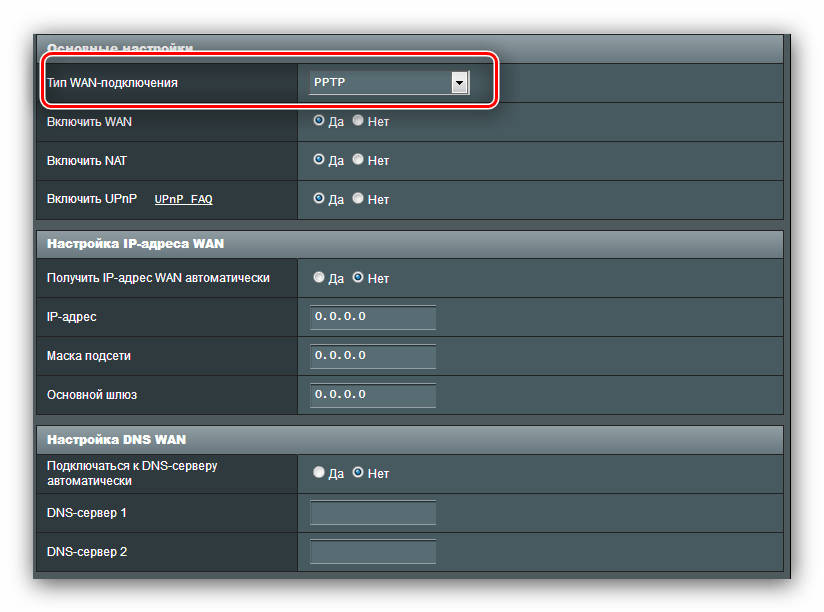
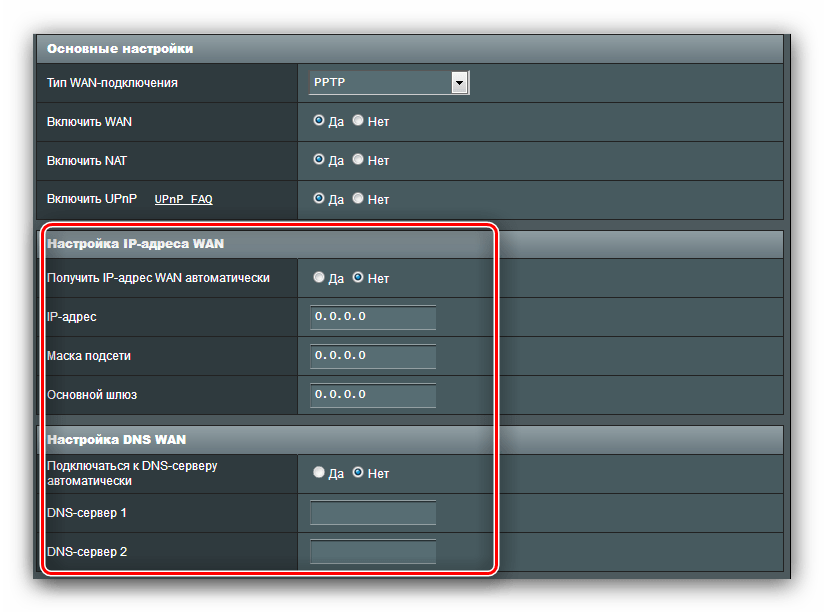
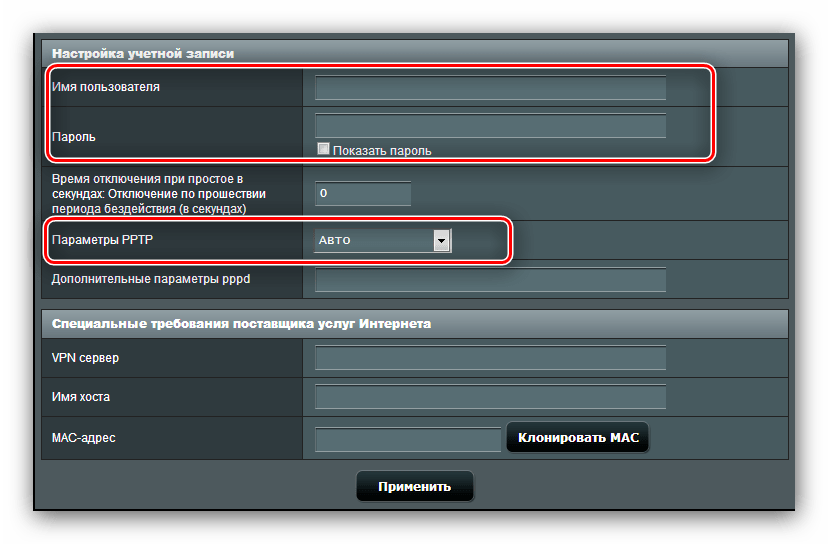
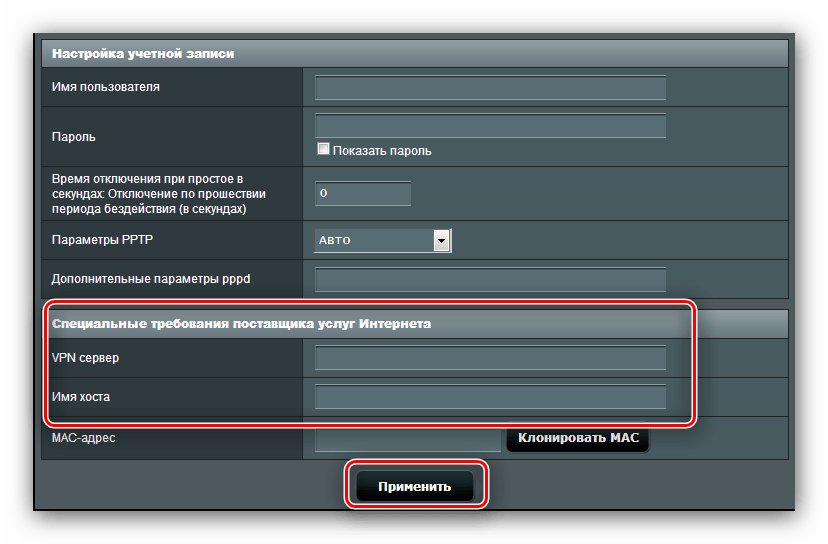
Если после этих манипуляций интернет не появился, проделайте процедуру повторно: вероятно, один из параметров введён неверно.
L2TP
Ещё один популярный вариант соединения ВПН-типа, который активно использует российский провайдер Билайн.
- Откройте страницу настройки интернета и выберите «Тип соединения L2TP». Убедитесь, что остальные опции «Основных настроек» находятся в положении «Да»: это нужно для корректной работы IPTV.
- При такой разновидности подключения IP-адрес и локация DNS-сервера могут быть как динамическими, так и статическими, поэтому в первом случае поставьте «Да» и переходите к следующему шагу, тогда как во втором установите «Нет» и настройте параметры согласно требованиям оператора.
- На этом этапе пропишите данные авторизации и адрес сервера провайдера. Наименование хоста при данном типе подключения должно иметь вид названия оператора. Проделав это, применяйте настройки.
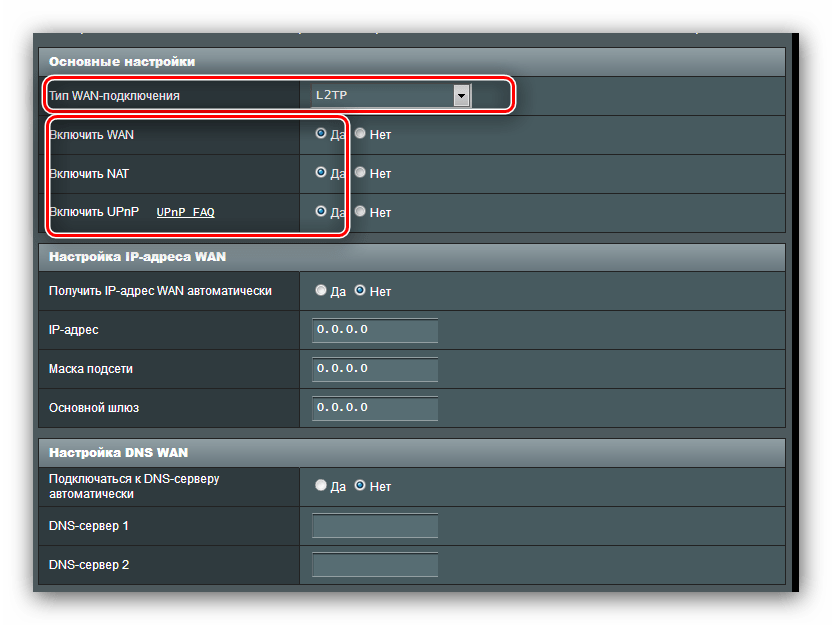
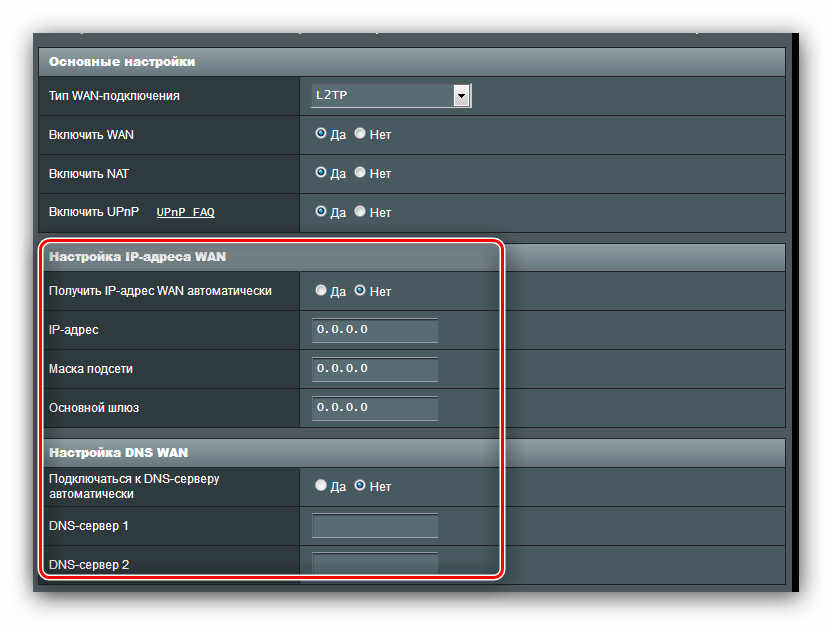
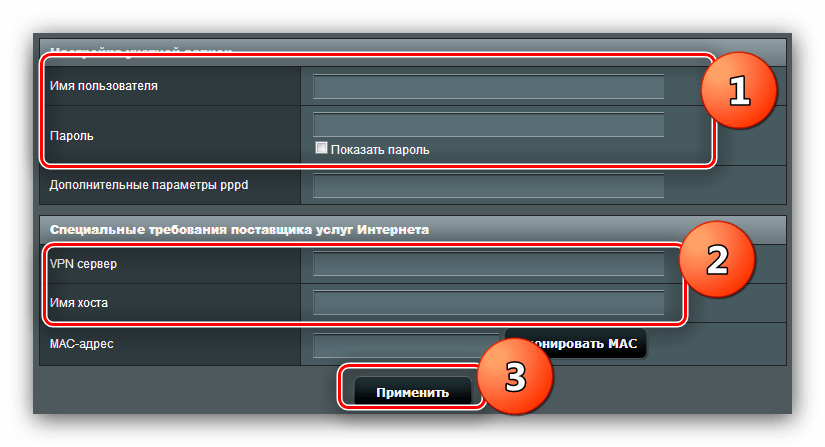
Закончив с настройками интернета, переходите к конфигурированию Wi-Fi.
Параметры Wi-Fi
Настройки беспроводной сети расположены по адресу «Дополнительные настройки» — «Беспроводная сеть» — «Общие».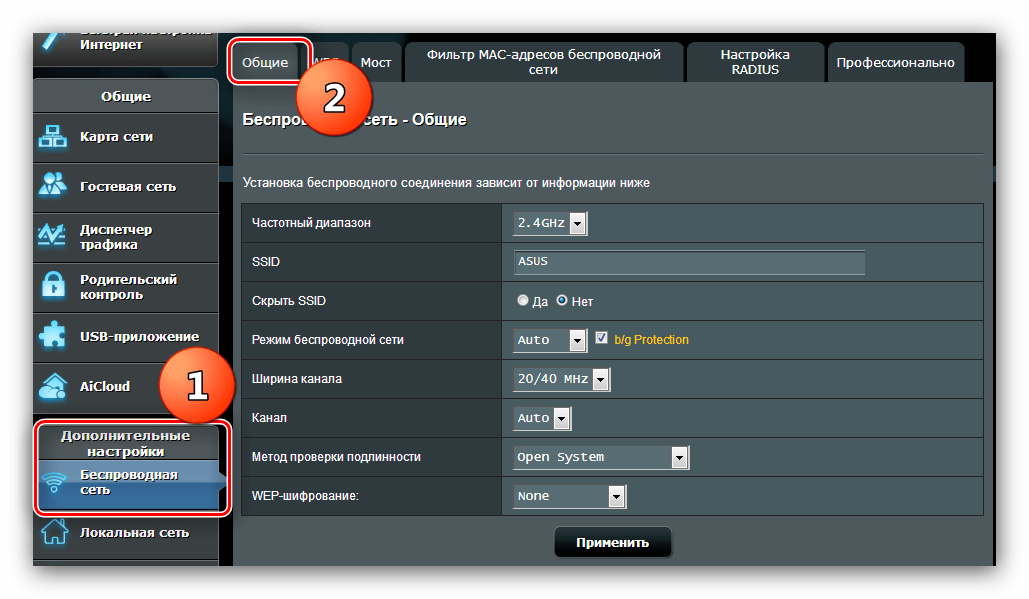
Рассматриваемый роутер имеет два рабочих диапазона частот – 2,4 ГГц и 5 ГГц. Для каждой частоты вай-фай нужно настраивать отдельно, но процедура в отношении обоих режимов идентична. Ниже мы покажем настройку на примере режима 2,4 ГГц.
- Вызовите настройки Wi-Fi. Выберите настраиваемую частоту, после чего назовите сеть. Опцию «Скрыть SSID» сохраните в положении «Нет».
- Пропустите несколько опций и переходите к меню «Метод проверки подлинности». Оставлять вариант «Open system» нельзя ни в коем случае: при этом любой желающий сможет без проблем подключиться к вашему вай-фаю. Мы рекомендуем установить метод защиты «WPA2-Personal», лучшее решение, доступное для данного роутера. Придумайте подходящий пароль (не менее 8 символов), и впишите его в поле «Предварительный ключ WPA».
- Повторите шаги 1-2 для второго режима, если требуется, после чего нажимайте «Применить».
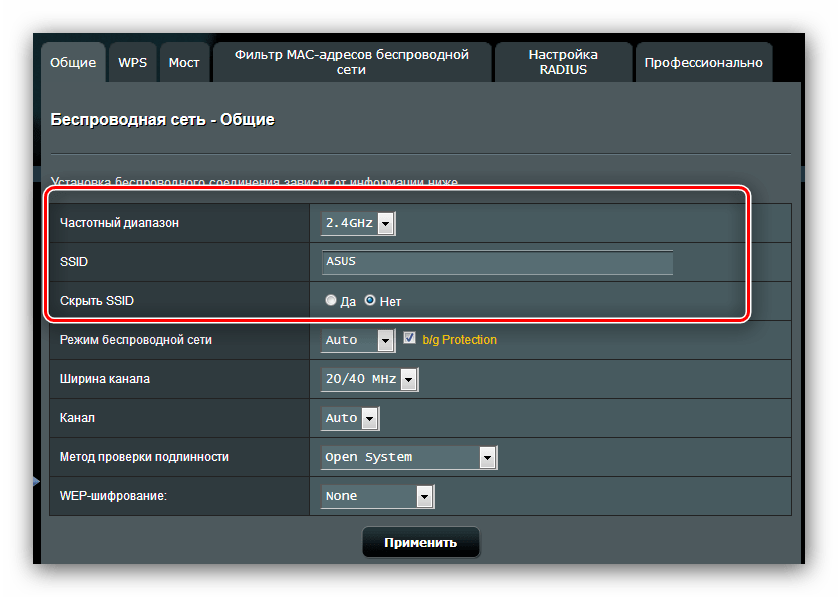
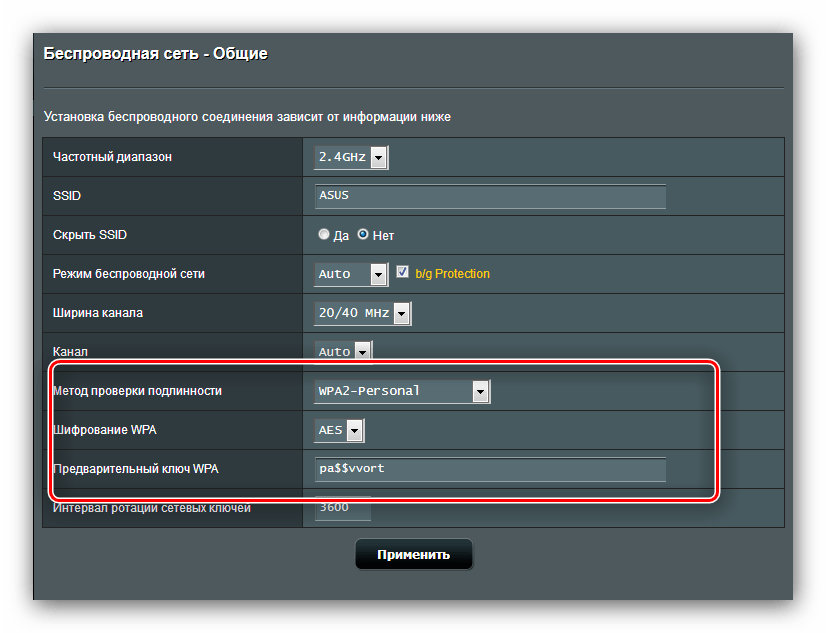
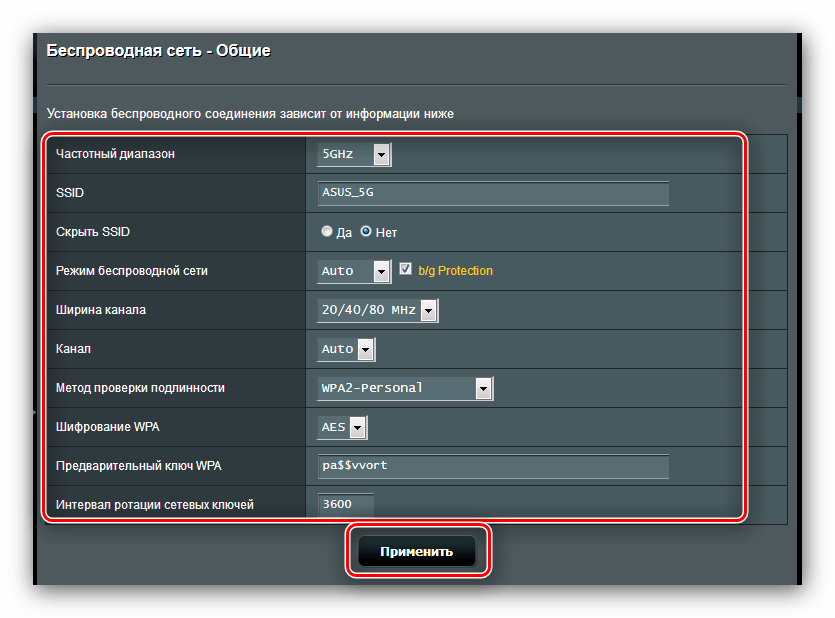
Таким образом мы настроили базовый функционал роутера.
Дополнительные возможности
В начале статьи мы упомянули о некоторых дополнительных возможностях ASUS RT-N14U, а сейчас расскажем о них поподробней и покажем, как их следует настраивать.
Подключение USB-модема
Рассматриваемый роутер умеет принимать соединение с интернетом не только по WAN-кабелю, но и через USB-порт при подключении соответствующего модема. Управление и настройка этой опции расположены в пункте «USB-приложения», вариант «3G/4G».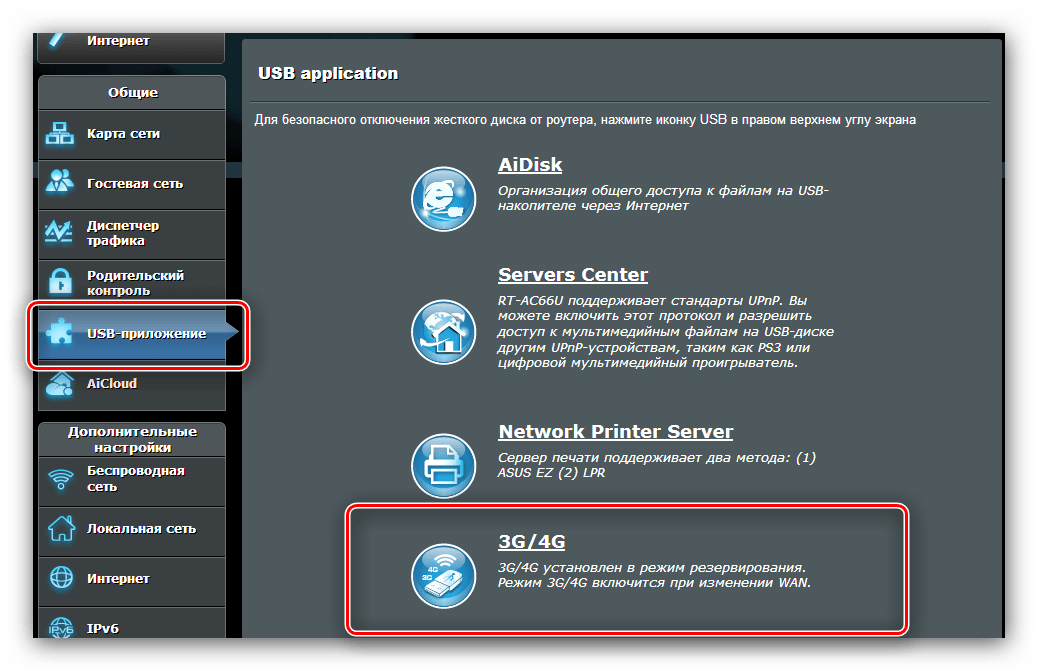
- Настроек довольно много, потому остановимся на самых важных. Включить режим работы с модемом можно, переключив опцию в положение «Да».
- Главный параметр – «Местоположение». В списке присутствует несколько стран, а также режим ручного ввода параметров «Manual». При выборе страны выберите провайдера из меню «ISP», введите PIN-код карточки модема и найдите его модель в списке «USB-адаптер». После этого можно применить настройки и пользоваться интернетом.
- В ручном режиме все параметры придётся внести самостоятельно – начиная от типа сети и заканчивая моделью подключённого устройства.
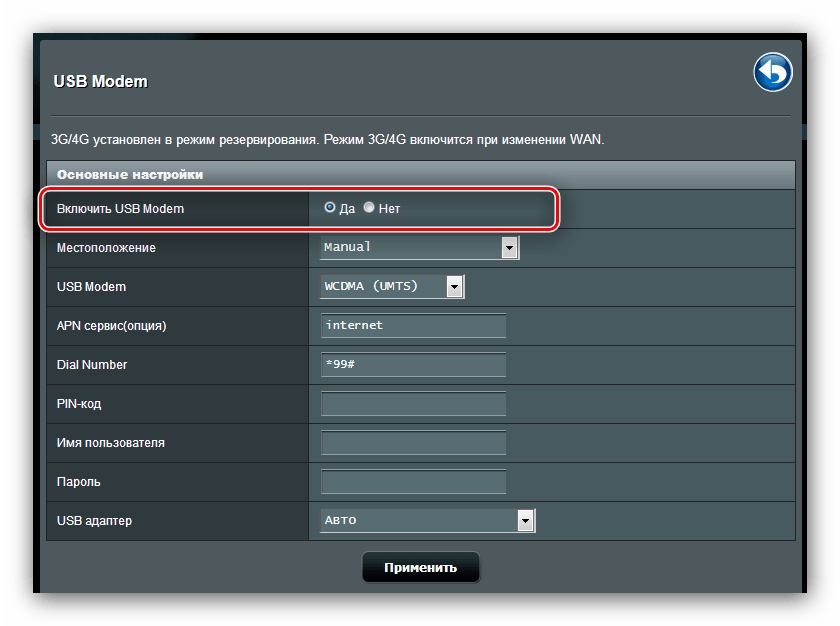
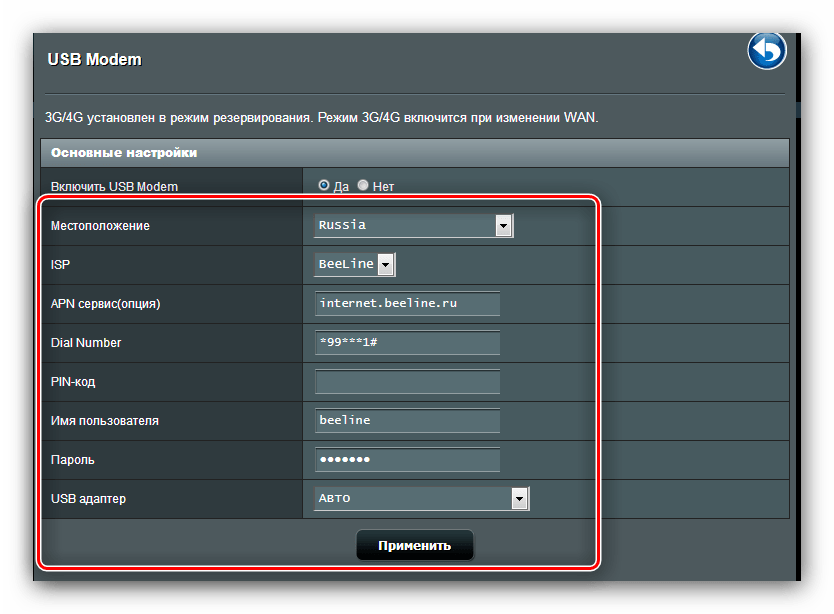
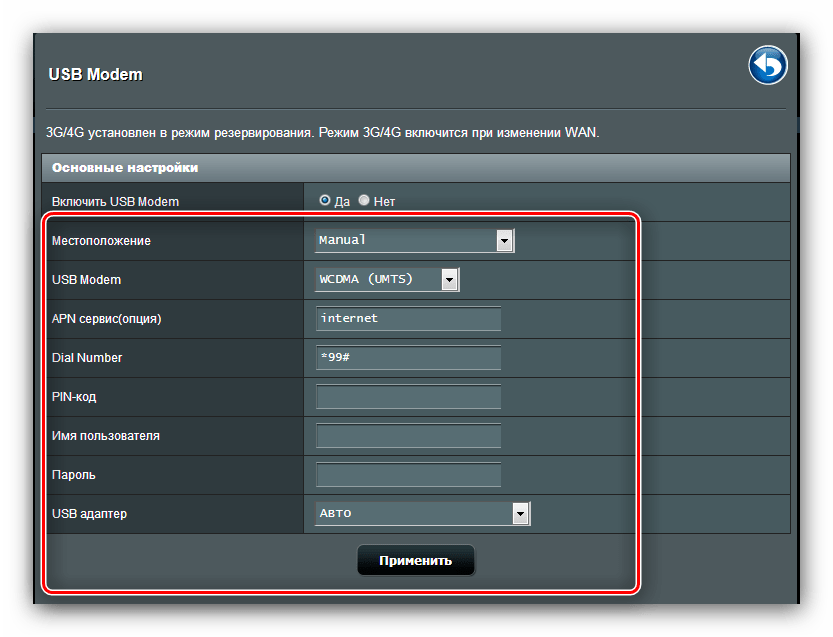
В целом достаточно приятная возможность, особенно для жителей частного сектора, куда ещё не проведёны DSL-линия или телефонный кабель.
AiDisk
В новейших роутерах ASUS присутствует любопытная опция удалённого доступа к жесткому диску, который подключён к USB-порту устройства – AiDisk. Управление этой опцией расположено в разделе «USB-приложения».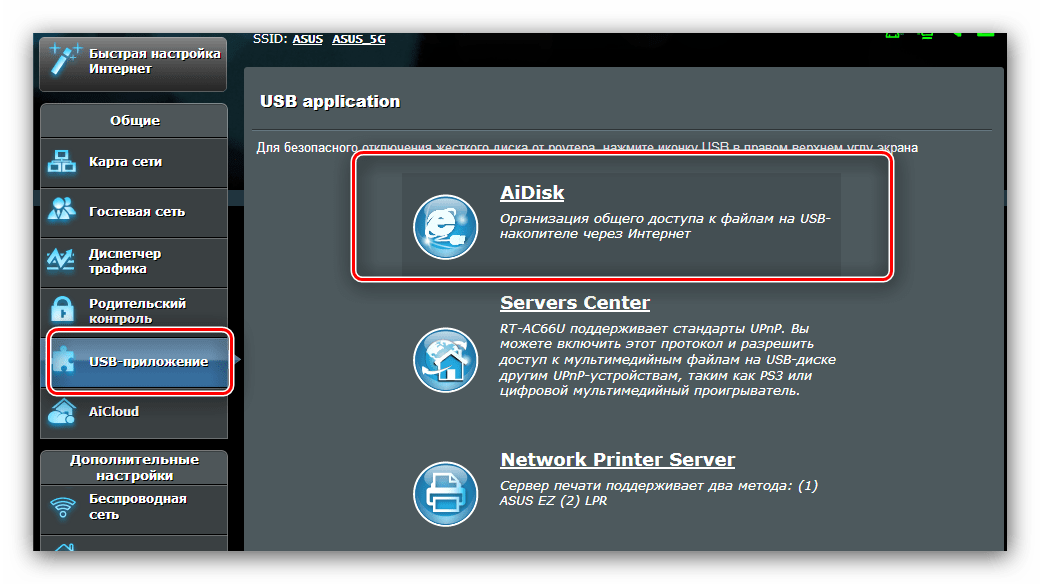
- Откройте приложение и нажмите «Начать» в первом окошке.
- Установите права доступа к диску. Желательно выбрать вариант «Ограниченный» — это позволит задать пароль и таким образом защитить хранилище от посторонних.
- Если вы хотите подключаться к диску откуда угодно, то понадобится зарегистрировать домен на DDNS-сервере производителя. Операция совершенно бесплатна, так что не беспокойтесь на этот счёт. Если же хранилище предназначено для использования в локальной сети, отметьте опцию «Пропустить» и нажимайте «Далее».
- Нажмите «Закончить», чтобы завершить настройку.
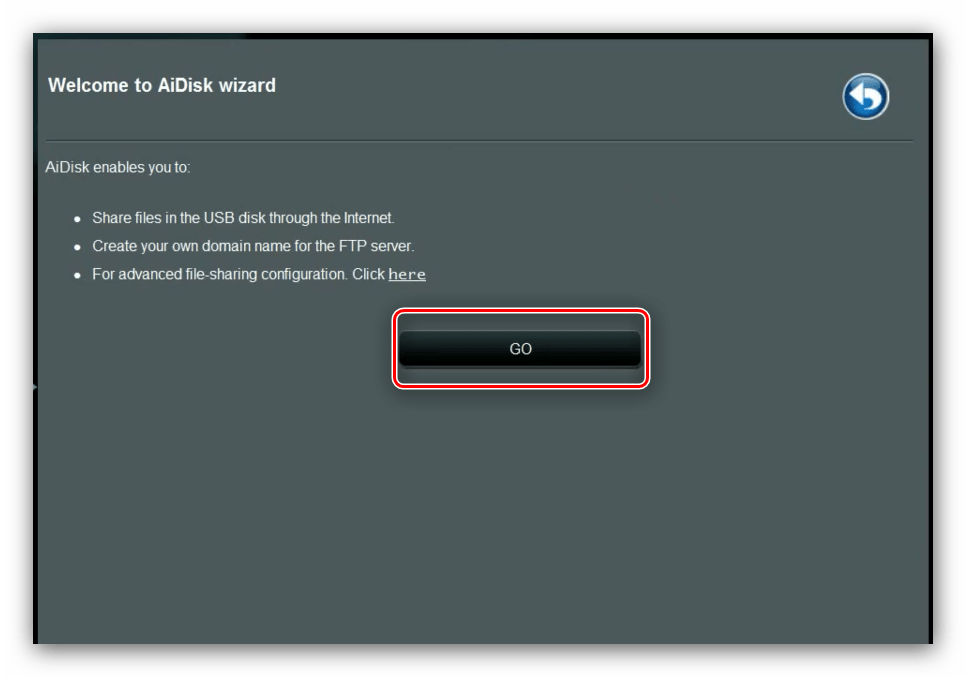
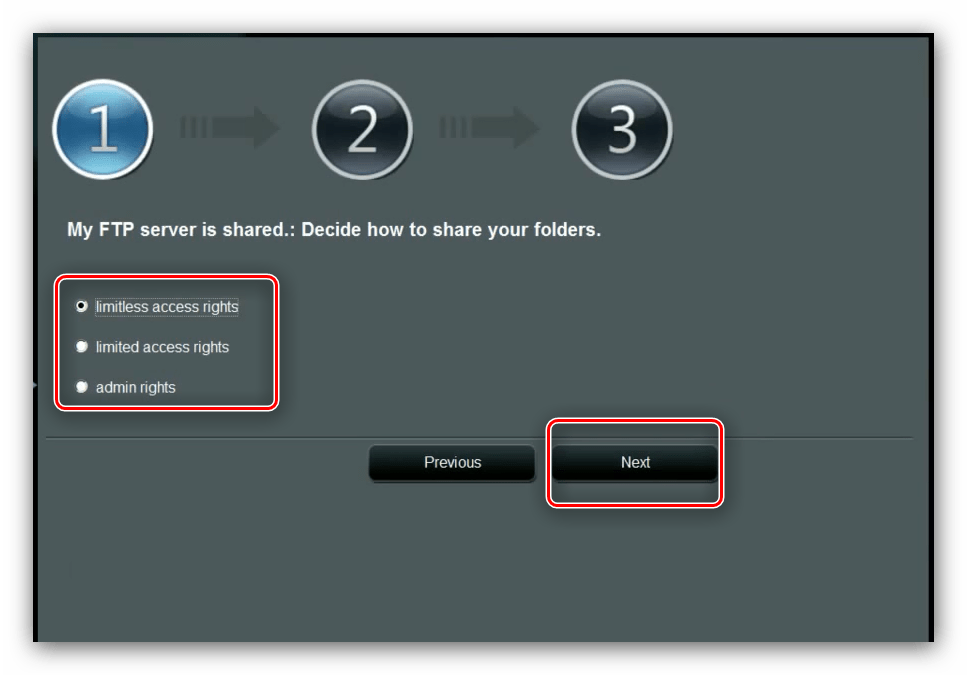
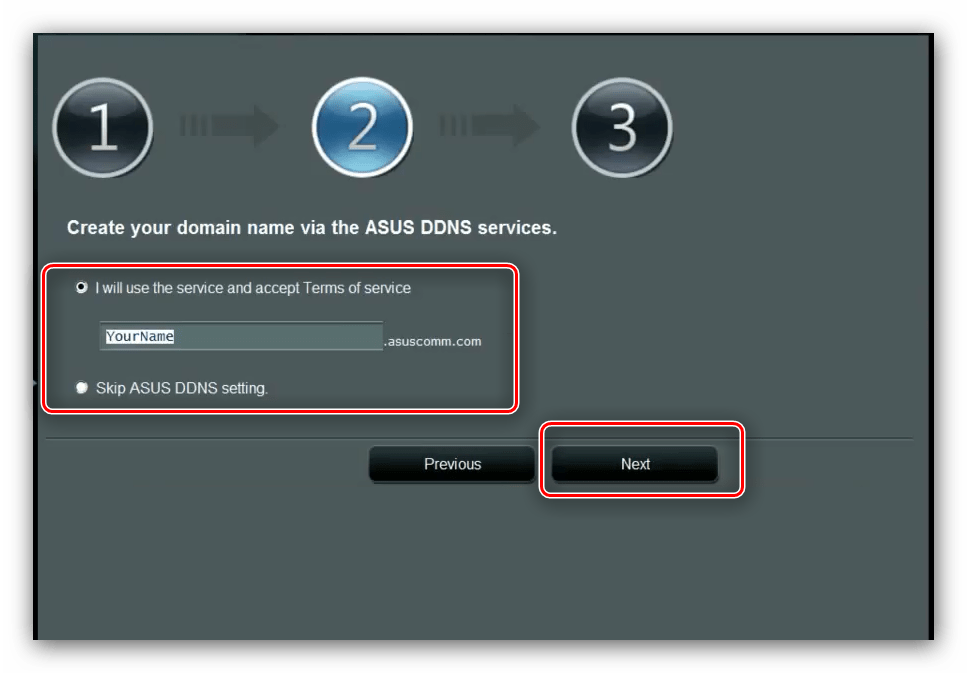
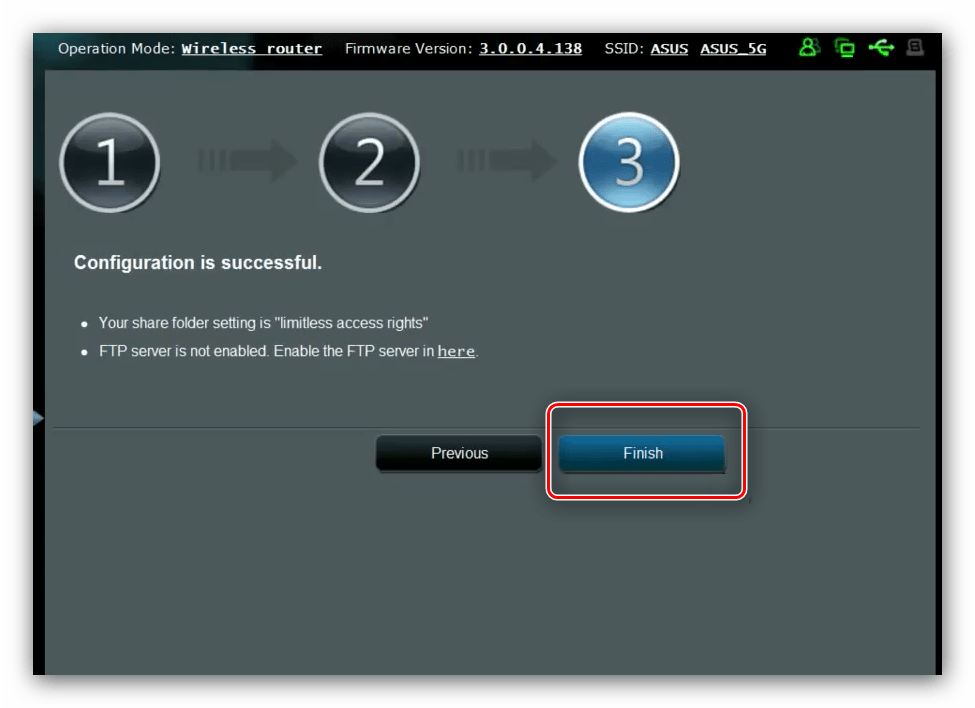
AiCloud
Компания ASUS также предлагает своим пользователям довольно продвинутые облачные технологии, названные как AiCloud. Под эту опцию выделен целый раздел главного меню конфигуратора.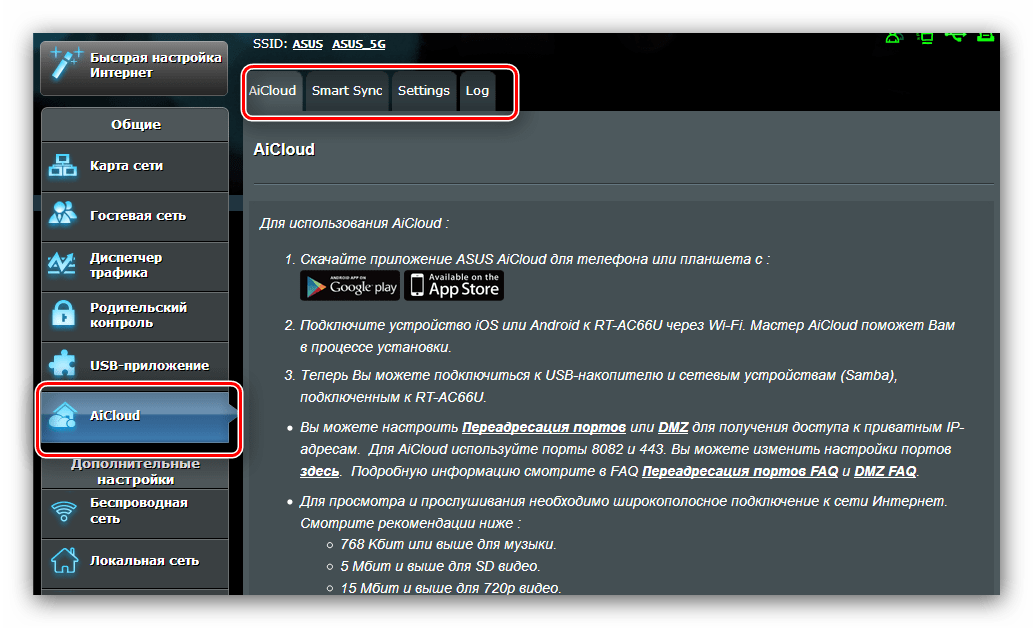
Настроек и возможностей у этой функции очень много – хватит материала на отдельную статью – поэтому мы остановимся только на самых примечательных.
- На основной вкладке расположена подробная инструкция по использованию опции, а также быстрый доступ к некоторым возможностям.
- Функция «SmartSync» и является облачным хранилищем – подключите к роутеру флешку или внешний жесткий диск, и с помощью этой опции сможете использовать его как файловое хранилище.
- На вкладке «Settings» расположены настройки режима. Большинство параметров задано автоматически, изменять их ручным способом нельзя, поэтому доступных настроек немного.
- В последнем разделе размещён лог использования опции.
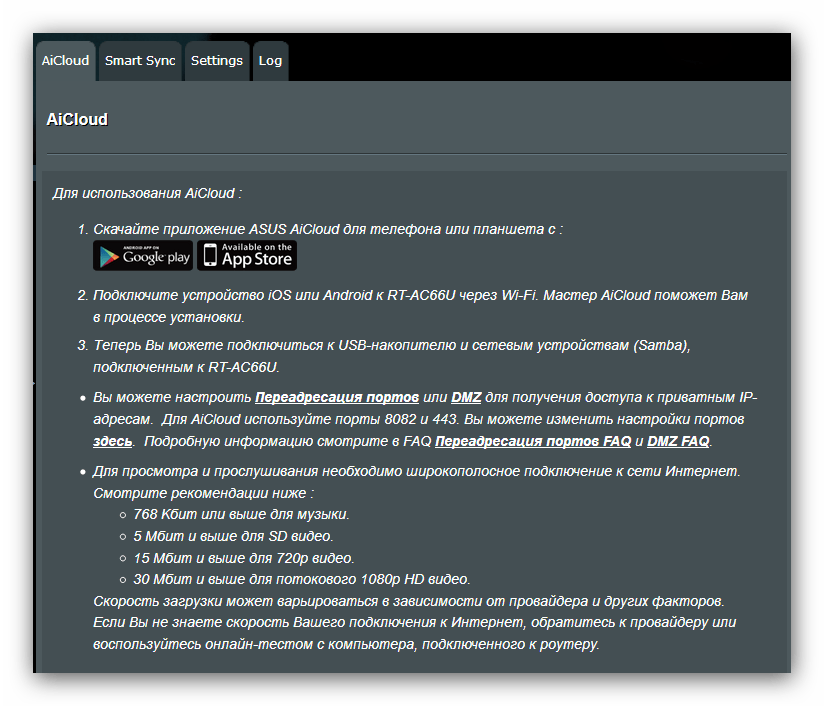
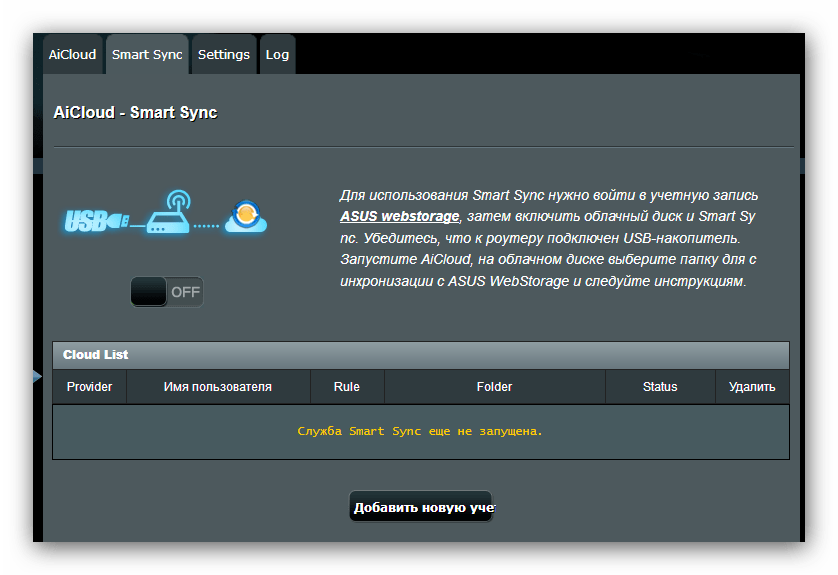
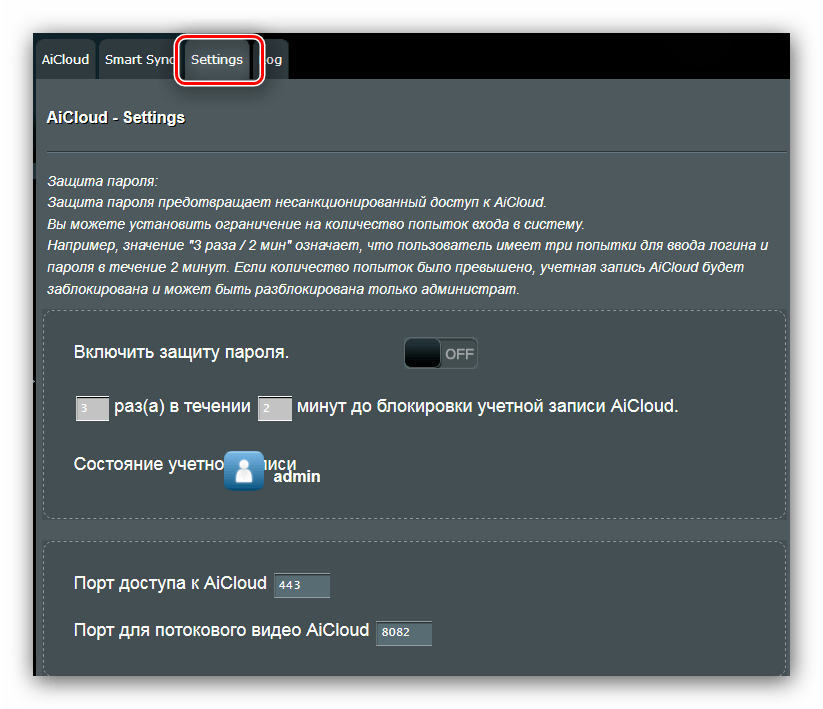
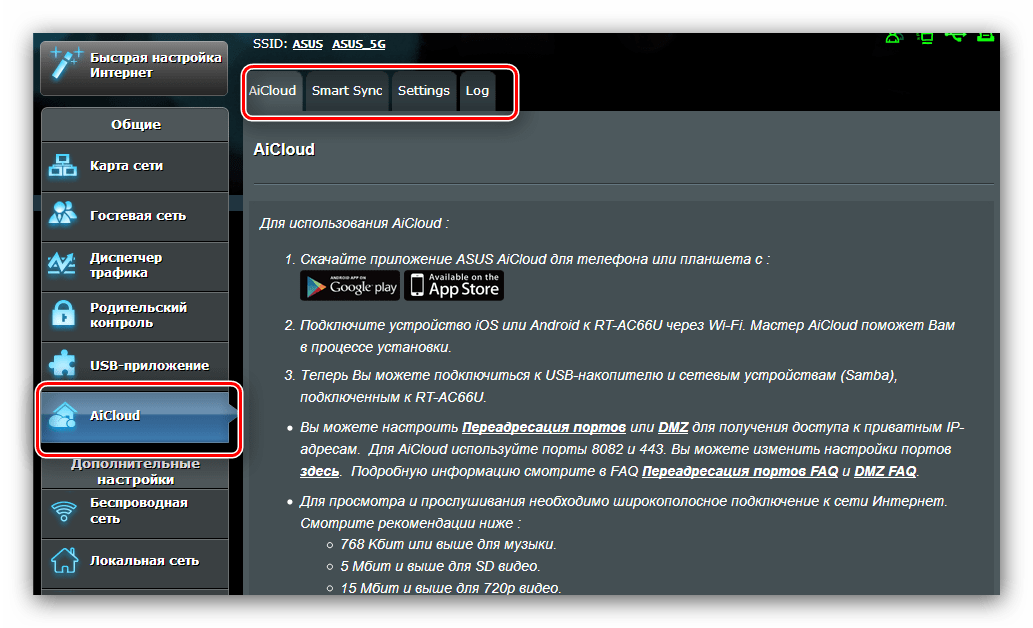
Как видим, функция достаточно полезная, и на неё стоит обратить внимание.
Заключение
На этом наше руководство по настройке роутера ASUS RT-N14U подошло к концу. Если у вас остались какие-то вопросы, можете задать их в комментариях.
 Мы рады, что смогли помочь Вам в решении проблемы.
Мы рады, что смогли помочь Вам в решении проблемы. Опишите, что у вас не получилось.
Наши специалисты постараются ответить максимально быстро.
Опишите, что у вас не получилось.
Наши специалисты постараются ответить максимально быстро.Помогла ли вам эта статья?
ДА НЕТlumpics.ru



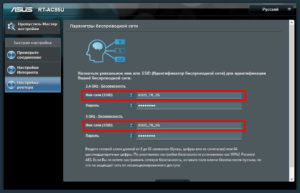
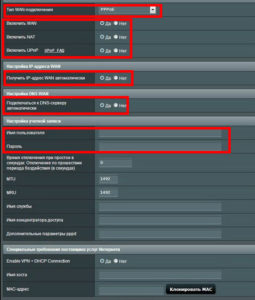 «Ростелеком»
«Ростелеком»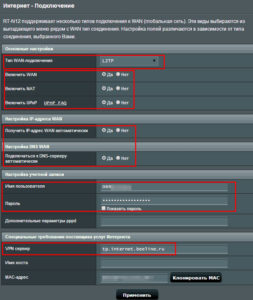 «Билайн»
«Билайн»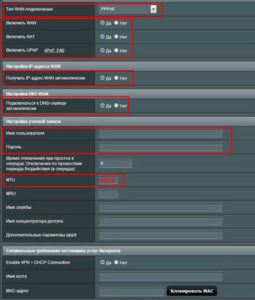 NetByNet
NetByNet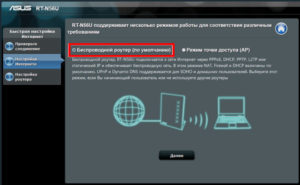
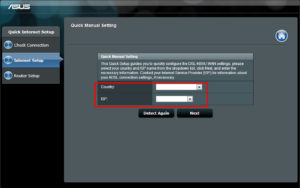
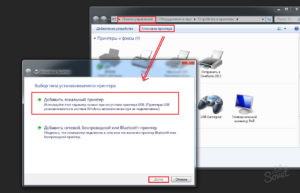
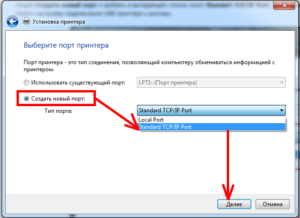
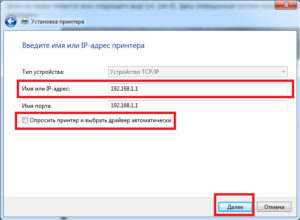
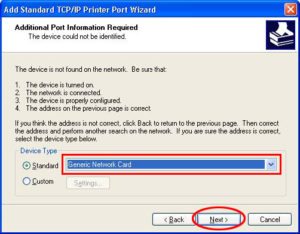
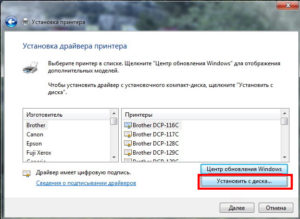
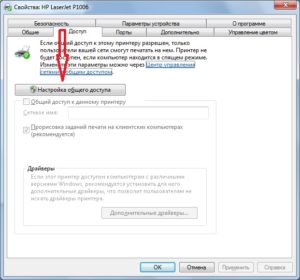
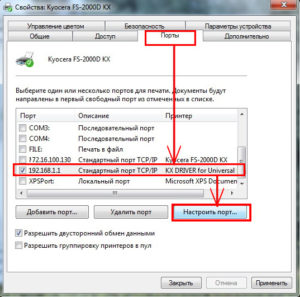
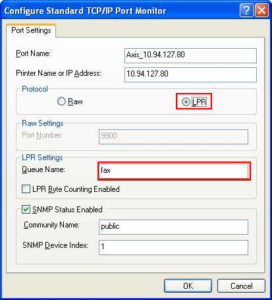
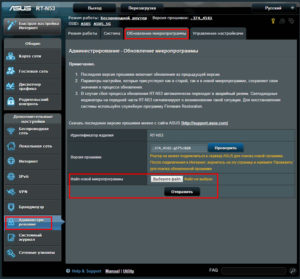 Через веб-интерфейс
Через веб-интерфейс