Подготовка презентации 📊 для курсовой и дипломной работы. Этапы написания
Для защиты курсовой или диплома очень часто требуется презентация. Что это такое и как её сделать самостоятельно? Давайте разберёмся.
Презентация – это, по сути, наглядное представление вашей работы. Делают учебную презентацию, в основном, при помощи программы Microsoft Office Power Point.
Нет времени писать работу самому?
Доверь это эксперту!
Содержание
Подготовка к написанию презентации
Перед тем, как приступить к оформлению презентации непосредственно в программе, ознакомьтесь с требованиями вуза к оформлению презентаций.
Если требований вам не дали, ориентируйтесь на следующие требования:
- Объём презентации от 7 до 15 страниц (в зависимости от объёма вашей работы, к которой вы делаете презентацию).

- Особых требований к шрифту обычно нет. Используется тот, что стоит по умолчанию.
- Оформление выбирается строгое, в сдержанных тонах. Иногда предпочтение отдаётся чёрно-белому оформлению (без оформления). Цветов, используемых в цветном оформлении, не должно быть более трёх.
- Обязательно оформляется титульный лист, на котором указывается тема презентации, информация об исполнителе и проверяющем (ФИО).
Теперь наметьте для себя ключевые моменты вашей работы, которые нужно обязательно включить в слайды. Выбирайте по принципу: без чего суть вашей работы будет не ясна?
Структура презентации
Презентация, представляющая курсовую или дипломную работу, имеет определённую структуру.
I слайд – титульный.
I. Сразу за титульным идут слайды, отражающие актуальность темы, цели и задачи, иногда объект и предмет исследования. В зависимости от темы, эта информация может разместиться на 1-3 слайдах. Информация берётся из Введения работы, но слово «Введение» не пишется.
В зависимости от темы, эта информация может разместиться на 1-3 слайдах. Информация берётся из Введения работы, но слово «Введение» не пишется.
II. Слайды, отражающие основные моменты теоретического материала. Информация берётся из 1 главы основной части курсовой или дипломной работы. Поскольку презентация – это наглядность, не нужно включать сюда большие куски текста. Основные определения (кратко), ключевые моменты – тезисно, лучше в виде списка или схем. Большой плюс – использование в презентации схем, рисунков, таблиц, поэтому всё, что можно показать с помощью этих наглядных вставок – оформляйте графически. Всё это на 3-5 слайдах.
III. Слайды, отражающие суть практической части. Тут приводятся основные показатели, моменты исследования — схемы, таблицы, диаграммы, графики. То есть практическая часть в основном наглядная, без лишнего текста. 3-7 слайдов.
IV. Выводы и предложения по теме исследования. Чаще всего берутся из заключительной части курсовой (дипломной) работы. Слово «Заключение» не пишется. Всё это лучше расположить в виде маркированного списка на одном слайде.
Слово «Заключение» не пишется. Всё это лучше расположить в виде маркированного списка на одном слайде.
Этапы создания презентации
- Запускаем программу Power Point, находим на вкладке «Главная» кнопку «Создать слайд», выбираем «Титульный». Заполняем. На этом этапе лучше подобрать оформление презентации во вкладке «Дизайн», чтобы вы сразу видели, как будет выглядеть ваша презентация.
- Для остальных слайдов лучше использовать макет «Заголовок и объект». Регулируем размер шрифта и размещение текста на слайде так, чтобы это хорошо смотрелось.
- Текст вставляем через «Копировать – Вставить».
- Картинки вставляем через «Копировать – Вставить» или вкладку «Вставка» — «Рисунок».
- Таблицы и диаграммы можно копировать из курсовой (дипломной) работы либо составлять непосредственно в программе. Вкладка «Вставка» — «Таблица» («Диаграмма»).
- Если нужно составить схему, используем инструмент SmartArt во вкладке «Вставка».
 Здесь большой выбор макетов схем, можно подобрать что-то, что подойдёт именно вам. Следите за оформлением – выбирайте не слишком многоцветные варианты.
Здесь большой выбор макетов схем, можно подобрать что-то, что подойдёт именно вам. Следите за оформлением – выбирайте не слишком многоцветные варианты. - При необходимости слайды можно пронумеровать. На вкладке «Вставка» находим кнопку «Номер слайда». Ставим галочку напротив слов «Номер слайда» и «Не показывать на титульном слайде», затем жмём «Применить ко всем».
- Следующим этапом в создании презентации может стать написание доклада(не обязательный этап). В докладе приводится текст, который будет сопровождать каждый слайд вашей презентации.
Основные ошибки при создании презентации
В заключении хочется выделить основные ошибки, на которые обращают внимание преподаватели.
- Использование слишком ярких цветов в оформлении.
- Выбор тёмного фона. Ещё хуже, если цвет шрифта на тёмном фоне будет нечитаемым либо слишком ядовито-ярким.
- Плохо читаемый или мелкий шрифт.
- Слишком много текста.

- Излишняя пестрота презентации (схемы и таблицы разных цветов, использование более 3-х цветов в оформлении текста и схем).
- Слишком много слайдов (более 15).
- Отсутствие последовательности, связности в изложении материала.
Если вы постараетесь избегать названных ошибок и будете придерживаться наших советов по структуре презентации, то сможете красиво и эффектно представить свою работу. Также есть возможность получения помощи по созданию презентаций от специалиста нашего сервиса!
Доверьтесь «Тебе Зачёт!», и мы не подведем!
Елена
Автор
Елена — Методист образовательного учреждения. Имеет два высших образования. Трудолюбива и очень ответственна. Большой опыт работы по написанию методических рекомендаций, аналитических справок, обзорных статей.
Як правильно пишеться презентація — dom-v-teple.ru
Скачать як правильно пишеться презентація rtf
Словосочетание (видео) презентация вызывает трудности при написании в тексте. Люди его пишут совершенно по-разному: видео презентация, видеопрезентация, видео-презентация. Такой большой выбор и создает проблему с написанием. Давайте разбираться, как правильно пишется слово (видео) презентация: слитно, через дефис или раздельно.
Люди его пишут совершенно по-разному: видео презентация, видеопрезентация, видео-презентация. Такой большой выбор и создает проблему с написанием. Давайте разбираться, как правильно пишется слово (видео) презентация: слитно, через дефис или раздельно.
По правилам русского языка, есть категория сложных словосочетаний, которые начинаются со слова видео и пишутся двумя способами: слитно и с дефисом.
Первый вывод: раздельное написание искомого слова исключаем из вариантов. Дефис используется для словосочетаний исключений. Эта инструкция расскажет вам, как сделать презентацию на компьютере в программе PowerPoint. Рассмотрена по шагам работа со слайдами, вставка фото, видео и звука, графиков, таблиц. Как сделать презентацию: за 10 шагов. Примечание: все скриншоты в статье приведены из программы PowerPoint (как самой новой на сегодняшний день). ❶. ШАГ 1: запуск PowerPoint и создание «пустой» презентации.
Для запуска PowerPoint в современной Windows 10 даже совсем необязательно «отыскивать» его ярлык в меню «ПУСК» — достаточно нажать по значку поиска, и ввести в строку «power».
Далее, если у вас есть эта программа — вы увидите ее ярлык среди результатов поиска (см. пример ниже). Как правильно оформить титульный лист презентации? Как сделать титульный лист красиво? Что он должень содержать? Пошаговая инструкция и пример оформления. Презентация – это визуальное сопровождение речи автора на защите научной работы (Как написать речь для защиты диплома?). Конечно же члены комиссии не смогут полностью прочитать текст диплома, реферата или курсовой за время защиты, поэтому основную информацию о работе содержат слайды на экране.
Титульный лист презентации – страница, с которой начинается презентация – задает все настроение защиты, поэтому уделяют особое внимание оформлению титульного листа. Правильное ударение в слове презентация на сайте Текстология.ру. Как пользоваться орфографическим словарем? Как правильно пишется то или иное слово мы всегда можем узнать из словаря.Всем известный Орфографический сл Что такое орфографический словарь? Структура любого орфографического словаря весьма проста: в нем содержатся слова в алфавитном порядке.
Незнакомые ранее с презентацией люди не могут быстро усвоить всю информацию. Компания — ваше детище, лучшее во всем мире. Как и любому родителю вам хочется говорить о своем ребенку. Не перегружайте презентацию лишней информацией. Достаточно черного шрифта на белом фоне. Кстати, на восприятие презентации также может влиять проектор и/или особенности зрения отдельного человека. Крис рассказывал о случаях, когда из-за неправильно подобранных цветов слайды казались пустыми.
5. Выбирайте изображения аккуратно. Если картинка слишком сложная, то слушатель будет думать о ней, а не вашем выступлении. Используйте однозначные картинки, смысл должен пониматься всеми одинаково.
✒️ Как правильно сделать хорошую презентацию в PowerPoint ✅ Узнайте о основных правилах оформления презентации ✅ Присоединяйтесь к нам ✅ LABA | умных любят ✌. 8 правил эффектной презентации. Как правильно сделать презентацию. Александр Кучерук, Ex-product-маркетолог Microsoft.
Мы живем в удивительное время.
Структура любого орфографического словаря весьма проста: в нем содержатся слова в алфавитном порядке. Презентація є мультимедійним інструментом, який використовують при читанні доповідей або повідомлень. Презентація допомагає підвищити виразність виступу.
EPUB, PDF, fb2, txtПохожее:
Десять приемов, которые помогут улучшить презентацию PowerPoint | Мир ПК
Helen Bradley. 10 Secrets to Punch Up Your PowerPoint Presentations. www.pcworld.com
10 Secrets to Punch Up Your PowerPoint Presentations. www.pcworld.com
Приложение PowerPoint уже давно превратилось практически в синоним презентаций. У этой программы есть все необходимые инструменты для демонстрации профессионально сделанного слайд-шоу, снабженного аудио- и видеофрагментами, а также анимацией. Однако некоторые функции, с помощью которых можно создавать блестящие презентации, глубоко спрятаны в недрах интерфейса PowerPoint. Мы познакомим вас с целым рядом секретов PowerPoint.
1. Поэтапное отображение диаграммы
Диаграмма на слайде гораздо эффектнее будет выглядеть в пошаговом режиме, когда ее ряды выводятся на экран не одновременно, а последовательно.
Это легко сделать в среде PowerPoint, применив функцию анимации.
Выделите диаграмму и перейдите на вкладку «Анимация», находящуюся на панели. Выберите пункт «Область анимации». В правой части окна приложения откроется дополнительная панель. Нажмите кнопку «Добавить анимацию» и в области «Вход» выберите анимационный эффект, например «Выцветание».
Нажмите кнопку «Добавить анимацию» и в области «Вход» выберите анимационный эффект, например «Выцветание».
PowerPoint автоматически разделяет процесс отображения диаграм-
мы на несколько этапов. Отдельные области диаграммы появляются
на экране не одновременно, а в определенной последовательности
На панели «Область анимации» щелкните правой кнопкой мыши на элементе, появившемся там после добавления эффекта. Выберите из контекстного меню пункт «Параметры эффектов» и перейдите на вкладку «Анимация диаграммы». По умолчанию параметр «Группировка диаграммы» принимает значение «Как один объект». В этом случае все элементы диаграммы отображаются на экране одновременно. Чтобы последовательно выводить ряды, выберите из ниспадающего меню пункт «По рядам». Ряды будут отображаться один за другим с некоторой задержкой. При выборе пункта «По категориям» на каждом этапе на экран будет выводиться очередная категория. Установите флажок «Запустить анимацию», нарисовав фон диаграммы, и перейдите на вкладку «Время». Для автоматического запуска анимации при отображении на экране слайда для параметра «Начало» установите значение «После предыдущего».
Установите флажок «Запустить анимацию», нарисовав фон диаграммы, и перейдите на вкладку «Время». Для автоматического запуска анимации при отображении на экране слайда для параметра «Начало» установите значение «После предыдущего».
Задайте скорость отображения анимации, выбрав нужное значение в списке «Продолжительность». Нажмите OK и выполните предварительный просмотр анимации, щелкнув на кнопке «Просмотр» в верхней части панели «Область анимации».
2. Отображение картинки в нужный момент
Нередко у авторов презентаций возникает желание спрятать картинку, находящуюся на слайде, с тем чтобы открыть ее в нужный момент. Чтобы проделать это, нужно привязать изображение к фигуре. А затем следует настроить параметры таким образом, чтобы после того, как вы щелкните на фигуре мышью, картинка отобразилась на экране. Добавьте на слайд изображение и вставьте ту фигуру, щелчок на которой приведет к отображению картинки. На вкладке «Вставка» нажмите кнопку «Фигуры». Выберите какую-нибудь фигуру, например «Овал», и нарисуйте ее на слайде. Щелкните на фигуре правой кнопкой мыши, выберите из контекстного меню пункт «Изменить текст» и введите какую-нибудь фразу, например «Щелкни на мне!»
На вкладке «Вставка» нажмите кнопку «Фигуры». Выберите какую-нибудь фигуру, например «Овал», и нарисуйте ее на слайде. Щелкните на фигуре правой кнопкой мыши, выберите из контекстного меню пункт «Изменить текст» и введите какую-нибудь фразу, например «Щелкни на мне!»
Выделите изображение, перейдите на вкладку «Анимация» и нажмите кнопку «Добавить анимацию». Укажите вид анимации, например «Масштабирование». Выведите на экран панель «Область анимации», нажав соответствующую этому названию кнопку. Щелкните правой кнопкой мыши на элементе, находящемся в «Области анимации», и выберите из контекстного меню пункт «Время». Нажмите кнопку «Переключатели» и установите переключатель в положение «Начать выполнение эффекта при щелчке». В ниспадающем списке выберите название созданной вами фигуры. Нажмите OK.
Для просмотра полученного эффекта перейдите на ленте на вкладку «Показ слайдов» и нажмите кнопку «С текущего слайда». В момент вывода слайда на экран картинка на нем не отображается, она появляется лишь после того, как вы щелкните мышью на фигуре.
С помощью функции «Переключатели» можно вывести изображе-
ние на экран, щелкнув мышью на созданной для этого фигуре
3. Cоздание стилей презентации с помощью «Образца слайдов»
Наверное, вы уже знакомы с использованием в Microsoft Word и Publisher стилей, предназначенных для единообразного форматирования текста в документе. Хотя PowerPoint и не поддерживает стилей, аналогичные операции поможет выполнить функция «Образец слайдов». Если вы внесете в нее изменения, то измените форматирование текста на всех слайдах одновременно.
Чтобы перейти в этот режим, перейдите на панели на вкладку «Просмотр» и нажмите кнопку «Образец слайдов». Слева на экране откроется меню, в верхней части которого будет представлен «Образец слайдов», а ниже будут размещены доступные схемы их компоновки.
Чтобы привести текст к требующемуся виду, выберите на «Образце слайдов» соответствующий элемент. К примеру, если нужно изменить форматирование заголовков, выделите текст заголовка и настройте его так, как вам хочется. Здесь допустимо изменять как отдельные стили текста, так и сразу все стили.
К примеру, если нужно изменить форматирование заголовков, выделите текст заголовка и настройте его так, как вам хочется. Здесь допустимо изменять как отдельные стили текста, так и сразу все стили.
Потом перейдите на вкладку «Образцы слайдов» и нажмите кнопку «Закрыть режим образца», чтобы вернуться к редактированию презентации. Внесенные изменения автоматически отобразятся на всех слайдах презентации, а форматирование «Образца слайдов» будет применяться ко всем новым слайдам.
«Образец слайдов» управляет форматированием текста на всех
слайдах презентации. Его можно настроить по своему желанию
4. Просмотр презентации в «Режиме чтения»
В версии PowerPoint 2010 появился новый «Режим чтения». Эта удобная функция позволяет просматривать и тестировать презентацию в среде PowerPoint в полноэкранном режиме. Чтобы вызвать ее, перейдите на вкладку «Просмотр» и нажмите кнопку «Режим чтения». Среда редактирования исчезнет, а вместо нее на экране появится слайд-шоу, начиная с первого слайда.
Среда редактирования исчезнет, а вместо нее на экране появится слайд-шоу, начиная с первого слайда.
Пролистав всю презентацию, вы получите представление о том, как она выглядит. После просмотра последнего слайда нажмите клавишу , чтобы выйти из режима чтения. Кроме того, пользователь может в любой момент вернуться в режим редактирования PowerPoint, нажав клавишу .
Режим чтения PowerPoint 2010 – удобное средство просмотра
презентаций
5. Настройка автоматической демонстрации
PowerPoint – отличный инструмент для создания слайд-шоу и его автоматической демонстрации на стенде компании во время торговой выставки. Для этого нужно задать автоматический режим воспроизведения, в котором слайды будут циклически сменять друг друга до получения команды на завершение презентации.
Чтобы перейти в режим автоматической презентации, щелкните на вкладке «Показ слайдов» и нажмите кнопку «Настройка демонстрации». Установите переключатель «Показ слайдов» в положение «автоматический (полный экран)». Переключатель «Смена слайдов» установите в положение «по времени». Нажмите OK.
Установите переключатель «Показ слайдов» в положение «автоматический (полный экран)». Переключатель «Смена слайдов» установите в положение «по времени». Нажмите OK.
Выберите на ленте вкладку «Переходы». В разделе «Смена слайда» установите флажок «После» и укажите время (например, в случае установки значения 00:05,00 каждый слайд будет отображаться в течение 5 с). Нажмите кнопку «Применить ко всем», чтобы указанный переход затронул все слайды презентации. Теперь при воспроизведении презентации слайды будут автоматически сменять друг друга через каждые 5 с. По достижении последнего слайда цикл демонстрации повторится. Чтобы завершить показ, нажмите .
Во время торговой выставки можно настроить презентацию таким
образом, чтобы ее воспроизведение осуществлялось автомати-
чески. После демонстрации последнего слайда цикл воспроиз-
ведения будет повторяться
6. Повторное использование слайдов другой презентации
При демонстрации слайд-шоу вам, возможно, понадобится слайд, уже имеющийся в одной из ранее созданных презентаций, например слайд, представляющий ключевых сотрудников вашей компании или информацию о контактах. Чтобы повторно использовать такой контент, импортируйте существующие слайды в текущую презентацию.
Чтобы повторно использовать такой контент, импортируйте существующие слайды в текущую презентацию.
Перейдите на основной панели на вкладку «Главная» и в меню «Создать слайд» выберите пункт «Повторное использование слайдов». На панели «Повторное использование слайдов» нажмите кнопку «Обзор», выберите пункт «Поиск файла» и укажите презентацию PowerPoint, содержащую те слайды, которые вы хотели бы применять. Список слайдов отобразится на дополнительной панели в правой части экрана. Чтобы увеличить слайд, подведите к нему указатель мыши. Щелкните на слайде, который должен быть добавлен в новую презентацию. PowerPoint изменит его формат, чтобы он соответствовал стилю презентации. Если вы предпочитаете использовать форматирование оригинальной презентации, перед выполнением процедуры импорта установите флажок «Сохранить исходное форматирование», расположенный в нижней части панели «Повторное использование слайдов».
Функция повторного использования слайдов позволяет импортиро-
вать слайды из других презентаций, сохраняя их форматирование
в неизменном виде или приводя его к стилю новой презентации
7.
 Быстрое создание фотоальбома
Быстрое создание фотоальбома PowerPoint идеально подходит для того, чтобы создавать фотоальбомы, использующиеся в каталогах, а также при рекламировании новых товаров. Для выполнения презентации в альбомном стиле предварительно нужно настроить конфигурацию фотоальбома. Оставшаяся часть презентации выстраивается в соответствии с ранее определенными параметрами. Такой порядок обусловлен тем, что функция «Фотоальбом» совершенно по-новому представляет изображения.
На верхней панели перейдите на вкладку «Вставка» и щелкните на кнопке «Фотоальбом». В появившемся на экране диалоговом окне нажмите кнопку «Файл или диск», выберите изображения для фотоальбома и щелкните на кнопке «Вставить». Порядок размещения изображений на слайде определяется параметром «Разметка рисунка». При этом внешний вид слайда отображается в поле предварительного просмотра. Указанные параметры будут применяться ко всем слайдам в альбоме.
Можно настроить и другие параметры, например форму рамки. По окончании настройки нажмите кнопку «Создать», и PowerPoint построит новую презентацию, добавив туда выбранные изображения и упорядочив их. Теперь можно отредактировать отдельные слайды, перемещая изображения и изменяя их размеры. Кроме того, допустимо добавить в презентацию и другие слайды.
По окончании настройки нажмите кнопку «Создать», и PowerPoint построит новую презентацию, добавив туда выбранные изображения и упорядочив их. Теперь можно отредактировать отдельные слайды, перемещая изображения и изменяя их размеры. Кроме того, допустимо добавить в презентацию и другие слайды.
Функция «Фотоальбом» позволяет быстро разместить на слайдах
много изображений
В презентации можно создать ссылку на веб-сайт. При переходе на нее в среде браузера откроется заданный сайт.
Откройте вкладку «Вставка» и нажмите кнопку «Фигуры». Нарисуйте на слайде любую фигуру по своему выбору. Щелкните на фигуре правой кнопкой мыши, выберите из контекстного меню пункт «Изменить текст» и введите строку, которая послужит ссылкой на сайт. Не снимая выделения с фигуры, нажмите на вкладке «Вставка» кнопку «Действие» и перейдите на вкладку «По щелчку мыши». Установите переключатель «Действие по щелчку мыши» в положение «Перейти по гиперссылке» и выберите из ниспадающего меню пункт «Адрес URL». В окне «Гиперссылка на адрес URL» введите полный веб-адрес и нажмите OK. Если во время проведения презентации компьютер подключен к Интернету, после щелчка мышью на фигуре на экране появится браузер, заданный в системе по умолчанию, с открытым в нем веб-сайтом.
Установите переключатель «Действие по щелчку мыши» в положение «Перейти по гиперссылке» и выберите из ниспадающего меню пункт «Адрес URL». В окне «Гиперссылка на адрес URL» введите полный веб-адрес и нажмите OK. Если во время проведения презентации компьютер подключен к Интернету, после щелчка мышью на фигуре на экране появится браузер, заданный в системе по умолчанию, с открытым в нем веб-сайтом.
PowerPoint позволяет создать фигуру, щелкнув на которой вы за-
пустите Internet Explorer и отобразите в нем определенный в пре-
зентации веб-сайт
С момента появления первой версии PowerPoint настройка музыкального сопровождения демонстрации серии слайдов представляла собой весьма непростую задачу. И PowerPoint 2010 не стал в этом смысле исключением. Настройки соответствующих параметров спрятаны в приложении в тех местах, где многим и в голову не придет их искать.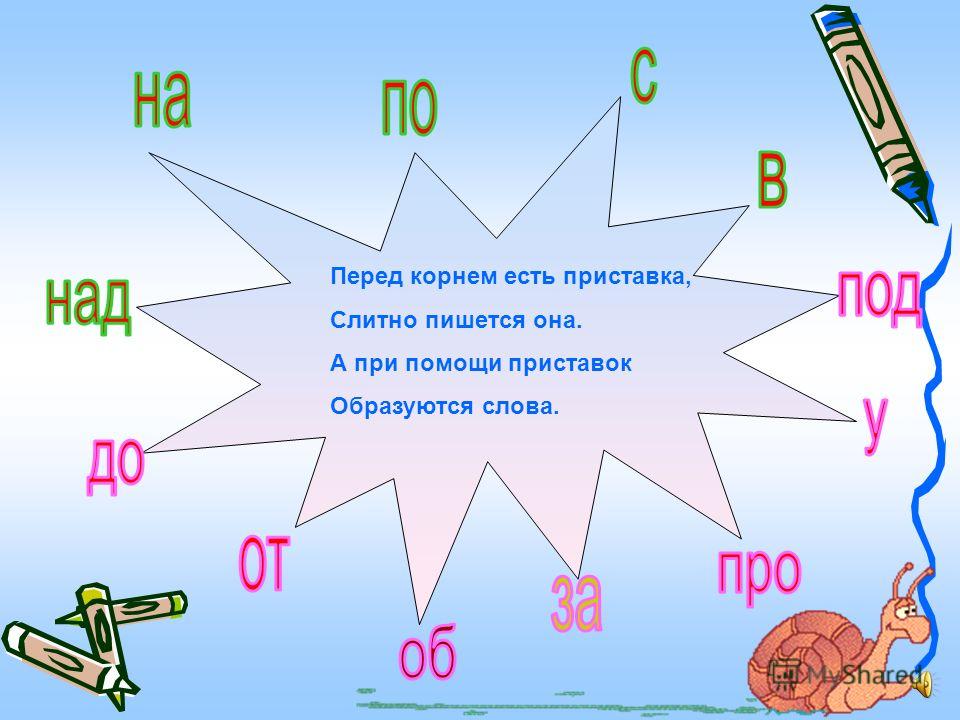
Чтобы в процессе демонстрации слайдов воспроизводилась музыка, щелкните мышью на слайде, с которого должно начинаться музыкальное сопровождение. На ленте перейдите на вкладку «Вставка», нажмите кнопку «Звук» и выберите нужный аудиофайл. Выделите на слайде музыкальный трек и в разделе «Работа со звуком» перейдите на вкладку «Воспроизведение». В ниспадающем списке «Начало» выберите пункт «Для всех слайдов». Теперь музыка будет сопровождать презентацию, пока та не завершится.
Параметр «Начало» позволяет настроить музыкальное сопро-
вождение сразу для всех слайдов
10. Трансляция презентации в Интернете
При организации телеконференции PowerPoint 2010 позволяет транслировать слайд-шоу в Интернете. После завершения работы над документом .pptx выберите в меню «Файл» пункт «Сохранить и отправить». В появившемся на экране меню выберите пункт «Широковещательный показ слайдов» и нажмите кнопку «Широковещательный показ слайдов». В диалоговом окне щелкните на кнопке «Начать широковещательный показ» и введите свои учетные данные Windows Live ID. Вы получите ссылку на презентацию, которую можно разослать по электронной почте или, скажем, через систему мгновенной передачи сообщений, приглашая выбранных вами людей к просмотру презентации.
В диалоговом окне щелкните на кнопке «Начать широковещательный показ» и введите свои учетные данные Windows Live ID. Вы получите ссылку на презентацию, которую можно разослать по электронной почте или, скажем, через систему мгновенной передачи сообщений, приглашая выбранных вами людей к просмотру презентации.
Когда все участники соберутся у мониторов, нажмите кнопку «Начать показ слайдов». Презентация будет транслироваться в широковещательном режиме, а на экранах участников конференции будут отображаться демонстрируемые вами слайды. Правда, звуковое сопровождение возможно лишь при использовании отдельного сервиса аудиоконференций. По окончании презентации нажмите кнопку «Завершить широковещательный показ». Все участники будут автоматически отключены, и трансляция презентации завершится.
PowerPoint 2010 позволяет организовать широковещательную
трансляцию презентации в Интернете
«Во вложении» или «во вложение», как писать правильно?
Слово «во вложение» пишется с буквой «е» в окончании, а «во вложении» — с буквой «и», что зависит от падежной формы существительного в определенном контексте.
В русском языке возможны оба написания слов:
«во вложение« и «во вложении«.
Эти слова являются падежными формами одного и того же существительного «вложение».
Рассмотрим, в каком случае пишется слово «во вложение» с окончанием -е, а когда «во вложении» — с окончанием «и».
Склонение слова «вложение»
Слово «вложение» имеет категорию среднего рода. Отнесем его к существительным второго склонения. Но обратим внимание, что оно оканчивается на -ие, а это значит, что такое существительное имеет особенности в склонении.
Изменим его по падежам, а для сравнения возьмем существительное среднего рода «окно» с ударными окончаниями:
- и. п. (что?) вложени-е, окн-о́
- р. п. (нет чего?) вложени-я, окн-а́
- д. п. рад (чему?) вложени-ю, окн-у́
- в.
 п. вижу (что?) вложени-е, окн-о́
п. вижу (что?) вложени-е, окн-о́ - т. п. интересуюсь (чем?) вложени-ем, окн-о́м
- п. п. забочусь (о чём?) о вложени-и, об окн-е́
Как мы убедились, в форме предложного падежа существительное «вложение», заканчивающееся на -ие, имеет безударное окончание -и вразрез с типичным окончанием -е существительных среднего рода второго склонения.
Когда пишется слово «во вложение» или «во вложении»?
Выбор слов «во вложение» и «во вложении» зависит от того, какая падежная форма существительного употребляется в контексте.
В форме винительного падежа существительного напишем окончание -е:
Во вложе́ние добавлен ещё один предмет.
Добавлен (во что?) во вложе́ние.
В форме предложного падежа это существительное имеет окончание -и:
Во вложении в посылку недоставало одной книги.

Недоставало (в чём?) во вложении.
Слово «во вложение» пишется с конечной буквой «е» как форма винительного падежа существительного «вложение». Слово «во вложении» пишется с буквой «и» в форме предложного падежа.
Итак, поставив соответствующий вопрос к имени существительному, определим его падежную форму и выберем окончание -е или -и.
Поупражняемся в правильном написании этих словоформ с помощью примеров предложений.
Примеры
Во вложении оказались необходимые мне файлы.
По распоряжению завотделом во вложение необходимо добавить несколько необходимых пояснений.
Оказалось, что нет ничего подходящего в этом вложении.
Хочется поскорее узнать, что прислали во вложении.
По теме поинтересуемся, какое выбрать окончание у следующих слов среднего рода:
Скачать статью: PDFПодготовка презентации на защиту диссертации, пример презентации на защиту
Содержание статьи
Успешная защита диссертации зависит от темы научной работы и качественно-оформленной презентации. Соискатель составляет иллюстративный материал в шаблоне PowerPoint или другом графическом редакторе. Презентация состоит из расчетов, тезисов, графиков и т.д. .
Соискатель составляет иллюстративный материал в шаблоне PowerPoint или другом графическом редакторе. Презентация состоит из расчетов, тезисов, графиков и т.д. .
Структура презентации на защиту диссертации
Составляя презентацию, соискатель должен не злоупотреблять спецэффектами, не делая ее слишком затянутой – такой формат будет неинтересен членам Высшей Аттестационной Комиссии. Основная задача этого документа – дополнить выступление необходимой визуальной информацией, сделав его доступнее для восприятия.
Примерное содержание презентации для диссертанта.
- Отображение темы научной работы на двух языках – русский и английский
- Постановка основных задач, описание изученных вопросов в диссертации
- Цель и полученные результаты
- Примеры экспериментов, условия их проведения (пункт актуален для докторской и кандидатской диссертаций)
Обратите внимание! В составлении презентации к кандидатской диссертации, соискатель обязательно указывает данные о проведенных исследованиях.

Презентация не должна содержать много английского текста. Исключение составляют специальные терминологические обороты и название темы.
Пример презентации для диссертации
При подборе примеров презентации для диссертации, учитываются следующие рекомендации.
- Длительность презентации – 15-45 минут (кандидатская – 15-20 мин, докторская – 30-40 мин)
- Четкость, ясность, лаконичность составленной структуры
- Интуитивная доступность графического материала для слушателей
Образец презентации на защиту диссертации
Образец презентации на защиту диссертации 2
Как подготовить презентацию для защиты диссертации
После составления предварительного плана, соискатель переходит к окончательной подготовке презентации.
Рекомендуемая схема работы для диссертанта.
- Тщательная проработка каждого рабочего слайда. Будущий ученый должен знать, что будет изображено на слайде, предварительно подобрать лаконичные тезисы для всех иллюстративных материалов, предусмотреть переход от одного слайда к другому и раскрыть основную идею научной работы.
- Выбор программы для создания презентации (рекомендуется работать в PowerPoint).
Работа с программой PowerPoint
Формирование будущей презентации начинается с выбора типа, дизайна слайда, подходящего под тему научной работы. Тип, размер шрифта и сам текст выставляются на главной странице (аналог Microsoft Word).
Наглядный материал (иллюстрации, графики, схемы и т.д.) копируются из имеющегося файла с помощью комбинации клавиш Ctrl+V или соответствующими пунктами меню PowerPoint «Копировать», «Вставить».
После формирования презентации, диссертант внимательно вычитывает созданные слайды и проверяет расположение иллюстраций в полноэкранном формате.
Редактирование неточностей возможно после выхода из полноэкранного режима. Для этого пользователь нажимает клавишу Esc. Для проверки работоспособности презентации после устранения неполадок, следует снова вернуться в режим «слайд-шоу».
Программное обеспечение Google Slides
Этот сервис подойдет для командной работы над презентацией к диссертации. Доступна возможность совместного редактирования в режиме «реального времени». Все внесенные изменения сохраняются и фиксируются в специальном журнале.
Для автономной работы в Google Slides, соискатель устанавливает специальное расширение для браузера. Функции меню аналогичны с PowerPoint, поэтому сервис поддерживает форматы презентаций, созданных в этом редакторе. Программное обеспечение распространяется бесплатно.
Подготовка и выступление с презентацией на защите диссертации
Чтобы продемонстрировать презентацию перед членами ВАК, диссертант подготавливает плакаты, ноутбук и проектор. Рекомендуется распечатать основные слайды в достаточном тираже – если техника выйдет из строя, присутствующие смогут наглядно ознакомиться с раздаточным материалом в процессе выступления соискателя. Такой профессиональный подход положительно оценивается представителями Высшей Консультационной Комиссии.
Перед защитой, соискатель подбирает оптимальные варианты управления иллюстрациями, фокусируясь на основных моментах проведенных исследований. Важно учитывать точную и логическую последовательность информацию, побуждающую к четким, целенаправленным выводам.
На слайдах презентации воспрещается использовать длинные предложения – это усложнит выступление докладчика и вызовет непонимание среди членов комиссии. Рекомендуемая длина текста на одном слайде или распечатанных материалах – до 10 строк печатного текста. Заголовок составляется в обязательном порядке.
Переключать слайды следует раз в 2-4 минуты. Запрещается подробное зачитывание особенностей графиков, формул, достаточно ограничиться кратким описанием их сути.
Примечание. Во время доклада, слушатели лучше запоминают две фразы – первую и последнюю, поэтому их суть следует тщательно продумать. Четкое, лаконичное изложение мыслей поможет членам ВАК лучше понять ход ваших исследований, суть написанной диссертации. Рекомендуется выучить текст презентации наизусть.
Основное предназначение слайдов презентации к диссертации – это отображение технических подробностей проводимых исследований. Конкретизация результатов проговаривается соискателем в устной форме, пересекаясь с иллюстрационным материалом.
Примечание Содержание слайдов (других визуальных материалов) и произносимой речи не должны совпадать. В слайдах рассмотрите технические подробности, представьте графики, таблицы, рисунки, диаграммы, а в речи опишите их и конкретизируйте результаты, представленные на экране.
Чтобы узнать подробности составления диссертации и презентации к ней, обратитесь к представителям нашего сайта – это поможет сэкономить ваше время. Если Вам необходимо подготовить презентацию к уже готовой научной работе, обратитесь к нам. Либо при заказе диссертации укажите о том, что необходимо также составить и презентацию.
Конспект урока+презентация по русскому языку в 5 классе на тему «Приставки»
Тема урока: Приставки
Цели урока:
Обучающие: повторить и обобщить ранее изученное по морфемике и словообразованию в начальной школе; дать представление о приставке как значимой части слова; учить детей выделять приставку из состава слова; различать приставку и предлог.
Развивающие: развивать критическое мышление, уметь обобщать полученные данные и делать выводы; развивать устную и письменную речь учащихся.
Воспитательные: создать условия для формирования познавательного интереса к русскому языку, воспитание бережного отношения к природе.
Оборудование: учебники, тетради, интерактивная доска, презентация, разноуровневые карточки,
Тип урока: изучение нового материала.
Организационный момент. Проверка домашнего задания
Комментированное письмо
Как посланники з..ри,
На деревьях снегири –
Снежные фонарики,
Красненькие шарики.
Орфографическая работа
Как правильно пишется слово зоря или заря?
В русском языке есть слова ЗОРИ и ЗАРЯ, но нужно пользоваться правилами, чтобы не допустить ошибку.
Почему так?
Вспоминаем правило, которое объясняет правописание чередующихся гласных в корне слова.
Если на гласную падает ударение, то пишем О, без ударения – А.
Погасла вечерняя заря. (зарЯ).
«А зори здесь тихие». (зОри).
IV.Учитель: На какие две группы можно распределить следующие слова?
Красный, красноватый, красненькие, красного, красному?
(Однокоренные слова и формы одного и того же слова)
Блиц-опрос
1.Что называется корнем слова?
2.Что такое основа слова?
3.Что называется окончанием слова?
4.Какое окончание в слове портфель? Почему?
5.Какие окончания в словах снежные, красненькие?
V. Комментированный диктант
Снегирь – русская наша птичка. Снегири не совершают далеких путешествий в претеплые страны, остаются зимовать в родных местах. Снегирушки перелетают лишь на недалекие расстояния. Они быстро привыкают к вам и радуются приходу хозяина.
Учитель: Найдите однокоренные слова. Обозначьте в выделенных словах приставки. Что же такое приставка, где она находится? Образуются ли с помощью приставки слова?
Итак, ребята, попробуйте определить тему сегодняшнего урока. О чем мы будем с вами говорить?
VI. Изучение новой темы
Учитель: Глаголы, как никакие другие части речи, могут употребляться с разными приставками.
Обратите внимание на глаголы перелетают, привыкают. Образуйте с помощью приставки новые слова.
Разберем слово привыкнуть по составу: Привыкнуть
4.2 Выполнение упражнения № 95. Что потеряли эти слова? Почему они непонятны?
Учитель: Ребята, а как различить приставку и предлог? Что для этого нужно знать?
4.3Работа в парах
Алгоритм определения: приставка или предлог?
Предлоги Приставки
1 Часть речи 1. Часть слова
2 Можно вставить вопрос или 2 Нельзя вставить вопрос или
другое слово другое слово
3 Не дружат с глаголами 3. Дружат с глаголами
4 Пишутся раздельно 4. Пишутся слитно
4.4 Объясни свой выбор: приставка или предлог?
(до)ехал, (по)бежал, (про)читал , (до)читал, (под)полз, (на)кричал, (во)шел, (до) города,( по) дороге,( про) вокзал,( под) вагон, (на) ветку.
4.5 Комментированное письмо: раскрой скобки, выдели приставки, объясни написание предлогов.
Мы очень любили нашего снегиря. Он (пре)красно летал (по)комнате, купался в (по)ставленой на полу ванночке, сам (при)летал в клетку, потому что для него там был (при)готовлен корм.
Учитель: Опираясь на правило (страница 47), объясните, почему в этих словах пишется Ъ.
Перепишите слова, обозначьте орфограмму.
ОбЪявление, обЪяснять,отЪезд, подЪезд, подЪезжает, подЪем, сЪездили, сЪежились, сЪел, сЪемочный, сЪехали.
ПОЧЕМУ в СЛОВЕ СОБЬЕШЬСЯ нужно писать Ь
VII.Закрепление изученного
Где приставка, где предлог, где часть корня? Переписать, раскрыть скобки, устно объяснить написание.
(С)качет сито (по)(по)лям,
А корыто (по)лугам.
(За)лопатою метла
(В)доль (по)улице (по)шла.
Топоры-то, топоры
Так и (сы)плются с горы.
(Ис)пугалася коза,
(Рас)топырила глаза…
К.Чуковский.
IX. Рефлексия
X.Выставление оценок
Домашнее задание Упражнение № 97; составить словарный диктант для своих одноклассников «Правописание Ъ после приставок»
Презентация на английском языке: как подготовиться к выступлению?
Как сделать ваше выступление эффективным, донести до слушателей главную мысль, удержать их внимание, а главное – правильно построить свой доклад на английском – в этой статье.
4 совета для публичного выступления
Для начала поговорим об общих правилах проведения презентации компании или проекта и подготовки к волнительному для многих событию. Итак, предлагаем вам взять на вооружение четыре полезных совета.
- Постарайтесь представить свою аудиторию. Проведение презентации на английском языке, как и на любом другом, требует ориентации на состав и интересы предполагаемых слушателей. Чаще всего представить ваших «экзаменаторов» помогает ситуация. Если у вас намечается встреча с иностранными инвесторами или партнерами, скорее всего, область их интересов будет лежать в той же профессиональной сфере, что и ваших, либо в области ведения бизнеса в целом. Нет смысла рассказывать директорам компаний в деталях о ваших ИТ-разработках. Важно сосредоточиться на выгодах, которые они смогут извлечь от сотрудничества с вами. В случае представления своего исследования коллегам по кафедре, наоборот, сосредоточьтесь на методиках исследования, материале и подробных выводах.
- Подумайте об идее и структуре выступления. Оптимальный вариант, когда вы узнаете о предстоящем выступлении хотя бы за пару недель. После анализа аудитории, решите, как именно стоит преподать информацию, чтобы слушателям было интересно. Презентация должна вызвать желание узнать о вашей теме больше, обсудить ее. Если вы знаете о встрече заранее, у вас есть время продумать структуру вашей речи на английском языке. Не стоит сразу пытаться сесть и написать план презентации, подержите эту мысль в своем сознании несколько дней. Такой подход позволяет идее самой оформиться и найти выход в речи. Через некоторое время запишите свои мысли, составьте план и начинайте прорабатывать его в деталях.
- Подготовьте текст речи и необходимую графическую информацию. Проведение презентации на английском языке для большинства не является чем-то обыденным, а потому требует тщательной подготовки. Пропишите вашу речь от приветственных слов до фраз благодарности и приглашения к дискуссии. Заучивать текст – крайняя мера и далеко не всегда эффективная, но иметь четкое представление о том, что вы будете говорить очень важно. В случае необходимости вы можете опираться на свои записи во время презентации, однако не стоит этим злоупотреблять. Лучший способ держать контакт с аудиторией и одновременно следовать своему плану – слайды или другие графические изображения, отражающие и где-то иллюстрирующие основные идеи.
- Отрепетируйте выступление. Проговорите речь с теми смысловыми или техническими паузами, которые вы предполагаете вставлять в презентацию на английском языке. Посмотрите, укладываетесь ли вы во временной регламент мероприятия, проверьте, насколько удобно будет апеллировать к графической поддержке. Наконец, обратите внимание на жесты, которыми сопровождаете слова. Избегайте скрещивания рук, ног, не увлекайтесь и старайтесь не допускать навязчивых движений.
Фразы для презентации на английском языке
Теперь перейдем к более частным вещам и поговорим о том, какими фразами оформить речь для того, чтобы презентация на английском языке звучала гармонично. Варианты высказываний будут сгруппированы по порядку согласно типовой структуре выступления.
Приветствие и представление себя
| Dear colleagues! | Уважаемые коллеги! |
| Good morning/afternoon ladies and gentlemen! | Доброе утро/добрый день дамы и господа! |
| Let me introduce myself. My name is… | Разрешите представиться. Меня зовут… |
Обозначение темы, цели, длительности презентации
| The topic of my presentation is… | Тема моей презентации … |
| The purpose of my talk is to illustrate… | Цель моего доклада – обрисовать картину… |
| I’d like to give you an overview of… | Я хотел(а) бы дать общее представление о… |
| My talk will be in three parts. | Мой доклад состоит из трёх частей. |
| I will take some… minutes of your time. | Я займу … минут вашего времени. |
Начало доклада может звучать, например, так:
In my presentation, I would like to focus on the latest developments in online marketing. I will speak for about 20 minutes to leave time for questions and comments. Please, feel free to interrupt if you have any questions or want to make a comment.
Основная смысловая часть презентации
| There are three things to consider… | Мы рассмотрим три вопроса… |
| So, first/To begin with/Let’s start with… | Итак, во-первых/Для начала/Начнем с… |
| That completes/concludes/covers the first part of my presentation… | На этом заканчивается первая часть моей презентации.. |
| Let’s move on to the next part, which is… | Перейдём к следующей части, которая… |
| Now I want to describe the development of the idea. | Теперь я хочу рассказать о появлении этой идеи. |
| That brings me to…/So now we come to… | Таким образом, переходим к… |
Выводы, заключение и призыв к обсуждению
| I’d like to finish with…- a summary of the main points.- some observations based on what I’ve said.- some conclusions. | Я хотел бы закончить…- кратким изложением основных моментов.- некоторыми наблюдениями, вытекающими из сказанного.- некоторыми выводами. |
| I’d like to finish by emphasising the main point(s). | В завершение мне бы хотелось подчеркнуть основные моменты. |
| Now I’d be very interested to hear your comments. | Я с интересом выслушаю ваши замечания. |
| Now we have … minutes for questions and discussion. | У нас есть … минут на вопросы и обсуждение. |
| Thank you for your attention! | Благодарю вас за внимание! |
Чтобы получить профессиональные знания и индивидуальные рекомендации по подготовке презентации на английском, выберите учебные программы с носителями. Британские преподаватели поделятся актуальными знаниями и тенденциями построения презентационных выступлений. Помните: качественная подготовка — залог успешной презентации на английском языке. Удачи!
Рассказать друзьям
Читать также
- Телефонный разговор на английском: правила и рекомендации
Глобализация и все больше развивающаяся профессиональная мобильность приводят к необходимости изучения делового английского. Часто на работе сотрудники международных компаний сталкиваются с необходимостью ведения телефонных разговоров на английском с коллегами, партнерами, потенциальными и настоящими клиентами. Читать далее →
Определение презентации Merriam-Webster
представление | \ ˌPrē-ˌzen-ˈtā-shən , ˌPre-zᵊn-, ˌprē-zᵊn- \б : действие, право или привилегия, в особенности покровителя, обращаться к епископу или рядовому лицу с просьбой о назначении кого-либо в бенефис.
а : символ или изображение, представляющее что-либо
б : что-то предложенное или подаренное : подарокc : кое-что, предназначенное для внимания ума
d : описательный или убедительный отчет (например, продавец продукта)
е : симптом или группа симптомов, наблюдаемых или обнаруживаемых при первоначальном обследовании или сообщаемых пациентом врачу. клиническая картина аппендицита
3 : положение, в котором плод лежит в матке во время родов по отношению к отверстию матки.
4 : непосредственный объект восприятия, познания или памяти
5 часто пишется с заглавной буквы : церковный праздник 21 ноября в честь представления Богородицы в храме.
6 : метод, с помощью которого оператору (например, пилоту самолета) предоставляется радио-, навигационная или радиолокационная информация.
Синонимы презентации | Английский тезаурус Коллинза
Определение
акт представления или представления
на церемонии вручения
Синонимы
награданаграда игроку матча трофей
подношениесредств из пожертвований поместной церкви
пожертвованийСотрудники регулярно делают пожертвования на благотворительность.
См. Примеры синонимов
Определение
способ представления
бизнес-презентации
Синонимы
показатьЦветочная выставка в Челси
talkГид кратко рассказал нам об истории этого места.
адресПрезидент запланировал на вечер обращение к народу.
речьОн произнес речь на французском языке.
лекцияВ своей лекции он затронул огромное количество тем.
См. Примеры синонимов
Определение
доклад или лекция
Сделайте презентацию блюда простой.
Синонимы
внешний видОн имел внешность студента колледжа.
смотретьОни выбрали деревенский вид на кухне.
макетОн попытался вспомнить планировку фермерского дома.
См. Примеры синонимов
презентация экономического отчета правительства
синонимов
предложениеПредложения правительства по отмене бесплатного здравоохранения
См. Примеры синонимов
Определение
публичное представление, такое как пьеса или балет
Представление Шотландской оперы Das Rheingold
Синонимы
представлениеПредставляют спектакль «Кармен» Бизе.
производство— получившая признание критиков постановка шоу Отелло
Как насчет того, чтобы пойти на концерт в Лондоне?
изображениеЕй очень восхищались за то, что она изображала напористых женщин.
исполнениеМузыканты начали зажигательное исполнение песни.
См. Примеры синонимов
белое платье, в котором она была на презентации в суде
Синонимы
запускзапуск кампании по восстановлению правопорядка
выходит
введениеЕго помнят за введение движущейся сборочной линии.
См. Примеры синонимов
Copyright © 2016 by HarperCollins Publishers. Все права защищены.
PowerPoint 2016: проверка орфографии и грамматики
Урок 25: Проверка орфографии и грамматики
/ ru / powerpoint2016 / smartart-graphics / content /
Введение
Обеспокоены ошибками при вводе текста? Не надо. PowerPoint предоставляет вам несколько функций проверки , включая инструмент Spelling and Grammar , которые могут помочь вам создавать профессиональные презентации без ошибок.
Дополнительно: загрузите нашу практическую презентацию.
Посмотрите видео ниже, чтобы узнать, как использовать инструмент «Орфография и грамматика».
Для проверки орфографии:
- На вкладке Review щелкните команду Spelling .
- Панель Орфография появится справа. Для каждой ошибки в вашей презентации PowerPoint попытается предложить одно или несколько предложений . Вы можете выбрать вариант и нажать Изменить , чтобы исправить ошибку.
- PowerPoint будет перемещаться по каждой ошибке, пока вы не изучите их все. После проверки последней ошибки появится диалоговое окно, подтверждающее, что проверка орфографии завершена. Щелкните ОК .
Если предложений нет, вы можете вручную ввести правильное написание на слайде.
Игнорирование орфографических «ошибок»
Проверка орфографии — , не всегда правильно . Иногда он может подумать, что слово написано неправильно, хотя это не так.Это часто случается с именами людей и именами собственными, которых может не быть в словаре. Если PowerPoint сообщает об ошибке, вы можете выбрать , а не , чтобы изменить это, используя один из трех вариантов:
- Игнорировать : слово будет пропущено без его изменения.
- Игнорировать все : При этом слово будет пропущено без его изменения, а также будут пропущены все другие вхождения слова в презентации.
- Добавить : это добавляет слово в словарь, поэтому оно больше никогда не будет отображаться как ошибка.Прежде чем выбирать этот вариант, убедитесь, что слово написано правильно.
Автоматическая проверка орфографии
По умолчанию PowerPoint автоматически проверяет вашу презентацию на наличие орфографических ошибок, поэтому вам может даже не потребоваться выполнять отдельную проверку с помощью команды Орфография. Эти ошибки обозначены красными волнистыми линиями .
Чтобы использовать функцию автоматической проверки орфографии:
- Щелкните правой кнопкой мыши подчеркнутое слово . Появится меню.
- Щелкните правильное написание из списка вариантов .
- Исправление появится в презентации.
Вы также можете выбрать Игнорировать подчеркнутое слово или Добавить в словарь .
Изменение параметров цветопробы
PowerPoint позволяет изменять параметры проверки, давая вам больше контроля над проверкой текста. Например, вы можете настроить автоматическую проверку орфографии , чтобы изменить способ, которым PowerPoint отмечает орфографические ошибки.Вы также можете включить опцию проверки грамматики , чтобы помочь вам найти и исправить контекстных орфографических ошибок (например, — их против — это ).
Для изменения параметров цветопробы:
- Щелкните вкладку Файл , чтобы получить доступ к представлению Backstage .
- Выберите Опции . Появится диалоговое окно.
- Выберите Proofing , затем настройте параметры по мере необходимости. Когда вы закончите, нажмите ОК .
Изменение настроек в Параметры PowerPoint — включая проверку — повлияет на любую презентацию , редактируемую в PowerPoint , а не только на текущую презентацию.
Вызов!
- Откройте нашу практическую презентацию. Если вы уже загрузили нашу практическую презентацию, чтобы следить за уроком, обязательно загрузите новую копию.
- Выполните проверку Орфография и грамматика .
- Игнорируйте написание леденцов на слайде 7 и название пекарни на последнем слайде.
- Исправьте всех других орфографических и грамматических ошибок.
/ ru / powerpoint2016 / просмотр-презентации / содержание /
Проверка орфографии в PowerPoint | CustomGuide
Часть редактирования вашей презентации — убедиться, что все написано и собрано правильно. PowerPoint — отличный помощник в этом отношении, потому что он может выявлять ошибки в ваших презентациях.По умолчанию PowerPoint проверяет орфографические ошибки по мере ввода, подчеркивая слова с ошибками красным цветом.
Выполнить проверку орфографии
- Щелкните вкладку Review на ленте.
- Нажмите кнопку Орфография .
Нажмите F7 .
Панель правописания появится справа.
Презентация проверяется на орфографию, и первая потенциальная орфографическая ошибка выделяется.
- Выберите вариант проверки орфографии.
- Щелкните Игнорировать или Игнорировать все , чтобы игнорировать вхождения слова с ошибкой.
- Щелкните Добавить , чтобы добавить слово в словарь, если вы знаете, что оно правильное, и не хотите, чтобы оно в будущем отмечалось как ошибка.
- Выбрав заменяющее слово, нажмите Изменить или Изменить все , чтобы заменить орфографическую ошибку правильным словом.
- Щелкните Закройте , чтобы остановить проверку орфографии до ее завершения.
Вы также можете щелкнуть правой кнопкой мыши подчеркнутую ошибку и выбрать исправление.
- Щелкните ОК , чтобы завершить проверку орфографии.
Включить проверку грамматики
В PowerPoint грамматика не проверяется автоматически, как в Word. Возможно, вам будет полезно включить проверку грамматики. Имейте в виду, что проверка грамматики обнаруживает только контекстные ошибки, такие как использование there / their / they’re, поэтому вам все равно придется проверять ошибки.
- Щелкните вкладку Файл .
- Щелкните Параметры .
- Щелкните Proofing слева.
- Убедитесь, что при вводе установлен флажок «Отметить грамматические ошибки ».
- Щелкните ОК .
Теперь грамматические ошибки будут обрабатываться как орфографические. Это означает, что они будут отмечены красной волнистой линией и будут обнаружены при проверке правописания.
PowerPoint 2007: корректура слайдов
Урок 7: Проверка слайдов
/ ru / powerpoint2007 / работа со списками / content /
Введение
У вас проблемы с правописанием? Не могли бы вы иногда воспользоваться помощью в подборе слов? Ты плохая машинистка? Если так, не волнуйтесь. PowerPoint предоставляет несколько функций проверки , которые помогут вам создать профессиональную безошибочную презентацию. В этом уроке вы узнаете о проверке правописания в PowerPoint, в том числе о том, как использовать средство проверки орфографии различными способами.
Расстойные черты
Загрузите пример, чтобы работать вместе с видео.
Чтобы использовать функцию проверки орфографии:
- Щелкните правой кнопкой мыши подчеркнутое слово . Появится меню.
- Выберите правильного написания слова из предложенных вариантов .
- Щелкните слово левой кнопкой мыши. Он появится в документе.
Вы можете выбрать Игнорировать подчеркнутое слово, добавить его в словарь или перейти в диалоговое окно Орфография .
Чтобы добавить слово в словарь:
- Щелкните правой кнопкой мыши подчеркнутое слово . Появится меню.
- Выберите Добавить в словарь .
После того, как слово добавлено в словарь, оно не будет подчеркнуто при повторном использовании.
Расстойные черты
Чтобы проверить правописание во всей презентации:
- Выберите вкладку Просмотр .
- Щелкните команду Орфография в группе Проверка.Появится диалоговое окно.
- Найдите слово, которого нет в словаре.
- Решите, хотите ли вы игнорировать слово или изменить его.
- Если вы хотите игнорировать слово, щелкните Игнорировать или Игнорировать все , чтобы игнорировать все вхождения слова.
- Если вы хотите изменить слово, выберите правильное написание из списка предложений .
- Щелкните Изменить или щелкните Изменить все , чтобы изменить все экземпляры слова.
- Продолжайте проверку орфографии, пока не будет проверена вся презентация. Появится диалоговое окно, сообщающее, что презентация проверена.
- Щелкните ОК .
В диалоговом окне «Правописание» есть дополнительные кнопки. Например, вы можете добавить слово в словарь, закрыть диалоговое окно и поискать другие варианты.
Другие команды проверки
Группа проверки включает четыре другие команды.
- Research : откроется панель задач в правой части окна PowerPoint. Отсюда вы можете искать в словарях, энциклопедиях и других материалах информацию по выбранному слову или фразе.
- Тезаурус : открывает панель задач «Исследование» с выбранным инструментом тезауруса. Вы можете использовать тезаурус для определения слов, которые имеют значение, аналогичное другому слову.
- Translate : откроется панель задач «Исследование» с выбранным инструментом перевода. Этот инструмент переводит текст с одного языка на другой.
- Язык : откроется диалоговое окно, в котором можно установить язык, на котором средство проверки орфографии PowerPoint будет проверять презентации.
Варианты расстойки
В дополнение к средствам проверки на вкладке «Рецензирование» существуют параметры проверки, которые можно установить в диалоговом окне «Параметры PowerPoint».
Для доступа к параметрам проверки в PowerPoint:
- Нажмите кнопку Microsoft Office .
- Щелкните Параметры PowerPoint . Появится диалоговое окно.
- Щелкните Proofing в левой части диалогового окна «Параметры PowerPoint».
- Отсюда вы можете редактировать параметры проверки, которые будут определять, как функции проверки работают в PowerPoint.
- Нажмите ОК , когда закончите редактировать параметры проверки.
Вызов!
Используйте презентацию Workshop или любую другую презентацию PowerPoint по вашему выбору, чтобы выполнить это задание.
- Используйте команду Spelling , чтобы проверить орфографию в презентации.
- Если в презентации нет слов с ошибками, создайте новую презентацию.
- Вставьте несколько слайдов и введите текст. Неправильное написание некоторых слов .
- Попрактикуйтесь в использовании инструмента проверки орфографии.
- Изучите другие команды проверки .
/ ru / powerpoint2007 / просмотр и печать-слайдов / content /
9 причин, по которым вам следует писать слова на слайдах
Я ненавижу заполненные пулями слайды PowerPoint, но и не выступаю за то, чтобы на слайде не было слов. Это просто еще одна крайность. Сочетание изображений и слов — наиболее эффективный дизайн слайдов PowerPoint для большинства технических и деловых презентаций. Вот одиннадцать причин, почему:
1. Картинка может стоить тысячи слов, но это может быть разная тысяча слов для каждого члена аудитории.Добавляя уточняющее предложение, вы гарантируете, что каждый человек в вашей аудитории поймет ту точку зрения, которую вы хотели выразить с помощью картинки. Например, на этом слайде можно выделить много разных точек зрения. Я убедился, что моя аудитория уловила суть простого предложения:
2. Потрясающие фотографии могут быть незабываемыми, но ваша аудитория может не запомнить суть (есть ли телеобъявления, которые вам нравятся, но вы не знаете, для чего они?). Помещая несколько слов прямо на изображение, вы гарантируете, что изображение будет связано с вашей точкой в их памяти.
3. Слайд повестки дня дает вашей аудитории каркас, на который можно повесить устную презентацию.
4. Когда вы показываете данные в виде графика или диаграммы, аудитория часто теряется, пытаясь разобраться в данных одновременно с вашим разговором. Краткое предложение, объясняющее значение данных, предотвратит это.
5. Четкое и сжатое предложение, выражающее ваше ключевое сообщение, придаст вашему сообщению долговечность. Если вы произнесете это, а кто-то из аудитории этого не услышал или не совсем понял… он исчезнет.Наличие его на слайде позволяет им перечитать его, чтобы понять.
6. Таким же образом можно выделить моменты презентации. У этого есть два преимущества:
- Если член аудитории на мгновение помечтит, он сможет быстро вернуться на правильный путь.
- Если вы говорите на своем втором (или третьем) языке или если ваша аудитория слушает на своем втором языке, одно четкое и емкое предложение на каждом слайде поможет вашей аудитории отслеживать и гарантирует, что они поймут ваши основные положения.
Но помните, чем больше моментов вы подчеркиваете таким образом, тем меньше подчеркивается каждый из них.
7. Большинству слушателей полезно уметь читать длинные цитаты, а не слушать их. Поднимите слайд и молчите, пока они читают:
8. Когда вы объясняете диаграмму, включайте текстовые метки для обозначения компонентов диаграммы, это поможет членам аудитории разобраться в диаграмме. Это касается простых и сложных схем:
9.Если вы используете незнакомые слова, жаргон или акронимы, их отображение на экране поможет людям понять и запомнить их. Если я делаю презентацию о Kiva без слайдов, я должен произнести имя Kiva. Использовать слайд намного проще!
Я хотел бы предоставить вам несколько основанных на исследованиях доказательств, подтверждающих это, но исследование сосредоточено на преимуществах добавления визуальных элементов к словам, а не добавлении слов к визуальным эффектам. Это честно. Это все еще главная битва, с которой мы ведем борьбу, когда дело касается дизайна слайдов PowerPoint.
Успех! Проверьте свою электронную почту, чтобы найти ссылку для загрузки SpeakerMap. А если вам предстоит презентация, воспользуйтесь интерактивными советами по электронной почте, которые мы вам пришлем.
Проверка орфографии в PowerPoint
Орфография в PowerPoint
Вы потратили много времени и усилий на планирование структуры презентации, ее дизайн, а затем добавление свистков и наворотов в виде графики, видео или анимации.И последнее, что вам нужно проверить. Написание! Плохое правописание действительно может испортить профессиональную презентацию, поэтому не стоит пренебрегать это важный, но часто упускаемый из виду шаг. Орфографические и грамматические ошибки могут отвлекать читателей от работы, которую вы вкладываете в свои документы, поэтому вы должны устранить эти ошибки. К счастью, в PowerPoint есть собственные инструменты для выполнения ваших задач проверки.
У вас есть разные варианты проверки орфографии.Вы можете разрешить PowerPoint использовать свои автоматическая проверка орфографии при создании презентации (волнистые красные, синие и зеленые линии). Альтернативно вы можете отложить проверку орфографии до завершения презентации.
Просмотр параметров проверки в PowerPoint
Вы можете просмотреть текущие параметры проверки в PowerPoint, щелкнув вкладку «Файл»> «Параметры»> «Проверка».
Это окно дает вам полный контроль над тем, как PowerPoint будет проверять вашу презентацию.Первая кнопка позволяет вам установить настройки автокоррекции (подробнее об этом в другом руководстве).
Некоторые параметры, отображаемые в отображаемом окне, применимы ко всем программам Microsoft Office. Независимо от того, какую программу вы используете для изменения параметра, выбранный вами параметр применяется ко всем программам. Эти параметры имеют название . При исправлении орфографии в программах Microsoft Office . К низу вы можно установить параметры проверки правописания PowerPoint в разделе под названием При исправлении орфографии в PowerPoint .
Ниже приводится объяснение того, что делают параметры проверки.
| Опция проверки | Пояснение |
|---|---|
| Игнорировать слова в верхнем регистре | Игнорировать слова, в которых все буквы в верхнем регистре. Например, если вы выберете эту опцию, средство проверки правописания не помечает ABC как ошибку. |
| Игнорировать слова, содержащие числа | Игнорировать слова, содержащие числа.Например, если вы выберете эту опцию, программа проверки орфографии не помечает a1b2c3 как ошибку. |
| Игнорировать Интернет-адреса и адреса файлов | Игнорировать слова, относящиеся к Интернету и адресам файлов. |
| Пометить повторяющиеся слова | Игнорировать повторяющиеся слова. Например, если вы выберете эту опцию, средство проверки правописания не помечает звуковой сигнал как ошибку. |
| Использовать прописные буквы с диакритическими знаками во французском языке | Предупреждает о французских словах, которые содержат прописные буквы без диакритического знака.Когда вы используете французский (канадский) диалект, по умолчанию этот параметр всегда включен, потому что словарь для этого языка включает в себя прописные буквы с акцентом на этом языке. |
| Предлагать только из основного словаря | Предлагайте слова только из основного словаря, встроенного в средство проверки орфографии. Если вы выберете эту опцию, слова из ваших пользовательских словарей не будут включены в список предлагаемых слов при проверке орфографии в документе. |
| Проверяйте орфографию при вводе | Во время работы с документом средство проверки орфографии может работать в фоновом режиме, ища ошибки. В результате, когда вы дорабатываете черновик, над которым работаете, процесс проверки орфографии идет быстрее. Это может сэкономить ваше время, особенно при работе с большими документами. |
| Использовать контекстное правописание | PowerPoint будет использовать контекст, чтобы определить, написано ли слово с ошибкой. Например, фраза «груша из обуви» помечает слово «груша» как написанное с ошибкой. |
| Скрыть орфографические ошибки | Ваш PowerPoint помечает слова с ошибками во время работы, чтобы вы могли легко их увидеть. Если вы не хотите, чтобы PowerPoint делал это, установите этот флажок. |
Проверка презентации PowerPoint вручную
В любой момент вы можете решить проверить правописание всей презентации.



 Здесь большой выбор макетов схем, можно подобрать что-то, что подойдёт именно вам. Следите за оформлением – выбирайте не слишком многоцветные варианты.
Здесь большой выбор макетов схем, можно подобрать что-то, что подойдёт именно вам. Следите за оформлением – выбирайте не слишком многоцветные варианты.
 п. вижу (что?) вложени-е, окн-о́
п. вижу (что?) вложени-е, окн-о́
