Быстрое создание презентации с помощью шаблона
Примечание: Эта статья выполнила свою задачу, и в скором времени ее использование будет прекращено. Чтобы избежать появления ошибок «Страница не найдена», мы удаляем известные нам ссылки. Если вы создали ссылки на эту страницу, удалите их, и вместе мы обеспечим согласованность данных в Интернете.
Если вам необходимо создать презентацию (например, бизнес-плана), вероятно, в коллекции шаблонов Office уже есть готовый шаблон, который можно взять за основу. Коллекция содержит тысячи бесплатных шаблонов для презентаций на любую тему. Вы можете выполнить поиск шаблона сразу после запуска PowerPoint.
-
В PowerPoint выберите

-
В поле Поиск, расположенном вверху (см. рисунок ниже), введите ключевое слово или фразу для поиска (например, бизнес-план, годовой отчет, еженедельное обновление, бизнес-предложение, календарь и т. п.) и нажмите клавишу ВВОД.
Кроме того, можно выбрать одну из предложенных категорий поиска (например, Бизнес, Образование, Схемы, Диаграммы или Природа), которые доступны под полем Поиск.
-
Выбрав подходящий шаблон, щелкните его, чтобы просмотреть подробные сведения о нем, и нажмите кнопку Создать.
PowerPoint скачает шаблон, и вы сможете добавлять в него свое содержимое.
Выбирайте среди тысяч бесплатных шаблонов, которые можно скачать на сайте Templates.Office.com
Дополнительные сведения о шаблонах PowerPoint
Как создать простую презентацию в PowerPoint 2019?
В редакторе презентаций PowerPoint 2019 авторы могут осуществлять следующие действия:
- создавать профессиональные презентации на основе заранее заготовленного шаблона или с нуля
- добавлять видео, картинки, изображения и текст
- делать выбор в конструкторе PowerPoint среди предложенных вариантов профессионального оформления
- добавлять пути перемещения, анимации и переходы
- сохранять готовые презентации в OneDrive, дабы в результате те были доступны с телефона, планшета или компьютера
- работать удаленно в связке с другими пользователями и предоставлять общий доступ.
Как создать презентацию?
id=»a1″>Для создания презентации:
- Откройте программу PowerPoint.

- Выберите один из вариантов:
- если вы хотите создать новую презентацию с нуля, выберите опцию “Пустая презентация”
- отметьте вариант “Взять тур”, а затем нажмите на кнопку “Создать” для того, чтобы изучить подсказки по использованию мастера PowerPoint
- используйте один из заготовленных шаблонов.
Как добавить новый слайд в презентацию?
id=»a2″>- Перейдите на слайд, после которого вам требуется вставить новый.
- Перейдите на вкладку “Главная”, после чего воспользуйтесь нажатием на кнопке “Создать слайд”.
- Щелкните на кнопке “Макет”, а затем выберите соответствующую опцию из раскрывающегося списка.
Как добавить и осуществить форматирование текстового блока?
id=»a3″>- Поместите курсор в требуемую позицию и начните написание.
- Выделите соответствующий текстовый фрагмент и выберите одну из команд на вкладке “Главная”: “Подчеркнутый”, “Полужирный”, “Курсив”, “Размер шрифта”, “Шрифт”.
- Для создания нумерованного или маркированного списка, выделите соответствующий фрагмент, после чего отметьте элемент “Нумерация” или “Маркеры”.

Как добавить диаграмму, фигуру или рисунок?
id=»a4″>- Перейдите на вкладку “Вставка”.
- Чтобы добавить рисунок:
- Щелкните на кнопке “Рисунок”
- Выберите изображение, после чего воспользуйтесь кнопкой “Вставить”.
- Чтобы добавить диаграмму, картинку или фигуру:
- Используйте кнопку “Диаграмма”, “SmartArt”, “Значки” или “Фигуры”.
- Выберите соответствующий объект из галереи.
Как выбрать персонализированную, индивидуальную тему для оформления слайдов?
id=»a5″>- Перейдите на вкладку “Дизайн”.
- Выберите одну из заготовленных тем в разделе “Темы”.
- Отдайте предпочтение одному из предложенных вариантов.
Как использовать конструктор PowerPoint?
id=»a6″>- Импортируйте перечень дат, список элементов, один или множество рисунков.
- После того, как панель конструктора будет открыта, выберите определенный макет.
Конструктор также может быть открыт с помощью выделения рисунка и выбора параметра “Конструктор” -> “Идеи для оформления”.
Как добавить эффект перехода от одного слайда к другому?
id=»a7″>- Выберите тот слайд, переход к которому вы желаете добавить.
- На вкладке “Переходы” отметьте требуемый эффект.
- Выберите раздел “Параметры эффектов” для изменения способа перехода: Слева, Справа или другой. Для отмены перехода, воспользуйтесь опцией “Нет”.
Как наложить анимацию на текст или объекты на слайде
id=»a8″>- Выделите объект или текст, на который нужно наложить анимацию.
- Перейдите на вкладку “Анимации”, воспользуйтесь нажатием на кнопке “Добавить анимацию” и выберите требуемый эффект из раскрывающегося списка.
Для применения анимации к одной строчке текста за раз, выделите ее, после чего сделайте выбор требуемой анимации. Повторите ту же самую процедуру для каждой соответствующей строки.
- Выберите функцию “Начало”, после чего отметьте один из вариантов: “По щелчку”, “С предыдущей” или “После предыдущей”. В качестве дополнительного параметра, можете также задать задержку или длительность.

Видеоинструкция
Ответы на другие вопросы:
Как сделать хорошую и уникальную презентацию в программе Microsoft PowerPoint
Для эффективной подачи информации и демонстрации данных хорошо подходят созданные в различных приложениях презентации.
Презентация – это визуальная составляющая любого доклада, которая позволяет сделать выступление более увлекательным и информативным.
Презентации делятся на несколько видов, а самой удобной программой для их создания является Microsoft PowerPoint. В этой статье будет подробно описано то, как сделать хорошую презентацию в PowerPoint.
Что такое PowerPoint
PowerPoint – это программа, предназначенная для создания презентаций
PowerPoint – это программа от компании Microsoft, предназначенная специально для создания презентаций.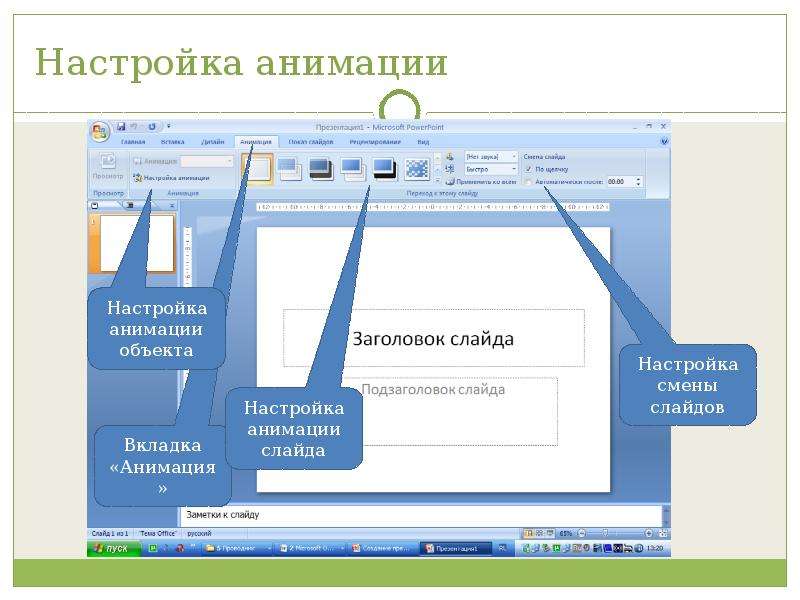
Она позволяет сделать действительно хорошую презентацию, причем для этого необязательно обладать особыми навыками.
Обычно эта программа предустановлена на компьютер как составляющая пакета Microsoft, но ее также можно легко скачать с официального сайта компании.
Программа отличается широким набором функций, простым и удобным интерфейсом.
Что такое презентация
Презентация чаще всего сопровождает какой-либо доклад
Презентация, созданная в программе PowerPoint, – это набор слайдов, которые содержат в себе текстовую информацию, фотографии, диаграммы, рисунки, различные видеофрагменты и т.д..
Чаще всего презентации используются в качестве сопровождения к какому-либо докладу.
В процессе демонстрации слайды сменяют друг друга, иллюстрируя доклад.
Можно сделать презентацию с уже настроенным временем смены слайдов, а можно пролистывать их вручную.
Основные компоненты презентации
Вот основные компоненты хорошей презентации:
- Текстовая информация.
 Текст несет в себе основную смысловую нагрузку, поэтому он является важнейшим компонентом любой презентации.
Текст несет в себе основную смысловую нагрузку, поэтому он является важнейшим компонентом любой презентации. - Фотографии и рисунки. Презентация не только должна донести до аудитории информацию, но и наглядно ее проиллюстрировать. Для этого хорошая презентация должна быть насыщена качественными фотографиями и рисунками.
- Таблицы, диаграммы и графики. Для наглядной демонстрации статистических данных презентация должна содержать в себе графики, таблицы и диаграммы. PowerPoint позволяет без труда добавлять эти элементы в презентацию.
- Видеофайлы. Часто именно видеофрагмент, встроенный в презентацию, делает ее интересной и, что еще более важно, информативной.
Как видите, программа PowerPoint при всей своей простоте обладает значительным набором функций и предоставляет все возможности для создания действительно качественных презентаций.
План работы
Для того, чтобы сделать хорошую презентацию, следует хорошо обдумать проект. Следует исходить из темы презентации, времени выступления, целевой аудитории и т. д..
д..
Вот последовательный план создания любой презентации.
Подбор информации
Перед началом работы по созданию презентации следует уделить особое внимание подбору информации.
Это фотографии, картинки, видеоклипы и, конечно же, тексты. Нужно ориентироваться на тему доклада.
Презентация для демонстрации на школьном уроке может содержать в себе некачественные тексты, а вот серьезный доклад должен быть максимально качественным.
Для того, чтобы начать работу над презентацией, нужно собрать необходимую информацию
Основными источниками информации для презентации являются:
- Интернет – информационные статьи, тематические форумы и т.д..
- Специальная литература.
- Личный опыт.
- Статистические выкладки.
Особенное внимание стоит уделить точным числам и датам, которые будут упомянуты в докладе, – они обязательно должны быть отображены в презентации.
Создание слайдов и выбор стиля
Для создания хорошей презентации следует заранее оформить ее так называемый «скелет» — создать нужное количество слайдов, которые затем будут заполняться информацией.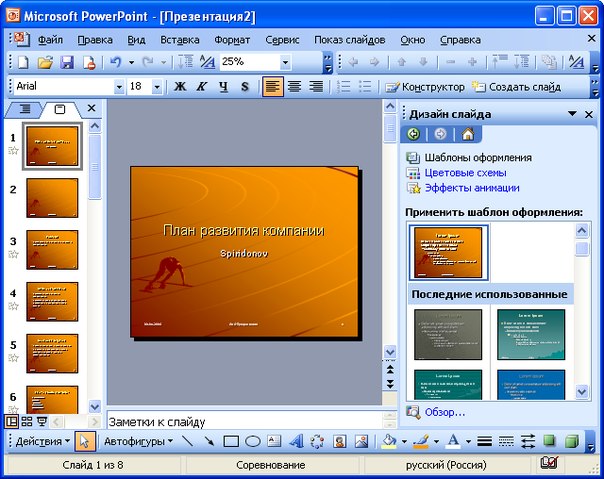
Для этого нужно создать документ PowerPoint и открыть вкладку «Главная». В ее левом верхнем углу расположена кнопка «Создать слайд».
Для начала следует создать титульный слайд, а уже затем все остальные.
Нужно заранее продумать всю структуру презентации, и потом останется лишь заполнить созданные слайды.
Доступны несколько типов слайдов, которые позволяют размещать текстовые фрагменты и другие файлы.
В конце презентации можно вставить отдельный слайд с указанием источников, которые были использованы при работе над докладом.
Дизайн презентации лучше также выбрать заранее, чтобы затем органично размещать все остальные элементы.
Для выбора дизайна следует выбрать одноименную вкладку на верхней панели окна программы.
Рекомендуется оформлять презентацию в спокойных тонах – это поможет аудитории хорошо воспринимать информацию.
PowerPoint предоставляет множество тем, которые позволяют сделать презентацию действительно красивой.
Оформление титульного листа
Титульный лист – важный компонент хорошей презентации.
В титульном листе должна быть указана тема презентации и авторство.
В программе PowerPoint можно создать специальный титульный слайд, который содержит в себе два раздела – «заголовок» и «подзаголовок».
Как правило, «заголовок» – это тема доклада, а в поле «подзаголовок» можно указать свое авторство.
Наполнение текстом
Наполнение презентации текстом – достаточно простой этап работы.
Текст можно ввести вручную или вставить, скопировав
Можно вручную ввести текст или же скопировать его и вставить в нужные поля.
Для создания уникальной презентации можно выполнить простейший рерайтинг текста.
Выбор шрифтов в программе PowerPoint ничем не отличается от обычного текстового редактора.
Для наглядности рекомендуется выделять особо важные моменты жирным шрифтом, но здесь важно не переусердствовать.
Размещение картинок, графиков, диаграмм и видеофайлов
Хорошим решением может стать использование формата SmartArt.
Данный формат хорошо подходит для оформления заголовков слайдов, а также наглядной иллюстрации различных циклов, последовательностей, взаимосвязей и т.д..
Для создания заголовка в таком формате нужно перейти в раздел «Вставка» и нажать кнопку «SmartArt».
Рисунки SmartArt помогают структурировать информацию и акцентировать внимание на важных деталях
Откроется окно, в котором можно будет выбрать рисунки следующих типов:
- Список.
- Процесс.
- Иерархия.
- Связь.
- Цикл.
- Матрица.
- Пирамида.
Рисунки SmartArt позволяют максимально структурировать информацию для удобства аудитории и акцентировать внимание на наиболее важных деталях.
Для размещения на слайде обыкновенной фотографии или рисунка следует также воспользоваться вкладкой «Вставка».
Кнопка «Рисунок» позволяет вставить рисунок или фотографию практически любого формата.
Размер изображения и его положение на слайде можно легко изменить.
Для этого следует «потянуть» за угол изображения курсором мыши.
В этой же вкладке можно добавить в презентацию диаграммы и геометрические фигуры.
В PowerPoint представлены все основные виды диаграмм – столбчатые, линейные, круговые, кольцевые и т.д..
Также можно добавить график. Для этого следует выбрать нужный элемент из списка и заполнить открывшуюся в отдельном окне таблицу показателей.
Вкладка «Вставка» позволяет добавить в презентацию видеофрагменты. Для этого нужно нажать на кнопку «Клип» и выбрать необходимые файлы.
Настройка показа
Настройка показа – завершающий этап работы над презентацией.
Конечно, можно переключать слайды вручную, но не всегда это удобно. Программа PowerPoint позволяет настроить оптимальное время показа слайдов.
Для настройки показа слайдов нужно перейти во вкладку «Показ слайдов» и настроить время показа слайдов.
Чтобы правильно подобрать время, целесообразно будет заранее отрепетировать весь доклад.
Также интересной функцией PowerPoint является возможность добавить анимацию при смене слайдов презентации.
Для этого нужно воспользоваться одноименной вкладкой. Откроется список доступных переходов.
Переход необходимо подбирать для каждого слайда отдельно, выбирая слайды с помощью панели, которая находится в левой части экрана.
Использование анимированных переходов позволяет сделать презентацию более красочной и динамичной.
Таким образом можно заключить, что сделать хорошую презентацию в PowerPoint под силу каждому.
Главное – заранее распланировать всю работу и приложить немного старания.
В этом видео вы узнаете о нескольких лайфхаках по работе с PowerPoint:
Заметили ошибку? Выделите ее и нажмите Ctrl+Enter, чтобы сообщить нам.
Как сделать презентацию в PowerPoint? Создание презентации в Пауэр Поинт
Многим студентам и школьникам при изучении информатики, приходится создавать различные презентации. С помощью этих демонстрационных материалов вы сможете демонстрировать свои личные достижения, защищать курсовые работы и дипломы. Как вы уже поняли в настоящее время значимость презентаций достаточно высока. Поэтому умение её создавать ещё не раз пригодится вам в жизни. Осталось дело за малым — научиться создавать.
С помощью этих демонстрационных материалов вы сможете демонстрировать свои личные достижения, защищать курсовые работы и дипломы. Как вы уже поняли в настоящее время значимость презентаций достаточно высока. Поэтому умение её создавать ещё не раз пригодится вам в жизни. Осталось дело за малым — научиться создавать.
До появления программы Microsoft Office PowerPoint, включённой в состав офисного пакета, ещё с момента появления Microsoft Office 1995, создавать презентации и тем более их демонстрировать оставалось уделом современных передовых компаний, услуги которых стоили немало.
В наше время от любого студента и тем более преподавателя требуется создавать те или иные презентационные материалы. Презентации, созданные с помощью программы Microsoft PowerPoint очень часто демонстрируют при защите курсовых работ и дипломных проектов.
И немудрено, ведь с помощью презентации PowerPoint любой человек сможет организовать сопровождение своего доклада и достижений.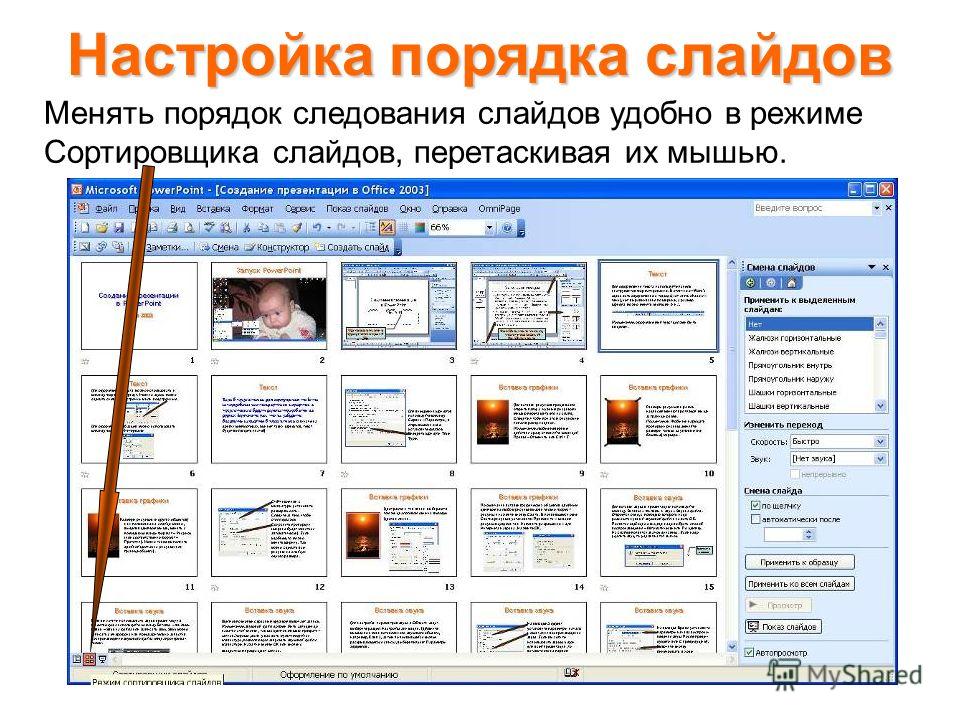 Так как выступать с докладом рано или поздно придётся всем, то обязательно стоит научиться самостоятельно создавать презентации в PowerPoint.
Так как выступать с докладом рано или поздно придётся всем, то обязательно стоит научиться самостоятельно создавать презентации в PowerPoint.
Форма и содержание презентации PowerPoint разнообразна: сопровождение доклада, демонстрация мультимедийных видеовставок и фотографий. Всё будет зависеть от вашего умения и фантазии. Предлагаем научиться создавать презентации в PowerPoint 2007. Хотя это и не последняя версия программы, все основные положения будут применимы и к новой версии.
Пошаговое руководство по созданию презентации в PowerPoint
- Хорошо подумайте над содержанием вашей будущей презентации. Определитесь с целью, структурой и содержанием. Выясните заранее особенности вашей аудитории. К примеру, комичные рисунки никак не будут улучшать восприятия презентации на защите выпускной квалификационной работы — дипломной. Учтите, что внимание слушателей быстро пропадает и поэтому необходимо сделать к определенному времени динамичный сюжет. Если с помощью презентации идёт объяснение нового материала для студентов, то темп смены слайдов нужно «притормозить».

- Запускаем программу PowerPoint.
- При помощи функции «Создать слайд», находящейся в правом верхнем углу панели навигации, выбираем макет нового слайда.
- Выбранный макет можно применить не только сразу ко всей презентации, но и указать для каждого слайда по отдельности.
- Определяем, как будем создавать нашу презентацию. Возможно построение презентации по заданному шаблону или создание пустой презентации.
- Чтобы создать новую «нулевую» презентацию на основе шаблона PowerPoint, нажимаем большую круглую кнопку [Office] и в этом меню выбираем команду «Создать». В появившемся окне, в группе «Шаблоны» выбираем действие «Пустые и последние» и делаем двойной щелчок мыши по кнопке «Новая презентация».
- Для придания презентации желаемого внешнего вида, на вкладке «Дизайн» переходим в группу «Темы» и щёлкаем по нужной теме документа.
 Для изменения внешнего вида слайдов, на вкладке «Слайды» выберите нужные слайды, щёлкните правой кнопкой мыши по теме, которую нужно применить к этим слайдам, и в контекстном меню выберите команду «Применить к выделенным слайдам».
Для изменения внешнего вида слайдов, на вкладке «Слайды» выберите нужные слайды, щёлкните правой кнопкой мыши по теме, которую нужно применить к этим слайдам, и в контекстном меню выберите команду «Применить к выделенным слайдам». - Темы в программе, более-менее подходят для всех типов презентаций. При помощи кнопок «Цвета», «Эффекты» и «Стили фона» добиваемся подходящего цветового решения для темы.
- Работа с текстом презентации по редактированию и форматированию построена на тех же принципах, что и работа в Microsoft Word.
- Чтобы вставки текста, следует поставить курсор в поле «Заголовок слайда» или «Текст слайда», а после на вкладке «Главная» войти в группу «Шрифт».
- Размещение различных схем, фотографий и рисунков доступно во вкладке «Вставка». Заходим в группу «Иллюстрации», и щёлкаем по какой-нибудь готовой группе иллюстраций.

- Для вставки музыки в презентацию Microsoft PowerPoint на вкладке «Вставка» перейдите в группу «Клипы» и выберите функцию «Звук». Появится список звуков, из которого можно выбрать по названию короткий звуковой сигнал. Если вы хотите использовать звуковой файл, то щёлкните «Звук» — «Звук из файла». После этого устанавливаем вариант воспроизведения звука: автоматически или по щелчку.
- Эффекты анимации, добавляют разные автоматические действия, происходящие на слайде. Для этого на вкладке «Анимация» переходим в группу «Анимация» и открываем область задач «Настройка анимации». После этого щёлкаем по объекту, которому надо задать изменение. В области задач «Настройка анимации» нажимаем кнопку «Добавить эффект», а после выполняем действия по применению эффектов. В поле «Изменение эффекта» указывают начало анимации, её направление и скорость изменения.

- Переходы для смены слайдов делают презентацию PowerPoint более эффектной. Для добавления одинаковых переходов между слайдами, на вкладке «Анимация» щелкаем по эскизу слайда и в группе «Переход к следующему слайду» выбираем эффект смены слайдов.
- Для установки скорости смены слайдов, в группе «Переход к следующему слайду» раскрываем кнопку [Скорость перехода], а затем задаем нужную скорость. В группе «Смена слайда» указываем порядок смены: автоматически или по щелчку.
- К переходам между слайдами можно добавить звук. На вкладке «Анимация» в группе «Переход к следующему слайду» раскрываем кнопку «Звук перехода» и добавляем звук из списка. Для добавления звук, которого нет в списке, выбираем команду «Другой звук». В окне выбираем звуковой файл с расширением .wav, а затем нажимаем кнопку [ОК].
- Для просмотра получившейся презентации, в правом нижнем углу нажимаем кнопку [Показ слайдов]. Если слайды нуждаются в корректировке (а это не избежать), возвращаемся к слайдам, нажав кнопку на клавиатуре [Esc].
 Откорректированную презентацию сохраняем в какой-нибудь папке на жестком диске через команду «Сохранить как» -> «Презентация PowerPoint». Получается один файл с заданным именем и расширением .pptx.
Откорректированную презентацию сохраняем в какой-нибудь папке на жестком диске через команду «Сохранить как» -> «Презентация PowerPoint». Получается один файл с заданным именем и расширением .pptx.
А ещё у нас появился материал о том, где можно разместить презентацию в Интернет!
Создать слайд
Создать слайд
Новая презентация
Новая презентация
Пустая презентация
Пустая презентация
Темы презентации
Темы презентации
Работа похожа на технологию Word
Работа похожа на технологию Word
Заголовок слайда
Заголовок слайда
Размещение фотографии
Размещение фотографии
Полезные советы по созданию презентации в PowerPoint
Не надо размещать на одном слайде кучу текста и рисунков. Это сильно отвлекает внимание и ухудшает его концентрацию.
В разделе шаблонов для PowerPoint можно найти и выбрать шаблоны «Классический фотоальбом», «Современный фотоальбом», «Викторина», «Рекламный буклет» и «Широкоэкранная презентация».
Текст и фон должны хорошо контрастировать друг с другом, иначе информацию будет сложно прочитать.
Используйте слайды с одинаковым цветовым решением. Использование на слайдах 3-4 цветов улучшает восприятие и повышает концентрацию внимания.
Материал на слайде следует делить на основной и дополнительный. Дополнительный материал лишь подчёркивает основную мысль слайда.
Для разных типов объектов следует использовать разные размеры шрифта. Заголовок слайда оформляем размером шрифта 22-28 пт., подзаголовок – 20-24 пт., текст, заголовки осей в диаграммах, информацию в таблицах – 18-22 пт.
Заголовок слайда оформляем размером шрифта 22-28 пт., подзаголовок – 20-24 пт., текст, заголовки осей в диаграммах, информацию в таблицах – 18-22 пт.
Применяем одну и туже гарнитуру шрифта на всех слайдах презентации. Для лучшей читаемости с любого расстояния в аудитории применяем шрифты «Verdana», «Arial», «Bookman Old Style», «Calibri», «Tahoma».
Для повышения эффективности восприятия материала применяем там, где возможно «принцип шести». То есть, используем в строке шесть слов, а на одном слайде – шесть строк.
Слишком частое использование разного звукового сопровождения переходов слайдов ухудшает восприятие содержания.
Смену слайдов рекомендуем делать по щелчку мыши. В тексте вашего выступления заранее сделайте пометки, которые укажут на смену слайда в тот или иной момент речи.
Лучше сразу сделать пару экземпляра выступления: один экземпляр – себе, а второй – помощнику, который будет руководить показом презентации.
Используйте фотографии и картинки только хорошего качества, чтобы не испортить эффект от презентации.
Для звукового сопровождения выбирайте спокойную инструментальную или классическую музыку. Это не будет отвлекать слушателей от содержания презентации.
Не следует перенасыщать презентацию эффектами анимации. Большое количество мигающих и скачущих объектов, внезапных звуков, картинок с анимацией лишь отвлечет аудиторию. Анимация используется по минимуму с полезной функциональной нагрузкой.
И напоследок хочется сказать, что любая презентация не является самоцелью, а всего лишь средство в её достижении. Вам необходимо донести знания — принимайте участие!
Презентация-пособие «Интерфейс Excel 2003» Как разместить презентацию в Интернет?
Как сделать презентацию в PowerPoint 2013
Всем привет, сегодня я хотел вам показать, как сделать презентацию в PowerPoint 2013 из офиса 2013.
Смотрите видео: Как сделать презентацию в PowerPoint 2013.
Как видите, здесь очень большой выбор по сравнению с 2010 различных шаблонов, также есть возможность выбора шаблоны из Интернета, можно добавить в свои заготовки, шаблоны. Их тут очень много. Сделав на основе шаблонов какой-то категории, например, Бизнес, можно подумать, что это вам сделали на заказ.
Их тут очень много. Сделав на основе шаблонов какой-то категории, например, Бизнес, можно подумать, что это вам сделали на заказ.
Давайте посмотрим, как создать презентацию в PowerPoint 2013, если вы уже знаете, как это делать в ранних версиях, все равно напомню.
Презентация состоит из слайдов, каждый слайд имеет заголовок и подзаголовок слайда. Между слайдами можно организовать эффекты переходов, на самих слайдах применяется анимация к заголовкам, подзаголовкам, рисункам, диаграммам, схемам и т.д.
Создаем новый слайд нажав правой кнопкой, либо Вставка Создать слайд. Макет можно изменить, тип действующего, там дальше его размножить, в нужном количестве. Также у нас остались как в PowerPoint 2010, пункты на ленте, Вставка, Дизайн, Переходы, Анимация, Показ слайдов, Рецензирование, Вид. Дополнительные пункты на ленте появляются при взаимодействии с объектами на слайде.
На вкладке Дизайн, есть пункт Размер слайда, в прошлом видео я вам показывал, как изменить размер слайда, если вдруг понадобится сделать размер слайда для квадратного монитора или проектора с соотношением сторон 4:3, вместо 16:9, так можно выбрать больше количество размеров, создать книжную, альбомную ориентацию слайдов, изменить под ваши нужды.
Мы будем делать под разрешение 1920 на 1080, это соотношение 16 на 9, допустим напишем заголовок Тема встречи, подзаголовок слайда – Как сделать презентацию в PowerPoint 2013.
Создадим второй слайд, заголовок Пункт 1, текст слайда – Определитесь с темой… Совсем белая презентация нам не нужна, давайте изменим формат фона, можно выбрать какой-нибудь вид. Давайте выберем рисунок, и нажмем кнопку Применить ко всем. Можно выбрать текстуру, задать допустим такую, но тогда цвет надо будет поменять у заголовка. И давайте, создадим следующий слайд — Пункт 2, текст – Выберите фоновое изображение. Еще создадим слайд, Пункт 3, с текстом — Напишите хорошие текст
Добавим ещё один слайд, Пункт 4, с текстом – Сделайте все это! И последний слайд, Пункт 5 – Не забудьте сохранить!
Ну и теперь давайте посмотрим, что можно сделать еще, картинку добавить можно через Вставка, Рисунки, выбрать вот допустим, медузу, лилию. Подогнать, масштабировать под размер слайда, напоследок просто для разнообразия тут накидаю.
Давайте теперь запустим предпросмотр слайдов, и посмотрим, что у нас получится. Сделать это проще всего нажав F5 на клавиатуре. У меня два монитора и если вы сейчас видите эту сторону, теперь я переключусь на второй экран, вот это у меня часть находится на втором мониторе.
Вот это у меня первый монитор, вот это у меня второй, нажимая на следующий слайд, я делаю переключения, можно хоть тут, хоть тут. Я могу тут какие-то заметки делать, посмотрим, что такое лазерная указка и что ей можно делать. Тоже хорошее дело. Можно кому что-то объяснять и показывать указкой.
Можно добавлять переходы между слайдами, например, прорезания, или выделить все слайды и применить Случайный, то соответственно запустив на просмотр мы будем видеть такую картинку, и всё это будет плавно появляться. Вот это на другом мониторе так выглядит. Можно применить к слайдам различную анимацию, я добавлял к рисункам различные виды анимации, нажав F5 с первого слайда, мы увидим, что у нас происходит появление самого слайда и получается по второму щелчку срабатывает анимация.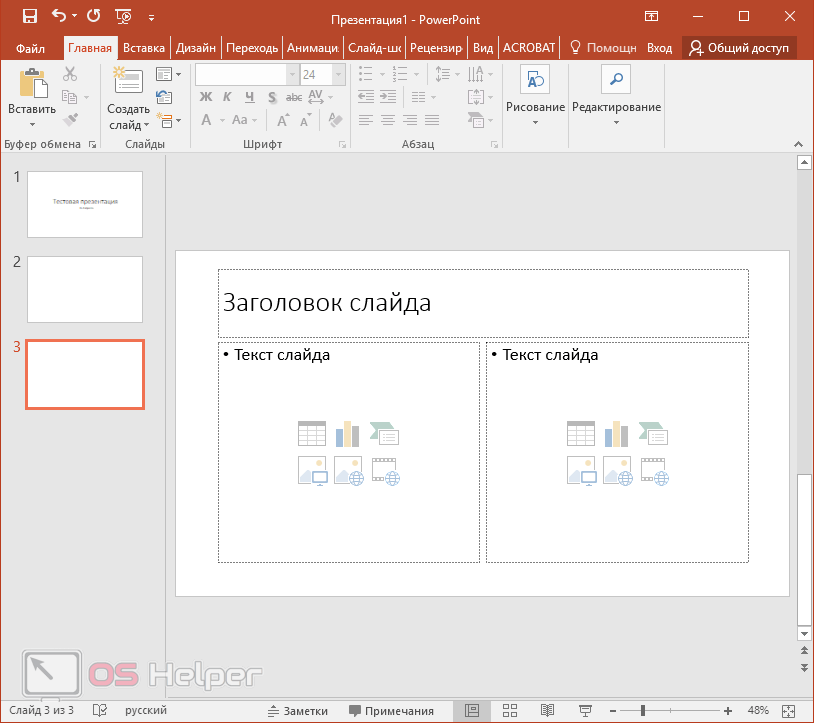
Сперва грузится слайд, потом добавляется рисунок, можно их добавить несколько, сколько будет, столько и будет появляться. Вот это у нас что касалось презентации, которую мы делали сами, из пустого шаблона.
Что же касается готовых шаблонов, давайте сохраним, пусть будет и создадим новую презентацию из шаблона. Теперь давайте что-нибудь выберем из интернета, очень много на любой выбор, труда никакого не составляет, вот допустим темный шаблон мне нравится.
Нажали создать, у нас получается макет заголовка, с диаграммами для начальства. Давайте запустим и посмотрим, как это будет выглядеть, и что тут есть. Обратите внимание, Лазерная указка не даёт перехода на следующий слайд. Меняем на свои тексты, вставляем пункты, сколько нам надо.
Давайте какой-нибудь ещё шаблон посмотрим, для примера, допустим для бизнеса, светлый, красиво смотрится. Хорошая картинка, это у нас текст, посмотрим формат фона. Фоном у нас выступает рисунок, где-то он в шаблоне находится, давайте сохраним его как Рисунок1. jpg. Дальше его можно использовать как фон нашей презентации, откроем ее.
jpg. Дальше его можно использовать как фон нашей презентации, откроем ее.
Формат фона, выбрали рисунок, применить ко всему и теперь можно использовать, как бы чужое, которое станет как бы свое. Здесь не очень хорошо вписывается этот фон, хотя кому как, вот вид со второго экрана. Ну так выглядит.
Давайте ещё что-нибудь посмотрим. Схемы. Сколько тут всего всякого разного. А ну что это за Монстр с мотором, слайд 1. Создать. Разноцветный. F5, кто забыл или не знал, запустить показ слайдов, Esc остановить показ.
В общем так это всё работает в 2013 офисе и PowerPoint соответственно. В одном шаблоне могут содержаться различные по цвету заготовки. Вот тут можно добавлять различные элементы.
Смотрите видео: Как сделать презентацию в PowerPoint 2013.
Понравилась статья? Поделитесь ею с друзьями и напишите отзыв в комментариях!
Как сделать шкалу времени в PowerPoint
Это пошаговое руководство по временной шкале PowerPoint покажет вам, как создавать профессиональные временные шкалы прямо в популярном инструменте для презентаций.
Microsoft PowerPoint позволяет пользователям создавать базовую временную шкалу, которую они могут вручную настроить и изменить в соответствии со своими потребностями. В результате получается простая графика, подходящая для презентаций клиентам или руководителям, но недостаточно гибкая для тех, кому нужно показывать более точные детали или регулярно обновлять временную шкалу.
Для тех, кому необходимо регулярно создавать и обновлять слайды временной шкалы для презентаций высокого уровня, простым и быстрым решением будет использование надстройки PowerPoint, которая автоматизирует этот процесс. На этой странице вы увидите как ручной, так и автоматический способ создания временной шкалы в PowerPoint.
Какой учебник вы хотели бы увидеть?
Как вручную создать временную шкалу в PowerPoint
1.Создайте базовую графику временной шкалы
Создайте новую презентацию или откройте существующую и добавьте новый пустой слайд.

Перейдите на вкладку Insert на ленте PowerPoint и нажмите кнопку SmartArt в разделе Иллюстрации .
Во всплывающем окне выберите категорию Process , где вы найдете множество графических опций на выбор для временной шкалы PowerPoint. Для простой графики, которая ясно показывает ключевые события или вехи проекта, я бы рекомендовал выбрать Basic Timeline .
Вы можете изменить стиль в любое время на вкладке Инструменты SmartArt Дизайн на ленте, если вы хотите попробовать различные макеты для своей графики.

2. Добавьте свои данные
Исходная графика, созданная PowerPoint, будет содержать текст-заполнитель и только 3 вехи.Вы можете вставить свои собственные данные прямо на графику, набрав в полях [Текст] на слайде, но добавление новых вех или событий помимо трех по умолчанию может оказаться немного сложным. Вот почему я рекомендую вместо этого использовать Text Pane , так как это быстрее и позволяет легко вставлять дополнительные вехи на вашу временную шкалу. Вот как это работает:
Если панель текста еще не отображается, щелкните маленький значок справа слева от стрелки шкалы времени, чтобы открыть ее.
Здесь введите даты и описания вех, и PowerPoint автоматически обновит графику.
 Нажмите Shift + Enter , чтобы вставить разрыв строки и показать дату и описание вехи одно под другим.
Нажмите Shift + Enter , чтобы вставить разрыв строки и показать дату и описание вехи одно под другим.Примечание: Как вы заметите, PowerPoint размещает ваши вехи на временной шкале на одинаковом расстоянии, независимо от относительного расстояния между их датами.Это связано с тем, что инструмент «считывает» введенную вами информацию как простой текст, поэтому он не может автоматически рассчитать количество дней между двумя контрольными точками. Вы можете вручную перетащить фигуры и описания этапов ближе или дальше друг от друга, но по мере добавления дополнительных элементов на шкалу времени макет будет искажаться, поэтому я рекомендую оставить их как есть.
Чтобы добавить дополнительные этапы, просто нажмите Введите после существующего элемента в текстовой панели и вставьте свои данные.
 Вы заметите, что PowerPoint автоматически уменьшает размер текста, чем больше событий вы добавляете на свою временную шкалу. Чтобы ваши данные оставались удобными для чтения, было бы безопасно придерживаться максимум 5 или 7 этапов.
Вы заметите, что PowerPoint автоматически уменьшает размер текста, чем больше событий вы добавляете на свою временную шкалу. Чтобы ваши данные оставались удобными для чтения, было бы безопасно придерживаться максимум 5 или 7 этапов.У вас может возникнуть соблазн вручную увеличить размер текста для улучшения читаемости. Я бы посоветовал избегать этого, потому что это может разрушить весь макет.Вместо этого вы можете увеличить размер графического поля, как я сделал выше, и PowerPoint автоматически увеличит описания этапов.
3. Настройте график
Теперь вы можете применить некоторые стили, если хотите, чтобы ваша временная шкала PowerPoint выглядела более уникальной.
Чтобы настроить общий вид временной шкалы, вы можете изменить стили SmartArt и цветовые палитры на вкладке Инструменты SmartArt Дизайн на ленте.
 В моем примере я выбрал более темную цветовую схему в раскрывающемся списке «Изменить цвета» и выбрал параметр «Интенсивный эффект» в меню «Стили», чтобы круги вехи выделялись немного лучше.
В моем примере я выбрал более темную цветовую схему в раскрывающемся списке «Изменить цвета» и выбрал параметр «Интенсивный эффект» в меню «Стили», чтобы круги вехи выделялись немного лучше.Хотя функции SmartArt применяются ко всему графическому объекту, вы также можете настроить отдельные элементы на временной шкале.Чтобы сделать это быстро, щелкните любой элемент правой кнопкой мыши и используйте всплывающие параметры форматирования, чтобы изменить его стиль. Например, вы можете использовать Shape Fill , чтобы выделить определенные вехи, или изменить цвет шрифта дат, чтобы лучше отличать их от описаний вех.
Теперь, чтобы упростить отслеживание вех, вы можете немного сузить форму стрелки и переместить круги ближе к их соответствующим описаниям с помощью перетаскивания.
 Поиск идеального позиционирования может занять некоторое время, но он поможет привлечь внимание аудитории.
Поиск идеального позиционирования может занять некоторое время, но он поможет привлечь внимание аудитории.Наконец, вы также можете поиграть с размерами и формами вех, чтобы получить более уникальный визуальный эффект или привлечь внимание к ключевым данным. Для этого выберите объекты, которые вы хотите настроить, и, используя параметры на вкладке SmartArt Tools Format , вы можете быстро изменить их размер или переключиться на другие формы.
После тестирования большего количества форм и размеров на вкладке «Формат» моя временная шкала теперь выглядит следующим образом:
Как создать временную шкалу в PowerPoint автоматически
Создание временной шкалы и управление ею в PowerPoint вручную не только отнимает много времени, но также может вызывать разочарование, если вы хотите внести собственные изменения или обновления в визуальный элемент.
В приведенных ниже шагах я покажу вам, как быстро создавать, настраивать и обновлять графику с помощью Office Timeline, легкой надстройки PowerPoint, которая автоматизирует создание временной шкалы и управление ею. Для начала вам нужно будет установить Office Timeline Plus, который добавит новую вкладку на ленту PowerPoint.
1. Откройте PowerPoint и вставьте данные в мастер шкалы времени Office
В PowerPoint перейдите на вкладку Office Timeline Plus и щелкните значок New .
Это откроет галерею, которая предоставляет множество стилей и шаблонов, которые вы можете выбрать для своей временной шкалы.
Чтобы выбрать предпочтительный шаблон или стиль из галереи, дважды щелкните его, а затем щелкните Использовать шаблон в окне предварительного просмотра, чтобы открыть мастер ввода данных.
 В этом примере я буду использовать созданный мной ранее настраиваемый шаблон временной шкалы, который доступен для
Скачать здесь.
В этом примере я буду использовать созданный мной ранее настраиваемый шаблон временной шкалы, который доступен для
Скачать здесь.Теперь введите вехи и установите их даты, или копировать вставить существующее расписание из Excel для экономии времени.Здесь вы также можете быстро выбрать стиль, например изменить цвет или форму каждого предмета. Когда все будет готово, нажмите зеленую кнопку Create .
2. В PowerPoint
сразу же появится новый слайд временной шкалы.В зависимости от выбранного стиля или шаблона вы получите временную шкалу PowerPoint, которая выглядит примерно так:
После создания шкалу времени можно легко стилизованы дополнительно или обновляются автоматически используя Office Timeline.
 Например, вы можете мгновенно изменять цвета, формы и положения, переключать шкалу времени с месяцев на кварталы, добавлять задачи для создания диаграммы Ганта или корректировать даты на лету по мере изменения ваших планов.
(Узнайте, как создать диаграмму Ганта в PowerPoint, здесь)
Например, вы можете мгновенно изменять цвета, формы и положения, переключать шкалу времени с месяцев на кварталы, добавлять задачи для создания диаграммы Ганта или корректировать даты на лету по мере изменения ваших планов.
(Узнайте, как создать диаграмму Ганта в PowerPoint, здесь)
Узнайте, как создать временную шкалу PowerPoint менее чем за 60 секунд:
Воспроизвести видео Кроме того, вы можете создать красивую шкалу времени PowerPoint, которой можно быстро поделиться прямо из браузера с помощью онлайн-шкалы Office Timeline.
создатель временной шкалы.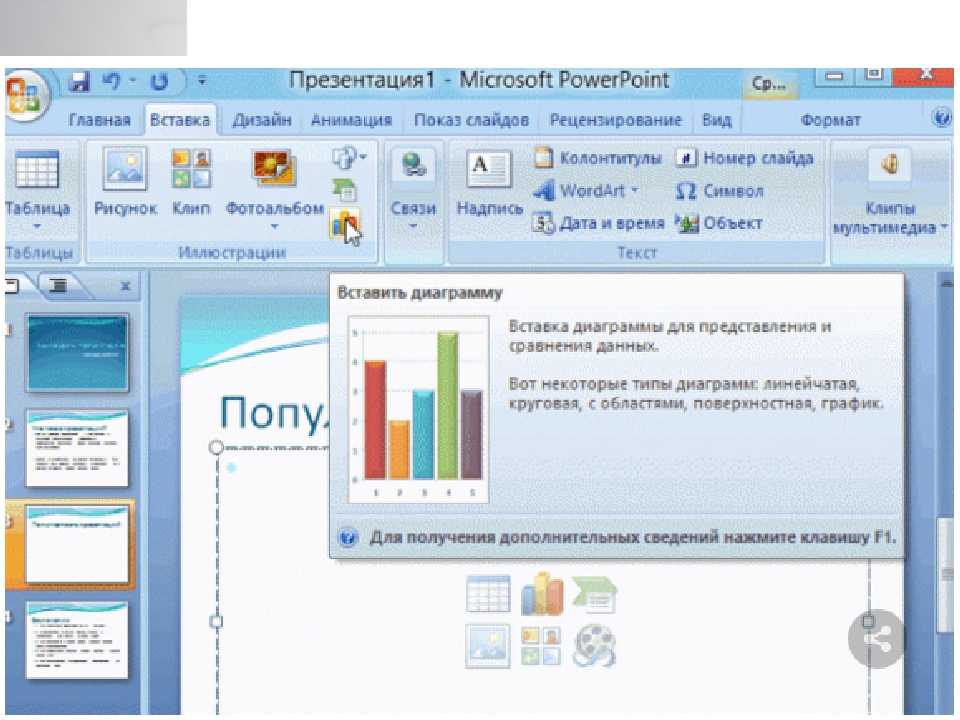
55 лучших бесплатных шаблонов PowerPoint 2019 (UPD!)
В этом обзоре мы рассмотрим лучшие бесплатные шаблоны PowerPoint. Обзор постоянно обновляется и добавляются новые бесплатные шаблоны.
В настоящее время презентации широко используются во всех сферах нашей жизни, начиная от повседневной жизни и заканчивая профессиональной деятельностью. В основном они используются в образовании, бизнесе, менеджменте, маркетинге и т. Д.
PowerPoint — одна из самых популярных утилит для создания презентаций.Тысячи пользователей выбирают это программное обеспечение для своих презентаций. В этой статье мы делаем подробный обзор бесплатных макетов PowerPoint для ваших профессиональных презентаций. Ниже вы найдете готовые шаблоны для разных типов проектов и сфер применения.
1. Zien анимированный шаблон PowerPoint
Zien анимированный шаблон PowerPoint
Скачать бесплатно Zien анимированный шаблон PowerPoint>
Наш первый шаблон включает 20 уникальных слайдов, которые могут стать отличной основой для ваших будущих цифровых проектов. Креативный яркий дизайн и профессиональная структура определяют популярность шаблона. Пакет состоит из слайдов разных типов и содержит основные слайды, необходимые для большинства презентаций.
Креативный яркий дизайн и профессиональная структура определяют популярность шаблона. Пакет состоит из слайдов разных типов и содержит основные слайды, необходимые для большинства презентаций.
2. Шаблон PowerPoint без EVA
Шаблон PowerPoint без EVA
Шаблон PowerPoint без EVA Загрузить>
Наш следующий шаблон состоит из 27 уникальных слайдов. Это многоцелевые элементы, позволяющие визуализировать различные типы информации.Современный креативный цветной дизайн делает презентации яркими и стильными. Популярность шаблона определяется такими факторами, как качество, удобство использования и наличие векторных элементов.
3. Шаблон .ppt маркетингового плана
Шаблон .ppt маркетингового плана
Шаблон PPT маркетингового плана Бесплатная загрузка>
Этот пакет включает 28 уникальных слайдов для профессиональной презентации маркетингового плана. Это базовый набор слайдов и один из лучших шаблонов PowerPoint для презентации.В пачке собраны разные виды горок. Все они качественные; элементы оснащены встроенными инструментами, которые упрощают работу и предоставляют пользователям дополнительные возможности. Стильная современная цветовая тема будет выглядеть ярко и привлекать внимание.
Все они качественные; элементы оснащены встроенными инструментами, которые упрощают работу и предоставляют пользователям дополнительные возможности. Стильная современная цветовая тема будет выглядеть ярко и привлекать внимание.
4. Шаблон дизайна PPT бесплатно
Шаблон дизайна PPT бесплатно
Шаблон дизайна PPT бесплатно>
Вы хотите создать яркую и привлекательную презентацию? Тогда выбирайте этот шаблон! В паке 23 уникальных слайда с креативным современным дизайном.Шаблон содержит все необходимые слайды для проведения базовой маркетинговой или бизнес-презентации. Готовые элементы безупречного качества, оснащены встроенными инструментами и подходят для разных проектов.
5. Бизнес слайды PPT скачать бесплатно
Бизнес слайды PPT скачать бесплатно
Бизнес слайды PPT бесплатно скачать>
Вы ищете профессиональный шаблон для отчета о бизнес презентации? Обратите внимание на этот пак! 34 уникальных слайда с современным стильным дизайном отлично визуализируют вашу речь. Благодаря широкому ассортименту собираемых элементов можно охватить любую интересующую вас тему. Более того, каждый посетитель сайта может воспользоваться бесплатной загрузкой шаблона.
Благодаря широкому ассортименту собираемых элементов можно охватить любую интересующую вас тему. Более того, каждый посетитель сайта может воспользоваться бесплатной загрузкой шаблона.
6. Шаблон PPT службы
Шаблон PPT службы
Шаблон PPT службы Бесплатная загрузка>
Если вы хотите узнать, как быстро и легко создать шаблон PowerPoint, выберите шаблон. 25 уникальных слайдов в креативной современной цветовой гамме помогут подготовить профессиональную качественную презентацию, которая впечатлит слушателей и докажет ваши навыки.Основные плюсы пака — высокое качество, векторные элементы, простота использования и, конечно же, бесплатная загрузка.
7. Бизнес-шаблон PPT бесплатно
Бизнес-шаблон PPT бесплатно
Бизнес-шаблон PPT бесплатно>
При поиске высококачественного готового шаблона для презентаций PowerPoint обратите внимание на этот пакет. Шаблон включает 24 многоцелевых слайда высокого качества, которые охватят любую тему и визуализируют любой тип информации.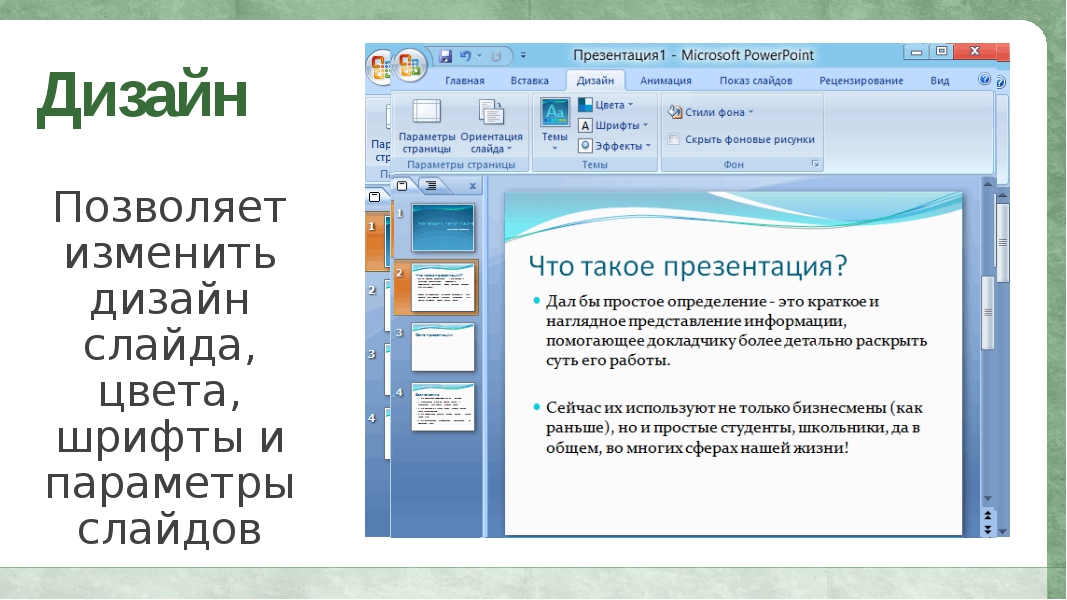 Профессионально разработанные визуальные элементы идеально смотрятся на всех экранах, а современная цветовая тема делает презентацию яркой и привлекательной.
Профессионально разработанные визуальные элементы идеально смотрятся на всех экранах, а современная цветовая тема делает презентацию яркой и привлекательной.
8. Шаблон Vivat для презентации PowerPoint Бесплатно
Шаблон Vivat для презентации PowerPoint Бесплатно
Шаблон Vivat для презентации PowerPoint Бесплатно>
Сочетание стильной современной цветовой темы и многоцелевых элементов поможет создавать профессиональные презентации высокого качества, которые будут получить высокие оценки. Пакет состоит из 21 уникального слайда, среди которых есть таблицы, диаграммы, диаграммы и другие полезные элементы. Использование этого готового шаблона — отличный шанс для пользователей упростить работу.Это один из лучших шаблонов PowerPoint.
9. Презентация бизнес-стартапа PPT
Презентация бизнес-стартапа PPT
Презентация бизнес-стартапа PPT Бесплатная загрузка>
Вы хотите, чтобы презентация вашего стартапа произвела впечатление на инвесторов и достигла целевой аудитории? Затем выберите этот бесплатный шаблон и создавайте профессиональные проекты за несколько минут. Набор из 27 уникальных слайдов поможет быстро и легко справиться с созданием презентации. Различные типы слайдов позволяют отображать любую информацию.Пакет служит прекрасным помощником для выступающих. Это экономит время и упрощает выполнение задач.
Набор из 27 уникальных слайдов поможет быстро и легко справиться с созданием презентации. Различные типы слайдов позволяют отображать любую информацию.Пакет служит прекрасным помощником для выступающих. Это экономит время и упрощает выполнение задач.
10. Загрузить бесплатные шаблоны PowerPoint
Загрузить бесплатные шаблоны PowerPoint
Загрузить бесплатные шаблоны PowerPoint>
Вы собираетесь выступить с речью? Вы ищете готовый профессиональный шаблон, который идеально визуализирует вашу тему? Посмотри на эту пачку! 25 универсальных уникальных слайдов охватят любой вопрос и отлично отображают разного рода информацию.Это идеальный бесплатный шаблон, не имеющий дефектов. К тому же абсолютно каждый посетитель сайта может получить его бесплатно всего в несколько кликов!
11. Ретро шаблон PowerPoint бесплатно
Ретро шаблон PowerPoint бесплатно
Ретро шаблон PowerPoint бесплатно>
Вы любите ретро-стиль? Затем выберите шаблон для своей презентации. 25 многофункциональных слайдов в стиле ретро отлично смотрятся на всех устройствах. Хотя он и бесплатный, но пак качественный. Он оснащен всеми необходимыми векторными элементами, которые делают его простым и удобным.Пользователи не теряют время и работают эффективно.
25 многофункциональных слайдов в стиле ретро отлично смотрятся на всех устройствах. Хотя он и бесплатный, но пак качественный. Он оснащен всеми необходимыми векторными элементами, которые делают его простым и удобным.Пользователи не теряют время и работают эффективно.
12. Бесплатная тема PowerPoint
Бесплатная тема PowerPoint
Бесплатная тема PowerPoint>
Хотите сделать презентацию для стартапа, которая не только поможет достичь целевой аудитории, но и привлечет внимание и поразит всех своим дизайном? Этот бесплатный крутой шаблон презентации, состоящий из 14 слайдов, поможет создать профессионально понятную презентацию. Многоцелевые яркие слайды охватывают любую тему и выглядят стильно.
13. Шаблоны презентаций PowerPoint бесплатно загрузить
Шаблоны презентаций PowerPoint бесплатно загрузить
Шаблоны презентаций PowerPoint бесплатно загрузить>
Это отличный базовый набор слайдов, который идеально подойдет для различных типов деловых или маркетинговых презентаций.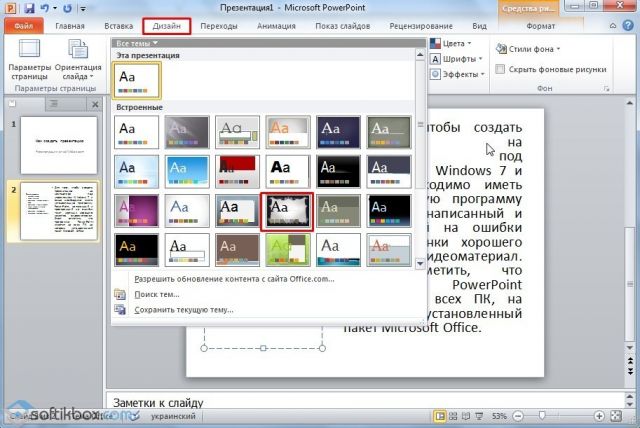 11 уникальных слайдов отлично визуализируют информацию и отлично смотрятся на любом оборудовании. Готовый шаблон упростит рабочий процесс пользователей и добавит яркости их выступлениям.Причем платить за это не нужно.
11 уникальных слайдов отлично визуализируют информацию и отлично смотрятся на любом оборудовании. Готовый шаблон упростит рабочий процесс пользователей и добавит яркости их выступлениям.Причем платить за это не нужно.
14. Бесплатная загрузка PowerPoint
Бесплатная загрузка PowerPoint
Бесплатная загрузка PowerPoint>
Если вы ищете стильный бизнес-шаблон, вот он! 24 уникальных многоцелевых слайда с современным минималистичным дизайном, включая макеты, диаграммы, диаграммы и текстовые слайды. Это лучшее решение для ваших маркетинговых отчетов или бизнес-анализов. Будьте уверены, слушатели высоко оценят ваш визуальный материал и речь в целом.
15. Выделение отчета компании PowerPoint
Выделение отчета компании PowerPoint
Выделение отчета компании PowerPoint>
Хотите сделать свой бизнес-отчет привлекательным и запоминающимся? Обратите внимание на этот шаблон. Набор из 26 уникальных слайдов включает временную шкалу, диаграммы и диаграммы, таблицы и другие полезные визуальные элементы. Пользователи могут выбирать разные цветовые палитры. Его дизайн стильный и современный. При этом упаковка удобна в использовании и качественна.Это профессиональный инструмент для бизнесменов и менеджеров.
Пользователи могут выбирать разные цветовые палитры. Его дизайн стильный и современный. При этом упаковка удобна в использовании и качественна.Это профессиональный инструмент для бизнесменов и менеджеров.
16. Анализ Instagram Шаблон PowerPoint
Анализ Instagram Шаблон PowerPoint
Анализ Instagram Шаблон PowerPoint бесплатно>
У вас есть бизнес-аккаунт в Instagram? Ваша задача сделать анализ активности в Instagram? Тогда этот шаблон создан для вас! 20 многоцелевых слайдов включают диаграммы, диаграммы, таблицы, макеты и все другие элементы, необходимые для проведения всестороннего анализа.Набор слайдов поможет пользователям создавать презентации за несколько минут и сэкономить время для других задач.
17. Бесплатный шаблон PowerPoint
Бесплатный шаблон PowerPoint
Бесплатный шаблон PowerPoint «Окно»>
Используйте этот пакет PowerPoints 2018, и мы гарантируем, что слушатели не оторвут глаз от вашей презентации. Современный минималистичный дизайн выглядит стильно и сдержанно. 40 уникальных слайдов содержат все необходимые элементы, необходимые для подготовки понятного бизнес-отчета.Сюда входят диаграммы, таблицы, диаграммы и т. Д. Пакет сделает вашу работу легкой и эффективной.
40 уникальных слайдов содержат все необходимые элементы, необходимые для подготовки понятного бизнес-отчета.Сюда входят диаграммы, таблицы, диаграммы и т. Д. Пакет сделает вашу работу легкой и эффективной.
18. Шаблон PowerPoint для бизнес-отчета vol. 1
Business Report PowerPoint template vol. 1
Business Report PowerPoint template vol. 1 скачать бесплатно>
Сдержанный современный дизайн шаблона подходит для различных отчетов, анализов и других цифровых проектов. 25 многоцелевых слайдов содержат различные визуальные элементы (включая диаграммы, таблицы, диаграммы), которые идеально визуализируют информацию.Профессиональный качественный шаблон станет лучшим выбором для деловых встреч или конференций.
19. Бесплатная загрузка Picanto PPT template
Picanto PPT template free download
Picanto PPT template free download>
Визуализация — важная составляющая презентаций. Выступления будут выглядеть скучными и однообразными, если они будут включать только текстовые слайды. Этот шаблон состоит из 21 уникального многоцелевого слайда, включающего в себя различные визуальные элементы. Можно выбрать одну из 4 готовых цветовых тем.Они отлично отображают любую информацию и добавляют яркости выступлениям.
Этот шаблон состоит из 21 уникального многоцелевого слайда, включающего в себя различные визуальные элементы. Можно выбрать одну из 4 готовых цветовых тем.Они отлично отображают любую информацию и добавляют яркости выступлениям.
20. Бесплатные шаблоны бизнес-презентаций PowerPoint
Бесплатные шаблоны бизнес-презентаций PowerPoint
Бесплатные шаблоны бизнес-презентаций PowerPoint>
У вас нет свежих идей для презентаций в Power Point? Просмотрите этот шаблон! 26 уникальных многоцелевых слайдов представляют собой идеальное сочетание стиля и высокого качества. Элементы идеально смотрятся на любом оборудовании. Готовые слайды упрощают рабочий процесс пользователей и позволяют подготовить проекты за несколько минут.Пакет будет полезным инструментом для каждого офисного сотрудника.
21. Отчет «Solio» PPT
Отчет PPT
Бесплатная загрузка отчета PPT>
Собираетесь ли вы выступить с речью на встрече или бизнес-конференции? Хотите создать впечатляющую и привлекательную презентацию? Этот пакет состоит из 20 уникальных слайдов, включающих в себя различные визуальные элементы. Графики и схемы, иллюстрации и инфографика помогут объяснить любую тему и профессионально визуализировать любую информацию.
Графики и схемы, иллюстрации и инфографика помогут объяснить любую тему и профессионально визуализировать любую информацию.
22. Шаблон презентации компании PPT
Шаблон презентации компании PPT
Материал Шаблон презентации компании PPT>
Дизайн этого шаблона симпатичный и мягкий. 20 уникальных слайдов отличаются высоким качеством, универсальными визуальными элементами, простотой использования и встроенными инструментами. Благодаря этим характеристикам пользователи могут проводить презентации за несколько минут, экономя силы и время для других задач. При этом их презентации будут стильными, яркими, привлекательными и идеально смотреться на всех экранах.
23. Шаблоны PowerPoint природы
Шаблоны PowerPoint природы
Шаблоны PowerPoint природы>
Тема этого шаблона — природа. У него лучший слайд-дизайн, соответствующий общей задумке. Используются зеленые цвета, листья и другие силуэты. Пакет состоит из 24 уникальных слайдов. Существуют таблицы, диаграммы, значки и другие полезные инструменты, необходимые для профессионального создания презентаций. Горки не имеют дефектов и прекрасно смотрятся на любом оборудовании.
Горки не имеют дефектов и прекрасно смотрятся на любом оборудовании.
24. Бесплатный шаблон профиля компании PowerPoint
Бесплатный шаблон профиля компании PowerPoint
Бесплатный шаблон профиля компании PowerPoint>
Любому опытному выступающему требуется профессиональный готовый шаблон для презентаций. Этот бесплатный пакет можно использовать как основу для будущих проектов. Подходит для различных типов деловых или маркетинговых презентаций. 11 готовых элементов упростят работу и отлично визуализируют любой тип данных. Инструмент поможет справиться с задачами быстрее и эффективнее.
25. Шаблон PPT презентации компании
Шаблон PPT презентации компании
Шаблон PPT презентации компании>
В паке 12 стильных многоцелевых элементов. Это качественные профессиональные слайды, которые не имеют дефектов и могут отображаться на любом оборудовании. Каждый слайд снабжен необходимым набором векторных элементов. Такой бесплатный готовый пакет делает выполнение задач проще, эффективнее и удобнее.
26. Шаблоны презентаций компании PowerPoint
Шаблоны презентаций компании PowerPoint
Шаблоны презентаций компании PowerPoint>
Вы хотите представить свою компанию так, чтобы все ее запомнили? Выбирайте шаблон и создавайте яркие и запоминающиеся презентации! 16 современных уникальных слайдов включают в себя различные типы визуальных элементов, включая временные шкалы, диаграммы, таблицы, иллюстрации, диаграммы, инфографику и многое другое.Слайды отлично смотрятся на любом экране, не имеют дефектов и оснащены полным набором встроенных инструментов.
27. Лучший шаблон PowerPoint
Лучший шаблон PowerPoint
Лучший шаблон PowerPoint Бесплатно>
Невероятно, что такой профессиональный готовый шаблон доступен для бесплатной загрузки! Этот творческий пакет PowerPoint состоит из 50 уникальных слайдов высокого качества, которые содержат различные визуальные инструменты. К ним относятся таблицы, диаграммы, карты, диаграммы, инфографика, значки и т. Д.Качественные слайды не имеют дефектов и отлично визуализируют разного рода данные.
28. Biz Plan синий бесплатный шаблон PowerPoint
Biz Plan синий бесплатный шаблон PowerPoint
Biz Plan синий бесплатный шаблон PowerPoint>
Вам нужен шаблон для бизнес-плана? Это достойный вариант для таких презентаций. 15 уникальных слайдов выглядят современно и сдержанно и содержат многоцелевые визуальные элементы. В образце пользователи увидят диаграммы, таблицы и другие полезные слайды.Пакет поможет упростить выполнение задач, визуализировать различные типы информации и продемонстрировать свои навыки.
29. Красивые шаблоны PowerPoint
Красивые шаблоны PowerPoint
Красивые шаблоны PowerPoint Бесплатная загрузка>
Наш следующий шаблон — идеальный инструмент для создания отчетов и анализа. Среди 23 уникальных слайдов вы найдете инфографику, диаграммы, таблицы цен и другие полезные инструменты, необходимые каждому аналитику. Профессиональный готовый шаблон сделает ваш рабочий процесс проще и эффективнее.Пользователи могут тратить меньше времени на создание проекта и распределять его между другими обязанностями.
30. Бесплатный шаблон PPT «С Рождеством»
Бесплатный шаблон PPT «С Рождеством»
Бесплатный шаблон PPT «С Рождеством»>
Этот бесплатный шаблон PPT 2018 имеет рождественскую тему. Он синего цвета и имеет такие иллюстрации, как снеговик, новогодняя елка и т. Д. Если вы подготовите отчет или любую другую презентацию в конце года, этот шаблон не только визуализирует необходимые данные или информацию, но и напомнит слушателям приближающихся праздников.Включает 13 слайдов высокого качества.
31. Бизнес-план бесплатно шаблон PowerPoint
Бизнес-план бесплатный шаблон PowerPoint
Бизнес-план бесплатный шаблон PowerPoint>
Этот шаблон — идеальный вариант для составления бизнес-плана. 19 многофункциональных слайдов удачно визуализируют информацию и охватят любую тему. Профессиональные визуальные элементы не имеют дефектов и оснащены набором встроенных инструментов. При работе с шаблоном пользователи тратят всего несколько минут на создание презентации.
32. Бесплатный шаблон PowerPoint для Modern Report
Бесплатный шаблон PowerPoint для Modern Report
Бесплатный шаблон PowerPoint для Modern Report>
Это стильная черная классика. Шаблон включает 19 многоцелевых слайдов, которые удачно визуализируют информацию и отлично охватывают различные темы. Это базовый пакет. Он не имеет дефектов и может отображаться на любой оргтехнике. Рабочий процесс пользователей становится быстрее, проще и эффективнее благодаря использованию таких классных шаблонов PowerPoint.
33. Бизнес-идея Бесплатный шаблон PowerPoint
Бизнес-идея Бесплатный шаблон PowerPoint
Бизнес-идея Бесплатный шаблон PowerPoint>
Хотите выразить бизнес-идею? У вас есть для этого подходящий инструмент? Этот рюкзак идеально подходит для этой цели. 31 уникальный слайд включает в себя все возможные визуальные элементы. Сюда входят диаграммы, графики, карты, инфографика, иллюстрации и многое другое. Благодаря этим элементам пользователи могут легко визуализировать любую тему и отображать ее на любом устройстве.
34. Бесплатный шаблон PowerPoint для маркетингового плана
Бесплатный шаблон PowerPoint для маркетингового плана
Бесплатный шаблон PowerPoint для маркетингового плана>
Если вам нужно представить маркетинговый план или подготовить понятную профессиональную презентацию на встрече, этот шаблон — то, что вам нужно . 76 уникальных слайдов включают в себя различные визуальные инструменты, которые помогут визуализировать любой тип данных. В образце вы найдете диаграммы, временные рамки, таблицы, диаграммы, инфографику, иллюстрации и т. Д.Вы легко и быстро создадите профессиональную презентацию высокого качества.
35. Месячный отчет бесплатно шаблон PowerPoint
Месячный отчет бесплатно шаблон PowerPoint
Месячный отчет бесплатно шаблон PowerPoint>
Вы хотите отображать ежемесячный отчет, который каждый слушатель высоко оценит и отметит ваши навыки? Выберите этот специализированный пакет для ежемесячных отчетов. В него входит 31 уникальный слайд со всеми необходимыми визуальными элементами. Такие качественные готовые слайды позволят легко визуализировать необходимую информацию и отобразить тему на любых экранах.
36. Бизнес-предложение Шаблон PowerPoint
Бизнес-предложение Шаблон PowerPoint
Бизнес-предложение Шаблон PowerPoint>
Как сделать бизнес-предложение, от которого никто не сможет отказаться? Здесь важную роль играет профессиональный шаблон. Чтобы продемонстрировать свои навыки и представить понятную презентацию, выбирайте высококачественные бизнес-шаблоны PowerPoint, подобные этому. Он визуализирует тему и отобразит ее на любом устройстве без видимых дефектов.
37. Конференция Шаблоны презентаций PowerPoint
Конференция Шаблоны презентаций PowerPoint
Конференция Шаблоны презентаций PowerPoint>
Шаблон включает 26 уникальных слайдов и идеально подходит для презентаций на конференциях. Слайды содержат различные визуальные элементы, помогающие отображать информацию. Основные плюсы упаковки — простота использования, высокое качество, отсутствие каких-либо дефектов, универсальность элементов.
38. Бесплатный шаблон PowerPoint от Legend
Шаблон PowerPoint без Legend
Шаблон PowerPoint без Legend>
Шаблон состоит из 15 уникальных многоцелевых слайдов с ярким креативным дизайном.Готовая упаковка высокого качества. Набор слайдов может отображаться на всевозможном оборудовании. Кроме того, это позволяет упростить выполнение задач и сэкономить больше времени для других задач.
39. Бесплатный отчет по шаблону PowerPoint
Бесплатный отчет по шаблону PowerPoint
Бесплатный отчет по шаблону PowerPoint>
Этот пакет состоит из 15 уникальных слайдов. На образце вы видите разные типы элементов. Они предназначены для визуализации всевозможной информации. Благодаря векторным элементам пользователи не сталкиваются с трудностями при использовании пакета на работе.А благодаря высокому качеству у них нет проблем с отображением презентаций на устройствах с высоким разрешением.
40. Чистый бесплатный шаблон PowerPoint
Чистый бесплатный шаблон PowerPoint
Чистый бесплатный шаблон PowerPoint>
Это стильный минималистичный шаблон, который подходит для широкого спектра презентаций. Готовые слайды содержат различные визуальные элементы, оснащены всеми необходимыми векторными элементами и готовы к работе. Они качественные.Пользователи отображают шаблон на различных устройствах и не сталкиваются с проблемами.
41. Маркетинговый отчет бесплатно PowerPoint
Маркетинговый отчет бесплатно PowerPoint
Маркетинговый отчет бесплатно PowerPoint>
Если вы воспользуетесь этим шаблоном, вы создадите маркетинговый отчет за несколько минут и сэкономите силы и время для других задач. 24 готовых высококачественных слайда отлично визуализируют информацию благодаря многофункциональным визуальным элементам. Шаблон не имеет дефектов и подходит для разных устройств.
42. Бесплатный шаблон PowerPoint «Fusion»
Бесплатный шаблон PowerPoint «Fusion»
Бесплатный шаблон PowerPoint «Fusion»>
Если вы устали от стандартной титульной страницы PowerPoint и хотите получить больше творческих идей для своих презентаций , обратите внимание на этот шаблон. Это идеальное сочетание функциональности и стиля. К работе готовы 24 уникальных качественных слайда. Они укомплектованы всем необходимым рабочим инструментом.
43. Шаблон PPT без материалов
Шаблон PPT без материалов
Шаблон PPT без материалов>
11 уникальных слайдов призваны стать вашей помощью и поддержкой.Качественные элементы отлично визуализируют и отобразят любую тему. Профессиональный шаблон сэкономит время и силы пользователей и упростит рабочий процесс.
44. Бесплатный шаблон PowerPoint ECO
Шаблон PowerPoint бесплатно ECO
Шаблон PowerPoint бесплатно ECO>
Это еще один шаблон для экологических тем. Он состоит из 12 слайдов и отлично визуализирует информацию. Слайды не имеют дефектов и могут отображаться на любом оборудовании. Есть векторные элементы, которые можно редактировать в несколько кликов.Профессиональный шаблон — это реальная помощь пользователям.
45. Бесплатный шаблон PowerPoint от BizPlan
Бесплатный шаблон PowerPoint от BizPlan
Бесплатный шаблон PowerPoint от BizPlan>
15 уникальных профессиональных слайдов помогут вам объяснить ваш бизнес-план. Креативная цветовая тема привлечет внимание и сделает вашу презентацию более привлекательной. Слайды не имеют дефектов и отлично визуализируют любую тему. Шаблон — полезный инструмент для офисных сотрудников.
46.Бесплатный шаблон PowerPoint для агентства
Бесплатный шаблон PowerPoint для агентства
Бесплатный шаблон PowerPoint для агентства>
Это один из лучших шаблонов презентаций PowerPoint, доступных для бесплатной загрузки. 21 уникальный профессиональный слайд поможет создавать понятные отчеты и презентации благодаря большому разнообразию визуальных элементов. Гарантированно высокое качество упаковки.
47. Бесплатный шаблон PPT «Аврора» (синий)
Бесплатный шаблон PPT «Аврора» (синий)
Бесплатный шаблон PPT «Аврора» (синий)>
Чтобы привлечь внимание слушателей, необходимо создать яркая подача.Это достигается за счет использования различных визуальных элементов. Этот шаблон включает 15 уникальных слайдов, на которых вы найдете все необходимые инструменты для визуализации темы.
48. Бесплатный шаблон PPT «Современный отчет»
Бесплатный шаблон PPT «Современный отчет»
Бесплатный шаблон PPT Modern Report>
Основные характеристики шаблона: высокое качество, гарантирующее идеальное отображение без дефектов; простота использования, упрощающая рабочий процесс и экономящая время; многофункциональные слайды, способные визуализировать всевозможные данные; встроенные инструменты, позволяющие редактировать векторные элементы.
49. Бесплатный шаблон PowerPoint Organic
Бесплатный шаблон PowerPoint Organic
Бесплатный шаблон PowerPoint Organic>
20 уникальных слайдов разработаны для упрощения рабочего процесса пользователей. Шаблон позволяет быстрее и проще справляться с определенными задачами. Многоцелевые визуальные элементы отлично отображают разные данные и информацию. Гарантированно высокое качество, поэтому слайды не будут иметь дефектов.
50. Шаблон Aurora PPT
Шаблон Aurora PPT
Шаблон PPT Aurora>
Если вы хотите воспользоваться преимуществами бесплатной загрузки шаблонов PowerPoint, вы можете выбрать этот пакет и попробовать.Он не имеет дефектов, оборудован всеми необходимыми векторными элементами. Используемые визуальные элементы отлично отображают информацию и охватывают различные темы.
51. Бесплатный шаблон PowerPoint от Expo
Бесплатный шаблон PowerPoint от Expo
Бесплатный шаблон PowerPoint от Expo>
Вашим помощником станет уникальный шаблон, состоящий из многоцелевых слайдов. В образце есть воронки, диаграммы, инфографика, диаграммы и другие полезные инструменты. Готовые слайды позволяют быстрее справиться с работой.Шаблон не имеет дефектов и подходит для отображения на любом оборудовании.
52. Альпари маркетинг бесплатно PowerPoint
Альпари маркетинг бесплатно PowerPoint
Альпари маркетинг бесплатно PowerPoint>
С такими готовыми шаблонами легко создавать понятные презентации. Многоцелевые слайды содержат различные визуальные инструменты (включая таблицы, последовательности, временные шкалы или диаграммы), которые идеально смотрятся на разных экранах. Встроенные инструменты упрощают работу, а современный дизайн привлекает внимание.
53. Шаблон MiConcept PPT
Шаблон MiConcept PPT
Шаблон MiConcept PPT>
13 уникальных слайдов призваны помочь вам при создании презентации. Есть возможность выбрать одну из 5 готовых цветовых тем. Каждый может бесплатно скачать пакет и попробовать его. Слайды выглядят идеально и не теряют качества при отображении на оборудовании с высоким разрешением.
54. Environment PPT
Environment PPT
Environment PPT Free Template>
Этот шаблон — идеальный вариант для презентаций на экологические темы.Если ваша речь касается природы, обязательно выберите эту. Он включает в себя все необходимые слайды и имеет невероятный дизайн. Более того, вы можете бесплатно скачать его и попробовать профессиональный качественный шаблон.
55. Модные шаблоны PowerPoint
Модные шаблоны PowerPoint
Модные шаблоны PowerPoint>
Этот шаблон является примером профессионального готового пакета. Набор слайдов оснащен широким набором встроенных инструментов, упрощающих рабочий процесс пользователей.Пакет подходит для различных презентаций и сфер использования. Не имеет видимых дефектов.
Мы уверены, что наши бесплатные шаблоны PowerPoint станут лучшим выбором для ваших будущих презентаций и цифровых проектов.
Как сделать презентацию в PowerPoint из исследовательской работы?
Академические презентации могут быть основаны на незавершенном исследовании, незавершенной работе или на полных черновиках исследовательской работы. Академическая презентация — это своего рода реклама газеты, чем попытка представить всю информацию в газете.Вам нужно сосредоточиться на том, что важно, главное — выделить смелые результаты и результаты. Приведенный ниже формат представляет собой очень простой дизайн, показывающий вам, как сделать презентацию PowerPoint из исследовательской работы:
- Введение (1 слайд)
- Исследовательские вопросы / гипотезы (1 слайд)
- Обзор литературы / теория (1 слайд)
- Методы и сбор данных (1 слайд)
- Представление данных / результаты (3-5 слайдов)
- Заключение (1 слайд)
Очевидно, это всего лишь общие рекомендации.Однако важно, чтобы вы сосредоточились на своих выводах, будущих последствиях вашей работы и ограничениях, поскольку это потенциал для будущих исследований. Во время метода презентации и сбора данных разделы должны быть короткими. Хотя все зависит от характера работы.
Чтобы создать презентацию из статьи или статьи, вы можете выделить наиболее важные части статьи, основываясь на приведенном выше списке или на основе подзаголовков в вашей собственной статье.
Для введения вы можете использовать такое же убедительное введение, которое вы используете в своей статье.В презентации PowerPoint будет неплохо найти картинку, описывающую цель вашего исследования. Визуальные эффекты считаются очень эффективными инструментами для поддержания интереса аудитории и для выражения своей мысли.
Ваш следующий слайд должен содержать ваши исследовательские вопросы, упомянутые во введении.
Затем потратьте не более минуты на контекстуализацию ваших исследовательских вопросов и проекта в литературе. Не делайте ошибки, проводя слишком много времени, просматривая то, что другие написали по вашей теме.Вы просто хотите проиллюстрировать тот факт, что ваша работа способствует существующим исследованиям в этой области. Люди приходят на конференции не для того, чтобы послушать обзоры литературы, им нужна новая информация и потрясающие открытия. Они хотят увидеть реальное значение полученных результатов для решения глобальных проблем. Конкретные практические решения.
Подумайте о вопросах, которые могут возникнуть у людей, например: какой набор данных вы использовали? Сколько интервью вы дали? Сколько месяцев включенного наблюдения вы прошли? Каковы временные рамки для данных? Географические наблюдения.Дайте достаточно информации, чтобы подтвердить ваши выводы для раздела методологии.
Вы должны быть в состоянии выполнить все вышеперечисленное за первые пять минут, чтобы вы могли потратить как можно больше времени на обмен подробностями ваших собственных данных и анализов. Если у вас есть этнографические данные, вы можете рассказать одну историю с поля для каждой точки, которую хотите высказать. Для статистических данных вы можете представить таблицу с результатами по каждому открытию, которое вы хотите выделить. Для данных интервью вы можете использовать одну цитату интервью для каждой темы, которую вы планируете выделить.
После того, как вы выделите важные выводы, вы можете оставить минуту или две для заключения. Еще раз убедитесь, что вы используете наглядные материалы, формат рассказов, тематические исследования, цитаты и даже видео, чтобы объяснить свой результат, чтобы сделать его очень привлекательным для аудитории
PPT — PowerPoint Урок 2 Создание и улучшение презентаций PowerPoint Презентация PowerPoint
PowerPoint Урок 2 и Улучшение презентаций PowerPoint Microsoft Office 2007: Введение
Цели • Создание презентаций.• Вставить верхние и нижние колонтитулы. • Применить темы. • Используйте мастер слайдов. • Используйте заметки и мастер раздаточных материалов. • Редактировать изображения. • Добавить слайды. Microsoft Office 2007: вводный
Цели (продолжение) • Найти и заменить текст. • Добавляйте текст к слайдам. • Добавляйте заметки к слайдам. • Измените выравнивание, интервал, регистр и выступы. • Работа с пулями. • Изменить атрибуты шрифта. • Проверьте орфографию, стиль и использование. Microsoft Office 2007: вводный
Цели (продолжение) • Форматирование слайдов.• Добавляйте картинки и звуки к слайдам. • Вставить гиперссылки. • Применить пользовательскую анимацию. • Применяйте переходы между слайдами. Microsoft Office 2007: вводный
Анимация Пустая презентация Шаблон дизайна Эффекты Параметры Раздаточный материал Гиперссылка Мастер макета Контуры движения в реальном времени Предварительный просмотр Примечания Мастер-заполнитель Образец слайда Переходы между слайдами Словарь Microsoft Office 2007: вводный
Создание презентаций вы запускаете PowerPoint, на вашем экране появляется новая пустая презентация.• Вы можете начать с этой презентации или использовать слайды из существующей презентации, или использовать шаблон или тему. • Шаблоны уже отформатированы с использованием определенных тем, графики, цветов, шрифтов и макетов. Microsoft Office 2007: вводный
Создание презентаций (продолжение) • Если ваш компьютер подключен к Интернету, вы можете получить доступ к дополнительным шаблонам дизайна в Microsoft Office Online. • Использование шаблона проще и требует меньше времени, чем создание пустого документа.• Вы также можете использовать шаблон, созданный вами или вашим коллегой. Microsoft Office 2007: Введение
Вставка верхних и нижних колонтитулов • Вы можете добавить текст в верхнюю или нижнюю часть слайда, вставив верхний или нижний колонтитул. • Вы можете добавить номер слайда, дату или время в верхний или нижний колонтитул. • Щелкните вкладку «Вставка» на ленте; в группе Текст нажмите кнопку Верхний и нижний колонтитулы. • Вы можете добавлять верхние и нижние колонтитулы к слайдам или к заметкам и раздаточным материалам.Microsoft Office 2007: вводный
Применение тем • Вы можете использовать тему для изменения внешнего вида слайдов без изменения содержимого. • Темы — это заранее разработанные графические стили. • Чтобы применить тему к существующей презентации, щелкните вкладку «Дизайн» на ленте. • Существует функция Live Preview, где вы можете увидеть эффект темы на слайде. Microsoft Office 2007: вводный
Применение тем (продолжение) • Темы поставляются со шрифтами и цветами по умолчанию, которые можно изменить.• Вы можете использовать тему, чтобы изменить внешний вид отдельного слайда, не изменяя остальную часть презентации. • Щелкните вкладку «Дизайн» на ленте, чтобы отобразить группу «Темы» и применить темы к отдельным слайдам. Microsoft Office 2007: вводный
Использование мастера слайдов • Мастер слайдов управляет форматированием всех слайдов в презентации. У каждого образца слайда есть мастера макета. • На панели «Слайд / Структура» отображается мастер слайдов с вложенными под ним макетами.• Вкладка Образец слайдов на ленте организована в группы, чтобы помочь вам в работе с образцом слайдов. Microsoft Office 2007: вводный
Использование мастера заметок и мастера раздаточных материалов • Мастер раздаточных материалов позволяет добавлять элементы, которые вы хотите использовать в раздаточных материалах, например логотип, дату и номер страницы. • Мастер заметок включает любой текст или форматирование, которые вы хотите использовать во всех заметках докладчика. Microsoft Office 2007: Введение
Редактирование изображений в PowerPoint • PowerPoint содержит инструменты редактирования изображений, которые позволяют редактировать, форматировать и стилизовать изображение.• Вкладка «Формат изображения» содержит кнопки, которые позволяют настроить контрастность, цвет и яркость изображения, установить прозрачный цвет или сжать изображение. • Вы можете применить стиль, добавить границу, обрезать, повернуть и изменить размер изображения, чтобы оно лучше соответствовало слайду. • Функция «Сбросить изображение» позволяет отменить внесенные изменения. Microsoft Office 2007: Вводный
Добавление слайдов • Вы можете добавить слайд в презентацию. • Вы также можете дублировать существующий слайд, щелкнув «Дублировать слайд» в контекстном меню.• PowerPoint помещает новый слайд после выбранного слайда, используя тот же макет, что и выбранный слайд. • При нажатии стрелки кнопки «Новый слайд» открывается галерея макетов слайдов, в которой можно выбрать макет для нового слайда. Microsoft Office 2007: вводный
Поиск и замена текста на слайдах • Чтобы найти и заменить текст, на вкладке «Главная» ленты в группе «Редактирование» используйте команды «Найти и заменить». • Команда «Найти» находит слово или фразу в текстовом поле «Найти».• Команда «Заменить» находит слово или фразу в текстовом поле «Найти» и заменяет его словом или фразой, введенной в текстовое поле «Заменить на». Microsoft Office 2007: Введение
Добавление текста на слайды • Макеты слайдов создают на слайдах заполнители, которые резервируют место для типа информации, которую вы хотите вставить. • Вы можете использовать панель слайдов для ввода текста, чтобы вы могли видеть, как он выглядит на слайде. • Вы также можете добавить текст с помощью вкладки Outline.• Вы также можете добавить текст в текстовое поле или фигуру, а не в заполнитель. Microsoft Office 2007: вводный
Добавление примечаний к слайдам • Хорошая презентация PowerPoint обычно содержит краткие основные моменты по теме. • Используйте заметки докладчика, чтобы напоминать себе о любой дополнительной информации, которая вам нужна. • Чтобы добавить заметки докладчика, щелкните панель заметок под слайдом и начните вводить текст или переключитесь в режим страницы заметок. Microsoft Office 2007: Введение
Изменение выравнивания текста, интервала, регистра и табуляции • Чтобы изменить выравнивание текста, выделите текст и нажмите одну из кнопок выравнивания в группе «Абзац» на вкладке «Главная» ленты.• Чтобы изменить регистр текста, выберите текст. На ленте на вкладке «Главная» в группе «Шрифт» нажмите кнопку «Изменить регистр». • Установите вкладку, выделив текст и нажав кнопку вкладки слева от горизонтальной линейки. Очистите вкладку, перетащив маркер вкладки с линейки. Microsoft Office 2007: вводный
Работа с маркерами • Маркировка обозначает каждую строку в заполнителе содержимого на слайде. • Вы можете отформатировать маркеры, щелкнув стрелку списка кнопок маркеров на мини-панели инструментов, чтобы отобразить галерею маркеров.Вы можете выбрать предустановленный маркер или добавить графический маркер. • Вы можете настроить маркированный список, включая форму, размер, цвет и расстояние от текста. • Чтобы изменить внешний вид маркеров во всей презентации, внесите изменения в образец слайдов. Microsoft Office 2007: вводный
Изменение атрибутов шрифта • Если вы используете тему, формат текста заранее определен для единообразия во всей презентации. • Вы можете изменить шрифт с помощью кнопок на вкладке «Главная» в группе «Шрифт».• Чтобы внести изменения в слово или строку текста, выделите слово или строку текста. Чтобы внести изменения во весь текст в заполнителе, щелкните границу заполнителя. • Вы также можете использовать мини-панель инструментов как ярлык для изменения шрифта. Microsoft Office 2007: вводный
Проверка орфографии, стиля и использования • Автоматическая проверка орфографии определяет слова, отсутствующие в словаре PowerPoint, путем подчеркивания их красной волнистой линией. Чтобы исправить орфографические ошибки, щелкните слово правой кнопкой мыши, чтобы открыть контекстное меню с параметрами исправления.• Вы также можете проверить орфографию в презентации после ее завершения. • Вы также можете использовать тезаурус, чтобы предложить выбор альтернативных слов. Microsoft Office 2007: вводный
Форматирование слайдов • Чтобы изменить или удалить текст, выберите текст и нажмите клавишу «Удалить», клавишу возврата или введите новый текст. • Чтобы изменить макет слайда или слайдов, вы можете использовать предустановленные макеты темы программы. Макеты включают заполнители для текста и содержимого.• Чтобы изменить макет существующего слайда, на вкладке «Главная» в группе «Слайды» нажмите кнопку «Макет». Microsoft Office 2007: Введение
Добавление картинок и звуков к слайдам • Таблица • Диаграмма • Графика SmartArt • Изображение из файла • Картинка • Фильм • Если отображается заполнитель содержимого, вы можете выбрать один из шести объектов: • Если заполнителя содержимого нет, вы все равно можете вставлять картинки на слайд. • Вы также можете вставить звуковой эффект.Когда звук на слайде, вы увидите значок звука. Microsoft Office 2007: вводный
Вставка гиперссылок • Гиперссылка позволяет перейти к другому слайду, файлу или веб-сайту, если вы подключены к Интернету. • Вы можете добавить гиперссылку, чтобы перейти к другому слайду в презентации, другой презентации или другому документу Office. • Вы также можете добавить гиперссылку, открывающую окно сообщения для адреса электронной почты. Microsoft Office 2007: вводный
Использование настраиваемой анимации • Вы можете добавить выбранные эффекты анимации к любым объектам на слайде.Анимация — вот что делает слайд-шоу интересным и интересным для просмотра. • Эффекты разделены на четыре категории: • Вход и выход определяют анимацию входа и выхода из объекта. • Акцент определяет анимацию для объекта, уже находящегося на слайде. • Пути движения позволяют использовать предопределенные пути для перемещения объекта. Microsoft Office 2007: Введение
Использование настраиваемой анимации (продолжение) • Вы можете выбрать способ анимации объекта, упорядочить порядок анимации, определить, отображать ли анимацию вручную или автоматически, и настроить скорость анимации.• Вы можете анимировать объект, щелкнув мышью, с предыдущим объектом или после предыдущего объекта. • Вы можете настроить эффекты, щелкнув «Параметры эффектов». • Вы можете применить анимацию к текущему (отображаемому) слайду. Microsoft Office 2007: вводный
Использование переходов между слайдами • При запуске презентации переходы между слайдами определяют способ удаления одного слайда и отображения следующего. • Лучший вид для работы с переходами — это режим сортировщика слайдов.Здесь вы можете увидеть все слайды одновременно. • У вас есть возможность выбрать скорость перехода между слайдами, добавить звук и выбрать автоматическое или ручное перемещение слайдов. Microsoft Office 2007: вводный
Резюме • В этом уроке вы узнали, как: • Использовать PowerPoint для создания новых презентаций с использованием пустых презентаций или шаблонов. • Вставить верхние и нижние колонтитулы. • Применяйте темы и цветовые схемы.• Используйте образцы слайдов, заметок и раздаточных материалов. • Изменяйте презентации в PowerPoint, применяя макеты слайдов. • Редактировать изображения. Microsoft Office 2007: вводный
Резюме (продолжение) • В этом уроке вы узнали, как: • добавлять слайды в существующую презентацию PowerPoint. • Найдите и замените текст. • Добавляйте текст к слайдам. • Добавляйте заметки к слайдам. • Изменить внешний вид текста и маркеров. • Проверьте орфографию, стиль и использование. • Изменить форматирование слайдов.Microsoft Office 2007: вводный
Резюме (продолжение) • В этом уроке вы узнали, как: • Добавлять картинки и звуки. • Вставляйте гиперссылки на слайды. • Применение пользовательской анимации к слайдам. • Используйте переходы между слайдами. Microsoft Office 2007: вводный
Создание презентаций со специальными возможностями в Microsoft PowerPoint
Microsoft PowerPoint обычно используется для создания слайд-шоу для передачи информации в визуальном формате, который может включать комбинацию текста, таблиц, изображений, диаграмм и графики.Для пользователей вспомогательных технологий программы чтения с экрана и устройства Брайля могут передавать контент в презентации PowerPoint, если автор следует основным принципам, изложенным в Обзоре специальных документов. Следующая информация включает в себя основные шаги для применения этих основных принципов доступности и для того, чтобы помнить о доступности.
Используйте встроенные шаблоны слайдов
Встроенные шаблоны макетов слайдов разработаны таким образом, чтобы порядок чтения был одинаковым для людей со зрением и для людей, использующих вспомогательные технологии, такие как программы чтения с экрана.Они также содержат все форматирование, такое как цвета темы, шрифты и эффекты. Макеты тем должны быть скорректированы в Образце слайдов, чтобы сохранить доступное форматирование для пользователей программ чтения с экрана. Те, кто использует шаблоны PowerPoint под брендом Вашингтонского университета, могут загрузить самые последние версии, которые включают доступный макет.
Избегайте использования текстовых полей, поскольку они не отображаются в режиме структуры, что затрудняет преобразование PowerPoint в HTML. Если на слайде более одного текстового поля, оно может быть прочитано не по порядку программой чтения с экрана.Используйте предустановленный макет из параметров раскрывающегося списка «Новый слайд», выберите макет, который лучше всего соответствует вашим потребностям.
Используйте уникальные заголовки слайдов
Лица, которые используют программу чтения с экрана, просматривают заголовки слайдов для навигации; они могут быстро просмотреть список заголовков слайдов и сразу перейти к нужному слайду. Использование уникальных заголовков слайдов позволяет им четко понимать, на каком слайде они находятся. Избегайте использования одного заголовка для слайдов, которые содержат дополнительную информацию, рассмотрите возможность включения дополнительной информации, такой как «Заголовок слайда 1 из 2».
Сделать гиперссылки и таблицы доступными
Пользователи программы чтения с экрана иногда просматривают список ссылок. Ссылки должны содержать четкое и точное описание назначения ссылки. Вместо того, чтобы указывать URL-адрес ссылки, рассмотрите возможность создания гиперссылки с текстом для ее описания.
Чтобы отслеживать свое местоположение в таблице, программы чтения с экрана подсчитывают ячейки таблицы и используют информацию заголовка для определения строк и столбцов. Если таблица слишком сложная, программа чтения с экрана теряет счет и не может предоставить полезную информацию о таблице.Пустые ячейки в таблице также могут ввести в заблуждение пользователя, использующего программу чтения с экрана, и заставить его думать, что в таблице больше ничего нет.
Установка порядка чтения содержимого слайдов
Программы чтения с экрана читают элементы слайда в том порядке, в котором они были добавлены к слайду, который может сильно отличаться от порядка, в котором они появляются. Чтобы убедиться, что все читают содержимое в том порядке, в котором вы хотите, важно проверить порядок чтения с помощью области выбора. Отсюда вы можете перетащить, чтобы настроить порядок чтения содержимого на слайде.
ПРИМЕЧАНИЕ. Порядок чтения в области выбора следует располагать снизу вверх. Заголовок должен быть в самом низу с последующим содержанием.
Добавить замещающий текст к визуальным элементам и таблицам
Для пользователей программ чтения с экрана альтернативный текст помогает передать то, что важно в изображениях и других визуальных элементах. Альтернативный текст представляет собой текстовую альтернативу нетекстовому содержимому.
Используйте средство проверки читаемости
Продукты Microsoft имеют встроенное средство проверки доступности, которое может помочь автору документа проверить общую доступность документа.Средство проверки предоставляет результаты проверки, отзывы о важности каждого элемента и советы по устранению неполадок.
Экспорт в PDF
Если были выполнены все шаги для создания презентации PowerPoint со специальными возможностями, при правильном экспорте в PDF структура заголовков и другая информация о специальных возможностях останутся нетронутыми. Пользователи PowerPoint для Mac должны быть предупреждены, что при экспорте в PDF не будет получен доступный PDF-документ с тегами, его необходимо исправить с помощью Acrobat Pro.
Чтобы получить более подробную информацию о том, как создавать презентации PowerPoint со специальными возможностями, посетите веб-сайт поддержки специальных возможностей Microsoft или просмотрите статью WebAIM о специальных возможностях PowerPoint.
Экспорт слайдов из Canva в PowerPoint | Блог
У вас есть успехи в дизайне презентации Canva? Теперь вы можете загрузить свою презентацию из Canva в PowerPoint. Если объединить их, получатся потрясающие слайды!
Если вы застряли и вам нужно направление, вы можете начать с Canva, добиться прогресса и внести последние штрихи в PowerPoint.Например, расширенный контент и эффекты, такие как диаграммы, таблицы и анимации.
Вопрос в том, как экспортировать из Canva в PowerPoint.
Читателям также нравится: Как создавать дизайн в Canva и анимировать в PowerPoint
Когда вы будете готовы со слайдами в Canva, просто перейдите в меню «Загрузить» и выберите Microsoft PowerPoint. Это сохранит презентацию как файл .pptx.
Примечание. Убедитесь, что все изображения, которые вы использовали в презентации Canva, бесплатны, если вы не являетесь пользователем Premium.
Это подтверждение, которое вы должны увидеть перед загрузкой презентации Canva в виде документа PowerPoint.
Когда вы открываете презентацию в PowerPoint, вы можете заметить, что ваш дизайн может выглядеть иначе.
Например, если вы использовали шрифты в Canva, которых нет на вашем компьютере, вы увидите другой шрифт. Однако вы можете найти этот шрифт в Интернете и скачать его. Кроме того, вы можете заменить его шрифтом, который у вас уже есть в PowerPoint.
Связанные : Как установить несколько шрифтов одновременно
Еще одна вещь, которую можно сломать, — это графики от Canva. В PowerPoint они могут выглядеть как простые фигуры, то есть больше не считаться диаграммами.
Если вам не нужно, чтобы диаграмма была доступна для редактирования, просто исправьте текст так, как хотите.



 Office.com
Office.com

 Текст несет в себе основную смысловую нагрузку, поэтому он является важнейшим компонентом любой презентации.
Текст несет в себе основную смысловую нагрузку, поэтому он является важнейшим компонентом любой презентации.

 Для изменения внешнего вида слайдов, на вкладке «Слайды» выберите нужные слайды, щёлкните правой кнопкой мыши по теме, которую нужно применить к этим слайдам, и в контекстном меню выберите команду «Применить к выделенным слайдам».
Для изменения внешнего вида слайдов, на вкладке «Слайды» выберите нужные слайды, щёлкните правой кнопкой мыши по теме, которую нужно применить к этим слайдам, и в контекстном меню выберите команду «Применить к выделенным слайдам».

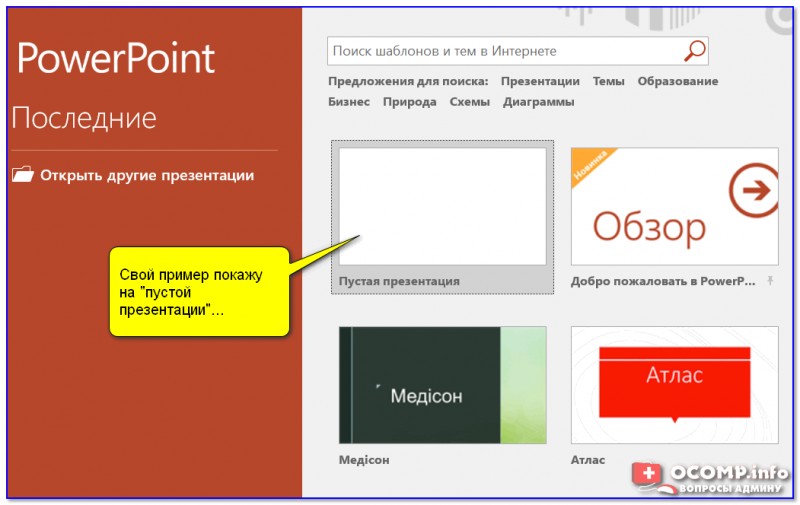 Откорректированную презентацию сохраняем в какой-нибудь папке на жестком диске через команду «Сохранить как» -> «Презентация PowerPoint». Получается один файл с заданным именем и расширением .pptx.
Откорректированную презентацию сохраняем в какой-нибудь папке на жестком диске через команду «Сохранить как» -> «Презентация PowerPoint». Получается один файл с заданным именем и расширением .pptx.


 Нажмите Shift + Enter , чтобы вставить разрыв строки и показать дату и описание вехи одно под другим.
Нажмите Shift + Enter , чтобы вставить разрыв строки и показать дату и описание вехи одно под другим. Вы заметите, что PowerPoint автоматически уменьшает размер текста, чем больше событий вы добавляете на свою временную шкалу. Чтобы ваши данные оставались удобными для чтения, было бы безопасно придерживаться максимум 5 или 7 этапов.
Вы заметите, что PowerPoint автоматически уменьшает размер текста, чем больше событий вы добавляете на свою временную шкалу. Чтобы ваши данные оставались удобными для чтения, было бы безопасно придерживаться максимум 5 или 7 этапов. В моем примере я выбрал более темную цветовую схему в раскрывающемся списке «Изменить цвета» и выбрал параметр «Интенсивный эффект» в меню «Стили», чтобы круги вехи выделялись немного лучше.
В моем примере я выбрал более темную цветовую схему в раскрывающемся списке «Изменить цвета» и выбрал параметр «Интенсивный эффект» в меню «Стили», чтобы круги вехи выделялись немного лучше. В этом примере я буду использовать созданный мной ранее настраиваемый шаблон временной шкалы, который доступен для
Скачать здесь.
В этом примере я буду использовать созданный мной ранее настраиваемый шаблон временной шкалы, который доступен для
Скачать здесь. Например, вы можете мгновенно изменять цвета, формы и положения, переключать шкалу времени с месяцев на кварталы, добавлять задачи для создания диаграммы Ганта или корректировать даты на лету по мере изменения ваших планов.
(Узнайте, как создать диаграмму Ганта в PowerPoint, здесь)
Например, вы можете мгновенно изменять цвета, формы и положения, переключать шкалу времени с месяцев на кварталы, добавлять задачи для создания диаграммы Ганта или корректировать даты на лету по мере изменения ваших планов.
(Узнайте, как создать диаграмму Ганта в PowerPoint, здесь)