Правильная прошивка роутера ASUS RT-N12
ASUS RT-N12 — современный беспроводной маршрутизатор, обладающий множеством полезных функций. Он имеет четыре выходных порта, две антенны для беспроводной передачи информации, удобную светодиодную панель. Возможности заводской прошивки не всегда устраивают пользователей, поэтому мы расскажем, как можно выполнить её правильную конфигурацию для обеспечения максимальной функциональности вашего роутера.
Обновляем заводскую прошивку
Итак, вы приобрели роутер ASUS RT-N12 и вас не устраивает прошивка, которая установлена на нём по умолчанию. Для начала можно попробовать обновить существующую прошивку, установив последнюю версию с официального сайта. Для этого потребуется выполнить следующие шаги.
- Зайдите на официальный сайт ASUS и введите модель своего роутера в строку поиска. Скачайте последнюю версию прошивки к себе на компьютер.
- Подключитесь к интерфейсу роутера, чтобы войти в раздел его настроек. Для этого в адресной строке браузера необходимо ввести адрес вашей сети, например, 192.
 168.1.1.
168.1.1. - Вы попадёте в раздел конфигурации роутера RT-N. Выберите пункт «Дополнительные настройки», затем «Администрирование».
- Теперь вам требуется найти вкладку «Обновление». На этой вкладке вы обнаружите кнопки «Обзор» и «Отправить», что позволят найти и загрузить файл обновления, который вы скачали ранее, непосредственно на маршрутизатор.
- После выполнения этих манипуляций начнётся процесс обновления внутреннего программного обеспечения роутера RT-N. По завершении вы увидите страницу конфигурации. Вы можете внести необходимые изменения либо закрыть страницу настройки.
Если этих действий оказалось недостаточно для получения необходимого функционала, может быть установлена сторонняя прошивка под названием DD-WRT. Она представляет собой альтернативное программное обеспечение на основе Linux и подходит для большинства беспроводных маршрутизаторов.
Устанавливаем новую прошивку DD-WRT
Что вам понадобится:
- Оригинальная заводская прошивка ASUS — для этого руководства использовалась версия 3.
 0.0.4.374.813.
0.0.4.374.813. - Следующие файлы, относящиеся к DD-WRT:
dd-wrt.v24-14896_NEWD-2_K2.6_mini_RT-N12.trx
dd-wrt.v24-18774_NEWD-2_K2.6_mini.bin
- Программа для восстановления прошивки от ASUS под названием Firmware Restoration. Её можно скачать с официального сайта ASUS.
Теперь приступим непосредственно к процессу установки.
- Подключите маршрутизатор к своему компьютеру через порт LAN, маркированный цифрой 1. Важно использовать именно порт 1, а не 4.
- Подключитесь к настройкам вашего роутера через адресную строку браузера. Рекомендуем использовать для этих целей Internet Explorer, который по умолчанию установлен в системе Windows.
- Теперь прошивка должна быть загружена, как описано в пункте 3 предыдущего раздела этой статьи. Загружать предстоит файл DD-WRT с расширением .trx, первый из предложенного списка.
- После нажатия на кнопку «Отправить» нужно дождаться загрузки. В процессе установки маршрутизатор перезагрузится несколько раз.
 На экране вы увидите шкалу процесса установки.
На экране вы увидите шкалу процесса установки. - Теперь необходимо установить программу Firmware Restoration, которую вы скачали с официального сайта ASUS. Она устанавливается стандартным образом на ваш компьютер. По завершении установки запустите эту программу.
- В программе необходимо указать место установки программного обеспечения DD-WRT. Но не торопитесь нажимать на кнопку «Отправить». Сначала необходимо перегрузить ваш маршрутизатор, так как данные манипуляции выполняются на вновь включённом устройстве.
- Нажмите на кнопку выключения на роутере или отключите его от сети.
- Снова включите ваш роутер и дождитесь, чтобы индикатор включения начал медленно мигать. Возможно, для этого потребуется дополнительная перезагрузка с помощью специальной кнопки на роутере.
- Теперь можно нажать на кнопку «Отправить» в программе Firmware Restoration. Запаситесь терпением. Нужно дождаться, чтобы программа подключилась к маршрутизатору и прошивка загрузилась. После этого ещё некоторое время потребуется для установки программного обеспечения.

- По окончании процесса маршрутизатор самостоятельно перезагрузится. В большинстве случаев это означает, что всё прошло успешно. Дождитесь окончательной загрузки и попробуйте обратиться к маршрутизатору обычным способом через адресную строку.
- Перед вами должен появиться интерфейс DD-WRT. Поздравляем, новая прошивка установлена! Теперь необходимо её настроить.
Выполняем настройку новой прошивки
Дело в том, что после установки DD-WRT порты оказываются перепутаны. Если вы посмотрите на обратную сторону своего роутера RT-N12, то увидите 4 LAN-порта и один WAN (иногда он помечен как интернет-порт). После установки нового программного обеспечения DD-WRT порт WAN прописывается как LAN, а LAN 4 как WAN. Почему так происходит? Дело в том, что прошивка DD-WRT предназначена для множества маршрутизаторов, и ASUSRT-N12 лишь один из них. Поэтому на некоторых моделях возникает такая путаница. Но мы устраним её путём следующих действий.
- Компьютер должен быть подключён к маршрутизатору через разъём LAN
- Откройте командную строку (для этого можно набрать команду cmd в строке поиска Windows).

- Наберите telnet168.1.1 (либо другой ваш адрес). Нам требуется подключиться к маршрутизатору RT-N12 через telnet.
- Введите пароль и логин DD-WRT. По умолчанию для входа установлен логин —root, а пароль —admin.
- Вы попадёте в интерфейс DD-WRT. Здесь можно выполнить переустановку портов. Для этого нужно набрать следующие команды:
nvramset vlan0ports=”0 1 2 3 5*”
nvramset vlan1ports=”4 5”
nvramcommit
reboot
После введения каждой строки необходимо нажимать на Enter.
- Устройство перезагрузится с новыми настройками. Теперь вы можете использовать порт WAN по назначению, равно как и остальные порты.
ВАЖНО. Если когда-нибудь ваша прошивка вернётся к настройкам по умолчанию, порты потребуется назначить заново, поскольку они также вернутся к изначальной конфигурации.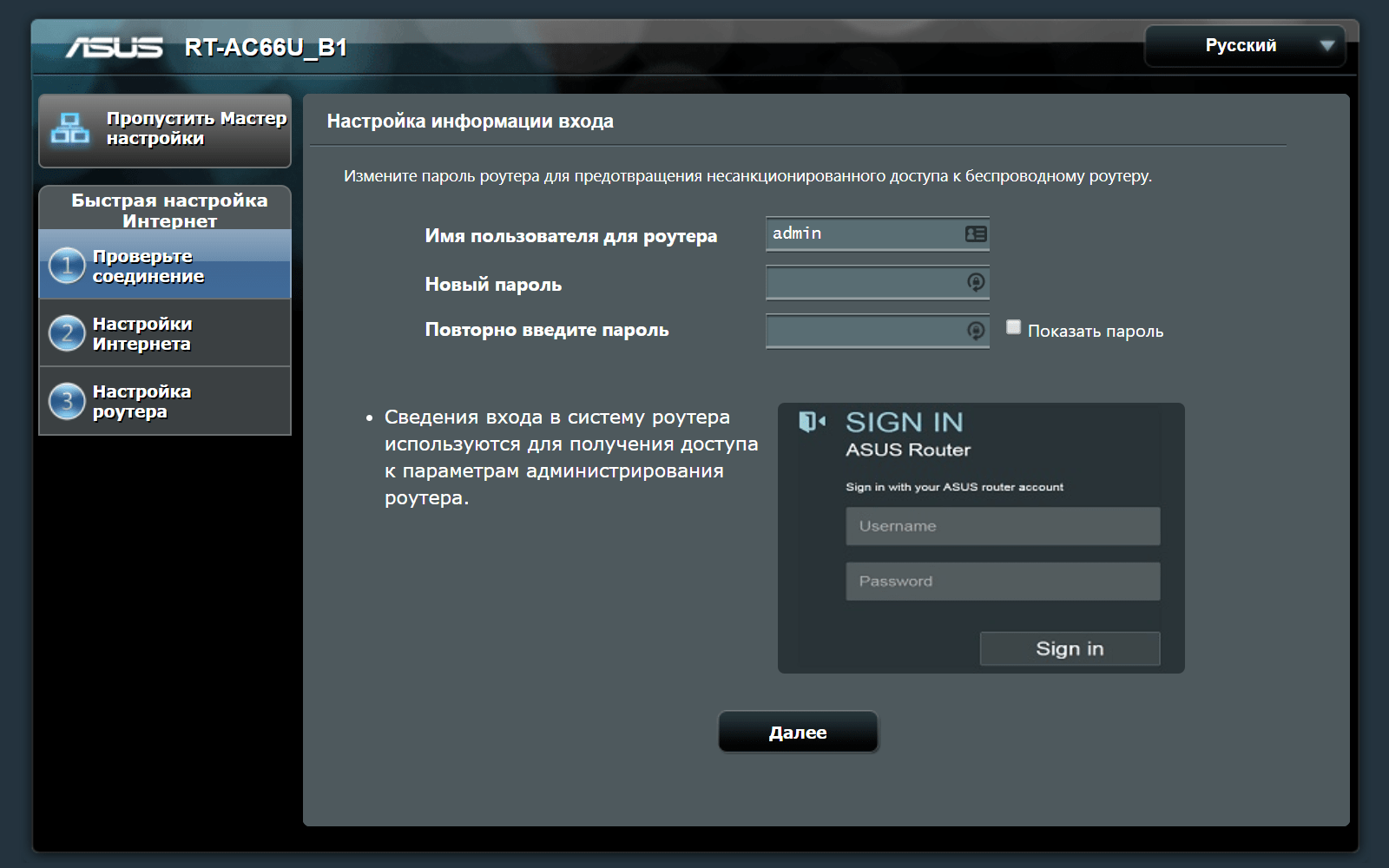 Поэтому держите эту инструкцию под рукой.
Поэтому держите эту инструкцию под рукой.
Желаем успешной работы с новой прошивкой вашего роутера RT-N12!
Прошивка Asus RT-N12 | remontka.pro
  настройка роутера
Вчера я писал о том, как настроить Wi-Fi роутер Asus RT-N12 для работы с Билайн, сегодня же речь пойдет о смене прошивки на данном беспроводном маршрутизаторе.
Прошить роутер может понадобиться в тех случаях, когда есть подозрения, что проблемы с подключением и работой устройства вызваны именно проблемами с прошивкой. В некоторых случаях, установка более новой версии может помочь решить такие проблемы.
Где скачать прошивку для Asus RT-N12 и какая прошивка нужна
Прежде всего следует знать, что ASUS RT-N12 — это не один единственный Wi-Fi роутер, их существует несколько моделей, при этом выглядят они одинаково. То есть, для того, чтобы скачать прошивку, и она подошла к вашему устройству, нужно знать его аппаратную версию.
Аппаратная версия ASUS RT-N12
Увидеть ее можно на наклейке с обратной стороны, в пункте H/W ver. На картинке выше, мы видим, что в данном случае это ASUS RT-N12 D1. У вас может быть и другой вариант. В пункте F/W ver. указана версия предустановленной прошивки.
После того, как нам известна аппаратная версия роутера, заходим на сайт http://www.asus.ru, выбираем в меню «Продукты» — «Сетевое оборудование» — «Беспроводные маршрутизаторы» и находим в списке нужную модель.
После перехода к модели роутера, нажимаем «Поддержка» — «Драйвера и утилиты» и указываем версию операционной системы (если вашей нет в списке, выбирайте любую).
Скачать прошивку на Asus RT-N12
Перед вами будет список доступных прошивок для скачивания. Вверху располагаются самые новые. Сравните номер предлагаемой прошивки с той, что уже установлена в роутере и, если предлагается более новая, скачайте ее на компьютер (нажмите по ссылке «Глобальный»). Прошивка скачивается в zip архиве, распакуйте ее после загрузки на компьютер.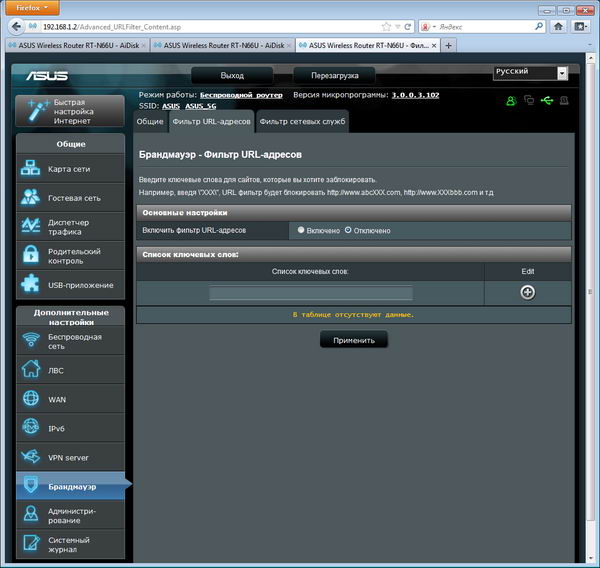
Перед тем, как приступить к обновлению прошивки
Несколько рекомендаций, следование которым поможет вам снизить риск неудачной прошивки:
- При прошивке, подключите ваш ASUS RT-N12 проводом к сетевой карте компьютера, не стоит производить обновление по беспроводному подключению.
- На всякий случай также отключите кабель провайдера от роутера до успешной перепрошивки.
Процесс прошивки Wi-Fi роутера
После того, как все подготовительные этапы пройдены, зайдите в веб-интерфейс настроек роутера. Для этого, в адресной строке браузера введите 192.168.1.1, а затем — логин и пароль. Стандартные — admin и admin, но, не исключаю, что на этапе первоначальной настройки вы уже сменили пароль, поэтому введите свой.
Два варианта веб-интерфейса маршрутизатора
Перед вами будет главная страница настроек роутера, которая в более новой версии выглядит как на картинке слева, в более старой — как на скриншоте справа. Рассматривать будем прошивку ASUS RT-N12 в более новом варианте, однако все действия во втором случае полностью те же самые.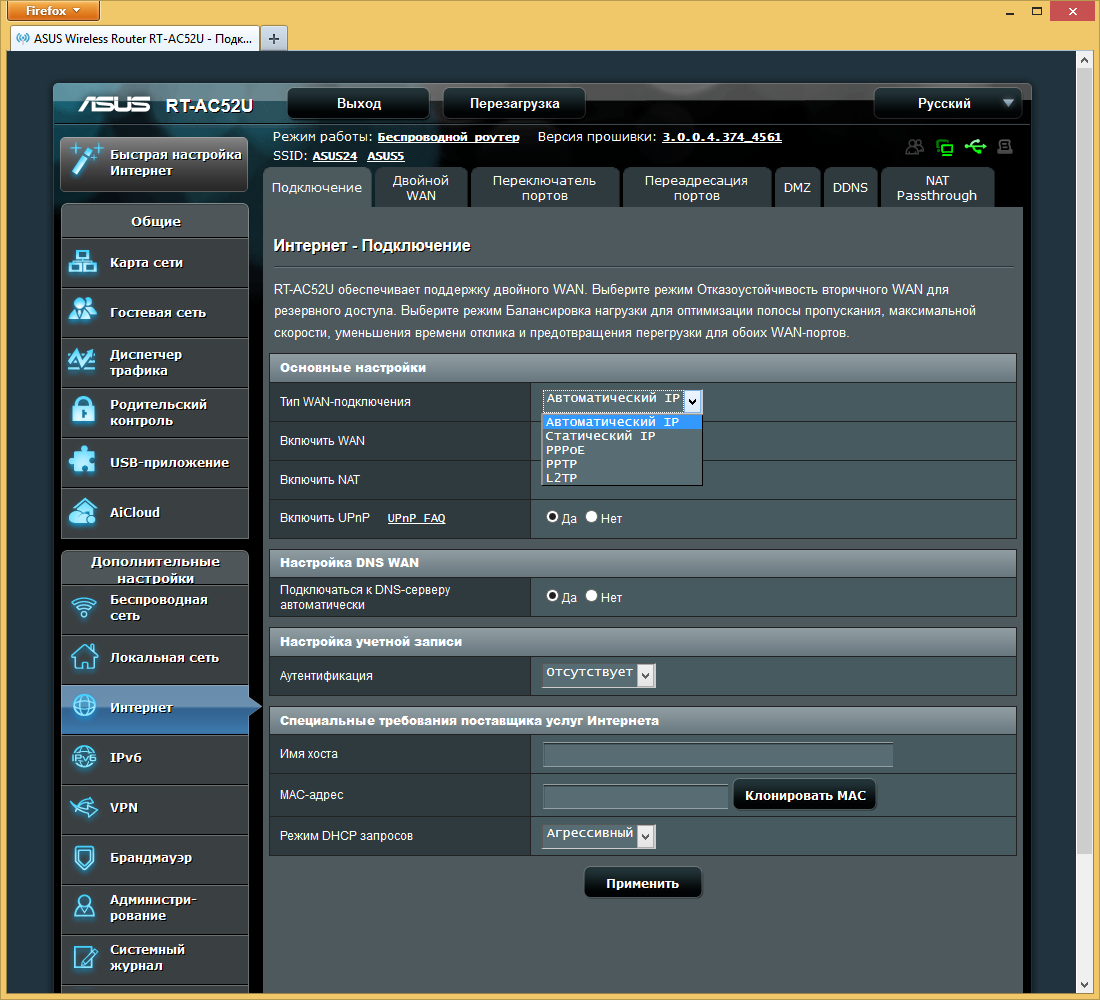
Зайдите в пункт меню «Администрирование» и на следующей странице выберите вкладку «Обновление микропрограммы».
Нажмите кнопку «Выберите файл» и укажите путь к загруженному и распакованному файлу новой прошивки. После этого, нажмите кнопку «Отправить» и ждите, при этом учитывайте следующие моменты:
- Связь с роутером во время обновления микропрограммы может разорваться в любой момент. Для вас это может выглядеть как зависший процесс, ошибка в браузере, сообщение «кабель не подключен» в Windows или что-то подобное.
- Если описанное выше произошло, ничего не предпринимайте, особенно не отключайте роутер от розетки. Скорее всего, файл прошивки уже был отправлен в устройство и ASUS RT-N12 обновляется, если его прервать, это может привести к выходу устройства из строя.
- Скорее всего, соединение восстановится само по себе. Возможно, вам придется снова зайти на адрес 192.168.1.1. Если ничего из этого не произошло, подождите по крайней мере 10 минут, прежде чем предпринимать какие-то действия.
 Затем попробуйте снова зайти на страницу настроек роутера.
Затем попробуйте снова зайти на страницу настроек роутера.
По завершении прошивки роутера, вы можете автоматически попасть на главную страницу веб-интерфейса Asus RT-N12, либо вам самостоятельно придется на нее зайти. Если все прошло успешно, то вы можете увидеть, что номер прошивки (указан в верхней части страницы) обновился.
К сведению: проблемы при настройке Wi-Fi роутера — статья о типичных ошибках и проблемах, возникающих при попытке настроить беспроводный маршрутизатор.
А вдруг и это будет интересно:
Обновление прошивки, настройка Интернет, Wi-Fi сети на Asus RT-N12 + видео
Маршрутизатор Asus RT-N12 обладает всеми необходимыми функциями для организации высокоскоростного подключения к Интернет, высокой скорости передачи данных внутри локальной сети по Wi-Fi (до 300 Мбит/с) с созданием до 4 беспроводных сетей Wi-Fi. В этой статье я пошагово опишу основные настройки этого маршрутизатора, а именно :
- Схема подключения маршрутизатора;
- Обновление прошивки Asus RT-N12;
- Настройка Интернет;
- Настройка Wi-Fi сети;
- Смена пароля для подключения к веб интерфейсу.

Общая схема подключения Asus RT-N12.
- 1 Подключите блок питания роутера в разъем маршрутизатора и в разетку 220 В.
- 2 С помощью поставляемого сетевого кабеля подключите компьютер/ ноутбук к любому LAN порту (их 4).
- 3 Подключите кабель провайдера в порт WAN маршрутизатора.
- 4 Нажмите кнопку ВКЛ, для включения ASUS RT-N12.
После этой не хитрой процедуры предлагаю рассмотреть значение индикаторов на верхней крышке роутера.
Питание:
- Не горит — Отключено питание;
- Горит — Маршрутизатор работает;
- Медленно мигает — Режим восстановления;
- Быстро мигает — задействован режим WPS.
Беспроводная сеть Wi- Fi:
- Не горит — отключено питание;
- Горит — беспроводной режим включен;
- Мигает — Передача данных
Глобальная сеть WAN:
- Не горит- Отключено питание или нет физического подключения;
- Горит — Сетевая сеть подключена;
- Мигает — Передача данных.

Порты LAN 1-4:
- Не горит — Нет питания или физического соединения с портом;
- Горит — Имеется физическое соединение с Ethernet сетью;
- Мигает — Происходит передача данных.
Теперь можно приступить к настройке ASUS RT-N12, но прежде на компьютере/ ноутбуке с которого будет происходить настройка, необходимо настроить автоматическое получение сетевых настроек.
Обновление прошивки маршрутизатора ASUS RT-N12.
Для более безопасной и стабильной работы роутера необходимо обновить его прошивку. Для этого откройте любой браузер (Chrome, Opera, Firefox, IE) в адресной строке введите IP адрес 192.168.1.1. Используя стандартный логин- admin и пароль- admin, подключитесь на веб интерфейс.
В правом верхнем углу обратите внимание на установленную версию прошивки.
Помимо знания версии прошивки необходимо знать ревизию маршрутизатора, эту информацию можно получить из наклейке на роутере.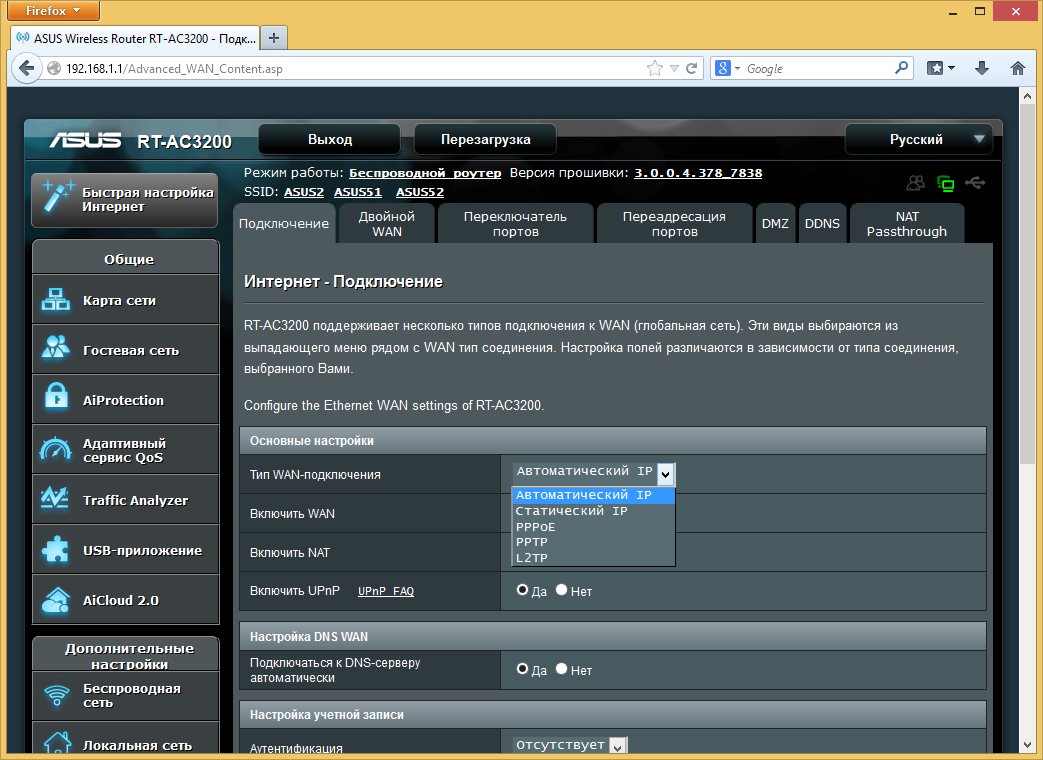 Скачивайте прошивку только для своей ревизии.
Скачивайте прошивку только для своей ревизии.
Скачать прошивку для ASUS RT-N12 C1
Скачать прошивку для ASUS RT-N12 D1
Скачать прошивку для ASUS RT-N12E
Скачать прошивку для ASUS RT-N12VP
Выберите вкладку Driver & Tools, после этого укажите операционную систему на сайте.
Нажмите на Firmware и скачайте свежую прошивку для маршрутизатора.
Разархивируйте скаченный архив.
Возвращаемся на веб интерфейс роутера, переходим во вкладку «Администрирование» — «Обновление микропрограммы», нажмите на кнопку «Обзор» укажите путь к файлу прошивки и нажмите «Отправить».
Внимание!!! Во время обновления прошивки не следует выключать роутер и компьютер, поскольку это может вывести роутер из строя.
Обновление прошивки займет не более 3 мин, после этого вы попадете на веб интерфейс роутера с обновленной версией прошивки.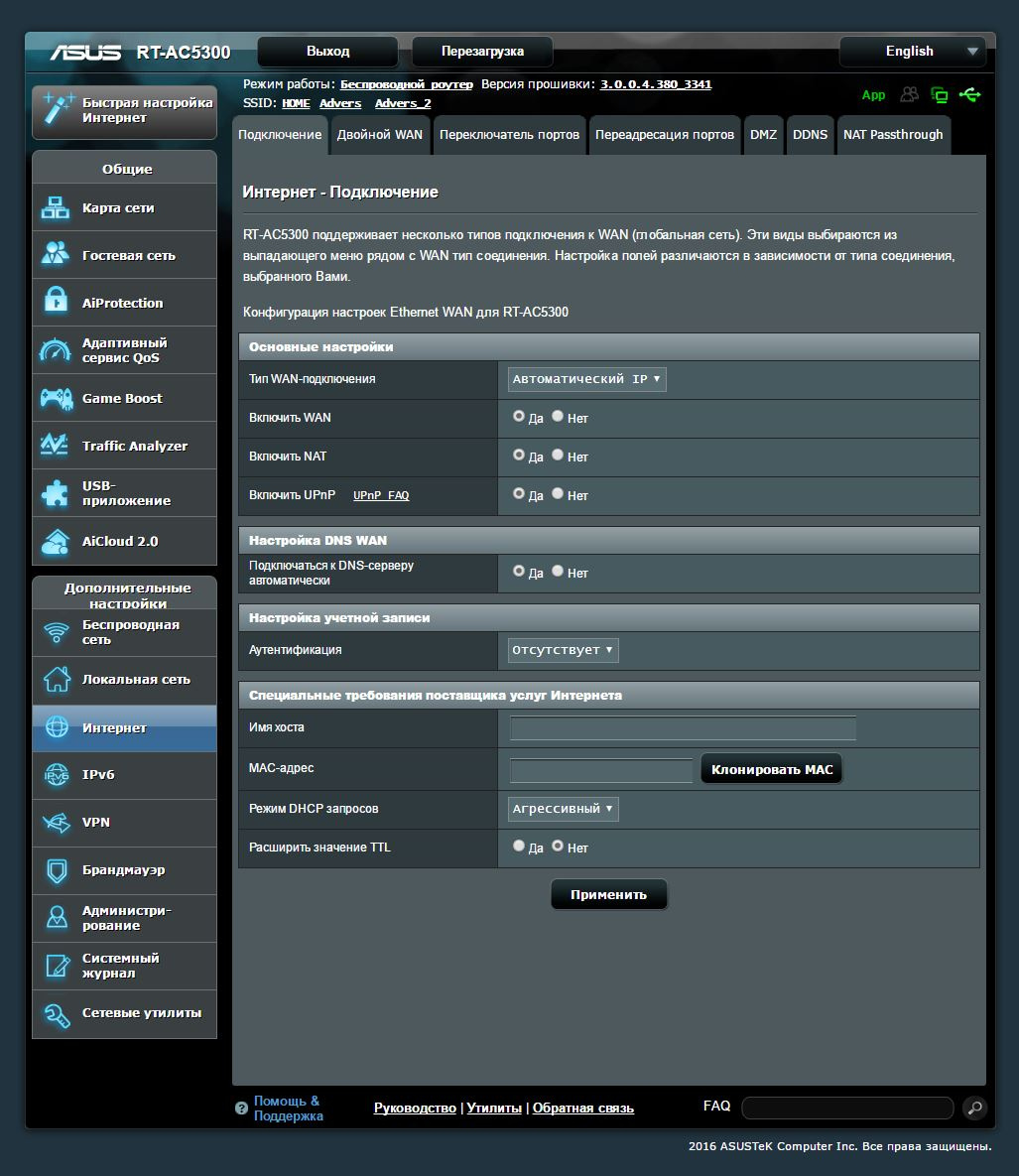
Настойка Интернет на ASUS RT-N12.
Для того чтобы настроить Интернет, на веб интерфейсе зайдите «Интернет» — «Подключение». В строке «Тип WAN подключения» выберите используемый вами тип, более подробную информацию о типе подключения и дополнительных настройках вы можете найти в договоре провайдера или в тех. поддержке провайдера. В зависимости от типа укажите логин и пароль и нажмите кнопку «Применить».
Настройка беспроводной Wi-Fi сети на ASUS RT-N12.
Для того что бы настроить Wi-Fi сеть на маршрутизаторе зайдите в «Беспроводная сеть» — «Общие». Рекомендую оставить все настройки по умолчанию, кроме, SSID — впишите имя сети и Предварительный ключ WPA- впишите пароль для подключения к вашей сети, рекомендую использовать сложный пароль с буквами, цифрами и спец символами (!@#$%). Так же для более стабильного и быстрого Wi-Fi, рекомендую определить более свободный канал и выбрать его, как это сделать читайте в статье Как выбрать/ изменить беспроводной канал на маршрутизаторе/ роутере.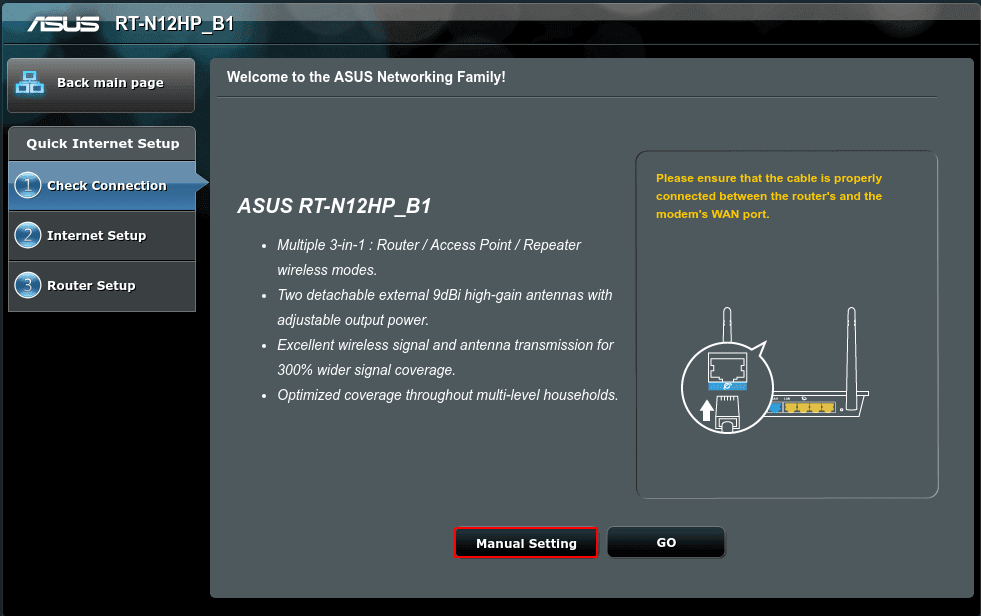 В конце не забудьте нажать
В конце не забудьте нажать
Как я писал ранее маршрутизатор ASUS RT-N12 позволяет создавать до 4 беспроводных сетей, поэтому если вам мало одной Wi-Fi сети перейдите на вкладку «Гостевая сеть«, нажмите «Включить».
Теперь необходимо настроить вторую Wi-Fi сеть, укажите имя сети (оно должно отличать от основной сети), укажите Метод проверки подлинности и шифрование, если они требуются. Можно предоставить или ограничить доступ к Интрасети (локальной сети). Помимо прочего можете указать время работы Гостевого Wi-Fi.
Изменение пароля входа на веб интерфейс на ASUS RT-N12.
Смена пароля на веб интерфейс очень важный шаг для повышения безопасности. Для того что бы поменять пароль на веб интерфейсе зайдите «Администрирование» — «Система» и в поле «Изменение пароля роутера» укажите новый пароль.
В случае если вы забудете пароль необходимо сбросить настройки до заводских, путем нажатия клавиши Reset на корпусе роутера, после этого можно зайти на роутер под стандартными логиным и паролем.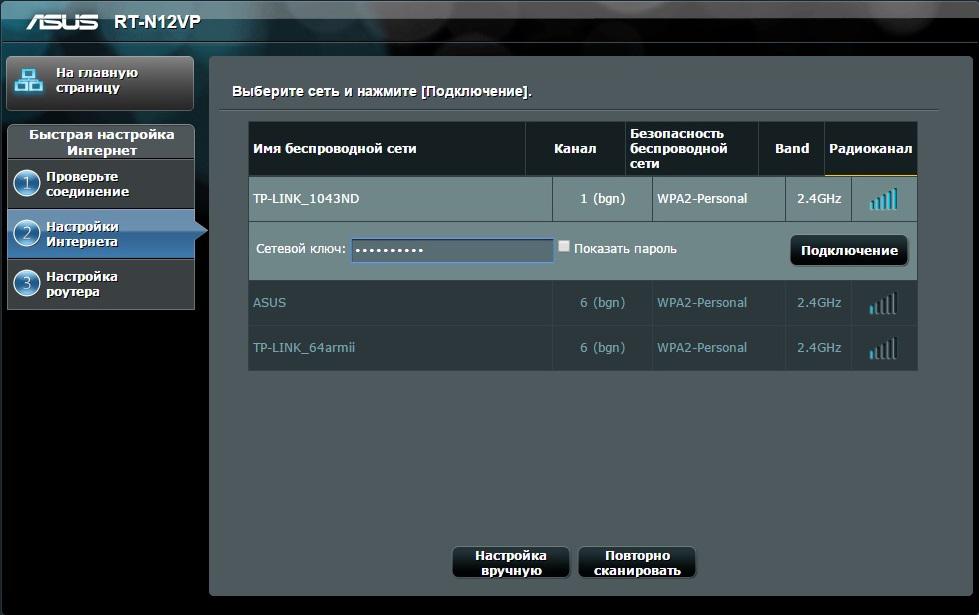
После конфигурирования роутера, можно приступить к настройке локальной сети на Windows XP или Windows 7, сделать сетевую папку или настроить сетевой принтер.
Я очень надеюсь, моя статья помогла Вам! Просьба поделиться ссылкой с друзьями:
Как прошить маршрутизатор Asus RT-N12
Прошивка ASUS RT-N12 может понадобиться, если маршрутизатор плохо работает. Самопроизвольно выключается, обрывает интернет-соединение, сбрасывает настройки пользователя. Медленная загрузка сайтов, внезапное снижение скорости часто связано с ошибками в ПО. Конечно, дело может быть в провайдере или пропускной способности канала.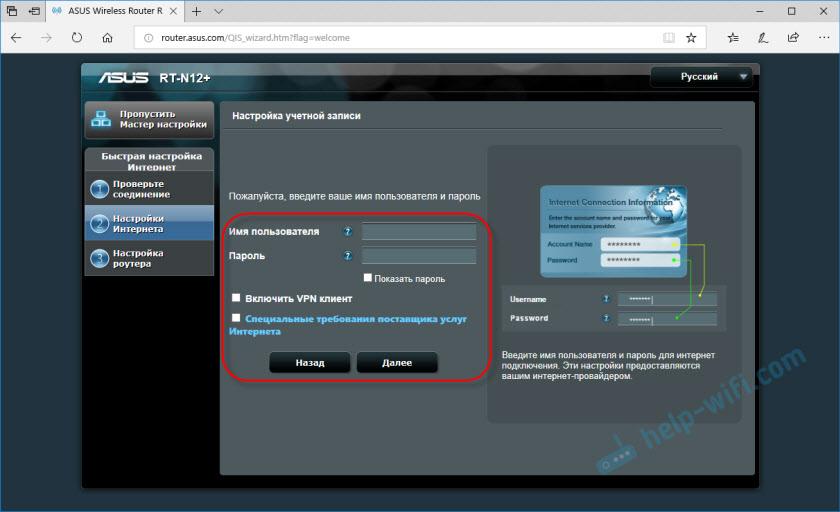 Или даже в аппаратной поломке. Но перед тем как звонить оператору связи или нести ASUS RT-N12 в ремонт, попробуйте переустановить прошивку (Firmware).
Или даже в аппаратной поломке. Но перед тем как звонить оператору связи или нести ASUS RT-N12 в ремонт, попробуйте переустановить прошивку (Firmware).
Как прошить роутер ASUS RT-N12
Это надо сделать в обязательном порядке, если вышла новая версия ПО для маршрутизатора. Об обновлении можно узнать на сайте компании-производителя.
Перед установкой
Перед загрузкой каких-либо программ надо разыскать более подробную информацию о роутере ASUS. Переверните устройство. На дне должна быть наклейка с надписями. Там есть серийный номер («SN»), пин-код («Pin code»), мак-адрес («MAC»). В пунктах «F/W Ver» и «H/W Ver» указано, какая прошивка RT-N12 была установлена производителем.
Если вы уже меняли заводскую Firmware, то её версию можно узнать в настройках.
- Подключите маршрутизатор к компьютеру. Желательно для этого использовать Ethernet-кабель. Но подойдёт и Wi-Fi.
- Напишите в адресной строке браузера «192.168.1.1» без кавычек (точки оставить) и нажмите Enter.
 Если страница не откроется, попробуйте ввести цифры «192.168.1.0» или «192.168.1.2». Должен отобразиться web-интерфейс ASUS RT-N12.
Если страница не откроется, попробуйте ввести цифры «192.168.1.0» или «192.168.1.2». Должен отобразиться web-интерфейс ASUS RT-N12. - Напишите логин и пароль. По умолчанию это «admin» — просто вбейте это слово в поля для ввода.
- Наверху должна быть надпись «Версия», «Версия микропрограммы» или «Firmware version».
После установки ПО рекомендуют сбрасывать параметры маршрутизатора. Поэтому запишите, какие настройки соединения у вас выставлены. Чтобы впоследствии вновь подключиться к сети.
Где взять прошивку?
Скачать нужные программы можно прямо через интерфейс роутера. Также подходящая прошивка всегда есть на сайте фирмы-производителя.
- Зайдите на официальную страницу компании ASUS.
- Полезно будет зарегистрировать ваш маршрутизатор в системе и создать персональный аккуант. Прокрутите сайт вниз до упора.
 В разделе «Нужна помощь?» нажмите на соответствующую ссылку. Это необязательно делать для установки Firmware. Также внизу страницы можно выбрать язык (по умолчанию ресурс на английском).
В разделе «Нужна помощь?» нажмите на соответствующую ссылку. Это необязательно делать для установки Firmware. Также внизу страницы можно выбрать язык (по умолчанию ресурс на английском). - Снова прокрутите контент вверх.
- Перейдите во вкладку «Продукты — Сетевое оборудование — Беспроводные маршрутизаторы» и найдите в списке модель своего роутера. Или введите в форме поиска «RT-N12».
- Откройте страницу устройства.
- Нажмите на ссылку «Поддержка». Она справа сверху.
- Раздел «Драйверы и утилиты».
- В выпадающем списке «OS» выберите версию своей операционной системы.
- Появятся спойлеры «Firmwares» и «Utilites». Кликните на каждый из них. Отобразится список доступного ПО для ASUS.
- Если в информации о программе есть слово «Бета-версия», это значит, что прошивка RT-N12 на стадии тестирования. Но её уже можно качать.
- Чтобы это сделать, нажмите на ссылку рядом с иконкой в виде дискеты. Надпись «Глобальный» («Global») указывает на то, что программа мультиязычная.

- Выбирайте версию, которая «новее» вашей.
Обновление через настройки
Можно обойтись и без загрузки файлов на ПК.
- Зайдите в Web-интерфейс ASUS RT-N12. Также как при просмотре информации об устройстве.
- Откройте вкладку «Администрирование» («Administration»).
- Если у производителя есть апдейт ПО для вашей модели, вверху будет надпись «Доступна новая прошивка» («A ne Firmware now available»).
- Нажмите на неё. Откроется информационное окно. Подтвердите установку.
- Начнётся загрузка. Дождитесь её окончания.
- Рекомендуется сбросить параметры маршрутизатора ASUS RT-N12.
Установка из файла
Если новая прошивка не «появилась» в настройках, её можно установить из файла.
- Зайдите в раздел «Администрирование», как показано в предыдущей главе инструкции.
- Вкладка «Обновление» («Firmware Upgrade»).
- Кнопка «Выберите файл» («Choose file»).
- Укажите путь к папке с ПО.
- Нажмите кнопку «Отправить» («Upload»). Начнётся установка.
Если с маршрутизатором ASUS RT-N12 у вас плохо работает сеть и гаджеты «не могут» через него подключиться к интернету, попробуйте обновить прошивку. Возможно, дело не в провайдере или оборванном кабеле. После установки новой Firmware устройство будет работать намного лучше.
подбор версии и 3 способа обновления
Привет! Пора отправить роутер в печку. Но перед этим неплохо было бы попытаться прошить его и показать сам процесс нашим читателям WiFiGid. Итак, в горячей теме статьи сегодня прошивка ASUS RT-N12 со всем вытекающим. Будет и стандартное обновление, и некоторые подпольные фишки. Начинаем!
Если у тебя остались какие-то вопросы – добро пожаловать в комментарии, будем решать!
Где скачать прошивку?
Если вы не хотите себе ставить что-то первосортное вроде OpenWRT, лучше места для поиска прошивок чем официальный сайт не существует. Но для этого нужно узнать текущую ревизию роутера, т.к. их выпускали несколько видов, а к каждой версии подходит, к сожалению, только ее прошивка.
Для начала нужно узнать эту самую ревизию, для этого переворачиваем роутер, и ищем наклейку с версией:
На фото выше обратите внимание на правую метку D1 – это и есть интересующая нас версия. Т.е. полный запрос на случай самостоятельно поиска прошивки в этом случае был бы RT-N12 D1.
Итак:
Официальные страницы для скачивания прошивок по ревизиям:
B1
C1
D1
VP
Если вашей версии нет в этом списке, не расстраивайтесь! Просто вбейте ее в поиск на предложенном сайте по любой из ссылок выше. Это официальный сайт ASUS, и именно там вы без проблем найдете свою модель.
Далее щелкаем по вкладке «BIOS и ПО» (если не открылась сразу):
А уже тут выбираем последнюю актуальную версию прошивки, ее и скачиваем:
Готовимся к прошивке
Итак, сам файл прошивки на руках, теперь нужно зайти в конфигуратор и залить файл – делов-то! Давайте пару подготовительных мероприятий:
- Включаем роутер в сеть. Подключаем компьютер или ноутбук к нему по шнуру (разъем в роутере обязательно LAN), кабель провайдера подключать не обязательно, но можно и с ним.
- Заходим в веб-конфигуратор. Для этого переходим по адресу 192.168.1.1 и вводим свои установленные при первой настройке логин и пароль (если это первая настройка – логин и пароль будут admin).
Если не можете вспомнить пароль, на задней панели маршрутизатор есть утопленная в корпус кнопка сброса рядом с правой антенной (правая если смотреть сзади). Включаем роутер, жмем эту кнопку около 10 секунд до перезагрузки роутера, отпускаем. Пароль снова стандартный.
Чтобы потом не мучаться с настройкой роутера, рекомендую сохранить его конфигурацию. Переходим:
Администрирование – Управление настройками
И здесь выбираем Save или сохранить:
Все. Теперь остается только перепрошить роутер.
Прошиваем
В конфигураторе нашего АСУСа переходим по следующим вкладкам:
Администрирование – Обновление микропрограммы
И здесь выбираем наш файл и нажимаем кнопку «Отправить»:
Процесс прошивки займет пару минут, после чего страница обновится.
Не отключайте питание, иначе есть риск получить «кирпич». Если роутер не подает признаков жизни, смотрите процесс восстановления ЗДЕСЬ с помощью Firmware Restoration.
Роутер и сам может найти новую версию прошивки и установить ее без ваших действий – для этого на скриншоте выше нужно нажать кнопку «Проверить». Понизить версию ПО таким образом или залить альтернативную прошивку не получится.
Восстановление или настройка
Теперь самое время восстановить все настройки. Снова идем по старому пути «Администрирование – Управление настройками», но на этот раз заливаем сохраненный файл конфигурации и нажимаем кнопку Отправить:
Если же вы почему-то все забыли сохранить или что-то не выходит: после прошивки все настройки слетают наглухо – и нет больше вашего интернета и вайфая. Самое время их настроить. Здесь не будем вдаваться в детали, тем более у нас уже есть готовая большая статья по настройке именно этой модели с картинками и видео.
Статья по настройке RT-N12 – читаем ЗДЕСЬ
Как перепрошить или обновить прошивку Wi-Fi роутера Asus RT-N 12
Многие пользователи используют у себя дома маршрутизатор Asus RT-N 12, при этом, большая часть из них покупали его довольно давно. Некоторые люди начинают замечать, что со временем роутер начинает гораздо больше лагать и тормозить. В этот момент большинство людей решает, что для ускорения работы стоит купить новый роутер. Однако, это не всегда так, сбои в устройстве могут происходить не только из-за длительного срока службы и различных внешних воздействий, но и из-за
Производители часто устраняют все найденные ошибки, а также оптимизируют работу устройства, с каждым таким улучшением выходит новая версия прошивки. Поэтому сначала стоит попробовать установить последнюю версию программы для своего девайса, это может помочь устранить большинство проблем.
Подготовка к обновлению
Перед обновлением нужно убедиться, что роутер соединен кабелем с тем устройством, с которого и будет производиться обновление. Также к нему можно оставить подключенным кабель, который идет от провайдера. Все же посторонние кабели лучше вытащить. Не лишним будет убедиться, что все в порядке с электроэнергией и нет планового отключения, выключение маршрутизатора на середине установки может привести к печальным последствиям.
Можно провести сброс устройства до заводских настроек, это позволит быть полностью уверенным в том, что никакие измененные параметры не помешают прошивке установиться должным образом. Сделать это можно нажав специальную кнопку, которая находится на задней части устройства, чтобы это сделать придется воспользоваться зубочисткой или иголкой, потому что она утоплена в корпус.
Определение версии прошивки
Для начала придется определить версию прошивки, чтобы узнать, нуждается ли она в обновлении. Если пользователь ранее не обновлял свое устройство, то версию микропрограммы можно узнать на наклейке, которая находится на нижней части устройства, там, где написано Ver.
Если же обновление ранее уже производилось, но пользователь не помнит какая именно версия была установлена, узнать это можно будет в программе управления маршрутизатором или же в веб интерфейсе. Для входа в него стоит ввести в адресной строке 192.168.1.1, после чего останется ввести логин и пароль (стандартные admin/admin или пользовательские). В главном меню в верхней строке и будет представлена нужная информация.
Откуда скачать последнюю версию прошивки
Загружать программу лучше всего с официального сайта производителя маршрутизатора. После того, как пользователь на него зайдет, нужно будет найти раздел маршрутизаторов («Продукты» — «Сетевое оборудование» — «Беспроводные маршрутизаторы») и выбрать там модель своего устройства или перейти по ссылке https://www.asus.com/ua/Networking/RTN12_D1/HelpDesk_Download. Дальше откроется окно, в котором потребуется кликнуть на Поддержку, а далее по разделу «Драйвера и утилиты». После этот останется раскрыть раздел программного обеспечения, в котором следует найти прошивку, которая новей той, что установлена у пользователя. После того, как она будет найдена в нижней части окна следует нажать на раздел «Глобальный».
Это позволит начать загрузку на устройство.
Как выполнить обновление
Дальше потребуется зайти в веб интерфейс, как это делается было написано выше. В зависимости от версии прошивки, он может различаться.
В любом из них следует найти в левом меню Администрирование, а дальше выбрать «Обновление микропрограммы».
Дальше потребуется выбрать скачанный файл в соответствующей строке. После этого начнется процесс обновления. Во время него роутер может выдавать ошибки, может пропадать сеть или зависать процесс. По крайней мере, так будет казаться пользователю. Однако, в большинстве случае это не так и все эти действия нужны в процессе обновления. Если же пользователю кажется, что что-то не так, то все равно не стоит предпринимать никаких действий минут 10-15. Прерывание процесса обновления может привести к сбоям, так что лучше лишний раз подождать.
После завершения процесса соединение восстановится и можно будет попасть в интерфейс. Здесь должна сменится версия прошивки.
Установка прошивки DD-WRT
Это альтернативная прошивка, к которой производитель не имеет никакого отношения. Ее установка может позволить исправить множество проблем, но в некоторых случаях, она наоборот приведет к сбоям и зависаниям. Если все хорошо работает с новой заводской прошивкой, то не стоит экспериментировать с этой.
Откуда скачать и как обновить
Для начала пользователю потребуется оригинальная программа для роутера, которую можно взять с их сайта. Также потребуются специальные файлы прошивки, взять их можно со специализированных форумов или официального сайта (https://www.dd-wrt.com/wiki/index.php/Asus_RT-N12):
- dd-wrt.v24-14896_NEWD-2_K2.6_mini_RT-N12.trx
- dd-wrt.v24-18774_NEWD-2_K2.6_mini.bin
Необходимо загрузить утилиту, которая называется Firmware Restoration и находится на страничке производителя асус (https://www.asus.com/ru/Networking/RTN12_D1/HelpDesk_Download/).
Для начала потребуется подключить устройство, с которого будет производится обновление к маршрутизатору через первый порт. Остальные кабели лучше вытащить. Дальше потребуется вновь зайти через браузер в веб интерфейс.
После этого следует зайти в администрирование, а дальше в обновление, как и раньше. Здесь сначала потребуется указать путь до первого файла. После чего отправить его и дождаться окончания процедуры.
Дальше стоит установить загруженную утилиту на компьютер. После этого ее придется запустить, а в ней потребуется указать путь к файлу bin прошивки роутера Asus RT-N12. Не стоит спешить с отправкой файла, сначала нужно перезапустить роутер. Чтобы это сделать потребуется вытащить блок питания, после чего нужно будет удерживая кнопку сброса, воткнуть его в розетку. При этом роутер должен медленно замигать, это покажет, что он находится в режиме восстановления. Когда он только начнет запускаться можно отправлять файл на установку.
Дальнейший процесс может занять довольно много времени, так что стоит запастись терпением. В конце концов соединение восстановится, и пользователь сможет попасть в новую прошивку.
Настройки новой прошивки
Эта прошивка предназначена для множества различных устройств, поэтому неизбежна небольшая путаница при установке, в данном случае будут перепутаны порты wan и lan4. Ее устранением и стоит заняться в первую очередь.
Первым делом стоит запустить командную строку в своей системе. Дальше потребуется ввести следующий оператор: telnet X.X.X.X (здесь нужно указать адрес роутера, например 192.168.1.1). После этого потребуется ввести данные для авторизации, по умолчанию логин —root, а пароль —admin. После этого пользователь окажется в интерфейсе роутера. Для возвращения портам своего законного места следует вводить по очереди следующие операторы:
- nvramset vlan0ports=”0 1 2 3 5*”
- nvramset vlan1ports=”4 5”
- nvramcommit
- reboot
После этого устройство перезапустится и все будет на своих местах.
Восстановление прошивки в случае сбоя при обновлении
В этом случае пригодится официальная программа, про которую говорилось в предыдущих пунктах. Дальше потребуется перевести роутер в режим восстановления. Чтобы это сделать потребуется вытащить блок питания, после чего нужно будет удерживая кнопку сброса, воткнуть его в розетку. При этом роутер должен медленно замигать, это покажет, что он находится в режиме восстановления.
Дальше нужно воспользоваться утилитой Firmware Restoration. В ней потребуется указать путь к той прошивке, которую нужно установить и нажать отправить, после того, как роутер перейдет в режим восстановления. Когда маршрутизатор перестанет мигать, а начнет гореть постоянно, это будет означать, что процесс завершен. В случае возникновения ошибок стоит снова повторить попытку.
На этом все секреты прошивки маршрутизатора окончены и теперь пользователь знает, что делать в той или иной ситуации. Также ему известно то, как восстановить работу роутера, если что-то пошло не так.
Читайте также:
Прошивка роутера ASUS RT-N12 VP
Любой маршрутизатор выполняет свои функции благодаря взаимодействию двух совокупностей компонентов: аппаратных и программных. И если вмешательство в технические модули устройства для обычного пользователя не представляется возможным, то встроенное ПО вполне может и даже должно обслуживаться владельцем роутера самостоятельно. Рассмотрим, как проводятся операции, предполагающие обновление, переустановку и восстановление прошивки (микропрограммы) многофункциональных и популярных роутеров ASUS RT-N12 VP.
Все нижеизложенные инструкции в целом являются задокументированными производителем способами взаимодействия с микропрограммой роутера, то есть относительно безопасны для устройства. При этом:
Вследствие возникновения непредвиденных сбоев либо в результате ошибочных действий со стороны пользователя в процессе прошивки маршрутизатора, есть определенный риск утраты девайсом работоспособности! Выполнение всех манипуляций по рекомендациям из статьи осуществляется владельцем устройства на свой страх и риск и только он несет ответственность за результаты операций!
Подготовительный этап
Не имеет значения с какой целью производится вмешательство в работу маршрутизатора – обновление микропрограммы, ее переустановка или восстановление работоспособности девайса, — для быстрого и успешного проведения любой операции следует выполнить несколько подготовительных действий.
Аппаратные ревизии, загрузка файлов с ПО
Технические характеристики сетевого оборудования развиваются не такими быстрыми темпами, как у других устройств из компьютерного мира, поэтому часто выпускать новые модели маршрутизаторов производители возможности не имеют. При этом развитие и совершенствование все же происходит, что приводит к появлению новых аппаратных ревизий, по сути, одного и того же девайса.
Роутеры ASUS рассматриваемой модели выпускались в двух вариантах: «RT-N12_VP» и «RT-N12 VP B1». Именно указанным образом обозначаются аппаратные версии на сайте производителя, что является важным фактором при выборе и загрузке прошивки для конкретного экземпляра девайса.
Способы манипуляций с микропрограммой и применяемые для этого инструменты в отношении обеих ревизий идентичны. К слову, нижеописанные инструкции можно использовать и для других версий RT-N12 от Асус («D1», «С1», «N12E», «LX», «N12+ B1», «N12E C1», «N12E B1», «N12HP»), важно лишь правильно выбрать пакет с микропрограммой для записи в устройство.
Чтобы выяснить аппаратную ревизию ASUS RT-N12 VP следует, перевернув роутер, посмотреть на наклейку, расположенную на нижней части его корпуса.
Значение пункта «H/W Ver:» подскажет, какой вариант устройства перед нами, а значит, для какой именно модификации нужно искать пакет с прошивкой:
- «VP» — в дальнейшем ищем «RT-N12_VP» на сайте производителя;
- «B1» — загружаем пакет для «RT-N12 VP B1» со страницы технической поддержки ASUS.
Cкачивание прошивок:
- Переходим на официальный веб-ресурс ASUS:
Скачать прошивки для роутеров RT-N12 VP с официального сайта
- В поле поиска вводим свою модель маршрутизатора в том виде, как выяснили выше, то есть согласно аппаратной ревизии. Нажимаем «Enter».
- Кликаем ссылку «Поддержка», расположенную под результатом поиска модели.
- Переходим в раздел «Драйвера и утилиты» на открывшейся странице, затем выбираем «BIOS и ПО».
В итоге получаем доступ к кнопке «СКАЧАТЬ» для загрузки последней версии микропрограммы для интернет-центра.
Если нужны предыдущие сборки прошивки, кликаем «ПОКАЗАТЬ ВСЕ +» и загружаем один из более старых вариантов системного ПО.
- Полученный архив распаковываем и в итоге получаем готовый для записи в устройство файл-образ *.trx
Административная панель
Все манипуляции с программным обеспечением роутера рассматриваемой модели в общем случае производятся через веб-интерфейс (админку). Это удобное средство позволяет легко сконфигурировать маршрутизатор в соответствии с потребностями пользователя и также провести обслуживание встроенного ПО.
- Чтобы получить доступ к «настроечной странице» следует запустить любой браузер и перейти по одному из адресов:
http://router.asus.com192.168.1.1 - Далее система потребует ввода имени пользователя и пароля (по умолчанию – admin, admin).
После авторизации отобразится интерфейс админки, получивший название ASUSWRT, и станет возможным доступ к конфигурированию параметров и управлению функциями девайса.
- Если есть такая необходимость, и чтобы ориентироваться среди функций было комфортно, можно переключить язык веб-интерфейса на русский, выбрав соответствующий пункт из раскрывающегося списка в правом верхнем углу страницы.
- Никуда не переходя с главной страницы ASUSWRT, возможно выяснить версию встроенного ПО маршрутизатора. Номер сборки указан возле пункта «Firmware Version:». Сравнивая данный показатель с версиями пакетов, доступными для загрузки с сайта производителя, можно выяснить, необходимо ли проводить обновление микропрограммы.
Бэкап и восстановление настроек
Как известно, «из коробки» маршрутизатор не будет функционировать в качестве основы для построения домашней сети, нужно предварительно сконфигурировать ряд параметров. При этом, однажды настроив ASUS RT-N12 VP, можно сохранить состояние устройства в специальный файл конфигурации и использовать его в дальнейшем для восстановления параметров к значениям, действующим в определенный момент времени. Поскольку в процессе прошивки роутера не исключено возникновение необходимости проведения сброса настроек к заводским, создаем их резервную копию.
- Заходим в веб-интерфейс маршрутизатора и открываем раздел «Администрирование».
- Переключаемся на вкладку «Управление настройками».
- Нажимаем кнопку «Сохранить», расположенную возле наименования опции «Сохранение настроек». В результате будет осуществлена загрузка файла «Settings_RT-N12 VP.CFG» на диск ПК – это и есть резервная копия параметров нашего девайса.
Для восстановления значений параметров маршрутизатора из файла в будущем, используется тот же раздел и вкладка в админке, что и для создания бэкапа.
- Кликаем «Выберите файл» и указываем путь к ранее сохраненной резервной копии.
- После загрузки файла «Settings_RT-N12 VP.CFG» его имя отобразится рядом с кнопкой выбора. Нажимаем «Отправить».
- Ожидаем завершения загрузки значений параметров из бэкапа, а затем перезагрузки роутера.
Сброс параметров
В процессе конфигурирования роутера для конкретных целей и в определенных условиях эксплуатации не исключены ошибки и ввод неверных/несоответствующих значений параметров пользователем. Если целью вмешательства в работу АСУС RT-N12 VP является исправление некорректного выполнения устройством одной или нескольких функций, возможно, исправить ситуацию поможет сброс параметров к заводским значениям и проведение настройки «с нуля».
- Открываем панель параметров, переходим в раздел «Администрирование» — вкладка «Управление настройками».
- Нажимаем кнопку «Восстановить», расположенную напротив пункта «Заводские настройки».
- Подтверждаем намерение вернуть настройки маршрутизатора к заводским, кликнув «ОК» под отобразившимся запросом.
- Ждем завершения процедуры восстановления параметров и затем перезагрузки роутера.
В ситуациях, когда забыты логин и/или пароль для доступа в веб-интерфейс либо IP-адрес админки был изменен в настройках, а затем утерян, необходимо провести восстановление параметров к заводским с помощью аппаратной клавиши.
- Включаем устройство, находим возле разъемов для подключения кабелей на корпусе кнопку «WPS/RESET».
- Наблюдая за светодиодными индикаторами, нажимаем отмеченную на фото выше клавишу и удерживаем ее около 10 секунд, до момента, пока лампочка «Питание» не начнет мигать, затем отпускаем «WPS/RESET».
- Дожидаемся завершения перезагрузки девайса – загорится, помимо прочих, индикатор «Wi-Fi».
- На этом возврат роутера к заводскому состоянию завершен. Заходим в админку, перейдя в браузере по стандартному адресу, авторизуемся, используя в качестве логина и пароля слово «admin» и проводим конфигурирование настроек, либо восстанавливаем параметры из бэкапа.
Рекомендации
Опыт, накопленный многими пользователями, проводившими прошивку роутеров, позволил сформировать несколько советов, используя которые можно минимизировать риски, возникающие в процессе переустановки микропрограммы.
- Проводите все операции, предполагающие вмешательство в работу системного ПО маршрутизатора, подключив последний к компьютеру с помощью патч-корда, но не посредством беспроводного соединения!
- Обеспечьте бесперебойную подачу электроэнергии в роутер и ПК, используемом для проведения манипуляций. Желательно подключить оба устройства к ИБП!
- На время проведения операций с программной частью роутера ограничьте его использование другими пользователями и устройствами. Перед проведением манипуляций согласно нижеописанным инструкциям «Способ 2» и «Способ 3» извлеките кабель, по которому поступает интернет от провайдера из порта «WAN» роутера.
Прошивка
В зависимости от того, в каком состоянии находится программная часть АСУС RT-N12 VP и целей пользователя, применяется один из трех методов прошивки маршрутизатора.
Способ 1: Обновление микропрограммы
Если девайс функционирует в целом нормально и имеется доступ к административной панели, а целью пользователя является исключительно актуализация версии встроенного ПО, действуем следующим образом. Для выполнения обновления прошивки нижеописанным простейшим способом не понадобится даже скачивать файлы, — все делается, не выходя из веб-интерфейса ASUSWRT. Единственное требование — устройство должно получать интернет по кабелю от провайдера.
- Открываем админку маршрутизатора в браузере, авторизуемся и переходим в раздел «Администрирование».
- Выбираем вкладку «Обновление микропрограммы».
- Кликаем кнопку «Проверить» напротив пункта «Версия прошивки» в одноименной области.
- Дожидаемся завершения процесса поиска обновленной прошивки на серверах ASUS.
- Если наличествует более новая версия прошивки, нежели установленная в маршрутизаторе, будет выдано соответствующее уведомление.
- Для инициации процедуры актуализации микропрограммы кликаем «Обновление».
- Ожидаем окончания процесса скачивания компонентов системного ПО,
а затем загрузки прошивки в память устройства.
- По завершении процедуры маршрутизатор перезагрузится и запустится уже функционирующим под управлением обновленной версии микропрограммы.
Способ 2: Переустановка, обновление, понижение версии прошивки
Как и вышеописанный метод, инструкция, предлагаемая ниже, позволяет актуализировать версию микропрограммы интернет-центра, но также дает возможность произвести возврат к более старой прошивке, а также полностью переустановить встроенное программное обеспечение девайса без смены его версии.
Для манипуляций потребуется файл-образ с ПО. Загружаем с официального сайта ASUS архив с желаемой сборкой и распаковываем полученное в отдельный каталог. (Подробнее процесс скачивания архивов с ПО описан выше в статье).
- Как и в предыдущем способе манипуляций, предполагающем исключительно обновление версии ПО, для переустановки из файла и получения в итоге любой сборки прошивки на роутере, переходим в раздел «Администрирование» веб-интерфейса, и открываем вкладку «Обновление микропрограммы».
- В области «Версия прошивки», возле пункта «Файл новой микропрограммы» наличествует кнопка «Выберите файл», нажимаем ее.
- В открывшемся окне указываем, где расположен файл-образ с прошивкой, выделяем его и нажимаем «Открыть».
- Убеждаемся, что имя файла с микропрограммой отображается слева от кнопки «Отправить» и нажимаем ее.
- Ожидаем завершения установки системного ПО в роутер, наблюдая за заполняющимся индикатором выполнения.
- По окончании манипуляций маршрутизатор автоматически перезагрузится и запустится под управлением выбранной для инсталляции версии микропрограммы.
Способ 3: Восстановление микропрограммы
В результате неудачных экспериментов с прошивками, после сбоя обновления или установки кастомных микропрограмм, а также в других ситуациях, ASUS RT-N12 VP может перестать функционировать должным образом. Если открыть веб-интерфейс маршрутизатора не получается, сброс параметров с помощью кнопки на корпусе не помогает восстановить работоспособность, в общем, устройство превратилось в красивый, но нефункциональный кусок пластика, необходимо провести восстановление его программной части.
К счастью, «раскирпичивание» роутеров Асус обычно осуществляется без всяких проблем, ведь специалисты компании-производителя разработали специализированную фирменную утилиту, позволяющую легко выйти из описываемой ситуации — Firmware Restoration.
- Скачиваем с официального сайта Асус и распаковываем архив с прошивкой любой версии для своей аппаратной ревизии маршрутизатора.
- Загружаем архив с дистрибутивом и устанавливаем инструмент Firmware Restoration от ASUS:
- Переходим на страницу технической поддержки в раздел «Драйвера и утилиты» своего роутера, воспользовавшись одной из ссылок в зависимости от ревизии:
Скачать утилиту Firmware Restoration для роутера ASUS RT-N12 VP B1 с официального сайта
Скачать утилиту Firmware Restoration для роутера ASUS RT-N12_VP с официального сайта - Выбираем версию Виндовс, установленной на компьютере, используемом в качестве инструмента для манипуляций с роутером;
- Кликаем «Показать все» под первым пунктом «Utilities» перечня доступных для скачивания средств;
- Нажимаем кнопку «Скачать», расположенную напротив наименования нужного нам инструмента — «Firmware Restoration»;
- Дожидаемся загрузки пакета, а затем разархивируем полученное;
- Запускаем инсталлятор «Rescue.exe»
и следуем его указаниям,
устанавливая таким образом утилиту Firmware Restoration.
- Переходим на страницу технической поддержки в раздел «Драйвера и утилиты» своего роутера, воспользовавшись одной из ссылок в зависимости от ревизии:
- Изменяем настройки сетевого адаптера, через который будет проводиться восстановление микропрограммы маршрутизатора:
- Открываем «Центр управления сетями и общим доступом», например, из «Панели управления»;
- Кликаем ссылку «Изменение параметров адаптера»;
- Нажатием правой кнопки мыши по значку сетевой карты, через которую будет осуществляться подключение роутера вызываем контекстное меню, в котором выбираем пункт «Свойства»;
- В открывшемся окне выделяем пункт «Протокол интернета версии 4 (TCP/IPv4)» и затем нажимаем «Свойства»;
- Следующее окно является нашей целью и служит для ввода параметров.
Устанавливаем переключатель в положение «Использовать следующий IP-адрес» и далее вносим такие значения:
192.168.1.10– в поле «IP адрес»;255.255.255.0– в поле «Маска подсети». - Нажимаем «ОК» в окне, где вносились параметры IP, и «Закрыть» в окне свойств адаптера.
- Подключаем маршрутизатор к ПК следующим образом:
- Отключаем все кабели от девайса;
- Не подключая питания, соединяем любой LAN-порт маршрутизатора Ethernet-кабелем с разъемом сетевого адаптера, настроенного указанным в предыдущем шаге способом;
- Нажимаем кнопку «WPS/RESET» на корпусе ASUS RT-N12 VP и, удерживая ее, подключаем кабель питания в соответствующий разъем маршрутизатора;
- Когда светодиодный индикатор «Power» начнет быстро мигать, отпускаем кнопку сброса и переходим к следующему шагу;
- Приступаем к восстановлению микропрограммы:
- Открываем Firmware Restoration ОБЯЗАТЕЛЬНО от имени Администратора;
- Кликаем кнопку «Обзор»;
- В окне выбора файла указываем путь к скачанной и распакованной прошивке роутера. Выделяем файл с микропрограммой, нажимаем «Открыть»;
- Нажимаем «Загрузить»;
- Дальнейший процесс не требует вмешательства и включает в себя:
- Установление соединения с беспроводным устройством;
- Загрузку прошивки в память девайса;
- Непосредственно автоматическое восстановление системы;
- Завершение процедуры – появление в окне Firmware Restoration уведомления об успешной загрузке микропрограммы в память устройства.
- Дожидаемся перезагрузки АСУС RT-N12 VP – об окончании этого процесса сообщит засветившийся индикатор «Wi-Fi» на корпусе аппарата.
- Возвращаем настройки сетевого адаптера к значениям «по умолчанию».
- Пробуем зайти в веб-интерфейс роутера через браузер. Если авторизация в админке прошла успешно, восстановление программной части устройства можно считать завершённым.
Как видим, разработчики программного обеспечения для ASUS RT-N12 VP сделали все возможное, чтобы максимально упростить процесс прошивки маршрутизатора и сделать его проведение возможным в том числе неподготовленными пользователями. Даже в критических ситуациях восстановление микропрограммы, а значит работоспособности рассмотренного устройства не должно вызывать затруднений.
Мы рады, что смогли помочь Вам в решении проблемы.Опишите, что у вас не получилось. Наши специалисты постараются ответить максимально быстро.
Помогла ли вам эта статья?
ДА НЕТКак установить DD-WRT на Asus RT-N12 D1
Asus RT-N12 D1
Это очень длинное пошаговое руководство предназначено для прошивки Asus RT-N12 D1 с помощью DD-WRT. RT-N12 D1 для установки DD-WRT сильно отличается от своих предшественников, B1 и C1. Также имейте в виду, что DD-WRT официально НЕ поддерживается на Asus RT-N12 D1, поэтому ваш пробег может отличаться от .Изначально при установке DD-WRT на этом роутере я несколько раз блокировал его. Когда я, наконец, «подумал», что сократил процесс до нескольких простых шагов, он не будет загружаться, я снова замуровал маршрутизатор (я фактически замуровал три отдельных RT-N12 D1).Тогда я понял, что мне нужно пройти через все безумные шаги, как в первый раз, чтобы сделать это правильно. Да, то, что вы собираетесь сделать ниже, будет настоящей головной болью, но я подтвердил на трех отдельных маршрутизаторах RT-N12 D1, что это действительно работает. Если вы попытаетесь воспользоваться ярлыком, удачи вам, потому что шаги, описанные ниже, были единственным способом, с помощью которого я мог последовательно загружать DD-WRT. Какие? Вы выбрали ярлык и заблокировали свой маршрутизатор! Если вы все же попытались воспользоваться ярлыком и заблокировали свой маршрутизатор, перейдите к Unbricking Your Asus Rt-N12 D1 в нижней части этого поста.
На это у меня ушло бесчисленное количество часов. Убедитесь, что вы выполнили ВСЕ шаги, иначе ничего не получится.
О чем следует помнить:
- Asus RT-N12 D1 имеет индикатор состояния беспроводной связи. При прошивке DD-WRT на этом маршрутизаторе индикатор может гореть, а может и не гореть. Это не имеет значения, поскольку беспроводная связь работает, свет просто не отображает правильное состояние.
- Вы должны перенастроить порты WAN и LAN на задней панели маршрутизатора в разделе Как перенастроить порты на Asus RT-N12 D1 .Если вы решите не выполнять этот шаг… получайте удовольствие, поскольку маршрутизатор не будет работать так, как вы думаете.
- Как указывалось ранее, если вы заблокировали свой маршрутизатор, перейдите к Разблокирование вашего Asus Rt-N12 D1
Инструменты, которые вам понадобятся, перечислены ниже:
- Asus Прошивка: Версия 3.0.0.4.374.813
- Версия DD-WRT: dd-wrt.v24-14896_NEWD-2_K2.6_mini_RT-N12.trx
- Версия DD-WRT: dd-wrt.v24-18774_NEWD-2_K2.6_mini.bin
- Программа Asus «Восстановление прошивки» (Rescue.exe)
Все эти инструменты можно найти в ZIP-файле на моем веб-сайте. Загрузите и распакуйте эти файлы отсюда: Asus_RT-N12D1_DD-WRT.zip
После загрузки файлов вы должны быть готовы выполнить эти инструкции по загрузке DD-WRT на Asus RT-N12 D1. Я не могу не подчеркнуть, это кажется глупым делать так, как я перечислил ниже, НО это единственный способ успешно и стабильно загружать прошивку.
Эти шаги ниже предназначены для установки DD-WRT на новый Asus RT-N12 D1 с уже установленной стандартной прошивкой Asus. (Если вы замуровали свой маршрутизатор, вам нужно сначала перейти к Разблокировка Asus Rt-N12 D1 , который находится ниже в этом посте, иначе эти инструкции не будут работать.
- Настройте для NIC вашего компьютера на статический адрес . Предлагаю использовать 192.168.1.2.
- Подключите компьютер к LAN-порту , помеченному как « 1 » на задней панели маршрутизатора.ОЧЕНЬ важно, чтобы вы НЕ подключали компьютер к LAN-порту 4. Убедитесь, что он подключен к LAN-порту «1» на задней панели маршрутизатора.
- С помощью интернет-браузера перейдите по следующему адресу прошивки Asus:
http://192.168.1.1/Advanced_FirmwareUpgrade_Content.asp - При появлении запроса введите имя пользователя и пароль . По умолчанию для обоих установлено « admin ».
Это приведет вас к стоковой прошивке Asus, куда мы сможем загрузить файл TRX для DD-WRT. - На этой странице Найдите и загрузите прошивку: dd-wrt.v24-14896_NEWD-2_K2.6_mini_RT-N12.trx , затем щелкните Загрузить .
- После нажатия кнопки «Загрузить» необходимо на дождаться загрузки микропрограммы . Маршрутизатор перезагрузится несколько раз. Это хорошо. Подождите, вы увидите, как движется индикатор выполнения. Маршрутизатор войдет в цикл перезагрузки, при этом он будет перезагружаться снова и снова. Хотите верьте, хотите нет, но на самом деле это хорошо.
- Как только выяснится, что маршрутизатор начинает бесконечный цикл загрузки , где он включается, все индикаторы загораются, затем гаснут и т. Д. И т. Д. выключите маршрутизатор , нажав кнопку питания ИЛИ отключив его.
- Теперь нам нужно установить программу Asus Firmware Restoration (это файл, который вы скачали ранее под названием Rescue.exe). Это стандартный тип установки «Далее», «Далее, я принимаю», «Завершить». В конце установки вам будет предложено Запустить приложение .Давай, сделай так.
- Когда приложение запускается, вам нужно найти , где находится ваша прошивка DD-WRT 18774 mini (помните, что это то, что вы уже должны были загрузить). НЕ еще нажимайте кнопку «Загрузить». Мы просто пытаемся все подготовить.
- Возьмите скрепку или что-нибудь острое и нажмите и удерживайте кнопку сброса на задней панели маршрутизатора. Маршрутизатор должен быть выключен или отключен от сети при этом.
- Подключите шнур питания или включите питание маршрутизатора. и скрепка все еще находится в кнопке сброса. Нам нужно подождать, пока индикатор питания на роутере не начнет очень медленно мигать . Прежде чем он начнет мигать, требуется около 15-20 секунд. Он мигает с интервалом в 5 секунд, горит 5 секунд, гаснет 5 секунд.
- После того, как он начнет медленно мигать , выньте скрепку из кнопки сброса
- Нажмите кнопку Загрузить в приложении Asus Firmware Restoration, которое вы подготовили.
- Подождите . В конечном итоге вы увидите, как приложение подключается к маршрутизатору и загружает прошивку. А потом начни еще немного подождать.
- T Маршрутизатор должен автоматически перезагрузиться самостоятельно . Подождите еще 2 минуты , а затем попробуйте подключиться к маршрутизатору через 192.168.1.1 . Если вы попали в логин DD-WRT для изменения пароля, Поздравляю, у вас есть DD-WRT.
- Теперь вы можете получить IP-адрес в 192.168.1.X и доступ к интерфейсу DD-WRT. Однако продолжает читать этот пост, потому что вы еще не закончили.
Самое замечательное в том, что у вас есть DD-WRT! Теперь о не самой большой части, порт WAN завинчен на задней панели. Я объясню. Обычно, глядя на заднюю часть маршрутизатора (или любого другого маршрутизатора, если на то пошло), вы обычно видите 4 порта LAN и порт WAN (иногда он помечен как Интернет). При загрузке DD-WRT порты перепутаны. На самом деле порт WAN — это порт LAN.И что еще более важно, LAN 4 — это порт WAN. Почему это? Вероятно, это связано с тем, что Asus RT-N12 D1 официально не поддерживается командой разработчиков DD-WRT. Если бы он поддерживался, я подозреваю, что разработчики DD-WRT исправят это и сделают для него версию. Но ничего страшного, мы это изменим. Еще не запутались? Не волнуйтесь, поскольку приведенные ниже инструкции помогут выровнять все порты, чтобы порт WAN, помеченный на задней панели маршрутизатора, ДЕЙСТВИТЕЛЬНО был тем портом WAN, к которому вы подключите модем.
Как перенастроить порты на задней панели роутераПрежде всего вам необходимо иметь на вашем компьютере какой-либо клиент Telnet.При использовании Windows 7 есть хорошие изменения, клиент telnet не установлен. Для этого просто следуйте инструкциям по этой ссылке, а затем вернитесь, как только у вас будет установлен клиент telnet: http://technet.microsoft.com/en-us/library/cc771275%28v=ws.10%29. aspx
1. Подключите компьютер к порту LAN , помеченному как « 1 » на задней панели маршрутизатора.
2. Откройте и Командная строка (В Windows 7, Пуск–> введите cmd в поле поиска–> Нажмите Введите ключ .)
3. Введите telnet 192.168.1.1 , затем нажмите Enter key
4. При появлении запроса введите в имя пользователя и пароль DD-WRT (помните, что значения по умолчанию DD-WRT — «root» для входа в систему и «admin» в качестве пароля.)
5. Вы попадете в интерфейс Telnet DD-WRT.
введите следующие nvram set vlan0ports = «0 1 2 3 5 *» , затем нажмите Enter key
введите следующий nvram set vlan1ports = «4 5» затем нажмите Enter key
введите следующее nvram commit , затем нажмите Enter key
введите следующую перезагрузку , затем нажмите Enter key
6.Устройство перезагрузится, и после его восстановления вы можете подключить модем к порту WAN, и он будет работать так, как вы ожидаете.
А теперь еще несколько не очень хороших новостей. Если вы когда-либо сбросили прошивку маршрутизатора до значений по умолчанию через Администрирование–> Заводские настройки–> Восстановить заводские настройки по умолчанию ИЛИ через telnet и выполнили команду erase nvram, вам придется снова перенастроить порты на задней панели маршрутизатора, поскольку они вернутся к исходному состоянию исходная прошивка по умолчанию, когда порт WAN и LAN 4 на задней панели маршрутизатора перепутаны.
Отключение вашего Asus RT-N12 D1Хорошо, если вы похожи на меня, вы каким-то образом заблокировали маршрутизатор (вероятно, из-за нескольких попыток или попыток включить DD-WRT). Нам нужно вернуть туда стоковую прошивку Asus, чтобы мы могли загрузить DD-WRT.
Инструменты, которые вам понадобятся:
- Asus Прошивка: Версия 3.0.0.4.374.813
- Программа Asus «Восстановление прошивки» (Rescue.exe)
Опять же, эти инструменты можно найти в ZIP-файле на моем веб-сайте.Загрузите и распакуйте эти файлы отсюда: Asus_RT-N12D1_DD-WRT.zip
1. Настройте на своем компьютере NIC на статический адрес . Предлагаю использовать 192.168.1.2
2. Подключите ваш компьютер к LAN-порту , помеченному как « 1 » на задней панели маршрутизатора. ОЧЕНЬ важно, чтобы вы НЕ подключали компьютер к LAN-порту 4. Убедитесь, что он подключен к LAN-порту «1» на задней панели маршрутизатора.
3. Убедитесь, что вы отключили шнур питания на задней панели маршрутизатора .
4. Установите программу Asus Firmware Restoration (это файл, который вы скачали ранее под названием Rescue.exe). Это стандартный тип установки «Далее», «Далее, я принимаю», «Завершить». В конце установки вам будет предложено Запустить приложение . Давай, сделай так.
5. Когда приложение запустится, вам нужно найти , где находится стандартная прошивка Asus ( FW_RT_N12_D1_3004374813 ), которую вы уже должны были загрузить. Пока НЕ нажимайте кнопку «Загрузить» . Мы просто пытаемся все подготовить.
6. Возьмите скрепку или что-нибудь острое и нажмите и удерживайте кнопку сброса на задней панели маршрутизатора. Маршрутизатор должен быть выключен или отключен от сети при этом.
7. Подключите шнур питания или снова включите маршрутизатор и, не снимая скрепки , нажмите кнопку сброса, чтобы подождать, пока индикатор питания на маршрутизаторе не начнет очень медленно мигать .Прежде чем он начнет мигать, требуется около 15-20 секунд. Мигает с интервалом в 5 секунд, горит 5 секунд, гаснет 5 секунд)
8. После начинает медленно мигать , выньте скрепку кнопки сброса
9. Нажмите кнопку Загрузить в приложении восстановления прошивки.
10. Подождите . В конечном итоге вы увидите, как приложение подключается к маршрутизатору и загружает прошивку. А потом начни еще немного подождать.
11. Маршрутизатор должен автоматически перезагрузить самостоятельно. На самом деле он мог сделать это пару раз. Подождите не менее 2 минут, прежде чем продолжить .
12. После того, как вы подождете 2 минуты, вручную выключите устройство на 10 секунд, а затем снова включите . Маршрутизатор может перезагрузиться еще пару раз. Подождите еще 2 минуты
13. Теперь устройство не будет работать, и вы, вероятно, увидите только индикатор LAN и индикатор питания. Нам нужно сделать 30-30-30 сброс для этого конкретного роутера. Это непросто, и я предлагаю прочитать эти шаги, а затем выполнить их. :
Для всего, что вы будете делать, кнопка WPS и кнопка сброса будут нажиматься все время.
— Маршрутизатор должен получать питание от .
— Нажмите кнопку WPS и удерживайте , не отпускайте.
— Возьмите скрепку и зажмите кнопку сброса , не отпускайте ее
— Сосчитайте до 30 .
— Свободным пальцем нажмите кнопку питания на маршрутизаторе, чтобы выключить . (Имейте в виду, что вам все равно нужно, чтобы кнопка WPS и кнопка сброса все еще были нажаты).
– Считайте до 30 , когда маршрутизатор выключен.
– Нажмите кнопку питания , чтобы снова включить его.
— Сосчитайте до 30 .
— Отпустите кнопку WPS и кнопку сброса .
— Подождите , вы снова увидите перезагрузку маршрутизатора и , если вы все сделали правильно, вы увидите, что загорелся индикатор питания, индикатор беспроводной связи и индикатор LAN 1. .
14. Используя только Internet Explorer (не используйте Chrome, Firefox или другие браузеры), перейдите по следующему IP-адресу прошивки Asus
http://192.168.1.1/Advanced_FirmwareUpgrade_Content.asp
Если вам будет предложено ввести имя пользователя и пароль, вы разблокировали маршрутизатор. Поздравляю! Теперь вернитесь к шагу 3 из Как загрузить DD-WRT на Asus RT-N12 D1
как прошить роутер asus rt-n12
ASUS RT-N12 может понадобиться прошивка, если роутер не работает должным образом.Самопроизвольно отключается, прерывает интернет-соединение, сбрасывает пользовательские настройки. Медленная загрузка сайтов, резкое снижение скорости работы часто связано с ошибками в программном обеспечении. Конечно, дело может быть в провайдере или в пропускной способности. Или даже при аппаратном сбое. Но перед тем как позвонить оператору связи или отнести ASUS RT-N12 в ремонт, попробуйте переустановить прошивку (Firmware).
Как прошить роутер ASUS RT-N12
Это необходимо сделать в обязательном порядке, если вышла новая версия программного обеспечения роутера.Об обновлении можно узнать на сайте производителя.
Перед установкой
Перед загрузкой любых программ необходимо найти более подробную информацию о роутере ASUS. Переверните устройство. Внизу должна быть наклейка с надписями. Есть серийный номер («SN»), пин-код («Pin-код»), MAC-адрес («MAC»). Пункты «F / W Ver» и «H / W Ver» указывают, какая прошивка RT-N12 была установлена производителем.
Если вы уже меняли заводскую прошивку, то ее версию можно узнать в настройках.
- Подключите роутер к компьютеру. Для этого желательно использовать кабель Ethernet. Но подойдет Wi-Fi.
- Введите «192.168.1.1» в адресной строке браузера без кавычек (оставьте точки) и нажмите Enter. Если страница не открывается, попробуйте ввести цифры «192.168.1.0» или «192.168.1.2». Должен появиться веб-интерфейс ASUS RT-N12.
- Напишите свой логин и пароль. По умолчанию это «админ» — просто введите это слово в поля ввода.
- Сверху должна быть надпись «Версия», «Версия прошивки» или «Версия прошивки».
После установки ПО рекомендуется перезагрузить роутер. Поэтому запишите, какие у вас настройки подключения. Чтобы впоследствии повторно подключиться к сети.
Где взять прошивку?
Загрузить необходимые программы можно прямо через интерфейс роутера. Также соответствующая прошивка всегда есть на сайте производителя.
- Перейти на официальную страницу компании ASUS.
- Будет полезно зарегистрировать свой роутер в системе и создать личный кабинет.Прокрутите страницу вниз до конца. В разделе «Нужна помощь?» Щелкните соответствующую ссылку. Для установки прошивки этого делать не обязательно. Также внизу страницы вы можете выбрать язык (по умолчанию ресурс на английском).
- Снова прокрутите вверх.
- Перейдите на вкладку «Товары — Сетевое оборудование — Беспроводные маршрутизаторы» и найдите в списке модель своего маршрутизатора. Или введите в форму поиска «RT-N12».
- Открыть страницу устройства.
- Щелкните ссылку «Поддержка».Она прямо наверху.
- Раздел «Драйвера и утилиты».
- В раскрывающемся списке ОС выберите версию своей операционной системы.
- Появятся спойлеры «Прошивки» и «Утилиты». Щелкните по каждому из них. Отображается список доступного программного обеспечения для ASUS.
- Если в информации о программе присутствует слово «Beta version», это означает, что прошивка RT-N12 находится на стадии тестирования. Но вы уже можете его скачать.
- Для этого щелкните ссылку рядом со значком дискеты.Надпись «Global» («Глобальный») говорит о том, что программа многоязычная.
- Выберите версию, которая «новее» вашей.
Обновление через настройки
Можно обойтись без загрузки файлов на компьютер.
- Доступ к веб-интерфейсу ASUS RT-N12. То же, что и при просмотре информации об устройстве.
- Откройте вкладку «Администрирование».
- Если у производителя есть обновление программного обеспечения для вашей модели, вверху появится надпись «Доступна новая прошивка» («A ne Firmware now available»).
- Щелкните по нему. Откроется информационное окно. Подтвердите установку.
- Начнется загрузка. Подождите, пока он не закончится.
- Рекомендуется сбросить параметры роутера ASUS RT-N12.
Установить из файла
Если новая прошивка не «появляется» в настройках, вы можете установить ее из файла.
- Перейдите в «Администрирование», как показано в инструкциях предыдущей главы.
- Вкладка «Обновление» («Обновление прошивки»).
- Кнопка «Выбрать файл».
- Укажите путь к папке с ПО.
- Нажмите кнопку «Загрузить». Начнется установка.
Если сеть роутера ASUS RT-N12 у вас не работает и гаджеты «не могут» подключиться к Интернету через нее, попробуйте обновить прошивку. Возможно дело не в провайдере или сломанном кабеле. После установки новой прошивки устройство будет работать намного лучше.
Как установить DD-WRT на Asus RT-N12 D1 — форумы mac & egg EN
Asus RT-N12 — не лучший беспроводной маршрутизатор по российским стандартам, но он доступен повсюду, а некоторым уже потребовалась десятка.Хорошее устройство для поделок. Мы покажем вам, как установить DD-WRT. Это руководство основано на этом. Наш роутер вёл себя немного иначе. Прочтите лучше обоих, тогда вы хорошо подготовитесь. И сломать тоже ничего нельзя, роутер спроектирован так, чтобы воскресать даже после неудачного процесса прошивки.
Прежде всего загрузите Asus Firmware Restoration Tool для маршрутизатора. Важно для пользователей Mac: он работает только в Windows. Итак, у вас под рукой либо второй компьютер, либо Windows виртуализировала ваш компьютер.
Во-вторых, вы выбираете правильный файл DD-WRT. Убедитесь, что в примере это аппаратная версия D1. Просто посмотрите на наклейку внизу. Если у вас более ранняя версия, это должно быть еще проще. Просто введите сюда модель Asus в поиске подходящей прошивки.
Вы можете загрузить следующие три перечисленные версии прошивки по ссылке выше (номера версий могут меняться):
- dd-wrt.v24-37305_NEWD-2_K2.6_mini_RT-N12.trx
- dd-wrt.v24-37305_NEWD-2_K2.6_mini.bin
- dd-wrt.v24-37305_NEWD-2_K3.x_mega.bin
Здесь предполагается, что вы подключили маршрутизатор к компьютеру с помощью кабеля. Маршрутизатор должен быть доступен под номером 192.168.1.1 . В идеале вы также делали сброс раньше. Теперь перейдите в исходную прошивку Asus в Администрирование> Прошивка , загрузите туда файл .trx и дайте ему установить. Исходные инструкции предполагают, что маршрутизатор войдет в цикл загрузки после установки первой прошивки.У нас этого не было. Так что просто попробуйте и продолжайте.
Если этот первый файл установлен, маршрутизатор выключается и кнопка сброса нажимается ручкой. Удерживая ее нажатой, снова включите. Примерно через 15-20 секунд первый светодиод погаснет, а затем начнет медленно мигать. Это означает, что роутер сейчас находится в режиме восстановления и работает вместе с уже подготовленным инструментом от Asus. Еще одно преимущество: если флэш-память выходит из строя, маршрутизатор Asus обычно можно спасти с помощью этой процедуры.
Теперь выберите файл mini.bin в инструменте Asus, нажмите кнопку «Загрузить» и дождитесь завершения процесса. Если загрузка не начинается сразу через одну секунду, инструмент не найдет маршрутизатор. В этом случае вы должны дать своему компьютеру фиксированный IP-адрес или использовать Windows в VirtualBox, установить сетевой интерфейс на «мостовой». Подождите несколько минут.
Тогда маршрутизатор должен быть доступен под 192.168.1.1 (admin / admin) .Если это не так, выключите его и немного подождите. Если он по-прежнему не хочет реагировать, выполните сброс 30/30/30 (оставьте кнопку сброса включенной, выключите маршрутизатор через 30 секунд, снова включите его еще через 30 секунд. Кнопка остается нажатой все время) . Это должно оживить роутер.
Пришло время прошить третью часть: теперь вы можете прошить версию mega.bin размером почти 8 МБ в интерфейсе DD-WRT. Сделанный!
Если, вопреки ожиданиям, ничего больше не работает, вы начнете снова с нуля: загрузите оригинальную прошивку в Asus, полностью установите маршрутизатор в (исходное) начало и попробуйте снова.
[КАК] Прошить TomatoUSB от Shibby на Asus RT-N12 B1 / C1 Wireless N Router
После нескольких дней попыток TomatoUSB от Shibby , я думаю, что это отличная прошивка. Итак, я начинаю это руководство для всех, кто хочет попробовать его.
1. Загрузите микропрограмму, перейдя на сайт shibby http://tomato.groov.pl/. Укажите СКАЧАТЬ , затем щелкните ПРОШИВКА TOMATO
.2. Щелкните по K26RT-N
3.Выберите самую последнюю сборку на данный момент: build5x-104-EN
4. Выберите Asus RT-Nxx (без USB) , так как Asus RT-N12 не имеет USB.
5. Загрузите Tomato-K26-1.28.RT-N5x-MIPSR2-104-Max.trx
6. Теперь подключите маршрутизатор к компьютеру с помощью кабеля Ethernet. (Подключите желтый цвет, который является портом LAN, а не синий цвет, который является портом кабеля / DSL / WAN)
7.Установите IP-адрес вашего компьютера вручную на 192.168.1.10 (или любое другое значение в диапазоне от 192.168.1.2 — 192.168.1.254 , не устанавливайте его на 192.168.1.1 , поскольку он будет IP-адресом по умолчанию для маршрутизатора Asus). Установите маску сети на 255.255.255.0
8. Прошиваем с помощью Asus Firmware Restoration . Это войдет в режим восстановления для восстановления / прошивки прошивки.
8.1 Отключите шнур питания от роутера.
8.2 Длительно нажмите кнопку « Restore » около 5 секунд и воткните шнур питания в роутер.
8.3 Удерживайте кнопку « Restore », пока питание не начнет медленно мигать, теперь маршрутизатор переходит в режим восстановления.
Asus RT-N12 B1 Беспроводной маршрутизатор серии N
Asus RT-N12 C1 Беспроводной маршрутизатор серии N
9. Откройте Internet Explorer / Firefox / Safari или любой другой браузер. Затем введите 192.168.1.1 . появится экран, показанный ниже.
10. Щелкните на « Выберите файл » и выберите файл « помидор-K26-1.28. RT-N5x-MIPSR2-104-Max.trx «, который мы только что загрузили. Затем нажмите» Загрузить «
11. Подождите, пока он закончится. Он покажет экран, чтобы вы знали, что процесс прошивки завершен.
12. Теперь я рекомендую вам сделать hard reset ( 30/30/30 reset ) перед началом использования роутера. Я обнаружил много странных проблем с маршрутизатором после прошивки без аппаратного сброса, особенно при прошивке с прошивки DD-WRT .Вот информация, как выполнить полную перезагрузку роутера с DD-WRT :
Hard Reset (также известный как сброс 30/30/30):Следующая процедура очистит NVRAM и вернет dd-wrt к значениям по умолчанию:
- При включенном устройстве нажмите и удерживайте кнопку сброса на задней панели устройства в течение 30 секунд
- Не отпуская кнопку сброса, отключите прибор от сети и удерживайте сброс еще 30 секунд
- Снова включите устройство, ВСЕ ЕЩЕ удерживая кнопку сброса в течение последних 30 секунд (обратите внимание, что этот шаг может перевести устройства Asus в режим восстановления… см. примечание ниже!)
Эту процедуру следует выполнять ДО и ПОСЛЕ каждого обновления / понижения версии микропрограммы.
Примечание: для Asus RT-N12, кнопка сброса — это кнопка восстановления .
После завершения аппаратного сброса теперь вы можете использовать Tomato by Shibby , перейдя на 192.168.1.1 с помощью своего веб-браузера, такого как Internet Explorer, затем войдите в систему со следующей информацией:
Имя пользователя по умолчанию: root
Пароль по умолчанию: admin
13.Теперь я просто хочу убедиться, что мы действительно очистили NVRAM . Чтобы предотвратить и странное поведение. Перейдите в Администрирование -> Конфигурация . Вы увидите страницу ниже:
14. Выберите « Стереть все данные в памяти NVRAM (полностью) » и нажмите OK
Подождите, пока маршрутизатор перезагрузится, затем вы можете пользоваться маршрутизатором с прошивкой TomatoUSB от Shibby .
Обновление (2013.04.06) — Маршрутизатор Asus RT-N12HP:
Протестировано TomatoUSB By Shibby v108 (Tomato-K26-1.28.RT-N5x-MIPSR2-108-Max.trx) — на Asus RT-N12HP и вроде работает нормально. Ниже показан экран после прошивки:
С состояниями портов Ethernet в версии 108 легче точно узнать, какие портов LAN в TomatoUSB действительно соответствуют Физическим портам LAN . Как видите, LAN2 на картинке подключен.Однако реальный физический порт LAN , который я действительно подключил к маршрутизатору, — это LAN Port 3 . Итак, он показывает порт в обратном порядке. ( Порт 1 в Tomato на самом деле Порт 4 физически . Порт 2 в Tomato на самом деле Порт 3 физически .) Вы также можете изменить порядок портов в TomatoUSB, перейдя в Basic -> Network -> Состояние портов Ethernet -> Инвертировать порядок портов .
Я также проверил, что оригинальная прошивка поставляется с Asus RT-N12HP перед прошивкой на TomatoUSB от Shibby . Для TX Power Adjustment по умолчанию установлено значение 80 мВт в Asus Firmware версии 3.0.0.4.342 (выпущено в 2013.02.22) , как вы можете видеть на изображении ниже:
Обновление (2015.05.15) — Маршрутизатор Asus RT-N12 D1:
Протестировано TomatoUSB By Shibby v128 (Tomato-K26USB-1.28.RT-N5x-MIPSR2-128-Nocat-VPN.trx) — на Asus RT-N12 D1 и вроде нормально работает. На самом деле, я тестировал много маршрутизаторов D1, начиная с v124, и он отлично работает. Одна вещь, которую вам нужно сделать после прошивки, — это выполнить Hard Reset (также известный как сброс 30/30/30) . Я обнаружил, что беспроводная связь с несколькими SSID нестабильна. Аппаратный сброс устранил проблему для меня.
Обновление (2016.08.15) — Маршрутизатор Asus RT-N12HP / RT-N12HP B1:
Протестировано TomatoUSB By Shibby v138 (Tomato-K26-1.28.RT-N5x-MIPSR2-138-Max.trx) — на Asus RT-N12HP и RT-N12HP B1 и вроде нормально работает. Странная часть RT-N12HP B1 заключается в том, что на задней панели маршрутизатора нет ничего, что связано с «B1». Я знаю, что это «B1» только потому, что я вошел в систему через веб-интерфейс, а имя маршрутизатора по умолчанию заканчивалось на «B1»
Источник:
— http://tomato.groov.pl/
— http://www.dd-wrt.com/wiki/index.php/Hard_reset_or_30/30/30
VPN-маршрутизатор Asus RT-N12 | Sabai Technology
Обзор маршрутизатора Asus RT-N12
Asus RT-N12 был разработан для использования в небольших домах, но он также подходит для использования в квартире среднего размера.Две съемные антенны подключаются к встроенным усилителям сигнала, чтобы обеспечить повышенную производительность на больших расстояниях, поэтому вам не нужно беспокоиться о потере сигнала Wi-Fi, когда вы выходите из комнаты.
RT-N12 работает на частоте 2,4 ГГц и предлагает скорость до 300 Мбит / с, что позволяет с легкостью просматривать веб-страницы и онлайн-игры через сеть Wi-Fi, а также имеет 4 порта Ethernet для очень стабильного проводного подключения к вашим стационарным устройствам.
Небольшой размер RT-N12 означает, что его можно разместить в стороне и с ним легко перемещать, если вам нужно бросить его в сумку для путешествий.Этот конкретный маршрутизатор не имеет USB-соединения, поэтому некоторые настройки NAS не будут работать, хотя беспроводное или сетевое NAS подойдет.
Asus RT-N12 от Sabai OS поставляется с нашей эксклюзивной встроенной прошивкой, которая дает вам расширенные возможности прошивки Tomato, но без проблем или экспертных знаний, необходимых для ее настройки. Мы создали ОС Sabai для эффективной работы с VPN-соединениями, позволяя вам подключать все свои устройства через одно VPN-соединение.
И многое другое, с нашей эксклюзивной технологией шлюзов, вы можете выбрать, какие устройства подключаются через VPN, а какие — через ваш обычный Интернет, что дает вам свободу наслаждаться контентом с географическими ограничениями через VPN на вашем телевизоре во время игры со своего домашнего IP-адреса. на консоли.
Asus RT-N12 — отличный маршрутизатор для небольших квартир и домов, он занимает мало места, поэтому отлично подходит для путешествий, он оснащен операционной системой Sabai и недорогой.
Что в коробке?
1x роутер Asus RT-N12 на базе прошивки
OS Sabai1x Ethernet-кабель
1x Адаптер питания в американском стиле на двойное напряжение
Инструкции по установке
Один год технической поддержки Sabai Freedom
90-дневная гарантия
* Этот продукт имеет двойное напряжение, но поставляется со стандартной вилкой американского типа.Для подключения к розеткам других типов можно приобрести простой адаптер для вилки питания.
Характеристики Asus RT-N12
Отличное оборудование | Отличная операционная система |
|
|
Настройка VPN-маршрутизатора Asus RT-N12
Начать работу с маршрутизатором RT-N12 от Sabai Technology настолько просто, что даже ваша бабушка сможет это сделать, но мы здесь, чтобы помочь, если вы застряли.Наша служба технической поддержки из Южной Каролины находится на расстоянии одного телефонного звонка, если мы вам понадобимся.
Начало работы
Для настройки маршрутизатора Asus RT-N12 под управлением ОС Sabai:
Отключите модем от источника питания
Подключите маршрутизатор к модему через кабель Ethernet
Подключите маршрутизатор Asus RT-N12 и модем к розетке
.Запустите модем и роутер
Откройте веб-браузер и введите в адресную строку: 192.168.199.1
Введите пароль, прилагаемый к маршрутизатору
Теперь вы находитесь на главном экране ОС Sabai. Следуйте нашему руководству по настройке VPN-маршрутизатора, чтобы завершить настройку маршрутизатора.
Шлюзы
Шлюзы— это особенность, эксклюзивная для ОС Sabai, которая позволяет подключать различные устройства либо к вашей VPN, либо к домашней сети, просто открыв панель управления ОС Sabai, выбрав устройство и выбрав, какое соединение оно должно использовать.Это означает, что вы можете смотреть спортивный матч в Европе, играя на серверах в США.
Этот тип подключения возможен в обычной прошивке Tomato, но вам придется программировать его самостоятельно, тогда как это так же просто, как открыть панель управления и сделать выбор на маршрутизаторе Sabai. Переключаться между сетями легко с панели инструментов ОС Sabai, и настройки сохранятся для следующего использования этого устройства. Полную информацию об использовании шлюзов можно найти в упомянутом выше руководстве по настройке VPN-маршрутизатора.
Asus RT-N12 оптимизирован под Sabai OS
Если вы уже используете VPN на своем ноутбуке и хотите перейти на VPN-маршрутизатор, Asus RT-N12 от Sabai Technology — отличный выбор. С помощью всего одного VPN-соединения могут подключаться все ваши устройства, даже те, которые не поддерживают VPN, поскольку все, что подключено к вашему маршрутизатору, может быть отправлено через VPN или через ваш обычный Интернет с помощью шлюзов.
Но не только шлюзы делают Sabai OS лучшим выбором для прошивки вашего роутера.Мы упаковали множество замечательных функций и добавили возможности для удобства использования, которые делают наши маршрутизаторы простыми в использовании, но при этом невероятно мощными. Вы получаете выгоду от заказной прошивки, но без хлопот по ее настройке.
Asus RT-N12 под управлением Sabai OS прост в настройке и использовании, он готов к работе с такими замечательными функциями, как переадресация портов, беспроводной мост, QOS, DMZ и многие другие. По этой цене Asus RT-N12 на базе Sabai — фантастическая сделка, позволяющая окунуться в мир VPN-роутеров и кастомных прошивок.
Как настроить маршрутизатор Asus RT-N12 D1 N300
Маршрутизатор / расширитель диапазона 3-в-1 Asus RT-N12 D1 Wireless-N300 представляет собой многофункциональный продукт. Одно устройство может использоваться как маршрутизатор, точка доступа и расширитель диапазона. Чаще всего продукт используется в качестве маршрутизатора. Процесс настройки Asus RT-N12 D1 в качестве маршрутизатора довольно прост. Через маршрутизатор Asus вы можете получить доступ к Интернету на нескольких устройствах в качестве беспроводного соединения.Маршрутизатор поставляется с усилителем, который значительно увеличивает радиус действия.
Чтобы настроить Asus RT-N12 D1 в качестве маршрутизатора, вам необходимо выполнить следующие шаги:
- Сначала подключите адаптер питания к роутеру.
- Вам необходимо подключить кабель Ethernet. Один конец кабеля следует подключить к порту LAN маршрутизатора Asus, а другой конец — к порту Ethernet компьютера.
- Теперь вам нужно подключить порт WAN маршрутизатора к модему.
- Подключите адаптер питания модема.
- Далее вам необходимо перезагрузить модем. Это можно сделать, удерживая кнопку сброса не менее 10 секунд.
- На вашем компьютере откройте веб-браузер и введите 192.168.1.1 или введите router.asus.com в адресную строку и нажмите Enter.
- Откроется диалоговое окно, введите имя пользователя и пароль для входа в систему. Учетные данные по умолчанию — «admin».
- Щелкните Quick Internet Setup и установите новый пароль.
- Нажмите «Далее» и выберите «Режим беспроводного маршрутизатора».
- Выберите тип подключения к Интернет-провайдеру. В большинстве случаев он устанавливается автоматически.
- Задайте имя сети и пароль.
- Проверьте настройки и Готово.
Как настроить Asus RT-N12 D1 в качестве расширителя?
Если у вас есть проблемы со слабым Wi-Fi вокруг вашего дома или офиса, отличный способ решить проблему — расширить сигнал Wi-Fi. Это можно сделать с помощью удлинителя (повторителя). Это значительно увеличит мощность сигнала вашей сети.Чтобы настроить Asus RT-N12 D1 в качестве повторителя, вам не нужна точка доступа Wi-Fi определенной марки. Вы можете легко сделать это с любой точкой доступа.
Чтобы настроить Asus RT-N12 D1 в качестве расширителя, выполните следующие действия:
- Во-первых, после завершения физической настройки маршрутизатора Asus вам необходимо открыть веб-браузер.
- Введите IP-адрес по умолчанию — 192.168.1.1.
- Появится окно с подсказкой. Введите имя пользователя и пароль для входа. Имя пользователя и пароль по умолчанию — admin.
- Откроется окно быстрой настройки Интернета.
- Щелкните «Ручная настройка». Если вы входите в систему впервые, вам может быть предложено установить новый пароль.
- Затем у вас будет возможность выбрать режим вашего роутера Asus. Выберите режим повторителя и нажмите Далее.
- Теперь вам нужно подключить основную точку доступа к Asus Extender.
- Маршрутизатор просканирует все доступные сети. Выберите свой Wi-Fi и установите пароль.
- Нажмите «Сохранить настройки».
- Далее вам будет предложено настроить имя и пароль Wi-Fi. Введите свои настройки и нажмите Применить.
- Маршрутизатор перезагрузится. Процесс займет около 20-30 секунд. После этого ваш роутер Asus будет работать как повторитель.
Часто задаваемые вопросы
Как сбросить настройки маршрутизатора Asus RT-N12 Wireless-N300?
Процесс сброса настроек Asus RT-N12 включает следующие шаги:
- Убедитесь, что ваш маршрутизатор включен.
- Нажмите кнопку сброса на маршрутизаторе не менее 8 секунд.
- Ваш маршрутизатор перезагрузится с настройками по умолчанию.
Обновление прошивки роутера Asus Wireless-N300?
- Чтобы обновить прошивку Asus RT-N12, вам необходимо сначала скачать пакет прошивки.
- Затем войдите в интерфейс маршрутизатора, введя IP-адрес по умолчанию 192.168.1.1 в адресную строку вашего веб-браузера.
- Введите имя пользователя и пароль.Учетные данные по умолчанию — admin.
- Перейдите в раздел «Обновление прошивки» внизу страницы.
- Выберите текущую прошивку, нажмите «Обзор» и загрузите загруженный пакет.
- Процесс установки будет завершен.
- Ваша прошивка обновлена. Возможно, вам потребуется перезагрузить устройство, чтобы изменения отразились.
Как подключить роутер Asus к NordVPN?
Nord VPN — один из лучших способов защитить вашу сеть и каждое подключенное к ней устройство.Для этого вам необходимо:
- Прежде всего, войдите в веб-интерфейс вашего маршрутизатора, набрав IP-адрес по умолчанию 192.168.1.1 в адресной строке веб-браузера.
- Введите имя пользователя и пароль. Учетные данные по умолчанию — admin.
- Щелкните «Дополнительные настройки» и выберите «VPN».
- Теперь вам нужно установить настройки клиента NordVPN. Для этого вам необходимо установить свой логин и пароль.
- Загрузите файлы конфигурации клиента OpenVPN с NordVPN.
- Вам будет предложено установить эти файлы на маршрутизатор.
- После этого выберите раздел WAN в интерфейсе и введите DNS-серверы NordVPN. Серверы 103.86.96.100 и 103.8699.100.
- Вернитесь в раздел VPN, в котором будет показан ваш новый клиент NordVPN.
- Щелкните Активировать.
- Наконец, соединение вашего маршрутизатора Asus с NordVPN завершено.
Почему у Asus RT-N12 нет доступа в Интернет?
Может быть много причин, по которым Asus RT-N12 не имеет доступа в Интернет.Самые простые способы решить эту проблему:
- Сначала перезагрузите роутер. Удерживайте кнопку сброса на маршрутизаторе Asus не менее 8 секунд, и он будет сброшен до настроек по умолчанию. После этого у вашего роутера должен быть доступ в Интернет.
- Если это не помогло, убедитесь, что у вас установлена последняя версия микропрограммы. В противном случае ваш маршрутизатор может не иметь доступа в Интернет.
- Проверьте настройки IP. Если ваши настройки IP не настроены должным образом, ваш маршрутизатор Asus не сможет получить доступ к Интернету.
- Аппаратная проблема. Ваш роутер также может быть неисправен. Для этого вам нужно будет обратиться в службу поддержки.
Asus RT-N12 имя пользователя и пароль по умолчанию?
Имя пользователя и пароль по умолчанию для Asus RT N-12 — admin.
Ассортимент Asus RT-N12?
Asus RT N-12 известен своей дальностью действия. Он может работать на расстоянии более 30 метров.
Какой маршрутизатор мне следует использовать с NordVPN?
Эта статья доступна на французском, немецком и китайском языках.
Если вам нужно готовое решение с повышенной безопасностью и конфиденциальностью, обращайтесь к нашим партнерам в FlashRouters. Они предлагают предварительно настроенные VPN-маршрутизаторы, обеспечивающие высочайшую безопасность и производительность.
Также можно купить роутер и настроить его самостоятельно. Это маршрутизаторы, которые мы рекомендуем домашним пользователям без требований к высокой производительности (до 10-40 Мбит / с с шифрованием OpenVPN): RT-AC66U B1 , RT-AC86U , Asus RT-AX3000 .
Мы настоятельно рекомендуем приобрести роутер Asus. Хотя существует множество различных маршрутизаторов от других производителей, большинство маршрутизаторов Asus имеют встроенный клиент OpenVPN и не требуют больших усилий для настройки. Для большинства других маршрутизаторов требуется перепрошивка прошивки, которая может быть сложной и работает не на всех платформах.
Вы также можете купить любой роутер, поддерживающий кастомную прошивку:
DD-WRT: https://wiki.dd-wrt.com/wiki/index.php/Supported_Devices
Помидор: https: // помидор.groov.pl/?page_id=69
Падаван: https://en.techinfodepot.shoutwiki.com/wiki/List_of_Padavan_firmware_supported_devices
OpenWRT: https://wiki.openwrt.org/toh/start
Мерлин: https://github.com/RMerl/asuswrt-merlin/wiki/Supported-Devices
Если вам нужен маршрутизатор, обеспечивающий максимально возможную производительность (до 60 Мбит / с с шифрованием OpenVPN), вот несколько вариантов, чтобы рассмотрим:
Asus: RT-AX86U, RT-AX88U (AC3100), RT-AC5300
D-Link (требуется перепрошивка с помощью DD-WRT): DIR-885L, DIR-895L
Linksys (требуется перепрошивка с помощью DD-WRT): EA8500, WRT1900ACS, WRT3200ACM
Netgear (требуется перепрошивка с DD-WRT): R7500, R7800, R8500, R9000


 168.1.1.
168.1.1.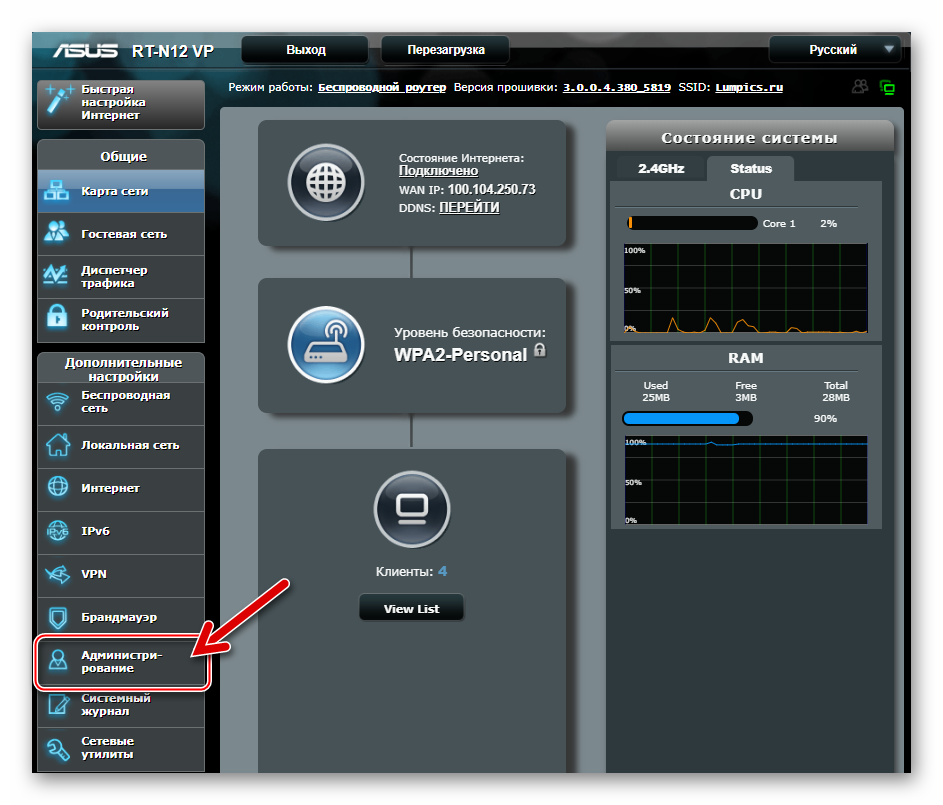 0.0.4.374.813.
0.0.4.374.813.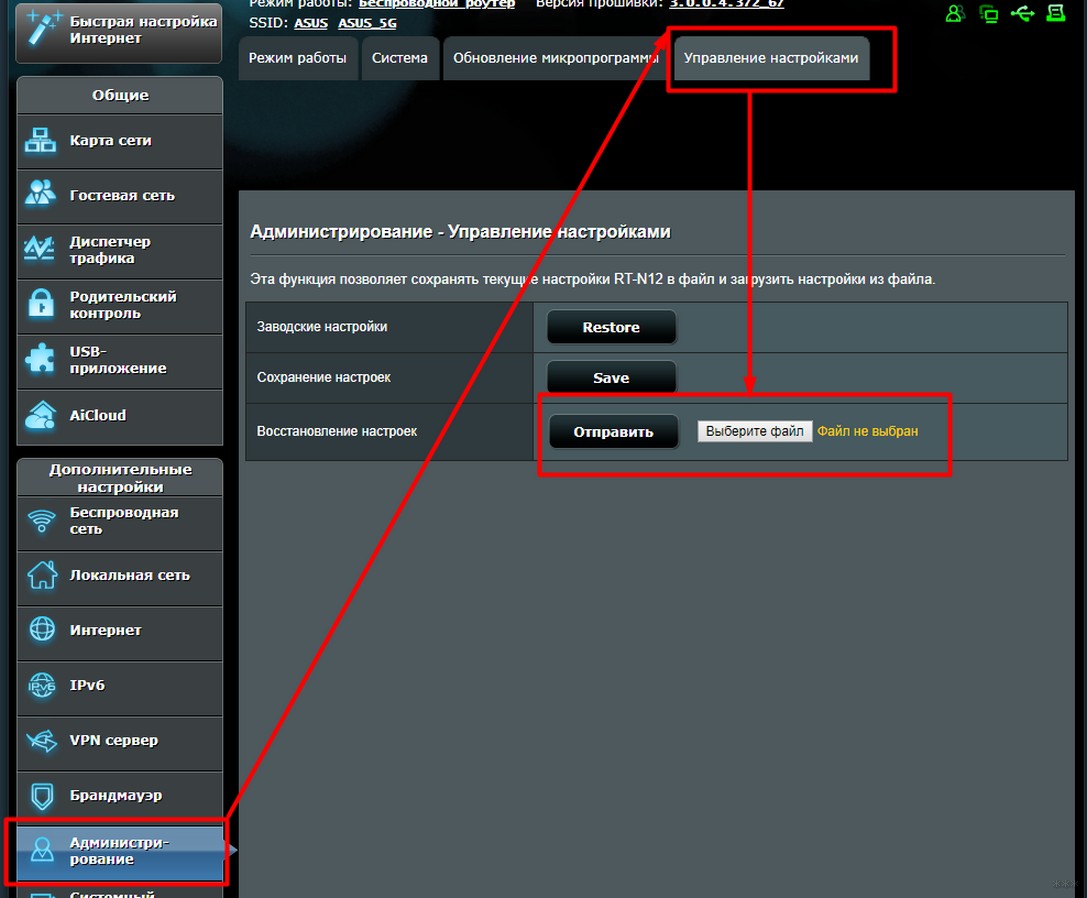 На экране вы увидите шкалу процесса установки.
На экране вы увидите шкалу процесса установки.

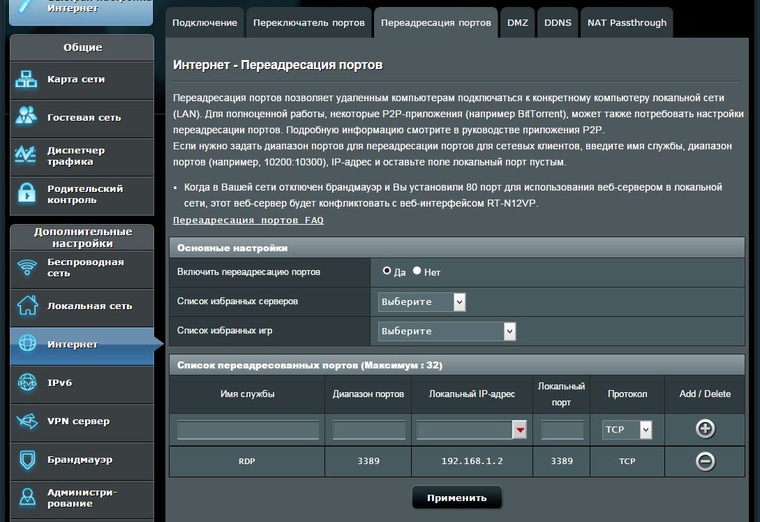 Затем попробуйте снова зайти на страницу настроек роутера.
Затем попробуйте снова зайти на страницу настроек роутера.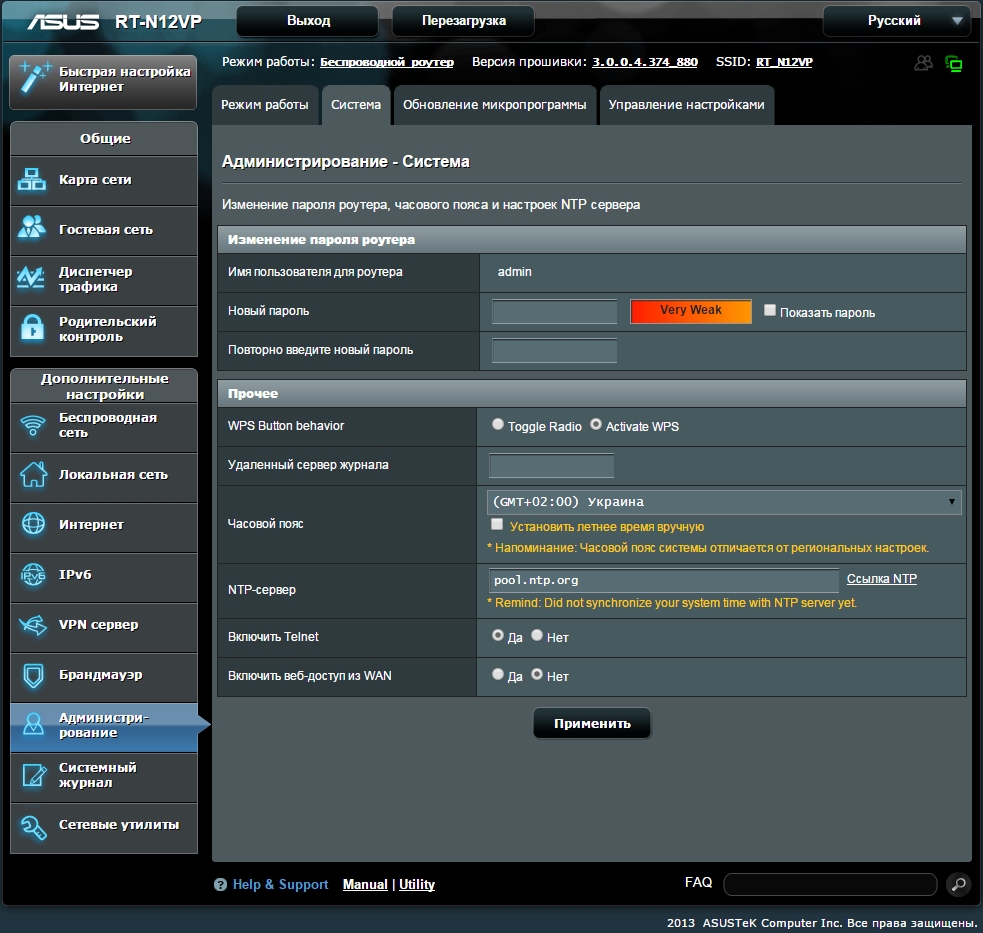

 Если страница не откроется, попробуйте ввести цифры «192.168.1.0» или «192.168.1.2». Должен отобразиться web-интерфейс ASUS RT-N12.
Если страница не откроется, попробуйте ввести цифры «192.168.1.0» или «192.168.1.2». Должен отобразиться web-интерфейс ASUS RT-N12. В разделе «Нужна помощь?» нажмите на соответствующую ссылку. Это необязательно делать для установки Firmware. Также внизу страницы можно выбрать язык (по умолчанию ресурс на английском).
В разделе «Нужна помощь?» нажмите на соответствующую ссылку. Это необязательно делать для установки Firmware. Также внизу страницы можно выбрать язык (по умолчанию ресурс на английском).