Как обновить прошивку на Wi-Fi роутерах TP‑Link?
Эта статья подходит для:
Archer C1200 , Archer C5400 , Archer C4 , Archer C5 , TL-WR843ND , Archer AX10 , Archer C2 , Archer AX96 , Archer C5v , Archer C6U , TL-WR710N , TL-WR741ND , TL-WR940N , Archer C80 , Archer C58HP , Archer AXE95 , Archer C8 , Archer AX10000 , Archer C9 , Archer C6 , Archer C7 , Archer AX90 , TL-WR843N , Archer C5400X , TL-WR829N , Archer A20 , Archer C60 , Archer A1200 , Archer C64 , TL-WR820N , TL-WR941N , TL-WR941ND , TL-WR949N , TL-WR747N , TL-WR901N , TL-WR844N , Archer C59 , Archer C58 , Archer AX4200 , Archer C3200 , Archer A2 , Archer AX75 , Archer AX73 , Archer A10 , Archer C50 , Archer C55 , Archer C54 , TL-WR720N , TL-WR841N , Archer AXE75 , TL-WR849N , Archer A6 , Archer A7 , Archer AX72 , Archer A5 , TL-WR801N , Archer A8 , Archer A9 , Archer AX68 , Archer AX5300 , Archer C4000 , TL-WR842N , TL-WR841HP , Archer AXE300 , Archer AX1500 , Archer AX60 , Archer AX3000 , Archer A2600 , Archer AX55 , TL-WR841ND , Archer C5200 , Archer AX53 , Archer AX51 , Archer A2200 , TL-WR743ND , Archer C3150 , Archer AX50 , TL-WR847N , TL-WR702N , Archer AX6000 , Archer C25 , Archer C24 , Archer A64 , Archer C2600 , Archer C21 , Archer C20 , TL-WR840N , Archer AX1800 , TL-WR945N , Archer AX206 , TL-WR842ND , Archer C900 , Archer AX4400 , Archer C3000 , Archer C50 , TL-WR941HP , Archer A54 , Archer AX4800 , Archer C1900 , TL-WR840 W , Archer A2300 , TL-WR740N , Archer C20i , TL-WR748N , Archer AXE200 Omni , TL-WR845N , Archer GX90 , TL-WR942N , TL-WR700N , Archer C2300 , Archer C1210 , Archer AX23 , Archer AX3000 Pro , Archer AX20 , Archer AX21 , Archer A3000 , Archer C2700 , TL-WR850N , Archer C7i , TL-WR741N , Archer C90 , Archer AX11000 , TL-WR749N , Archer AX3200
В данной инструкции описывается пошаговый процесс обновления прошивки роутеров TP‑Link.
Прежде всего откройте список совместимости, чтобы убедиться, что ваш роутер поддерживает Облако TP‑Link.
Ситуация А. Роутер не поддерживает Облако TP-Link, и нужно выполнить обновление прошивки вручную.1. У некоторых моделей несколько аппаратных версий. При обновлении прошивки используйте файл для аппаратной версии вашего устройства. Неправильное обновление прошивки может привести к неработоспособности устройства и аннулированию гарантии (инструкция по определению аппаратной версии). Например, если у вас Archer C7 версии 4, нужно выбрать версию 4. Помимо этого перед обновлением необходимо внимательно ознакомиться со всеми важными примечаниями.
2. Не обновляйте прошивку по Wi-Fi.
3. Не отключайте питание и не отсоединяйте кабель Ethernet во время обновления.
4. Ознакомьтесь с примечаниями к скачанной прошивке перед её установкой. В некоторых случаях новая прошивка может не поддерживать файл резервной копии старой прошивки — в этом случае придётся перенастроить роутер вручную.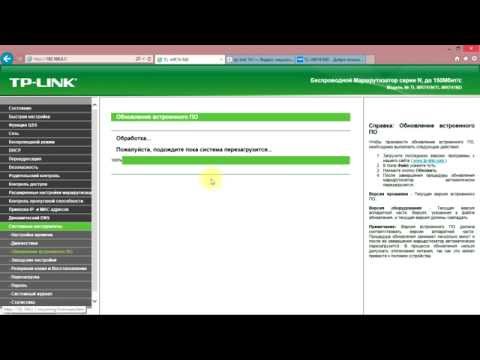
1. Скачайте последнюю версию прошивки для своего устройства.
Выберите свой продукт TP-Link и аппаратную версию в центре загрузок Перейдите в раздел Прошивка, появится список доступных прошивок.
Шесть цифр в конце названия прошивки означают дату создания прошивки (год, месяц, число).
2. Распакуйте архив с прошивкой.
3. Войдите в веб-интерфейс роутера (инструкция).
4. Перейдите в раздел Дополнительные настройки — Системные инструменты — Обновление встроенного ПО или Системные инструменты — Обновление встроенного ПО.
5. Убедитесь, что загруженный файл прошивки соответствует аппаратной версии устройства в секции Информация об устройстве.
6. В разделе Обновление вручную (рис. 1) или в разделе Обновление прошивки (рис. 2) нажмите Обзор или Выбрать файл, чтобы найти загруженный файл с новой прошивкой, и нажмите Обновить.
Рис. 1
Рис. 2
Подождите несколько минут, пока завершится обновление. После этого роутер перезагрузится.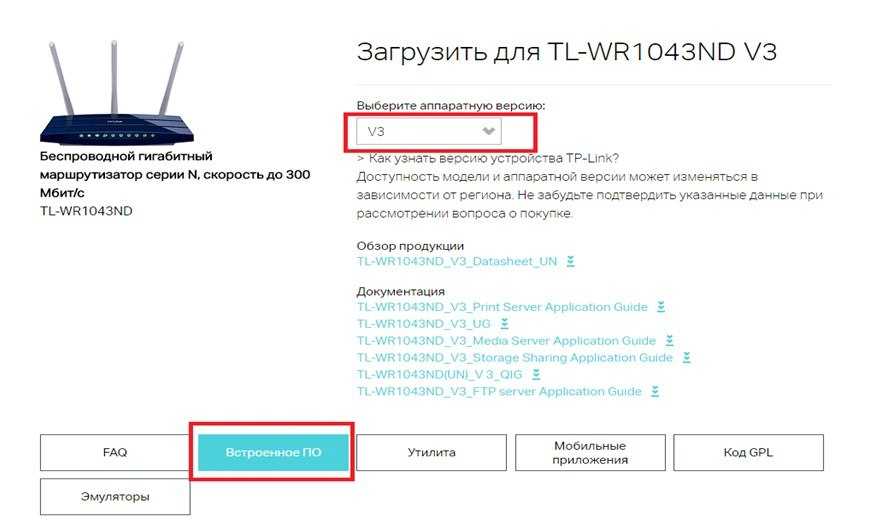
1. Не отключайте питание роутера, не отсоединяйте кабель Ethernet и не отключайтесь от Wi-Fi сети во время обновления.
2. Если не удаётся обновить прошивку онлайн, можно скачать её непосредственно с сайта TP-Link и установить её вручную.
Онлайн-обновление через веб-интерфейс управления1. Войдите в веб-интерфейс роутера (инструкция).
2. Если доступно обновление, в правом верхнем углу появится значок Обновить (если обновлений нет, значок не появится). Нажмите Обновить, и вы перейдёте на страницу Обновление прошивки, на которой будет отображена информация о новой прошивке.
3. Нажмите кнопку Обновить, чтобы начать обновление. Дождитесь завершения обновления, которое будет включать в себя перезагрузку.
Во время обновления должно быть стабильное подключение к интернету — потеря подключения может привести к неработоспособности роутера.
Онлайн-обновление через приложение Tether
1. Подключите телефон к Wi-Fi сети роутера. Затем откройте приложение Tether и войдите в настройки роутера. Перейдите в меню Инструменты в правом нижнем углу, прокрутите меню вниз, и вы увидите красную точку в области Система, которая указывает на наличие новой прошивки для роутера.
2. Для установки новой прошивки перейдите в раздел Система — Обновление встроенного ПО.
Ознакомьтесь с примечанием, в котором описаны изменения в прошивке — если в нём упоминается сброс настроек после обновления, то настройки роутера, включая настройки Wi-Fi, будут сброшены до заводских значений, и роутер надо будет настроить заново.
3. Нажмите Обновить, чтобы начать процесс обновления.
Более подробная информация доступна в центре загрузок.
Как перепрошить Wi-Fi роутер в домашних условиях
Что такое прошивка роутера? Для чего нужна перепрошивка Wi-Fi роутера? Что нужно знать об обновлении прошивки роутера Где достать актуальную версию прошивки для своего роутера? Как правильно прошить роутер? Установка прошивки для любого роутера в компьютерном сервисе Ланет HELPОдним из элементов интернет-оборудования, необходимого для построения локальной беспроводной сети в квартире или офисе, является роутер, обеспечивающий доступ к Интернету с разных гаджетов одновременно. Однако иногда при подключении к сети возникают различные проблемы, связанные со сбоями в прошивке маршрутизатора.
Однако иногда при подключении к сети возникают различные проблемы, связанные со сбоями в прошивке маршрутизатора.
В маршрутизаторе установлена операционная система, состоящая из большого количества программ. Она содержится в его постоянной памяти и отвечает за его работу и функционал веб-интерфейса устройства. Процесс обновления этой операционной системы и называется прошивкой. В Интернете вы можете найти множество статей на тему: «Как перепрошить роутер». Но чтобы облегчить вам задачу, мы создали собственный материал с пошаговой инструкцией и пояснениями, как обновить роутер, на примере популярного оборудования TP-Link.
Рассказываем, когда нужно прошивать роутер и для чего. Производители программного обеспечения регулярно выпускают новые версии программ, без прежних ошибок, с поддержкой различных новых стандартов, которые в целом отличаются более высоким качеством и обеспечивают более стабильную работу оборудования. Поэтому, если вы хотите идти в ногу со временем и пользоваться улучшенными версиями ПО, а также заинтересованы в более тонких настройках устройства, рекомендуем производить обновление прошивки роутера каждый раз после нововведений со стороны производителя.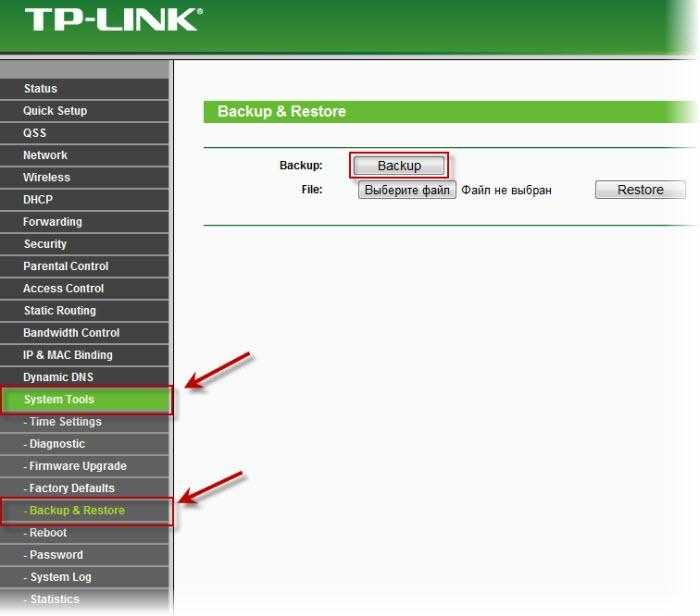
С другой стороны, если для вас не принципиально пользоваться самым новым ПО, то рекомендуем обновление роутера лишь в тех случаях, когда вы заметили сбои в его функционировании: если он зависает, часто пропадает сеть или Wi-Fi вовсе исчезает. Ведь зачем прошивать роутер, если вас устраивает качество его работы?
Если вы заметили слабый сигнал Wi-Fi и думаете, стоит ли прошивать роутер, рекомендуем сначала попробовать поменять его расположение, а также проверить наличие помех из других источников.
Можно ли прошить роутер самостоятельно альтернативным ПО? Сторонние прошивки, не от вашего производителя, дополнены новыми драйверами и различными программами, их используют, когда не хватает стандартного функционала веб-интерфейса. Такая прошивка роутера за счет встроенных в нее компонентов и возможности установки дополнительных пакетов превратит его практически в домашний медиа-сервер. Но если вы не знаете, нужно ли прошивать роутер, и зачем вам именно такой вариант ПО – то делать этого не стоит, и тем более самостоятельно, так как установка несовместимых с оборудованием программ может привести ваш маршрутизатор в нерабочее состояние.
Перепрошивка роутера не очень сложна, но необходимо соблюдать определенные правила и учитывать рекомендации, которые мы приводим ниже.
При любых работах с программным обеспечением рекомендуется создавать точку восстановления параметров. Это обеспечивает возможность вернуться к имеющимся настройкам в случае непредвиденной ситуации. Далее мы расскажем детально, как это сделать.
Во время прошивки запрещено что-либо делать с прибором. Подобное может привести к сбою в процессе, в результате чего старое ПО удалится, а новое не установится, и вернуть прибор в рабочее состояние будет очень сложно.
Сам процесс занимает всего несколько минут, но требует определенной подготовки.
- Подключите маршрутизатор к компьютеру по сетевому кабелю к порту LAN/Ethernet и выключите Wi-Fi на компьютере. Пользоваться беспроводной сетью нельзя! Также нельзя выключать прибор.
- Отключите от роутера кабель из гнезда WAN.

- При необходимости сделайте копию настроек, чтобы позже их восстановить после сброса к заводским.
- Важно убедиться в правильности выбранной прошивки. Если она не подойдет, вы можете потерять и оборудование, и гарантию.
Для того, чтобы скачать правильную прошивку, нужно сначала узнать модель и аппаратную версию прибора. Она указана на наклейке в его нижней части. Там же указана и другая информация, которая может понадобиться.
Наилучший способ – с официального сайта производителя. Таковой есть у всех доверенных производителей сетевого оборудования, таких как TP-Link, D-Link, TOTOLINK, Asus. Там вы сможете скачать новую, актуальную версию прошивки.
Рассмотрим на примере оборудования TP-Link. Заходите на сайт, находите вкладку «Поддержка», в строке поиска вводите модель устройства, переходите во вкладку «Поддержка», выбираете аппаратную версию и далее переходите во вкладку «Прошивка». Здесь ищете самую свежую версию прошивки и скачиваете ее на свой компьютер. Файл необходимо распаковать в удобную вам папку.
Файл необходимо распаковать в удобную вам папку.
Далее мы рассказываем, как прошивать вай-фай роутер в домашних условиях самостоятельно.
- Откройте браузер и введите в адресной строке адрес маршрутизатора – он указан на наклейке внизу.
- В окне авторизации, которое откроется по ссылке, введите логин и пароль, которые также указаны на наклейке.
- Создайте точку восстановления: перейдите во вкладку «Системные инструменты» и найдите раздел «Резервная копия и восстановление». Нажмите кнопку «Резервная копия», указав путь сохранения файла с настройками.
- Во вкладке «Системные инструменты» найдите «Обновление встроенного ПО». Нажмите на кнопку «Выберите файл» (скачанный ранее файл прошивки).
- Нажмите «Обновить».
- Дождитесь окончания обновления.
Что делать, если вы не смогли определить аппаратную версию по наклейке? Воспользуйтесь веб-интерфейсом: введите в адресной строке браузера адрес роутера и авторизуйтесь. В результате вы попадете на страницу управления устройством, где во вкладке «Системные инструменты» сможете посмотреть аппаратную версию.
Когда прошивка маршрутизатора завершится и произойдет его перезагрузка, можно приступать к дальнейшей настройке. Для этого используется ранее созданный файл. Во вкладке «Системные инструменты» перейдите на «Резервная копия и восстановление» и нажмите кнопку «Восстановить», указав путь к тому файлу. Можно также обойтись и без этого, просто введя новое название и пароль для Wi-Fi сети. На этом прошивка роутера завершена, и теперь он должен работать стабильно и без сбоев.
Но что, если обновление закончилось неудачно? В таком случае самый простой способ решения проблемы – сброс до заводских настроек. Однако при установке несовместимого программного обеспечения это не помогает, и тогда остается лишь воспользоваться специальной программой для восстановления оборудования и установки правильной прошивки. Этот способ не гарантирует стопроцентно успеха, а также подходит не всем моделям. Поэтому рекомендуем обратиться за помощью к профессионалам, которые точно знают, как прошить Wi-Fi роутер.
Зачем разбираться в сложных и непонятных инструкциях и тратить свое драгоценное время на небезопасные попытки перепрошить роутер в домашних условиях, если можно поручить всю работу профессионалам? Компьютерный сервис Ланет HELP предлагает комплекс услуг по монтажу и настройке сетевого оборудования, в том числе услугу по установке прошивки на роутер. Принимаются заказы от абонентов любого интернет-провайдера и на оборудование любого производителя. Наши компьютерные мастера приедут к вам домой, помогут обновить прошивку роутера и настроить маршрутизатор.
Как обновить маршрутизатор TP-Link SMB через интерфейс командной строки
Примечание:
- Пожалуйста, проверьте аппаратную версию вашего устройства для версии прошивки. Неправильное обновление прошивки может привести к повреждению устройства и аннулированию гарантии;
- После того, как вы загрузите прошивку с веб-сайта TP-Link, используйте программное обеспечение для распаковки, такое как WinZIP или WinRAR, для извлечения bin-файла;
- НЕ выключайте питание и не отсоединяйте кабель Ethernet во время процесса обновления, эти ошибочные операции повредят ваше устройство, и этот ущерб необратим.

- Перед обновлением экспортируйте все текущие настройки в качестве резервной копии.
- Только некоторые маршрутизаторы SMB с консольным портом могут обновляться через интерфейс командной строки.
Настройка FTP-сервера
Перед обновлением маршрутизатора необходимо сначала настроить FTP-сервер. Здесь мы рекомендуем 3CDaemon в качестве FTP-сервера, он основан на операционной системе Windows и прост в использовании, вы также можете использовать другие инструменты FTP. Вот шаги по настройке FTP-сервера с помощью 3CDaemon.
Шаг 1: Загрузите программное обеспечение 3CDaemon и запустите его на ПК, затем подключите ПК к порту LAN маршрутизатора с помощью кабеля Ethernet. Вы можете автоматически получить IP-адрес от маршрутизатора или назначить статический IP-адрес вручную. Убедитесь, что IP-адрес ПК находится в той же подсети, что и IP-адрес маршрутизатора в локальной сети.
Шаг 2: Укажите путь к файлу
Укажите путь к файлу, здесь мы устанавливаем «E:\123\» в качестве примера. Позже мы поместим все соответствующие файлы в эту папку. Шаги настройки показаны на рисунке ниже:
Позже мы поместим все соответствующие файлы в эту папку. Шаги настройки показаны на рисунке ниже:
Установите имя пользователя и пароль для входа в систему и соответствующие полномочия:
Здесь мы устанавливаем пользователя для входа в систему как «admin», пароль, например, «666666».
Сохраняем все настройки, на главной странице видим информацию о построенном FTP сервере. В этом примере IP-адрес — 192.168.0.2, а порт — 21.
Шаг 3: Загрузите соответствующую прошивку с официального сайта TP-Link и извлеките bin-файл, учитывая удобство для дальнейшей работы, рекомендуем изменить имя файла на простое. Здесь мы возьмем в качестве примера R480T+ v7 и изменим имя прошивки на «update.bin». А затем поместите его в папку, которую мы указали на последнем шаге, «E:\123\» в этом примере. 9Шаг 4: Войдите в CLI Режим EXEC (TP-Link>), введите команду « enable », а затем введите пароль для входа в систему маршрутизатора («admin» по умолчанию) после приглашения — войдите в привилегированный режим EXEC (TP-Link#), ввод « систем? », мы можем увидеть приглашение, как показано ниже: (Вы можете обратиться к UG для получения дополнительной информации о том, как войти в CLI. Обратите внимание, что скорость передачи R480T+ составляет 115200.)
Обратите внимание, что скорость передачи R480T+ составляет 115200.)
Из рисунка видно, что в этом режиме мы можем обновить прошивку, экспортировать или импортировать файл конфигурации, перезагрузить или восстановить систему и показать информацию о системе.
В режиме Privileged EXEC введите команду « sys update », а затем введите адрес FTP-сервера (192.168.0.2), имя пользователя FTP (admin), пароль (666666) и прошивку имя файла (update.bin), как указано в приглашении. Если введенная информация совпадает с информацией в «[]», мы можем просто нажать клавишу «Ввод», чтобы перейти к следующей команде.
Если мы успешно подключимся к FTP-серверу, мы увидим сообщение с подсказкой ниже
Если мы получим сообщение «неверное имя пользователя или пароль», мы должны проверить имя пользователя и пароль на FTP-сервере. сервер тщательно сначала; Если мы получили сообщение «невозможно подключиться к FTP-серверу», мы должны закрыть все защитные программы, такие как брандмауэр, и повторить попытку. Мы также должны убедиться, что кабель Ethernet должен быть подключен стабильно. Если это все еще не работает, вы можете сменить другой компьютер и повторить попытку.
Мы также должны убедиться, что кабель Ethernet должен быть подключен стабильно. Если это все еще не работает, вы можете сменить другой компьютер и повторить попытку.
Мы должны подождать, пока не увидим сообщение, показанное на рисунке ниже, что означает, что мы успешно обновили маршрутизатор.
Примечание:
1. Мы также можем импортировать или экспортировать файл конфигурации тем же способом, и шаги аналогичны.
2. Настоятельно рекомендуется обновлять, импортировать или экспортировать через веб-интерфейс, если вам это действительно не нужно.
Полезен ли этот FAQ?
Ваш отзыв помогает улучшить этот сайт.
Что вас беспокоит в этой статье?
- Неудовлетворен продуктом
- Слишком сложно
- Запутанное название
- ко мне не относится
- Слишком расплывчато
- Другое
Мы будем рады вашим отзывам. Пожалуйста, сообщите нам, как мы можем улучшить этот контент.
Пожалуйста, сообщите нам, как мы можем улучшить этот контент.
Спасибо
Мы ценим ваши отзывы.
Нажмите здесь, чтобы связаться со службой технической поддержки TP-Link.
Как использовать функцию восстановления микропрограммы Pharos CPE
Цель этой статьи:
Иногда обновление микропрограммы может быть неудачным, например, из-за непредсказуемого сбоя питания во время процесса, и поэтому ваше устройство Pharos может не перезагрузиться. Эта статья расскажет вам, как перепрошить прошивку через TFTP.
Требования:
1. Установите Tftpd 32 /Tftpd64 на свой компьютер в зависимости от типа системы (32-битная/64-битная), здесь мы возьмем Tftpd32 в качестве примера;
Ссылка для скачивания: http://tftpd32.jounin.net/tftpd32_download.html
2. Загрузите соответствующую прошивку продуктов Pharos CPE, здесь мы берем прошивку pharos_un-up-ver1-0-0-P25-[20140709 -rel51929]. bin CPE510 в качестве примера, тогда должен переименовать прошивку как recovery.bin ;
bin CPE510 в качестве примера, тогда должен переименовать прошивку как recovery.bin ;
3. Настройте IPv4-адрес вашего компьютера как 192.168.0.100/255.255.255.0 , вы можете нажать здесь, чтобы настроить статический IP-адрес для компьютера.
Процедура восстановления прошивки
STEP1
Подключите свой компьютер к порту LAN 9013. в папку, где recovery.bin сохранено.
Шаг 2
Сначала отключите питание устройства Pharos. Нажмите кнопку сброса на CPE510, а затем включите его. Удерживайте кнопку сброса примерно 6-8 секунд и одновременно сосредоточьтесь на интерфейсе Tftpd32.exe . Когда вы увидите индикатор выполнения передачи файла , как показано ниже, вы можете отпустить кнопку сброса.
Шаг 3
CPE510 автоматически перезагрузится после завершения передачи файла.



