💻Speedtest: проверка скорости интернета — Speedtest 24 net
Мы первый агрегатор проверки скорости интернета! 🚩Наша особенность в том, что мы даем возможность проверить скорость интернета одновременно с двух независимых друг от друга серверов!👍
📢Внимание! Инструкция для новичков находится ниже👇
Также мы разработали мобильное приложение для Вашего удобства, но все равно для более точного результата рекомендуем производить проверку именно на сайте!✅
Первый сервер Speedtest
Второй сервер Speedtest
✅Speedtest 24 net — это самая быстрая и самая точная онлайн проверка скорости интернета для Вашего компьютера, смартфона или планшета.
Мы даем возможность проверить одновременно с двух серверов самые важные параметры:
- 📌Входящую скорость
- 📌Исходящую скорость
- 📌Пинг
🚩
🔔Как проверить скорость интернета⁉
Запустите одновременно два теста.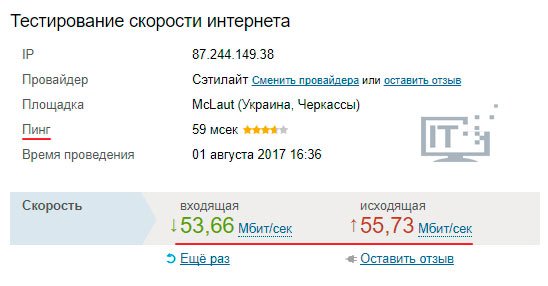 Затем суммируйте значения первого и второго и разделите на 2. Пример:
Затем суммируйте значения первого и второго и разделите на 2. Пример:
✔Входящая скорость первого теста = 36 мб/с
✔Входящая скорость второго теста = 41 мб/с
✔Итог — (36+41) / 2 = 38,5 мб/с
⚡Такого точного результата Вам не даст не один обычный сервис проверки скорости интернет соединения☝
🌍Наш сервис абсолютно бесплатный и доступен из любой точки Земли 24 часа в сутки.
⭐Обязательно добавьте сайт в закладки, чтобы иметь возможность, при необходимости, быстро протестировать свое подключение к интернету!
Мы рады, что Вы с нами!
С уважением, команда Speedtest 24 net🖐
Оставьте отзыв или пожелание))👍
Как узнать скорость интернета
В этом уроке я покажу, как узнать скорость интернета. Мы рассмотрим сервисы и программы измерения скорости на компьютере и телефоне. Разберемся, почему интернет может работать медленнее, чем заявлено в тарифе, научимся находить и устранять неисправности.
На компьютере
Способ 1: через онлайн сервисы
Проверить скорость интернета можно через специальные онлайн сервисы. Но учитывайте, что они показывают не точное значение: результат зависит от загрузки и отдачи, удаленности, пинга и технических характеристик сервера. Потому лучше использовать несколько сервисов и выбрать среднее значение.
Speedtest
Адрес: speedtest.net
Перейдите на сайт и нажмите кнопку «Начать».
Через несколько секунд сервис покажет результаты измерения.
- Ping – Пинг.
- Скачать – Входящая скорость.
- Загрузить – Исходящая скорость.
Fast
Адрес: fast.com
При переходе на сайт он автоматически начнет измерение и покажет входящую скорость. Чтобы посмотреть исходящую и пинг, нажмите на кнопку «Show more info».
- В пункте «Latency» будет показан пинг.
- В пункте «Upload» – исходящая скорость.
2ip
Адрес: 2ip. ru/speed
ru/speed
Нажмите кнопку «Тестировать».
Сервис покажет результат.
Яндекс.Интернетометр
Адрес: yandex.ru/internet
Нажмите кнопку «Измерить».
В правой колонке Яндекс покажет результат.
Справочная информация
Пинг – общее время, за которое данные проходят от вашего компьютера до сервера. Измеряется в миллисекундах (мс). Чем ниже показатель, тем быстрее данные дойдут до сервера. Например, для онлайн игр показатель должен быть менее 80 мс.
Входящая – скорость загрузки страниц и файлов из интернета на компьютер. Этот показатель можно считать основным, так как именно от него зависит быстрота открытия веб страниц, просмотр онлайн видео и закачка файлов. Измеряется в килобитах (Кб/с), мегабитах (Мб/с) и гигабитах (Гб/с).
Зачастую в тарифных планах провайдер предлагает выбрать от 20 до 100 мегабит в зависимости от региона и возможности подключения. Этого вполне достаточно для работы в интернете, скачивания файлов и просмотра онлайн фильмов в высоком разрешении.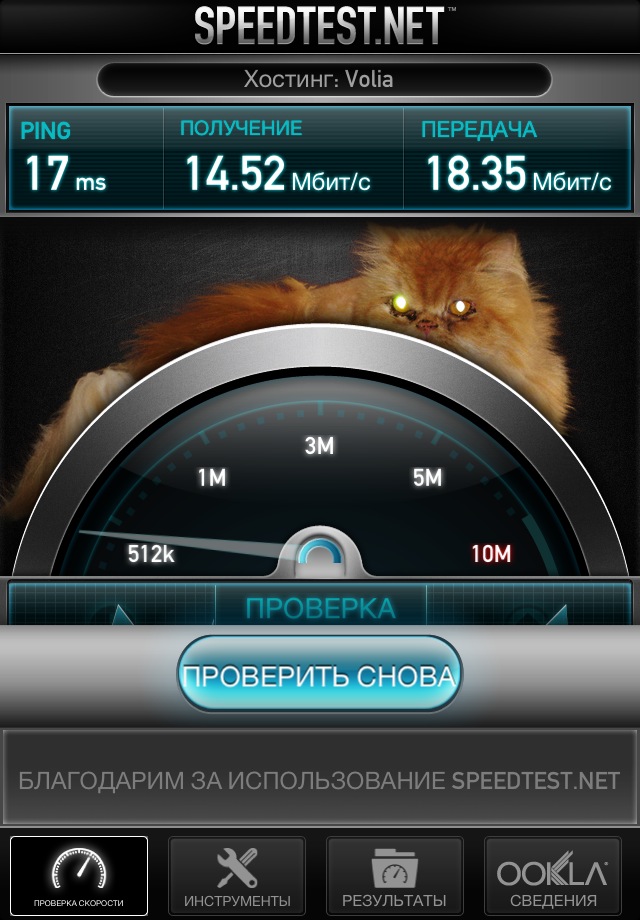
Исходящая — скорость передачи данных с компьютера в сеть. Она влияет на быстроту отправки писем, загрузки файлов в облако и синхронизации онлайн сервисов. Как и входящая, измеряется в килобитах, мегабитах и гигабитах.
Этот параметр провайдеры обычно занижают, бывает, в несколько раз.
Способ 2: измерение в программах
Диспетчер задач
Скорость загрузки можно посмотреть при помощи Диспетчера задач. Для вызова этой программы откройте Пуск и перейдите в «Служебные — Windows». Или нажмите сочетание клавиш Ctrl + Alt + Delete.
Затем начните закачивать файл из интернета или откройте ролик в высоком разрешении на YouTube. В Диспетчере задач будет показана скорость загрузки в кило или мегабитах.
На заметку. Не все сайты, откуда вы качаете файлы, показывают максимальную скорость. Многие намеренно занижают ее, чтобы снизить нагрузку на свой канал. Поэтому для определения реальной скорости попробуйте загружать файлы с разных источников.
Программы для скачивания
Еще скорость интернета можно замерить с помощью программ для скачивания файлов. Но имейте ввиду, что такие загрузчики показывают значение в килобайтах, мегабайтах, гигабайтах. Чтобы перевести показатель, например, в мегабиты, нужно умножить отображаемое значение на 8.
Download Master (westbyte.com). Эта программа автоматически активируется при старте загрузки. В голубой панели справа показана скорость закачки файла. На картинке значение около 2 мегабайт в секунду, значит, в мегабитах оно будет равным 16.
Яндекс.Диск (disk.yandex.ru) — это приложение для компьютера, которое упрощает загрузку файлов в облако Яндекс. С помощью него мы можем посмотреть исходящую скорость. Для этого в программе щелкните по «Файл» и выберите «Загрузить в папку…».
Затем укажите любой файл на компьютере для загрузки в облако. Начнется его закачка, а в нижней панели будет показана исходящая скорость.
Для просмотра входящей нужно наоборот скачать файл из облака на компьютер.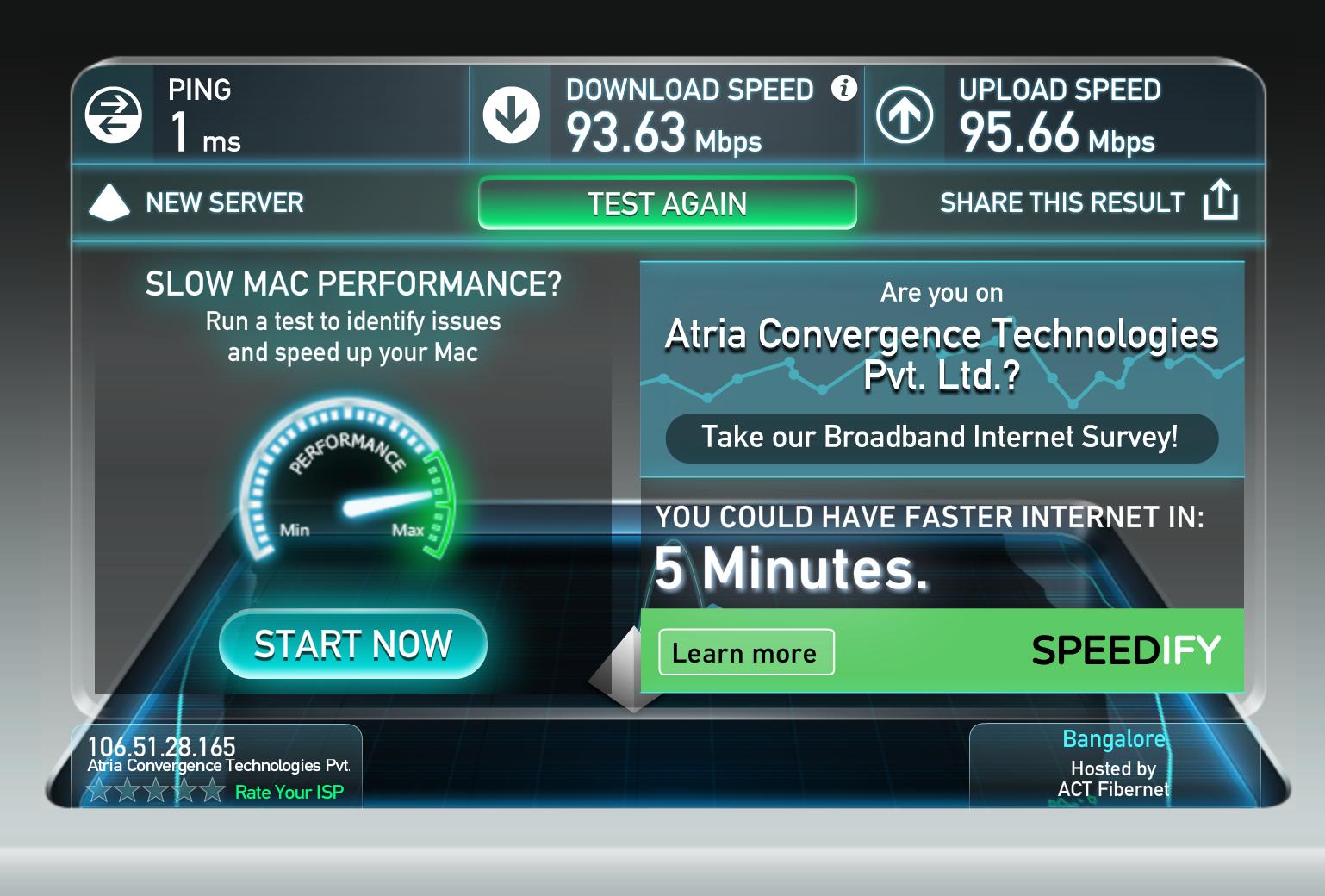
Торрент-клиент. При скачивании торрента в программе-клиенте показана скорость. Входящая в графе «Загрузка», а исходящая в «Отдача». Вот как это выглядит в клиенте uTorrent (utorrent.com):
Способ неидеален, так как провайдер или администратор компьютера может заблокировать скачивание торрентов. Тогда значение будет очень низким, как на картинке. Или конкретный файл раздает мало пользователей с низкой скоростью отдачи.
Проверка на Пинг
Пинг до любого сайта можно проверить через командную строку.
1. Прямо в открытом меню Пуск напечатайте командная строка и запустите приложение.
2. Введите команду ping адрес_сайта, до которого будем проверять пинг (например, ping yandex.ru), и нажмите Enter. В окне будет показано время отклика сайта.
Проверка статуса интернета
В Windows можно посмотреть статус интернета и объем потребленного исходящего и входящего траффика за время работы.
1. В меню Пуск откройте «Параметры».
В меню Пуск откройте «Параметры».
2. Перейдите в раздел «Сеть и интернет».
3. Откройте пункт «Настройка параметров адаптера».
4. Щелкните дважды по подключенному адаптеру.
- В разделе «Подключение» будет показан статус интернет соединения.
- В разделе «Активность» — сколько за время работы было принято и отправлено данных.
Проверка скорости интернета на телефоне
На телефоне определить точную скорость не всегда возможно. Это связано с тем, что на нем может быть установлен устаревший беспроводной адаптер, который получает пакеты с ошибками или обрывами.
Способ 1: онлайн сервисы
На телефоне, как и на компьютере, можно воспользоваться специальными онлайн сервисами:
Покажу на примере сервиса от Яндекса.
1. В мобильном браузере, например, в Google Chrome, переходим по адресу yandex.ru/internet.
2. Нажимаем кнопку «Измерить».
3.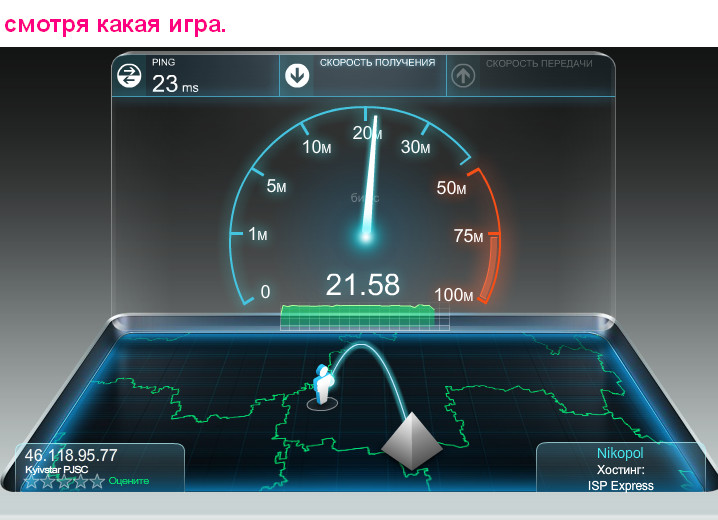 Сайт покажет значения.
Сайт покажет значения.
Способ 2: приложения
Speedtest
У популярного сервиса Speedtest.net есть отдельное приложение для телефона. Установить его можно из Google Play по ссылке.
Запустите приложение и нажмите кнопку «Начать».
После тестирования появится результат.
FAST Speed Test
У сервиса Fast.com также есть мобильное приложение. Установить его можно из Google Play по ссылке.
После запуска программа автоматически начнет измерение и покажет результат входящего соединения.
Кнопка «Show more info» покажет исходящую скорость и пинг.
Simple Speedcheck
Еще одно удобное приложение. Установить можно из Google Play по ссылке.
После запуска нажмите кнопку «Тест».
Приложение покажет результат измерений.
Internet Speed Meter Lite
А этом приложение удобно тем, что делает измерения в режиме реального времени — при серфинге или загрузке файлов.
После запуска сверху появится маленький индикатор, который будет показывать скорость подключения.
Устранение неисправностей
Шаг 1: убедитесь, что кроме вас никто не использует интернет
Самым правильным решением будет подключить ПК напрямую к кабелю провайдера. Так как зачастую кабель подключен к Wi-Fi роутеру, нужно отсоединить его и подключить в сетевую карту компьютера.
Возможно, интернет сразу не подключиться – нужно будет указать специальные настройки. Они описаны в документации провайдера. Если вам сложно в этом разобраться, просто попросите всех, кто использует интернет в вашей сети, выключить устройства на время тестирования.
Шаг 2: убедитесь, что на компьютере не запущены сервисы, нагружающие интернет
- Закройте все программы, почтовые клиенты и другие открытые файлы.
- Убедитесь, что фоновые службы ничего не подгружают.
В Windows 10 это можно проверить в Диспетчере задач:
- Нажмите одновременно сочетание клавиш Ctrl Alt Delete.

- Во вкладке «Процессы» нажмите на «Сеть».
- Сверху будут показаны процессы, которые могут что-то загружать.
В моем случае процессы ничего не загружают и можно приступить к измерениям. В вашем случае может происходить обновление антивируса или системы. Тогда лучше подождать его завершения.
Если процесс бесконечно что-то подгружает, щелкните по нему правой клавишей мышки и нажмите «Снять задачу» для принудительного отключения.
В Windows 7 нагрузку на интернет можно посмотреть через монитор ресурсов.
Нажмите одновременно сочетание клавиш Ctrl Alt Delete. В Диспетчере задач откройте вкладку «Быстродействие». Нажмите кнопку «Монитор ресурсов».
Откройте вкладку «Сеть», в которой будут показаны процессы, нагружающие интернет.
Завершить ненужный процесс можно кликнув по нему правой клавишей мышки, выбрав пункт «Завершить процесс».
Шаг 3: подготовьте браузер и измерьте скорость
Так как замерять скорость мы будем в браузере, то сначала его следует немного настроить: на время отключить расширения и почистить кеш.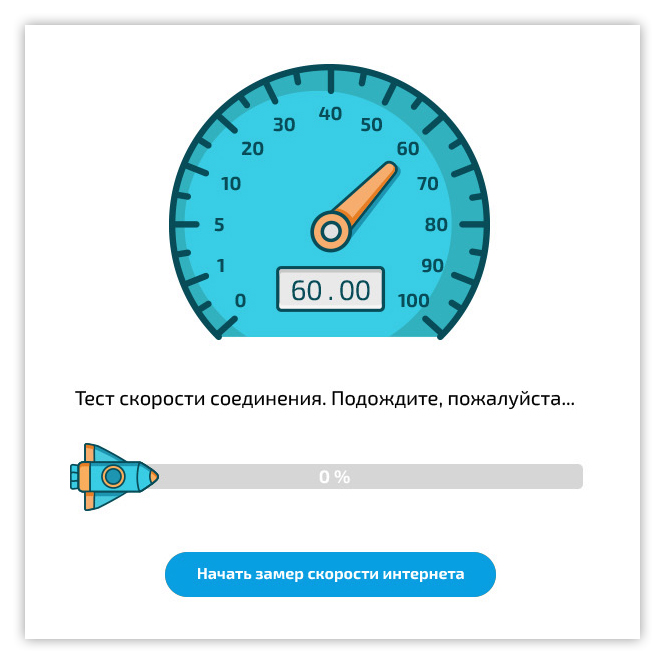 Покажу на примере Google Chrome.
Покажу на примере Google Chrome.
1. На время тестирования отключите все расширения в браузере. В том числе блокировщик рекламы. Для этого нажмите на значок «три точки», выберите Дополнительные инструменты – Расширения.
Выключите переключатели напротив расширений.
2. Очистите системный кеш в браузере. Для этого нажмите на значок «три точки», выберите История — История.
Или можно нажать сочетание клавиш Ctrl + H.
Слева щелкните по пункту «Очистить историю».
Из списка «Временной диапазон» выберите «Все время». Чуть ниже поставьте только одну галочку на пункт «Изображения и другие файлы, сохраненные в кеше». Затем нажмите кнопку «Удалить данные».
3. Измерьте скорость несколькими онлайн сервисами:
Если скорость низкая
Важно! Для начала проверьте, сколько устройств подключено в панели управления роутера. Смените пароль и закройте доступ лишним устройствам.
Бывает так, что при проверке скорость стабильна и соответствует заявленной, но при раздаче с роутера она не стабильна. Обычно это происходит из-за того, что оборудование устарело.
Обычно это происходит из-за того, что оборудование устарело.
Лучшим вариантом будет установка нового роутера с поддержкой канала 5 Ghz, так как в нём пропускная способность увеличена до 1 Гб/с. Правда, и устройство подключения также должно поддерживать сеть 5 Ghz. Если компьютер ее не поддерживает, можно купить внешний Wi-Fi адаптер.
Если роутер обновлен, но скорость подключения остается низкой, возможно, это из-за помех в сети. Для проверки в командной строке введите ping адрес_роутера -t
Например, ping 192.168.1.1 -t
В идеале пакеты должны идти без обрывов, со временем отклика 1 мс. Если пакеты обрываются, и время отклика более 100 мс, значит, в сети существуют помехи или роутер сильно перегружен. Проверьте остальные устройства сети на наличие нагрузки на интернет. Возможно, где-то есть подозрительный процесс, который беспрерывно что-то качает. Не исключены и временные неполадки на стороне провайдера.
Если скорость намного ниже той, что заявлена в тарифе, обратитесь к провайдеру.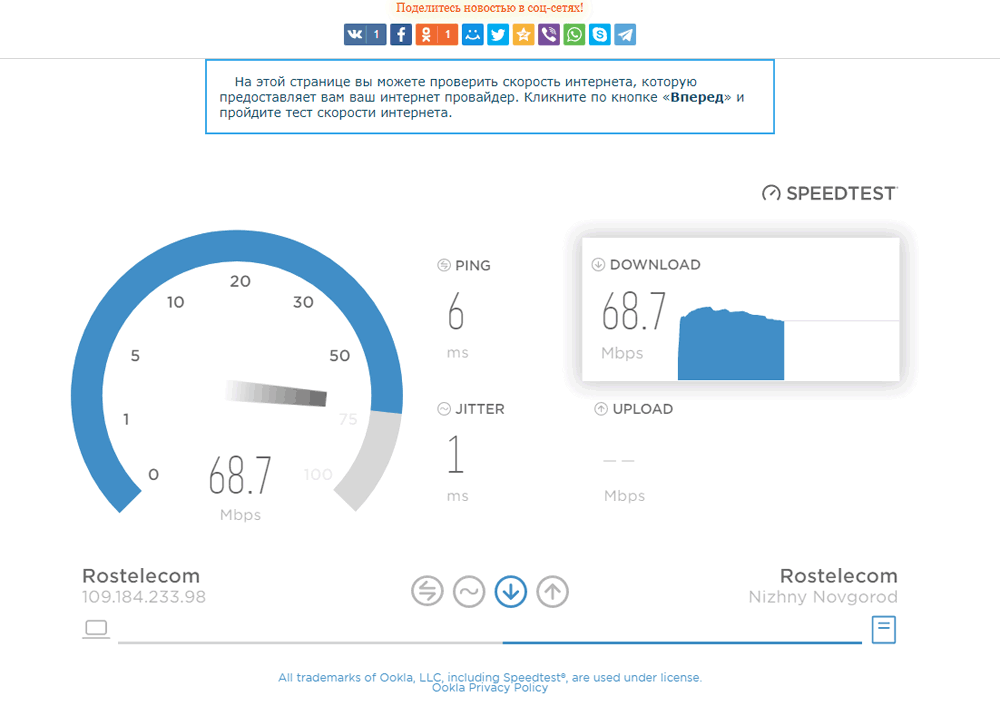 Предварительно сделайте несколько скриншотов с реальными показателями. Если после этого она не стабилизируется, задумайтесь о смене провайдера.
Предварительно сделайте несколько скриншотов с реальными показателями. Если после этого она не стабилизируется, задумайтесь о смене провайдера.
Проверка неполадок у провайдера
Для такой проверки воспользуйтесь сервисом downdetector.ru. Он собирает данные о проблемах из разных источников. На основе статистики показывает наличие сбоев в режиме реального времени.
- В строку поиска напечатайте своего провайдера и нажмите Enter.
- Сайт покажет, есть ли сбои в работе.
Автор: Илья Курбанов
Редактор: Илья Кривошеев
Дата публикации: 07.05.2020
Как проверить скорость интернета на компьютере
Проверить скорость интернета
Многие пользователи компьютеров, часто сталкиваются с низкой скоростью интернета. Если вы подключили высокоскоростной интернет, а он неоднократно или же постоянно зависает, то первой тому причиной может стать провайдер. Также на скорость интернета могут влиять вирусы, браузер, и проблемы с компьютером.

Перед тем как решать, что делать для увеличения скорости интернета нужно в первую очередь узнать ее скорость на данный момент. В этой статье мы расскажем, как проверить скорость интернета на компьютере с windows 7, да и с другими операционными системами, чтобы потом вы в полной мере смогли выразить претензию к провайдеру.
Проверка скорости интернета через Speedtest.net
Самым удобным и более точным сайтом для проверки скорости интернета считается speedtest.net
Но перед тем как начать проверку, узнайте заявленную провайдером скорость интернета, чаще всего они указывают скорость «до», например до 100 Мb/секунд. Сразу стоит сказать, что это ложь, редко встретишь интернет, который сможет достигать скорости в 100 МГ/секунду, (хотя «Ростелеком» выдает даже больше заявленной по договору скорости.
В данном случае заявленная скорость 50Mb, и как видно на скриншоте, скорость получения действительно выше), но нашей задачей будет проверить есть ли хотя бы 2-3 Мb/сек, которого будет достаточно, чтобы запускать музыку или видео более менее быстро.
- Заходим на сайт speedtest.net
- Нажимаем на кнопку «Начать проверку» или если у вас английская версия сайта «Begin Test».
- После нажатия кнопки начнётся проверка скорости интернета. Ничего делать вам не нужно, программа сама выполнит проверку. Желательно отключить все процессы, которые загружают интернет, так как они могут повлиять на итоговые показатели. Процесс проверки будет занимать от нескольких секунд до минуты.
- В конечном итоге вы увидите пинг (Ping), (немного про сам Пинг. Пингом (от англ. ping) называют время реакции интернет-соединения: а именно, как быстро компьютер-клиент, послав запрос, получает ответ от сервера. Пинг измеряется в миллисекундах (мс, ms), и естественно, чем меньше Ping — тем лучше. Идеальное значение, это до 40 мс, выше — уже плохой Пинг, который приводит к «Зависанию» сетевых приложений). Скорость получения (Download Speed) и Скорость передачи (Upload Speed). Главное это узнать скорость получения, если она составляет 5 Мb/секунду, то этой скорости вполне должно хватать.
 Наша задача это сверить настоящую скорость интернета с заявленной провайдером. Если они не совпадают даже близко то вам нужно срочно обращаться к провайдеру, либо сменить его на другой.
Наша задача это сверить настоящую скорость интернета с заявленной провайдером. Если они не совпадают даже близко то вам нужно срочно обращаться к провайдеру, либо сменить его на другой.
Проверка скорости интернета через Speedtest
(Официальный сайт speedtest.net)
Проверка скорости интернета через 2ip.ru
Если вы хотите полностью удостовериться в скорости своего интернета можно использовать еще один сайт 2ip. Но знайте, оба представленных сайта могут немного ошибаться, поэтому отсчитайте среднее число после проверки скорости.
- Заходим на сайт 2ip.ru
- В левой части экрана нажмите на кнопку «Скорость интернет соединения» в поле «Тесты».
- На открывшейся странице проверьте так ли указано ваше местоположение и провайдер интернета. Если все данные совпадают, нажмите на синею кнопку «Тестировать».
- Подождите несколько секунд, пока программа отсчитывает скорость интернета.
- После проверки откроется страница, в которой будет написан ваш IP, провайдер, площадка, пинг и время проведения. Чуть ниже зелеными цифрами указана скорость вашего интернета.
Как уже говорилось, оба сервиса проверяют по-своему и в разное время. Если на Speedtest было 2 МГ/сек, а в 2ip 1 МГ/сек, то средняя проверочная скорость будет 1,5 МГ.
Проверка скорости интернета через 2ip
(Официальный сайт 2ip.ru)
Проверка скорости интернета через Яндекс
- Заходим на сервис Яндекса.
- Нажимаем кнопочку «Измерить»
Проверка скорости интернета через Яндекс
(Официальный сайт yandex.ru)
Теперь вы знаете, как проверить скорость интернета на компьютере. Если вы хотите всегда знать нынешнюю скорость интернета, можно скачать специальную программу на компьютер. Но у таких программ есть минус – они немного замедляют компьютер и интернет соединение. Поэтому решать вам, нужна ли такая программа на компьютере или нет!
Как проверить скорость интернета на ноутбуке
Проверка оперативности интернета на ноутбуке возможна с помощью применения разных способов и сервисов. Данная опция важна для пользователей, чтобы они понимали сколько времени затрачивается компьютером на обработку тех или иных запросов.
От чего зависит скорость интернет-соединения
Важно! Идеальная оперативность интернета в ноутбуке, которую рассчитывают в цифрах, практически никогда не достигается.
Показатель измеряется в Мб/сек и означает тот объем сведений, который сеть может принять или передать за единицу времени. Например, если предусмотрена скорость соединения в сети 100 Мб/сек, то возможно скачивание файла размером до 13 мегабайт за 1 секунду. Практика показывает, что такие файлы скачиваются за несколько секунд.
Прежде чем анализировать как проверить оперативность интернета на компьютере, необходимо знать какие факторы влияют на процесс передачи данных:
- Тарифный план. Заключая договор с провайдером, пользователь выбирает одно из предложений, которое есть у компании для клиентов. В большинстве случаев это безлимитный интернет, а цена пакета зависит от максимальной скорости, обеспечиваемой фирмой за конкретную стоимость. Юзер сам выбирает это ограничение;
- Тип протокола передачи информации;
- Нагрузка на тот или иной сервер, с которым старается связаться пользователь сети. Какая зависимость прослеживается? Чем больше запросов обрабатывается на сайте, тем дольше проходит работа в конкретном случае;
- Время суток. Наибольшая нагрузка на каналы связи вечером, когда люди уже пришли домой с работы, но еще не пошли спать. В выходные дни нагрузка также относительно высокая. Ночью работать легче всего, потому что за компьютерами находится минимальное количество пользователей. Утром также скорость соединения отличная, потому что люди собираются на работу и редко включают ноутбуки. Загрузка сети в будние дни днем бывает разная, но вечерние значения никогда не превышает;
- Загруженность канала. Если к вайфай подключены несколько объектов, то трафик распределяется на все ноутбуки, телевизоры, смартфоны и компьютеры. Если на одном из устройств качается большой файл через торрент, то для других подключенных устройств останется небольшой запас трафика;
- Настройка на компьютере. Пользователи часто открывают несколько сайтов. Несколько соединений тормозят передачу данных, поэтому лучше закрывать сайты, если уже нет потребности в получении информации от ресурса;
- Стандарт вай фая. В случае использования технологий 802.11 (a, g) сеть работает за 54 Мбит в секунду. Технология N позволяет передавать данные в 9 раз быстрее, а при использовании стандарта B скорость не превысит 11 Мбит/сек.
Что собой представляет
Как узнать скорость интернета на компьютере? Для этого существуют стандартные средства Windows и специальные сервисы в сети. Суть проверки состоит в обмене данными между компьютером и сервисом, во время которого просчитывается средняя скорость работы канала передачи данных.
Стандартные средства Windows
Как посмотреть скорость интернета на компьютере без использования онлайн сервисов? Специалисты отмечают, что определить и проверить скорость вайфая без использования ресурсов сети невозможно, а данные на компьютере далеки от реальности. Сторонники способа проверки средствами операционной системы также есть.
Алгоритм получения сведений в системе Windows7 (все версии) следующий:
- Зайти в панель управления компьютером или ноутбуком;
- Выбрать опцию «Центр управления сетями и общим доступом» и зайти в нее;
- В открывшемся окне зайти в раздел «Тип подключения»;
- Появится экранная форма с указанием типа подключения, времени работы, скорости передачи информации, качества сигнала и объема принятой/переданной информации.
Проверка на интернет ресурсах
Как проверить работу сети онлайн? Для этого программисты ведущих IT-компаний разработали несколько мощных ресурсов, перечень и алгоритм работы с которыми рассмотрен ниже.
Speedtest
Как проверить скорость интернета на ноутбуке через вай фай с помощью данного сервиса? Алгоритм следующий:
- Перейти по ссылке http://www.speedtest.net/ru;
- Активировать опцию «Начать»;
- Подождать проверку на протяжении 20 — 30 секунд;
- Ознакомиться с информацией на экране.
2IP
Данный ресурс также позволяет получить сведения о скорости приема и выгрузки данных.
Порядок работы с сервисом следующий:
- Перейти по ссылке https://2ip.ru/speed/;
- Выбрать город на карте. Если конкретного населенного пункта в списке нет, отмечается близлежащий;
- Нажать на опцию «Тестировать»;
- Ознакомиться с цифрами после проверки.
Nperf.com
Чтобы узнать какая скорость передачи данных на ноутбуке с помощью этого ресурса, необходимо:
- Зайти на сайт https://www.nperf.com/ru/;
- Указать единицу измерения скорости;
- Выбрать ближайший сервер;
- Нажать опцию «Начать тестирование»;
- Получить информацию в течение 1 минуты.
Идеально точный показатель не даст ни один из сервисов, но получить средневзвешенные показатели реально.
Тест скорости Интернета — Онлайн проверка скорости Интернет-соединения
IObit-
Продукты
-
Очистка ПК
- Для Windows
- Advanced SystemCare Free
- Advanced SystemCare PRO
- Все IObit Продукты
- IOTransfer
- Для Mac
- Macbooster
- Для Android
- AMC Security
-
Защита
- Для Windows
- Advanced SystemCare Ultimate
- IObit Malware Fighter Free
- IObit Malware Fighter PRO
- Protected Folder
- Random Password Generator
- Все IObit Продукты
- Для Mac
-
Как проверить стабильность интернет соединения через командную строку
Нет ничего более раздражающего, чем слабый сигнал Wi-Fi или плохое Ethernet-соединение. Иногда медленный интернет – это способ напомнить, что пришло время погулять на свежем воздухе, а иногда это кажется жестокой шуткой, которая снижает производительность.
Причины низкого качества связи
На скорость и качество интернет-соединения влияет множество факторов. Технологии передачи, ваше местоположение, количество людей, с которыми вы делитесь подключением, и устройство, которое вы используете. Это лишь некоторые факторы, которые приводят к плохому качеству интернет-соединения. Естественно, прежде чем винить провайдера или оборудование, нужно проверить, есть ли подключение к интернету. О том, как узнать, есть интернет или нет, обязательно следует быть осведомленными. На компьютере можно проверить скорость интернета через командную строку. Следует открыть меню «Пуск», ввести запрос «Командная строка» и выбрать ее. Потом в строку нужно ввести команду «PING», а через пробел веб-ресурс в интернете.
Многих пользователей терзает вопрос не только, как проверить стабильность интернет-соединения, но и почему интернет-соединение начинает тормозить и что с этим делать. Разберем возможные причины и их устранение:
- Тарифный план не соответствует. Иногда факт медленного интернет-соединения проявляется, если вы платите за дрянной интернет. Проверка пакетов интернета в этом случае важна. Следует войти на сайт провайдера (или позвонить ему) и узнать, какой у вас тарифный план. Затем перейти на fast.com (или на любой альтернативный сайт) и запустить тест скорости. Если то, что вы измерили, близко к тому, за что вы платите, значит, сеть работает нормально, а тарифный план на подключение к интернету не очень быстрый – лучший способ ускорить это – обновить. Если у вас быстрый план, а нет подключения, пора устранить неполадки.
- Проблема в самом девайсе. Прежде чем ругать своего интернет-провайдера, выполните быстрый сброс модема и маршрутизатора (то есть выключите и снова включите их) и посмотрите, поможет ли это. Проверьте и другие устройства в доме, не медленный ли у них беспроводной интернет для дачи. Если проблема возникает только на одном компьютере, проблема в нем, а не в маршрутизаторе или модеме.
- Устаревшее оборудование. Если вы платите за сверхбыстрый интернет-план – к примеру, за оптоволоконное соединение, которое дает вам 1 Гбит/с (1000 Мбит/с) – вы никогда не увидите этих скоростей, если основной Wi-Fi-маршрутизатор в доме устаревший. Точно так же у вас может быть последней модели беспроводной маршрутизатор переменного тока (с максимальной скоростью выше 1 Гбит/с), но вы подключаетесь к нему с более старым или более дешевым ноутбуком или даже с обычной игровой консолью PlayStation 4, вы будете в недоумении, почему скорости передачи так низки. Если возможно, приобретите маршрутизатор с большой потенциальной пропускной способностью (по крайней мере, с двухпотоковым беспроводным подключением к сети), который, как правило, должен дать более быстрым устройствам лучшее возможные скорости (в сети Wi-Fi 5 ГГц, конечно). Если конкретное устройство в значительной степени неэффективно, проверьте его сетевые характеристики. Может быть, он делает все, что в его силах, но быстрее не может. Это не сеть медленная, просто само устройство не успевает.
- Слабый сигнал Wi-Fi. Говоря о Wi-Fi, пользователь может обнаружить, что маршрутизатор и интернет в порядке, но беспроводной сигнал слабый. Это может вызвать замедление или как минимум длительное время просмотра веб-страниц. В этом случае может потребоваться изменить положение, настроить и усилить маршрутизатор с помощью некоторых приемов. Есть множество бесплатных приложений, которые позволяют проверить проблемы с сигналом и посмотреть, насколько хорошо маршрутизатор справляется со своей задачей.
- Влияние плагинов и приложений, потребляющих пропускную способность. Если оборудование находится в рабочем состоянии, нужно проверить, не мешают ли другие программы соединению. Например, если пользователь загружает файлы с помощью BitTorrent, обычный просмотр веб-страниц будет медленнее. Также следует попробовать установить расширения, такое как AdBlock Plus, блокирующее некоторые из рекламных объявлений, анимаций и видео, использующие соединение. Можно попробовать использовать другой браузер, ориентированный на конфиденциальность.
- Влияние службы синхронизации файлов. Google Диск, Dropbox или OneDrive, могут перемещать данные в фоновом режиме, что может потреблять пропускную способность и замедлять подключение интернета на даче. Следует проверить эти и другие приложения, требующие высокой пропускной способности, чтобы узнать, можно ли ограничить их скорость загрузки.
Что такое спидтест скорости интернет-соединения
Тест скорости интернета измеряет скорость и качество подключения устройства к internet. Для этого выполняется несколько последовательных тестов, которые анализируют различные аспекты интернет-соединения, а именно пинг (задержку), скорость загрузки, производительность. Каждое из этих значений представляет собой особые качества соединения.
Интересно! Speedtest подтверждает, что Мегафон имеет самый быстрый мобильный интернет в России. Скорость загрузки имеет значение – 11,88 Мбит/с, тогда как у МТС эти показатели находятся на уровне 16,97 Мбит/с. Еще более низкие значения имеет оператор Билайн – 14,51 Мбит/с. Это важно знать владельцам смартфонов.
Как проверить скорость интернета на ПК
Проверка производительности интернет-соединения становится необходимой, поскольку миллионы людей работают дома. Можно отследить скорость интернета в кабеле в свойствах Сети, где отражается заявленное поставщиком интернет-услуг значение Мбит. Разберем на примере Windows 10:
- на панели инструментов (в нижнем правом углу) нужно кликнуть правой кнопкой мыши значок Сети и остановить свой выбор на «Параметры сети и Интернет»;
- перейти по ссылке «Центр управления сетями и общим доступом»;
- нажать «Ethernet» и посмотреть в окне скорость интернета, она обычно совпадает с данными тарифного плана.
SpeedTest.net
Speedtest.net – самый распространенный сайт для проверки интернет-соединения; все, что понадобится, это веб-браузер с включенным JavaScript и установленным Adobe Flash. Speedtest.net проверит скорость от нескольких секунд до нескольких минут, в зависимости от скорости сети.
При запуске Speedtest.net предлагает проверить компьютер на наличие проблем и повысить его производительность. Эта функция редко встречается в онлайн-сервисах. Это полезно, поскольку многие не знают, что делать с результатом. Преимущества:
- дополнительная проверка ПК;
- оригинальный интерфейс;
- работает без регистрации;
- запускается нажатием одной кнопки «Begin Test»;
- мгновенные результаты.
SpeedOf.Me
В то время как в традиционных тестах пропускной способности для тестирования используются Flash и Java, SpeedOf.Me этого не делает. Вместо этого SpeedOf.Me проверяет пропускную способность напрямую из браузера через HTML5, а не через один из этих сторонних плагинов, что значительно увеличивает вероятность того, что тест будет точнее, чем другие тесты скорости.
SpeedOf.Me был разработан для работы в любом браузере, поддерживающем HTML5, включая браузеры и мобильные устройства, такие как iPhone, iPad, устройства Android и Windows без установки каких-либо приложений.
SpeedOf.Me чрезвычайно прост в использовании. Пользователю не нужно ничего знать о своем сетевом оборудовании (или о своем компьютере вообще), чтобы проверить пропускную способность. Это так же просто, как выбрать НАЧАТЬ ТЕСТ и дождаться результатов. Вся работа выполняется за кадром.
Однако и в SpeedOf.Me есть недочеты. Например, нельзя создать учетную запись пользователя, чтобы отслеживать прошлые результаты, как это позволяет популярный веб-сайт Speedtest.net. Это означает, что, если пользователь хочет хранить свои результаты в течение длительного периода времени, то придется загрузить их на свой компьютер. Еще один минус заключается в том, что изменить результаты сканирования, чтобы отображать скорость в мегабайтах вместо мегабит не получится.
Fast.com
У Netflix есть инструмент для проверки скорости и, это Fast.com. Тест измеряет пропускную способность интернет-соединения, отображает задержку.
Сервис запускает тест скорости загрузки сразу же, как пользователь заходит на сайт. Следует нажать кнопку «Показать дополнительную информацию», чтобы отобразить сведения о задержке и запустить тест скорости загрузки.
Сервис 2ip.ru
2ip. ru – тест скорости интернета, показывающий дополнительно параметры подключения пользователя. При посещении сервиса информация моментально отображается на IP-адресе устройства, с которого производился выход в интернет. На главной странице отображаются ссылки, с помощью которых можно выполнять различные варианты тестирования. Но к ним стоит подготовиться, выполнив определенные манипуляции.
Тестирование не следует начинать, если в браузере открыты различные вкладки, программы, требующие доступа в интернет. Никаких скачиваний файлов происходить не должно, так как все это негативно сказывается на результатах тестирования. Только в этом случае можно приступать к изучению скоростных характеристик.
Используя тест скорости интернета 2 ip ru, пользователь получает ряд преимуществ, среди которых:
- Наличие множества дополнительных функций и сервисов на официальном сайте, что позволит получить подробную информацию о подключении к интернету и, при необходимости, подать жалобу провайдеру.
- Сканирование можно запускать повторно в течение неограниченного времени и неограниченное количество раз.
- Проверка очень проста и будет завершена за секунды. С тестированием справится даже компьютерный новичок.
В этот список включены только самые основные достоинства. На самом деле их намного больше, что связано с конкретной функцией и условиями работы интернет-соединения.
Speedmeter.de
Сервис Speedmeter.de ориентирован на пользователей из Европы. Его главный недостаток — интерфейс не на русском языке. Определяет: IP-адрес, скорость, поставщика услуг. Достаточно зайти на страницу, нажать кнопку «Test Starten». Результаты будут отображаться в четырех горизонтальных полосах. В меню слева показаны использованные данные.
NetTraffic для Windows
NetTraffic — это бесплатный инструмент мониторинга сети и интернет-трафик, входящий в состав сетевого ПО и предоставляемое VENEA для Windows.
NetTraffic показывает скорость передачи данных на графике и в виде текстовых меток. Приложение регистрирует трафик и время безотказной работы системы. Модуль статистики представляет прогноз, средние показатели и информацию о текущем состоянии. В таблицах и диаграммах представлена статистическая информация за выбранный период (доступны: год, месяц, день, час).
Особенности:
- Графические и числовые значения предоставляются в реальном времени.
- Работает с любым сетевым подключением.
- Показывает прогнозы на основе собранных данных.
- Просмотр архивных данных.
TestMy.net
Веб-сайт TestMy.net бесплатно тестирует скорость Интернета. Сервис несложен в использовании, работает во всех веб-браузерах без плагинов и предлагает статистику о пропускной способности, которую не всегда удается найти в других тестах скорости. Результаты тестов отображаются понятно, они могут быть сохранены в текстовой форме на компьютере в виде файла изображения PNG, доступ к которому осуществляется через уникальный URL-адрес и экспорт в файл CSV.
Интернетометр от Яндекса
Яндекс – крупнейшее российское медианаправление, и для многих людей Yandex.ru – это место, где они начинают свой день.
Многие россияне привыкли проверять скорость интернет-соединения с помощью Яндекс Интернетометр. Онлайн-сервис позволяет провести диагностику подключения к интернету, не требует установки программ на компьютер и работает в любом окне браузера. Проверка выполняется быстро, процесс занимает не более 5 минут.
Сервис определяет IP-адрес, используемый браузер и его версию, разрешение монитора, регион, в котором находится провайдер пользователя. После нажатия на кнопку «Измерить» сервис отобразит результат в бит/c и байтах в секунду. Удобно, что не требуется самостоятельно переводить замеры. При необходимости можно скопировать всю полученную информацию в HTML-код и опубликовать на странице блога или сайта.
Является ли один тест точнее другого
Нельзя с точностью утверждать, что один сервис дает более точные результаты, чем другой, поскольку многие факторы влияют на проверку. Это и использование различных маршрутизаторов, браузеров или приложений FTP в разное время. Даже формат тестирования оказывает влияние на конечные результаты.
Также стоит учитывать, что результаты проверки могут иметь отличия в зависимости от числа других пользователей, которые одновременно используют локальный узел интернет-провайдера.
Какие факторы оказывают влияние на скорость соединения
Существуют основные критерии, влияющие на скорость интернета. А именно:
- Тип подключения.
- Пропускная способность.
- Проблемы с Wi-Fi.
- Обрыв или разрыв кабеля.
- Расположение маршрутизатора, неправильное подсоединение.
- Скорость выбранного плана.
- Количество пользователей (загруженность сети).
- Устаревшее оборудование.
Увеличение быстродействия интернета
Есть несколько способов повысить скорость интернета. А именно:
- Протестировать другой модем/роутер. Следует убедиться, что оборудование подходит для выбранного интернет-тарифа.
- Проверить компьютер на вирусы.
- Проверить наличие помех в системе. Иногда антивирусная программа или другие программы могут мешать скорости интернета.
- Подключить ПК или планшет прямо к модему.
- Укоротить и заменить кабели. Длина кабелей и их структура могут влиять на скорость.
- Обновить настройки.
- Регулярно обновлять прошивку и ПО.
- Обновить свой интернет-пакет, чтобы увеличить пропускную способность.
Проблема прерывания и задержки интернет-соединения, ухудшение устойчивости сигнала не может не раздражать, поэтому, чтобы исправить ошибки, нужно регулярно проверять, соответствует ли подача интернета с заявленными параметрами от провайдера.
4 различных способа проверить скорость Интернета
Вы вечно ждете загрузки веб-страниц? Или вы тратите больше времени на ожидание завершения буферизации видео, чем на его просмотр? Если это так, вам необходимо проверить скорость вашего интернета, чтобы убедиться, что ваш интернет-провайдер (ISP) предоставляет вам ту скорость, за которую он взимает плату! А как ты это делаешь? Ну просто — Speed Test. Но все не так просто.
Зачем использовать более одной службы для проверки скорости вашего интернета?
Ваши интернет-провайдеры могут легко отдать приоритет популярным веб-сайтам для тестирования скорости.Или же самый быстрый веб-сайт может работать с низкой пропускной способностью сервера. Таким образом, в обоих случаях, даже если веб-сайт скорости сообщает, что вы получаете скорость загрузки 100 Мб / с, на самом деле ваша фактическая скорость загрузки может быть меньше или больше этой.
Итак, давайте перейдем к способам определения скорости вашего интернета.
Связано: узнайте, что другие просматривают по вашему Wi-Fi
Способы проверить скорость Интернета
1. Сайты для онлайн-тестирования скорости
Для среднестатистического пользователя, чьи потребности простираются до проверки скорости Интернета или желания похвастаться этим перед друзьями, сайты проверки скорости в Интернете отлично справляются со своей задачей.
Два самых популярных сайта для тестирования скорости интернета — это speedtest.net и fast.com.
1.1 Speedtest.net
Когда дело доходит до сайтов для тестирования скорости интернета, speedtest.net — это номер один. Он имеет мощные статистические инструменты и простой для понимания и увлекательный интерфейс. У него есть спидометр, похожий на дисплей, который отображает скорость загрузки и выгрузки, а также скорость пинга. После завершения теста вы даже можете увидеть изменение вашей скорости во время теста в виде графика.В этом тесте используется плагин flash для определения вашей скорости. В общем, для обычного пользователя это сайт, на котором можно проверить скорость интернета.
Работает ли speedtest.net в мобильном браузере?
Не напрямую. Но есть обходной путь: просто зайдите на сайт Speedtest из своего мобильного браузера, например Chrome, и включите браузер для настольных компьютеров. Тогда будет работать
1,2 Fast.com
Fast.com — это способ Netflix дать пользователям возможность понять, почему их потоковая передача Netflix медленная.Его дизайн минималистичен, что дает вам информацию только о скорости загрузки. Это связано с тем, что скорость загрузки является единственным критерием для потоковой передачи контента Netflix . В отличие от speedtest.net, здесь нет результатов тестирования пинга, задержки или загрузки. Просто зайдите на сайт, и тест запустится сам по себе, кликов не потребуется! Во время выполнения теста скорость вашего интернета отображается серым цветом, который становится черным после завершения теста. Fast.com — хороший инструмент, если вы не хотите, чтобы вас беспокоила реклама или вам не нужна дополнительная информация о вашем Интернете.
Интересный факт
Fast.com по умолчанию использует https (в отличие от speedtest), поэтому интернет-провайдерам сложнее обмануть и кэшировать результаты. И он также работает прямо из коробки в мобильном браузере.
1.3 Speedof.me
Если вам нужен комплексный тест, который использует HTML5 вместо Flash и поддерживает мобильные устройства, Speedof.me — хорошая альтернатива. Он проверяет вашу пропускную способность прямо из браузера через HTML 5 вместо сторонних плагинов, таких как Flash.Тем самым повышается вероятность того, что тест будет более точным. Это делает этот тест более надежным, чем speedtest.net или fast.com. Это очень легкий сайт, который работает очень плавно, ежесекундно предоставляя информацию о скорости вашего интернета в графической форме. Помимо этого, он также отображает время задержки.
2. Тестирование скорости через Windows cmd
Хотя тесты скорости отлично подходят для обычного пользователя, большинство опытных пользователей и пользователей с медленным подключением предпочитают команду ping .Команда ping является быстрой, независимой от платформы и может предоставить некоторую полезную информацию при правильном использовании.
Что такое команда ping?
Ping (Packet Internet Groper) — популярный инструмент командной строки для проверки сетевых проблем. Это встроено в каждую ОС. По сути, он сообщает вам, сколько времени требуется, чтобы «пакет данных» перешел с вашего компьютера на сервер и обратно на ваш компьютер (подумайте об этом как о SONAR). Чем дольше это займет, тем медленнее будет ваше соединение.
Чтобы проверить свою скорость с помощью команды ping, просто откройте командную строку и введите «ping», а затем адрес веб-сайта, например Google. Наиболее часто используемая команда — «ping www.google.com», так как серверы Google очень редко выходят из строя. Как только вы это сделаете, вы увидите ответы, приходящие из домена, о том, что ваш Интернет работает.
Время пинга менее 50 мс — это превосходно, а время пинга от 50 мс до 100 мс должно быть достаточно быстрым для быстрых онлайн-игр.Все, что ниже 250 мс, должно подойти для веб-серфинга или случайного использования. Но если вы достигнете задержки пинга от 500 мс до 1000 мс, вы определенно заметите задержку интернета. Задержка — это показатель того, прошел ли ваш сетевой трафик по кратчайшему из возможных маршрутов или нет. Таким образом, у вас может быть быстрое интернет-соединение, но если выбранный маршрут будет более длинным, вы заметите задержки во время просмотра.
Если вы работаете в Linux, вы можете использовать этот интерфейс командной строки для тестирования пропускной способности интернета с помощью speedtest.нетто
3. Программное обеспечение для проверки скорости
Для наших опытных пользователей, которых не удовлетворяет только информация, которую предоставляют сайты по тестированию скорости интернета, у нас есть 2 программы, которые блестяще справляются со своей задачей!
3.1 Автоматический тестер скорости JD
Автоматический тестер скоростиJD предоставляет полный список результатов повседневных тестов в виде гистограммы. Вы можете установить время цикла для автоматического тестирования с помощью программного обеспечения. Используя данные, собранные за час в соответствии с вашим временем цикла, он покажет среднечасовую скорость интернета.Он позволяет пользователям добавлять свои тестовые URL-адреса вручную или из заранее определенного списка. Тест может быть выполнен для одного URL-адреса или нескольких URL-адресов, если вы захотите.
3.2 Тестер вниз
Down Tester — портативное приложение от nirsoft, которое не требует установки. Несмотря на то, что он не позволяет пользователям официально просматривать свой список URL-адресов, существуют обходные пути. Дополнительная функция, которой нет в JD’s Auto Speed Tester, — это возможность установить цикл автоматического тестирования в соответствии с потребляемыми данными.
Связано: Полезные утилиты NirSoft, которые должен попробовать каждый пользователь Windows
4. Другие методы проверки скорости Интернета
Помимо этих сайтов или командной строки, вы можете использовать
http://ovh.net/files/ или http://www.azurespeed.com/Azure/Загрузить
Эти сайты позволяют загружать тестовые пакеты размером от 5 МБ до 1 ГБ. Вы можете узнать, какую скорость вы получите при загрузке пакетов большего размера. Эти тесты дают более точные результаты, чем тесты скорости.Это связано с тем, что они имитируют реальное использование более точно, чем тесты скорости, которые определяют скорость интернета с использованием небольших пакетов, чего не происходит при использовании в реальном времени.
Недостатком этого метода является то, что если к одной сети подключено несколько пользователей, скорость будет разделена между пользователями.
Примечание: Имейте в виду, что результаты, полученные после онлайн-тестов скорости, показывают, насколько хорошо ваш Интернет работает между вашим компьютером и тестовым сервером.Хотя это отлично подходит для получения общего представления о скоростях, которые вы получаете в сети, эти скорости могут меняться, когда вы тестируете с разных серверов.
Некоторые распространенные мифы и факты, связанные со скоростью Интернета
- Объявленная скорость интернета (например, 10 Мбит / с) НЕ является фактической скоростью, которую вы получите при загрузке или серфинге в Интернете. Это связано с тем, что заявленная скорость составляет мегабита в секунду, что в 8 раз больше, чем фактическая скорость интернета (измеренная в мегабайтах в секунду, МБ / с).Это пример ложной рекламы для привлечения клиентов.
- Скорость Интернет-провайдера зависит от скорости сервера (поскольку Интернет является конечным соединением, связь осуществляется как со стороны клиента, так и со стороны сервера). Если сервер работает недостаточно быстро или выходит из строя, это не значит, что у вас проблемы с интернет-соединением.
- Некоторые интернет-провайдеры предлагают скорость, намного превышающую ту, за которую вы платите на определенных сайтах, особенно на всех сайтах и в приложениях Google. Это связано с пирингом Google, в котором Google разрешает интернет-провайдеру доступ к своим службам на гораздо более высокой скорости, чем другие сайты.
Заключение: проверьте скорость Интернета
Единственный способ убедиться в этом — использовать разные веб-сайты для тестирования скорости или даже загрузить тестовый файл с ovh.net (ссылка выше) или загрузить видео с YouTube. Это даст вам довольно хорошее представление о вашей реальной скорости загрузки.
Какой метод вы используете для проверки скорости вашего интернета? Пропустили ли мы какие-нибудь отличные сайты для тестирования скорости интернета? Расскажите нам в комментариях ниже.
Также читайте: 5 способов выгнать людей из вашей сети WiFi
Загрузить приложение для проверки скорости Интернета в формате HTML5
Приложение для проверки скорости интернета для вашего сайта?
ВАРИАНТ № 1 (Тест скорости из Openspeedtest.com Сервер)
Вы можете использовать нашу ПОЛНУЮ ВЕРСИЮ бесплатно!
В этом приложении будет использоваться та же технология, что и на сайте openspeedtest.com. Это бесплатно для личного и коммерческого использования.
Как это работает?
Это приложение является точной копией openspeedtest.com, и оно будет использовать наши серверы премиум-класса для проверки скорости пользовательской линии. Вы добавляете это приложение в качестве виджета на свою веб-страницу. Вместо того, чтобы отправлять посетителей на другие веб-сайты для тестирования скорости Интернета, вы можете установить это приложение на самом своем веб-сайте.
Live DEMO Для HTTP / HTTPS версии этого приложения
Скопируйте этот HTML-код.
Вы можете создать новую страницу для этого приложения или использовать ее на существующей странице! приложение теперь полностью адаптивно! вы можете использовать любую ширину и высоту в соответствии с вашим дизайном !. Вставьте наш HTML-код на свою веб-страницу!
Автоматический тест скорости?
Вы можете запустить тест скорости автоматически, добавив «? Auto = 10» в код вашего виджета! URL виджета выглядит как «http: // openspeedtest.com / Get-widget.php? Auto = 10 «
Самостоятельное приложение для проверки скорости!
ВАРИАНТ № 2 (Тест скорости с вашего собственного сервера!)
Та же версия инструмента Internet Speedtest, которую мы используем для проверки скорости сети. Это быстрый и простой инструмент для проверки скорости вашего сервера. Его можно использовать для соединений со скоростью до 10 Гбит / с. Это приложение для тестирования скорости будет использовать ваш сервер для проверки скорости загрузки и выгрузки. Мы сохраняем каждый результат в нашей базе данных и в специальной системе отчетности, которая показывает вам тесты, которые были выполнены через ваш сервер.Зарегистрируйтесь здесь, чтобы просмотреть результаты (только для ВАРИАНТА № 2). Эта версия для самостоятельного размещения бесплатна для личного и коммерческого использования.
Скопируйте этот HTML-код.
Руководство по настройке приложения для самостоятельного тестирования скорости для вашего сервера.
Вы можете создать новую страницу для этого приложения или использовать ее на существующей странице! приложение теперь полностью адаптивно! вы можете использовать любую ширину и высоту в соответствии с вашим дизайном !.Вставьте наш HTML-код на свою веб-страницу!
Простой и легкий способ! Установите Docker и выполните следующую команду!
docker run --restart = при отсутствии остановки --name = openspeedtest -d -p 80: 8080 openspeedtest / latest
Теперь посетите http: //localhost/hosted.html или http: //YOUR-IP/hosted.html.
Используйте наш образ Docker или следуйте инструкциям.
Шаг 1)
Создайте домен / субдомен для своего сервера.
Шаг 2)
Создайте индекс.php (или страницу из того же домена) и вставьте код нашего виджета.
Шаг 3)
Загрузите оба файла (Файл 1 и Файл 2) на свой сервер и измените права доступа на 755.
Шаг 4)
Вам нужно внести несколько изменений на вашем сервере. Включите совместное использование ресурсов из разных источников с помощью http://openspeedtest.com
. Ваш сервер должен принимать ‘GET, POST, OPTIONS’ от «http://openspeedtest.com» и POST Content-Type: application / octet-stream , длина содержимого является динамической.поэтому сервер должен принимать содержимое POST размером 200 МБ или более. И выключите Gzip!
Если вы используете это приложение на speedtest.example.com. файлы должны быть доступны по адресу speedtest.example.com/downloading & speedtest.example.com/upload. Это приложение будет смотреть только на имя хоста. Так, например, имя хоста / загрузка будет правильным местом для тестовых файлов. в основном это будет корневой веб-каталог вашего сайта
Это конфигурация Nginx.
server {
слушайте 8080;
слушайте 3000;
корень / usr / share / nginx / html /;
index index./ visible*\.openspeedtest\.com(:[0–9 visible+)?|https?://openspeedtest\.com(:[0–9 provided+)?)) {
add_header 'Access-Control-Allow-Origin' "$ http_origin" всегда;
add_header 'Access-Control-Allow-Headers' Accept, Authorization, Cache-Control, Content-Type, DNT, If-Modified-Since, Keep-Alive, Origin, User-Agent, X-Mx-ReqToken, X-Requested -С «всегда»;
add_header 'Access-Control-Allow-Methods' 'GET, POST, OPTIONS' всегда;
}
if ($ request_method = OPTIONS) {
add_header Access-Control-Allow-Credentials "true";
add_header 'Access-Control-Allow-Headers' Accept, Authorization, Cache-Control, Content-Type, DNT, If-Modified-Since, Keep-Alive, Origin, User-Agent, X-Mx-ReqToken, X-Requested -С «всегда»;
add_header 'Access-Control-Allow-Origin' "$ http_origin" всегда;
add_header Access-Control-Allow-Methods "GET, POST, OPTIONS" всегда;
возврат 204;
}
}
}
Если ваш сервер не Nginx, вам необходимо выполнить аналогичную настройку на вашем сервере.
Настройка CORS (совместное использование ресурсов между источниками) в Apache.Создайте файл .htaccess с этим конфигом.
# Всегда устанавливайте эти заголовки.
В заголовке всегда указывается Access-Control-Allow-Origin "http://openspeedtest.com"
Заголовок всегда устанавливает Access-Control-Allow-Methods «POST, GET, OPTIONS»
Заголовок всегда установлен Access-Control-Max-Age "1000"
Заголовок всегда устанавливает Access-Control-Allow-Headers «x-request-with, Content-Type, origin, authorization, accept, client-security-token»
# Добавлена перезапись для ответа 200 SUCCESS на каждый запрос OPTIONS.(. *) $ 1 [R = 200, L]
# Не забудьте активировать заголовки модуля apache a2enmod headers
Конфигурация для сервера ubuntu с apache2
1. Убедитесь, что у вас установлен модуль Apache mod_headers. для этого просмотрите / etc / apache2 / mods-enabled / и посмотрите, есть ли там «headers.load». Если нет, тогда просто sudo ln -s /etc/apache2/mods-available/headers.load /etc/apache2/mods-enabled/headers.load
2. Добавьте Access-Control-Allow-Origin заголовок для всех ответов HTTP.
перейдите в файл / etc / apache2 / sites-available / default и добавьте следующий код под
Раздел
В заголовке всегда указывается Access-Control-Allow-Origin "http://openspeedtest.com"
Заголовок всегда устанавливает Access-Control-Allow-Methods «POST, GET, OPTIONS»
Заголовок всегда установлен Access-Control-Max-Age "1000"
Заголовок всегда устанавливает Access-Control-Allow-Headers «x-request-with, Content-Type, origin, authorization, accept, client-security-token»
3.Перезагрузите сервер Apache.
sudo /etc/init.d/apache2 перезагрузить
Загрузить приложение для проверки скорости сети HTML5
ВАРИАНТ № 3 (Speedtest для домашней / офисной локальной сети! [Работает в автономном режиме!])
1) Загрузите сервер проверки скорости сети HTML5 [Исполняемый файл]
Приложение для запуска быстродействующего тестового сервера. Без использования каких-либо команд!
Сначала проверьте скорость своей локальной сети, прежде чем указывать пальцем на своего интернет-провайдера для медленного и вялого подключения к Интернету.Представляем сервер проверки скорости сети для Windows, Mac и Linux !. Для профессионалов доступны образ докера и исходный код.
Это экспериментальное приложение без подписи. Таким образом, вы можете увидеть Предупреждение неопознанного разработчика !. Убедитесь, что вы знаете, как запускать приложения с предупреждением неопознанного разработчика !. Если нет, пожалуйста, посмотрите этот видеоурок.
2) Установите и настройте свой собственный сервер Загрузите исходный код! [КОД]
Загрузите исходный код и настройте свой собственный сервер.Убедитесь, что вы следуете конфигурации сервера в соответствии с конфигурацией Nginx внутри zip файла.
3) Установите Docker и выполните следующую команду! [Официальный образ Docker]
docker run --restart = при отсутствии остановки --name = openspeedtest -d -p 80: 8080 openspeedtest / latest
Теперь посетите http: // localhost / или http: // YOUR-IP /
Этот образ докеры содержит то же приложение, работающее по адресу http://openspeedtest.com. Это может работать в автономном режиме! Таким образом, вы можете использовать его для тестирования вашей локальной сети / Wi-Fi или поставить его на сервер, чтобы проверить скорость вашей линии на этом сервере.Проверив скорость Wi-Fi, вы сможете решить, где вам нужно разместить маршрутизатор! или в каком направлении вам нужно добавить репитер !. В настоящее время оптимизирован для тестирования скорости до 1 ~ 2 Гбит / с. Вы можете изменить значения и файлы в этом докере и проверить еще более быстрое соединение.
Index.html будет использоваться по умолчанию. (Может работать без подключения к Интернету)
Если вам нужно, вы можете использовать hosted.html, который будет работать только с подключением к Интернету и сохранит результаты в нашей базе данных.
Вы можете просмотреть результаты, зарегистрировавшись здесь http://openspeedtest.com/admin
Тест скорости широкополосного доступа. Проверьте скорость своего интернета
refreshmain_icn_Bill_or_Reportmain_icn_Tick_simpleтележка для покупок Закрыть диалог- Личное
\
- Бизнес
\
- Почему Vodafone
\
- Мобильный
- Планы
\
- Оплата ежемесячно
- Предоплата
- Телефоны
\
- Просмотреть все телефоны
- iPhone
- Samsung
- Vodafone Smart
- Huawei
- OPPO
- Аксессуары
\
- Последние предложения
\
- Vodafone Pass
\
- Планшеты и мобильный широкополосный доступ
\
- iPad
- Карманный Wi-Fi
- Планы
\
- Оплата ежемесячно
- Предоплата
- Телефоны
\
- Просмотреть все телефоны
- iPhone
- Samsung
- Vodafone Smart
- Huawei
- OPPO
- Аксессуары
\
- Последние предложения
\
- Vodafone Pass
\
- Планшеты и мобильный широкополосный доступ
\
- iPad
- Карманный Wi-Fi
- Планы
- Широкополосный
- Тарифы на широкополосную связь
\
- Способы подключения
\
- Беспроводной
- Волокно
- VDSL
- ADSL
- Широкополосная связь в сельской местности
\
- Продлить план
\
- Тарифы на широкополосную связь
\
- Способы подключения
\
- Беспроводной
- Волокно
- VDSL
- ADSL
- Широкополосная связь в сельской местности
\
- Продлить план
\
- Тарифы на широкополосную связь
- телевидение


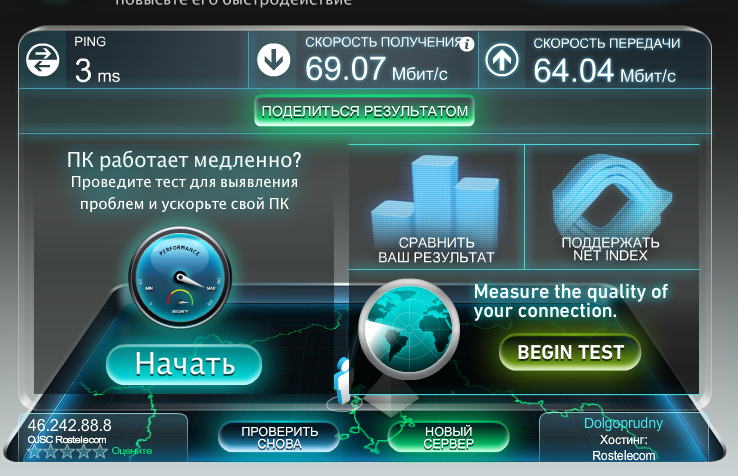
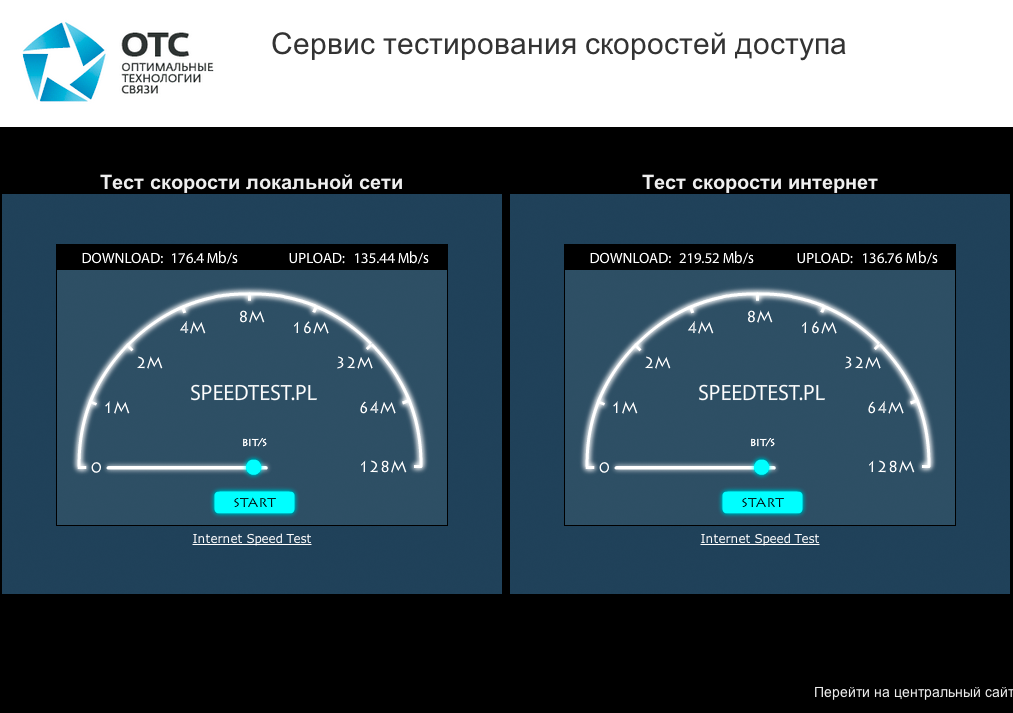
 Наша задача это сверить настоящую скорость интернета с заявленной провайдером. Если они не совпадают даже близко то вам нужно срочно обращаться к провайдеру, либо сменить его на другой.
Наша задача это сверить настоящую скорость интернета с заявленной провайдером. Если они не совпадают даже близко то вам нужно срочно обращаться к провайдеру, либо сменить его на другой.