Как проверить блок питания ноутбука мультиметром на работоспособность?
Автор Акум Эксперт На чтение 7 мин Просмотров 5к. Опубликовано Обновлено
Несмотря на всю сложность ноутбука, выход из строя некоторых его деталей не является «смертельным». Если на винчестере не хватает места, то можно воспользоваться съёмным диском. Отказала клавиатура — существует мышка. Израсходовала свой ресурс батарея — есть возможность . А вот выход из строя БП превратит современный многофункциональный лэптоп в красивую, но совершенно бесполезную вещь.
Прочитав нашу статью, вы узнаете, как проверить блок питания ноутбука всеми существующими способами.
Содержание
- Как проверить без разборки и без инструмента
- Как разобрать блок питания
- Инструкция по проверке
- Внешний осмотр устройства
- Проверка напряжения
- Проверка под нагрузкой
- Прозвонка выпрямителя и основных элементов
Как проверить без разборки и без инструмента
Отсутствие заряда батареи ноутбука — ещё не повод обращаться в сервис. Для начала проверяем тот факт, что причина отсутствия зарядки скрывается именно в лэптопе. Делается это так:
Для начала проверяем тот факт, что причина отсутствия зарядки скрывается именно в лэптопе. Делается это так:
- Включаем свет в комнате, чтобы убедиться, что в сети есть питание.
- Если освещение включилось, а зарядка не началась, то проверяем работоспособность розетки, которая используется для включения адаптера. Сделать это можно путём подключения прибора, в работоспособности которого есть уверенность.
- Можно также попробовать подключить зарядное устройство для ноутбука в другую заведомо розетку, отключив от неё, например, работающий телевизор.
Если все перечисленные шаги были предприняты, а ASUS Eee PC или любой другой то следует начинать более серьёзный осмотр зарядника.
Как разобрать блок питания
Для соединения не используется никаких крепёжных деталей. Это делается с помощью специального клея, который под воздействием 646 растворителя теряет свои свойства. Шов настолько обильно смачивается по периметру реактивом, чтобы он мог проникнуть во все поры. На отмокание отводим 10–15 минут.
На отмокание отводим 10–15 минут.
Пробуем разъединить две половинки. Если не получается — повторяем операцию ещё раз. И так до тех пор, пока клей полностью не растворится. В открывшемся блоке находим диодный мостик и прозваниваем его (как это сделать, смотрите описание ниже).
Подробно о вскрытии вы увидите в следующем ролике, также в нём автор покажет, как заменить шнур, который идёт от блока до ноутбука.
Инструкция по проверке
Проверка блока питания на работоспособность начинается с вешнего осмотра. Если при этом неисправность не была обнаружена, а зарядку запустить так и не удалось, то пытаемся выявить причину мультиметром.
Внешний осмотр устройства
Начинаем внешний осмотр с ревизии шнура адаптера и вилки для подключения к сети. Зачастую неисправность этих элементов скрыта слоем изоляции в местах изгиба сетевого провода. А обойтись без складывания кабеля не получается потому, что иначе блок питания не поместится в сумку.
Зачастую неисправность этих элементов скрыта слоем изоляции в местах изгиба сетевого провода. А обойтись без складывания кабеля не получается потому, что иначе блок питания не поместится в сумку.
Внимательно следует осмотреть разъём ноутбука, в который вставляется штекер зарядного устройства. Его разболтанность может привести к потере контакта. Если при визуальном осмотре не выявлено повреждений, то надо переходить к следующему этапу.
Проверка напряжения
Чтобы выполнить эту проверку, понадобится мультиметр. На приборе выбирается диапазон для измерения напряжения, отмеченный символом “V”, под которым расположилось обозначение того, что оно постоянное и похоже на знак “=”. Два провода с наконечниками красного и чёрного цвета вставляются в разъёмы соответствующей окраски.
Теперь на зарядном устройстве надо измерить выходное напряжение для данного устройства. Если на этикетке ЗУ указано 19 В, ставим предел измерения 20 В на мультиметре, и на дисплее высветится реальное значение напряжения на штекере. Если больше 20 В — выставляем следующий предел измерения.
Если больше 20 В — выставляем следующий предел измерения.
Плюсовой (красный) провод вставляем в отверстие штекера, а второй накладываем на верхнюю его часть.
Совпадение показаний на мониторе с параметрами, заданными производителем, свидетельствует о нормальной работе устройства. Высветившееся минусовое положение говорит о том, что перепутаны плюсовой и минусовой провода.
Мнение эксперта
Алексей Бартош
Специалист по ремонту, обслуживанию электрооборудования и промышленной электроники.
Задать вопрос
Внимание! При установке такого предела измерения (постоянное напряжение до 20 В) на приборе, им нельзя будет измерять напряжение 220 V, так как это может привести к его выходу из строя.
Проверка под нагрузкой
Отсутствие результата при очередной проверке означает только то, что следует переходить к следующему этапу. В качестве нагрузки можно использовать резисторы на 10–15 Ом, имеющие мощность от 25 до 30 ватт.
На практике такие резисторы найти, скорее всего, не получится, поэтому просто соберите цепочку из нескольких резисторов, соединённых последовательно и/или параллельно, рассчитав номиналы элементов для получения тех же 10 Ом. Вставляем одну ножку резистора в штекер зарядного устройства, а вторую обматываем вокруг корпуса штекера. Включаем блок питания в сеть и измеряем напряжение под нагрузкой. Если результаты проверки совпадают с указанными на корпусе зарядника, то отсутствие зарядки на ноутбуке никак не связано с блоком питания.
Прозвонка выпрямителя и основных элементов
Первым делом проверяем предохранитель, сделать это нужно прозвонкой или мультиметром в режиме прозвонки либо измерения сопротивлений.
Внешний вид предохранителя на плате ЗУ от ноутбука и обозначение его номинала и напряжения предохранителяНа плате блока питания предохранитель обычно находится прямо возле места подключения сетевого провода 220 В и помечается буквой “F” или словом “Fuse”.
Сделать это очень просто — берём щупы мультиметра и касаемся обоих выводов предохранителя. Если он исправен, то на экране мультиметра высветится число, близкое к нулю хоть в режиме прозвонки, хоть в режиме измерения сопротивлений, а если сгоревший, то загорится единица в правой части экрана (или n, или знак бесконечности).
Проверка исправного предохранителя мультиметромСегодня в электронике, как правило, используются диодные мосты, расположенные в одном корпусе. Прозвонка такого элемента имеет особенности, говорить о которых следует после освежения знаний об основных свойствах диода и схемы диодного моста (её ещё называют схемой Греца).
Ещё со школьного курса физики мы помним, что ток пропускается диодом исключительно в одном направлении. Выглядит схема моста так:
На выводы, отмеченные значком “~”, подаётся переменное напряжение, а с плюсового и минусового проводов получается постоянное напряжение. Освежив память, можно говорить о прозвонке современного диодного мостика мультиметром.
Освежив память, можно говорить о прозвонке современного диодного мостика мультиметром.
У нас под рукой оказалась диодная сборка RS407, вот на её примере и распишем порядок действий.
На мультиметре включаем режим проверки диода, совмещённый с режимом прозвонки.
Чтобы легче было ориентироваться, нарисуем схему на листке. Начнём проверку с диодов, отмеченных цифрами 1 и 2. Соединяем плюсовой щуп с минусовым выводом мостика, а плюсовой к выводу со значком «~». С учётом того, что диодов 2, повторяем эту операцию.
При таком подключении диоды работают в проводящем режиме, и на дисплее отобразится какое-то число, отображающее падение напряжения на P-N переходе, когда диод открыт.
Для получения стопроцентной уверенности в работоспособности тестируемых диодов, выполняем проверку при обратном их включении. В этом случае чёрный провод подключается к выводу моста со знаком «-», а красный к местам подключения переменного напряжения. Картинка должна быть такой:
Наличие единицы на дисплее говорит о высоком сопротивлении P-N перехода. То есть диодами не пропускается ток, что является подтверждением их исправности. Для проверки второй пары выполняем те же самые действия, только чёрный провод подключается на плюсовой вывод.
То есть диодами не пропускается ток, что является подтверждением их исправности. Для проверки второй пары выполняем те же самые действия, только чёрный провод подключается на плюсовой вывод.
Кто-то может сказать, что предлагаемая методика слишком сложная и нудная. Мы же называем её дотошной и чрезвычайно эффективной, так выполняется проверка каждого диода индивидуально.
На плате выпрямителя, помимо диодного мостика, имеется ещё множество элементов, выход из строя которых влияет на работоспособность устройства. Мультиметром мы можем проверить, например, резистор. Часто причиной его неисправности является замыкание, при этом замкнутый резистор зачастую сильно греется.
Если же произошёл обрыв резистивного слоя, то его обнаружить можно только тестером. Справедливости ради надо сказать, что происходит это очень редко. Тем не менее знать, как определить эту неисправность, не помешает. Выставляем режим прозвонки и соединяем измерительные щупы с выводами резистора. Если на дисплее высвечивается единица, то это говорит о том, что данный элемент находится в обрыве. Более точно резисторы можно проверить в режиме измерения сопротивлений. Если оно близко к нулю, возможно, резистор замкнут, если выходит в диапазон десятков мегаом или вообще выходит из пределов измерения — скорее всего, элемент в обрыве.
Более точно резисторы можно проверить в режиме измерения сопротивлений. Если оно близко к нулю, возможно, резистор замкнут, если выходит в диапазон десятков мегаом или вообще выходит из пределов измерения — скорее всего, элемент в обрыве.
Не лишней будет проверка качества пайки всех проводов на плате выпрямителя. Подробнее об устройстве и ремонте зарядных устройств для ноутбука вы увидите в следующем ролике.
Сейчас читают:
Как проверить блок питания компьютера на работоспособность
Всем привет на портале WiFiGid. Сегодня я расскажу вам, как проверить блок питания на работоспособность на обычном стационарном компьютере. У кого-то ПК просто так выключаются непонятно из-за чего. Кто-то хочет проверить б/у устройства. Некоторые проверяют даже новые БП – ведь никто не застрахован от брака. Лично я постоянно проверяю блоки для того, чтобы из хлама собрать хоть какую-то вменяемую и рабочую машинку.
Кто-то хочет проверить б/у устройства. Некоторые проверяют даже новые БП – ведь никто не застрахован от брака. Лично я постоянно проверяю блоки для того, чтобы из хлама собрать хоть какую-то вменяемую и рабочую машинку.
В общем я постарался собрать в статье только самое главное и нужное. Если у вас в процессе возникнут какие-то вопросы, вы увидите ошибку, или у вас будут дополнения, то смело пишем в комментариях.
Содержание
- Как лучше провести проверку
- Проверка с мультиметром
- Видео
- Задать вопрос автору статьи
Как лучше провести проверку
По сути, у нас есть только два варианта. В первом случае, мы вытаскиваем блок питания, подключаем его в розетку и начинаем проверять все контакты на наличие определенного напряжения. В качестве измерителя подойдет обычный мультиметр. В магазинах их достаточно много – есть как недорогие, так и полупрофессиональные модели.
Если вы будете постоянно этим заниматься, то я вам советую не экономить и прикупить хороший аппарат. Чаще всего дешевые мультиметры обладают некоторой погрешностью в измерениях. Второй вариант – можно попробовать установить блок питания в уже готовую тестовую машину. Но опять же, и тут есть два больших минуса.
Чаще всего дешевые мультиметры обладают некоторой погрешностью в измерениях. Второй вариант – можно попробовать установить блок питания в уже готовую тестовую машину. Но опять же, и тут есть два больших минуса.
Во-первых, не у всех есть под рукой тестовый аппарат, который не жалко в случае чего. Во-вторых, практически все программы типа AIDA64 показывают неточные параметры. Поэтому, если вы хотите на 100 процентов понять работоспособность блока, то тут без мультиметра не обойтись.
Если же вам нужно просто проверить, что блок не умер и работает, то можно выполнить достаточно простую процедуру.
- В данном случае блок питания не должен быть подключен к каким-то элементам компьютера. Если он установлен в комп – либо отключите все контакты, или вообще вытащите его из системного блока. Далее находим ATX разъем – он обычно один и имеет 24 контакта (не перепутаете).
- Возьмите кусок провода или металлическую скрепку. Найдите зеленый провод. В некоторых блоках питания все провода имеют черный цвет, в таком случае посмотрите на картинку ниже и положите разъем перемычкой вверх.
 PS-ON вход должен находиться четвертым снизу. Нам нужно подсоединить PS-ON и любую «землю».
PS-ON вход должен находиться четвертым снизу. Нам нужно подсоединить PS-ON и любую «землю».
- После этого подключаем кабель питания.
- Включаем тумблер в состояние «Вкл».
После этого вы должны услышать, как закрутится вентилятор и блок питания включится. В таком случае он хотя бы не мертвый и подает хоть какое-то напряжение на контакты. Бояться сильно не стоит, так как почти все блоки имеют защиту от короткого замыкания. На счет очень старых моделей сказать точно не могу.
Проверка с мультиметром
Прежде чем мы подключим блок питания – просто осмотрите его. Нет ли никаких следов гари или повреждения. Посмотрите на все контакты. Если все хорошо, то подключите его в розетку с помощью кабеля. Не забудьте включить тумблер в состояние «Вкл». Теперь нам опять же понадобится 24-пинный разъем. Посмотрите на фотографию ниже.
Вам нужно найти контакт (+5VSB) – именно по нему компьютер понимает, что блок работает нормально. Подключите к нему красный (положительный) щуп. После этого подключаем черный (отрицательный) щуп к любой земле. Чтобы не перепутать, внимательно посмотрите на схему выше.
Подключите к нему красный (положительный) щуп. После этого подключаем черный (отрицательный) щуп к любой земле. Чтобы не перепутать, внимательно посмотрите на схему выше.
Вы должны увидеть напряжение в 5V. Может быть небольшая погрешность в 5-6%. То есть от 4,70 до 5,30V. Именно это напряжение подается на материнскую плату, когда вы включаете комп.
Если по каким-то причинам напряжения нет, еще раз проверьте, чтобы блок питания был подключен к розетке, а сам провод был исправен. Я как-то раз промучился с одним блоком из-за того, что провод был просто горелый. Ну и не забываем включить кнопку, про неё тоже иногда забывал.
Итак, проверочное напряжение есть, теперь нам нужно его включить. Об этом я говорил в прошлой главе. Возьмите любой проводок или канцелярскую скрепку, согните в нужное положение и сомкните два контакта: земля и PS-ON. Блок питания зажужжит и включится. Теперь можно проверять другие контакты.
ПРИМЕЧАНИЕ! Некоторые блоки питания имеют полупассивное охлаждение.
То есть при низких нагрузках вентилятор не включается, хотя БП будет активен.
Далее просо проверяем все остальные контакты. Делается это аналогичным образом. Красный щуп подключаем к основному контакту, а черный к земле. Далее смотрим на экран мультиметра. Помним про погрешность.
| Контакт | Норма диапазона погрешности |
|---|---|
| +3.3V | от +3,135V до 3,465V |
| +5V | от +4,750V до +5,250V |
| +12V | от +11,4V до +12,6V |
По поводу контакта -12V – его можно не проверять, так как современные материнские платы его не используют. Но если хотите, можете это сделать. Обязательно проверьте и четырех-пинный разъемы.
Есть еще второй вид четырех-контактного разъема – он немного меньше, но имеет те же самые напряжения на выходе.
Есть также шести-пинные и восьми-пинные разъемы. Можете смотреть. Как по защелкам, так и по соответствующим формам разъема.
Многие современные блоки питания сбоку, где вставляются сами кабели, имеют этикетки с разъяснением по вольтажу на каждый конкретный контакт. Поэтому можете подсматривать туда. Некоторые распиновки могут отличаться, в зависимости от года выпуска БП.
На самом деле все контакты проверять не нужно – это муторно и долго. Достаточно проверить 12-ти пинный разъем. Если вы будете также подключать видеокарту, то также проверяем 8-ми контактный выход.
Если после проверки все хорошо, то уже можно попробовать ставить БП в компьютер. Но опять же, как он себя поведет под нагрузкой, никто не знает. Если у вас есть подозрение на то, что он неисправен, тогда я бы на вашем месте снял бы верхнюю крышку и осмотрел внутренности. Смотрим в сторону вздутых конденсаторов, а также других «подозрительных» элементов. Особенно это касается случаев, когда комп внезапно начинает выключаться, перезагружаться и вести себя не подобаемым образом.
После того как вы подключите его к компьютеру, включаем и проверяем загрузку системы. На самом деле это еще не все. На вашем месте я бы еще проверил компьютер под нагрузкой. Если у вас стоит видеокарта – попробуйте погонять её в тестах и играх. Если что-то будет вылетать, глючить или выключаться – проверяем контакты, которые подключаются к материнке и видюхе.
На самом деле это еще не все. На вашем месте я бы еще проверил компьютер под нагрузкой. Если у вас стоит видеокарта – попробуйте погонять её в тестах и играх. Если что-то будет вылетать, глючить или выключаться – проверяем контакты, которые подключаются к материнке и видюхе.
Видео
Как проверить блок питания с помощью мультиметра
Блок питания является важным компонентом всех серверов для нормальной работы ИТ-инфраструктуры. Сегодня почти каждая система поставляется с блоком питания при покупке. Блок питания не подает прямое питание на ваш компьютер, поскольку он преобразует переменного тока (AC) в постоянного тока (DC) с помощью своих внутренних компонентов. Если ваш компьютер не получает надлежащего источника питания или блок питания выходит из строя, вы можете столкнуться с несколькими последствиями, например, система может стать нестабильной или ваш компьютер может не загружаться из меню «Пуск». В этом случае вы должны пойти на методы тестирования, чтобы проанализировать его рабочее состояние. Если вы пытаетесь это сделать, то вы находитесь в правильном месте! Мы предлагаем идеальное руководство, которое поможет вам научиться тестировать блок питания с помощью мультиметра. Итак, продолжайте читать, чтобы узнать все в деталях.
Если ваш компьютер не получает надлежащего источника питания или блок питания выходит из строя, вы можете столкнуться с несколькими последствиями, например, система может стать нестабильной или ваш компьютер может не загружаться из меню «Пуск». В этом случае вы должны пойти на методы тестирования, чтобы проанализировать его рабочее состояние. Если вы пытаетесь это сделать, то вы находитесь в правильном месте! Мы предлагаем идеальное руководство, которое поможет вам научиться тестировать блок питания с помощью мультиметра. Итак, продолжайте читать, чтобы узнать все в деталях.
Содержание
- Как проверить блок питания с помощью мультиметра
- Меры предосторожности
- Метод 1: удаление USB-устройств и диска
- Метод 2: удаление нового оборудования
- Метод 3: отсоедините все кабели
- Способ 4. Отключите все карты расширения
- Метод 5: Проветрить ПК
- Способ 6. Поддержание чистой и проветриваемой среды
- Метод 7: Отключить и подключить ОЗУ и ЦП
- Выполнение проверки блока питания с помощью мультиметра
Прежде чем узнать, как проверить блок питания с помощью мультиметра, вот некоторые из признаков, с которыми вы столкнетесь, когда блок питания выйдет из строя.
- ПК вообще не загружается : Когда возникает проблема с блоком питания, ваш ПК не загружается нормально. В результате система не запустится, и ее часто называют мертвым компьютером .
- Компьютер произвольно перезагружается или выключается : Если ваш компьютер произвольно перезагружается или выключается во время запуска, это указывает на неисправность блока питания.
- Синий экран смерти : Если экран вашего ПК становится синим, больше шансов, что блок питания не в хорошем состоянии.
- Зависание : Когда экран вашего ПК зависает без причины без синего или черного экрана, здесь может быть аппаратная проблема.
- Отставание и зависание : Внезапное зависание и зависание — наиболее распространенная проблема, которую можно подтвердить с помощью методов тестирования.

- Шум от вентилятора : Если ваш компьютер находится в режиме ожидания и вы слышите сильный шум, а вентилятор работает на самых высоких оборотах, проверьте, не перегревается ли система. Если нет, то это означает, что блок питания неисправен. Убедитесь, что система не перегревается без какой-либо причины.
- Перегрев : Чрезмерный перегрев также может быть признаком плохой работы блока питания.
- Запах дыма или гари : Если блок питания полностью разряжен, он может выделять дым вместе с запахом гари.
Если вы можете подтвердить, что у вас возникла ошибка с блоком питания, и вы хотите знать, как проверить блок питания с помощью мультиметра, продолжайте читать этот раздел, чтобы устранить неполадки, прежде чем следовать методам тестирования.
Метод 1: Удаление USB-устройств и дисков Если к вашему ПК подключены какие-либо DVD, компакт-диски или USB-устройства, отключите их и перезагрузите компьютер. Рекомендуется очень осторожно удалять внешние устройства, чтобы избежать потери данных.
Рекомендуется очень осторожно удалять внешние устройства, чтобы избежать потери данных.
1. Найдите значок Safely Remove Hardware and Eject Media на панели задач.
2. Теперь щелкните правой кнопкой мыши значок и выберите внешнее устройство, которое вы хотите удалить с вашего ПК.
3. Аналогичным образом безопасно удалите все остальные внешние устройства из системы и перезагрузите свой компьютер.
Способ 2. Удаление нового оборудованияВы можете попробовать отключить любое новое внешнее или внутреннее оборудование и периферийные устройства, которые вы недавно приобрели. Если вы обнаружите, что ваш компьютер работает хорошо после удаления аппаратных устройств, возможно, новое оборудование несовместимо с системой.
Читайте также: Как проверить источник питания
Способ 3. Отсоедините все кабели Если компьютеру не хватает источника питания, вы можете столкнуться с несколькими конфликтными ситуациями, требующими разрешения.
Даже если скорость системы очень высока, вы не получите бесперебойную работу при обрыве проводов. Убедитесь, что провода не повреждены, и если они не в оптимальном состоянии, замените их новыми, прежде чем знать, как проверить блок питания с помощью мультиметра.
1. Отсоедините кабели питания от удлинителя и попробуйте подключить систему к сетевой розетке. Это сработает в большинстве случаев.
2. Отсоедините все остальные кабели от компьютера. Например, у вас может быть номер
- . Кабель VGA — кабель, который используется для подключения порта VGA монитора к компьютеру,
- Кабель DVI — кабель, который используется для подключения порта DVI монитора к компьютеру,
- Кабель HDMI — кабель, который используется для подключения порта HDMI монитора к компьютеру,
- Кабель PS/2 — кабели для подключения клавиатуры и мыши к портам PS/2 системы),
- Ethernet-кабель — кабель для сетевого подключения к системе,
- Прочие аудиокабели и USB-кабели .

3. Подождите некоторое время, а затем соедините их обратно. Убедитесь, что вы слышите типичный звуковой сигнал при перезагрузке ПК.
Аналогичным образом, разъемы являются важными компонентами композитных или компонентных кабелей, которые необходимы для надлежащего подключения к сети. Вы должны всегда следить за тем, чтобы все разъемы в системе были надежно закреплены кабелем и находились в хорошем состоянии. Замените их, если они повреждены. Затем отсоедините все кабели.
Способ 4. Отключите все карты расширенияПлата расширения также является платой адаптера или вспомогательной платой, используемой для добавления функций в систему через шину расширения. Примеры карт расширения включают звуковые карты, графические карты, сетевые карты и т. д. Все эти карты расширения используются для улучшения функциональных возможностей их конкретных функций.
Например, видеокарта используется для улучшения качества видео в ваших играх, фильмах и т. д. Иногда эти карты расширения могут вызывать проблемы в системе. Следовательно, отключите все платы расширения от системы. Если этот метод не решил проблему, то лучше попробовать другие методы, упомянутые ниже, прежде чем знать, как проверить блок питания с помощью мультиметра.
д. Иногда эти карты расширения могут вызывать проблемы в системе. Следовательно, отключите все платы расширения от системы. Если этот метод не решил проблему, то лучше попробовать другие методы, упомянутые ниже, прежде чем знать, как проверить блок питания с помощью мультиметра.
Читайте также: Как определить, что ваша видеокарта умирает
Метод 5: Проветрите ПКСрок службы вашего ПК сократится, если вы начнете использовать его при высоких температурах. Постоянный перегрев изнашивает внутренние компоненты и систему. Когда система нагрета до максимальной температуры, вентиляторы будут вращаться на самых высоких оборотах. Тем не менее, система может не остыть до необходимого уровня. В этом случае GPU будет выделять тепло, что приведет к Thermal Throttling . Здесь вентиляторы и система станут неспособны снизить температуру.
Следовательно, платы расширения будут снижать свою производительность, чтобы выделять меньше тепла. Это приведет к худшей производительности вашего ПК, а в крайнем случае карты расширения будут убиты, если температура не снизится. Следовательно,
Это приведет к худшей производительности вашего ПК, а в крайнем случае карты расширения будут убиты, если температура не снизится. Следовательно,
1. Всегда следите за тем, чтобы охлаждала систему и обеспечивала надлежащую вентиляцию .
2. Оставьте систему бездействующей на некоторое время , если она подвергается перегреву или после продолжительного использования.
3. Добавьте более совершенные системы охлаждения , если на вашем компьютере повреждены кабели потока воздуха и скопилась пыль.
Метод 6. Поддержание чистоты и вентиляцииГрязное окружение также может способствовать снижению производительности системы, поскольку скопление пыли блокирует вентиляцию компьютера. Это повысит температуру системы, и поэтому все внутренние компоненты, включая блок питания, могут быть повреждены, что иногда приводит к сбою системы.
1. Очистите вентиляционные отверстия монитора и убедитесь, что имеется достаточно места для надлежащей вентиляции.
2. Не кладите компьютер на мягкую поверхность, например, на подушки. Это заставит систему утонуть в поверхности и перекроет вентиляцию воздуха.
3. Для очистки вентиляционных отверстий в системе можно использовать очиститель сжатого воздуха . Будьте осторожны, чтобы не повредить какие-либо внутренние компоненты в нем.
Если ни один из вышеперечисленных методов устранения неполадок не помог, продолжайте читать, чтобы узнать, как проверить блок питания с помощью мультиметра.
Метод 7: Отключение и подключение ОЗУ и ЦПЕсли ни один из вышеперечисленных методов не работает, попробуйте отключить ЦП и ОЗУ от материнской платы. Также проверьте, совместима ли оперативная память с вашим ПК.
1. Отключите CPU и снимите RAM с материнской платы.
2. Через несколько минут подключите CPU и вставьте RAM обратно в материнскую плату.
3. Проверьте, хорошо ли работают ОЗУ, ЦП и материнская плата. Если есть какие-либо сопутствующие проблемы, обратитесь в профессиональный ремонтный центр или при необходимости замените их.
Читайте также: Сколько оперативной памяти мне нужно для Windows 10
Выполните проверку блока питания с помощью мультиметраЕсли вы правильно выполните шаги для проверки блока питания с помощью мультиметра, вы можете подтвердить наличие проблемы с питанием Блок питания и при необходимости замените его.
Примечание: Описанные ниже шаги демонстрируются с использованием стандартного блока питания ATX .
1. Примите все вышеперечисленные методы предосторожности перед тем, как вручную протестировать блок питания с помощью мультиметра.
Примечание: Не пропустите этот шаг, так как вы имеете дело с электричеством высокого напряжения.
2. Выключите компьютер и отсоедините все кабели . Убедитесь, что вы отключили все от системы.
Выключите компьютер и отсоедините все кабели . Убедитесь, что вы отключили все от системы.
3. Установите компьютер на нестатическую плоскую поверхность . Откройте корпус компьютера и выключите переключатель на задней панели блока питания.
4. Теперь отсоедините все разъемы питания , которые подключены к внутренним компонентам.
5. Отсоединив разъемы, сгруппируйте их вместе с кабелями питания, чтобы продолжить тестирование эффективно.
6. Возьмите провод и соедините контакты 15 и 16 с 24-контактным разъемом питания материнской платы . Используйте таблицу для справки.
| Штифт | Наименование | Цвет провода | Описание |
| 1 | +3,3 В | Оранжевый | +3,3 В постоянного тока |
| 2 | +3,3 В | Оранжевый | +3,3 В постоянного тока |
| 3 | КОМ | Черный | Земля |
| 4 | +5В | Красный | +5 В постоянного тока |
| 5 | КОМ | Черный | Земля |
| 6 | +5В | Красный | +5 В пост. тока тока |
| 7 | КОМ | Черный | Земля |
| 8 | ПИТАНИЕ_ВКЛ | Серый | Мощность Хорошая |
| 9 | +5ВСБ | Фиолетовый | +5 В пост. тока в режиме ожидания |
| 10 | +12В1 | Желтый | +12 В постоянного тока |
| 11 | +12В1 | Желтый | +12 В постоянного тока |
| 12 | +3,3 В | Оранжевый | +3,3 В постоянного тока |
| 13 | +3,3 В | Оранжевый | +3,3 В постоянного тока |
| 14 | -12В | Синий | -12 В постоянного тока |
| 15 | КОМ | Черный | Земля |
| 16 | PS_ON# | Зеленый | Источник питания на |
| 17 | КОМ | Черный | Земля |
| 18 | КОМ | Черный | Земля |
| 19 | КОМ | Черный | Земля |
| 20 | НЗ | Белый | -5 В постоянного тока (дополнительно — удалено в TX12V v2. 01) 01) |
| 21 | +5В | Красный | +5 В постоянного тока |
| 22 | +5В | Красный | +5 В пост. тока |
| 23 | +5В | Красный | +5 В постоянного тока |
| 24 | КОМ | Черный | Земля |
7. Вы можете установить напряжение питания в соответствии с вашей страной на задней панели блока питания, прочитав список напряжений и частот (Гц) по всему миру.
8. Теперь подключите блок питания к сетевой розетке.
9. Нажмите переключатель на задней панели блока питания, чтобы включить его. Теперь проверьте, начинает ли вентилятор вращаться, если да, то выполните следующие действия. Если вентилятор не вращается, значит блок питания неисправен, и его следует заменить.
Примечание: Некоторые блоки питания могут не иметь кнопки на задней панели.
Читайте также: Как использовать монитор производительности в Windows 10 (подробное руководство)
10. Возьмите мультиметр и установите его на В постоянного тока (В постоянного тока) .
Примечание: Если на мультиметре нет функции автоматического выбора диапазона, установите диапазон на 10.00В .
11. В мультиметре два щупа. Черный щуп — это отрицательный щуп, а красный — положительный. Подсоедините черный щуп к любым черным контактам заземления.
12. Теперь подключите положительный щуп к каждому контакту, на который подается напряжение, 24-контактного разъема питания материнской платы . Обеспечение подачи напряжения на эти контакты подтвердит наличие питания на каждом контакте.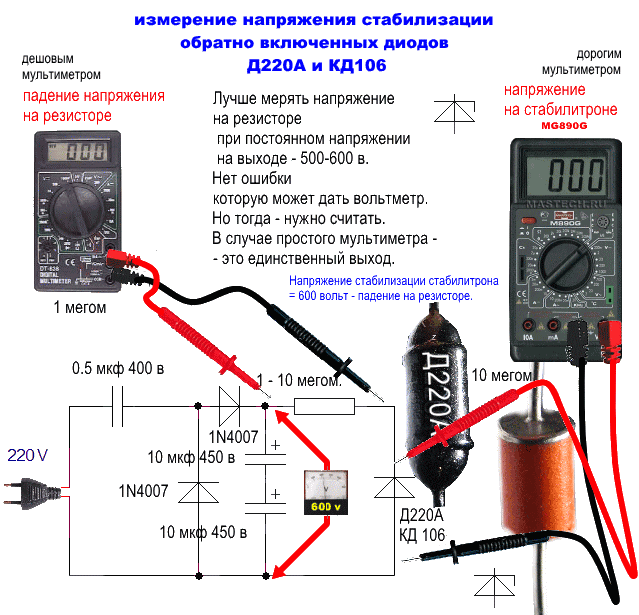
Примечание: Линии напряжения +3,3 В постоянного тока, +5 В постоянного тока, -5 В постоянного тока (дополнительно), +12 В постоянного тока и -12 В постоянного тока встроены в контакты.
13. Запишите показания мультиметра и убедитесь, что эти значения не выходят за допустимые пределы, указанные в таблице ниже.
| Шина напряжения | Допуск | Минимальное напряжение | Максимальное напряжение |
| +3,3 В постоянного тока | ± 5% | +3,135 В постоянного тока | +3,465 В постоянного тока |
| +5 В постоянного тока | ± 5% | +4,750 В постоянного тока | +5,250 В постоянного тока |
| +5ВСБ | ± 5% | +4,750 В постоянного тока | +5,250 В постоянного тока |
| -5 В постоянного тока (если используется) | ± 10% | -4500 В пост. тока тока | -5,500 В постоянного тока |
| +12 В постоянного тока | ± 5% | +11 400 В пост. тока | +12,600 В постоянного тока |
| -12 В постоянного тока | ± 10% | -10,800 В постоянного тока | – 13 200 В постоянного тока |
14А. Если значения напряжения выходят за пределы допустимого диапазона, это указывает на неисправность блока питания, и его необходимо заменить.
14Б. Если значения напряжения укладываются в допустимый диапазон, то можно продолжить тестирование с нагрузкой.
15. Нажмите переключатель на задней панели блока питания PSU , чтобы выключить его и отсоединить от стены.
16. Отсоедините провод , который вы подключили к 4-контактному разъему питания материнской платы .
17. Теперь снова подключите все внутренние компоненты .
18. Затем включите блок питания , щелкнув переключатель на его задней панели, и включите компьютер.
Затем включите блок питания , щелкнув переключатель на его задней панели, и включите компьютер.
Примечание: Вы можете включить ПК без корпуса. Совершенно безопасно работать без корпуса компьютера. Однако, если ваш компьютер не включается без корпуса, вам необходимо переместить соответствующую перемычку на материнской плате.
19. Повторите шаги с 11 по 13 с другими разъемами питания и убедитесь, что записанные значения напряжения находятся в пределах допустимого диапазона (см. таблицу в , шаг 13 ). Если записанное значение слишком сильно отклоняется от допустимого предела, необходимо заменить блок питания.
20. После замены неисправного БП или если с БП проблем не было, выключите ПК и накройте его корпусом.
21. Теперь включите компьютер и проверьте, сохраняется ли проблема. Если да, то попробуйте устранить проблему, так как теперь проблема не связана с блоком питания.
Рекомендуем:
- Как отключить OK Google на Android
- Исправление двойного набора текста на механической клавиатуре в Windows 10
- Fix WD My Passport Ultra не обнаружен в Windows 10
- Исправить неработающий DisplayPort в Windows 10
Мы надеемся, что это руководство было полезным, и вы узнали , как проверить блок питания с помощью мультиметра и как устранить проблемы, связанные с блоком питания. Так дайте нам знать, как эта статья помогла. Кроме того, если у вас есть какие-либо вопросы/предложения относительно этой статьи, не стесняйтесь оставлять их в разделе комментариев.
Так дайте нам знать, как эта статья помогла. Кроме того, если у вас есть какие-либо вопросы/предложения относительно этой статьи, не стесняйтесь оставлять их в разделе комментариев.
Выявление неисправностей блока питания с помощью мультиметра
Устранение неполадок с блоком питания с помощью мультиметра
При устранении неполадок на компьютере пользователя не забудьте проверить блок питания с помощью мультиметра. Изучите несколько простых приемов, которые помогут вам исключить возможность выхода из строя блока питания.
Это может показаться маловероятным, но более четверти всех проблем с ПК так или иначе связаны с проблемами с блоком питания. Заманчиво думать, что если что-то не так с блоком питания, ПК просто не включится вообще, что позволит легко определить виновника. Но это не всегда так. Проблемы с питанием также могут вызывать зависания, неожиданные перезагрузки и периодические проблемы с загрузкой. Чтобы помочь вам убедиться, что вы рассмотрели все основы, я объясню, как проверить блок питания ПК с помощью мультиметра на разъемах питания и материнской плате.
Чтобы помочь вам убедиться, что вы рассмотрели все основы, я объясню, как проверить блок питания ПК с помощью мультиметра на разъемах питания и материнской плате.
Прежде чем я начну
Из-за того, что доступно много марок мультиметров, я не могу предоставить вам конкретные инструкции о том, как использовать вашу конкретную марку. Поэтому, прежде чем начать, убедитесь, что у вас есть полное представление о том, как использовать мультиметр. Неправильное использование может привести к сильному поражению электрическим током или выходу из строя мультиметра.
Общие сведения об источнике питания
Блок питания предназначен для преобразования 115-вольтового переменного тока, подаваемого из электрической розетки, в постоянный ток, который может использовать ПК. Как правило, блок питания преобразует переменный ток в 12-вольтовый, 5-вольтовый или 3,3-вольтовый постоянный ток. 12-вольтовый постоянный ток используется для питания устройств с двигателями, таких как жесткие диски и дисководы CD-ROM.
 Выходы 5 В и 3,3 В используются для питания различной электроники на системной плате.
Выходы 5 В и 3,3 В используются для питания различной электроники на системной плате.Почти каждый используемый сегодня блок питания для ПК представляет собой блок питания AT или ATX. Основное различие между ними заключается в количестве разъемов, прикрепленных к проводам. Но независимо от того, с каким типом источника питания вы работаете, есть некоторые основные компоненты, которые применимы ко всем источникам питания. Во-первых, это подключение к сети, где блок питания подключается к электрической розетке. Далее идет питание материнской платы, которое подается через набор кабелей, идущих от блока питания. Блоки питания также имеют вентилятор (вы можете легко устранить неполадки, просто взглянув на него, чтобы убедиться, что он работает).
Проверка подключения питания
Чтобы начать процесс диагностики, убедитесь, что ПК отключен от розетки и не получает питания. Затем проверьте переключатель напряжения на задней панели ПК рядом с вентилятором, чтобы убедиться, что он находится в положении 115 вольт. Вы можете увидеть пример этого в Рисунок A .
Вы можете увидеть пример этого в Рисунок A .
| Рисунок А |
| Убедитесь, что источник питания настроен на 115 вольт. |
Следующий шаг — проверить, вращается ли вентилятор. Если вентилятор крутится, то основной ввод питания точно работает. Если вентилятор не вращается, то либо вентилятор неисправен, либо на основной разъем питания не подается электричество. Чтобы выяснить, плохое ли соединение, установите мультиметр на следующий уровень напряжения переменного тока выше 115 вольт и проверьте электрическую розетку, как показано на рис. B .
| Рисунок В |
| Будьте осторожны! Чтобы избежать поражения электрическим током, лучше всего подключить мультиметр к отключенному от сети удлинителю, а затем подключить удлинитель к сетевой розетке. |
Если розетка обеспечивает достаточную мощность, используйте мультиметр для проверки непрерывности шнура питания, как показано на рис. C . Если в электрической розетке есть питание, а шнур питания прошел тест на непрерывность, значит, вентилятор неисправен и блок питания необходимо заменить.
C . Если в электрической розетке есть питание, а шнур питания прошел тест на непрерывность, значит, вентилятор неисправен и блок питания необходимо заменить.
| Рисунок C |
| Выполните проверку целостности шнура питания ПК. |
Проверка питания материнской платы
В зависимости от того, какая у вас материнская плата: AT или ATX, у вас будет один или два разъема для подключения блока питания к материнской плате. Какой бы тип у вас ни был, вы должны отключить систему от электрической розетки перед проверкой питания материнской платы.
Если вы используете блок питания AT, у вас будет два разъема, которые называются P8 и P9., которые подключают блок питания к системной плате. Отсоедините разъемы P8 и P9 от системной платы, но обязательно запомните их расположение. Хотя оба разъема снабжены ключом, чтобы вы не могли вставить их задом наперед, можно случайно перевернуть два разъема. Перестановка разъемов почти наверняка разрушит материнскую плату и, вероятно, также уничтожит блок питания. При замене разъемов P8 и P9 обратно на материнскую плату помните, что два черных провода заземления должны быть рядом друг с другом.
Перестановка разъемов почти наверняка разрушит материнскую плату и, вероятно, также уничтожит блок питания. При замене разъемов P8 и P9 обратно на материнскую плату помните, что два черных провода заземления должны быть рядом друг с другом.
В разъеме питания материнской платы ATX, показанном на рис. D , используется один разъем P1, а не разъемы P8 и P9. Этот разъем снабжен ключом, чтобы предотвратить его вставку в обратном направлении.
| Рисунок D |
| Разъем материнской платы ATX использует один разъем типа P1. |
Блоки питания AT и ATX подают питание на системную плату на уровне 12 В, 5 В и 3,3 В. Причина различных уровней напряжения заключается в том, что различные компоненты системной платы требуют разного количества электроэнергии.
Примечание
Благодаря встроенной логической схеме вентилятор не будет вращаться в блоке питания ATX, если блок питания не подключен к системной плате. Таким образом, для работы блок питания ATX должен быть подключен к системной плате. Однако блок питания AT не требует такого подключения.
Таким образом, для работы блок питания ATX должен быть подключен к системной плате. Однако блок питания AT не требует такого подключения.
На рис. D вы видели, что разъем ATX P1 представляет собой пучок проводов, подключенных к 20-контактному разъему. На рис. E, вы можете увидеть схему того, что представляет каждый контакт.
| Рисунок Е |
| Это расположение разъема P1. |
Ваш первый шаг — выяснить, какой контакт какой, но наличие зажима на разъеме P1 сделает это проще, чем вы думаете. Зажим расположен между контактами 15 и 16. Используя зажим для определения местоположения этих контактов, вы можете интуитивно понять, что представляют собой другие контакты.
Использование мультиметра на блоке питания ATX, контакт 9должен иметь 5 В постоянного тока (вольт постоянного тока), протекающего через него в любое время, когда ПК подключен к сети. Это должно иметь место независимо от того, включен или выключен главный выключатель питания. Вы легко заметите контакт 9, потому что обычно это фиолетовый провод. Проверка наличия 5-вольтового постоянного тока на контакте 9 с помощью мультиметра — хороший способ начать тестирование, чтобы увидеть, получает ли системная плата какое-либо питание.
Это должно иметь место независимо от того, включен или выключен главный выключатель питания. Вы легко заметите контакт 9, потому что обычно это фиолетовый провод. Проверка наличия 5-вольтового постоянного тока на контакте 9 с помощью мультиметра — хороший способ начать тестирование, чтобы увидеть, получает ли системная плата какое-либо питание.
После того, как вы проверили контакт 9, проверьте напряжение в различных цепях 12 В постоянного тока. Вы могли заметить, что на разъеме P1 есть несколько черных и несколько желтых проводов. Желтые провода обозначают цепи 12 В постоянного тока. Чтобы проверить эти цепи, установите мультиметр на диапазон 15 В постоянного тока или 20 В постоянного тока (в зависимости от того, что использует ваш индивидуальный мультиметр). Затем при включенном ПК подсоедините красный щуп к желтому проводу разъема P1, а затем подсоедините черный щуп к черному проводу. Поскольку ПК должен быть включен, разъем P1 должен быть подключен к системной плате. Поэтому вам придется использовать щупы так, как показано в 9. 0772 Рисунок F .
0772 Рисунок F .
| Рисунок F |
| Подсоедините красный щуп к желтому проводу, а черный щуп к черному проводу. |
После подключения щупов мультиметр должен показывать напряжение от 11 до 13 В постоянного тока. Если блок питания медленно умирает и вызывает проблемы, которые я описал ранее, напряжение будет немного ниже этого уровня. Если вы читаете уровень мощности между 10,5 и 11 В постоянного тока, то вашему ПК требуется новый блок питания. Если вы читаете что-либо ниже 10,5 В постоянного тока, есть большая вероятность, что ваш компьютер не загрузится, пока вы не замените блок питания. Вы также можете заметить падение напряжения в цепях 5 В постоянного тока и 3,3 В постоянного тока, но эти падения напряжения меньше, потому что вы изначально имеете дело с меньшей мощностью. Поэтому я рекомендую проводить тесты на цепях 12 В постоянного тока.
Заключение
Неисправный блок питания — не самый простой для обнаружения компонент ПК, и его часто упускают из виду при поиске и устранении неисправностей в пользу более популярных аппаратных проблем ПК, которые большинство ИТ-специалистов проверяют в первую очередь. Однако, вооружившись мультиметром, вы можете быстро проверить соединения на правильность протекания тока. Сердце большинства проблем с блоком питания находится на входе питания и материнской плате, поэтому, проверив эти области, как я описал выше, вы теперь сможете исключить источник питания как виновника.
Однако, вооружившись мультиметром, вы можете быстро проверить соединения на правильность протекания тока. Сердце большинства проблем с блоком питания находится на входе питания и материнской плате, поэтому, проверив эти области, как я описал выше, вы теперь сможете исключить источник питания как виновника.
Брайен Поузи
Опубликовано: Изменено: Узнать больше Дата-центры Поделиться: Устранение неполадок с блоком питания с помощью мультиметра- Центры обработки данных
Выбор редактора
- Изображение: Rawpixel/Adobe Stock
ТехРеспублика Премиум
Редакционный календарь TechRepublic Premium: ИТ-политики, контрольные списки, наборы инструментов и исследования для загрузки
Контент TechRepublic Premium поможет вам решить самые сложные проблемы с ИТ и дать толчок вашей карьере или новому проекту.

Персонал TechRepublic
Опубликовано: Изменено: Читать далее Узнать больше - Изображение: diy13/Adobe Stock
Программного обеспечения
Виндовс 11 22х3 уже здесь
Windows 11 получает ежегодное обновление 20 сентября, а также ежемесячные дополнительные функции. На предприятиях ИТ-отдел может выбирать, когда их развертывать.
Мэри Бранскомб
Опубликовано: Изменено: Читать далее Увидеть больше Программное обеспечение - Изображение: Кто такой Дэнни/Adobe Stock
Край
ИИ на переднем крае: 5 трендов, за которыми стоит следить
Edge AI предлагает возможности для нескольких приложений. Посмотрите, что организации делают для его внедрения сегодня и в будущем.
Меган Краус
Опубликовано: Изменено: Читать далее Увидеть больше - Изображение: яблоко
Программного обеспечения
Шпаргалка по iPadOS: все, что вы должны знать
Это полное руководство по iPadOS от Apple.
 Узнайте больше об iPadOS 16, поддерживаемых устройствах, датах выпуска и основных функциях с помощью нашей памятки.
Узнайте больше об iPadOS 16, поддерживаемых устройствах, датах выпуска и основных функциях с помощью нашей памятки.Персонал TechRepublic
Опубликовано: Изменено: Читать далее Увидеть больше Программное обеспечение - Изображение: Worawut/Adobe Stock
- Изображение: Bumblee_Dee, iStock/Getty Images
Программного обеспечения
108 советов по Excel, которые должен усвоить каждый пользователь
Независимо от того, являетесь ли вы новичком в Microsoft Excel или опытным пользователем, эти пошаговые руководства принесут вам пользу.




 PS-ON вход должен находиться четвертым снизу. Нам нужно подсоединить PS-ON и любую «землю».
PS-ON вход должен находиться четвертым снизу. Нам нужно подсоединить PS-ON и любую «землю». То есть при низких нагрузках вентилятор не включается, хотя БП будет активен.
То есть при низких нагрузках вентилятор не включается, хотя БП будет активен.


 Узнайте больше об iPadOS 16, поддерживаемых устройствах, датах выпуска и основных функциях с помощью нашей памятки.
Узнайте больше об iPadOS 16, поддерживаемых устройствах, датах выпуска и основных функциях с помощью нашей памятки.