Как проверить интернет на компьютере (подключение)?
- Категория ~ Технические советы
- – Автор: Игорь (Администратор)
Иногда, перед вами стает задача «быстро проверить подключен ли ваш компьютер к интернету?». И вроде бы ничего сложного в этой задаче нет.
Первое, что приходит в голову — открыть браузер. С одной стороны, это логично. С другой стороны, в браузере может быть открыто множество вкладок, так что это не очень быстро. Да и сами страницы могут быть загружены из кэша, не обращаясь к интернету вообще (некоторые браузеры, вернее их версии, так делают при первом открытии). Плюс ко всему, отсутствие соединения в браузере, совершенно не означает, что ваш компьютер не подключен к интернету. Тут может быть куча причин.
Еще вариант — это взглянуть на состояние сетевой карты. Но, этот вариант отпадает для тех компьютеров, которые используют роутеры для подключения к интернету. Так как изменение цифр входящего и исходящего трафика не обязательно означают, что интернет есть.
Из этого всего возникает вполне логичный вопрос с небольшим дополнением «как быстро и точно проверить подключение к интернету?». И этот способ есть.
Windows включает в себя достаточно большое количество инструментов для управления сетями. Среди них есть очень старая команда под названием «ping». Такого рода команду можно встретить практически во всех распространенных операционных системах. И в большинстве случаев, именно эта команда применяется техническими специалистами для проверки соединения.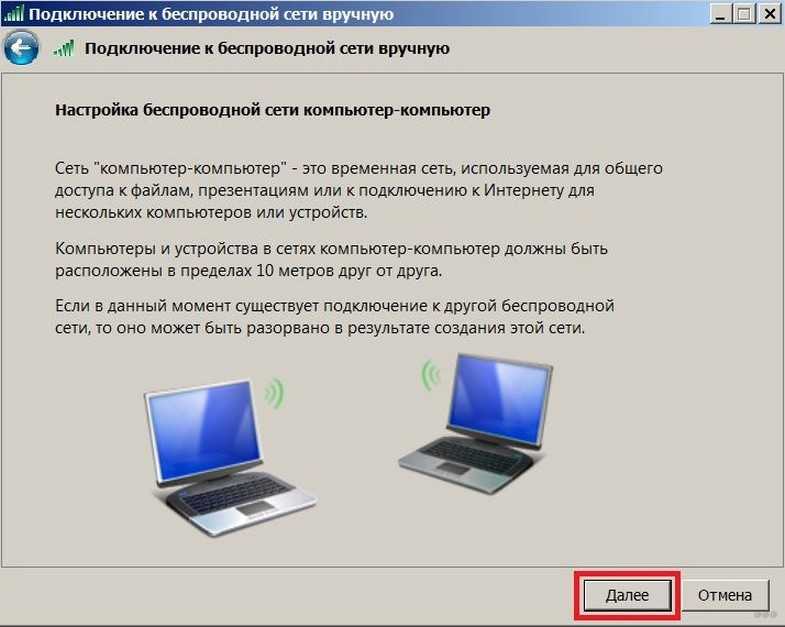
Как она работает. Ping посылает сигналы (так называемые пакеты) по указанному адресу и замеряет время отклика (т.е. ответа адресата). По умолчанию, данное действие выполняется четыре раза. В принципе, количество действий и ряд других настроек можно изменить через указание параметров, но в данном случае это не так важно. Адресатом является либо доменное имя, либо IP-адрес (в обычном случае хватит и доменного имени).
Итак, для проверки соединения потребуется:
- Открыть командную строку (См. статью открываем командную строку)
- Ввести команду:
- ping ya.ru
Если вы увидели, что на экране появились строки с текстом «Ответ от …», и никаких строк «Превышен интервал ожидания», то ваш компьютер подключен к интернету. В случае, если все четыре ответа содержат строки «Превышен интервал ожидания», то это значит, что вы не подключены к интернету.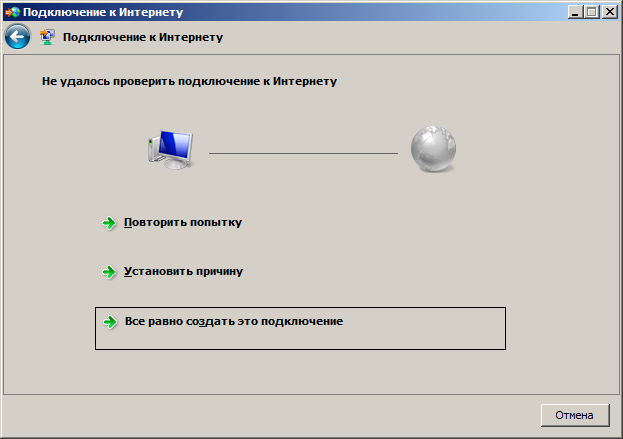
Сноска: Стоит отметить, что в свое время даже была шутка на тему пинга страницы яндекса. Она была специфична для своего времени, поэтому не приводится в данной статье.
Вы можете использовать не только домен «ya.ru», но и любой другой сайт. Тем не менее, учтите, что далеко не все сайты отвечают на команду ping, поэтому убедитесь заранее, что сайт отвечает на команду. Так же необходимо отметить, что доменное имя нужно вводить без префиксов протоколов, т.е. без «http://», и без указания каких-то страниц, т.е. не стоит пытаться вводить «mysite.ru/my-first-page.php».
Примечание
: если вы используете роутер для подключения к интернету, то с помощью данной команды вы так же можете проверить доступен ли роутер, введя вместо доменного имени его IP-адрес.Примечание: бывают случаи, когда протокол ICMP полностью фильтруется (именно его использует ping), и тогда ни от какого сайта не будет ответа. Но, это очень специфичная ситуация, которая характерна для закрытой сети, у которой есть свой администратор (именно к нему и стоит обратится).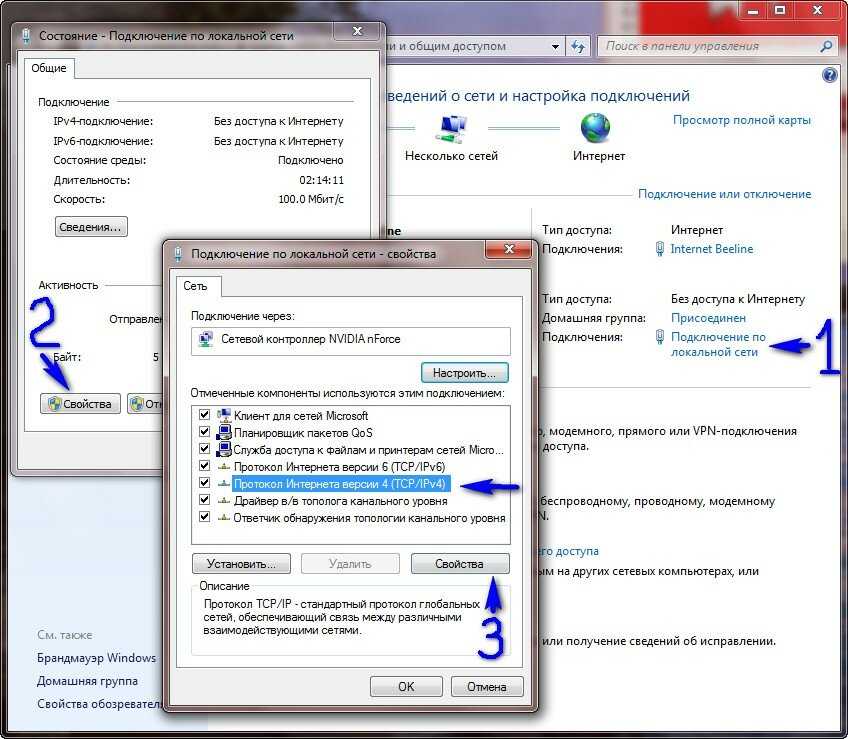
Примечание: данный способ подходит для большинства обычных ситуаций. Если возникают какие-то проблемы, то скорее всего ситуация очень специфична, и потребует различных дополнительных инструментов.
Рубрики:
- интернет
- система
- стандартное
☕ Понравился обзор? Поделитесь с друзьями!
- Как направить вывод командной строки в файл?
Добавить комментарий / отзыв
Проверить есть ли подключение к интернету: на компьютере, диагностика подключения
Для работы в интернете совершенно необходимо, чтобы провайдер обеспечивал подходящую скорость и нужную стабильность работы. Иногда связь с Всемирной сетью пропадает (полностью или временно). В этой ситуации важно правильно разобраться в причинах произошедшего. Далеко не всегда это недоработка провайдера. Часто она устранима своими силами. Как узнать, подключен интернет или нет, что надо делать, чтобы разобраться во всем этом – подробно рассказано в статье.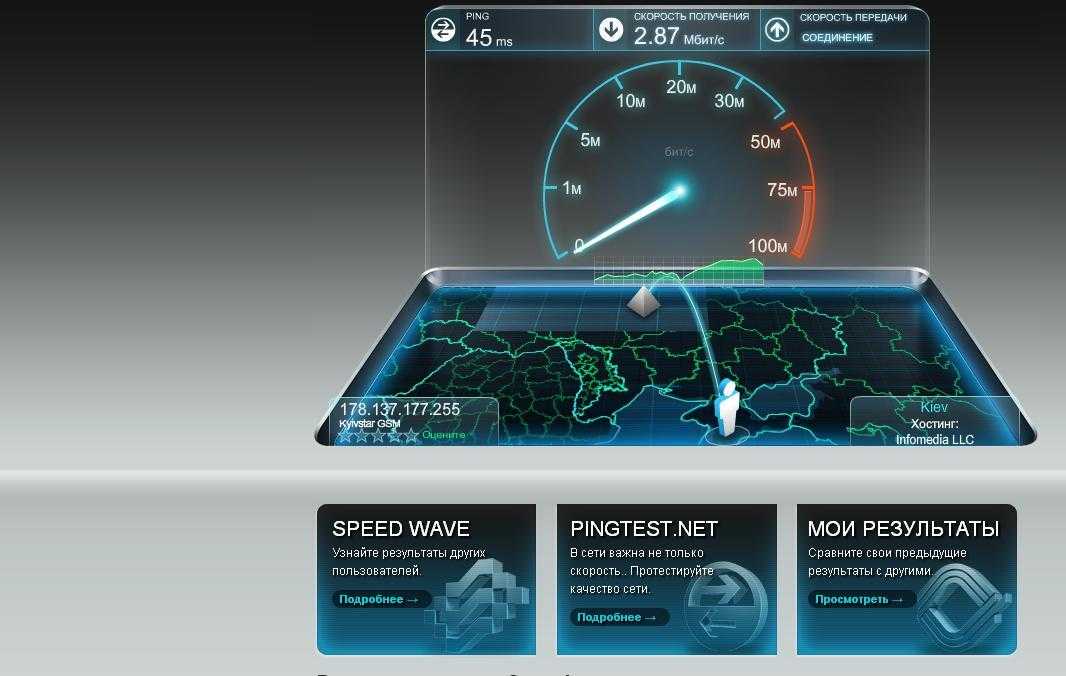
Содержание
- Команда «ping» для проверки интернета
- Проверить соединение компьютера с маршрутизатором
- Проверка роутера на подключение к интернету
- Проверка состояния подключения
- Мастер сетевых устранений неполадок
- Другие причины
Команда «ping» для проверки интернета
При работе во всемирной сети компьютер пользователя отправляет в нее пакеты. То же самое делают остальные участники. Важно, чтобы отправляемые пакеты достигали цели, а не терялись по дороге. Другой – время, за которое они попадают на тот сайт, куда были отправлены.
Итак, проверить, есть ли подключение к интернету, можно способами, описанными в статье. В частности, для проверки качества соединения существуют различные утилиты. Одни из них – сложные в использовании, другие – относительно простые. Удобно использовать для проверки утилиты, работающие в командной строке. Для их использования достаточно вызвать командную консоль, ввести нужную команду и нажать клавишу Enter.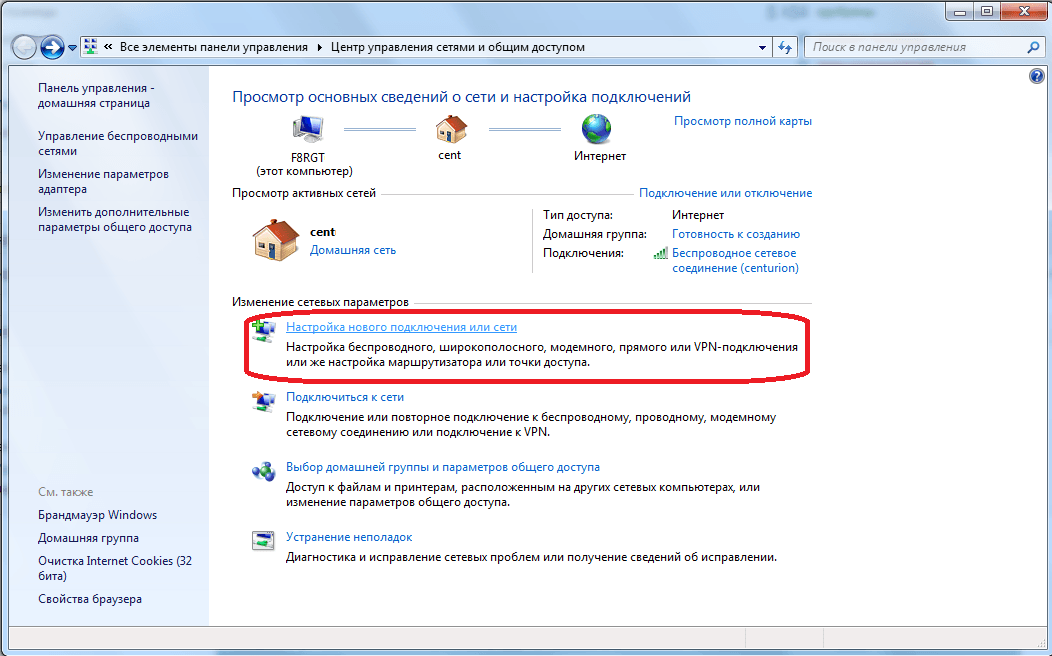
В результате на экран будут выданы результаты диагностики. Для этой цели применяется команда «ping».
Важно! Это относительно простой способ того, как проверить наличие подключения к интернету и его качество.
Одним из способов запустить командную консоль является следующий:
- Нажать на клавишу «Пуск», расположенную в нижнем левом углу экрана.
- В поле для поиска вводят строку «cmd».
- В списке найденных файлов будет указан «cmd.exe». По нему нужно кликнуть левой клавишей мышки.
В результате будет запущена командная строка.
В ней нужно набрать команду, например, такую – «ping yandex.ru -n 10». Вместо «yandex.ru» можно попробовать набрать адрес любого другого сайта. После запуска компьютер отошлет 10 пакетов указанному сайту и получит обратно столько же.
Будет выдан результат проверки, в котором будет указано, сколько пакетов отправлено и сколько получено. Также будет измерено время, в течение которого происходила передача.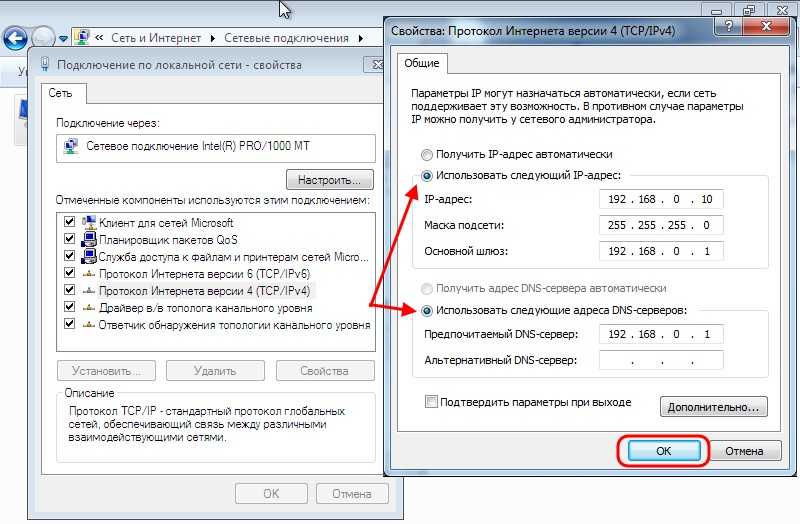
Проверить соединение компьютера с маршрутизатором
Такое соединение может быть сделано двумя способами:
- с использованием сетевого кабеля;
- в качестве беспроводного соединения.
Ошибка «Адаптер подключение по локальной сети отключен»: что это такое и как исправить
Нужно посмотреть, подключен ли кабель, нет ли на нем перегибов или разрывов. Чтобы проверить наличие беспроводного подключения, удобно, если имеются другие устройства, подключенные к WiFi-сети, создаваемой роутером. Нужно посмотреть, имеется ли интернет у них. Если это так, то роутер исправно выполняет свои функции. В таком случае наиболее вероятной причиной возникшей проблемы являются неправильные сетевые настройки.
Важно! Рекомендуется перезагрузить компьютер и роутер. В некоторых случаях из-за этого неполадки могут исчезнуть.
Еще один способ того, как узнать есть ли интернет, состоит в том, чтобы отсоединить сетевой кабель от маршрутизатора и включить его в разъем компьютера.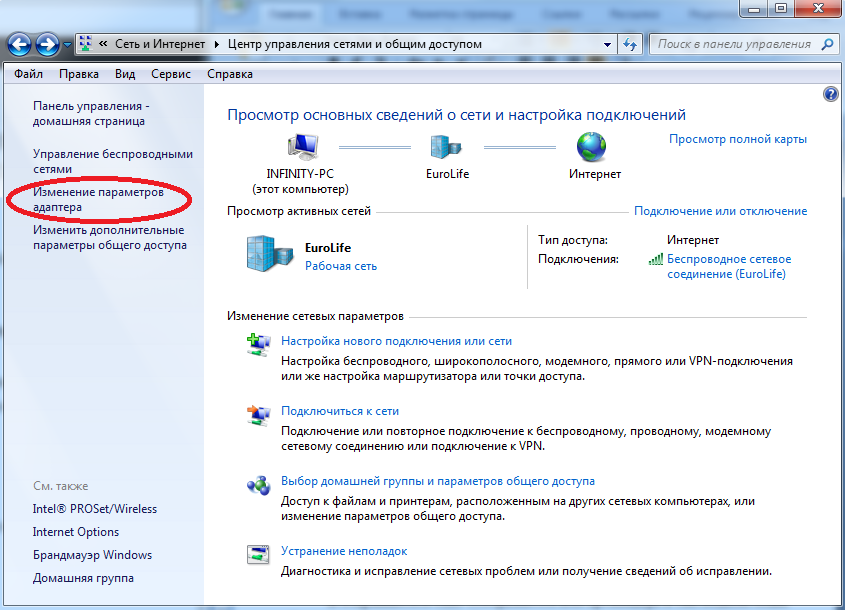
Проверка роутера на подключение к интернету
В этом случае нужно сначала его перезагрузить. При этом маршрутизатор обычно может настраиваться на нужный канал беспроводной связи. Если он связан с ноутбуком или планшетом по WiFi, то может оказаться так, что имеющиеся в этом месте беспроводные сети занимают все доступные каналы и препятствуют нормальной связи. При перезагрузке большинство моделей роутеров ищет наименее занятый канал и использует его для домашней сети.
Варианты отказа от использования услуг домашнего интернета и телевидения Beeline
Для того, чтобы убедиться в правильности настроек роутера, можно воспользоваться любым браузером. В нем вручную вводят IP-адрес, который был указан в техническом паспорте маршрутизатора. После этого появится окно для ввода логина и пароля. При первом запуске в этом качестве используются строки «admin» «admin» (для логина и пароля).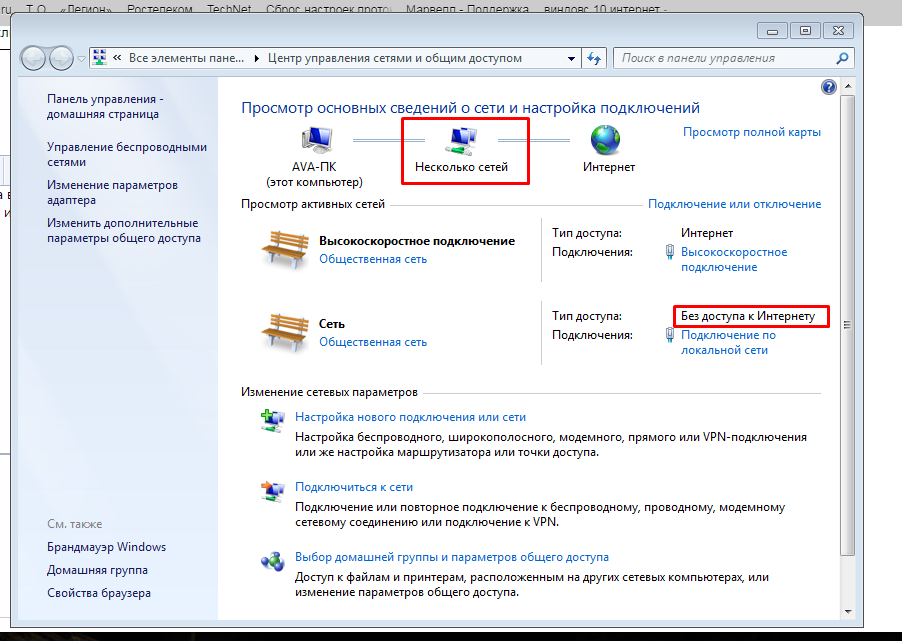 Впоследствии их можно поменять, однако часто их оставляют прежними.
Впоследствии их можно поменять, однако часто их оставляют прежними.
Войдя в настройки, их проверяют. При необходимости проводят корректировку, подтверждают ввод и выходят.
Важно! Особенности выбора параметров определяются моделью маршрутизатора и подключенной к нему техникой.
Проверка состояния подключения
Если стало понятно, что проблема с интернетом связана с ноутбуком, то необходимо проверить его настройки. Прежде всего необходимо узнать состояние подключения. Для того, чтобы его посмотреть, нужно предпринять следующие шаги:
- Нажать на кнопку «Пуск», которая находится в нижнем левом углу экрана. В открывшемся меню выбирают «Панель управления».
- Переходят в раздел «Сеть и Интернет», затем в «Центр управления сетями и общим доступом».
- В левой части страницы находится вертикальное меню. В нем потребуется найти строку «Изменение параметров».
- После этого на новой странице будут показаны все имеющиеся активные подключения.

Подключение и настройки роутера ZyXEL Keenetic модели Lite II
Чтобы проверить, как работают настройки соединения с интернетом, необходимо кликнуть по нему правой клавишей мышки. В появившемся меню нужно выбрать нижнюю строку «Свойства». После этого откроется окно с большим количеством вкладок. В появившемся списке выбирают «Протокол интернета 4 версии» и нажимают на кнопку «Свойства».
Здесь проверяют, правильно ли установлены IP-адреса. В некоторых случаях они должны быть статическими. Тогда они должны быть вписаны в соответствии с указаниями интернет-провайдера.
Важно! Часто используются динамически получаемые адреса. Для них в настройках должны стоять нужные пометки.
Мастер сетевых устранений неполадок
В Windows имеется встроенная диагностика. Хотя она редко помогает подключать интернет, тем не менее в каком-то конкретном случае это может оказать поддержку при поиске причины неисправностей.
Для того, чтобы воспользоваться этой возможностью, нужно:
- Перейти в «Панель управления».

- Затем выбрать раздел «Сеть и интернет».
- Далее – в «Центр управления сетями и общим доступом»
- В появившемся экране выбирают ссылку «Устранение неполадок».
После этого запускается встроенная процедура диагностики. После ее окончания выдается результат, который может помочь в определении причин невозможности подключиться.
Другие причины
Компьютер представляет собой сложную систему, и сбои порой могут возникать из-за неожиданных причин. Иногда интернет становится недоступным из-за того, что в сетевые настройки вмешиваются сторонние программы. Иногда это происходит в связи с деятельностью антивирусной программы.
Для того, чтобы бороться с компьютерными вирусами, такие программы вынуждены очень плотно контролировать работу компьютера. В некоторых случаях они могут самостоятельно принять решение о запрещении подключаться к всемирной сети.
Важно! Высокое качество работы таких приложений не отменяет того факта, что они иногда проявляют излишнюю бдительность, срабатывая там, где никакой опасности нет. Поэтому иногда окончательное решение приходится принимать пользователю на основании имеющихся у него данных. Иногда для возобновления доступа во всемирную сеть приходится временно отключать такие программы.
Поэтому иногда окончательное решение приходится принимать пользователю на основании имеющихся у него данных. Иногда для возобновления доступа во всемирную сеть приходится временно отключать такие программы.
Для работы систем компьютера необходимо наличие драйверов. В частности, они играют важную роль при подсоединении с помощью беспроводной сети. Иногда они устаревают. В этом случае возможно появление неисправностей. Для того, чтобы исправить ситуацию, нужно установить самые новые версии с сайта производителя.
Для того, чтобы узнать, какие драйверы в «Виндовс» нужно менять, следует зайти в диспетчер устройств и проверить работоспособность различных систем. При наличии проблем на иконке можно увидеть желтый треугольник с восклицательным знаком или красный крестик. В таком случае рекомендуется сделать следующее:
- Обратиться на сайт производителя.
- В окне поиска указать требуемую модель.
- Найти онлайн самый последний драйвер, скачать и установить.
В первую очередь это нужно сделать для сетевого адаптера и того, который обеспечивает беспроводную связь.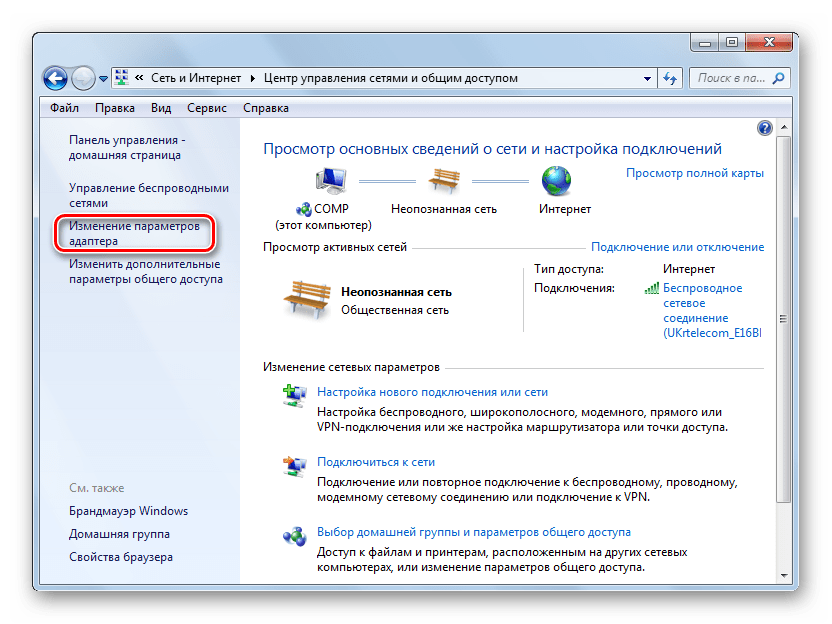 После установки драйверов требуется перезагрузить компьютер.
После установки драйверов требуется перезагрузить компьютер.
В случае, если не получается установить нужные настройки, рекомендуется сбросить сетевые параметры. После этого их придется устанавливать заново, контролируя правильность выполнения настройки.
Важно! Иногда препятствовать связи может брандмауэр. Нужно проверить правильность его настроек.
Когда происходит работа в интернете, неприятно, если вдруг пропадает связь. Одной из вероятных причин является авария или ремонтно-технические работы, которые выполняет провайдер интернета. При возникновении этой проблемы имеет смысл позвонить в компанию и точно узнать, что происходит. Если это относится к компетенции провайдера, то он скажет, что случилось, и в течение какого времени ожидается появление интернета.
Однако, если поломка произошла на территории дома или квартиры, то это дает возможность разобраться в причинах и произвести ремонт самостоятельно. Как проверить, есть ли интернет, на что обращать внимание – об этом подробно рассказано в статье.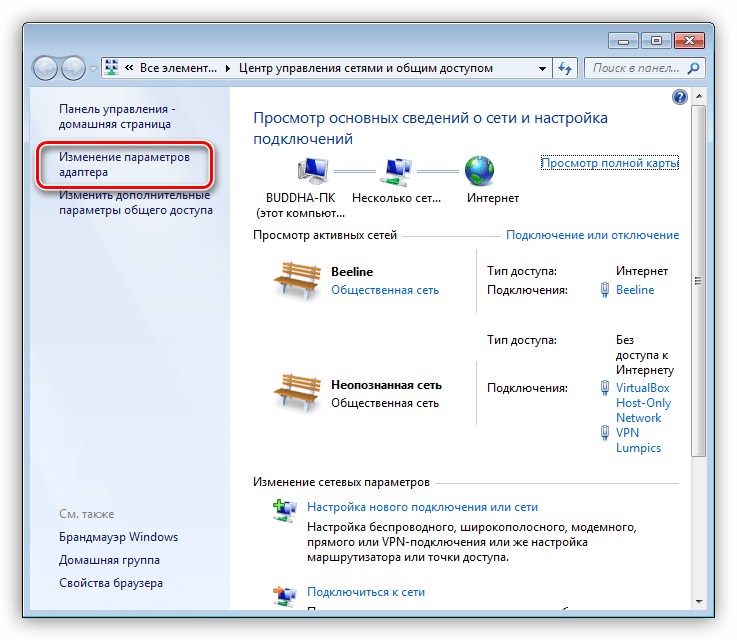
Подгорнов Илья ВладимировичВсё статьи нашего сайта проходят аудит технического консультанта. Если у Вас остались вопросы, Вы всегда их можете задать на его странице.
Лучшие команды Windows 10 для диагностики вашего интернет-соединения
Диагностика интернет-соединения в Windows может быть разочаровывающей. Чтобы помочь в этом, мы описали шесть команд Windows 10, которые вы можете использовать для устранения неполадок с подключением к Интернету и определения того, почему вы не можете получить доступ к веб-сайту.
Все перечисленные ниже команды требуют, чтобы вы выполняли их через командную строку Windows 10.
Чтобы получить доступ к командной строке, нажмите кнопку Кнопка «Пуск », введите cmd и нажмите на результат поиска « Command Prompt », когда он появится.
Теперь Windows 10 откроет командную строку и будет ждать введенных вами команд, а затем нажмите , введите на клавиатуре для выполнения.
Командная строка Windows 10Приведенные ниже команды встречаются в более старых версиях Windows, и их инструкции почти идентичны, но наши дополнительные инструкции сосредоточены на Windows 10.
Nslookup
При подключении к веб-сайту вы вводите текстовый URL-адрес, например https://www.google.com. Однако, когда ваш браузер подключается к имени хоста www.google.com, он должен сначала преобразовать его в IP-адрес, запросив настроенные DNS-серверы.
Если ваши DNS-серверы не работают или возвращают неверную информацию, ваш компьютер не сможет подключиться к запрошенным веб-сайтам и сетевым ресурсам.
Для диагностики этих проблем можно использовать nslookup утилита для преобразования домена в IP-адрес.
Например, если вы хотите просмотреть IP-адреса, связанные с www.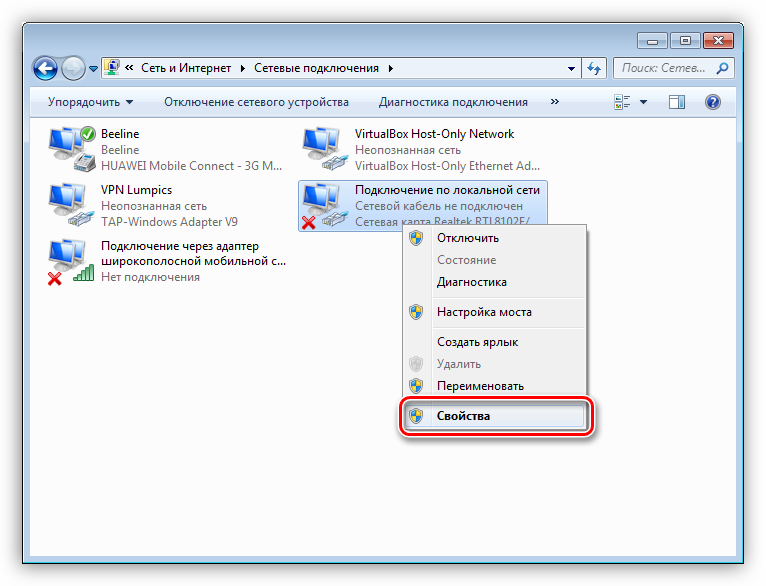 google.com, вы должны открыть командную строку и ввести команду
google.com, вы должны открыть командную строку и ввести команду nslookup www.google.com , как показано ниже.
При использовании nslookup команда возвращает адреса IPv4 и IPv6. Нас интересует только IP-адрес IPv4.
Если ваши существующие DNS-серверы не отвечают или не возвращают IP-адрес для веб-сайтов, ваши проблемы могут быть связаны с DNS.
Чтобы исправить это, попробуйте разные DNS-серверы, например общедоступные DNS-серверы Google и Cloudflare, и посмотрите, решат ли они ваши проблемы.
Для этого выполните следующие действия:
- Нажмите кнопку «Пуск» и введите Статус сети . Когда появится результат состояния сети, щелкните его, чтобы открыть экран.
- На экране состояния сети нажмите Изменить параметры адаптера .
- Найдите соединение Ethernet или WiFi, щелкните его правой кнопкой мыши и выберите 9.0009 Свойства .

- В разделе «Это соединение использует следующие элементы:» дважды щелкните элемент Интернет-протокол версии 4 (TCP/IP) , чтобы открыть его.
- Выберите Используйте следующие адреса DNS-серверов и введите 1.1.1.1 (Cloudflare) или 8.8.8.8 (Google) в качестве предпочитаемого DNS-сервера.
- Нажмите OK , а затем OK еще раз, и ваш Интернет снова заработает.
Пинг
Команда ping позволяет вам проверить, можете ли вы подключиться к имени хоста или IP-адресу, и обеспечить базовое измерение задержки или задержки между вашим подключением и удаленным устройством.
Чтобы использовать команду ping, просто откройте командную строку и введите ping [имя хоста] или ping [ip-адрес], а затем нажмите и введите . Например, чтобы проверить, можете ли вы подключиться к www.google.com, введите ping www. google.com и нажмите Enter.
google.com и нажмите Enter.
Как видно из приведенного выше снимка экрана, когда мы пропинговали www.google.com, мы получили четыре ответа с его IP-адреса 172.217.12.196.
Каждый из этих ответов имел время приема-передачи от 3 до 9 мс, что очень быстро. Если время отклика на пинг начинает исчисляться сотнями, это указывает на плохое соединение между вами и сайтом.
Кроме того, команды ping показывают, что мы отправили четыре пакета и получили четыре обратно, при этом 0% потерь. Если вы начинаете видеть потерю пакетов, то это хороший показатель проблемы с подключением.
Наконец, если вы используете команду ping, и она показывает «Хост назначения недоступен» для каждой попытки, но у других компьютеров нет проблем с подключением к вашей сети, значит, у вас проблема с сетевым подключением на вашем компьютере.
Следует отметить, что некоторые сети блокируют ping-запросы, поэтому даже если вы не получаете ответа, это не означает, что удаленное устройство недоступно.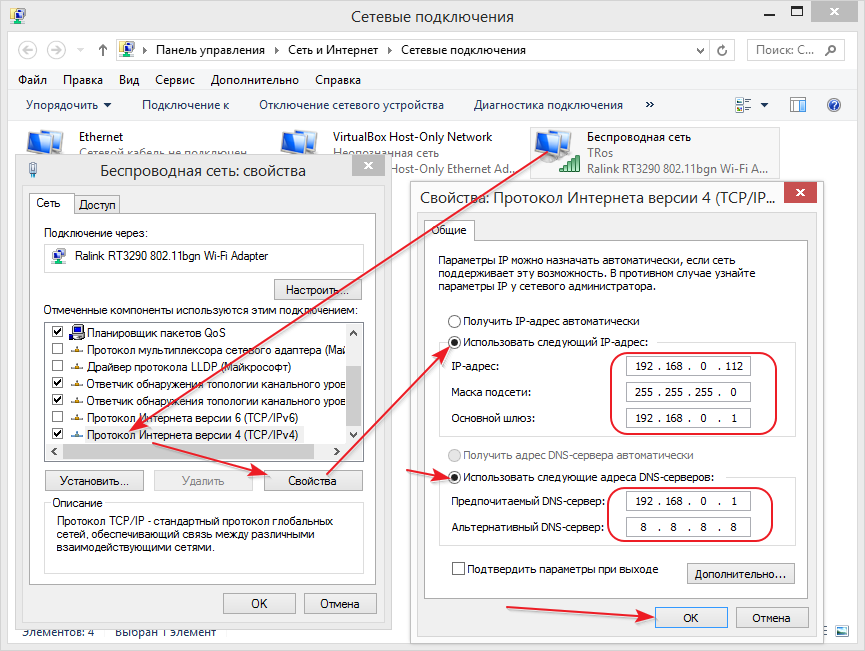
Tracert
Когда вы подключаетесь к удаленному устройству, ваши запросы проходят через ряд различных маршрутизаторов, называемых переходами, прежде чем они достигают конечного пункта назначения.
Если вы обнаружите, что ваше подключение к удаленному серверу медленное, вы можете использовать команду tracert , чтобы проверить, какой из маршрутизаторов работает медленно.
При использовании команды tracert в Windows (или traceroute в Linux) вы увидите каждое соединение, через которое проходит ваш запрос, прежде чем он достигнет конечного пункта назначения.
Для каждого подключения tracert будет отображать три времени отклика, чтобы вы могли видеть, насколько быстро это конкретное соединение.
Например, вы можете использовать команду tracert www.google.com, чтобы увидеть, через какие соединения проходят ваши запросы, прежде чем достичь веб-сервера Google.
Чем меньше переходов и меньше время отклика, тем быстрее ваше соединение, как показано ниже.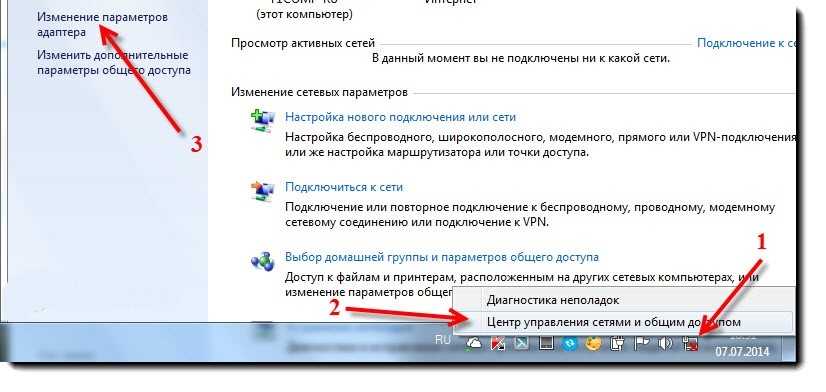
Однако, если есть проблемы с маршрутизацией или вы используете VPN, вы обнаружите много соединений с высокой задержкой между вашим компьютером и удаленным устройством, что указывает на медленное соединение, как показано ниже.
Tracert показывает большую перегрузку на сайте www.google.comК сожалению, перегрузку маршрутизации обычно нельзя исправить, и вам придется подождать, пока трафик уменьшится или проблема с маршрутизацией не будет устранена поставщиками услуг Интернета.
PathPing
Команда PathPing представляет собой интересную утилиту, так как она объединяет команды ping и tracert в один инструмент.
С помощью этого инструмента вы можете проверить маршрут, который делает ваш запрос при подключении к удаленному устройству, и выполнить эхо-запросы для каждого маршрутизатора, чтобы проверить, доступно ли устройство и насколько медленным является его ответ.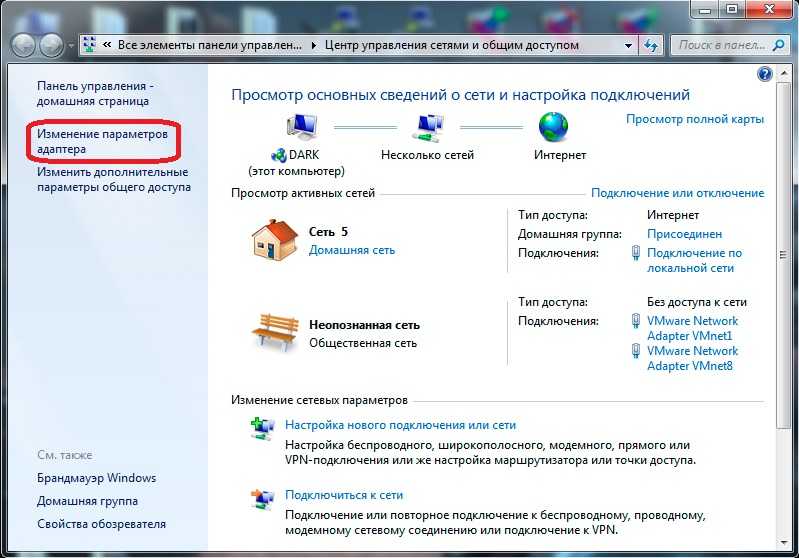
Чтобы использовать команду, введите pathping www.google.com из командной строки, как показано ниже.
Хотя вы можете удивиться, зачем использовать команду ping или tracert вместо команды pathping, выполнение последней занимает гораздо больше времени. Поэтому другие инструменты могут лучше подходить для быстрых задач.
Telnet
Если ваш Интернет работает правильно, но у вас есть проблемы с подключением к определенному веб-сайту или службе, вы можете использовать команду Telnet, чтобы проверить, работает ли эта служба на удаленном хосте.
Команда telnet — это утилита, обеспечивающая двунаправленную связь между вашим компьютером и удаленным устройством. Первоначально разработанный для удаленного консольного доступа к серверу, Telnet также может использоваться для диагностики того, можете ли вы подключиться к определенной службе, работающей на имени хоста.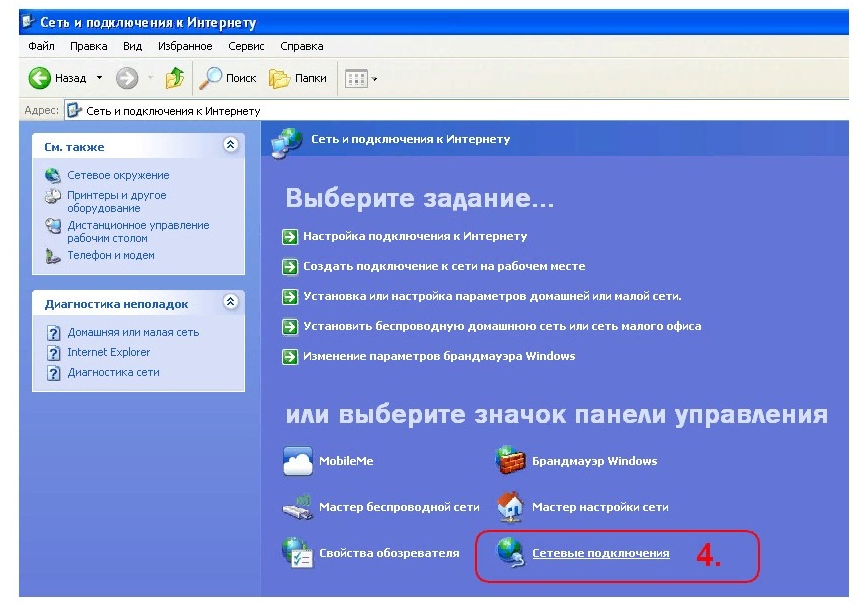
Когда сервер работает на удаленном компьютере, он будет прослушивать определенные порты TCP, к которым вы можете подключиться через Telnet, и посмотреть, сможете ли вы подключиться к службе.
Некоторые из наиболее распространенных портов, которые можно проверить с помощью Telnet:
| Имя службы | Порт TCP |
| FTP | 21 |
| СШ | 22 |
| HTTP | 80 |
| HTTPS | 443 |
Например, если вы хотите проверить, прослушивает ли веб-сервер сайт www.google.com, вы можете использовать команду telnet www.google.com 443 для подключения к веб-серверу через порт 443.
Если служба не запущена на TCP-порту 443, программа Telnet сообщит: «Подключение к www.google.com… Не удалось открыть соединение с хостом через порт 443: Ошибка подключения»
Однако, если служба запущена, вы увидите мигающий курсор, указывающий на наличие соединения.
Другой пример, демонстрирующий более подробные сведения, — проверка работы FTP-сервера на TCP-порту 21 на удаленном хосте. Например, команда telnet speedtest.tele2.net 21 покажет следующий экран, если запущена служба FTP.
Telnet не установлен по умолчанию в Windows 10, но его можно установить с экрана настроек «Включение и отключение компонентов Windows», который можно найти в меню «Пуск».
Установите утилиту TelnetНа экране компонентов Windows установите флажок рядом с параметром Telnet Client и нажмите OK , чтобы установить программу.
Как исправить сетевое соединение
После использования этих команд вы обнаружите, что ваше интернет-соединение не работает или работает медленно, определить причину может быть сложно.
Для устранения проблем с подключением Microsoft предлагает следующие шаги:
Воспользуйтесь средством устранения неполадок сети, нажав Пуск > Настройки > Сеть и Интернет > Статус .
 В разделе Изменить настройки сети выберите Средство устранения неполадок сети . Запустите мастер устранения неполадок, чтобы узнать, может ли Windows 10 автоматически решить любые обнаруженные проблемы.
В разделе Изменить настройки сети выберите Средство устранения неполадок сети . Запустите мастер устранения неполадок, чтобы узнать, может ли Windows 10 автоматически решить любые обнаруженные проблемы.Если вы используете Wi-Fi, убедитесь, что вы подключены, выбрав Пуск > Настройки > Сеть и Интернет > Wi-Fi . Затем выберите Показать доступные сети , и если сеть, которую вы ожидаете увидеть, появится в списке, выберите ее, а затем выберите Подключить .
Если вы используете Ethernet, убедитесь, что кабель правильно вставлен в компьютер и что нет проблем с сетевым концентратором. Вы также можете попробовать заменить кабель, если это возможно, чтобы убедиться, что это не ослабленная головка кабеля или другое физическое 9Проблема 0257, вызывающая проблему.
Проверьте подключение к Интернету, зайдя на веб-сайты с другого устройства.
 Если вы можете подключиться с других устройств в вашем регионе, вы знаете, что это проблема с отдельным компьютером. Однако, если никто в вашем местоположении не может получить доступ к Интернету, скорее всего, проблема связана с маршрутизатором или интернет-модемом, который следует перезапустить.
Если вы можете подключиться с других устройств в вашем регионе, вы знаете, что это проблема с отдельным компьютером. Однако, если никто в вашем местоположении не может получить доступ к Интернету, скорее всего, проблема связана с маршрутизатором или интернет-модемом, который следует перезапустить.
Вы также можете попробовать изменить DNS-серверы, как описано выше, отключиться от VPN или выполнить SpeedTest, чтобы убедиться, что проблема не связана с подключением к провайдеру.
Если после выполнения этого устранения неполадок вы обнаружите, что по-прежнему не можете подключиться к Интернету или тесты скорости показывают очень низкое число, вам следует обратиться к своему интернет-провайдеру и попросить его помочь вам устранить неполадки.
Как проверить и исправить ваше интернет-соединение
У каждого бывают проблемы с интернет-соединением несколько дней подряд. Я был сетевым администратором и пользуюсь Интернетом с 1970-х годов, но у меня до сих пор есть проблемы с подключением!
Вот несколько простых советов, как избавиться от этих головных болей.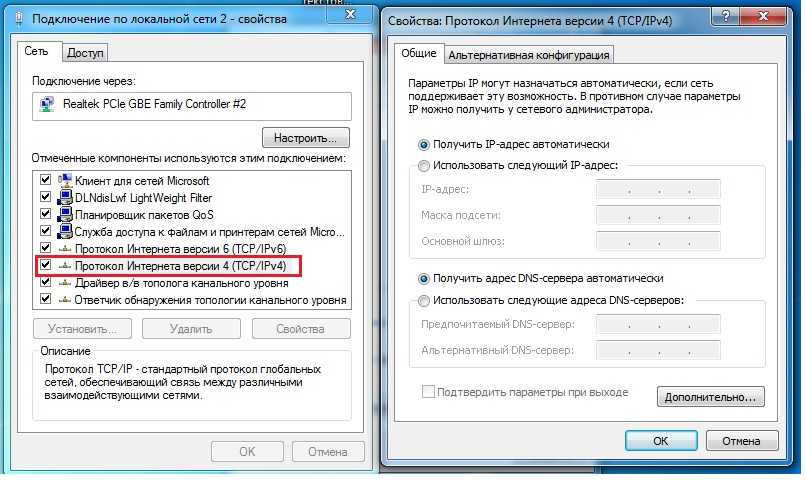
Проверьте локальную сеть
Прежде чем проверять интернет, проверьте локальную сеть. Многие «интернет-проблемы» на самом деле являются проблемами локальной сети (LAN).
Из всего этого, пожалуй, наиболее распространенным является кабельная разводка. Это может показаться глупым, но я не могу сосчитать, сколько раз серьезной сетевой проблемой оказывался просто отсоединенный сетевой шнур.
Это верно, даже если вы не используете кабель Cat-5 для подключения к сети. Например, если ваша точка доступа Wi-Fi (AP), кабельный или DSL-модем отключены, вы не сможете ни к чему подключиться.
Моим самым любимым сбоем такого рода был случай, когда друг позвонил с отключенным сетевым соединением. Оказалось, что он отключил свою точку доступа, когда пылесосил, и забыл снова подключить ее. Всегда нужно сначала искать простые ответы.
Например, если ваше соединение Wi-Fi не работает, убедитесь, что ваш компьютер пытается подключиться к правильной точке доступа.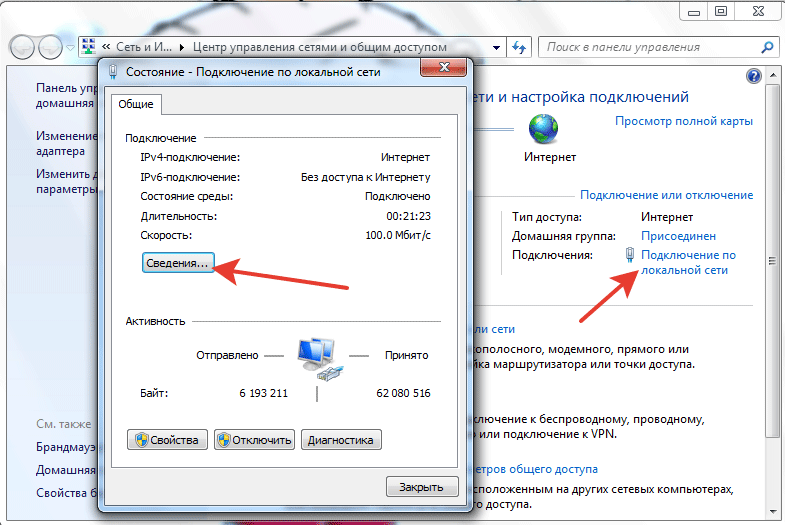 Если ваше устройство пытается подключиться к вашей старой, выведенной из эксплуатации точке доступа, вы ничего не добьетесь.
Если ваше устройство пытается подключиться к вашей старой, выведенной из эксплуатации точке доступа, вы ничего не добьетесь.
Также помните, что если вы измените пароль для аутентификации пользователя на вашей точке доступа, вам также потребуется изменить его на всех ваших устройствах. Я видел, как люди часами ругались, прежде чем вспоминали, что не использовали конкретный ноутбук пару недель, а за это время сменили пароль.
Итак, что, если все включено и подключено, но вы все равно не можете подключиться к Интернету? Что ж, проверьте все основы еще раз. Скорее всего, вы все еще забыли что-то простое. Господь знает, что это случилось со мной за эти годы!
Если вы полностью полагаетесь на Wi-Fi в своей локальной сети, убедитесь, что ваши точки доступа работают. Одним из лучших инструментов для этого является Android-приложение Jiri Techet Network Analyzer Pro. Хотя он предназначен для сетевых экспертов, он прост в использовании, и вы можете быстро проверить, работает ли ваша точка доступа Wi-Fi. Вы также должны прочитать эти истории: Как положить конец разочарованиям с Wi-Fi и Пять способов улучшить производительность Wi-Fi. Есть много способов, которыми Wi-Fi может выйти из строя, и мы рассмотрим большинство из них в этих двух статьях.
Вы также должны прочитать эти истории: Как положить конец разочарованиям с Wi-Fi и Пять способов улучшить производительность Wi-Fi. Есть много способов, которыми Wi-Fi может выйти из строя, и мы рассмотрим большинство из них в этих двух статьях.
Network Analyzer Pro является излишним для решения основных сетевых проблем, но он также удобен и для них.
Ну и что, что все выглядит хорошо, но вы все равно не можете выйти в сеть? Проверьте, можете ли вы подключиться к точке доступа с помощью кабеля Ethernet. Большинство точек доступа поставляются с веб-панелью администрирования. Если вы можете добраться до этого, пора перестать возиться с вашей локальной сетью и проверить подключение к Интернету.
Если вы можете подключиться к точке доступа или веб-интерфейсу маршрутизатора, ваша локальная сеть в порядке.
Проверка Интернета
Первое, что вы должны попробовать с подключением к Интернету, это то же самое, что вам скажет ваш интернет-провайдер, если вы ему позвоните.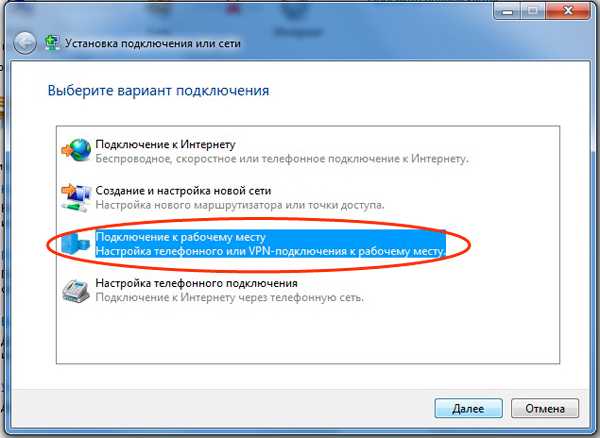 Отключите кабельный или DSL-модем, подождите минуту, а затем снова подключите его. Дайте ему еще минуту, а затем посмотрите, включен ли ваш интернет.
Отключите кабельный или DSL-модем, подождите минуту, а затем снова подключите его. Дайте ему еще минуту, а затем посмотрите, включен ли ваш интернет.
Нет? Затем сделайте то же самое с вашим маршрутизатором. Еще ничего?
Тогда стисните зубы и позвоните своему провайдеру. Обычно это бессмысленное занятие, но время от времени вы можете получить полезную информацию. Может быть, не только у вас, но и у всего вашего района проблемы из-за того, что экскаватор вырвал кабель. И однажды в голубой луне у них будет полезное предложение. Нет, правда! Я видел, как это произошло!
В худшем случае они, наконец, согласятся послать кого-нибудь посмотреть на вашу установку. Кто знает, может быть, вместо того, чтобы один из ваших кабелей был отсоединен, один из их кабелей сломан. Физические проблемы часто являются корнем сетевых проблем.
Хорошая новость. Плохая новость заключается в том, что я никогда не видел, чтобы технический специалист интернет-провайдера появлялся вовремя.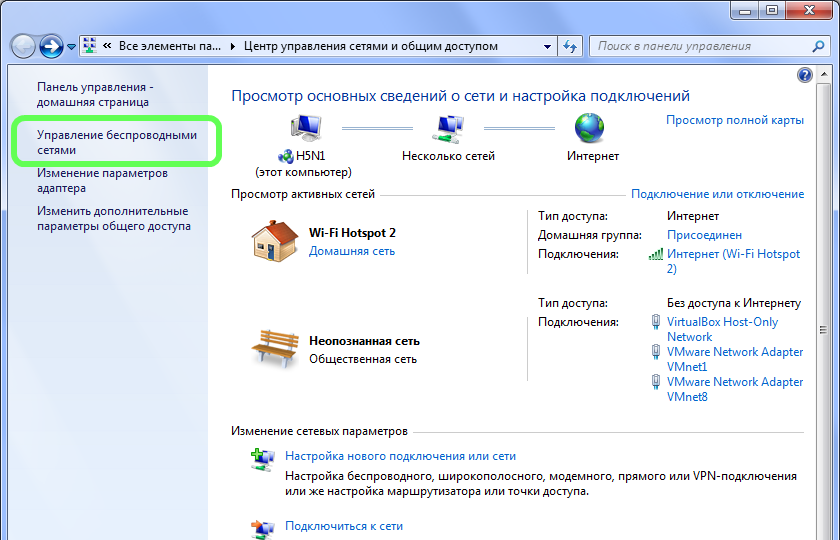 Будьте готовы к долгому, долгому ожиданию. В конце концов, если проблема на их стороне — ключевое слово «в конце концов» — они ее исправят.
Будьте готовы к долгому, долгому ожиданию. В конце концов, если проблема на их стороне — ключевое слово «в конце концов» — они ее исправят.
Предположим, что ваш интернет работает, но немного глючит. Вот что вы делаете.
Во-первых, давайте посмотрим, получаете ли вы пропускную способность, за которую платите. Лучший сайт для проверки вашей текущей реальной скорости — это Speedtest. Этот сайт находится в ведении Ookla, сетевой компании. Он дает вам скорость загрузки, скорость загрузки и пинг до ближайшего теста.
Тест скорости Ookla — самый популярный из всех тестов производительности в Интернете.
Ping — это сетевая утилита, которая измеряет время в миллисекундах (мс) между вашим компьютером и тестовым сервером. Чем ниже ваш пинг, тем лучше. Если вы видите пинг выше 50 мс, у вас проблема.
Ping определяет, насколько далеко вы находитесь от сервера с точки зрения времени соединения. Он измеряет время в миллисекундах.
Существуют и другие сайты для тестирования производительности.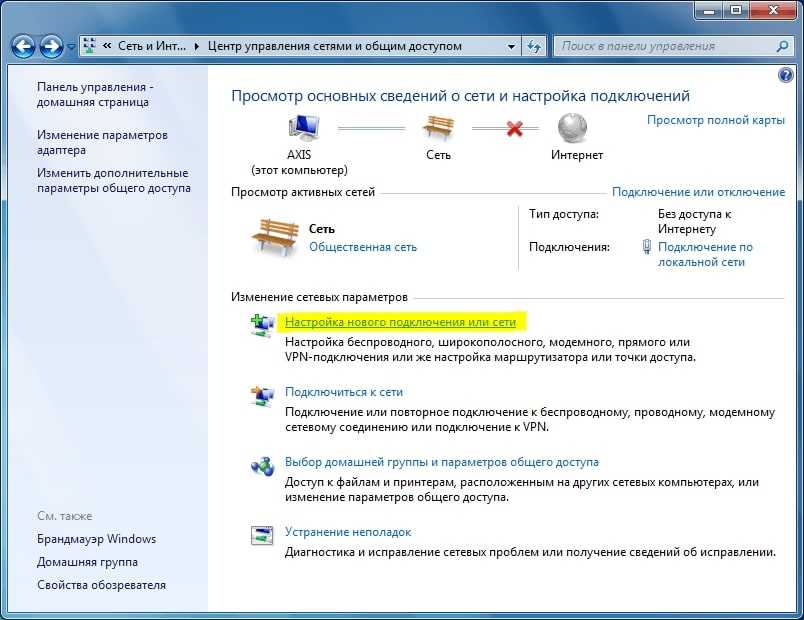 Один из новейших, Google Internet Speed, является результатом партнерства между Google и Measurement Lab (M-Lab). Помимо скорости, этот тест измеряет задержку вашей сети. Задержка — это показатель того, насколько быстро вы получаете ответ от сервера. Низкое время отклика важно для приложений реального времени, таких как видеозвонки и онлайн-игры. Это измеряется в мс. Задержка похожа на пинг, но это мера постоянных задержек между вашей системой и серверами.
Один из новейших, Google Internet Speed, является результатом партнерства между Google и Measurement Lab (M-Lab). Помимо скорости, этот тест измеряет задержку вашей сети. Задержка — это показатель того, насколько быстро вы получаете ответ от сервера. Низкое время отклика важно для приложений реального времени, таких как видеозвонки и онлайн-игры. Это измеряется в мс. Задержка похожа на пинг, но это мера постоянных задержек между вашей системой и серверами.
Простые тесты скорости загрузки, загрузки и задержки Google Speed.
При некоторых видах интернет-соединений, особенно коммутируемом и спутниковом, вы всегда будете видеть низкие показатели пинга и задержки. Вы ничего не можете с этим поделать. Эти технологии просто не способны работать хорошо. На практике это означает, например, что онлайн-игры и видеоконференции практически невозможны при любом виде подключения к Интернету.
У Netflix, у которого есть основания полагать, что интернет-провайдеры намеренно замедляют его шоу, есть собственный тест скорости: Fast.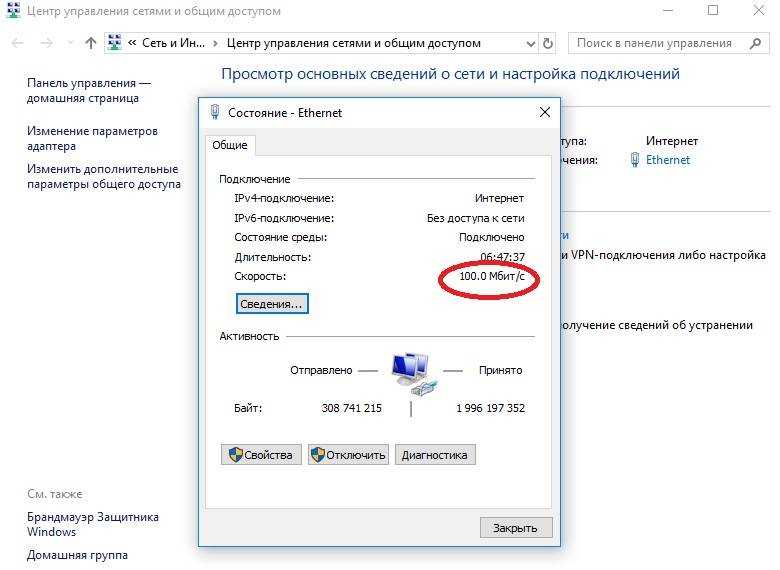 Все, что делает этот тест, это говорит вам, насколько быстро ваши загрузки.
Все, что делает этот тест, это говорит вам, насколько быстро ваши загрузки.
Интернет-провайдеры также проводят собственные тесты производительности. Вообще говоря, эти тесты покажут вам максимально возможную скорость. Какой сюрприз!
Вы можете заметить, что мои результаты падают от 60 до 70 мегабит в секунду (Мбит/с). Это очень хорошо, но я плачу за 100 Мбит/с. В реальном мире интернет-провайдеры обычно завышают пропускную способность и недооценивают ее.
Однако иногда я получаю от 120 до 130 Мбит/с. Это потому что я какой-то сетевой гений? Неа.
Это связано с тем, что полоса пропускания кабельного Интернета распределяется между пользователями одного и того же кабельного сегмента. Таким образом, хотя я могу видеть большие скорости утром и днем, когда наступает вечер и все начинают смотреть Netflix, моя скорость падает. Это не шутка. В настоящее время Netflix использует 35,2% всего фиксированного интернет-трафика в Северной Америке, и большая часть этого трафика приходится на прайм-тайм.
Даже при низком пинге и высокой пропускной способности. ваше соединение все еще может быть не таким хорошим. Это потому, что пинг, задержка и пропускная способность рассказывают только часть истории. Возможно, вы теряете пакеты или страдаете от джиттера.
Джиттер, или, точнее, вариация задержки пакетов, представляет собой измерение времени, необходимого для доставки интернет-пакетов в вашу систему. Так, например, если вы пингуете сайт один раз, и для ответа требуется 1 мс, а затем для отчета следующего пакета ping требуется 10 мс, у вас ужасный случай джиттера. Иногда джиттер настолько велик, что пакеты теряются.
Это только то, на что это похоже. Ваш компьютер отправляет пакеты информации на веб-сайты, а они туда не попадают, или наоборот. Дрожание может быть вызвано многими причинами: помехами, перегруженным сетевым оборудованием или плохим соединением.
Для вас это означает, что чем больше у вас джиттера, тем менее стабильно ваше соединение. С более старыми программами, такими как электронная почта и обычные веб-браузеры, вы никогда не заметите, что ваш Интернет менее стабилен, но с высоким дрожанием видео, VoIP и игры снова начнут плохо себя вести.
Вы можете проверить наличие джиттера с помощью теста DSLReport Jitter. Это измеряет джиттер, пингуя сайты со всего мира из вашей системы. Если вы видите сильное дрожание, ваше интернет-соединение, скорее всего, страдает от перегрузки сети где-то вверх по линии.
Тест дрожания DSLReport очень удобен, если у вас возникли проблемы с видео, VoIP, видеоконференциями или играми.
Интернет такой, какой он есть, обычно вы увидите небольшую потерю пакетов. В идеале вам нужна нулевая потеря пакетов, но при обычном использовании Интернета вы можете жить с потерей 1 или 2 процентов. Если вы постоянно наблюдаете джиттер, установите ошибку у своего интернет-провайдера.
Если кажется, что потеря пакетов или дрожание происходят внутри вашей сети, есть и другие варианты. Начните с проверки ваших подключений еще раз — да, снова. Обновите прошивку маршрутизатора и попробуйте отключить оборудование в сети, чтобы проверить, не шумит ли ваше сетевое оборудование. Неправильное поведение сетевого оборудования может серьезно замедлить работу любой локальной сети.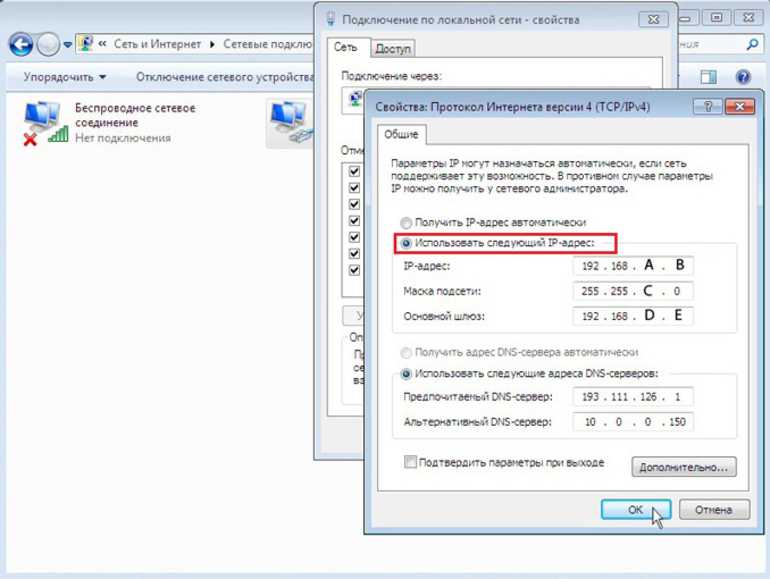



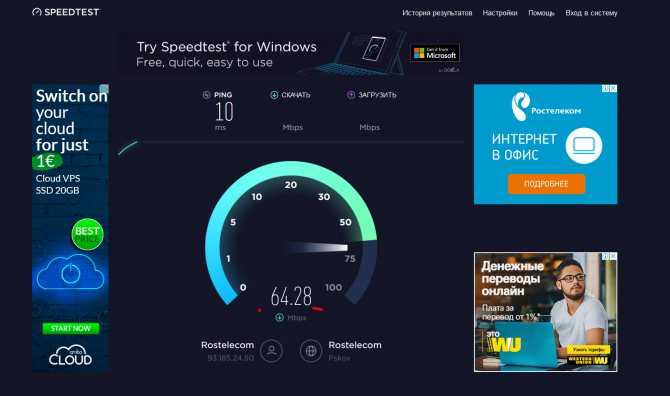
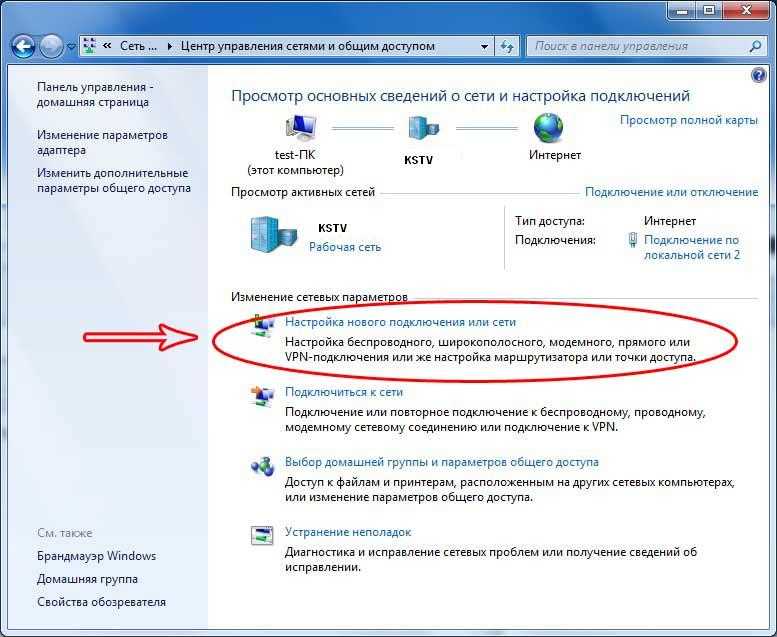
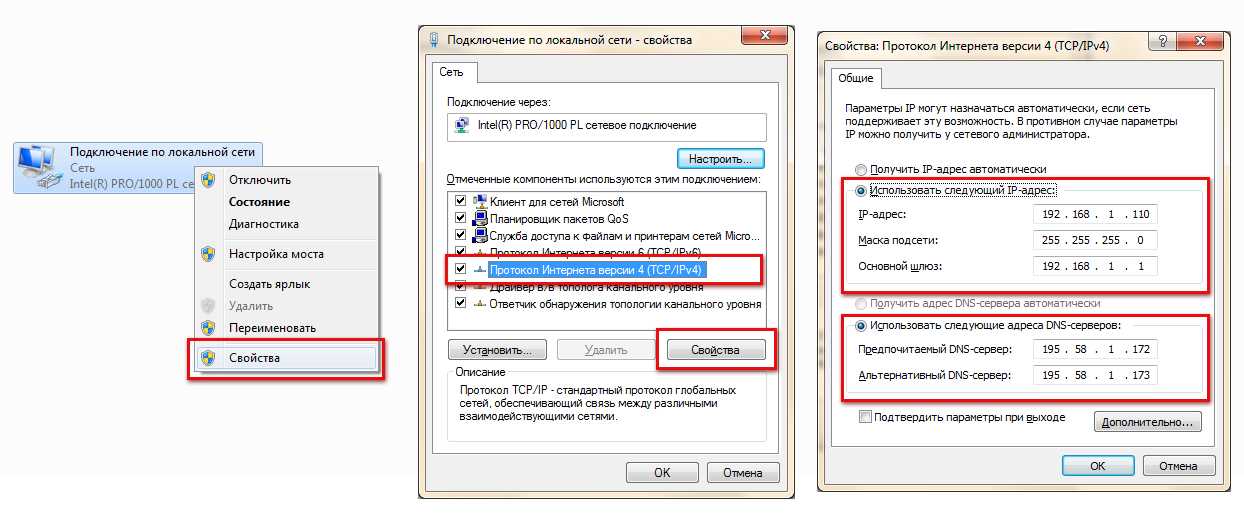 В разделе Изменить настройки сети выберите Средство устранения неполадок сети . Запустите мастер устранения неполадок, чтобы узнать, может ли Windows 10 автоматически решить любые обнаруженные проблемы.
В разделе Изменить настройки сети выберите Средство устранения неполадок сети . Запустите мастер устранения неполадок, чтобы узнать, может ли Windows 10 автоматически решить любые обнаруженные проблемы.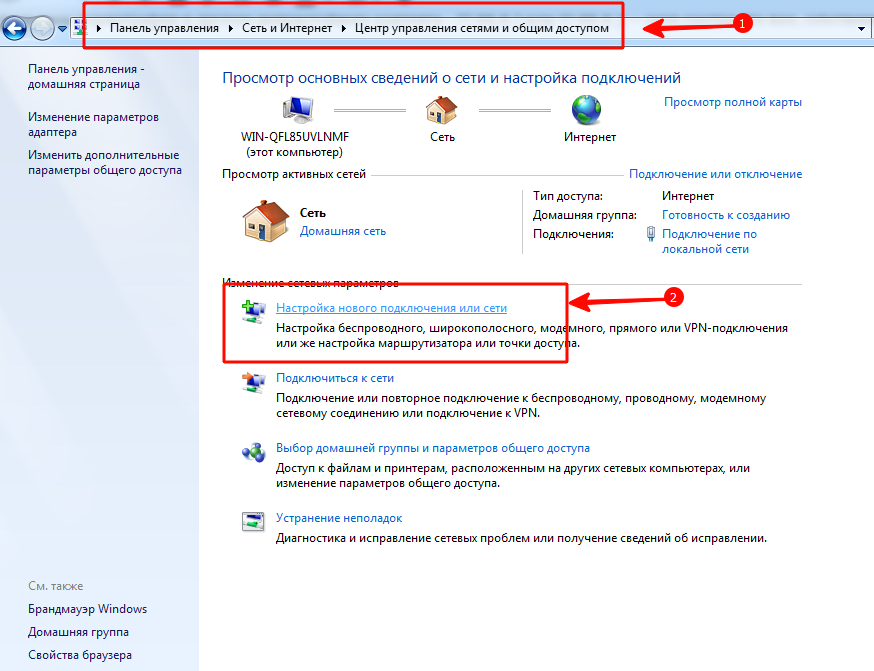 Если вы можете подключиться с других устройств в вашем регионе, вы знаете, что это проблема с отдельным компьютером. Однако, если никто в вашем местоположении не может получить доступ к Интернету, скорее всего, проблема связана с маршрутизатором или интернет-модемом, который следует перезапустить.
Если вы можете подключиться с других устройств в вашем регионе, вы знаете, что это проблема с отдельным компьютером. Однако, если никто в вашем местоположении не может получить доступ к Интернету, скорее всего, проблема связана с маршрутизатором или интернет-модемом, который следует перезапустить.