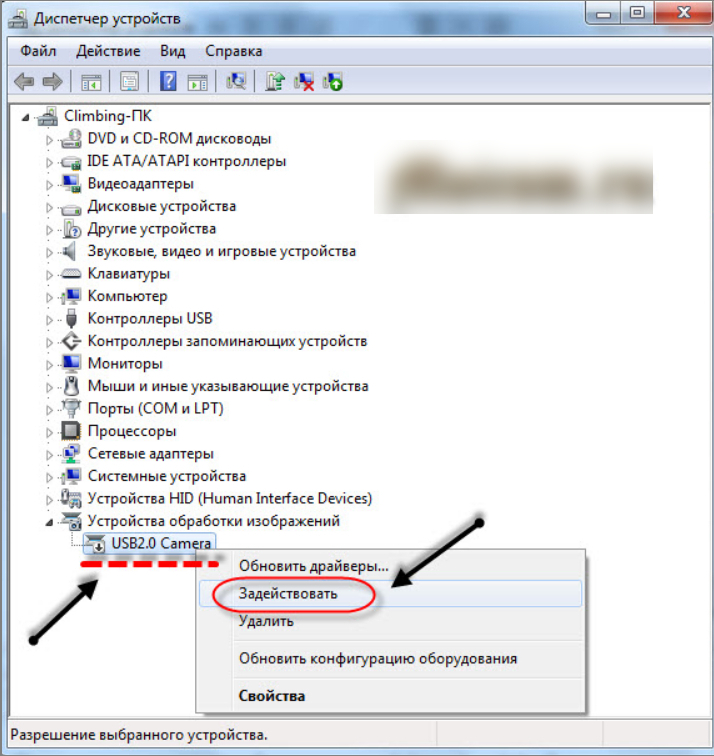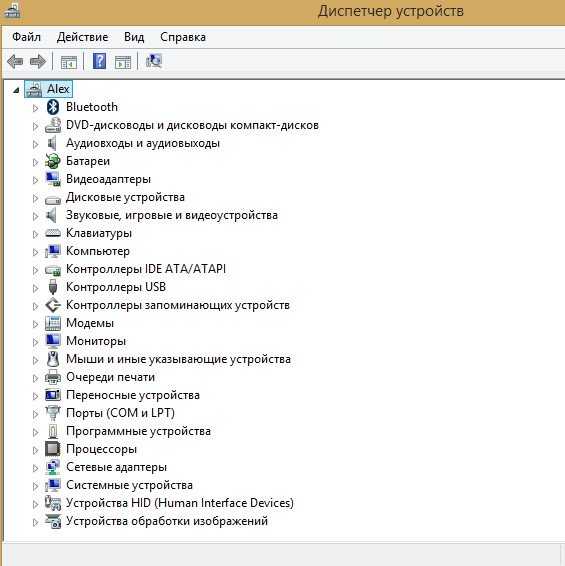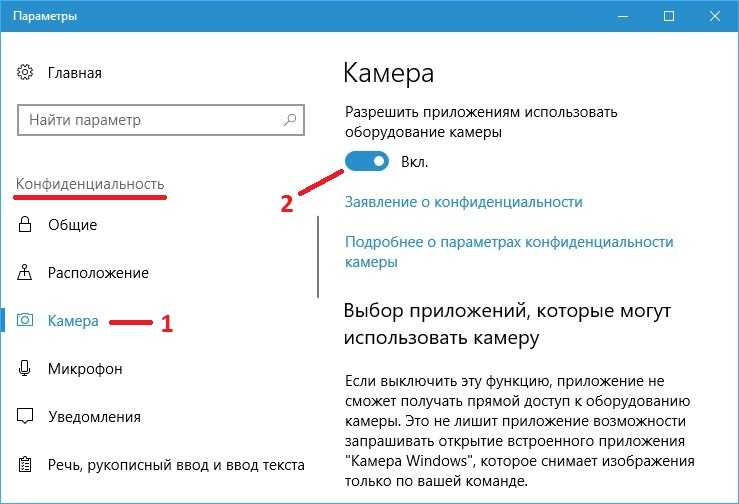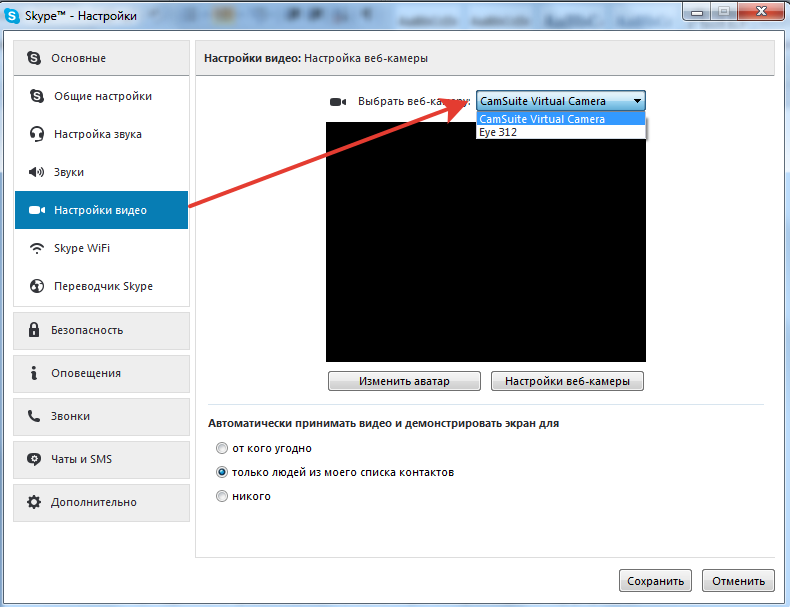Проверить частоту кадров камеры | Тест веб-камеры
Проверить частоту кадров камеры | Тест веб-камеры BE (Беларуская)BG (Български)CS (Čeština)DA (Dansk)DE (Deutsch)EL (Ελληνικά)EN (English) +ES (Español)FI (Suomi)FR (Français)HI (हिन्दी)HR (Hrvatski)HU (Magyar)ID (Bahasa Indonesia)IT (Italiano)JA (日本語)MS (Bahasa Melayu)NL (Nederlands)NO (Norsk)PL (Polski)PT (Português)RO (Română)RU (Русский)SK (Slovenčina)SR (Српски)SV (Svenska)TL (Wikang Tagalog)TR (Türkçe)UK (Українська)VI (Tiếng Việt)- Обнаружение медиа-устройств. Пожалуйста, подождите…
- В ожидании вашего разрешения…
- Запуск камеры. Пожалуйста, подождите…
- Обнаружение максимального поддерживаемого разрешения. Пожалуйста, подождите…
- Для получения дополнительной информации, посетите следующие страницы:
- Изменение камеры приведет к сбросу текущего процесса. Вы хотите продолжить?
- Произошла непредвиденная ошибка. Перезагрузите страницу и повторите попытку.

- Не удалось найти камеру, однако обнаружены другие мультимедийные устройства (например, динамики или микрофоны). Скорее всего, это означает, что ваша камера работает неправильно.
- Ваш браузер не поддерживает функции для доступа к мультимедийным устройствам. Обновите браузер или установите другой.
- Вы не разрешили браузеру использовать камеру. Перезагрузите страницу и повторите попытку.
- По-видимому, ваша камера используется или блокируется другим приложением. Чтобы запустить камеру, вы должны временно закрыть то приложение.
- Похоже, ваш браузер блокирует доступ к идентификаторам веб-камеры. Из-за этого невозможно обнаружить и управлять всеми доступными веб-камерами.

- Срок ожидания вашего разрешения истёк. Перезагрузите страницу и повторите попытку.
- Не удаётся передать видео. Причиной может быть неисправная камера или что она в настоящее время используется другим приложением.
- Видеодорожка приостановлена.
- Не удалось обнаружить какой-либо активный поток медиа-контента.
- Ваша веб-камера не выводит никаких видеодорожек.
- Ваш браузер не поддерживает функции для доступа к видеодорожкам.
- Видеодорожка недоступна из-за технической проблемы.
- Ваша веб-камера внезапно прекратила передачу видеодорожки.
- По неизвестным причинам видеодорожка отключена.
- Нажмите здесь, чтобы разрешить доступ к идентификаторам веб-камеры
- Нажмите здесь, чтобы попытаться принудительно запустить камеру
- Веб-камера была обнаружена. Нажмите «Проверить частоту кадров камеры», чтобы узнать подробности FPS вашей камеры.
- Было обнаружено несколько веб-камер. Чтобы узнать подробности FPS вашей камеры, выберите ее в раскрывающемся списке ниже и нажмите «Проверить частоту кадров камеры».

- Значения FPS
— Средний: {{avg}}
— Макс: {{max}}
— Мин: {{min}}
О проверке FPS веб камеры
Проверка FPS веб-камеры — это бесплатный тест, который позволяет определить частоту кадров (также называемую «частотой кадров») вашей камеры.
Обратите внимание, что на результаты этого инструмента могут влиять различные факторы, в том числе ваша ОС и браузер. Поэтому рассмотрим эти результаты только в ознакомительных целях.
Что такое FPS
FPS (кадры в секунду) — это единица измерения скорости отображения кадров. «Кадр» — это всего лишь одно изображение, снятое в определенный момент времени, в то время как последовательность кадров составляет видео или анимацию. Подводя итог, FPS показывает, сколько изображений в секунду отображается, когда мы смотрим видео или анимацию.
Чтобы понять, как это может повлиять на восприятие движения, представьте, что ваша камера записывает видео со скоростью 1 кадр/с: видео будет выглядеть как слайд-шоу, отображающее одно изображение в секунду. Запись со скоростью 10 кадров в секунду: видео, скорее всего, будет выглядеть как отрывистое или стоп-кадр. При 20 кадрах в секунду видео будет воспроизводиться почти плавно, хотя для того, чтобы улавливать быстрые движения, камера должна записывать с более высокой частотой кадров.
Например, во время видеовызова или прямой трансляции, FPS очень важен, потому что мы хотим смотреть/передавать видео в реальном времени. То есть чем ниже FPS, тем больше рывков и зависаний. И наоборот, чем выше FPS, тем лучше качество видео. Конечно, в таких случаях FPS может зависеть не только от качества камеры, но и от скорости интернета или загрузки системы.
Обратная связь
Если вам нравится Проверка FPS камеры или у вас есть идеи и вопросы, не стесняйтесь оставлять комментарии.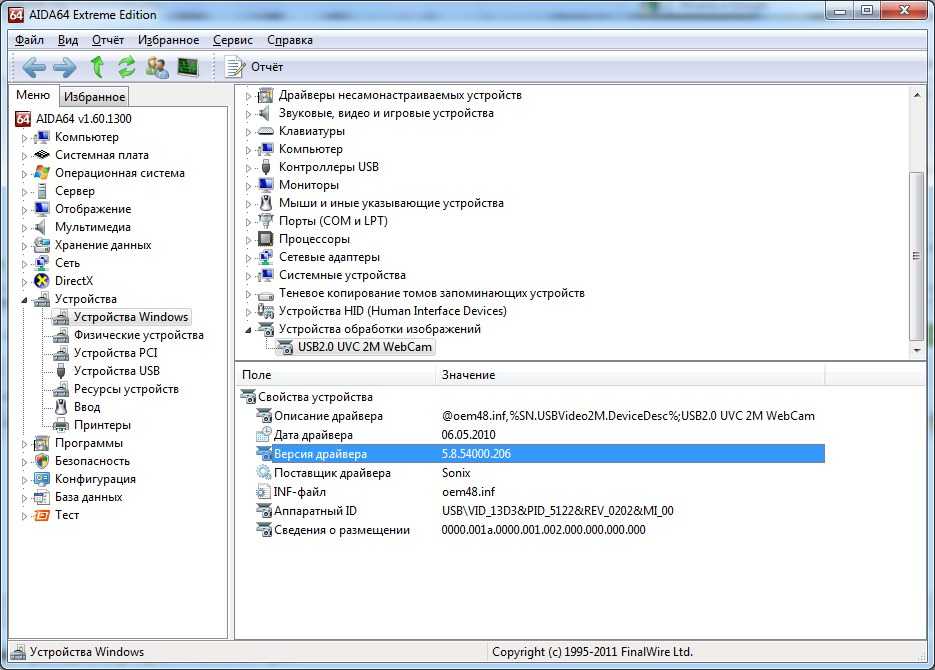 Обратите внимание, что все комментарии общедоступны.
Обратите внимание, что все комментарии общедоступны.
Случайные Благодарности
Спасибо помогло!!! всегда когда захожу в зум проверяю— Азалия
НОРМ Я ИСПОЛЬЗУЮ КАК ДЗЕРКАЛО— Володимир
отлично все и камера и тест, молодцы— Марат
Запись видео с вебкамеры онлайн
Запись видео с вебкамеры онлайн | Тест веб-камеры BE (Беларуская)BG (Български)CS (Čeština)DA (Dansk)DE (Deutsch)EL (Ελληνικά)EN (English) +ES (Español)FI (Suomi)FR (Français)HI (हिन्दी)HR (Hrvatski)HU (Magyar)ID (Bahasa Indonesia)IT (Italiano)JA (日本語)MS (Bahasa Melayu)NL (Nederlands)NO (Norsk)PL (Polski)PT (Português)RO (Română)RU (Русский) +SK (Slovenčina)SR (Српски)SV (Svenska)TL (Wikang Tagalog)TR (Türkçe)UK (Українська)VI (Tiếng Việt)- Обнаружение медиа-устройств. Пожалуйста, подождите…
- В ожидании вашего разрешения.
 ..
.. - Запуск камеры. Пожалуйста, подождите…
- Обнаружение максимального поддерживаемого разрешения. Пожалуйста, подождите…
- Для получения дополнительной информации, посетите следующие страницы:
- Изменение камеры приведет к сбросу текущего процесса. Вы хотите продолжить?
- Произошла непредвиденная ошибка. Перезагрузите страницу и повторите попытку.
- Не удалось найти мультимедийные устройства. Очень вероятно, что ваш браузер не разрешает доступ к этим устройствам. Попробуйте перезагрузить эту страницу или открыть её с помощью другого браузера. Только помните, что для тестирования камеры вам нужно разрешить нашему сайту получить доступ к ней.
- Не удалось найти камеру, однако обнаружены другие мультимедийные устройства (например, динамики или микрофоны). Скорее всего, это означает, что ваша камера работает неправильно.
- Ваш браузер не поддерживает функции для доступа к мультимедийным устройствам. Обновите браузер или установите другой.

- Вы не разрешили браузеру использовать камеру. Перезагрузите страницу и повторите попытку.
- По-видимому, ваша камера используется или блокируется другим приложением. Чтобы запустить камеру, вы должны временно закрыть то приложение.
- Похоже, ваш браузер блокирует доступ к идентификаторам веб-камеры. Из-за этого невозможно обнаружить и управлять всеми доступными веб-камерами.
- Срок ожидания вашего разрешения истёк. Перезагрузите страницу и повторите попытку.
- Не удаётся передать видео. Причиной может быть неисправная камера или что она в настоящее время используется другим приложением.
- Видеодорожка приостановлена.
- Не удалось обнаружить какой-либо активный поток медиа-контента.
- Ваша веб-камера не выводит никаких видеодорожек.
- Ваш браузер не поддерживает функции для доступа к видеодорожкам.
- Видеодорожка недоступна из-за технической проблемы.
- Ваша веб-камера внезапно прекратила передачу видеодорожки.
- По неизвестным причинам видеодорожка отключена.

- Нажмите здесь, чтобы разрешить доступ к идентификаторам веб-камеры
- Нажмите здесь, чтобы попытаться принудительно запустить камеру
- Веб-камера была обнаружена. Нажмите «Начать запись», чтобы запустить видеокамеру с веб-камеры.
- Было обнаружено несколько веб-камер. Выберите нужную камеру из раскрывающегося списка ниже и нажмите «Начать запись», чтобы запустить видеокамеру с веб-камеры.
- Улыбка! Тебя снимают на твою камеру.
- Продолжительность = {{duration}}; Разрешение = {{resolution}}
Параметры веб-камеры рекордер
Записать аудио (вас попросят предоставить доступ к вашему микрофону) Определить максимальное разрешение камеры (в противном случае используется разрешение по умолчанию) Вручную укажите битрейт для записи видео ([[2500]] Kbit/s) Вручную укажите битрейт для записи звука ([[320]] Kbit/s)Формат видео файла
Просмотр камеры
О кам рекордере
Вебкам рекордер- это приложение которое позволяет вам снимать бесплатное онлайн видео с вебкамеры и сохранять его как видеофайл.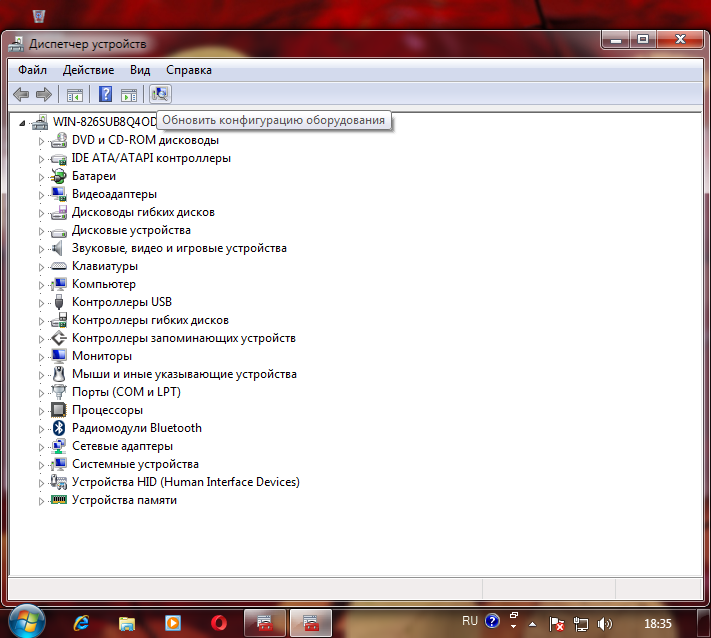 Конечно, если у вас есть микрофон, вы также можете записать свой голос или окружающий звук.
Конечно, если у вас есть микрофон, вы также можете записать свой голос или окружающий звук.
Этот простой и бесплатный веб-рекордер не требует дополнительного программного обеспечения. Он поддерживает любые камеры, подключенные к ПК, ноутбуку, мобильному или любому устройству с современным браузером. Не имеет значения тип подключения вашей камеры (например, она может быть встроенной, беспроводной или подключенной через USB).
Характеристики
- Как и любой фоновый видеомагнитофон, это веб-приложение может записывать аудио и видео в фоновом режиме, поэтому вы можете переключиться на другую вкладку или свернуть свой браузер.
- Вы можете вручную указать битрейт для записи видео и аудио, тем самым имея возможность контролировать качество и размер ваших записей.
- Этот рекордер предоставляет возможность записывать видео с наилучшим разрешением вашей камеры, поэтому это действительно «бесплатный HD-рекордер с веб-камерой» и «онлайн-HD-видео рекордер».

- Существует несколько форматов файлов и кодеков для записи и загрузки ваших видео. Однако некоторые браузеры поддерживают только ограниченный список форматов.
- Во время записи вы можете создавать снимки видео, запускать новые записи, загружать и удалять записанные видео или переключаться в полноэкранный режим (запись будет продолжаться в фоновом режиме).
- У вас есть возможность создавать приглушенное видео или записывать озвученное видео (для этого вам понадобится микрофон или любой источник входного звука).
Конфиденциальность
Этот веб-рекордер представляет собой веб-приложение, которое захватывает видео и аудио прямо из вашего браузера. Он не передает и не сохраняет никаких записей. Он хранит записи только в памяти вашего браузера, поэтому они автоматически удаляются при закрытии этой веб-страницы. То есть, если вы не сохранили свои видеозаписи и закрыли текущую вкладку, вы потеряете все записи безвозвратно.
Вкратце: вы и только вы можете просматривать или загружать записанные видео.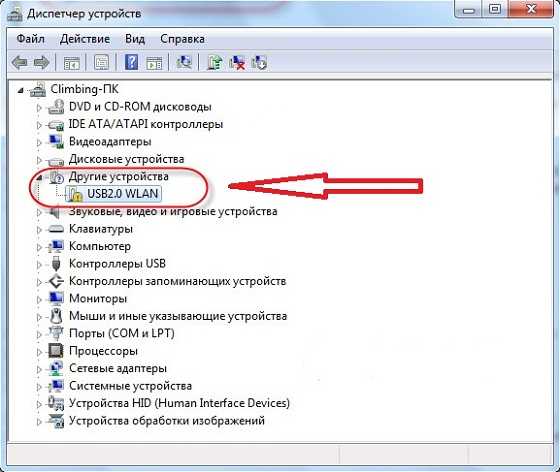 Поэтому, если вы планируете записывать некоторые важные вещи, вам следует заботиться только о том, где вы будете хранить видеофайлы, и убедиться, что на вашем устройстве нет шпионских программ.
Поэтому, если вы планируете записывать некоторые важные вещи, вам следует заботиться только о том, где вы будете хранить видеофайлы, и убедиться, что на вашем устройстве нет шпионских программ.
Обратная связь
Если вам нравится веб-камера Recorder или у вас есть идеи и вопросы, не стесняйтесь оставлять комментарии. Обратите внимание, что все комментарии являются общедоступными.
Случайные Благодарности
Отличный сайт для проверки камеры, собирался выбрасывать свою и подбирать новую, но решил прогуглить и сразу первый же сайт в поисковике выдал ссылку на этот. Камера оказался в порядке, благодаря инструкции на сайте нужно было включить все разрешения в параметрах конфиденциальности WINDOWS 10, после чего сразу же камера включилась, а так же сделал проверку камеры, чтобы точно узнать её характеристики. Кроме того, сайт очень удобный в использовании, дизайн и оформление минималистично, что очень комфортно и приятно, всё понятно и доступно, реально рекомендую.— Recognizable
Спасибо, очень быстрая проверка и моментальный результат.— Лариса
Отличный сайт для отладки виртуальных камер. 😉— Oxyd
Отличная камера и хороший сайт— Катлинн
Помогло!!!!!!!!!!!!!!!!!!!!!!!!!!!!!!!!!!!!!— ltyden
Как проверить свою веб-камеру, чтобы убедиться, что она работает
- Вы можете протестировать свою веб-камеру онлайн или с помощью программ, поставляемых с Windows 10 или вашим Mac.
- Вам не нужно ждать видеозвонка, чтобы узнать о проблеме с вашей веб-камерой — протестируйте ее заранее.
- Большинство приложений для веб-конференций, таких как Skype и Zoom, позволяют просматривать видео с веб-камеры в настройках.

Начало видеовызова или веб-конференции может оказаться неожиданно напряженным. Будет ли ваша веб-камера работать так, как должна? Совместимо ли оно с вашим программным обеспечением для веб-конференций и все ли настроено правильно?
Если ваша веб-камера не работает в момент начала встречи, уже слишком поздно. Вот почему рекомендуется протестировать веб-камеру перед запланированным звонком — это может избавить вас от потенциального смущения, если видео настроено неправильно или вообще не работает.
Как проверить веб-камеру онлайн
Правильно ли работает ваша веб-камера? Вероятно, вам следует протестировать ее с помощью программного обеспечения для веб-конференций, которое вы планируете использовать, но если вы хотите быстро убедиться, что сама камера работает и правильно подключена, проверьте ее в веб-браузере.
Есть несколько веб-сайтов, которые вы можете попробовать; надежный — Webcam Test. Зайдите на страницу и нажмите «Проверить мою камеру».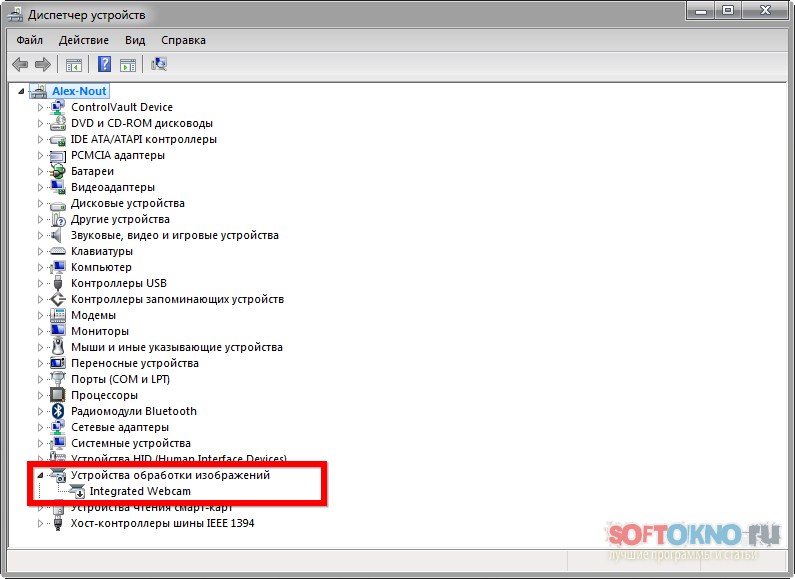 Возможно, вам потребуется предоставить браузеру разрешение на доступ к камере, но через некоторое время вы должны увидеть свое видео на странице вместе с подробной информацией о вашей веб-камере слева.
Возможно, вам потребуется предоставить браузеру разрешение на доступ к камере, но через некоторое время вы должны увидеть свое видео на странице вместе с подробной информацией о вашей веб-камере слева.
Как проверить веб-камеру в Skype
Чтобы убедиться, что ваша веб-камера правильно работает в Skype, запустите настольное приложение и щелкните меню из трех точек в левой части окна. Нажмите «Настройки», а затем на странице «Настройки» нажмите «Аудио и видео».
Вы должны увидеть свое видео.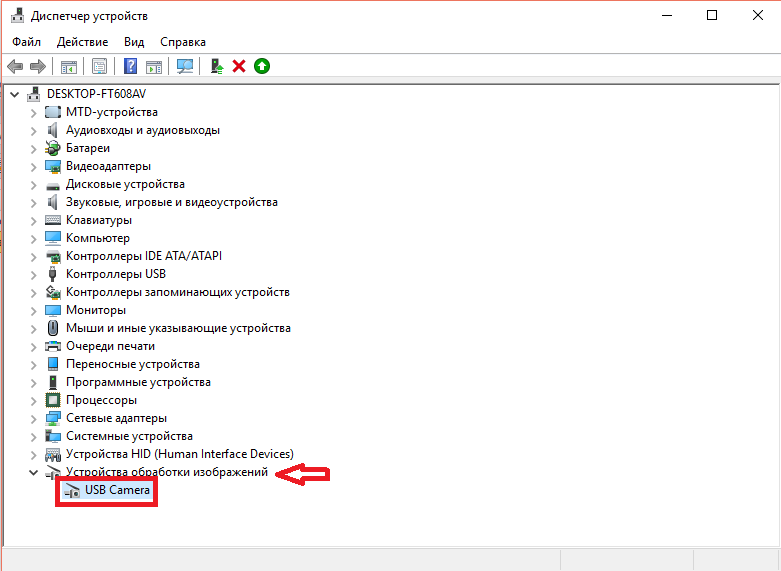 Если вы этого не сделаете, возможно, выбрана неправильная камера — попробуйте открыть раскрывающееся меню над окном видео.
Если вы этого не сделаете, возможно, выбрана неправильная камера — попробуйте открыть раскрывающееся меню над окном видео.
Как протестировать веб-камеру в Zoom
Как и Skype, Zoom позволяет легко протестировать видео на экране настроек приложения. Запустите Zoom, а затем щелкните аватар своей учетной записи в правом верхнем углу окна. В выпадающем меню выберите «Настройки». В окне «Настройки» нажмите «Видео», и вы должны увидеть прямую трансляцию с камеры в верхней части страницы.
Настройки масштабирования отобразят видео с вашей веб-камеры перед началом встречи. Дэйв Джонсон/Инсайдер
Дэйв Джонсон/ИнсайдерКак протестировать веб-камеру в Windows 10
Возможно, вы не знаете об этом, но в Windows есть программа «Камера», которая автоматически отображает поток с вашей веб-камеры. Вы можете использовать приложение для фотосъемки и записи видео. Чтобы протестировать веб-камеру с помощью этой утилиты, нажмите кнопку «Пуск» и введите «Камера». Когда вы увидите, что приложение «Камера» появилось в результатах поиска, щелкните его. Появится приложение, автоматически отображающее видео с вашей веб-камеры.
В Windows 10 есть приложение «Камера», которое позволяет записывать фото и видео с веб-камеры. Дэйв Джонсон/Инсайдер
Дэйв Джонсон/ИнсайдерКак протестировать веб-камеру на Mac
Как и в Windows, на вашем Mac есть встроенное приложение камеры. Найдите Photobooth в доке или выполнив поиск в Finder. Когда он запустится, вы должны автоматически увидеть свою веб-камеру.
Используйте приложение Photobooth для Mac, чтобы проверить свою веб-камеру. Дэйв Джонсон/Инсайдер Устранение неполадок вашей веб-камеры Как правило, ваша веб-камера должна быть самонастраивающимся устройством, которое работает без усилий и практически безотказно.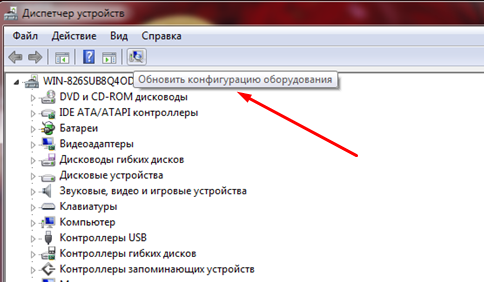 Если у вас возникли проблемы с его работой, вот наиболее распространенные проблемы:
Если у вас возникли проблемы с его работой, вот наиболее распространенные проблемы:
Дэйв Джонсон
Внештатный писатель
Дэйв Джонсон — технический журналист, который пишет о потребительских технологиях и о том, как индустрия трансформирует спекулятивный мир научной фантастики в современную реальную жизнь. Дэйв вырос в Нью-Джерси, прежде чем поступить в ВВС, чтобы управлять спутниками, преподавать космические операции и планировать космические запуски. Затем он провел восемь лет в качестве руководителя отдела контента в группе Windows в Microsoft. Как фотограф Дэйв фотографировал волков в их естественной среде обитания; он также инструктор по подводному плаванию и соведущий нескольких подкастов. Дэйв является автором более двух десятков книг и участвовал во многих сайтах и публикациях, включая CNET, Forbes, PC World, How To Geek и Insider.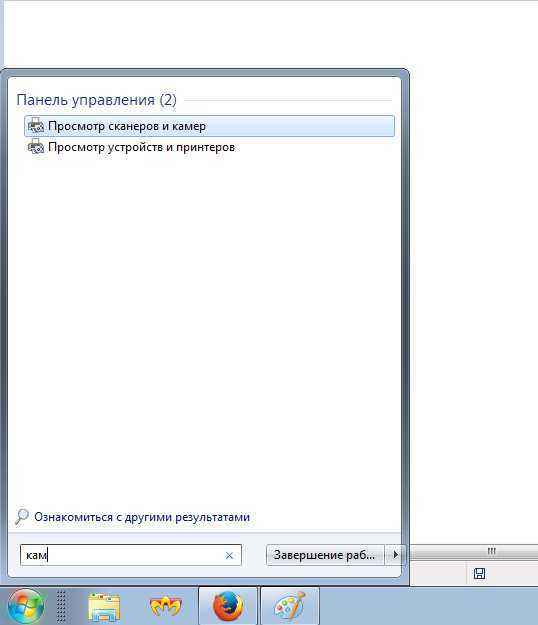
ПодробнееПодробнее
Тест веб-камеры— проверьте свою камеру с помощью нашего онлайн-инструмента
Выполнили шаги, но все равно не работает? Проверьте настройки в вашей операционной системе:
Веб-камера работает в целом, но не в конкретной программе? Ознакомьтесь с руководствами по конкретным программам:
Как работает этот тест? Как он проверяет возможности веб-камеры?
В этом тесте ваш браузер запрашивает разрешение на просмотр вывода веб-камеры вашего компьютера или браузер на вашем телефоне запрашивает разрешение на просмотр вывода камеры — и вывод будет передан на ваш экран.
Это упрощает задачу: если вы видите видео с камеры, значит, она работает и подключена.
Как было сказано выше, все, что происходит, происходит на вашем компьютере, и никакая информация не отправляется на наши серверы. Мы заботимся о вашей конфиденциальности.
Для тех, кто разбирается в технологиях: этот тест построен просто с использованием Javascript, HTML5 и CSS и 100% выполняется на стороне клиента.
Почему вы тестируете только FPS и видеовыход камеры? Моя веб-камера также может записывать звук…
Правда, в некоторых камерах есть встроенный микрофон. Но так как это относится не ко всем (а также по историческим причинам), мы решили разделить аудио и видео на два разных теста . Если вы хотите проверить, работает ли звук вашей веб-камеры, посетите нашу страницу тестирования микрофона.
Говоря об этом… Что такое FPS и почему он важен?
FPS — это количество кадров или изображений, которые ваша веб-камера снимает и передает каждую секунду. На это число влияет тип вашей веб-камеры, а также скорость вашего компьютера и количество задач, которыми он занят в данный момент…
FPS имеет значение, потому что чем выше это число, тем более реалистичным и реальным полученное видео выглядит .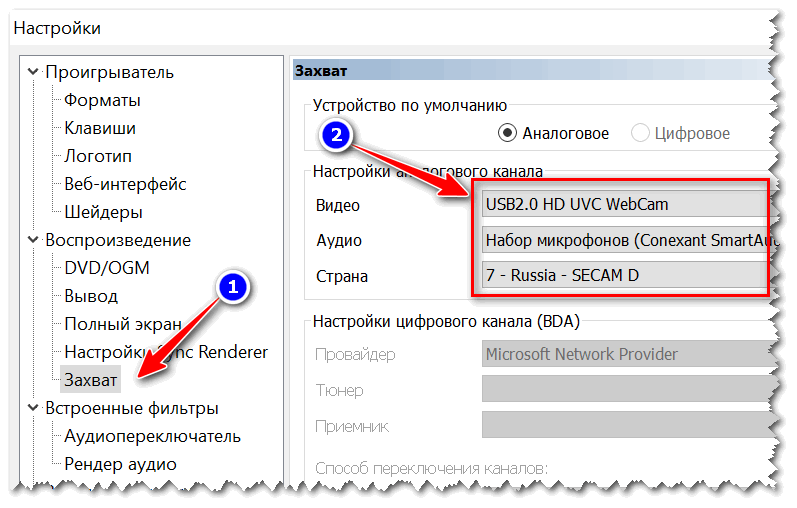 Мы привыкли видеть фильмы в кинотеатре и сериалы, отображаемые со скоростью около 24-30 кадров в секунду. Обычно FPS на телевидении выше, чем в кинотеатре.
Мы привыкли видеть фильмы в кинотеатре и сериалы, отображаемые со скоростью около 24-30 кадров в секунду. Обычно FPS на телевидении выше, чем в кинотеатре.
Итак, если, скажем, вы используете Skype и FPS, записываемый вашей камерой, ниже 24, то это означает, что изображение будет выглядеть немного заикающимся с другой стороны.
Число, значительно превышающее , чем 30, тем временем просто означает, что видео будет более плавным, более реалистичным . Эта плавность может показаться немного странной для наших глаз, привыкших к 24-30 кадрам в секунду, но, как правило, более высокое число кадров в секунду — это хорошо. Просто это будет выглядеть чуть менее «кинематографично», а чуть более «повседневно мыльной оперой».
Что делать, если после всех этапов устранения неполадок моя веб-камера по-прежнему не работает?
Чтобы понять, связана ли проблема с веб-камерой или с вашим компьютером, мы советуем вам попробовать свою веб-камеру на другом компьютере .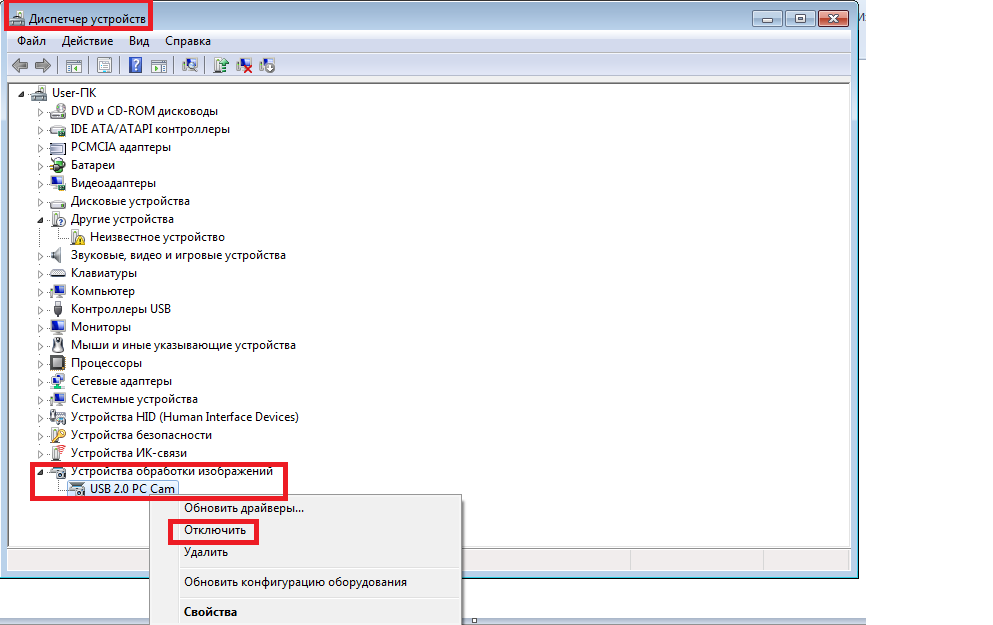



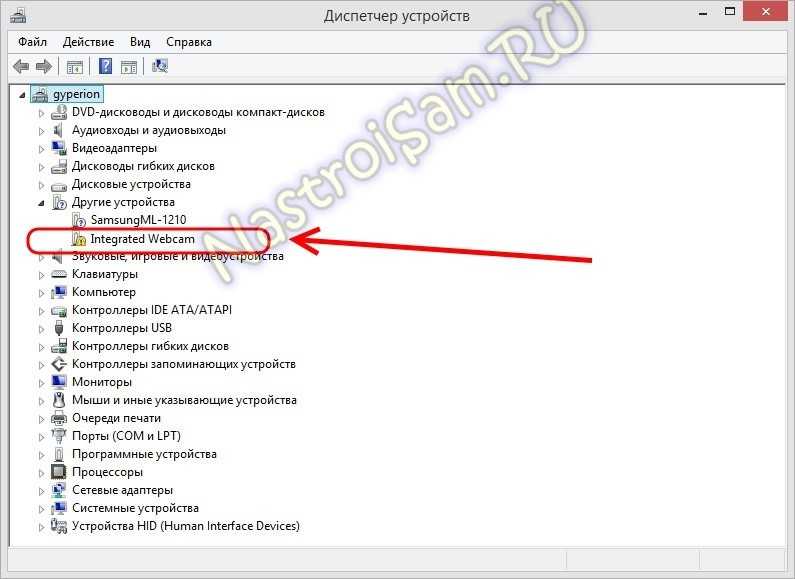
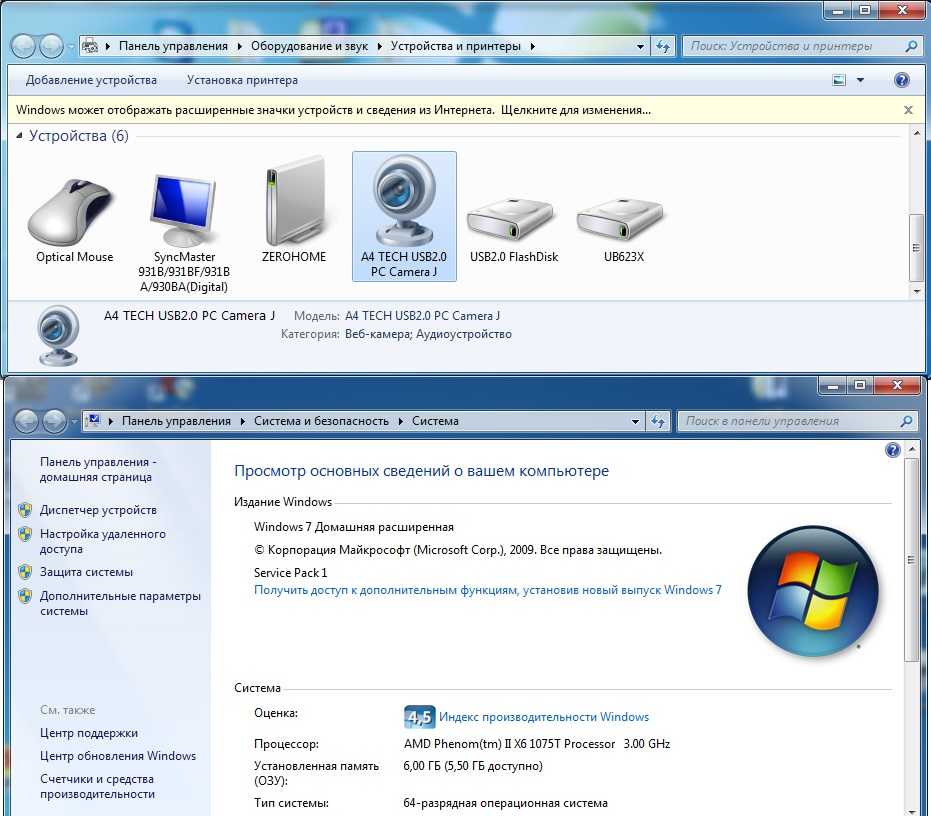
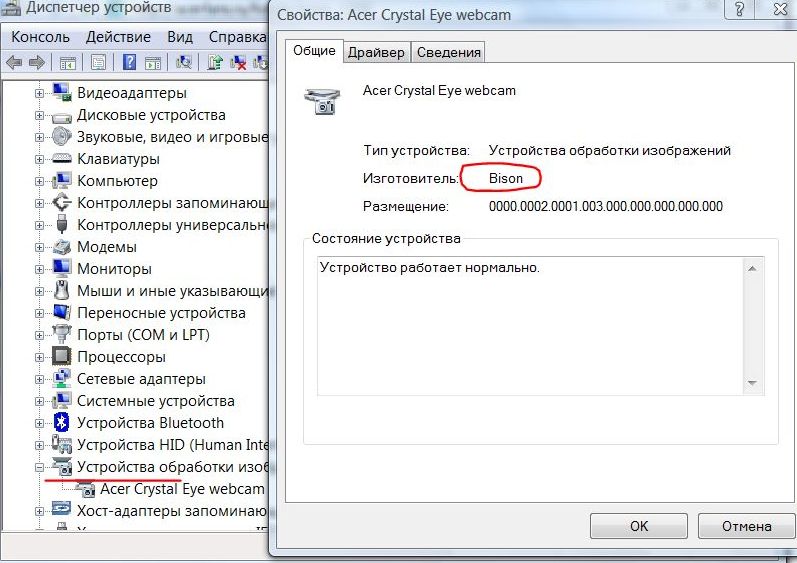 ..
..