Как Узнать Сколько Устройств Подключено к Wifi Роутеру МГТС
Что ж, раз уж сегодня мы начали говорить о безопасности в интернете, то давайте продолжим этот разговор. В данном случае я бы хотел поговорить о такой наболевшей проблеме, как подключение некоего пользователю к вашему беспроводному роутеру. Могу сказать, что проблема приобрела гигантские масштабы, а в силу того, что многие пользователи даже не подозревают, что некто пользуется их соединением, таких наглецов становится все больше.
Только представьте. Подключились вы к сети, настроили свой роутер, подключили к нему ноутбук и телефон, серфите интернет и радуйтесь жизни. Но вдруг начинаете замечать, что по вечерам скорость соединения явно падает и даже такие популярные сайты как Яндекс или Google загружаются с очень большой задержкой. Конечно, причиной может стать какой-нибудь вирус, который сумел проникнуть к вам на ПК, или, например, неполадки с оборудованием у провайдера, однако нередко причина кроется в соседе, который подобрал пароль к вашему Wi-Fi.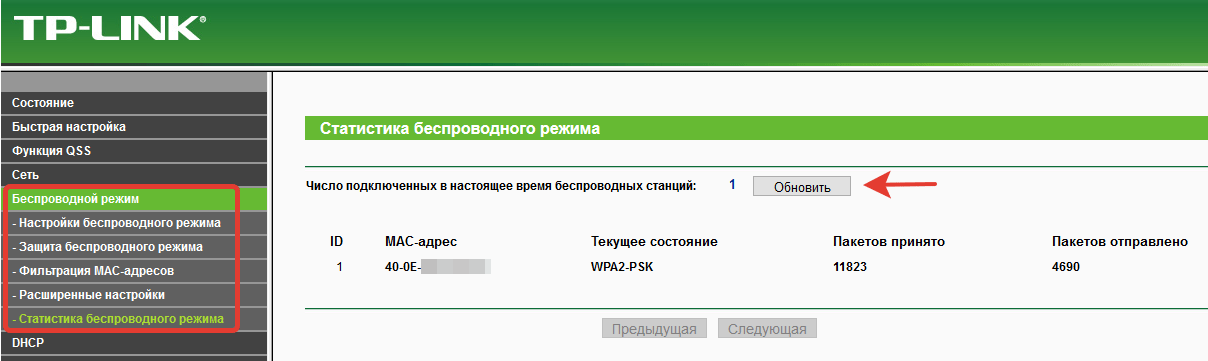
Сегодня я расскажу о том, как посмотреть список подключившихся к вашему роутеру и ограничить доступ к нему.
Ищем подключившихся
Существует два метода для поиска злоумышленников. Как Узнать Сколько Устройств Подключено к Моему Wifi МГТС, отключить услугу? Один из них вообще не требует установки никакого дополнительного ПО. Начнем с него.
Нам необходимо попасть в конфигуратор роутера. Вообще, об этом я весьма подробно рассказывал в одной из недавних статей, но что бы вы не теряли время, повторюсь. Для начала ищем адрес для входа в панель настроек. Обычно он находится на нижней крышке роутера, там же можно найти логин и пароль для входа.
Адреса могут быть различными в зависимости от модели вашего устройства, например: 192.168.0.1 или 192.168.1.1. На самом деле роли это никакой не играет. Добавляем адрес в поисковую строку браузера, нажимаем Enter и перед нами открывается заглавная страничка для входа в конфигуратор. Вводим логин и пароль, оказываемся в панели настроек.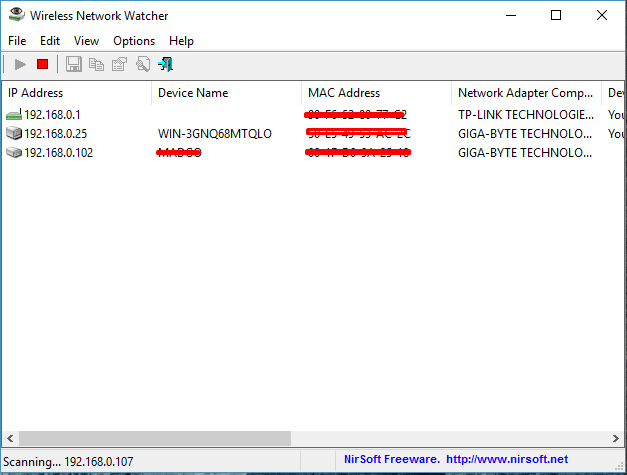
Здесь выбираем раздел Wi-Fi — “Станционный список”. Будьте внимательны, у вас список подключенных устройств к роутеру может находится под совсем другим адресом, например, “Беспроводной режим — “Статистика беспроводного режима”. В любом случае, это не важно — вам нужно найти статистику подключений.
В этом разделе мы видим всех подключившихся к роутеру. Вернее, MAC-адреса этих устройств. О том, что это такое и как узнать этот самый адрес, я рассказывал буквально вчера.
На скрине показано лишь одно устройство. Это мой смартфон. Его легко отключить, нажав на кнопку “Разорвать соединение в конфигураторе роутера. У вас должна быть примерно такая же картина, однако подключенных устройств может быть в разы больше. Вы ищите, какие именно из них ваши, сравнивая MAC-адреса, и отключаете их. Кроме того, необходимо сразу же поменять пароль для Wi-Fi. Вот только это, к несчастью, зачастую не панацея, потому что если некто смог подобрать пароль один раз, он наверняка сможете подобрать его снова.
Wireless Network Watcher
Речь пойдет о программе Wireless Network Watcher. Она распространяется совершенно бесплатно, занимает немного места, а потому станет надежным помощником.
Скачиваете программу (рекомендую загружать ее только с официального сайта), устанавливаете и запускаете. Запускать ее нужно только с того компьютера, к которому подключен роутер, иначе смысла в нет. После небольшого сканирования вы увидите список устройств, которые подключены к роутеру, причем вы также можете узнать их MAC-адрес и фирму-производителя.
В отличии от предыдущего случая, когда мы находили злоумышленников через конфигуратор, здесь отключить их не получится — на экран выводится только информация. Для отключения вам все равно придется использовать конфигуратор.
Фильтруем MAC-адреса
Итак, вы теперь знаете MAC-адреса всех своих устройств.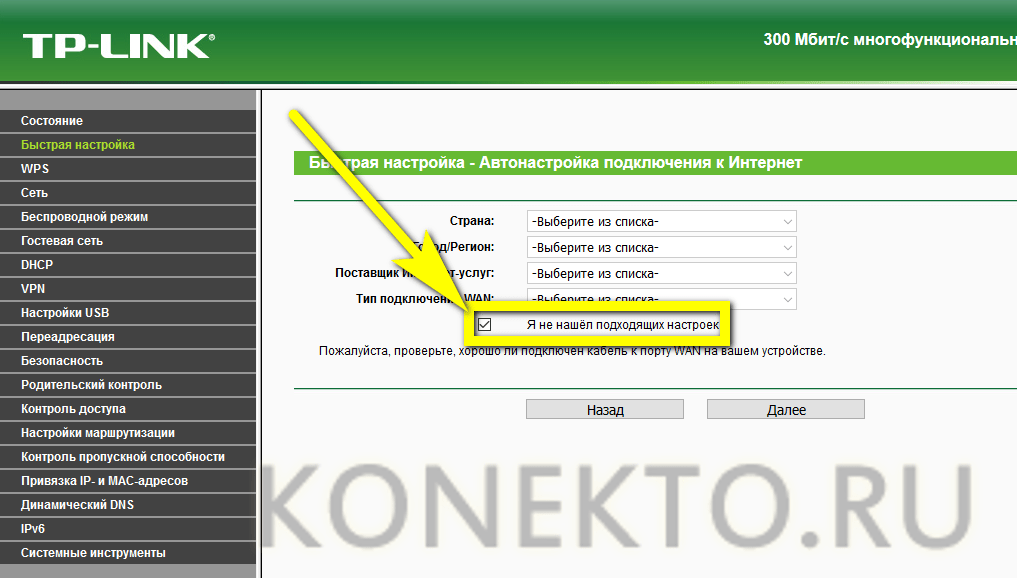 Давайте-ка добавим их в список исключений. Благодаря этому к вашему роутеру никто не сможет подключиться, даже зная пароль от Wi-Fi. Это очень действенный способ защиты, которым вы должны воспользоваться.
Давайте-ка добавим их в список исключений. Благодаря этому к вашему роутеру никто не сможет подключиться, даже зная пароль от Wi-Fi. Это очень действенный способ защиты, которым вы должны воспользоваться.
Заходим в интерфейс роутера, выбираем раздел Wi-Fi — MAC-фильтр и разрешаем доступ.
Затем открываем вкладку MAC-адреса и по одному добавляем адреса своих устройств.
После того, как все устройства будут добавлены, обязательно сохраняем настройки и перезагружаем роутер прямо из интерфейса.
Проверьте, подключаются ли к роутеру ваши гаджеты. Также попробуйте подключиться с неизвестного устройства, что бы быть уверенным в защите. Если интернет для неизвестного устройства не работает, значит, вы все сделали правильно.
Что делать в тех случаях, если MAC-адрес у гаджета меняется? У меня была такая проблема на смартфоне. Мне пришлось лезть в его настройки и редактировать запись, что бы MAC-адрес стал статическим. Вам нужно сделать тоже самое.
Различные способы узнать кто именно подключен к Вашему Wi-FI
Вопрос как узнать кто подключен к моему WiFi интересует многих пользователей беспроводного соединения. Разберемся какие признаки могут подсказать, что имеется стороннее подключение. Также узнаем, как распознать свое устройство и отключить лишние. И рассмотрим варианты ограничения подключений и процесс смены пароля сети.
Признаки чужого подключения к вашей сети
В первую очередь определимся как узнать, что к WiFi подключены другие пользователи. Есть ряд признаков, которые должны насторожить владельца роутера.
- Низкая скорость загрузки и выгрузки данных. Если проблем с провайдером никогда не возникало, то, скорее всего, трафик расходуется на сторонние подключенные устройства.
- Ограничение доступа к некоторым сайтам с вашего IP, которых не наблюдалось раньше.
- После отключения от WiFi всех ваших устройств индикаторы на роутере продолжают сигнализировать о процессе обмена данными.

Если описанное выше периодически случается, нужно проверить сколько устройств используют вашу точку доступа для выхода в интернет.
Способы проверки количества подключенных устройств
Ответим на вопрос, как посмотреть кто подключен к моему WiFi. Немногие знают, как проверить сколько устройств подключено. Воспользоваться можно интерфейсом роутера или сторонней утилитой. Рассмотрим подробно каждый из вариантов.
В веб-интерфейсе роутера
Предоставить данные о том, кто подключен к моему WiFi-роутеру поможет непосредственно веб-интерфейс самого устройства. Для этого достаточно войти в настройки и открыть нужную вкладку.
Информация о том, как открыть настройки устройства находится на его нижней части или в сопроводительных документах в коробке от роутера.
- Обычно требуется ввести в адресной строке IP-адрес сервера. Например, для устройства TP-Link это 192.168.1.1 или 192.168.0.1.
- В разделе авторизации нужно указать собственные данные.
 Если последние небыли заданы, то используйте пару admin/admin. После чего открывается страница управления беспроводным маршрутизатором.
Если последние небыли заданы, то используйте пару admin/admin. После чего открывается страница управления беспроводным маршрутизатором. - В правом меню разверните вкладку Wireless.
- Выберите раздел Statistics, откроются все активные подключения.
Если интересует вопрос как узнать сколько активных подключений к маршрутизатору D-Link, то нужно открыть раздел Active session. В нем также будут отображены устройства, подключенные к WiFi.
При помощи программ
Кроме страницы настроек роутера, проверить кто пользуется WiFi-роутером поможет специальная программа. Есть немало разработок, позволяющих решить проблему.
- WiFi Guard быстро проверяет и показывает кто подключился к сети. Программа определяет тип устройства, его MAC-адрес и IP. Используя интерфейс приложения можно добавить доверенные устройства и исключить возможность подключения остальных, повысив безопасность сети.
- Wireless Network Watcher позволяет проверить наличие сторонних подключений.
 Соответствующие настройки дают возможность слышать звуковой сигнал каждый раз, как только кто-то присоединяется к точке доступа.
Соответствующие настройки дают возможность слышать звуковой сигнал каждый раз, как только кто-то присоединяется к точке доступа. - Soft Perfect Guard с определенным интервалом сканирует сеть и оповещает пользователя о новых сторонних подключениях. Утилита предназначена только для оповещения, после чего пользователь должен принять меры.
Это далеко не полный список аналогичного софта.
Как узнать, какое из устройств ваше
Теперь ответим на вопрос, как определить какие устройства, подключенные к моей сети посторонние. Для этого необходимо выяснить свой MAC-адрес и сравнить его с имеющимися.
На мобильном устройстве.
- Откройте настройки гаджета.
- Перейдите в раздел “О телефоне”.
- Откройте общую информацию об устройстве и в списке найдите MAC-адрес.
Чтобы узнать MAC компьютера или ноутбука выполните следующие действия.
- Нажмите Win+R и в строке для выполнения наберите msinfo32.
- В появившемся окне раскройте раздел “Компоненты”, в нем выберите “Сеть”.

- Затем раскройте “Адаптер и дождитесь выгрузки данных.
В результате пользователь увидит данные обо всех адаптерах и соответствующий им MAC компьютера.
Отключение чужих устройств
После того как уникальные адреса своих устройств выявлены следует удалить сидящих в вашей сети “соседей”. Для этого используем веб-интерфейс роутера. Сравниваем свои MAC-адреса с имеющимися подключениями и выявляем лишние. Затем в настройках Wireless MAC Filtering для лишних подключений устанавливаем значение Disabled, для роутеров TP-Link.
Для D-Link нажмите “разъединить для постороннего подключения в разделе “станционный список расширенных настроек.
Как запретить все чужие подключения
Чтобы ограничить число пользователей и запретить повторно подключиться человеку к сети стоит настроить специальные фильтры. Для разрешенных MAC-адресов создайте фильтр “Принимать и укажите данные своих устройств.
Можно действовать обратным путем и задать фильтр “отклонить и внесите туда данные обнаруженных сторонних подключений.
Смена пароля на WiFi
Разорвать текущее соединение и ограничить доступ к сети поможет смена пароля вай фай. Для настройки соедините роутер с ПК при помощи провода, войдите в веб-интерфейс и в разделе “Безопасность смените текущий пароль на новый.
Смотрим кто подключен к моему wifi
Для входа в нее наберите в адресной строке веб-браузера ip-адрес Вашего маршрутизатора в локальной сети (если его никто не менял, он будет соответствовать указанному в инструкции и на корпусе маршрутизатора; обычно это — 192.168.1.1) и введите в окне запроса учетные данные (по умолчанию во многих роутерах — admin/admin). Дальнейшие действия зависят от производителя Вашего роутера, но принципиальных различий нет, поэтому рассмотрим действия на примере оболочки роутеров Asus.
За детальной информацией можно обратиться в меню “Системный журнал-Беспроводная связь”, в нем не отображаются сетевые имена устройств, а только MAC-адреса их сетевых интерфейсов. Так как они (MAC-адреса) указывались и в списке клиентов (который мы посмотрели ранее), разобраться, кто есть кто, будет нетрудно. В нашем примере мы видим, что телефон подключен к сети уже давно, в то время как ноутбук подключен буквально только что. Быстро определяем число подключенных к сети WiFi устройств (двумя разными способами), настраиваем правила ограниченного и безопасного доступа к беспроводной сети, а так же разбираемся в программах облегчающих осуществление вышеописанных действий. Точнее говоря, этот вопрос нужно было сформулировать не “как посмотреть, кто подключен к моему wifi”, а “как посмотреть, какие из устройств не мои”. С телефонами и планшетами все просто: временно отключите на них радиомодуль беспроводной связи, и они пропадут из списка подключенных устройств. Узнать сетевые имя и MAC-адрес компьютера можно, нажав на клавиатуре клавиши Win+R и в появившемся окне набрав команду cmd для вызова командной консоли, в которой нужно ввести следующее: ipconfig /allЕсли по какой-то причине у Вас отсутствует доступ к маршрутизатору, можно обойтись сторонними программами.
Так как они (MAC-адреса) указывались и в списке клиентов (который мы посмотрели ранее), разобраться, кто есть кто, будет нетрудно. В нашем примере мы видим, что телефон подключен к сети уже давно, в то время как ноутбук подключен буквально только что. Быстро определяем число подключенных к сети WiFi устройств (двумя разными способами), настраиваем правила ограниченного и безопасного доступа к беспроводной сети, а так же разбираемся в программах облегчающих осуществление вышеописанных действий. Точнее говоря, этот вопрос нужно было сформулировать не “как посмотреть, кто подключен к моему wifi”, а “как посмотреть, какие из устройств не мои”. С телефонами и планшетами все просто: временно отключите на них радиомодуль беспроводной связи, и они пропадут из списка подключенных устройств. Узнать сетевые имя и MAC-адрес компьютера можно, нажав на клавиатуре клавиши Win+R и в появившемся окне набрав команду cmd для вызова командной консоли, в которой нужно ввести следующее: ipconfig /allЕсли по какой-то причине у Вас отсутствует доступ к маршрутизатору, можно обойтись сторонними программами. Простейший вариант — это программа Wireless Network Watcher, выложенная разработчиком в свободный доступ. После нажатия кнопки F5 (или выбора соответствующего пункта в меню) программа просканирует весь диапазон адресов в локальной сети и выдаст список обнаруженных устройств.Первый признака довольно часто можно столкнуться с резкими падениями пропускной способности соединения. Чаще всего проблема кроется в работе провайдеров различных уровней между Вами и удаленным сервером, но вполне возможен и расход траффика Вашего канала посторонними лицами. Второй признак, заставляющий задуматься о контроле доступа к своему Wi-Fi каналу — это внезапно возникающие ограничения к доступу для вашего ip-адреса для каких-либо сайтов. Кроме того, обратите внимание на поведение индикатора беспроводного соединения на корпусе роутера — при отключении всех устройств от сети он не должен ни моргать, ни тем более практически постоянно гореть. Через панель управления роутером можно запретить беспроводную передачу данных для любого из устройств в сети.
Простейший вариант — это программа Wireless Network Watcher, выложенная разработчиком в свободный доступ. После нажатия кнопки F5 (или выбора соответствующего пункта в меню) программа просканирует весь диапазон адресов в локальной сети и выдаст список обнаруженных устройств.Первый признака довольно часто можно столкнуться с резкими падениями пропускной способности соединения. Чаще всего проблема кроется в работе провайдеров различных уровней между Вами и удаленным сервером, но вполне возможен и расход траффика Вашего канала посторонними лицами. Второй признак, заставляющий задуматься о контроле доступа к своему Wi-Fi каналу — это внезапно возникающие ограничения к доступу для вашего ip-адреса для каких-либо сайтов. Кроме того, обратите внимание на поведение индикатора беспроводного соединения на корпусе роутера — при отключении всех устройств от сети он не должен ни моргать, ни тем более практически постоянно гореть. Через панель управления роутером можно запретить беспроводную передачу данных для любого из устройств в сети.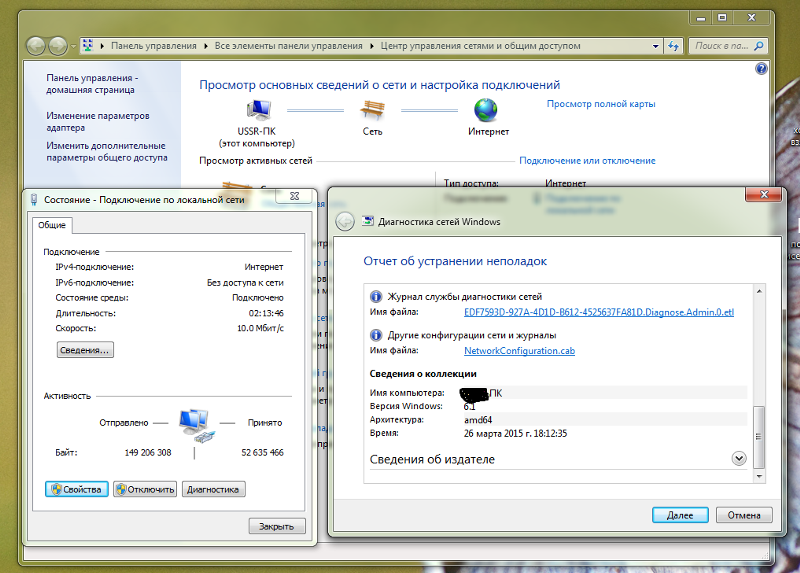 Так как они идентифицируются по уникальным MAC-адресам, фактически — серийным номерам своих сетевых интерфейсов, включение фильтра “Отклонить для устройства будет обозначать невозможность его работы в Вашей сети Wi-Fi, как бы его хозяин ни пытался подключиться.
Так как они идентифицируются по уникальным MAC-адресам, фактически — серийным номерам своих сетевых интерфейсов, включение фильтра “Отклонить для устройства будет обозначать невозможность его работы в Вашей сети Wi-Fi, как бы его хозяин ни пытался подключиться.
Как увидеть кто подключен к Wi Fi
Многие жалуются, что интернет тормозит и наяривают к провайдеру, хотя причина может быть совсем близко. Если вы не установили пароль на сеть Wi Fi, или установили слабый пароль, который возможно уже взломали – то кто-то может жить по соседству и спокойно пользоваться вашим интернетом. Это не страшно если он не наглеет и читает просто новости, но есть же любители постоянно что-то качать. Так вот, в этой статье я вам расскажу как увидеть кто подключен к вашей wi fi сети.на устройстве ZTE, чтобы посмотреть список подключенных устройств – нужно зайти в Network – WLan- Associated Devices Ищем список подключенных устройств: как я уже говорил – маршрутизаторы разные и интерфейсы тоже, по этому размещение списка может быть в разных местах и по разному названию.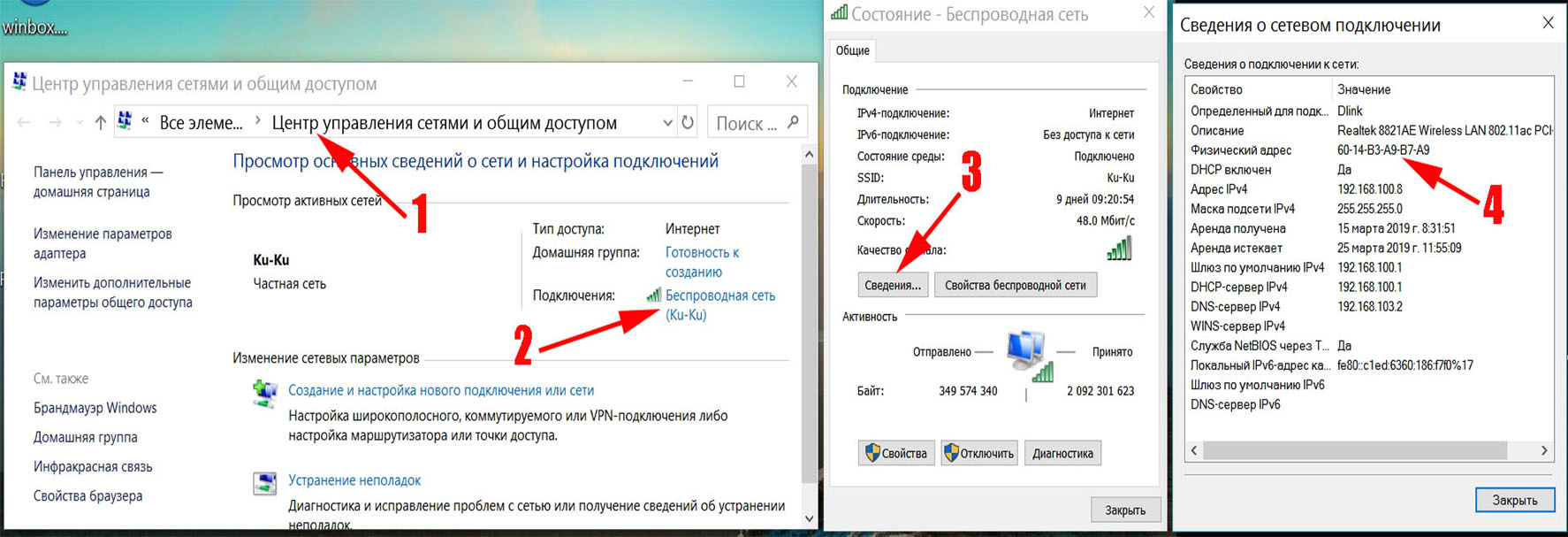 Нужно найти что-то на подобии “attached devices, “connected devices, or “DHCP clients. или какна устройствах TP-Link (пример модели TL-WR741N/TL-WR741ND) – заходим в Беспроводный режим => Статистика беспроводного режимаСами маршрутизаторы разные, и настройки могут чуть-чуть отличаться. В идеале, хорошо бы чтобы документация данного маршрутизатора была рядом, но можно и обойтись. Для начала нужно открыть браузер, лучше всего Internet Explorer так как другие могут искать адрес через поисковик. Если вы не знаете, что такое Internet Explorer, и не можете его найти – открывайте другой браузер; Адрес подключение к маршрутизатора пишется в документации, если что можно найти в интернете. Но самые ходовые 192.168.0.1 и 192.168.1.1. Проще говоря открыли браузер и в адресной строке вводите адрес, если ввели адрес и ничего не открылось – пробуйте другой Если вы не меняли пароль, то чтобы войти – нужно ввести логин admin и пароль admin. Если не подходит и вы не меняли – ищите в документации, или может вам кто-то поменял и нужно спросить у того кто вам настраивал работу роутера.
Нужно найти что-то на подобии “attached devices, “connected devices, or “DHCP clients. или какна устройствах TP-Link (пример модели TL-WR741N/TL-WR741ND) – заходим в Беспроводный режим => Статистика беспроводного режимаСами маршрутизаторы разные, и настройки могут чуть-чуть отличаться. В идеале, хорошо бы чтобы документация данного маршрутизатора была рядом, но можно и обойтись. Для начала нужно открыть браузер, лучше всего Internet Explorer так как другие могут искать адрес через поисковик. Если вы не знаете, что такое Internet Explorer, и не можете его найти – открывайте другой браузер; Адрес подключение к маршрутизатора пишется в документации, если что можно найти в интернете. Но самые ходовые 192.168.0.1 и 192.168.1.1. Проще говоря открыли браузер и в адресной строке вводите адрес, если ввели адрес и ничего не открылось – пробуйте другой Если вы не меняли пароль, то чтобы войти – нужно ввести логин admin и пароль admin. Если не подходит и вы не меняли – ищите в документации, или может вам кто-то поменял и нужно спросить у того кто вам настраивал работу роутера.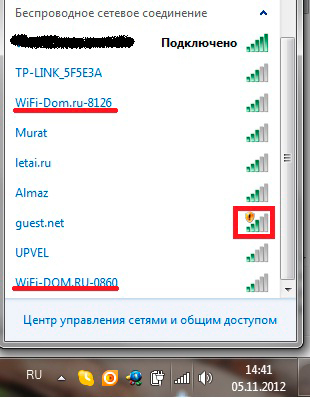 А можно забить в поисковик модель вашего маршрутизатора и узнать как получить доступ к нему. Пароль можно и скинуть, сбросив настройки роутера с помощью кнопки сзади, но тогда собьются все настройки и нужно будет настраивать работу сети заново. Если логин и пароль правильный – перед вами высветится что-то похоже на это
А можно забить в поисковик модель вашего маршрутизатора и узнать как получить доступ к нему. Пароль можно и скинуть, сбросив настройки роутера с помощью кнопки сзади, но тогда собьются все настройки и нужно будет настраивать работу сети заново. Если логин и пароль правильный – перед вами высветится что-то похоже на это
Настройка оборудования
Заходим в настройки роутера. Если Вы испытываете сложности с этим — смотрите статью Как зайти в настройки роутера.
В веб-интерфейсе роутера надо найти раздел Wireless Status, Wireless Statistics или Wireless Clients. Если веб-интерфейс руссифицированный — ищите разделы Статистика беспроводного режима, Клиенты Беспроводной сети. Там будет указаны IP-адреса и MAC-адреса устройств, подключенных к Вашему роутеру.6. Если Вы обнаружили посторонее подключение, то сразу же смените пароль на WiFi. Так же Вы можете заблокировать подключенное устройство по MAC-адресу используя Фильтрацию по MAC-адресам. Хотя как показывает практика — это дело малоэффективное, так как MAC-адрес злоумышленник всегда может сменить.
Значительно эффективнее использовать ту же Фильтрацию по MAC-адресам для разрешения доступа ТОЛЬКО доверенным устройствам, а остальным запретить. Как это сделать я напишу в отдельной статье.
Давайте рассмотрим наиболее часто встречающиеся модели роутеров:Адрес веб-интерфейса на большистве устройств от D-Link — http://192.168.0.1
Практически на всех современных моделях этого производителя так же используется единый стиль веб-интерфейса. Узнать кто подключен к сети WiFi роутера можно в Расширенных настройках в разделе “Статус > “Клиенты или Wi-Fi > “Станционный список”. Последний вариант предпочтительней, так как можно сразу отключить злоумышленника, поставив галочку рядом с его MAC-адресом и нажав кнопку “Разъединить”. Адрес веб-интерфейса роутеров Asus — http://192.168.1.1
На всех современных роутерах Asus идет новая прошивка Asuswrt.
Здесь подключенных по беспроводной сети клиентов можно посмотреть прямо на главной странице веб-интерфейса. Достаточно кликнуть по кружку “Клиенты и в таблице справа появятся все клиенты Вашей беспроводной сети. Замечу, что на предыдущих версиях прошивки (синий веб-интерфейс) просмотр клиентов WiFi так же был доступен на главной странице. Адрес веб-конфигуратора роутеров TP-Link — http://192.168.1.1
Замечу, что на предыдущих версиях прошивки (синий веб-интерфейс) просмотр клиентов WiFi так же был доступен на главной странице. Адрес веб-конфигуратора роутеров TP-Link — http://192.168.1.1
Практически у всех современных роутеров TP-Link (TL-WR741ND, TL-WR841ND, TL-WR941ND, TL-WR1043ND) веб-интерфейс идентичный. Поэтому в меню справа находим раздел Wireless statistics (Статистика беспроводного режима в руссифицированном варианте). Вам откроется таблица со списком MAC-адресов подключенных устройств. Фильтрацию по MAC-адресам можно включить в разделе “Wireless MAC Filtering”.
Как посмотреть, какие устройства подключены к беспроводной сети Wi-Fi
Также особо умудренные опытом пользователи могут проверить, используя кабельное подключение. Требуется в настойках устройства через закладку “DHCP, войти в “Список клиентов DHCP. Преимущество этого метода в том, что дополнительно к адресам MAC, здесь можно посмотреть и узнать еще и адреса IP. Если кликнуть на “Refrech”(“Обновить”), содержимое страницы обновится.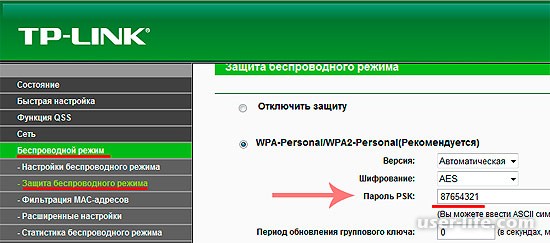 Следует выполнить переключение с базовых на расширенные настройки. С этой целью требуется обратиться к меню, расположенному в нижнем правом углу. Потом войти в раздел “Статус и кликнуть на двойную стрелку справа от названия. Отобразится перечень подключенных устройств с MAC-адресами. Потом узнать, какие из них посторонние. Далее их можно заблокировать. Как точно узнать и определить какие свои, а какие сторонние MAC адреса? Для этого надо войти к примеру с мобильного устройства в настройки и далее в раздел информация о девайсе и посмотреть свой МАС–адрес. В открывшемся окне войти в закладку “Wireless и далее в “Wireless Statistics.
Следует выполнить переключение с базовых на расширенные настройки. С этой целью требуется обратиться к меню, расположенному в нижнем правом углу. Потом войти в раздел “Статус и кликнуть на двойную стрелку справа от названия. Отобразится перечень подключенных устройств с MAC-адресами. Потом узнать, какие из них посторонние. Далее их можно заблокировать. Как точно узнать и определить какие свои, а какие сторонние MAC адреса? Для этого надо войти к примеру с мобильного устройства в настройки и далее в раздел информация о девайсе и посмотреть свой МАС–адрес. В открывшемся окне войти в закладку “Wireless и далее в “Wireless Statistics.
Как узнать сколько устройств подключено к Wi-Fi роутеру в моей сети
У меня сейчас по Wi-Fi подключен подключен один планшет о чем и свидетельствует данная таблица. Если у вас много Wi-Fi подключений, то убедиться в том, что в беспроводной сети находятся именно ваши устройства можно сравнив их по MAC-адресам с таблицей в маршрутизаторе. Таким образом вы сможете узнать, не присоединился ли к вашей домашней сети сосед.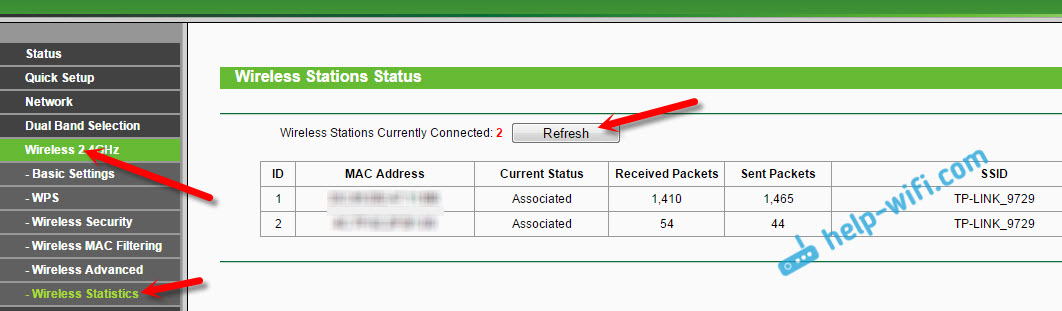 Если все таки чужак обнаружен, то его цифровое устройство вы можете заблокировать на странице “Фильтрация MAC-адресов” (Wireless MAC Filtering). Данная публикация будет полезна тем, кто начинает осваивать маршрутизатор. Существует немало причин по которым скорость доступа к интернету может падать в домашней сети. Например, это может произойти по вине провайдера или Wi-Fi маршрутизатора. Примечательно то, что домашние пользователи не часто ищут причину в неправильной настройке или кривой прошивке маршрутизатора, а сразу же думают что к их беспроводной сети Wi-Fi подключился не прошенный гость. Именно по этому чаще всего и спрашивают как узнать сколько устройств подключено к Wi-Fi роутеру. В некоторых случаях такое беспокойство не напрасно. Действительно бывает так, что слабо защищенную сеть взламывают не какие-нибудь хакеры, а соседи. А если беспроводная сеть вообще без пароля, то тут уж и ломать ничего не нужно. Слабый сигнал Wi-Fi или низкая скорость в беспроводной сети так же вызывает у некоторых пользователей беспокойство о присутствии в домашней сети IT-паразита.
Если все таки чужак обнаружен, то его цифровое устройство вы можете заблокировать на странице “Фильтрация MAC-адресов” (Wireless MAC Filtering). Данная публикация будет полезна тем, кто начинает осваивать маршрутизатор. Существует немало причин по которым скорость доступа к интернету может падать в домашней сети. Например, это может произойти по вине провайдера или Wi-Fi маршрутизатора. Примечательно то, что домашние пользователи не часто ищут причину в неправильной настройке или кривой прошивке маршрутизатора, а сразу же думают что к их беспроводной сети Wi-Fi подключился не прошенный гость. Именно по этому чаще всего и спрашивают как узнать сколько устройств подключено к Wi-Fi роутеру. В некоторых случаях такое беспокойство не напрасно. Действительно бывает так, что слабо защищенную сеть взламывают не какие-нибудь хакеры, а соседи. А если беспроводная сеть вообще без пароля, то тут уж и ломать ничего не нужно. Слабый сигнал Wi-Fi или низкая скорость в беспроводной сети так же вызывает у некоторых пользователей беспокойство о присутствии в домашней сети IT-паразита.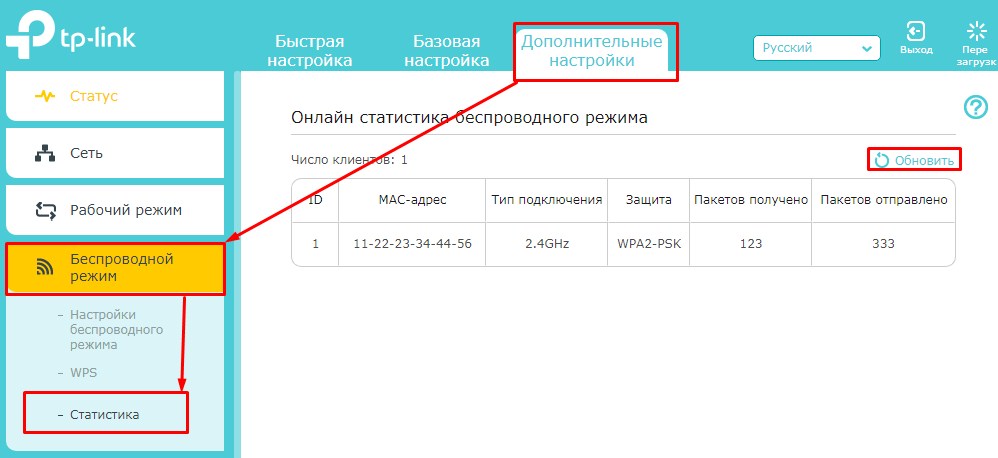 В таких случаях не мешало бы сделать диагностику Wi-Fi сети. После входа в административную панель нужно перейти на страницу, где можно посмотреть какие устройства подключены к маршрутизатору по беспроводной Wi-Fi сети. Для этого перейдите на вкладку “Беспроводной режим” (Wireless) -> “Статистика беспроводного режима” (Wireless Statistics). На этой странице в таблице вы можете посмотреть сколько устройств подключено к роутеру по беспроводной сети. Ситуации бывают разные и иногда нужно узнать сколько устройств подключено к роутеру не только по Wi-Fi, но и по витой паре (обжим кабеля LAN дома без пресс клещей) и посмотреть какие IP-адреса им назначил маршрутизатор.
В таких случаях не мешало бы сделать диагностику Wi-Fi сети. После входа в административную панель нужно перейти на страницу, где можно посмотреть какие устройства подключены к маршрутизатору по беспроводной Wi-Fi сети. Для этого перейдите на вкладку “Беспроводной режим” (Wireless) -> “Статистика беспроводного режима” (Wireless Statistics). На этой странице в таблице вы можете посмотреть сколько устройств подключено к роутеру по беспроводной сети. Ситуации бывают разные и иногда нужно узнать сколько устройств подключено к роутеру не только по Wi-Fi, но и по витой паре (обжим кабеля LAN дома без пресс клещей) и посмотреть какие IP-адреса им назначил маршрутизатор.
Как реально узнать, кто подключен к моему wifi роутеру
Посмотрите подключенные MAC-адреса всех ваших устройств. Обычно на телефонах и планшетах он написан в разделе “О телефоне или “Информация о устройстве“. В этой статье мы затронем интересный вопрос, который интересует многих пользователей: как можно узнать кто подключен к моему wifi.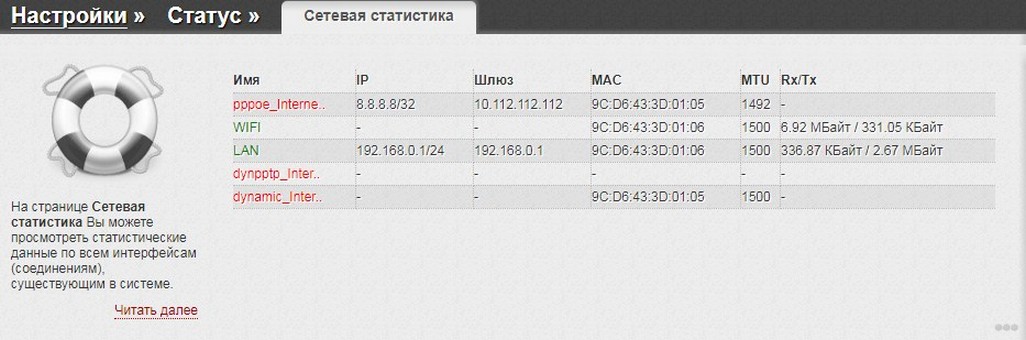 Беспроводная технология Wi Fi на сегодняшний день очень популярная. Практически в каждом доме, для быстрого и удобного входа во всемирную паутину устанавливают Wi-Fi роутеры. Но никто не думал, что именно из-за этого WiFi роутера у вас может снизиться скорость интернета. И связано это не с поломкой маршрутизатора или неполадкой у провайдера. А виной всему, ваш сосед халявщик, который без разрешения, подключился к вашей беспроводной сети и сутками качает фильмы. Сейчас мы покажем несколько способов, с помощью которых вы выявите, кто подключился к вашей беспроводной сети. А также расскажем, как подключившегося воришку заблокировать. В первую очередь, конечно же, обратитесь в техподдержку своего провайдера. Если они не выявят проблемы с их стороны, значит, проблема у вас. Одна из возможных проблем, это ваш сосед, который решил на халяву попользоваться интернетом. Чтобы проверить это, смотрите ниже варианты, как можно посмотреть кто подключен к моему wifi. Увидев список MAC адресов устройств, которые подключены, необходимо определить, какие ваши, а какие чужие.
Беспроводная технология Wi Fi на сегодняшний день очень популярная. Практически в каждом доме, для быстрого и удобного входа во всемирную паутину устанавливают Wi-Fi роутеры. Но никто не думал, что именно из-за этого WiFi роутера у вас может снизиться скорость интернета. И связано это не с поломкой маршрутизатора или неполадкой у провайдера. А виной всему, ваш сосед халявщик, который без разрешения, подключился к вашей беспроводной сети и сутками качает фильмы. Сейчас мы покажем несколько способов, с помощью которых вы выявите, кто подключился к вашей беспроводной сети. А также расскажем, как подключившегося воришку заблокировать. В первую очередь, конечно же, обратитесь в техподдержку своего провайдера. Если они не выявят проблемы с их стороны, значит, проблема у вас. Одна из возможных проблем, это ваш сосед, который решил на халяву попользоваться интернетом. Чтобы проверить это, смотрите ниже варианты, как можно посмотреть кто подключен к моему wifi. Увидев список MAC адресов устройств, которые подключены, необходимо определить, какие ваши, а какие чужие. Для этого воспользуемся ниже перечисленными вариантами. Перепишите все подключаемые MAC адреса или сделайте скриншот. Потом поочередно отключайте все устройства в доме, которые подключаются по вай фай к роутеру. Вы заметите, как из списка будут пропадать MAC адреса.
Для этого воспользуемся ниже перечисленными вариантами. Перепишите все подключаемые MAC адреса или сделайте скриншот. Потом поочередно отключайте все устройства в доме, которые подключаются по вай фай к роутеру. Вы заметите, как из списка будут пропадать MAC адреса.
Как узнать кто пользуется моим wifi?
Интернет – неотъемлемая часть жизни современного человека: беспроводные сети плодятся с завидной скоростью, но пропорционально им возрастает и число любителей «халявы», предпочитающих пользоваться WiFi роутером соседа. При этом законному владельцу внепланово «расшаренной» точки доступа достаются лишь неприятности: низкая скорость беспроводного соединения, падение трафика и т.д.
Поэтому вопрос «как узнать, кто пользуется моим wifi» на сегодняшний день является более чем актуальным, и в данной статье мы расскажем вам, как посмотреть, сколько пользователей подключены к wifi роутеру.
Как проверить, сколько устройств подключено к wifi?Чтобы узнать, пользуются ли твоим wifi предприимчивые соседи, в первую очередь потребуется определить статический IP адрес маршрутизатора.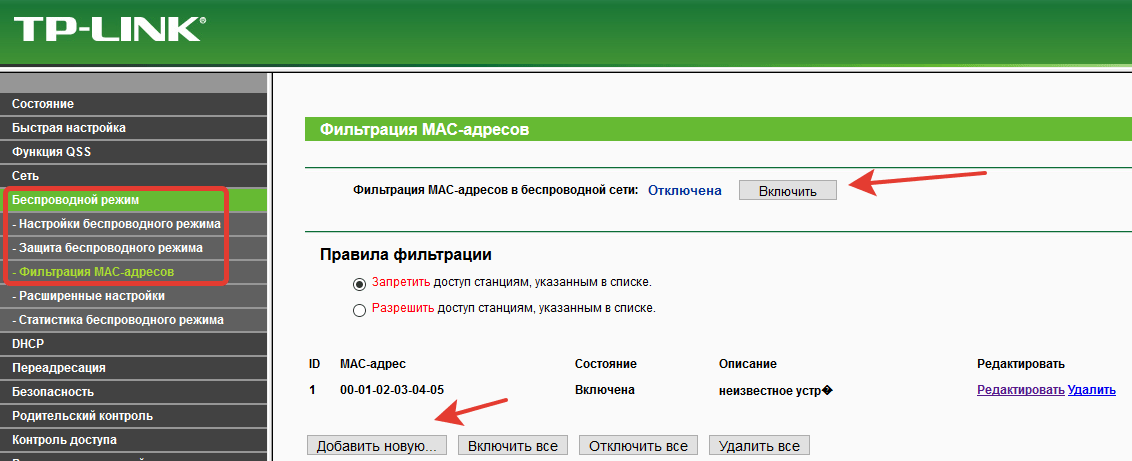
У большинства современных роутеров заводские настройки указаны на сервисной наклейке, расположенной на тыльной панели устройства.
Здесь в строке IP адрес указана комбинация цифр ххх.ххх.ххх.ххх (в большинстве случаев, это 192.168.0.1 или 192.168.1.1), которая необходима для доступа к настройкам устройства.
Как посмотреть, сколько людей подключено к wifi через настройки роутера?Самый простой способ узнать, кто пользуется твоим wifi – это посмотреть число активных соединений через веб-интерфейс роутера. Для этого введите статический IP маршрутизатора в адресной строке любого установленного на компьютере браузера и нажмите клавишу Enter.
Для входа в настройки беспроводной сети потребуется также ввести логин/пароль вашего маршрутизатора: при заводских настройках это комбинация admin/admin.
Если параметры аутентификации были изменены, а новые логин и пароль вы не помните – можно сбросить настройки роутера до заводских (об этом можно найти в статье про настройку DHCP) и заново настроить прибор по стандартным инструкциям.
Чтобы посмотреть, сколько устройств подключено к wifi, в панели управления маршрутизатором найдите раздел настроек DHCP, где будут указаны все активные пользователи вашей беспроводной сети.
По желанию, вы можете здесь удалить или забанить Mac-адрес выбранного устройства, тем самым запретив воришке дальнейший доступ к вашему трафику.
Можно ли узнать, кто пользуется моим wifi без использования настроек маршрутизатора?Кроме того, вычислить, кто пользуется моим wifi, можно с помощью специального софта, разработанного специально для контроля беспроводных сетей.
В качестве таких программ используется commview for wifi или утилита «Wireless Network watcher», которую можно бесплатно скачать в открытом доступе интернета.
После установки программы, она осуществляет сканирование вашей сети и демонстрирует все подключенные к маршрутизатору компьютеры и мобильные гаджеты.
При этом для каждого устройства указываются основные данные (мак-адрес, имя устройства, фирма производителя и модель девайса), с помощью которых можно вычислить незаконных пользователей WiFi.
Однако забанить сторонние подключения можно только через веб-интерфейс маршрутизатора.
Чтобы защитить свою сеть WiFi от «посягательств» рекомендуется устанавливать только сложные уникальные вай фай пароли: желательно использовать латинские буквы разного регистра и цифры. Кроме того, можно отключить функцию WPS, а в настройках маршрутизатора ограничить количество пользователей, которые могут подключиться к вашей сети. Оцените статью: Поделитесь с друзьями!Как узнать сколько устройств подключено к wifi роутеру?
Данный вопрос актуален для тех, кто заметил снижение скорости интернета и явное притормаживание компьютера во время работы в сети. Если перезагрузка роутера, а также звонок провайдеру не дали результата, то самое время проверить какое количество устройств подключены к вашему роутеру в данный момент. Ведь не исключено, что кто – то узнал пароль от вашей беспроводной сети и бесплатно пользуется вашим интернетом, забирая часть “скорости”.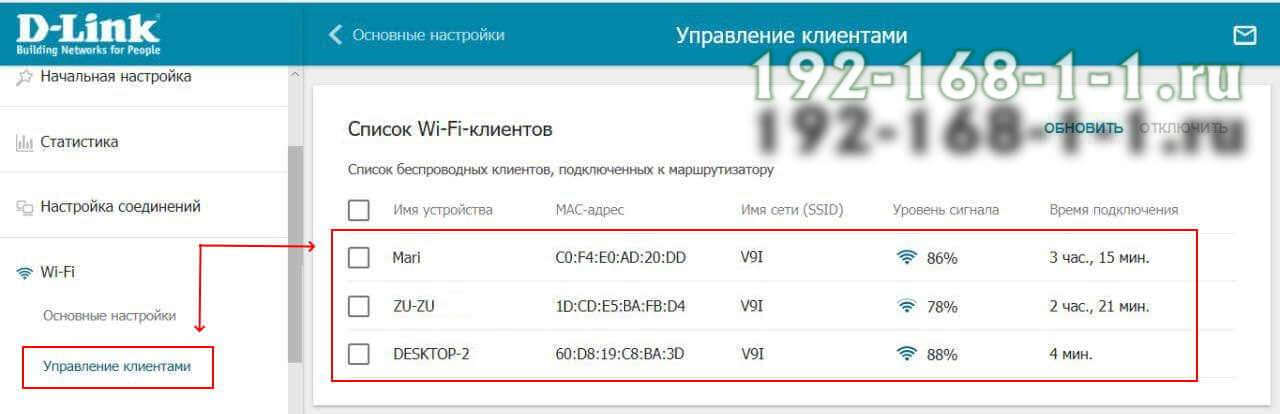
На примере роутеров Asus
У Asus данная функция доступна сразу в главном меню, в которое вы попадаете после ввода адреса роутера в адресную строку браузера.
Далее появляется запрос логина и пароля (по умолчанию admin admin).
В появившемся окне количество подключенных устройств к роутеру отображено внизу и подписано “Клиенты”.
Отображение подключенных устройств в роутерах Asus
Далее стоит цифра, указывающая их количество. Нажав на кнопку “View list” будут показаны ip адреса всех устройств, которые в данный момент подключены к роутеру.
Обратите внимание, что здесь отображены также и проводные подключения.
На примере Tp-Link
На роутера Tp-Link просмотр подключенных клиентов осуществляется несколько иначе. После входа в настройки роутера нужно перейти в меню слева на вкладку “DHCP” -> “Список клиентов DHCP”.
Список всех подключенных к роутеру tp-link устройств
На роутерах Huawei
На оборудовании фирмы Huawei просмотр подключенных устройств осуществляется на вкладке “Status”, раздел “DHCP Information”.
Настройки роутера Huawei
Отображение подключенных устройств в роутерах Huawei
Заключение
Как видите вне зависимости от производителя роутера, просмотр подключенных устройств осуществляется похожим образом. Для начала определяете ip адрес роутера, затем вводите комбинацию логин/пароль для авторизации и далее ищите все, что связано с DHCP.
В случае, если вы обнаружили в списке тех ,кого там быть не должно, рекомендуем вам сменить пароль Wi-Fi.
Как посмотреть кто подключен к моему Wi-Fi: проверка устройств, отключение
Приходилось ли вам замечать, что при полном отсутствии какой-либо Интернет-активности с вашей стороны, трафик буквально утекает сквозь пальцы? Чувствовали ли вы, что высокоскоростной Интернет, не такой уж и скоростной, и что нужные для работы страницы загружаются по часу?
Если на все эти вопросы вы ответили да, то вполне возможно, что Интернет-соединение кем-то воруется. И чтобы узнать, кто подключен к вашему Wi-Fi, рекомендуем ознакомиться с данной статьей.
Просмотр подключенных устройств
Чтобы проверить, сколько устройств подключено к Wi-Fi, вам понадобится узнать IP-адрес, пароль и логин от роутера.
Важно! Стандартные IP-адреса, подходящие большинству устройств – это 192.168.1.1 или 192.168.0.1. В случае, если они не подходят, то рекомендуем ознакомиться с инструкцией, которая шла в комплекте с роутером. Ежели вы не меняли заводские настройки, то стандартным паролем и логином будет слово admin (коль иное не прописано в инструкции).
Выяснив адрес, вводим цифры в пустой строке браузера. В появившемся окошке заполняем данные пользователя (логин и пароль). Если действия выполнены верно, то мы попадем на страницу управления роутером. Рассмотрим на примере популярных маршрутизаторов куда потребуется зайти, чтобы узнать список подключенных устройств.
Важно! Если вы не меняли логин и пароль доступа к панели управления роутера, рекомендуем это сделать. Иначе мошенники, получившие доступ к Wi-Fi сделают это за вас.
D-Link
D-Link – одна из самых популярных в мире компаний-производителей роутеров. Стартовая страница настроек для нее будет выглядеть следующим образом.
Что бы проверить сколько пользователей подключено к Wi-Fi, вам понадобится:
- Перейти в «Расширенные настройки» (данная кнопка расположена справа внизу страницы).
- Найти ссылку «Клиенты» в строке «Статус».
- Кликнув дважды по данной ссылке, вы получите список всех устройств, которые подключены к данному роутеру.
Среди них могут быть:
- стационарный компьютер;
- ноутбук;
- нетбук;
- планшет;
- телефон.
Если таких устройств больше, чем должно быть, то вас обворовывают.
TP-Link
Роутеры TP-Link также популярны на постсоветском пространстве. На странице настроек:
- Перейдите на страницу со «Статистикой беспроводного режима» (можно найти во вкладках «Беспроводного режима»).
- Если настройки открываются на английском языке, то смело открывайте страницу «Wireless Statistics» во вкладках «Wireless».

- В открывшейся странице видно, сколько устройств подключено к данному роутеру. Данное число должно совпадать с количеством, используемых вами гаджетов, т.е. если вы пользуетесь планшетом и ноутбуком, то в таблице должно отразится только два адреса.
ASUS
У Asus роутера меню настроек маршрутизатора выглядит следующим образом:
- Зайдите в «Карту сети» и смотрите таблицу «Состояние клиентов», это и есть подключенные к вашему Wi-Fi устройства. На экране отобразится количество подсетей и устройств, подключенных к роутеру.
- Если подсетей больше чем должно быть, значит у вас завелся халявщик.
Отключение непрошеных гостей
Совет! Вне зависимости от того, к какой марке принадлежит роутер, самым легким способом обезопасить себя от мошенников, является установка или смена пароля.
Если вы не хотите менять пароль чтобы не делать переподключение к беспроводной сети для каждого своего устройства, можно ограничить доступ конкретному устройству.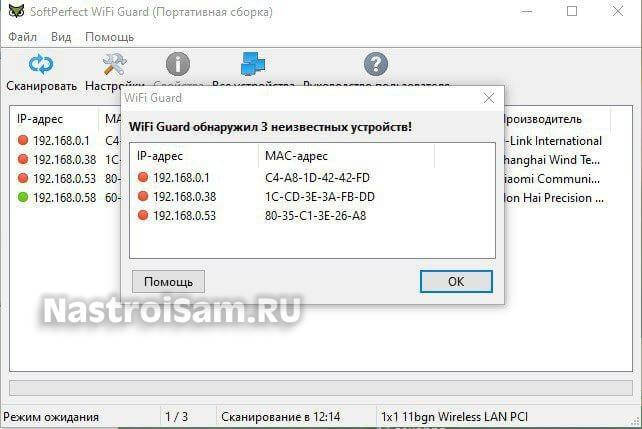 Для этого:
Для этого:
- Зайдите в беспроводной режим вашего роутера на вкладку «Статистика» (список подключенных клиентов) и скопируйте MAC-адрес (MAC Address) устройства, которое хотите исключить.
- Перейдите в раздел «Фильтрация MAC-адресов».
- Вставьте MAC-адрес, заполните поле «Описание», переставьте маркер в положение «Запретить перечисленным устройствам доступ к сети» и нажмите «Добавить».
- Затем в разделе «Состояние» переведите маркер в положение Вкл. и нажмите ОК.
Таким способом, можно исключить все «не желаемые» устройства. При этом все остальные ваши устройства будут иметь свободный доступ к беспроводной сети. Если у вас есть вопрос по настройкеWi-Fi напишите нам. Подробно расскажите о своей проблеме и мы решим ее вместе.
Как узнать кто подключен к моему WiFi: подробная инструкция
Содержание статьи
Вопрос как узнать кто подключён к моему WiFi интересует многих пользователей беспроводного соединения. Разберёмся какие признаки могут подсказать, что имеется стороннее подключение.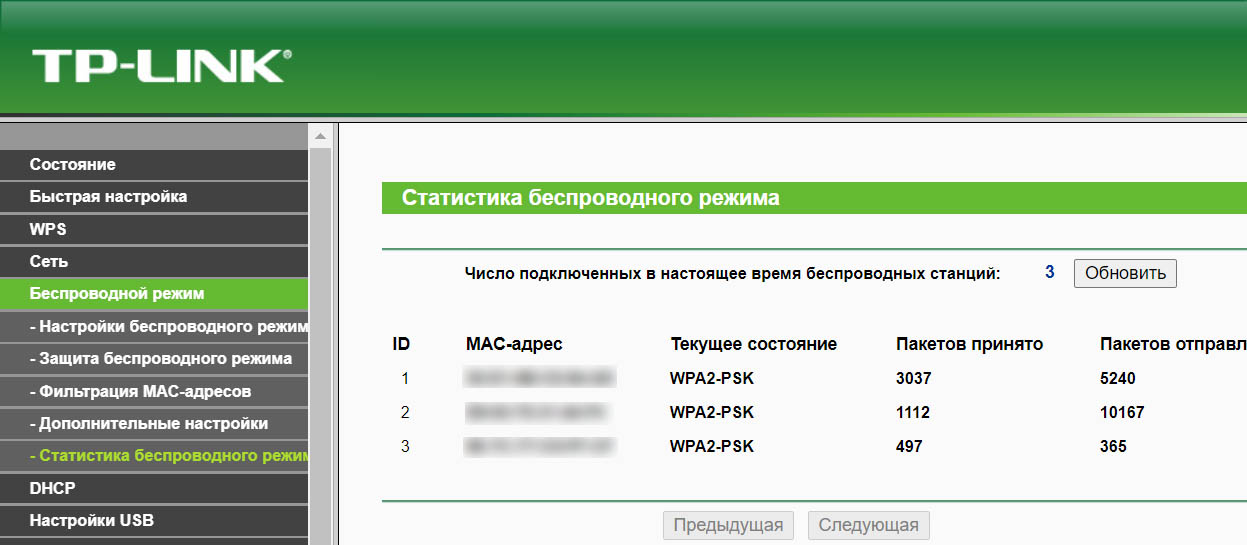 Также узнаем, как распознать своё устройство и отключить лишние. И рассмотрим варианты ограничения подключений и процесс смены пароля сети.
Также узнаем, как распознать своё устройство и отключить лишние. И рассмотрим варианты ограничения подключений и процесс смены пароля сети.
Признаки чужого подключения к вашей сети
В первую очередь определимся как узнать, что к WiFi подключены другие пользователи. Есть ряд признаков, которые должны насторожить владельца роутера.
- Низкая скорость загрузки и выгрузки данных. Если проблем с провайдером никогда не возникало, то, скорее всего, трафик расходуется на сторонние подключённые устройства.
- Ограничение доступа к некоторым сайтам с вашего IP, которых не наблюдалось раньше.
- После отключения от WiFi всех ваших устройств индикаторы на роутере продолжают сигнализировать о процессе обмена данными.
Если описанное выше периодически случается, нужно проверить сколько устройств используют вашу точку доступа для выхода в интернет.
Способы проверки количества подключённых устройств
Ответим на вопрос, как посмотреть кто подключён к моему WiFi. Немногие знают, как проверить сколько устройств подключено. Воспользоваться можно интерфейсом роутера или сторонней утилитой. Рассмотрим подробно каждый из вариантов.
Немногие знают, как проверить сколько устройств подключено. Воспользоваться можно интерфейсом роутера или сторонней утилитой. Рассмотрим подробно каждый из вариантов.
В веб-интерфейсе роутера
Предоставить данные о том, кто подключён к моему WiFi-роутеру поможет непосредственно веб-интерфейс самого устройства. Для этого достаточно войти в настройки и открыть нужную вкладку.
Информация о том, как открыть настройки устройства находится на его нижней части или в сопроводительных документах в коробке от роутера.
- Обычно требуется ввести в адресной строке IP-адрес сервера. Например, для устройства TP-Link это 192.168.1.1 или 192.168.0.1.
- В разделе авторизации нужно указать собственные данные. Если последние небыли заданы, то используйте пару admin/admin. После чего открывается страница управления беспроводным маршрутизатором.
- В правом меню разверните вкладку Wireless.
- Выберите раздел Statistics, откроются все активные подключения.

Если интересует вопрос как узнать сколько активных подключений к маршрутизатору D-Link, то нужно открыть раздел Active session. В нём также будут отображены устройства, подключённые к WiFi.
При помощи программ
Кроме страницы настроек роутера, проверить кто пользуется WiFi-роутером поможет специальная программа. Есть немало разработок, позволяющих решить проблему.
- WiFi Guard быстро проверяет и показывает кто подключился к сети. Программа определяет тип устройства, его MAC-адрес и IP. Используя интерфейс приложения можно добавить доверенные устройства и исключить возможность подключения остальных, повысив безопасность сети.
- Wireless Network Watcher позволяет проверить наличие сторонних подключений. Соответствующие настройки дают возможность слышать звуковой сигнал каждый раз, как только кто-то присоединяется к точке доступа.
- Soft Perfect Guard с определённым интервалом сканирует сеть и оповещает пользователя о новых сторонних подключениях.
 Утилита предназначена только для оповещения, после чего пользователь должен принять меры.
Утилита предназначена только для оповещения, после чего пользователь должен принять меры.
Это далеко не полный список аналогичного софта.
Как узнать, какое из устройств ваше
Теперь ответим на вопрос, как определить какие устройства, подключённые к моей сети посторонние. Для этого необходимо выяснить свой MAC-адрес и сравнить его с имеющимися.
На мобильном устройстве:
- Откройте настройки гаджета.
- Перейдите в раздел «О телефоне».
- Откройте общую информацию об устройстве и в списке найдите MAC-адрес.
Чтобы узнать MAC компьютера или ноутбука выполните следующие действия.
- Нажмите Win+R и в строке для выполнения наберите msinfo32.
- В появившемся окне раскройте раздел «Компоненты», в нём выберите «Сеть».
- Затем раскройте «Адаптер» и дождитесь выгрузки данных.
В результате пользователь увидит данные обо всех адаптерах и соответствующий им MAC компьютера.
Отключение чужих устройств
После того как уникальные адреса своих устройств выявлены следует удалить сидящих в вашей сети «соседей».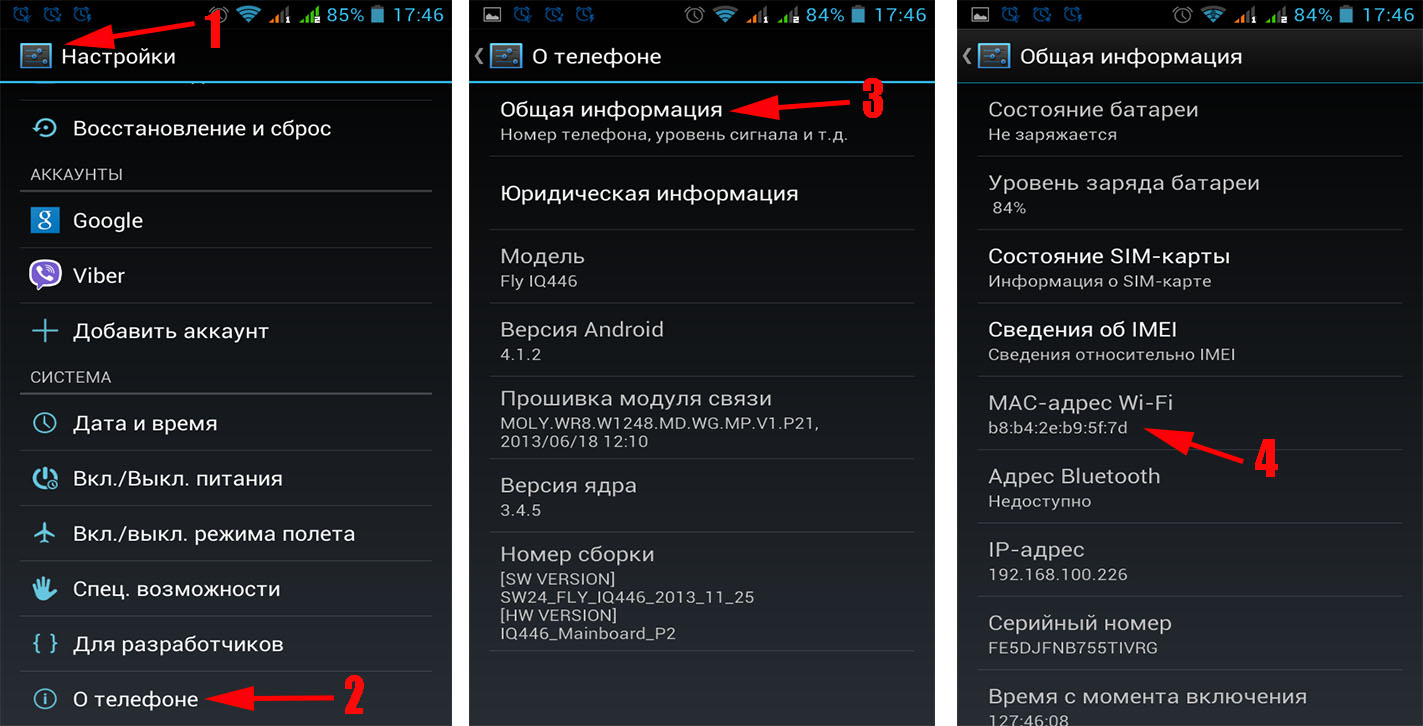 Для этого используем веб-интерфейс роутера. Сравниваем свои MAC-адреса с имеющимися подключениями и выявляем лишние. Затем в настройках Wireless MAC Filtering для лишних подключений устанавливаем значение Disabled, для роутеров TP-Link.
Для этого используем веб-интерфейс роутера. Сравниваем свои MAC-адреса с имеющимися подключениями и выявляем лишние. Затем в настройках Wireless MAC Filtering для лишних подключений устанавливаем значение Disabled, для роутеров TP-Link.
Для D-Link нажмите «разъединить» для постороннего подключения в разделе «станционный список» расширенных настроек.
Как запретить все чужие подключения
Чтобы ограничить число пользователей и запретить повторно подключиться человеку к сети стоит настроить специальные фильтры. Для разрешённых MAC-адресов создайте фильтр «Принимать» и укажите данные своих устройств.
Можно действовать обратным путём и задать фильтр «отклонить» и внесите туда данные обнаруженных сторонних подключений.
Смена пароля на WiFi
Разорвать текущее соединение и ограничить доступ к сети поможет смена пароля вай фай. Для настройки соедините роутер с ПК при помощи провода, войдите в веб-интерфейс и в разделе «Безопасность» смените текущий пароль на новый.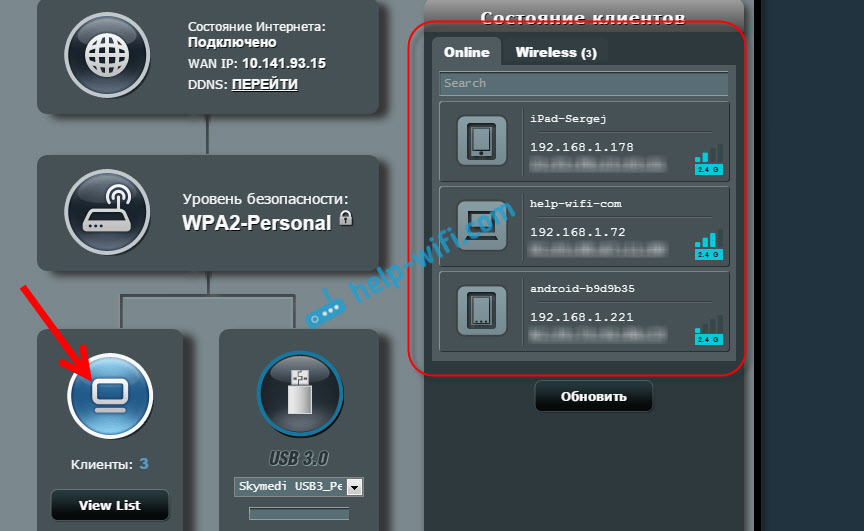
Как узнать кто подключился к WiFi сети? Как запретить доступ?
С ростом современных компьютерных технологий возрастает шанс злоумышленников использовать ваш интернет. Если он проводной, то сделать это очень тяжело, практически не реально. Но теперь мало кто им пользуется, все используют беспроводные сети через Wi-Fi.
Практически все интернет провайдеры используют так называемый ключ сети – пароль доступа к роутеру. Система шифрования используется WPA, WPA2. Хотя многие пользователи, которые самостоятельно настраивают роутер, выставляют ключ очень простой, например день рождения или логин в соцсети. Взломать такой пароль не составит труда.
Чем это чревато?
Для тех пользователей интернета, у которых безлимитные тарифные планы, финансовых потерь не возникнет. Единственное, что должно насторожить, это резкое снижение скорости загрузки сайтов или закачки файлов.
А вот для владельцев лимитных тарифов такое соединение приведет к большим финансовым потерям от перебора трафика. Бывают случаи, когда хакер специально взламывает защищенную сеть с целью совершения противозаконных действий. В результате можно повредить владельцу тарифного плана.
Бывают случаи, когда хакер специально взламывает защищенную сеть с целью совершения противозаконных действий. В результате можно повредить владельцу тарифного плана.
Как узнать кто подключился к Wi-Fi
Как понять, что кто-то подсоединился к вашему роутеру? Самый простой способ – это получить статистику трафика в интернет провайдера. Даже на странице сайта провайдера есть такие данные. Если величина выходного и входного трафика слишком высокая, а сделать его не реально, то есть несанкционированное подключение. Другой вариант – уменьшение скорости открытия страниц или закачки файлов в торрентах.
Каким образом можно обнаружить такие подключения?
Есть несколько программных продуктов или используя сам роутер. Начнем с роутера, так как данный способ не требует установки дополнительных программ.
Поиск подключенных WiFi устройств с помощью роутера
Для этого нужно к нему подключиться: в адресной строке браузера ввести адрес роутера. Он есть в паспорте на устройство. В большинстве роутеров это 192.168.0.1 или 1.0 в конце. Eсли вы не знаете адрес вашего роутера, тогда вам в статью «Как узнать стандартный пароль роутера»
Он есть в паспорте на устройство. В большинстве роутеров это 192.168.0.1 или 1.0 в конце. Eсли вы не знаете адрес вашего роутера, тогда вам в статью «Как узнать стандартный пароль роутера»
После ввода пары логин-пароль пользователь попадает в меню роутера, где есть меню «Wireless» (Wireless Settings). Если выбрать вкладку «Wireless Statistics», то в нем будут отображены все подключенные устройства.
Тут достаточно просто принудительно отключить несанкционированное подключение. Хотя так просто хакер от взломанного роутера не отстанет.
Поиск подключенных WiFi устройств с помощью программ
Wireless Network Watcher — бесплатная программа, которая проводит сканирование сети в поиске подключенных устройств. Благодаря ей можно не только найти IP или MAC-адрес, но и определить имя компьютера.
Настроить ее можно на работу в фотоном режиме, на скорость работы ОС не влияет, есть возможность оповещения при подключении в сеть постороннего.
Скачать Wireless Network Watcher
SofPerfect WiFi Guard — работает аналогично первой программе, бесплатная, в ней можно создать список устройств, которым доступ к Wi-Fi разрешен.
Скачать SofPerfect WiFi Guard
Еще одна программа называется Who’s On My Wifi. Программа также поможет определить, кто в данный момент времени подключен к WiFi.
Она абсолютно бесплатная, но требует установки на компьютер. Я думаю, что никаких сложностей при использовании Who Is On My WiFi у вас не возникнет.
Скачать Who Is On My WiFi
Защита роутера
Нужно защитить роутер от взлома. Как это сделать?
Есть несколько основных правил защиты роутера от взлома:
- Изменение типа шифрования на WPA или WPA2.
- Установка ключа сети с не менее 12 знаков, используя реестр и цифры.
- Включение фильтра MAC-адресов, но не каждый роутер имеет такую функцию. Эта утилита дает возможность прописать конкретные адреса устройств, которым открыт доступ к роутеру.

- Включить брандмауэр роутера. Долго блокировать он не сможет хакера, но минимальную защиту обеспечит.
- Сделать роутер невидимым, используя идентификатор сети SSID. При этом нужно использовать максимально сложное имя сети, чтобы только то, кто знает точное имя, смог подключиться к роутеру..
При покупке и настройке роутера нужно тщательно изучить инструкцию пользователя, желательно внимательно прочитать правила и условия формирования паролей. При их создании никто не должен присутствовать, только вы. Ведь к роутеру можно и с мобильного телефона подсоединиться, в таком случае связь Wi-Fi должна быть невидимой для других устройств.
Вы должны помнить главное: чем лучше вы защитите свой wi-fi и роутер, тем меньше шансов будет хакеру взломать коды доступа или ключ сети. И использовать максимально надежные пароли сложные.
Как узнать, кто подключился к вашему Wi-Fi
Протоколы шифрования WPA и WPA2, которые используются для защиты беспроводных сетей, считаются чрезвычайно надёжными. Ещё совсем недавно такая защита давала 100% уверенность в безопасности вашего Wi-Fi при условии, что вы используете достаточно надёжные пароли. Но новое оборудование и современные технологии постепенно делают взлом этой защиты не таким уж трудным делом.
Ещё совсем недавно такая защита давала 100% уверенность в безопасности вашего Wi-Fi при условии, что вы используете достаточно надёжные пароли. Но новое оборудование и современные технологии постепенно делают взлом этой защиты не таким уж трудным делом.
Например, использование для перебора паролей мощных графических адаптеров позволяет подбирать даже сложные ключи за реальное время. Для тех, кто не может себе позволить GPU за 500 долларов, есть специальные хакерские сервисы, где вам взломают любой пароль за весьма скромную сумму. Итак, если за неприкосновенность вашей сетки поручиться уже нельзя, то как узнать, что она взломана и злодеи уже внутри? В этом вам помогут две небольшие утилиты.
Wireless Network Watcher
Это небольшая утилита от Nirsoft, которая сканирует беспроводные сети и отображает список всех компьютеров и устройств, которые в данный момент подключены к сети. Для каждого компьютера или устройства, подключённого к сети, отображается IP-адрес, MAC-адрес, название, и, возможно, имя компьютера.
Вы также можете экспортировать список подключённых устройств в HTML/XML/CSV-формате или скопировать список в буфер обмена.
Wireless Network Watcher в фоновом режиме может периодически проводить сканирование сети. В случае обнаружения новых устройств программа будет сигнализировать пользователю звуковым сигналом.
Wireless Network Watcher →
SoftPerfect Wi-Fi Guard
Это ещё одно бесплатное приложение, которое сканирует вашу Wi-Fi-сеть на наличие новых подключённых устройств.
Если найдено незнакомое устройство, программа предупреждает пользователя об обнаружении нарушителя. Если устройство вам известно, то вы можете добавить его в белый список. Программа больше не будет обращать на него внимания.
SoftPerfect Wi-Fi Guard →
А вы уже приняли меры для надёжной защиты своей беспроводной сети? Если нет, то читайте, как это лучше всего сделать!
Как узнать, какие устройства подключены к вашему Wi-Fi. Просмотрите список из 5 основных источников помех Wi-Fi и получите несколько быстрых исправлений, которые вы можете использовать, чтобы уменьшить их влияние на ваше соединение Wi-Fi.

Сегодняшние домашние сети отвечают за поддержание связи между всеми телефонами, планшетами, компьютерами, устройствами умного дома и т. Д. Подключенный дом — прекрасная вещь, пока у вас не начнутся проблемы с Интернетом.
Если вы обнаружите, что ваш Интернет стал заметно медленнее, возможно, пришло время взглянуть на вашу домашнюю сеть.Хотя медленное и нестабильное подключение к Интернету может быть результатом множества причин, первый простой шаг — это узнать, сколько устройств подключено к вашему Wi-Fi.
Маршрутизатор
Если у вас есть подключение к Интернету, один из вариантов просмотра устройств, подключенных к вашей домашней сети, включает в себя вход в инструмент администратора вашего маршрутизатора. Обычно это включает в себя подключение портативного компьютера к маршрутизатору с помощью кабеля Ethernet, ввод IP-адреса маршрутизатора в адресную строку и переход на страницу администратора.Оттуда вы должны увидеть устройства, перечисленные в вашей домашней сети. Дополнительные сведения см. В руководстве к конкретному маршрутизатору.
Дополнительные сведения см. В руководстве к конкретному маршрутизатору.
Управляемая панель управления Wi-Fi
Некоторые «управляемые службы Wi-Fi» предлагают информационную панель, которая позволяет вам просматривать, какие устройства подключены к вашей домашней сети и как они работают. Доступ к приборной панели можно получить через смартфон или компьютер. Одним нажатием кнопки вы можете просмотреть, какие устройства подключены к вашей сети Wi-Fi, и даже отключить незнакомые устройства.У вас даже может быть возможность организовать свои устройства в профили для дополнительных опций управления сетью.
Управляйте своей WiFi с помощью Optim
Решение Optim Smart WiFi — это облачное решение для управления Wi-Fi для поставщиков услуг и их конечных пользователей. Optim позволяет оптимизировать Wi-Fi, обеспечивая целостное представление о домашней сети Wi-Fi — автоматически обнаруживая слабые сигналы Wi-Fi и другие неэффективные сетевые устройства.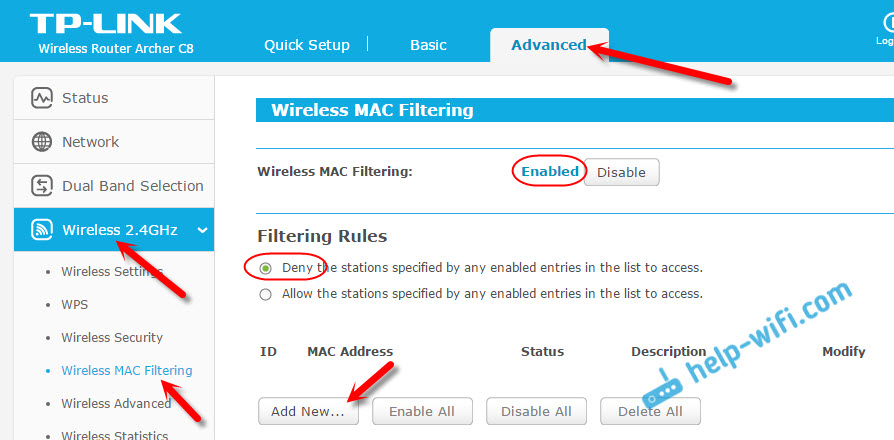
- Получите доступ к собственной панели управления для проверки состояния Wi-Fi
- Автоматическая диагностика, устранение неполадок и решение основных проблем (самовосстановление)
- Проверить использование полосы пропускания для каждого конкретного устройства
- Выявить ограничителей пропускной способности и ограничить доступ к этому устройству
- Защитите свою семью и их устройства с помощью защиты от вирусов корпоративного уровня, защиты от вредоносных атак, защиты Connected Home
- Родительский контроль со стороны пользователя или устройства
Есть ли у вашего поставщика услуг Optim? Узнайте больше о дополнительных инструментах, доступных для вашего интернет-провайдера.
5 способов проверить, кто подключен к вашей сети Wi-Fi
Безопасность Wi-Fi всегда была проблемой для пользователей, будь то протоколы безопасности Wi-Fi или общие ключи Wi-Fi, которые были скомпрометированы или использовались не по назначению.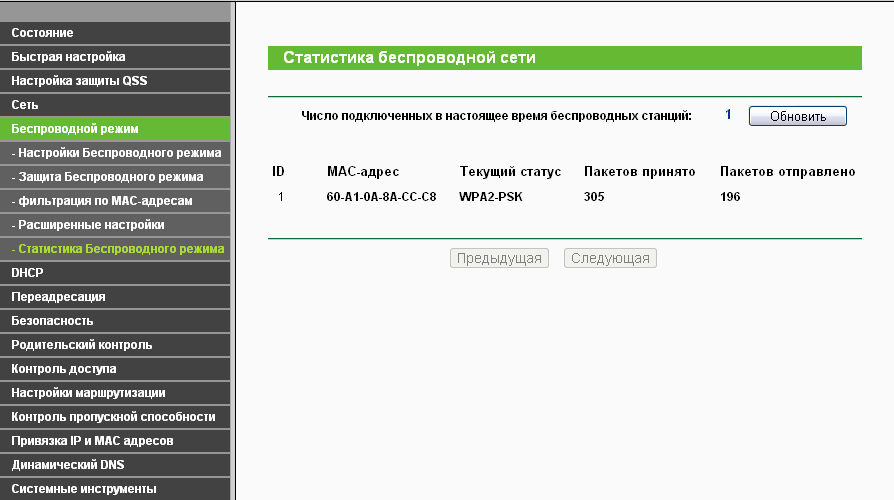 Настройка Wi-Fi-соединения с надлежащей безопасностью — это одно, а мониторинг вашей сети на предмет злоумышленников и незаконных подключений — другое.
Настройка Wi-Fi-соединения с надлежащей безопасностью — это одно, а мониторинг вашей сети на предмет злоумышленников и незаконных подключений — другое.
В этой статье мы обсудим, как регулярно проверять статус Wi-Fi и даже получать уведомления, если новое устройство подключилось к сети.Этот мониторинг даст вам уверенность в том, что к вашей сети не подключено никаких нежелательных устройств.
Проверить статус Wi-Fi
Давайте посмотрим, какие инструменты в списке помогут вам.
Wi-Fi Inspector
Wi-Fi Inspector, как следует из названия, позволяет легко просматривать и анализировать информацию и состояние вашей сети. Этот инструмент является бесплатным и доступен для операционных систем Windows и Mac.
Он обеспечивает мониторинг сетевого подключения в реальном времени и гарантирует, что вы используете лучшую и самую быструю производительность вашей беспроводной сети.Он поддерживает новейшие стандарты Wi-Fi, в том числе технологию 802. 11ac Wave 1 и Wave 2.
11ac Wave 1 и Wave 2.
Его основные функции:
- Он автоматически и быстро ищет сети Wi-Fi.
- Wi-Fi Inspector устраняет проблемы с подключением к Wi-Fi с помощью встроенного средства устранения неполадок и простых в использовании инструментов для устранения неполадок.
- Проверка покрытия Wi-Fi (обзор сайта)
- С его помощью вы можете управлять подключением Wi-Fi ноутбука.
- Помогает в поиске устройств Wi-Fi
- Обнаруживает неавторизованные точки доступа и проверяет настройки точек доступа
- Обеспечивает высокую производительность вашей сети
Перед установкой Wifi Inspector вы должны убедиться, что выполняете следующие требования:
- Вы должен работать под управлением Windows 7 и новее или Mac OSX 10.10 (Йосемити) или 10,11 (Эль-Капитан).
- Требуется адаптер Wi-Fi, который может быть встроенным или внешним.
- Требуется Adobe Flash Player для запуска теста скорости.
- Для Windows требуется Microsoft .
 NET Framework 4.5 или более поздней версии.
NET Framework 4.5 или более поздней версии.
Загрузить Wi-Fi Inspector для Mac
Загрузить Wi-Fi Inspector для Windows
Wireless Network Watcher
Wireless Network Watcher контролирует устройства, подключенные к беспроводному маршрутизатору.Если к вашей сети подключилось какое-то неизвестное, вы можете легко проверить это с помощью этого инструмента, а затем можете предпринять любой шаг в соответствии с вашими потребностями. Сначала он сканирует сетевое соединение, а затем отображает список всех подключенных устройств в этой сети.
Он также дает вам некоторую другую информацию, такую как IP-адрес, MAC-адрес, компания, выпустившая сетевую карту, и, возможно, имя компьютера.
Загрузить Wireless Network Watcher
Wi-Fi Doctor-Detect and Boost
Wi-Fi Doctor-Detect and Boost — это небольшая утилита, которая обнаруживает подключенные устройства в вашей беспроводной сети.Он защищает все устройства, подключенные к вашей сети, время от времени сканируя их.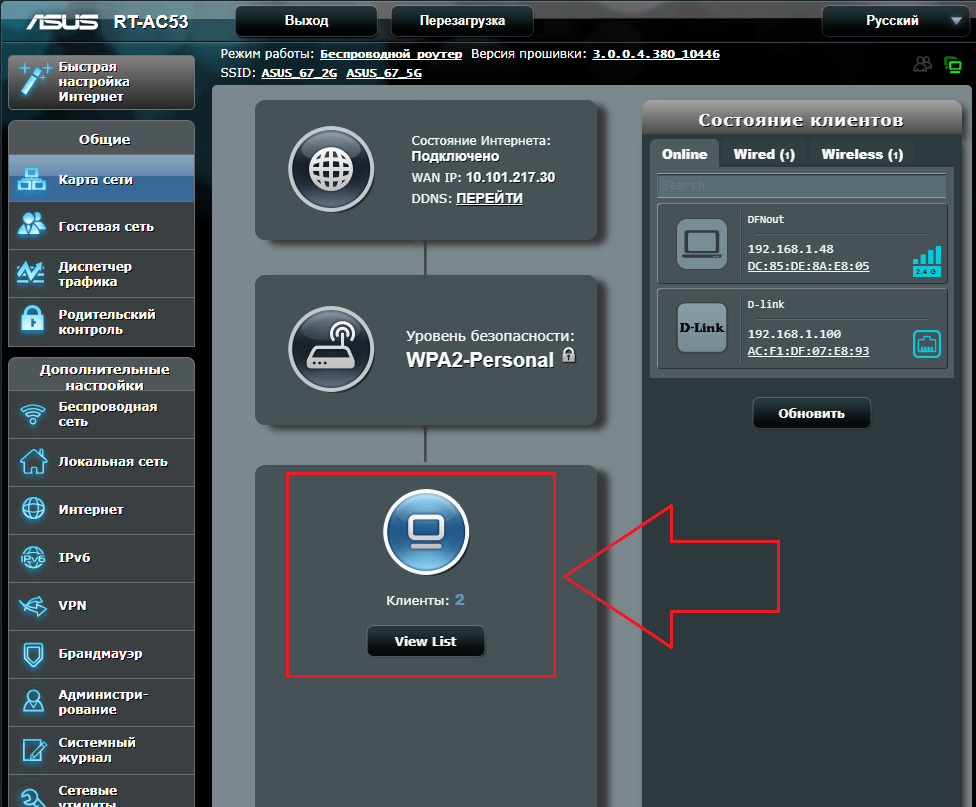 Он подробно показывает марку устройства и MAC-адрес,
Он подробно показывает марку устройства и MAC-адрес,
Если в фоновом режиме открывается какое-либо бесполезное приложение, этот инструмент закроет эти приложения, чтобы увеличить скорость сети для конкретной задачи, которая выполняется на переднем плане. Это приложение в основном предназначено для смартфонов и планшетов, работающих на ОС Android. Основные функции инструмента Wi-Fi Doctor-Detect и Boost:
Его основные функции :
- Проверка безопасности Wi-Fi : проверяет безопасность Wi-Fi, к которому вы подключены.
- Увеличить скорость сети : увеличивает скорость сети за счет обнаружения и остановки приложений, которые тайно используют Wi-Fi или сотовые данные в фоновом режиме.
- Wi-Fi Spy Detect : сканирование всех устройств, подключенных к вашей точке доступа Wi-Fi, включая телефоны Android, iPhone / iPad, ПК.
- Super Boost : функция Super Boost предотвращает повторный запуск приложений, которые автоматически запускаются в фоновом режиме без авторизации.

Загрузить инструмент Wi-Fi Doctor-Detect and Boost
SoftPerfect Wi-Fi Guard
SoftPerfect Wi-Fi Guard — это небольшой и удобный инструмент для всех, у кого есть небольшая беспроводная сеть, который обеспечивает безопасность и безопасность вашей сети. безопасный.Как правило, современные сети и маршрутизаторы Wi-Fi хорошо защищены, но, несмотря на все эти гарантии, есть вероятность утечек и проблем с безопасностью. Сюда входят уязвимости при шифровании и атаках методом грубой силы. В результате кто-то может получить несанкционированный доступ к вашему Интернет-соединению и локальной сети, взломать вашу сеть и использовать ее для любых целей.
Чтобы избежать всех этих проблем, SofPerfect Wi-Fi Guard поможет вам защитить ваше беспроводное сетевое соединение.
Он поддерживается на нескольких платформах, и это хорошая особенность инструмента.
Его основные функции:
- пингует компьютеры и другие сетевые устройства и отображает их в рабочем состоянии.

- Обнаруживает компьютеры с брандмауэром, которые не отвечают на эхо-запрос.
- Сканирует вашу сеть с заданным интервалом.
- Если обнаружено неизвестное устройство, оно немедленно предупредит вас.
Загрузить SoftPerfect Wi-Fi Guard для Windows
Загрузить SoftPerfect Wi-Fi Guard для Mac OS
Загрузить SoftPerfect Wi-Fi Guard для 64-разрядной версии Linux Deb
Загрузить SoftPerfect Wi-Fi Guard для 64-разрядной версии Linux Tar
Who’s On My Wi-Fi
Who’s on My Wi-Fi — это инструмент, который сообщает вам, кто подключен к вашей сети Wi-Fi.Вы можете принять меры, если таковые имеются, unknown также использует ваше беспроводное соединение.
Это бесплатная программа, которая может работать в Windows Vista и более поздних версиях Windows.
Загрузите Who’s On My Wi-Fi отсюда
Какой инструмент вы используете для проверки статуса Wi-Fi и отслеживания проблем безопасности в сети? Мне больше всего нравится Wireless Network Watcher, потому что это портативное приложение.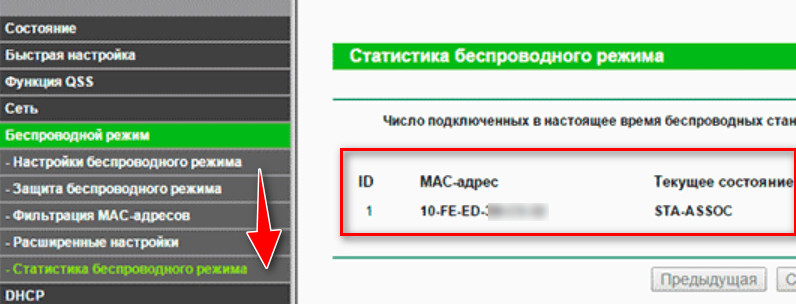 Я могу сохранить его на своем сетевом диске, чтобы получить к нему доступ с любого ПК по сети.
Я могу сохранить его на своем сетевом диске, чтобы получить к нему доступ с любого ПК по сети.
Также читайте:
10 лучших приложений Wi-Fi для проверки подключенных устройств в 2020 году
Если вы считаете, что ваше соединение Wi-Fi медленное, потому что кто-то использует его без вашего разрешения, то здесь мы собираемся перечислить несколько приложений Android WiFi для обнаружения злоумышленников.Итак, давайте посмотрим на некоторые из лучших приложений для проверки Wi-Fi для Android.
Что ж, нет сомнений в том, что Интернет теперь стал частью нашей жизни. Все из-за все более широкого использования смартфонов и других устройств, подключенных к Интернету. В этом мире подключение к Wi-Fi стало обязательной вещью.
Также читайте: Лучшие приложения для проверки скорости WiFi для Android
Список 10 лучших приложений для проверки устройств, подключенных к Wi-Fi Итак, в этой статье мы собираемся поделиться десятью лучшими приложениями, которые помогут вам обнаруживать воров WiFi и блокировать их.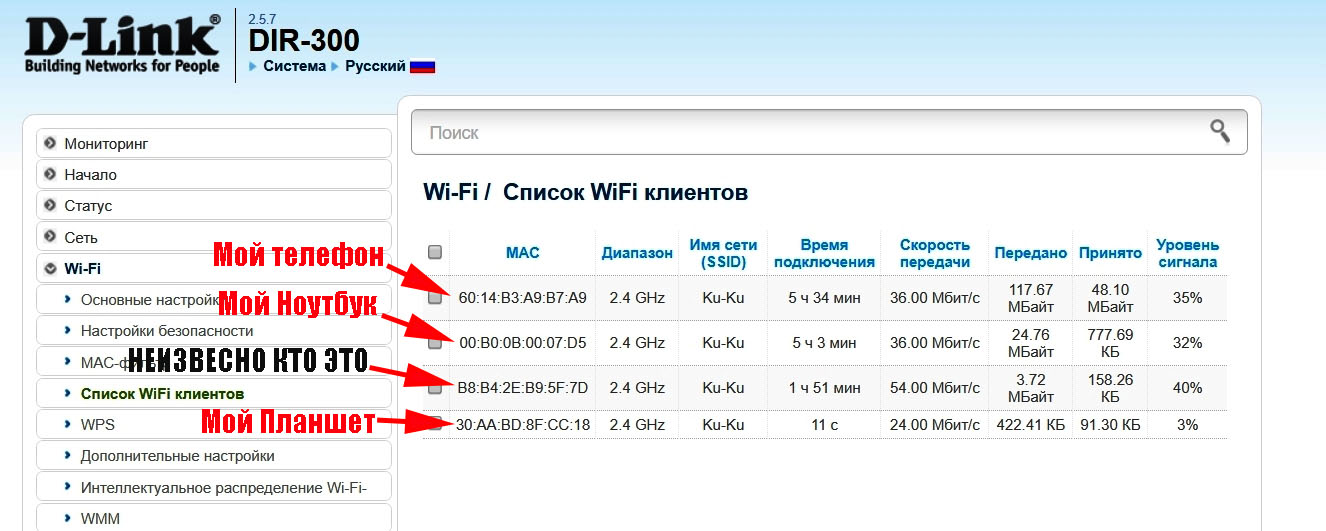 Итак, давайте изучим список лучших приложений для Android, чтобы узнать, кто подключен к моему Wi-Fi?
Итак, давайте изучим список лучших приложений для Android, чтобы узнать, кто подключен к моему Wi-Fi?
Fing- Network Tools — одно из лучших приложений для анализа Wi-Fi, доступных в магазине Google Play. Лучшее в Fing-Network Tools — это то, что он позволяет пользователям сканировать всю сеть WiFi для поиска подключенных устройств.
С помощью Fing-Network Tools вы можете получить наиболее точное распознавание устройством IP-адреса, MAC-адреса, имени устройства, модели, поставщика и производителя.Итак, Fing- Network Tools — одно из лучших приложений для Android, которое вы можете использовать, чтобы узнать, кто подключен к моему Wi-Fi.
2. IP Tools Если вы ищете приложение для Android, которое может помочь вам получить полную и четкую картину состояния вашей сети, то IP Tools может быть лучшим выбором для вас. Угадай, что? IP Tools имеет мощный анализатор WiFi, который может сканировать и находить устройства, подключенные к вашей сети WiFi.
IP Tools также показывает полную информацию о подключенном устройстве, такую как IP-адрес, MAC-адрес, имя устройства и т. Д.Итак, IP Tools — еще одно лучшее приложение для анализа WiFi, которое вы можете использовать на своем смартфоне Android.
3. NetCutЧто ж, NetCut — еще одно отличное приложение для анализа WiFi в списке, которое может быстро обнаружить всех пользователей сети в WiFi. Что делает приложение более интересным, так это его способность отключать сеть между двумя сетевыми пользователями в локальной сети. Однако для этого у вас должен быть Android-смартфон с рутированным доступом. Помимо этого, NetCut также предлагает Netcut Defender, который может обнаруживать сетевые атаки.
4. Кто пользуется моим Wi-Fi? — Сетевой инструмент Это приложение предназначено для тех, кто ищет самый быстрый, умный и простой способ контролировать и отслеживать количество пользователей, подключенных к сети Wi-Fi.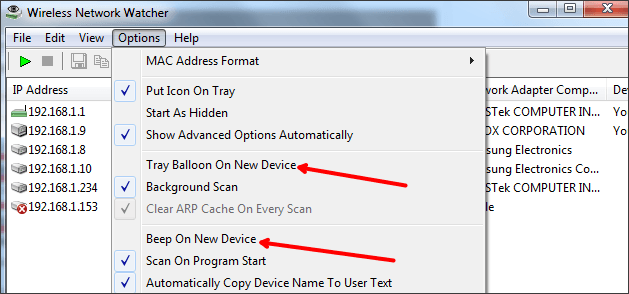 Он эффективно сканирует и перечисляет устройства, подключенные к Wi-Fi, и показывает вам информацию о подключенных устройствах.
Он эффективно сканирует и перечисляет устройства, подключенные к Wi-Fi, и показывает вам информацию о подключенных устройствах.
Network Scanner — одно из передовых приложений WiFi, которое вы можете установить на свой смартфон Android.Помимо сканирования и отображения устройств, подключенных к Wi-Fi, Network Scanner также показывает подозрительные уязвимости или проблемы безопасности в сети.
Не только это, но и Network Scanner также предлагает некоторые расширенные инструменты для пробуждения по локальной сети, Ping, Traceroute и т. Д. Приложение поставляется с отличным пользовательским интерфейсом и, безусловно, является лучшим приложением для сканирования Wi-Fi для Android, которое вы можете использовать сегодня.
6. WiFi Детектор воров Что ж, если вы ищете приложение для Android, которое может обнаруживать устройства, подключенные к вашей сети Wi-Fi, вам нужно попробовать WiFi Thief Detector. По сути, это приложение для сканирования сети, которое помогает пользователям обнаруживать устройства, подключенные к сети Wi-Fi.
По сути, это приложение для сканирования сети, которое помогает пользователям обнаруживать устройства, подключенные к сети Wi-Fi.
Кроме того, WiFi Thief Detector также показывает важную информацию о подключенных устройствах, такую как IP-адрес, MAC-идентификатор, список поставщиков и т. Д.
7. Сетевые подключенияЧто ж, Network Connections — еще одно отличное приложение для Android, которое можно использовать для обнаружения всех устройств, подключенных к вашей сети Wi-Fi. По сути, это приложение для управления сетью, которое отображает и отслеживает все входящие и исходящие соединения.
Кроме того, «Сетевые подключения» также показывают подробную IP-информацию каждого подключенного устройства. Итак, Network Connections — еще одно лучшее приложение для Android для обнаружения устройств, подключенных к Wi-Fi.
8. Кто у меня WiFi Как следует из названия приложения, Who is on my WiFi — это приложение для Android, которое может помочь вам обнаруживать устройства, подключенные к сети Wi-Fi.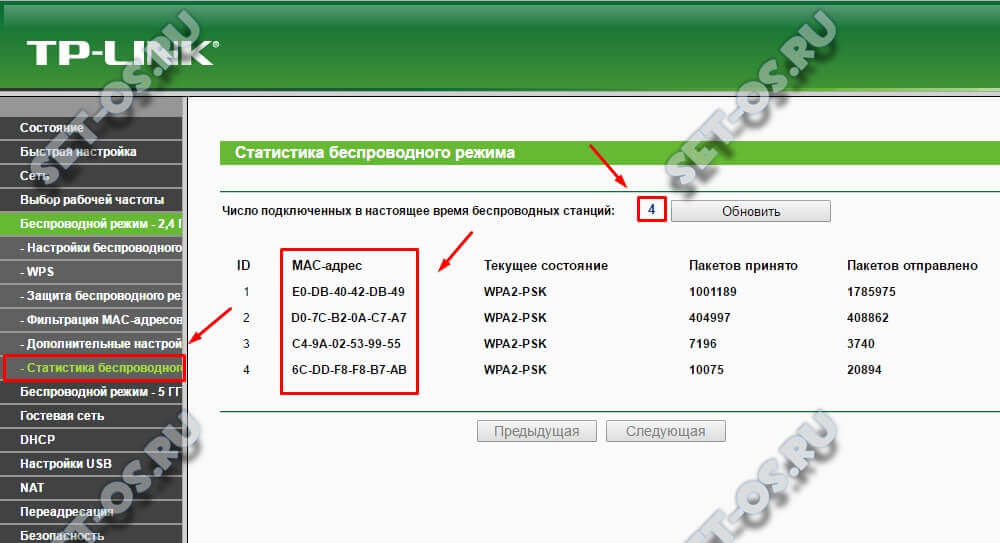 Лучшее в Who is on my WiFi — это то, что он также предоставляет настройки маршрутизатора для популярных маршрутизаторов, таких как D-Link, TP-Link и т. Д.Итак, обнаружив неизвестное устройство, вы можете легко заблокировать его через само приложение.
Лучшее в Who is on my WiFi — это то, что он также предоставляет настройки маршрутизатора для популярных маршрутизаторов, таких как D-Link, TP-Link и т. Д.Итак, обнаружив неизвестное устройство, вы можете легко заблокировать его через само приложение.
Mi Wi-Fi — это приложение для Android с поддержкой Wi-Fi, которое используется для управления маршрутизаторами MI. С Mi Wi-Fi вы можете легко управлять своим Mi WiFi с помощью смартфона Android в любое время и в любом месте. Если говорить о функциях, с Mi Wi-Fi вы можете легко просматривать и управлять устройствами, подключенными к сети. Кроме того, Mi Wi-Fi также можно использовать для управления распределением QoS.
10.Инспектор Wi-Fi Wifi Inspector — еще одно лучшее и простое в использовании приложение для сканирования сети Android, которое можно использовать для просмотра всех устройств, подключенных к сети. Wifi Inspector показывает подробную информацию о подключенных устройствах, такую как IP-адрес, производитель, имя устройства, MAC-адрес и т. Д.
Д.
Сейчас этим приложением пользуются миллионы пользователей, и это определенно лучший сетевой сканер, который вы можете использовать на своем Android-устройстве.
Итак, это лучшие приложения для Android, чтобы узнать, кто подключен к моему Wi-Fi? Если вам известны другие подобные приложения, сообщите нам об этом в поле для комментариев ниже.
Сколько устройств может обрабатывать один беспроводной маршрутизатор?
Компьютеры и другие устройства в сети совместно используют ограниченную емкость ресурсов, и это верно для проводных и беспроводных (Wi-Fi) сетей. Когда вы подключаете к сети ноутбук, пару компьютеров и несколько смартфонов, становится сложнее транслировать Netflix или Hulu на телевизор. Это связано с тем, что чем больше устройств подключается к сети, тем больше требуется пропускная способность. Маршрутизатор определяет, где требуется емкость и где она используется больше всего.Затем он без разбора тянет, чтобы все устройства работали на определенном уровне.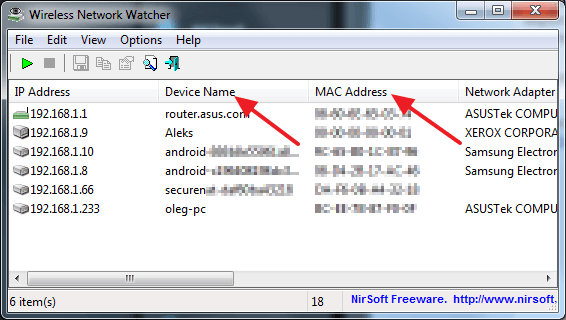
Сколько устройств можно подключить к маршрутизатору?
Большинство домашних сетей и общедоступных точек доступа Wi-Fi работают с одной точкой беспроводного доступа (широкополосный маршрутизатор в случае домашней сети). И наоборот, в бизнес-компьютерных сетях устанавливается несколько точек доступа, чтобы расширить зону покрытия беспроводной сети до большей физической площади.
Каждая точка доступа имеет ограничения на количество подключений и допустимую нагрузку на сеть.За счет интеграции нескольких точек доступа в более крупную сеть общий масштаб увеличивается.
Теоретические пределы масштабирования сети Wi-Fi
Многие отдельные беспроводные маршрутизаторы и другие точки доступа могут поддерживать до 250 подключенных устройств.
С точки зрения проводной сети маршрутизаторы могут обслуживать небольшое количество (обычно от одного до четырех) проводных клиентов Ethernet, а остальные подключаются по беспроводной сети.
Рейтинг скорости точек доступа представляет собой максимальную теоретическую пропускную способность сети, которую каждая может поддерживать. Например, маршрутизатор Wi-Fi со скоростью 300 Мбит / с со 100 подключенными устройствами может предлагать в среднем только 3 Мбит / с для каждого (300/100 = 3).
Например, маршрутизатор Wi-Fi со скоростью 300 Мбит / с со 100 подключенными устройствами может предлагать в среднем только 3 Мбит / с для каждого (300/100 = 3).
Если вы не уверены, что может поддерживать ваш маршрутизатор, выполните поиск в Интернете по номеру модели, и вы сможете найти его таким образом.
Большинство людей используют свое сетевое соединение лишь изредка, а маршрутизатор переключает доступную полосу пропускания на устройства, которым это необходимо. Эти изменения зависят от того, что требуется конкретному устройству в конкретное время.
Lifewire / Дэниел ФишелПрактические пределы масштабирования сети Wi-Fi
У большинства людей нет и близкого к максимальному количеству устройств, которое может вместить обычный маршрутизатор. Это хорошо, потому что подключить 250 устройств к одной точке доступа Wi-Fi, хотя это теоретически возможно, невозможно по нескольким причинам.
Администраторы часто устанавливают ограничения для обеспечения надежной работы маршрутизаторов и сетей.
В домашних сетях все устройства обычно используют одно подключение к Интернету.Производительность снижается по мере того, как все больше устройств подключаются к сети и используют ее одновременно. Даже несколько активных устройств, транслирующих потоковое видео или загружающих файлы, могут быстро исчерпать общую интернет-ссылку.
Точки доступа перегреваются и перестают работать при работе с экстремальными нагрузками в течение длительного времени, даже если обрабатывают только локальный трафик и не имеют доступа к Интернету.
Большое количество устройств Wi-Fi, сконцентрированных в непосредственной близости от дома или офиса, создает помехи беспроводному сигналу.Радиопомехи между устройствами Wi-Fi ухудшают производительность сети (из-за частой ретрансляции сообщений, которые не достигают места назначения) и в конечном итоге вызывают разрывы соединения.
Некоторые домашние маршрутизаторы включают функцию, которая позволяет администраторам контролировать количество клиентов, которые могут одновременно подключаться. Например, многие маршрутизаторы Linksys по умолчанию устанавливают максимум 50 устройств.
Например, многие маршрутизаторы Linksys по умолчанию устанавливают максимум 50 устройств.
Как максимально увеличить потенциал вашей сети
Установка второго маршрутизатора или точки доступа в домашней сети может помочь распределить нагрузку на сеть.Добавляя больше точек доступа к сети, можно поддерживать любое количество устройств. Однако это делает управление сетью все более сложным.
Еще кое-что, что вы можете сделать, если у вас есть один или несколько маршрутизаторов, поддерживающих большое количество устройств, — это увеличить пропускную способность, доступную для каждого одновременно подключенного устройства, путем увеличения вашей подписки у вашего интернет-провайдера. Например, если ваши сетевые устройства и интернет-подписка загружаются со скоростью 1 Гбит / с, одновременное подключение 50 устройств позволяет каждому устройству потреблять до 20 мегабит данных в секунду.
Некоторые люди используют ячеистые сети для улучшения покрытия беспроводной сети в своих домах.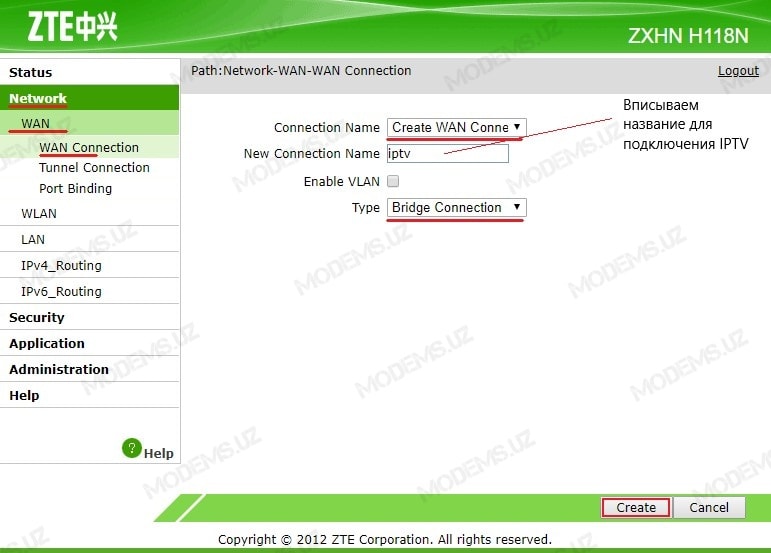 Эти сети обеспечивают лучшее покрытие, поскольку они состоят из взаимосвязанных маршрутизаторов, которые обеспечивают покрытие Интернета на большой территории, чего не могут предложить большинство традиционных сетей с одним маршрутизатором.
Эти сети обеспечивают лучшее покрытие, поскольку они состоят из взаимосвязанных маршрутизаторов, которые обеспечивают покрытие Интернета на большой территории, чего не могут предложить большинство традиционных сетей с одним маршрутизатором.
Думаете о покупке нового роутера? На рынке много брендов, и мы провели исследование, чтобы выбрать для вас самые лучшие. Прочтите наши обзоры, чтобы узнать, какие из них лучше всего подходят для вашей ситуации.
Спасибо, что сообщили нам!
Расскажите, почему!
Другой Недостаточно подробностей Сложно понять
См. ТакжеОписаниеWireless Network Watcher — это небольшая утилита, которая сканирует вашу беспроводную сеть.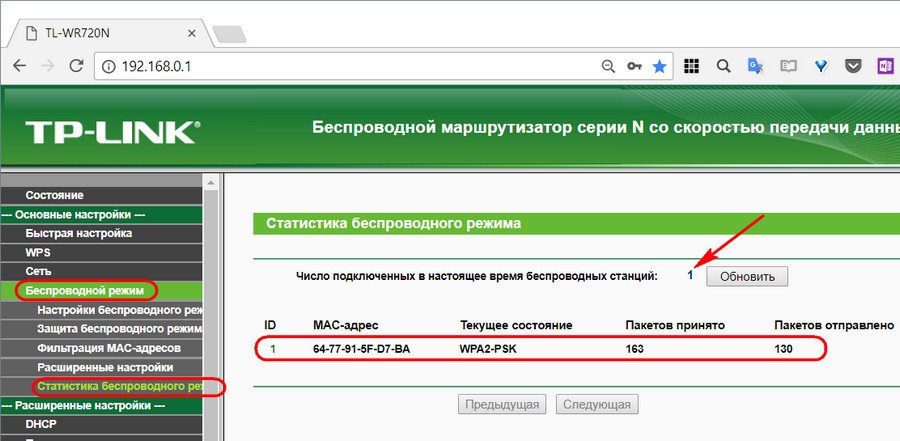 и отображает список всех компьютеров и устройств, которые в данный момент подключены к
ваша сеть. и отображает список всех компьютеров и устройств, которые в данный момент подключены к
ваша сеть.Для каждого компьютера или устройства, подключенного к вашей сети, следующая информация отображается: IP-адрес, MAC-адрес, компания-производитель сетевой карты, и, возможно, имя компьютера. Вы также можете экспортировать список подключенных устройств в файл html / xml / csv / text или скопировать список в буфер обмена, а затем вставьте в Excel или другое приложение для работы с электронными таблицами. Системные требования и ограничения
История версий
Использование Wireless Network WatcherWireless Network Watcher не требует установки или дополнительных файлов DLL.Чтобы начать его использовать, просто извлеките исполняемый файл (WNetWatcher.exe) из zip-файла и запустите его.Если хотите, вы также можете загрузить WNetWatcher с полной поддержкой установки / удаления. (wnetwatcher_setup.exe), поэтому ярлык для запуска WNetWatcher будет автоматически добавлен в ваше меню «Пуск». После запуска WNetWatcher автоматически обнаруживает ваш беспроводной адаптер и сканирует вашу сеть. Через несколько секунд вы должны увидеть список компьютеров, которые в настоящее время подключены к вашей сети. Если по какой-либо причине WNetWatcher не смог найти и просканировать вашу сеть, вы можете
попробуйте вручную выбрать правильный сетевой адаптер, нажав F9 (Дополнительные параметры)
и выбор подходящего сетевого адаптера. Столбцы Описание
Фоновое сканированиеНачиная с версии 1.15, в меню «Параметры» появилась новая опция «Фоновое сканирование».Когда он включен, Wireless Network Watcher сначала выполняет обычное быстрое сканирование сети, чтобы обнаружить все текущие подключенные устройства. После этого непрерывное фоновое сканирование активируется, чтобы обнаруживать, когда к вашей сети подключаются новые устройства.Фоновое сканирование медленнее и менее интенсивно, чем обычное сканирование, поэтому он не будет перегружать ваш компьютер, и вы можете оставить его работать в фоновом режиме, пока с помощью других программ. Когда запущено фоновое сканирование, счетчик процесса сканирования отображается в вторая часть нижней строки состояния. Когда используется фоновое сканирование, вы можете использовать опцию «Звуковой сигнал на новом устройстве», чтобы получить звуковой сигнал. Параметры командной строки
Перевод Wireless Network Watcher на другие языкиЧтобы перевести Wireless Network Watcher на другой язык, следуйте инструкциям ниже:
ЛицензияЭта утилита выпущена как бесплатное ПО.Вы можете свободно распространять эту утилиту через дискеты, CD-ROM, Интернет или любым другим способом, если вы ничего за это не берете и не продавать или распространять как часть коммерческого продукта. Если вы распространяете эту утилиту, вы должны включить все файлы в дистрибутив без каких-либо модификаций!Заявление об ограничении ответственностиПрограммное обеспечение предоставляется «КАК ЕСТЬ» без каких-либо явных или подразумеваемых гарантий, включая, но не ограничиваясь, подразумеваемые гарантии товарной пригодности и пригодности для определенной цели. Автор не несет ответственности за какие-либо особые, случайные,
косвенный или косвенный ущерб из-за потери данных или по любой другой причине. Автор не несет ответственности за какие-либо особые, случайные,
косвенный или косвенный ущерб из-за потери данных или по любой другой причине.Обратная связьЕсли у вас есть какие-либо проблемы, предложения, комментарии или вы обнаружили ошибку в моей утилите, вы можете отправить сообщение на [email protected]Wireless Network Watcher также доступен на других языках. Чтобы изменить язык Wireless Network Watcher, загрузите zip-файл на соответствующем языке, извлеките файл wnetwatcher_lng.ini ‘, и поместите его в ту же папку, в которой вы установили утилиту Wireless Network Watcher. |
Простой способ поиска всех устройств, подключенных к вашей домашней сети
Когда дело доходит до подключения компьютеров и других интеллектуальных устройств к вашей домашней сети, вы позволяете им получать динамически назначаемый IP-адрес от вашего маршрутизатора Wi-Fi. И могут быть случаи, когда вам понадобится IP-адрес другого компьютера или устройства, чтобы вы могли получить к нему удаленный доступ.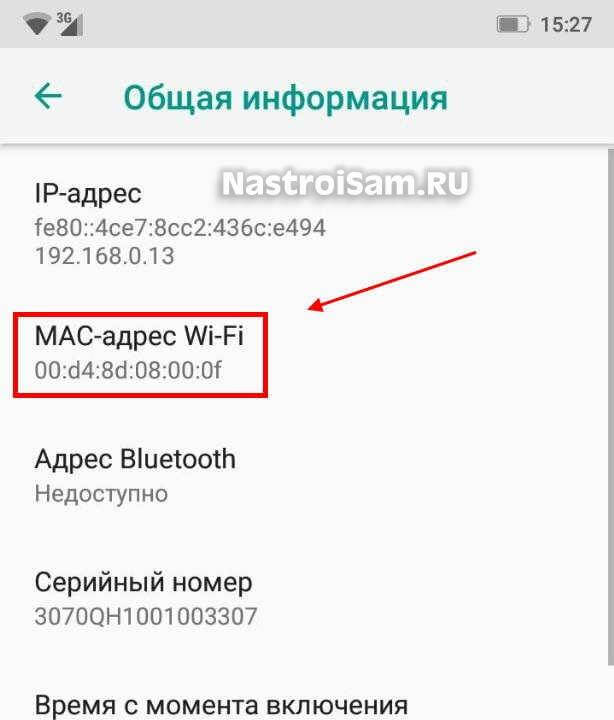 Или, возможно, у вас есть умная колонка или другое устройство Интернета вещей, которое конфликтует с другими устройствами в вашей сети, и вы пытаетесь устранить и разрешить конфликты.Существует множество сценариев, в которых вам может потребоваться IP-адрес устройства или вы просто хотите отслеживать, что к нему подключено. Какой бы ни была причина, вам нужен быстрый и простой способ сделать это, и бесплатное приложение Fing выполнит свою работу.
Или, возможно, у вас есть умная колонка или другое устройство Интернета вещей, которое конфликтует с другими устройствами в вашей сети, и вы пытаетесь устранить и разрешить конфликты.Существует множество сценариев, в которых вам может потребоваться IP-адрес устройства или вы просто хотите отслеживать, что к нему подключено. Какой бы ни была причина, вам нужен быстрый и простой способ сделать это, и бесплатное приложение Fing выполнит свою работу.
Ранее мы рассматривали бесплатную утилиту Advanced IP Scanner, которую вы запускаете на своем ПК. Он просканирует вашу сеть и предоставит список всех подключенных устройств, а также их сетевое имя и IP-адрес. Приложение Fing похоже на то, что оно показывает вам все, что подключено — от принтеров до интеллектуальных розеток — вплоть до типа и производителя устройства.Это надежный сетевой инструмент, который работает прямо у вас на ладони.
Используйте Fing для поиска IP-адресов всех подключенных устройств
Fing — бесплатное приложение, доступное для iOS и Android.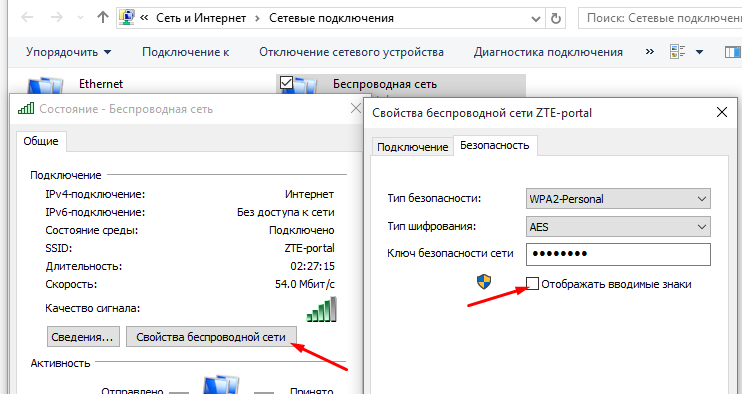 После установки запустите приложение, и оно просканирует вашу домашнюю сеть. Время, которое потребуется, будет зависеть от скорости вашей сети и количества подключенных устройств. Если у вас много чего происходит, вы можете быть удивлены, увидев количество вещей, которые подключаются к вашей сети.
После установки запустите приложение, и оно просканирует вашу домашнюю сеть. Время, которое потребуется, будет зависеть от скорости вашей сети и количества подключенных устройств. Если у вас много чего происходит, вы можете быть удивлены, увидев количество вещей, которые подключаются к вашей сети.
Также стоит отметить, что Fing может быть вашим приложением безопасности.Это поможет обнаружить нежелательные вторжения с соседних устройств, например, со стороны ваших соседей. Это может быть полезно даже во время отпуска! Были жуткие истории о владельцах Airbnb, которые шпионили за арендаторами, пряча в доме камеры и другие подслушивающие устройства. Если вас это беспокоит, просто запустите Fing и просканируйте сеть, чтобы убедиться, что в доме нет мошеннического устройства.
Fing — это гораздо больше, чем просто обнаружение IP-адресов. Он включает в себя множество других инструментов сетевого администрирования, таких как Wake-on-Lan, traceroute, DNS-запросы, сканирование портов и многое другое.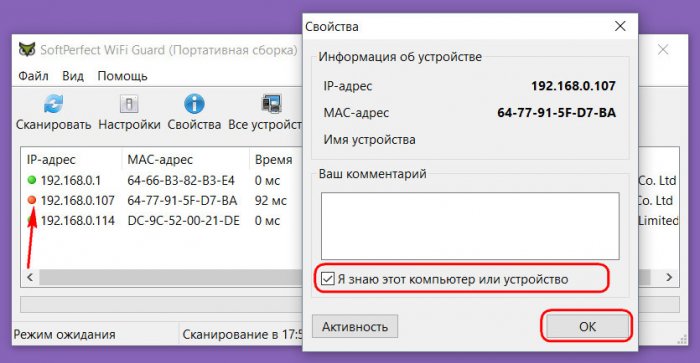 Компания также продает собственное устройство Fingbox за 129,99 долларов. Это устройство plug & play для защиты и устранения неполадок умного дома. Но самая полезная часть приложения — поиск всех ваших устройств — бесплатна. Если вы заядлый ИТ-специалист, возможно, вы захотите изучить расширенные услуги сетевого мониторинга, которые предлагает компания.
Компания также продает собственное устройство Fingbox за 129,99 долларов. Это устройство plug & play для защиты и устранения неполадок умного дома. Но самая полезная часть приложения — поиск всех ваших устройств — бесплатна. Если вы заядлый ИТ-специалист, возможно, вы захотите изучить расширенные услуги сетевого мониторинга, которые предлагает компания.
Попробуйте Fing и поделитесь с нами своим мнением. Или, если у вас есть предложение для другого инструмента обнаружения сети, сообщите нам об этом в разделе комментариев ниже.
Как проверить скорость Wi-Fi на всех подключенных устройствах в вашей сети
Выполните следующие простые шаги, чтобы проверить скорость Wi-Fi на всех подключенных устройствах в вашей сети.
Вы можете проверить скорость Wi-Fi всех подключенных устройств в вашей сети. С помощью проверки сети вы можете проверить скорость соединения между вашими точками Wi-Fi и одним или всеми беспроводными устройствами, подключенными к точкам.
Вот простые шаги, которые помогут вам проверить скорость Wi-Fi на всех подключенных устройствах в вашей сети.То же самое можно сделать, выполнив следующие шаги.
Шаги для проверки скорости Wi-Fi для всех подключенных устройств в вашей сети:
Шаг 1: Откройте приложение Google Wifi.
Шаг 2: Коснитесь вкладки, затем проверьте сеть.
Шаг 3: На экране проверки сети нажмите «Проверить Wi-Fi».
Шаг 4: После завершения теста рядом с именем устройства появится галочка. Это должно занять около 3 секунд на каждое подключенное устройство.
Шаг 5: После этого вы увидите результаты скорости для каждого устройства крупным шрифтом вверху экрана и рядом с именем устройства ниже. Если скорость рядом с названием устройства отображается зеленым цветом, ваше соединение Wi-Fi в порядке.
Шаг 6: После выполнения всех тестов нажмите «Повторить», чтобы снова запустить тесты.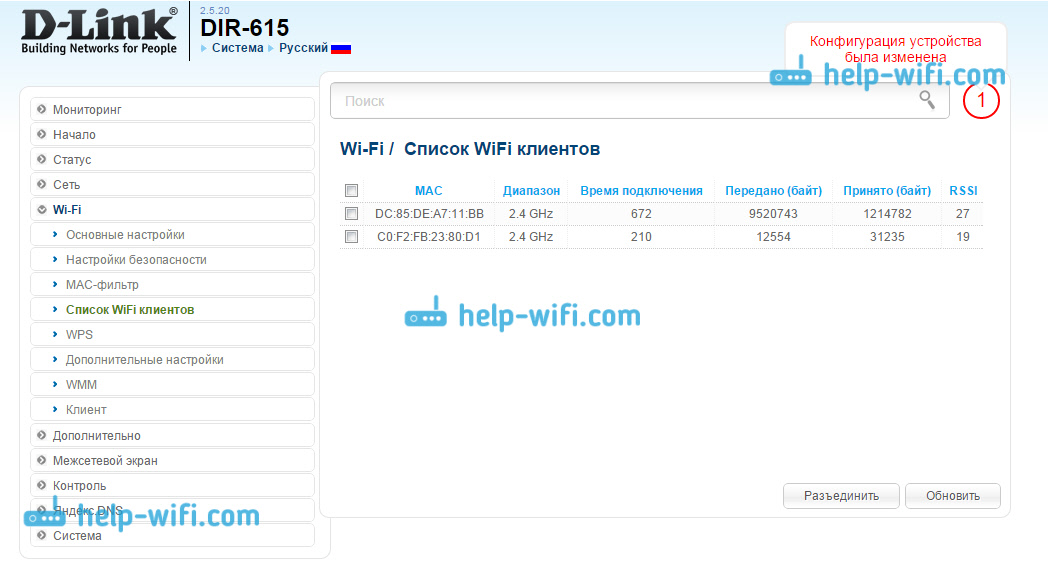
Шаг 7: Если вы закончили, нажмите «Готово».
Примечание: Результаты будут отображаться в мегабитах в секунду (Мбит / с).
Как проверить скорость Wi-Fi на одном устройстве:Шаг 1: Откройте приложение Google Wifi.
Шаг 2: Нажмите «Устройства».
Шаг 3: Выберите устройство, которое вы хотите протестировать.
Шаг 4: Коснитесь меню с тремя точками в верхнем углу, чтобы проверить скорость устройства.
Важное замечание:Тест скорости Wi-Fi проводится только для устройств, подключенных к сети по беспроводной сети.
Значение цветов:Вы получите результат в виде цветных чисел. Вот что они означают:
Зеленый цвет: отличное подключение к Wi-Fi
Желтый цвет: низкая производительность из-за более низкой скорости Wi-Fi.




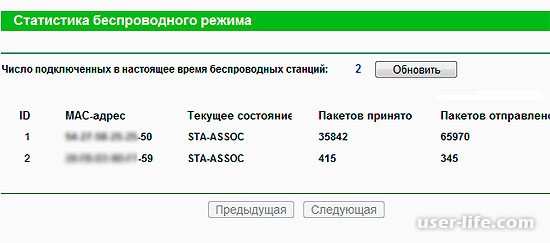 Если последние небыли заданы, то используйте пару admin/admin. После чего открывается страница управления беспроводным маршрутизатором.
Если последние небыли заданы, то используйте пару admin/admin. После чего открывается страница управления беспроводным маршрутизатором. Соответствующие настройки дают возможность слышать звуковой сигнал каждый раз, как только кто-то присоединяется к точке доступа.
Соответствующие настройки дают возможность слышать звуковой сигнал каждый раз, как только кто-то присоединяется к точке доступа.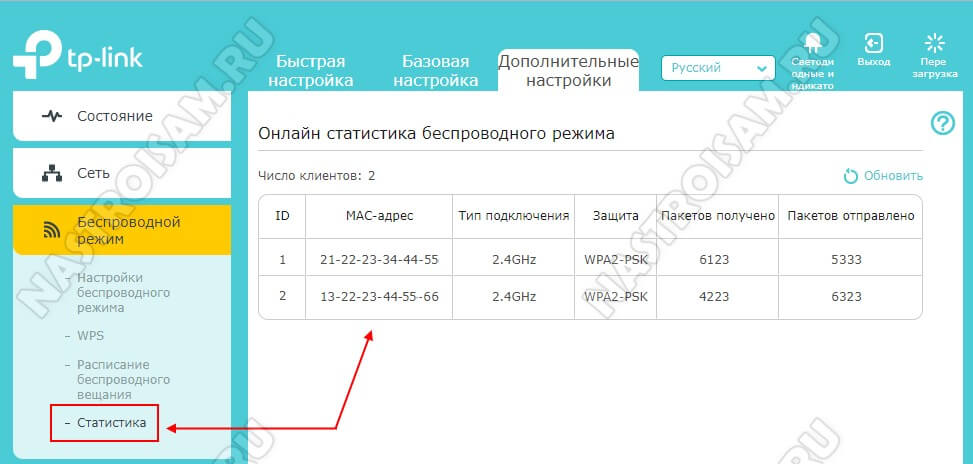
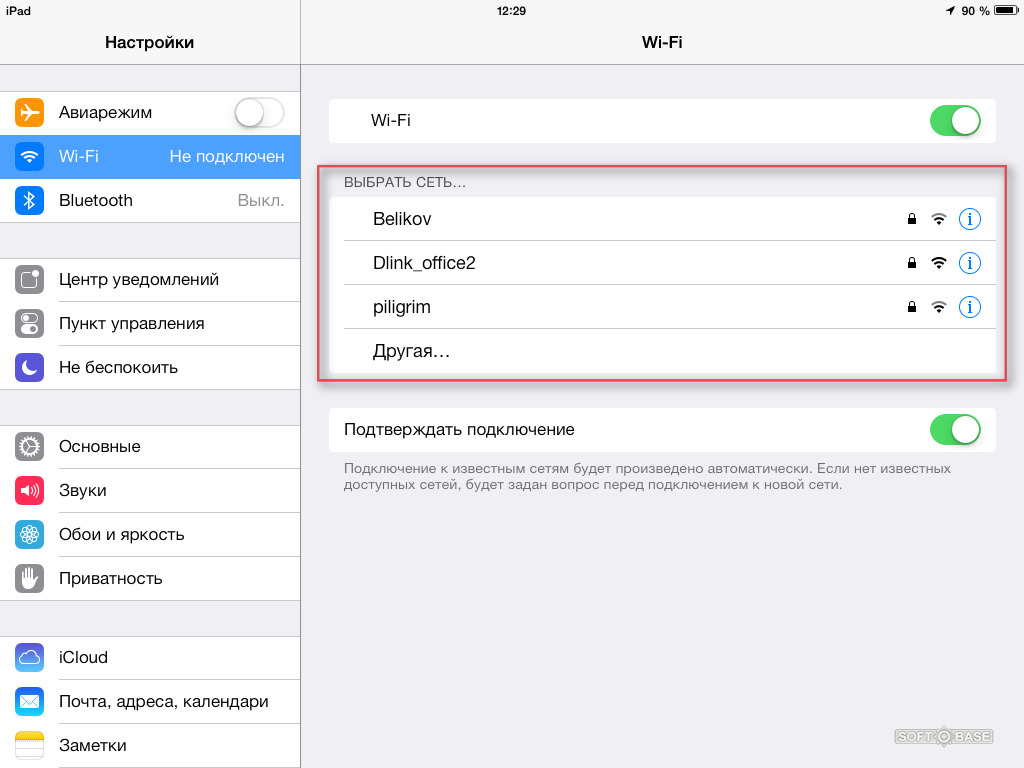
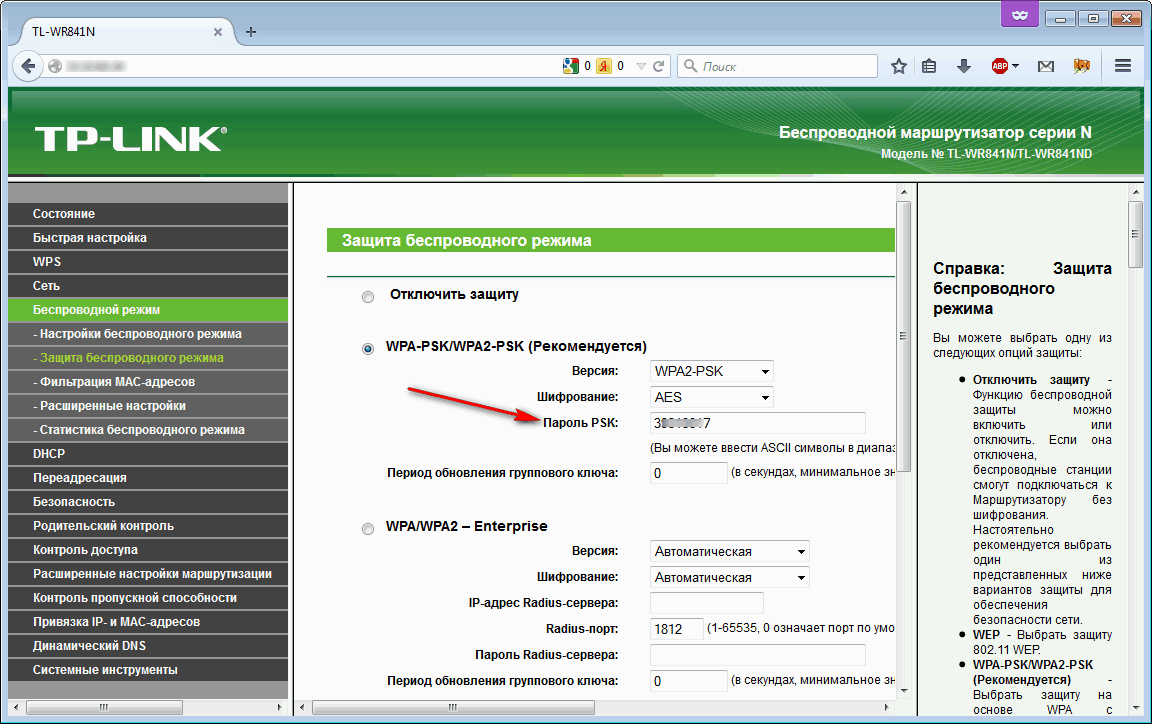
 Утилита предназначена только для оповещения, после чего пользователь должен принять меры.
Утилита предназначена только для оповещения, после чего пользователь должен принять меры.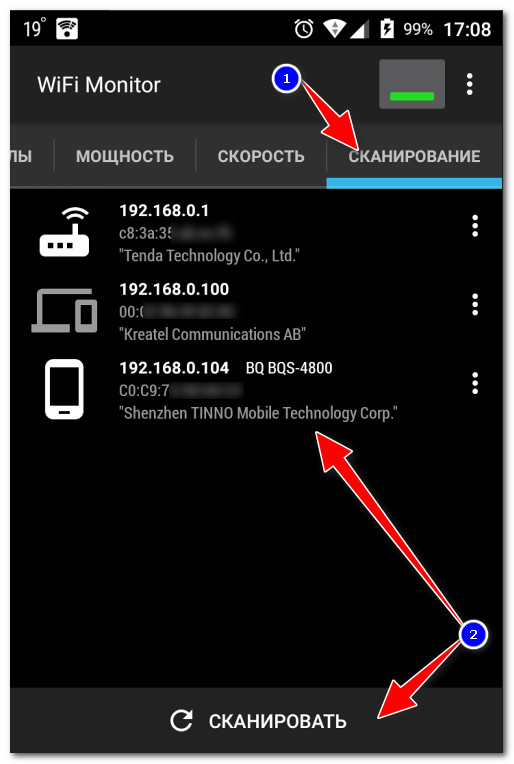
 NET Framework 4.5 или более поздней версии.
NET Framework 4.5 или более поздней версии.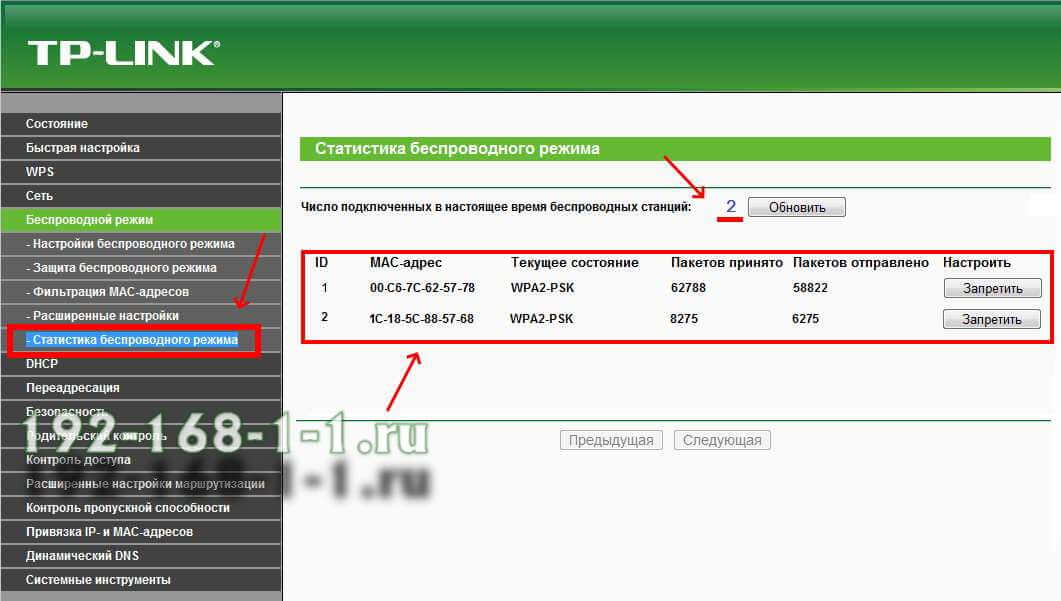



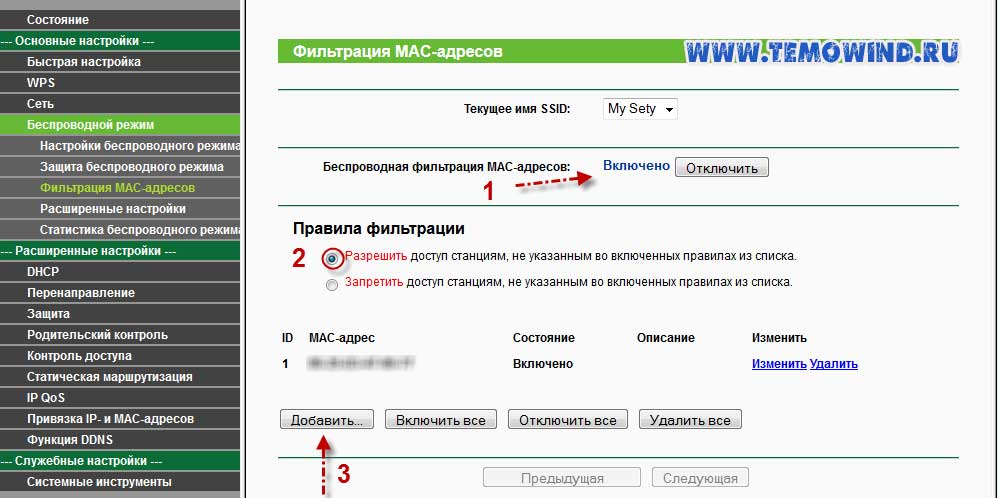
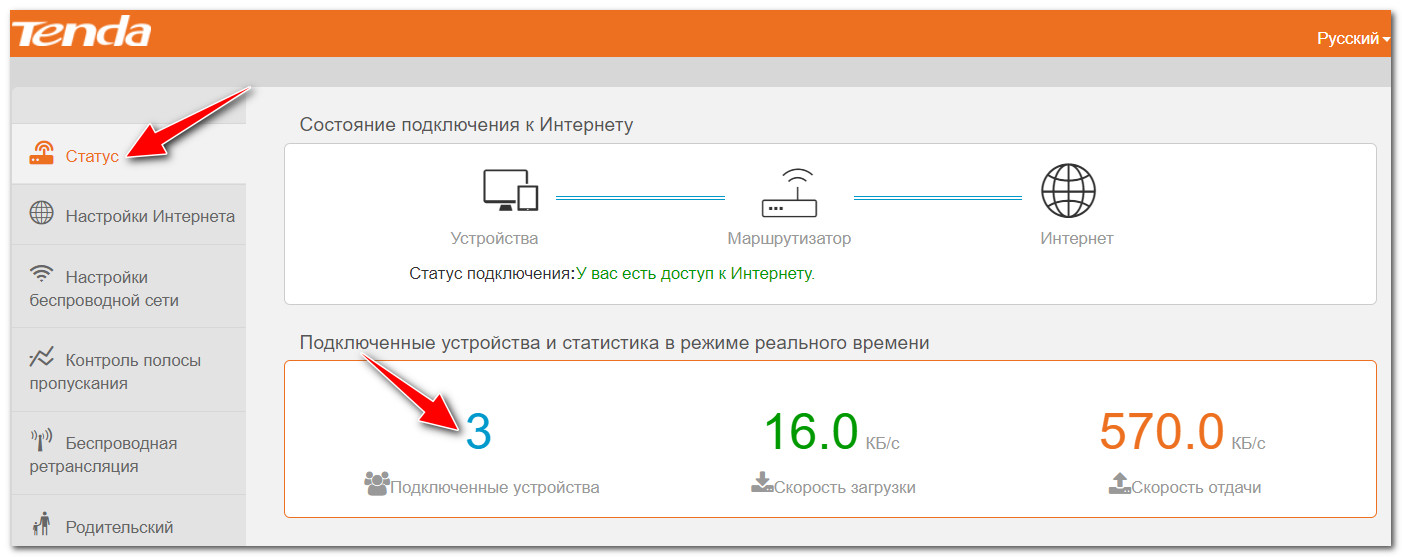 (Окно «Дополнительные параметры»)
(Окно «Дополнительные параметры») cfg).
cfg).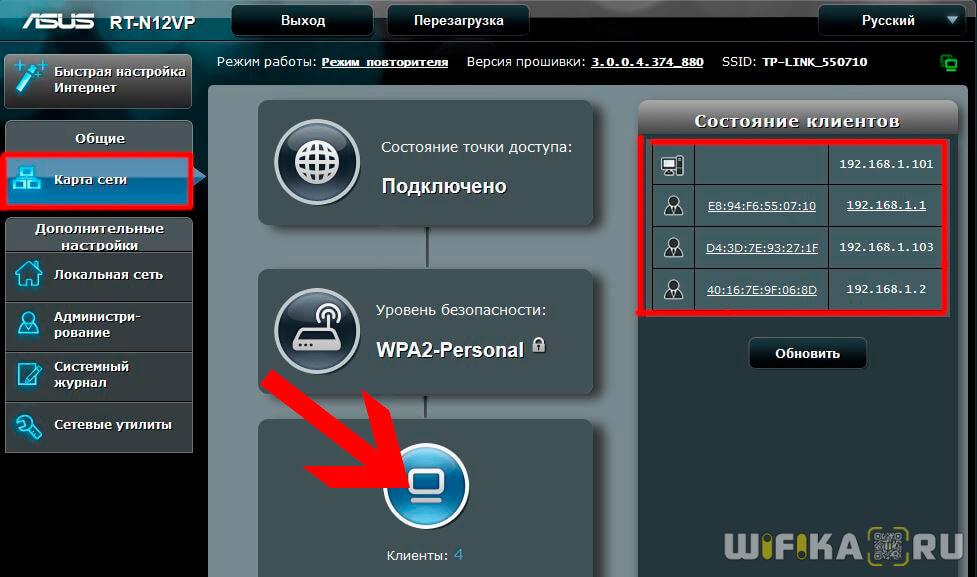 83
83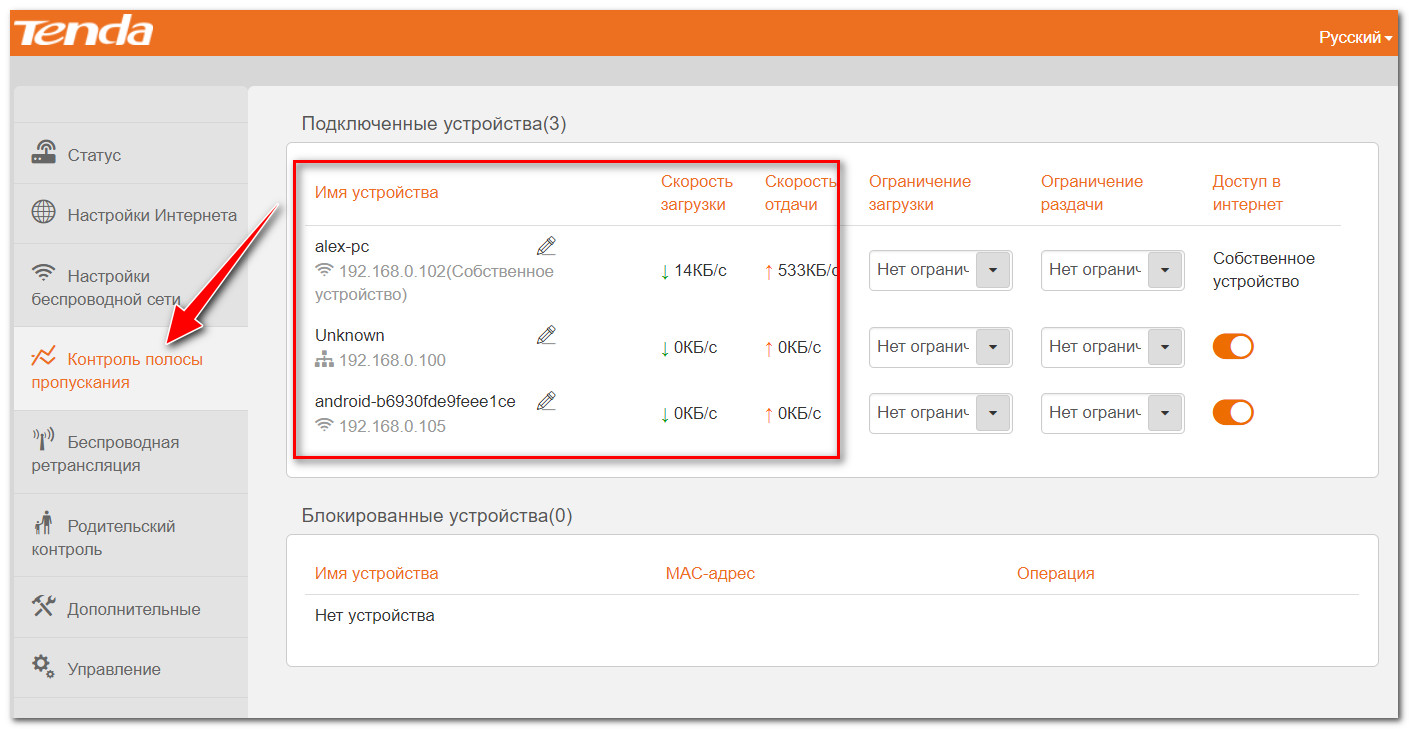
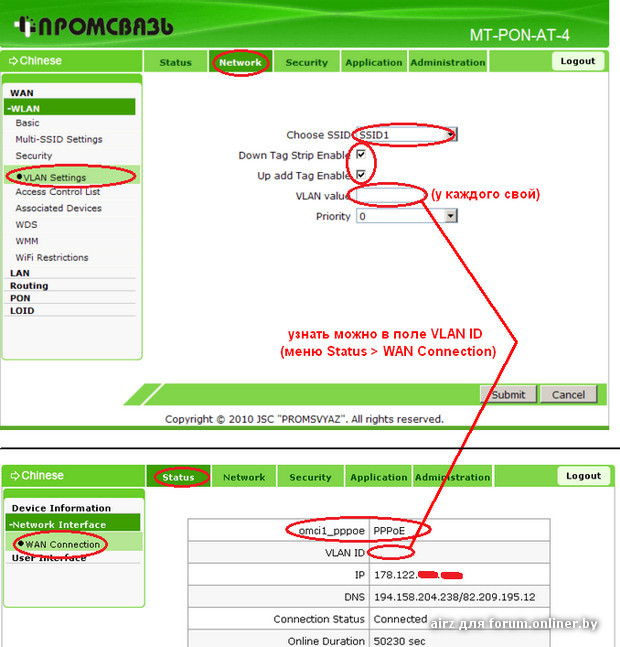 67
67 txt), когда каждая строка содержит 2 начальных символа пробела.
(Иногда этот файл снабжен начальными пробелами, я действительно не знаю почему …)
txt), когда каждая строка содержит 2 начальных символа пробела.
(Иногда этот файл снабжен начальными пробелами, я действительно не знаю почему …)
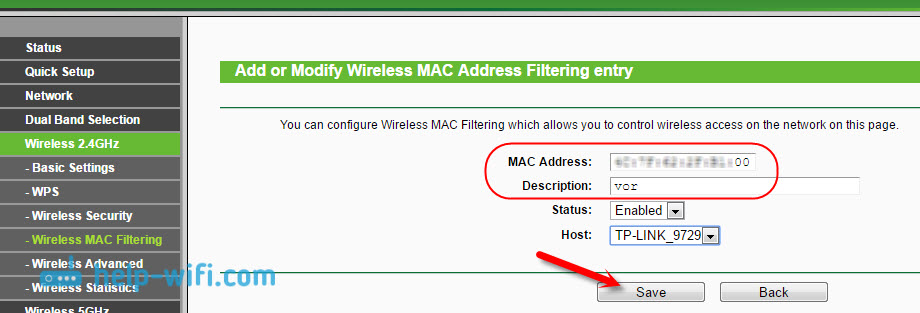
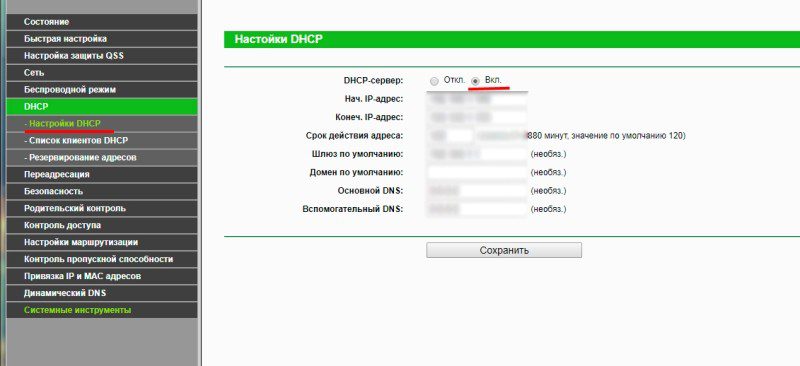
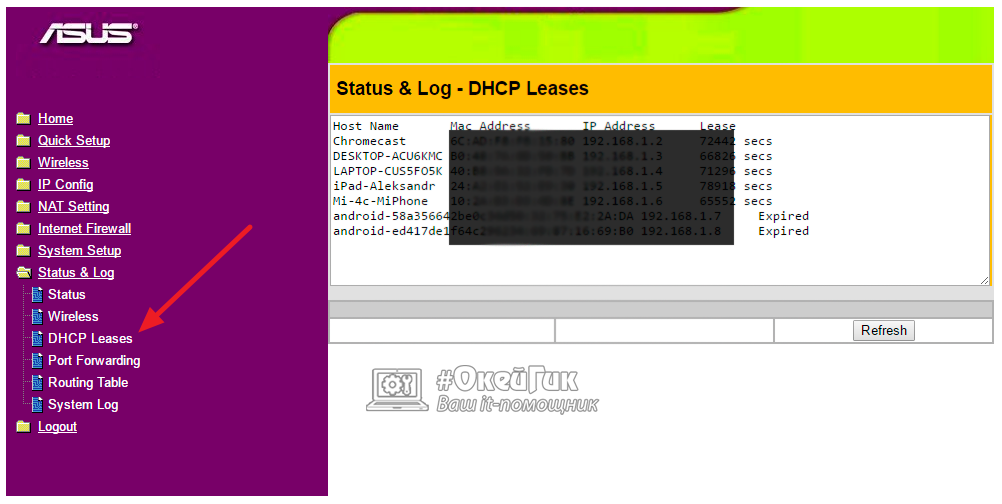 Если он включен, Wireless Network Watcher отображает всплывающее окно в трее при обнаружении нового устройства.
Если он включен, Wireless Network Watcher отображает всплывающее окно в трее при обнаружении нового устройства. (Информация об устройствах хранится в файле .cfg приложения Wireless Network Watcher)
(Информация об устройствах хранится в файле .cfg приложения Wireless Network Watcher)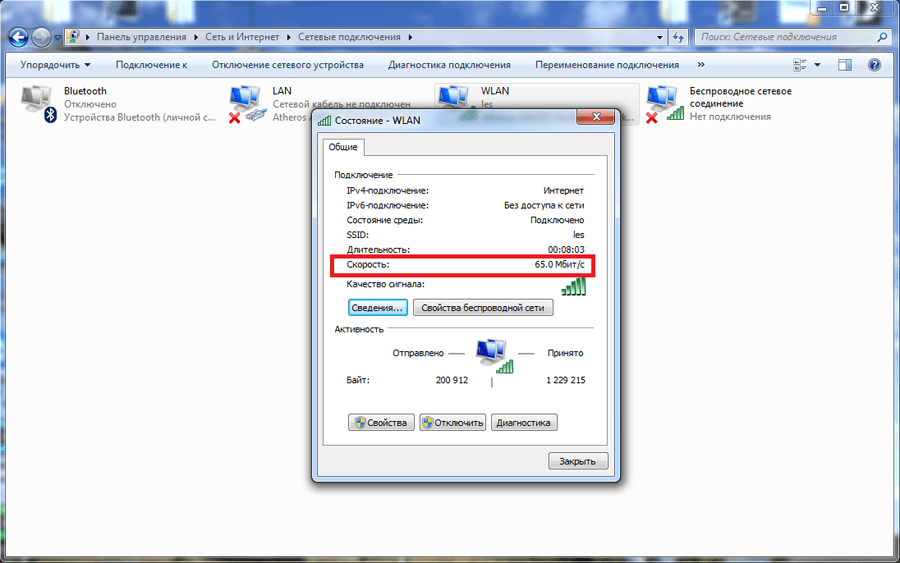
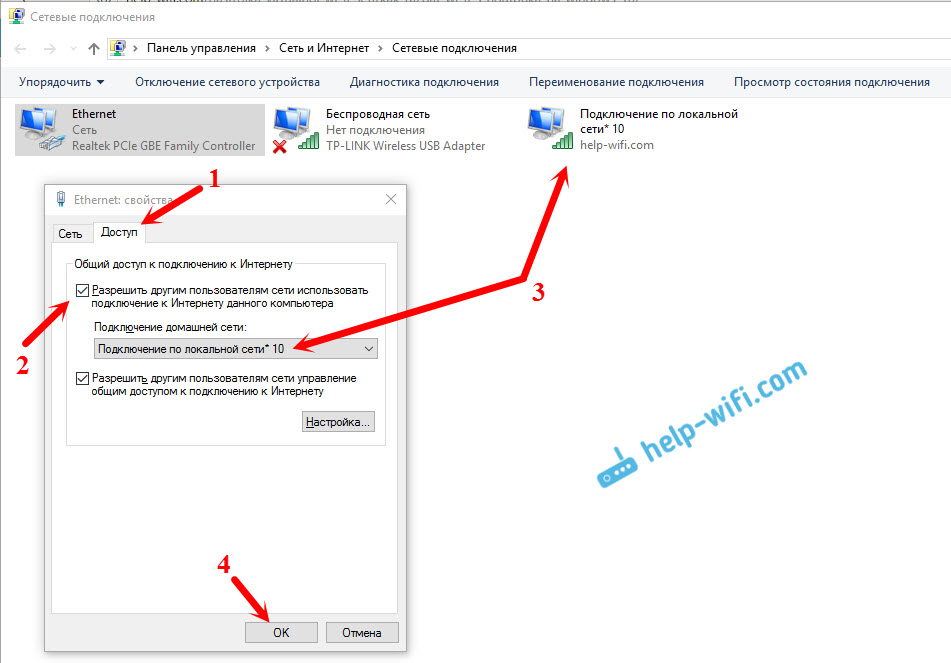
 exe, он автоматически загружает и использует внешний файл oui.txt вместо внутренней базы данных MAC-адресов.
exe, он автоматически загружает и использует внешний файл oui.txt вместо внутренней базы данных MAC-адресов.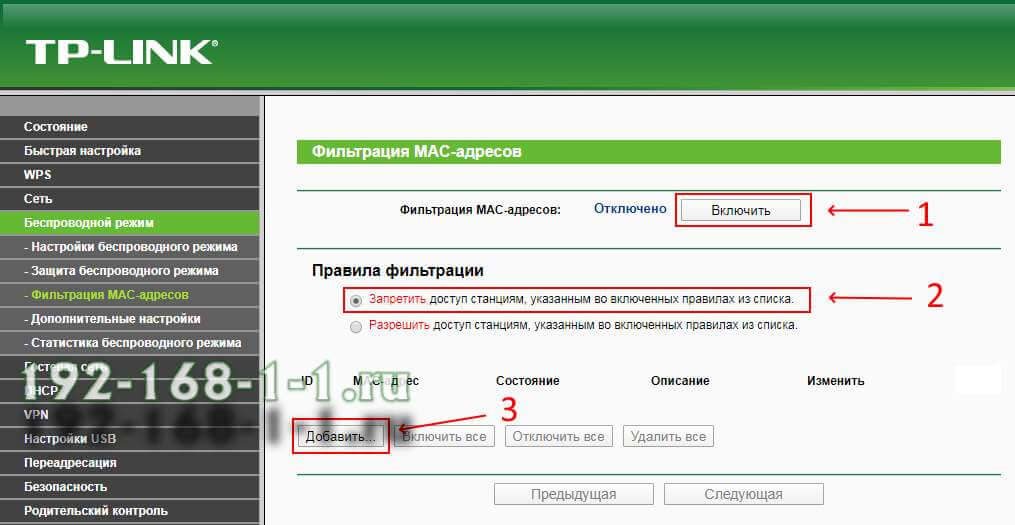
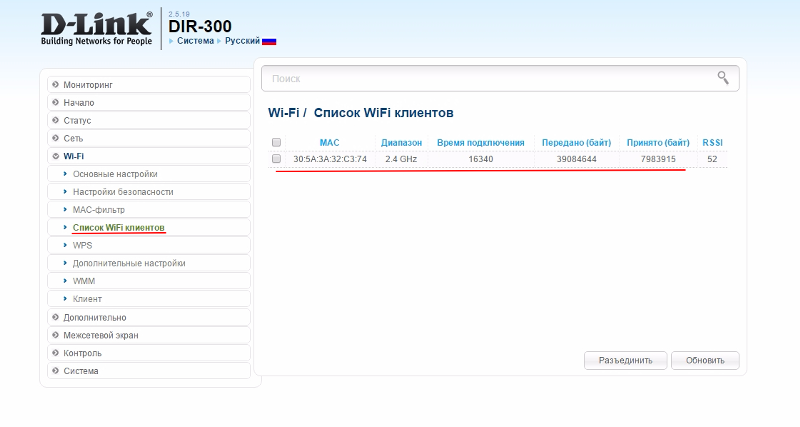 при обнаружении нового устройства.
при обнаружении нового устройства.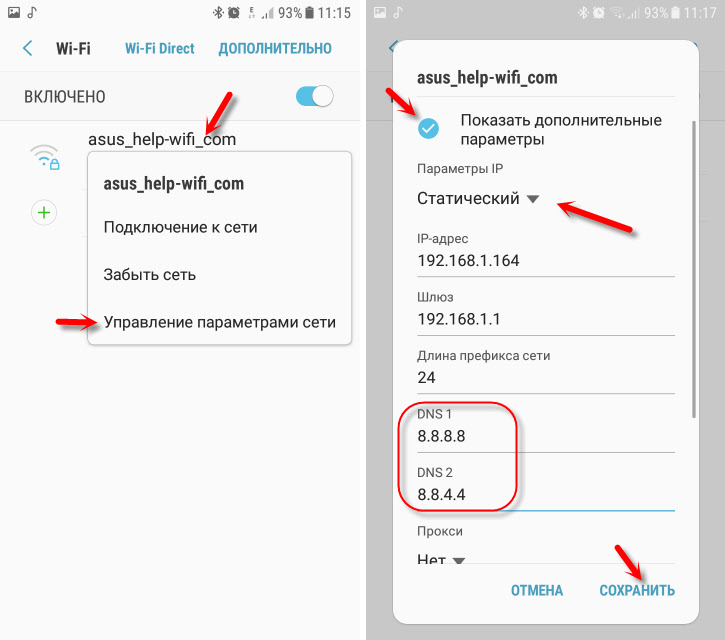
 (Значения TranslatorName и TranslatorURL) Если вы добавите эту информацию, она будет
используется в окне «О программе».
(Значения TranslatorName и TranslatorURL) Если вы добавите эту информацию, она будет
используется в окне «О программе».