Как узнать, сколько устройств подключено к вашему Wi-Fi
То, что всегда беспокоит пользователей должен знать, подключен ли кто-то к вашей сети Wi-Fi без разрешения. К сожалению, такое может случиться много раз. Хотя обычно есть явные симптомы, что это происходит. Поскольку во многих случаях сигнал становится нестабильным или скорость соединения намного ниже, чем обычно. По этой причине есть пользователи, которые подозревают, что кто-то может подключиться без разрешения.
В этих случаях всегда полезно проверить, так ли это на самом деле. У нас есть разные способы проверьте, подключен ли кто-нибудь к нашей сети Wi-Fi. Хороший способ — использовать программу для компьютера. Поэтому ниже приведены способы узнать.
Индекс
- 1 Отключить роутер
- 2 Беспроводные сети Watcher
- 3 Настроить роутер Windows
Отключить роутер
Предварительная мера, которая во многих случаях может оказаться огромной помощью, помимо возможности работать во многих случаях.
Если после отключения этих устройств этот индикатор продолжает мигать, Обычно это указывает на то, что передача данных все еще продолжается.. Итак, есть кто-то, кто все еще подключен к указанной сети в настоящее время, но это не мы. Так что подозрения подтверждаются.
Беспроводные сети Watcher
Если вы хотите проверить это с помощью инструментов, у нас есть много вариантов для Windows. Один из лучших, помимо того, что он один из самых известных, Наблюдатель за беспроводной сетью. Это приложение, с помощью которого вы можете управлять устройствами, подключенными к Wi-Fi в вашем доме. Это хорошее приложение, которое можно бесплатно скачать на свой компьютер. Чтобы загрузить его на свой компьютер, перейдите по ссылке эту ссылку.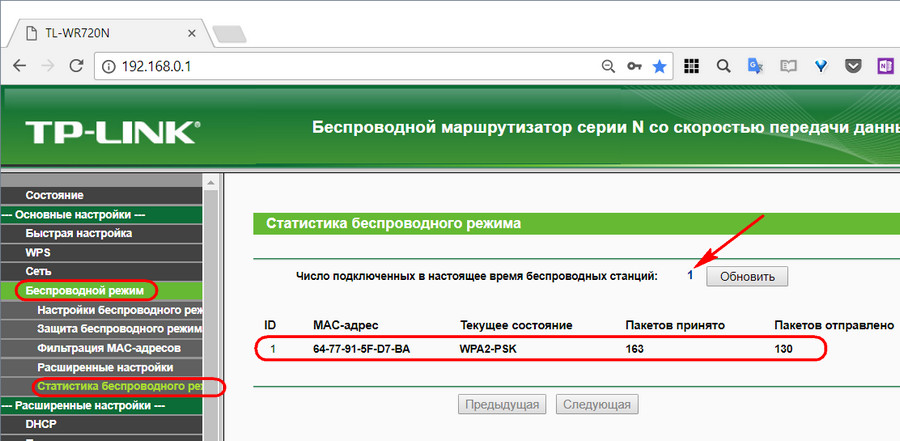
Как только он будет установлен на компьютере, начнется его анализ. В этот момент это приложение будет отображать на экране все устройства, подключенные к Wi-Fi в этот конкретный момент. Помимо отображения списка устройств, у нас есть некоторая информация о них. Так, мы можем увидеть MAC-адрес или IP-адрес устройства. Это поможет нам легко идентифицировать каждое из этих устройств. Таким образом мы узнаем, какие из них наши, а какие или какие были подключены без разрешения.
Кроме того, Wireless Network Watcher позволяет нам выполнять различные действия. Если мы смогли убедиться, что кто-то действительно подключился к WiFi в нашем доме, первое, что нужно сделать, — это изменить пароль. Итак, давайте ограничим доступ этого человека к нашей сети. Но приложение также позволяет нам блокировать устройства. Поэтому, если мы видим, что кто-то подключился, мы можем заблокировать его, чтобы он никогда не подключился снова.
Это позволяет нам заблокировать MAC-адрес устройства. простым способом, настроив роутер. Это позволяет нам запретить пользователям подключаться к нему без нашего разрешения. Таким образом, никто другой не украдет у нас WiFi. Подробнее о том, как настроить маршрутизатор, мы расскажем ниже.
простым способом, настроив роутер. Это позволяет нам запретить пользователям подключаться к нему без нашего разрешения. Таким образом, никто другой не украдет у нас WiFi. Подробнее о том, как настроить маршрутизатор, мы расскажем ниже.
Настроить роутер Windows
У нас есть возможность настроить маршрутизатор так, чтобы определенные MAC-адреса не могли подключиться. Чтобы мы не позволим этому человеку подключиться к Wi-Fi нашего дома очень просто. Для этого нам нужно выполнить несколько несложных шагов. Нам нужно войти в браузер.
Там мы должны прописать шлюз роутера (обычно это 192.168.1.1). Но, чтобы выяснить это конкретно, перейдите в окно поиска в Windows и введите там cmd.exe, откроется окно командной строки. В нем напишите ipconfig, и на экране появится ряд данных. Один из разделов — Шлюз по умолчанию. Этот рисунок копируется в браузер.
Итак, у нас уже есть доступ к конфигурации роутера. Обычно вам нужно ввести имя пользователя и пароль, которые исходят от самого роутера (на наклейке внизу).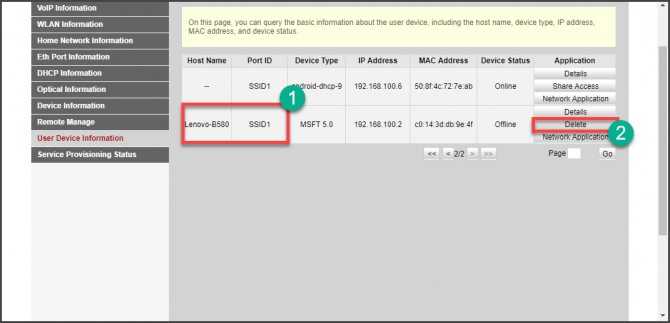 Тогда, когда мы уже внутри Заходим в раздел DHCP а потом в лог. Там отображаются устройства, подключенные к WiFi.
Тогда, когда мы уже внутри Заходим в раздел DHCP а потом в лог. Там отображаются устройства, подключенные к WiFi.
В них мы можем увидеть IP-адрес или MAC-адрес рассматриваемого устройства. Таким образом, мы можем настроить здесь то, что хотим, и заблокировать эти MAC-адреса, которые не наши. Таким образом, они больше не смогут подключиться к нашему Wi-Fi. Как видите, простой способ защитить сеть от людей, которые подключаются к ней без разрешения.
Содержание статьи соответствует нашим принципам редакционная этика. Чтобы сообщить об ошибке, нажмите здесь.
Вы можете быть заинтересованы
Как узнать, что кто-то ворует ваш Wi-Fi
1 мая 2021Технологии
Ищем любителей халявы и закрываем доступ к своей беспроводной сети.
Поделиться
0Современные роутеры достаточно хорошо защищены. Однако ситуация, когда в вашей Wi‑Fi‑сети появляется незваный гость, не так уж невероятна. Злоупотреблять вашим соединением могут соседи, которым вы однажды сказали пароль.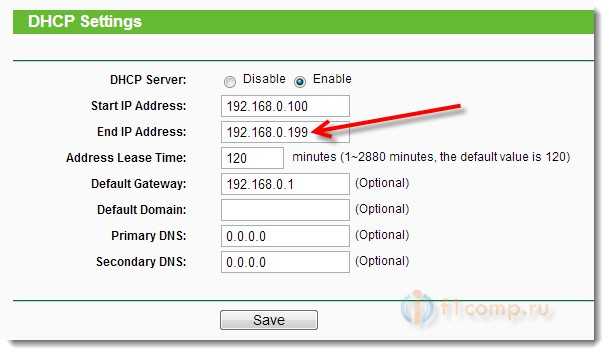 Или особенно упорные любители халявы, подобравшие нужную комбинацию с помощью набора приложений Aircrack‑ng.
Или особенно упорные любители халявы, подобравшие нужную комбинацию с помощью набора приложений Aircrack‑ng.
Поэтому, если ваш интернет стал неприлично медленным и вы подозреваете, что им пользуется кто‑то помимо вас, стоит попробовать вот что.
Как обнаружить посторонние устройства
Посмотрите на светодиоды роутера
Самый простой, но не самый надёжный метод. Отключите все беспроводные устройства в доме, затем посмотрите на Wi‑Fi‑индикатор роутера. Если он продолжает мигать, значит, в сети есть посторонние девайсы.
Впрочем, у вас может быть много всяких устройств с Wi‑Fi помимо смартфона и компьютера — например, телевизор или игровая консоль. Отключать их все долго. Поэтому лучше обратиться к другому способу.
Сейчас читают 🌄
- Где найти хорошие и легальные бесплатные картинки
Используйте специальное приложение
Специальные программы для смартфонов умеют определять, сколько устройств подключено к вашей сети Wi‑Fi и что это за девайсы.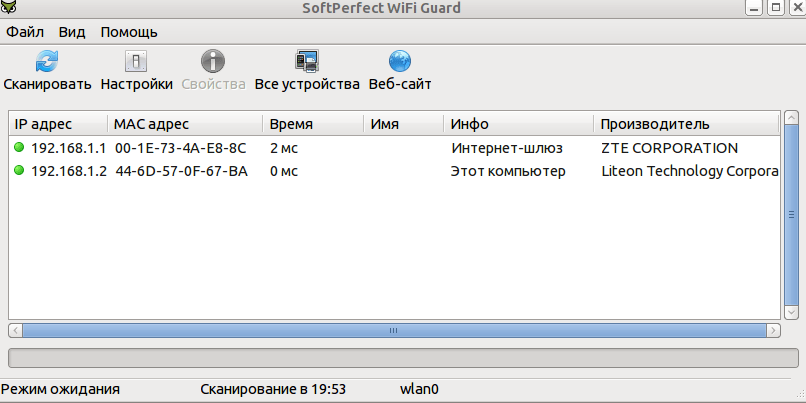 Самое простое и удобное приложение для этой цели — Fing. Оно работает на Android и iOS.
Самое простое и удобное приложение для этой цели — Fing. Оно работает на Android и iOS.
Пользоваться Fing проще простого. Установите, откройте и увидите список своих девайсов. Проверьте его на предмет посторонних пунктов — все ли устройства в перечне вам знакомы.
Загрузить
Цена: Бесплатно
Загрузить
Цена: Бесплатно
Для Windows 10 можно воспользоваться простеньким приложением Wireless Network Watcher. Оно даже не требует установки.
Откройте домашнюю страницу приложения, прокрутите её вниз до конца и найдёте ссылку на загрузку в архиве ZIP. Скачайте, разархивируйте, запустите и через минуту увидите все подключённые к роутеру устройства.
Загрузить Wireless Network Watcher →
Посмотрите в журнале роутера
Наконец, способ для тех, кто не ищет лёгких путей или не хочет ничего устанавливать. Зайдите в настройки роутера, набрав в браузере его адрес. Обычно это 192.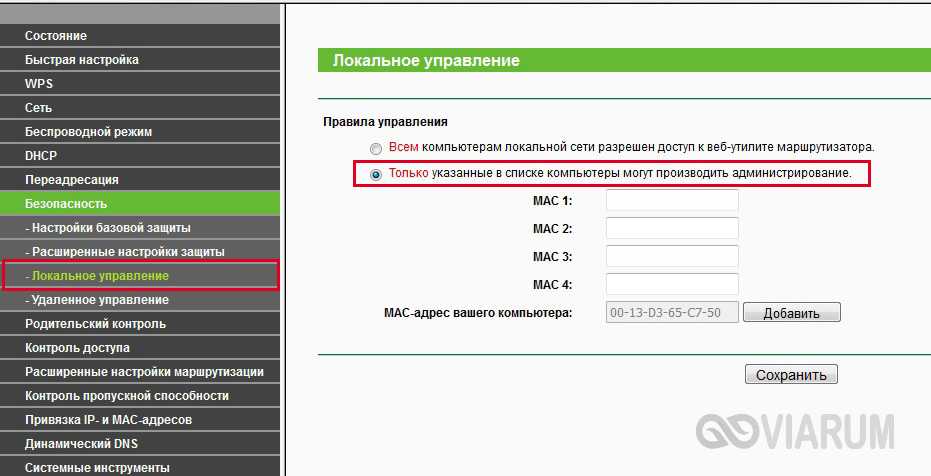 168.0.1 или 192.168.1.1. Введите ваши логин и пароль — как правило, и там и там это слово admin. Если для вашего роутера это не так, загляните в прилагающееся к нему руководство или на наклейку на корпусе.
168.0.1 или 192.168.1.1. Введите ваши логин и пароль — как правило, и там и там это слово admin. Если для вашего роутера это не так, загляните в прилагающееся к нему руководство или на наклейку на корпусе.
Теперь перейдите в раздел DHCP. Найдите там «Список клиентов DHCP» или пункт с похожим названием.
Откройте его и увидите устройства, подключённые к вашей сети.
Учтите, однако, такой нюанс. В списке будут отображаться только те устройства, что получили IP‑адрес от роутера. Если же хакер установит в настройках своего гаджета статичный адрес, он не будет виден.
Как закрыть доступ к своей сети
Измените пароль Wi‑Fi
Это первое, что нужно сделать. Зайдите в настройки роутера, отыщите раздел «Сеть Wi‑Fi» или «Беспроводная сеть» (Wireless) и откройте его. Вы увидите поле с паролем беспроводной сети. Если там его нет, значит, оно расположено в подпункте «Безопасность» или «Защита беспроводной сети» (Security) — на разных роутерах настройки немного отличаются.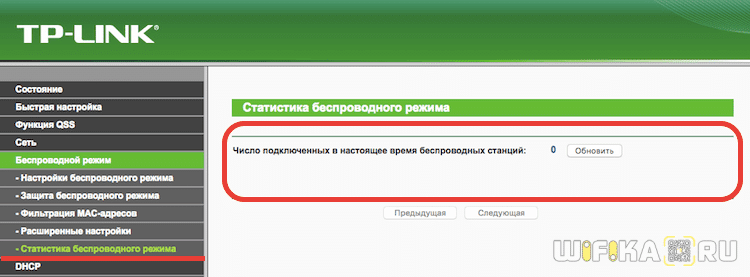
Измените пароль и нажмите «Сохранить». Вам придётся заново зайти в сеть Wi‑Fi на всех ваших устройствах.
Настройте гостевой режим
Не нужно давать гостям и знакомым доступ к своей основной сети Wi‑Fi — создайте гостевую с ограниченной скоростью. Таким образом вы сбережёте скорость интернета для себя и не дадите посторонним возможности просматривать ваши файлы в локальной сети.
Зайдите в настройки роутера и найдите там пункт «Гостевая сеть» (Guest Mode). Введите её имя, придумайте пароль, установите ограничения скорости и нажмите «Сохранить». Теперь гости не смогут злоупотреблять вашей щедростью.
Делитесь Wi‑Fi посредством QR‑кода
Вместо того чтобы диктовать пароль от сети своим гостям, показывайте им QR‑код. Так они не смогут запомнить пароль и потом втихаря подключаться к вашему интернету. Конечно, более продвинутые пользователи смогут извлечь пароль из QR‑кода, но не особо подкованных халявщиков это отсечёт.
Устройства Xiaomi, например, могут делиться Wi‑Fi через встроенную функцию.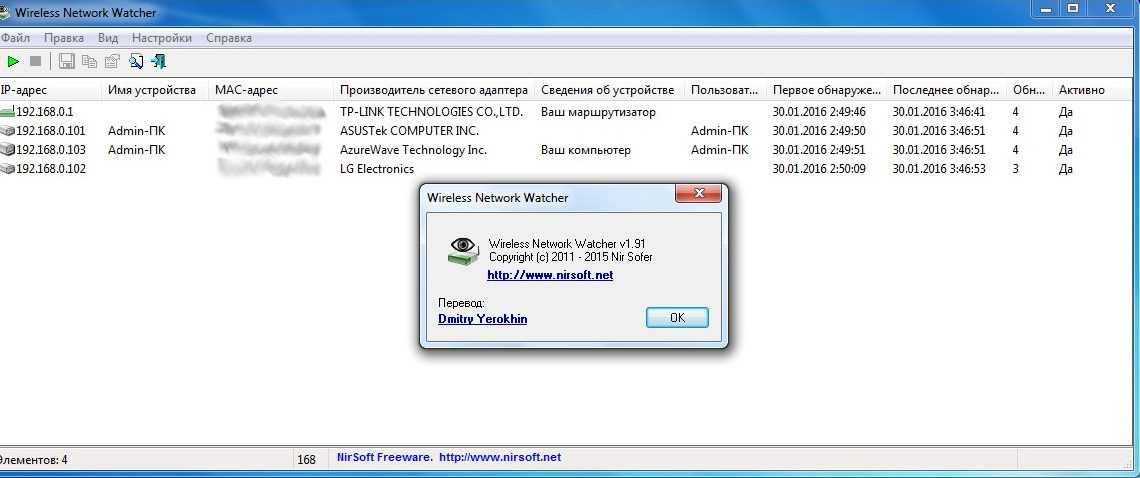 Зайдите в настройки, нажмите Wi‑Fi и коснитесь сети, к которой вы подключены. MIUI покажет QR‑код.
Зайдите в настройки, нажмите Wi‑Fi и коснитесь сети, к которой вы подключены. MIUI покажет QR‑код.
Кроме того, создать такой элемент на любом устройстве можно с помощью сервиса QiFi.
Вам понадобится ввести имя сети и пароль, а также указать тип шифрования. Затем нажмите на кнопку Generate и распечатайте QR‑код либо сохраните где‑нибудь.
QiFi →
Убедитесь, что используете надёжную защиту
Загляните в настройки роутера и проверьте, какой протокол безопасности вы применяете. На самых старых роутерах это могут быть устаревшие WEP и WPA, однако они довольно небезопасны. Переключитесь на современный WPA2 и убедитесь, что вы используете WPA2‑AES (вместо менее надёжного WPA2‑TKIP). Для этого зайдите в тот же раздел настроек, где устанавливали пароль Wi‑Fi, и выберите нужный протокол из выпадающего списка.
Кроме того, стоит отключить WPS. Эта функция предназначена для удобного подсоединения к маршрутизатору: активируете Wi‑Fi в интерфейсе вашего устройства, затем жмёте кнопку на роутере, и девайс подключается к сети.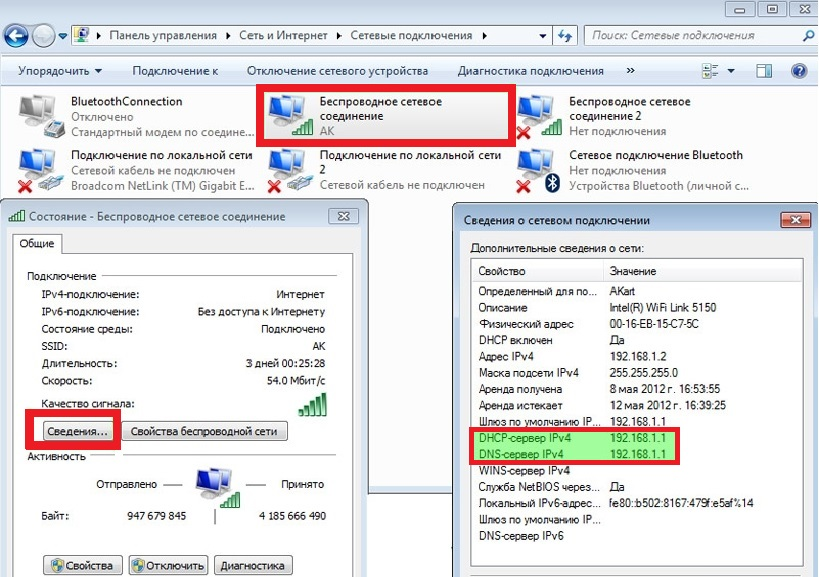 Если на маршрутизаторе нет кнопки WPS, он предложит вместо этого ввести восьмизначный PIN‑код. Проблема в том, что этот код можно взломать.
Если на маршрутизаторе нет кнопки WPS, он предложит вместо этого ввести восьмизначный PIN‑код. Проблема в том, что этот код можно взломать.
Так что найдите в настройках роутера раздел WPS и отключите эту функцию.
Читайте также 🧐
- Как и зачем обновлять прошивку роутера
- Почему у вас медленный Wi-Fi и как его ускорить
- Как усилить сигнал Wi-Fi с помощью старого роутера
Что делать, если у вас слишком много устройств на WiFi?
Когда к WiFi подключено слишком много устройств, Wi-Fi не может работать медленно.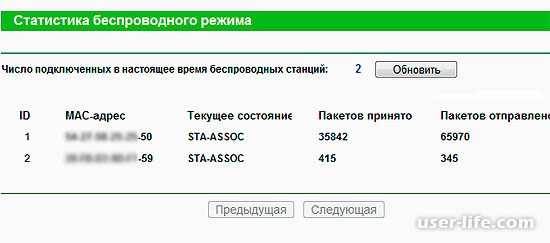 Существуют разные WiFi-роутеры, и они имеют разную мощность.
Существуют разные WiFi-роутеры, и они имеют разную мощность.
Это означает, что количество устройств, которые вы можете подключить к одному маршрутизатору Wi-Fi, отличается от количества устройств, которое вы можете подключить к другому, в зависимости от емкости отдельного маршрутизатора.
Если вы попытаетесь подключить слишком много устройств к маршрутизатору WiFi, это в конечном итоге повлияет на работу маршрутизатора, и соединение WiFi будет очень медленным.
Прежде чем пытаться подключить множество устройств к маршрутизатору Wi-Fi, очень важно сначала выяснить, сколько устройств может принять этот конкретный маршрутизатор.
Узнав об этом, убедитесь, что маршрутизатор Wi-Fi не рассчитан на слишком большие нагрузки.
Ниже приведены полезные советы о том, как узнать количество устройств, подключенных к вашему маршрутизатору WiFi.
Содержание
Как проверить количество устройств, подключенных к вашему WiFi
Проверить с помощью приложения Google Home
Один из лучших способов узнать количество устройств, подключенных к вашему Wi-Fi, — это использовать приложение Google Home.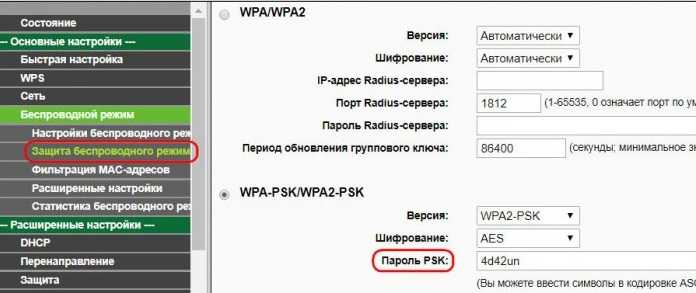 Приложение покажет вам количество устройств, подключенных к маршрутизатору.
Приложение покажет вам количество устройств, подключенных к маршрутизатору.
Он также сообщит вам количество устройств, которые ваши устройства загружают и загружают в настоящее время.
Однако приложение может показать вам только количество устройств, подключенных к вашему Wi-Fi в течение 30 дней. Он также покажет вам те, которые подключены в настоящее время.
Это означает, что любое устройство, подключенное более 30 дней назад, не будет отображаться в приложении.
Если вы не возражаете против этого ограничения, вы можете просто использовать это приложение, и оно будет служить вам соответствующим образом.
Проверьте ниже, как использовать приложение Google Home:
- Сначала откройте приложение Google Home. Вы увидите его значок на главной странице Google .
- Нажмите на Wi-Fi
- После этого посмотрите вверху WiFi и нажмите на Устройства.
Затем он покажет вам подключенные устройства и покажет, как недавно эти устройства были подключены.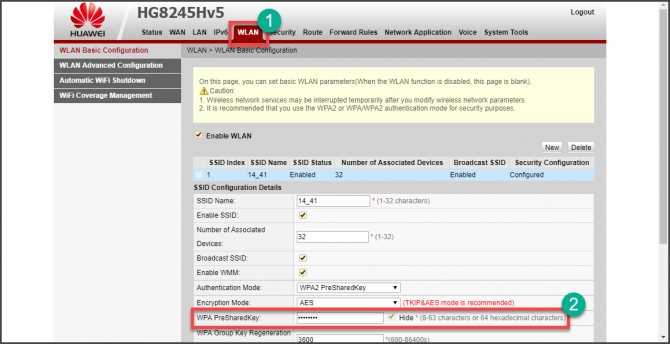
Использование приложения Google WiFi
Еще один способ узнать количество устройств, подключенных к вашему маршрутизатору WiFi, — использовать приложение Google WiFi. Приложение работает почти так же, как приложение Google Home.
Он также показывает только 30-дневные исторические данные, и любое устройство, подключенное более 30 дней назад, не будет отображаться. Если вы также не возражаете против ограничений, связанных с использованием этого приложения, вы можете пойти на это, и оно будет работать так, как вы хотите.
Процесс использования приложения также аналогичен описанному выше, как показано ниже:
- Откройте приложение Google WiFi
- Затем нажмите Сеть
- После этого нажмите Устройства
Затем он покажет вам количество устройств, подключенных к маршрутизатору WiFi. Цифры, которые вы видите в разделе «Устройства», будут означать ваш общий интернет-трафик в сеть и из сети.
Вы даже можете проверить под каждым из устройств, чтобы узнать, сколько данных было загружено и загружено каждым из этих устройств. Таким образом, это довольно подробное приложение для отображения количества устройств, подключенных к вашему Wi-Fi за последние 30 дней.
Таким образом, это довольно подробное приложение для отображения количества устройств, подключенных к вашему Wi-Fi за последние 30 дней.
Более того, приложение покажет вам информацию об устройствах, подключенных к маршрутизатору WiFi; он покажет вам MAC-адрес, IP-адрес и статус подключения каждого устройства.
Прежде чем купить WiFi-роутер, вам нужно сначала узнать, сколько устройств этот маршрутизатор может принять. Возможно, вам также придется учитывать количество устройств, которые необходимо подключить к WiFi.
Итак, убедитесь, что вы определились со своими потребностями, прежде чем покупать WiFi-маршрутизатор, а затем выберите тот, который может полностью удовлетворить эти потребности, среди серий WiFi-маршрутизаторов, которые продаются сегодня.
Это также один из лучших способов избежать слишком большого количества устройств в сети Wi-Fi.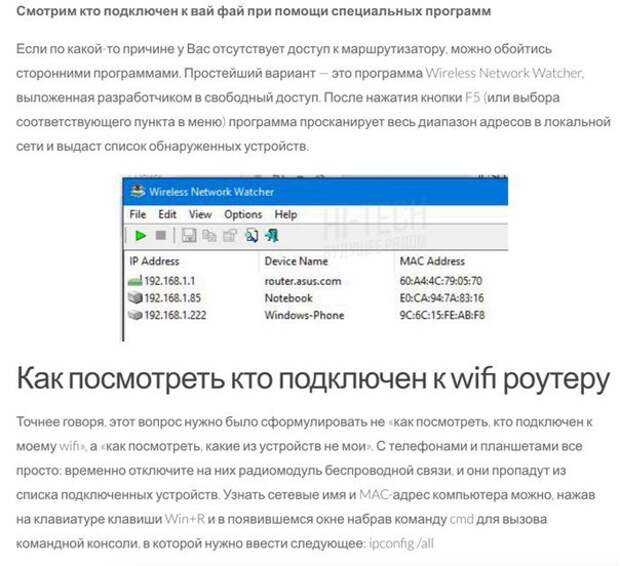
В следующем разделе этой статьи мы покажем вам, что делать, если на вашем WiFi слишком много подключений.
Информация предназначена для ускорения работы маршрутизатора WiFi, чтобы он мог обеспечить более быстрый доступ в Интернет для подключенных устройств.
Как исправить слишком много устройств на моем WIFI — 8 простых шагов!
Теперь, когда вы можете подтвердить, что у вас есть много устройств, подключенных к Интернету через ваш Wi-Fi, скорее всего, ваша домашняя сеть Wi-Fi начинает испытывать нагрузку.
Слишком большое количество устройств может замедлить работу вашей сети и затруднить доступ к Интернету, когда это необходимо.
Воспользуйтесь этими 8 быстрыми решениями, чтобы улучшить соединение:
1. Приобретите маршрутизатор, способный поддерживать большее количество устройств.
Если вашему маршрутизатору больше нескольких лет, он может не справиться с количеством гаджетов, которые есть в вашей сети.
Более новый, более мощный маршрутизатор будет иметь большое значение с точки зрения скорости и надежности. Ознакомьтесь с некоторыми из лучших маршрутизаторов, которые работают как по волшебству.
Ознакомьтесь с некоторыми из лучших маршрутизаторов, которые работают как по волшебству.
2. Подключайте некоторые устройства напрямую к модему.
Если у вас есть настольный компьютер или другое устройство, которое не обязательно должно быть портативным, вы можете подключить его напрямую к модему с помощью кабеля Ethernet.
Это немного снимет нагрузку с вашей сети Wi-Fi.
3. Используйте удлинитель WiFi.
Если ваш дом большой или в нем много стен, ваш сигнал Wi-Fi может не достигать всех областей, где он вам нужен. Удлинитель WiFi может помочь усилить сигнал и достичь этих мертвых зон.
4. Ограничьте количество гаджетов, одновременно использующих действия, интенсивно использующие пропускную способность.
Если у вас так много устройств, загружающих большие файлы или транслирующих потоковое видео в Интернете, это может замедлить соединение для всех.
Попробуйте ограничить эти действия одним или двумя устройствами одновременно в периоды пиковой нагрузки.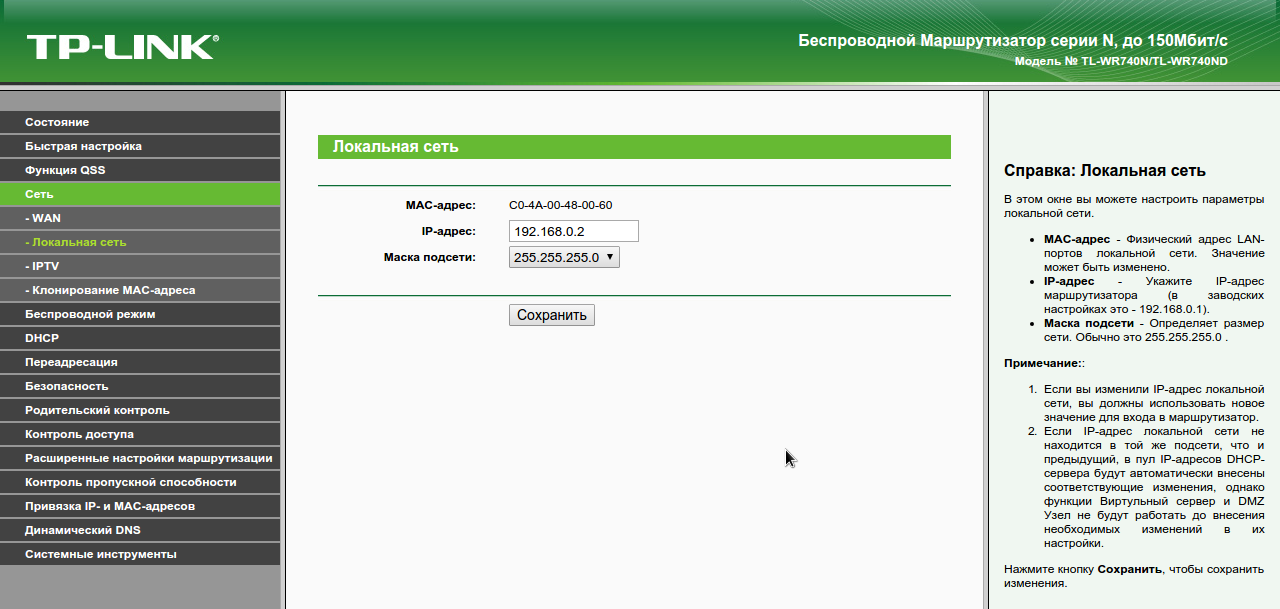
5. Отключите неиспользуемые устройства.
Любое устройство, подключенное к вашей сети Wi-Fi, использует часть вашей полосы пропускания, даже если оно не используется.
Если у вас есть неиспользуемые устройства, отключите их от сети, чтобы освободить некоторые ресурсы.
6. Регулярно перезагружайте маршрутизатор.
Как и любая другая технология, маршрутизаторы через некоторое время могут начать барахлить. Если ваше соединение медленное или нестабильное, попробуйте перезагрузить маршрутизатор, чтобы посмотреть, поможет ли это.
7. Проверьте наличие помех.
Если в вашем доме много устройств, использующих ту же частоту, что и ваша сеть Wi-Fi (например, радионяни, микроволновые печи и беспроводные телефоны), это может вызвать помехи и замедлить ваше соединение.
Попробуйте изменить канал, который использует ваш маршрутизатор, чтобы увидеть, поможет ли это.
8. Обновите подписку на Интернет.
Если у вас постоянно возникают проблемы с домашней сетью Wi-Fi, возможно, пришло время обновить вашу интернет-подписку на более высокую скорость.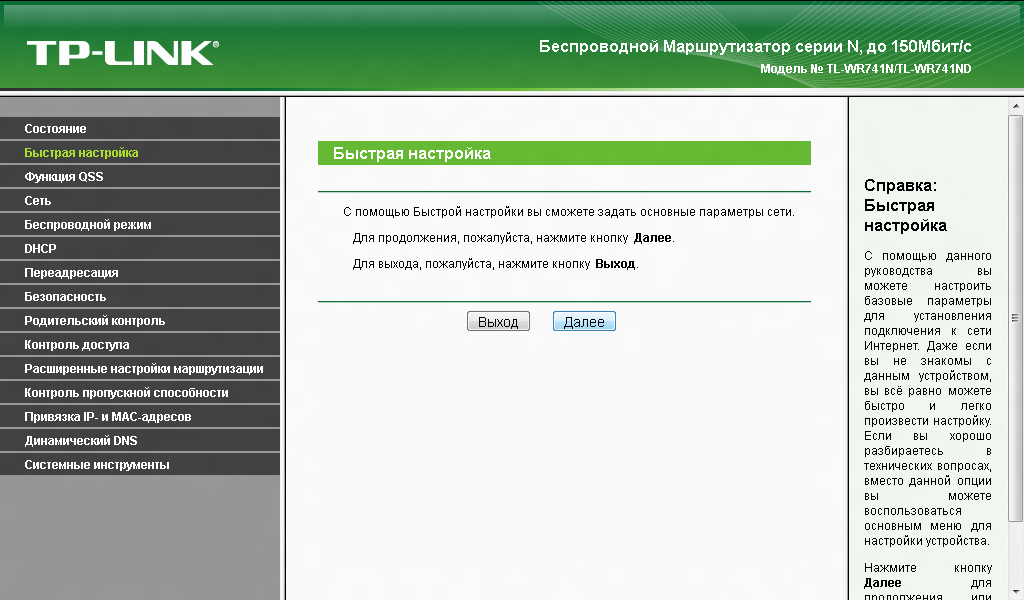
Это даст вам дополнительную пропускную способность, необходимую для бесперебойного подключения всех ваших устройств.
Разрешение избыточного подключения устройства (подробно)
Исследования показывают, что Интернет может отставать, даже если вы используете самые лучшие высокоскоростные соединения WiFi. Все может стать еще хуже, когда к Wi-Fi подключено слишком много устройств.
Вы можете не беспокоиться, если WiFi работает без сбоев, несмотря на огромное количество подключенных устройств.
Но вам нужно сделать что-то быстро, если подключенные устройства замедляют работу маршрутизатора WiFi. Ниже приведены инструкции по устранению медленной сети, вызванной слишком большим количеством устройств.
Увеличьте скорость соединения
Вы можете подумать, что быстрое решение проблемы состоит в том, чтобы просто отключить некоторые устройства, подключенные к сети Wi-Fi, чтобы снизить нагрузку и ускорить подключение сети Wi-Fi к Интернету.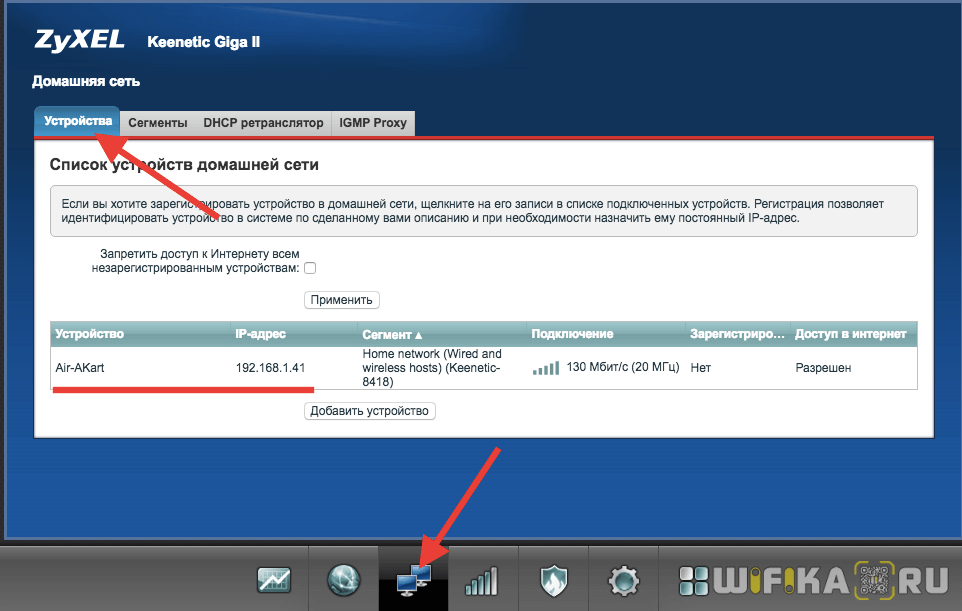
Однако это не единственное решение.
Вы можете просто повысить конкурирующую скорость, не отключая ни одно из устройств, подключенных к маршрутизатору WiFi.
Если вы хотите, например, поиграть в онлайн-игры, а также не хотите отключать другие устройства, подключенные к маршрутизатору WiFi, вы можете просто повысить скорость до более чем 20 Мбит/с, поскольку минимальная скорость интернета для онлайн-игр достаточно скорости от 15 до 20 Мбит/с.
Если WiFi-маршрутизатор также используется для нескольких других целей, помимо онлайн-игр, таких как потоковая передача музыки, просмотр фильмов и т. д., маршрутизатор может обеспечить достаточную скорость Интернета для всех этих целей одновременно со скоростью Интернета выше 20 Мбит/с.
Вы можете извлечь большую пользу из этого совета: оптоволоконный широкополосный доступ может дать вам лучшее соотношение цены и качества для онлайн-игр вместо WiFi.
Подойдите ближе к источнику беспроводной связи
Еще одна вещь, которую вы можете сделать, чтобы увеличить скорость интернета на своем устройстве, когда вы подключены к маршрутизатору WiFi, к которому подключено слишком много устройств, — это приблизиться на несколько шагов к маршрутизатору WiFi.
Даже если сигнал от маршрутизатора Wi-Fi очень сильный, слишком много устройств в сети Wi-Fi может замедлить его работу. Таким образом, приближение на несколько шагов к WiFi может изменить ситуацию в вашу пользу и помочь вам улучшить подключение к Интернету на вашем устройстве.
Исследования показывают, что расстояние от маршрутизатора WiFi может иметь большое значение для определения того, какую скорость вы собираетесь получить от него.
Вы можете получить хорошее подключение к Интернету в пределах 100 и 150 футов, если вы используете стандартный WiFi-маршрутизатор 2,4 ГГц.
Если вы выходите за пределы этого радиуса или приближаетесь к внешнему краю радиуса, сеть работает медленнее.
Проверка пропускной способности
Еще один способ решить проблему, возникающую в результате медленного подключения к Интернету из-за слишком большого количества устройств, — это проблема перегрузки пропускной способности.
Вам нужно проверить скорость интернета вашего Wi-Fi, чтобы узнать, так это или нет.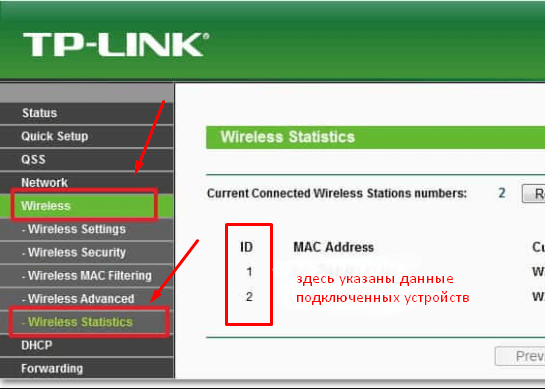
Исследования показывают, что перегрузка полосы пропускания может негативно сказаться на скорости вашего интернет-соединения и, например, ослабить азарт онлайн-игр.
В ваших интересах выполнить этот тест не менее трех раз, и это даст вам достойную оценку вашей загрузки и выгрузки.
Если вы используете подключение к Интернету через Wi-Fi для игры в онлайн-игру, имейте в виду, что скорость загрузки важнее, чем скорость загрузки.
Возникла проблема, если тест перегрузки полосы пропускания показывает, что скорость загрузки меньше 10 Мбит/с.
Помехи также могут оказывать влияниеЕще один способ успешно увеличить скорость вашего WiFi-маршрутизатора без отключения каких-либо подключенных устройств — это проверить наличие помех от внешних источников.
Даже если количество подключенных устройств кажется слишком большим, на скорость интернета может не повлиять отсутствие таких внешних помех.
Итак, в центре внимания будет не проблема слишком большого количества устройств в сети WiFi, а проблема внешних помех.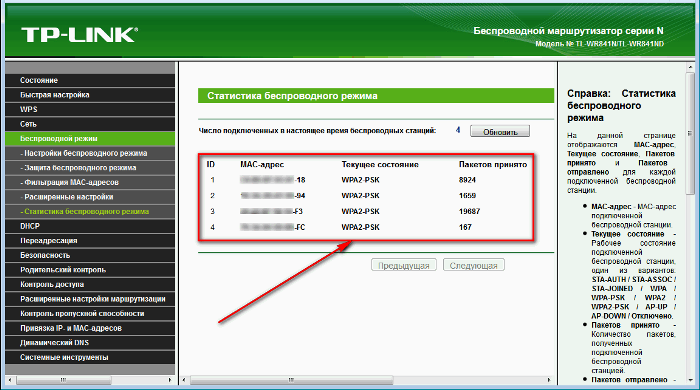
Имейте в виду, что маршрутизаторы Wi-Fi работают с использованием радиоволн. Исследования показывают, что радиоволны интерферируют друг с другом так же, как и радиосигналы FM и AM.
Ниже перечислены некоторые источники внешних помех:
- Микроволновая печь
- Беспроводные телефоны
- Внешние мониторы и ЖК-дисплеи
- Беспроводные динамики
- Прямые спутниковые услуги
- Другие беспроводные маршрутизаторы.
Что вы можете сделать, чтобы решить эту конкретную проблему? Вы можете рассмотреть любое из решений, выделенных ниже:
- Изменить канал беспроводной сети во время онлайн-игр.
- Вы также можете подключиться к беспроводной сети 5 ГГц, чтобы избежать помех. Такое соединение в равной степени поможет устранить возможные проблемы, вызванные слишком большим количеством устройств в сети Wi-Fi.
- Поднесите компьютер ближе к маршрутизатору WiFi
- Уменьшите количество активных устройств Bluetooth, подключенных к вашему компьютеру.

Это также может помочь вам увеличить скорость вашего интернета и убедиться, что все подключенные устройства могут получать адекватную сеть от маршрутизатора WiFi.
Этот метод может быть полезен для тех, у кого нет конфликтов с Интернетом в оптоволоконной сети. Советы, которые мы приводим ниже, могут значительно улучшить подключение к вашей линии:
- Вы можете использовать микрофильтр на линии, идущей от сетевой оболочки к модему и устройству. Это может очень помочь уменьшить любой шум, вызванный внешними источниками помех на телефонной линии .
- Возможно, пришло время заменить маршрутизатор, если он устарел. Устаревшие маршрутизаторы могут стать жертвами этих проблем чаще, чем новые.
- Вы можете просто переместить модем подальше от объектов, которые могут создавать помехи, таких как беспроводные динамики, микроволновые печи, мобильные зарядные устройства и т. д.
- Не забывайте также следить за индикатором ADSL, показывающим на модеме, что конфигурация линии ADSL нестабильна, если вы видите, что индикатор время от времени мигает.
 В такой ситуации пришло время связаться с вашим интернет-провайдером для решения проблемы.
В такой ситуации пришло время связаться с вашим интернет-провайдером для решения проблемы.
Проверка задержки соединения
Вы также можете повысить скорость своего WiFi-маршрутизатора, проверив задержку соединения. Это можно сделать, запустив ping-тест, и это поможет определить качество широкополосного соединения.
Для этого выполните следующие шаги:
- Нажмите кнопку «Пуск» и найдите «Поиск», расположенный в левом нижнем углу рабочего стола; имеет символ увеличительного стекла
- Затем введите Run и введите Ping. Затем нажмите клавишу ввода.
- Появится меню, помогающее с тестом.
Если задержка составляет от 1 до 30 мс, это нормально и может отлично работать со всеми устройствами, подключенными к WiFi. Такой диапазон задержек позволит подключенным устройствам работать без сбоев, даже если в сети Wi-Fi слишком много устройств.
Задержка считается приемлемой, если задержка составляет от 31 до 60 мс.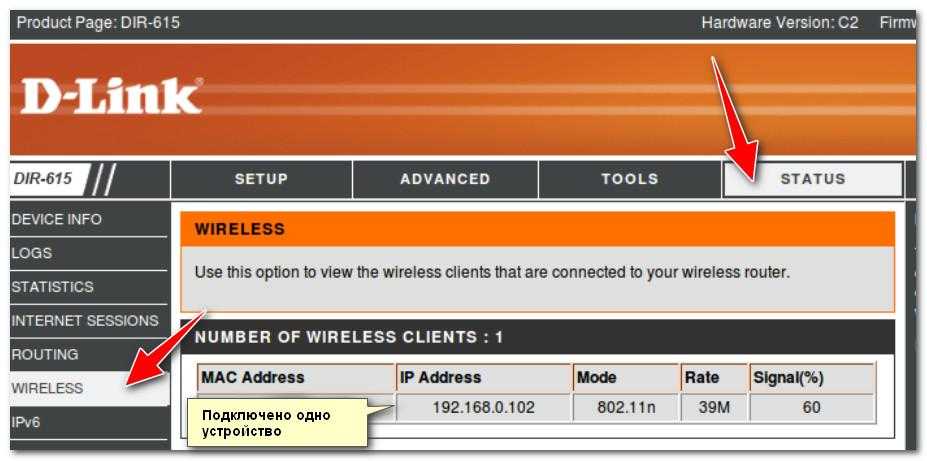 Однако в такой ситуации все же может быть некоторое отставание; однако отставание может быть не таким заметным.
Однако в такой ситуации все же может быть некоторое отставание; однако отставание может быть не таким заметным.
Вы наверняка столкнетесь с рядом проблем, если задержка составляет от 61 до 100 мс; отставание может стать более частым и устройства будут работать медленнее. Все становится совсем плохо, когда задержка достигает 100 мс.
Если у вас нет времени на выполнение каких-либо из приведенных выше советов по устранению медленного интернет-соединения, вы можете просто отключить некоторые устройства, подключенные к Wi-Fi, чтобы увеличить скорость интернет-соединения.
Это самое простое из всех предложенных выше решений. Все, что вам нужно сделать, это уменьшить количество подключенных устройств ниже максимального количества устройств, которое WiFi-маршрутизатор может принимать.
Проверить, кто подключен к вашей сети Wi-Fi на Mac [обновлено в 2022 г.
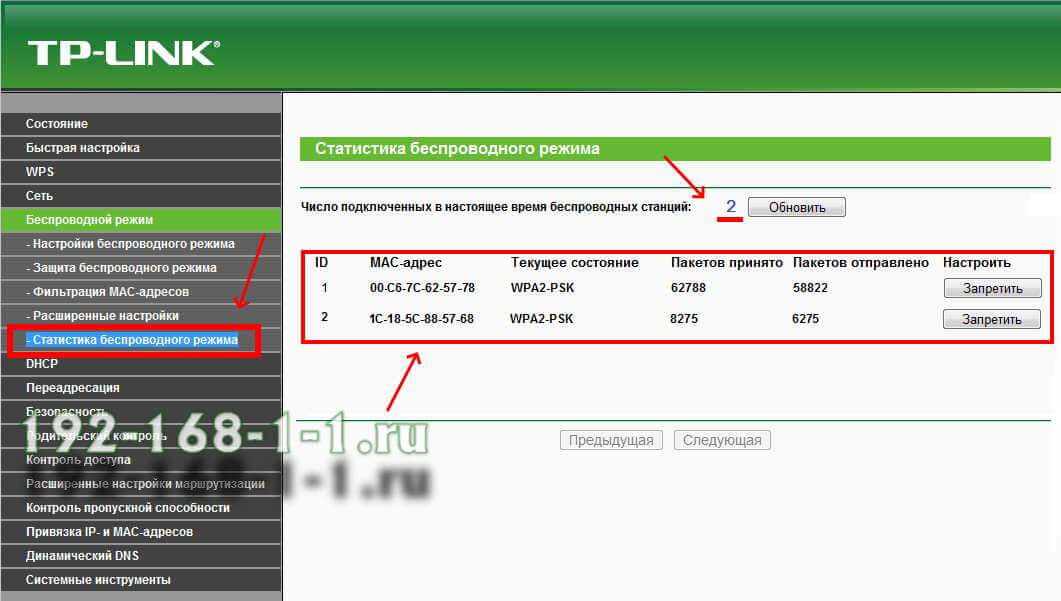 ]
]Безопасность Wi-Fi всегда является проблемой для домашних пользователей, особенно если они не в полной мере осведомлены о ее пользовательских настройках. Эти соединения Wi-Fi легко распространяются и передаются соседям или подозрительным людям. Сегодня мы узнаем различные способы проверить, кто подключен к вашему Wi-Fi на Mac .
Прочтите эту статью, чтобы мы узнали, кто подключен к моему Wi-Fi на Mac, и как защитить и заблокировать нежелательные подключения.
Прежде чем мы узнаем, кто подключен к моему Wi-Fi на Mac:
После нескольких лет написания программ для MacBook мы создали универсальный инструмент для каждого пользователя Mac.
Вот вам совет: Загрузите FoneDog PowerMyMac , чтобы проверить данные Wi-Fi на Mac. Если вы хотите сделать все это самостоятельно, мы также собрали несколько отличных идей и решений ниже.
PowerMyMac
Быстро сканируйте свой Mac и легко удаляйте ненужные файлы.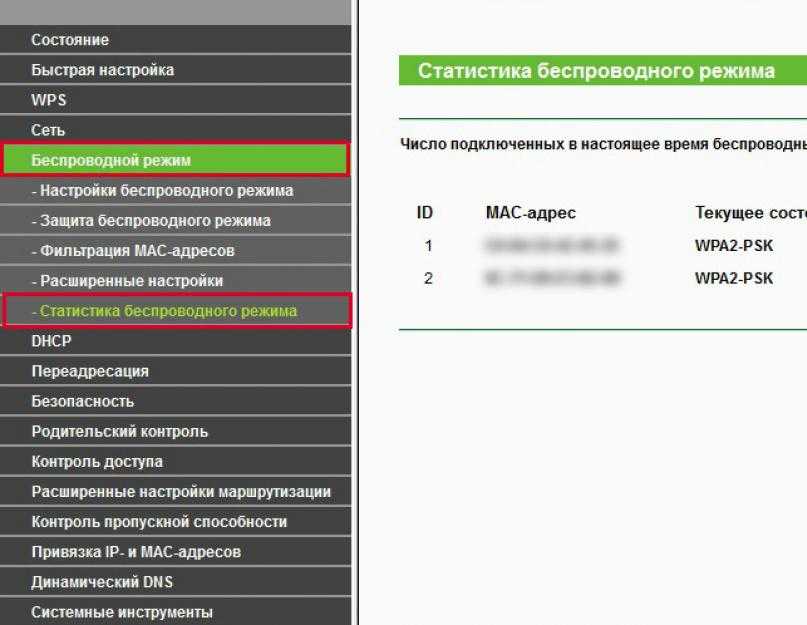 Проверьте основное состояние вашего Mac, включая использование диска, состояние процессора, использование памяти и т. д.
Ускорьте свой Mac простым нажатием кнопки.
Скачать бесплатно
Проверьте основное состояние вашего Mac, включая использование диска, состояние процессора, использование памяти и т. д.
Ускорьте свой Mac простым нажатием кнопки.
Скачать бесплатно
Часть 1. Вход в Wi-Fi RouterЧасть 2. Как проверить соединения Wi-Fi на Mac?Часть 3. Ускорение сигнала Wi-FiЧасть 4. Как поделиться своим Wi-Fi на MacЧасть 5. Заключение
Часть 1. Вход в Wi-Fi-маршрутизатор
Возможно, некоторые из вас, возможно, уже знакомы или уже знакомы с шагами по поиску и входу в ваш Wi-Fi-маршрутизатор, просто для быстрого освежения знаний, мы расскажем вам, как это сделать. чтобы шаг за шагом зайти в настройки Wi-Fi.
Проверка адреса маршрутизатора Wi-Fi на Mac
Шаги по поиску маршрутизатора Wi-Fi, доступу и входу в систему одинаковы во всех версиях Mac OS X, даже в беспроводном режиме и с маршрутизаторами Ethernet.
- Перейдите в «Системные настройки» и перейдите в раздел «Интернет и беспроводная связь»
- Щелкните Настройки сети.
 Выберите Wi-Fi и перейдите к Advanced .
Выберите Wi-Fi и перейдите к Advanced . - Выберите вкладку TCP/IP. Вы можете найти адрес маршрутизатора вашего Wi-Fi, и он будет примерно таким: 192.168.1.1
Новые версии Mac OS X включают сведения о Wi-Fi и отображают их в любом месте на Mac.
Как узнать, кто подключен к вашему Wi-Fi? Для этого выполните следующие действия:
- Просто нажмите и удерживайте клавишу Option
- Затем щелкните значок меню Wi-Fi в верхнем углу вашего Mac.
- Здесь вы можете найти подробную информацию о подключении к Wi-Fi, включая адрес маршрутизатора и имя хоста.
Задняя часть маршрутизатора
Большинство устройств-маршрутизаторов включают IP-адрес своего маршрутизатора, указанный на задней панели устройства, обычно с именем пользователя и паролем по умолчанию.
Получив IP-адрес, имя пользователя и пароль администратора по умолчанию (от поставщика беспроводной сети), вы можете попробовать войти в систему, чтобы проверить, кто подключен к вашему Wi-Fi или сколько устройств подключено к вашему маршрутизатору.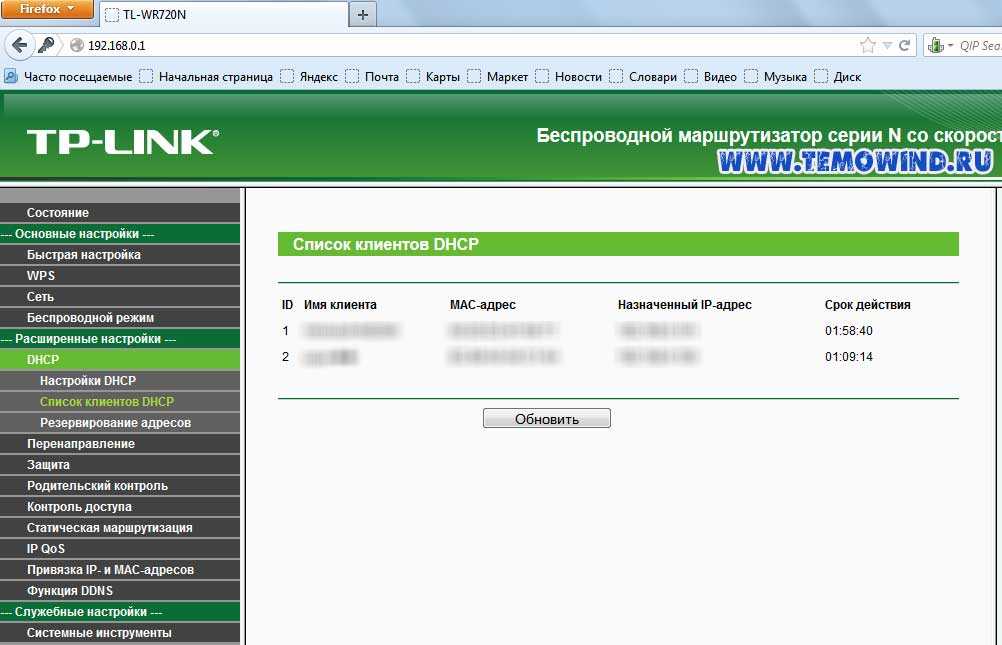
Часть 2. Как проверить подключение к Wi-Fi на Mac?
Чтобы убедиться, что вы получаете наилучший сигнал Wi-Fi дома или в вашем районе, вы можете запустить диагностику, чтобы увидеть и отслеживать, кто и какие устройства подключаются к вашей сети Wi-Fi.
Сканирование Wi-Fi
- Сначала удерживайте клавишу выбора на клавиатуре и щелкните значок сети Wi-Fi на верхней панели задач
- Откройте Диагностику беспроводной сети. Появится новое окно под названием «Беспроводная диагностика». Оставьте это на некоторое время
- Вернитесь на панель задач и щелкните окно
- Найдите и щелкните Сканировать в раскрывающемся списке. Теперь вы можете видеть все доступные точки беспроводного доступа вокруг вас
- Нажмите Сканировать сейчас
- В разделе «Сводка» вы можете найти два канала 2,4 и 5 ГГц. Оба будут показывать общее количество подключенных пользователей. Выберите канал, который подходит для вашего устройства.

2,4 ГГц лучше всего подходит для прохождения через стены или проникновения через них, однако этот канал легко или может быть легко перехвачен, в то время как 5 ГГц имеет более стабильное соединение, но с меньшим проникновением.
Используйте PowerMyMac
Если вы подключены к нескольким беспроводным сетям и хотите управлять этими подключениями, вы можете сделать это с помощью FoneDog PowerMyMac. Это мощное программное обеспечение содержит все необходимые инструменты для оптимизации, очистки и устранения неполадок Mac.
С помощью набора инструментов для анализа Wi-Fi вы сможете проверить свои данные Wi-Fi , включая имя пользователя и пароль. Вы также можете отслеживать и тестировать скорость онлайн, а также просматривать все беспроводные соединения, к которым подключено ваше устройство.
Скачать бесплатно
Как использовать анализ Wi-Fi FoneDog PowerMyMac:
Если вы уже установили программное обеспечение FoneDog PowerMyMac на свой Mac, просто запустите программу и выполните следующие действия:
- Выберите Wi-Fi Toolkit в главном меню
- Нажмите кнопку Анализ, чтобы начать
- Отсюда вы можете просматривать и тестировать скорость сети и скорость Wi-Fi
- Вы также можете увидеть список беспроводных сетей, к которым вы подключались, а также имя пользователя и пароль.
 Вы можете легко включать и выключать этот параметр, когда хотите автоматически подключаться к этим доступным сетям.
Вы можете легко включать и выключать этот параметр, когда хотите автоматически подключаться к этим доступным сетям.
Теперь вам не нужно беспокоиться о получении этих данных, когда вы находитесь в этих сетях.
Часть 3. Ускорьте сигнал Wi-Fi
У вас проблемы с сигналом Wi-Fi? Медленный интернет может быть вызван многими факторами. Большинство из них — это плохое соединение, помехи в браузере (сохраненный кеш и данные) и даже загроможденная система.
Если вы ищете способы улучшить и ускорить свое беспроводное соединение, вот советы, которые вы должны попробовать!
- Проверьте свою скорость
Проверьте, получаете ли вы правильную скорость в зависимости от того, на что вы подписаны. Во-первых, проверьте свой тарифный план, посетив веб-сайт вашего провайдера. Далее следует перейти на сайт проверки скорости, чтобы проверить свою скорость. Одним из популярных сайтов является Speedtest.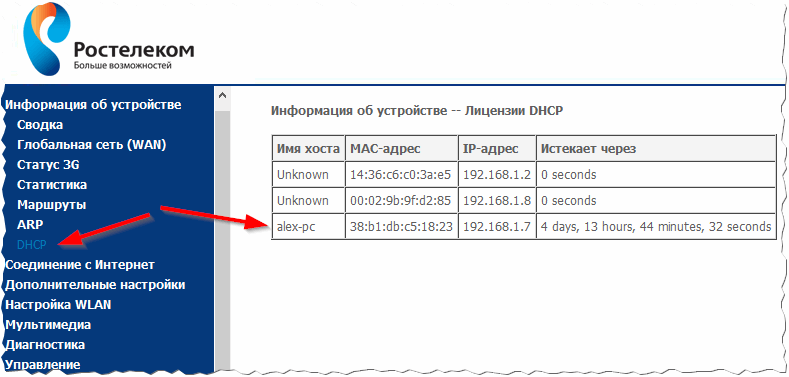 net, где вы можете получить результаты теста скорости в режиме реального времени.
net, где вы можете получить результаты теста скорости в режиме реального времени.
- Закрыть неиспользуемые программы и браузеры
Большинство из нас виновны в том, что имеют несколько вкладок во время просмотра и склонны оставлять эти вкладки открытыми так долго. Эта практика также вызывает медлительность, потому что браузеру требуется больше времени для обработки вашего запроса, поскольку он должен обрабатывать текущие вкладки, которые у вас есть, а также новые, которые вы ищете. Кроме того, есть приложения, которые мы обычно открываем в фоновом режиме, но на самом деле ими не пользуемся.
Чтобы избежать задержек, попробуйте закрыть и использовать только несколько вкладок и управлять их использованием соответствующим образом.
Люди также читают17 причин, почему ваш Mac работает медленно! Как ускорить работу вашего Mac?
- Перезагрузите маршрутизатор
Быстрая перезагрузка маршрутизатора также поможет ускорить соединение.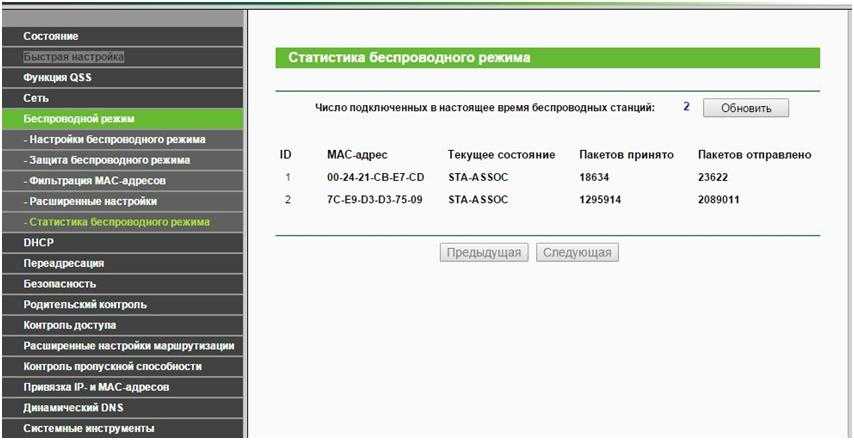 Просто выключите роутер на несколько секунд, а затем снова включите. После того, как вы закончите перезапуск маршрутизатора, вы можете попробовать проверить скорость своего интернета.
Просто выключите роутер на несколько секунд, а затем снова включите. После того, как вы закончите перезапуск маршрутизатора, вы можете попробовать проверить скорость своего интернета.
Часть 4. Как поделиться своим Wi-Fi на Mac
Превратить ваш Mac в точку доступа возможно, если ваше устройство работает на OS X 10.6 и более поздних версиях. Вы можете практически наслаждаться интернетом с друзьями, просто включив его.
- Поиск системных настроек в меню Apple
- Перейдите в раздел «Общий доступ» и нажмите «Общий доступ в Интернет».
- Установите флажок рядом с «Общий доступ к Интернету», а затем также установите флажок для Wi-Fi.
- Появится диалоговое окно с просьбой включить общий доступ к Интернету. Нажмите Пуск
После включения этого параметра вы теперь можете пользоваться Интернетом совместно с друзьями.
Часть 5. Заключение
Существует множество вариантов проверки соединений Wi-Fi.


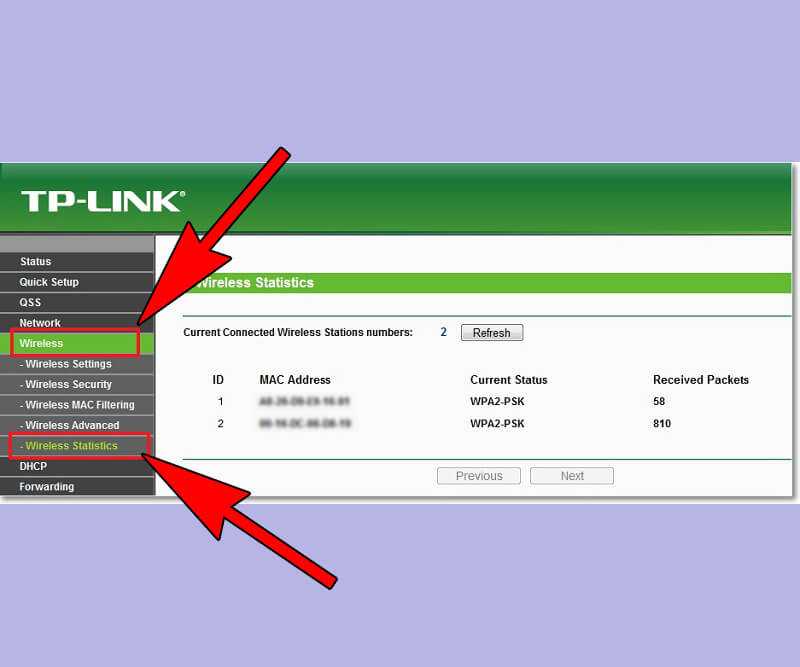
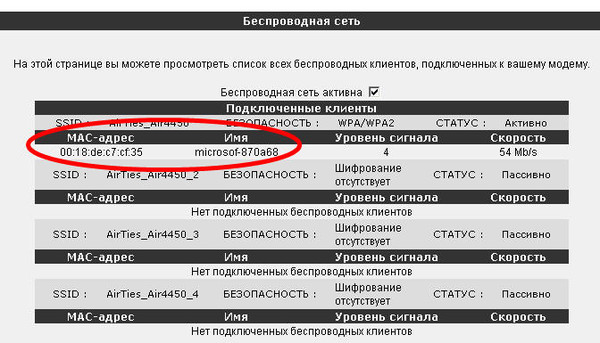 В такой ситуации пришло время связаться с вашим интернет-провайдером для решения проблемы.
В такой ситуации пришло время связаться с вашим интернет-провайдером для решения проблемы.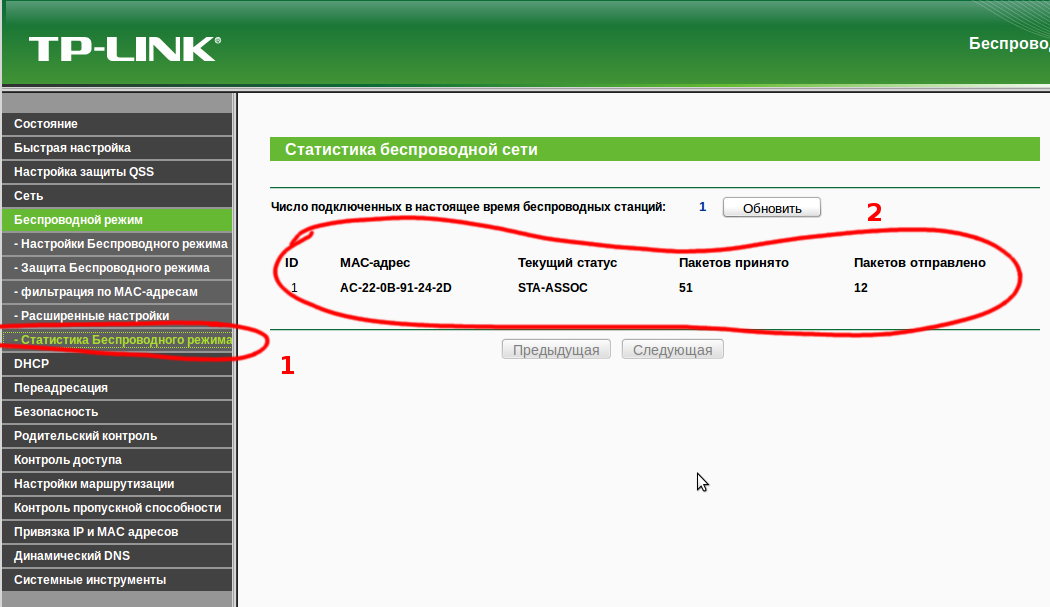 Выберите Wi-Fi и перейдите к Advanced
Выберите Wi-Fi и перейдите к Advanced
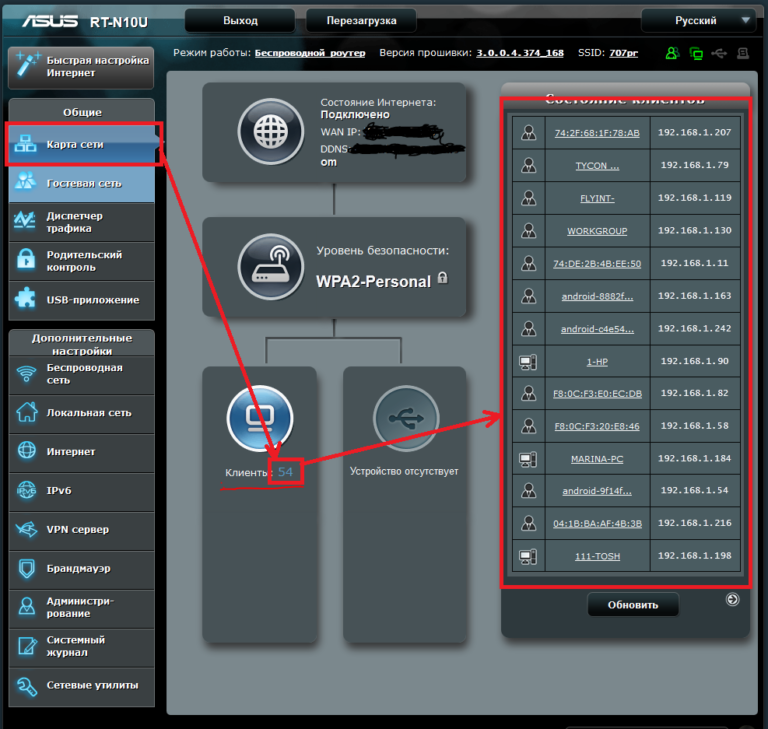 Вы можете легко включать и выключать этот параметр, когда хотите автоматически подключаться к этим доступным сетям.
Вы можете легко включать и выключать этот параметр, когда хотите автоматически подключаться к этим доступным сетям.