App Store: Microsoft PowerPoint
С приложением PowerPoint вы получаете доступ к знакомому и привычному инструменту для создания слайд-шоу. Создавайте, редактируйте, просматривайте и демонстрируйте презентации, легко и быстро делитесь ими, где бы вы ни находились.
Производите неизгладимое впечатление с помощью эффектных презентаций с настраиваемыми слайдами. Создавайте слайд-шоу и уверенно демонстрируйте их, где бы вы ни находились.
Используйте для проведения презентаций инструкции для выступающего — новый интеллектуальный инструмент, который помогает делать доклады и речи. Репетируйте свои презентации и пользуйтесь подсказками в реальном времени, которые помогут вам скорректировать темп, избавиться от слов-паразитов и научиться говорить еще более уверенно. Требуется действующая подписка на Microsoft 365.
Подготавливайте свои презентации, где бы вы ни находились: работайте над ними вместе с другими пользователями в режиме реального времени.
Войдите в свою учетную запись Microsoft 365 и пользуйтесь всеми преимуществами Microsoft Office. Скачайте Microsoft PowerPoint и сразу же приступайте к созданию, редактированию и публикации презентаций.
Удобное проведение презентаций
• С PowerPoint вы сможете продуктивно трудиться даже в дороге: создавайте новые презентации или вносите изменения в существующие.
• Файлы PowerPoint синхронизируются с OneDrive, поэтому можно создать презентацию на ПК, а отредактировать ее в мобильном приложении PowerPoint.
• Новые инструкции для выступающего обеспечивают вам обратную связь и помогают при проведении презентаций.
Индивидуальные настройки слайд-шоу
• Разрабатывайте яркие и незабываемые презентации с помощью множества гибких индивидуальных настроек в PowerPoint.

Совместная работа над презентациями
• В PowerPoint легко работать вместе с другими пользователями.
• Одно нажатие — и коллеги смогут просмотреть и изменить презентацию или оставить комментарии.
• Управляйте доступом к презентации и наблюдайте, кто с ней работает.
• Комментарии на слайдах помогают отслеживать исправления и предложения других авторов.
• Сравнение изменений помогает видеть ход работы над презентацией.
Скачайте Microsoft PowerPoint и получите лучший инструмент для создания и редактирования презентаций, а также совместной работы над ними на устройствах iPhone или iPad.
Чтобы создавать и изменять документы, войдите с помощью бесплатной учетной записи Майкрософт на устройстве с диагональю экрана не более 10,1 дюйма.
Чтобы использовать все функции Microsoft Office на телефоне, планшете, ПК с Windows или компьютере Mac, приобретите соответствующую подписку на Microsoft 365.
Если вы приобрели месячную подписку на Microsoft 365 в приложении, плата за нее взимается через учетную запись App Store. Подписка автоматически продлевается в последние 24 часа перед истечением ее срока действия, если вы до этого не отключили эту возможность. Вы можете управлять своими подписками в параметрах учетной записи App Store.
Подписка автоматически продлевается в последние 24 часа перед истечением ее срока действия, если вы до этого не отключили эту возможность. Вы можете управлять своими подписками в параметрах учетной записи App Store.
Это приложение предоставляется либо корпорацией Майкрософт, либо сторонним издателем и подпадает под действие отдельного заявления о конфиденциальности и условий использования. Данные, представляемые в ходе использования этого магазина приложений и этого приложения, могут быть доступны корпорации Майкрософт или стороннему издателю приложения (если необходимо) и передаются, хранятся и обрабатываются в США или любой другой стране, где корпорация Майкрософт или издатель приложения и их аффилированные компании или поставщики услуг располагают рабочими мощностями.
См. условия лицензии на использование программного обеспечения Microsoft 365. Соответствующий документ приведен по ссылке «Лицензионное соглашение» в разделе информации. Устанавливая приложение, вы принимаете эти условия и положения.
Как сделать презентацию в PowerPoint? | Часть 1
Презентация в Microsoft PowerPoint – как тест для маркетолога. Чтобы создать хорошую презентацию, нужно проявить навыки дизайна, техническую грамотность и личное чувство стиля. А если в слайдшоу есть ошибки (например, несоразмерный шрифт, битая ссылка или нечитаемый текст), вероятно, этот тест провален. Даже если речь хорошо продумана и отрепетирована, неудачный визуал может испортить восприятие информации.
Независимо от темы, успешные презентации зависят от 3-х основных факторов:
Базовая пошаговая инструкция по созданию презентации:
Откройте Microsoft PowerPoint.
Если страница с шаблонами не открывается автоматически, перейдите в «Файл» в левом верхнем углу экрана и нажмите «Создать».
В этой вкладке можно использовать встроенные шаблоны презентаций или найти подходящий вариант в интернете.
Вставьте новый слайд, нажав на вкладку «Главная», а затем кнопку «Создать слайд». Здесь вы можете проявить творческий подход к формату, тексту, изображениям и анимации презентации.
Сохраните презентацию, нажав «Файл» и «Сохранить/ Сохранить как», убедившись, что вы указали, в какую папку или место назначения вы хотите включить PowerPoint.
Чтобы продемонстрировать проект, перейдите на вкладку «Слайд-шоу» и нажмите «С начала».
1. Только вы решаете, как использовать PowerPoint.
Microsoft предоставляет пользователям PowerPoint множество инструментов. Но это не значит, что обязательно использовать их все. Вот некоторые ключевые параметры, на которые стоит обратить внимание:
Убедитесь, что тема PPT соответствует вашим потребностям, прежде чем использовать ее.

Старайтесь не использовать стандартные шрифты Office (Calibri и Cambria). Они могут сделать презентацию невыразительной.
Профессионалы никогда не используют встроенные звуки PowerPoint. А лучше вообще обойтись без них.
PowerPoint автоматически создает маркировку списка, но это не всегда актуально.
Некоторые настройки по умолчанию для PPT предусматривают небольшую тень на всех фигурах. Уберите эту тень, если она на самом деле не нужна.
Не оставляйте фигуры в одном синем цвете (по умолчанию).
2. Создание пользовательского размера слайдов.
Для большинства презентаций подходят стандартные параметры с соотношением 4:3 или 16:9. Но иногда приходится настраивать размер для нестандартных дисплеев. Как это сделать?
В ленте навигации выберите «Дизайн».
Выберите «Размер слайда», а затем «Настроить размер слайда…».

Введите желаемую высоту и ширину фона и нажмите «ОК».
Появится диалоговое окно. Нажмите «Развернуть» или «Подобрать размер».
Совет. Изменяйте размер слайдов перед тем, как добавлять объекты. Иначе их размеры станут искаженными.
3. Редактирование дизайна шаблона слайда.
Значительно проще подготовить шаблон PowerPoint до начала работы. Таким образом не придется редактировать дизайн каждого слайда вручную. Упрощенный процесс происходит следующим образом:
Выберите «Дизайн» в ленте навигации.
В крайнем правом углу нажмите «Формат фона».
Внесите любые изменения, затем нажмите «Применить ко всем». Все текущие и будущие слайды в этой презентации будут использовать такой шаблон.
Детальное редактирование шаблона (включая шрифты) происходит во вкладке «Вид» — «Образец слайдов». Здесь же можно выбрать формат фона, цветовую палитру, наличие заголовка, номера слайда и пр.
Здесь же можно выбрать формат фона, цветовую палитру, наличие заголовка, номера слайда и пр.
4. Текст должен соответствовать аудитории.
Значительная часть работы в PowerPoint – это текст. Он может как «вытянуть», так и загубить презентацию. Поэтому, желательно тщательно продумывать текстовый контент, но при этом не нагружать зрителя большим количеством информации.
Типографика
Восприятие шрифтов может повлиять на впечатление аудитории. Правильный шрифт – возможность передать индивидуальность бренда и профессионализм команды. Некоторые шрифты выглядят просто и понятно, но это не значит, что они скучные. Распространенная ошибка – думать, что выбранный стиль недостаточно «интересный». Это может заставить выбрать шрифт, который отвлекает от вашего сообщения.
Забавные и эксцентричные шрифты можно использовать, но в меру. Смешение забавного шрифта или больших букв с профессиональным содержимым может добавить юмора. Но прежде всего, убедитесь, что все уместно и аудитория не станет отвлекаться на большое количество разрозненных начертаний.
Но прежде всего, убедитесь, что все уместно и аудитория не станет отвлекаться на большое количество разрозненных начертаний.
Источник: Design Shack
5. Убедитесь, что все объекты выровнены.
Выравнивание объектов на слайде – ключ к профессиональному виду презентации. Можно попытаться выстроить изображения мышкой… но это не очень эффективно. При перетаскивании объектов вручную, они все равно выглядят неотцентрованными.
Как выровнять несколько объектов автоматически:
Выбрать все объекты, удерживая клавишу «Shift» и нажимая на каждый из них.
Нажмите «Выровнять» на верхней панели параметров.
Примените нужный тип выравнивания.
6. Используйте «Формат», чтобы управлять дизайном объектов.
Меню форматирования позволяет выполнять точные настройки, которые порой кажутся невозможными.
7. Пользуйтесь функциями редактирования фигур.
Многие не понимают, насколько гибкими стали инструменты PowerPoint. Программа предоставляет пользователю множество вариантов форм, помимо традиционных прямоугольных, овальных и закругленных прямоугольников. Современные формы можно найти в подразделе «Иллюстрации» вкладки «Вставка», используя их можно создавать диаграммы и блок-схемы в кратчайшие сроки. Эти инструменты особенно полезны, если учесть, что PowerPoint является визуальным средством.
8. Создание пользовательских форм.
Дополнительно, каждую точку фигуры можно редактировать кривыми Безье. При создании фигуры, щелкните правой кнопкой мыши и нажмите «Начать изменение узлов». Редактируя точки, можно создавать собственные формы, соответствующие презентации.
При создании фигуры, щелкните правой кнопкой мыши и нажмите «Начать изменение узлов». Редактируя точки, можно создавать собственные формы, соответствующие презентации.
Вот несколько фигур, полученных из квадрата за несколько секунд работы:
9. Обрезайте изображения по форме.
Помимо создания пользовательских форм в презентации, PowerPoint также можно использовать для обрезки изображений под определенный формат. Сделать это можно так:
Нажмите на изображение и выберите «Формат» на панели параметров.
Выберите «Обрезка», затем «Обрезать по фигуре», а затем выберите желаемую фигуру. Та-да!
10. Веб-ресурсы в PowerPoint.
Традиционно, для включения веб-сайта в PowerPoint, создается ссылка на страницу, которая открывается в браузере. Но для пользователей ПК есть лучший вариант.
Но для пользователей ПК есть лучший вариант.
Стороннее программное обеспечение интегрируется во вкладку разработчика PowerPoint. Его можно использовать для встраивания веб-сайта непосредственно в PowerPoint с помощью обычного HTML-фрейма. Одним из лучших инструментов является LiveWeb, с помощью которого можно вставлять целую веб-страницу или видео с YouTube.
Еще один, более традиционный способ – сделать скриншоты сайта или встроить мультимедиа (например, видео с YouTube), загрузив его прямо на компьютер.
11. Попробуйте использовать GIF-файлы.
GIF – анимированные изображения, используемые для передачи настроения, идеи, информации и многого другого. Пользователи добавляют GIF-файлы в презентации, чтобы разнообразить эмоциональную составляющую или продемонстрировать какой-либо процесс. Добавить GIF-ки в ваши слайды очень просто. Для этого:
Скачайте или создайте нужный GIF.

Выберите слайд, на котором планируется использование GIF.
Перейдите на вкладку «Вставка» и «Рисунки».
Перейдите в папку с сохраненным GIF и выберите его, выберите «Вставить».
Чтобы воспроизвести анимированный GIF-файл, перейдите на вкладку «Слайд-шоу», а затем «Воспроизвести с текущего слайда».
12. Придерживайтесь простоты.
PowerPoint – отличный инструмент для поддержки презентации визуальной информацией, графикой и дополнительными советами. Другими словами, презентация и устная речь дополняют друг друга. Но слайды, какими бы креативными и красивыми они ни были, не должны быть основой. Сохраняйте четкость и краткость текста. Если слайды перегружены информацией, это отвлечет слушателей и внимание потеряется. Вот несколько способов сохранить простоту презентации:
Ограничить количество пунктов и текста.
Избегать абзацев и длинных цитат.

Использовать «пустое» или «отрицательное» пространство.
Не использовать сложное представление данных (мелкие графики, большое кол-во знаков после запятой в цифрах и пр.).
13. Используйте фирменные шрифты.
Одна из постоянных проблем, с которой докладчики сталкиваются с PowerPoint, заключается в том, что шрифты изменяются при использовании разных компьютеров. На самом деле шрифты не меняются – на презентационном компьютере просто не установлены те же файлы шрифтов.
Совет: при сохранении файла PowerPoint (только на Windows), нужно нажать «Параметры сохранения» в диалоговом окне «Сохранить как…». Затем установите флажок «Встроить шрифты TrueType» и нажмите «ОК». Теперь ваша презентация сохранит файл шрифтов, и они не изменятся при смене компьютера.
14. Сохраните слайды в формате JPEG.
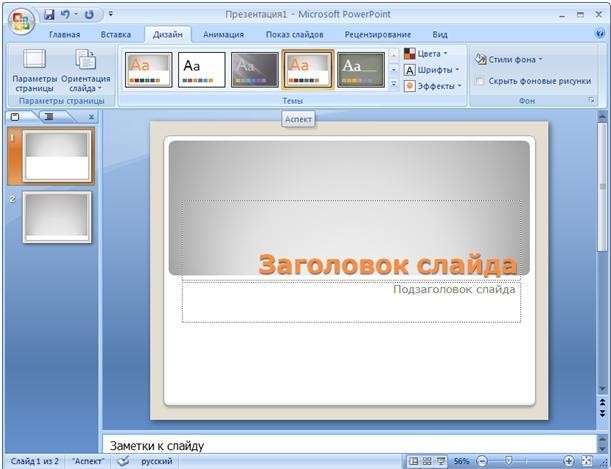
Надежный способ избежать трансформации шрифтов – сохранить финальную версию презентации в формате JPEG, а затем вставить картинки в свои слайды. Если вы не используете анимацию в своей презентации, то эта опция работает исключительно надежно.
Если нужна анимированная презентация, потребуется поработать побольше: сохранить JPEG-файлы каждого «кадра» анимации. В финальной презентации достаточно отобразить файлы JPEG в требуемом порядке. Технически, у вас будет несколько новых слайдов вместо одного оригинального. Но аудитория не заметит разницу.
Важно: Большое количество JPEG-ов увеличивает размер файла.
15. Вставка мультимедиа.
PowerPoint предоставляет возможность ссылаться на внешние видео/аудио файлы либо вставлять медиа прямо в презентацию. Есть две веские причины, по которым стоит встраивать мультимедийные файлы:
Позволяет воспроизводить мультимедиа прямо в презентации.
 Это будет выглядеть намного профессиональнее, чем переключение между окнами.
Это будет выглядеть намного профессиональнее, чем переключение между окнами.Встраивание также означает, что файл остается в презентации PowerPoint, поэтому он должен нормально воспроизводиться без внешних ресурсов (кроме Mac).
Примечание. Пользователям Mac OS в PowerPoint следует проявлять особую осторожность при использовании мультимедийных файлов.
Если вы используете PowerPoint для Mac, необходимо сохранять видео и/или аудиофайл в той же папке, что и презентация PowerPoint. Лучше всего вставлять видео или аудио файлы только после того, как презентация и содержащая ее папка были сохранены. Кроме того, если презентация будет воспроизводиться на компьютере под управлением Windows, пользователям Mac необходимо убедиться, что их мультимедийные файлы имеют формат WMV.
16. Используйте собственное оборудование.
Даже при соблюдении всех рекомендаций, могут возникнуть непредвиденные ситуации при использовании разных операционных систем. В том числе, между разными версиями PPT. Один из способов решения этих проблем – использовать собственный ноутбук.
В том числе, между разными версиями PPT. Один из способов решения этих проблем – использовать собственный ноутбук.
17. Используйте «Режим докладчика».
В большинстве случаев презентации транслируются на экран докладчика и на основной проецируемый дисплей. В PowerPoint есть отличный инструмент под названием «Режим докладчика», который можно найти на вкладке «Слайд-шоу». В этой вкладке можно настроить показ презентации по многим параметрам. Этот инструмент поможет объединить их устную презентацию и визуальное сопровождение.
Совет: при запуске презентации нажмите CTRL + H, чтобы курсор исчез, и клавишу «А» для возврата (на Windows).
Итоги
PowerPoint – гибкий инструмент, которым зачастую пренебрегают. В этой статье мы рассмотрели лишь базовые функции, которые наглядно показывают, на что способен этот редактор.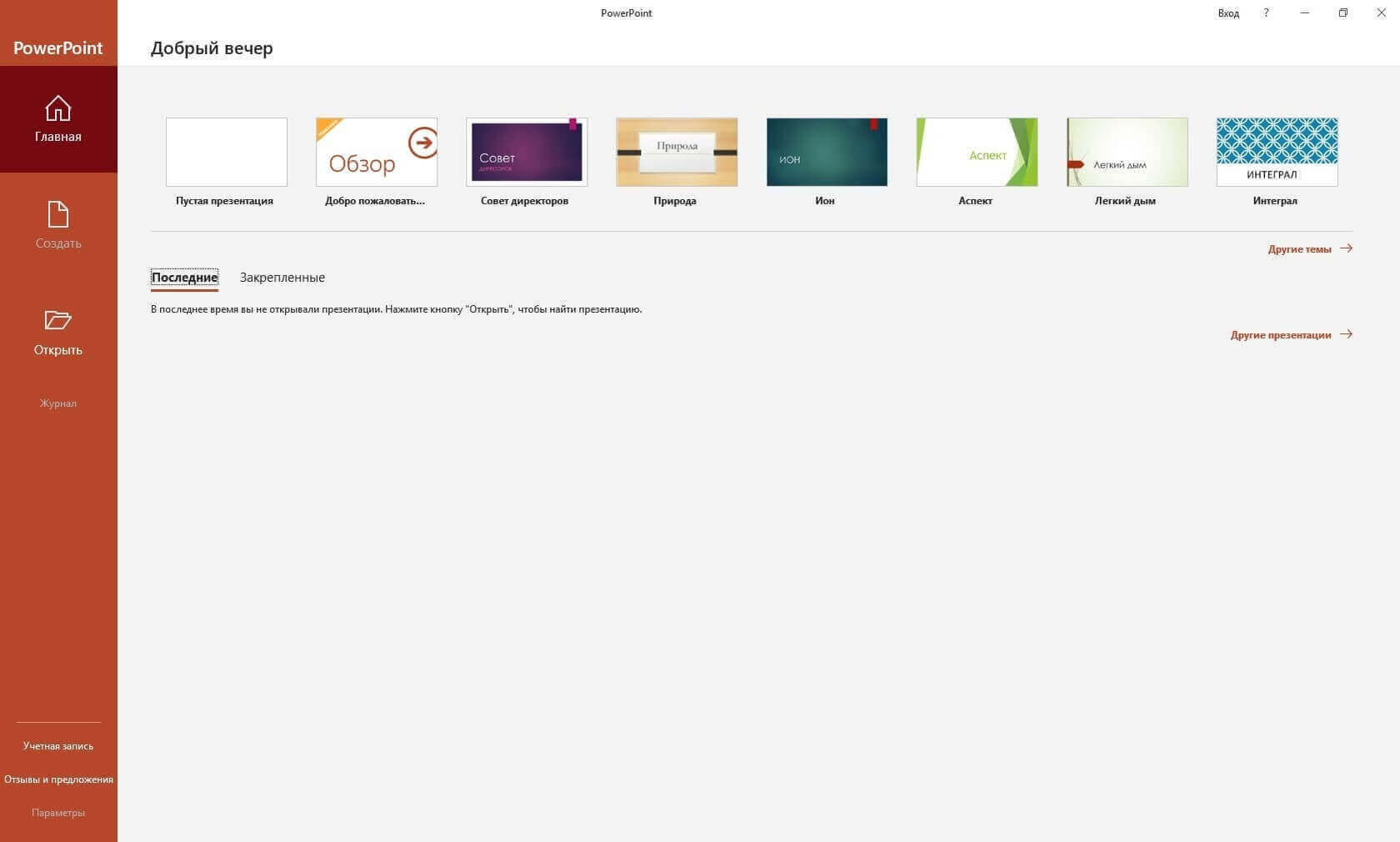 Благодаря его набору инструментов, вниманию к процессу презентации и последовательности в стиле, вы можете сделать гораздо больше, чем просто презентацию для клиентов. Главное не забывать об умеренности и чувстве стиля. А в ближайших материалах мы подробно расскажем о конкретных элементах стильных презентаций.
Благодаря его набору инструментов, вниманию к процессу презентации и последовательности в стиле, вы можете сделать гораздо больше, чем просто презентацию для клиентов. Главное не забывать об умеренности и чувстве стиля. А в ближайших материалах мы подробно расскажем о конкретных элементах стильных презентаций.
Подготовлено по материалам Hubspot
Советы по Windows 10: как добавить 3D-объект в презентацию PowerPoint за 5 шагов
Знаете ли вы, что в Windows 10 Fall Creators Update можно быстро добавлять трехмерные объекты в презентации PowerPoint, документы Word и таблицы Excel?
С выходом Fall Creators Update пользователям Windows с подпиской на Office 365 стало гораздо проще использовать 3D-объекты в PowerPoint, Word и Excel. В результате документы и презентации становятся эффектнее и отлично запоминаются. Новые средства для работы с трехмерными моделями позволяют добавлять их в презентации легко и быстро — за 5 простых шагов. Сегодня мы покажем, как сделать презентацию PowerPoint более интересной!
Сегодня мы покажем, как сделать презентацию PowerPoint более интересной!
- Откройте презентацию в PowerPoint.
Вам не понадобятся никакие сложные программы и плагины. Все необходимое уже есть в последней версии Office 365.
- Вставьте 3D-модель. Это так же легко, как вставить фото или видео.
На вкладке «Вставка» (Insert) вы найдете раскрывающееся меню «Трехмерные модели» (3D Models). В этом меню можно выбрать модель, созданную в Paint 3D, или любую из множества моделей, предлагаемых онлайн-сообществом Remix3D.
- Рассмотрите ваш трехмерный объект. Поворачивайте его, меняйте размер.
Перетащите объект на слайд и придайте ему желаемый вид, используя элементы управления для вращения, изменения размера и положения. На ленте появится новая контекстная вкладка 3D Model Tools с коллекцией 3D Model Views. Здесь можно выбрать то положение объекта, которое увидят ваши зрители.
- Дублируйте слайд и измените положение объекта, чтобы показать его с другой стороны.
Чтобы изменить угол зрения, не нужно искать дополнительные изображения, можно просто изменить положение трехмерного объекта!
- Используйте новый тип перехода «Трансформация» (Morph) для кинематографических переходов между слайдами.
Последний шаг — добавьте переход, который автоматически анимирует трехмерный объект для плавного перехода от слайда к слайду.
Подробнее о Fall Creators Update и о новых возможностях, появившихся в этом обновлении, читайте в нашем блоге.
Как сделать презентацию в PowerPoint 2016. Полный базовый курс из 21-го урока
Автор: Your Mentor. Дата публикации: .
В данном курсе мы познакомим вас с программой PowerPoint 2016, которая позволит вам создавать отличные презентации для ваших выступлений. В этом курсе мы покажем, как создавать, редактировать и делиться презентациями PowerPoint. Мы рассмотрим, как создавать презентации из шаблонов и как создавать их с нуля. Мы изучим, как добавлять и редактировать различные типы контента, такие как текст, фотографии, диаграммы и графики, видео и даже анимации.
В этом курсе мы покажем, как создавать, редактировать и делиться презентациями PowerPoint. Мы рассмотрим, как создавать презентации из шаблонов и как создавать их с нуля. Мы изучим, как добавлять и редактировать различные типы контента, такие как текст, фотографии, диаграммы и графики, видео и даже анимации.
Затем мы рассмотрим способы и инструменты для ваших выступлений, а именно использование раздаточного материала, выступление в «режиме докладчика», использование инструментов для концентрации аудитории на деталях вашей презентации. В конце мы покажем вам методы сохранения и способы делиться созданным файлом. Давайте приступим к обучению.
Наши уроки PowerPoint 2016Введение. Как работать в Powerpoint. Элементы интерфейса Powerpoint
Мы рассмотрим возможности PowerPoint. Я расскажу вам, что вас ждет в этом курсе и чему вы научитесь в будущих 21 уроках. Мы также познакомимся с интерфейсом программы.
youtube.com/embed/EdmZCQOpdRw» frameborder=»0″ allowfullscreen=»allowfullscreen»/>
Урок 1. Как создать слайд в Powerpoint. Как сохранить презентацию в Powerpoint
Чтобы работать с презентациями в PowerPoint, вы должны понимать, как начать работу с чистого листа. То есть создание пустого слайда в PowerPoint, добавление к нему какого-то материала и сохранить свою презентацию, чтобы вы могли вернуться к ней позже.
Урок 2. Что такое тема оформления Powerpoint. Как добавить тему в презентацию Powerpoint
Иногда бывает скучно начинать презентацию с чистого, белого листа, добавляя в него текст, картинки или диаграммы. Поэтому PowerPoint дает нам возможность воспользоваться темами симпатичных дизайнов с готовой графикой, рамками и шрифтами. Там нет готового контента, но заполнители для его ввода все так же существуют.
Урок 3. Образец слайдов в Powerpoint. Колонтитулы в Powerpoint
Встроенные темы могут быть хорошим началом вашей презентации, но вы можете настроить их еще лучше.
Урок 4. Как добавить и удалить слайд в Powerpoint. Как вставить картинку
Существует несколько способов добавить слайды в PowerPoint. И в этом уроке я покажу вам, как это делается.
Урок 5. Как создать и изменить макет слайда в Powerpoint
Наша презентация начинает обретать определенную форму. У нас есть несколько фотографий, мы изменили некоторые макеты, и я добавил еще несколько слайдов.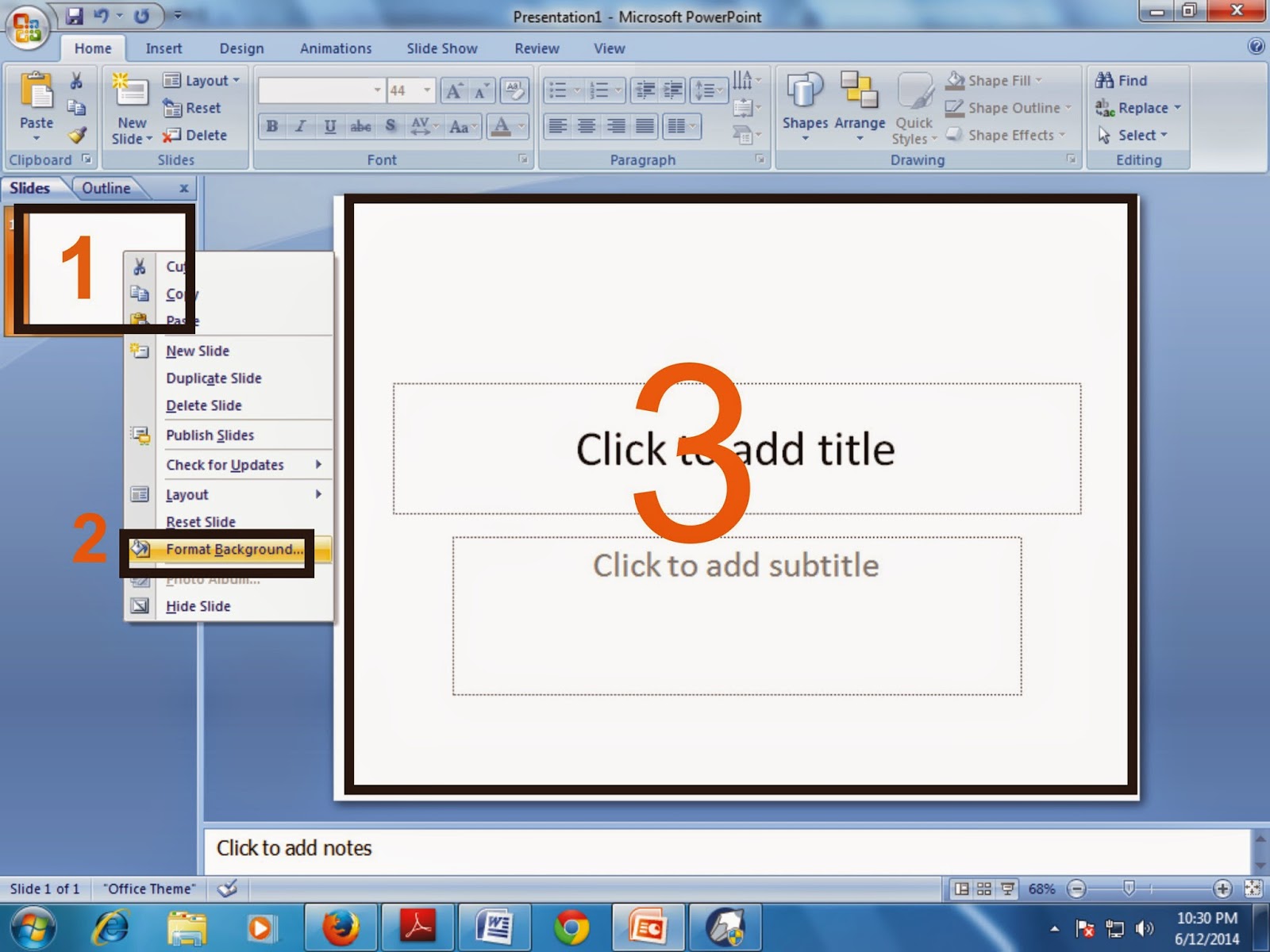 В этом уроке я покажу вам, как вы можете изменять макет существующего слайда и как создать свой собственный.
В этом уроке я покажу вам, как вы можете изменять макет существующего слайда и как создать свой собственный.
Урок 6. Разделы в Powerpoint
Отличной особенностью PowerPoint является возможность разделять слайды на разделы, то есть логические разделы в вашей презентации. Дробление на разделы работает двумя способами. Первое — это разделение, о котором знаете только вы и PowerPoint. Это означает, что вам проще визуально организовать презентацию и даже переставить разделы. Второе разделение является визуальным для вас и вашей аудитории, т.е. фактическим заголовком слайда.
Урок 7. Как сделать картинку фоном в презентации Powerpoint
Пока что мы добавили несколько изображений в нашу презентацию, используя заполнители контента. Изображения могут быть неотъемлемой частью презентации, они дополняют ваши слова и добавляют столь необходимый визуальный интерес к тексту. PowerPoint 2016 позволяет легко добавлять фотографии при использовании заполнителей содержимого. Но что делать, если у вас нет заполнителя, а вы все еще хотите добавить изображение? В данном уроке я постараюсь ответить на этот вопрос.
Изображения могут быть неотъемлемой частью презентации, они дополняют ваши слова и добавляют столь необходимый визуальный интерес к тексту. PowerPoint 2016 позволяет легко добавлять фотографии при использовании заполнителей содержимого. Но что делать, если у вас нет заполнителя, а вы все еще хотите добавить изображение? В данном уроке я постараюсь ответить на этот вопрос.
Урок 8. Направляющие в Powerpoint. Как убрать фон с картинки в Powerpoint
Слайд в PowerPoint – это большой квадратный лист для заполнения, и он отлично выглядит тогда, когда все объекты на нем выстраиваются идеально. Вы можете сделать это с помощью направляющих. Это такие линии, которые автоматически появляются, когда объект центрируется или равномерно располагается между другим объектом. Давайте посмотрим на это в действии.
Урок 9. Как обрезать картинку в Powerpoint
Как обрезать картинку в Powerpoint
Теперь, когда у нас есть добавленные и размещенные картинки, давайте немного подкрасим их фонами, тенями и другими эффектами.
Урок 10. Как в Powerpoint сделать свой фон. Пипетка в Powerpoint
Порядок, в котором объекты располагаются друг над другом, может иметь решающее значение для дизайна вашей презентации. Это покажет, сделали вы свою презентацию на скорую руку, или действительно потратили время, чтобы получить хороший результат. Это так же важно, когда у вас имеется текст в слайде, фотографии и другой контент, который друг другом перекрывается. Поэтому в данном уроке я хочу вас научить красиво и грамотно выделять объекты на ваших фотографиях.
Урок 11. Маркеры. Как изменить цвет маркера в Powerpoint. Режим структуры
Маркеры. Как изменить цвет маркера в Powerpoint. Режим структуры
В этом видео я хочу поговорить о маркерах в вашей презентации. Они создают визуальную грамотность ваших слайдов. Они служат якорями в вашей презентации и удерживают внимание аудитории на ключевых деталях. Также, эти слайды можно использовать в качестве раздаточных материалов.
Урок 12. Wordart в Powerpoint. Как вставлять текст в презентацию в Powerpoint
Это последний урок по работе с текстом, и я покажу вам, как еще можно интереснее оформить вашу презентацию. В данном случае я говорю о стилях WordArt. WordArt преобразует текст, который у вас уже есть, в нечто похожее на то, что сделал бы графический дизайнер.
Урок 13. Как сделать или вставить таблицу в Powerpoint
Довольно часто презентации создаются с таблицами для лучшей демонстрации данных по продажам, прибыли, различным прогнозам и другим операциям.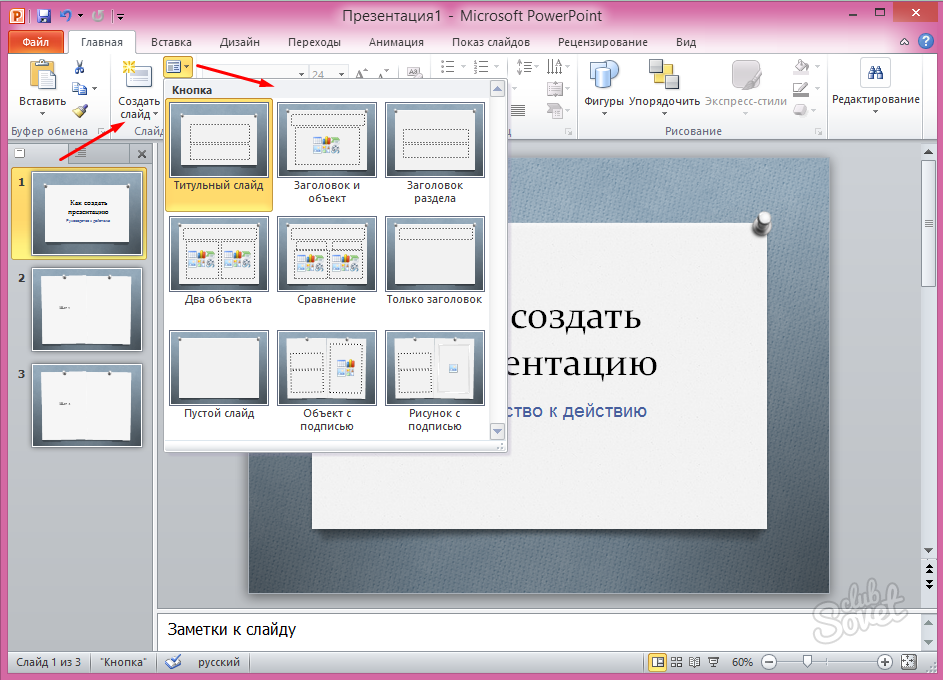 В PowerPoint 2016 вы можете создавать довольно информативные таблицы в своих слайдах.
В PowerPoint 2016 вы можете создавать довольно информативные таблицы в своих слайдах.
Урок 14. Фигуры для презентации Powerpoint
Вы можете помещать всевозможные фигуры в презентацию PowerPoint, а также работать со слоями, перемещая важные элементы вперед. Вы можете добавлять фигуры, как сноски или элементы, на которых зритель должен заострить свое внимание. Давайте рассмотрим работу с фигурами в этом уроке.
Урок 15. Как вставить картинку в фигуру в Powerpoint
В прошлых уроках я уже вам показывал, как сделать свой макет в PowerPoint. Но вы также можете добавить изображение или понравившийся фон в определенный макет, чтобы использовать его для конкретных презентаций.
youtube.com/embed/uI6zFwMAgT4″ frameborder=»0″ allowfullscreen=»allowfullscreen»/>
Урок 16. Как сделать диаграмму в презентации Powerpoint. Работа с SmartArt
Графики могут стать важной частью любой презентации. Как я уже показывал вам с таблицами в предыдущем видео, вы можете использовать график, который у вас уже есть в Excel, или вы можете создать его вручную в PowerPoint. Давайте рассмотрим эти два способа работы с графиками и диаграммами.
Урок 17. Как вставить видео в презентацию Powerpoint
Если вам нужно показать видео вашей аудитории, вам не нужно подключать другой аудио или видеоисточник. Вы можете воспроизводить видео прямо из презентации PowerPoint. Вы можете взять видео из вашего компьютера или YouTube. Давайте рассмотрим эти два варианта, и сам принцип работы с видео.
youtube.com/embed/c2f2rtGpKn8″ frameborder=»0″ allowfullscreen=»allowfullscreen»/>
Урок 18. Переходы для Powerpoint. Как сделать анимацию в powerpoint
Слайд-переходы – это классический элемент в PowerPoint, который восходит к самым ранним версиям. Слайд-переходы — это анимация, которая образуется в каждом слайде, а также при переходе от одного слайда к следующему. Каждая анимация имеет разное время, а каждый слайд может иметь свой переход.
Урок 19. Заметки к слайду Powerpoint. Печать разд. материалов и запись презентации
Мы закончили строить нашу презентацию и начнем готовить себя к выступлению. Это нормально, что вы не запомните ключевые детали вашего выступления, и PowerPoint это тоже знает. Поэтому здесь есть функция «Заметок», которые вы можете наблюдать на своем компьютере, но они не будут заметны на слайдах, которые вы демонстрируете на большом экране.
Урок 20. Как запустить презентацию в Powerpoint. Режим докладчика в Powerpoint
Вы создали презентацию, добавили красочные темы и графику, чтобы проиллюстрировать ее основные моменты, вы репетировали, чтобы держаться в рамках отведенного времени, и вы, наконец, готовы представить все на большом экране. Предположим, что у вас есть ноутбук или компьютер, подключенный к проектору или внешнему монитору, и вы готовы к выступлению.
Урок 21. Конвертировать powerpoint в pdf. Сделать презентацию в Powerpoint онлайн
Итак, мы с вами хорошо поработали, добавив темы, создав новые макеты и графику на них. Но также, мы с вами потратили на это немало времени. Хорошей идеей будет сохранить некоторые наши наработки, а также экспортировать или поделиться с третьими лицами нашей презентацией.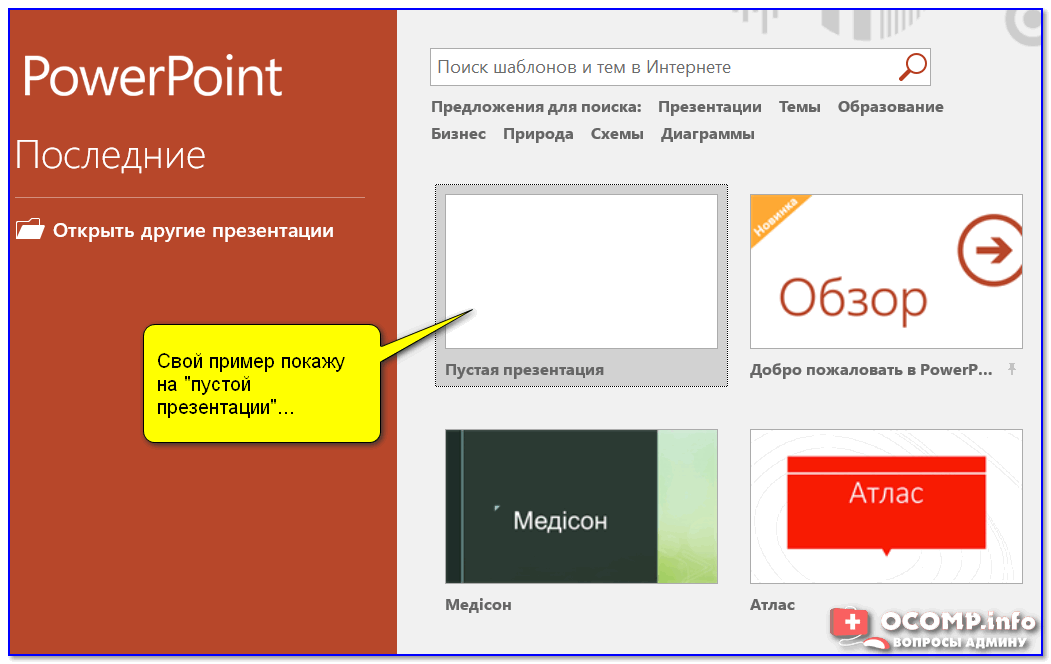
Что еще интересного почитать
Как восстановить удаленную презентацию PowerPoint — PPT, PPTx файлы — Starus Recovery
В этой статье мы рассмотрим способ, который за считанные минуты поможет восстановить потерянный файл формата PPT, PPTx и любых других документов пакета Microsoft Office.
Содержание статьи:
Риски перманентной потери файлов PPT и PPTx
Тяжело предвидеть неожиданную поломку компьютера. Фатальные повреждения, которые включают в себя отказ операционной системы, поломку оперативной памяти или потерю файлов вследствие сбоя жесткого диска, происходят чаще, чем мы ожидаем. Поэтому важно быть на чеку и быть готовыми к экстренному спасению удаленной информации, в том числе и восстановлению презентаций PowerPoint.
Нельзя забывать о рисках, которые сопутствуют процессу восстановления PPT и PPTx файлов:
- Перезапись.

Старайтесь не записывать на жесткий диск новые файлы до тех пор, пока не восстановите старые. Нарушение этого правила способно привести к перманентной потере данных и невозможности работать с ними в дальнейшем. - Отключение питания. Как и в случае с рабочим жестким диском, исключите возможность сбоя питания. Нарушение этого правила с большой долей вероятности повлечет за собой сбой файловой системы, что только усложнит предстоящую работу.
Восстановление презентаций PowerPoint программой Starus Office Recovery
Рекомендуем воспользоваться приложением Starus Office Recovery. Программа разработана специально для работы с удаленными документами и поможет восстановить их в кратчайшие сроки. Интуитивно понятный интерфейс и наличие окна предпросмотра сделают процесс восстановления быстрым и продуктивным.
Спектр поддерживаемых форматов:
- PowerPoint: PPT, PPTx
- Microsoft Word: DOC, DOCx.

- Microsoft Excel: XLS, XLSX.
- Другие приложения и форматы: RTF, HTML, ODT OpenOffice, Adobe RTF.
Starus Office Recovery подойдет как для домашнего, так и для офисного применения.
Руководство по восстановлению:
1. Запустите приложение.
2. Выберите диск, с которым предстоит работать.
3. Выберите тип анализа.
4. Укажите критерии для поиска файлов.
5. Дождитесь завершения сканирования.
6. Выберите нужный файл и восстановите его. Для этого нажмите клавишу Далее.
7. Выберите подходящий способ экспорта файлов.
8. По завершению работы, закройте программу.
Вне зависимости от типа потерянных файлов, важно помнить, что их всегда можно восстановить. Не допускайте описанных выше ошибок, ответственно подойдите к вопросу восстановления и будьте уверены, что каждый документ останется в целости и сохранности.
Не допускайте описанных выше ошибок, ответственно подойдите к вопросу восстановления и будьте уверены, что каждый документ останется в целости и сохранности.
Как восстановить презентацию PowerPoint стандартными средствами
Корзина
В первую очередь необходимо проверить корзину. Каким бы банальным не казался этот совет, именно в ней оказывается большинство файлов, которые мы удалили. Случайное нажатие клавиши Delete или выделение нужного проекта вместе с большим списком других мусорных документов и последующая их отправка на утилизацию — все это может привести к потере, избежать которую зачастую бывает непросто.
Чтобы восстановить документы из корзины, выполните следующие действия:
1. Откройте утилиту Корзина.
2. Щелкните правой кнопкой мыши по документу, который нужно вернуть, и нажмите клавишу Восстановить.
Готово.
Встроенный инструмент восстановления
Компания Microsoft всегда старается быть на один шаг впереди возникновения возможных сбоев в операционной системе Windows. Специально для защиты документов приложения Power Point была разработана система автоматических сохранений проектов, которая помогает в восстановлении работ в случае непредвиденных ошибок.
Специально для защиты документов приложения Power Point была разработана система автоматических сохранений проектов, которая помогает в восстановлении работ в случае непредвиденных ошибок.
Главным минусом этого способа является его строгая привязка к действиям, предпринятым до непосредственной потери документа. Для того, чтобы он приобрел максимальную эффективность, давайте правильно настроим инструмент автосохранений. Базовая длительность интервала равна 10 минутам, тем не менее вы всегда можете подкорректировать ее строго под себя и свой ПК.
1. Откройте приложение PowerPoint.
2. Создайте абсолютно любой документ, который вам нравится.
3. Нажмите клавишу Файл.
4. Откройте окно Параметры.
5. Перейдите в раздел Сохранение.
6. Установите нужный интервал автосохранений в зависимости от ваших нужд.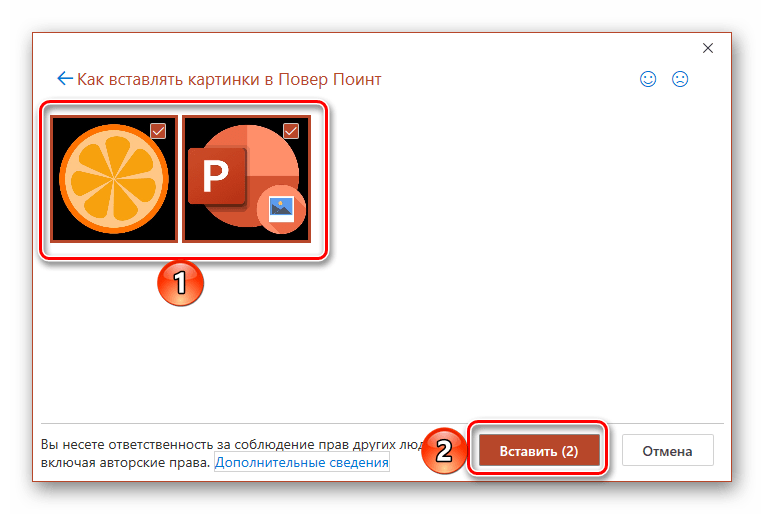 Если сбои случаются редко, то вполне подойдет базовое значение равное 10 минутам, если же часто — поставьте интервал в 1 минуту. Это действие позволит обезопасить целостность проекта в долгосрочной перспективе.
Если сбои случаются редко, то вполне подойдет базовое значение равное 10 минутам, если же часто — поставьте интервал в 1 минуту. Это действие позволит обезопасить целостность проекта в долгосрочной перспективе.
7. Нажмите ОК и завершите работу с настройками.
Восстановить потерянный рабочий проект можно следующим образом:
1. Откройте приложение PowerPoint.
2. Щелкните по клавише Показать восстановленные проекты.
3. Перед вами откроется недавно потерянный проект. Чтобы его восстановить, откройте меню файла и нажмите Сохранить как.
Готово.
Папка временных файлов PowerPoint
Как вы понимаете, восстановить файлы из ниоткуда попросту невозможно. В основе механизма спасения удаленных документов лежат временные файлы, которые создает программа в процессе работы. Это так называемые “чекпоинты”, автосохранения, позволяющие реанимировать проект после аварийного закрытия приложения.
Как воспользоваться временными файлами для восстановления потерянных документов. Рассмотрим в инструкции ниже:
1. Откройте приложение PowerPoint.
2. Создайте абсолютно любой документ, который вам нравится.
3. Нажмите клавишу Файл.
4. Перейдите в раздел Сведения.
5. Щелкните по клавише Управление презентацией.
6. Теперь выберите параметр Восстановить несохраненные презентации.
7. Перед вами будет открыта папка с временными файлами. Выберите нужный и восстановите его.
Готово.
Обратите внимание!
Теперь приложение Starus Office Recovery входит в универсальный набор программ для восстановления данных. Восстановить файлы с помощью Starus Data Restore Pack стало еще проще! Воспользуйтесь комплектом специализированных программ по работе с удаленными документами и верните каждый потерянный байт, вне зависимости от причин, вызвавших утрату.
Похожие статьи про восстановление данных:
Дата:
Теги: Восстановление файлов, Документы, Как восстановить, Удаленный, Файл
Как восстановить несохраненную презентацию Microsoft PowerPoint
Презентация Microsoft PowerPoint была удалена или не сохранилась в процессе работы? Сегодня мы расскажем о способах восстановления удаленных презентаций и дополнительных настройках функции автосохранения.
Содержание:
- Настройка функции автосохранения Microsoft PowerPoint.
- Восстановление презентаций PowerPoint встроенными средствами
- Как вернуть удаленные презентации PowerPoint?
Microsoft PowerPoint является одним из компонентов офисного пакета программного обеспечения Microsoft Office.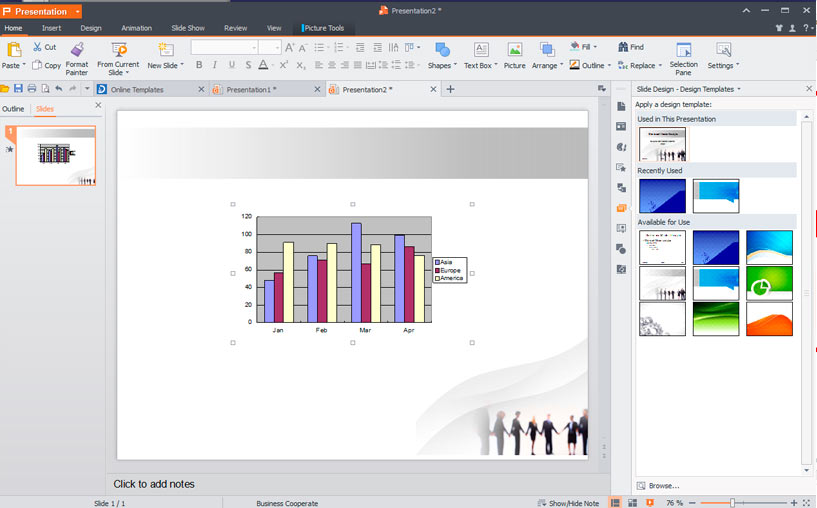 Основным предназначением данной программы является создание графических презентаций, для чего PowerPoint укомплектован широким набором функций, позволяющих редактировать слайды, добавлять текст, анимации, графические элементы и т.д.
Основным предназначением данной программы является создание графических презентаций, для чего PowerPoint укомплектован широким набором функций, позволяющих редактировать слайды, добавлять текст, анимации, графические элементы и т.д.
Подобно другим компонентам Microsoft Office, PowerPoint оборудован своеобразной системой безопасности, выполненной в виде автоматического сохранения текущих проектов (без уведомлений для пользователя) по установленному временному циклу. Таким образом, при работе над документом, программа будет автоматически сохранять файл через определенный интервал времени, установленный пользователем.
Это позволяет, в случае экстренного завершения работы программы или системы в целом, восстанавливать проделанную работу из заранее созданных автоматически сохраненных файлов.
Настройка функции автосохранения Microsoft PowerPoint
Функция автоматического сохранения позволяет восстанавливать утерянные документы в следующих случаях:
- При критических ошибках системы (синий экран, «мертвое» зависание системы и т.
 д.).
д.). - При внезапных перезагрузках компьютера.
- При отключении электроэнергии.
- После внезапного завершения работы программы.
Если использовать стандартные настройки Microsoft PowerPoint, то функция автосохранения будет по умолчанию сохранять документы каждые 10 минут. Стоит отметить, что за десять минут можно выполнить достаточно большую часть работы, поэтому многие пользователи предпочитают уменьшать интервал автоматического сохранения презентаций до пяти или менее минут.
Чтобы настроить автоматическое сохранение презентаций следует:
Шаг 1. В открытом Microsoft PowerPoint переходим в пункт «Файл», который расположен в левом верхнем углу. В открывшемся меню заходим в графу «Сведения» и переходим в «Параметры».
Шаг 2. В открывшемся меню открываем вкладку «Сохранения», где можно отредактировать настройки автоматического сохранения данных. Для включения функции следует поставить галочку возле «Автосохранение каждые». Также следует установить время цикла в пределах от одной до пяти минут. Помимо этого, здесь можно выбрать папку для сохранения копий и настроить другие функции. После проведения настроек следует обязательно подтвердить все внесенные изменения кнопкой «Ок».
Также следует установить время цикла в пределах от одной до пяти минут. Помимо этого, здесь можно выбрать папку для сохранения копий и настроить другие функции. После проведения настроек следует обязательно подтвердить все внесенные изменения кнопкой «Ок».
Если функция автоматического сохранения была включена и настроена, то после экстренного завершения работы, при новом запуске программы пользователю будет доступно восстановление презентациий.
Если этого не произошло, можно провести восстановление утерянных документов вручную.
Восстановление презентаций PowerPoint встроенными средствами
Чтобы провести восстановление необходимо:
Шаг 1. Запустить PowerPoint, перейти во вкладку «Файл», после чего выбрать пункт «Открыть» и нажать по кнопке «Восстановить несохраненные презентации».
Шаг 2. В открывшемся окне проводника следует выбрать файл, над которым велась работа и просто открыть его. Стоит отметить, что в данной папке могут располагаться не только элементы PowerPoint, но и другие автоматически сохраненные файлы из пакета Office. Чтобы не запутаться среди множества файлов, их можно отсортировать по типу в графе, после имени файла. Таким образом пользователь сможет продолжить работу с того места, где было произведено последнее автоматическое сохранение документа.
Стоит отметить, что в данной папке могут располагаться не только элементы PowerPoint, но и другие автоматически сохраненные файлы из пакета Office. Чтобы не запутаться среди множества файлов, их можно отсортировать по типу в графе, после имени файла. Таким образом пользователь сможет продолжить работу с того места, где было произведено последнее автоматическое сохранение документа.
Функция автоматического сохранения доступна во многих приложениях, что позволяет избежать полного переделывания текущей работы. Рекомендуем также ознакомиться с настройкой и включением автоматического сохранения в «Adobe Photoshop», «MS Word» и «OpenOffice».
Как вернуть удаленные презентации PowerPoint?
Автоматическое сохранение обеспечивает высокий уровень безопасности при критических ошибках, перезагрузках, отключении питания и других непредвиденных обстоятельствах. К сожалению, данная функция абсолютно бесполезна, если презентация была удалена комбинацией клавиш Shift+Delete, отформатирована, очищена из корзины, уничтожена вирусами, или утеряна в процессе изменения логической структуры или файловой системы носителя. В таких случаях используйте программное обеспечения для восстановления удаленных документов RS Office Recovery.
В таких случаях используйте программное обеспечения для восстановления удаленных документов RS Office Recovery.
Программа RS Office Recovery позволяет быстро восстанавливать удаленные, уничтоженные вирусами или отформатированные презентации Microsoft PowerPoint с жестких дисков, флешек, карт памяти и других носителей. Ключевым преимуществом утилиты является быстрая возможность поиска документов конкретных форматов и типов.
Также RS Office Recovery обладает двумя режимами работы: быстрым – для поиска недавно удаленной информации, и полным – для поиска всех данных, возможных для восстановления. Это позволяет быстро находить информацию или производить глубокую проверку поверхности диска для поиска данных, удаленных до нескольких месяцев назад.
Часто задаваемые вопросы
Это сильно зависит от емкости вашего жесткого диска и производительности вашего компьютера. В основном, большинство операций восстановления жесткого диска можно выполнить примерно за 3-12 часов для жесткого диска объемом 1 ТБ в обычных условиях.
В основном, большинство операций восстановления жесткого диска можно выполнить примерно за 3-12 часов для жесткого диска объемом 1 ТБ в обычных условиях.
Если файл не открывается, это означает, что файл был поврежден или испорчен до восстановления.
Используйте функцию «Предварительного просмотра» для оценки качества восстанавливаемого файла.
Когда вы пытаетесь получить доступ к диску, то получаете сообщение диск «X: \ не доступен». или «Вам нужно отформатировать раздел на диске X:», структура каталога вашего диска может быть повреждена. В большинстве случаев данные, вероятно, все еще остаются доступными. Просто запустите программу для восстановления данных и отсканируйте нужный раздел, чтобы вернуть их.
Пожалуйста, используйте бесплатные версии программ, с которыми вы можете проанализировать носитель и просмотреть файлы, доступные для восстановления.
Сохранить их можно после регистрации программы – повторное сканирование для этого не потребуется.
Что делать, если повреждён файл PowerPoint?
Если Вам нужно быстро и качественно собрать презентацию, каким решением вы воспользуетесь? Опросите хоть миллион человек, 99 % без раздумий ответят — PowerPoint.
PowerPoint — простой и в то же время исключительно мощный надёжный инструмент, обладающий широчайшей функциональностью. Но от потерь данных не застрахован никто и случается, что файл презентации по какой-то причине получает повреждение.
Впрочем, не стоит отчаиваться. Microsoft снабдила PowerPoint достаточными средствами восстановления повреждённых данных. А чтобы этот процесс был более успешным, не пренебрегайте современными версиями программы. В Office 98-2003 презентации сохраняются в *.ppt в то время как повреждённые файлы с расширением *.pptx, которые поддерживает Microsoft Office 2007 и новее, поддаются восстановлению значительно лучше.
Восстанавливаем утраченное
Итак, у вас какие-то неполадки с файлом.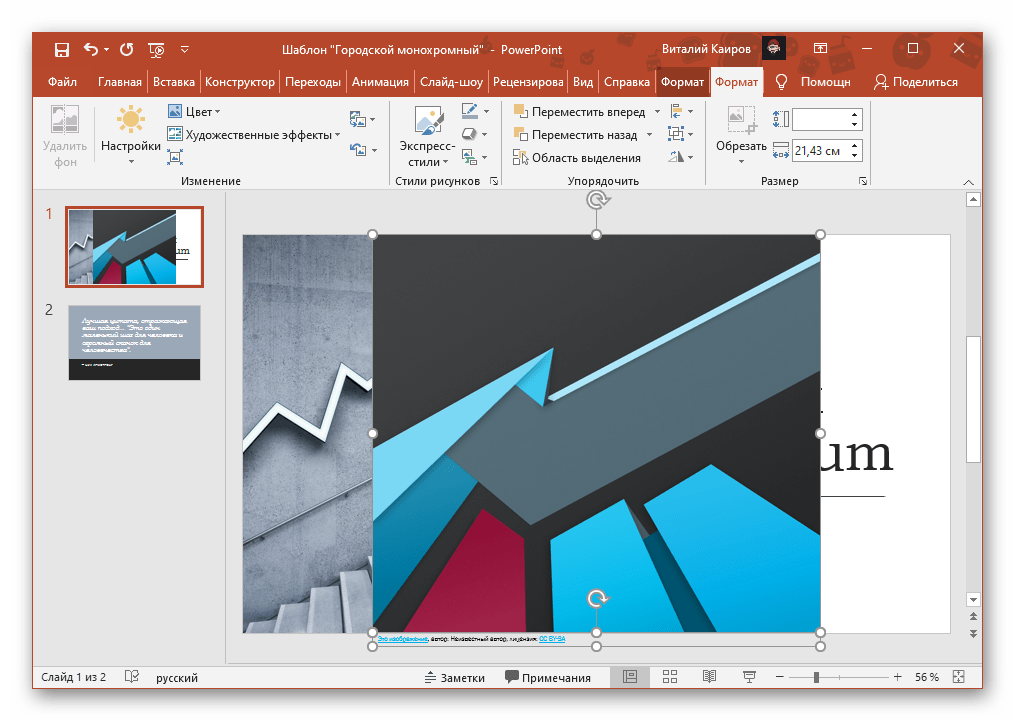 Во-первых, необходимо проверить всё ли в порядке с устройством, на котором хранится презентация. Вообще, работать с флешкой или внешним HDD — не лучшая идея, так как вероятность возникновения проблем при сохранении данных существенно возрастает. Запустите проверку диска — стандартная утилита от Windows вполне подойдёт. При наличии ошибок скопируйте презентацию с повреждённого устройства на основной диск и попробуйте её открыть. Существует вероятность, что проблема решится.
Во-первых, необходимо проверить всё ли в порядке с устройством, на котором хранится презентация. Вообще, работать с флешкой или внешним HDD — не лучшая идея, так как вероятность возникновения проблем при сохранении данных существенно возрастает. Запустите проверку диска — стандартная утилита от Windows вполне подойдёт. При наличии ошибок скопируйте презентацию с повреждённого устройства на основной диск и попробуйте её открыть. Существует вероятность, что проблема решится.
Если причина не в диске, а в самом файле *.ppt/.pptx, самое время воспользоваться стандартными средствами восстановления PowerPoint.
Современная версия программы распознаёт «сломанный» документ ещё на этапе открытия. И если повреждения не слишком серьёзные, тут же предлагает решение. Двойной клик по файлу, ждём загрузку программы и появления диалогового окна «Восстановить». Затем вновь сохраняем свою презентацию.
Однако зачастую при запуске файла такое диалоговое окно не появляется. Тогда следует зайти в PowerPoint – Файл – Открыть. В появившемся окне выбираем повреждённый файл, нажимаем на «клювик» рядом с кнопкой «Открыть» и выбираем опцию «Открыть и восстановить».
В появившемся окне выбираем повреждённый файл, нажимаем на «клювик» рядом с кнопкой «Открыть» и выбираем опцию «Открыть и восстановить».
В случае неудачи можно попробовать ещё несколько вариантов решения. Например, скопировать слайды из повреждённого файла в новый. Для этого создаем чистую презентацию — кликаем «Создать слайд – Повторное использование слайдов». В появившейся справа колонке нажимаем «Обзор – Поиск файла» и выбираем повреждённый файл. По задумке, слайды из повреждённой презентации скопируются в новую.
Второй способ — попытаться открыть сломанный файл как шаблон. Последовательность действий похожа на предыдущую: открываем чистую презентацию — на вкладке «Дизайн» нажимаем на «клювик» рядом с «Темы — Поиск тем» и пробуем импортировать в PowerPoint повреждённую презентацию, но уже в форме шаблона.
И, наконец, можно сменить расширение поврежденного файла презентации с .ppt на .rtf, и попытать счастья уже при помощи Word. Тут, конечно, неизбежны потери данных, но это лучше, чем ничего.
Ничего не получилось, что делать?
Если же все усилия оказались тщетными, самое время обратиться к специализированным приложениям и сервисам.
Один из наиболее продвинутых алгоритмов восстановления .ppt/.pptx файлов разработан командной «File Master». Восстановить файл можно прямо на их сайте через веб-интерфейс (стоимость — $5 за каждый файл). Три шага до победы: на странице жмём большую оранжевую кнопку «Загрузить файл и начать восстановление», выбираем сломанный файл на компьютере, вводим свой e-mail, проходим капчу, ждём, любуемся превьюшкой, платим $5, скачиваем. Готово.
При этом сервис заранее проинформирует пользователя о числе восстановленных страниц и объектов. Более того, в случае тотального разрушения внутренней архитектуры файла, что особенно часто случается с презентациями с расширением *.ppt, созданными на старых версиях PowerPoint 98-2003, умная программа идентифицирует вложенные в презентацию файлы (картинки, видео, звук, электронные таблицы) и сохранит их в отдельную папку. Благодаря такому подходу, вам впоследствии не составит большого труда собрать из восстановленных файлов новую презентацию.
Благодаря такому подходу, вам впоследствии не составит большого труда собрать из восстановленных файлов новую презентацию.
Если же вам нужно полноценное десктопное решение для Windows — в особенности это актуально, если у вас несколько испорченных файлов рекомендуется воспользоваться фирменной утилитой от «Recovery Toolbox». Лицензия «Recovery Toolbox for PowerPoint» стоит $27, но здесь уже не будет ограничений по числу восстановлений, и вам точно гарантирована приватность.
Мощная программа облачена в простейший интерфейс, никакой специальной подготовки не потребуется.
Никаких хитростей или сложных настроек: запускаем «Recovery Toolbox for PowerPoint», выбираем испорченную презентацию, ждём и затем сохраняем результат восстановления.
Как восстановить презентацию PowerPoint
Если файл презентации Microsoft PowerPoint не открывается, а встроенные функции не могут восстановить PPTX/PPT-файл, то необходимо выполнить следующие шаги:
- Скачать Recovery Toolbox for PowerPoint отсюда.

- Установить и запустить Recovery Toolbox for PowerPoint.
- Выбрать повреждённый файл на первой странице программы.
- Нажать кнопку «Далее».
- Дождаться восстановления.
- Нажать кнопку «Передать».
- Сохранить восстановленную презентацию в открывшемся Microsoft PowerPoint.
Если вы заметили ошибку — выделите ее мышью и нажмите CTRL+ENTER.
Совместная работа над презентациями PowerPoint
Делитесь своей презентацией с другими и работайте над ней одновременно
Откройте презентацию PowerPoint и выберите Поделиться в правом верхнем углу ленты, когда вы будете готовы к совместной работе.
Если вы не сохранили свою презентацию в OneDrive или SharePoint Online для Microsoft 365, PowerPoint предложит вам сделать это сейчас.
 После этого вам будет отправлено электронное приглашение.
После этого вам будет отправлено электронное приглашение.Примечание: Если вы не хотите выгружать презентацию в облако, вы можете поделиться ею с помощью параметров Прикрепить копию … в нижней части диалогового окна.
В поле Отправить ссылку введите адрес электронной почты человека, с которым вы хотите поделиться презентацией.Если у вас уже есть контактная информация человека, вы можете просто ввести имя. Раскрывающийся список позволяет вам определить, могут ли ваши приглашенные редактировать файл или только могут просматривать файл.
Нажмите Поделиться .
 Если ваш файл уже был сохранен в облаке, приглашенным будет отправлено приглашение по электронной почте.
Если ваш файл уже был сохранен в облаке, приглашенным будет отправлено приглашение по электронной почте.
Посмотрите, где работают другие, в вашей общей презентации
Откройте презентацию и начните с ней работать.
Если кто-то еще просматривает или работает с презентацией, его эскиз отображается в правом верхнем углу ленты. PowerPoint предупреждает вас, когда люди входят в презентацию или выходят из нее.
Вы также увидите имя любого, кто просматривает или редактирует презентацию на панели Поделиться . На эскизе слайда и на самом слайде есть индикатор, который показывает, где кто-то работает в презентации.
 Наведите указатель мыши на этот индикатор или выберите его, чтобы узнать, кто редактирует.
Наведите указатель мыши на этот индикатор или выберите его, чтобы узнать, кто редактирует.(Для удобства PowerPoint также позволяет включить автоматическое отображение имени редактора. Включите его, выполнив Файл > Параметры > Расширенный > Показать > Показать флаги присутствия для выбранных элементов .)
Когда вы закончите работу, сохраните файл.
Когда другие авторы внесли изменения, при сохранении вы увидите следующее.
Если ваши обновления и обновления других авторов не противоречат друг другу, они будут объединены автоматически, и вам больше ничего делать не нужно.
Уведомления при открытии измененного файла
После того, как другие люди внесут изменения в общий файл презентации, PowerPoint для Microsoft 365 уведомит вас, когда вы повторно откроете файл. Небольшой баннер сообщает вам, кто вносил изменения в вашу презентацию, пока вас не было.
Небольшой баннер сообщает вам, кто вносил изменения в вашу презентацию, пока вас не было.
Отслеживание изменений: исправления, внесенные другими пользователями, выделены
PowerPoint для Microsoft 365 автоматически отслеживает изменения, внесенные в онлайн-документы.
Когда вы повторно открываете измененную презентацию (или находитесь в файле, который активно редактирует кто-то другой), измененные слайды выделяются бирюзовым цветом на панели эскизов.Во всплывающей подсказке говорится: «На слайде есть непрочитанные изменения».

Выберите эскиз, чтобы просмотреть слайд в полный размер. Вы увидите измененную часть слайда, обведенную бирюзовым цветом. В сопроводительной записи указано, кто и когда внес изменение. Посмотрев на исправленный слайд, вы уберете бирюзовое выделение и отметку «слайд с непрочитанными изменениями» на этом слайде.
(В некоторых случаях пересмотренный слайд выделяется, но вид внесенных изменений не указывается на отдельном слайде.Примеры таких изменений: изменения в области заметок, удаление фигуры, добавление комментария и изменения анимации.)
От чего зависит выделение изменений:
Эта функция работает с общими документами, хранящимися в OneDrive и SharePoint.
Изменения выделяются только тогда, когда лицо, вносящее изменение, использует PowerPoint для Интернета или PowerPoint для Microsoft 365 — по крайней мере версию 1707 Current Channel или версию 1803 Semi-Annual Enterprise Channel.
 Найдите свой Office версии
Найдите свой Office версииИзменения не выделяются, если данные редакции отключены для документа в параметрах конфиденциальности центра управления безопасностью:
Если параметры конфиденциальности не включены, имя пользователя (и время, когда он или он в последний раз редактировал объект) сохраняется в презентации для поддержки этой функции выделения исправлений. При необходимости используйте Document Inspector, чтобы удалить эту информацию.(См. Статью Удаление скрытых данных и личной информации путем проверки документов, презентаций или рабочих книг для получения инструкций по использованию Document Inspector.)
Если параметры конфиденциальности включены , то эта функция выделения версии отключена, что означает, что никакие личные данные (имена пользователей и время, указанные выше) не сохраняются.
Чтобы сделать возможным выделение редакций, данные о статусе прочитанного / непрочитанного отдельных слайдов хранятся в PowerPoint отдельно.
 Где хранятся эти данные, зависит от того, какую версию и канал PowerPoint вы используете. Мы переходим к хранению его в онлайн-сервисе Microsoft, предназначенном для сохранения пользовательских настроек, но мы еще не полностью завершили переход.
Где хранятся эти данные, зависит от того, какую версию и канал PowerPoint вы используете. Мы переходим к хранению его в онлайн-сервисе Microsoft, предназначенном для сохранения пользовательских настроек, но мы еще не полностью завершили переход.В следующей таблице перечислены все соответствующие версии PowerPoint и места, где хранятся данные о состоянии чтения / непрочитанности для каждого человека, открывшего файл:
Для этой версии (или более поздней)
Данные о состоянии хранятся в
.PowerPoint для Microsoft 365 в текущем канале
между 1707 и 1710 годами
На диске ПК, по пути:
% appdata% \ Microsoft \ PowerPoint \ SlideViewState
Это место защищено папкой «Пользователи Windows»; при желании вы можете вручную удалить файлы, в которых записан ваш собственный статус прочитанного / непрочитанного.

PowerPoint для Microsoft 365 в текущем канале
1711
Служба Microsoft Online
PowerPoint для Microsoft 365 в полугодовом корпоративном канале
1803
Служба Microsoft Online
PowerPoint для Microsoft 365 для Mac
16.11
Служба Microsoft Online
PowerPoint для Android
16.
 0.9001.2077
0.9001.2077Служба Microsoft Online
PowerPoint для iOS
2.9.108.0
Служба Microsoft Online
Мобильный PowerPoint
17,8827
Служба Microsoft Online
Найдите свою версию Office
Изменения не выделяются, если файл зашифрован или защищен паролем.

Изменения не выделяются, если файл имеет формат .odp или более старый формат PowerPoint .ppt или .pps.
Общение в чате или комментарии
Выбрать Комментарии оставлять или просматривать комментарии. Кроме того, вы можете ответить на комментарии или разрешить их, а затем пометить их как завершенные. См. Раздел «Добавление комментариев» для получения дополнительной информации.
(только Microsoft 365). Вы можете мгновенно общаться в чате с другими людьми, которые работают над презентацией, хранящейся в OneDrive для работы или учебы или SharePoint в Microsoft 365. Нажмите кнопку Chat чтобы начать групповой чат со всеми, кто работает над документом.
История чата не сохраняется, поэтому, если вы закроете документ и откроете его позже, вы начнете заново с пустым чатом.
 Если вам нужно более настойчивое обсуждение, рассмотрите возможность использования комментариев .
Если вам нужно более настойчивое обсуждение, рассмотрите возможность использования комментариев .Если другой человек откроет файл, чтобы отредактировать его, он тоже сможет присоединиться к чату, но он не увидит никакой истории чата до того, как он открыл файл. Они будут видеть только новые сообщения на момент открытия.
Посмотреть предыдущие версии файла
Office сохраняет предыдущие версии ваших SharePoint, OneDrive и OneDrive для рабочих или учебных файлов, пока вы над ними работаете.
Чтобы открыть список предыдущих версий файла, выберите имя файла в строке заголовка окна приложения, затем выберите История версий .
История версий предназначена для просмотра, а не редактирования. Вы можете увидеть любую предыдущую версию файла.
Чтобы открыть предыдущую версию:
На панели История версий справа выберите Открыть версию в одном из элементов истории версий.
Доступная только для чтения копия этой версии открывается в отдельном окне PowerPoint.
Устранение конфликтующих изменений
Если есть конфликтующие изменения, при выборе Сохранить появится всплывающее окно визуального сравнения между вашими изменениями и конфликтующими изменениями от одного из ваших соавторов. Вы можете выбрать изменения, которые хотите сохранить.
В сравнении будут отображаться только изменения, внесенные другими пользователями, которые напрямую противоречат изменениям, внесенным вами.Неконфликтные изменения автоматически объединяются в вашу презентацию при сохранении, и вы увидите их в представлении Мои изменения .
Выберите Мои изменения или Изменения от других .
Если необходимо разрешить более одного конфликта, выполните одно из следующих действий:
Выберите След. , чтобы продолжить разрешение конфликтов.Выберите Предыдущий , чтобы вернуться к предыдущему конфликту.
Если вы хотите выбрать тот же набор изменений для всех оставшихся конфликтов, установите флажок Сделать это для оставшихся конфликтов .
org/ListItem»>
Когда вы закончите разрешать конфликты, выберите Готово .
Вы скучаете по библиотекам слайдов?
Перейдите в окно предложений PowerPoint и проголосуйте за восстановление этой функции.
Работайте где угодно с любого устройства с Microsoft 365
Обновите до Microsoft 365, чтобы работать где угодно с последними функциями и обновлениями.
Поделиться презентацией и соавтором
Создайте черновик презентации, а затем сохраните его в общем месте, например OneDrive или SharePoint.
Откройте и приступайте к работе над презентацией.

Примечание. Если над презентацией работает кто-то другой, вы увидите значок совместного редактирования. и число в строке состояния, показывающее, сколько человек работает над презентацией. Щелкните значок совместного редактирования чтобы увидеть, кто работает над презентацией (как показано ниже).
Когда вы закончите работу, нажмите Файл > Сохранить.
Если над презентацией работает только вы, файл будет сохранен, и все готово. Если ваши обновления и обновления других авторов не противоречат друг другу, они будут объединены автоматически, и вам больше ничего делать не нужно.
Разрешить изменения, внесенные другими людьми
Если другие работают над той же презентацией, вы часто сталкиваетесь с одним из следующих сообщений об ошибке:
Когда другие авторы внесли изменения, вы увидите следующее:
Если изменения, внесенные вами и другими авторами, противоречат друг другу, отображается следующее сообщение:
Вот как исправить изменения, внесенные другими людьми:
На вкладке Объединить щелкните Показать изменения , а затем выполните одно из следующих действий:
Чтобы просмотреть только конфликтующие обновления, щелкните Показать только конфликты .
Чтобы просмотреть все изменения, щелкните Показать все изменения .
Чтобы принять или отклонить изменения, выполните одно или оба из следующих действий:
Для конфликтующих изменений:
Чтобы принять конфликтующее изменение, установите флажок рядом со значком конфликтующего изменения.
 (показано ниже).
(показано ниже).Чтобы отклонить конфликтующее изменение, ничего не делайте. Ячейки, которые не отмечены, не будут добавлены в презентацию.
Для стандартных изменений:
Чтобы принять стандартное изменение, ничего не делайте.
Чтобы отклонить стандартное изменение, снимите флажок.
Когда вы закончите просмотр изменений, выберите Close Merge View .
После выбора Close Merge View все изменения будут применены и загружены на сервер.
Примечание: После выбора Close Merge View вы не сможете вернуться и просмотреть отмеченные изменения.
Поддержка Office 2010 закончилась 13 октября 2020 г.
Обновитесь до Microsoft 365, чтобы работать в любом месте с любого устройства и продолжать получать поддержку.
Соавтор презентации
В PowerPoint 2010 откройте презентацию, которая хранится на сервере.
Уведомление появляется в строке состояния в нижней части PowerPoint, если вы не единственный, кто работает с презентацией. Уведомление сообщает вам, сколько людей в настоящее время работают над презентацией. Щелкните этот номер, чтобы увидеть имена соавторов.
На вкладке View в группе Presentation Views щелкните Normal , чтобы просмотреть презентацию в обычном режиме.
На левой панели, содержащей вкладки «Структура» и «Слайды», на вкладке Slides найдите небольшой значок в правом нижнем углу эскиза слайда. Это означает, что соавтор вносит изменения в этот слайд. Щелкните значок, чтобы увидеть имя соавтора.
Примечания:
Другой способ увидеть имена соавторов презентации — щелкнуть вкладку File , а затем щелкнуть Info в левой части экрана.Имена соавторов отображаются на средней панели.
Чтобы отправить сообщение электронной почты или мгновенное сообщение своим соавторам, щелкните Отправить сообщение , а затем щелкните Отправить сообщение по электронной почте или Отправить мгновенное сообщение .
Когда другой автор сохраняет свои изменения, PowerPoint уведомляет вас, исходного автора презентации, о внесенных изменениях.На панели, содержащей вкладки «Структура» и «Слайды», на вкладке Slides в правом нижнем углу измененного эскиза слайда отображается значок.
Просмотреть изменения, внесенные другими авторами
Чтобы узнать, изменили ли другие авторы вашу презентацию, щелкните вкладку File , а затем щелкните Info .Затем рядом с Доступны обновления документов щелкните Сохранить , а затем щелкните Сохранить и просмотреть .
Затем, чтобы увидеть изменения, внесенные другими авторами, щелкните Просмотреть изменения .
При нажатии Просмотр изменений на ленте появляется вкладка «Слияние», а в правой части окна PowerPoint появляется панель «Редакции».Панель «Редакции» содержит вкладку Slides , на которой перечислены слайды, измененные другими авторами, и вкладку Details , на которой перечислены изменения текущего отображаемого слайда.
На вкладке Merge вы можете использовать кнопки в группе Resolutions , чтобы показать следующие и предыдущие изменения, внесенные другими авторами, а также принять или отклонить эти изменения. Чтобы выйти из представления слияния, нажмите Закрыть представление слияния .
Примечание: В представлении «Объединить» вы не можете объединять новые обновления от других авторов или загружать изменения на сервер. Вы должны завершить обзор, щелкнув Close Merge View , который затем автоматически загрузит ваши изменения на сервер.
Настройте PowerPoint, чтобы уведомлять вас каждый раз, когда авторы вносят изменения
Возможно, вы захотите просмотреть (а затем принять или отклонить) изменения, которые другие авторы вносят во все презентации, над которыми вы работаете, до их объединения.Если да, сделайте это:
Щелкните вкладку Файл .
Щелкните Options в левой части экрана, а затем в диалоговом окне PowerPoint Options щелкните Save .
В разделе Параметры слияния файлов для файлов сервера совместной работы с общими документами установите флажок Показывать подробные изменения слияния при слиянии .
Делитесь своей презентацией с другими и работайте над ней одновременно
Откройте презентацию PowerPoint и в правом верхнем углу ленты выберите Поделиться а затем выберите Пригласить людей .
Если вы не сохранили свою презентацию в OneDrive или SharePoint Online для Microsoft 365, PowerPoint предложит вам сделать это сейчас.
Примечание: Если вы не хотите загружать свою презентацию в OneDrive или SharePoint, вы можете поделиться ею с помощью вложения электронной почты, выбрав вместо этого Отправить копию .
Введите адрес электронной почты человека, с которым вы хотите поделиться презентацией. Если у вас уже есть контактная информация человека, вы можете просто ввести имя.Элемент управления вверху позволяет определить, могут ли приглашенные редактировать файл или только могут просматривать файл.
Нажмите Поделиться . Приглашенным будет отправлено электронное письмо.
Посмотрите, где работают другие, в вашей общей презентации
Откройте презентацию и начните с ней работать.
Если кто-то еще просматривает или работает с презентацией, его эскиз отображается в правом верхнем углу ленты. PowerPoint предупреждает вас, когда люди входят в презентацию или выходят из нее.
Вы также увидите имя любого, кто просматривает или редактирует презентацию на панели Поделиться . На эскизе слайда и на самом слайде есть индикатор, который показывает, где кто-то работает в презентации.Наведите указатель мыши на этот индикатор или выберите его, чтобы узнать, кто редактирует.
(Для удобства PowerPoint также позволяет включить автоматическое отображение имени редактора. Включите его, выбрав PowerPoint > Настройки > Просмотр > Показать флаги присутствия для выбранных элементов .)
Когда вы закончите работу, сохраните файл.
Если ваши обновления и обновления других авторов не противоречат друг другу, они будут объединены автоматически, и вам больше ничего делать не нужно.
Уведомления при открытии измененного файла
После того, как другие люди внесут изменения в общий файл презентации, PowerPoint для Microsoft 365 для Mac уведомит вас, когда вы повторно откроете файл. Небольшой баннер сообщает вам, кто вносил изменения в вашу презентацию, пока вас не было.
Отслеживание изменений: исправления, внесенные другими пользователями, выделены
PowerPoint для Microsoft 365 для Mac автоматически отслеживает изменения, внесенные в онлайн-документы.
Когда вы повторно открываете измененную презентацию (или находитесь в файле, который активно редактирует кто-то другой), измененные слайды выделяются бирюзовым цветом на панели эскизов. Во всплывающей подсказке говорится: «На слайде есть непрочитанные изменения».
Выберите эскиз, чтобы просмотреть слайд в полный размер.Вы увидите измененную часть слайда, обведенную бирюзовым цветом. В сопроводительной записи указано, кто и когда внес изменение. Посмотрев на исправленный слайд, вы уберете бирюзовое выделение и отметку «слайд с непрочитанными изменениями» на этом слайде.
(В некоторых случаях пересмотренный слайд выделен, но вид внесенного изменения не обрисован в общих чертах на отдельном слайде. Примеры таких изменений включают: изменения в области заметок, удаление фигуры, добавление комментарий, и анимация меняется.)
От чего зависит выделение изменений:
Эта функция работает с общими документами, хранящимися в OneDrive и SharePoint.
Изменения выделяются только тогда, когда лицо, вносящее изменение, использует PowerPoint для Интернета или PowerPoint для Microsoft 365 для Mac — не ниже версии 16.11. Найдите свой Office версии
.Изменения не выделяются, если файл зашифрован или защищен паролем.
Изменения не выделяются, если файл имеет формат .odp или более старый формат PowerPoint .ppt или .pps.
Общайтесь с помощью комментариев
В правом конце ленты панели инструментов выберите Комментарии чтобы увидеть все комментарии в презентации.
Вы можете добавить новый комментарий, ответить или разрешить существующие комментарии.
( только для Microsoft 365 ) Отметьте коллегу в комментарии, используя знак @, за которым следует имя человека. Этот человек получает сообщение электронной почты со ссылкой на ваш комментарий. Щелчок по ссылке переносит их в документ и в беседу.
( только для Microsoft 365 ) Вы можете поговорить в чате с тем, кто редактирует файл одновременно с вами.Чтобы начать, щелкните значок чата в правом верхнем углу экрана.
Посмотреть предыдущие версии файла
Office сохраняет предыдущие версии ваших SharePoint, OneDrive и OneDrive для рабочих или учебных файлов, пока вы над ними работаете.
Чтобы открыть список предыдущих версий файла, выберите имя файла в строке заголовка окна приложения, затем выберите Обзор истории версий .
История версий предназначена для просмотра, а не редактирования. Вы можете увидеть любую предыдущую версию файла.
Чтобы открыть предыдущую версию:
На панели История версий справа выберите Открыть версию в одном из элементов истории версий.
Доступная только для чтения копия этой версии открывается в отдельном окне PowerPoint.
Вы можете скопировать содержимое из предыдущей версии.Вы также можете Сохранить копию предыдущей версии, чтобы редактировать ее отдельно от файла, над которым вы сейчас работаете.
Поделиться презентацией с другими
В правом конце ленты панели инструментов щелкните Поделиться
В диалоговом окне Отправить ссылку введите имена или адреса электронной почты людей, с которыми вы хотите поделиться презентацией.
Добавьте сообщение своим коллегам, если хотите.
Щелкните Отправить .
Посмотрите, где работают другие, в вашей общей презентации
Когда несколько человек работают над файлом одновременно, индикаторы показывают, где они находятся:
В правом верхнем углу окна вы увидите значок с изображением профиля или инициалами каждого человека, у которого в данный момент открыт файл.Выберите этот значок, чтобы увидеть, где они находятся в колоде слайдов.
На панели эскизов в правом верхнем углу эскиза слайда появится метка с именем человека, который в данный момент находится на этом слайде.
См. Изменения, внесенные другими людьми
Когда вы открываете презентацию, которую кто-то изменил, PowerPoint сообщает вам двумя способами:
A Пока вас не было сообщение появляется в правой части окна.
На панели эскизов слайдов слева измененные слайды выделены бирюзовым фоном.
Когда вы откроете этот слайд, вы также увидите бирюзовый контур вокруг измененного элемента слайда. Посмотрев на исправленный слайд, вы уберете бирюзовое выделение и отметку «слайд с непрочитанными изменениями» на этом слайде.
Общайтесь с помощью комментариев или чата
В правом конце ленты панели инструментов выберите Комментарии чтобы увидеть все комментарии в презентации.
Вы можете добавить новый комментарий, ответить или разрешить существующие комментарии.
Отметьте коллегу в комментарии, используя знак @, за которым следует имя человека. Этот человек получает сообщение электронной почты со ссылкой на ваш комментарий. Щелчок по ссылке переносит их в документ и в беседу.
Вы можете поговорить с кем-то, кто редактирует файл одновременно с вами. Для начала нажмите кнопку чата в правом верхнем углу экрана.
Посмотреть предыдущие версии файла
Office сохраняет предыдущие версии ваших SharePoint, OneDrive и OneDrive для рабочих или учебных файлов, пока вы над ними работаете.
Используйте Файл > Информация > История версий , чтобы открыть список предыдущих версий файла.
История версий предназначена для просмотра, а не редактирования.Вы можете увидеть любую предыдущую версию файла. Вы можете скопировать контент из предыдущей версии. Вы также можете сохранить копию предыдущей версии, чтобы редактировать ее отдельно от файла, над которым вы сейчас работаете.
Переименовать файл презентации
Вы можете переименовать файл в PowerPoint в Интернете во время совместного редактирования с другими пользователями.
Щелкните имя файла в центре строки заголовка PowerPoint в Интернете в верхней части окна браузера.
Введите новое имя файла. Или используйте клавиши со стрелками, чтобы разместить точку вставки в заголовке, а затем введите свои изменения в имя файла.
По завершении нажмите Enter.
Через мгновение изменение имени синхронизируется с другими экземплярами файла, которые открыты в данный момент.
Работа с объектами в PowerPoint 2019
Объекты — это любой элемент, который вы можете добавить в PowerPoint 2019. Текстовая метка — это объект. Изображение — это объект. Графики и диаграммы — это объекты. Любой элемент в слайд-шоу — это объект. Вы должны добавить эти элементы в слайд-шоу, прежде чем сможете их увидеть, но Microsoft PowerPoint упрощает вставку объектов для отображения настраиваемых слайдов. Поскольку PowerPoint является продуктом Microsoft Office, вы можете легко передавать изображения и объекты, просто копируя и вставляя их в свои слайды.PowerPoint также имеет функцию вставки этих объектов, поэтому вы просто выбираете объект на диске вашего компьютера и вставляете его в свою презентацию.
Вкладка «Вставка»
На вкладке «Вставка» вы найдете любой объект, который хотите добавить в PowerPoint. Поскольку любое добавление к слайду считается объектом, вы заметите, что на вкладке «Вставка» есть множество параметров.
(меню «Вставить»)
На изображении выше есть несколько разделов объектов, которые можно добавить в ваши презентации.Первый раздел позволяет вставлять объекты, созданные в других программах Office. Например, раздел «Таблицы» позволяет добавлять таблицы, созданные в Microsoft Excel.
Следующие разделы — это объекты, относящиеся к изображениям. Вы можете добавлять изображения, которые вы сохранили на локальном диске компьютера, или изображения, найденные с помощью поиска Microsoft Bing. Вы также можете добавлять фигуры, которые не являются изображениями, которые можно найти на вашем диске или в Интернете, а представляют собой рисунки, которые вы можете использовать в слайдах презентации.Например, вы можете нарисовать круг на своем слайде, и он будет отображаться как объект.
Прочий текст также считается объектом в PowerPoint 2019. Большинство людей рассматривают ссылки как еще одну часть текста, отображаемого в презентации. Однако ссылки также считаются объектом при работе с презентациями PowerPoint. Мы рассмотрим основы вставки некоторых из этих объектов, но процедура вставки других в основном состоит из тех же шагов.
Комментарии будут считаться еще одним разным объектом в PowerPoint.Комментарии — это облачные пузыри на слайде PowerPoint, которые указывают на то, что другой пользователь сделал заявление на слайде. Комментарии часто используются при редактировании, когда более одного человека редактируют и пишут презентацию PowerPoint. Обычно они удаляются после создания окончательной презентации, но по-прежнему считаются объектами в Microsoft Office.
PowerPoint позволяет добавлять видео к слайд-шоу, которое можно найти в разделе меню «Медиа». Вы также можете добавить другие типы объектов.Текстовые поля, верхние и нижние колонтитулы и WordArt также являются типами объектов, которые вы можете добавить в презентацию. Текстовые поля — это стандартные метки в презентации PowerPoint. Они составляют большинство объектов, добавляемых в презентацию, поскольку представляют собой текст и сообщения, отображаемые для пользователей на ваших слайдах.
Верхние и нижние колонтитулы — это контент, который можно увидеть на верхнем и нижнем полях слайда. Заголовки полезны, если у вас есть номер страницы или заголовок для слайда, поскольку они отображаются в верхней части слайда.Нижние колонтитулы отображаются в самом низу слайда. Нижние колонтитулы полезны, если у вас есть сообщение об авторских правах или юридическая информация, которую вы должны показывать на каждом слайде, независимо от его темы и содержания.
Вставка объектов в слайд
Прежде чем вставлять объект, вы должны знать тип объекта, который вы хотите добавить на слайд. Объектом может быть любой из параметров на вкладке «Вставка». В этом примере добавляется объект изображения, но вы можете использовать эти инструкции, чтобы добавить практически любой объект на слайд.
Когда вы открываете презентацию PowerPoint, вкладка «Главная» по умолчанию открывается и отображается в окне интерфейса. Щелкните вкладку «Вставка», и вы увидите все доступные параметры для вставки объектов. В этом примере мы вставим изображение в слайд. Если вы еще не вставили новый слайд в презентацию, щелкните правой кнопкой мыши левую панель эскизов и выберите «Новый слайд». Новый слайд добавляется в конец ваших текущих слайдов.
PowerPoint отображает шесть значков в центре слайда, которые представляют объекты, которые вы можете добавить.На главной вкладке «Вставка» есть все доступные объекты, но эти шесть значков представляют большинство объектов, которые вы будете использовать в своих презентациях.
(Вставляемые объекты в PowerPoint)
Когда вы выбираете опцию «Изображения» в главном меню, открывается диалоговое окно Windows с просьбой выбрать файл с локального диска. Это может быть любой файл изображения, хранящийся на вашем компьютере. Дважды щелкните изображение, которое вы хотите добавить к слайду, и оно автоматически изменится по размеру для слайда и отобразится.
(Изображение добавлено на слайд)
Круги, окружающие изображение, определяют размер изображения. PowerPoint автоматически изменит его размер до того, что программа считает подходящим для слайда, но вы можете увеличивать или уменьшать размер изображения.
PowerPoint имеет объект таблицы, в котором вы можете создать список значений аналогично тому, как вы работаете с Excel. Таблицы PowerPoint не имеют функций и улучшений, доступных в Excel, но вы можете создать простую таблицу, щелкнув первый значок в списке объектов.Затем PowerPoint запросит количество строк и столбцов.
(Выберите количество строк и столбцов)
После выбора количества строк и столбцов нажмите «ОК», и на выбранном слайде будет создана таблица.
(Вставной стол)
Обратите внимание, что таблица имеет тот же цвет темы, что и остальные слайды. Вкладка «Вставка» изменится на вкладку «Дизайн», где вы можете по-разному увидеть стили, доступные для таблицы.Когда таблица выбрана, главное меню в верхней части окна изменяется на стили и настройки для объекта. Это действие будет происходить для каждого объекта, который вы вставляете и выбираете на слайде.
Еще один распространенный объект, вставляемый в презентации PowerPoint, — это диаграммы. Кнопка объекта диаграммы — вторая в списке на новом слайде. Щелкните его, и PowerPoint 2019 отобразит окно, в котором вы выбираете тип диаграммы.
(Выбрать диаграмму)
PowerPoint поддерживает множество типов диаграмм, а также различные стили их отображения.Вы по-прежнему должны заполнить данные и дать диаграмме название, но при вставке диаграммы создается базовый шаблон, с которым вы можете работать.
Выберите нужный тип диаграммы и нажмите «ОК». Откроется диаграмма и временное окно Excel.
(графики и данные Excel)
Диаграммы основаны на столбцах и строках, введенных в электронную таблицу. Использование электронной таблицы для хранения данных означает, что ваши диаграммы будут динамическими. Если вы измените данные в электронной таблице, это отразится в данных диаграммы, показанных в PowerPoint 2019.
Мы рассмотрели несколько объектов, которые вы можете вставить в презентации, но у вас есть еще несколько. Используйте основную вкладку «Вставка», чтобы найти нужный объект, и одним нажатием кнопки объект будет добавлен в презентацию. Помните, что поскольку PowerPoint является продуктом Microsoft Office, большинство объектов, встроенных в другие приложения Office, также можно добавлять в презентации PowerPoint.
Шпаргалка по PowerPoint 2016 и 2019
Нужно создать презентацию и поделиться ею? Если да, то вы, вероятно, обратитесь к самому популярному приложению для презентаций в мире, PowerPoint, одному из основных приложений, входящих в пакет Microsoft Office.
Microsoft продает Office по двум моделям: частные лица и предприятия могут заплатить за лицензию на программное обеспечение заранее и владеть ею навсегда (компания называет это «бессрочной» версией пакета), либо они могут приобрести подписку на Office 365 или Microsoft 365. , что означает, что у них есть доступ к программному обеспечению только до тех пор, пока они продолжают платить абонентскую плату.
Когда вы покупаете бессрочную версию пакета, скажем, Office 2016 или Office 2019, его приложения никогда не получат новые функции, тогда как приложения в подписке на Office 365 / Microsoft 365 постоянно обновляются новыми функциями.(Дополнительные сведения см. В разделе «В чем разница между Microsoft Office 2019 и Office 365?»)
Эта шпаргалка познакомит вас с функциями, которые были представлены в PowerPoint 2016 и PowerPoint 2019, версиях с бессрочной лицензией. PowerPoint входит в состав Office 2016 и Office 2019 соответственно. В Office 365 / Microsoft 365 PowerPoint имеет все эти функции, а также несколько других. Ознакомьтесь с нашей отдельной памяткой по PowerPoint для Microsoft 365, чтобы увидеть все его новейшие функции.
Большинство советов в этой статье применимы как к PowerPoint 2016, так и к PowerPoint 2019 для Windows.Ближе к концу приведены советы только для PowerPoint 2019, а затем мы завершаем удобные сочетания клавиш для обеих версий.
Поделитесь этой историей: ИТ-специалисты, мы надеемся, что вы передадите это руководство своим пользователям, чтобы помочь им научиться максимально эффективно использовать PowerPoint 2016 и 2019.
Используйте ленту
The Ribbon Интерфейс в PowerPoint 2016 и 2019 практически не изменился по сравнению с более ранними версиями. Поскольку лента включена в приложения пакета Office с Office 2007, мы предполагаем, что вы знакомы с тем, как она работает.Если вам нужно что-то напомнить, см. Нашу шпаргалку по PowerPoint 2010.
Как и в PowerPoint 2013, лента в PowerPoint 2016 и 2019 имеет плоский вид, более чистый и менее загроможденный, чем в PowerPoint 2010 и 2007. Новая лента меньше, чем была в PowerPoint 2013, строка заголовка имеет красный цвет, а не белый , а текст на вкладках ленты («Файл», «Главная», «Вставка» и т. д.) представляет собой сочетание заглавных и строчных букв, а не заглавных букв. Но он по-прежнему работает так же, и вы найдете большинство команд в тех же местах, что и в PowerPoint 2013.
IDGЛента не сильно изменилась по сравнению с PowerPoint 2013. (Щелкните изображение, чтобы увеличить его).
Чтобы узнать, какие команды находятся на каких вкладках ленты, загрузите краткий справочник по ленте PowerPoint 2016 и 2019. Также посмотрите отличную новую функцию Tell Me, описанную ниже.
Как и в предыдущих версиях PowerPoint, если вы хотите, чтобы команды под вкладками на ленте исчезли, нажмите Ctrl-F1. Чтобы они снова появились, снова нажмите Ctrl-F1. (Обратите внимание, что вкладки ленты — «Файл», «Главная», «Вставка» и т. Д. — остаются видимыми.)
У вас есть и другие варианты отображения ленты. Чтобы перейти к ним, щелкните значок «Параметры отображения ленты» в правом верхнем углу экрана, слева от значков, чтобы свернуть и развернуть PowerPoint. Появится раскрывающееся меню с тремя вариантами:
- Автоматически скрывать ленту: Это скрывает всю ленту, как вкладки, так и команды под ними. Чтобы снова отобразить ленту, щелкните в верхней части PowerPoint.
- Показать вкладки: Показывает вкладки, но скрывает команды под ними.Это то же самое, что и нажатие Ctrl-F1. Чтобы отобразить команды под вкладками, когда они скрыты, нажмите Ctrl-F1, щелкните вкладку или щелкните значок отображения ленты и выберите «Показать вкладки и команды».
- Показать вкладки и команды: При выборе этого параметра отображаются и вкладки, и команды.
И если по какой-то причине этот красивый красный цвет в строке заголовка вам не по вкусу, вы можете сделать его белым или серым. (В PowerPoint 2019 также есть черный вариант.) Для этого выберите Файл> Параметры> Общие .В разделе «Персонализируйте свою копию Microsoft Office» щелкните стрелку вниз рядом с темой Office и выберите Темно-серый или Белый (или Черный) в раскрывающемся меню. Чтобы строка заголовка снова стала красной, выберите вариант «Цветной» в раскрывающемся списке. Прямо над меню темы Office находится раскрывающееся меню «Фон Office» — здесь вы можете выбрать отображение шаблона, например печатной платы или кругов и полос в строке заголовка.
IDGВы можете изменить красную строку заголовка PowerPoint на серый, белый или (в Office 2019) черный.(Щелкните изображение, чтобы увеличить его.)
Есть очень полезное изменение в том, что Microsoft называет закулисной областью, которая появляется, когда вы нажимаете Файл на ленте: если вы нажимаете Открыть, Сохранить копию, Сохранить или Сохранить как в меню слева, вы можете увидеть облачную службы, которые вы подключили к своей учетной записи Office, например SharePoint и OneDrive. Под каждым расположением отображается связанный с ним адрес электронной почты. Это очень полезно, если вы используете облачную службу с несколькими учетными записями, например, если у вас есть одна учетная запись OneDrive для личного использования, а другая — для бизнеса.Вы сразу поймете, что есть что.
Вы также можете легко добавлять новые облачные сервисы. На экране, показывающем ваши онлайн-местоположения, нажмите «Добавить место» и выберите, какую услугу добавить. Однако обратите внимание, что вы ограничены SharePoint и OneDrive.
IDGОбласть за кулисами (на вкладке «Файл») показывает, какие облачные службы вы подключили к своей учетной записи Office, и позволяет подключаться к дополнительным. (Щелкните изображение, чтобы увеличить его.)
Используйте Tell Me для быстрого выполнения задач
PowerPoint настолько переполнен мощными функциями, что бывает сложно вспомнить, где их все найти.Microsoft упростила эту задачу, добавив в PowerPoint 2016 и 2019 функцию Tell Me, которая позволяет легко дотянуться даже до скрытых или редко используемых инструментов.
Чтобы использовать его, щелкните текст «Скажите, что вы хотите сделать» справа от вкладок ленты. (Те, кто предпочитает сочетания клавиш, могут вместо этого нажать Alt-Q.) Затем введите задачу, которую вы хотите выполнить, например «изменить ориентацию раздаточного материала». Вы получите меню, в котором показаны возможные варианты выполнения задачи.
В этом случае лучшим результатом является список «Ориентация раздаточного материала», который при нажатии дает вам два варианта: один для установки горизонтальной ориентации, а другой — вертикальный.Просто щелкните тот, который хотите использовать. Если вам нужна дополнительная информация о своей задаче, последние два элемента, которые появляются в меню «Расскажи мне», позволяют вам выбирать из связанных разделов справки или выполнять поиск фразы с помощью интеллектуального поиска. (Подробнее об интеллектуальном поиске ниже.)
IDGФункция «Скажи мне» позволяет легко выполнять практически любую задачу. (Щелкните изображение, чтобы увеличить его.)
Даже если вы считаете себя профессионалом в PowerPoint, попробуйте Tell Me. Это сэкономит вам много времени и намного эффективнее, чем поиск команды через ленту.Он также запоминает функции, которые вы ранее нажимали в поле, поэтому, когда вы щелкаете по нему, вы сначала видите список предыдущих задач, которые вы искали. Это гарантирует, что задачи, которые вы часто выполняете, всегда находятся в пределах досягаемости, и в то же время делает задачи, которые вы редко выполняете, легко доступными.
Попробуйте интеллектуальный поиск для поиска в Интернете
Если вы проводите исследование для сбора информации для презентаций, вам стоит попробовать еще одну функцию, интеллектуальный поиск. Он позволяет вам проводить онлайн-исследования прямо из PowerPoint, пока вы работаете над презентацией, поэтому вам не нужно запускать браузер, выполнять поиск в Интернете, а затем копировать информацию в презентацию.
Чтобы использовать Smart Lookup, щелкните правой кнопкой мыши слово или группу слов и выберите Smart Lookup в появившемся меню. Затем PowerPoint использует Bing для поиска в Интернете слова или фразы и отображает определения, любые связанные записи Википедии и другие результаты из Интернета на панели интеллектуального поиска, которая появляется справа. Если вам просто нужно определение слова, щелкните вкладку «Определить» на панели.
IDGSmart Lookup позволяет выполнять поиск в Интернете прямо в PowerPoint.(Щелкните изображение, чтобы увеличить его.)
Smart Lookup со временем становится умнее. Когда эта функция впервые была запущена, она не очень хорошо позволяла находить конкретную и своевременную информацию, такую как текущий уровень инфляции в Соединенных Штатах. Намного лучше удалось найти более общую информацию, такую как биография пионера искусственного интеллекта Артура Сэмюэля. Но Microsoft проделала большую работу над этим, и теперь он хорошо работает и при поиске детальной информации.
Имейте в виду, что для использования Smart Lookup в PowerPoint или любом другом приложении Office вам может потребоваться сначала включить функцию интеллектуальных служб Microsoft, которая собирает ваши условия поиска и некоторый контент из ваших презентаций и других документов.(Если вас беспокоит конфиденциальность, вам нужно решить, стоит ли этот удар о конфиденциальности удобства проведения исследования прямо в приложении.) Если вы не включили его, вы увидите экран, когда нажмете Smart Lookup просит вас включить его. Как только вы это сделаете, он будет включен во всех ваших приложениях Office.
Совместная работа в реальном времени
Самая важная функция, появившаяся в PowerPoint 2016 для тех, кто работает с другими, — это совместная работа в реальном времени, которая позволяет людям работать над презентациями вместе из любой точки мира при наличии подключения к Интернету.Для этого вы должны войти в свою учетную запись Microsoft или Office 365, а презентация должна храниться в OneDrive, OneDrive для бизнеса или SharePoint Online.
Однако, в то время как подписчики Office 365 или кто-либо, использующий PowerPoint Online, могут видеть изменения, которые другие пользователи этих версий вносят в общую презентацию в реальном времени по мере их появления, пользователи PowerPoint 2016 и 2019 должны периодически сохранять свои презентации, чтобы просматривать и делиться ими. изменения. Таким образом, хотя это живое сотрудничество, это не видимость в реальном времени в этом сотрудничестве.Тем не менее, это позволяет вам одновременно работать с другими над одной и той же презентацией.
Чтобы совместно работать над презентацией, откройте ее, затем щелкните значок «Поделиться» в правом верхнем углу экрана. Если вы еще не сохранили файл в OneDrive, OneDrive для бизнеса или SharePoint Online, вам будет предложено сделать это.
При нажатии кнопки «Поделиться» в правой части экрана открывается панель «Поделиться». Думайте о панели как о центре управления для совместной работы. В верхней части панели введите адреса электронной почты людей, с которыми вы хотите работать над презентацией, через запятую.По мере ввода PowerPoint просматривает вашу адресную книгу и отображает найденные совпадения; щелкните человека, которого хотите пригласить. Если вы находитесь в корпоративной сети, вы можете щелкнуть адресную книгу справа, чтобы выполнить поиск в своей корпоративной адресной книге. Если человека нет в вашей адресной книге, введите полный адрес электронной почты.
IDGВыбор людей для совместной работы через панель «Поделиться». (Щелкните изображение, чтобы увеличить его.)
После ввода адресов выберите в раскрывающемся списке «Может редактировать» или «Может просматривать», чтобы предоставить соавторам права на полное редактирование или только для чтения.(Если вы хотите назначить разные права разным пользователям, отправлять отдельные электронные письма или позже вы можете изменить права любого соавтора, щелкнув его имя правой кнопкой мыши на панели «Поделиться».) Если хотите, введите сообщение в текстовое поле. Когда все будет готово, нажмите «Поделиться». Всем, с кем вы поделились файлом, отправляется электронное письмо с кнопкой, которую они могут нажать, чтобы открыть презентацию.
IDGВаши соавторы получают подобное сообщение электронной почты, когда вы делитесь документом. (Щелкните изображение, чтобы увеличить его.)
Есть другой способ поделиться файлом, хранящимся в личном OneDrive, для совместной работы: в нижней части панели «Поделиться» нажмите «Получить ссылку для совместного использования» и на появившемся экране выберите «Создать ссылку для редактирования», если вы хотите создайте ссылку на файл, которая позволит людям редактировать файл, или «Создать ссылку только для просмотра», если вы хотите создать ссылку, которая позволит им только просматривать файл. Затем создайте электронное письмо с помощью любой почтовой программы, скопируйте ссылку и отправьте ее.
Когда получатели получают от вас приглашение по электронной почте, они нажимают кнопку или ссылку, чтобы открыть презентацию, которая открывается в PowerPoint Online в веб-браузере, а не в настольном клиенте PowerPoint.На этом этапе они могут просматривать презентацию, но не могут ее редактировать. Пользователи, которые не вошли в учетную запись Microsoft, увидят кнопку «Изменить в браузере»; как только они нажмут на нее, они смогут начать редактирование в окне своего браузера. Зарегистрированные пользователи увидят меню «Редактировать презентацию», в котором они могут выбрать «Редактировать в PowerPoint», чтобы открыть файл в клиентской версии PowerPoint, или «Редактировать в браузере», чтобы работать в бесплатной веб-версии.
Веб-версия не так полнофункциональна, как клиентская версия — например, здесь не так много переходов и анимаций, вы не можете записать свой экран из PowerPoint, и вы не можете создавать слайд-шоу или использовать несколько Другие особенности.Но для базового редактирования работает нормально.
Когда один или несколько соавторов работают над общей презентацией, кнопка «Поделиться» изменится, отражая количество людей, работающих над ней (включая вас). Как упоминалось выше, вам нужно будет периодически сохранять свою презентацию, чтобы видеть их изменения или чтобы они увидели ваши. После сохранения добавления ваших соавторов появятся в вашей презентации.
IDGПри совместной работе в PowerPoint 2016 и 2019 вы должны сохранить документ, чтобы увидеть изменения, внесенные другими, и поделиться своими изменениями с ними.(Щелкните изображение, чтобы увеличить его.)
Имейте в виду, что качество совместной работы в реальном времени зависит от мощности вашего интернет-соединения. При медленном или нестабильном подключении вы не сразу увидите изменения, которые делают другие люди, и они не сразу увидят ваши — будет задержка. Так что всегда лучше, когда это возможно, поддерживать максимально сильную связь при совместной работе.
Помимо просмотра изменений в презентации друг друга, вы можете общаться со своими соавторами другими способами.На панели «Поделиться» отображается список людей, у которых есть доступ к презентации, с примечанием под их именем, указывающим, редактируют ли они презентацию в данный момент, а если нет, то имеют ли они доступ для редактирования или просмотра.
Щелкните или наведите курсор на значок любого, кто работает над презентацией, и появится экран с различными способами, которыми вы можете связаться с этим человеком, включая текстовый чат, телефон и видео через Skype (если у этого человека есть Skype) и электронную почту . Это позволяет вам говорить или писать сообщения, пока вы вместе работаете над презентацией, что делает совместную работу намного более эффективной.
IDGЩелкните значок человека, работающего с вами над документом, чтобы увидеть другие способы связи с этим человеком. (Щелкните изображение, чтобы увеличить его.)
Как встроить видео в PowerPoint как профессионал
Поднимите руку, если вы отключитесь, как только кто-то откроет презентацию PowerPoint во время встречи на работе. Все? Конечно. Хотя PowerPoint остается одним из самых простых способов создания презентаций, он также стал одной из самых страшных частей офисной жизни.К счастью, есть простой способ преодолеть смерть с помощью PowerPoint: встроенные видео.
Прежде чем мы углубимся, важно помнить, что презентация PowerPoint настолько хороша, насколько хорошо встроенное в нее видео. А если вам нужно снимать привлекательные, стильные и актуальные видео, вы можете сделать это за считанные минуты с помощью Biteable.
Возьмите шаблон видео из нашей библиотеки, вставьте в него собственный текст и вставьте прямо в презентацию PowerPoint. Если подумать, вы уверены, что вам вообще нужен Powerpoint? Вместо этого используйте видео Biteable, чтобы возглавить следующую рабочую встречу.Вы можете просто сделать презентации PowerPoint устаревшими.
Почему видео-презентации?Почему видео такое особенное? По прогнозам, к 2021 году онлайн-видео будут составлять более 80% всего потребительского интернет-трафика. И все же только 4% докладчиков используют видео во время своих презентаций.
Это удивительно, учитывая, что зрители сохраняют 95% информации сообщения, когда смотрят его через видео. Сравните это с удержанием 10% при чтении текста, и вы увидите огромную возможность сделать ваши бизнес-презентации более быстрыми и увлекательными.
Если вы продаете идею, продукт или стратегию, вы гораздо эффективнее привлечете внимание аудитории с помощью видео. Попрощайтесь с опущенными веками. Вы входите в новую лигу презентаций PowerPoint.
Смотреть в полноэкранном режиме
Как вставить видео в PowerPointПроцесс добавления видео в PowerPoint зависит от того, с какой версией PowerPoint вы работаете.Ниже приведены инструкции для Powerpoint 365, хотя они не сильно отличаются от более ранних версий Powerpoint, так что вы сможете без проблем следовать их указаниям.
Вставить видео из файла на ПК
1. Щелкните нужный слайд, затем выберите «Меню»> «Вставить».
2. В правом верхнем углу щелкните Видео> Видео на моем ПК.
3. Найдите видео, которое хотите добавить, и нажмите «Вставить».
4. Отрегулируйте настройки на панели инструментов формата видео , чтобы убедиться, что оно воспроизводится так, как вы хотите. Например, если вы хотите, чтобы ваше видео занимало центральное место, как только вы щелкаете слайд, убедитесь, что вы выбрали «Воспроизвести в полноэкранном режиме» и «Начать автоматически».
5. Просмотрите презентацию , чтобы убедиться, что видео воспроизводится именно так, как вы хотите.Это оно! Готово.
Встраивание видео YouTube в PowerPoint
Процесс встраивания видео с YouTube зависит от вашей операционной системы и версии PowerPoint. Для Powerpoint 365 просто нажмите «Вставить видео» , затем выберите «Онлайн-видео» . Вставьте веб-адрес для любого видео с YouTube, Slideshare, Vimeo или Stream. Чтобы это работало, во время презентации вам понадобится Интернет.
Следующие шаги работают для встраивания видео YouTube в PowerPoint 2019, 2016, 2013 и 2010 с ПК.
1. Найдите нужное видео на YouTube, нажмите кнопку «Поделиться» под видеокадром и выберите «Вставить ».
2. Скопируйте код для вставки. Убедитесь, что это правильный код. Не копируйте URL-адрес на начальном всплывающем экране «Поделиться». После нажатия значка «Вставить» дождитесь появления всплывающего экрана с названием «Вставить видео». Здесь нажмите кнопку «Копировать» в правом нижнем углу. Правильный код должен начинаться с <ширина iframe .
3. Переключитесь в PowerPoint и выберите слайд, на который вы хотите добавить видео, на .
4. Щелкните «Вставить». Здесь вы можете вставлять в слайд разные объекты.
5. Щелкните Видео> Онлайн-видео. Если вы используете PowerPoint 2019 или более раннюю версию, выберите «Видео с веб-сайта».
6. Нажмите «Вставить сюда код для внедрения» и вставьте код для внедрения, который вы скопировали на шаге 2. Для PowerPoint 2010 нажмите «Вставить видео с веб-сайта».”
7. Выберите видео и нажмите« Воспроизведение ».
8. Щелкните меню «Пуск», чтобы выбрать способ воспроизведения видео. Это важно. Ваше видео не будет работать, если вы не выберете один из этих вариантов.
9. Будьте онлайн, когда нажмете «Играть». Для работы вашего видео понадобится Интернет.
Создавайте видео-презентации PowerPoint с помощью этих советов.
Есть несколько передовых методов создания видео с возможностью Biteable для презентаций.
Будьте ясны со своим сценарием. Это видео заменяет маркированный список, поэтому используйте ясный и лаконичный язык. Простое сообщение помогает вашей аудитории следовать за ним.
Выбирайте яркие цвета. Красивое видео имеет большое значение для привлечения внимания аудитории. Увеличьте взаимодействие с помощью красочного (но не яркого) фона и анимации. Вы можете найти массу легко редактируемых анимационных сцен в библиотеке Biteable.
- Будьте краткими и милыми. Как правило, для презентации идеально подходит видео длительностью 30-60 секунд. Если видео длится дольше минуты, разбейте его на несколько слайдов, чтобы его можно было разобрать небольшими кусками.
Biteable позволяет легко создавать встроенные видеоролики для PowerPoint, чтобы ваша следующая важная презентация стала настоящим хитом. Создавайте инфографику, пояснения или видеопрезентации в один миг.Погрузитесь прямо сейчас и выберите один из сотен наших шаблонов, чтобы начать редактирование.
Еженедельная доставка аналитических материалов по видеомаркетингу на ваш почтовый ящик.
Спасибо за подписку
Теперь вы будете получать наши электронные письма только что из печи каждую неделю!
Ммммммм поджаренный!
Как добавить звук в Powerpoint в Windows 10 и Mac
Microsoft PowerPoint предлагает функции для записи звукового комментария и экспорта в виде видео.PowerPoint записывает звук по слайду, а не в один непрерывный файл, что позволяет создателям легко перезаписать слайд, если они допустят ошибку или им потребуется что-то изменить позже. Экспорт в виде видео и загрузка в Kaltura или Canvas для потоковой передачи выгодны, поскольку он стандартизирует типы файлов, не требует загрузки для просмотра, имеет формат, который может содержать субтитры, и позволяет зрителям более эффективно ориентироваться.
Недавнее обновление сделало процесс сопоставимым на Mac, но особенности различаются.Следуйте инструкциям для Windows 10; Пользователи Mac могут щелкнуть ссылку ниже, чтобы перейти к соответствующим инструкциям.
Следующие инструкции объясняют, как добавить звук в презентацию PowerPoint в Windows 10 и экспортировать эту PowerPoint как MP4. Текстовые инструкции содержат ту же информацию, что и встроенное видео ниже.
ПРИМЕЧАНИЕ. Если у вас более старая версия PowerPoint, вам может потребоваться обновить ее, чтобы получить доступ к функциям, описанным ниже.Если у вас нет PowerPoint, вы можете бесплатно загрузить его и другие продукты Microsoft Office, перейдя на сайт office365.uwec.edu. Если у вас есть вопросы об обновлении или установке PowerPoint, обратитесь в службу поддержки LTS по адресу [email protected] или 715-836-5711.
- Создайте свой PowerPoint
СОВЕТ. Используйте изображения и ограничьте количество текста, чтобы привлечь внимание зрителей / слушателей. - Щелкните вкладку Slide Show
ПРИМЕЧАНИЕ. Не добавляйте звук под Insert и Record Audio; этот метод не позволит вам сохранить PowerPoint как видео, так как он не синхронизирует тайминги для автоматического перемещения слайдов со звуком. - Щелкните Записать слайд-шоу
ПРИМЕЧАНИЕ. Аудио может начать запись автоматически, если у вас установлена более старая версия PowerPoint. Он по-прежнему будет работать, но эта версия предлагает ограниченную функциональность. - Выберите запись из текущего слайда или запись с начала в зависимости от ваших потребностей
ПРИМЕЧАНИЕ. Любой слайд PowerPoint можно перезаписать, щелкнув Записать слайд-шоу и выбрав «Запись из текущего слайда ». - Щелкните Запись , чтобы начать запись комментария для слайда.
ПРИМЕЧАНИЕ. PowerPoint даст трехсекундный обратный отсчет перед началом записи. - Запишите закадровый текст и избегайте чтения текста на слайде вслух для зрителей. Нажмите синюю кнопку «Воспроизвести», чтобы прослушать записанный звук и убедиться, что он записывается.
- Нажмите кнопку перехода с надписью «» Перейти к следующей анимации или слайд , чтобы записать закадровый текст для следующего слайда. ВАЖНО: Прекратите говорить на секунду, чтобы звук не прерывался.
- Нажмите [Escape] или кнопку «X», расположенную в правом верхнем углу экрана, когда аудиозаписи будут завершены. Вы увидите значок динамика на слайдах со звуком.
- Сохраните видео, сначала щелкнув файл . Мы рекомендуем сохранить файл как обычный PowerPoint, прежде чем выполнять следующие шаги по экспорту PowerPoint.
- Выберите Экспорт (шаги 10–14 показаны на снимке экрана ниже).
- Выберите Создать видео .
- Дополнительно: выберите Full HD (1080p) для качества видео; Вряд ли нужно более высокое качество.
- Выберите Использовать записанное время и закадровый текст.
- Нажмите Создать видео.
- Следуйте подсказкам / всплывающему окну, чтобы сохранить видео в запоминающемся месте.
- Следите за индикатором выполнения в нижней части экрана, чтобы определить, когда видео будет экспортировано.
ПРИМЕЧАНИЕ. PowerPoint не показывает, сколько времени потребуется для экспорта видео, и не уведомляет об этом. - Загрузите видео в формате mp4 в Kaltura или Canvas, чтобы поделиться им:
Разработка функций записи:
- Функция синхронизации — есть функция прокрутки времени для отдельного слайда и всей презентации. Позволяет докладчику / докладчику отслеживать, как долго они говорят.
- Microphone Feature — нажмите Settings и выберите Microphone , а затем определенное устройство, которое нужно настроить перед записью.
- Функция воспроизведения — используется для проверки правильности записи звука перед запуском дополнительных слайдов.
- Clear Feature — выберите Clear , чтобы удалить / перезаписать звук.
- Не настраивайте камеру на запись. Во избежание проблем убедитесь, что на этой кнопке имеется косая черта по диагонали.
- секунд, затраченных на каждую функцию слайда — используется, когда на слайде нет звука, поэтому рекомендуется включать звук на каждом слайде.
Следующие инструкции научат вас, как добавить звук в презентацию PowerPoint на Mac и экспортировать эту PowerPoint как MP4.Текстовые инструкции содержат ту же информацию, что и видео, размещенное ниже.
ПРИМЕЧАНИЕ. Очень важно иметь версию PowerPoint для Office 365, иначе вы не сможете сохранить PowerPoint как видео. При необходимости вы можете бесплатно загрузить его и другие продукты Microsoft Office, перейдя на сайт office365.uwec.edu. Если у вас есть вопросы об обновлении или установке PowerPoint, обратитесь в службу поддержки LTS по адресу [email protected] или 715-836-5711.
- Создайте свой PowerPoint
СОВЕТ. Используйте изображения и ограничьте количество текста, чтобы привлечь внимание зрителей / слушателей. - Щелкните вкладку Slide Show
ПРИМЕЧАНИЕ. Не добавляйте звук в разделах «Вставка» и «Запись звука »; этот метод не позволит вам сохранить PowerPoint как видео, так как он не синхронизирует тайминги для автоматического перемещения слайдов со звуком. - Нажмите Записать слайд Показать
- Нажмите кнопку Play , чтобы начать запись.
- Расскажите PowerPoint.
ПРИМЕЧАНИЕ. Старайтесь избегать чтения текста, написанного прямо на слайде; используйте слайд, чтобы подробнее рассказать о представленном материале. - Нажмите кнопку перехода , чтобы записать закадровый текст для следующего слайда.
ВАЖНО: Прекратите говорить на секунду, чтобы звук не прерывался при смене слайдов. Продолжить говорить, когда время снова начнет двигаться под функцией синхронизации Текущий слайд . - Нажмите Пауза , а затем Конец Показать , когда все аудиозаписи будут завершены.
- Нажмите Да в ответ на запрос Общее время слайд-шоу составило … для сохранения аудиозаписи.
- Проверьте звук, нажав Воспроизвести с начала на вкладке «Слайд-шоу» или значок режима докладчика в нижней части экрана.
- Чтобы сохранить PowerPoint как видео, щелкните File и затем выберите Export. Мы также рекомендуем сохранить файл как обычный PowerPoint, прежде чем выполнять следующие шаги по экспорту PowerPoint.
- Заполните текстовые поля («Экспортировать как», «Теги» и т. Д.), Следуя подсказкам PowerPoint.
- Выберите MP4 из списка опций формата файла .
- Выберите Качество презентации или Интернет-качество. Экспорт Presentation Quality займет больше времени.
- Нажмите Экспорт
- Следите за индикатором выполнения в нижней части экрана, когда видео больше не экспортируется.
ПРИМЕЧАНИЕ. PowerPoint не указывает, сколько времени потребуется для экспорта видео. - Загрузите видео в формате mp4 в Kaltura или Canvas, чтобы поделиться им:
Разработка функций записи:
- Функция синхронизации — есть функция прокрутки времени для отдельного слайда и всей презентации. Позволяет докладчику / выступающему следить за тем, как долго они говорят.
- секунд, затраченных на каждую функцию слайда — используется, когда на слайде нет звука, поэтому рекомендуется использовать звук на каждом слайде.Перезапустите звук для слайда, нажав кнопку обновления.
- Refresh Feature — перезапустить аудиозапись слайда, нажав эту кнопку
ПРИМЕЧАНИЕ. Запись звука начинается автоматически при первом открытии этой части приложения. - Не настраивайте камеру на запись. Во избежание проблем убедитесь, что на этой кнопке имеется косая черта по диагонали.
- Перезапишите отдельные слайды, выбрав нужный слайд и нажав Записать слайд-шоу , чтобы начать заново.
ПРИМЕЧАНИЕ. Обязательно нажмите Pause , а затем End Show , когда слайд был перезаписан.
17 лучших надстроек Microsoft PowerPoint на 2021 год
Презентация PowerPoint может представлять собой простую колоду слайдов. Это также может быть визуально захватывающий курс анимации и графики. В любом случае хорошая презентация требует размышлений, тяжелой работы и времени.
Microsoft PowerPoint поможет со временем.Но хотя это программное обеспечение Office обладает множеством функций, иногда вам нужна дополнительная помощь. Вот тут и появляется наш список лучших, в основном бесплатных надстроек для PowerPoint.
Как надстройки PowerPoint помогают в презентациях?
Microsoft Office имеет надстройки для каждого программного обеспечения в своем наборе. Они добавляют больше функций в PowerPoint, помогают быстрее создавать слайды, упрощают совместную работу и, возможно, в конце концов, увлекут вашу аудиторию.
Надстройкимогут сделать все это и сделать Microsoft PowerPoint более мощным, чем он есть сейчас.
Сегодня мы рассмотрим, как установить эти небольшие инструменты и управлять ими, и предложим несколько лучших надстроек Microsoft PowerPoint, которые вы должны установить, чтобы повысить свою продуктивность.
Большинство этих надстроек будут работать с Microsoft PowerPoint 365, 2016, 2019 и Microsoft PowerPoint Online.
Усовершенствуйте свою игру PowerPoint
Загрузите нашу готовую к печати листовку с ярлыками для PowerPoint.
Какие надстройки PowerPoint следует установить?
Существует более 2000 надстроек Microsoft Office.Microsoft Office систематизирует все надстройки по аккуратным категориям. Вы также можете отфильтровать их по:
- Рейтинг
- Имя
Microsoft Office также автоматически предлагает вам несколько надстроек. Также есть категория под названием « Выбор редакции », в которой отображаются несколько избранных с высокими оценками. Обдумайте варианты и выберите те, которые подходят вашему рабочему процессу.
Как установить надстройки Microsoft PowerPoint и управлять ими
Существует три простых метода просмотра и загрузки нужных надстроек.
Microsoft имеет специальный магазин Office (AppSource), в котором перечислены все надстройки, доступные для всех приложений Office.
Вы также можете получить доступ к надстройкам внутри PowerPoint (и других приложений Office), а также в PowerPoint для других платформ, таких как PowerPoint для iPad, Mac и PowerPoint Online.
Метод 1. Загрузите надстройки из Магазина Office
Магазин Office можно просматривать, как и любой другой веб-сайт. Фильтры слева помогают перейти к нужным надстройкам.
Обязательно прочтите отзывы для каждой надстройки и проверьте оценки. Лучшие надстройки будут сильными в обеих областях.
1. Нажмите синюю кнопку Get It Now .
2. Войдите в AppSource, используя свою учетную запись Microsoft.
3. Дайте Microsoft разрешение на установку надстройки.
4. Продолжите установку, выбрав нужное приложение.
5. Надстройка появится в крайнем правом углу ленты.Нажмите кнопку надстройки, и сбоку от документа появится боковая панель.
Метод 2: загрузка надстроек изнутри Microsoft PowerPoint
1. Перейдите на ленту > Вставить> Группа надстроек> Получить надстройки .
2. Используйте панель «Магазин» для поиска надстроек и их установки. Все установленные надстройки будут перечислены в разделе Мои надстройки .
3. Разрешите Microsoft и позвольте установке продолжиться.
Как и при загрузке с веб-сайта, надстройка отображается в виде кнопки на ленте.Когда вы закончите работу с надстройкой, вы можете закрыть ее, нажав кнопку «X» на боковой панели.
Все бесплатные и приобретенные надстройки являются частью вашей учетной записи Microsoft. После того, как вы добавили их, у вас будет быстрый доступ к ним с помощью кнопки Мои надстройки в меню. Ссылка «Управление моими надстройками » в окне также приведет вас на страницу, где вы можете увидеть другие сведения о них.
Например, возможность скрыть надстройку, если вы не хотите видеть ее в своем списке.
Если вы не используете надстройки, вы всегда можете удалить их, чтобы очистить свой список.
Метод 3. Загрузка надстроек со сторонних веб-сайтов
PowerPoint имеет развитое сообщество пользователей по всему миру. Эти пользователи создали свои собственные уникальные надстройки, которых вы не найдете в официальном магазине Office. Большинство из них предназначены для корпоративного использования и, к сожалению, не бесплатны. Но это не значит, что вы не найдете несколько драгоценных камней.
Как удалить ненужную надстройку
1.Если вы хотите удалить надстройку, выберите «Лента »> «Надстройки»> «Мои надстройки ». Если вы не видите свою надстройку, нажмите ссылку Обновить вверху окна.
2. В окне надстроек Office щелкните пункт меню (три точки) для конкретной надстройки и нажмите Удалить .
Рассмотрев этот базовый процесс, давайте перейдем к выбору нескольких надстроек, которые помогут вам повысить производительность труда.
Лучшие бесплатные надстройки Microsoft PowerPoint для повседневной работы
Вы можете почувствовать себя избалованным выбором с опцией из 2000+ надстроек.Но давайте рассмотрим некоторые из них, которые пригодятся практически всем.
В центре внимания списка бесплатные надстройки. Было добавлено несколько отличных надстроек с пробными учетными записями, чтобы продемонстрировать, как вы можете расширить PowerPoint, когда этого требуют ваши потребности.
Стоимость: Бесплатно
Ключевое преимущество: Добавьте эффектные визуальные эффекты на свои слайды за считанные минуты.
Pickit входит в любой список надстроек Microsoft Office. Может быть, потому, что визуальные эффекты теперь являются важной частью любого документа.В PowerPoint вы можете использовать надстройку для непосредственной вставки бесплатных изображений на слайд.
Стоимость: Бесплатно
Ключевое преимущество: Находите бесплатные стоковые фотографии для презентаций.
Pexels — один из лучших сайтов для бесплатной стоковой фотографии. Эта надстройка представляет собой удобный ярлык, который поможет вам найти подходящую фотографию Creative Commons для вашей презентации.
Используйте параметр Поиск по цвету , чтобы сопоставить фотографию с темой презентации.
Стоимость: Бесплатно
Ключевое преимущество: Сосредоточьте внимание аудитории на своем сообщении, добавив смайлики.
Выберите из библиотеки более 1300 смайликов для использования в качестве наглядных пособий в своей презентации. Вы можете вставлять смайлики разных размеров в виде текста или изображений. Есть функция поиска, и вы можете выбирать из ряда тонов кожи, чтобы все были представлены.
Еще одним плюсом этой надстройки является то, что она требует минимальных разрешений.
Стоимость: Бесплатно
Ключевое преимущество: Ищите и используйте специальные символы и символы в ваших презентациях.
Бесплатная надстройка упрощает поиск и использование диакритических знаков, специальных символов и символов на слайдах PowerPoint. Все, что вам нужно сделать, это определить нужный символ с помощью простого поиска или сузить поиск по языку или подмножеству символов.
Вы можете ввести букву или короткую фразу для поиска нужного символа.Функция автоматического поиска также предлагает подходящие символы на основе вашего выбора.
Стоимость: Бесплатно
Ключевое преимущество: Сохраняйте размер и положение любой формы на всех слайдах.
THOR — это крошечная утилита от PPTools, которая решает постоянную проблему в Microsoft PowerPoint. Он помогает создавать согласованные слайды, точно размещая логотипы и другие формы на всех слайдах презентации.
Выберите форму, а затем используйте THOR, чтобы запомнить ее размер и положение.Затем вы можете применить тот же размер / положение к другим выбранным фигурам в вашей презентации одним щелчком мыши на кнопке THOR Hammer.
Вы не найдете эту надстройку в Магазине Office. Скачайте и установите с сайта.
Стоимость: Бесплатно
Ключевое преимущество: Управляйте перекрывающимися фигурами на слайде с помощью этикеток.
Selection Manager — удобная надстройка PowerPoint для решения проблем выделения с перекрывающимися формами. Представьте себе груду разной формы.Вы можете дать каждой форме другое имя. Затем надстройка помогает «скрыть» скрытые формы, когда вы выбираете ее имя из списка в диалоговом окне диспетчера выбора.
Эта надстройка недоступна в Магазине Office. Скачайте и установите с сайта.
Стоимость: Бесплатно
Ключевое преимущество: Отображение или скрытие меток форматирования в PowerPoint.
Это третья удобная надстройка, предоставляемая PPTools.com. Он имитирует кнопку «Показать / скрыть» в Microsoft Word, которая переключает отображение знаков абзаца и других символов форматирования.
Используйте его, чтобы быстро отрегулировать интервал между слайдами. Кнопка Показать / скрыть метки работает из группы ShowMarks на вкладке PPTools на ленте.
Стоимость: Бесплатно
Ключевое преимущество: Получите больше возможностей для дизайна, макета и стиля.
В лабораториях PowerPoint от Национального университета Сингапура вы получаете отдельную вкладку на ленте, загруженную творческими предустановками. Эта вкладка предоставляет вам несколько интерактивных слайд-эффектов, которые выделяют ваш текст, диаграммы, диаграммы и изображения.
PPL дает вам больше контроля над анимацией фигур и слайдов, эффекты масштабирования и панорамирования помогают вам лучше объяснять диаграммы процессов, и вы можете добавлять блики или прожекторы на лету, чтобы сделать вашу презентацию более обыденной.
PowerPoint имеет собственные мощные средства управления анимацией. Но попробуйте PPL и посмотрите, поможет ли он упростить его. Им по-прежнему управляют студенты Национального университета Сингапура.
Стоимость: Бесплатно
Основное преимущество: Обучайте с помощью интерактивных симуляторов для уроков естественных наук и математики.
PowerPoint тесно связан с классом. Но для создания интерактивных слайдов для обучения математике и естественным наукам необходимы определенные навыки. Надстройка PhET PowerPoint упрощает задачу благодаря библиотеке учебных слайдов по общим научным и математическим темам.
Эти хорошо продуманные симуляторы, разработанные Университетом Колорадо, идеально подходят для классов K-12 и университетских классов.
Усовершенствуйте свою игру PowerPoint
Загрузите нашу готовую к печати листовку с ярлыками для PowerPoint.
Стоимость: Бесплатно
Ключевое преимущество: Добавьте текст-заполнитель и визуализируйте свой дизайн
PowerPoint позволяет добавлять заполнители с настраиваемыми подсказками. Затем вы можете вставить свой контент в эти поля. Neo / Ipsum экономит ваше время, предоставляя вам классический набор Lorem Ipsum и несколько пользовательских «ipsum» для добавления к слайдам.
Добавьте текст и поэкспериментируйте с дизайном слайдов. Скачайте установщик.
Стоимость: Бесплатно
Ключевое преимущество: Создавайте красивые изображения облаков слов из текста
Облака слов часто недооценивают.Но они могут быть впечатляющими визуальными приемами, когда вы хотите оставить своей аудитории основное сообщение в конце презентации.
Например, вы можете собирать идеи от своей аудитории, а затем визуализировать самые популярные ответы с помощью облака слов. Или просто резюмируйте свою речь с помощью самых важных слов на экране.
Носите с собой эту удобную надстройку генератора облака слов везде, где бы вы ни находились.
Стоимость: Бесплатно
Основное преимущество: Сканируйте с помощью телефона и прикрепляйте к PowerPoint
Сегодня у нас в кармане сканер.Мобильное приложение «Сканировать и вставить» для Microsoft 365 сочетается с надстройкой для быстрого нажатия и вставки заданий. Нужен документ или изображение на слайдах?
Сделайте снимок, выполните сопряжение приложения в программе Office и получите отсканированные изображения или многостраничные документы PDF из своего хранилища, прикрепленные именно туда, где они вам нужны.
Сопутствующее приложение «Сканировать и вставить» доступно как для Android, так и для iOS.
Стоимость: Бесплатно
Ключевое преимущество: Ссылка на информацию о бонусах с помощью QR-кодов на слайдах.
QR-код — это стильный способ добавить источники дополнительной информации и материалов на слайды. Проведите опрос в режиме реального времени, предоставьте дополнительные справочные материалы или включите данные vCard об участниках.
Эта надстройка может сделать ваши презентационные материалы более доступными для аудитории. Достаточно быстро просканировать их мобильными камерами, которые работают как считыватели QR-кода.
Стоимость: Бесплатно
Ключевое преимущество: Следите за своими задачами PowerPoint с помощью списка дел.
Любой список дел поможет вам отслеживать работу, которую еще предстоит сделать над презентацией. Но эта надстройка интегрирует ваш список задач в PowerPoint.
Список автоматически сохраняется в документе. Вы можете взглянуть на то, что осталось сделать, в следующий раз, когда откроете презентацию.
Стоимость: Бесплатно (доступны премиум планы)
Ключевое преимущество: Запускайте опросы в реальном времени и сеансы вопросов и ответов с учетной записью Slido.
Задавая вопросы и собирая отзывы, аудитория остается заинтересованной. Поэтому организуйте мозговой штурм или опрос в режиме реального времени в своей презентации PowerPoint. Slido позволяет отображать опросы или вопросы Slido на слайдах удаленно с помощью смартфона или ПК.
Существуют разные варианты, но базовый план в Slido бесплатный и позволяет проводить три опроса на событие.
Стоимость: Бесплатная пробная версия
Ключевое преимущество: Добавление диаграмм, блок-схем, каркасов к слайдам
Фотографии и изображения включены в бесплатные надстройки для стоковых фотографий.Lucidchart заботится о блок-схемах, каркасах, макетах и интеллект-картах среди других средств построения диаграмм.
Lucidchart — это не бесплатная надстройка, но она может оказаться бесценной, если вы используете расширенные диаграммы в своих презентациях. Шаблоны и огромная библиотека динамических фигур охватывают все типы интерактивных диаграмм. Затем режим презентации может разбиваться по шагам для вашей аудитории.
Lucidchart также поддерживает совместную работу в реальном времени с контролем версий для неограниченного числа пользователей.
Стоимость: бесплатно и Plus Edition за 59 долларов в год
Ключевое преимущество: Быстро создавайте профессиональные временные шкалы и диаграммы Ганта
Вы можете задаться вопросом о полезности временных шкал и облегчения вашего кошелька для этой надстройки. PowerPoint — мощный инструмент для представления предложений лицам, принимающим решения. Таким образом, графики и диаграммы Ганта могут быть важны для каждого проектного офиса или учебной аудитории, которые хотят продемонстрировать расписание или мероприятие.
Office Timeline оснащен мастером, который берет необработанные данные и создает красивую временную шкалу или диаграмму Ганта менее чем за две минуты.Вы также можете сделать это вручную, но эта популярная надстройка может сэкономить вам много времени.
Office Timeline имеет базовую бесплатную версию и обновленную версию Plus Edition с годовой лицензионной платой.
Хотите больше надстроек? Ознакомьтесь с нашим списком из 50 лучших надстроек Excel, 20 лучших надстроек Microsoft Word и 20 лучших надстроек Outlook, которые сделают вашу жизнь проще и продуктивнее!
Повысьте продуктивность работы с PowerPoint
«Смерть от PowerPoint» — это обычная жалоба.Но это больше связано с презентацией, а не с инструментом. Так что попробуйте несколько из этих надстроек в следующий раз, когда презентация окажется у вас на коленях. Это может просто повысить вашу продуктивность.
Если вы хотите отточить свои навыки работы с Microsoft Office, посетите наш курс Microsoft PowerPoint, чтобы узнать, как сэкономить время и уловить форматирование и создание привлекательных презентаций. И пока вы это делаете, освежите свои навыки презентации с помощью нашего курса публичных выступлений.
Готовы освоить Microsoft Office?
Начните обучение бесплатно с курсами GoSkills
Начать бесплатную пробную версиюMicrosoft PowerPoint в App Store
Приложение PowerPoint дает вам доступ к уже знакомому вам инструменту создания слайд-шоу. Создавайте, редактируйте, просматривайте, представляйте или делитесь презентациями быстро и легко из любого места.
Вам нужно быстро получить доступ к файлам PowerPoint в дороге? PowerPoint обеспечивает быстрый просмотр последних слайдов и презентаций для быстрого доступа с любого устройства.
Беспокоитесь о нескольких версиях файлов при работе с PowerPoint Mobile? Синхронизация между устройствами осуществляется без проблем через OneDrive.
PowerPoint позволяет произвести неизгладимое впечатление с помощью мощных и настраиваемых слайдов и презентаций, которые сделают вас заметным. Создавайте слайд-шоу и демонстрируйте их с уверенностью из любого места.
Сделать восхитительную и эффектную презентацию еще никогда не было так просто. PowerPoint предоставляет вам шаблоны для работы и автоматические идеи дизайна для ваших презентаций.
Улучшите свою презентацию с помощью Presenter Coach, нового инструмента искусственного интеллекта, предназначенного для публичных выступлений. Практикуйте свою презентацию и получайте в режиме реального времени предложения по корректировке темпа, избегайте «ммм» и говорите уверенно. Требуется активная подписка на Microsoft 365.
Настройте свои презентации на ходу, сотрудничая с другими в режиме реального времени. Синхронизируйте свои документы PowerPoint через OneDrive, делитесь ими с коллегами и создавайте потрясающие презентации в команде.
Получите все возможности Microsoft Office, войдя в систему с подпиской Microsoft 365.С легкостью создавайте, редактируйте и публикуйте презентации, скачав Microsoft PowerPoint сегодня.
Дарите уверенно
• Не пропустите ни одной детали с PowerPoint на ходу. Вы можете сделать новые презентации или продолжить работу над уже имеющимися.
• PowerPoint синхронизирует ваши презентации с OneDrive, поэтому вы можете запустить презентацию на своем ПК, а затем отредактировать ее с помощью PowerPoint Mobile.
• Новый тренер Presenter Coach, предназначенный для предоставления обратной связи и помощи при проведении ваших презентаций.
Настраиваемое средство для создания слайд-шоу
• Благодаря мощным и настраиваемым функциям PowerPoint легко создавать презентации, которые произведут впечатление и помогут вам выделиться.
• Создайте слайд-шоу из шаблона или сделайте презентацию с нуля.
Совместная работа над презентациями
• PowerPoint упрощает совместную работу с другими.
• Используя общий доступ в один щелчок, быстро приглашайте других редактировать, просматривать или оставлять отзывы о ваших слайдах.
• Легко управляйте разрешениями и узнавайте, кто работает над вашей презентацией.
• Следите за изменениями и отзывами с помощью встроенных комментариев на слайдах.
• Сравните изменения, чтобы увидеть, как ваша презентация развивалась с течением времени.
Загрузите Microsoft PowerPoint прямо сейчас и получите лучший способ создавать, редактировать и публиковать слайд-шоу и презентации со своего iPhone или iPad.
Чтобы создавать или редактировать документы, войдите в бесплатную учетную запись Microsoft на устройствах с размером экрана менее 10,1 дюйма.
Откройте для себя все возможности Microsoft Office с соответствующей подпиской на Microsoft 365 для вашего телефона, планшета, ПК и Mac.
Ежемесячные подписки на Microsoft 365, приобретенные через приложение, будут списаны с вашей учетной записи App Store и будут автоматически продлены в течение 24 часов до окончания текущего периода подписки, если автоматическое продление не отключено заранее.Вы можете управлять своими подписками в настройках своей учетной записи App Store.
Это приложение предоставляется Microsoft или сторонним издателем приложения и регулируется отдельным заявлением о конфиденциальности и положениями и условиями. Данные, предоставляемые посредством использования этого магазина и этого приложения, могут быть доступны Microsoft или стороннему издателю приложения, в зависимости от обстоятельств, и передаваться, храниться и обрабатываться в США или любой другой стране, где Microsoft или издатель приложения и их филиалы или поставщики услуг содержат помещения.
См. Условия лицензионного соглашения на использование программного обеспечения Microsoft для Microsoft 365. См. Ссылку «Лицензионное соглашение» в разделе «Информация». Устанавливая приложение, вы соглашаетесь с этими условиями.
.

 В этой вкладке можно использовать встроенные шаблоны презентаций или найти подходящий вариант в интернете.
В этой вкладке можно использовать встроенные шаблоны презентаций или найти подходящий вариант в интернете.



 Это будет выглядеть намного профессиональнее, чем переключение между окнами.
Это будет выглядеть намного профессиональнее, чем переключение между окнами.

 д.).
д.).
 После этого вам будет отправлено электронное приглашение.
После этого вам будет отправлено электронное приглашение. Если ваш файл уже был сохранен в облаке, приглашенным будет отправлено приглашение по электронной почте.
Если ваш файл уже был сохранен в облаке, приглашенным будет отправлено приглашение по электронной почте. Наведите указатель мыши на этот индикатор или выберите его, чтобы узнать, кто редактирует.
Наведите указатель мыши на этот индикатор или выберите его, чтобы узнать, кто редактирует.
 Найдите свой Office версии
Найдите свой Office версии Где хранятся эти данные, зависит от того, какую версию и канал PowerPoint вы используете. Мы переходим к хранению его в онлайн-сервисе Microsoft, предназначенном для сохранения пользовательских настроек, но мы еще не полностью завершили переход.
Где хранятся эти данные, зависит от того, какую версию и канал PowerPoint вы используете. Мы переходим к хранению его в онлайн-сервисе Microsoft, предназначенном для сохранения пользовательских настроек, но мы еще не полностью завершили переход.
 0.9001.2077
0.9001.2077
 Если вам нужно более настойчивое обсуждение, рассмотрите возможность использования комментариев .
Если вам нужно более настойчивое обсуждение, рассмотрите возможность использования комментариев .
 (показано ниже).
(показано ниже).