|
|
|
|
Как работать с архиватором WinRAR
|
Как создать архив WinRAR
|
|
Как сжать файл через WinRAR
|
|
Как открыть архив WinRAR
|
|
|
|
Как распаковать архив WinRAR
|
Как сменить язык в WinRAR
|
|
|
|
Как поставить пароль на архив WinRAR
|
Как разблокировать архив WinRAR
|
|
|
|
Как узнать пароль от архива WinRAR
|
Как сжать фотографии в WinRAR
|
|
|
|
Как заархивировать видео с помощью WinRAR
|
|
|
|
|
Как открыть файл mdf через WinRAR
|
Как сделать самораспаковывающийся архив WinRAR
|
|
|
|
Как разбить файл на части WinRAR
|
Как переименовать файл в архиве WinRAR
|
|
|
|
Какой максимальный размер архива WinRAR
|
Какие форматы поддерживает WinRAR
|
|
|
|
Как обновить WinRAR
|
Как удалить WinRAR с компьютера
|
|
Как распаковать архив с помощью WinRAR
Программа WinRAR входит в число обязательных для каждого пользователя Windows. Это не преувеличение, ведь львиная доля контента в сети поставляется именно в этом формате. Использование архиваторов оправдано и для тех, кто постоянно использует email. Отправка большого числа документов не в контейнере порой может быть расценена как признак дурного тона. Поэтому знать, как распаковать архив WinRAR, должен каждый уважающий себя пользователь Windows. Тем более если вы заинтересованы в экономии места на жёстком диске.
С помощью программы WinRAR можно распаковать архив.
Что такое WinRAR?
WinRAR — это самая популярная программа для работы с архивами в Windows. Она ценна тем, что гибко встраивается в оболочку системы, позволяя работать со сжатием данных без полноценного запуска отдельного менеджера.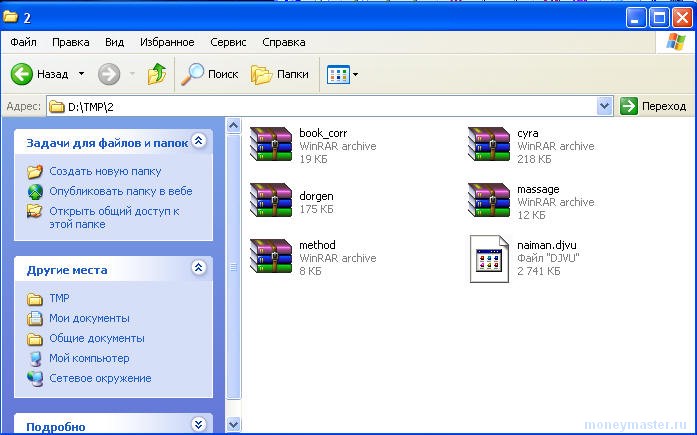 Приложение позволяет извлечь файлы из архива WinRAR и решить некоторые другие задачи. Оболочка программы позволяет тонко настраивать извлечение:
Приложение позволяет извлечь файлы из архива WinRAR и решить некоторые другие задачи. Оболочка программы позволяет тонко настраивать извлечение:
- степень сжатия;
- защищённость данных в контейнере;
- формат;
- а также количество частей контейнера.
Если вы долго используете WinRAR, как распаковать файлы, вам также наверняка известно. Но менее опытные пользователи могут не знать этого.
Распаковка
Как убедиться, что перед вами запакованный элемент? Такие файлы обычно представлены в специфических форматах: RAR, ZIP, 7Z, TAR и некоторых других. Если у вас есть неизвестный файл без расширения — попробуйте, будет ли он открываться с помощью программ для сжатия.
Итак, как открыть архив? Для начала поищите установленное ПО для работы со сжатием на своём ПК. По умолчанию Windows поддерживает только ZIP. Поддержку других форматов нужно загружать из интернета в виде отдельного софта.
- Разархивировать архив WinRAR вы сможете с помощью одноимённой программы.
 Её можно найти на официальном сайте приложения. Просто введите правильный запрос в строку поиска браузера.
Её можно найти на официальном сайте приложения. Просто введите правильный запрос в строку поиска браузера. - Примените параметры по умолчанию при установке программы. Желательно установить её на системный раздел жёсткого диска. Как только установка завершится, перезагрузите ПК.
- Найдите нужный элемент через Проводник Windows и вызовите контекстное меню. Вы увидите новые пункты — «Извлечь…», «Извлечь в текущую папку», а также некоторые другие. Это поможет вам как распаковать архив WinRAR, так и настроить параметры программы.
- Откроется окно извлечения. Укажите в нём целевую папку.
СОВЕТ. Чтобы легче разобраться в распакованном, убедитесь, что элементы внутри контейнера хранятся в папке. Если нет, то создайте её.
Подождите, пока искомые элементы будут извлекаться. При запуске менеджера WinRAR вы сможете как открыть запакованную папку, так и просмотреть её содержимое. Пользуйтесь им, если сразу распаковывать содержимое не требуется. И также можно просмотреть содержимое, сделав двойной клик по RAR.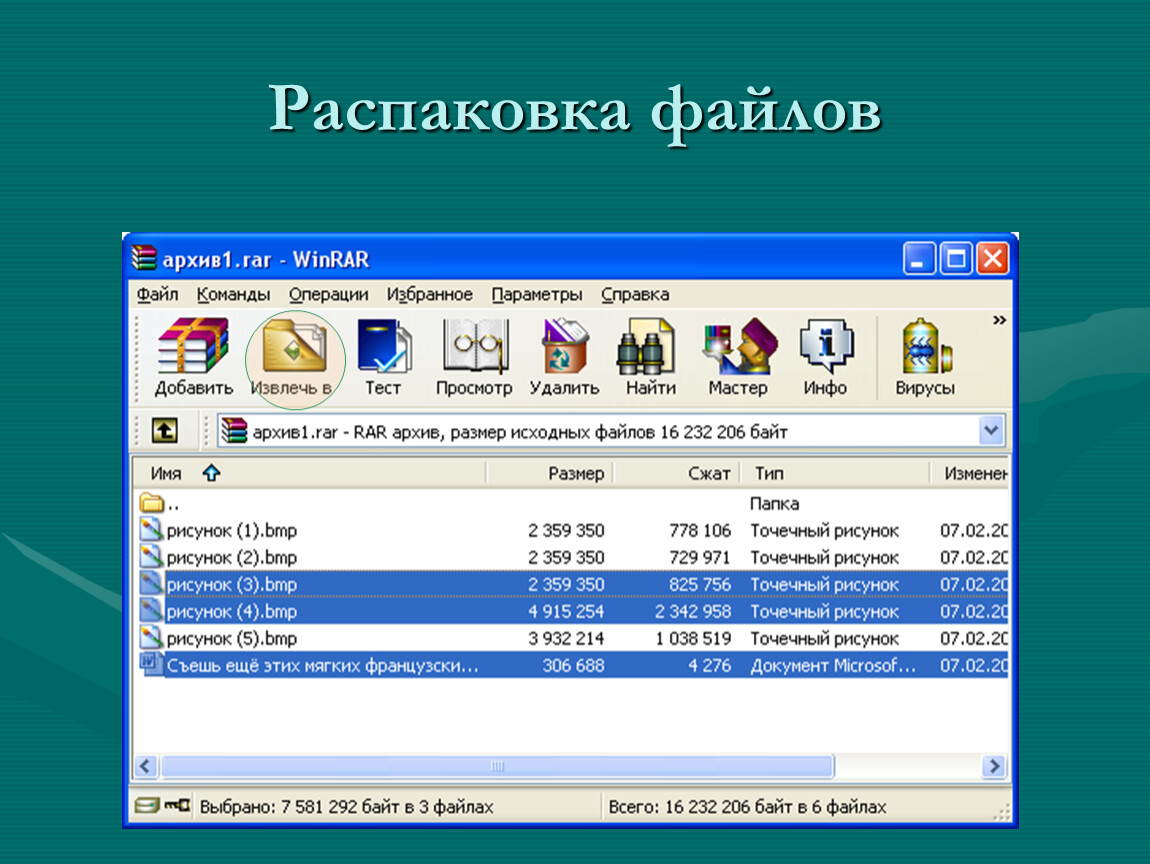
Если в контекстном меню вы выберете «Извлечь в (имя)», содержимое появится в папке с таким же названием, как и исходник.
Чтобы разбить архив на части, WinRAR предлагает отличную базовую функцию:
- Выберите то, что нужно добавить в многотомный контейнер.
- В контекстном меню нажмите «Создать архив». Откроется новое окно.
- На вкладке «Общие» найдите «Разделить на тома размером» и выберите максимальный размер тома. Последний том будет иметь наименьший размер.
- Распаковывать отдельные тома нужно вместе, потому что они будут извлекаться поочерёдно.
- Можно использовать «Непрерывный» формат данных для увеличения сжатия.
Другие приёмы работы
Мы поговорили о том, как извлечь файлы из архива WinRAR. А как работать с форматом EXE? Просто щёлкните по нему мышью дважды и выберите каталог для извлечения. Всё остальное программа сделает сама. Поскольку такой контейнер работает автоматически, можно не бояться передавать его пользователям без программы WinRAR на компьютере.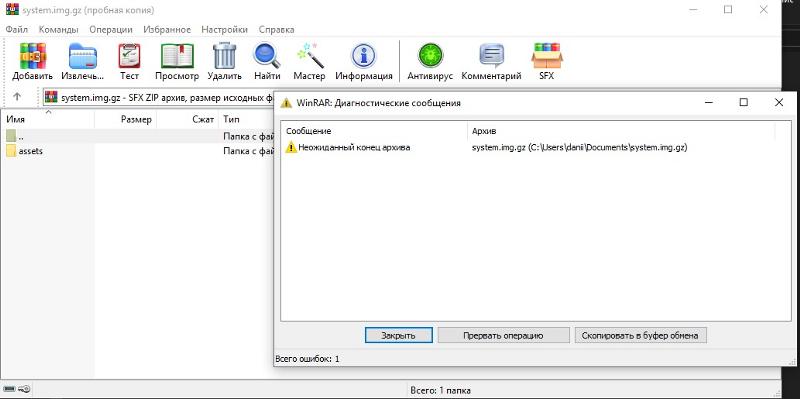
Как при использовании WinRAR разархивировать зашифрованный документ? Для этого уже будет нужна программа с поддержкой формата RAR или ZIP. Чтобы извлечь данные, введите правильный пароль и задайте параметры распаковки.
Выводы
В этой статье мы рассказали вам, как разархивировать файл WinRAR, а также обсудили другие важные приёмы работы с этой замечательной программой.
Надеемся, это руководство принесёт вам пользу. У вас остались вопросы? Обсудите их с другими посетителями сайта, просто оставив свой комментарий внизу.
Как разархивировать файл на компьютер в два клика
Добрый день уважаемые читатели и гости блога, сегодня статья для начинающих пользователей, и с подвигло меня на ее написание такая ситуация, что большое количество людей не знают, что делать с набором архивных файлов. Как вы знаете я создаю свою обновленную сборку Windows 7 и многие другие, в них я устанавливаю все доступные обновления, за счет чего объем ISO образа сильно вырастает.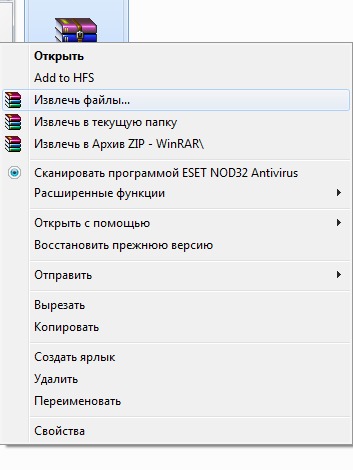 Я все свои файлы заливаю в облачный сервис mail и там стоит ограничение на размер передаваемых данных через браузер в размере 2гб, поэтому, чтобы туда передать файл большого объема, его приходится разбивать на части, с помощью архиваторов winrar или 7zip. У многих пользователей как выяснилось есть вопросы, что делать потом с этими файлами и в данной статье я это расскажу, темой дискуссии будет вопрос: как разархивировать файл на компьютер в два клика.
Я все свои файлы заливаю в облачный сервис mail и там стоит ограничение на размер передаваемых данных через браузер в размере 2гб, поэтому, чтобы туда передать файл большого объема, его приходится разбивать на части, с помощью архиваторов winrar или 7zip. У многих пользователей как выяснилось есть вопросы, что делать потом с этими файлами и в данной статье я это расскажу, темой дискуссии будет вопрос: как разархивировать файл на компьютер в два клика.
Что такое архивы rar и zip
Как я и писал выше, для передачи больших данных, используются специальные программы, они называются архиваторами, в задачи которых входит, разбивка большого файла на мелкие, равные части, для последующей передачи их по необходимым каналам связи, примером может выступать электронная почта, где чаще всего и есть ограничения на передачу файлов в 10-50 мегабайт, в мессенджере Skype ограничение на передачу файлов 300 мегабайт.
Существуют два основных игрока в данном сегменте:
- Winrar (http://www.
 win-rar.ru/download/)
win-rar.ru/download/) - 7Zip (http://www.7-zip.org/)
Обе программы архиваторы по сути бесплатные, винрар единственное будет писать каждый раз при открытии архива, что было бы здорово если бы вы ее купили, но на функционал это никак не влияет.
Как заархивировать файлы в rar архив
Давайте разберем процесс архивации большого файла в архиваторе Winrar. Скачать его можно по ссылке указанной выше. Предположим у меня есть файл ISO и не нужно его передать человека, пользоваться я буду облаком mail, как я и говорил, там стоит ограничение в 2 ГБ, поэтому файл я разобью на архивы такого размера.
Чтобы заархивировать файлы для отправки, вам необходимо щелкнуть по нужному из них правым кликом мыши и выбрать из контекстного меню, пункт «Добавить в архив», в случае с папкой, то же самое.
На вкладке «Общие» нужно настроить два параметра:
- Поставить галочку «Добавить информацию для восстановления», потребуется в случае, если ваш файл архива будет поврежден при передаче.

- Указать какой размер будет при разбивке файла, в моем примере это 1,9 ГБ, чаще всего конечно используются мегабайты, для передачи архивов через электронную почту.
Еще полезным для пользователя окажется вкладка «Дополнительно», в ней есть полезная функция «Установить пароль» для заархивированного файла.
Старайтесь задавай сложные пароли.
Нажимаем ок и начинается архивация файла rar, занимает она некоторое время, которое прямиком зависит от скорости вашего жесткого или твердотельного диска и количества файлов помещаемых в архив.
На выходе вы получите файлы архива, с указанием их порядкового номера.
Таким методом вы можете заархивировать абсолютно любой файл, будь то:
Как распаковать архив rar
И так давайте рассмотрим ситуацию, что вы скачали у меня Windows 10 или другую версию и получили три архива, что с ними делать и как распаковать файлы. Тут все просто кладе их в отдельную папку, убедитесь, что все файлы присутствуют по счету. Кликаете по самому первому из них правым кликом и из контекстного меню выбираете пункт «Извлечь в текущую папку» или «Извлечь в папку с названием файла». Второй вариант предпочтительнее, когда в архиве очень много файлов, и чтобы они не замусорили ваш текущий каталог, логичнее их извлечь в отдельную папку.
Кликаете по самому первому из них правым кликом и из контекстного меню выбираете пункт «Извлечь в текущую папку» или «Извлечь в папку с названием файла». Второй вариант предпочтительнее, когда в архиве очень много файлов, и чтобы они не замусорили ваш текущий каталог, логичнее их извлечь в отдельную папку.
У вас начнется процесс извлечения данных, занимает он так же некоторое время, зависящее от размера архива и количества элементов, находящихся в нем.
Все теперь когда образ ISO получен, можно делать загрузочную флешку из него. Думаю как разархивировать файл на компьютере с помощью Winrar вы поняли, перейдем к 7Zip.
Как заархивировать файлы в zip архив
Теперь давайте рассмотрим как заархивировать файл в 7zip, тут принцип такой же. Вы выбираете нужный объект, кликаете по нему правой кнопкой мыши и выбираете пункт «7-Zip > Добавить к архиву»
Задаем параметры:
- Имя архива
- Размер блока
- Степень сжатия
- Задание пароля
- Разбивка на тома
Нажимаем кнопку «Ок» и начинается процесс сжатия данных и создание zip архива.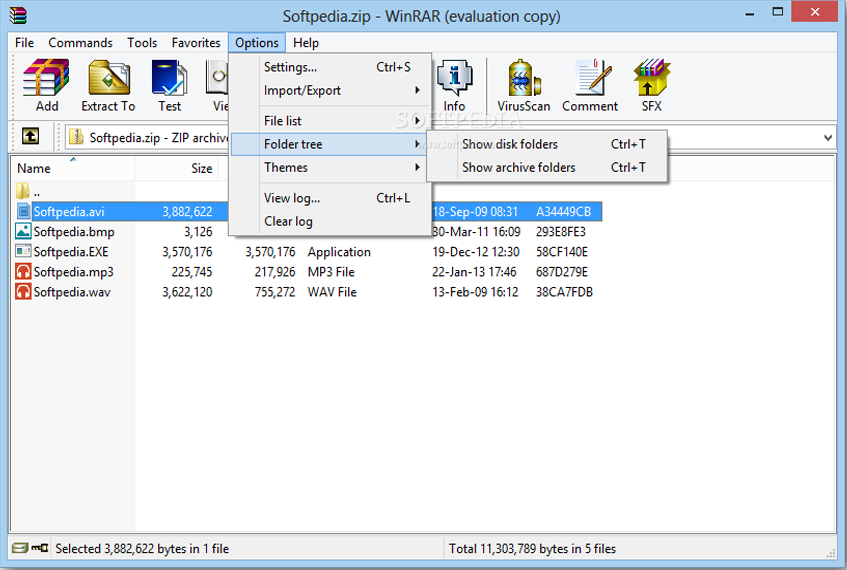
Как распаковать zip архив
Теперь посмотрим как разархивировать файл zip, тут все как и в случае с rar, щелкаем по нужному архиву правым кликом и говорим «7-ZIP > Распаковать». Указываете, что извлечение zip архива, будет тут или в отдельную папку и все.
Видим, что идет распаковка.
Надеюсь, что данная инструкция, подробна вам осветила моменты со сборкой архивов, и у вас не осталось вопросов, все предложения и пожеланию, жду в комментариях.
[Топ 4 метода]взлом пароля winrar онлайн
WinRAR — это популярный архиватор файлов. Программа способна образовывать архивы RAR для создания резервных копий данных в исходном формате, сжатия вложений, отправляемых по электронной почте, распаковки файлов, загружаемых из Сети и т.д. Для защиты документов WinRAR от третьих лиц многие пользователи устанавливают на свои файлы пароли, которые не позволяют другим лицам использовать, просматривать, редактировать и даже распечатывать документы, добавленные в данный архив. Если Вы защитили свой документ WinRAR паролем, но, к несчастью, забыли его, то как извлечь файлы из архива с паролем?
Если Вы защитили свой документ WinRAR паролем, но, к несчастью, забыли его, то как извлечь файлы из архива с паролем?
Действительно, пользователи часто сталкиваются с проблемой забытого пароля, это довольно распространенная ситуаация. Вернуть доступ к защищенному паролем файлу WinRAR или отдельному документу достаточно сложно. В данной статье мы рассмотрим 2 случая распаковки зашифрованного архива WinRAR: когда пароль известен и когда он забыт или потерян.
Часть 1. Как Распаковать Файл WinRAR, Если Пароль Известен В Winrar Онлайн
Чтобы сбросить неизвестный пароль к архиву RAR, загруженному из Интернета, Вы можете обратиться к администратору сайта, совершившему Вам загрузку данного файла. Ниже приводится пошаговая инструкция, как распаковать архив WinRAR, если Вы знаете пароль к нему. Кроме того, далее будут также рассмотрены способы разблокировки архива WinRAR, пароль к которому Вы забыли как снять пароль с архива winrar.
1. Дважды щелкните мышью по защищенному файлу RAR и откройте его с помощью WinRAR или любого другого архиватора.
2. На панели инструментов нажмите на кнопку «Извлечь» и укажите путь, по которому следует сохранить распакованные файлы. Нажмите «ОК».
3. Введите пароль к файлу RAR в текстовое поле и нажмите «ОК», чтобы разархивировать файл RAR.
Итак, зашифрованный архив RAR будет успешно распакован, и Вы сможете редактировать хранящиеся в нем документы.
Часть 2. взлом пароля winrar онлайн
ВВсе файлы, сжатые с расширением .rar, известны как файлы RAR или WinRAR. Что делать, если Вы забыли пароль доступа к файлу RAR? К счастью, Вы без особого труда можете разблокировать файлы RAR, защищенные паролем даже в случае, если Вы забыли или потеряли его.
Способ 1. Дешифровка Пароля К Файлу WinRAR С Помощью Универсального Разблокировщика Паролей WinRAR Или взлом пароля winrar онлайн
Итак, мы можем сбросить забытый или потерянный пароль к архиву WinRAR просто и быстро, используя надежное стороннее программное обеспечение, например,PassFab for RAR. Это программа для сброса пароля к файлам WinRAR и открытия защищенных паролем архивов RAR. Программа предлагает три эффективных режима атаки на пароль: перебор с позиционной маской, полный перебор и перебор по словарю, которые позволяют с высокой скоростью восстанавливать забытые пароли и как открыть архив с паролем.
Программа предлагает три эффективных режима атаки на пароль: перебор с позиционной маской, полный перебор и перебор по словарю, которые позволяют с высокой скоростью восстанавливать забытые пароли и как открыть архив с паролем.
Далее представлены действия, которые необходимо выполнить, чтобы дешифровать пароль к файлу WinRAR с помощью программы PassFab для RAR:
Шаг 1: Загрузите данную программу для восстановления пароля RAR и установите ее на Ваш ПК.
Шаг 2: Чтобы открыть программу, дважды щелкните по иконке PassFab для RAR на Вашем рабочем столе.
Шаг 3: Далее нажмите на кнопку «Добавить» в главном окне данной PassFab for RAR, чтобы загрузить заблокированный архив WinRAR.
Шаг 4: Выберите тип атаки из 3 возможных вариантов и установите для него необходимые настройки.
Примечание: При выборе полного перебора программа автоматически запустит процесс поиска пароля после нажатия кнопки «Начать».
Шаг 5: Нажмите на кнопку «Начать». После выполнения вышеуказанных шагов Passfab для RAR запустит процесс дешифрования пароля к Вашему архиву WinRAR. Через несколько минут Вы увидите верный пароль WinRAR в диалоговом окне.
Далее Вы можете ознакомиться с видеоруководством, как восстановить пароль WinRAR:
На рынке существует множество сторонних программ для взлома RAR. Вы можете обратиться к этой статье (6 видов программного обеспечения для взлома пароля RAR), чтобы проанализировать преимущества и недостатки каждого программного обеспечения.
Способ 2. Подбор Пароля К Архиву WinRAR Из Числа Часто Используемых Или Как Извлечь Файлы Из Архива С Паролем
Иногда мы забываем пароль просто из-за душевного неравновесия. Если мы позже успокоимся и расслабимся, то можем вспомнить верный пароль. Поэтому если Вы оказались в ситуации, когда забыли пароль к своему файлу WinRAR, то почему бы не попробовать прежде всего отдохнуть?
Иногда защита файлов RAR паролем доставляет слишком много хлопот, вследствие чего у Вас может возникнуть желание разблокировать их. И если Вы не знаете корректный пароль, то можете попробовать вернуть доступ к файлам методом догадки. Ниже Вы можете найти пошаговое руководство для данного способа, если забыл пароль от архива.
И если Вы не знаете корректный пароль, то можете попробовать вернуть доступ к файлам методом догадки. Ниже Вы можете найти пошаговое руководство для данного способа, если забыл пароль от архива.
Шаг 1: Откройте программу WinRAR и щелкните правой кнопкой мыши по файлу RAR, пароль к которому Вы хотите определить. Появится диалоговое окно для ввода пароля. Попробуйте ввести комбинации 1234 или 0000, часто используемые в качестве паролей.
Шаг 2: В появившемся окне нажмите на пароль к файлу RAR, а затем нажмите «ОК».
Это может и не сработать первые несколько раз, а то и не сработать вовсе. Если же Вам удастся успешно разблокировать защищенный паролем документ WinRAR, то будет добавлен файл в папке. После того, как WinRAR завершит создание архивного файла, Вы сможете получить к нему доступ.
Способ 3. Способ 3. Разблокировка Файла WinRAR Онлайн
Данный способ поможет Вам разблокировать файл WinRAR онлайн, чтобы восстановить Ваш пароль к зашифрованному архиву RAR. Ниже Вы можете ознакомиться с подробной инструкцией как снять пароль с архива.
Ниже Вы можете ознакомиться с подробной инструкцией как снять пароль с архива.
Шаг 1: Откройте на Вашем компьютере браузер.
Шаг 2: Перейдите на страницу разблокировки пароля к файлу Winrar, например: unzip-online.com, lostmypass.com/file-types/rar/ или password-online.com/RAR_Password_Recovery_Online.php.
Шаг 3: Загрузите файл RAR, который Вы хотите разблокировать.
Шаг 4: Нажмите на опцию «Разблокировать файл», подождите некоторое время, пока процесс разблокировки не будет завершен.
После успешного завершения данного процесса загрузите файл обратно на Ваш компьютер и откройте его.
Способ 4. Разблокировка архива WinRAR с помощью блокнот
Данный способ подразумевает разблокировку защищенного паролем архива RAR с помощью пакетного файла и взлом пароля winrar онлайн. Вы можете использовать данный метод для открытия любого файла RAR, пароль к которому Вы не помните. В данном случае мы будем использовать текстовый редактор блокнот. Способ достаточно простой и быстрый.
Способ достаточно простой и быстрый.
Шаг 1: Откройте блокнот
Откройте текстовый редактор блокнот [Пуск >> Выполнить >> введите «блокнот» >> нажмите клавишу «Enter»]
Шаг 2: Создайте пакетный файл
Скопируйте нижеприведенный код в блокнот.
REM ============================================================
REM errorcode401.blogspot.in
@echo off
title Rar Password Unlocker
mode con: cols=47 lines=20
copy "C:\Program Files\WinRAR\Unrar.exe"
SET PSWD=0
SET DEST=%TEMP%\%RANDOM%
MD %DEST%
:RAR
cls
echo ———————————————-
echo GET DETAIL
echo ———————————————-
echo.
SET/P "NAME=Enter File Name : "
IF "%NAME%"=="" goto NERROR
goto GPATH
:NERROR
echo ———————————————-
echo ERROR
echo ———————————————-
echo Sorry you can't leave it blank.
pause
goto RAR
:GPATH
SET/P "PATH=Enter Full Path : "
IF "%PATH%"=="" goto PERROR
goto NEXT
:PERROR
echo ———————————————-
echo ERROR
echo ———————————————-
echo Sorry you can't leave it blank.
pause
goto RAR
:NEXT
IF EXIST "%PATH%\%NAME%" GOTO START
goto PATH
:PATH
cls
echo ———————————————-
echo ERROR
echo ———————————————-
echo Opppss File is not Found..
pause
goto RAR
:START
SET /A PSWD=%PSWD%+1
echo 0 1 0 1 1 1 0 0 1 0 0 1 1 0 0 1 0 1 0 0 1 0 1
echo 1 0 1 0 0 1 0 1 1 1 1 0 0 1 0 0 1 1 1 1 0 0 0
echo 1 1 1 1 1 0 1 1 0 0 0 1 1 0 1 0 1 0 0 0 1 1 1
echo 0 0 0 0 1 1 1 1 1 0 1 0 1 0 1 0 0 1 0 0 0 0 0
echo 1 0 1 0 1 1 1 0 0 1 0 1 0 1 0 0 0 0 1 0 1 0 0
echo 1 1 1 1 1 0 1 1 0 0 0 1 1 0 1 0 1 0 1 1 1 1 0
echo 0 0 0 0 1 1 1 1 1 0 1 0 1 0 1 0 0 0 0 0 1 1 0
echo 1 0 1 0 1 1 1 0 0 1 0 1 0 1 0 0 0 0 1 1 1 1 0
echo 0 1 0 1 1 1 0 0 1 0 0 1 1 0 0 1 0 1 0 0 1 1 0
echo 1 0 1 0 0 1 0 1 1 1 1 0 0 1 0 0 1 0 1 0 1 0 0
echo 0 0 0 0 1 1 1 1 1 0 1 0 1 0 1 0 0 1 1 0 1 0 1
echo 1 0 1 0 1 1 1 0 0 1 0 1 0 1 0 0 0 0 1 0 1 0 0
echo 0 1 0 1 1 1 0 0 1 0 0 1 1 0 0 1 0 1 0 0 1 1 0
echo 1 0 1 0 0 1 0 1 1 1 1 0 0 1 0 0 1 1 0 1 0 0 1
echo 1 1 1 1 1 0 1 1 0 0 0 1 1 0 1 0 1 0 1 1 1 0 0
echo 0 0 0 0 1 1 1 1 1 0 1 0 1 0 1 0 0 1 1 1 0 1 1
echo 1 0 1 0 1 1 1 0 0 1 0 1 0 1 0 0 0 0 0 0 1 1 0
echo 1 0 1 0 0 1 0 1 1 1 1 0 0 1 0 0 1 0 1 0 1 0 0
echo 0 1 0 1 1 1 0 0 1 0 0 1 1 0 0 1 0 1 1 1 0 1 1
echo 1 0 1 0 0 1 0 1 1 1 1 0 0 1 0 0 1 0 0 1 1 0 1
echo 1 1 1 1 1 0 1 1 0 0 0 1 1 0 1 0 1 0 1 1 0 1 1
echo 0 0 0 0 1 1 1 1 1 0 1 0 1 0 1 0 0 1 1 0 1 1 0
echo 1 1 1 1 1 0 1 1 0 0 0 1 1 0 1 0 1 0 1 1 0 0 0
echo 0 0 0 0 1 1 1 1 1 0 1 0 1 0 1 0 0 0 0 1 1 0 1
echo 1 0 1 0 1 1 1 0 0 1 0 1 0 1 0 0 0 0 0 1 0 1 1
UNRAR E -INUL -P%PSWD% "%PATH%\%NAME%" "%DEST%"
IF /I %ERRORLEVEL% EQU 0 GOTO FINISH
GOTO START
:FINISH
RD %DEST% /Q /S
Del "Unrar. exe"
exe"
cls
echo ———————————————-
echo UNLCKED
echo ———————————————-
echo.
echo PASSWORD FOUND!
echo FILE = %NAME%
echo CRACKED PASSWORD = %PSWD%
pause>NUL
exit
REM ============================================================Шаг 3: Сохраните файл
Сохраните файл с расширением .bat [ например, «RarPSWDCracker.bat»]
Шаг 4: Запустите файл
Теперь запустите файл и введите имя зашифрованного файла и его расположение, а затем нажмите клавишу «Enter», чтобы взломать пароль winrar.
Шаг 5: Подождите
Подождите некоторое время, пока пароль не будет разблокирован.
Шаг 6: Откройте архив
Все готово! Ваш пароль был успешно восстановлен. Теперь Вы можете открыть Ваш файл RAR с помощью данного пароля.
Примечание: Данный способ работает только с цифровыми паролями.
Заключение
Разблокировка защищенного паролем архива RAR может показаться довольно трудной задачей. Кроме того, если на файл RAR был установлен сложный пароль, один компьютер может оказаться не в состоянии определить пароль к файлу WinRAR за короткое время. Поэтому для быстрого разархивирования зашифрованного файла RAR лучшим выбором станет использование программы PassFab for RAR, которая является лучшим разблокировщиком архивов winrar онлайн с 3 эффективными режимами атаки на пароль.
Кроме того, если на файл RAR был установлен сложный пароль, один компьютер может оказаться не в состоянии определить пароль к файлу WinRAR за короткое время. Поэтому для быстрого разархивирования зашифрованного файла RAR лучшим выбором станет использование программы PassFab for RAR, которая является лучшим разблокировщиком архивов winrar онлайн с 3 эффективными режимами атаки на пароль.
PassFab for RAR
- Восстановить пароль архива RAR
- Получить пароль файла WinRAR
- 3 профессиональных режима восстановления пароля
Как быстро распаковать архив rar
Как распаковать архив rar? Сейчас любой школьник знает, что такое архив на компьютере. И это не удивительно, ведь они растут в век компьютеров. Но для старшего поколения такой файл может стать проблемой. Не все умеют работать с архивами. Есть люди, которые даже не понимают, что это такое. Так как мой сайт создан для начинающих (не важно, молодых или пенсионеров), то я считаю, что такой вопрос не будет лишним.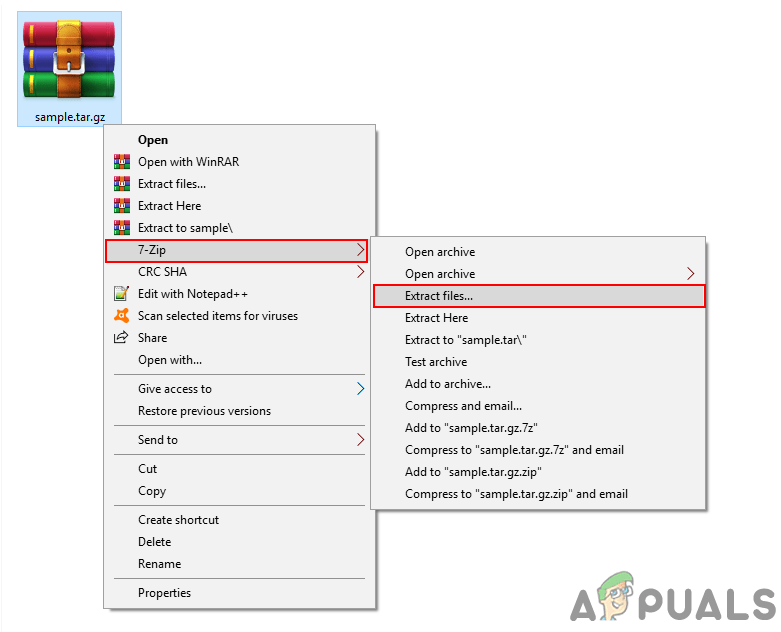
Как распаковать архив RAR
Почти все фалы, которые мы качаем из Интернета – заархивированы. Делается это для того, чтобы сжать информацию, иначе файл будет очень большого объема, а значит и скачать его будет трудно. Слишком много времени уйдет на это.
Разные файлы сжимаются по-разному. Очень хорошо уменьшаются в объеме текстовые файлы, но очень плохо – графические.
Как же быстро архивный файл?
Во-первых, у вас обязательно должна быть установлена специальная программа для этого. Я всегда пользуюсь программой WinRAR. Она очень проста в обращении и прекрасно распаковывает и архивирует. Найти её в Интернете не трудно. Устанавливается – тоже легко.
Для того, чтобы распаковать файл при помощи архиватора WinRAR необходимо сделать следующее:
- Щелкните правой кнопкой мыши по файлу с архивом;
- В выпадающем списке выберите пункт:
- Извлечь файлы … — откроется окно Путь и параметры извлечения.
 Его мы использовать не будем;
Его мы использовать не будем; - Пункты Извлечь в текущую папку и Извлечь в Название файла– файл будет извлечен в отдельную папку с таким же названием, как и файл архива; Именно эти пункты и надо выбирать.
- Извлечь файлы … — откроется окно Путь и параметры извлечения.
Можно просто открыть архив двойным щелчком и перетащить файл на Рабочий стол или в папку.
Вот таким образом можно легко и быстро распаковать архив rar.
Кстати, этим же архиватором можно распаковывать и ZIP-архивы.
С уважением, Людмила
Понравилась статья — нажмите на кнопки:
Как распаковать архив с помощью winrar
WinRAR
Скачиваем и устанавливаем данный архиватор как любую другую программу. Скачать на компьютер его можно с официального сайта. Подобные утилиты не занимают большого количества места на жёстком диске и устанавливаются максимально быстро, благодаря чему можно сразу перейти к их использованию. Интерфейс программы выглядит следующим образом.
Рассмотрим по пунктам все возможности этого архиватора.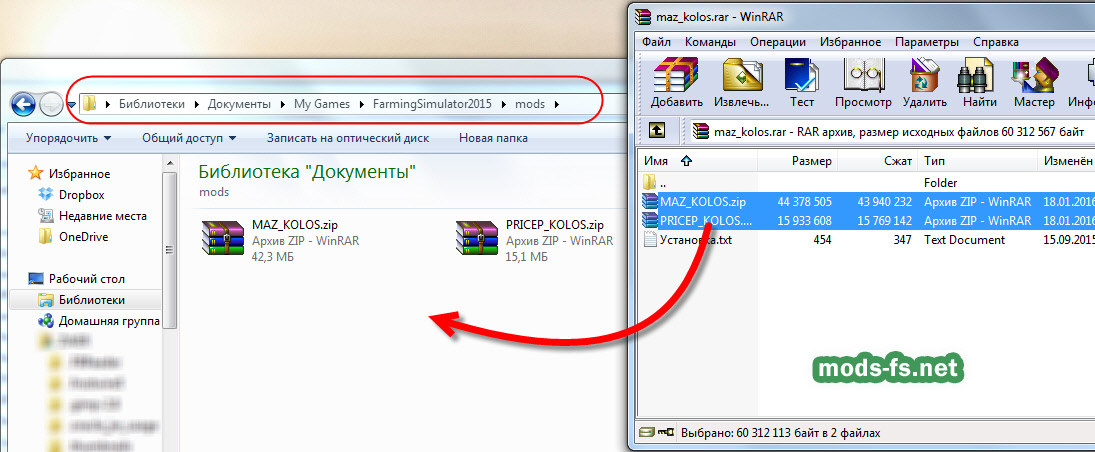
Открытие и распаковка
Безусловно, распаковка заархивированных данных – это основная и самая используемая функция WinRAR. Приложение поддерживает большое количество форматов, в том числе и RAR.
Чтобы увидеть содержимое архива, просто кликаем по нему дважды. При установке программа автоматически ассоциирует с собой все форматы, соответствующие архивам, благодаря чему любой из них будет открыт именно в ней. Открыть можно и нажатием правой клавишей и выбором пункта «Открыть в WinRAR».
Открытие можно осуществить и из самой программы. Для этого переходим в неё, нажимаем на «Файл» в верхнем меню, выбираем пункт «Открыть архив» и находим его на компьютере.
Чтобы извлечь файлы, проводим простую последовательность действий:
- Выделяем нужные или, при необходимости, все объекты и кликаем по кнопке «Извлечь».
- Указываем папку, в которую будут распакованы данные, и нажимаем OK.
- Все файлы извлечены и помещены по указанному пути.
 Можно приступить к их использованию.
Можно приступить к их использованию.
Рассмотрим следующую функцию.
Создание
Не менее нужная и полезная функция. Особенно актуальна тогда, когда нужно сжать большое количество данных в один объект и отправить кому-либо, например, по электронной почте. Заархивировать можно как документ, так и изображение.
Для создания нового объекта:
- Выделяем те данные, которые хотим объединить, нажимаем на них правой клавишей мыши и кликаем по строке «Добавить в архив».
- Задаём название, выбираем тип расширения, при необходимости настраиваем всевозможные параметры архивации и нажимаем «ОК».
- Проверяем наличие результата. Он должен быть создан в той же папке, в которой располагались архивируемые файлы.
Рассмотрим последнюю важную функцию.
Установка пароля
Несомненно, огромным преимуществом архиваторов является возможность установки уникального пароля. WinRAR не исключение – он также позволяет зашифровать любые данные.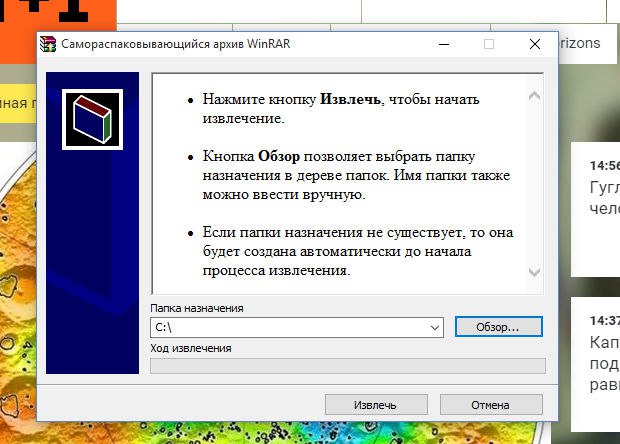
Для создания зашифрованного архива проводим те же действия, что и при создании обычного, но в окне настройки кликаем на кнопку «Установить пароль».
Дважды вводим пароль и нажимаем «ОК». Можно так же активировать пункт «Шифровать имена файлов», чтобы посторонний не получил информации даже о них.
Теперь открыть запароленный объект можно только с помощью заветной комбинации. Без неё получить доступ к данным не получится. Это очень удобно, когда заархивированные данные предназначены лишь для определённого круга людей.
Мы рассмотрели, как открыть RAR файл на Windows 10 при помощи WinRAR. Перейдём к разбору ещё одной популярной утилиты с подобным функционалом.
Особенности, преимущества использования архиватора WinRAR
Архиватор винрар сочетает в себе все достоинства (за исключением, пожалуй, упомянутого мной ниже) других архиваторов, содержит все нужные функции и при этом, на мой взгляд, имеет следующие дополнительные преимущества:
При установке программы вы увидите сообщение, что программа не бесплатна и что нужно оплатить, если хотите чтобы она развивалась в дальнейшем:
Тем не менее, запрета на пользование программой через определённое время вы не получите. Может лишь появляться окно, с предложением внести оплату, но его можно игнорировать и дальше пользоваться.
Может лишь появляться окно, с предложением внести оплату, но его можно игнорировать и дальше пользоваться.
Однако, конечно, если есть возможность и желание, почему бы не поддержать разработчиков, оплатив их софт Ведь если не будет винрара, придётся искать достойную замену.
С WinRAR такого не происходит. Программа всегда актуальная и сайт всегда доступен.
Имеется русский язык
Уверен, для многих важно, чтобы программа была на русском языке, даже такая простенькая как архиватор. И не все архиваторы разработчики переводят на родной наш язык
А где-то язык нужно активировать отдельно, о чём порой и не догадаешься. Благо WinRAR не среди них ;), все его версии локализованы для многих стран.
Удобство, интуитивно понятный интерфейс. Не со всеми архиваторами удобно работать, а иногда некоторые функции могут быть непонятны. В винраре, на мой взгляд, понятно всё
Ну, как минимум, самое важное, чтобы работать с архивными файлами
Недостаток я выделю только один — в WinRAR можно создать только 3 формата архивов: RAR, RAR4 и ZIP. А архивы, например, TAR, GZ, 7Z и другие создать не предлагает. Не считаю это существенным недостатком, поскольку, всё-таки чаще всего в ходу архивы RAR и ZIP, тем более что распаковывать он умеет любые архивы.
А архивы, например, TAR, GZ, 7Z и другие создать не предлагает. Не считаю это существенным недостатком, поскольку, всё-таки чаще всего в ходу архивы RAR и ZIP, тем более что распаковывать он умеет любые архивы.
Ошибки при попытке установить игру и после установки
В некоторых случаях, когда Вы устанавливаете игру, а также уже после того, как Вы ее установили могут возникать различные системные ошибки, препятствующие запуску или установке. Основные причины — поврежденные файлы игры, отсутствие драйверов и компонентов (драйвера видеокарты, PhysX, DirectX и другие).
Создание новых архивов (архивация файлов и папок) и возможность установки пароля на архив
Через винрар можно упаковать любые файлы и папки, создав архив формата: zip, rar или rar4.
Например, есть у нас несколько файлов, которые нужно запаковать в архив:
Самый простой способ заархивировать их — это выделить все, кликнуть ПКМ и выбрать «Добавить в архив».
Откроется окно для создания архива.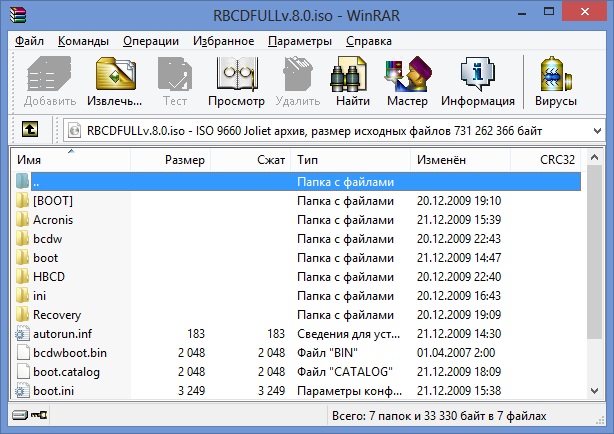 Вверху укажите имя создаваемого архива. Именно так будет называться файл архива после его запаковки.
Вверху укажите имя создаваемого архива. Именно так будет называться файл архива после его запаковки.
По умолчанию архив будет создан в той же папке, где находятся файлы, которые вы хотите в него запаковать. Но если нужно, чтобы архив создался в другой папке, то выберите её, нажав «Обзор» .
Также выберите формат создаваемого архива . Рекомендую выбирать «RAR» или «ZIP», поскольку «RAR4» встречается редко.
Причем, если нет какой-то необходимости упаковывать в RAR, то выбирайте лучше ZIP, потому что архивы такого формата можно с лёгкостью распаковать в любой Windows встроенными средствами, т.е. где даже может не стоять никакого архиватора.
А то, представьте, вы запаковали файлы в архив RAR, отправили его по почте кому-то, а у человека нет установлено архиватора А может он и не знает где его брать и как им пользоваться… В общем доставите лишних хлопот
Если есть необходимость, можно выбрать и метод сжатия . Например, чтобы максимально постараться сжать файлы (уменьшить их размер), можно выбрать метод «Максимальный».
При этом имейте ввиду, что сжатие ощутимо срабатывает далеко не для всех типов файлов, а для некоторых вы едва ли заметите эффект. Например, хорошо можно сжать какие-либо документы, например, файлы Word, файлы PDF и подобные. Но едва заметите разницу в размере, если попытаетесь сжать, например, видеофайлы.
А время на запаковку и распаковку будет потрачено программой тем больше, чем сильнее выбрали уровень сжатия!
Вы можете установить пароль на архив, нажав соответствующую кнопку . И в открывшемся окне дважды введите придуманный пароль, после чего нажмите «ОК».
Теперь, нажав «ОК» ещё и в главном окне создания архива, винрар начнёт запаковку файлов с выбранными вами настройками.
После создания, ищите архив в той папке, где вы его создали. В своём примере я создал его в той же папке, где располагались исходные файлы:
Процедуру создания архива вы можете аналогично проделать из самой программы WinRAR. То есть запускаете программу, например, из меню «Пуск», в списке папок выбираете ту, где расположены файлы и папки, которые вы хотите запаковать и нажмите «Добавить» .
WinRAR
В приложение встроен анализатор, способный в автоматическом режиме подбирать механизм и очередность сжатия и извлечения файлов.
После инсталляции приложения с официального источника разработчика, можно эксплуатировать ее бесплатно чуть больше месяца. К сожалению, с момента истечения ознакомительного срока, отобразится окно с предложением ее купить.Процесс работы с приложением похож на описанный выше для 7-Zip, то есть достаточно клацнуть ПКМ по архиву.
Далее выбрать нужное пользователю действие. Для новичков рекомендуется кликнуть по строчке «Извлечь в текущую папку», чтобы потом не искать извлеченный материал по всему компьютеру. Если архив защищен кодом, то потребуется ввести пароль.Для продвинутых пользователей более интересным будет вариант «Извлечь файлы». В результате отобразится меню с гибкими настройками действий, в том числе, например, с ручным указанием месторасположения распаковываемых файлов.
В случае наличия поврежденного сжатого файла рекомендуется поставить отметку в соответствующем пункте.
Программа предоставляет удобный инструментарий для работы в самом окне приложения.
В главном окне программы доступен предварительный просмотр содержимого архива, а также выборочное извлечение и открытие документов.Установка разархивированной игры
После того как на вашем компьютере завершится извлечения установочных файлов, вам нужно на своем компьютере открыть локальный диск в котором вы создали папку для извлечения установочных файлов. Чтобы продолжить и установить разархивированную игру, вам нужно открыть паку и найти установочный файл «SETUP».
Итак, для запуска установки игры нам нужно запустить установочный файл «setup».
- Лучше всего установить игру от имени администратора, для этого наводим курсор мыши на файл «setup.exe» и один раз нажимаем правую кнопку мыши.
- В раскрывшемся меню нажимаем строчку «Запуск от имени администратора».
Когда вы запустите установочный файл «setup», на вашем компьютере откроется мастер установки вашей игры. Чтобы продолжить и установить игру вам нужно нажать на кнопку «Далее».
Когда вы нажмете на кнопку «Далее», на вашем компьютере откроется следующий шаг установки, в котором вам нужно указать путь установки данной игры.
Для примера путь установки игры должен выглядеть вот так G:\Games\Asterix and Obelix XXL 3 или D:\Games\Games\название вашей игры. Все зависит от того какая буква присвоена к вашему локальному диску.
При установке игры, вам также будет предложено выбрать некоторые настройки, такие — как создание ярлыка на рабочем столе — создание игровой папки в меню и установка дополнительного программного обеспечения DrectX и microsoft visual c++
После того как вы произведете не обходимые настройки, вам останется нажать на кнопку «Установить» или «Install».
Когда вы нажмете на кнопку «Установить», на вашем компьютере начнется процесс установки игры. Процесс установки игры может занять от нескольких минут и до нескольких часов.
Установка DrectX
В некоторых играх, после установки игры запускается установка программного обеспечения, а в некоторых играх при установке данное «ПО» и вовсе не устанавливается.
Если у вас после установки появилось окошко DrectX, то установите его. Установка «DirectX» — ставим галочку напротив строки «Я принимаю условия данного соглашения» и нажимаем на кнопку «Далее».
Когда вы нажмете на кнопку «Далее», на вашем компьютере начнется процесс проверки установленного DirectX, на вашем компьютере.
Если на вашем компьютере установлена последняя версия DirectX, то в специальном окошке вы увидите сообщение, о том, что на вашем компьютере используется последняя версия DirectX. Если же на вашем компьютере не установлена или установлена старая версия DirectX, то на вашем компьютере начнется установка последней версии DirectX.
После того как закончится установка DirectX, вам останется нажать на кнопку «Готово».
Установка microsoft visual c++
В редких случаях во время установки игры, вам возможно будет предложено установить пакет «microsoft visual c++».
- Если на вашем компьютере установлен данный пакет утилит, то устанавливать его вам не нужно.
- Если же microsoft visual c++ не установлен на вашем ПК, то обязательно установите.
Для установки microsoft visual ставим галочку напротив строки «Я принимаю условие лицензии» и жмем на кнопку «Установить».
Если во время установки, появится окошко с ошибкой или попросит вас исправить версию. То однозначно microsoft visual уже установлен на вашем ПК, вам нужно будет просто отменить установку.
Заключительный шаг установки игры
После установки «DirectX» или «microsoft visual c++», на вашем компьютере откроется заключительный этап установки данной игры. Для завершения установки нажимаем на кнопку «Завершить» или «Готово». Вот таким вот простым способом устанавливаются игры имеющий формат rar или zip.
На этом у меня все, всем пока, приятной вам игры! До новых встреч на сайте computerhom.ru.
Также вас может заинтересовать:
- Как скачивать игры с интернета.
- Как установить скаченные игры с интернета.
Извлечение информации из многотомных архивов
В случаях, когда один тяжелый архив разделен на некоторое число мелких, главным условием для успешной распаковки такого многотомного архива является наличие всех его составляющих. Если хотя бы один файл будет утерян, то разархивировать уже не удастся.
Процедура извлечения данных практически не отличается от описанных выше. Нужно выполнить действия по распаковке с 1-ым томом, следующие тома распакуются в автоматическом режиме.
Иногда помимо томов присутствует и дополнительный файл, который с виду в проводнике отображается, как простой архив. В этом случае контекстное меню надо вызывать от него.Необходимо отметить, что если многотомный архив сделан с помощью приложения «WinRAR», то с его распаковкой не смогут справиться архиваторы других разработчиков, а чтобы правильно извлечь информацию потребуется использовать родную программу «WinRAR».Программа-архиватор 7-Zip и её возможности
В качестве основной программы для нашего обзора был выбран 7-Zip. Почему выбор пал именно на него. Дело в том, что это программное обеспечение с открытым кодом. Большая часть исходного кода этой программы находиться под лицензией GNU LGPL. Код unRAR распространяется под смешанной лицензией: GNU LGPL + ограничение unRAR.
7-Zip можно использовать на любом компьютере, включая компьютеры коммерческих организаций. Не нужно регистрировать или платить за архиватор 7-Zip.
Основные возможности 7-Zip
Высокая степень сжатия в формате 7z с компрессией LZMA
Программой поддерживаются следующие форматы архивов:
- Архивирование / разархивирования: 7z, ZIP, GZIP, BZIP2 и TAR
- Только разархивирование: ARJ, CAB, CHM, CPIO, DEB, DMG, HFS, ISO, LZH, LZMA, MSI, NSIS, RAR, RPM, UDF, WIM, XAR и Z.
- Отличное шифрование в форматах 7z и ZIP
- Возможность самораспаковки для формата 7z
Как создать файловый архив с помощью 7-zip?
В этом пособии мы расскажем и покажем вам, как создать файловый архив с помощью бесплатной программы 7-Zip в Windows.
- Произведите установку программы на компьютер в Windows. Скачать программу можно с официального проекта https://www.7-zip.org/. На момент создания этого пособия версия программы была 9.20 (уже появилась бета-версия 9.35).
- Зайдите в папку Windows, где находятся файлы и папки, которые необходимо поместить в архив.
- Выделите необходимые объекты для сжатия.
- Щелкните правой кнопкой мыши, чтобы вызвать контекстное меню.
- В контекстном меню выберите пункт 7-zip -> Add to «Название папки».7z. После проделанной процедуры у вас получится готовый архив, в этой же папке.
Как создать самораспаковывающийся архив?
При скачивании файлов из Интернет, вы наверняка замечали, что некоторые архивы самодостаточны — для их распаковки не требуется установка какого-либо архиватора в среде Windows. Почему бы и нам не создать что-то подобное?
- Проделываем все пункты до вызова контекстного меню как при создании обычного архива.
- Далее выбираем пункт 7-zip -> Добавить к архиву (Add to archive).
- В появившемся окне отмечаем флажком пункт Создать SFX архив (Create SFX archive).
- Нажимаем кнопку OK
Как создать архив с паролем на открытие?
- Создание пароля, который необходимо вводить при распаковке архива не является такой сложной задачей, как вы можете сперва подумать.
- Проделываем все пункты до вызова контекстного меню как при создании обычного архива.
- Далее выбираем пункт 7-zip -> Добавить к архиву (Add to archive).
- В появившемся окне впечатываем в полях Введите пароль и Повторите пароль области «Шифрование» (Encryption) свой пароль необходимой длины.
- Нажимаем кнопку OK.
- Для повышения секретности и невозможности определения, что представляет собой архив, необходимо о.
Как создать многотомный архив?
Если у вас большое количество файлов или один файл очень большого размера, да такой, что не помещается на ваш файловый хостинг, то в этом случае лучше всего создать многотомный архив. Как это можно сделать?
- Проделываем все пункты до вызова контекстного меню как при создании обычного архива.
- Далее выбираем пункт 7-zip -> Добавить к архиву (Add to archive).
- В появившемся окне выбираем какой-нибудь пункт поле в со списком «Разбить на тома размером (в байтах)».
- Там есть несколько вариантов: 10 Мб, 650 Мб, 700 Мб, 4480 Мб и устаревший пункт для сохранения на дискеты 1″44 Мб.
- Нажимаем кнопку OK — архивы будут созданы спустя некоторое время.
Как распаковать архив с помощью 7-zip?
Родным форматом хранения архивов файлов является 7z. Однако наличие нескольких методов декомпрессии позволяет этой программе работать и с другими распространенными типами архивов.
Для распаковки архива, через контекстное меню выберете команду Extract here или Exctract to «Название файла архива, который собираетесь разархивировать». Через некоторое время в зависимости от объема и количества файлов программа создаст копии файлов (в первом случае или специальную папку с копиями этих файлов (второй вариант).
Hamster Lite Archiver
Решить поставленную задачу способна небольшая и бесплатная утилита «Hamster». Она хорошо справляется с распаковкой не только файлов с расширением «rar», но и многих других архивов.
Для извлечения информации из архива необходимо просто клацнуть ПКМ и указать нужное действие.Выполняемые операции аналогичны предыдущим описаниям. Новичкам рекомендуется использовать действие «Extract Here», так как после ее выбора распаковка осуществится непосредственно в текущую директорию. Если запустить окно самой утилиты, то пользователя встречает дружественный интерфейс на русском языке.Достаточно клацнуть виртуальную клавишу «Разархивировать» и указать месторасположение в компьютере для извлекаемых данных.Программы для работы с архивами
Чтобы правильно сжать информацию, а затем распаковать ее и получить в первоначальном виде, есть специальное программное обеспечение. Самые популярные приложения на сегодняшний день – это 7-Zip и WinRAR. Есть, конечно, и другие решения, но я доверяю именно этим продуктам и сейчас расскажу о них подробнее.
7-Zip
Я давно пользуюсь этим бесплатным приложением, и оно меня вполне устраивает, работает со всеми популярными форматами документов и позволяет быстро осуществлять все необходимые действия.
Скачать и установить архиватор можно с сайта 7-zip.org. Выберите версию, соответствующую вашей операционной системе.
После загрузки откройте файл и произведите установку. Обычно она занимает не больше полминуты.
Теперь кликните по архиву правой кнопкой мыши, в контекстном меню найдите и наведите курсор на пункт “7-Zip”, а потом выберите нужное действие.
Если мы выберем просто распаковку, то перед нами появится диалоговое окно, в котором указывается путь для хранения файлов, пароль, если он нужен, и способ перезаписи, если документ с таким именем уже существует.
Те же действия можно осуществить, если 2 раза кликнуть левой кнопкой мышки и открыть архив. Перед нами появится окно с различными опциями.
WinRAR
Это, пожалуй, наиболее популярное универсальное приложение. Загрузить его можно с официального сайта win-rar.com.
Теперь открываем скачанный файл и устанавливаем архиватор.
Примечание: официальную версию программы можно использовать бесплатно в течение 40 дней, затем нужно будет внести плату, которая сейчас составляет 33,38 евро, или она прекратит свою работу. Также вы можете скачать пиратскую бесплатную программу с любого известного вам сайта.
В процессе установки можно настроить параметры:
- расширения архивных документов, с которыми нужно работать;
- добавить значок WinRAR на рабочий стол и в меню “Пуск”;
- встроить WinRAR в оболочку Windows и показывать его функции в контекстном меню.
Можно оставить установки по умолчанию или отметить нужные вам пункты.
Сразу после установки можно сделать распаковку любого архива. Для этого нажимаем на него правой кнопкой мыши и кликаем по одному из действий.
При извлечении в текущую папку мы сразу увидим разархивированные материалы. Если кликнуть по второму пункту, то увидим диалоговое окно. Здесь можно выбрать:
- директорию для хранения данных;
- режим обновления;
- режим перезаписи, если в папке обнаружится документ с тем же именем;
- сохранять или нет поврежденные файлы, в некоторых случаях их можно хотя бы частично прочитать.
Также тут есть дополнительные параметры, возможно, они вам пригодятся.
Различные действия можно совершать с содержимым архива после его открытия. Для этого выбираем соответствующий пункт в контекстном меню или просто дважды кликаем левой кнопкой мыши, а затем идем в нужный нам раздел меню.
Распаковка
Как убедиться, что перед вами запакованный элемент? Такие файлы обычно представлены в специфических форматах: RAR, ZIP, 7Z, TAR и некоторых других. Если у вас есть неизвестный файл без расширения — попробуйте, будет ли он открываться с помощью программ для сжатия.
Итак, как открыть архив? Для начала поищите установленное ПО для работы со сжатием на своём ПК. По умолчанию Windows поддерживает только ZIP. Поддержку других форматов нужно загружать из интернета в виде отдельного софта.
- Разархивировать архив WinRAR вы сможете с помощью одноимённой программы. Её можно найти на официальном сайте приложения. Просто введите правильный запрос в строку поиска браузера.
- Примените параметры по умолчанию при установке программы. Желательно установить её на системный раздел жёсткого диска. Как только установка завершится, перезагрузите ПК.
- Найдите нужный элемент через Проводник Windows и вызовите контекстное меню. Вы увидите новые пункты — «Извлечь…», «Извлечь в текущую папку», а также некоторые другие. Это поможет вам как распаковать архив WinRAR, так и настроить параметры программы.
- Откроется окно извлечения. Укажите в нём целевую папку.
СОВЕТ. Чтобы легче разобраться в распакованном, убедитесь, что элементы внутри контейнера хранятся в папке. Если нет, то создайте её.
Подождите, пока искомые элементы будут извлекаться. При запуске менеджера WinRAR вы сможете как открыть запакованную папку, так и просмотреть её содержимое. Пользуйтесь им, если сразу распаковывать содержимое не требуется. И также можно просмотреть содержимое, сделав двойной клик по RAR.
Если в контекстном меню вы выберете «Извлечь в (имя)», содержимое появится в папке с таким же названием, как и исходник.
Чтобы разбить архив на части, WinRAR предлагает отличную базовую функцию:
- Выберите то, что нужно добавить в многотомный контейнер.
- В контекстном меню нажмите «Создать архив». Откроется новое окно.
- На вкладке «Общие» найдите «Разделить на тома размером» и выберите максимальный размер тома. Последний том будет иметь наименьший размер.
- Распаковывать отдельные тома нужно вместе, потому что они будут извлекаться поочерёдно.
- Можно использовать «Непрерывный» формат данных для увеличения сжатия.
Запускаем архивацию файлов, чтобы несколько файлов сделать одним
Можно запустить архивацию для одного файла, чтобы уменьшить его размер. Но в этой статье нас интересует вопрос, как из нескольких файлов сделать один, поэтому будем архивировать несколько файлов. Для этого в одной папке выделяем несколько файлов, которые мы планируем поместить в один архивный файл (другими словами, в один архив).
Возможно, что предварительно надо создать новую папку и в нее поместить все файлы из разных папок, подлежащие архивации. Либо можно в уже существующей папке выделить не все файлы, а только те, которые надо архивировать.
Рис. 1 (кликните для увеличения). Выделение файлов, которые требуется поместить в один архив, и вызов программы архивации
- Выделяем все файлы (1 на рис. 1) или только те, которые требуются.
- Кликаем ПКМ (правой кнопкой мыши) по выделенным файлам, появится контекстное меню.
- В этом меню щелкаем левой кнопкой мыши по опции «Добавить в архив «001.rar» (2 на рис. 1).
Таким образом будет запущен процесс архивации выделенных шести файлов (рис. 2):
Рис. 2 (кликните для увеличения). Идет архивация выделенных файлов
В моем примере файлов мало, они маленького размера, поэтому практически мгновенно в папке 001 появился архивный файл, в котором уже находятся все 6 файлов (рис. 3):
Рис. 3. Архив 001.rar, где в одном файле содержатся все шесть выделенных файлов
Теперь у нас есть архив, причем в одном единственном файле, в котором находятся шесть файлов. Можно этот файл-архив прикрепить к почте, к заявке на тендер и в любом месте, где это необходимо.
Как извлечь файлы из архива
Рис. 4. Как извлечь из архива помещенные в него файлы
Чтобы извлечь файлы, следует по архивному файлу 001.rar кликнуть ПКМ (правой кнопкой мыши). В появившемся меню можно выбрать, например, «Извлечь в 001\». Тогда в существующей папке 001 появится новая подпапка 001, в которую будут извлечены файлы из архива 001.rar (рис. 5):
Рис. 5. Папка 001, в которую были извлечены из архива 001.rar все шесть помещенных в него файлов
Как разархивировать файл RAR, ZIP, 7Z и т.д. при помощи WinRAR
Начнем мы именно с программы WinRAR, т.к. она является, наверное самой популярной и лучшей в своем роде. Для начала и установите его.
Во время процесса инсталляции не забудьте поставить галочки около пунктов: «Встроить WinRAR в оболочку ОС» и «Значки в контекстных меню» если они там не поставлены. И проверьте поставлены ли галочки в левом столбце «Ассоциировать WinRAR с:», с пунктами, как на картинке. В дальнейшем это существенно упростит вам работу с архивами.
В принципе, после этого, вы уже сможете открывать самые популярные форматы архивов просто кликнув по ним мышкой. Чтобы разархивировать, например файл «.RAR» или «.7z», вы можете пойти тремя путями:
1.
Откройте архив и прямо из программы перетащите файлы в необходимую вам папку. Если требуется перенести сразу все содержимое — нажмите на клавиатуре одновременно клавиши «CTRL + A», тем самым вы выделите все элементы.
Кликните для увеличения
2.
После открытия, выделите файлы, которые необходимо распаковать и кликните по кнопке «Извлечь…» (смотрите картинку), после чего выберите нужную папку и нажмите кнопку «ОК».
3.
Кликните по архиву мышкой (правой кнопкой) и далее в контекстном меню по пункту «Извлечь файлы…», далее укажите папку для распаковки. Если вы выберите пункт — «Извлечь в текущую папку», то они будут извлечены в место, где располагается сам архив.
Если у вас уже установлен ВинРАР, но его нет в контекстном меню, то проделайте следующие действия.
Как добавить WinRAR в контекстное меню
Откройте программу и кликните по названию «Параметры», которое находится в верхней части программы. Далее перейдите по пункту «Установки…». Или же просто нажмите одновременно на клавиши «CTRL+S» на клавиатуре.
Поставить, как на картинке
В открывшемся окне перейдите по вкладке «Интеграция» и поставьте все галочки, которые мы описали в самом начале.
Как видите, с ВинРАР распаковать архив очень легко и быстро, но если вам интересно, как это сделать с другими программами, то читайте дальше.
Reader Interactions
Информация об операционной системе
На компьютере
Через программу-архиватор
В системе Windows по умолчанию нет программ для запуска расширения RAR. Поэтому такие файлы и не открываются. Проще всего для их просмотра использовать специальную программу-архиватор.
7-ZIP
После установки 7-ZIP встраивается в контекстное меню и автоматически ассоциирует расширения архивов с программой (если не установлены другие архиваторы).
Как открыть RAR в программе 7-ZIP:
Способ 1. Дважды щелкнуть по файлу.
Так как мы ассоциировали расширение с программой, на файле появится значок приложения. И его можно открыть двойным кликом левой кнопкой мыши.
Способ 2. Кликнуть правой кнопкой мышки, выбрать меню «Открыть с помощью».
Способ 3. В дереве каталогов главного окна 7-ZIP.
Главное окно программы состоит из дерева папок, перемещаясь по которым можно найти нужный архив и просмотреть его содержимое.
Способ 4. Распаковать через контекстное меню.
Распаковать (извлечь) — это значит выложить все, что находится в архиве, в папку компьютера. Для этого щелкните по нему правой кнопкой мыши и выберите один из пунктов: «Распаковать», «Распаковать здесь», «Распаковать в…».
Плюсы 7-ZIP:
- Простота и удобство в работе.
- Возможность открыть популярные форматы.
- Совместимость с любой версией Windows.
- Имеет свой собственный формат 7Z, который отлично сжимает данные.
Минус: не очень удобное дерево каталогов в окне программы.
PeaZIP
Во время установки выберите в пункте «Application Language» язык «RU — Russian» для применения русского меню.
Отметьте расширения архивов, чтобы программа могла их ассоциировать.
Открыть файл RAR можно также, как и в программе 7-Zip:
- Дважды щелкнув по файлу.
- В дереве каталогов в главном окне программы.
- В контекстном меню через пункты «Открыть с помощью» и «Извлечь».
Плюсы:
- Дружественный интерфейс.
- Поддержка всех популярных форматов.
- Возможность конвертации из одного формата в другой.
- Есть портативная версия (без установки).
Минусы: меньше опций сжатия по сравнению с 7-ZIP.
WinRAR
1. После перехода на сайт спуститесь немного вниз, выберите русскую версию под вашу разрядность Windows и загрузите программу.
2. В процессе установки укажите расширения для ассоциации с другими форматами (можно оставить по умолчанию).
Открыть архив при помощи WinRAR можно также, как в аналогичных программах:
Способ 1. Двойным щелчком левой кнопки мыши по файлу.
Способ 2. Запустив саму программу – через ее окно.
Способ 3. Через распаковку.
Для этого щелкните по архиву правой кнопкой мышки, в контекстном меню выберите пункт «Извлечь файлы».
Укажите путь для извлечения — по умолчанию содержимое распакуется в текущую папку. Щелкните ОК и данные будут извлечены.
Плюсы:
- Удобный и понятный интерфейс.
- Хороший уровень сжатия.
- Возможность установки пароля на архив.
- Создание самораспаковывающихся архивов.
- Обновление и наличие актуальных версий на оф. сайте.
Минусов за время работы я не встречал.
Командный интерфейс WinRAR
Способ подойдет, если вам хочется попробовать что-то новое и извлечь данные из командной строки.
2. В поле «Destination folder» выберите папку для извлечения программы. Нажмите кнопку «Extract».
3. В открытом меню Пуск введите cmd и запустите командную строку.
4. Напечатайте команду: C:unrar\unrar.exe x c:\archive\docs.rar c:\archive\extract
- C:unrar\unrar.exe – путь к программе.
- x – команда для извлечения.
- c:\archive\docs.rar – путь к нужному файлу.
- c:\archive\extract – путь к папке, куда извлечь содержимое.
Данные из архива вы найдете в указанной для извлечения папке.
@imagesearchbot
Поиск картинок прямо в чате. Ты даже
можешь посмотреть похожие картинки или попросить бота качество получше!
InfoConnector.ru
Крайне важно, бывает, разделить данные для архивирования на несколько частей объемом поменьше, но по-прежнему связанных между собой общей тематикой.
Вот именно для решения подобных задач в архиваторе WinRAR имеется специальный инструмент для создания многотомных архивов. В общем, вместо того, чтобы вручную делить архивные данные на части можно такую рутинную работу смело доверить WinRAR.
Примеры использования многотомных архивов
Пример 1
У вас есть один большой файл – 8.38 Гб и три флешки по 4Гб. Вопрос – как поместить этот файл на флешки? С помощью WinRar мы с легкостью сможем справиться с этой задачей. Все просто – для этого как раз подойдет операция для создания многотомных архивов.
На скриншоте – исходный файл и результат работы программы WinRar по созданию многотомных архивов.
У нас получилось два файла по 4Гб и один – 967Мб, теперь мы сможем перенести этот файл на наших трех флешках.
О том, как технически разбить файл на части мы поговорим позднее, а сейчас пример номер два.
Пример 2
Допустим, у вас есть очень большой объем данных, которому необходимо сделать резервную копию и записать на CD диски. Для того чтобы поровну разделить информацию на каждый CD диск вам будет необходимо провести большую работу – разделить все файлы по группам в соответствии с объемом CD дисков. Воспользовавшись функцией создания многотомных архивов, вы оградите себя от этой рутинной работы. Более того, вы еще и сэкономите на CD дисках, т.к. данные будут сжиматься.
Особенности многотомных RAR-архивов
Прежде всего, многотомные RAR-архивы возможно создавать из многих сотен отдельных файлов. Файлы автоматически распределятся по томам архива, максимальное количество, которых может достигать 999. Такие архивы, конечно же, предназначены для длительного хранения информации, например, на DVD-диске или на сетевом диске. По умолчанию, WinRAR самостоятельно присваивает собственное уникальное имя каждому тому в формате: name.part1.rar, name.part2.rar и т.д.
Окончательно сформированный многотомный архив как-то корректировать, меняя их содержание, уже нельзя, зато ничто не помешает вам просто распаковать весь архив, а после внесения в содержание необходимых изменений, создать многотомный архив заново. Кроме того, обязательно учитывайте некоторые отличия такого архива. Во-первых, для того, чтобы его извлечь, все тома архива должны быть «под рукой», в отдельной папке.
А во-вторых, многотомные RAR-архивы, когда это действительно необходимо, могут стать самораспаковывающимися SFX-архивом. Тогда первый том архива получает расширение исполняемого файла: «.exe».
А еще, архиватор Win-RAR создает для каждого своего тома из многотомного архива собственное описание. Если кликнуть мышкой по значку тома, и из контекстного меню выбрать «Показать информацию», то вверху окна виден и его номер, и комментарии к нему.
Кстати у этой программы есть еще масса самых разнообразных и полезных функций, о которых вы сможете узнать тут — «Архиватор WinRar. Обзор возможностей».
Создаем многотомный RAR-архив
Чтобы понять, насколько просто создавать с архиватором WinRAR многотомные архивы, выберем, к примеру, какую-нибудь папку с файлами, предназначенными для архивирования. Нажимаем на нее правой кнопкой мыши и в группе WinRAR выбираем пункт «Добавить в архив…»
Так же можно выбрать не просто папку, а отдельные файлы. Для этой цели удобно пользоваться «горячими» клавишами: во-первых, в различных каталогах и папках выбирать файлы в список – щелчком мыши с нажатой клавишей «Ctrl», или же с клавишами «Alt + Shift» — тогда выделяется часть списка файлов или папок. Если директория для архивирования заранее тщательно подготовлена, то и выбирать ничего не нужно, просто выделите все, используя опцию «Выделить все» или Ctrl+A.
А дальше все предельно просто –уточняем все параметры многотомного архива. Кроме уже привычных действий, предшествующих созданию любого архива (указать имя, тип архива, установить пароль на архив и т.п.), имеются инструменты выбора параметров, присущие исключительно таким многотомным архивам. Из выпадающего списка выбираем, размер тома, оптимально соответствующий решаемой задаче.
В общем, сложного ничего здесь нет. Все понятно. Впрочем, быть может, есть смысл уточнить значения опций методов сжатия. Выбор хорошей, обычной или максимальной компрессии, конечно же, обеспечит высокое сжатие первоначальных файлов в архиве, но выполняется архивирование в таких режимах чуть-чуть медленнее и оперативной памяти потребует тоже чуточку больше. Все другие методы архивирования хотя и выполняются быстрее, но все же и места займут поболее. Решать, что именно важнее – только вам.
Когда все важные параметры архива выбраны и уточнены, одним щелчком кликаем по кнопке «ОК», тем самым запуская процесс формирования многотомного архива. Вот, собственно, все секреты создания многотомного архива с программой WinRAR.
Расскажете об этой статье своим друзьям:
Как извлечь файлы RAR с любого устройства
С появлением Интернета сжатие файлов для загрузки и скачивания стало относительно обычным явлением. Одним из таких стандартов сжатия является расширение .rar, которое позволяет создавать более плотно упакованные архивы, чем другие форматы.
В этой статье вы увидите самый простой способ распаковать файлы RAR на вашей конкретной платформе.
Как распаковать файлы RAR на ПК с Windows
Использование WinRAR
Наиболее очевидная программа для распаковки “.rar » файлов будут WinRAR. В конце концов, расширение проприетарное. Хотя технически вам придется заплатить за программу после 40-дневного пробного периода, WinRAR никогда не деактивирует ни одну из основных функций программы. Таким образом, вы можете загрузить пробную версию, а затем использовать ее бесконечно.
При использовании WinRAR извлеките файлы, выполнив следующие действия:
- Вариант 1. Щелкните файл правой кнопкой мыши и выберите «Извлечь файлы…» , чтобы открыть меню извлечения.Вы также можете выбрать «Извлечь сюда», , чтобы распаковать все файлы в текущем каталоге, или «Извлечь в [имя папки]» , чтобы использовать текущее имя «.rar» в качестве папки для извлечения.
- Вариант 2. В WinRAR щелкните «Файл», , затем «Открыть архив». Просмотрите папки, чтобы найти файл, который хотите открыть, затем нажмите кнопку «Извлечь в» .
- Вариант 3. Двойной щелчок по файлу RAR в проводнике также автоматически откроет его в окне WinRAR.Отсюда вы можете использовать кнопку «Извлечь в» как обычно.
Использование WinZip
Другой популярный инструмент архивирования, WinZip, является одним из основных конкурентов WinRAR. WinZip — тоже платное приложение, но доступна для загрузки пробная версия. Однако, в отличие от WinRAR, WinZip заблокирует доступ к программе по истечении пробного периода. Программа может открывать архивные файлы, такие как Zip, 7Zip и RAR.
Если у вас установлен WinZip, вы можете открывать архивы, выполнив следующие действия:
- Вариант 1. Щелкните правой кнопкой мыши файл RAR, наведите указатель мыши на значок «WinZip» , затем выберите «Распаковать в …, » « Разархивировать сюда », или « Разархивировать в папку [каталог / имя папки].»
- Вариант 2. Щелкните правой кнопкой мыши файл RAR, наведите указатель мыши на значок « Открыть с помощью » , затем выберите « WinZip » или « Выбрать другое приложение » , если unlisted, затем извлеките RAR из WinZip.
- Вариант 3. Дважды щелкните файл RAR прямо в проводнике, чтобы открыть его в WinZip, затем выберите вариант извлечения.
Использование 7-Zip
Как бесплатное программное обеспечение, так и программное обеспечение с открытым исходным кодом, 7-Zip на некоторое время стал предпочтительным инструментом архивирования для пользователей ПК.Поскольку он ничего не стоит и совместим со всеми другими типами архивных файлов, многие пользователи рекомендуют скачать установщик 7-Zip. Если у вас есть 7-Zip, вы можете открывать архивные файлы, выполнив следующие действия:
- Вариант 1. Щелкните правой кнопкой мыши заархивированную папку в проводнике, наведите указатель мыши на пункт меню «7-Zip» , затем выберите «Извлечь файлы…» , чтобы открыть меню извлечения. Вы также можете выбрать «Извлечь сюда» , чтобы распаковать все файлы в текущем каталоге, или «Извлечь в [имя папки]» , чтобы распаковать как папку.
- Щелкните правой кнопкой мыши архивную папку в проводнике, наведите указатель мыши на пункт меню «7-Zip» , выберите «Открыть архив» , чтобы открыть окно приложения 7-Zip, затем выберите извлечение вариант.
- Вариант 3. Дважды щелкните папку RAR с помощью проводника, чтобы открыть ее в 7-Zip, затем нажмите кнопку «Извлечь» в верхнем меню и выберите расположение папки для распаковки архива. .
Как распаковать файлы RAR на Mac
Существуют версии для macOS для платных инструментов архивирования, а именно WinZip и WinRAR, которые используются так же, как и их версии для ПК.Кроме того, macOS поставляется со встроенной программой Archive Utility, которая позволяет извлекать архивные файлы без использования каких-либо других приложений.
1. Использование встроенной утилиты архивирования
Дважды щелкните файл архива. Никаких дополнительных команд не требуется, поскольку утилита архивирования запускается автоматически. Если вы измените имя файла архива, полученная извлеченная папка будет такой же, как имя файла архива.
2. Использование Unarchiver
Бесплатное приложение для архивирования, которое можно легко загрузить из Mac App Store, оно более универсально, чем собственный инструмент архивирования в macOS.Unarchiver также совместим с гораздо большим количеством типов архивных файлов. Это отличный инструмент, и поскольку он бесплатный, нет причин не устанавливать его. Для этого выполните следующие действия:
- Откройте Unarchiver.
- Щелкните Файл в меню.
- Выберите, следует ли разархивировать в текущую папку, разархивировать на рабочий стол или разархивировать в. Последний вариант позволяет указать место для размещения файлов.
- Выберите файл, который хотите извлечь, затем нажмите «Разархивировать».
- Извлеченный файл должен отображаться как папка с именем исходного архива.
Как распаковать файлы RAR на Chromebook
Chromebook — довольно ограниченная платформа. По умолчанию никакие дополнительные программы не могут быть установлены на нем, если приложение не было одобрено Google. К счастью для тех, кто хочет извлекать файлы, вам не нужны дополнительные программы, так как Chrome OS по умолчанию поддерживает архивирование. Чтобы извлечь файл на Chromebook, выполните следующие действия:
- Дважды щелкните файл RAR, который хотите открыть.Chrome OS смонтирует этот файл, как если бы это был внешний диск. Это нормально. Щелкните файл архива в меню слева.
- Вам будет показан список файлов, находящихся в архиве. Выберите файлы, которые вы хотите распаковать. Выберите Копировать.
- Перейдите в нашу предпочтительную папку назначения. Щелкните правой кнопкой мыши и выберите «Вставить сюда».
- Извлеките файл архива, чтобы удалить его из меню подключенного диска. Вы можете удалить архив, если он вам больше не нужен, в противном случае закройте окно.
Кроме того, вы можете включить Google Play Store на своем Chromebook. Затем вы можете найти в магазине инструменты архивирования RAR, которые можно использовать для извлечения архивных файлов. Некоторые из наиболее популярных из них будут перечислены ниже в разделе «Приложения для Android».
Как распаковать файлы RAR на устройстве Android
Поскольку устройства Android по своей природе являются мобильными, загрузка сжатых файлов может стать необходимостью во избежание исчерпания лимитов данных мобильного плана. Для Android большинство инструментов, необходимых для открытия архивов, можно загрузить из Google Play Store.Определенные модели устройств могут поставляться с собственным программным обеспечением для архивирования в соответствии с их заводскими настройками, но обычно их нет по умолчанию. Вот некоторые из наиболее популярных приложений из Play Store:
1. RAR
Универсальная программа сжатия, архиватор, экстрактор и базовый файловый проводник, приложение RAR может легко открывать архивные файлы любого типа. С более чем 700 000 отзывов, получивших 4,4 из 5 звезд, это, пожалуй, одно из лучших приложений-архиваторов для Android. При запуске приложения открывается файловый менеджер, который позволяет вам искать архив, который вы хотите извлечь.Параметры извлечения находятся в меню вверху.
2. ZArchiver
Еще одно популярное приложение, получившее 4,5 звезды от более 600 000 пользователей, этот простой инструмент для архивирования замечательно справляется со своей задачей. Чтобы извлечь заархивированный файл, откройте его в приложении, затем выберите, где вы хотите распаковать файлы.
3. RS File Manager
В отличие от предыдущих приложений, RS File Manager представляет собой полнофункциональный файловый менеджер с функциями архивирования. Если вы хотите загрузить приложение, которое представляет собой нечто большее, чем просто инструмент для извлечения данных, это может оказаться вашим выбором.Нажатие на файл архива из диспетчера файлов RS дает вам возможность распаковать его в любое место по вашему выбору.
Как извлечь файлы RAR на iPhone
В отличие от Android, iPhone по умолчанию поставляется с архиватором. К сожалению, изначально поддерживаются только Zip-файлы. Чтобы открыть файлы RAR или 7Zip, вам необходимо загрузить стороннее программное обеспечение из Apple App Store.
1. iZip
Одно из самых популярных приложений для извлечения архивных файлов, таких как RAR, Zip и 7Zip, iZip — это бесплатный инструмент, который отлично справляется с этой задачей.Чтобы открыть файл RAR с помощью iZip, выполните следующие действия:
- Откройте приложение iZIp.
- Выберите обозреватель документов.
- Найдите архивный файл и нажмите на него.
- Во всплывающих окнах с просьбой открыть файл нажмите ДА.
- Когда будет предложено распаковать все файлы, нажмите OK.
- Файл будет распакован в папку «Файлы» iZip. Здесь вы можете увидеть несжатые файлы.
2. Unzip
Еще одно популярное приложение-архиватор, Unzip, простое в использовании и может извлекать файлы RAR, выполнив следующие действия:
- Откройте приложение «Файлы» на вашем iPhone.
- Найдите файл архива, затем нажмите и удерживайте, пока не появится меню. Выберите Поделиться.
- Прокрутите вправо, пока не увидите Еще. Нажмите на значок с тремя точками.
- Нажмите на «Распаковать».
- Откройте Unzip, затем нажмите на имя файла, которым вы поделились. Это создаст новую папку с именем RAR-файла. Теперь вы можете просматривать несжатые файлы отсюда.
Дополнительные вопросы и ответы
Вот несколько часто задаваемых вопросов, которые часто возникают при обсуждении того, как извлечь файлы RAR.
1. Почему файлы RAR используются вместо файлов zip?
Хотя оба формата сжатия выполняют одни и те же функции, файлы RAR более оптимизированы.
Сжатие RAR более плотное, чем сжатие Zip и 7Zip, что приводит к уменьшению размера архивных файлов. Хотя разница может быть не такой заметной для файлов меньшего размера, когда вы пытаетесь заархивировать гигабайты данных, контраст становится более очевидным.
2. Для чего именно используются файлы RAR?
Файлы RAR используются в основном для уменьшения объема данных, потребляемых при загрузке или загрузке файлов.В зависимости от вашего тарифного плана пропускная способность может быть выше, и минимизация размера файла — хороший способ контролировать использование данных. Если вы постоянно загружаете или скачиваете файлы, их предварительное архивирование может иметь огромное значение, а формат RAR предлагает лучшую степень сжатия
Все еще очень популярный формат файлов
Хотя сейчас доступны более новые форматы архивов, которые предлагают бесплатное открытие — функции архивирования исходных файлов, расширение RAR по-прежнему очень популярно.Его лучшая степень сжатия, наряду с кажущейся бесконечной пробной версией программы WinRAR, во многом продлила жизнь этому формату, созданному десятилетиями.
Известны ли вам другие способы извлечения файлов RAR? Поделитесь своими мыслями в разделе комментариев ниже.
Распаковка сжатых файлов с помощью WinRar
Во время работы на компьютере вы наверняка встречали файлы в формате .zip или .rar . Это так называемые упакованные или сжатые файлы, их функция состоит в том, чтобы хранить несколько файлов и / или папок в одном файле и сжимать их, чтобы их было легче отправлять, и они тратили меньше места.В Windows есть встроенная функция для упаковки и распаковки файлов: чтобы сжать файлы, просто щелкните их правой кнопкой мыши и выберите Отправить в> Сжатая (заархивированная) папка . Чтобы распаковать, щелкните правой кнопкой мыши заархивированный файл, выберите Извлечь все … и выберите каталог, в который следует поместить несжатую папку. Однако есть более мощный инструмент под названием WinRar , который прост в обращении, имеет множество полезных функций, а также поддерживает другой формат сжатия, .rar , который более безопасен, чем сжатие с помощью zip-архива, если он снабжен паролем.WinRar загружается бесплатно в виде 30-дневной пробной версии и напоминает вам о покупке полной версии через 30 дней, но тогда ее можно будет использовать. Вы можете загрузить соответствующую версию для своей системы здесь:
http://www.win-rar.com/download.html
Дважды щелкните загруженный файл и щелкните Установить в появившемся окне. В следующем окне отображается конфигурация WinRar. Заполненная флажками панель слева определяет, какие форматы ваш компьютер должен открывать с помощью WinRar.Обычно все предустановленные настройки должны быть в порядке, поэтому нажмите OK .
На следующем экране щелкните Done , чтобы завершить установку. Почти все сжатые файлы теперь связаны с WinRar и имеют его значок:
Распакуйте файлы, связанные с WinRar, дважды щелкнув их и перетащив их содержимое в любое место экрана или нажав Извлечь в и выбор целевого каталога.
Чтобы сжать файлы, просто выберите те, которые вы хотите, щелкните их правой кнопкой мыши и выберите сжатие их в файл.rar сразу или добавить их в другой архив (.zip или что угодно) с более подробными параметрами.
Как открывать файлы RAR в Windows или Mac
Большинство приложений и программ для вашего ПК легко загрузить, но другие могут доставить вам трудности. Когда вы нажимаете на файл, который нужно установить, вы можете заметить, что он имеет незнакомое расширение .rar.
Хотя файлы RAR обладают множеством преимуществ, для их открытия на вашем компьютере требуется немного больше знаний.Здесь мы предоставили несколько простых способов открытия файлов RAR, независимо от того, используете ли вы Windows или MacOS.
7-Zip (Windows)
Шаг 1: Перейдите на страницу загрузки 7-Zip и выберите ссылку для загрузки, соответствующую желаемой версии программного обеспечения. Если вы используете последнюю версию Windows 10, скорее всего, вам нужна 64-разрядная версия, но рекомендуется проверить, какую версию Windows вы используете в первую очередь.
В программе установки выберите желаемую папку назначения для утилиты и нажмите кнопку Установить в правом нижнем углу окна.По завершении нажмите кнопку Finish и запустите программу.
Шаг 2: Найдите файл RAR, который вы хотите открыть, в основном интерфейсе 7-Zip. Для этого просмотрите полученную папку напрямую и дважды щелкните файл RAR, чтобы получить доступ к его содержимому. Или щелкните файл правой кнопкой мыши и выберите опцию Открыть в верхней части выпадающего меню.
Шаг 3: Дважды щелкните файл RAR, чтобы запустить его в соответствующей программе.Или, если вы хотите сохранить файл в другом месте на своем компьютере, выделите соответствующий файл и нажмите кнопку Копировать , расположенную под панелью навигации. Затем выберите место для сохранения файла во всплывающем окне и нажмите серую кнопку OK в правом нижнем углу.
Когда вы привыкнете к процессу, вы можете сократить свои действия, щелкнув файлы правой кнопкой мыши, выбрав 7-Zip в раскрывающемся меню и выбрав дополнительные файлы по мере необходимости.Наконец, теперь, когда ваши файлы открыты, 7-Zip также может помочь вам защитить их.
Другие альтернативы Windows
Кто не любит альтернативы? Другие приложения могут быть подходящими для вас, независимо от того, хотите ли вы провести какое-то сравнение или просто поискать другой интерфейс. Мы начнем с того, что порекомендуем совершенно бесплатное приложение Zip Extractor, элегантный маленький экстрактор, полностью совместимый с файлами RAR. Кроме того, в нем нет рекламы, пробных версий и уловок «Вы можете использовать это только как часть этого другого программного пакета».Он просто извлекает и загружает без суеты.
Если вы хотите чего-то большего, попробуйте WinOpener. Он был полностью переработан для Windows 10 и позволяет легко просматривать и извлекать файлы RAR, Zip и 7z. Также поддерживается печать и совместное использование документов Word или PDF в приложении, что может сэкономить время занятым профессионалам. Обратной стороной является то, что полная цена WinOpener составляет 20 долларов, но мы рекомендуем вам следить за продажами, если она кажется слишком высокой.
Unarchiver (MacOS)
Архивирование файлов в MacOS — важная функция операционной системы, но вам также необходимо иметь возможность их распаковывать.У Apple есть собственный инструмент для распаковки файлов, просто щелкнув по ним, но это упрощенный вариант, который не позволяет контролировать процесс. Тем, кто ищет полноценный инструмент, мы предлагаем другой вариант.
Старый, но полезный, Unarchiver легко превосходит встроенный распаковщик архивов, который поставляется с MacOS, также известный как Archive Utility. Программа рекламирует поддержку более значительного числа форматов файлов и предлагает дополнительные функции, более похожие на 7-Zip, чем другие доступные предложения в Интернете.Хотя Unarchiver не может создавать файлы RAR, он по-прежнему позволяет открывать RAR всего за несколько шагов.
Шаг 1: Перейдите на страницу загрузки Unarchiver и щелкните опцию Download посередине страницы или перейдите в App Store, чтобы загрузить приложение. После этого извлеките файл и запустите программу.
Шаг 2: После открытия убедитесь, что установлен флажок рядом с RAR Archive — вместе с любыми другими типами архивов, которые вы хотите открыть с помощью Unarchiver — и щелкните вкладку Extraction , расположенную в верхней части приложения. окно.После этого выберите место для сохранения полученного файла из раскрывающегося меню в верхней части окна, щелкните файл RAR, который вы хотите открыть, удерживая клавишу Control, и выберите Unarchiver из раскрывающегося меню рядом с Открыть с помощью вариант.
Шаг 3: Затем утилита автоматически создаст и сохранит файл с тем же именем, что и файл RAR, в ранее указанном месте. Затем просто дважды щелкните файл RAR, чтобы запустить его в соответствующей программе.
Другие альтернативы MacOS
Мы рекомендуем проверить Keka как отличное программное обеспечение для полезного обновления для управления файлами, которое также визуально привлекательно.Это файловый архиватор, который может извлекать файлы разных типов, например ZIP, 7z и RAR.
Дружественный и доступный интерфейсKeka позволяет легко разделять и объединять файлы. Хотя у него может быть высокая цена, вы будете рады, что потратили дополнительные деньги на это надежное приложение, потому что оно успешно выполняет сложные задачи сжатия и восстановления файлов на Mac.
Вместо этого вы также можете посмотреть iZip. Это диспетчер архивов, ориентированный на Mac, который с легкостью получает доступ к файлам и обменивается ими, снижая при этом риски для безопасности.Он позволяет вам работать быстро даже с большими файлами, шифрует вашу работу и безопасно пересылает файлы между разными системами. Поскольку ее сложный дизайн подходит для профессионального управления RAR, это не самая простая система в эксплуатации.
Рекомендации редакции
Извлечение нескольких файлов RAR в один клик. Пошаговое объяснение
Резюме: — В этой статье мы обсудим, как извлечь несколько файлов RAR за один клик.Чтобы сэкономить время и свести к минимуму усилия по извлечению файлов RAR один за другим, пользователи могут прочитать ниже подробные инструкции по извлечению файлов RAR в пакетном режиме.
Каждая вечеринка заканчивается обещанием поделиться фотографиями, но большинство из нас не выполняет это обещание. Инструменты сжатия восполнили этот пробел и сделали возможным совместное использование нескольких файлов в виде одного. Многие инструменты сжатия позволяют пользователям объединять файлы в одно хранилище, то есть в файл RAR. Эти файлы не только упрощают управление данными, но и относительно быстрее ускоряют обмен файлами.Итак, давайте начнем узнавать, как извлечь несколько файлов RAR из разных папок.
Как распаковать файл RAR?Мы знаем файлы RAR и знаем, что инструмент архивирования WinRAR их генерирует, однако тот же инструмент предназначен и для его извлечения. Следующие шаги объясняют простейшую процедуру распаковки файлов RAR на вашем компьютере.
- Сохраните или найдите файл RAR на машине.
СОВЕТ : На компьютере с Windows загруженные файлы RAR могут находиться в папке «Загрузки» библиотеки документов или в указанном каталоге пользователя.
- Открыть файл RAR:
- Запустите инструмент WinRAR, перейдите в меню «Файл» и нажмите Открыть . Это позволит вам просматривать и открывать архив по вашему выбору
- Найдите файл RAR, щелкните его правой кнопкой мыши и выберите Открыть с помощью WinRAR , чтобы просмотреть содержимое архива
- Выберите все содержимое внутри файла RAR или выберите нужное, удерживая клавишу CTRL во время выбора и щелкнув правой кнопкой мыши, чтобы выбрать извлечение вариант
- Настройте процесс извлечения с помощью предоставленных опций.
- Применить расширенную настройку
- Укажите путь назначения или создайте путь для сохранения вывода
Нажмите Ok , чтобы начать
- Перекрестная проверка извлеченного вывода в определенной папке
Мы все извлекли из одного архива множество файлов и папок.Мы повторили этот процесс и для многих архивов RAR. Однако большинство из нас не знает, как извлечь несколько файлов RAR в одну или отдельные папки каждый.
Удивительно, но WinRAR предоставляет такую возможность, которая не оставляет причин для использования сторонних коммерческих приложений. Если вам тоже все еще интересно, как это сделать, следуйте приведенным ниже инструкциям и изучите самый простой способ распаковать несколько файлов RAR. Чтобы извлечь сразу несколько файлов RAR, сначала запустите WinRAR.
- Выберите нескольких архивов файлов RAR для извлечения.
- Нажмите кнопку Извлечь .
- Укажите место назначения для извлечения нескольких файлов RAR.
- Щелкните Ok , и WinRAR немедленно распакует архивы.
Другой способ распаковки нескольких архивов объясняется ниже.
- Найдите архив на вашем компьютере и выберите их все.
- Щелкните правой кнопкой мыши любой из архивов.
- Из списка опций выберите « Распаковать каждый архив в отдельную папку » , и WinRAR распакует архивы в ту же папку.
Вывод можно будет проверить позже по пути назначения, указанному во время извлечения:
Футляр 1
Футляр 2
Как только вы научитесь извлекать более одного файла RAR за раз, вы автоматически узнаете, как извлекать каждый архив отдельно.Процедура очень проста в исполнении и интегрирована только в WinRAR, но немногие с ней знакомы.
Что такое файл RAR? ФайлRAR — это архив, который является собственным форматом инструмента архивирования WinRAR. Эти контейнеры состоят из одного или, как правило, нескольких файлов, объединенных в сжатую форму. Если у вас есть файл RAR или вы загружаете его из Интернета, файл необходимо распаковать, чтобы использовать сохраненное содержимое.
Итак, файлы RAR необходимо распаковать / распаковать, чтобы их содержимое можно было использовать.
Заключительные слова
Несмотря на наличие интегрированной опции, ряд пользователей все еще не знали, как извлечь несколько файлов RAR из разных папок. В этом руководстве подробно описывается процедура извлечения как для одного архива, так и для нескольких архивов соответственно.
Как открывать файлы RAR: HelloTech How
Иногда, когда вы загружаете приложение на свой компьютер или получаете вложение электронной почты, вы получаете файл с расширением «.rar »расширение. Если вы не знаете, что это за файл, вот как открыть файлы RAR на Mac или ПК с Windows 10.
Что такое файл RAR?
Файл RAR — это контейнер данных, в котором хранится один или более сжатых файлов. Люди и компании используют файлы RAR для сжатия своих файлы, поэтому они будут меньше. Таким образом, вместо загрузки нескольких файлов по отдельности, вы можете скачать их все сразу.
Другими словами, RAR (сокращенно от Рошаль Архив) похож на обычную папку на вашем компьютере, которую вы используете для организации несколько других папок, документов, изображений и других файлов.Но что делает RAR отличается от любой другой обычной папки на вашем компьютере тем, что он требуется специальное программное обеспечение для открытия его содержимого.
Как открывать файлы RAR в Windows 10
Вы можете открывать файлы RAR в Windows, используя различные Приложения. Наиболее предпочтительным является WinRAR, потому что он был создан теми же разработчиками, что и файл RAR. формат, и он обеспечивает полную поддержку файлов RAR. Это означает, что WinRAR не только позволяет извлекать файлы RAR, но и создавать их как хорошо.
Однако есть одна оговорка: WinRAR не является бесплатным заявление. Однако это условно-бесплатная программа или продукт, который нужно попробовать перед покупкой. Так что вы можете попробовать его бесплатно, не вводя свои платежные данные.
Итак, лучшим выбором будет 7-Zip, бесплатное приложение с открытым исходным кодом.
Вот как вы можете открывать файлы RAR с помощью 7-Zip:
- Перейдите на 7-zip.org , чтобы загрузить приложение.
- Следуйте инструкциям на экране, чтобы установить приложение.
- Щелкните правой кнопкой мыши файл RAR. Откроется всплывающее меню.
- Затем щелкните Распаковать в . Это откроет приложение.
- Если вы используете бесплатную пробную версию, нажмите Использовать пробную версию , когда увидите всплывающее окно.
- Выберите место назначения файла на левой боковой панели.
- Наконец, нажмите «Распаковать».
Как только вы откроете файл RAR, он создаст папка с тем же именем, что и ваш файл RAR.Вы можете открыть эту папку, чтобы увидеть содержание.
Примечание. Некоторые файлы RAR разбиты на несколько детали для облегчения передачи. В этом случае извлеките первый файл RAR. в наборе, и 7-Zip автоматически распакует остальные файлы.
Как открывать файлы RAR на Mac
Пользователям Mac необходимо загрузить и установить Unarchiver, бесплатную программу, которая может открывать файлы RAR и многие другие типы файлов. архивные файлы.
- Перейти на TheUnarchiver.com и загрузите приложение.
- Откройте файл .DMG и перетащите приложение в Приложения. Вы можете найти файл DMG в папке загрузок.
- Щелкните правой кнопкой мыши файл RAR. Вместо этого вы также можете использовать Control + Click.
- Наведите указатель мыши на Откройте с помощью и выберите Unarchiver .
Примечание. Если вы хотите установить Unarchiver в качестве приложения по умолчанию для всех файлов RAR, перейдите в «Открыть с помощью» и выберите «Другое».Затем выберите Unarchiver и щелкните поле «Всегда открывать с» ниже.
- Дважды щелкните файл RAR. Может открыться окно файла, и вы можете выбрать папку назначения для вашей папки RAR. Вы также можете создать для него новую папку назначения.
- Наконец, нажмите «Извлечь» в правом нижнем углу.
Вот как открыть файлы RAR на вашем Mac:
После того, как вы откроете файл RAR, он создаст папка с тем же именем, что и ваш файл RAR.
Теперь, когда вы знаете, как открыть файл RAR на Mac и ПК с Windows 10, ознакомьтесь с нашим руководством о том, как открыть файл ZIP на любом устройстве.
Преобразование файлов RAR в ZIP с помощью WinRAR — Информация
Иногда может потребоваться преобразование файлов RAR в формат ZIP. Для этой работы доступно множество сторонних инструментов, но они могут быть платными. Вместо этого вы можете использовать WinRAR в Windows, который поможет вам конвертировать файлы RAR в файлы ZIP. Посмотрим, как это делается.
Есть 2 способа конвертировать файлы RAR в формат ZIP.В обоих случаях на вашем компьютере должен быть установлен WinRAR.
Метод № 1 — преобразование формата RAR в ZIP с помощью WinRAR
Шаг 1: Щелкните правой кнопкой мыши файл RAR, который нужно преобразовать, и выберите Открыть с помощью RAR из контекстного меню.
Шаг 2: После того, как файл RAR откроется в приложении WinRAR, перейдите на вкладку «Инструменты » и выберите « преобразовать архивы».
Шаг 3: Теперь откроется окно Конвертировать архивы с галочкой RAR в разделе Типы архивов .Сразу все файлы RAR будут перечислены в Archives для преобразования box. Вы можете нажать кнопку «Добавить», если хотите добавить больше файлов RAR. Вы можете Просмотреть расположение для сохранения преобразованного файла, иначе он будет сохранен в том же месте, где находятся файлы RAR. Теперь нажмите Сжать .
Шаг 4: Откроется окно Установить параметры сжатия по умолчанию, здесь выберите вкладку Общие , а затем в разделе Формат архива выберите ZIP и нажмите ОК .
Шаг 5: Снова нажмите ОК в окне Преобразовать архивы . Это запустит процесс преобразования, и вы увидите, как файлы RAR извлекаются и создаются новые файлы ZIP. Когда преобразование будет завершено на 100%, нажмите Close. Вы увидите новые ZIP-файлы в том месте, которое вы выбрали для сохранения.
Преобразование формата RAR в ZIP — это очень простой процесс, и у вас не должно возникнуть проблем при его правильном преобразовании.Но если вы столкнулись с какой-либо ошибкой во время или после процесса и не можете открыть файлы RAR, вы можете использовать программу восстановления Remo RAR, которая легко исправляет любые ошибки, делая файлы снова доступными.
Теперь перейдем ко второму способу.
Метод № 2: преобразование файлов RAR в ZIP путем распаковки
Шаг 1: Щелкните правой кнопкой мыши файл RAR, который вы хотите преобразовать, и выберите Извлечь сюда из контекстного меню.
Шаг 2: После извлечения папки щелкните ее правой кнопкой мыши и выберите Добавить в архив .
Шаг 3: В открывшемся окне перейдите на вкладку Общие и выберите ZIP в разделе «Формат архива » и нажмите кнопку ОК . Теперь у вас есть файл RAR, преобразованный в формат ZIP.
Вы можете использовать эти методы для преобразования в другие форматы архивов, такие как 7z, zip, cab, Izh и т. Д.Выбирая формат архива, вы можете указать необходимый формат, в который вы хотите конвертировать.
WinRAR — Скачать
Бесплатная утилита сжатия и извлечения
WinRAR — популярная пробная программа, которая используется для извлечения файлов из папки или сжатия файлов в один. Выпущенная в 1995 году, WinRAR представляет собой основное программное обеспечение для сжатия и извлечения файлов, которое пользователи имеют на своих устройствах. Инструмент совместим с электроникой Android, iOS, Linux и Microsoft Windows как на 32-битном, так и на 64-битном оборудовании.Люди могут использовать WinRAR в Windows 10, XP, Vista 7, 8 и 9.
Есть ли бесплатная версия WinRAR?
Люди могут либо купить платную программу , либо загрузить пробную версию WinRAR . Опция, которая не требует денег, побуждает пользователей перейти на платную версию. WinRAR уведомляет людей о преимуществах оплаты за инструмент через частые всплывающие окна. Если пользователи терпимо относятся к уведомлениям, они неизбежно смогут использовать бесплатную версию.
Какая польза от WinRAR?
В то время как компьютеры и ноутбуки с Microsoft Windows оснащены встроенными возможностями сжатия и извлечения файлов, управление файлами RAR невозможно. WinRAR — это центр управления файлами. Приложение имеет интуитивно понятный интерфейс, который позволяет людям легко и быстро ориентироваться в системе сжатия и извлечения данных в файлы RAR и ZIP .
Насколько безопасен WinRAR?
Загрузка WinRAR полностью безопасна для установки.Хотя программа безопасна, вам следует проявлять осторожность при загрузке внешних файлов из электронной почты или браузеров веб-сайтов, чтобы заархивировать и распаковать их с помощью WinRAR. Некоторые файлы могут быть вредоносными и нарушать работу приложения WinRAR и устройства Android, Mac или ПК.
Поскольку WinRAR представляет собой облегченную платформу , процесс загрузки и установки выполняется быстро и не занимает много места на устройствах. Прежде чем приложение можно будет использовать на компьютере или ноутбуке, люди должны принять лицензионное соглашение.В этом всплывающем окне люди могут принять условия и выбрать папку для установки WinRAR, выбрав «Обзор».
После нажатия кнопки «Установить» появится окно «Установка WinRAR». Пользователи могут выбрать, какие типы файлов они предпочитают ассоциировать с WinRAR: RAR, ZIP, 7Z, ARJ, BZ2, CAB, GZ, ISO, JAR, LZ, ZIPX и т. Д. Рядом с этим разделом находится область «Интерфейс», где люди могут выбрать, хотят ли они добавить WinRAR на рабочий стол, в меню «Пуск» или создать группу программ.
В сегменте «Интерфейс» параметры добавления WinRAR на рабочий стол и меню «Пуск» могут упростить доступ к приложению. Под этой группой находится раздел «Интеграция с оболочкой», который позволяет функциям появляться в контекстных меню архива: «Извлечь». Нажмите «ОК», а затем «Готово» в следующем окне, чтобы завершить установку WinRAR.
Как пользоваться программой WinRAR?
При открытии приложения люди могут просматривать командную строку WinRAR : «Добавить», «Извлечь в», «Тест», «Просмотр», «Удалить», «Найти», «Мастер», «Информация», и «Ремонт».Помимо открытия приложения для сжатия и извлечения файлов, пользователи также могут получить доступ к этим возможностям, нажав правой кнопкой мыши на файлах и папках. В контекстном меню пользователи могут указать, какие действия связаны с WinRAR, указав значок рядом с текстом.
Параметры в контекстном меню включают «Добавить в архив», «Сжать и отправить по электронной почте», «Открыть с помощью WinRAR», «Извлечь файлы» и т. Д. Вы можете выбрать «Добавить в архив», чтобы определить имя и параметры файла. или папку.В верхней части всплывающего окна есть вкладки: «Общие», «Дополнительно», «Параметры», «Файлы», «Резервное копирование», «Время» и «Комментарий». Под этими ярлыками можно создать файл с именем .
Вы можете выбрать один из форматов файлов , : RAR, ZIP и т. Д. В окне, в зависимости от команды, выбранной в контекстном меню, будет раскрывающееся меню для выбора «Метод сжатия». Выберите размер архива в раскрывающемся меню «Размер словаря».Затем вы создаете пароль для доступа к архиву, нажав кнопку «Установить пароль» в правом нижнем углу.
Пользователи могут извлекать файлы из папок RAR и ZIP. Это можно сделать, щелкнув правой кнопкой мыши папку для доступа к контекстному меню, а также в приложении. В контекстном меню вы нажимаете «Извлечь сюда», чтобы перетащить файл в ту же область, что и сжатая папка.
Чтобы завершить процесс извлечения через приложение, вам необходимо открыть файл.Папку RAR или .ZIP, дважды щелкнув или щелкнув правой кнопкой мыши и выбрав «Открыть с помощью WinRAR» в контекстном меню. После открытия приложения вы можете перейти к командной строке и выбрать «Извлечь в». Появится окно, позволяющее сообществу выбрать место назначения, режимы и т. Д.
Дополнительные приложения для сжатия и извлечения
WinZip, 7-Zip и PeaZip — это альтернативные варианты программного обеспечения для сжатия и извлечения файлов. WinZIP и WinRAR — это пробные версии . Сначала они предлагаются бесплатно, а затем предлагают оплату, чтобы продолжить пользоваться услугами.7-Zip и PeaZIP — это бесплатное программное обеспечение . 7-Zip — сопоставимая альтернатива WinRAR благодаря простому пользовательскому интерфейсу и возможностям.
Наряду с WinRAR, 7-Zip имеет простой в использовании пользовательский интерфейс. Хотя оба приложения похожи по внешнему виду, WinRAR имеет дополнительные утилит : инструменты Repair и Wizard. Инструмент Wizard помогает новичкам разобраться в программном обеспечении. Инструмент восстановления может легко исправить поврежденную информацию. Хотя WinRAR имеет дополнительные функции, 7-Zip имеет лучшее время сжатия.
Упаковка и распаковка файлов
Кросс-платформенный архиватор выполняет важные операции: упаковку и распаковку файлов и папок. Система имеет простой пользовательский интерфейс с вспомогательными инструментами: функция мастера, которая направляет новичков через лучший процесс. Функции WinRAR с файлами RAR и ZIP позволяют людям просматривать и создавать контент. Приложение доступно на множестве языков : английском, китайском, индонезийском, турецком и т. Д.
Что нового?
Вы можете посетить веб-сайт RARLAB , чтобы узнать о новых обновлениях программного обеспечения , политике конфиденциальности, информации о файлах cookie и т. Д.WinRAR GmbH постоянно обновляет платформу, чтобы улучшить взаимодействие с пользователем. Хотя утилиты программы находятся в хорошем состоянии, дизайн приложения устарел, но при этом чистый.


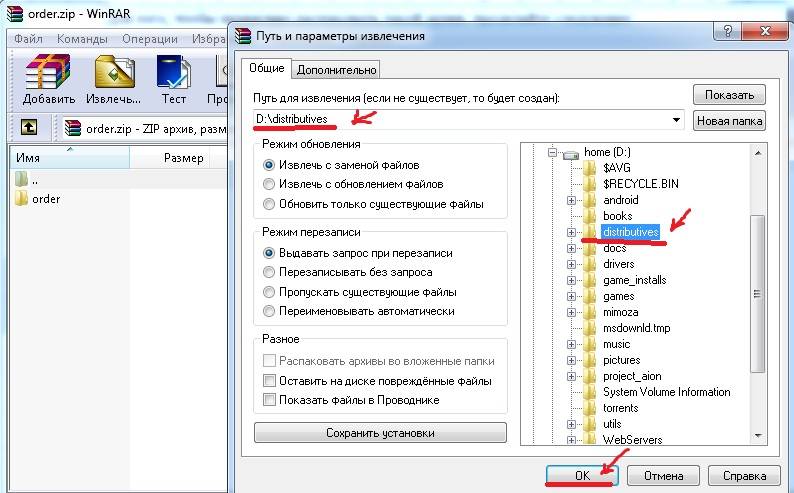
 При работе архиватора намного реже происходит кластеризация (потеря пространства на диске), так как в архиве будет создаваться кластер, единый на все файлы, а не один. Особо ощущается разница в объемах информации, при сжатии документов небольших размеров.
При работе архиватора намного реже происходит кластеризация (потеря пространства на диске), так как в архиве будет создаваться кластер, единый на все файлы, а не один. Особо ощущается разница в объемах информации, при сжатии документов небольших размеров.
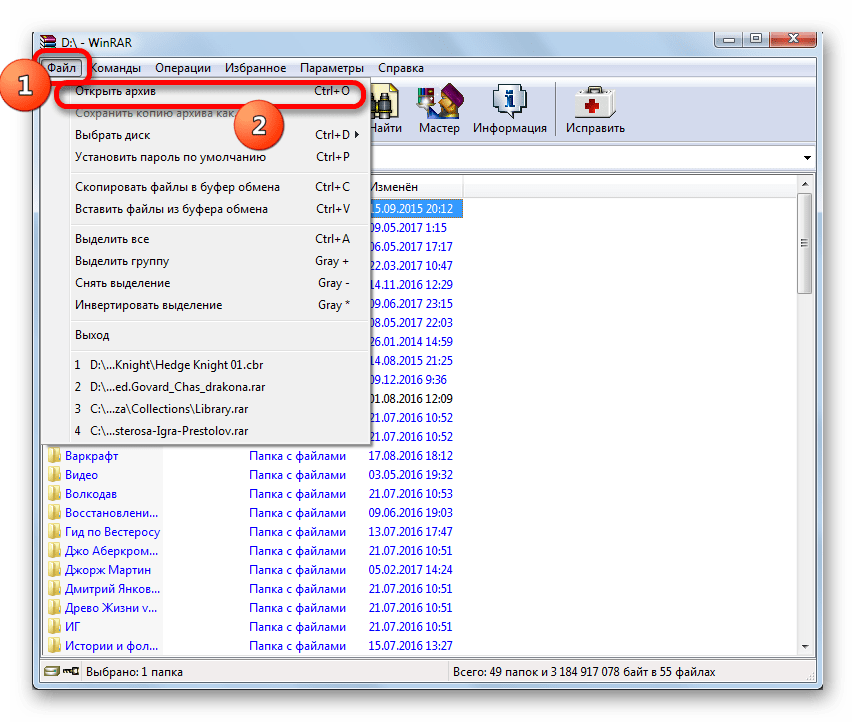

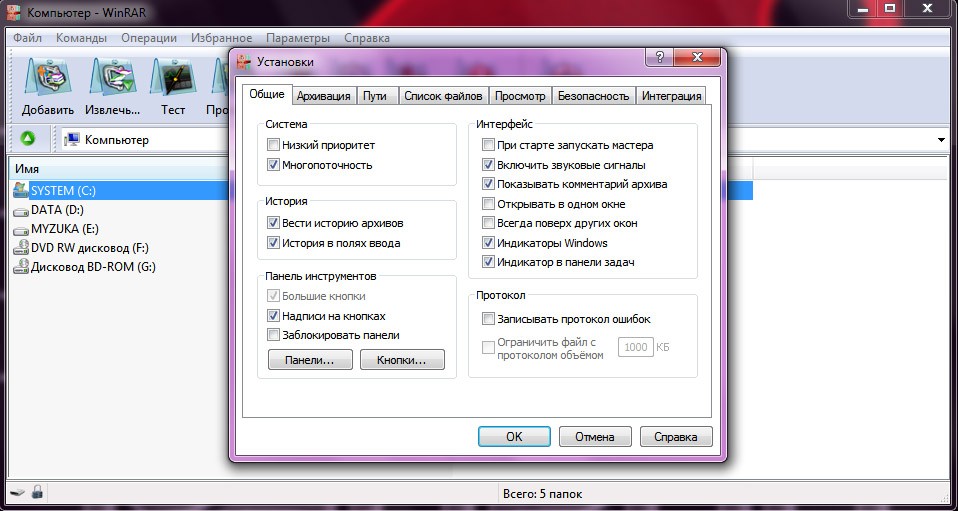 Рекомендуем приобретать программу на русском языке, чтобы не испортить важные документы или не удалить случайно фотографии памятных событий.
Рекомендуем приобретать программу на русском языке, чтобы не испортить важные документы или не удалить случайно фотографии памятных событий.
 Чтобы надежно защитить документы, установите галочку напротив пункта «Шифровать имена файлов и папок», чтобы названия нельзя было просмотреть.
Чтобы надежно защитить документы, установите галочку напротив пункта «Шифровать имена файлов и папок», чтобы названия нельзя было просмотреть.

 Выделите изображения или папку с фото и нажмите «Добавить в архив». Многих пользователей интересует, каким образом можно уменьшить размер изображений, при добавлении в архив. К сожалению, использование программы минимально изменит размер фото.
Выделите изображения или папку с фото и нажмите «Добавить в архив». Многих пользователей интересует, каким образом можно уменьшить размер изображений, при добавлении в архив. К сожалению, использование программы минимально изменит размер фото.


 В открывшемся меню укажите «Открыть с помощью». Вам будет предложено выбрать программу для открытия в Интернете или на компьютере. Чтобы корректно открыть файл, выберите второй пункт «Выбор программы из списка установленных» и в списке укажите WinRAR. После указанных действий все файлы и папки из архива mdf можно быстро извлечь стандартными действиями.
В открывшемся меню укажите «Открыть с помощью». Вам будет предложено выбрать программу для открытия в Интернете или на компьютере. Чтобы корректно открыть файл, выберите второй пункт «Выбор программы из списка установленных» и в списке укажите WinRAR. После указанных действий все файлы и папки из архива mdf можно быстро извлечь стандартными действиями.

 Для того, чтобы архивирование не занимало много времени, укажите в меню быстрое сжатие.
Для того, чтобы архивирование не занимало много времени, укажите в меню быстрое сжатие.
 Можно не опасаться, что при архивировании будет превышен максимальный размер, так как программа позволяет запаковать даже очень большой по объему документ.
Можно не опасаться, что при архивировании будет превышен максимальный размер, так как программа позволяет запаковать даже очень большой по объему документ.
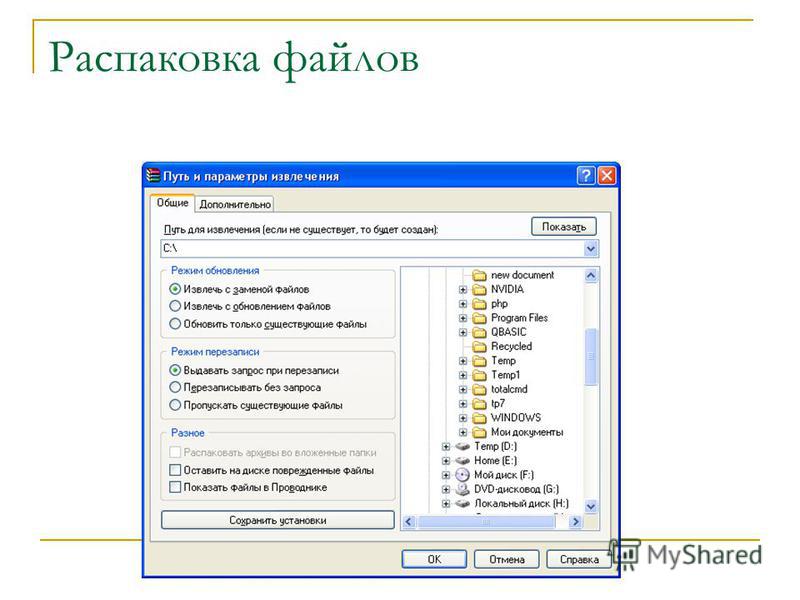 Непосредственно при работе с файлами, архиватор выполняет все основные действия со следующими форматами: UUE, ISO, GZ, ARJ, 7Z, JAR, ACE, Z и некоторыми другими. Каждый формат распознается автоматически и для него выбирается оптимальный метод сжатия.
Непосредственно при работе с файлами, архиватор выполняет все основные действия со следующими форматами: UUE, ISO, GZ, ARJ, 7Z, JAR, ACE, Z и некоторыми другими. Каждый формат распознается автоматически и для него выбирается оптимальный метод сжатия.
 exe, при помощи которой можно легко удалить WinRAR.
exe, при помощи которой можно легко удалить WinRAR.
 Её можно найти на официальном сайте приложения. Просто введите правильный запрос в строку поиска браузера.
Её можно найти на официальном сайте приложения. Просто введите правильный запрос в строку поиска браузера. win-rar.ru/download/)
win-rar.ru/download/)

 exe"
exe" Его мы использовать не будем;
Его мы использовать не будем; Можно приступить к их использованию.
Можно приступить к их использованию.