Как распаковать архив winrar. Как разархивировать файл «rar»? Распаковываем архив «rar» сами
Часто бывает что, скачанные файлы запакованы в архив формата Rar, Zip или каких то других. И у новичка возникает вопрос как распаковать такой архив, а поможет нам программа WinRAR. Так же, в этой статье разберём как создать архив с помощью WinRAR.
Программа WinRAR , является одним из самых популярных архиваторов. С помощью вин рар , можно запаковать в один архив большое количество файлов, при этом значительно уменьшив их вес . Это очень удобно при загрузке, потому скачанные файлы, часто находятся в архиве.
Скачать программу WinRAR можно с официального сайта пройдя по этой ссылке . В низу найдёте версию на русском языке. Обратите внимание что программа WinRAR бывает двух видов, под 32 и 64 битную операционную систему виндовс.
Как распаковать архив программой WinRAR
Необходимо навести на архив курсор, далее кликнуть правой кнопкой мыши. В выпавшем меню, находятся три пункта с иконкой WinRAR .
1. Если выбрать пункт «Извлечь файлы», откроется окно. Здесь необходимо указать папку, в которую будут распаковываться файлы, и нажать окей. Так же можете поменять параметры извлечения, но если архив не повреждён, в этом нет необходимости. 
2. Выбрав пункт «Извлечь в текущую папку», файлы будут распакованы в туже папку где находится архив. Если архив на рабочем столе, файлы извлекутся тоже на рабочий стол.
3. Третий пункт «Извлечь в wont», означает что программа создаст папку, с точно таким же названием что и архив, и в неё распакует все файлы. У вас это будет не «wont», а название вашего архива. Кстати очень удобный способ, файлы будут в отдельной папке.
Если необходимо предварительно посмотреть содержимое архива, кликните по нему два раза. 
Как создать архив программой WinRAR
Для того чтобы создать архив с помощью программы вин рар, нам понадобятся файлы которые мы будим запаковывать. Не важно какие, папки, музыку или чтото другое. Я покажу на примере mp3 треков.
1. Первое что нужно сделать, это выделить наши файлы.
2. Далее необходимо кликнуть по ним правой кнопкой мыши. В открывшемся окне выбрать пункт «Добавить в архив». 
Привет уважаемые посетители и друзья моего блога!
Если вы до сих пор не знаете, как распаковать архив, и как пользоваться архиватором — учитесь! Большинство файлов в интернете запакованы в архив для уменьшения их размера. В этой статье я постараюсь максимально подробно рассказать, как разархивировать файл rar, zip или любые другие форматы архивов. Пользоваться будем бесплатными архиваторами.
Узнаем несколько способов как распаковать архив:
- Windows 7 распаковка zip архивов в два клика мышки.
- Как распаковать файлы rar, zip и другие архивы программой 7-Zip.
- Как собрать архив из частей.
- Альтернативный способ распаковки с помощью Freearc.
- Видеоурок по работе с архиватором Winrar.
Разархивировать файл zip на Windows 7 в два клика
С zip файлами в операционной системе Windows 7 все просто, это функция уже встроена в проводник, вам достаточно кликнуть правой кнопкой мыши и нажать «Извлечь всё…» Но программы для других архивов, нам все таки понадобятся.
Внимание! Как распаковать файлы сейчас вы узнаете, а как — это тоже полезная информация, позволяющая вам сжимать файлы и отправлять по электронной почте к примеру.
И еще вдруг вам надоест сидеть в контакте, поэтому тоже следует почитать.

Далее появится окно выбора пути для распаковки файла, если вы хотите распаковать архив в другое место нажмите «Обзор…» и сохраняйте файл по нужному пути  По умолчанию Windows распаковывает файлы в текущую папку, а если оставить галочку «Показать извлечённые файлы» то после распаковки откроется окно проводника с новой папкой. Еще проще нажать на zip, как на обычную папку, так можно открывать текстовые файлы не распаковывая их, но это может вызвать ошибки при запуске приложений из архива, поэ
По умолчанию Windows распаковывает файлы в текущую папку, а если оставить галочку «Показать извлечённые файлы» то после распаковки откроется окно проводника с новой папкой. Еще проще нажать на zip, как на обычную папку, так можно открывать текстовые файлы не распаковывая их, но это может вызвать ошибки при запуске приложений из архива, поэ
offlink.ru
Как разархивировать файл rar? Как распаковать архив winrar
Архив — это просто один файл, в котором сжаты другие файлы для уменьшения общего размера. Если вы до сих пор вздыхаете когда получаете очередной файл в архиве ZIP, RAR, 7-Zip или любой другой, то эта статья для вас.
Для любителей посмотреть выкладываю видео:
Самый простой способ распаковки ZIP-архива
ZIP-архивы это обычные файлы с расширением «.zip». На самом деле чтобы просто разархивировать файлы из ZIP не нужно никаких программ, всё уже встроено в проводник Windows 7/8/10. Достаточно кликнуть правой кнопкой по файлу и выбрать в меню «Извлечь всё…»
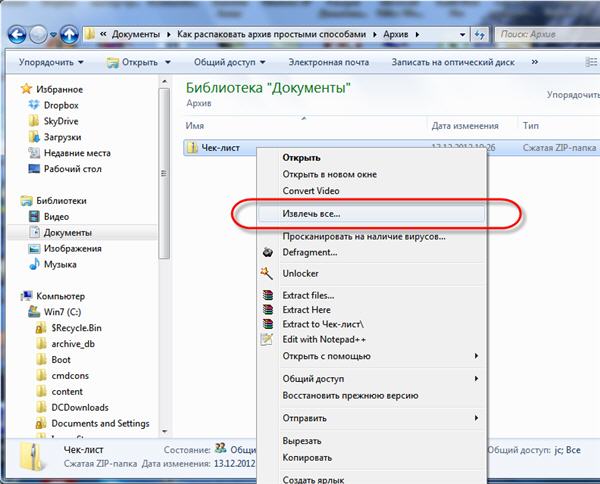
При этом появится диалоговое окно, где нужно будет указать путь распаковки файлов, ну или оставить его по умолчанию (текущая папка). Как вы видите, на примере у меня файл «Чек-лист.zip» с заархивированным документом Word.
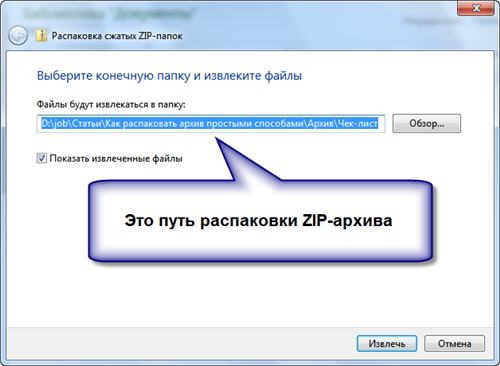
Если оставить включённой галочку «Показать извлечённые файлы», то по окончании процедуры разархивирования откроется ещё одно окно проводника с открытой новой папкой. А можно вообще не распаковывать файлы, а зайти в архив как в обычную папку и открыть нужный файл оттуда.
Как распаковать RAR архив
К сожалению, с RAR-файлами проводник не умеет работать. Для них нужно установить одну из программ, о которых пойдёт речь. Бесплатная программа 7-Zip давно себя зарекомендовала как простой и бесплатный архиватор. Умеет распаковывать файлы 7z, zip, rar и другие.
Пользоваться программой почти так же просто, достаточно кликнуть правой кнопкой по файлу и из подменю «7-Zip» выбрать один из пунктов:
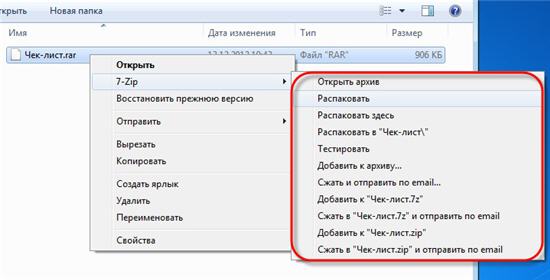
- «Распаковать» – чтобы открыть диалог извлечения
- «Распаковать здесь» – чтобы просто извлечь файлы в текущую директорию
- «Распаковать в “Имя папки” — вытащить файлы в папку с именем архива (рекомендую)
Самые простые это второй и третий варианты, т.к. не требуют более никаких действий. Если выбрать первый вариант, то появится такой диалог:

Здесь мы можем указать свой путь для файлов. Если выбрать параметр «Без путей», то все файлы из архива будут одной кучей, без подпапок. Параметр «Перезапись» отвечает за режим перезаписи уже существующих файлов. По умолчанию программа будет спрашивать о каждом таком файле.
Извлечь файлы можно не только из меню правой кнопки мыши. Если кликнуть два раза по файлу он откроется в окне программы 7-Zip. Чтобы разархивировать файлы, просто выделите их и нажмите кнопку «Извлечь»
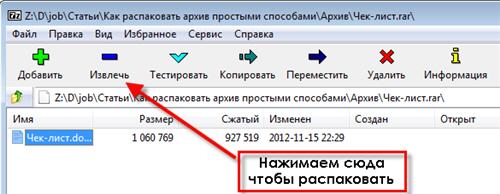
Альтернативный бесплатный способ — Hamster Lite Archiver
Ещё хочу познакомить с одной новомодной программой Hamster Lite Archiver . Она ещё проще, бесплатна и имеет современный интерфейс. После её установки в контекстном меню проводника также появляются новые пункты. Чтобы распаковать архив rar или zip нажимаем по нему правой кнопкой и выбираем один из вариантов:
- Extract files… — открывает окно диалога
- Extract Here – извлекает файлы в текущую папку
- Extract to «Имя папки» — разархивирует в папку
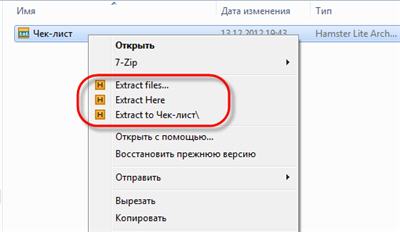
Несмотря на то, что пункты контекстного меню на английском, сама программа на русском. Видимо ещё не добрались до перевода этих пунктов, но на момент прочтения этой статьи ситуация может уже исправится. Диалог выглядит следующим образом:
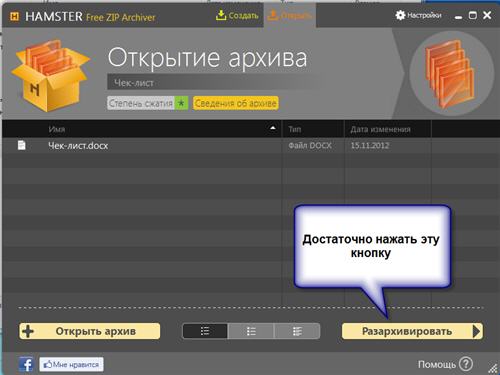
Универсальная программа WinRAR
Очень широко используется программа WinRAR для работы с RAR-архивами, я пользуюсь только ей. Программу можно . Ищите сразу в списке русскую версию (Russian). Установка WinRAR совсем лёгкая, просто нажимайте всё время «Далее». Программа платная, но с пробным периодом 40 дней. После окончания пробного периода WinRAR продолжает работать, но начинает докучать окошком с напоминанием о лицензии при каждом запуске.
Чтобы распаковать файл RAR, или любой другой архив, достаточно кликнуть правой кнопкой по файлу и выбрать один из вариантов:
- Извлечь файлы… — откроется диалог распаковки
- Извлечь в текущую папку – содержимое появиться в текущей папке
- Извлечь в «имя папки» — разархивирование содержимого в новую папку с именем архива (рекомендую)
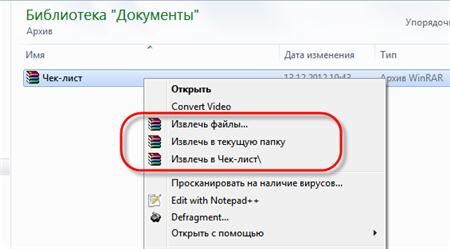
Самые простые варианты это второй и третий. Если выбрать первый вариант, то появится диалог, в котором можно указать конкретный путь, куда поместятся ваши файлы и ещё несколько параметров:
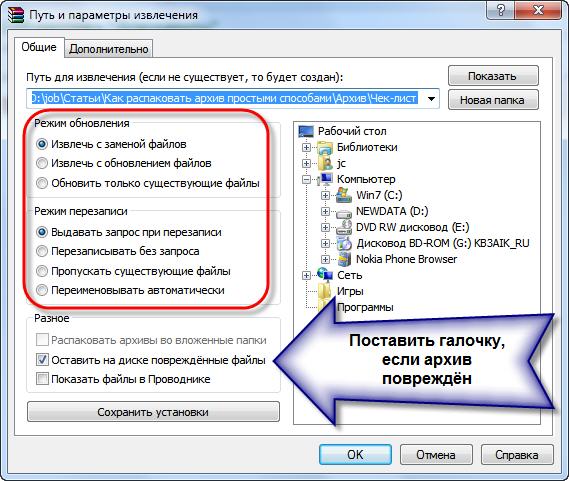
Режим обновления:
- Извлечь с заменой файлов – это если в папке уже есть такие же файлы как в архиве, то они будут заменены новыми
- Извлечь с обновлением файлов – тоже самое, но заменены бу
innovakon.ru
Как распаковать архив RAR. Как распаковать архив winrar
Популярным способом хранения и пересылки информации по сети является использование файлов WinRAR, поэтому вопрос извлечения из них заархивированного содержимого очень актуален. Ниже приведена инструкция по его решению.
Что это за архив?
Заархивированная специальной программой под названием «WinRAR» информация занимает меньше памяти в компьютере и носителях, а также экономит трафик во время пересылки по сети. А также архив можно сделать запароленным, то есть защитить информацию, находящуюся внутри него.
Если пользователь сталкивается с ограничением размеров пересылаемых или сохраняемых на дисках файлов, то с помощью приложения создаются многотомные архивы. Однако такие разбитые файлы потом необходимо собрать воедино. Далее описаны методики, как распаковать файл архива, созданного утилитой «WinRaR».
 Сжатую «винраром» информацию можно извлечь не только родной программой, но и другими архиваторами. Необходимо отметить, что собственные инструменты операционной системы не способны распаковать такие файлы.
Сжатую «винраром» информацию можно извлечь не только родной программой, но и другими архиваторами. Необходимо отметить, что собственные инструменты операционной системы не способны распаковать такие файлы.
Поэтому в компьютеры на Windows или MAC нужно устанавливать предназначенные для этих целей программы. Это касается и мобильных платформ, например, для извлечения информации из архивов на девайсе Android, тоже требуется инсталляция специального приложения, о которых пойдет речь ниже, либо установить одну из программ-оболочек со встроенными в них архиваторами.
Примером одной из популярнейшей программы является «Total Commander», но часто для простых пользователей такой «комбайн», напичканный многочисленными утилитами, бывает излишен.
 Поэтому в первую очередь рекомендуется применить бесплатную и небольшую программку «7-Zip».
Поэтому в первую очередь рекомендуется применить бесплатную и небольшую программку «7-Zip».
7-Zip
Эта утилита имеет хороший послужной список в виде многочисленных положительных отзывов значительной армии ее поклонников по всему миру.
Она доступна для инсталляции на официальном ресурсе разработчика. После инсталляции приложения решение вопроса, как открыть архив WinRaR, не составит трудности.
С этой целью требуется от интересующего архива развернуть контекстное окошко и навести курсор на строчку с наименованием установленного архиватора.
 После этого появится перечень действий, которые она способна совершить с файлом. Если пользователь желает его разархивировать, то потребуется клацнуть «распаковать». При этом содержимое файла будет скопировано в директорию, указанную пользователем.
После этого появится перечень действий, которые она способна совершить с файлом. Если пользователь желает его разархивировать, то потребуется клацнуть «распаковать». При этом содержимое файла будет скопировано в директорию, указанную пользователем.
В случае необходимости быстро извлечь всю информацию в тот же самый каталог, где хранится архив, следует клацнуть по строчке ниже «Распаковать здесь». Утилита настолько проста в использовании, что не требует предварительного изучения инструкций по работе с ней.
Человек даже может забыть, что надо клацнуть по архиву ПКМ и второпях дважды клацнуть по нему, как по обычному файлу. В результате отобразится окно утилиты, в котором необходимо лишь кликнуть «Извлечь».
 Меню приложения интуитивно понятно и редко кого заставляет задуматься в недоумении над дальнейшими действиями.
Меню приложения интуитивно понятно и редко кого заставляет задуматься в недоумении над дальнейшими действиями.
WinRAR
В приложение встроен анализатор, способный в автоматическом режиме подбирать механизм и очередность сжатия и извлечения файлов.
 После инсталляции приложения с официального источника разработчика, можно эксплуатировать ее бесплатно чуть больше месяца. К сожалению, с момента истечения ознакомительного срока, отобразится окно с предложением ее купить.
После инсталляции приложения с официального источника разработчика, можно эксплуатировать ее бесплатно чуть больше месяца. К сожалению, с момента истечения ознакомительного срока, отобразится окно с предложением ее купить.
Процесс работы с приложением похож на описанный выше для 7-Zip, то есть достаточно клацнуть ПКМ по архиву.
 Далее выбрать нужное пользователю действие. Для новичков рекомендуется кликнуть по строчке «Извлечь в текущую папку», чтобы потом не искать извлеченный материал по всему компьютеру. Если архив защищен кодом, то потребуется ввести пароль.
Далее выбрать нужное пользователю действие. Для новичков рекомендуется кликнуть по строчке «Извлечь в текущую папку», чтобы потом не искать извлеченный материал по всему компьютеру. Если архив защищен кодом, то потребуется ввести пароль.
Для продвинутых пользователей более интересным будет вариант «Извлечь файлы». В результате отобразится меню с гибкими настройками действий, в том числе, например, с ручным указанием месторасположения распаковываемых файлов.
 В случае наличия поврежденного сжатого файла рекомендуется поставить отметку в соответствующем пункте.
В случае наличия поврежденного сжатого файла рекомендуется поставить отметку в соответствующем пункте.
Программа предоставляет удобный инструментарий для работы в самом окне приложения.
 В главном окне программы доступен предварительный просмотр содержимого архива, а также выборочное извлечение и открытие документов.
В главном окне программы доступен предварительный просмотр содержимого архива, а также выборочное извлечение и открытие документов.
Hamster Lite Archiver
Решить поставленную задачу способн
innovakon.ru
Как распаковать архив с помощью WinRAR
Программа WinRAR входит в число обязательных для каждого пользователя Windows. Это не преувеличение, ведь львиная доля контента в сети поставляется именно в этом формате. Использование архиваторов оправдано и для тех, кто постоянно использует email. Отправка большого числа документов не в контейнере порой может быть расценена как признак дурного тона. Поэтому знать, как распаковать архив WinRAR, должен каждый уважающий себя пользователь Windows. Тем более если вы заинтересованы в экономии места на жёстком диске.

С помощью программы WinRAR можно распаковать архив.
Что такое WinRAR?
WinRAR — это самая популярная программа для работы с архивами в Windows. Она ценна тем, что гибко встраивается в оболочку системы, позволяя работать со сжатием данных без полноценного запуска отдельного менеджера. Приложение позволяет извлечь файлы из архива WinRAR и решить некоторые другие задачи. Оболочка программы позволяет тонко настраивать извлечение:
- степень сжатия;
- защищённость данных в контейнере;
- формат;
- а также количество частей контейнера.
Если вы долго используете WinRAR, как распаковать файлы, вам также наверняка известно. Но менее опытные пользователи могут не знать этого.
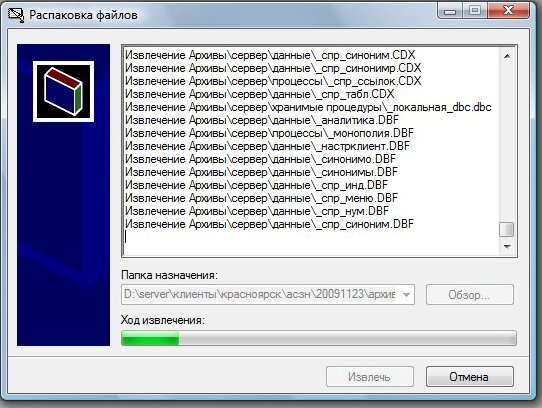
Распаковка
Как убедиться, что перед вами запакованный элемент? Такие файлы обычно представлены в специфических форматах: RAR, ZIP, 7Z, TAR и некоторых других. Если у вас есть неизвестный файл без расширения — попробуйте, будет ли он открываться с помощью программ для сжатия.
Итак, как открыть архив? Для начала поищите установленное ПО для работы со сжатием на своём ПК. По умолчанию Windows поддерживает только ZIP. Поддержку других форматов нужно загружать из интернета в виде отдельного софта.
- Разархивировать архив WinRAR вы сможете с помощью одноимённой программы. Её можно найти на официальном сайте приложения. Просто введите правильный запрос в строку поиска браузера.
- Примените параметры по умолчанию при установке программы. Желательно установить её на системный раздел жёсткого диска. Как только установка завершится, перезагрузите ПК.

- Найдите нужный элемент через Проводник Windows и вызовите контекстное меню. Вы увидите новые пункты — «Извлечь…», «Извлечь в текущую папку», а также некоторые другие. Это поможет вам как распаковать архив WinRAR, так и настроить параметры программы.

- Откроется окно извлечения. Укажите в нём целевую папку.
СОВЕТ. Чтобы легче разобраться в распакованном, убедитесь, что элементы внутри контейнера хранятся в папке. Если нет, то создайте её.
Подождите, пока искомые элементы будут извлекаться. При запуске менеджера WinRAR вы сможете как открыть запакованную папку, так и просмотреть её содержимое. Пользуйтесь им, если сразу распаковывать содержимое не требуется. И также можно просмотреть содержимое, сделав двойной клик по RAR.
Если в контекстном меню вы выберете «Извлечь в (имя)», содержимое появится в папке с таким же названием, как и исходник.
Чтобы разбить архив на части, WinRAR предлагает отличную базовую функцию:
- Выберите то, что нужно добавить в многотомный контейнер.
- В контекстном меню нажмите «Создать архив». Откроется новое окно.
- На вкладке «Общие» найдите «Разделить на тома размером» и выберите максимальный размер тома. Последний том будет иметь наименьший размер.

- Распаковывать отдельные тома нужно вместе, потому что они будут извлекаться поочерёдно.
- Можно использовать «Непрерывный» формат данных для увеличения сжатия.
Другие приёмы работы
Мы поговорили о том, как извлечь файлы из архива WinRAR. А как работать с форматом EXE? Просто щёлкните по нему мышью дважды и выберите каталог для извлечения. Всё остальное программа сделает сама. Поскольку такой контейнер работает автоматически, можно не бояться передавать его пользователям без программы WinRAR на компьютере.

Как при использовании WinRAR разархивировать зашифрованный документ? Для этого уже будет нужна программа с поддержкой формата RAR или ZIP. Чтобы извлечь данные, введите правильный пароль и задайте параметры распаковки.
Выводы
В этой статье мы рассказали вам, как разархивировать файл WinRAR, а также обсудили другие важные приёмы работы с этой замечательной программой.
Надеемся, это руководство принесёт вам пользу. У вас остались вопросы? Обсудите их с другими посетителями сайта, просто оставив свой комментарий внизу.
nastroyvse.ru
Как распаковать архив winrar. Как разархивировать файл
Каждый день, проведённый за компьютером, даёт возможность чайнику обогатить свои знания путём скачивания всё новых и новых программ. При скачивании, чаще всего, любой пользователей сталкивается с проблемой разархивации файла. Как вы поняли, сегодня мы расскажем, как разархивировать файл rar формата. Но прежде чем перейти к практической части, необходимо понять, что такое архив и зачем он вообще нужен.
Архивом называется сжатый документы, файл, папка. Архив, по сути, та же самая папка или файл, просто другого формата и обладает меньшим размером, по сравнению с оригиналом. Чаще всего, архивируются файлы по 2 причинам: ну, во-первых, конечно же, для незначительного уменьшения размера файла и, во-вторых, для удобства, то есть, к примеру, если у вас есть около 100 небольших файлов, то удобнее было бы сохранить их в 1 архив и скинуть на носитель, чем копировать каждый. Также данный способ хранения информации значительно увеличивает скорость передачи на различные съемные носители.
Как распаковать файл rar формата?
Для того чтобы разархивировать файл , для начала, необходимо скачать нужное программное обеспечение. На самом деле, для разархивации файлов существует больше количество программ, но мы покажем на примере самой известной, такой как “WinRaR”. Процесс разархивации файла занимает около 1 минуты, в зависимости от того, сколько весит архив. “WinRaR” — программа для распаковки архивов. Скачать данный распаковщик можно с официального сайта . После чего нужно будет установить её на системный диск. Далее необходимо правой кнопкой одним нажатием кликнуть на архив, далее нажимаем на пункт “Открыть с помощью…”. После этого перед вами появится окно с программами, но в этом списке может не оказать нужной программы, тогда делаем следующие шаги: “Мой компьютер” – “Диск С” – “Program Files” – “WinRaR”. Далее также одним нажатием выбираем файл под названием “WinRaR” и нажимаем на кнопку “Открыть”.
После этого данная программа появится в вашем основном списке, далее просто одним щелчком нажимаете на данный файл и далее кнопку “ОК”. После этого перед вами появится окно, в нём нужно будет нажать на кнопку в главной панели “Извлечь…”. После этого нужно указать путь, то есть место, куда извлечётся вся информация в архиве и нажимаем “ОК”. После того как закончится процесс разархивации необходимо просто выключить программу и найти место, куда вы его разархивировали. Ещё один нюанс, вся разархивированная информация будет в отдельной папке, а название будет соответствовать названию архива.
ZIP файл – это один из наиболее популярных форматов архивации файлов. Поэтому рано или поздно с ZIP файлами сталкиваются все пользователи. В данной статье мы рассмотрим два способа, как распаковать ZIP файл на компьютере с операционной системой Windows.
Способ № 1. Распаковка ZIP файла при помощи встроенного архиватора.
В операционной системе Windows есть встроенный ZIP архиватор, с помощью которого можно распаковать ZIP файл. Данный способ распаковки ZIP файла удобен тем, что для его использования не нужно устанавливать на компьютер никаких дополнительных программ.
Итак, для того чтобы распаковать ZIP файла при помощи встроенного архиватора вам нужно просто открыть ZIP файл двойным кликом левой кнопкой мышки (или с помощью правого клика и команды «Открыть»).
После этого ZIP файл откроется как обычная папка. Если вы обратите внимание на адресную строку, то там будет указано, что вы просматриваете содержимое вашего ZIP файла.
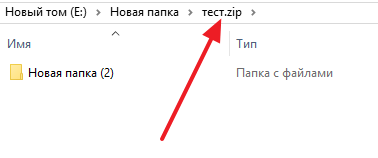
После того как ZIP файл открылся как папка, его содержимое можно скопировать в любую другую папку на компьютере. Для этого можно просто перетащить файлы левой кнопкой мышки или воспользоваться копированием через CTRL+С/CTRL+V.
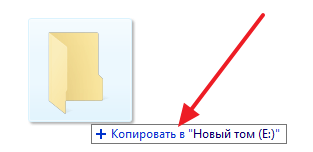
Если при попытке открыть ZIP файл он не открывается как папка, а вместо этого запускается какая-то другая программа, то вы можете воспользоваться меню «Открыть с помощью» и выбрать «Проводник».
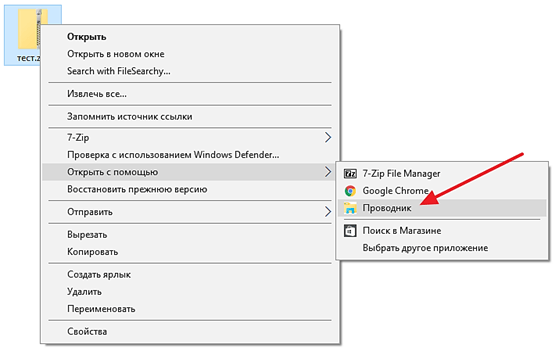
После этого ZIP файл откроется как папка и вы сможете распаковать его так, как это описано выше.
Способ № 2. Распаковка ZIP файла при помощи бесплатного архиватора.
Еще один способ распаковать ZIP файл на компьютере — это воспользоваться бесплатным архиватором. Наиболее популярным и известным является программа 7-zip. Поэтому дальше мы будет рассматривать именно его.
Скачайте данную программу с официального сайта (ссылка) и установите на свой компьютер. После установки в контекстном меню файлов появится раздел «7-Zip». С помощью данного раздела в контекстном меню можно распаковывать ZIP файлы, а также архивы других популярных форматов. Если выбрать пункт меню «Распаковать здесь», то содержимое ZIP файла будет распаковано в той же папке, где находится сам ZIP файл. Если же выбрать «Распаковать в…», то будет создана отдельная папка и содержимое ZIP файла будет распаковано уже туда.
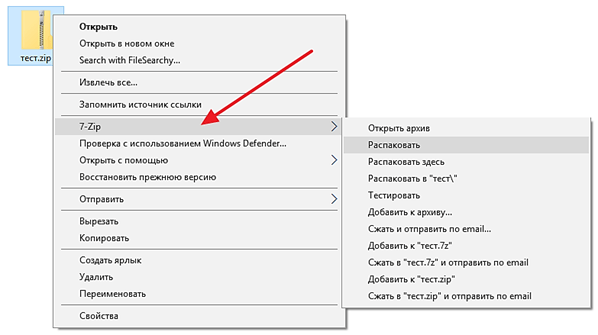
Также можно выбрать вариант «Распаковать». В этом случае откроется небольшое окно, в котором можно будет выбрать папку, в которую нужно распаковать выбранный Zip файл.
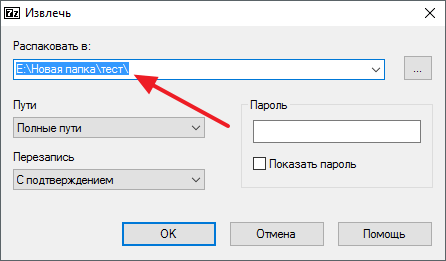
Еще один вариант – открыть Zip файл в интерфейсе программы 7-Zip. В этом случае вы сможете выбрать, какие файлы вы хотите распаковывать, а какие нет. Для этого нужно выделить нужные файлы и нажать на кнопку «Извлечь».
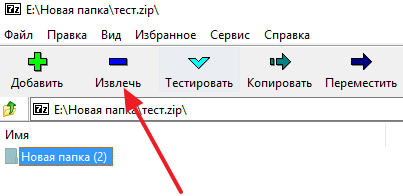
После этого откроется окно, в котором нужно выбрать папку, в которую нужно распаковать содержимое Zip файла.
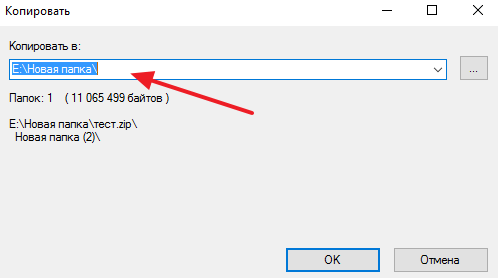
После выбора папки нужно нажать на кнопку «Ok» и файлы будут распакованы.
Очень часто пользователи задаются вопросом: «Как открыть RAR файл?». Данный формат файлов достаточно популярен и используется во всех версиях Windows, Linux, MacOS и даже на Android, но почему-то вызывает сложности при открытии у пользователей.
RAR – это специальный формат сжатия файлов, по сути это архив, который имеет высокую степень сжатия из-за этого, он приобрел высокую популярность в сети интернет.
Для открытия RAR архивов чаще всего используется общепризнанная утилита WinRAR, которая позволяет как создавать архивы, так и извлекать из них файлы.
При работе с приложением WinRAR пользователь может создавать составные и многотомные архивы, а также устанавливать на них пароль. На данный момент, существует огромное количество различных архиваторов, которые умеют работать с форматом сжатия Rar. Предлагаю рассмотреть самые лучшие программы для разных операционных систем.
Если вы уже успели обратить внимание, то, наверное, заметили, что по умолчанию в есть стандартная возможность открывать толь
erfa.ru
Как разархивировать файл rar. Как распаковать архив winrar
Как разархивировать файл rar. Как распаковать архив winrar
Привет уважаемые посетители и друзья моего блога!
Если вы до сих пор не знаете, как распаковать архив, и как пользоваться архиватором — учитесь! Большинство файлов в интернете запакованы в архив для уменьшения их размера. В этой статье я постараюсь максимально подробно рассказать, как разархивировать файл rar, zip или любые другие форматы архивов. Пользоваться будем бесплатными архиваторами.
Узнаем несколько способов как распаковать архив:
- Windows 7 распаковка zip архивов в два клика мышки.
- Как распаковать файлы rar, zip и другие архивы программой 7-Zip.
- Как собрать архив из частей.
- Альтернативный способ распаковки с помощью Freearc.
- Видеоурок по работе с архиватором Winrar.
Разархивировать файл zip на Windows 7 в два клика
С zip файлами в операционной системе Windows 7 все просто, это функция уже встроена в проводник, вам достаточно кликнуть правой кнопкой мыши и нажать «Извлечь всё…» Но программы для других архивов, нам все таки понадобятся.
Внимание! Как распаковать файлы сейчас вы узнаете, а как — это тоже полезная информация, позволяющая вам сжимать файлы и отправлять по электронной почте к примеру.
И еще вдруг вам надоест сидеть в контакте, поэтому тоже следует почитать.

Далее появится окно выбора пути для распаковки файла, если вы хотите распаковать архив в другое место нажмите «Обзор…» и сохраняйте файл по нужному пути  По умолчанию Windows распаковывает файлы в текущую папку, а если оставить галочку «Показать извлечённые файлы» то после распаковки откроется окно проводника с новой папкой. Еще проще нажать на zip, как на обычную папку, так можно открывать текстовые файлы не распаковывая их, но это может вызвать ошибки при запуске приложений из архива, поэтому перед открытием файла лучше разархивировать его.
По умолчанию Windows распаковывает файлы в текущую папку, а если оставить галочку «Показать извлечённые файлы» то после распаковки откроется окно проводника с новой папкой. Еще проще нажать на zip, как на обычную папку, так можно открывать текстовые файлы не распаковывая их, но это может вызвать ошибки при запуске приложений из архива, поэтому перед открытием файла лучше разархивировать его.
как разархивировать файл zip на компьютере программой 7-zip
В проводник Windows не встроена функция распаковки других архивов, поэтому мы воспользуемся бесплатной программой 7-zip, скачать его можно .  Выберите версию программы для своей системы, как узнать сколько битная система будет отдельная статья. Пользоваться архиватором довольно просто, так же как разархивировать zip архив средствами Windows 7, после установки программы в проводнике появиться пункт «7-Zip», если нажать правой кнопкой мыши по нужному нам архиву вы его увидите, а в под меню выбираем, каким способом извлечь архив.
Выберите версию программы для своей системы, как узнать сколько битная система будет отдельная статья. Пользоваться архиватором довольно просто, так же как разархивировать zip архив средствами Windows 7, после установки программы в проводнике появиться пункт «7-Zip», если нажать правой кнопкой мыши по нужному нам архиву вы его увидите, а в под меню выбираем, каким способом извлечь архив.
 Важные пункты для нас:
Важные пункты для нас:
Хочу заметить, что я пользуюсь только этой программой, она выполняет все функции для разархивирования файлов rar и других всевозможных архивов.
http://www.youtube.com/watch?t=109&v=7tZ0n1p67OM
Как собрать архив из частей
Если архив разделен на части то обычно это сразу видно, на нем указан порядковый номер, к примеру 01, 02, 03 или часть1, часть 2, часть 3 и т.д. Чтобы собрать такой архив из частей, нужно поместить их в одну папку и разархивировать первый по номеру архив.  Если имеется обычный архив без номеров распаковываем его.
Если имеется обычный архив без номеров распаковываем его.
Альтернативный способ распаковки с помощью Freearc
На этом я закончу эту статью. Главная моя задача объяснить принцип работы с архиваторами выполнена, и как распаковать zip на компьютере, прочитав статью, я уверен теперь вы справитесь с любой программой для архивации. Помогла статья? Нажми на социальные кнопки, помоги блогу развиваться!
Еще полезные статьи:
- , гугла и других браузеров — для блокировки рекламы.
- — на примере одной программы научитесь удалять любой ненужный софт.
- — важная программа для игр, улучшает графику и FPS.
Доброго времени суток, уважаемые читатели! В этой статье я расскажу вам, как разархивировать файл rar, zip, 7z, tar, bz2 или любой другой архив. Почему я говорю «любой другой»? Потому что программ архиваторов много, но их объединяет общее назначение. Чтобы файлы занимали меньше места, их помещают в архив.
Нечто вроде папки, в которую можно добавить как файлы, так и другие папки. Поэтому вы можете столкнуться с тем, что не знаете, как проделать эту процедуру, после того, как, например, скачаете фильм или программу из интернета, которые имеют большой вес. После прочтения моей подробной инструкции этот вопрос больше не будет вас волновать, ведь это процедура очень проста!
Я рассмотрю несколько самых простых в использовании программ.
Архиватор WinRAR
Самой известной программой для извлечения файлов из архива является WinRAR. Вы не поверите, но он является самой популярной программой после операционной системы или браузера, потому что большинство файлов в интернете хранится в архивах! Это удобно не только авторам сайтов, например, меня, но и также пользователям, которые много файлов скачивают одним архивом.
Так как разных архивов в интернете очень много, пользователи у которых не установлен какой – либо архиватор не знают, как распаковать файл!
Популярность WinRAR также связана с тем, что она является более интуитивной программой с архивами для начинающих пользователей. Хотя в одном из своих тестов я сам убедился, что понятный интерфейс не значит, что эту программу можно считать самой лучшей для использования.
Итак, давайте приступим. Скачиваем программу с и устанавливаем. Выбираем в появившемся окне «Установить», затем «ОК» и напоследок жмем «Готово».
Теперь перейдем к самому процессу по извлечению нужных файлов из архива. Для этого есть несколько способов. Для начала два раза кликаем левой кнопкой мышки по архиву, который теперь имеет значок стопки разноцветных книг. Самый простой способ просто перетащить нужные файлы из открывшегося окна мышкой, например, на «Рабочий стол» или в папку, которую вы приготовили для этой информации.
Но это не всегда удобно, поэтому я расскажу, как разархивировать файл zip, rar любой другой архив в отдельную папку. Для этого нужно нажать кнопку «Извлечь…», в результате откроется окно, в котором вы сможете выбрать нужную папку, в которую хотели бы распаковать файлы.
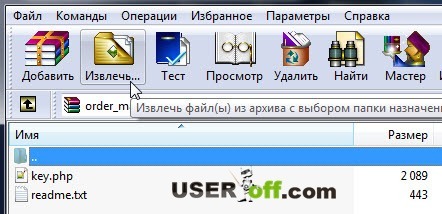
Когда выберете папку, нажмите «ОК». Теперь все файлы из архива находятся в выбранной вами папке.
7-Zip
Но должен сказать, что WinRAR не единственная программа решающая ответ на вопрос, как распаковать файл. Другой похожей программой является 7-zip, которая распространяется бесплатно. Скачать её можно .
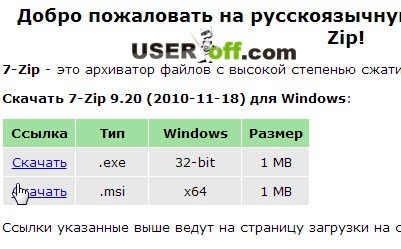
Запускаем для установки только что скаченный файл, нажимаем на кнопку «Install», после чего в меню вашего компьютера появится новый значок с названием «7-zip File Manager». Если нажать на него откроется окно, в котором нужно будет указать архив. (Если архив на «Рабочем столе», то нужно будет зайти в папку «Пользователи», затем в папку с названием вашего пользователя, а затем в папку «Рабочий стол»).
Теперь можно нажать на архив левой кнопкой мыши два раза и он откроется. Теперь можете скопировать файлы перетаскиванием или нажать «Извлечь». В открывшемся окне нажмите на кнопку с троеточием и выберите в появившемся списке папку, в которую хотите сохранить ваши файлы и нажмите «ОК».
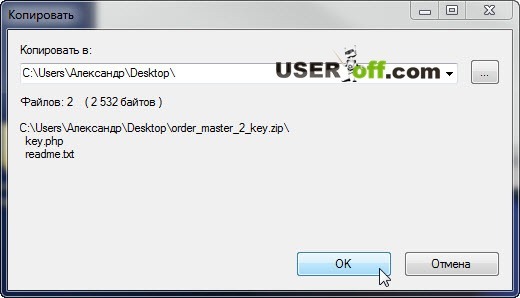
Теперь нажмите кнопку «ОК» ещё раз и файлы из архива окажутся в нужной папке.
Кстати, самый простой способ для извлечения файлов из архива (так я считаю) – нажать на архив правой кнопкой мыши, выбрать нужный архиватор и нажать: «Извлечь в …» или для 7-Zip «Распаковать в …». После этого будет создана папка с именем архива, в папке, где находился архив. Или же выбра
www.nexxdigital.ru
Как распаковать архив RAR файл
Достаточно часто файлы, которые отправляются по электронной почте или размещаются в Интернете, предварительно архивируются при помощи одного из популярных архиваторов, например, с помощью архиватора RAR. Это позволяет уменьшить размер файла и ускоряет его загрузку, но при этом создает некоторые трудности для пользователя, ведь перед использованием такой файл нужно распаковать. В данном материале мы расскажем о том, как распаковать архив RAR и какие программы для этого понадобятся.
RAR – это проприетарный формат архивирования, разработанный в начале 90-х российским программистом Евгением Рошалом для операционной системы DOS. В дальнейшем им же были созданы версии данного архиватора и для других операционных систем. Версия для операционной системы Windows получила название WinRAR и стала достаточно популярной.
Поскольку RAR – это закрытый формат, то для работы с ним нужно устанавливать специальное программное обеспечение. В отличие от формата ZIP, с которым можно работать используя только встроенные в Windows средства. Поэтому для того, чтобы распаковать архив RAR вам нужно выбрать и установить на компьютер одну из программ, которые поддерживают данный формат. Например, вы можете использовать такие программы как 7-Zip, Universal Extractor, HaoZip, Hamster Free ZIP Archiver, IZArc, TUGZip, ExtractNow или PeaZip. В данной статье мы будем распаковывать RAR файлы с помощью бесплатного архиватора 7-Zip, поскольку он наиболее популярен и у многих пользователей он уже установлен.
Шаг № 1. Загрузка архиватора и его установка на компьютер.
Как уже было сказано, для распаковки RAR архива вам понадобится архиватор с поддержкой данного формата. Если на вашем компьютере уже установлен такой архиватор, то данный шаг можно пропустить. Если нет, то заходим на сайт 7-zip.org, скачиваем там архиватор 7-Zip и устанавливаем на свой компьютер.

Сам процесс установки предельно прост, все что нужно сделать пользователю, это нажать на кнопку «Install».
Шаг № 2. Просмотр содержимого архива.
После установки архиватора 7-Zip можно приступать к работе с RAR файлами. Например, вы можете посмотреть содержимое архива не распаковывая его. Для этого нужно кликнуть правой кнопкой мышки по архиву RAR и выбрать пункт меню «7-Zip – Открыть архив».

В результате появится интерфейс программы 7-Zip, в котором вы сможете ознакомиться с содержимым данного архива.

При необходимости вы можете извлечь файл из архива не распаковывая его. Для этого просто перетащите файлы из программы 7-Zip на рабочий стол или в нужную вам папку.
Шаг № 3. Распаковка архива RAR.
Для распаковки архивов архиватор 7-Zip предлагает разные способы. Один из вариантов – распаковка из интерфейса программы. Для этого откройте RAR файл, так как это описано выше, и нажмите на кнопку «Извлечь».

После этого нажмите на кнопку и укажите папку, в которую нужно распаковать архив, после чего нажмите «ОК». В результате содержимое вашего RAR архива будет распаковано в выбранную вами папку. Время распаковки зависит от производительности вашего компьютера и размера архива. Но, если архив небольшой, то обычно распаковка происходит мгновенно.

Также вы можете распаковать RAR архив через контекстное меню. Для этого кликните по архиву правой кнопкой мышки и выберите вариант «Распаковать здесь» или «Распаковать в название папки».

В случае выбора варианта «Распаковать здесь» ваш RAR архив будет распакован в ту же папку, в которой находится RAR-файл. А в случае выбора «Распаковать в название папки» рядом с RAR-файлом будет создана папка с таким же названием и содержимое архива будет распаковано в нее.
Посмотрите также
comp-security.net


 Внимание!
Как распаковать файлы сейчас вы узнаете, а как — это тоже полезная информация, позволяющая вам сжимать файлы и отправлять по электронной почте к примеру.
Внимание!
Как распаковать файлы сейчас вы узнаете, а как — это тоже полезная информация, позволяющая вам сжимать файлы и отправлять по электронной почте к примеру.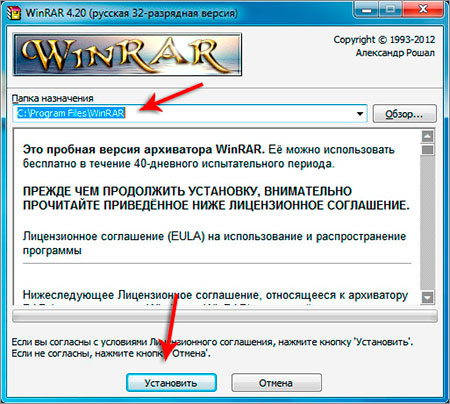
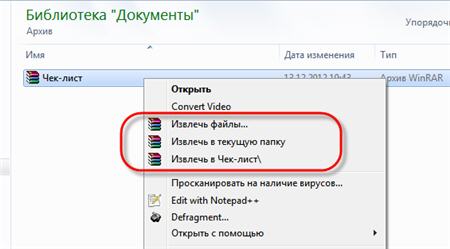
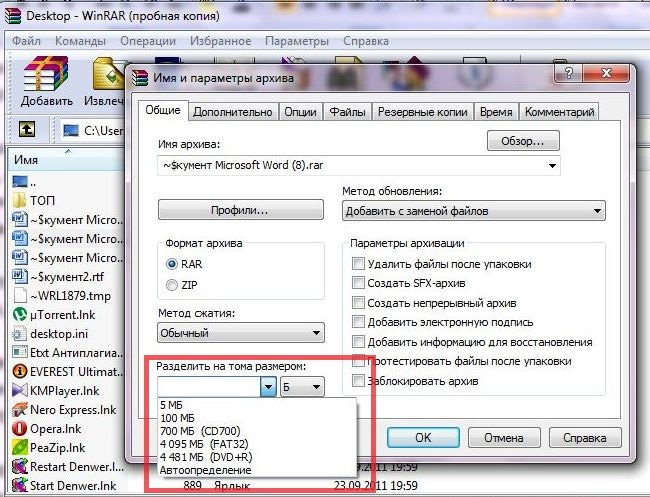
 Внимание!
Как распаковать файлы сейчас вы узнаете, а как — это тоже полезная информация, позволяющая вам сжимать файлы и отправлять по электронной почте к примеру.
Внимание!
Как распаковать файлы сейчас вы узнаете, а как — это тоже полезная информация, позволяющая вам сжимать файлы и отправлять по электронной почте к примеру.