особенности формата и его открытие с помощью архиватора
Файлы, скачиваемые с многих сайтов, обычно загружаются в формате rar. Их нельзя сразу использоваться, но можно просмотреть содержимое. Существует данное расширение для особых целей, которые преследуют и владельцы интернет-ресурсов, и обычные пользователи.
Зачем нужен формат rar
Формат rar разработан российским программистом Евгением Рошалом, его главная цель — сжатие объёмных файлов. Практически любой файл можно заархивировать, то есть сжать или же создать из него архив, в результате чего его размер уменьшится на 1–90%. Во сколько раз сожмётся элемент, зависит от того, в каком формате он записан. Например, музыкальный и текстовый файл уменьшат свой объем на разное количество байт.
Архив в расширении rar состоит из нескольких томов и может содержать сколько угодно папок и файлов. Например, его удобно использоваться для передачи фотографий: все снимки сжимаются в единый архив, при этом их общий размер уменьшается, что экономит и место на жёстком диске, и интернет-трафик, затрачиваемый на загрузку их в сеть.
Основное применение данного формата, безусловно, заключается в уменьшении файлов, обращение к которым происходит редко. Чтобы работать с содержимым архивом, его сначала необходимо разархивировать (распаковать), а на это уйдёт некоторое время. Но если доступ к некоторым файлам нужен нечасто, то лучше их сжать, сэкономив память, и распаковывать по мере надобности.
Видео: работа с архивом
Чем открыть архив
Работать со сжатыми файлами нельзя, но часто случается так, что контент, скачанный с какого-нибудь сайта, оказывается заархивированным. В этом случае необходимо применить специальную программу, способную его распаковать. Поскольку в Windows 10 нет встроенного архиватора, придётся скачать одно из сторонних приложений, умеющих работать с расширением rar.
WinRAR
Данное приложение было написано самим изобретателем формата — Евгением Рошалом. Оно умеет работать со всеми видами сжатых файлов во многих режимах. С помощью него можно просмотреть содержимое архива, перед тем как распаковывать его, а также вынуть только отдельные файлы, если весь том не нужен.
Официальный сайт, на котором можно получить бесплатную версию программы — http://www.win-rar.ru/download/. Имеются версии практически на всех языках, в том числе и на русском. Есть поддержка как 32-битной, так и 64-битной Windows.
- Для того чтобы открыть rar-файл с помощью этой программы, достаточно дважды кликнуть по нему левой клавишей мыши. После чего система автоматически даст управление WinRAR, а приложение отобразит вам все содержимое.
 Дважды кликаем по файлу, чтобы открыть его
Дважды кликаем по файлу, чтобы открыть его - Когда нужный файл будет найден, выделите его и нажмите кнопку «Разархивировать» (Extract to). Второй вариант — перетащите файл из окна программы в окно проводника, система поймёт, что вы хотите распаковать его, и положит его в выбранную папку автоматически.
 Нажимаем кнопку Extract to
Нажимаем кнопку Extract to
Изучив настройки программы подробнее, вы сможете найти множество инструментов для работы с архивом. Но в большинстве случае они вам не пригодятся.
7-zip
7-zip — аналог WinRAR, умеющий работать со многими форматами сжатия. Программа также предоставляет все инструменты для работы с архивами. С помощью неё можно распаковать весь сжатый файл или его часть. Для разархивирования одного файла или всего архива используется кнопка Extract, хотя и метод с перетаскиванием элемента за окно приложения тоже работает.
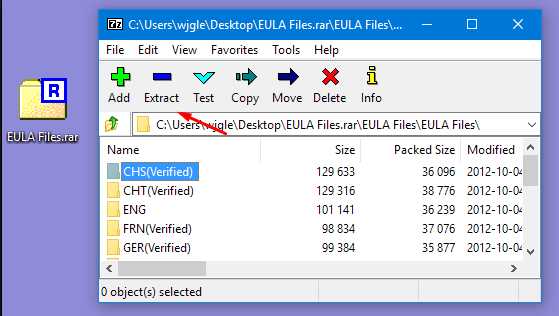 Нажимаем кнопку Extract
Нажимаем кнопку ExtractПрограмма имеется на нескольких язык, но русского в их числе нет. Зато есть поддержка и 32-битной, и 64-битной Windows. Официальный сайт, на котором она раздаётся бесплатно, — https://www.7-zip.org/.
WinZiP
Если вы хотите более современно-выглядящую программу со всеми новыми функциями, такими как кнопка «Поделиться в социальных сетях» и привязкой к Dropbox, то обратите внимание на приложение WinZIP. Помимо всего, что умеют вышеописанные приложения, WinZIP предоставляет связь с дополнительными сервисами, упрощающих работу с файлами. Скачать её бесплатную версию или купить платную можно на официальном сайте — http://www.winzip.com/win/ru/.
 Можно поделиться файлом в социальных сетях и отправить его на облачное хранилище
Можно поделиться файлом в социальных сетях и отправить его на облачное хранилищеСоздание архива
Для того чтобы создать архив, то есть сжать некоторую группу файлов, придётся прибегнуть к помощи одной из вышеописанных программ, так как в Windows 10 нет встроенного средства для выполнения этой задачи. Процесс сжатия во всех программах происходит одинаково, поэтому рассмотрим процедуру на примере 7-zip:
- После установки программы, в контекстное меню, открываемое кликом правой клавиши мыши по файлу, добавится новый пункт — 7-zip. Разверните его, первой функцией будет «Добавить к архиву». Нажмите на неё, чтобы начать процесс упаковки.
 Выбираем функцию «Добавить к архиву»
Выбираем функцию «Добавить к архиву» - Развернётся окно настроек. Укажите, что хотите сжать файл в формат RAR (или другой формат сжатия) и место, в которое будет размещён полученный файл. Готово, осталось запустить процедуру, кликнув по кнопке «ОК», и дождаться её завершения.
 Выставляем подходящие настройки и сжимаем файл
Выставляем подходящие настройки и сжимаем файл
RAR — часто используемый формат для сжатия файлов. Для работы с ним понадобятся сторонние программы, такие как WinRAR и 7-zip. Любой пользователь может не только открывать архивы, созданные кем-то, но и уменьшать объёмы файлов самостоятельно, создавая свой архив.
Оцените статью: Поделитесь с друзьями!winda10.com
Как извлечь файлы или папки из архива в Windows 10 — Windows 10
Как извлечь файлы и папки из архива или разархивировать каталог в Windows 10
Если вы еще не знакомы с архивами или не знаете, как прочесть содержимое архивного каталога или достать из него нужную информацию, превратив в стандартного типа файлы, данная инструкция поможет вам разобраться что к чему.
Процедура чтения архивов, как вам предстоит сейчас убедиться, невероятно простая, а, по сему, разобравшись единожды, вы запросто повторите это на любом ноутбуке или компьютере в будущем.
Итак, для того, чтобы разархивировать данные, содержащиеся в сжатом архивном каталоге:
- Скачиваем бесплатный архиватор для Windows ЗДЕСЬ (или с сайта разработчика ТУТ), и устанавливаем на ваш компьютер или ноутбук. (если вы начинающий пользователь, и/или установка программ вызывает у вас какие-то затруднения, подробную инструкцию по установке «7-zip» архиватора можно посмотреть ЗДЕСЬ)
- После чего, кликаем правой кнопкой мыши по архиву
- И выбираем, в появившемся контекстном меню, строку «7-Zip»

. - А, в открывшейся, после этого дополнительной ветке, кликаем левой кнопкой мыши по записи «распаковать здесь» (тогда содержимое архива будет извлечено в ту же папку, где находится сам архив) или «распаковать в «название архива» (в таком случае, архиватором будет создана папка с таким же именем, как и у исходного архива, и в нее будут выгружены все содержащиеся в архиве файлы)

. - После чего, начнется процесс распаковки, и, спустя непродолжительное время появится папка с содержимым или же сами файлы архива, в зависимости от того, какой вариант распаковки был выбран.

windows-ten.ru
Распаковка архива ZIP в Windows 10 перезаписывает файлы без предупреждения — «Хакер»
Октябрьское обновление для Windows 10, похоже, войдет в историю, как одно из наиболее проблемных. Так, ранее в этом месяце уже выяснилось, что из-за обновлений ОС удаляет файлы пользователей, а после установки апдейтов возникает несовместимость драйверов, из-за чего обновившиеся машины демонстрируют своим владельцам BSOD. Затем обнаружилось, что из-за еще одной ошибки, касающейся драйверов, у части пользователей также пропадает звук.
Теперь BleepingComputer сообщает, что в Windows 10 (Build 1809) нашли еще одну проблему, тогда как вышеперечисленные баги к настоящему времени уже были устранены. Новая ошибка связана со встроенной функциональностью ОС и распаковкой архивов ZIP.
Как показано на иллюстрации ниже, в нормальных обстоятельствах операционная система спрашивает у пользователя, нужно ли перезаписать существующие файлы при распаковке архива, если в указанной директории уже содержится данный контент.
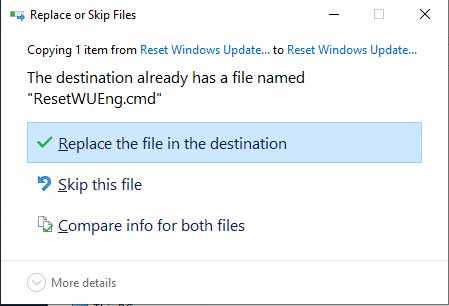
Однако Windows 10 1809 ни о чем подобном пользователя не спрашивает. Если попытаться распаковать архив (или перетащить один из файлов архива в новое место) туда, где уже существуют те же самые файлы, ОС попросту перезапишет их, ни о чем не спрашивая и не предупреждая.
На проблему активно жалуются пользователи Reddit, однако, похоже, баг проявляется не у всех. В частности, журналисты BleepingComputer сообщают, что так и не сумели воспроизвести проблему у себя. К тому же один из инженеров Microsoft заверил в Twitter, что баг уже был устранен в Windows 10 Build 18234. Тем не менее, специалисты издания советуют пользователям на всякий случай быть осторожнее во время действий с архивами.
Yes, this issue was fixed in 18234
— Ronit Sajeey (@ItzLevvie) October 22, 2018
xakep.ru
Как открыть RAR файл на компьютере с Windows 10
На практически безграничных просторах глобальной сети интернет пользователи могут найти всё необходимое как для работы, так и для развлечений. Ввиду ограничений по скорости передачи данных, лимитированной ёмкости ресурсов для хранения цифровых файлов, а также с точки зрения безопасности и возможности объединять несколько файлов в один, документы, установочное программное обеспечение, игры и многое другое упаковываются в архивы.
Программы для просмотра архивов
Если пользователь скачал на свой персональный компьютер файл с разрешением «.rar» — однозначно этот файл создан при помощи условно бесплатного архиватора WinRAR. Для того чтобы просмотреть содержимое полученного файла, извлечь информацию из RAR-архива встроенного функционала операционной системы Windows 10 будет недостаточно. Ведь интегрированный в оболочку «Винды» инструмент может переварить только формат «.zip». Для работы с файлами с разрешением «.rar», необходимо использовать стороннее программное обеспечение. В интернете можно найти множество подходящих программ для работы с РАР файлами. Среди них самыми популярными и надёжными являются:
- WinRAR – в течение сорока дней можно пользовать бесплатно демонстрационной версией
- 7 Zip – совершенно бесплатный и практически такой же, как и WinRAR, всеядный
- IZArc — доступный для восприятия любого пользователя, с любым опытом работы с компьютерными конверторами
- PeaZip — бесплатный инструмент для сжатия цифровых файлов и распаковки архивных документов
- WinAce – для пользователей ценящих скорость в работе, надёжность, безопасность и качество
- ExtractNow — доступная, как в финансовом плане, так и в простоте использования компьютерная программа
- BandiZip — простой и оперативный в применении, доступный без финансовых вложений архиватор
- ZipGenius — доступный архиватор цифровых файлов для Windows OS
- PoweRARchiver — можно попробовать и оценить все достоинства и недостатки утилиты в течение 10 дней бесплатно, а дальше выбрать комплект, устроивший по количеству инструментов и цене
- Stuffit Expander — пользователи могут скачать и попробовать её в работе совершенно бесплатно
- Zipeg — разархиватор цифровых файлов для свободного распространения
- HaoZip – китайское бесплатное программное обеспечение для продуктивной работы с архивными цифровыми файлами
- Hamster Free Zip Archiver — самый доступный для восприятия и использования среди пользователей в компьютерной среде
- Universal Extractor — универсальное программное обеспечение для извлечения цифровых файлов почти всех известных форматов
- WinZip — это условно-бесплатная программа для сжатия и компрессии файлов любого формата

Как открыть RAR файл на Windows 10
Принцип извлечения файлов из архивного документа схож во всех специализированных программах архиваторах или экстракторах. Если пользователь имел опыт работы с одним из них, то проблем с освоением «азов» любой новой утилиты быть не должно.
Рассмотрим пример: «Как открыть рар файл на Виндовс 10» с помощью архиватора WinRAR, с установленным на пользовательский ПК.
Двойной щелчок по архивному файлу с разрешением «.rar» для открытия файл менеджера или клик правой кнопкой мыши для открытия проводника.
Далее можно выбрать один из четырёх вариантов извлечения файлов из архивного документа. Например: «Открыть в WinRAR».

В панели «быстрого доступа» необходимо нажать на ярлык «Извлечь файл».
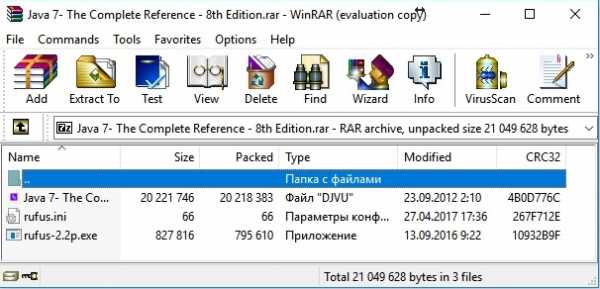
В открытом окне «Путь и параметры извлечения», во вкладке «Общие» надо выбрать папку для извлекаемых файлов. Можно поправить некоторые настройки.
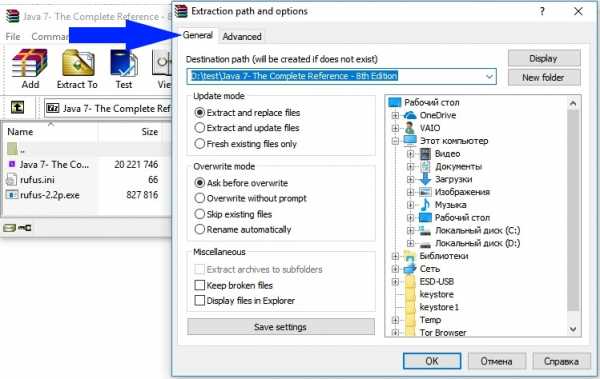
Во вкладке «Дополнительно» есть расширенные настройки.
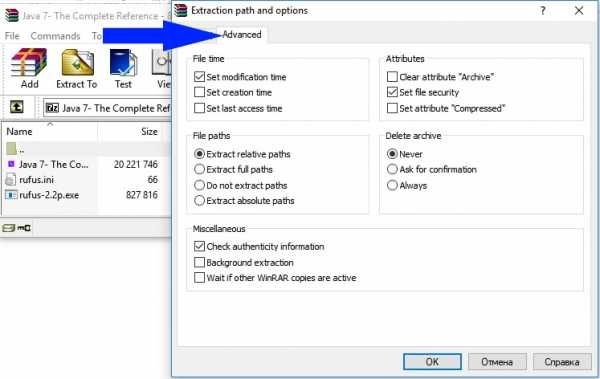 Если информации будет недостаточно, можно оставить комментарии с описанием проблемы. В ближайшем будущем будет готова очередная статься с подробными иллюстрированными инструкциями.
Если информации будет недостаточно, можно оставить комментарии с описанием проблемы. В ближайшем будущем будет готова очередная статься с подробными иллюстрированными инструкциями.
Похожие материалы
xn--80aaebnt8bmecr6a3f.xn--p1ai
обзор лучших программ, их загрузка и установка на компьютер
Часто бывает необходимо передать большой объём файлов на другие устройства. Отправлять же всё содержимое целиком оказывается проблематично. Самый удобный и простой вариант — максимально сжать данные, чтобы уменьшить их размер. В качестве помощников выступают архиваторы — специальные программы, которые способны объединять в один файл большое количество различной информации. Помимо своей основной задачи, они могут скрывать от автоматических систем проверок наличие вредоносных программ в архиве.
Бесплатные архиваторы для Windows 10
В стандартном наборе приложений Windows 10 привычный архиватор отсутствует. В этой версии функциональность и дизайн программ претерпели кардинальные изменения. Теперь можно скачивать качественные архиваторы из магазина приложений или пользоваться встроенным в проводник архиватором. Он работает только с ZIP-архивами, позволяет создавать, открывать и распаковывать файлы.
Для работы с проводником нужно выполнить следующие операции:
- Нажать правой кнопкой мыши на файл с архивом, в контекстном меню выбрать «Открыть с помощью» и перейти в пункт «Проводник».Открыть архив можно при помощью встроенного в проводник архиватора
- Чтобы запаковать данные, следует выделить нужные файлы, в контекстном меню выбрать «Отправить» и далее «Сжатая ZIP-папка».
 Отправка заархивированных файлов также производится через проводник
Отправка заархивированных файлов также производится через проводник
Если имеется архив другого формата, проводник не сможет с ним работать. Тогда следует подобрать удобную и понятную в использовании программу, которая будет отвечать всем требованиям пользователя.
7-Zip
7-Zip — это простое и бесплатное приложение, способное создавать и открывать архивы не только привычных типов, но и формата 7z. Поддерживается русский и ещё более 60 других языков. Основной минус программы — это отсутствие встроенного сканера на наличие вирусов. Установка программы производится следующим образом:
- Скачиваем программу-установщик с официального сайта https://www.7-zip.org.
- Открываем установщик, выбираем место, куда будут распакованы файлы программы, и нажимаем Install. Ждём окончания установки и нажимаем Close.
 Указываем папку, в которую программа будет распаковывать необходимые файлы
Указываем папку, в которую программа будет распаковывать необходимые файлы - Перезагружаем компьютер.
 Ожидаем окончания процесса установки
Ожидаем окончания процесса установки - Запускаем программу. В нижней части экрана высвечивается содержимое, в верхней — располагается меню. Любой файл из архива по желанию может быть удалён, заменён или перемещён. Кроме того, имеется возможность протестировать работу программы и проверить скорость сжатия на компьютере.
 В левой части окна программы необходимо выбрать файл, с которым будут проводиться необходимые действия
В левой части окна программы необходимо выбрать файл, с которым будут проводиться необходимые действия
WinAce
WinAce — один из самых старых архиваторов, поддерживает множество форматов сжатия, в том числе и ACE. Есть возможность создавать многотомные и самораспаковывающиеся SFX-архивы, шифровать информацию. Программа позволяет работать с HTML, текстовыми и графическими данными. Любой элемент архива можно проверить на вирусы.
- Скачиваем установщик с официального сайта http://www.winace.net.
- Запускаем установщик, нажимаем кнопку Next, указываем папку, куда будет установлено приложение, и вновь нажимаем Next.
 Для начала установки нужно выбрать папку, куда будут загружены файлы, и нажать Next
Для начала установки нужно выбрать папку, куда будут загружены файлы, и нажать Next - Запускаем архиватор. Отмечаем галочкой те форматы, которые понадобятся для работы.
 Выбираем нужные форматы
Выбираем нужные форматы - Стоит учесть, что программа оптимизирована для работы на Windows XP, Vista. На «десятке» интерфейс архиватора отображается некорректно.
 Отображение архива и другие элементы интерфейса оптимизированы под более ранние версии Windows
Отображение архива и другие элементы интерфейса оптимизированы под более ранние версии Windows
lZArc
Программа lZArc без перебоев работает на ОС Windows 10. Отличительная её черта — возможность конвертировать архив из одного формата в другой. Данные при этом не повреждаются, а целиком копируются. Архиватор может перекодировать CD-образ, интегрироваться в Windows Explorer. Присутствует русский язык.
Установка lZArc производится аналогично предыдущим программам: скачиваем установщик с сайта https://www.izarc.org/, запускаем его, принимаем правила, указываем место, подтверждаем установку, выбираем русский язык, галочкой отмечаем нужные форматы.
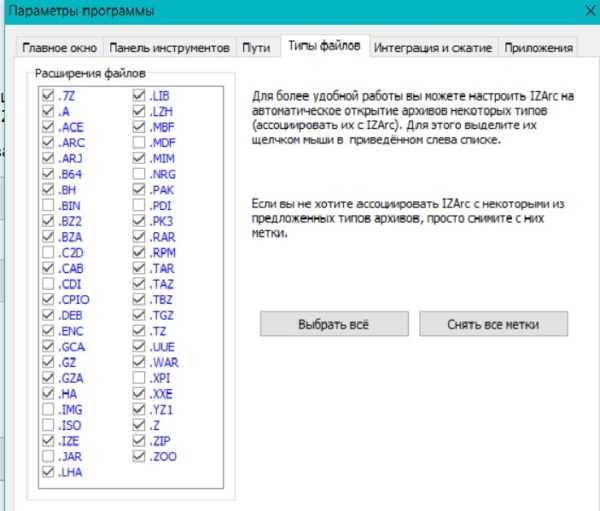 При установке lZArc также необходимо указать форматы файлов, с которыми программе предстоит работать
При установке lZArc также необходимо указать форматы файлов, с которыми программе предстоит работатьИнтерфейс приложения не нагружен лишними деталями, всё просто и понятно. В верхней части расположены основные действия, которые можно совершать с архивами. Широкий набор встроенных инструментов позволяет работать с SFX-архивами, устанавливать защиту, выполнять поиск. Внутри программы также можно создавать новые архивы.
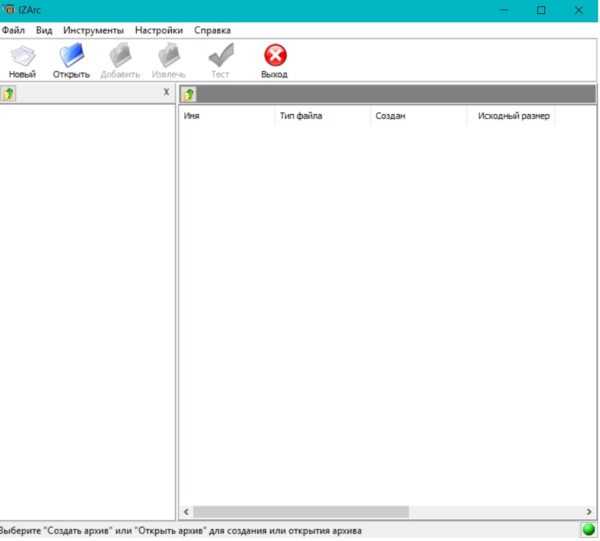 Интерфейс программы lZArc выглядит так же, как и у многих других архиваторов
Интерфейс программы lZArc выглядит так же, как и у многих других архиваторовHamster Free ZIP Archiver
Архиватор Hamster Free ZIP Archiver поддерживает все популярные форматы, в том числе RAR, ZIP, UUE, TAR. Имеется поддержка Drag-n-Drop, функции позволяющей создавать/редактировать/удалять файлы, не выходя из приложения. Программа полностью оптимизирована для ОС Windows 7, 8, 10 и имеет русский интерфейс. Активация не требуется, архиватор бесплатный.
- Скачиваем установщик с сайта https://ziparchiver.hamstersoft.com/.
 Архиватор Hamster Free ZIP Archiver можно скачать бесплатно
Архиватор Hamster Free ZIP Archiver можно скачать бесплатно - Запускаем установщик, выбираем язык, принимаем соглашение пользователя и подтверждаем установку.
 В начальном окне подтверждаем намерение установить архиватор
В начальном окне подтверждаем намерение установить архиватор Запускаем Hamster ZIP Archiver. Видим два основных действия — создать и открыть. После загрузки архива можно приступать к дальнейшей работе.
 Для работы с архивом необходимо нажать правую кнопку мыши и выбрать в контекстном меню необходимое действие
Для работы с архивом необходимо нажать правую кнопку мыши и выбрать в контекстном меню необходимое действие
ZipStar
Приложение ZipStar позволяет сжимать и распаковывать файлы форматов SQX и CAB, для домашнего использования лицензии не требуется. Большой плюс — это возможность работать с неограниченными по объёму ZIP64-архивами. По сравнению с другими подобными программами ZipStar отличается высокой скоростью работы, есть функция интегрирования в Windows Explorer. Имеется поддержка английского и немецкого языков:
- Скачиваем программу-установщик с сайта http://www.softslot.com/download-781.html.
 На сайте нужно выбрать ссылку «Скачать программу», заметить которую довольно сложно, потому что большие и яркие ссылки предлагают загрузить «Яндекс.Браузер»
На сайте нужно выбрать ссылку «Скачать программу», заметить которую довольно сложно, потому что большие и яркие ссылки предлагают загрузить «Яндекс.Браузер» - Запускаем установщик, нажимаем Install и вводим свои данные.
 При установке программы потребуется ввести имя пользователя
При установке программы потребуется ввести имя пользователя Выбираем нужные форматы.
 Выбираем нужные форматы файлов
Выбираем нужные форматы файловZipStar открывается в небольшом окне, похожем на стандартный проводник. Для того чтобы приступить к работе, необходимо создать архив по команде Create new archive, нажать Next, затем «Выбор файлов» и Finish.
 Для начала работы с архивом нужно выбрать команду Create new archive
Для начала работы с архивом нужно выбрать команду Create new archive
Основное предназначение программы Universal Extractor — это извлечение данных из инсталляторов, exe-файлов и msi-установщиков. Есть возможность открывать файлов типа RAR, 7z, ACE, ARC, BIN, TGZ, IMG. Для архивации не предназначена:
- Скачиваем файл установщика с сайта https://www.legroom.net/software.
 В списке файлов, доступных для скачивания, выбираем ссылку на Universal Extractor
В списке файлов, доступных для скачивания, выбираем ссылку на Universal Extractor - Соглашаемся с правилами, ставим галочки при выборе компонентов, настраиваем опции.
 Выбираем папку для загрузки файлов и отмечаем опции установки
Выбираем папку для загрузки файлов и отмечаем опции установки Интерфейс программы упрощён. В первой графе указывается то, что нужно распаковать. Во второй графе — папка назначения.
В верхнем окне выбираем архив, в нижнем — место для его распаковки
Filzip
FilZip — надёжный архиватор, способный работать с множеством форматов, создавать отдельные тома. Интегрируется с проводником Windows. Интерфейс англоязычный, можно скачать русификатор:
- Скачиваем файл с установщиком с сайта https://filzip.ru.uptodown.com.
 Для скачивания установщика нажимаем на кнопку «Последняя версия»
Для скачивания установщика нажимаем на кнопку «Последняя версия» - Запускаем файл. Установка стандартная, не нужно вводить никаких ключей.
 В окне регистрации нажимаем кнопку Back
В окне регистрации нажимаем кнопку Back После первого запуска Filzip потребует ввести данные для регистрации, отказываемся от этого, нажимая Back, затем нажимаем Continue, выбираем нужные форматы и нажимаем Associate.
 Выбираем форматы и нажимаем Associate
Выбираем форматы и нажимаем AssociateИнтерфейс интуитивно понятен, лишнего ничего нет.
 Интерфейс программы FilZip практически совпадает с интерфейсами других популярных архиваторов
Интерфейс программы FilZip практически совпадает с интерфейсами других популярных архиваторов
Другие программы
Среди других архиваторов можно отметить:
- PeaZip — архиватор, способный открывать более 170 форматов. Бесплатный, имеется портативная версия, из минусов — невысокая скорость работы. Официальный сайт: www.peazip.org;
- Bandizip — использует передовые алгоритмы для сжатия данных больших объёмов. Используется для расшифровки кириллических названий, поддерживается функция Drag-n-Drop. Официальный сайт: ru.bandisoft.com/bandizip;
- WinRar — самая популярная триальная программа, имеет большой набор функций для работы с RAR-архивами. После окончания trial-периода все возможности архиватора остаются доступны. Официальный сайт: https://www.win-rar.com;
- Rar Zip Extractor Pro — удобный архиватор, подходит для сенсорных устройств, работающих на OC Windows 10 и Android. Сайт для скачивания программы: www.microsoft.com/ru-ru/p/rar-zip-extractor-pro/.
Каждый архиватор интересен по-своему. Выбирая из них, пользователь должен подробно изучить возможности программ и соотнести их со своими запросами. Бесплатные приложения ни в чём не уступают платным, а их функциональность намного разнообразнее.
Оцените статью: Поделитесь с друзьями!winda10.com
Как распаковать архив RAR пошаговая инструкция извлечения
Пользователи персональных компьютеров часто интересуются, как распаковать архив WinRAR. В повседневной деятельности мы чаще всего сталкиваемся с файлами в формате ZIP, но расширение RAR имеет множество преимуществ, предлагая более эффективное сжатие и возможность восстановления поврежденных данных. Приложение WinRAR даже предоставляет пользователям возможность разбивать архив на несколько частей, и это значительно упрощает передачу информации через интернет.
Содержание: [показать]
Как распаковать RAR в ОС Windows?
Распаковать файлы ZIP можно во многих операционных системах, не используя при этом стороннее программное обеспечение. Но для RAR, как правило, требуется специальное приложение. У пользователей Windows есть возможность купить платную версию инструмента ВинРАР для открытия архивов.
Простота считается главным достоинством WinRAR: как разархивировать файл в нем, поймет даже неопытный пользователь. Это архиватор, который был разработан одновременно с расширением RAR и создан специально для работы с ним.

Но большинство пользователей, скорее всего, захотят скачать в интернете одно из нескольких бесплатных приложений, способных работать с этим расширением.
Если вас интересует, как разархивировать архив, можно воспользоваться бесплатной программой 7-ZIP для ОС Windows, и для этого нужно выполнить следующие действия:
- Загрузить, установить и запустить приложение. Для этого нужно перейти на страницу загрузки 7-ZIP и выбрать ссылку, соответствующую подходящей версии программного обеспечения. В качестве альтернативы можно поискать ссылку для загрузки на других сайтах. В установщике следует выбрать папку назначения для приложения и нажать кнопку «Установить» в нижнем правом углу окна. После завершения установки можно нажать кнопку «Готово» и запустить программу.
- Найти архив с помощью 7-ZIP. Для этого необходимо отыскать с помощью интерфейса программы файл RAR, который вы хотите распаковать. Нужно найти соответствующую папку и 2 раза нажать на архив, чтобы получить доступ к его содержимому. В качестве альтернативы можно нажать правой кнопкой мыши на указанном файле и выбрать опцию «Открыть» в верхней части выпадающего меню, которое должно появиться.
- Открыть или скопировать файл. Теперь нужно просто 2 раза нажать на файл RAR, чтобы начать его разархивацию. Если вы хотите сохранить файл в определенном месте на своем компьютере, нужно выделить его и нажать кнопку «Копировать», расположенную под навигационной панелью. Затем следует выбрать путь сохранения файла во всплывающем окне и нажать кнопку OK в правом нижнем углу.
RAR Opener
Если вас интересует, как распаковать файл RAR, то есть и другие приложения, которые можно использовать для этой цели. Несмотря на то что 7-ZIP считается отличным инструментом для открытия архивов, можно найти альтернативное решение.

Инструмент RAR Opener доступен для бесплатной загрузки в магазине Microsoft. Приложение представляет собой очень простую программу, похожую на плагин. Инструмент предлагает несколько больших синих кнопок для упаковки и распаковки архивов RAR. Он интегрируется с Windows 10 и отлично справляется с такими форматами, как RAR, ZIP, TAR, LZH и т.д.
Как распаковать RAR в MacOS?
Старое, но надежное приложение Unarchiver превосходит по многим параметрам встроенный распаковщик архивов, который поставляется с MacOS. Программа предлагает поддержку большого количества файловых расширений и дополнительные функции, которые очень похожи на возможности 7-ZIP.
Несмотря на то что Unarchiver лишен возможности создавать архивы RAR, он позволяет легко распаковывать этот формат. Разархивируйте данные, для этого нужно выполнить следующие действия:
- Загрузить, установить и запустить Unarchiver. Для этого следует перейти на сайт для скачивания и нажать кнопку «Загрузить» в середине страницы или же найти приложение в Mac App Store. Затем выполнить инсталляцию и запустить программу.
- Извлечь и открыть архив. Для этого нужно найти и открыть файл с помощью обозревателя приложения. Убедиться, что установлен флажок рядом с RAR Archive (или другими форматами, которые вы хотите открыть), выбрать вкладку «Экстракция», расположенную в верхней части окна приложения. Определить местоположение для сохранения полученного файла из раскрывающегося меню в верхней части окна. Нажать правой кнопкой мыши на файл RAR, который нужно открыть, и выбрать Unarchiver из выпадающего меню рядом с опцией «Открыть с помощью».
- Приложение автоматически создаст и сохранит разархивированные данные с тем же именем папки, что и архив RAR в ранее указанном месте. Затем просто 2 раза нажать на архив, чтобы запустить его в соответствующей программе.
Инструмент UnRARX — это простое ПО, которое работает быстро и предлагает возможность восстановления поврежденных данных. Нужно загрузить приложение, запустить его и перетащить в окно любые файлы RAR, после чего они распакуются.
Интерфейс программы отличается максимальной простотой. Это отличный вариант для тех, кто не хочет тратить свое время на изучение возможностей приложения.
arkhivator.ru
Как распаковать файл rar на windows 10
Здравствуйте, друзья! В этой статье я покажу как распаковать файл rar на windows 10. Данный файл это всего лишь несколько файлов сжатых в один для экономии пространства и защиты содержимого. Но дело в том, что для распаковки такого файла требуется специальная программа. Лучшим архиватором для windows10 считается WinRAR, но также широко используется и программа 7-Zip.
Когда я установил себе windows 10, у меня уже в нём был WinRAR. Возможно это из-за того, что себе я устанавливал windows 10 pro. Но интересный момент в том, что своей жене я обновил windows 7 до windows 10 только несколько дней назад. И у неё windows 10 домашняя версия. Но и в её версии операционной системы также уже стоял данный архиватор. Однако, если у вас он не установлен, то рекомендую его скачать с официального сайта. (Если вы не знаете как скачать программу на компьютер, прочитайте, пожалуйста, эту статью.) Программа условно бесплатная. После сорока дней нужно будет купить лицензию. Точнее, вам предложат купить лицензию. Тем не менее и без приобретения лицензии программа будет работать. Просто каждый раз при распаковке будет появляться окно с предложением покупки. Окно это можно закрыть и спокойно работать дальше.
Работать с программой очень просто. После её установки при нажатии правой кнопкой мыши на нужный для распаковки файл, появятся несколько новых пунктов в окне. Выберите удобный для вас вариант и кликнете на него.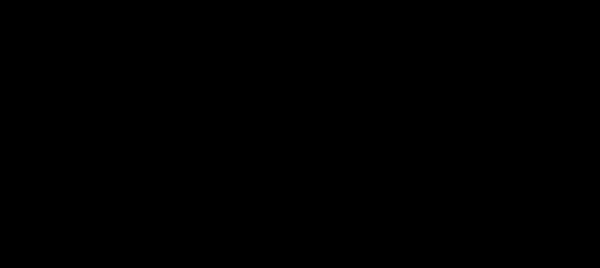

После этого в той папке которую вы указали для распаковки у вас появится этот архив. Нужно всего лишь кликнуть по нему два раза левой кнопкой и он распакуется.
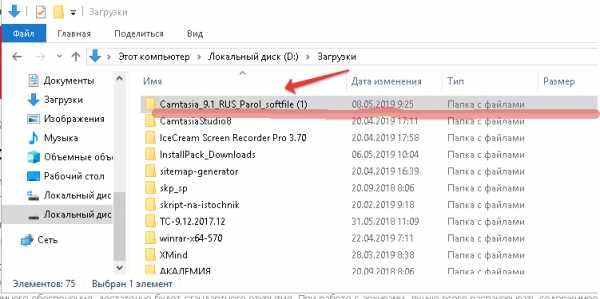 В распакованном архиве выбираете тот файл который вам нужен.
В распакованном архиве выбираете тот файл который вам нужен.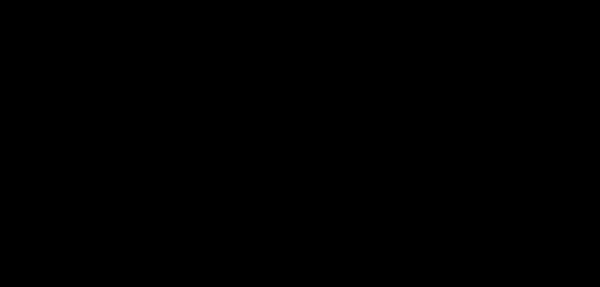
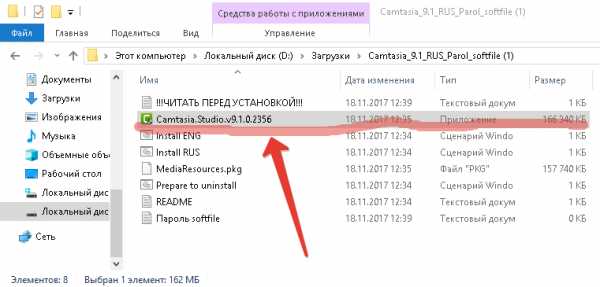
Совершенно аналогично работает и программа 7-Zip. Её также можно скачать с официального сайта. Эта программа в отличие от WinRAR является полностью бесплатной. С данными программами можно не только распаковывать архивы, но и создавать их.
Если у вас ещё остались вопросы о том как распаковать файл rar на windows 10, задавайте их в комментариях. Я постараюсь ответить просто и понятно.
На этом у меня всё. Всем удачной распаковки! До встречи!
work-in-internet.ru


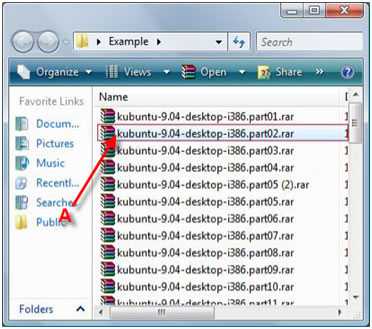 Дважды кликаем по файлу, чтобы открыть его
Дважды кликаем по файлу, чтобы открыть его Нажимаем кнопку Extract to
Нажимаем кнопку Extract to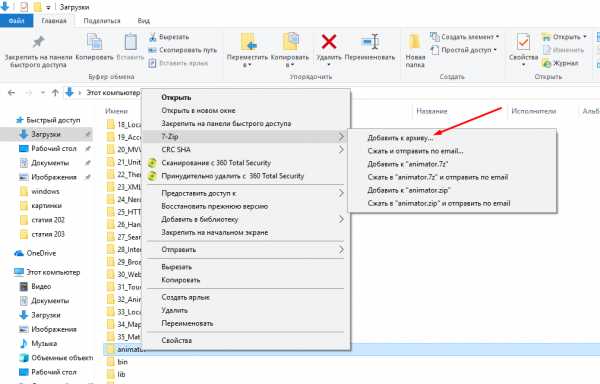 Выбираем функцию «Добавить к архиву»
Выбираем функцию «Добавить к архиву»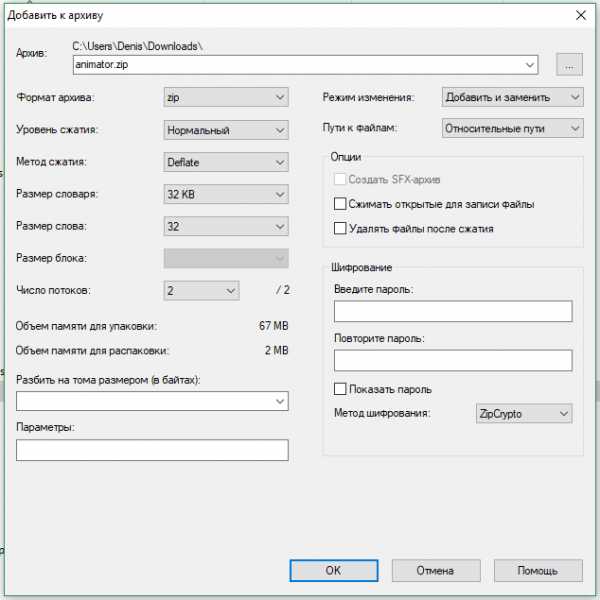 Выставляем подходящие настройки и сжимаем файл
Выставляем подходящие настройки и сжимаем файл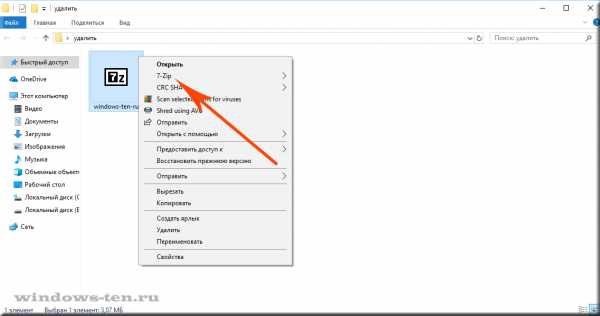
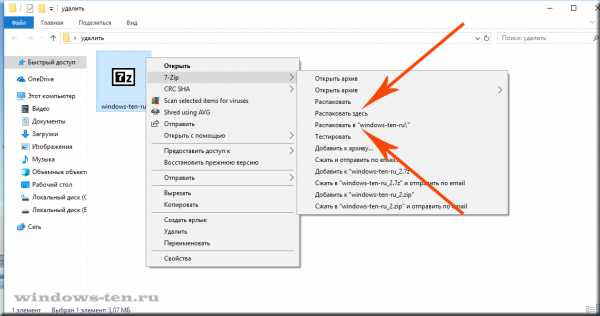
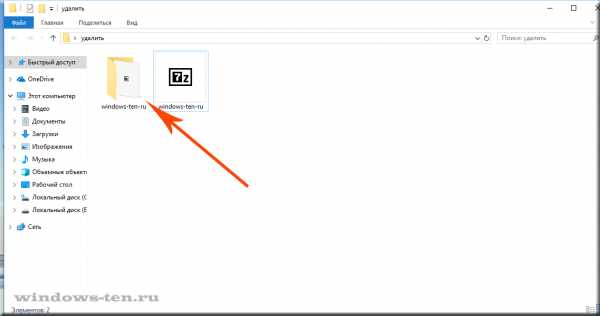
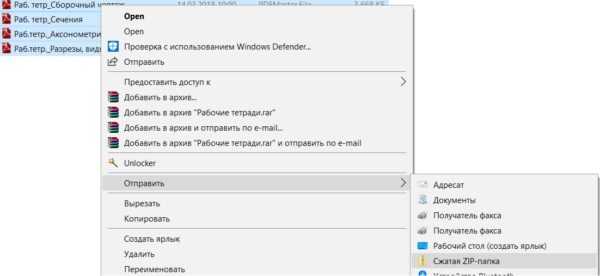 Отправка заархивированных файлов также производится через проводник
Отправка заархивированных файлов также производится через проводник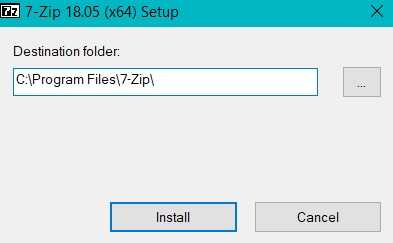 Указываем папку, в которую программа будет распаковывать необходимые файлы
Указываем папку, в которую программа будет распаковывать необходимые файлы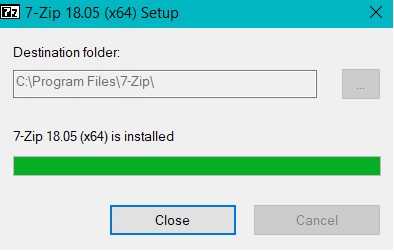 Ожидаем окончания процесса установки
Ожидаем окончания процесса установки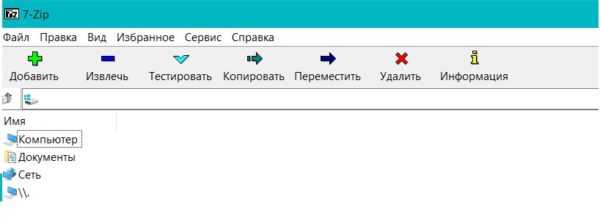 В левой части окна программы необходимо выбрать файл, с которым будут проводиться необходимые действия
В левой части окна программы необходимо выбрать файл, с которым будут проводиться необходимые действия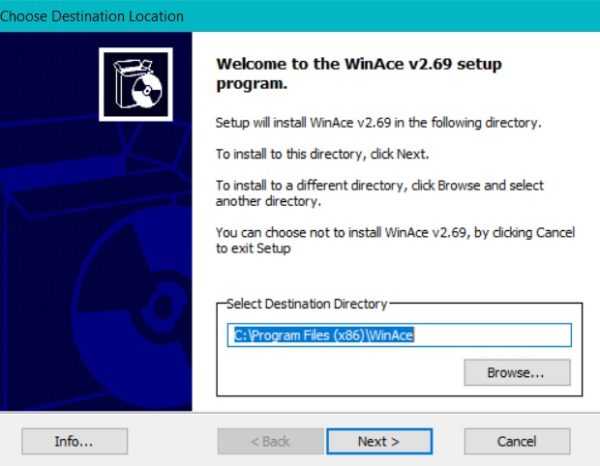 Для начала установки нужно выбрать папку, куда будут загружены файлы, и нажать Next
Для начала установки нужно выбрать папку, куда будут загружены файлы, и нажать Next Выбираем нужные форматы
Выбираем нужные форматы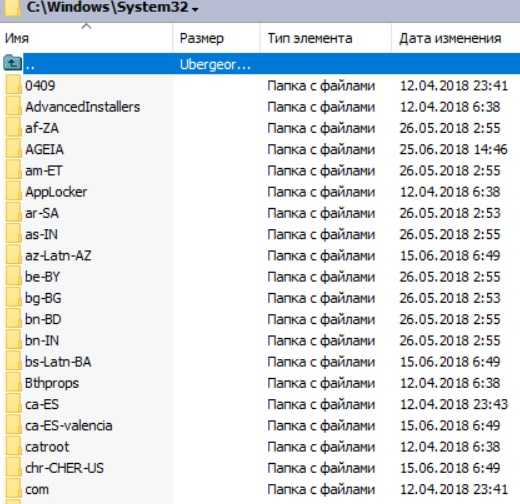 Отображение архива и другие элементы интерфейса оптимизированы под более ранние версии Windows
Отображение архива и другие элементы интерфейса оптимизированы под более ранние версии Windows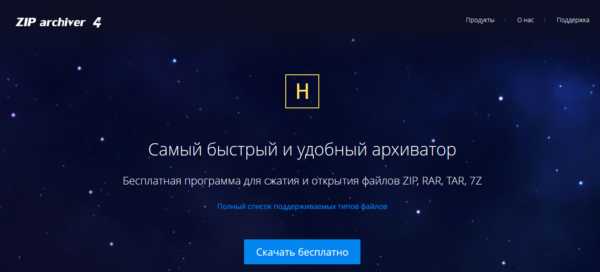 Архиватор Hamster Free ZIP Archiver можно скачать бесплатно
Архиватор Hamster Free ZIP Archiver можно скачать бесплатно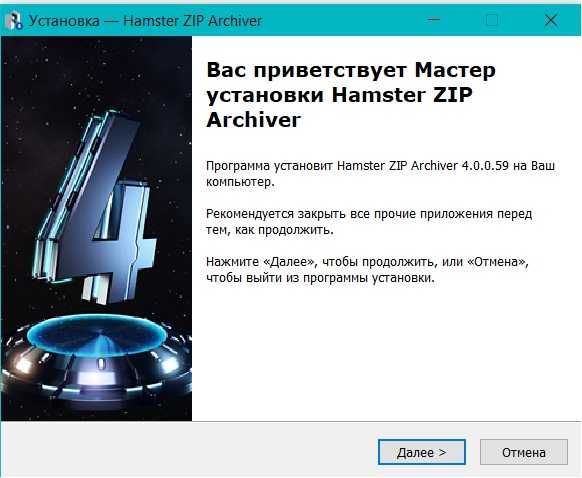 В начальном окне подтверждаем намерение установить архиватор
В начальном окне подтверждаем намерение установить архиватор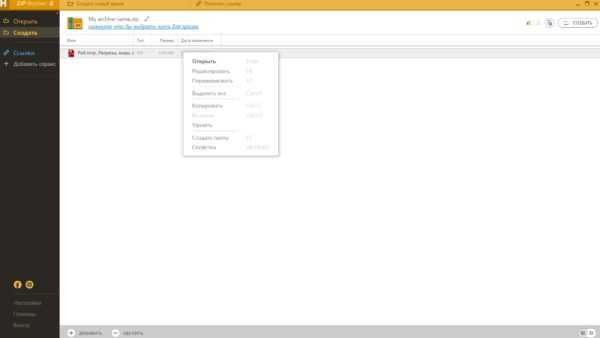 Для работы с архивом необходимо нажать правую кнопку мыши и выбрать в контекстном меню необходимое действие
Для работы с архивом необходимо нажать правую кнопку мыши и выбрать в контекстном меню необходимое действие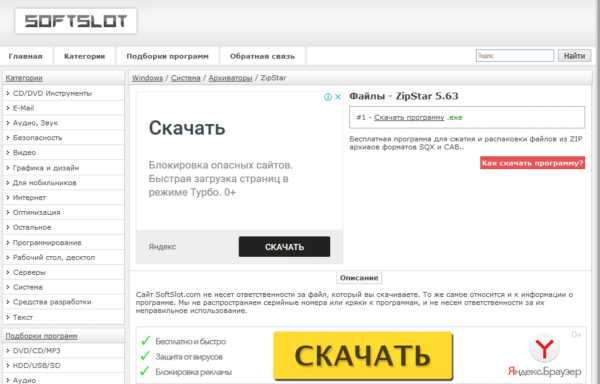 На сайте нужно выбрать ссылку «Скачать программу», заметить которую довольно сложно, потому что большие и яркие ссылки предлагают загрузить «Яндекс.Браузер»
На сайте нужно выбрать ссылку «Скачать программу», заметить которую довольно сложно, потому что большие и яркие ссылки предлагают загрузить «Яндекс.Браузер»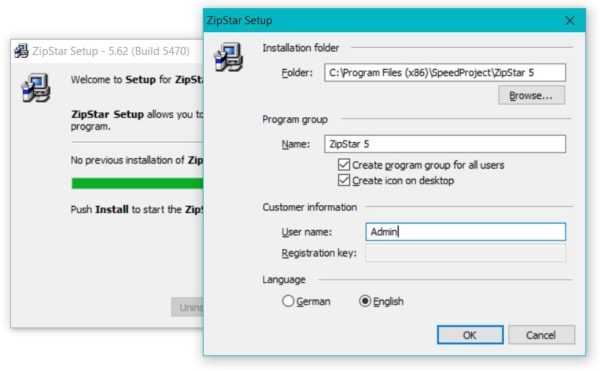 При установке программы потребуется ввести имя пользователя
При установке программы потребуется ввести имя пользователя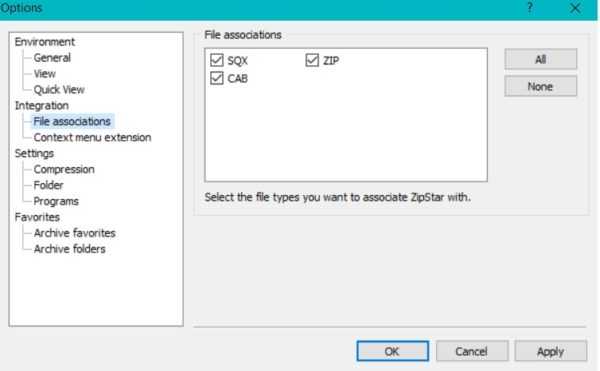 Выбираем нужные форматы файлов
Выбираем нужные форматы файлов Для начала работы с архивом нужно выбрать команду Create new archive
Для начала работы с архивом нужно выбрать команду Create new archive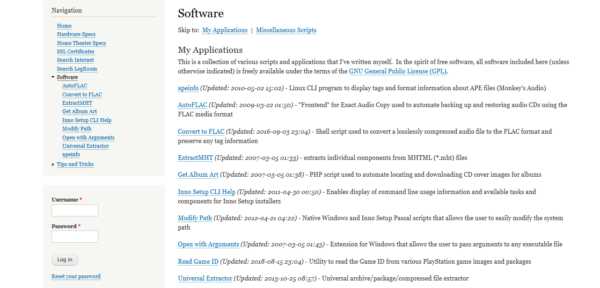 В списке файлов, доступных для скачивания, выбираем ссылку на Universal Extractor
В списке файлов, доступных для скачивания, выбираем ссылку на Universal Extractor Выбираем папку для загрузки файлов и отмечаем опции установки
Выбираем папку для загрузки файлов и отмечаем опции установки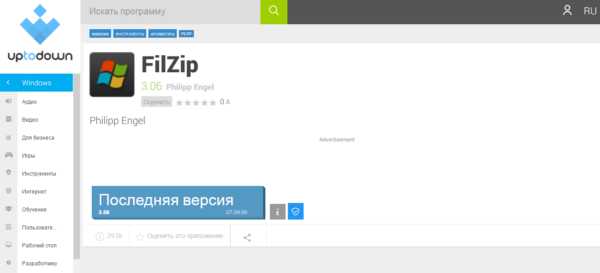 Для скачивания установщика нажимаем на кнопку «Последняя версия»
Для скачивания установщика нажимаем на кнопку «Последняя версия» В окне регистрации нажимаем кнопку Back
В окне регистрации нажимаем кнопку Back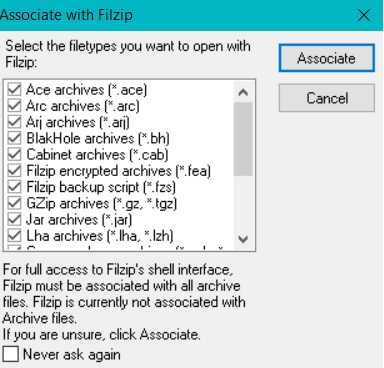 Выбираем форматы и нажимаем Associate
Выбираем форматы и нажимаем Associate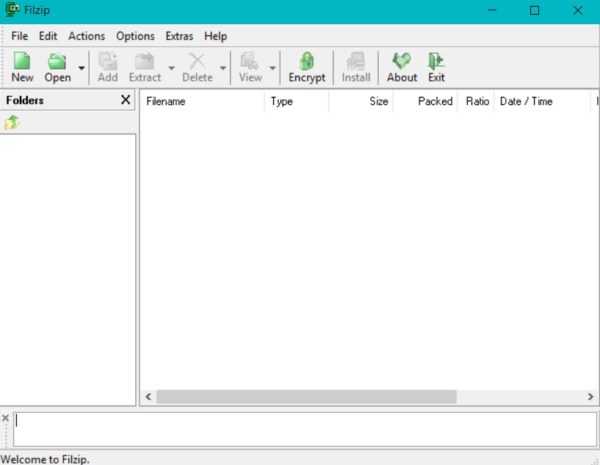 Интерфейс программы FilZip практически совпадает с интерфейсами других популярных архиваторов
Интерфейс программы FilZip практически совпадает с интерфейсами других популярных архиваторов