Открытие ZIP-файлов на iPhone, iPad или iPod touch
Если нужно отправить большой файл по электронной почте или создать архив, файл в формате ZIP поможет сэкономить место. В этой статье вы узнаете, как сжимать файлы, распаковывать ZIP-файлы и многое другое.
На iPhone или iPod touch
Если вам нужно отправить большой файл или несколько файлов, сжатый файл имеет меньший объем памяти и будет отправлен быстрее из-за меньшего размера. Узнайте, как сжимать и распаковывать файлы на iPhone или iPod touch.
Создание ZIP-файла на iPhone или iPod touch
- Откройте приложение «Файлы» и выберите местоположение, например «На моем iPhone» или «iCloud Drive».

- Нажмите кнопку «Еще» , а затем — «Выбрать». Выберите один или несколько файлов.
- Нажмите кнопку «Еще» в правом нижнем углу, а затем — «Сжать».
Если вы выбрали один файл, в эту папку будет сохранен ZIP-файл с тем же именем файла. При выборе нескольких файлов ZIP-архив с именем «Archive.zip» будет сохранен в эту папку. Чтобы изменить имя, нажмите и удерживайте ZIP-архив, а затем выберите «Переименовать».
Открытие ZIP-файла на iPhone или iPod touch
- Откройте приложение «Файлы» и выберите ZIP-файл, который нужно распаковать.
- Нажмите файл или архив ZIP.
- Будет создана папка с файлами. Чтобы изменить его имя, нажмите и удерживайте папку, а затем нажмите «Переименовать».
- Нажмите, чтобы открыть папку.
На iPad
Если вам нужно отправить большой файл или несколько файлов, сжатый файл имеет меньший объем памяти и будет отправлен быстрее из-за меньшего размера. Узнайте, как сжимать и распаковывать файлы на iPad.
Узнайте, как сжимать и распаковывать файлы на iPad. Создание ZIP-файла на iPad
- Откройте приложение «Файлы» и выберите местоположение, например «На моем iPhone» или «iCloud Drive».
- Нажмите «Выбрать», затем укажите один или несколько файлов.
- Нажмите «Еще», а затем — «Сжать».
- Если вы выбрали один файл, в эту папку будет сохранен ZIP-файл с тем же именем файла. При выборе нескольких файлов ZIP-архив с именем «Archive.zip» будет сохранен в эту папку. Чтобы изменить имя, нажмите и удерживайте ZIP-архив, а затем выберите «Переименовать».
Открытие ZIP-файла на iPad
- Откройте приложение «Файлы» и выберите ZIP-файл, который нужно распаковать.
- Нажмите файл или архив ZIP.
- Будет создана папка с файлами. Чтобы изменить его имя, нажмите и удерживайте папку, а затем нажмите «Переименовать».

Необходима дополнительная помощь?
Дата публикации:
Как распаковать архив
Архивы используются для хранения различных файлов в сжатом состоянии, то есть их объем уменьшается и они занимают меньше пространства на компьютере. Такие «хранилища» могут иметь разное расширение (zip, rar, 7z и др.), а так же обладать различными свойствами и функциями. В этой статье мы рассмотрим как разархивировать файл, то есть, как извлекать содержимое из разных типов архивов и какие необходимо использовать программы.
Как разархивировать файл ZIP?
Файлы обладающие расширением .ZIP являются одними из самых распространенных типов архивов. Благодаря этому, в большинстве операционных систем уже предусмотрены стандартные средства извлечения zip. Так что тут не нужно искать и устанавливать дополнительные программы. Сделайте щелчок правой кнопкой мышки по архиву, и выберите пункт «Извлечь все».Дальше откроется специальный мастер, в котором потребуется указать место, куда попадут файлы из содержимого архива. Если ничего не менять, то этим местом будет текущая папка.
Еще там есть пункт «Показать извлеченные файлы». Если возле него оставить флажок, то после извлечения откроется окошко проводника со всем извлеченным содержимым.Кстати, не обязательно извлекать файлы из архива – его можно открывать как обычную папку и прям от туда запускать нужные документы.
Распаковываем архив с расширением RAR
В отличии от предыдущего случая, для RAR потребуется установка сторонних программ.
Например, одна из таких надежных программ как 7-Zip, отлично справляется с подобными архивами (а еще она поддерживает множество других типов: 7z, Zip, tar и др.). Загрузить это приложение можно с официального сайта и оно совершенно бесплатное.
Сама программа достаточно простая в управлении. Для распаковки архива, сделайте по нему клик правой кнопкой мышки и в разделе меню «7-Zip» нажмите на один из таких пунктов:
- Распаковать – появится окно с параметрами извлечения;
- Распаковать здесь – извлечение начнется сразу, в тот же каталог где и архив;
- Распаковать в «название папки» – извлечение начнется в здесь же созданную папку с таким же именем, как и архив. Лучше всего использовать именно этот вариант.
Два последних варианта самые оптимальные и не принуждающие к большому количеству действий от пользователя: просто нажал и все распаковалось. При выборе первого варианта появится окошко с параметрами извлечения.В этом окне можно указывать подходящую папку, в которую будет происходить распаковка. Тут же можете выбрать такой параметр как «Без путей», при этом все файлы извлекутся сплошной кучей, без папок в которых они находились. При выборе «Перезаписи» можно активировать возможность редактирования файлов находящихся в архиве. Но при стандартных настройках приложение будет делать запрос, во время их запуска.
Тут же можете выбрать такой параметр как «Без путей», при этом все файлы извлекутся сплошной кучей, без папок в которых они находились. При выборе «Перезаписи» можно активировать возможность редактирования файлов находящихся в архиве. Но при стандартных настройках приложение будет делать запрос, во время их запуска.
Кроме использования контекстного меню, можно воспользоваться и окном программы. Что бы его запустить сделайте двойной щелчок по значку архива. В самом окне, на верхней панели, нажмите «Извлечь».
Программа для распаковки архивов Hamster Lite Archiver
В последнее время пользователям приглянулось данное приложение умеющее работать с различными с RAR и ZIP. Оно так же бесплатно и работа с ним довольно подобна другим приложениям. Когда программа будет установлена на компьютере, в контекстном меню архива появится три дополнительных пункта:
- Extract files – появится окошко с параметрами извлечения;
- Extract Here – файлы извлекутся в ту же папку где и архив;
Extract to “название папки” – извлечение произойдет в папку с указанным именем. Как видите, есть небольшое сходство с 7-Zip. Хоть пункты меню и на английском языке, окно программы имеет русскоязычное оформление. Если выбрать первый пункт, то откроется окошко следующего вида:Для извлечения файлов нажимаем на «Разархивировать» и выбираем подходящую папку.
Как видите, есть небольшое сходство с 7-Zip. Хоть пункты меню и на английском языке, окно программы имеет русскоязычное оформление. Если выбрать первый пункт, то откроется окошко следующего вида:Для извлечения файлов нажимаем на «Разархивировать» и выбираем подходящую папку.
Для распаковки архива используем программу WinRAR
Эту популярную программу часто используют для извлечения файлов из архивов с расширением rar. Программу можете скачать прямо с официального сайта разработчиков. Главное убедитесь, что загружаете именно русскоязычную версию. Программа устанавливается очень просто, как и большинство подобных приложений, по этому проблем тут не должно возникнуть.
WinRAR это платная программа и у нее есть пробный, бесплатный период использования на 40 дней. Когда это время завершится, программа продолжит и дальше работать и выполнять свои функции, просто теперь будет выскакивать окошко с просьбой купить лицензию.
Для распаковки архивов нужно совершить те же действия, что и в предыдущих программах.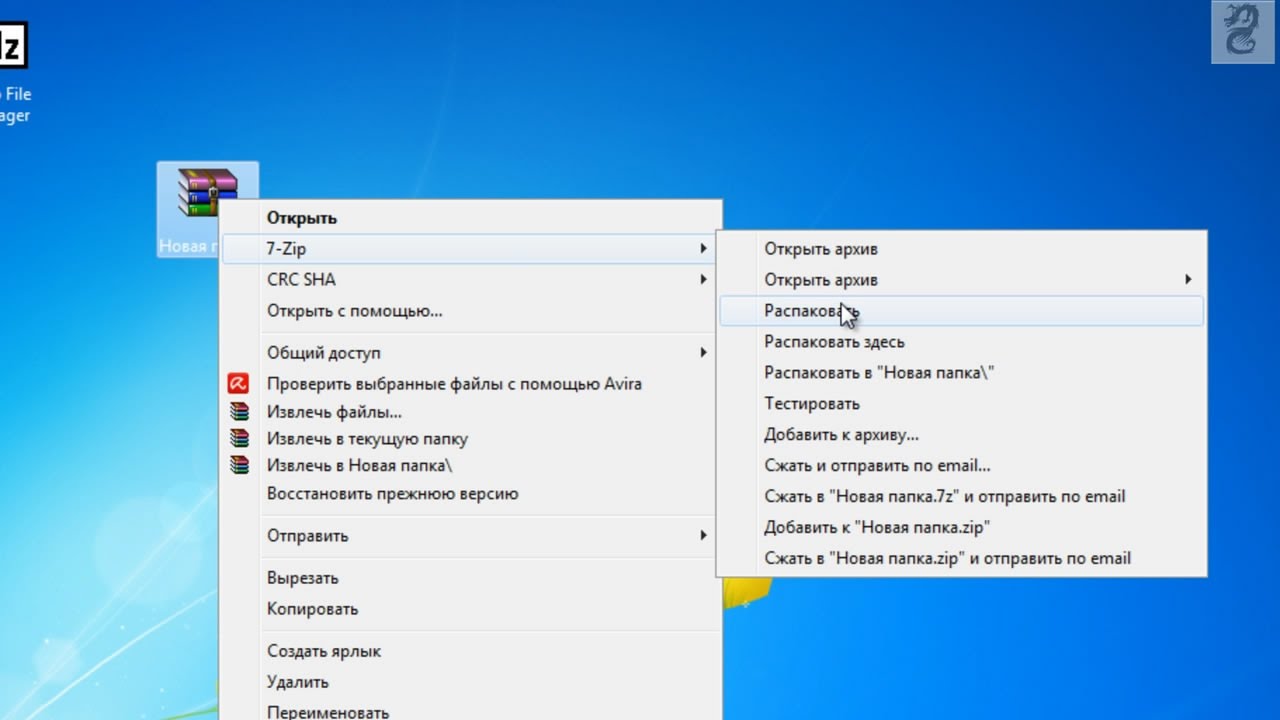
Сделайте клик правой кнопкой мышки по файлу архива и выберите один из следующих пунктов:
- Извлечь файлы – появится окошко с параметрами извлечения файлов;
- Извлечь в текущую папку – все файлы распакуются в туда же, где и архив;
Извлечь в «название папки» – файлы извлекутся в указанную папку, которая будет автоматически создана в этом же каталоге.Те, кто не сильно любит лишний раз выбирать кучу параметров, могут нажать на один из двух последних вариантов. А вот если выбрать первый, то откроется окно с параметрами извлечения, где можно будет выбирать папку для распаковки файлов и кучу других параметров.
- Например, в разделе «Режим обновления», есть такие параметры.
Извлечение с заменой файлов – при распаковке новые файлы заменят аналогичные, с таким же именем, которые уже находились вне архива. - Извлечь с обновлением файлов – по сути тот же эффект, просто замене подвергнуться только те файлы, что старее находящихся в архиве.
- Обновление только существующих файлов – существующие файлы будут обновлены, а все остальные даже не будут извлекаться.
 В разделе «Режима перезаписи» можно выставлять параметры поведения программы во время перезаписи файлов.
В разделе «Режима перезаписи» можно выставлять параметры поведения программы во время перезаписи файлов.
Кроме того, используя данное окно можно распаковывать поврежденные архивы. Ведь если использовать стандартные настройки, то программа будет выдавать ошибку, и распаковка будет не возможна. Но если установите флажок напротив пункта «Оставить на диске поврежденные файлы», то даже поврежденные файлы будут вытянуты из архива.
К примеру в случае с музыкой или видеозаписью, их можно будет открывать. Хотя это еще зависит от степени их повреждения в архиве.
Извлекать документы из архивов можно и через главное окно программы. Выделяете все нужное и нажимаете на кнопку «Извлечь» или «Мастер».
В некоторых случаях, приложение WinRAR можно использовать и для выполнения резервного копирования важной информации.
Только учитывайте такую небольшую особенность: после установки вышеперечисленных приложений, стандартная функция для извлечения архивов с расширением ZIP может попросту пропасть из контекстного меню.
Извлекаем файлы из многотомных архивов
Подобные архивы используются при запаковке очень больших объемов информации. Например это удобно при записи на диск, когда все в одном архиве просто не влезет на один диск. Файлы многотомного архива, в своем имени, имеют порядковый номер. В зависимости от программы он может принимать различный вид: part1, z02, 003, 004 и дальше аж до самого последнего файла. Для распаковки таких архивов необходимо обладать сразу всеми частями, причем они должны располагаться в одной папке.
Процесс извлечения файлов из многотомного архива такой же, как и при работе с обычными. Главное запустить извлечение первого тома, а все остальные извлекутся самостоятельно.Если вместе с пронумерованными частями идет и простой архив с таким же названием, то извлечение необходимо начинать именно с него.
Важно! Если многотомный архив, с расширением ZIP, был создан в программе WinRAR, то он будет извлекаться только через эту программу, другие не подходят.
Так же и с многотомниками созданными в других приложениях – WinRAR не сможет с ними работать.
Распаковка архива. Заключение
В этой статье была предоставлена достаточно развернутая информация о том, как извлекать содержимое архивов. Теперь вы сможете разобраться с архивами zip, rar или 7z, запустив подходящую для них программу. В случае с ZIP, даже не понадобиться никакой программы, все необходимые функции уже есть в самой операционной системе. Ну а для других случаев существует достаточно хороший выбор из бесплатных программ. С помощью этих же приложений вы сможете создавать и свои собственные архивы, которые будут иметь все необходимые параметры, но про это будет описано уже в одной из следующих статей.
Как разархивировать файл в WinRAR
Утилита WinRAR способна распаковать модули «собственного производства», а также работает с большинством архивов других разработчиков: LHA, ARJ, ISO, CAB, ZIP.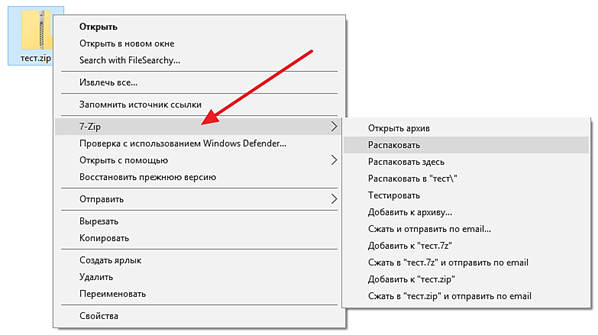
Достаточно ассоциировать необходимые форматы в процессе установки ВинРАР, или сделать привязку позднее через настройки программы.
После этого архиватором можно извлечь содержимое интегрированных форматов полностью или частично.
Способы декомпрессии в WinRAR
Аналогично созданию архивов, софт предлагает несколько вариантов распаковки:
- командная строка в консоли через exe-модули rar/unrar;
- контекстное меню;
- полноценный запуск программы с графическим интерфейсом.
Первый подход используется крайне редко. В консоли необходимо ввести:
rar x archive
Последний параметр указывает архив, над которым производится декомпрессия.
Альтернативная строка для распаковки
rar e archive
извлечет файлы, не сохраняя пути, в отличие от команды «х».
К аналогичному результату приводит выбор файла unrar. exe. Этот модуль используется исключительно, чтобы извлечь полное содержимое или конкретный файл из архива. Второй случай демонстрирует скриншот.
exe. Этот модуль используется исключительно, чтобы извлечь полное содержимое или конкретный файл из архива. Второй случай демонстрирует скриншот.
Распаковка через контекстное меню активируется выбором соответствующей команды.
Предварительно необходимо кликнуть правой кнопкой мышки на имени архива, чтобы появилось всплывающее окно. Далее выбирается одно из подчеркнутых на рисунке действий.
Извлечение в программе
После запуска WinRAR пользователь получает еще две возможности для декомпрессии архивов.
Первый вариант требует первоначального выбора объекта для распаковки во внутреннем проводнике. После чего кнопкой «Извлечь» активируется фрейм с параметрами распаковки.
Во вкладке «Общие» рекомендуется оставить запрос при перезаписи, как показано на картинке.
Второй блок параметров расположен на закладке «Дополнительно». Для больших объемов работ по декомпрессии лучше отметить бокс «Извлекать в фоновом режиме».
Заключительный способ распаковать архивный файл в открытой утилите WinRAR доступен с помощью мастера (активируется одноименной кнопкой в меню).
Это опция для неопытных пользователей и состоит из трех шагов. Вначале выбирается действие «Распаковать архив», далее сам объект.
На финальном этапе определяется директория назначения и запускается процесс нажатием клавиши «Готово».
Управлять параметрами разархивирования в этом случае невозможно.
как распаковать и создать архив в Linux
По умолчанию в системах Unix/Linux включен встроенный архиватор tar, позволяющий запаковывать/распаковывать архив и выполнять много других операций с заархивированными файлами. В его функционал не входит компрессия, но он отлично работает с такими утилитами, как Gzip и BZip2 – с помощью них и выполняется сжатие файлов.
В сегодняшней статье мы подробно разберем основные функции команды tar, а также рассмотрим, как работать с архивами в Linux-системе.
Начнем с синтаксиса – он довольно прост. Если вы когда-либо работали в консольном окне, то вопросов возникнуть не должно. Создание нового архива выполняется следующей строчкой кода:
tar <функции> archive.tar <архивируемые файлы>
Распаковка файлов тоже выполняется просто:
tar <функции> <имя архива>
Основные опции:
- -A, —concatenate – позволяет добавить уже существующий архив к другому;
- -c, —create – создает новый архив и записывает в него файлы;
- -d – расшифровывается как -diff или -delete, где первая команда проверяет различия между архивами, вторая – удаляет данных из архива;
- -r, append – добавляет новые файлы в конец заархивированного документа;
- -t, —list – разрешает посмотреть содержимое архива, формат аналогичен ls –l; если файлы не указаны, то выводит информацию обо всех файлах;
- -u, —update – обновление файлов в созданном архиве с тем же наименованием;
- -x, —extract – распаковывает файлы из заархивированного документа.

Мы также можем использовать особые параметры, относящиеся к каждой опции:
- -c dir, —directory=DIR – перед тем как выполнить операцию, директория будет изменена на dir;
- -f file, —file – выводит результат в file;
- -p, —bzip2 – сохраняет все права доступа;
- -v – расшифровывается как -verbose или -totals: выводит всю информацию о текущем процессе и показывает сведения об уже завершенном процессе.
Как мы говорили ранее, tar также хорошо взаимодействует с утилитами сжатия. Для их использования предназначены отдельные опции:
- -a, -auto-compress – выбирает программу для сжатия данных;
- -I, -use-compress-program=PROG – позволяет фильтровать архив с помощью утилиты PROG, для которой требуется использование опции -d;
- -j, -bzip2 – сжимает архив с помощью программы bzip2;
- -J, -xz – сжимает архив с помощью программы XZ;
- -Izip – сжимает архив с помощью программы Lzip;
- -Izma – сжимает архив с помощью программы Izma;
- -z, -gzip, -gunzip, -ungzip – сжимает архив с помощью программы GZIP;
- -Z, -compress, -uncompress – использование компрессии.

У команды tar есть еще много возможностей – чтобы их посмотреть, достаточно в консольном окне ввести команду tar —help. О том, как воспользоваться наиболее важными опциями и поработать с архивацией данных, мы поговорим в следующем разделе.
Как воспользоваться архиватором tarДля работы с архиватором будем использовать сборку Kali Linux. Данный алгоритм подойдет и для других версий Unix/Linux, поэтому можете просто следовать инструкциям, чтобы прийти к тому же результату.
Создать новый архив или распаковать уже созданный мы можем двумя путями: воспользоваться необходимыми командами через консоль либо использовать встроенный архиватор ручным способом. Давайте рассмотрим оба варианта и посмотрим, как с их помощью можно создать новый архив, посмотреть его содержимое, распаковать данные и провести их сжатие.
Архивируем файлыЧтобы добавить один или несколько файлов в архив через консольное окно, нам потребуется сначала прописать пути, чтобы система понимала, откуда брать файлы. Сделать это довольно просто: указываем в консоли путь до директории, в которой находятся файлы. В нашем случае это /home/kali/.
Сделать это довольно просто: указываем в консоли путь до директории, в которой находятся файлы. В нашем случае это /home/kali/.
Для архивации вводим команду типа:
tar -cf <наименование будущего архива с расширением .tar> <имя архивируемого файла>
В результате будет создан архив в исходной папке – перейдем в нее и убедимся, что все прошло корректно:
Второй способ – ручное архивирование. Для этого выбираем файл, который нужно заархивировать, и кликаем по нему правой кнопкой мыши. В отобразившемся меню нажимаем на функцию создания архива. Далее нам потребуется указать название файла, задать ему расширение .tar и воспользоваться кнопкой архивирования файлов.
Как видите, создать tar-архив в Linux совсем не сложно. Если вам нужно заархивировать несколько документов через консоль, то просто пропишите их имена с использованием пробела.
Распаковываем tar-файлыВ данном случае нам также потребуется в консольном окне перейти в нужную директорию. Как только пути будут прописаны, можно вводить команду для разархивации:
Как только пути будут прописаны, можно вводить команду для разархивации:
Таким образом будут получены файлы, находящиеся в архиве. Также мы можем их достать и ручным способом – для этого достаточно кликнуть правой кнопкой мыши по файлу и нажать на «Извлечь здесь».
Как работать со сжатием файловНапоминаю, что tar не сжимает файлы, а только добавляет их в архив. Для уменьшения размера архивируемых файлов потребуется дополнительно воспользоваться такими утилитами, как bzip2 и gzip. Они хорошо взаимодействуют с tar, поэтому в консольном окне достаточно прописать несколько новых значений. В ручном режиме сжатие файлов выполняется с помощью расширения .tar.bz2 или .tar.gz.
Итак, для сжатия в bzip2 переходим через консоль в нужную директорию и прописываем следующую команду:
tar -cjvf <название нового архива с расширением .tar.bz2> <наименование файла/файлов>
Чтобы использовать gzip, другую утилиту для сжатия, вводим следующее:
tar -czvf <название нового архива с расширением .tar.gz> <наименование файла/файлов>
Для распаковки файлов такого типа используйте:
tar -xjvf <наименование архива в формате .tar.bz2>
Или:
tar -xzvf <наименование архива в формате .tar.gz>
Ручной способ аналогичен созданию обычного архива, только необходимо указать расширение .tar.bz2 либо .tar.gz.
Распаковать файлы самостоятельно тоже просто – для этого нужно кликнуть правой кнопкой по архиву и выбрать «Извлечь здесь».
Как посмотреть содержимое архиваМы можем посмотреть, что находится в архиве без его распаковки. В консоли для этого необходимо ввести команду такого типа:
tar -tf <название архива>
Обратите внимание, что под командой отобразилось название «document1» – это файл, находящийся в архиве. Если файлов несколько, то каждый будет прописан в новой строке.
Для просмотра архива без использования консоли достаточно кликнуть двойным щелчком мыши по архиву. После этого отобразится новое окно, в котором будет показан весь список файлов.
После этого отобразится новое окно, в котором будет показан весь список файлов.
Сегодня мы рассмотрели основные методы архивации, распаковки и сжатия файлов с помощью команды tar. Это простой инструмент, который отлично взаимодействует с утилитами сжатия bzip2 и gzip. Надеюсь, что теперь вам будет легко работать с архивами в системе Linux. Спасибо за внимание!
Как распаковать архив «.tar.gz» в Windows?
Упаковка файлов в архив «Tape Archive file» производится Unix-утилитой TAR. Эта утилита используется для резервного копирования и дистрибутивов. Файлы упаковываются в несжатом формате вместе с информацией о них. Тем не менее, во многих случаях мы видим tar-файлы с расширением «.gz», которое является сжатием GNU Zip. Эта утилита сжатия уменьшает размер архива для экономии места на диске. В этой статье узнаем, как распаковать этот формат в Windows.
Распаковка .tar.gz с помощью 7-Zip
Архиватор 7-Zip – это бесплатное приложение с открытым исходным кодом для сжатия и распаковки файлов.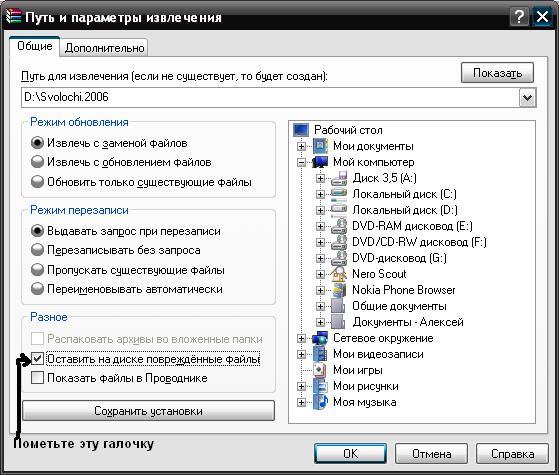 Это приложение для Windows способно извлекать данные из разных архивных форматов. Пользователи могут распаковать данные из tar.gz как в месте его сохранения, так и указать другой каталог.
Это приложение для Windows способно извлекать данные из разных архивных форматов. Пользователи могут распаковать данные из tar.gz как в месте его сохранения, так и указать другой каталог.
Для его загрузки откройте браузер и перейдите на официальный сайт 7-Zip. Загрузите установщик и установите архиватор, следуя инструкции на экране.
Перейдите в папку с архивом, щелкните правой кнопкой мыши на нем и выберите опцию «Извлечь файлы». Кликните на «ОК», чтобы начать распаковку.
Извлечение данных с помощью онлайн-архиватора
Для распаковки tar.gz многие используют самый быстрый способ, который не требует установки программного обеспечения.
Большинство действий сейчас можно сделать в онлайн, и извлечение сжатых данных может быть выполнено с помощью онлайн-архиваторов. Однако этот метод требует стабильного подключения к интернету.
В браузере перейдите на сайт Extract.me. Нажмите на кнопку «Выбрать файл», и укажите архив tar.gz. Также можно просто перетащить его в указанное окно.
Начнется загрузка архива, и после завершения отобразятся распакованные данные. Теперь можно просто загрузить все эти файлы в виде zip-архива или нажать на каждый, чтобы загрузить их отдельно.
Распаковка с помощью архиватора WinRAR
Это еще одна известная утилита для Windows, которая используется для сжатия и распаковки разных форматов. Однако это программное обеспечение не поставляется с Windows, и требуется его загрузка с интернета.
Откройте официальный сайт WinRAR и скачайте программу установки. Запустите загруженный установщик и следуйте инструкции до завершения установки архиватора.
Откройте Проводник (Win + E) и перейдите в каталог с файлом .tar.gz. Щелкните по нему правой кнопкой мыши и выберите опцию извлечь через WinRAR. Укажите папку для извлечения и запустите процесс.
Есть также другие способы, с помощью которых можно легко справиться с извлечением архивов в Windows. Как и указанные архиваторы, существует много других приложений, которые способны извлекать данные tar.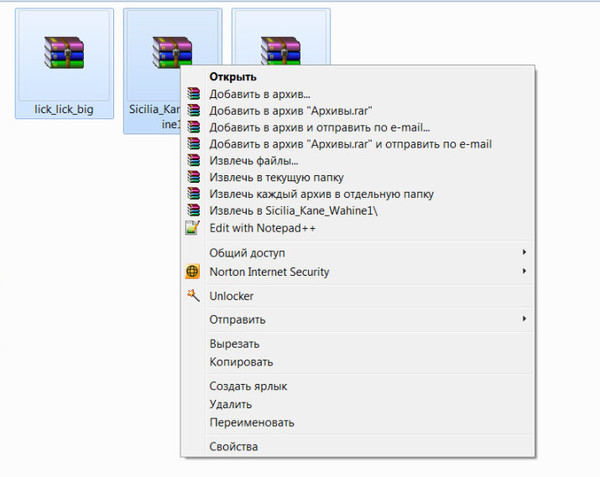 gz и поставляются с дополнительными функциями. Это же касается и онлайн-методов.
gz и поставляются с дополнительными функциями. Это же касается и онлайн-методов.
Инженер-программист с 20-летним стажем.
Как разархивировать файл WinRAR
Популярным способом хранения и пересылки информации по сети является использование файлов WinRAR, поэтому вопрос извлечения из них заархивированного содержимого очень актуален. Ниже приведена инструкция по его решению.
Что это за архив?
Заархивированная специальной программой под названием «WinRAR» информация занимает меньше памяти в компьютере и носителях, а также экономит трафик во время пересылки по сети. А также архив можно сделать запароленным, то есть защитить информацию, находящуюся внутри него.
Если пользователь сталкивается с ограничением размеров пересылаемых или сохраняемых на дисках файлов, то с помощью приложения создаются многотомные архивы. Однако такие разбитые файлы потом необходимо собрать воедино. Далее описаны методики, как распаковать файл архива, созданного утилитой «WinRaR».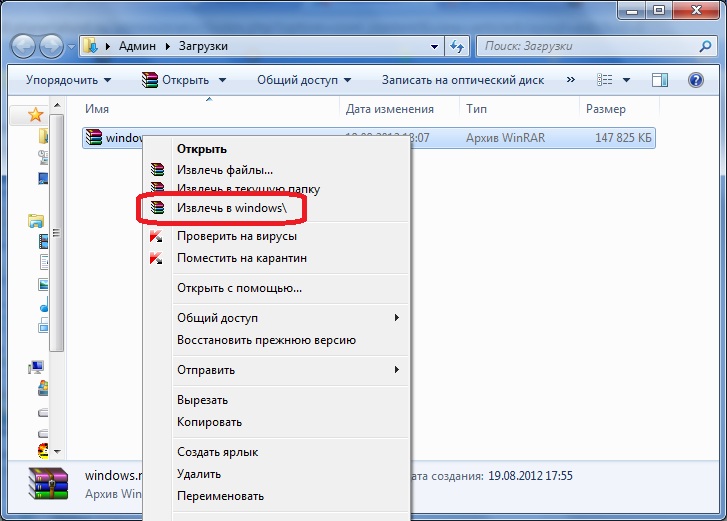
Сжатую «винраром» информацию можно извлечь не только родной программой, но и другими архиваторами. Необходимо отметить, что собственные инструменты операционной системы не способны распаковать такие файлы.
Поэтому в компьютеры на Windows или MAC нужно устанавливать предназначенные для этих целей программы. Это касается и мобильных платформ, например, для извлечения информации из архивов на девайсе Android, тоже требуется инсталляция специального приложения, о которых пойдет речь ниже, либо установить одну из программ-оболочек со встроенными в них архиваторами.
Примером одной из популярнейшей программы является «Total Commander», но часто для простых пользователей такой «комбайн», напичканный многочисленными утилитами, бывает излишен.
Поэтому в первую очередь рекомендуется применить бесплатную и небольшую программку «7-Zip».
7-Zip
Эта утилита имеет хороший послужной список в виде многочисленных положительных отзывов значительной армии ее поклонников по всему миру.
Она доступна для инсталляции на официальном ресурсе разработчика. После инсталляции приложения решение вопроса, как открыть архив WinRaR, не составит трудности.
С этой целью требуется от интересующего архива развернуть контекстное окошко и навести курсор на строчку с наименованием установленного архиватора.
После этого появится перечень действий, которые она способна совершить с файлом. Если пользователь желает его разархивировать, то потребуется клацнуть «распаковать». При этом содержимое файла будет скопировано в директорию, указанную пользователем.
В случае необходимости быстро извлечь всю информацию в тот же самый каталог, где хранится архив, следует клацнуть по строчке ниже «Распаковать здесь». Утилита настолько проста в использовании, что не требует предварительного изучения инструкций по работе с ней.
Человек даже может забыть, что надо клацнуть по архиву ПКМ и второпях дважды клацнуть по нему, как по обычному файлу. В результате отобразится окно утилиты, в котором необходимо лишь кликнуть «Извлечь».
Меню приложения интуитивно понятно и редко кого заставляет задуматься в недоумении над дальнейшими действиями.
Далее рассмотрим родную для Windows программу, работающую с архивами с именем «WinRaR». Она не бесплатна, но более функциональна и способна работать с поврежденными файлами.
WinRAR
В приложение встроен анализатор, способный в автоматическом режиме подбирать механизм и очередность сжатия и извлечения файлов.
После инсталляции приложения с официального источника разработчика, можно эксплуатировать ее бесплатно чуть больше месяца. К сожалению, с момента истечения ознакомительного срока, отобразится окно с предложением ее купить.
Процесс работы с приложением похож на описанный выше для 7-Zip, то есть достаточно клацнуть ПКМ по архиву.
Далее выбрать нужное пользователю действие. Для новичков рекомендуется кликнуть по строчке «Извлечь в текущую папку», чтобы потом не искать извлеченный материал по всему компьютеру. Если архив защищен кодом, то потребуется ввести пароль.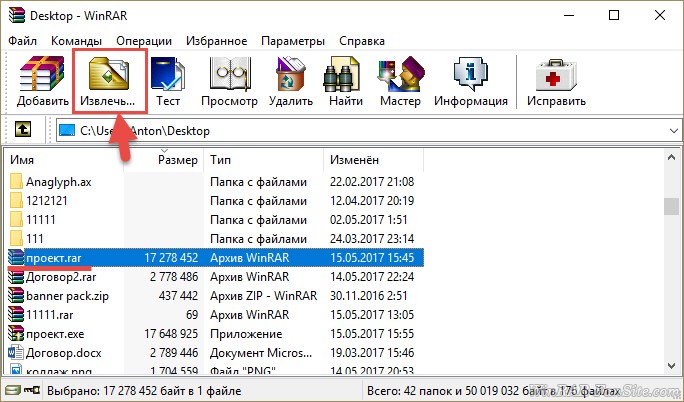
Для продвинутых пользователей более интересным будет вариант «Извлечь файлы». В результате отобразится меню с гибкими настройками действий, в том числе, например, с ручным указанием месторасположения распаковываемых файлов.
В случае наличия поврежденного сжатого файла рекомендуется поставить отметку в соответствующем пункте.
Программа предоставляет удобный инструментарий для работы в самом окне приложения.
В главном окне программы доступен предварительный просмотр содержимого архива, а также выборочное извлечение и открытие документов.
Hamster Lite Archiver
Решить поставленную задачу способна небольшая и бесплатная утилита «Hamster». Она хорошо справляется с распаковкой не только файлов с расширением «rar», но и многих других архивов.
Для извлечения информации из архива необходимо просто клацнуть ПКМ и указать нужное действие.
Выполняемые операции аналогичны предыдущим описаниям. Новичкам рекомендуется использовать действие «Extract Here», так как после ее выбора распаковка осуществится непосредственно в текущую директорию.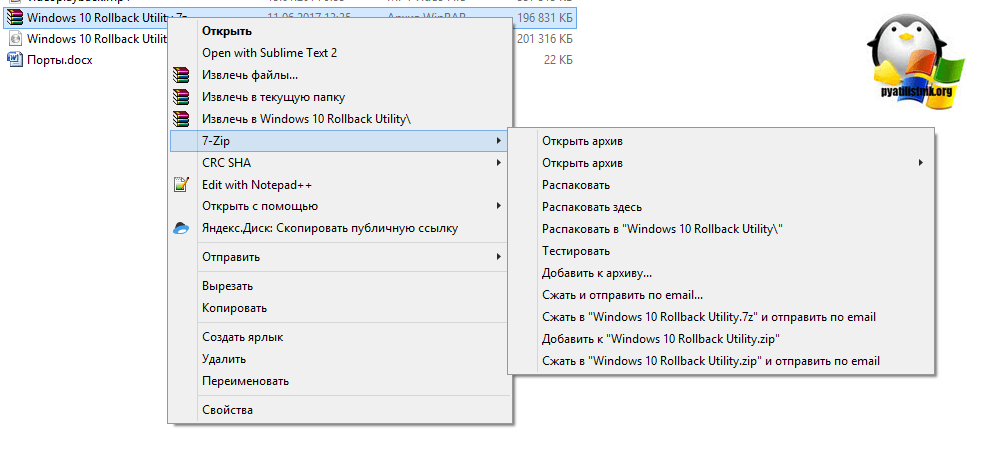 Если запустить окно самой утилиты, то пользователя встречает дружественный интерфейс на русском языке.
Если запустить окно самой утилиты, то пользователя встречает дружественный интерфейс на русском языке.
Достаточно клацнуть виртуальную клавишу «Разархивировать» и указать месторасположение в компьютере для извлекаемых данных.
PeaZip
Это она из лучших утилит для извлечения файлов запакованных программой «WinRar». Способна функционировать без инсталляции, то есть можно ее запускать напрямую с флешки.
Специальная модификация утилиты для Windows может встраиваться в меню проводника, что значительно облегчает работу, когда пользователю часто приходится иметь дело с файлами с расширением «rar».
Эстетам понравится удобство настройки внешнего вида приложения и возможность придания ее интерфейсу прозрачности.
Universal Extractor
Если установленный в ПК архиватор не может справиться с извлечением из какого-нибудь редкого архива с непопулярным типом сжатия, то придет на помощь этот универсальный экстрактор.
Конечно, утилита хорошо работает и файлами, которые созданы «WinRAR».
ExtractNow
Преимущество этого экстрактора в скорости выполнения поставленной задачи, например, он может одним кликом извлекать информацию одновременно из нескольких сжатых файлов.
От пользователя требуется только перетащить нужные ему файлы в меню экстрактора либо клацнуть ПКМ по ним непосредственно в окне проводника.
Извлечение информации из многотомных архивов
В случаях, когда один тяжелый архив разделен на некоторое число мелких, главным условием для успешной распаковки такого многотомного архива является наличие всех его составляющих. Если хотя бы один файл будет утерян, то разархивировать уже не удастся.
Процедура извлечения данных практически не отличается от описанных выше. Нужно выполнить действия по распаковке с 1-ым томом, следующие тома распакуются в автоматическом режиме.
Иногда помимо томов присутствует и дополнительный файл, который с виду в проводнике отображается, как простой архив. В этом случае контекстное меню надо вызывать от него.
Необходимо отметить, что если многотомный архив сделан с помощью приложения «WinRAR», то с его распаковкой не смогут справиться архиваторы других разработчиков, а чтобы правильно извлечь информацию потребуется использовать родную программу «WinRAR».
Как распаковать любой архив на iPhone. ZIP, RAR или 7Z
В современном мире больших накопителей, облачных хранилищ и высокоскоростного интернета встречаются пользователи, которые передают файлы в сжатых архивах.
Это делается не для защиты данных или экономии трафика, а просто по привычке из 90-х – мира дискет и dial-up интернета.
Сейчас расскажем, как распаковать любой тип архива на iPhone в пару нажатий.
? Спасибо re:Store за полезную информацию. ?
Что делать с ZIP-архивом
Самый распространенный формат архивов давно можно распаковать при помощи стандартного файлового менеджера на iPhone.
1. Скачиваем приложение файлы из App Store.
2. Переходим в приложение, из которого нужно сохранить ZIP-архив.
3. При попытке экспорта выбираем приложение Файлы.
4. Нажимаем на архиве в приложении Файлы и он будет распакован в этой же папке.
5. Можно выбрать пункт Быстро просмотреть в контекстном меню. Так получится посмотреть содержимое архива без распаковки.
Что делать с другими типами архивов
1. Скачайте подходящее приложение с поддержкой разных типов архивов, например, Documents от Readdle или iZip.
2. Экспортируйте архив из приложения Файлы, почтового клиента или мессенджера через меню Поделиться в скачанное приложение.
3. Распакуйте архив и сохраните содержимое в нужную программу.
Как преобразовать любой архив без сторонних приложений
Вместо стороннего приложения из App Store можно воспользоваться онлайн сервисом конвертации.
1. Переходим на сайт cloudconvert в Safari на iPhone.
2. Загружаем на сайт архив в неподдерживаемом формате.
3. Выбираем направление конвертации в ZIP.
4. Сохраняем файл и распаковываем при помощи приложения Файлы.
Теперь вы точно сможете открыть любой архив прямо на iPhone или iPad.
🤓 Хочешь больше? Подпишись на наш Telegram. … и не забывай читать наш Facebook и Twitter 🍒 В закладки iPhones.ru Распаковываем данные прямо на смартфоне.
Артём Суровцев
@artyomsurovtsevЛюблю технологии и все, что с ними связано. Верю, что величайшие открытия человечества еще впереди!
- До ←
Apple показала в новой рекламе на русском, как iPhone защищает личные данные
- После →
Nintendo выпустит Электронику с Марио в честь 35-летия серии
— Как распаковать zip-файл из Терминала?
Установить unzip
Итак, прежде всего нам нужно установить unzip в нашу систему, если она не установлена. команда unzip используется для извлечения файлов из ZIP-архив.
Выполните следующую команду, чтобы установить unzip
sudo apt-get install unzip
распаковать Синтаксис
$ unzip [-aCcfjLlnopqtuvy] [-d dir] zip-файл
Теперь выполните следующие действия:
Распаковать файл
ВАРИАНТ 1 — Если Zip-файл находится в том же каталоге / папке, в которой находится ваш терминал, и мы хотим извлечь его в настоящее время
рабочий каталог.
Используйте следующую команду для реализации описанного выше сценария
sudo распаковать zip_file_name.zip
, если zip-файл защищен паролем, используйте следующая команда:
sudo ubzip -P zip_file_name.zip
Убедитесь, что вы используете -P (заглавная P), а не -p, потому что разные варианты.
ВАРИАНТ 2 — Если zip-файл отсутствует в том же каталоге, и мы хотим извлечь / распаковать файл в другом каталоге.
Используйте следующую команду для реализации описанного выше сценария
sudo unzip path / filename.zip -d another_path_or_same_path
, если мы не используем параметр -d, файл будет извлечен для представления рабочий каталог.
И если zip-файл защищен паролем, мы также можем использовать -P .
используйте команду tar в Linux / Unix
tar — это аббревиатура от Tape Archive. команда tar используется для
Управляет архивами в Linux / Unix. Системные администраторы используют tar
часто копировать кучу файлов или каталогов в
сжатый архив, который называется
Системные администраторы используют tar
часто копировать кучу файлов или каталогов в
сжатый архив, который называется tarball или tar , bzip и gzip в системе Linux / Unix .
tar Синтаксис
tar [ОПЦИЯ ...] [ФАЙЛ] ...
или
требуется смола Флаги
tar {-r | -t | -c | -x | -u}
смола опционально Флаги
tar {один из требуемых флагов} [-d] [- B] [-F] [-E] [-i] [-h] [-l] [-m] [-o] [-p] [-w] [-s] [-U] [-v]
[-Number] [-b Блокирует] [-f Архив]
Примеры
Создание файла архива tar путем сжатия каталога или отдельного файла
Приведенная ниже команда терминала создаст .tar файл с именем sample_dir.tar с каталогом / home / codebind / sample_dir или каталог_примеров в текущем рабочем каталоге.
рипон @ рипон: ~ $ tar -cvf sample_dir.tar sample_dir
sample_dir /
каталог_проб / main.cpp
каталог_выполнения / sample.png
каталог_проб / выход
ripon @ ripon: ~ $ ls
sample_dir sample_dir.tar
Вот что на самом деле означают эти флаги (-cvf)
-c, --create — создать новый архив
-x, --extract, --get — извлечь файлы из архива
-f, --file ARCHIVE — использовать архивный файл или устройство ARCHIVE
Создать tar.gz или tgz Архивный файл путем сжатия каталога или отдельного файла
Приведенная ниже команда терминала создаст файл .tar.gz с именем sample_dir.tar.gz с каталогом / home / codebind / sample_dir или каталог_примеров в текущем рабочем каталоге.
Обратите внимание, что мы добавили в команду дополнительный флаг -z. flag -z на самом деле означает
-z, --gzip, --gunzip --ungzip — Сжать архив с помощью gzip
рипон @ рипон: ~ $ tar -cvzf sample_dir. tar.gz sample_dirsample_dir /
каталог_проб / main.cpp
каталог_выполнения / sample.png
каталог_проб / выход
ripon @ ripon: ~ $ ls
sample_dir sample_dir.tar.gz
tar.gz sample_dirsample_dir /
каталог_проб / main.cpp
каталог_выполнения / sample.png
каталог_проб / выход
ripon @ ripon: ~ $ ls
sample_dir sample_dir.tar.gz
Приведенная ниже команда создаст файл .tgz. Следует отметить tar.gz и tgz похожи.
ripon @ ripon: ~ $ tar -cvzf sample_dir.tgz sample_dirsample_dir /
каталог_проб / main.cpp
каталог_выполнения / sample.png
каталог_проб / выход
ripon @ ripon: ~ $ ls
sample_dir sample_dir.tgz
Сжатие нескольких каталогов или файлов одновременно
Скажем, например, мы хотим сжать каталог sample_dir ,
каталог java_test и abc.py в файл tar с именем sample_dir.tar.gz .
Выполните следующую команду для достижения указанной выше цели.
рипон @ рипон: ~ $ tar -cvzf sample_dir.tar.gz sample_dir java_test abc.py
sample_dir /
каталог_проб / main.cpp
каталог_выполнения / sample.png
каталог_проб / выход
java_test /
java_test / HelloCV. java
abc.py
ripon @ ripon: ~ $ ls
sample_dir java_test abc.py sample_dir.tar.gz
java
abc.py
ripon @ ripon: ~ $ ls
sample_dir java_test abc.py sample_dir.tar.gz
Создание архивного файла .bzip2 путем сжатия каталога или отдельного файла
рипон @ рипон: ~ $ tar -cjvf sample_dir.tar.bz2 sample_dir
sample_dir /
каталог_проб / main.cpp
каталог_выполнения / sample.png
каталог_проб / выход
рипон @ рипон: ~ $
Обратите внимание, что мы добавили в команду дополнительный флаг -f .
флаг -f на самом деле означает
-f, --file ARCHIVE — использовать архивный файл или устройство ARCHIVE
Извлечь .tar Архивный файл
Мы можем извлечь или распаковать сжатый файл с помощью команды tar. В
приведенная ниже команда извлечет содержимое sample_dir.tar в
настоящий каталог.
рипон @ рипон: ~ $ tar -xvf sample_dir.tar
sample_dir /
каталог_проб / main. cpp
каталог_выполнения / sample.png
каталог_проб / выход
рипон @ рипон: ~ $
cpp
каталог_выполнения / sample.png
каталог_проб / выход
рипон @ рипон: ~ $
Следующая команда извлечет или распакует файлы в указанном
Каталог, то есть / home / codebind / dir_name в данном случае.
ripon @ ripon: ~ $ tar -xvf каталог_выборок.tar -C / home / codebind / имя_каталога
sample_dir /
каталог_проб / main.cpp
каталог_выполнения / sample.png
каталог_проб / выход
рипон @ рипон: ~ $
мы добавили в команду дополнительный флаг -C .Вот что такое флаг -C на самом деле означает
-C, --directory DIR — перейти в каталог DIR
Как распаковать zip-файл в Ubuntu из командной строки
Если вы загрузили файл, который заканчивается на .tar.gz или .zip , это означает, что он был сжат.
Это руководство проведет вас через распаковку заархивированного файла в Ubuntu 18.04 или Ubuntu 20.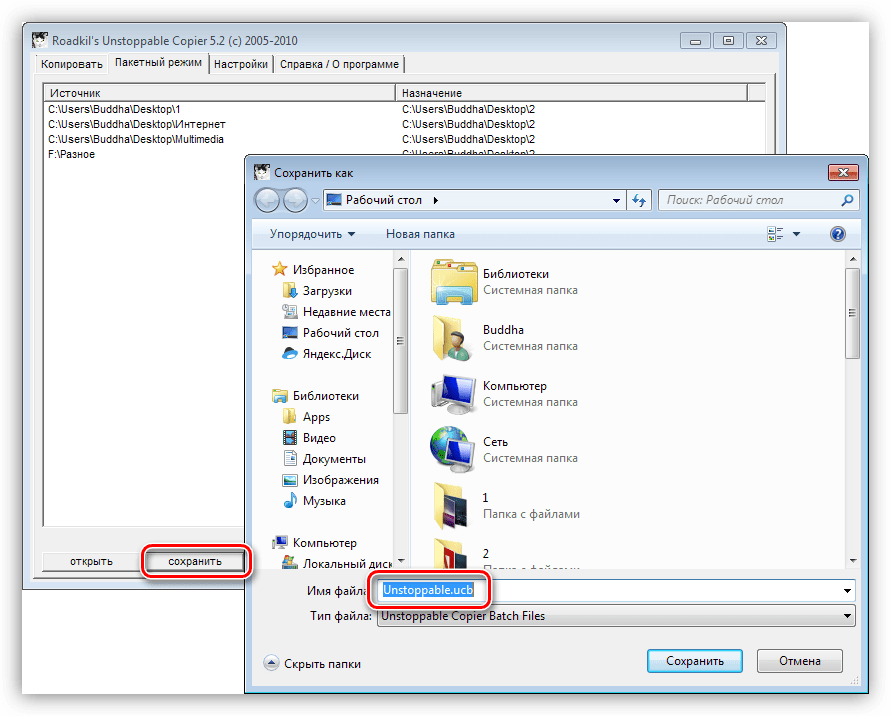 04.
04.
- Доступ к окну терминала / командной строке (Ctrl-Alt-T)
- Утилита для архивирования / разархивирования (по умолчанию включена)
Как установить утилиту Zip and Unzip в Ubuntu
Дистрибутивы Ubuntuобычно включают в себя утилиты zip и unzip.Если по какой-то причине у вас его нет, используйте следующую команду для его установки:
sudo apt-get install zip unzip Вывод в нашем примере подтверждает, что последняя версия уже установлена:
Разархивируйте файл с помощью командной строки
В этом руководстве предполагается, что вы уже загрузили заархивированный файл и знаете, где он находится. Предположим, мы загрузили файл под названием test.zip в каталог / home / user / Documents / .
Начните с открытия терминала. По умолчанию вы должны начать с каталога / home / user / .
Чтобы просмотреть содержимое каталога, который вы просматриваете в данный момент, введите:
лс Ubuntu выделяет разные записи цветом.
Каталоги окрашены в синий цвет, обычные файлы — в белый цвет (как и набираемый вами текст).
Чтобы перейти в каталог Documents , используйте команду:
CD Документы
Так как папка содержит только тест .zip , вывод будет выглядеть так:
Обратите внимание на D с заглавной буквы в разделе Загрузки. Необходимо ввести название каталога именно так, как вы его видите на экране. Linux обрабатывает / загрузок и / загрузок как два разных каталога.
Введите ls еще раз. Вы получите другой список — содержимое папки «Документы».
Чтобы распаковать файл test. zip , введите следующее:
zip , введите следующее:
распаковать тест.почтовый индекс Система распакует файл test.zip и поместит копию его содержимого в каталог / Documents .
Применяются обычные правила копирования. Если файл test.zip содержит файл с именем document.txt и файл с таким именем уже существует в целевом каталоге, система спросит, хотите ли вы перезаписать существующий файл.
Другие команды распаковки Linux
Команды zip и unzip можно использовать с дополнительными параметрами, чтобы лучше контролировать их работу.Вот лишь несколько распространенных.
Как распаковать несколько файлов ZIP
Например, в папке / Documents / zipped есть несколько файлов, заархивированных в ней. Используйте команду cd , чтобы перейти в этот каталог:
cd в архиве Чтобы распаковать все файлы в этом каталоге:
распаковать «* . zip»
zip» Знак * — это подстановочный знак, означающий «любое количество любых символов.Таким образом, любой файл, который заканчивается на .zip , можно найти и разархивировать, введя эту команду.
Как проверить, действителен ли ZIP-файл
Вы можете использовать опцию –t с командой zip , чтобы сначала проверить файл. Введите следующее:
распаковать -t test.zip Это полезно, если вы считаете, что заархивированный файл поврежден или поврежден.
Система сообщит вам, если обнаружит какие-либо ошибки.
Как исключить файлы при распаковке ZIP-файла
Некоторые zip-файлы содержат несколько разных файлов. Вы можете извлечь их все или исключить некоторые из них.
Чтобы исключить конкретный файл:
распаковать test. zip –x a_particular_file.txt
zip –x a_particular_file.txt Это предотвратит извлечение файла a_particular_file.txt из zip-файла.
Как перечислить содержимое ZIP-файла
Для просмотра списка содержимого zip-файла используйте опцию -l с командой zip :
unzip -l test.почтовый индекс
В выводе перечислены файлы в папке test.zip.
Чтобы указать, что вы хотите разархивировать файлы в другое место назначения, а не в каталог, в котором вы находитесь, введите команду:
распаковать test.zip –d / home / user / destination Переключатель –d сообщает системе, что нужно поместить распакованные файлы в другое место. Вы можете заменить путь к выбранному вами местоположению на / home / user / destination .
В этой статье объясняется, как распаковать и получить доступ к содержимому zip-файлов в Ubuntu Linux.
Как распаковать файлы на смартфонах и планшетах Android
Что нужно знать
- Сначала откройте приложение «Файлы от Google».
- Затем найдите файл, который хотите развернуть, и нажмите Извлечь .
В этой статье описывается, как распаковать ZIP-файлы на устройстве Android, независимо от его производителя.
Как разархивировать файлы на Android
В контексте файлов ZIP распаковка означает извлечение файлов из сжатой папки.Официальное приложение Files by Google справится с этой задачей.
Зайдите в Google Play Store и установите Files by Google.
Откройте Files by Google и найдите ZIP-файл, который хотите распаковать. Если вы загрузили ZIP-файл с веб-сайта, он может находиться в папке Downloads .
Файлы
ZIP всегда имеют расширение .zip.
Коснитесь файла, который хотите разархивировать. Появится список файлов в сжатой ZIP-папке.
Нажмите Извлечь , чтобы распаковать файл. После извлечения файлов отображается список разархивированных файлов.
Коснитесь Готово .
Все извлеченные файлы копируются в то же место, что и исходный ZIP-файл.
По-разному ли работают файлы ZIP на смартфонах и планшетах?
Нет никакой разницы между управлением файлами ZIP на телефонах и планшетах Android.Файлы ZIP совместимы со всеми устройствами, работающими под управлением современных операционных систем, таких как Android, iOS, macOS и Windows.
Другие популярные распаковщики для Android
Хотя открывать ZIP-файлы на Android можно с помощью приложения Files by Google, есть несколько альтернативных приложений для извлечения ZIP-файлов, если вам нужно специальное решение.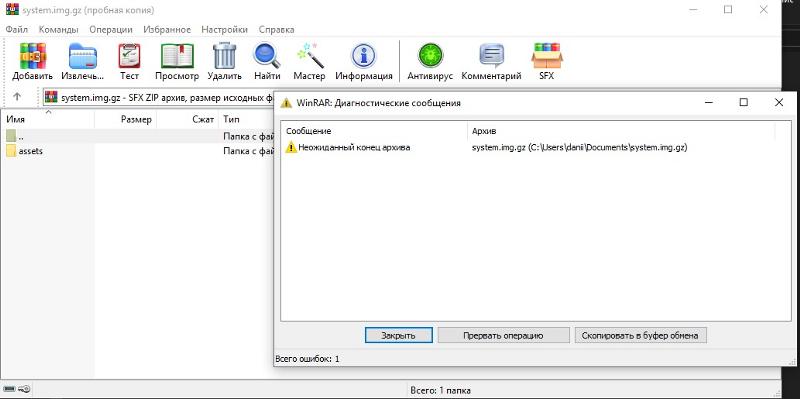 Вам понадобится одно из этих приложений, если вы хотите создавать ZIP-файлы на своем смартфоне или планшете Android.
Вам понадобится одно из этих приложений, если вы хотите создавать ZIP-файлы на своем смартфоне или планшете Android.
- ZArchiver : приложение ZArchiver — одно из лучших бесплатных приложений для извлечения файлов ZIP на Android.Он имеет простой в использовании интерфейс и поддерживает более 30 различных типов файлов, включая ZIP и RAR.
- WinZip : Легко самое известное приложение для ZIP, официальное приложение WinZip для Android открывает и создает файлы ZIP и поддерживает типы файлов ZIPX, 7X, RAR и CBZ. Дополнительные функции, такие как поддержка Google Диска, требуют платного обновления. Приложения WinZip могут давать сбои и показывать рекламу.
- RAR : приложение RAR для Android создает и извлекает файлы ZIP и RAR на любом устройстве Android.Он также открывает файлы TAR, GZ, BZ2, XZ, 7z, ISO и ARJ.
Спасибо, что сообщили нам!
Расскажите, почему!
Другой Недостаточно подробностей Сложно понятьКак разархивировать ZIP-файл в терминале с помощью SSH (работает на серверах Linux)
Восстановление резервной копии из файла ZIP — например, созданной с помощью функции загружаемого резервного копирования — иногда может быть длительным процессом. Если вы разархивируете ZIP-файл локально на своем компьютере перед загрузкой резервной копии с помощью SFTP, вы, вероятно, столкнетесь с узким местом, потому что SFTP может передавать только ограниченное количество файлов одновременно.
Если вы разархивируете ZIP-файл локально на своем компьютере перед загрузкой резервной копии с помощью SFTP, вы, вероятно, столкнетесь с узким местом, потому что SFTP может передавать только ограниченное количество файлов одновременно.
К счастью, есть более быстрый метод, который может значительно сократить время восстановления из резервной копии.
Вместо того, чтобы распаковывать ZIP-файл локально и загружать распакованную папку, часто бывает быстрее загрузить ZIP-файл на сервер перед его распаковкой.
В этом посте мы объясним, как распаковать файл, загруженный на сервер, с помощью SSH. В нашем примере мы распакуем файл резервной копии на сервере Kinsta, но тот же метод можно использовать для распаковки любого ZIP-файла на любом сервере Linux.
Шаг 1. Войдите на свой сервер с помощью SSH
. Первый шаг — войти на ваш сервер с помощью SSH. Для этого вам понадобится SSH-клиент, такой как встроенное приложение Terminal в macOS и Linux или бесплатный клиент PuTTY в Windows, а также данные для входа в SSH — IP-адрес, имя пользователя, пароль (необязательно) и порт.
Пароль против аутентификации с открытым ключом
Вы можете спросить, почему пароль не обязателен. При входе на сервер по SSH есть два метода аутентификации — аутентификация по паролю и аутентификация с открытым ключом.В методе аутентификации по паролю используется простой текстовый пароль.
Аутентификация с открытым ключом широко считается более безопасной альтернативой аутентификации по паролю. Метод аутентификации с открытым ключом требует, чтобы вы сгенерировали пару ключей — открытый ключ и закрытый ключ. Открытый ключ загружается на сервер, а закрытый ключ хранится локально на вашем компьютере. Во время процесса входа в систему SSH криптографическая связь между двумя ключами проверяется для аутентификации пользователя.
Пользователи Kinsta могут загружать открытые ключи SSH в личном кабинете MyKinsta.Если вы используете другого поставщика серверов, мы рекомендуем ознакомиться с соответствующей документацией о том, как загружать ключи SSH на сервер.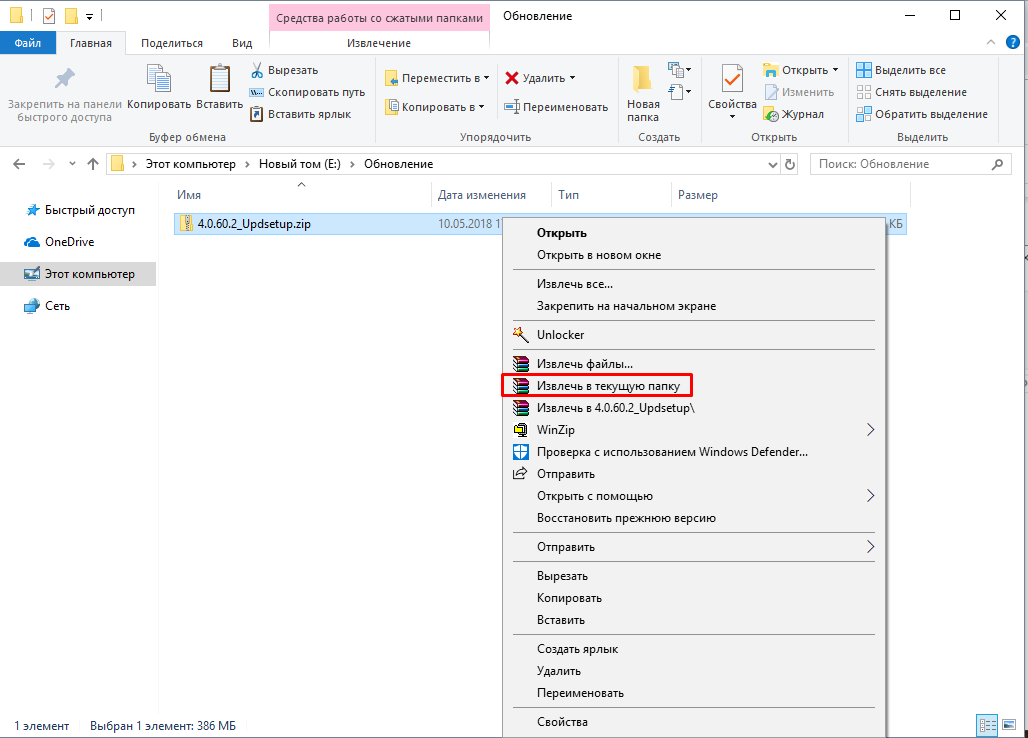
Теперь, когда мы рассмотрели различия между аутентификацией по паролю и открытым ключом, давайте перейдем к процессу входа в систему по SSH. Для пользователей Kinsta данные для входа в систему SSH вместе с полной командой терминала SSH предоставляются на панели управления MyKinsta.
Команда терминала SSH в MyKinsta.
Если вы используете другой веб-хостинг или сервер-провайдер, детали SSH обычно также можно найти на вашей панели управления.
После того, как вы нашли данные для входа, вы можете войти в систему с помощью следующей команды SSH.
ssh [защита электронной почты] -p порт В приведенном ниже примере данных для входа в систему команда терминала SSH будет иметь вид ssh [email protected] -p 24910 . Если вы не используете аутентификацию с открытым ключом, вам также будет предложено ввести пароль SSH после выполнения команды входа в систему.
- IP-адрес: 146.148.59.197
- Имя пользователя: kinstasite
- Порт: 24910
После успешного входа в систему SSH вы должны увидеть что-то подобное в окне терминала.
Окно терминала SSH.
Пытаетесь восстановить резервную копию из ZIP-файла? 🤐 Распаковка через SSH — ваше новое секретное оружие 🚀Нажмите, чтобы твитнутьШаг 2. Установите распакованный пакет (необязательно)
В некоторых дистрибутивах Linux пакет unzip не устанавливается по умолчанию. Пользователям Kinsta не нужно беспокоиться об установке пакета unzip , потому что он автоматически устанавливается во все контейнеры нашего сайта. Если вы управляете сервером, на котором не установлен пакет unzip , вы можете использовать следующую команду для его установки — обратите внимание, что требуются разрешения уровня sudo.
Ubuntu и Debian
`sudo apt install unzip`
CentOS и Fedora
`sudo yum install unzip`
Подпишитесь на информационный бюллетень
Хотите узнать, как мы увеличили трафик более чем на 1000%?
Присоединяйтесь к 20 000+ другим пользователям, которые получают нашу еженедельную рассылку с инсайдерскими советами по WordPress!
Подпишитесь сейчасШаг 3.
 Распакуйте ZIP-файл с помощью терминала .
Распакуйте ZIP-файл с помощью терминала .Следующий шаг — перейти к ZIP-файлу и разархивировать его.Чтобы перейти к нужной папке, мы можем использовать команду cd, как показано ниже.
каталог компакт-дисков Мы загрузили наш файл backup.zip в каталог ~ / private , поэтому воспользуемся следующей командой.
cd ~ / частный Обратите внимание, как теперь в приглашении нашего терминала отображается каталог ~ / private .
Перейдите в каталог, содержащий ваш ZIP-файл.
Мы можем использовать команду ls для вывода списка файлов и папок в текущем каталоге.На скриншоте ниже вы можете увидеть файл backup.zip в нашем каталоге ~ / private .
Список файлов в Терминале.
Есть два способа распаковать ZIP-файл. Вы можете распаковать его в текущий или другой каталог.
Чтобы распаковать файл в текущий каталог, используйте команду ниже.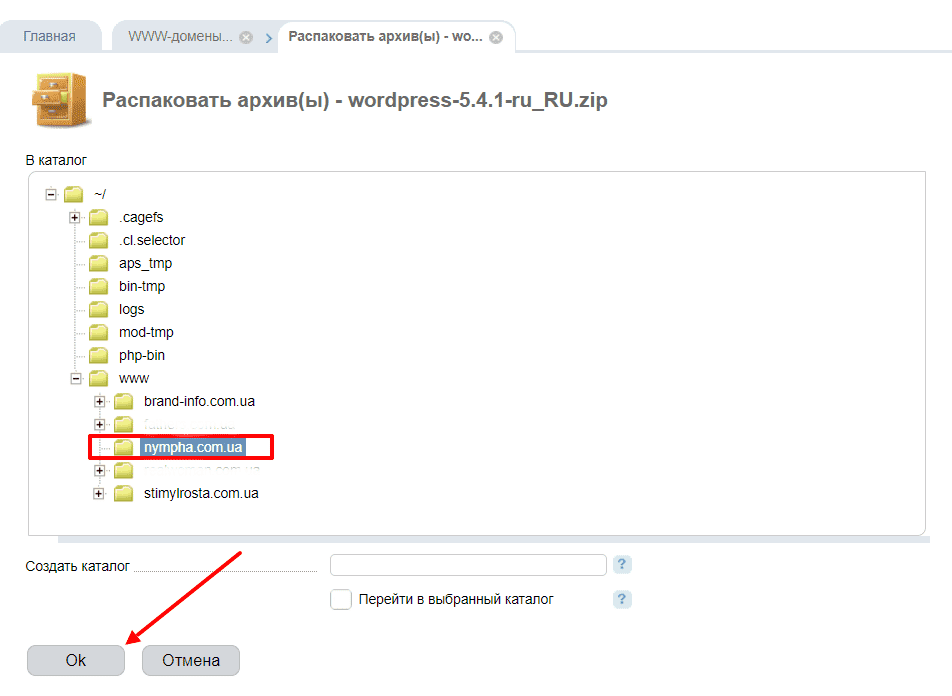
разархивируйте your-file.zip Чтобы распаковать файл в другой каталог, используйте эту команду.
разархивируйте ваш файл.zip -d каталог Для нашего файла backup.zip мы хотим разархивировать его в нашу папку ~ / public , что можно сделать с помощью следующей команды.
разархивировать backup.zip -d ~ / public После выполнения команды unzip вы должны увидеть серию строк, которые начинаются со слова «inflating». Это означает, что процесс распаковки был запущен успешно.
Разархивируйте файлы в Терминале.
После завершения процесса распаковки перейдите в целевой каталог с помощью команды cd и выведите список файлов с помощью команды ls , чтобы убедиться, что распакованные файлы находятся в нужном месте.
Проверьте разархивированные файлы.
Если вы хотите удалить исходный ZIP-файл после его распаковки, вы можете использовать команду rm следующим образом.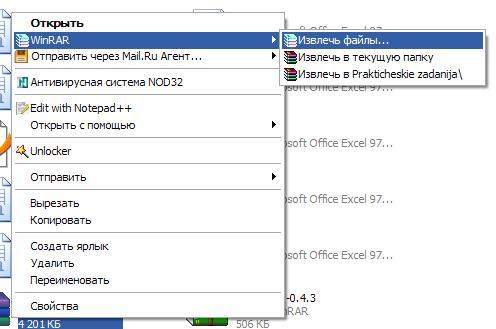
rm /path/to/your-file.zip В целом, если вы имеете дело с файлом ZIP размером более 50 МБ, распаковать его на сервере, а не локально на вашем компьютере, обычно будет быстрее. Но есть еще кое-что, что касается распаковки ZIP-файлов, поскольку использование SSH и терминала полезно для ряда случаев использования, помимо восстановления резервных копий.
Есть более простой (и быстрый!) Способ восстановить резервные копии из файлов ZIP … ⚡️Нажмите, чтобы написать твит.Сводка
Возможность распаковать ZIP-файл в Терминале с помощью SSH может значительно ускорить рабочий процесс, особенно если вы загружаете большое количество файлов массово. С помощью команд SSH, перечисленных в этом посте, вы сможете быстро восстанавливать резервные копии и перемещать контент, не дожидаясь долгой загрузки по SFTP.
Если вам понравилось это руководство, то вам понравится наша поддержка.Все планы хостинга Kinsta включают круглосуточную поддержку наших опытных разработчиков и инженеров WordPress. Общайтесь с той же командой, которая поддерживает наших клиентов из списка Fortune 500. Ознакомьтесь с нашими тарифами
Общайтесь с той же командой, которая поддерживает наших клиентов из списка Fortune 500. Ознакомьтесь с нашими тарифами
Как распаковать файл в Windows (встроенными средствами)
Вам часто приходится работать с файловыми архивами ZIP. Сотрудники могут отправлять вам ZIP-файлы по электронной почте. OneDrive и Google Фото загружают сразу несколько файлов, группируя их в ZIP-файл. Примеров множество. Хорошая новость заключается в том, что после загрузки файлов ZIP на компьютер с Windows вы можете открывать их и извлекать их содержимое без использования сторонних приложений.Вот как извлечь все файлы или только один файл из ZIP-архивов, используя то, что предлагает Windows:
ПРИМЕЧАНИЕ. Это руководство относится к Windows 10, Windows 7 и Windows 8.1. Если вы не знаете, какая у вас версия Windows, прочтите это руководство: Какая у меня версия Windows установлена ?.
Как извлечь все файлы и папки из ZIP-файла в Windows
Инструмент, который вам нужно использовать для работы с ZIP-файлами в Windows, — это File Explorer в Windows 10 или Windows 8. 1 и Windows Explorer в Windows 7. Первая задача — найти ZIP-файл (или сжатую папку , как указано в Windows) в File Explorer или Windows Explorer . Щелкните правой кнопкой мыши или коснитесь и удерживайте ZIP-файл, а затем щелкните или коснитесь «Извлечь все…» в контекстном меню.
1 и Windows Explorer в Windows 7. Первая задача — найти ZIP-файл (или сжатую папку , как указано в Windows) в File Explorer или Windows Explorer . Щелкните правой кнопкой мыши или коснитесь и удерживайте ZIP-файл, а затем щелкните или коснитесь «Извлечь все…» в контекстном меню.
Windows отображает окно Extract , в котором необходимо подтвердить или изменить место назначения для извлеченных файлов и папок.Когда вы закончите выбор места назначения, щелкните или коснитесь Извлечь .
Извлечение из сжатых (заархивированных) папок в Windows Windows создает новую обычную несжатую папку в указанном вами месте назначения, используя имя ZIP-файла. Если вы оставили отметку «Показывать извлеченные файлы по завершении» , откроется новое окно File Explorer (Windows 10 или Windows 8.1) или Windows Explorer (Windows 7), показывающее, что было извлечено из архива.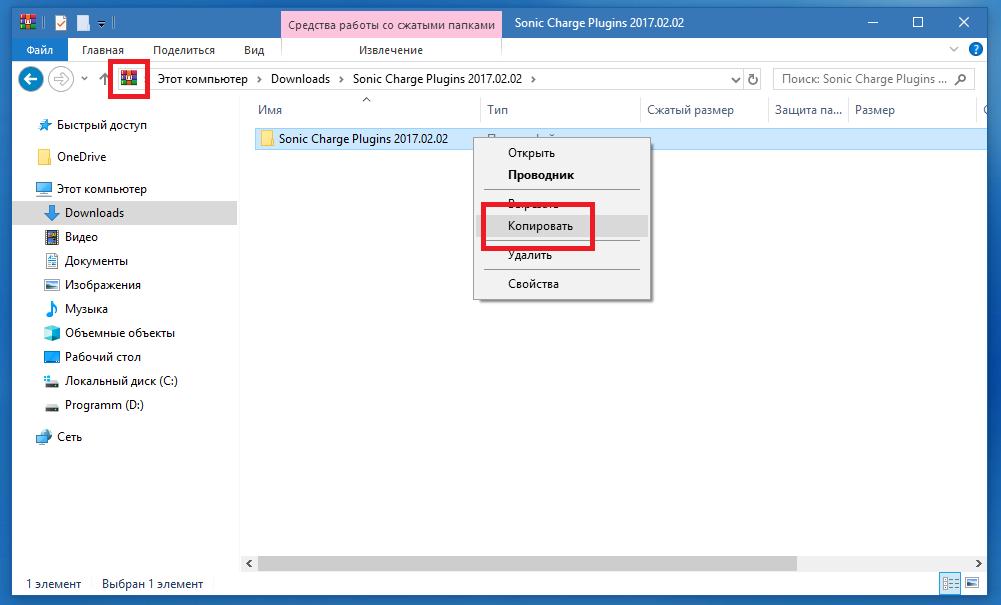
Извлеченные файлы и папки теперь готовы к использованию в Windows как обычные файлы.
Как извлечь отдельный файл из ZIP-архива в Windows
Вы можете выбрать файлы или папки, которые вы хотите извлечь из ZIP-файла (сжатой папки), выборочно. Сначала найдите ZIP-файл в File Explorer (Windows 10 или Windows 8.1) или Windows Explorer (Windows 7). Дважды щелкните или дважды коснитесь его, чтобы открыть ZIP-файл и показать его содержимое.Вы можете просматривать вложенные папки, пока не найдете единственный файл, который хотите извлечь. В примере ниже в первом окне вы можете увидеть ZIP-файл до его открытия со значком папки с застежкой-молнией. Во втором окне ZIP-файл открыт и отображается как папка, имя которой добавлено в адресную строку.
ZIP-файл в Windows до и после его открытия в проводнике Затем откройте новое окно проводника / проводника Windows и перейдите к папке, в которую вы хотите извлечь этот файл.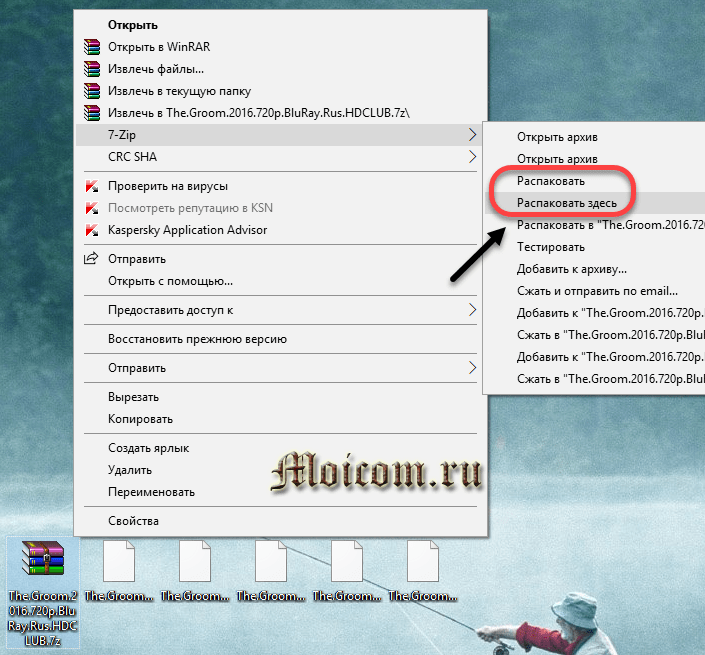 В окне сжатой папки щелкните или коснитесь файла, который хотите извлечь, и перетащите его в место назначения.
В окне сжатой папки щелкните или коснитесь файла, который хотите извлечь, и перетащите его в место назначения.
Вот и все! Файл извлечен и готов к использованию. Если вы хотите узнать об использовании команд буфера обмена для извлечения файлов, прочтите 5 способов вырезания, копирования и вставки в Windows, помня, что Windows обрабатывает ZIP-файл как папку.
ПРИМЕЧАНИЕ: Если вы хотите создавать ZIP-файлы в Windows, прочтите: Как создать ZIP-файл в Windows (с помощью встроенных инструментов).
Удалось ли разархивировать файлы в Windows?
Хотя существуют альтернативные инструменты для управления файлами ZIP, встроенные функции Windows удобны и просты в использовании. Удалось ли вам распаковать файлы с помощью встроенных в Windows инструментов? Дайте нам знать в комментарии ниже, и давайте обсудим.
Как распаковать файл
У вас когда-нибудь был файл на вашем компьютере, который был настолько смехотворно большим, что вы не могли отправить его другу в виде вложения электронной почты? Или, что еще лучше, вы когда-нибудь хотели отправить кому-то по электронной почте ПУЧКУ разных файлов одновременно, но не хотели проходить утомительный процесс прикрепления файлов к электронному письму по одному? Вот где пригодится формат файла ZIP.
Формат файла ZIP позволяет как сжимать, так и архивировать файлы. Что это значит по-английски? Что ж, «сжатие файлов» — это просто способ сказать «сжатие файла, чтобы он занимал меньше места на жестком диске», а «архивирование файлов» — это просто способ сказать «сделать копию исходного файла, чтобы вы могу поместить копию где-нибудь еще ». Компонент сжатия файлов в формате ZIP делает его таким популярным среди веб-разработчиков. Например, в разделе «Файлы PowerPoint» на моем веб-сайте я разместил около двух десятков файлов PowerPoint, которые вы можете бесплатно загрузить.Каждый из этих файлов «заархивирован», поэтому они занимают меньше места на жестком диске и, следовательно, вам потребуется меньше времени для загрузки.
Как открыть [или «разархивировать»] ZIP-файл? Если у вас Windows ME, XP или Apple OS X, просто дважды щелкните zip-файл или папку, которая будет выглядеть примерно так:
Заметили молнию? Это способ Windows XP сообщить вам, что файл или папка были заархивированы. После того, как вы дважды щелкните этот файл или папку, он должен открыться так же, как если бы это был обычный файл или папка на вашем компьютере.
После того, как вы дважды щелкните этот файл или папку, он должен открыться так же, как если бы это был обычный файл или папка на вашем компьютере.
Что делать, если у вас нет Windows ME, XP или Apple OS-X? Что ж, вам нужно загрузить и установить специальное программное обеспечение, которое будет архивировать и распаковывать файлы. Это может показаться большим количеством проблем, чем оно того стоит, но программа zip / unzip — ВАЖНЫЙ инструмент, особенно если вы собираетесь много пользоваться Интернетом. На самом деле, позвоните кому-нибудь из ваших знакомых, кто является компьютерным гуру, кому-нибудь, чьим советам вы безоговорочно доверяете, и спросите ее, может ли она жить без своей почтовой программы. Она будет смеяться. Zip-программы ТАК важны.
Где взять zip-программу? Что ж, пользователям ПК я рекомендую WinZip. Вы можете загрузить бесплатную ознакомительную версию WinZip по адресу http://www.winzip.com/ddchomea.htm. Прошло некоторое время с тех пор, как я распаковал файл на Mac, но я, кажется, помню, что бесплатный StuffIt Expander от Aladdin работал очень хорошо. Вы можете загрузить расширитель StuffIt для Mac, ПК и даже Linux по адресу http://www.stuffit.com/
Вы можете загрузить расширитель StuffIt для Mac, ПК и даже Linux по адресу http://www.stuffit.com/
Загрузите любую программу и затем установите ее. После этого всякий раз, когда вы сталкиваетесь с заархивированным файлом (файл с расширением «.zip «), просто дважды щелкните этот файл. Программа распаковки автоматически откроется, и вы сможете выбрать, где вы хотите сохранить распакованную версию этого файла на вашем компьютере.
Вот и все.
Между прочим, одна из причин, по которой я предпочитаю WinZip над StuffIt Expander для ПК, заключается в том, что WinZip добавляет возможности распаковки в контекстные меню Windows Explorer. Чтобы увидеть, что это означает, установите WinZip, щелкните правой кнопкой мыши любой заархивированный файл на своем компьютере и выберите «извлечь» во всплывающем окне.Больше никакого двойного щелчка. Удачного распаковки!
Авторские права © 2014 Патрик Криспен. Контент распространяется по лицензии Creative Commons Attribution-NonCommercial-ShareAlike 3.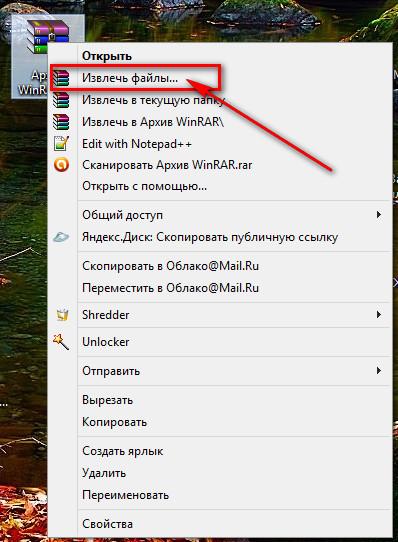 0. Все остальные права защищены.
0. Все остальные права защищены.
Как сжимать или распаковывать файлы в Windows?
Этот контент был заархивирован и больше не поддерживается Университетом Индианы. Информация здесь может быть неточной, а ссылки могут быть недоступны или надежны.сжатый (например.g., заархивированные или заархивированные) файлы могут содержать много отдельные файлы в одном большом архиве, который часто занимает меньше места чем исходные файлы. Прежде чем вы сможете прочитать или запустить все отдельные файлы и программы, вы должны использовать программу архивирования для извлечения файлы из архива. В Windows вы можете сжать (zip) и распаковывать (разархивировать) файлы без установки сторонних программы.
Сжатие файла или папки
- В меню откройте (Windows 7 и Vista) или (Windows XP).
- Выберите файлы или папки, которые нужно сжать. Выбирать
сразу несколько файлов или папок, удерживайте нажатой клавишу
Ctrlпока вы нажимаете на каждый элемент. - Щелкните выделенные элементы правой кнопкой мыши, выберите, а затем
щелкните. Это создаст заархивированный
файл в том же каталоге, что и файлы. Файл
расширение будет
.zip.Примечание: Новый файл
.zipбудет иметь то же имя, что и сжатый файл или папка.Если сжать несколько элементов, имя файла будет таким же, как у файла, который вы щелкнул правой кнопкой мыши, чтобы начать сжатие.
Распаковка заархивированного файла или папки
- В меню откройте (Windows 7 и Vista) или (Windows XP).
- Найдите файл, который нужно распаковать, щелкните его правой кнопкой мыши и выберите .
- В открывшемся диалоговом окне выберите место назначения для распакованные файлы, щелкните. Вы также можете проверить опция .
- Щелкните.
Примечание: При архивировании или распаковке файлов исходный файлы не удаляются. Если вы хотите удалить исходные файлы, вы придется делать это вручную.
Другие варианты сжатия и распаковки файлов
Для архивирования и распаковки большинства файлов встроенная утилита Windows будет достаточно; однако, если вы столкнетесь со сжатым форматом, не поддерживается встроенными инструментами Windows, вы можете попробовать один из следующие программы:
Примечание: Эти сторонние инструменты недоступны на IUware и может потребовать покупки, хотя большинство из них предлагают бесплатные пробные версии.
.

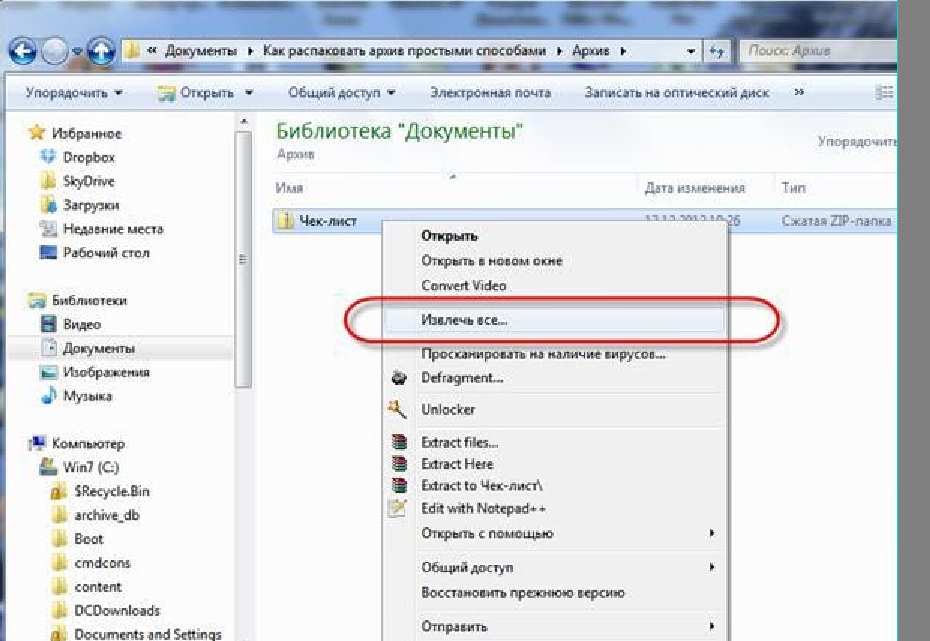

 В разделе «Режима перезаписи» можно выставлять параметры поведения программы во время перезаписи файлов.
В разделе «Режима перезаписи» можно выставлять параметры поведения программы во время перезаписи файлов.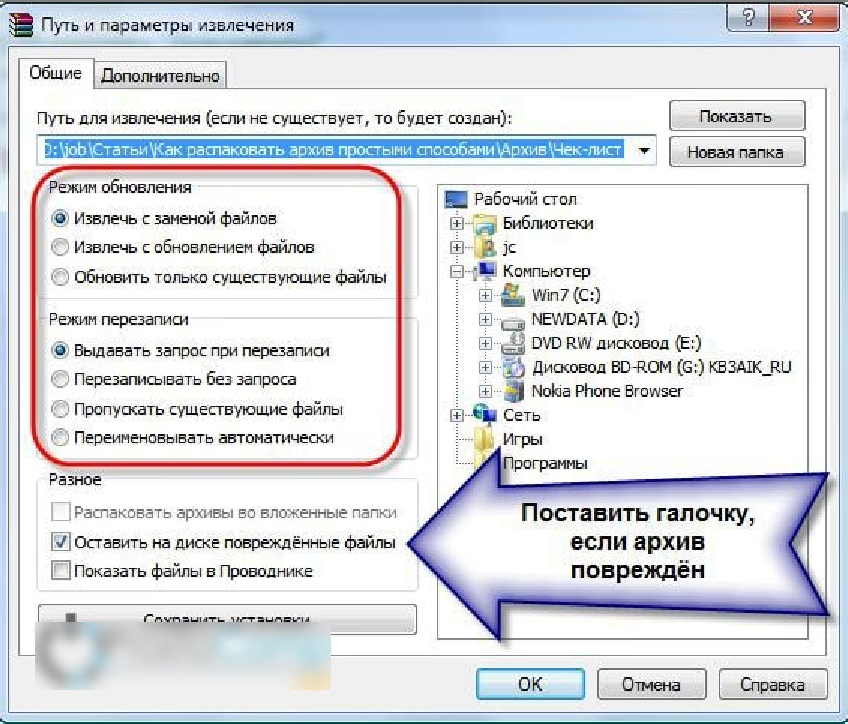
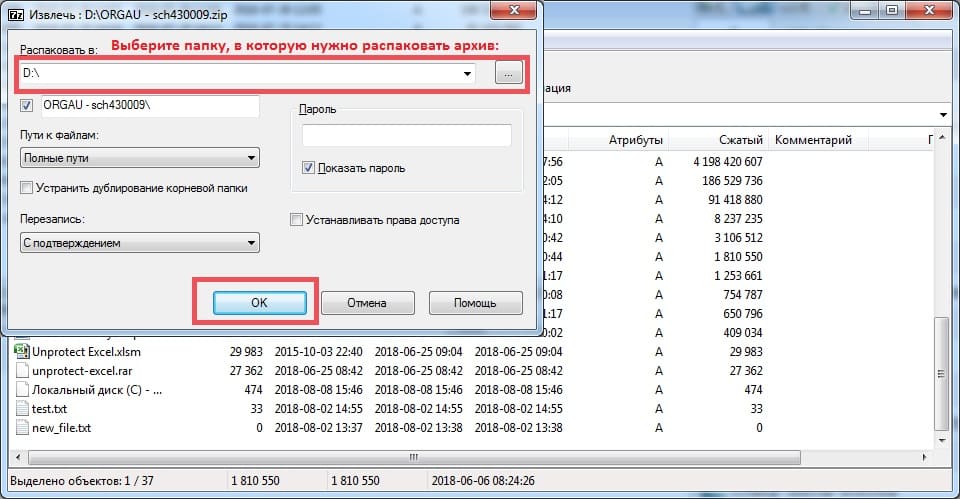
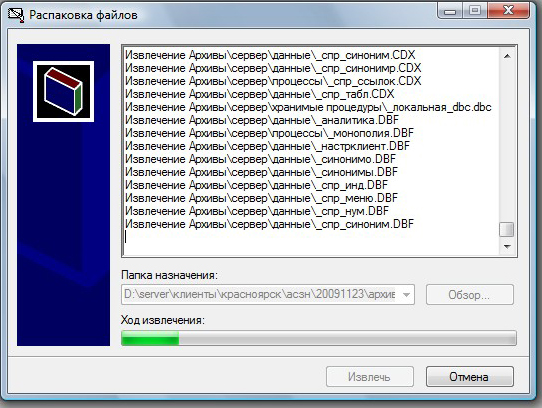 tar.gz> <наименование файла/файлов>
tar.gz> <наименование файла/файлов>
 tar.gz sample_dirsample_dir /
каталог_проб / main.cpp
каталог_выполнения / sample.png
каталог_проб / выход
ripon @ ripon: ~ $ ls
sample_dir sample_dir.tar.gz
tar.gz sample_dirsample_dir /
каталог_проб / main.cpp
каталог_выполнения / sample.png
каталог_проб / выход
ripon @ ripon: ~ $ ls
sample_dir sample_dir.tar.gz
 java
abc.py
ripon @ ripon: ~ $ ls
sample_dir java_test abc.py sample_dir.tar.gz
java
abc.py
ripon @ ripon: ~ $ ls
sample_dir java_test abc.py sample_dir.tar.gz
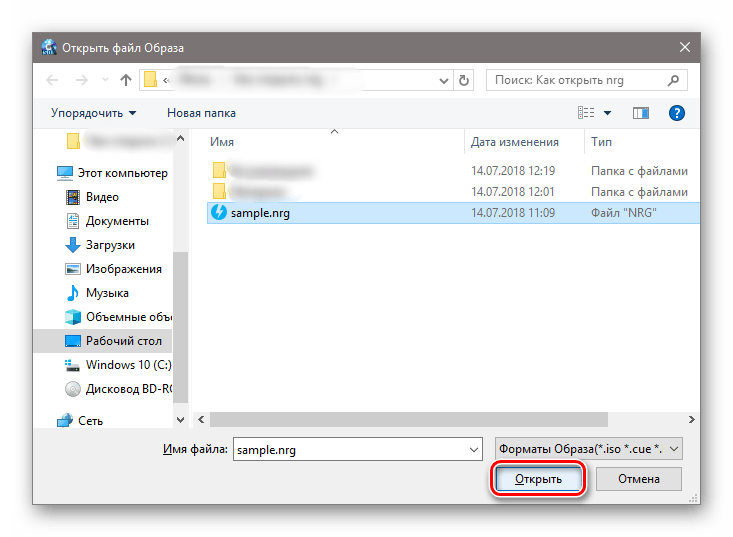 cpp
каталог_выполнения / sample.png
каталог_проб / выход
рипон @ рипон: ~ $
cpp
каталог_выполнения / sample.png
каталог_проб / выход
рипон @ рипон: ~ $
 zip»
zip» 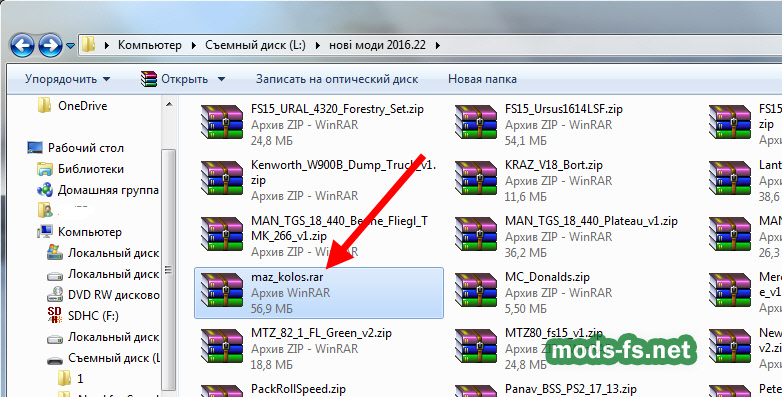 zip –x a_particular_file.txt
zip –x a_particular_file.txt 