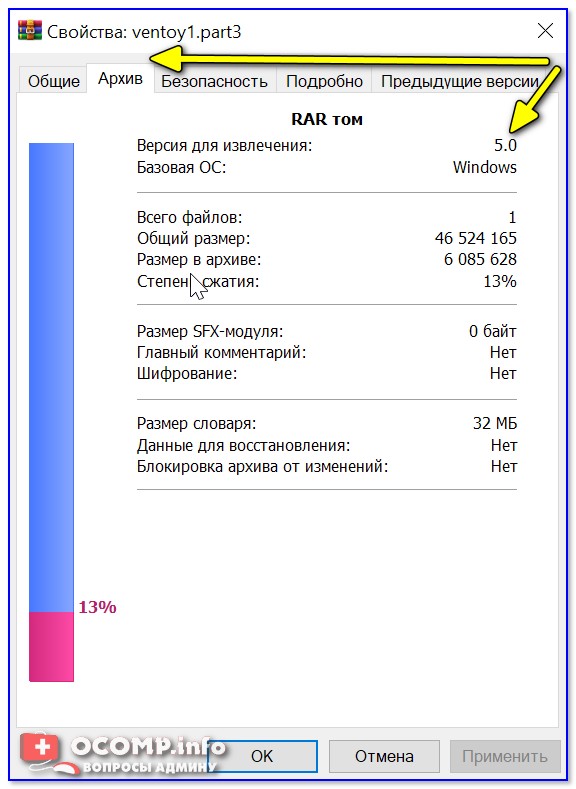Как открыть RAR файл в системе Windows 7 (Виндовс 7)
Наступает счастливый момент, вы покупаете новый компьютер или ноутбук, на котором предустановленна операционная система Windows 7. Или не очень счастливый момент, когда вам необходимо переустановить систему.
Теперь, кроме стандартных приложений Windows 7, на вашем компьютере нет других программ. Стандартные средства Windows 7 могут открыть только ZIP файл, а вам нужно срочно открыть RAR файл. Как открыть RAR файл на Windows 7?
Как открыть RAR файл на Windows 7
Для этого необходимо установить соответствующий архиватор.
Рассмотрим несколько приложений, подходящих для этой цели.
WinRAR
Популярное приложение с мощным арсеналом средств архивации/дезархивации. Архиватор занимает лидирующее положение на рынке подобных средств. Обладает передовыми алгоритмами сжатия, множеством функций и возможностей.
Открытие RAR файла осуществляется непосредственно через программу, которая имеет интерфейс файлового менеджера.
Еще один из способов открытия RAR файла заключается в функции интеграции архиватора в операционную систему, и включает команды архиватора в контекстное меню мыши.
WinZIP
Еще один не менее популярный архиватор, который обладает своим рядом преимуществ. Помимо своей основной функции, архивации и открытии архивов, способен напрямую подключаться к облачным сервисам в интернете.
Открытие файлов с помощью WinZip осуществляется непосредственно через графический интерфейс программы. Кроме того, команды добавляются в контекстное меню мыши.
Как можно заметить, описанные выше архиваторы обладают схожими способами открытия RAR файлов. Подобный принцип работы характерен и для других архиваторов, таких как 7-Zip или WinAce. Каждый производитель старается завоевать целевую аудиторию и постоянно улучшает не только алгоритмы программы, но и интерфейс, для большего удобства пользователя.
Так же существует способ открытия файлов через командную строку, такая возможность есть не у всех архиваторов.
Способов как открыть файл рар на Виндовс 7 много. Попробовав каждый из них, пользователь сможет подобрать самый оптимальный вариант для решения поставленной перед ним задачей.
Похожие материалы
Как установить WinRAR (бесплатно, на русском языке)
Из этой инструкции вы узнаете, как установить WinRAR на Windows 10 (на Windows 7, 8 и XP порядок действий такой же, инструкцию можно считать универсальной для всех версий Windows).
Для начала, скачайте последнюю версию WinRAR, выберите архиватор той же разрядности, что и ваша операционная система, чтобы получить максимальное быстродействие архиватора.
Затем запустите скачанный файл. Инсталлятор предложит вам выбрать папку для установки и прочитать лицензионное соглашение.
Нажмите на кнопку «Установить».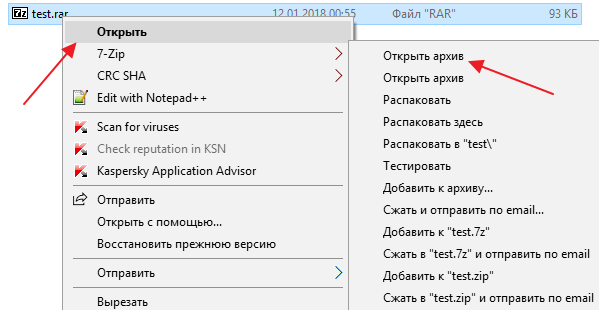
Через несколько секунд WinRAR установится и вам будет предложено выполнить его настройку. Первое – нужно выбрать, какие расширения файлов ассоциировать с программой.
По умолчанию там отмечены почти все форматы файлов. При двойном клике на таких файлах они будут открываться в архиваторе WinRAR. Вы можете включить или отключить любые форматы из ассоциации, либо ничего не менять – настройки по умолчанию являются оптимальными для большинства пользователей.
Следующее окошечко настроек отвечает за то, куда будет добавлен ярлык WinRAR – на рабочий стол, в меню Пуск, в программную группу.
Отметьте галочкой места, где вы хотите сохранить ярлык архиватора, либо оставьте все как есть.
В последнем окошке можно настроить интеграцию WinRAR в проводник.
Это значит появление команд «архивировать через WinRAR», «распаковать архив» и т.д. в контекстном меню проводника. То есть, если вы кликните правой кнопкой мыши на каком-либо файле, в появившемся меню вы увидите эти команды.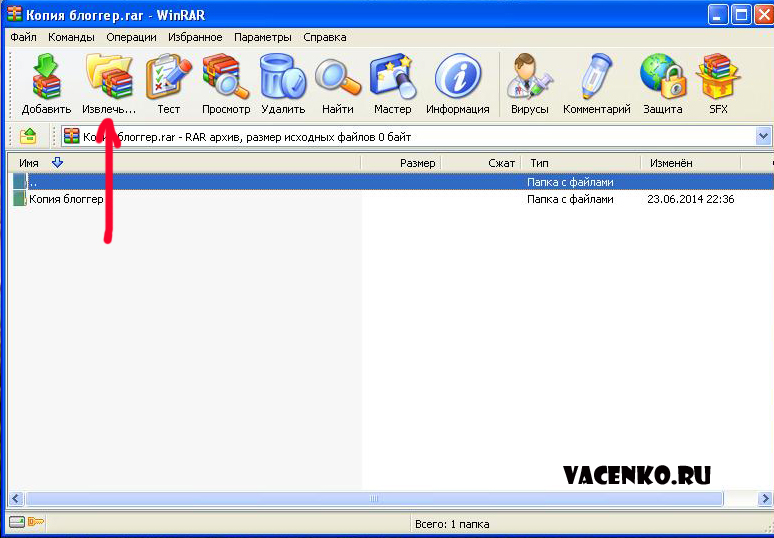
По умолчанию эта возможность включена, если она вам не нужна, можете снять галочки с пунктов настройки.
Затем нажмите ОК.
Поздравляем, WinRAR установлен!
Читайте также как пользоваться WinRAR.
Как разархивировать файл «rar»? Распаковываем архив «rar» сами :: SYL.ru
Сейчас мы поговорим о том, как разархивировать файл «rar». Опишем, для каких целей был создан и применяется данный формат. Кроме того, подробнее расскажем о программах, которые умеют с ним взаимодействовать.
Подробнее о расширении
Прежде чем рассмотреть, как распаковать файл «rar», нужно разобраться с определением данного понятия. Формат получил название, которое является аббревиатурой от словосочетания Roshal ARchiv, в свою очередь, оно произошло от имени разработчика Eugene Roshal.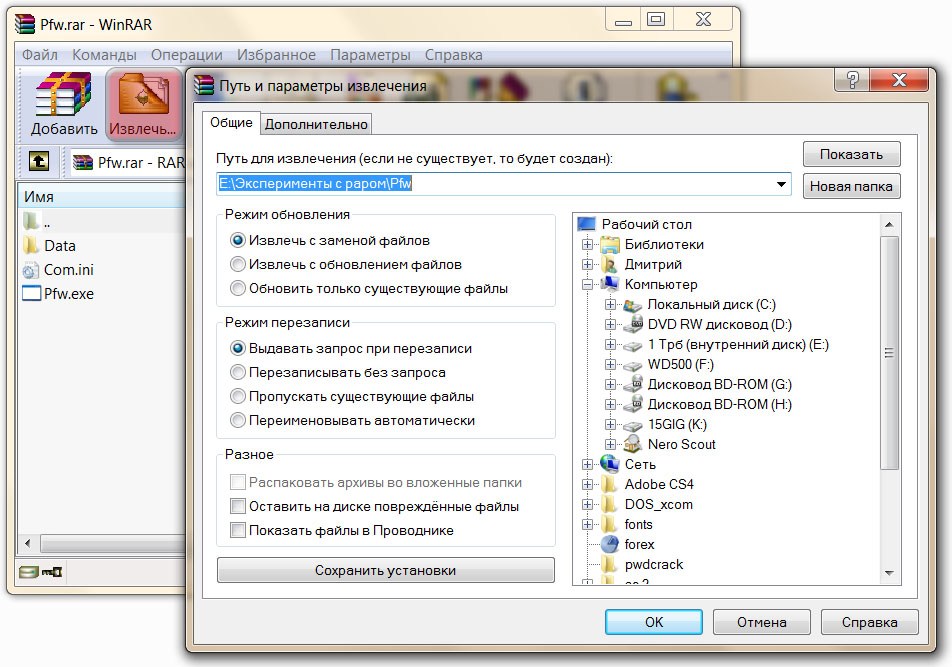 Именно этот человек стал создателем этого типа файловых архивов. Следует отметить, что файл «rar» обеспечивает хороший уровень сжатия, позволяет ставить пароли на открытие ранее запакованных данных, кроме того, дает возможность разделить большие материалы на мелкие тома.
Именно этот человек стал создателем этого типа файловых архивов. Следует отметить, что файл «rar» обеспечивает хороший уровень сжатия, позволяет ставить пароли на открытие ранее запакованных данных, кроме того, дает возможность разделить большие материалы на мелкие тома.Данный тип архива внедрила программа «WinRAR», однако в настоящее время с расширением работает множество других приложений, о некоторых из них мы поговорим далее более подробно.
Вопрос о том, как разархивировать файл «rar», предполагает два типа ответов, ведь достичь нужного эффекта можно используя полноценные архиваторы либо приложения, которые исключительно распаковывают сжатые материалы. Ко второму решению следует обратиться, если вы редко используете данное расширение при работе на компьютере.
WinRAR
Конечно же, ответ на вопрос о том, как разархивировать файл «rar», знает один из наиболее ранних и совершенных архиваторов. При этом приложение обладает версиями для 64 и 32-битных операционных систем «Windows». Кроме того, существуют специальные издания для множества популярных платформ. Если говорить об операционной системе «Windows», для нее архиватор условно бесплатен.
Кроме того, существуют специальные издания для множества популярных платформ. Если говорить об операционной системе «Windows», для нее архиватор условно бесплатен.RAR – это далеко не единственный формат, который поддерживается приложением, при помощи программы можно работать с различными типами архивов. Данное приложение умеет запаковывать даже графические, аудио- и видеофайлы с большой эффективностью. Программа располагает умным анализатором, который самостоятельно может определить технологию, а также последовательность сжатия файлов.
Hamster
О том, как распаковать файл «rar», вам расскажет и приложение «Hamster». Речь идет о бесплатном архиваторе, который использует максимальные возможности различных многоядерных процессоров. Приложение обладает приятным интерфейсом и поддержкой русского языка. Уровень сжатия файлов можно регулировать тремя функциями: «Максимум», «Оптимально», «Минимум».Благодаря интеграции в меню проводника у пользователя появляется быстрый доступ ко всем основным операциям, среди них распаковка архивов, а также запаковка данных без пароля.
PeaZip
PeaZip – это еще один распаковщик файлов «rar», в котором особое внимание уделено обработке различных открытых форматов. Приложение записывает подробный лог работы по окончании каждой операции. Вы также можете сохранить проект как обычный текст, который можно использовать в скриптах. Также доступны: резервное копирование операций, ускорение архивирования, восстановление и сохранение архивов.Кроме того, интерфейс приложения может изменяться исходя из пожеланий пользователя. Вы даже можете настроить прозрачность. Приложение способно работать портативно. При этом версия для операционной системы «Windows» является отдельным и автоматизированным пакетом, который дает возможность интегрировать возможности программы непосредственно в меню «Проводника».
Universal Extractor
Произвести открытие «rar» файлов можно и при помощи программы Universal Extractor. При этом данное приложение извлекает материалы из любых типов архивов, а также установщиков и пакетов, таких как «Windows Installer».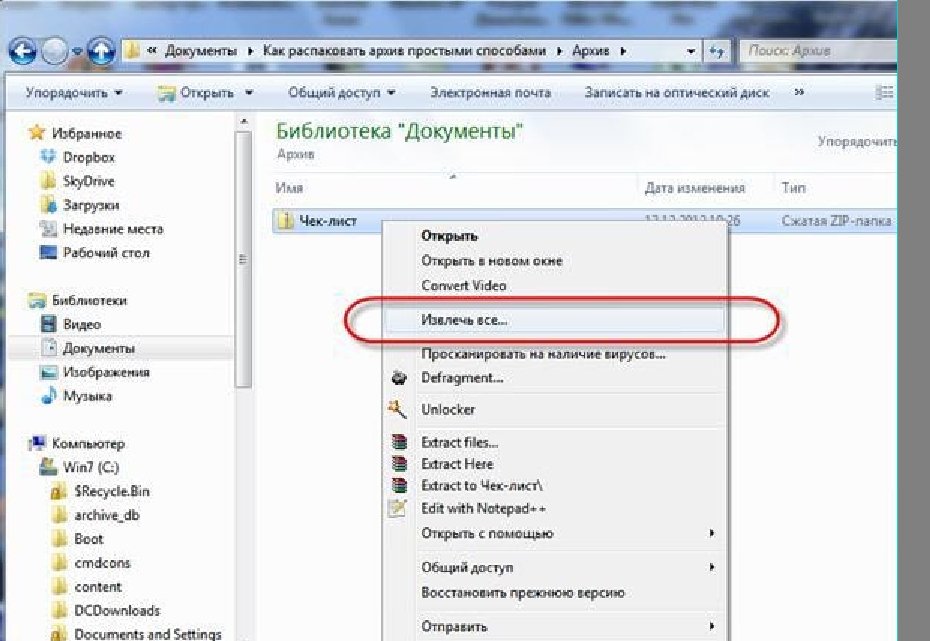 Распаковать материал можно независимо от метода сжатия или источника.
Распаковать материал можно независимо от метода сжатия или источника.ExtractNow
Вы сможете открыть файл «rar» с помощью программы «ExtractNow», ведь распаковка архивов – это ее главная задача. Приложение поддерживает распаковку нескольких архивов при помощи одного клика. Программа имеет интуитивно понятный и простой в использовании пользовательский интерфейс.
Чтобы извлечь файлы, необходимо перетянуть их на главное окно приложения или нажать правой кнопкой мышки на необходимые файлы в проводнике «Windows». Речь идет о мощной и надежной программе, которая пригодится всем пользователям, управляющим множеством сжатых материалов.
J7Z
Еще одним приложением, которое подскажет, как распаковать файл «rar», является J7Z. Мощный и простой архиватор, который создан для операционных систем «Windows» и обладает некоторыми новыми функциями. Приложение поддерживает: быстрое обновление для существующего архива, резервное копирование каталога для хранения материалов.
Кроме того, программа может распаковывать или создавать зашифрованные архивы. Вы можете повысить эффективность работы приложения при помощи создания специальных профилей архива. Для работы программы необходимо дополнение «.NET Framework», версии 2.0.
Вы можете повысить эффективность работы приложения при помощи создания специальных профилей архива. Для работы программы необходимо дополнение «.NET Framework», версии 2.0.
Другие программы
Среди других приложений, которые помогут решить поставленную задачу, следует отметить «PowerArchiver». Речь идет о мощном архиваторе, который дополнен встроенным браузером, что позволяет загружать файлы на сервер либо отправлять архивы посредством электронной почты.Программой поддерживаются сотни разнообразных функций. Несмотря на это, «PowerArchiver» — это маленький по размеру и невероятно легкий и быстрый в работе архиватор. Новичкам без труда удастся освоить работу этой программы, так как она имеет интуитивно понятный и простой интерфейс, к тому же здесь присутствует вступительное обучающее руководство.
Пользователи могут применить все преимущества и многофункциональность этой программы. Приложение обладает встроенным браузером. Кроме того, «PowerArchiver» без труда способен производить создание многотомных архивов.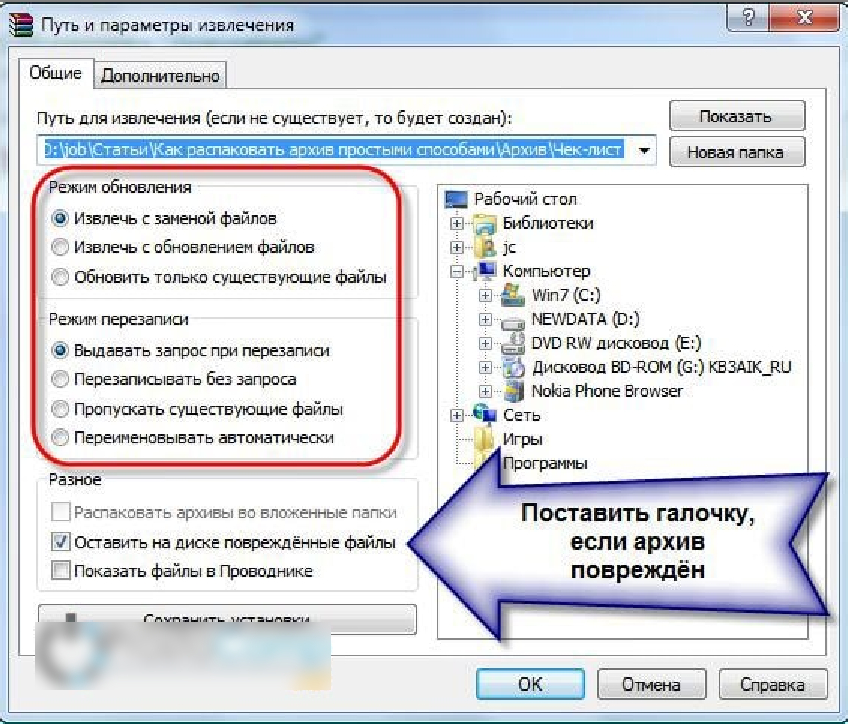 Данная программа обладает улучшенным алгоритмом сжатия информации.
Данная программа обладает улучшенным алгоритмом сжатия информации.
Среди особенностей данного решения следует отметить: полную поддержку множества форматов файлов, кодирование материалов по технологиям «UUE» и «XXE», инструмент восстановления поврежденных архивов «ZIP»; дополнение, позволяющее одновременно извлекать несколько проектов; просмотр содержимого во всевозможных стилях, к примеру как веб-страницу.
Программа обладает возможностью проведения множества мощных операций над материалами. Среди них: создание архивов, проверка их на вирусы, написание комментариев к произведенным файлам и полный просмотр сжатых данных, тестирование и внесение изменений, переименование содержимого. Поддержка смены скина в интерфейсе программы.
Присутствует встроенный обозреватель текстовых и графических файлов. Поддерживается функция перетаскивания «из» либо «в» проводник Windows либо на ваш рабочий стол. Создание самораспаковывающихся зашифрованных архивов.
Специальный инструмент позволяет создавать резервный скрипт и запускать автоматизированное копирование.
Реализованы два варианты просмотра архивов. «Классический» предполагает отображение списка файлов. При «Проводниковом» материалы выводятся аналогично тому, как это происходит в проводнике «Windows». Помимо всего прочего, пользователь может конвертировать архивы из одного формата в другой. Если вы применяете бесплатную версию, помните о необходимости регистрации после окончания испытательного срока (30 дней).
Еще одна программа, мимо которой мы не можем пройти в данном материале, называется «RarZilla». Речь идет о бесплатном и простом приложении, которое предназначено именно для распаковывания архивов в интересующем нас формате. Теперь вы знаете, как разархивировать файл «rar», и для чего он нужен.
Как распаковать rar в Linux
 gz. По умолчанию в системе не поставляются инструменты для работы с архивами форматов Linux.
gz. По умолчанию в системе не поставляются инструменты для работы с архивами форматов Linux.В одной из предыдущих статей мы рассматривали как распаковать zip в Linux. В сегодняшней статье мы сосредоточимся на втором формате и рассмотрим как распаковать rar linux. Рассмотрим несколько способов и утилит, с помощью которых вы сможете решить эту задачу.
Как распаковать RAR в Linux
Формат RAR был разработан российским программистом, Евгением Рошалом, отсюда и название формата — Roshal ARchiver. Изначально формат был разработан для DOS и поддерживал несколько улучшений по сравнению с уже использовавшимся тогда ZIP. Сразу была поддержка большого количества файлов, разбиения архива на части и создания самораспаковывающихся архивов.
Распаковка rar linux выполняется с помощью утилиты unrar. А упаковка архива командой rar. Обычно она не поставляется в системе по умолчанию, но вы можете очень просто установить ее из официальных репозиториев. Для установки утилиты в Ubuntu выполните такую команду:
sudo apt install unrar
В Fedora и других системах, использующих пакеты rpm, имя будет точно таким же, только будет отличаться пакетный менеджер:
sudo yum install unrar sudo dnf install unrar
Перед тем как перейти к работе с командой и рассмотрению того как распаковать rar linux давайте рассмотрим ее синтаксис:
$ unrar команда опции архив файлы путь_для_расспаковки
Основной смысл работы утилиты уже понятен, но рассмотрим ее параметры подробнее:
- e — распаковать архив;
- l — вывести список файлов внутри архива;
- p — вывести распакованный файл в стандартный вывод;
- t — проверить архив;
- v — вывести подробную информацию про архив;
- x — извлечь файлы, сохраняя полный путь внутри архива.

Опции настраивают поведение утилиты, рассмотрим основные опции, которые могут вам понадобиться:
- -ad — добавить имя архива к пути распаковки;
- -ai — игнорировать атрибуты файлов;
- -inul — не выводить сообщения об ошибках;
- -p — указать пароль архива;
- -sl — распаковывать только файлы, меньше указанного размера;
- -u — обновить уже распакованные файлы;
- -y — отвечать y на все вопросы;
- -x — не распаковывать указанные файлы;
- -ts — сохранять временную метку исходных файлов.
Основные опции, которые вам могут понадобиться мы рассмотрели, теперь давайте приведем несколько примеров как работать с утилитой. Чтобы извлечь файлы из архива в текущую папку достаточно передать утилите имя архива и команду e:
unrar e file.rar
Вы можете вывести содержимое архива, ничего не распаковывая с помощью команды l:
unrar l file. rar
rar
Чтобы сохранять полный путь, который прописан в архиве нужно использовать команду x:
unrar x file.rar
Также вы можете проверить архив на целостность с помощью команды t:
unrar t file.rar
Кроме того, вы можете указать папку, в которую стоит распаковывать файлы:
unrar e file.rar ~/Это все команды unrar, которые вам могут понадобиться при повседневной работе с архивами, обратите внимание, что после установки утилиты unrar многие менеджеры архивов, например, Arc, теперь тоже поддерживают этот формат:
Но без этой утилиты вы получите ошибку что утилита не знает что это за формат архива. Всем графическим программам нужен этот rar архиватор linux.
Выводы
В этой небольшой статье мы рассмотрели как выполняется распаковка rar linux с помощью утилиты unrar или других графических утилит. Как видите, все делается очень просто, если у вас остались вопросы о том, как разархивировать rar linux, спрашивайте в комментариях!
https://youtu. be/iio7pVX6Bws
be/iio7pVX6Bws
Как разархивировать программу. Как распаковать архив. Очень простой способ. Три самых распространенных архиватора для Windows
Хорошая инструкция по распаковке архивов в zip и rar. Как грамотно заархивировать файлы в zip или извлечь данные. Доступно об архивации.
Что такое архивация
Архивация данных — это сжатие файлов с использованием специальных алгоритмов. Архив — контейнер, содержащий упакованные файлы.
Для чего нужно сжимать файлы:
- для экономии. Архивация позволяет сжимать цифровые данные в десятки и сотни раз без потери в качестве. К слову, не всегда архивация предполагает сжатие.
- для удобства. Если вы передаете файлы через Интернет, неудобно загружать папку целиком, со всем ее содержимым. Представьте, как вы будете передавать сотни вложенных файлов.
- для длительного хранения файлов. зачастую хранятся в zip/rar архивах: не только потому, что так экономней, но из-за удобства структуры: 1 файл — 1 резервная копия.

Программа 7zip — хороший распаковщик zip и rar
Допустим, у вас есть архив и вам нужно распаковать его. Понадобится программа-архиватор. В зависимости от того, в каком формате хранится архив, могут применяться разные инструменты. Мы затронем популярные форматы zip и rar.
Для распаковки файлов нам понадобится архиватор 7zip. Он бесплатен и доступен для всех платформ. Работает 7zip очень шустро. Если у вас 64-битная ОС и архитектура процессора, ставьте подходящую версию – получите рост производительности. Если файлы большого объема – важен каждый процент.
Распаковка архива может выполняться не только внутри архиватора, но и из контекстного меню.
Как распаковать архив. Очень простой способ
Распаковать rar или zip очень просто. Убедитесь, что 7zip уже установлен и в контекстном меню появился пункт 7zip. Если вы его не нашли, перезагрузите компьютер и проверьте снова.
Как извлечь файлы из архива
Распаковать файлы в zip проще всего через контекстное меню Проводника.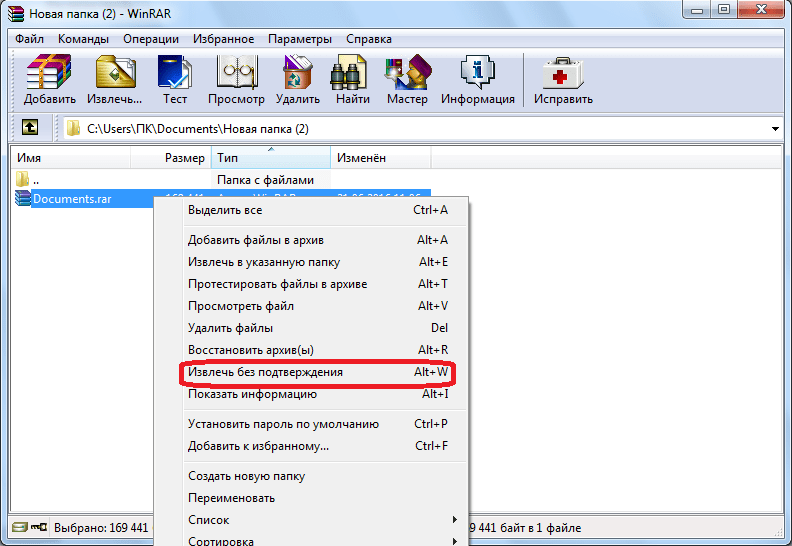 Я использую Total Commander.
Я использую Total Commander.
- Правой кнопкой нажимаем на архив. Появится контекстное меню.
- Выбираем в меню 7zip — Распаковать в…
- После распаковки файлов будет создана папка с именем архива.
Таким образом вы сможете распаковать zip архив или любой другой формат, поддерживаемый программой 7zip.
Как архивировать файлы
Упаковка файлов — процесс, обратный распаковке. Она также не вызовет у вас трудностей.
Примечание. Поскольку 7zip не поддерживает упаковку rar, советуем остановиться на zip или 7zip. К слову, 7zip в некоторых тестах обходит rar по эффективности компрессии до 5-10%. Однако прежде чем архивировать файл, убедитесь, что будет возможность его распаковать.
Чтобы упаковать файлы,
- В контекстном меню выберите 7zip — Добавить к архиву…
- Укажите формат архива, уровень сжатия и другие параметры. Нажмите ОК
- В текущей папке будет создан одноименный архив.
Какие еще инструменты будут полезны при упаковке/распаковке файлов
- .
 Если нужно распаковать zip, не обязательно устанавливать отдельное приложение. Воспользуйтесь встроенными инструментами файлменеджера Total Commander. Он, например, поддерживает и RAR (только распаковку), и ZIP.
Если нужно распаковать zip, не обязательно устанавливать отдельное приложение. Воспользуйтесь встроенными инструментами файлменеджера Total Commander. Он, например, поддерживает и RAR (только распаковку), и ZIP. - Настольный архиватор WinRAR – изначально только он, как создатель алгоритма сжатия – использовался для работы с RAR. Времена меняются, на рынке появились десятки новых приложений, но WinRAR остается добротной программой, лучше всего обрабатывающей свой родной формат.
- . Важная штука, если скачали на телефон важные файлы. Архиватор для А
Как открыть файл RAR, как заархивировать файл, как пользоваться WinRar?
Привет, дорогие друзья. Сегодня мы займемся повышением компьютерной грамотности. Более точно – я покажу как открыть файлы с расширением rar и как заархивировать файл с помощью программы WinRAR.
Содержание:
Как открыть архивированные файлы? – это один из самых популярных вопросов, который я получаю от подписчиков и покупателей моих обучающих курсов. Естественно, формулировки бывают разные, но смысл сводится к тому, что многие люди еще не научились использовать архиваторы и, соответственно, не умеют работать с данными, спрятанными в архив.
Естественно, формулировки бывают разные, но смысл сводится к тому, что многие люди еще не научились использовать архиваторы и, соответственно, не умеют работать с данными, спрятанными в архив.
Я решил, что будет логичнее сделать один раз подробную статью в блоге, чем каждый раз индивидуально рассказывать о том, как открыть файл RAR. Если вы воспринимаете видео лучше, чем текст, то посмотрите ролик и вам все станет понятно, под видео я продублировал весь урок в текстовом формате.
Программа для открытия RAR файлов
Для открытия таких архивов можно использовать несколько вариантов архиваторов, их обзор я приводил здесь, но, лучше всего, применять WinRar. Программу создал тот же человек, который придумал и сам алгоритм сжатия, так что лучше всего использовать ее. Программа бесплатная, так что качать рекомендую последнюю версию с официального сайта. Версии WinRar есть на многих языках, скачивайте ту, что вам нравится – скачать Winrar.
Программа бесплатная, так что качать рекомендую последнюю версию с официального сайта. Версии WinRar есть на многих языках, скачивайте ту, что вам нравится – скачать Winrar.
Когда я готовил статью, сайт разработчиков открывался немного криво – промотайте вниз страницу, чтобы увидеть там ссылки на скачивание.
Как настроить программу Winrar?
После скачивания файла запустите его. В процессе установки нужно будет лишь согласиться с лицензионным соглашением и все. Как только программа будет готова, она откроет окно настройки, в котором нужно будет поставить нужные галочки. В принципе, я оставляю все как есть по умолчанию.
Ассоциировать WinRar с – этот блок показывает, какие файлы будут открывать автоматически этой программой. Там где галочки нет, автоматически открываться не будет. Все галочки ставить не обязательно, так как открыть файл ISO или JAR мы всегда сможем вручную.
Интерфейс – отвечает за создание ярлыков программы в разных местах. Я и тут все оставляю по умолчанию, так как открытие программы требуется очень редко, так как она встраивается в оболочку и работает как плагин (в этой статье я писал о плагинах).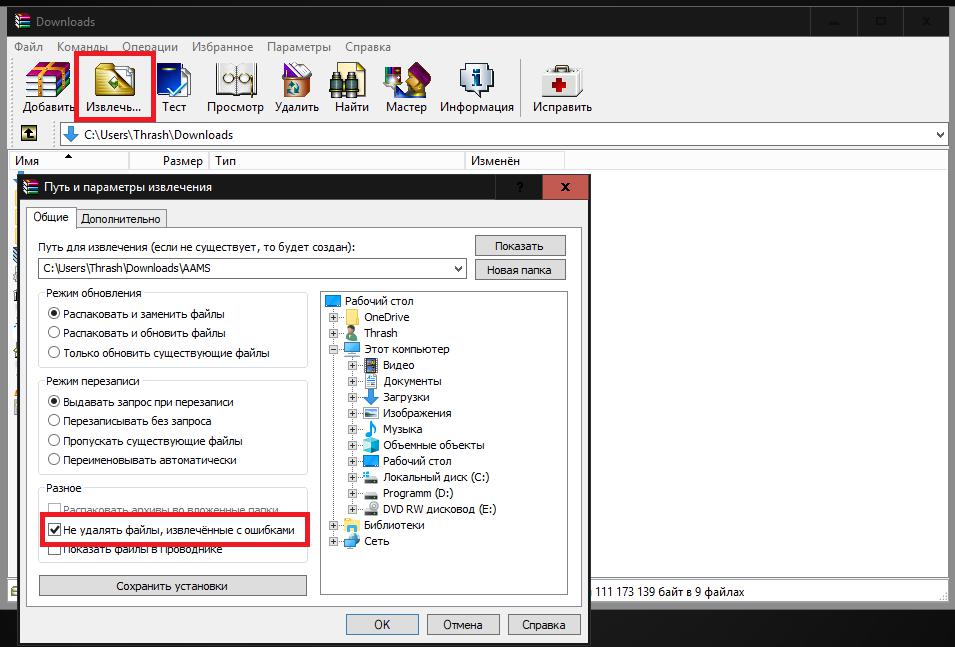
Интеграция с оболочкой Windows – как я уже написал, WinRar встраивается в операционную системы и тут мы выбираем, как именно это будет сделано. Я делаю в точности как на картинке.
Теперь разберемся, как работает программа.
Как открыть файл RAR с помощью WinRar?
Есть два способа того, как открыть WinRar-ом файл RAR.
Вариант 1.
Клик правой кнопкой мыши по нужному файлу. Мы видим список возможных действий с файлом. В этом списке есть 3 пункта, относящиеся к архиву.
“Извлечь файл” открывает подробное меню, в котором можно указать любой путь для извлечения файлов архива.
“Извлечь файл в текущую папку”, соответственно, распаковывает все файлы в ту же папку, в которой находится архив. Не рекомендую это делать, если ваш RAR файл находится на рабочем столе или в какой-либо папке с большим количеством других файлов. Извлеченные файлы могут потеряться среди других
“Извлечь файл название архива\” – в моем примере post manager.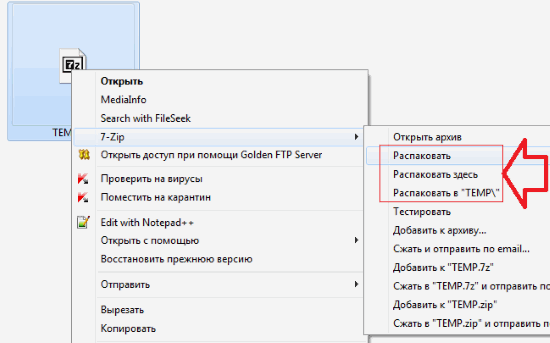 На мой взгляд, это самый удобный вариант. Все файлы из архива аккуратно попадают в одну общую папку.
На мой взгляд, это самый удобный вариант. Все файлы из архива аккуратно попадают в одну общую папку.
Всё – все нужные вам данные извлечены, и вы можете ими пользоваться. В 90% случаев я делаю именно так.
Вариант 2
Двойной щелчок левой кнопкой мыши по RAR файлу (также как вы запускаете любой другой файл). Открывается окно программы, напоминающее проводник. В этом окне вы можете переходить по папкам и файлам, которые спрятаны в архиве и, даже, запускать их. Это бывает нужно в тех случаях, когда в архиве много файлов, а вам нужен какой-то один.
Помните, в начале статьи я сказал, что программа бесплатная. Так вот, на самом деле, WinRar условно бесплатная программа. Это значит, что можно купить лицензию, но можно обойтись и без нее. Функции лицензионной копии ничем не отличаются от бесплатной тестовой. Единственное отличие – это окно, предлагающее купить лицензию (оно начнет появляться через 40 дней использования). Никаких ограничений на работу это окно не накладывает, просто закрываете его и все – пользуетесь программой дальше.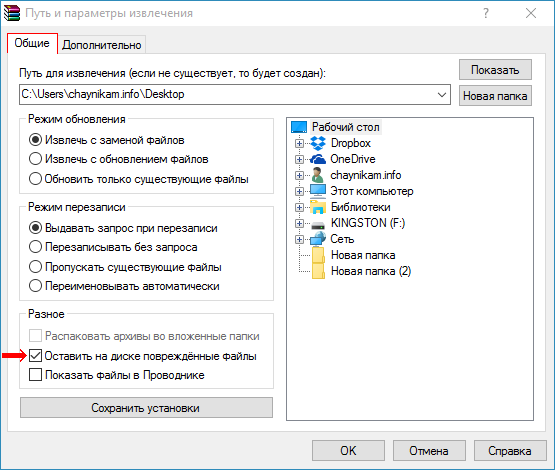
Ну, что ж, открывать файлы архива вы научились, но это не все. Программа, открывающая файлы RAR может создавать такие архивы и я вас научу это делать легко и быстро.
Как пользоваться WinRar для создания архива?
Упаковать файл в архив можно с помощью той же программы – WinRar. Делается это также просто, как и извлечение из архива. Упаковать можно как отдельные файлы, так и целые папки и, даже, группу папок и файлов одновременно.
Для этого выделяете нужные файлы левой клавишей мыши и кликаете правой кнопкой мыши по выделенным объектам.
В открывшемся меню есть 4 пункта, относящиеся к работе архиватора. Обычно используются только 2 первых. Начну со второго, так как он проще, и я использую его чаще.
Как заархивировать файл?
Добавить в архив «название архива»
Вместо фразы «Название архива» автоматически подставляется название выделенного вами файла или папки, в которой находятся выбранные файлы.
Достаточно просто выбрать этот пункт и программа начнет упаковку данных – никаких дополнительных настроек делать не придется.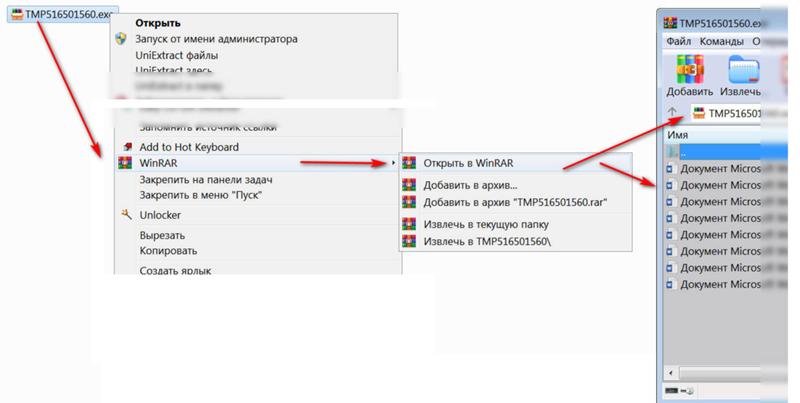 На выходе вы получите файл с расширением .rar и названием, которое было показано ранее. Файл будет лежать в той же папке, в которой находятся все исходные материалы.
На выходе вы получите файл с расширением .rar и названием, которое было показано ранее. Файл будет лежать в той же папке, в которой находятся все исходные материалы.
Добавить в архив…
Этот вариант приходится использовать, если вы хотите придать создаваемому вами архиву, какие-то специальные функции. Сейчас я расскажу о них подробнее. После выбора пункта добавить в архив у вас откроется вот такое окно:
В самом верху вы можете задать нужное вам имя архива, оно может отличаться от предлагаемого по умолчанию, также, нажав на кнопку «обзор» вы можете изменить место, куда сохранится созданный архив.
Настройка параметров архива
Дальше, в левой части окна настраиваются параметры сжатия файлов. Можно выбрать формат сжатия – RAR, RAR5 или ZIP.
ZIP – это тоже формат архивного файла. Его достоинство в том, что .zip файлы читаются очень многими программами и сервисами без установки дополнительных программ, в частности, Windows может работать с ним даже без WInRar.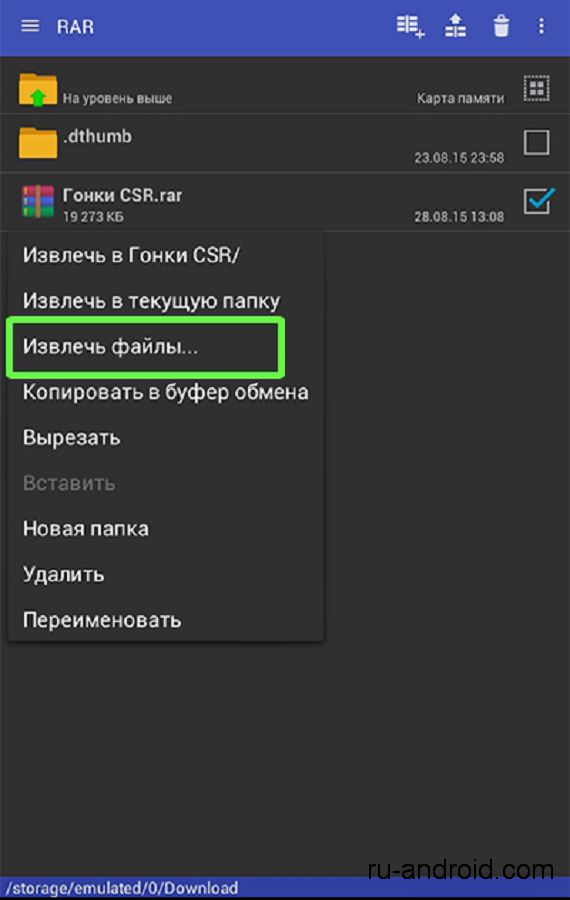 Но степень сжатия у этого формата намного хуже.
Но степень сжатия у этого формата намного хуже.
RAR5 появился только что, с выходом пятой версии архиватора. Я им еще не пользовался, поэтому, сказать ничего не могу. Пока не использую, так как я не уверен в его совместимости со старыми версиями архиваторов.
RAR стоит по умолчанию – его и применяйте.
После выбора формата нужно выбрать метод сжатия. В выпадающем списке все понятно – сильнее сжатие – дольше будет идти обработка файлов, скоростной метод сжатия сделает размер файла чуть больше.
Размер словаря я оставляю по умолчанию.
Разделить на тома размером – эта функция позволяет разделить конечный архивный файл на несколько частей, они будут помечены как part1, part2 и т.д. Нужно это бывает в тех случаях, когда:
- конечный архивный файл очень велик и, например, не помещается на вашу флешку
- вам нужно нарезать файлы на CD или DVD диски, а объем данных больше чем вмещается
- если вы используете 32-х разрядную операционную систему, то файлы не должны превышать объем 4 ГБ, больше она не видит.

Одним словом – нужно порезать файл – задайте размеры кусков, которые вам нужны.
Задать можно стандартные размеры из выпадающего списка или ввести число в окошко, а справа выбрать б, кб, Мб, Гб. Если не очень разбираетесь в единицах измерения информации, то прочитайте в этой статье, там я подробно расписал сколько в 1 гб мб и т.д.
В правой части окна идет настройка специальных возможностей
Метод обновления нужен в том случае, если у вас уже есть созданный архив и вы создаете обновленный с тем же названием. Если создаете файл RAR впервые, то не обращайте на этот пункт внимания, если архив с таким названием у вас уже есть, то выберете нужный способ замены или обновления файлов.
Параметры архивации – большинство пунктов тут понятны по названию, поэтому я остановлюсь лишь на тех, которые могут вызвать вопросы.
Что такое SFX? – эта функция позволяет создавать самораспаковывающиеся архивы. Если поставить чекбокс напротив нее, то на выходе вы получите не файл RAR, а файл EXE.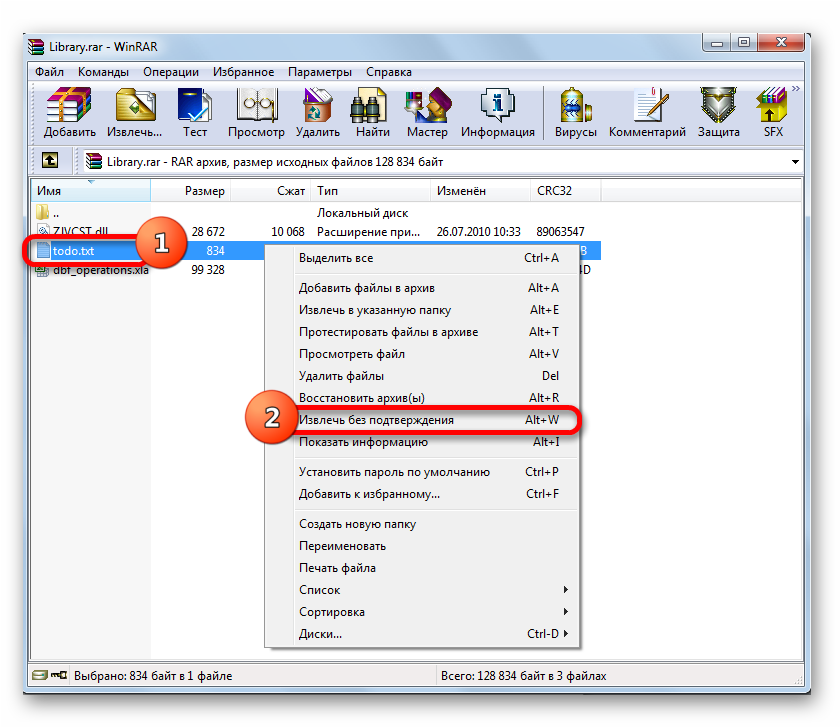 Размер будет больше, но для распаковки такого архива не нужна будет программа архиватор. Если не установлен WinRar, то архив все равно распакуется.
Размер будет больше, но для распаковки такого архива не нужна будет программа архиватор. Если не установлен WinRar, то архив все равно распакуется.
Заблокировать архив – эта функция позволяет защитить архив от изменений. Извлечь из него файлы можно будет без проблем, а вот внести изменения внутри архива не получится.
Кнопка настройки – «установить пароль». Если вам нужно защитить данные, вы можете задать пароль. В этом случае извлечь данные можно будет только после ввода пароля, который вы задали.
Какие файлы нужно архивировать?
На первый взгляд, может показаться, что нужно упаковывать для передачи все файлы, но это не так. Многие форматы данных уже максимально сжаты сами по себе, и уменьшить их размер с помощью архиваторов практически невозможно или сжатие будет минимальным, а времени на этот процесс уйдет очень много.
Нет смысла сжимать следующие файлы:
- файлы архивов – это логично, они уже сжаты.
- файлы с музыкой mp3, wma и т.
 д.
д. - файлы картинок jpg, jpeg, png и т.д.
- большинство видео файлов. Из исключений могу назвать только mp4 – этот формат, обычно, неплохо сжимается.
- файлы образов дисков iso, nrg и им подобные. Как правило, на диски записывают уже сжатые данные, поэтому, эффект от дополнительного сжатия будет минимальным.
Успехов, Дмитрий Жилин
rar — ArchWiki
RAR (и UNRAR) — это порт Linux для версии WinRAR только для командной строки, доступной в версиях i686 и x86-64.
Основные характеристики
- Переменная степень избыточности («запись для восстановления» или «тома для восстановления», оба из которых показаны ниже) могут быть добавлены к архиву, что делает его более устойчивым к повреждениям. Даже если части архива повреждены, можно полностью восстановить сохраненные данные, если существует достаточно большая запись для восстановления.Сам по себе Tar не имеет этой способности.
- RAR может эффективно обрабатывать разделенные тома.
 Встроенная поддержка многотомных файлов позволяет программе распаковки просто запрашивать у пользователя следующий файл .partXXX RAR без необходимости вручную копировать и затем повторно соединять части или извлекать файл из одного фрагмента без необходимости использовать все шт. RAR не поддерживает ленты, так как он использует операции поиска и переименования файлов. Архивы
Встроенная поддержка многотомных файлов позволяет программе распаковки просто запрашивать у пользователя следующий файл .partXXX RAR без необходимости вручную копировать и затем повторно соединять части или извлекать файл из одного фрагмента без необходимости использовать все шт. RAR не поддерживает ленты, так как он использует операции поиска и переименования файлов. Архивы - RAR могут быть сплошного формата, в котором все сжатые файлы обрабатываются как один блок данных.Большинство используемых в настоящее время форматов сжатия (за исключением старого ZIP) допускают прочную структуру.
- Сильные возможности шифрования. В более старых версиях формата файла использовался собственный алгоритм; более новые версии используют алгоритм шифрования AES, блочный шифр, принятый в качестве стандарта шифрования правительством США. Единственные известные способы восстановить зашифрованный файл — это атаки по словарю или перебора. В более новых версиях защита паролем может дополнительно защитить имена файлов, так что имена файлов, содержащиеся в архиве, не будут отображаться без правильного пароля.

Установка
RAR
Получить rar AUR (полный пакет за вычетом UNRAR), доступный в AUR.
UNRAR
Unrar предоставляется отдельно и находится в официальных репозиториях. Установите его через pacman как обычно.
Файл конфигурации
RAR для Linux считывает информацию о конфигурации из файла ~ / .rarrc (т.е. в домашнем каталоге пользователя) или, если вы хотите определить глобальный набор параметров для всех пользователей в каталоге / etc.
Синтаксис файла — это просто следующая строка:
переключателей = любые переключатели RAR, разделенные пробелами
Например:
переключатели = -m5 -rr5 -ol -msjpg; mp3; avi; zip; rar; tar; gz; jpg
Полный список и объяснение переключателей rar см. На странице руководства.
Примеры сжатия RAR
Общий синтаксис
$ rar команда - переключатель 1 - переключатель N архив файлов.rar @listfiles ...
Чтобы просмотреть полный список команд и переключателей, см. Последний раздел этой статьи или просто запустите rar .
Рекурсивно сжать всю структуру каталогов
- Задача: резервное копирование
/ home / darkhorseна/media/data/darkhorse-backup.rarс использованием записей восстановления 10%:
$ rar a -r -rr10 /media/data/darkhorse-backup.rar / главная / темная лошадка
| Переключатель | Действие |
| а | a dds файлов в архивы. |
| -r | r подкаталоги ecurse (включая все каталоги / файлы в родительском каталоге). |
| -rr10 | добавляет в архив код r ecovery r . Таким образом, до 10% сжатого архива может стать поврежденным или непригодным для использования, и данные можно будет восстановить через четность. |
Смешанный архив
Вы также можете использовать архивы в смешанном режиме, что означает, что указанные вами типы файлов не сжимаются — они просто сохраняются.
- Задача: резервное копирование
/ home / darkhorseв/media/data/darkhorse-backup.rar:
$ rar a -r -rr10 -s -m5 -msjpg; mp3; tar / media / data / darkhorse-backup.rar / главная / темная лошадка
| Переключатель | Действие |
| а | a dds файлов в архивы. |
| -r | r подкаталоги ecurse (включая все каталоги / файлы в родительском каталоге). |
| -rr10 | добавляет в архив код r ecovery r . Таким образом, до 10% сжатого архива может стать поврежденным или непригодным для использования, и данные можно будет восстановить через четность. |
| -м5 | Использовать самый высокий уровень сжатия (m0 = сохранить .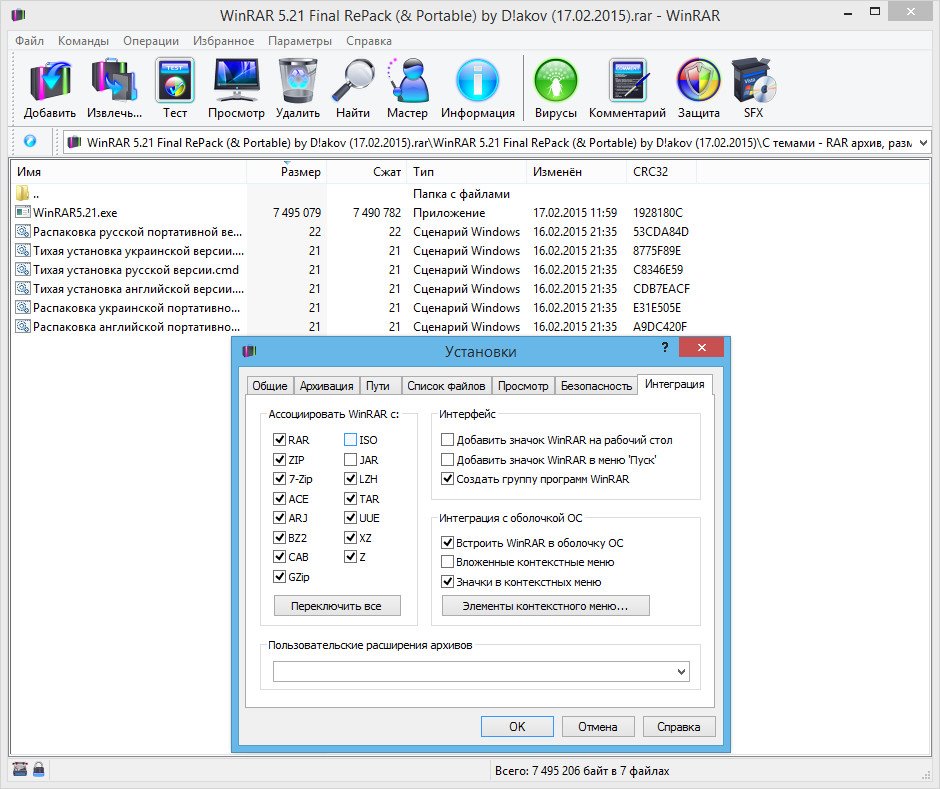 .. m3 = по умолчанию … m5 = максимальный уровень сжатия. .. m3 = по умолчанию … m5 = максимальный уровень сжатия. |
| -msjpg; mp3; tar | игнорирует параметр сжатия и сохраняет все.jpg, файлы .mp3 и .tar. |
Рекурсивное сжатие многих структур каталогов с помощью списка
- Задача: резервное копирование
/ home / darkhorseи/ home / palominoи/ home / seabiscuitдо/media/data/homes-backup.rar.
Сначала создайте список (простой текстовый файл), содержащий различные цели. В этом примере список будет состоять из трех строк. В этом примере я назвал его ‘home-list’, но вы можете называть его как хотите:
/ домашний / темная лошадка / главная / паломино / home / seabiscuit
$ rar a -r -rr10 -s / media / data / homes-backup.rar @ / путь / к / домашнему списку
Примеры UNRAR
Общий синтаксис
$ unrar команда - переключатель 1 - переключатель N архив файл ... @listfiles ... путь_к_экстракту \
Чтобы получить полный список команд и переключателей, просто запустите:
$ в час
Для распаковки в новую папку:
$ unrar x /media/data/homes-backup.rar homes-backup /
Для файлов rar, состоящих из нескольких частей, запустите:
$ unrar x homes-backup.part1.rar дома-резервное копирование /
Как распаковать файлы RAR в Ubuntu Linux — Linux Hint
Когда дело доходит до обработки zip-файлов, у пользователей Windows всегда было преимущество WinRAR, который автоматически помогает извлекать и сжимать zip-файлы. С другой стороны, в случае операционных систем Linux пользователи должны либо загрузить другие совместимые инструменты, либо выполнить операцию через командный терминал.Что такое расширение файла .RAR?
Для пользователей, которые не знают, файл RAR — это сжатый файл, который разделен на набор многотомных файлов.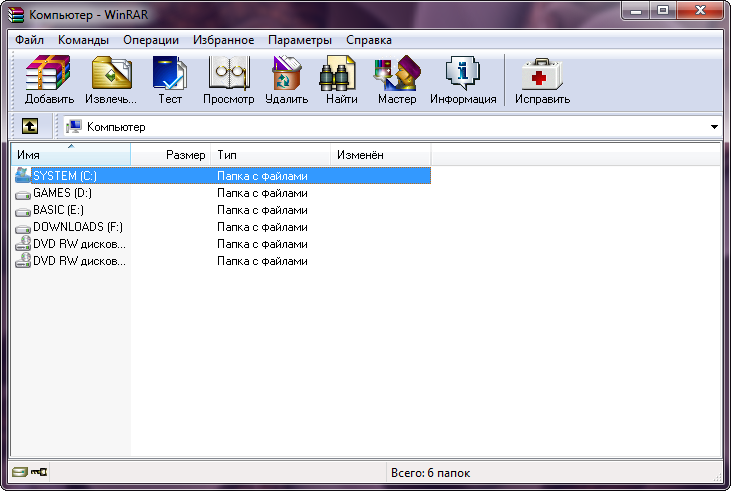 Обычно это делается в случаях, когда есть большие наборы файлов, которые необходимо совместно использовать или передать, поэтому они сжимаются в zip-файл. Аналогичным образом, для zip-файлов, когда они передаются или загружаются из Интернета, их необходимо распаковать. Доступен ряд инструментов, помогающих извлекать и сжимать эти файлы за секунды, независимо от их размера или количества.
Обычно это делается в случаях, когда есть большие наборы файлов, которые необходимо совместно использовать или передать, поэтому они сжимаются в zip-файл. Аналогичным образом, для zip-файлов, когда они передаются или загружаются из Интернета, их необходимо распаковать. Доступен ряд инструментов, помогающих извлекать и сжимать эти файлы за секунды, независимо от их размера или количества.
Извлечение файлов RAR в дистрибутивах Linux
RAR — это бесплатный инструмент, который предварительно установлен в операционных системах Windows, но, к сожалению, не поддерживает платформы Linux.Если вы попытаетесь распаковать в Ubuntu, менеджер архивов покажет вам следующее диалоговое окно:
Это связано с тем, что система не распознает тип файла, как Windows, и не имеет поддерживаемого инструмента для его извлечения. В других случаях он также будет отображать ошибку примерно так:
Прочтите ниже, чтобы узнать, как установить инструменты RAR в Linux и использовать их для открытия, извлечения и сжатия файла.
Как установить инструмент Unrar в Linux
Unrar совместим в основном с дистрибутивами Linux, где вы можете легко установить пакет из командного терминала с помощью программ apt .
Откройте командный терминал и введите следующие команды, если вы используете дистрибутивы на основе Ubuntu или Debian :
$ sudo apt-get install unrar
или
Если вы используете дистрибутив Fedora , введите команду в командной строке:
Для пользователей, использующих 64-разрядные дистрибутивы CentOS / RHEL, вы можете установить инструмент Unrar, используя следующие команды:
$ cd / tmp
$ wget https://www.rarlab.com/rar/rarlinux-x64- tar.gz
$ tar –zxvf rarlinux-x64-tar.gz
$ cd rar
$ sudo cp –v rar unrar / usr / local / bin /
(Просто удалите «x64» из приведенной выше команды, если хотите изменить ее для 32-разрядных систем)
Как распаковать файл RAR в Linux
Чтобы открыть или извлечь файл с расширением .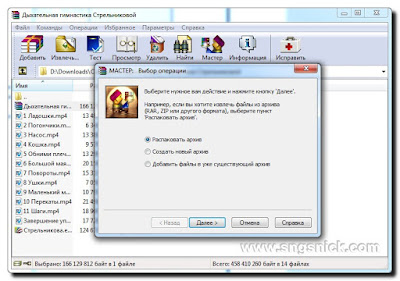 rar в текущем рабочем каталоге, введите в терминале следующую команду:
rar в текущем рабочем каталоге, введите в терминале следующую команду:
Это запустит извлечение вашего файла с помощью инструмента Unrar, как показано ниже:
Примечание. Поскольку у вас есть инструмент Unrar, вы также можете выполнять эти операции напрямую, щелкнув правой кнопкой мыши, помимо использования этих команд в терминале.
Чтобы открыть или извлечь файл с расширением .rar по любому конкретному пути или каталогу, введите следующую команду в терминале. Это позволит извлечь файлы и найти их в указанном каталоге.
$ unrar e filename.rar / home /
Если вы хотите открыть или извлечь файл с расширением .rar в исходный каталог, используйте следующую команду:
Как просмотреть содержимое файла RAR в Linux
Сжатый файл содержит несколько файлов большого размера, заархивированных вместе внутри него.Если вы хотите вывести все содержимое файла архива, используйте команду ниже. Это отобразит список файлов с их именем, размером, временем, датой создания и разрешениями.
Тестирование файла RAR в Linux
Если, например, вы загрузили файл из Интернета и хотите проверить его целостность, инструменты Unrar также предлагают это. Следующая команда выполнит полную проверку архивного файла и его содержимого, а затем покажет результаты.Тип:
Инструмент unrar, который мы только что загрузили, использует команду unrar для выполнения вышеуказанных задач. Он позволяет извлекать, перечислять и тестировать файлы. Нет возможности создать файл rar с помощью этого конкретного инструмента. Поэтому мы установим еще одну утилиту командной строки Linux под названием RAR для создания сжатых / архивных файлов.
Установка RAR в Linux
Чтобы установить опцию команд RAR, введите в терминал следующие команды:
$ sudo apt-get install rar
$ sudo dnf install rar
$ yum install rar
После выполнения команд результат будет:
Создание файлов RAR в Linux
Для создания файла. rar в дистрибутиве Linux, вам нужно будет выполнить следующую команду:
rar в дистрибутиве Linux, вам нужно будет выполнить следующую команду:
$ rar имя файла.rar имя файла1
Это создаст архивный файл с именем «filename» для каталога filename1. Посмотрите, как это будет выглядеть ниже:
Удаление файлов из любого архива
Из нескольких файлов в архиве, если вы хотите удалить конкретный файл через командный терминал, введите следующую команду:
Восстановление удаленных архивов
Если вы случайно удалили архивный файл или потеряли его из-за потери данных, не беспокойтесь, вы всегда можете восстановить его обратно.Следующая команда восстановит файл или исправит его, если произошла потеря или повреждение.
Установка пароля для определенного архива
Этот невероятный инструмент Rar позволяет вам делать с вашими архивными файлами ряд интересных вещей, от создания, удаления и добавления, до изменения их каталогов и защиты их с помощью паролей.
Если вы хотите защитить свои файлы от неизвестного доступа или извлечения, вы можете установить для них пароль. Чтобы защитить файл паролем, введите следующую команду:
Чтобы защитить файл паролем, введите следующую команду:
$ rar a –p имя_файла.rar
Теперь, чтобы проверить изменения, введите команду, чтобы открыть каталог, чтобы увидеть, запрашивает ли он пароль.
Заключение
RAR и UNRAR очень полезны, когда дело доходит до обработки и управления файлами в Linux. Они предоставляют несколько вариантов, чтобы сделать вашу работу проще и удобнее. По сравнению с Windows, для Ubuntu все становится немного сложнее, но эти команды просты, легко выполняются и дают результаты за секунды.
Если вам нужно больше описания команд, просто запустите следующие два:
WinRAR — Документация WinRAR
документация .ПОМОГИТЕ! Документация WinRARWinRAR
Содержание
- О WinRAR
- Что такое WinRAR
- Ограничения WinRAR
- Консольная версия RAR
- Благодарности
- Быстрый старт для новичков
- Режимы оболочки и командной строки
- Как извлечь файлы
- Как извлечь файлы в режиме оболочки WinRAR
- Как извлечь файлы из командной строки
- Как извлечь файлы в проводнике или на рабочем столе
- Как архивировать файлы
- Как архивировать файлы в режиме оболочки WinRAR
- Как заархивировать файлы с помощью командной строки
- Как заархивировать файлы в проводнике или на рабочем столе
- Типы и параметры архивов
- RAR против ZIP
- RAR 5.
 0 формат архива
0 формат архива - Поддержка других форматов архивов
- Твердые архивы
- Тома (разделенные архивы)
- Тома восстановления
- Самораспаковывающиеся (SFX) архивы
- Шифрование
- Архивный комментарий
- Защита архивов от порчи
- Блокировка архивов
- Как выбрать оптимальные настройки архивирования
- WinRAR интерфейс
- Введение
- Введение в интерфейс WinRAR
- Режимы управления файлами и архивами
- Выбор файлов
- Темы
- Волшебник
- Использование мастера WinRAR
- Мастер: выберите операцию
- Мастер: выберите архив для распаковки
- Мастер: выберите архив для создания или обновления.
- Мастер: выберите папку для распакованных файлов
- Мастер: параметры архивирования
- Просмотр файлов
- Просмотр файлов
- Внутренний просмотрщик
- Команды управления файлами и архивами
- Добавить в архив
- Извлечь в указанную папку
- Тестовые файлы
- Посмотреть файл
- Удалить файлы
- Переименуйте файл
- Распечатать файл
- Извлечь без подтверждения
- Добавить комментарий к архиву
- Защитить архив от повреждений
- Заблокировать архив
- Проверить архив на вирусы
- Конвертировать архивы
- Архив ремонта
- Конвертировать архив в SFX
- Найти файлы
- Показать информацию
- Создать отчет
- Контрольный показатель
- Меню WinRAR
- Меню файла
- Меню команд
- Меню инструментов
- Меню избранного
- Меню опций
- Меню помощи
- Введение
- Интеграция с оболочкой Windows
- Как открыть архив из оболочки Windows
- Использование контекстных меню
- Поддержка перетаскивания
- Режим командной строки
- Синтаксис командной строки
- Команды
- Список команд в алфавитном порядке
- «А» — Добавить в архив
- «C» — добавить комментарий к архиву
- «CH» — Изменить параметры архива
- «CV» — конвертировать архивы
- «CW» — записать архивный комментарий к файлу
- «D» — Удалить из архива
- «E» — Извлечение из архива без учета путей
- «F» — Обновить файлы в архиве.

- «I» — найти строку в архивах
- «K» — заблокировать архив
- «M» — переместить файлы и папки в архив.
- «R» — Восстановить поврежденный архив
- «RC» — Восстановить недостающие тома
- «RN» — переименовать архивные файлы
- «RR [N]» — Добавить запись для восстановления данных
- «RV [N]» — Создать тома для восстановления
- «S [имя]» — преобразовать архив в самораспаковывающийся тип.
- «S-» — Удалить модуль SFX.
- «T» — тестовые архивные файлы
- «U» — Обновить файлы в архиве.
- «X» — Извлечь файлы из архива с полными путями
- Переключатели
- Список алфавитных переключателей
- «-» — остановить сканирование переключателей
- «[email protected] [+]» — отключить [включить] списки файлов
- «-ac» — очистить атрибут «Архив»
- «-ad» — добавить имя архива к пути назначения
- «-af <тип>» — указать формат архива
- «-ag [формат]» — сгенерировать имя архива, используя текущую дату и время
- «-ai» — игнорировать атрибуты файла
- «-ao» — добавлять файлы с установленным атрибутом «Архив»
- «-ap <путь>» — установить путь внутри архива
- «-as» — синхронизировать содержимое архива
- «-cfg-» — игнорировать профиль по умолчанию и переменную окружения
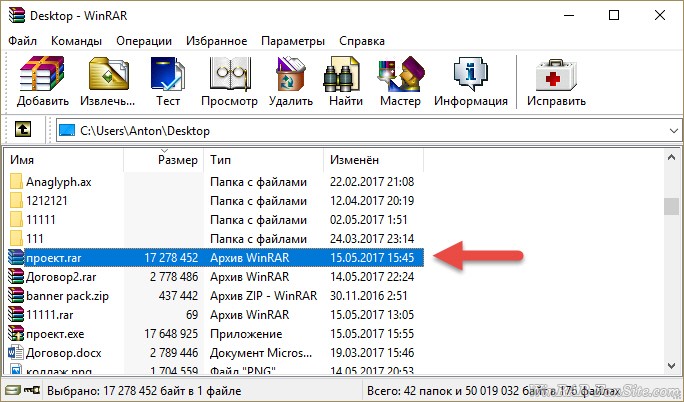


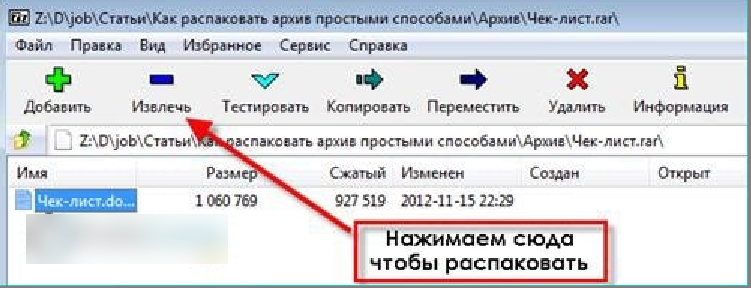
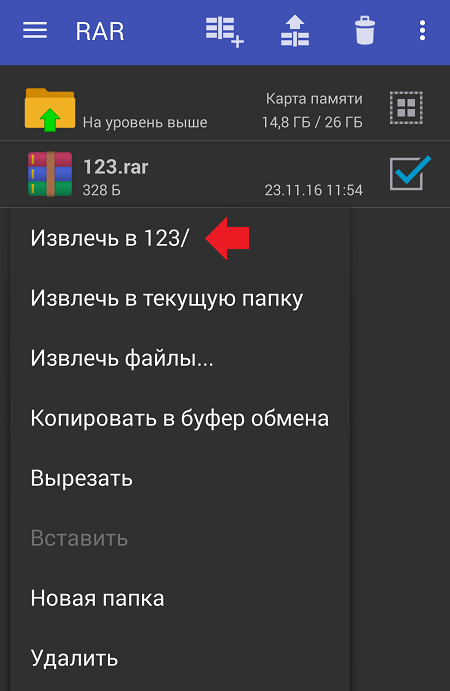
 Если нужно распаковать zip, не обязательно устанавливать отдельное приложение. Воспользуйтесь встроенными инструментами файлменеджера Total Commander. Он, например, поддерживает и RAR (только распаковку), и ZIP.
Если нужно распаковать zip, не обязательно устанавливать отдельное приложение. Воспользуйтесь встроенными инструментами файлменеджера Total Commander. Он, например, поддерживает и RAR (только распаковку), и ZIP.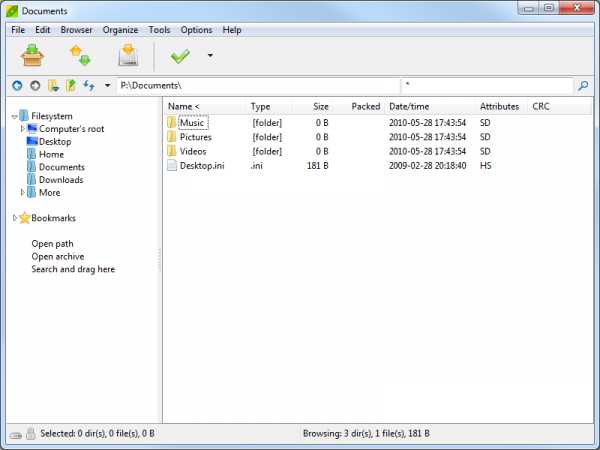
 д.
д.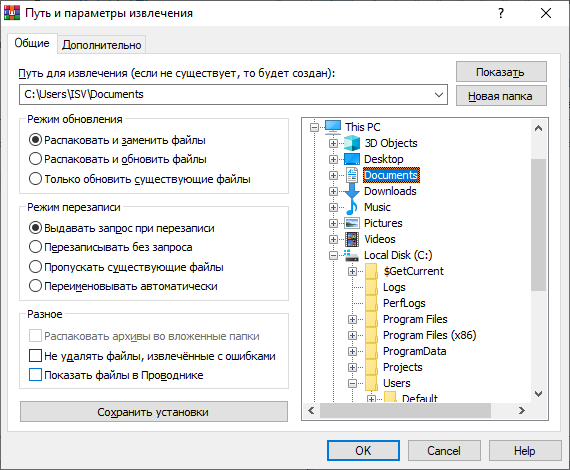 Встроенная поддержка многотомных файлов позволяет программе распаковки просто запрашивать у пользователя следующий файл .partXXX RAR без необходимости вручную копировать и затем повторно соединять части или извлекать файл из одного фрагмента без необходимости использовать все шт. RAR не поддерживает ленты, так как он использует операции поиска и переименования файлов.
Встроенная поддержка многотомных файлов позволяет программе распаковки просто запрашивать у пользователя следующий файл .partXXX RAR без необходимости вручную копировать и затем повторно соединять части или извлекать файл из одного фрагмента без необходимости использовать все шт. RAR не поддерживает ленты, так как он использует операции поиска и переименования файлов.
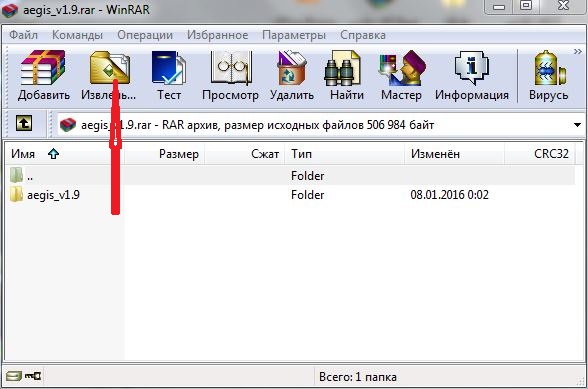 rar @listfiles ...
rar @listfiles ...
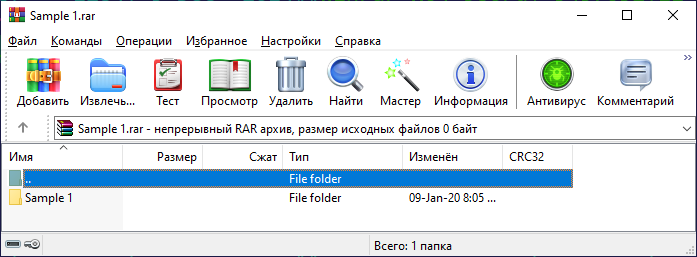 .. @listfiles ... путь_к_экстракту \
.. @listfiles ... путь_к_экстракту \
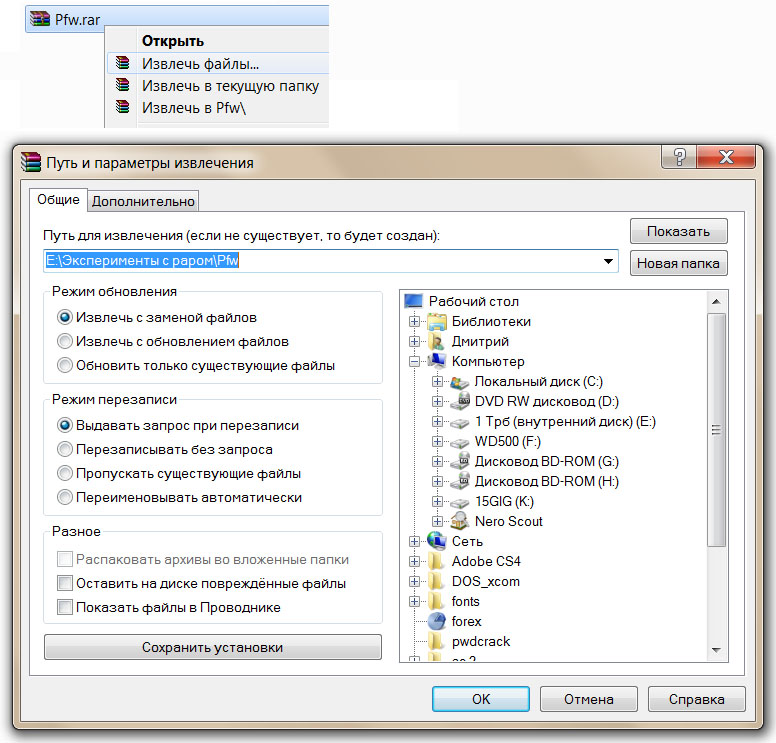 0 формат архива
0 формат архива