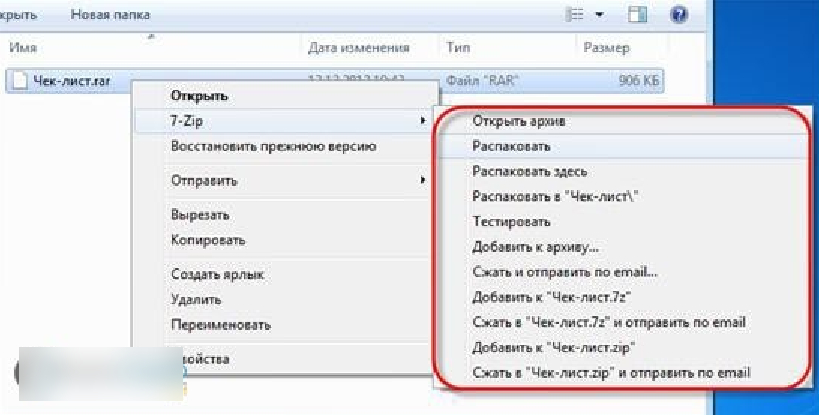Чем открыть djvu файл на компьютере
Чтобы открыть djvu файл на компьютере, нам понадобится программа, умеющая работать с документами в этом формате. В этой инструкции рассмотрим две самые известные из них – DjVu Reader и WinDjView.
Как открыть «djvu» через DjVu Reader
Эта программа скачивается по ссылке https://djvureader2.ru/files/DjvuReader.zip (она бесплатная, т.е. за установку и использование не нужно платить).
После скачивания открываем папку с загрузками, там появился архив с названием DjvuReader.zip
Чтобы запустить программу из этого архива, его нужно сначала распаковать. Нажимаем правой кнопкой мыши на имя файла, выбираем пункт меню «Извлечь в DjvuReader». Этот способ удобен тем, что файлы распакуются в папку, где лежит сам архив, а название подпапки будет совпадать с именем архива.
Примечание: Команда извлечь, такая же, как в примере на нашем скриншоте, доступна в контекстном меню проводника, если на компьютере установлен архиватор WinRAR.
Заходим в распакованную папку, запускаем файл DjVuReader.exe с иконкой в виде скрепки.
После того, как откроется окно запущенной программы DjVuReader, выбираем пункт меню «Файл» — «Открыть»
В окне «Открыть» находим нужный файл djvu, который требуется прочитать, щелкаем по его имени левой кнопкой мыши, потом нажимаем кнопку «Открыть».
Документ открыт и готов к просмотру. Приятного чтения!
Читайте также: Как пользоваться DjVu Reader.
Как открыть «djvu» через WinDjView
Загрузить эту программу можно по ссылке https://windjview.sourceforge.io/ru/
Заходим на сайт, нажимаем зеленую кнопку, скачивание начнется автоматически.
После скачивания открываем папку загрузок на своем компьютере, запускаем (двойным щелчком по имени) скачанный файл, устанавливаем программу.
Если появляется встроенное предупреждение системы безопасности, нажимаем «Запустить» и продолжаем установку. Это предупреждение говорит о том, что программа была создана неизвестным (для Windows) издателем, и файл можно запустить, только если вы уверены в том, что это не вредоносная программа или вирус.
Это предупреждение говорит о том, что программа была создана неизвестным (для Windows) издателем, и файл можно запустить, только если вы уверены в том, что это не вредоносная программа или вирус.
Выбираем язык установки (русский или английский), нажимаем «ОК».
В следующем окне нажимаем «Далее». Галочку на пункте «Показать полный текст соглашения» можно поставить по желанию, если интересно ознакомиться с полной версией лицензионного соглашения и информацией об авторских правах.
В следующем окне производится настройка программы.
- Чек-бокс «Ассоциировать с файлами DjVu» означает, что все файлы этого формата будут автоматически открываться через программу WinDjView по двойному щелчку мышкой.
- Чек-бокс «Создать папку программы» необходим для того, чтобы при нажатии на кнопку «Пуск» и открытию установленных программ, среди них была папка с программой WinDjView. Если галочку снять, то через кнопку «Пуск» открыть программу будет невозможно.

- Чек-бокс «Языки интерфейса» необходим для установки различных языков. По умолчанию в программе используется английский язык, для установки русского нужно поставить соответствующую галочку.
После этого нажимаем кнопку «Далее».
Следующий шаг – выбор папки для установки программы. По умолчанию она ставится в C:\Program Files, при желании можно выбрать другой путь.
Нажимаем «Далее».
Следующее окно предлагает установить дополнительные элементы от Яндекса в браузер. Эти дополнения ставятся по желанию, и на работоспособность WinDjView не влияют. Если вы не используете Яндекс в качестве поисковой системы по умолчанию, и не работаете с Яндекс-сервисами, галочки можно смело убрать.
Нажимаем «Далее».
После этого установщик предлагает загрузить Яндекс.Брузер. Эта опция также является дополнительной, если вас устраивает текущий браузер, галочки можно снять.
Нажимаем «Установить».
Установка завершена. Нажимаем «Далее» и переходим на последнее окно установщика.
Нажимаем «Далее» и переходим на последнее окно установщика.
Здесь по умолчанию выбраны обе галочки – «Запустить программу» и «Переключить язык на русский». Нас устраивают оба пункта, поэтому нажимаем «Готово».
Открывается сама программа WinDjView. Интефейс у нее довольно лаконичный, как и у DjVuReader.
Чтобы прочитать файл djvu, нажимаем на желтую иконку с папкой, или заходим в меню «Файл» — «Открыть…».
Выбираем нужный документ, щелкаем по нему левой кнопкой мыши и нажимаем «Открыть».
Готово! Наш файл открыт для чтения в программе WinDjView.
Это не все программы, умеющие открывать djvu файлы. Есть еще такие, как STDU Viewer и DjView (DjVuLibre). Но в DjVu Reader и WinDjView делать это проще и удобнее, попробуйте сами!
Установка и использование 7-Zip | EiZ
ホーム
Архиватор
Многофункциональный файловый архиватор с открытым исходным кодом, который также может получать контрольные суммы и редактировать архивные файлы.
7-Zip Здесь Игорь Павлов Он разрабатывает файловый архиватор с открытым исходным кодом, который поддерживает сжатие файлов/папок и распаковку архивных файлов, а также получение контрольной суммы и прямое редактирование архивных файлов, что делает его простым и легким в использовании на предприятии.Некоторые производители предварительно устанавливают 7-zip такие как HP, потому что это абсолютно бесплатно, включая использование.
Системные Требования
Версия 22. 01 от
ОС: Windows 2000/XP/Vista/7/8/10
Он также работает в Windows 11.
Где взять программное обеспечение
Официальная страница загрузки 7-zip
7-zip установка
Установщик 7-zip не содержит рекламного или шпионского ПО.
Загрузите установщик в соответствии со средой вашего ПК.
Запустите скачанный установщик, в диалоговом окне управления учетными записями пользователей отображается разрешенное значение «Да».
Отобразится экран установки, поэтому, если вы не уверены в месте установки, нажмите «Установить» с настройками по умолчанию.
Когда индикатор выполнения достигнет 100%, нажмите «Закрыть», чтобы завершить установку.
Настройки контекстного меню
Поскольку 7-zip в основном работает из контекстного меню (меню правой кнопки мыши), скройте неиспользуемые меню и организуйте меню.
Начните から 7-Zip файловый менеджер И в строке меню Инструмент から вариантВыбирать.
7-Zip Вкладок Пункт менюСнимите галочки с ненужных меню.
Как использовать 7-zip
7-Zip это файл/папка сжатие И файла архива РазморозитьВ дополнение к,Получить контрольную сумму Я. Прямое редактирование архивных файлов Осуществимо.
Форматы, поддерживающие сжатие / распаковку
7z, XZ, BZIP2, GZIP, TAR, ZIP, WIM
Форматы, поддерживающие декомпрессию
AR, ARJ, CAB, CHM, CPIO, CramFS, DMG, EXT, FAT, GPT, HFS, IHEX, ISO, LZH, LZMA, MBR, MSI, NSIS, NTFS, QCOW2, RAR, RPM, SquashFS, UDF, UEFI, VDI, VHD, VMDK, WIM, XAR и Z.
сжатие
После выбора файла или папки, которые вы хотите сжать, укажите в контекстном меню формат файла 7-zip и выполните процесс сжатия.
В контекстном меню, если выбранный элемент является сжимаемым 7-молнии Отображается меню.
сжатие
Возможны подробные настройки, такие как формат файла, уровень сжатия, формат сжатия и пароль.
Сжат до ~ 7z
Выполняет сжатие в формате 7z, который имеет более высокий коэффициент сжатия, чем файлы Zip.
Сжать в zip
Выполняет наиболее универсальное сжатие в формате Zip.
Если вы используете формат TAR или WIM (Windows Imaging Format), используйте контекстное меню. сжатие Выберите и на экране подробной настройки Формат архива Редактировать.
Уровень сжатия По умолчанию стандарт использовать.
Если вы заархивируете папку размером 100 МБ, содержащую несколько файлов, таких как изображения и текст,Самый быстрый И Супер сжатие Разница около 1 МБ.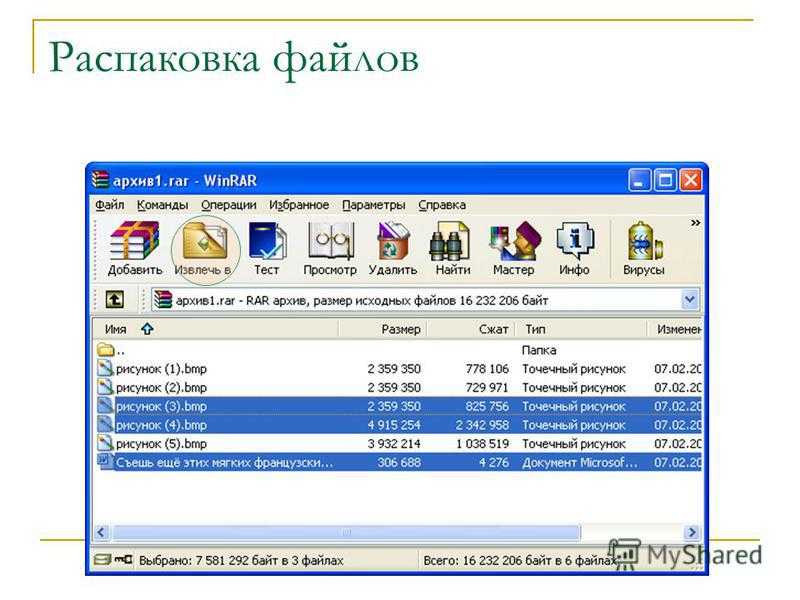
Метод сжатия в ZIP Возможна высокая степень сжатия LZMA Может быть использован Уменьшенная универсальностьПо умолчанию выкачивать Рекомендуется к использованию.
ZIP-файлы, использующие LZMA или BZip2 в качестве формата сжатия, не будут распаковываться, за исключением некоторых файлов, таких как PNG, из-за ошибки при распаковке стандартной функцией распаковки Windows.
Саморасширяющийся архив
Формат архива 7z При выборе можно дополнительно создать самораспаковывающийся архивный файл.
Для возможности саморазвития Формат архива で 7z Выберите иオ プ シ ョ ン で Создание саморазворачивающегося архива Включить.
Файлы, которые могут быть извлечены самостоятельно 7z Значок Запускаемый файл Для того, чтобы стать.
Когда вы открываете исполняемый файл, начинается извлечение файла.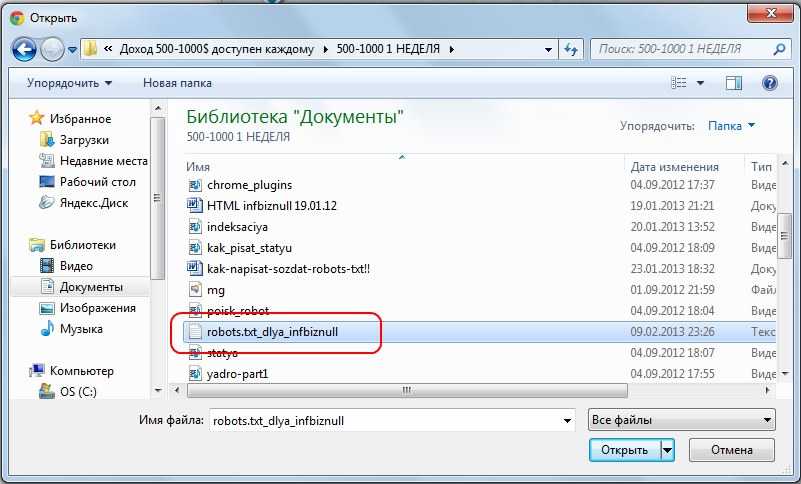
7z Имеет более высокую степень сжатия, чем Zip, и удобен, Запускаемый файл Невозможно отправить, прикрепив его к электронному письму, поэтому для передачи файлов необходимо использовать онлайн-хранилище и т. д.
Распаковать (распаковать)
Разархивировать (распаковать) файл архива также можно из контекстного меню.
Выберите сжатый файл и выберите контекстное меню. 7-молнии から расширение .
Укажите место извлечения и нажмите «ОК», чтобы распаковать файл.
Разверните здесь
Экран настройки пропускается, а файл разворачивается в том месте, где сохранен файл архива.
Разверните до <имя папки>
Создайте папку с тем же именем, что и файл, который нужно разархивировать, и извлеките файлы в папку.
Если архивный файл защищен паролем, вам будет предложено ввести пароль.
Просмотр/редактирование архивных файлов
7-Zip может открывать архивные файлы напрямую, не распаковывая их, а также редактировать и перезаписывать элементы в проходе архива.
После выбора файла архива выберите контекстное меню 7-молнии から открыто выбирать.
7-zip файловый менеджер Открывается в файле архива, и каждый файл также можно просмотреть напрямую с помощью соответствующего приложения.
Для файлов и папок в файле архива вы также можете работать с файлом отдельно с помощью значка инструмента.
расширение
Разархивируйте выбранные файлы и папки в отдельно указанное место для сохранения.
テ ス ト
Проверьте, отсутствует ли выбранный файл или папка.
копия
То же, что «Развернуть».
移動
Недоступно (не реализовано).
делеция
Удалить выбранный файл/папку из файла архива.
情報
Дата создания выбранного файла/папки Вы можете проверить такую информацию, как метод сжатия и размер файла.
追加 Есть меню, которое сжимает выбранные файлы/папки, а не то, которое используется для архивных файлов, в контекстном меню сжатие Такой же как.
Контрольная сумма
Контрольная сумма Здесь Хэш-значение Используя для проверки подлинности файла, вы можете получить хеш-значение созданного архивного файла и сопоставить его с хэш-значением, предоставленным для проверки того, находится ли архивный файл в опасности.
Если вы хотите получить контрольную сумму файла, используйте контекстное меню CRC ША Выберите иCRC-32 / CRC-64 / SHA-1 / SHA-256 Выберите хэш-функцию из.
* Вы можете получить все значения хэша, выбрав.
Если файл содержит дополнительные файлы, такие как отсутствующие или вредоносные программы, значение хеш-функции будет другим, поэтому, указав хеш-функцию, используемую источником архивного файла, и полученное значение хэш-функции, получатель может получить файл.Вы можете проверить нормальность.
статьи по теме
Многофункциональный файловый архиватор с открытым исходным кодом, который также может получать контрольные суммы и редактировать архивные файлы 7-Zip — это файловый архиватор с открытым исходным кодом, разработанный Игорем Павловым, File / For […]
PeaZip — это многофункциональный файловый архиватор с открытым исходным кодом, который идеально подходит в качестве альтернативы 7-Zip PeaZip — это программное обеспечение для сжатия/распаковки файлов с открытым исходным кодом, разработанное Джорджио Тани из Италии.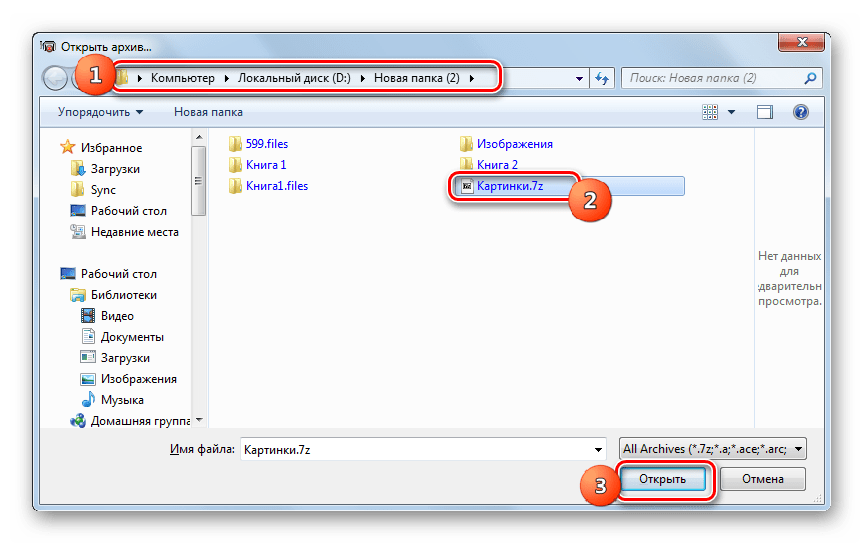
Архиватор
Зона легких инноваций
Как установить программное обеспечение, загруженное в Zip-файл?
72 пользователя сочли эту статью полезной
| В этой статье не содержится информации о проблемах с установкой WinZip. Если у вас возникли трудности с установкой WinZip, просмотрите раздел «Установка» этой базы знаний или воспользуйтесь функцией Search , чтобы найти информацию о конкретной проблеме. |
Распаковать и установить
Если загруженное вами программное обеспечение поставляется в виде Zip-файла (.zip или .zipx) и содержит Программа установки , один из возможных вариантов — открыть Zip-файл, перейти на вкладку «Инструменты» и нажать кнопку «Распаковать и установить ». Если в Zip-файле не найден распознаваемый установочный файл, кнопка «Распаковать и установить» будет недоступна (выделена серым цветом).
Когда используется функция установки WinZip, она выполняет следующие функции:
- WinZip извлекает все файлы во временную папку
- Программа установки (setup.exe) запущена
- WinZip удаляет временную папку и файлы
Если программа установки в файле WinZip находится в папке, появится сообщение об ошибке, указывающее, что вместо этого следует использовать Unzip и попробовать .
Распакуйте и попробуйте
Если вы откроете Zip-файл и обнаружите, что Unzip and Install неактивны, но вы знаете, что Zip-файл содержит программу установки с другим именем файла; вы можете либо извлечь содержимое Zip-файла и дважды щелкнуть файл установки, либо использовать кнопку
После того, как вы нажмете «Распаковать и попробовать», откроется диалоговое окно. Вы должны проверить настройки и внести изменения в конфигурацию, если это необходимо. Затем вы нажмете OK . WinZip выполнит следующие действия:
WinZip выполнит следующие действия:
- Если указанная папка еще не существует, WinZip создаст ее. Если папка уже существует и содержит файлы, WinZip удалит файлы (конечно, после запроса вашего разрешения). Это гарантирует, что папка будет содержать только файлы из текущего архива.
- WinZip извлекает файлы из текущего архива в указанную папку
- Дополнительная конфигурация — WinZip создает вторую папку, расположенную в \Windows\Start Menu\Programs. Если папка с указанным именем уже существует, WinZip удалит ее после получения вашего разрешения. Это гарантирует, что папка будет содержать только значки для файлов в текущем архиве.
- Дополнительная конфигурация — Во второй папке WinZip создает ярлыки для извлеченных файлов.
- Затем WinZip открывает окно папки, в котором будут отображаться файлы, которые были разархивированы, или ярлыки для извлеченных файлов, если вы настроили этот параметр.
После этого вы можете дважды щелкнуть файл установки (или ярлык), чтобы начать установку программного обеспечения.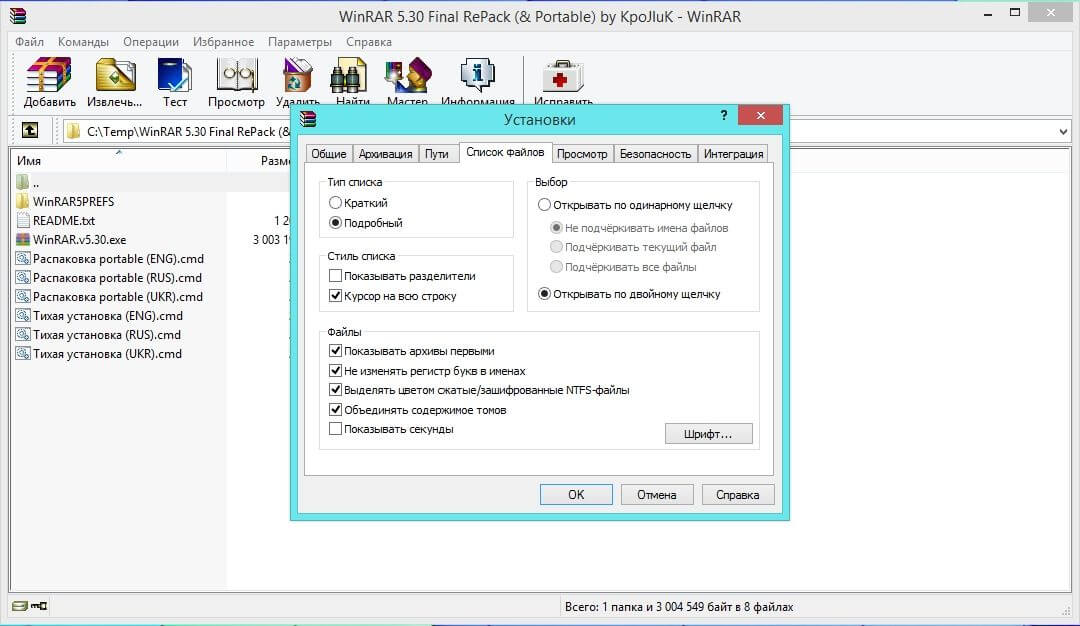 Затем, когда вы закончите, закройте WinZip, и у вас будет возможность удалить файлы, папки и ярлыки, созданные Unzip и Try.
Затем, когда вы закончите, закройте WinZip, и у вас будет возможность удалить файлы, папки и ярлыки, созданные Unzip и Try.
Если у вас возникли трудности с установкой программного обеспечения, вы можете найти в Zip-файле Файл ReadMe (readme.txt, readme.doc и т. д.), который может содержать инструкции. В противном случае вопросы, касающиеся загруженного вами программного обеспечения, следует направлять лицу или компании, от которых вы получили это программное обеспечение.
Примечание: Если загруженный файл является EXE-файлом, это не Zip-файл. Это может быть самораспаковывающийся Zip-файл, и в этом случае вам не нужно открывать его в WinZip. Вы просто дважды щелкните файл EXE и нажмите Разархивируйте , отметив целевое местоположение (распаковать в папку). Программа установки может запуститься автоматически, или вам может потребоваться открыть целевое местоположение и дважды щелкнуть программу установки вручную.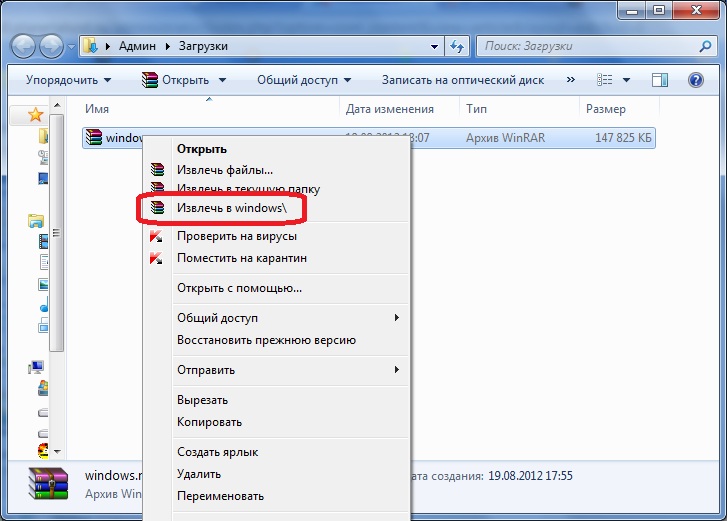 Опять же, вопросы относительно использования скачанного самораспаковывателя следует направлять лицу или компании, от которой вы получили программное обеспечение. Опять же, вопросы относительно использования скачанного самораспаковывателя следует направлять лицу или компании, от которой вы получили программное обеспечение. |
Если у вас есть какие-либо вопросы по поводу этой информации, отправьте запрос в службу технической поддержки.
Статьи по теме:
Невозможно установить: имя файла программы SETUP или INSTALL содержит информацию о папке
Вкладка «Инструменты»
Вы уже оставляли свой отзыв.
Как разархивировать загруженный файл на Windows и Mac
Раньше разархивировать загруженный файл было непросто. Однако с развитием операционных систем мы можем сделать это всего за несколько кликов.
Все мы были в ситуации, когда нам нужно отправить по почте целую папку с файлом большого размера. Действительно, это создает проблему, и единственный способ решить ее — заархивировать файлы перед отправкой.
Что, если кто-то пришлет нам заархивированную папку? Первое, что нужно было бы скачать. Но чтобы получить доступ ко всем этим файлам, мы должны разархивировать их.
Но чтобы получить доступ ко всем этим файлам, мы должны разархивировать их.
Здесь мы обсудим, как распаковать загруженные файлы на наши устройства различными способами.
Что такое архивация и распаковка?
Архивирование означает архивирование нескольких файлов в одну папку. Общий размер уменьшается, когда мы сжимаем файлы, что также помогает нам быстро передавать наши документы.
С другой стороны, распаковка означает извлечение файлов из заархивированной папки. Всякий раз, когда мы загружаем сжатый документ, его необходимо распаковать. В противном случае мы не можем просматривать содержимое внутри zip-файла.
Ну, мы можем сжать наши файлы и сохранить их где-нибудь, если у нас мало места на диске. Но нам нужно разархивировать папку, если мы хотим снова просмотреть наши документы.
Как распаковать загруженный файл в Windows 11?
Раньше для архивирования и распаковки Windows требовались сторонние службы. Однако сейчас эти проблемы уже устранены.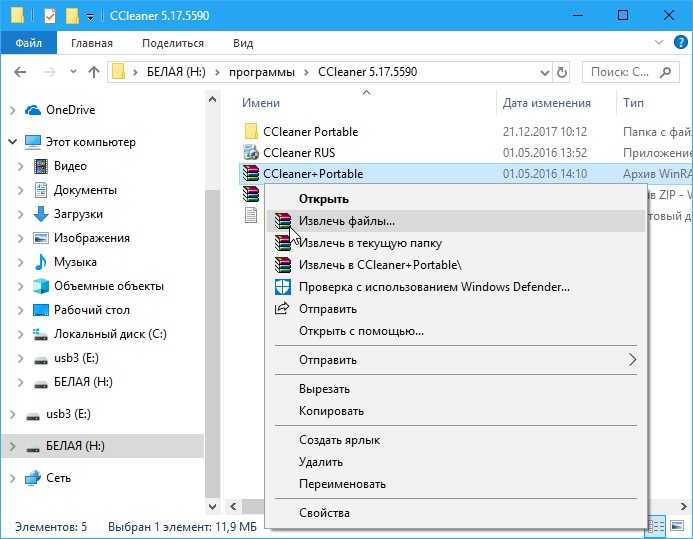
Microsoft выпустила Windows 11 в октябре 2021 года. С тех пор мы задавались вопросом, появилось ли что-то новое в архивировании/распаковывании.
К сожалению, больших изменений пока нет. Таким образом, мы можем разархивировать загруженный файл в Windows 11 так же, как , который мы использовали в Windows 10.
Распаковать все файлы
- Прежде всего, убедитесь, что вы загрузили zip-файл в нужное место.
- Теперь выберите zip-файл и щелкните его правой кнопкой мыши.
- Выберите Извлечь все… и укажите место, где вы хотите, чтобы все ваши файлы оставались.
- Галочка «Показывать извлеченные файлы по завершении» , если вы хотите отобразить папку, содержащую файлы.
- Наконец, нажмите Извлечь .
Разархивируйте конкретный файл
- Сначала щелкните правой кнопкой мыши загруженный zip-файл.
- В раскрывающемся меню выберите Открыть с помощью и выберите Проводник Windows .
 Откроется папка, содержащая все файлы внутри этой zip-папки.
Откроется папка, содержащая все файлы внутри этой zip-папки. - Теперь выберите нужный элемент и скопируйте/вырежьте его.
- Вставьте файл в другое место.
Кроме того, вы можете перетащить определенный файл из сжатой папки в нужное место.
Как разархивировать загруженный файл на Mac?
Распаковать загруженные файлы на Mac намного проще, чем на Windows. Всякий раз, когда кто-то отправляет вам zip-папку, вот что вы должны сделать, чтобы получить доступ к файлам в ней:
- Щелкните правой кнопкой мыши загруженный сжатый файл.
- Выберите Открыть с помощью…
- Теперь выберите Утилита архивирования . Это создаст новую папку, состоящую из всех сжатых файлов в существующей папке.
- Если вам нужен более быстрый метод, сделайте Archive Utility программой по умолчанию. Затем вы можете просто щелкнуть правой кнопкой мыши папку zip и выбрать «Открыть». В противном случае дважды щелкните элемент, чтобы распаковать заархивированные файлы.

Как разархивировать загруженный файл в Linux?
Мы можем разархивировать загруженный файл в Linux как в графическом интерфейсе, так и в терминале. Мы будем изучать оба метода здесь.
В графическом интерфейсе Linux
- Сначала откройте каталог, содержащий сжатый файл.
- Щелкните элемент правой кнопкой мыши.
- Теперь выберите Извлечь здесь , чтобы распаковать файлы в то же место.
- В противном случае выберите Извлечь в… и выберите нужное место, куда вы хотите извлечь документы.
В терминале Linux
- Введите команду cd [Имя каталога] , чтобы войти в каталог zip-файла.
- Когда вы окажетесь в каталоге, введите unzip [имя Zip-файла] , чтобы извлечь все файлы в одном каталоге.
- Теперь вы можете легко просматривать каждый документ.
Как распаковать загруженные файлы на Android?
Распаковать загруженный файл на Android совсем не сложно. Нам даже не нужен сторонний инструмент, поскольку программное обеспечение предоставляет нам встроенную функцию .
Нам даже не нужен сторонний инструмент, поскольку программное обеспечение предоставляет нам встроенную функцию .
Тем не менее, в Google Play Store доступно несколько инструментов, предоставляющих дополнительные функции. Здесь мы сосредоточимся на самом простом способе распаковки загруженного файла на Android.
- Во-первых, откройте Мои файлы на вашем устройстве Android.
- Откройте папку Compressed . Как правило, здесь хранится большинство загруженных нами zip-файлов.
- Найдите загруженный zip-файл и выберите его.
- Выберите файлы, которые вы хотите сохранить на своем устройстве, и нажмите Извлечь .
- Введите желаемое имя файла и, наконец, нажмите Извлечь .
- Теперь перейдите в папку, чтобы открыть извлеченные файлы.
Как разархивировать загруженный файл на iPhone?
Как и Android, iPhone имеет встроенную функцию для распаковки сжатых файлов. Таким образом, довольно легко распаковать нужные элементы.
Таким образом, довольно легко распаковать нужные элементы.
Ниже приведено пошаговое руководство по распаковке загруженного файла на iPhone:
- Прежде всего, загрузите zip-файл в нужное место.
- Теперь откройте Files на вашем iPhone.
- Поиск загруженного сжатого файла.
- Нажмите и удерживайте ZIP-файл, пока не появится раскрывающееся меню.
- Выбрать Распаковать .
- Примерно через секунду рядом со скачанным сжатым файлом появится папка с файлами.
Кроме того, вы можете просто нажать на zip-файл. Это автоматически создаст папку, в которой будут храниться несжатые файлы.
Как распаковать загруженные файлы с помощью сторонних инструментов?
Хотя для распаковки загруженных файлов доступна встроенная функция ОС, некоторые все же предпочитают использовать сторонние инструменты. Эти специальные приложения обеспечивают дополнительные функции .
Некоторые инструменты можно использовать бесплатно, а некоторые предоставляют только бесплатные пробные версии. Чтобы воспользоваться дополнительным преимуществом, нам необходимо приобрести их премиальные услуги.
Для демонстрации я использую WinRAR. Выполните следующие действия, чтобы разархивировать загруженный файл с помощью WinRAR:
- Щелкните правой кнопкой мыши загруженный zip-файл и выберите Показать дополнительные параметры . Откроется классическое выпадающее меню.
- Чтобы просмотреть файлы в папке zip, выберите Открыть с помощью WinRAR .
- Если вы хотите извлечь все файлы в нужное место, нажмите Извлечь файлы…
- Выберите нужное место.
- Вы даже можете изменить режим обновления, режим перезаписи и другие параметры.
- После обновления настроек нажмите OK .
- Выберите Извлечь здесь , чтобы разархивировать файлы в том же месте, что и загруженный файл.



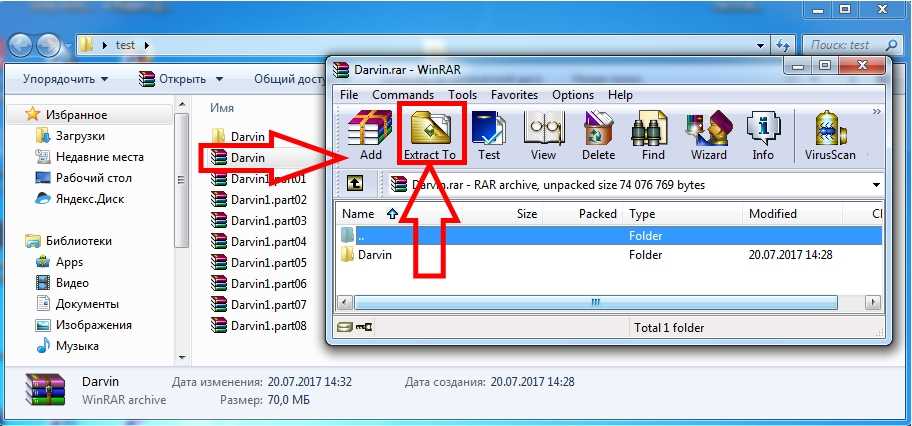
 Откроется папка, содержащая все файлы внутри этой zip-папки.
Откроется папка, содержащая все файлы внутри этой zip-папки.