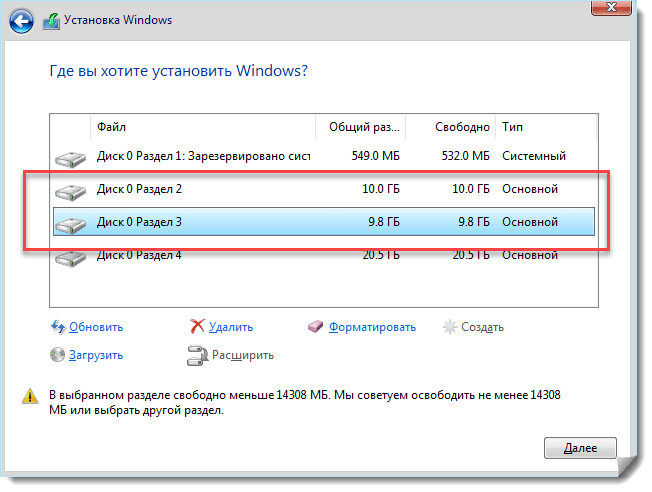Разбиваем жесткий диск на разделы в Windows и Acronis Disk Director
Далеко не все считают разбиение на разделы жесткого диска в Windows обязательной процедурой. Я с этим категорически не согласен и в данном видео попытаюсь привести примеры из практики, которые говорят о том, что разбивать диск на разделы все-таки стоит!
Кроме того, мы рассмотрим 3 варианта разбиения диска:
— разбиение диска при установке Windows
— разбиение диска из интерфейса Windows
— разбиение диска из программы Acronis Disk Director
Чтобы перейти в конкретный момент в видеоуроке, воспользуйтесь ссылками ниже:
В видеоуроке «Установка Windows без флешки и диска», я рассказывал о том, как, подключив жесткий диск клиента к вашей рабочей системе, можно установить и настроить ему операционную систему Windows.
И тут пошла небольшая полемика в комментариях, по следующему поводу. При установке я разбивал жесткий диск на 2 раздела: системный (для хранения файлов операционной системы) и раздел с данными (для хранения различных рабочих файлов пользователя)
Суть дискуссии заключалась в том, что не нужно разбивать жесткий диск на несколько разделов, так как это уже устаревший метод и достаточно только одного раздела с операционной системой.
Я с этим в корне не согласен и в данном видеоуроке хочу максимально развернуто описать свою позицию по данному вопросу, а за одно рассмотреть различные варианты разбиения жесткого диска на разделы.
В ходе урока я буду часто ссылаться на другие свои видео, так как они будут дополнять изложенный материал. Ссылки на них вы сможете найти в описании и в подсказках к видео.
Ну а теперь, предлагаю перейти непосредственно к теме вопроса.
Что такое, разбиение жесткого диска на разделы?Для начала, разберемся с самим понятием разбиения жесткого диска на разделы.
Когда у вас подключен один физический жесткий диск, далеко не обязательно, что в проводнике Windows, он будет виден именно как один диск. Его можно разбить на разделы, т.е. разделить на несколько логических дисков. Что удобно, для выполнения определенных операций, о которых я расскажу чуть позже.
Чтобы видео имело более-менее структурированное разъяснение, я решил представить достоинства и недостатки разбиения диска на разделы в формате таблицы, в которой сделал разделение по типам конечных рабочих станций и вопросам, которые решает разбиение диска:
1) Компьютеры домашних клиентов
2) Рабочие – т.е. офисные компьютеры, обслуживать которые ваша профессиональная задача в компании
3) Личный компьютер – это уже лично ваше домашнее «тире» рабочее оборудование
Вопросы, которые позволяет или не позволяет решать разбиение диска:
Создание образа системы – однозначно «плюс» для всех типов компьютеров.
Если вкратце, то суть в том, что с системного диска С, снимается полностью образ со всеми файлами и хранится на другом разделе.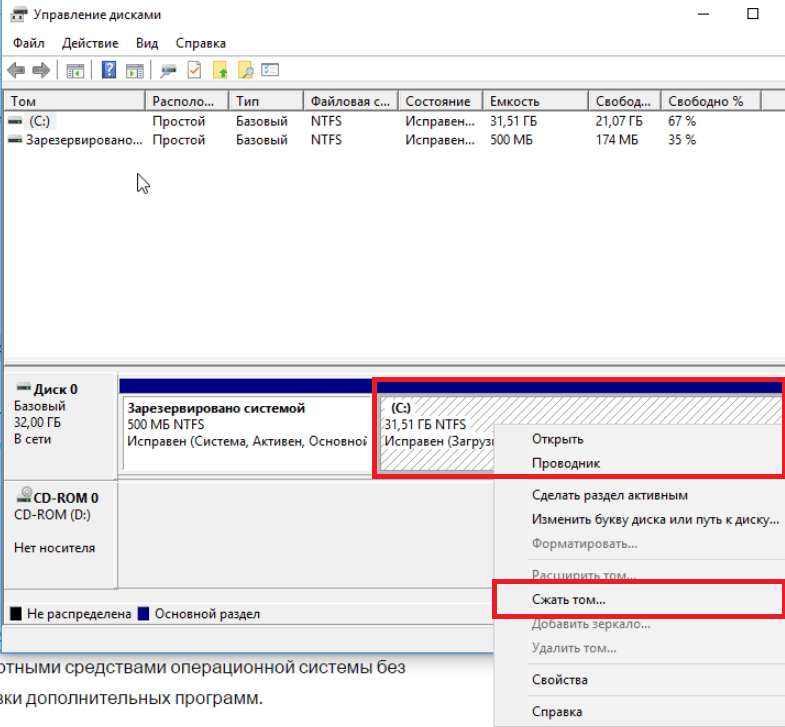 И в случае возникновения какой-то критической ошибки или не работоспособности операционной системы, вы можете в считанные минуты восстановить работоспособность на момент создания образа. Что невозможно реализовать, если у вас в системе только один раздел.
И в случае возникновения какой-то критической ошибки или не работоспособности операционной системы, вы можете в считанные минуты восстановить работоспособность на момент создания образа. Что невозможно реализовать, если у вас в системе только один раздел.
Об этом я рассказываю в видеоуроке «Архивация и восстановление системы средствами Windows». Аналогичным способом работает программа Acronis
И тут возникает первый вопрос: — «Сейчас операционные системы работаю намного стабильнее, чем раньше, поэтому нет смысла часто переустанавливать Windows или хранить подобный образ»
Могу сказать, что тут далеко не всегда речь идет о стабильности самой операционной системы. Допустим, у вас внезапно вырубилось электричество и Windows завершила свою работу не корректно, это и может быть причиной неработоспособности системы. Так вот благодаря образу можно быстро это дело поправить. Я уже не говорю о глючных обновления, которые выпускает Microsoft. Кстати о птичках, для демонстрации практической части данного видео мне нужно показывать различные способы разбиения диска на виртуальной машине.
И хорошо, что решить вопрос получилось не так уж и сложно, а бывают истории и с синим экраном смерти, что полностью парализует работу.
Кстати по анализу синего экрана смерти для Windows 7 у меня есть одноименное видео
Быстрое восстановление работоспособности – так же везде «плюс»
Это как раз восстановление из образа. Как именно это сделать из средств восстановления Windows 10, я рассказываю в видеоуроке «Методы восстановления работы Windows 10»
Тут есть мнение, что: — «В случае выхода из строя операционной системы, можно накатить новую за 10 минут»
Накатить конечно можно, но настройка системы займет куда больше времени, чем восстановление из образа, так как дополнительно нужно ставить весь софт, который был у пользователя. Какие-то специфические настройки. И если у обычного домашнего пользователя, как правило не так много специфического софта, то если взять компьютер бухгалтера, то тут вообще можно убить пару дней, пока восстановишь все ключи, программы, которые как правило не хотят запускаться с пол пинка. И там просто море уникальных настроек касающихся выгрузки 1С, настройки доступа, программ сдачи отчетности, ключей от банковских программ и куча всего другого.
И там просто море уникальных настроек касающихся выгрузки 1С, настройки доступа, программ сдачи отчетности, ключей от банковских программ и куча всего другого.
Хранение данных пользователя, т.е. сколько не объясняй пользователю, что хранить свои документы нужно не на рабочем столе, а на диске D, это ни к чему не приводят. Все равно, в большинстве случаев, все ставят игры на системный диск, документы кидают на рабочий стол и таким образом системный диск разрастается в геометрической прогрессии.
Что говорить, если я и сам периодически грешу хранением документов в профиле пользователя. Так что, с этой точки зрения однозначный «минус» везде.
Но, не все так печально и из этой ситуации тоже можно найти выход. А конкретно перенос профиля пользователя на другой раздел, об этом я рассказывал в одноименном видеоуроке. Суть в том, что мы переносим папку с профилем пользователя на диск D и когда пользователь скидывает документы на рабочий стол, они уже хранятся не на системном диске, а на втором разделе.
А что касаемо установки игр, я так же переносил папку Program Files на диск D. И когда установщик запрашивал папку для установки, туда автоматически подставлялся путь D:\Program Files, а не С
Копирование данных пользователя – когда вы переустанавливаете Windows, желательно отформатировать раздел, на котором он стоял, чтобы никакого мусора не попало в новую операционную систему. Но, у пользователя так же содержатся его документы в профиле, а значит просто так форматировать нельзя, нужно его данные куда-то скопировать. И, если у вас один раздел с системой, то копировать просто некуда, нужно пользоваться флешкой или внешним диском.
К примеру, буквально на днях попросили переустановить ОС, а там один раздел на 1 Тб, причем 800 Гб это чисто пользовательские данные? Вот как мне надо было переносить эти огромные данные?
В общем, пришлось обойтись без форматирования, перенести пользовательские данные в определенную папку в корень системного диска, а уже из загрузочного TotalCommander-а удалить все папки кроме пользовательской.
А если бы был второй раздел, то мы легко перекинули бы туда данные пользователя и отформатировали системный раздел.
Так что тут везде «плюс»
Резервное копирование – тут речь идет о резервном копировании по сети, куда-нибудь на сервер. Для домашних это не актуально. Что касаемо рабочих компьютеров, в одной компании, которую я обслуживаю настроено все так, что все пользователи хранят свои рабочие документы только на втором разделе, а все его содержимое копируется на сервер, даже образ системы. Так что, если у пользователя выйдет из строя жесткий диск полностью, я восстановлю образ на новый диск, скопирую пользовательские данные и он даже не заметит, что что-то поменялось.
Что касаемо личного компьютера, то тут я использую другую систему резервирования, об этом в следующем пункте.
Использование дисков SSD – ну разбивать их нет смысла, так как сейчас, если их и покупают, то небольшого размера и чисто только для системы.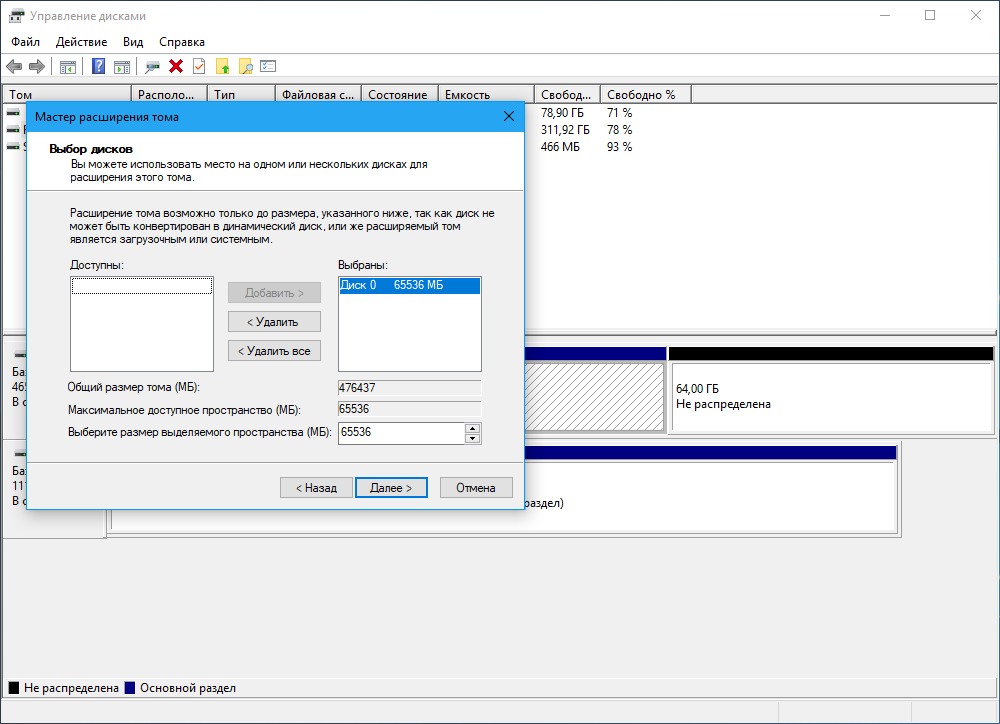 А для документов используют второй подключенный диск, что аналогично использованию двух разделов.
А для документов используют второй подключенный диск, что аналогично использованию двух разделов.
А лично я использую SSD, для системы +2 зеркальных диска по 3 Тб для данных и образа системы, что обеспечивает защиту от выхода из строя как операционной системы, так и жестких дисков.
По поводу создания зеркальных дисков средствами Windows можете посмотреть в видеоуроке «Создание зеркального диска в Windows 7», но этот метод подходит и для Windows 10.
Способы разбиения жесткого диска на разделыДавайте перейдем к практической части, в которой рассмотрим 3 способа разбиения жесткого диска на разделы, это разбиение при установке ОС, средствами Windows и через программу Acronis Disc Director.
1) Разбиение диска при установке WindowsКогда мы загружаемся с установочного диска или флешки \ Тип установки \ Выборочная (для опытных пользователей) \ Где мы можем создавать, удалять, расширять и форматировать разделы
2) Разбиение диска из интерфейса WindowsВ рабочей операционной системе (Мой компьютер \ ПКМ \ Управление \ Управление дисками \ Выбираем раздел, от которого мы хотим отрезать пространство и создать из него отдельный раздел \ ПКМ \ Сжать, максимально, как предоставляет система или на ваш выбор.
Причем, стоит обратить внимание «Невозможно сжать том дальше области расположения неперемещаемых файлов. О чем это говорит, поможет разъяснить программа Defraggler, которая позволяет визуально увидеть расположение файлов на физическом диске. Так вот, мы можем сжать том, только до места расположения последнего файла \ Сжать \ Неразмеченная область \ ПКМ \ Создать простой том \ Далее \ Назначить букву \ Готово)
Причем, если мы сделаем так, создадим несколько разделов, один по середине удалим, то это пространство можно добавить только разделу, который стоит перед не распределенной областью и так же я не могу расширит раздел, если не преопределённое пространство находится не непосредственно за разделом, который я хочу расширить. Но, этот момент помогает решить программа Acronis Disc Director.
Когда это нужно. Допустим вы изначально разделили диск на разделы, но, со временем диск С заполнился и вам надо расширить его, отрезав от второго тома. Но, тут это не получится, так как не распределённая область будет находиться после второго раздела.
У неё больше возможностей работы с жестким диском, так как она является загрузочной. Конечно можно её установить и в саму систему, но все операции по изменению размеров разделов все равно будут выполняться в загрузочной среде, до запуска операционной системы.
Здесь мы можем переместить раздел в конец диска, и расширишь место для системного диска
Как разделить диск без потери данных
Очень часто, магазины по продаже компьютеров и ноутбуков в силу своей лени или каких то не предвиденных обстоятельств, продают компьютерную технику с не разделённым жёстким диском, что в последствии может привести к очень не приятным ситуациям, таким как полная или частичная потеря важных данных.
Чаще всего это происходит (потеря данных) по невнимательности, когда при переустановке операционной системы, забывают что-то сохранить, и «грохают» (форматируют) весь жёсткий диск, в последствии вспоминая, что на рабочем столе или в какой то папке остались важные документы и фотографии.
Чтобы этого избежать, гораздо целесообразнее всё важное хранить на локальном диске «D», что бы при неожиданном выходе из строя системы, быть спокойным и знать, что всё важное лежит на другом диске. Итак если вы купили компьютер или ноутбук и обнаружили, что у вас один одинёшинек диск «С», не отчаивайтесь, сегодня мы это недоразумение исправим, при чём без помощи сторонних программ, всё сделаем стандартными инструментами Windows 7. К слову в других версиях Windows инструменты аналогичные.
Всего 14 не больших шагов или если хотите действий и у вас не один локальный диск С, а два или больше, опять же по желанию, но лучше не увлекаться :). Я же на примере буду делить уже существующий диск «D», вы же проделайте эту операцию с диском «C».
Шаг №1. Нажмите кнопку «Пуск» и выберите «Панель управления»
Шаг №2. В открывшемся окне «Панели управления» найдите и нажмите на ссылку «Администрирование»
Шаг №3. Находим и выбираем пункт «Управление компьютером»
Находим и выбираем пункт «Управление компьютером»
Шаг №4. В открывшемся окне, нажимаем «Управление дисками»
Шаг №5. Здесь нужно сделать три простых действия, 1 — левой кнопкой мыши выберите тот диск который будите делить, 2 — Правой кнопкой мыши щёлкните на области диска как на рисунке ниже, 3 — выберите «Сжать том…»
Шаг №6. Дождитесь пока система выполнит опрос диска для определения доступного места для сжатия
Шаг №7. На этом этапе нужно указать какого размера будет новый диск, по умолчанию система показывает максимально возможный размер. Итак укажите своё значение или оставьте, как есть и нажмите «Сжать»
Шаг №8. Мы «отщипнули» не много пространства от диска «C» и теперь видим новый, ещё не распределённый раздел
Шаг №9. Клацаем по нему правой кнопкой мыши и выбираем «Создать простой том. ..»
..»
Шаг №10. В этом и следующем окне жмём кнопку «Далее»
Шаг №11. Выбираем букву для нового диска и опять «Далее»
Шаг №12. Пишем название для нового диска, по умолчанию это «Новый том», проверяем стоит ли галочка на «Быстрое форматирование» и жмём «Далее»
Шаг №13. Завершаем создание нового диска кнопкой «Готово»
Шаг №14. Завершающий, проверяем всё ли удачно получилось, в открытом окне должен появиться новый диск со статусом «Исправен»
Как видите всё очень просто и теперь у вас есть дополнительный раздел на компьютере где вы можете хранить свои данные и не переживать, что они потеряются. Хотя справедливости ради замечу, что для полной безопасности файлов, дублируйте их на съёмный носитель, так как не редки случаи когда из строя выходит не только диск «C», но и жёсткий диск полностью.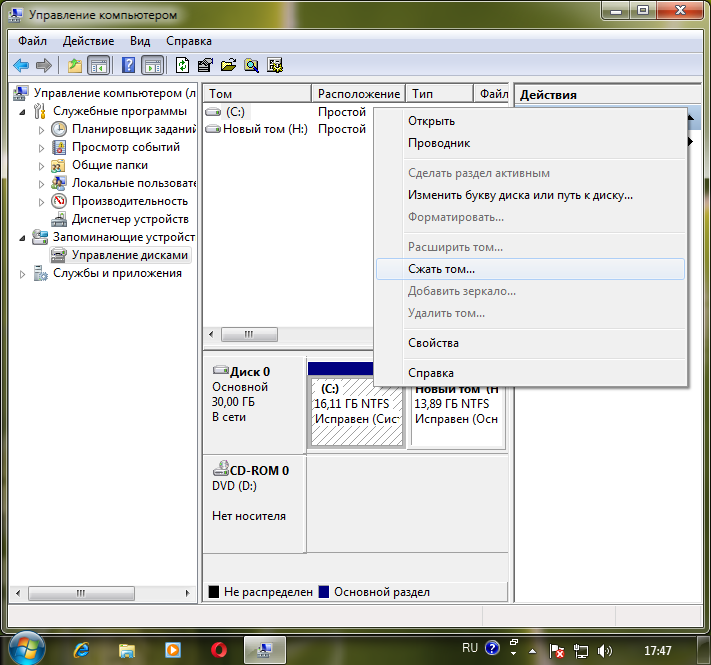 Спасибо за внимание, всем удачи.
Спасибо за внимание, всем удачи.
Как легко разбить жесткий диск на разделы в Windows 7/10
При установке Windows жёсткий диск традиционно разбивается как минимум на два раздела – меньший системный с буквой С и больший пользовательский с буквой D. Выдумано такое разделение было не просто из-за чьей-то прихоти, оно имеет важную практическую ценность. Во-первых, разбивка жёсткого диска на разделы в Windows 7/10 позволяет сохранять личные файлы пользователя при переустановке системы, в противном случае они бы уничтожались при форматировании, во-вторых, так просто удобнее работать с данными, не говоря уже о том, что при этом существенно снижается риск случайно удалить системные файлы.
Тем не менее, некоторые компьютеры и ноутбуки с предустановленной системой имеют только один раздел – системный, не считая области «Зарезервировано системой». В таких случаях создавать дополнительные тома на диске пользователю приходится самому. Процедура эта очень проста, впрочем, у начинающих она всё же может вызвать определённые трудности, особенно когда дело касается разбиения раздела с установленной системой.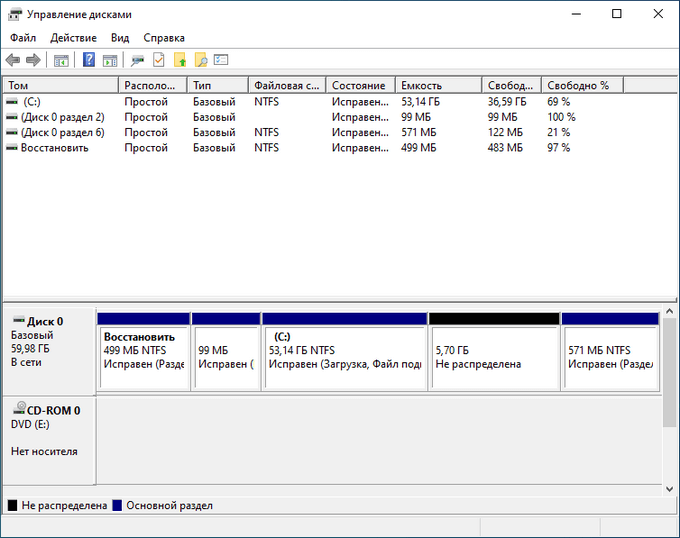 Так как же правильно разбить жёсткий диск на разделы, не потеряв при этом данные?
Так как же правильно разбить жёсткий диск на разделы, не потеряв при этом данные?
Существует три основных способа разбиения жёсткого диска на тома: с помощью штатной оснастки управления дисками, с помощью утилиты командной строки Diskpart и с помощью сторонних программ, специально для этих целей созданных. Первый способ имеет ряд ограничений, второй может показаться сложным, самый удобный – третий, с использованием стороннего ПО, только вот не все подобные программы являются бесплатными. Рассмотрим все три варианта.
Использование утилиты «Управление дисками»
Итак, имеется компьютер, на диске которого есть только один том, не считая зарезервированной области. Сначала разберём, как разбить жёсткий диск на два раздела с помощью встроенной оснастки управления дисками. Нажатием Win + X вызовите контекстное меню кнопки Пуск и выберите в нём «Управление дисками».
В открывшемся окне кликните ПКМ по области системного раздела с буквой С и выберите в меню опцию «Сжать том».
После того как будет выполнен опрос тома на предмет выделяемого места, укажите в поле «Размер сжимаемого пространства» объём нового раздела в мегабайтах и нажмите «Сжать».
В результате вы получите выделенное чёрным цветом нераспределённое пространство. Кликните по нему ПКМ, выберите «Создать простой том» и проследуйте указаниям мастера.
В ходе создания раздела вам будет предложено уточнить размер тома, назначить букву, выбрать файловую систему (нужна NTFS) и присвоить метку, то есть отображаемое в Проводнике название тома.
После нажатия кнопки «Готово» раздел будет создан.
Разбиение жесткого диска в Diskpart
Теперь рассмотрим, как разделить жёсткий диск на 2 части в Windows 7/10 с помощью другого штатного инструмента – консольной утилиты Diskpart. В отличие от средства «Управление дисками», имеющего графический интерфейс, она обладает большим набором функциональных возможностей, кроме того, разделять диск на разделы в Diskpart можно из-под загрузочного носителя даже в нерабочей системе. Итак, откройте от имени администратора командную строку или консоль PowerShell и последовательно выполните такие команды:
Итак, откройте от имени администратора командную строку или консоль PowerShell и последовательно выполните такие команды:
diskpart
list volume
select volume 1
shrink desired=102600
list disk
select disk 0
Первой командой запускается сама утилита Diskpart, второй командой выводится список имеющихся на физическом диске разделов, третьей – выбирается номер раздела, соответствующего диску С, четвёртой производится его сжатие на указанный размер в мегабайтах. Пятая команда выводит список всех физических дисков, шестой командой выбирается разбиваемый диск (если он на ПК один, его ID будет 0).
Продолжаем.
create partition primary
format fs=ntfs quick
assign letter=G
exit
Седьмая команда создаёт новый раздел, восьмая – форматирует его в файловую систему NTFS, девятой командой новому тому присваивается указанная буква, десятой – завершается работа Diskpart.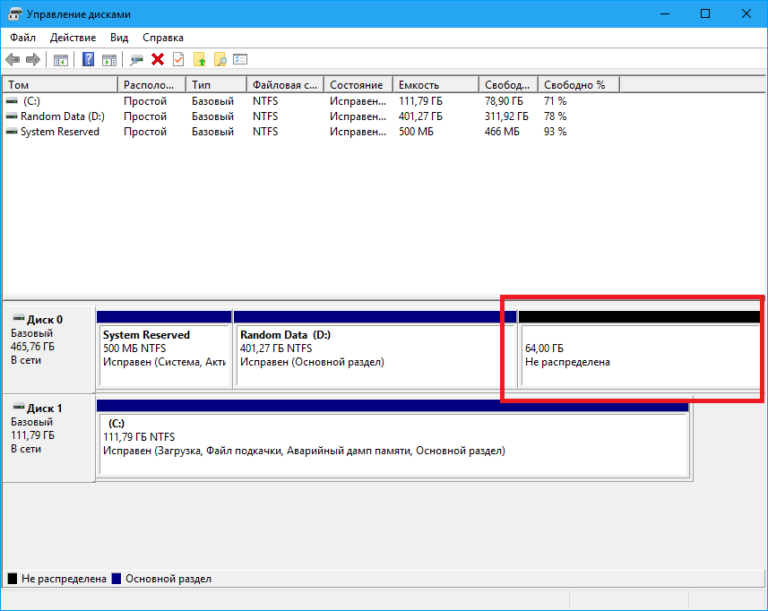
Как видите, алгоритм действий имеет много общего с тем, как создавался раздел через встроенную оснастку управления дисками. Теперь, если вы перейдёте в раздел «Этот компьютер», то увидите там новый логический раздел.
Разделение диска на части в Acronis Disk Director
Для создания пользовательских томов на диске вы можете также воспользоваться сторонними инструментами. Одним из них является Acronis Disk Director – мощная программа для разделения жёсткого диска и не только. Процедура разбивки винчестера в этой программе очень проста. Запустив приложение, выделите мышкой разделяемый диск и выберите в меню операций слева «Разделить том».
Откроется диалоговое окошко, в котором, используя ползунок, задайте размер нового раздела.
Если на исходном диске имеются пользовательские файлы, можете их перенести на создаваемый новый том, впрочем, это можно сделать и позже в Проводнике. А вот системные файлы переносить нельзя, иначе Windows может не загрузиться.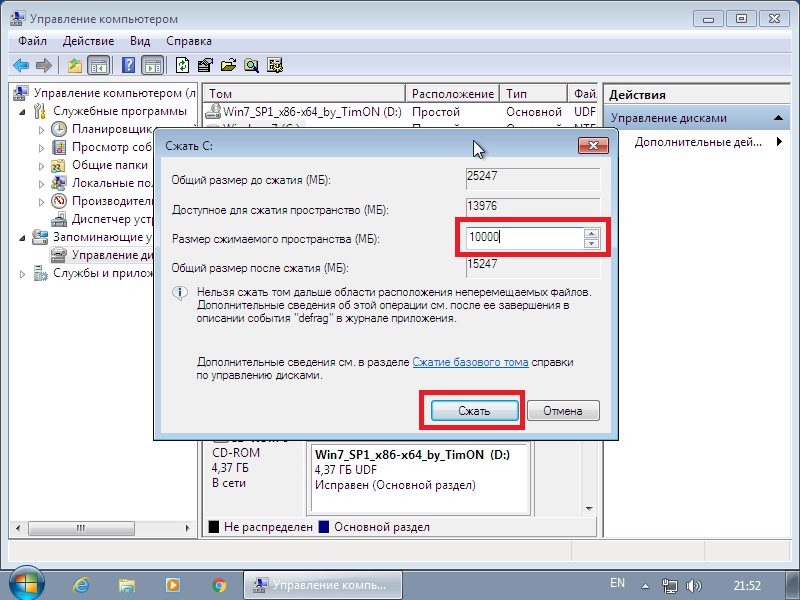 Задав параметры процедуры, нажмите сначала «OK», а затем «Применить ожидающие операции».
Задав параметры процедуры, нажмите сначала «OK», а затем «Применить ожидающие операции».
Если система попросит выполнить перезагрузку, дайте ей разрешение. Всё остальное программа сделает сама, вам лишь нужно дождаться завершения операции.
Как разбить жёсткий диск в Paragon Hard Disk Manager
Ещё одна мощная программа для работы с дисками и разделами. В ней также имеется свой мастер для разбивки диска. Запустив приложение, переключитесь в главном меню на вкладку «Операции с разделами» и кликните по ссылке «Мастер разбиения раздела».
В открывшемся окне нажмите «Далее», укажите разделяемый диск, отметьте файлы, которые хотите перенести (как и в Disk Director, переносить можно только личные файлы).
На следующем этапе программа предложит определиться с размером нового раздела. Используйте ползунок для разметки или введите желаемый размер вручную. Назначьте тому букву, нажмите «Далее» и подтвердите операцию.
Нажатием «Готово» завершается работа мастера.
Теперь, чтобы применить запланированное действие, кликните по одноимённой кнопке в левой части окна Paragon Hard Disk Manager и ещё раз подтвердите ваши намерения разбить диск.
После этого будет запущена процедура переразметки. Если диск системный, потребуется перезагрузка компьютера.
Разметка диска в AOMEI Partition Assistant Standard Edition
И напоследок давайте посмотрим, как разбить жёсткий диск на разделы в бесплатной программе AOMEI Partition Assistant Standard Edition. Отдельного мастера разбивки в этой программе нет, переразметка выполняется в два этапа. Сначала вам нужно получить свободное пространство. Кликните ПКМ по разделяемому диску и выберите в меню «Изменить размер раздела».
Перетаскиванием ползунка установите новый размер раздела и нажмите «OK».
В результате будет образовано незанятое пространство. Выделите его мышкой, в меню слева выберите опцию «Создание раздела».
В открывшемся окошке, если надо, подкорректируйте параметры разметки (можно изменить размер, букву, тип файловой системы и тип раздела) и нажмите «OK».
Теперь, чтобы начать процедуру разбивки, нажмите кнопку «Применить».
Так как работа ведётся с системным диском, потребуется перезагрузка компьютера.
Все приведённые выше способы позволяют разделять жёсткий диск без потери данных, тем не менее, при выполнении этой процедуры, особенно с применением стороннего ПО, следует проявлять осторожность, так как риск потери информации, пусть и очень малый, но всё же присутствует.
Как разбить жесткий диск на разделы 💻
Разделы – это отдельные тома, которые после форматирования становятся дисками, как C или D, например. К этому вопросу я всегда отношусь серьёзно, потому что делаю редко и надолго. Я не сторонник переустанавливать Windows из-за каждой мелочи или когда начинают появляться какие-то проблемы и ошибки в работе.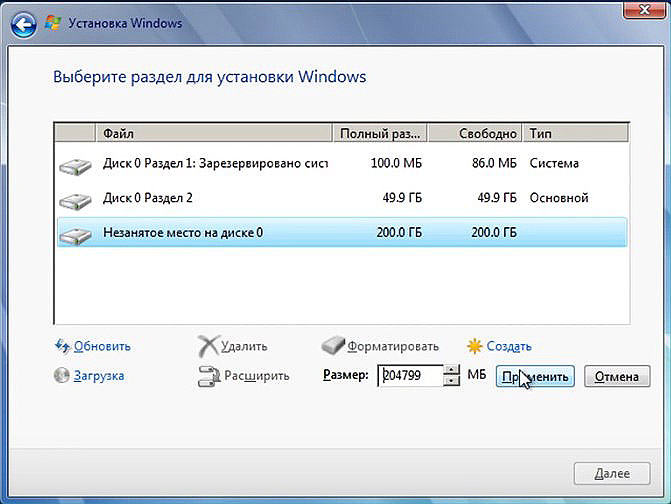
Почти всегда ошибки можно исправить, проблему устранить и даже сделать систему лучше. Вдобавок, при разбиении жёсткого диска нужно куда-то девать всю информацию, а найти куда, и перекинуть 1 Терабайт информации не такое уж весёлое занятие. Поэтому лучше всё делать правильно сразу.
Как правильно разбивать диск на разделы
Во-первых, нужно определиться на сколько разделов будем делить. Это зависит от размера жесткого диска. При размере от 250 до 500 Гб (самые распространённые) я советую разбивать на два раздела. На первом будет располагаться система и основные программы, а на втором — данные (музыка, фильмы, игры). Отдельный первый раздел под систему даёт возможность легко переустанавливать Windows с форматированием диска, не удаляя основные данные, которые будут на диске D:.
Первый раздел рекомендую делать около 50 Гб, второй – всё остальное. На винчестерах от 1 Тб есть смысл делать первый диск 60-80Гб, а остальное место одним разделом или поделить по 500-700 Гб.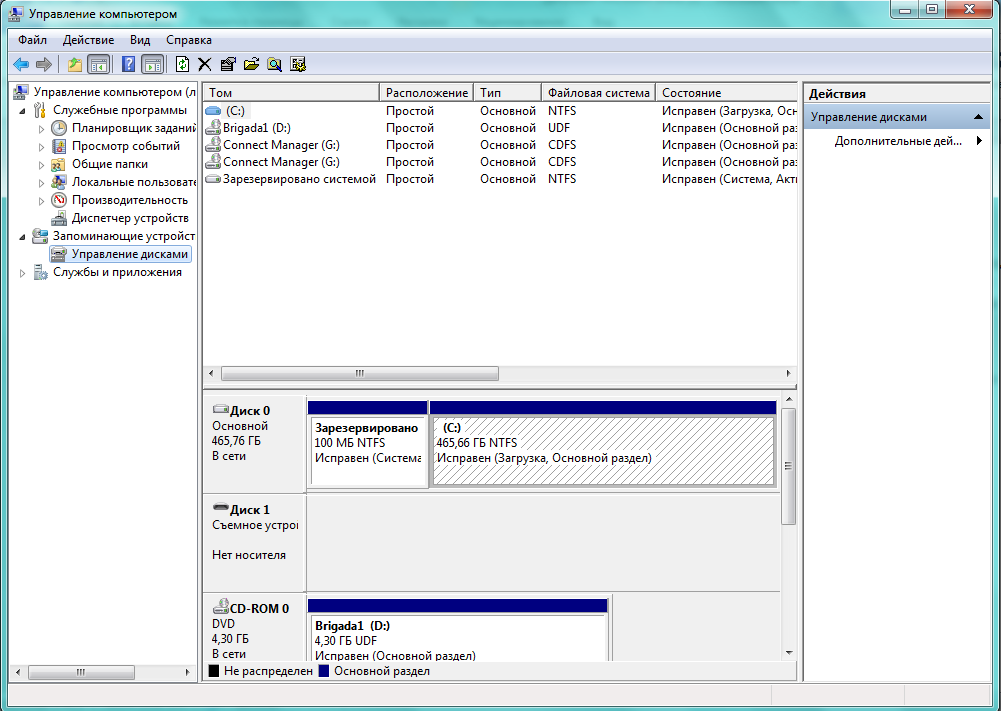
Диска «C:» объёмом 30 Гб с головой достаточно для Windows XP/7 и всех необходимых программ. Для Windows 8/8.1/10 желательно от 50Гб чтобы в будущем не испытывать проблем с нехваткой места под файл подкачки и временные файлы. Конечно же, есть возможность переопределять размеры разделов, не теряя данных, но это рискованный и длительный процесс, поэтому будем делать сразу как надо. Однако, объёмы дисков D: и E: проще перераспределять между собой.
Иметь диски более 500-700 Гб не желательно потому что при возникновении проблем с одним диском, сохраняются данные на втором, т.е. если что, мы не потеряем всё сразу. Конечно же, желательно делать бекап данных.
Предполагается, что у вас есть второй жесткий диск и система с которой можно запуститься. Если у вас новый жесткий диск на который требуется установить систему, то диск разбивается помощью программы установки Windows.
Paragon Partition Magic
Будем использовать программу Paragon PM. Нужно скачать и установить версию x32 или x64 в соответствии с разрядностью вашей Windows.
Скачать Paragon Partition Magic
У программы есть платная расширенная версия. Устанавливаем и запускаем. На главном экране располагаются ярлыки для быстрого доступа к простым функциям. Выбираем «Запустить Partition Magic».
Я не люблю различные мастера, когда не контролируешь процесс, а в таком серьёзном вопросе – тем более. Теперь мы видим все имеющиеся физические диски и разделы.
Удаление старых разделов
Предположим, мы хотим сначала удалить имеющиеся разделы (если удалять ничего не нужно, переходим к следующему пункту). Кликаем правой клавишей по нужному разделу и выбираем удалить (я буду работать с диском “Sun VirtualBox virtual image”).
В программе есть встроенная защита от ошибочного удаления разделов. Такое бывает, если есть два и более одинаковых HDD. Защита работает следующим образом: нужно ввести Volume Label (метка тома) раздела который надо удалить, и если она совпадает с реальной меткой, то удаление подтверждается.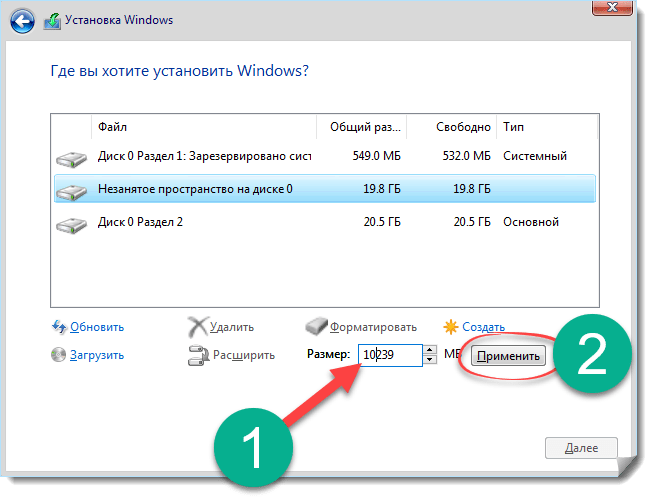
В свойствах диска в Windows XP/7/10 метка выглядит вот так:
Создание разделов
Теперь у нас есть неразмеченная область, нажимаем правой кнопкой, выбираем «Создать раздел».
Я буду создавать первый раздел 10Гб на 40Гб жестком диске. В окне можно двигать раздел, выбирая где он будет размечен на диске физически, нам это не надо. Вводим размер нового раздела в мегабайтах, у меня 10000Мб, что примерно равняется 10Гб.
Первый раздел станет диском C:, и с него, может быть когда-то, будет загружаться операционная система. Поэтому тип раздела выбираем «Первичный». Остальные диски для данных будут «Логические». В этом же окне выбираем параметры форматирования (форматирование происходит автоматически):
- файловая система — NTFS
- новая метка тома (у меня «Perviy»)
Подтверждаем «ДА».
Теперь создаём второй раздел. У нас осталась неразмеченная область, нажимаем по ней правой кнопкой и выбираем «Создать раздел».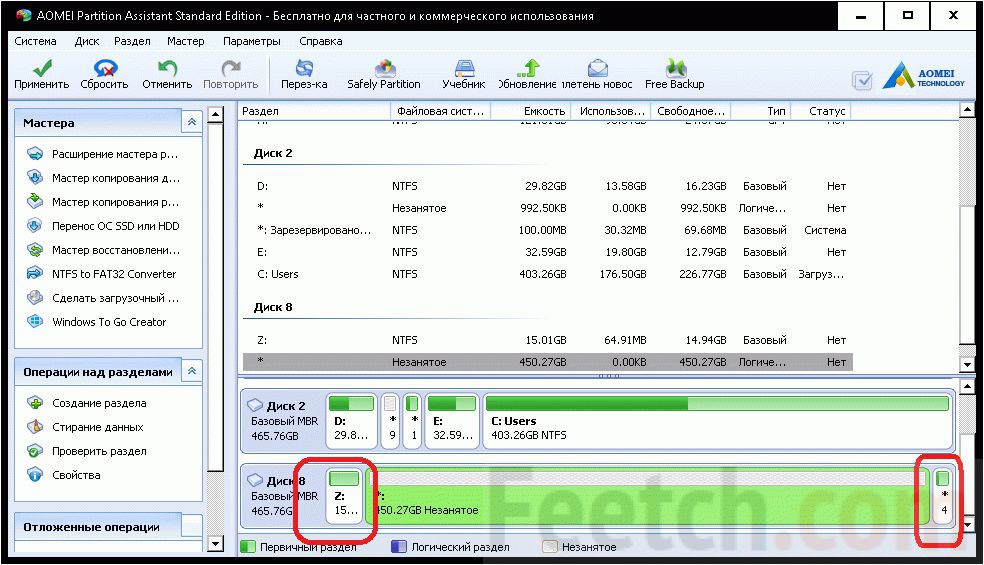
Выбираем файловую систему NTFS, метку тома и тип раздела «Логический» жмём «ДА».
Если будет больше двух разделов, то действуем также по кругу.
Чтобы с первого раздела могла загружаться операционная система, он должен быть активным, т.е. иметь статус “Active”. Этот флаг устанавливается автоматически при установке Windows, но при сбоях это можно сделать в программе:
В Paragon Partition Magic ничего не происходит сразу после выбора действия. Они скапливаются в очередь, затем их нужно применять. Применим проделанное нами: удаление раздела, создание первого раздела, второго раздела и их форматирование. Нажимаем «Применить»
Можем понаблюдать как программа аккуратно размечает и форматирует жесткий диск последовательно по пунктам.
Полезный совет
Если программа отказывается совершать какие-либо действия с жёстким диском, ссылаясь на то, что он занят или используется другим процессом, воспользуйтесь программой Unlocker и попробуйте снова применить действия в Paragon’е. Кстати, есть неплохая бесплатная программа аналог AOMEI Partition Assistant Home Edition, которую я рассматривал в статье по переносу Windows на SSD.
Кстати, есть неплохая бесплатная программа аналог AOMEI Partition Assistant Home Edition, которую я рассматривал в статье по переносу Windows на SSD.
Как разделить жесткий диск самостоятельно?
Содержание статьи
Как разбить жесткий диск на разделы: три простые способа
Удобное распределение дискового пространства на компьютере одно из основополагающих действий для комфортной работы и быстродействия операционной системы. После приобретения нового ПК или переустановки операционной системы возникает вопрос – как правильно разделить жесткий диск? Стандартное разделение на два тома C и D будет недостаточно при большом размере винчестера. Под системные файлы обычно выделяют 100-150 Гб, остальное место на диске будет правильно разделить на несколько частей. Это простое действие станет залогом быстродействия ОС, за счет снижения скорости фрагментации системного тома. Существует три простых способа разделения на части в операционной системе Windows:
- Установка отдельного программного обеспечения.

- Использование внутренних сервисов Windows.
- Разделение при установке/переустановке операционной системы.
Подготовка компьютера для работы с внешними программами
При использовании отдельной программы для разделения диска необходимо подготовиться, а именно:
- сделать резервную копию важных личных файлов;
- освободить дополнительно место на жестком диске;
- проверить винчестер на возможные ошибки.
Уберечь свои личные файлы от потери, при дальнейшей работе – первоочередная задача пользователя. Фотографии, контакты и прочие файлы следует скопировать на внешний носитель (жесткий диск, флэшка) или воспользоваться облаком хранения файлов в интернете. После резервирования данных следует позаботиться о наличии свободного места для создания нового раздела. Для этого достаточно зайти в «Панель управления» — «Установка и удаление программ». Просмотреть список и удалить ненужное ПО, что даст дополнительное дисковое пространство.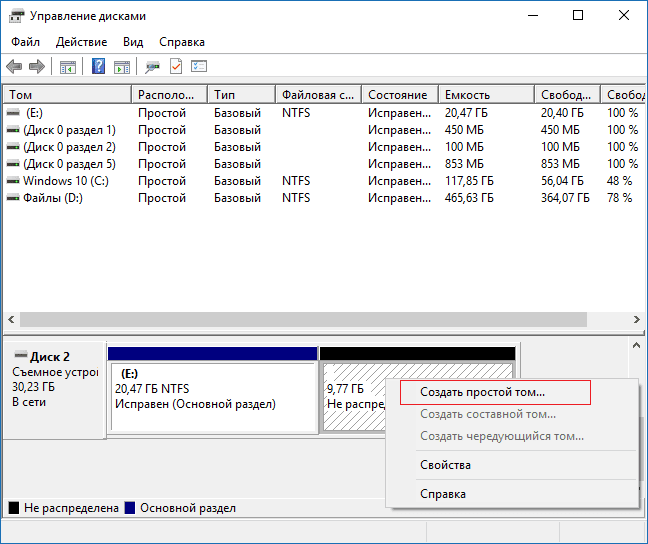
Получив достаточно места под новый раздел, необходимо проверить винчестер на наличие ошибок. Заходим в «Мой компьютер» выбираем нужный диск и заходим в «Свойства». После выбираем вкладку «Сервис» и щелкаем «Выполнить проверку», ставим обе галочки и ожидаем завершения. По окончании проверки, ОС попросит перезагрузить ПК – подтверждаем. Интерфейс свойств диска в Windows 7 и XP идентичен, поэтому затруднений не возникнет.
Работа с программами для создания разделов
Интерфейс программы настроен главным образом на решение одной задачи – как разделить жесткий диск на удобные части. Большинство программного обеспечения работает с разными версиями Windows 7 и XP, есть как платные сервисы, так и для свободного использования. Правильнее будет использовать программы для свободного пользования с русским интерфейсом.
Большой популярностью пользуются: «Partition Magic», «Acronis Disk Director», «Aomei Partition Assistant». В каждой используется стандартное меню для работы с диском.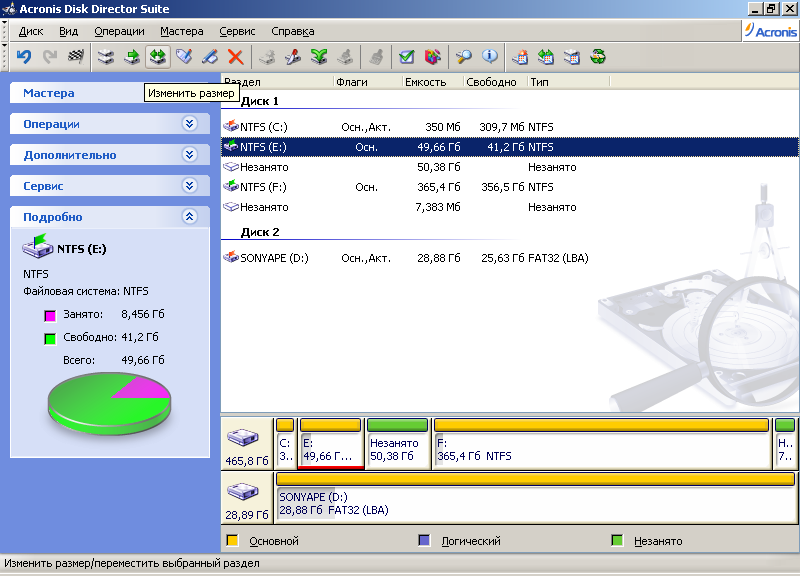 Остается лишь выбрать диск, который необходимо разделить на части. После чего установить объем для нового раздела, его название и файловую систему. Любая из программ предложит два варианта файловой системы FAT 32 и NTFS. Первую устанавливают при работе с Windows 95/98 или Millinium Edition. Начиная с версии XP, выбирать следует NTFS. Для стабильной работы ОС обязательное условия – все разделы винчестера должны быть форматированы под одинаковую файловую систему.
Остается лишь выбрать диск, который необходимо разделить на части. После чего установить объем для нового раздела, его название и файловую систему. Любая из программ предложит два варианта файловой системы FAT 32 и NTFS. Первую устанавливают при работе с Windows 95/98 или Millinium Edition. Начиная с версии XP, выбирать следует NTFS. Для стабильной работы ОС обязательное условия – все разделы винчестера должны быть форматированы под одинаковую файловую систему.
Как разбить жесткий диск на разделы без установки ПО
Возможность разделить винчестер на разделы, используя системные сервисы, предусмотрена в версиях Windows 7 и выше. Для этого находим пункт «Управление», располагающийся в папке «Мой компьютер». В открывшемся меню «Управление компьютером» открываем вкладку «Управление дисками». Появится список дисков, которые есть на ПК, а также скрытый раздел «System Reserved» – восстановительный системный диск. Выбираем диск C или тот, который будем делить на две-три части – дополнительные контейнера. Открываем список функций диска: правая кнопка — «Сжатие тома». В появившемся окне выбираем место, где хотите сжать диск. При условии, что ранее винчестер не разбивался на отдельные части – система предложит его разделить на примерно равные по объему части. Можно установить нужное значение. В случае, если будет допущен просчет, то можно будет вернуть прежние размеры раздела, выбрав в функциях диска «Разжать том». Системный диск сжат, после чего будет отображаться новый раздел с названием «Не распределен». Открываем список функций и щелкаем «Создать простой том…». На экране появится окно «Мастер создания простого тома» и предложит обозначить новый раздел буквой и дать название. После чего следует процесс форматирования в файловую систему. Определившись с вариантом, нажимаем «Продолжить», и через несколько минут работа по созданию нового раздела будет завершена.
Открываем список функций диска: правая кнопка — «Сжатие тома». В появившемся окне выбираем место, где хотите сжать диск. При условии, что ранее винчестер не разбивался на отдельные части – система предложит его разделить на примерно равные по объему части. Можно установить нужное значение. В случае, если будет допущен просчет, то можно будет вернуть прежние размеры раздела, выбрав в функциях диска «Разжать том». Системный диск сжат, после чего будет отображаться новый раздел с названием «Не распределен». Открываем список функций и щелкаем «Создать простой том…». На экране появится окно «Мастер создания простого тома» и предложит обозначить новый раздел буквой и дать название. После чего следует процесс форматирования в файловую систему. Определившись с вариантом, нажимаем «Продолжить», и через несколько минут работа по созданию нового раздела будет завершена.
Разделение винчестера при установке или переустановке операционной системы
Разделы следует создавать в тот момент, когда установка ОС доходит до момента выбора раздела, в который ее следует устанавливать. Дальнейшие действия:
Дальнейшие действия:
- Создаем раздел под ОС, пусть это будет диск C, и вводим его размер. Если изначально в винчестере 1 ТБ памяти, можно выделить под «операционку» 100-120 ГБ — этого хватит.
- Далее компьютер попросит выделить еще немного места под резервные файлы, нужно не скупиться, а нажать кнопку «Согласиться».
- Создаем второй раздел: ищем строку «Свободное место на диске», кликаем «Создать». Далее устанавливаем для него размер. Называем его диск «D» и кнопку «Применить». Итак, два раздела уже есть.
- Для создания третьего раздела действуем так же, как описано выше: «Свободное место на диске» — «Создать». Указываем весь оставшийся от изначального размер.
- Нажимаем на диск «C», который выделили для ОС и жмем «Далее». Установка вашей Windows 7/8 продолжается.
Заключение
Как видим, ничего сложного в разделе винчестера на несколько отделов нет. С этим простым процессом справится даже начинающий пользователь. Главное, выполнять все четко по написанным пунктам, и у вас все получится. При грамотном выполнении у вас появится несколько дисков, в каждом из которых можно хранить определенные папки, файлы и т.д. Это избавит от проблемы постоянного поиска нужной информации на компьютере.
При грамотном выполнении у вас появится несколько дисков, в каждом из которых можно хранить определенные папки, файлы и т.д. Это избавит от проблемы постоянного поиска нужной информации на компьютере.
Второй немаловажный плюс разделения винчестера в том, что при переустановке ОС, ввиду каких-либо причин, вся информация, в процессе форматирования, может быть уничтожена. А если на компьютере ОС будет на одном диске, а все файлы на других, процесс уничтожения содержимого затронет только один раздел винчестера. Да и скорость самой системы будет быстрее, компьютер не будет «подвисать», благодаря менее «замусоренным» отделам. Идеальный вариант: два-четыре отдела, в зависимости от того, какой размер вашего винчестера.
Как разделить жесткий диск в Windows
Как самому разделить жесткий диск в Windows? Основные требования: это должно быть просто, быстро и безопасно.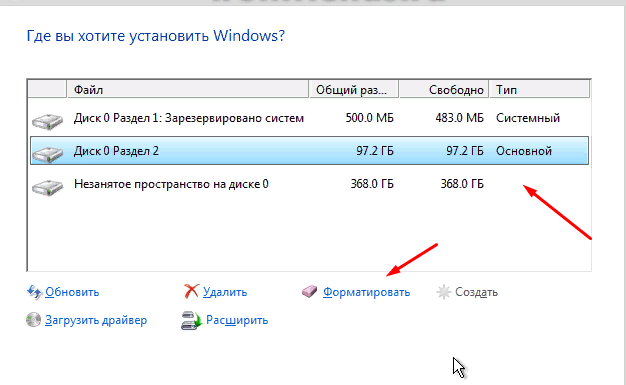
Наиболее простой, так сказать, штатный способ – это разделить жесткий диск средствами самой операционной системы. Главное преимущество – все делается в проводнике Windows. Ниже я продемонстрирую как это сделать на примере Windows 7.
Полагаю, большинству пользователей знакома такая ситуация, когда при покупке нового ноутбука или компьютера в системе есть лишь один диск С. И сейчас мы разберем все вопросы, возникающие в этой ситуации, предварительно немного посмеявшись над собой с помощью забавного сервиса, использующего технологии искусственного интеллекта.
Зачем нужно делить (разбивать) жесткий диск?
На самом деле, причин достаточно: от банального удобства до безопасности. Представьте, что вам придется переустанавливать операционную систему, а это значит, что ваш Диск С будет полностью отформатирован.
Конечно, хорошо, если вы успеете заранее перекинуть важные файлы на другой носитель, а если нет? Например, после атаки вирусного ПО. Иными словами, стоит ли рисковать и хранить все данные в одном месте?
Будет правильно, заранее разделить ваш жесткий диск на несколько разделов (на два или более), где операционная система и прочее ПО будет храниться на одном диске (Диск С:), а наиболее важная информация, такая как фотографии, видео, документы – на другом диске (к примеру, пусть это будет диск F:).
Далее я предлагаю посмотреть видео или ознакомиться с статьей.
Как разделить (разбить) жесткий диск на два раздела
Приступим: Пуск → Компьютер → Управление, или правой клавишей мыши по значку Мой компьютер → Управление → Управление Дисками.
Перед нами типичная картина, которая характерна для большинства новых компьютеров и ноутбуков — есть лишь один диск С. Второй раздел — System Reserved (Зарезервировано системой). Он скрытый и его основное назначение — хранить файлы загрузки Windows. Этот раздел трогать не нужно
Так же, здесь вы увидите всю информацию о жестком диске, который подключен к вашему компьютеру. Используя встроенную в Windows 7 возможность управления дисками, можно выполнить целый ряд задач:
– разделить жесткий диск в Windows 7 на два (и более) раздела;
– увеличить размеры уже имеющихся томов;
– сжимать Томы, присоединять и удалять.
Как видите, встроенный функционал управления дисками в Windows сопоставим с возможностями ряда платных программ.
На приведенном ниже рисунке видно, что у меня один жесткий диск, который имеет размер 250 ГБ → Диск 0. Диск имеет два раздела.
Напомню, что на диске с записью MBR можно создать всего четыре раздела. Три основных (они помечены тёмно-синим цветом) и четвёртый – дополнительный, он же логический. Особенно это актуально для ноутбуков, которые зачастую имеют скрытые разделы для хранения образа операционной системы, специальных утилит, драйверов итд.
На примере Диска 0 (т. е. основного жесткого диска) мы и будем проводить все операции. Кстати, перед разделением жесткого диска настоятельно рекомендую провести его дефрагментацию. Как это сделать — смотрим здесь.
Приступим к разделению тома (Диска С) с размером 249.9 Гб на две части. Правой клавишей мыши выделяем том и в выпадающем меню задействуем пункт «Сжать том».
Далее происходит запрос места для сжатия, т.е на какой размер можно сжать.
Получаем ответ: Доступное пространство для сжатия → 200449 МБ. Будьте очень внимательны, поскольку повторное выполнение этой операции, может вызвать некоторые затруднения.
Будьте очень внимательны, поскольку повторное выполнение этой операции, может вызвать некоторые затруднения.
Указываем, на сколько будем сжимать: Размер сжимаемого пространства. Я указываю размер в 150000 МБ (естественно у вас будут свои цифры), что ровняется 146 ГБ. Размер сжимаемого пространства — это размер, который вы забираете у Диска С под новый раздел.
Конечно, многое зависит от общего размера вашего жесткого диска и от того, как много программного обеспечения и игр вы в дальнейшем будете устанавливать, но примерный размер Диска С после сжатия, не должен быть менее 60 Гб. Обычно для Диска С оставляют от 60 — 150 Гб.
Обратите внимание, что «Общий размер после сжатия» автоматически изменил параметр на 105 898 Мб или почти 103 Гб.
Как я уже сказал выше «Размер сжимаемого пространства» — это размер вашего будущего диска (F:), а «Общий размер после сжатия» — это размер диска С после сжатия. К примеру, если ваш жесткий диск размером 500 Гб, то для диска С достаточно 100–150 Гб, а остальное (400–350Гб) можно отвести под диск (F:).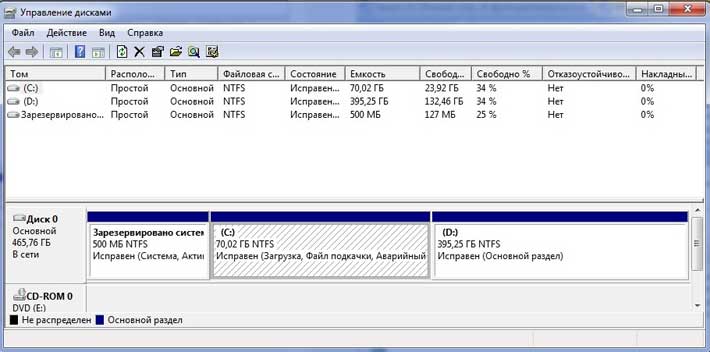
Теперь нам осталось нажать «Сжать». После недолгого процесса появилось не распределенное пространство, его-то мы и преобразуем в простой том. Наведите мышь на не распределенное пространство, далее щелкните правой клавишей мыши и в выпадающем меню выберите «Создать простой том».
Запустится мастер создания простого тома, просто нажимаем «Далее» и соглашаемся.
Теперь вы можете назначить любую букву для вашего будущего диска (возьмем, к примеру, букву F:).
А вот здесь настоятельно советую выбрать файловую систему NTFS. Несмотря на страшную надпись: «Форматирование раздела», вашим данным, которые сейчас на Диске С – ничего не грозит, поскольку мы создаем и форматируем новый том.
Вот и все. Готово.
Как и обещал, наш новый том F:
Он же, только в проводнике.
Вот так просто, быстро и безопасно можно и нужно создавать разделы на вашем компьютере.
Способ разделения жесткого диска инструментами операционной системы не самый универсальный, а иногда он и вовсе не справляется с поставленной задачей.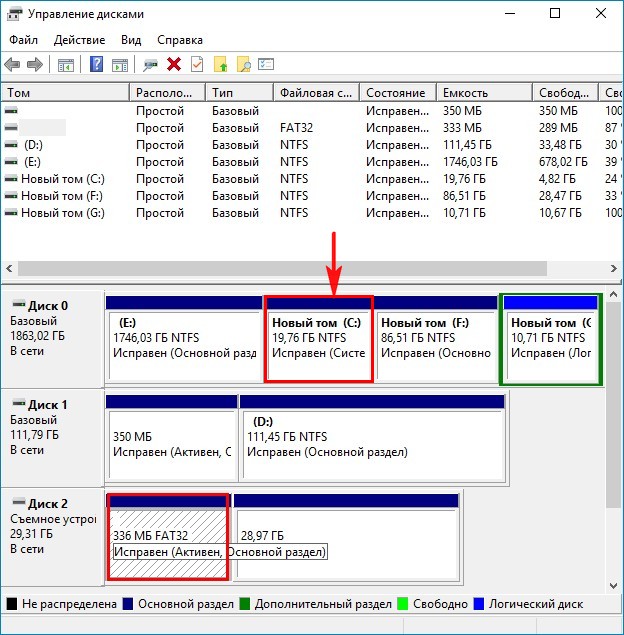 В этих случаях я рекомендую использовать сторонний софт. Например, Acronis Disk Director или Partition Master Free. Как разделить жесткий диск с использованием программы Partition Master читаем здесь.
В этих случаях я рекомендую использовать сторонний софт. Например, Acronis Disk Director или Partition Master Free. Как разделить жесткий диск с использованием программы Partition Master читаем здесь.
Также рекомендую мои статьи о восстановлении файлов, выборе правильного антивируса для защиты данных и обзор софта для скрытия папок от посторонних глаз.
На этом все. Подписывайтесь на обновления. До встречи в новых статьях.
Как разбить жёсткий диск в Windows 7?
Разделение жёсткого диска на разделы средствами Windows7
При покупке нового компьютера или ноутбука с предустановленной операционной системой Windows 7, многие пользователи сталкиваются с проблемой разделения жёсткого диска на несколько разделов.
Разбиение жёсткого диска на несколько разделов является важным как с точки зрения удобства пользования интерфейсом системы, так и возможностью сохранить данные после переустановки либо восстановления операционной системы.
Основной раздел C:
Как известно, при переустановке операционной системы теряются все данные, размещённые на диске C:, в то время как на остальных разделах жёсткого диска данные остаются в сохранности. Все важные файлы можно легко использовать и после восстановления работоспособности системы.
Все важные файлы можно легко использовать и после восстановления работоспособности системы.
Разбиение жёсткого диска удобно ещё и тем, что на системном разделе C: устанавливаются программы и приложения. Если диск C: является единственным, то при добавлении на него всевозможных файлов и папок возникает путаница между системными файлами и обычными папками, добавленными пользователем. В таком случае легко запутаться в файлах и ненароком удалить какой-нибудь важный системный файл. Поэтому разбиение жёсткого диска необходимо.
Для того чтобы разбить жёсткий диск в Windows 7 на несколько разделов (логических дисков), многие используют специализированные программы, вроде Partition Magic и ей подобных. С помощью таких программ можно разбить диск на несколько разделов. Но в Windows 7 предусмотрена возможность его разбиения с помощью системных утилит. В таком случае необходимость в сторонних программах полностью отпадает.
Для разбиения жёсткого диска в Windows 7 необходимо зайти в панель управления компьютером.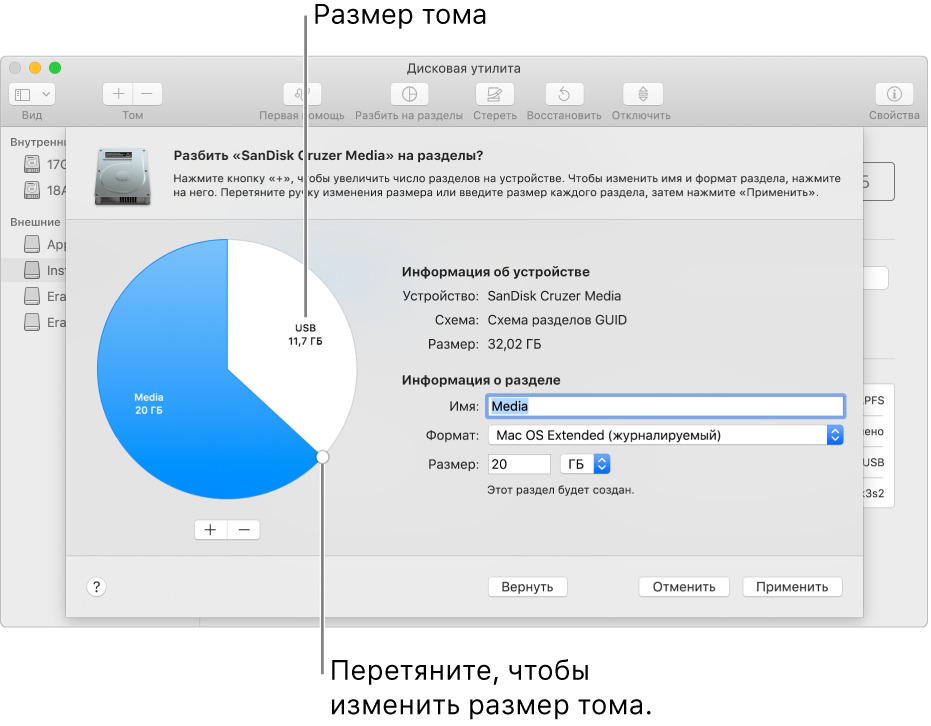
Сделать это можно двумя способами:
1.Клик правой кнопкой мыши на значке “Мой компьютер”, который размещён на рабочем столе – выбираем “Управление”. Далее откроется окно “Управление компьютером”. В нем находим подраздел – “Управление дисками”.
Пункт «Управление»
2.Щёлкаем по значку “Пуск” в левом нижнем углу, затем выбираем “Панель управления”. Далее переходим по пути: “Система и безопасность” — “Администрирование”. Затем выбираем подменю – “Создание и форматирование разделов жёсткого диска”. Откроется окно “Управление дисками”.
Понятно, что первый способ проще.
Во вкладке “Управление дисками” можно просмотреть всю информацию по нашему HDD и его разделам. Кроме основного раздела C: есть вероятность обнаружить скрытый раздел восстановления.
Основной раздел C: и скрытый раздел восстановления
Раздел восстановления служит для хранения информации для восстановления операционной системы в случае серьёзного сбоя, когда система не загружается.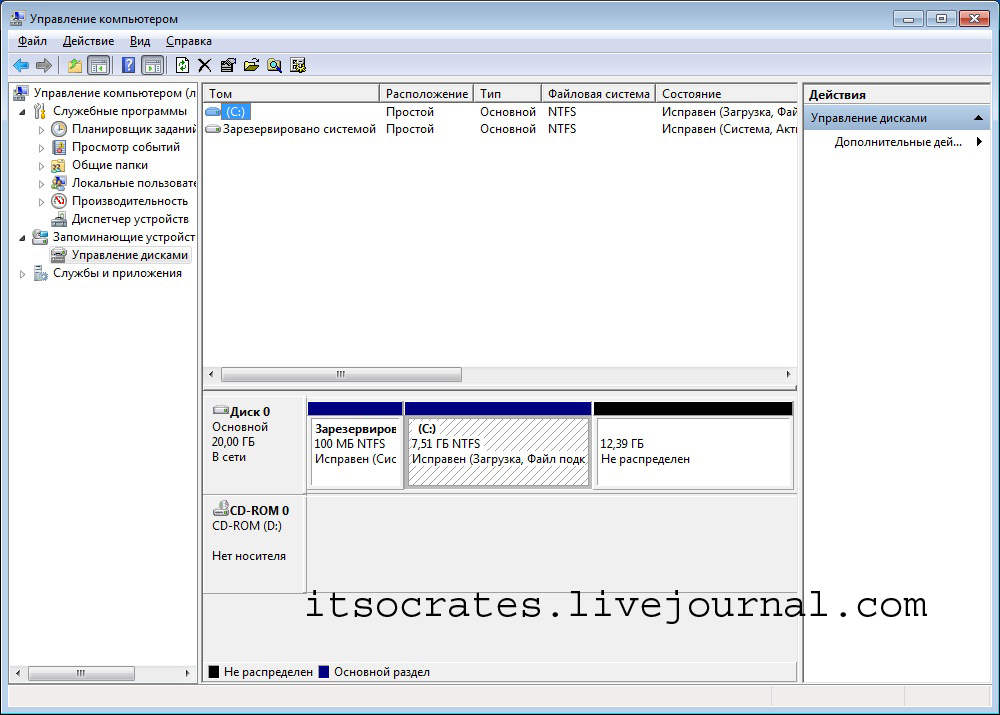 Он не обозначается буквой. Стоит отметить, что объём памяти, занятый под файлы восстановления может достигать нескольких гигабайт (обычно около 15ГБ). Также кроме него на диске есть раздел System Reserved, объёмом 100 мегабайт. Эти разделы являются служебными, так как они никак не используются пользователем и служат для нормального функционирования операционки.
Он не обозначается буквой. Стоит отметить, что объём памяти, занятый под файлы восстановления может достигать нескольких гигабайт (обычно около 15ГБ). Также кроме него на диске есть раздел System Reserved, объёмом 100 мегабайт. Эти разделы являются служебными, так как они никак не используются пользователем и служат для нормального функционирования операционки.
Итак, обратим своё внимание на диск C:, который и предстоит разбить на разделы – дополнительные логические диски.
Для того чтобы его разделить, щёлкаем на условном изображении диска правой кнопкой мыши. В выпавшем меню выбираем пункт “Сжать том…”.
Пункт «Сжать том. «
Далее последует запрос места для сжатия.
Запрос места для сжатия
После того, как запрос закончен появиться окно, в котором будут указаны параметры сжатия. Если диск ранее не разделялся, то по умолчанию утилита предложит разделить его приблизительно пополам. Если первоначально HDD имел объём памяти, например 1,8 Терабайт, то после разделения образуется два раздела объёмом приблизительно по 900 Гигабайт каждый.
В появившемся окне указывается размер тома C: до сжатия (в мегабайтах) и размер сжимаемого пространства. Размер сжимаемого пространства – это объём памяти нового раздела, который будет создан. Общий размер после сжатия – это размер тома C: после сжатия. Он будет чуть больше, чем вновь созданный. Как уже говорилось, система предложит разделить доступную память приблизительно пополам.
Параметры сжатия тома
Если есть желание и уверенность в своих силах, то можно указать свои цифры и разделить диск в соответствии со своими потребностями. В любом случае, можно будет провести обратную процедуру – расширение тома и вернуть всё в прежнее состояние.
Ознакомившись с параметрами разделения, жмём кнопку “Сжать”. После непродолжительного процесса на HDD появиться ещё один раздел с надписью “Не распределён”.
Пункт «Создать простой том. «
Далее необходимо отформатировать новый раздел. Для этого щёлкаем правой кнопкой мыши на области нового диска (см. рисунок) и выбираем пункт “Создать простой том…”.
рисунок) и выбираем пункт “Создать простой том…”.
Мастер создания простого тома
Запуститься “Мастер создания простого тома”. Жмём “Далее”. Появиться окно “Указание размера тома” – снова жмём “Далее”. В следующем окне выбираем букву нового тома в пункте “Назначить букву диска”. Букву можно выбрать любую, какая вам понравиться.
Назначение буквы для нового раздела
Подтверждаем выбор и в новом окне указываем файловую систему. В пункте “Форматировать этот том следующим образом:” указываем файловую систему NTFS, размер кластера оставляем по умолчанию. Ставим галочку в чекбоксе “Быстрое форматирование” и жмем “Далее”. Появиться окно со всеми заданными параметрами. Если всё правильно, то нажимаем кнопку “Готово”.
Выбор файловой системы и её параметров
Если вас не устраивают параметры, устанавливаемые системой по умолчанию, то, конечно, можно задать свои. Но в большинстве случаев это не требуется.
Спустя несколько секунд новый раздел HDD будет отформатирован, ему будет задана буква и в поле условного обозначения появится надпись “Исправен (Логический диск)”. Теперь диск C: будет разделён на два.
Новый раздел HDD — Новый том (E:)
При желании можно изменить название нового раздела, и вместо “Новый том”, дать другое. Сделать это можно несколькими способами:
1.В панели управления компьютером в окне управление дисками выбираем тот, название которого хотим изменить. Щёлкаем правой кнопкой мыши и выбираем пункт «Свойства«. В поле названия задаём новое имя и подтверждаем, нажав OK.
2.Открываем «Мой компьютер», далее выбираем диск, который хотим переименовать и щёлкаем правой кнопкой мыши. Выбираем пункт “Переименовать”. Далее вводим новое название и жмём клавишу Enter.
Если у вас в системе вместо HDD установлен твёрдотельный накопитель (SSD), то методика разделения аналогична.
Как разбить жесткий диск на разделы: три простые способа
Удобное распределение дискового пространства на компьютере одно из основополагающих действий для комфортной работы и быстродействия операционной системы. После приобретения нового ПК или переустановки операционной системы возникает вопрос – как правильно разделить жесткий диск? Стандартное разделение на два тома C и D будет недостаточно при большом размере винчестера. Под системные файлы обычно выделяют 100-150 Гб, остальное место на диске будет правильно разделить на несколько частей. Это простое действие станет залогом быстродействия ОС, за счет снижения скорости фрагментации системного тома. Существует три простых способа разделения на части в операционной системе Windows:
После приобретения нового ПК или переустановки операционной системы возникает вопрос – как правильно разделить жесткий диск? Стандартное разделение на два тома C и D будет недостаточно при большом размере винчестера. Под системные файлы обычно выделяют 100-150 Гб, остальное место на диске будет правильно разделить на несколько частей. Это простое действие станет залогом быстродействия ОС, за счет снижения скорости фрагментации системного тома. Существует три простых способа разделения на части в операционной системе Windows:
- Установка отдельного программного обеспечения.
- Использование внутренних сервисов Windows.
- Разделение при установке/переустановке операционной системы.
Подготовка компьютера для работы с внешними программами
При использовании отдельной программы для разделения диска необходимо подготовиться, а именно:
- сделать резервную копию важных личных файлов;
- освободить дополнительно место на жестком диске;
- проверить винчестер на возможные ошибки.

Уберечь свои личные файлы от потери, при дальнейшей работе – первоочередная задача пользователя. Фотографии, контакты и прочие файлы следует скопировать на внешний носитель (жесткий диск, флэшка) или воспользоваться облаком хранения файлов в интернете. После резервирования данных следует позаботиться о наличии свободного места для создания нового раздела. Для этого достаточно зайти в «Панель управления» — «Установка и удаление программ». Просмотреть список и удалить ненужное ПО, что даст дополнительное дисковое пространство.
Получив достаточно места под новый раздел, необходимо проверить винчестер на наличие ошибок. Заходим в «Мой компьютер» выбираем нужный диск и заходим в «Свойства». После выбираем вкладку «Сервис» и щелкаем «Выполнить проверку», ставим обе галочки и ожидаем завершения. По окончании проверки, ОС попросит перезагрузить ПК – подтверждаем. Интерфейс свойств диска в Windows 7 и XP идентичен, поэтому затруднений не возникнет.
Работа с программами для создания разделов
Интерфейс программы настроен главным образом на решение одной задачи – как разделить жесткий диск на удобные части. Большинство программного обеспечения работает с разными версиями Windows 7 и XP, есть как платные сервисы, так и для свободного использования. Правильнее будет использовать программы для свободного пользования с русским интерфейсом.
Большинство программного обеспечения работает с разными версиями Windows 7 и XP, есть как платные сервисы, так и для свободного использования. Правильнее будет использовать программы для свободного пользования с русским интерфейсом.
Большой популярностью пользуются: «Partition Magic», «Acronis Disk Director», «Aomei Partition Assistant». В каждой используется стандартное меню для работы с диском. Остается лишь выбрать диск, который необходимо разделить на части. После чего установить объем для нового раздела, его название и файловую систему. Любая из программ предложит два варианта файловой системы FAT 32 и NTFS. Первую устанавливают при работе с Windows 95/98 или Millinium Edition. Начиная с версии XP, выбирать следует NTFS. Для стабильной работы ОС обязательное условия – все разделы винчестера должны быть форматированы под одинаковую файловую систему.
Как разбить жесткий диск на разделы без установки ПО
Возможность разделить винчестер на разделы, используя системные сервисы, предусмотрена в версиях Windows 7 и выше. Для этого находим пункт «Управление», располагающийся в папке «Мой компьютер». В открывшемся меню «Управление компьютером» открываем вкладку «Управление дисками». Появится список дисков, которые есть на ПК, а также скрытый раздел «System Reserved» – восстановительный системный диск. Выбираем диск C или тот, который будем делить на две-три части – дополнительные контейнера. Открываем список функций диска: правая кнопка — «Сжатие тома». В появившемся окне выбираем место, где хотите сжать диск. При условии, что ранее винчестер не разбивался на отдельные части – система предложит его разделить на примерно равные по объему части. Можно установить нужное значение. В случае, если будет допущен просчет, то можно будет вернуть прежние размеры раздела, выбрав в функциях диска «Разжать том». Системный диск сжат, после чего будет отображаться новый раздел с названием «Не распределен». Открываем список функций и щелкаем «Создать простой том…». На экране появится окно «Мастер создания простого тома» и предложит обозначить новый раздел буквой и дать название.
Для этого находим пункт «Управление», располагающийся в папке «Мой компьютер». В открывшемся меню «Управление компьютером» открываем вкладку «Управление дисками». Появится список дисков, которые есть на ПК, а также скрытый раздел «System Reserved» – восстановительный системный диск. Выбираем диск C или тот, который будем делить на две-три части – дополнительные контейнера. Открываем список функций диска: правая кнопка — «Сжатие тома». В появившемся окне выбираем место, где хотите сжать диск. При условии, что ранее винчестер не разбивался на отдельные части – система предложит его разделить на примерно равные по объему части. Можно установить нужное значение. В случае, если будет допущен просчет, то можно будет вернуть прежние размеры раздела, выбрав в функциях диска «Разжать том». Системный диск сжат, после чего будет отображаться новый раздел с названием «Не распределен». Открываем список функций и щелкаем «Создать простой том…». На экране появится окно «Мастер создания простого тома» и предложит обозначить новый раздел буквой и дать название.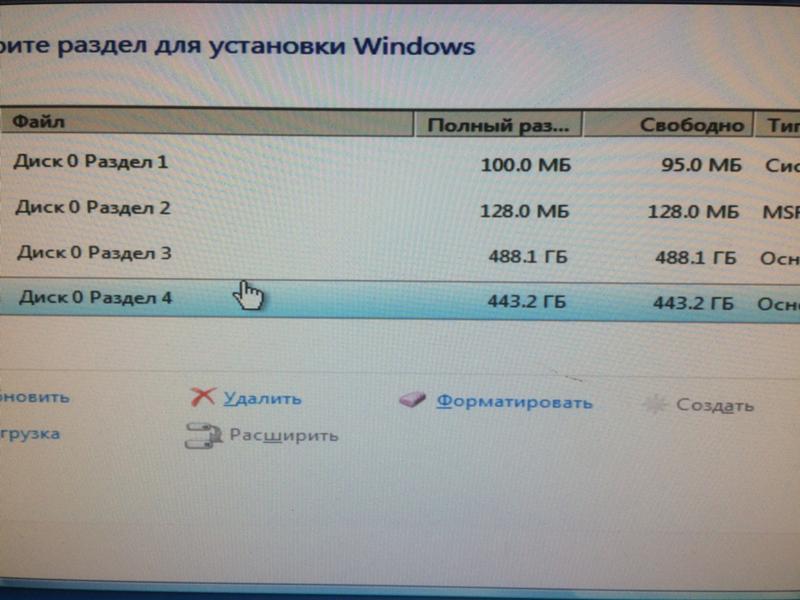 После чего следует процесс форматирования в файловую систему. Определившись с вариантом, нажимаем «Продолжить», и через несколько минут работа по созданию нового раздела будет завершена.
После чего следует процесс форматирования в файловую систему. Определившись с вариантом, нажимаем «Продолжить», и через несколько минут работа по созданию нового раздела будет завершена.
Разделение винчестера при установке или переустановке операционной системы
Разделы следует создавать в тот момент, когда установка ОС доходит до момента выбора раздела, в который ее следует устанавливать. Дальнейшие действия:
- Создаем раздел под ОС, пусть это будет диск C, и вводим его размер. Если изначально в винчестере 1 ТБ памяти, можно выделить под «операционку» 100-120 ГБ — этого хватит.
- Далее компьютер попросит выделить еще немного места под резервные файлы, нужно не скупиться, а нажать кнопку «Согласиться».
- Создаем второй раздел: ищем строку «Свободное место на диске», кликаем «Создать». Далее устанавливаем для него размер. Называем его диск «D» и кнопку «Применить». Итак, два раздела уже есть.
- Для создания третьего раздела действуем так же, как описано выше: «Свободное место на диске» — «Создать».
 Указываем весь оставшийся от изначального размер.
Указываем весь оставшийся от изначального размер. - Нажимаем на диск «C», который выделили для ОС и жмем «Далее». Установка вашей Windows 7/8 продолжается.
Заключение
Как видим, ничего сложного в разделе винчестера на несколько отделов нет. С этим простым процессом справится даже начинающий пользователь. Главное, выполнять все четко по написанным пунктам, и у вас все получится. При грамотном выполнении у вас появится несколько дисков, в каждом из которых можно хранить определенные папки, файлы и т.д. Это избавит от проблемы постоянного поиска нужной информации на компьютере.
Второй немаловажный плюс разделения винчестера в том, что при переустановке ОС, ввиду каких-либо причин, вся информация, в процессе форматирования, может быть уничтожена. А если на компьютере ОС будет на одном диске, а все файлы на других, процесс уничтожения содержимого затронет только один раздел винчестера. Да и скорость самой системы будет быстрее, компьютер не будет «подвисать», благодаря менее «замусоренным» отделам. Идеальный вариант: два-четыре отдела, в зависимости от того, какой размер вашего винчестера.
Идеальный вариант: два-четыре отдела, в зависимости от того, какой размер вашего винчестера.
Для чего необходимо разбивать диск на разделы
Многие слышали о том, что необходимо разбивать диск на разделы, но не все знают, для чего вообще это нужно. В этой статье попробуем разобраться.
Обычно по умолчанию диск состоит из одного раздела. Именно его нужно разделить как минимум на два – C и D. Необходимость эта обусловлена следующими причинами.
1. Главная причина состоит в том, что не разбитый на разделы диск станет проблемой при обновлении операционной системы. Сделать это придется рано или поздно, и если раздел всего один, нужно будет куда-то копировать всю информацию с жесткого диска, затем форматировать его и только после этого устанавливать ОС. Гораздо проще разбить диск на два раздела: один из них будет содержать ОС, а другой – остальные файлы, например, музыку, видео и документы. Пользовательские папки тоже лучше хранить во втором разделе. Такой подход обеспечит сохранность данных.
Гораздо проще разбить диск на два раздела: один из них будет содержать ОС, а другой – остальные файлы, например, музыку, видео и документы. Пользовательские папки тоже лучше хранить во втором разделе. Такой подход обеспечит сохранность данных.
В первом разделе должен храниться необходимый минимум системной информации. Это, собственно, сама ОС, а также установленные программы. Чем меньше данных в этом разделе, тем лучше, т.к. излишняя нагрузка точно не принесет пользы.
2. Вторая причина связана с износом жесткого диска. Этот риск касается прежде всего тех, кто использует обычные HDD-диски, а не SSD-накопители. Системный раздел постоянно фрагментируется в результате самых разных процессов, например, это происходит каждый раз при использовании браузера. Кроме того, фрагменты появляются при установке обновлений, и само собой разумеется, что время от времени диск необходимо дефрагментировать. Чем больше системный раздел, тем большее количество информации подвергается дефрагментации, что ведет к более быстрому износу диска. Вот почему объем данных, хранящихся в этом разделе, необходимо минимизировать.
Вот почему объем данных, хранящихся в этом разделе, необходимо минимизировать.
Какой объем памяти выделить под системный раздел?
Во-первых, нужно учесть, сколько места потребуется под саму операционную систему. Рекомендуется выделить под нее не менее 20 Гб. Даже если в итоге она займет меньший объем, пусть лучше немного места останется в запасе. Во-вторых, место нужно отвести под файл подкачки. Обычно его максимальный размер равен объему ОЗУ устройства. Следующая составляющая — файл гибернации. Его объем составит до 75% от объема ОЗУ. Постоянно поступающие обновления могут занять до 10 Гб места, поэтому этот объем также необходимо держать в резерве. И наконец, объем установленных на устройстве программ, плюс 10-15 Гб дополнительно, которые нужны для того, чтобы раздел не оказался забитым под завязку. В итоге получается, что на весь системный раздел потребуется минимум 60 Гб.
Оцените статью:(1 голос, среднее: 5 из 5)
Поделитесь с друзьями!Как разделить жёсткий диск на разделы в Windows
Будет справедливо сказать, что большинство компьютеров и ноутбуков в настоящее время работают под управлением операционных систем Windows. Это может быть наиболее актуальная версия Windows 10, либо постепенно теряющие свои позиции Windows 8, Windows 7 и даже XP и Vista.
Это может быть наиболее актуальная версия Windows 10, либо постепенно теряющие свои позиции Windows 8, Windows 7 и даже XP и Vista.
Любой компьютер представляет собой устройство, оснащённое жёстким диском. На нём хранится различная информация, включая саму операционную систему.
Казалось бы, всё можно загружать на один диск, и ничего делать не требуется. На деле это не совсем так.
Зачем делить жёсткий диск
Если открыть «Мой компьютер» на большинстве ПК и ноутбуков, можно заметить, что на них используется минимум 2 раздела. Один из них выделен под операционную систему и некоторое программное обеспечение. А на втором разделе обычно хранятся фотографии, видео, игры и многое другое.
ОС Windows обладает свойствами видеть жёсткие диски, как и твердотельные накопители (SSD), в виде разделов. Они же локальные диски. Физически одно хранилище можно разделить на несколько.
При этом при покупке нового носителя зачастую он не делится, а представляет собой единый том.
Если же говорить о том, зачем разделять любой жёсткий диск минимум на два тома, то тут всё очевидно. Можно просто попробовать хранить всё в рамках одного раздела. Тогда пользоваться им окажется откровенно неудобно. Да, файлы и данные вполне реально распределить по папкам. Но когда вся информация, включая фото, видео и операционную систему, находится в рамках одного раздела, при переустановке ОС или её случайном сбое все эти данные пропадут.
Это главный ответ на вопрос относительно того, зачем нужно разбивать жёсткий диск на разделы.
Практика показывает, что у большинства пользователей предусмотрено 2 основных раздела:
- Диск C. Его главная задача хранить на себе операционную систему, а также ряд программ. Они вместе занимают не так много места, поэтому выделить под это 50-100 ГБ обычно достаточно.
- Диск D. Это уже место для хранения мультимедийных файлов, игр и пр.
Когда под ОС выделен отдельный раздел, вся информация, которая находится в других томах, при переустановке операционной системы останется нетронутой.
ВАЖНО. Если планируется разбить диск, где уже есть данные, предварительно их следует скопировать и сохранить на другом носителе.
Это обусловлено тем, что в процессе разбивки данные обычно стираются.
Теперь основной вопрос касается того, как именно разделить один жёсткий диск на несколько тематических разделов. Для этого существует достаточно много решений.
Разделение при установке ОС
Один из простейших вариантов того, как можно разделить свой жёсткий диск на разные разделы. Делают это непосредственно при установке, либо же при переустановке операционной системы.
Если вы не знаете, как именно разделять жёсткие диски на два тома, но легко справляетесь с переустановкой ОС, тогда просто следуйте инструкциям:
- Начните процедуру установки операционной системы.
 Нужно дойти до того момента, когда необходимо выбрать раздел, в котором будет размещаться ОС.
Нужно дойти до того момента, когда необходимо выбрать раздел, в котором будет размещаться ОС. - На этом этапе создайте необходимый раздел и выберите необходимый объём. Если суммарно диск рассчитан на 1-2 ТБ, под системный диск C достаточно оставить 100-150 ГБ.
- Затем компьютер затребует выделить ещё небольшой объём пространства, необходимый для резервных файлов. Тут сильно не жадничайте и кликните на «Согласиться».
- Теперь формируется второй том. Найдите строку «Свободное место» и затем нажмите на кнопку «Создать». Выделите необходимый объём. Можно и весь остаточный. И затем на кнопку «Применить».
Если требуется сформировать 3 раздела, тогда действуйте по аналогии, как и со вторым томом.
Не забудьте выбрать именно раздел C как системный диск, куда и будет установлена операционная система.
Ничего сложного в том, как разделить единый жёсткий диск при установке ОС Windows, нет. Это объективно один из простейших методов.
Проблема лишь в том, что ради разделения переустанавливать ОС согласиться далеко не каждый. Это хороший вариант, когда необходимость в разбивке совпадает с потребностью обновить текущую операционную систему.
Это хороший вариант, когда необходимость в разбивке совпадает с потребностью обновить текущую операционную систему.
Не стоит думать, что разделить свой жёсткий диск можно исключительно при установке Windows 7 или более свежих Windows 10 и 8 (8,1). Существуют альтернативные решения, включая специальное программное обеспечение.
Если вам требуется разделить на несколько томов свой жёсткий диск, но делать это при установке Windows 10 или иных версий не хочется, либо нет необходимости, воспользуйтесь одним из следующих методов.
Инструменты Windows
При возникновении необходимости разбить жёсткий диск на разные разделы в ОС Windows 10 или иной версии, но без переустановки операционной системы, вполне можно воспользоваться встроенными инструментами.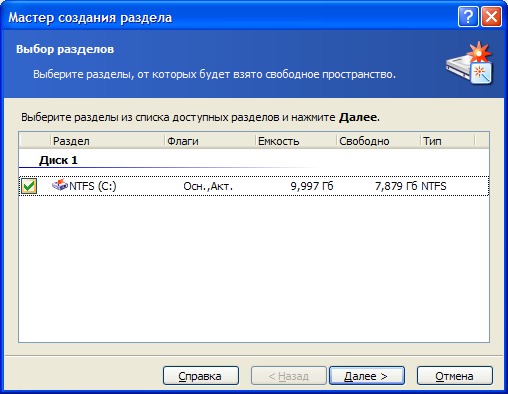
Есть интегрированная утилита, которая работает не только в Windows 10, но также доступна в Windows 7 и 8, позволяет без проблем разбить диски. Даже если они уже ранее были поделены.
Предполагается, что юзер не знает, как можно разделить используемый жёсткий диск на 2 и более части. В этом случае требуется сделать следующее:
- кликнуть правой кнопкой мышки по значку «Мой компьютер»;
- выбрать пункт «Управление»;
- в открывшемся окне перейти в раздел «Управление дисками»;
- в нижней части окна выбрать том для последующего разделения;
- кликнуть по нему правой кнопкой и нажать сжать;
- распределить свободное пространство для его выделения под новый том;
- подтвердить желание сжать;
- после этого отобразится количество доступного места;
- кликнуть по нему правой кнопкой;
- нажать «Создать простой том»;
- следовать инструкциям мастера создания нового тома.
Там уже подробные пояснения не нужны. Просто следуйте пошаговым инструкциям.
Один из довольно простых вариантов того, как правильно и безопасно разделить используемый на ПК или ноутбуке жёсткий диск.
Командная строка
Чтобы разделить установленный на компьютере объёмный жёсткий диск на несколько томов, также можно воспользоваться помощью командной строки.
Но объективно этот метод выглядит сложнее в сравнении с уже рассмотренными. Хотя и он имеет полное право на существование.
ВАЖНО. Следующая инструкция актуальна лишь для дисков, которые раньше не делились.
Задача состоит в том, чтобы сделать из одного хранилища 2 тома. Для начала требуется открыть командную строку от имени администратора, зажав кнопки Win и X на клавиатуре, и выбрать нужную опцию.
Далее вводится несколько команд:
- diskpart;
- list volume. Запомните номер тома на жёстком диске, соответствующий системному разделу C;
- select volume N. Тут букву N замените номером раздела;
- shrink desired=N. Здесь уже вместо N указывается объём памяти в мегабайтах, на который нужно сократить диск для разделения;
- list disk.
 На этом этапе запомните или запишите номер накопителя, где расположен системный раздел;
На этом этапе запомните или запишите номер накопителя, где расположен системный раздел; - select disk N. Букву N замените номером из предыдущей команды;
- create partition primary;
- format fs=ntfs quick;
- assign letter=d. Букву D можно заменить на любую другую. Это будет название нового тома;
- Команда для выхода и завершения изменения.
Командную строку после этого можно закрыть. Теперь откройте проводник ОС и проверьте, появился ли новый раздел.
Иногда он сразу не отображается. В этой ситуации перезагрузите компьютер. Если и после этого ничего нет, тогда высока вероятность допущения ошибки на одном из этапов. Стоит попробовать ещё раз, либо прибегнуть к альтернативным методам разделения.
Программное обеспечение
Многие пользователи предпочитают использовать сторонние программы, с помощью которых без проблем можно разделить диск на два и более тома, а также задействовать ряд других дополнительных возможностей.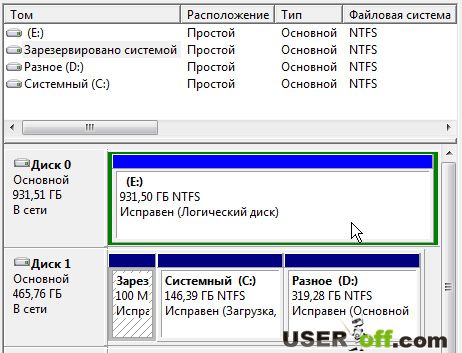
В действительности подобных программ достаточно много. Стоит выделить несколько наиболее популярных, востребованных и эффективных.
Для каждой из них представлена своя инструкция о том, как правильно разбить используемый жёсткий диск и выделить различные разделы под те или иные потребности.
MiniTool Partition Wizard
Довольно простая в понимании программа, которая имеет поддержку всех классических операций для работы с накопителями. Софт позволяет создавать, делить разделы, удалять тома с жёстких дисков и твердотельных накопителей.
Для начала потребуется загрузить и установить программу. Делать это лучше с официального сайта разработчиков, либо через проверенные ресурсы. Это касается любого программного обеспечения.
Далее последовательность операций будет следующая:
- запустите программу;
- кликните по диску, который требуется поделить, правой кнопкой;
- в контекстном меню выберите пункт Move Resize;
- распределите встроенным ползунком память на диске;
- значение, на которое уменьшается разбиваемый диск, и станет пространством нового тома;
- на освободившемся пространстве диска нажмите правой кнопкой;
- выберите пункт Create;
- появится окно с указанием свободного пространства;
- если всё устраивает, жмите на ОК и потом на Apply.

Учтите, что лишь при разбивке системного диска, на котором установлена операционная система, после разделения компьютер отправляется на перезагрузку.
AOEMI Partition Assistant
Бесплатная и простая утилита, позволяющая делить диски, форматировать, удалять и перемещать их. В применении этого программного обеспечения нет ничего сложного.
Софт сам подсказывает последовательность шагов. Поэтому с ним справится даже новичок. В отличие от предыдущей программы, эта утилита имеет русскоязычный интерфейс.
От пользователя потребуется сделать следующее:
- запустить программу и выбрать диск для разбивки;
- кликнуть по нему правой кнопкой;
- нажать на «Изменить размер»;
- распределить ползунком или вводом числовых значений пространство;
- подтвердить изменения;
- когда отобразится выделенное свободное место, кликнуть по нему правой кнопкой;
- нажать на «Создание раздела»;
- подтвердить размер, выбрать файловую систему и название для диска;
- нажать на ОК;
- затем кликнуть на «Применить»;
- дождаться завершения процесса;
- при запросе на разрешение разделить диск согласиться;
- дождаться автоматической перезагрузки.

Остаётся лишь проверить, вступили ли изменения в силу.
Acronis Disk Director
Достаточно мощный софт, позволяющий создавать тома на жёстких дисках. Плюс обладает дополнительными возможностями.
При этом сама процедура разбивки предельно простая. Необходимо:
- запустить программу;
- выделить редактируемый диск;
- нажать на «Разделить том» в правом меню;
- задать необходимые размеры раздела;
- подтвердить изменения кнопкой ОК;
- кликнуть на кнопку «Применить ожидающие операции» в верхней левой части окна;
- при запросе перезагрузить компьютер дать разрешение.
Всё, от самого пользователя больше ничего не требуется. Всё остальное программа сделает самостоятельно.:max_bytes(150000):strip_icc()/Resizepartitionvolume_macOSCatalina-3811a2349e9b469fa5da45a055be7b0e.jpg)
Paragon
Полное название софта звучит как Paragon Hard Disk Manager.
Довольно мощная программная разработка, которая обладает встроенным мастером для разбивки дискового пространства.
Для работы с этим приложением необходимо:
- загрузить и установить инструмент;
- запустить программу;
- перейти во вкладку «Операции с разделами»;
- нажать на «Мастер разбивания раздела»;
- выбрать раздел для редактирования;
- ползунком или вручную задайте необходимые параметры;
- подтвердите свои намерения, нажав на кнопку Готово.
Но пока вы только запланировали изменения. Вернувшись в главное окно программы, откройте вкладку «Операции с разделами» и нажмите кнопку «Применить» в левой верхней части экрана. Далее софт запустит процесс переразметки дискового пространства. Если изменения применялись относительно системного диска, компьютер дополнительно уйдёт на обязательную перезагрузку. После этого вступят в силу соответствующие настройки.
https://www.youtube.com/watch?v=Sub2K9P19zA
Существует ряд других программ, обладающих схожими функциональными возможностями. Что из этого разнообразия использовать, каждый юзер уже решит для себя сам.
Разбивая диск, особенно системный, будьте предельно внимательными. Если допустить ошибку, придётся не только переустанавливать ОС, но и порой безуспешно пытаться восстановить утраченные данные.
Спасибо всем, кто прочитал этот материал до конца!
Подписывайтесь, оставляйте комментарии и актуальные вопросы, рассказывайте о нас своим друзьям!
Как разбить жесткий диск на разделы
Когда мы говорим о «дисках», помеченных C :, D: и т. Д., Мы фактически говорим о разделах, разделах физического диска. На каждом используемом жестком диске есть как минимум один раздел. Вы можете уменьшить этот раздел и создать новые из дополнительного места. Вы найдете это полезным, если хотите установить несколько операционных систем или действительно разделить программы и данные.
Но сначала нужно принять некоторые меры предосторожности.
Шаг 1: Сделайте резервную копию полного образа всего диска, если у вас его еще нет. Бедствия случаются. (См. Наш выбор лучшего программного обеспечения для резервного копирования Windows, которое поможет вам начать работу.)
Шаг 2: Убедитесь, что в существующем разделе достаточно свободного места для создания нового. Следующие статьи могут оказаться полезными при освобождении места:
Вы также можете очистить корзину.
Если у вас все еще недостаточно места, вы можете переместить файлы на внешний диск.Как только разбиение будет выполнено, вы можете переместить их обратно в новый раздел.
Шаг 3: Откройте средство разметки Windows. Windows поставляется с достаточно полезным инструментом для создания разделов. Скорее всего, он удовлетворит ваши потребности, а если нет, вы скоро узнаете. Чтобы открыть его, введите раздел в строку поиска, затем нажмите Создать и отформатировать разделы жесткого диска . (В Windows 8 введите разделов — да, вам понадобится s ).
Шаг 4: Сжать существующий раздел.Щелкните раздел правой кнопкой мыши и выберите Shrink Volume.
Тогда подожди. Это может занять некоторое время. В конце концов, диалоговое окно спросит, насколько вы хотите уменьшить размер раздела. Число по умолчанию будет максимально доступным.
И в этом проблема управления дисками. Если в текущем разделе свободно 228 ГБ, вы сможете уменьшить его до менее чем 228 ГБ. Но Управление дисками может не позволить вам сжать его настолько сильно. Если программа не позволяет уменьшить размер раздела настолько, насколько вы хотите, перейдите к последнему абзацу.
На вашем диске может быть 23 ГБ свободного места, но Управление дисками может предоставить вам только 12 ГБ.Предположим, что Управление дисками позволяет значительно уменьшить размер раздела. В этом случае установите правильный размер, нажмите кнопку Shrink и следуйте инструкциям.
Шаг 5: Создайте новый раздел. После изменения размера щелкните правой кнопкой мыши незанятое пространство физического диска и выберите Simple New Volume.
Затем следуйте указаниям мастера.
Нажмите, чтобы увидеть полный образ.Вариант: используйте сторонний инструмент.
. Если Disk Management не может уменьшить размер раздела до необходимого вам размера, пора использовать стороннюю программу. Я рекомендую EASEUS Partition Master Free. Это просто и, как следует из названия, бесплатно. И он может сжимать вашу перегородку до тех пор, пока почти не останется пустого места. Но при его установке выберите вариант Custom Install , чтобы избежать установки дополнительных нежелательных программ.
Примечание. Когда вы покупаете что-то после перехода по ссылкам в наших статьях, мы можем получить небольшую комиссию.Прочтите нашу политику в отношении партнерских ссылок для получения более подробной информации.Определение раздела
Раздел — это часть устройства хранения, например жесткого диска или твердотельного накопителя. Операционная система рассматривает его как отдельный логический том, что делает его функционалом аналогично отдельному физическому устройству.
Запоминающее устройство может быть отформатировано с одним или несколькими разделами. Для некоторых операционных систем, таких как Windows и Linux, требуется несколько разделов, в то время как для других, таких как macOS, может потребоваться только один.Windows хранит системные файлы в «Системном разделе», а файлы пользовательских данных — в разделе данных. Некоторые диски Windows могут также содержать «раздел восстановления», в котором хранятся файлы, используемые средой восстановления Windows (WinRE). Этот раздел используется для устранения проблем, препятствующих загрузке операционной системы.
При форматировании устройства хранения с помощью дисковой утилиты вы можете использовать схему разделов по умолчанию или создать собственную. Например, вы можете отформатировать жесткий диск емкостью 2 ТБ с тремя разделами: раздел на 300 ГБ, используемый для загрузочного диска, раздел на 700 ГБ для вашей библиотеки фотографий и раздел размером примерно 1 ТБ для остальных ваших данных.Каждый из этих разделов будет отображаться на вашем компьютере как отдельные тома, даже если все они находятся на одном физическом диске. Вы можете монтировать и размонтировать любые разделы, кроме загрузочного диска.
Зачем нужно разбивать диск на разделы?
Разделение диска на разделы может упростить организацию файлов, таких как библиотеки видео и фотографий, особенно если у вас большой жесткий диск. Создание отдельного раздела для системных файлов (загрузочного диска) также может помочь защитить системные данные от повреждения, поскольку каждый раздел имеет свою собственную файловую систему.В течение многих лет рекомендуется разбивать жесткие диски на разделы, чтобы уменьшить минимальный размер сектора и повысить производительность. Однако с современными файловыми системами и более быстрыми жесткими дисками и твердотельными накопителями создание нескольких разделов больше не дает того же преимущества.
Старые операционные системы позволяли разбивать диск на разделы только в процессе форматирования или переформатирования. Это означало, что вам придется переформатировать жесткий диск (и стереть все данные), чтобы изменить схему разделов. Современные операционные системы и дисковые утилиты теперь позволяют изменять размер разделов и создавать новые разделы или тома на лету.Например, файловая система Apple APFS поддерживает изменение размера разделов и создание новых томов без переформатирования.
Обновлено: 11 июня 2018 г.
TechTerms — Компьютерный словарь технических терминов
Эта страница содержит техническое определение раздела. Он объясняет в компьютерной терминологии, что означает разделение, и является одним из многих технических терминов в словаре TechTerms.
Все определения на веб-сайте TechTerms составлены так, чтобы быть технически точными, но также простыми для понимания.Если вы сочтете это определение раздела полезным, вы можете сослаться на него, используя приведенные выше ссылки для цитирования. Если вы считаете, что термин следует обновить или добавить в словарь TechTerms, отправьте электронное письмо в TechTerms!
Подпишитесь на рассылку TechTerms, чтобы получать избранные термины и тесты прямо в свой почтовый ящик. Вы можете получать электронную почту ежедневно или еженедельно.
Подписаться
Как разбить жесткий диск на разделы
Разделение жесткого диска на разделы — отличный способ организовать файлы, папки и приложения на несколько виртуальных дисков.Несмотря на то, что наличие нескольких физических дисков дает преимущества, распространение многотерабайтных жестких дисков изменило правила игры. Разбиение одного диска на разделы — это жизнеспособный способ дать вашей системе возможность работать с несколькими дисками с большим количеством места на каждом, не тратя время на выделение второго диска.
Если вы только что купили новый диск и хотите разделить его, вы должны разбить его перед использованием. Независимо от того, есть ли у вас новый диск или вы хотите разбить существующий, процесс во многом одинаков.К счастью, научиться разбивать жесткий диск на разделы с помощью Windows 10 можно быстро и легко. Если вы выполните следующие действия, мы поможем вам перейти от системы с одним диском к системе с любым количеством виртуальных дисков.
Если вы хотите создать новые тома для резервного копирования, мы все равно рекомендуем вам использовать один из лучших внешних жестких дисков. Если вы предпочитаете, чтобы процесс резервного копирования выполнял за вас кто-то другой, это лучшие облачные провайдеры.
Также имейте в виду, что в этой части мы будем использовать термин «жесткий диск», но те же шаги и процедуры применимы и к твердотельному накопителю.Здесь мы подробнее рассмотрим различия между твердотельными накопителями и жесткими дисками.
Управление дисками Windows
Самый простой способ разбить новый или существующий жесткий диск на разделы — использовать встроенный в Windows инструмент управления дисками. Хотя некоторые сторонние приложения имеют несколько расширенный набор функций, стандартный инструмент Windows прекрасно способен создавать новые разделы. Хотя приведенные ниже шаги предназначены специально для систем Windows 10, они также применимы к 8.1, где процесс во многом такой же.
Шаг 1: Используйте поле поиска Windows для поиска Disk Management . Выберите Create and Format Hard Disk Partitions из окна результатов. Или используйте меню Windows Power User (клавиша Windows + X) и щелкните Disk Management .
Шаг 2: Выберите жесткий диск, который вы хотите разделить, из списка доступных дисков. Если это новый диск, перейдите к шагу 4. Если это существующий диск с файлами и установленной на нем операционной системой, вы должны создать некоторое незанятое пространство, прежде чем сможете его разбить.Щелкните правой кнопкой мыши и выберите Shrink Volume из выпадающего меню.
Шаг 3: Ваш компьютер рассчитает, сколько свободного места вы можете выделить для нового раздела. После завершения он спросит вас, сколько его вы хотите использовать. Если вы собираетесь использовать все свободное место на жестком диске, нажмите кнопку Shrink . Если вы собираетесь указать возможный размер раздела, введите его в мегабайтах в соответствующее поле, прежде чем нажимать Shrink.
Процесс может занять минуту в зависимости от скорости вашего диска — по завершении у вас будет новое незанятое пространство, показанное рядом с соответствующим физическим диском в нижней половине экрана Disk Management .
Шаг 4: Щелкните правой кнопкой мыши незанятое пространство и выберите New Simple Volume из появившегося меню.
Шаг 5: Следуйте инструкциям на экране и выберите размер тома (по умолчанию будет использоваться все нераспределенное пространство) и букву диска.
Шаг 6: При создании нового раздела целесообразно форматировать новые и старые диски. Если у вас есть такая возможность, выберите это сделать. В качестве файловой системы выберите NTFS . Опция ExFAT часто используется для портативных устройств. Вы также можете добавить метку тома (имя), если хотите. Вы можете оставить размер единицы размещения по умолчанию. Выберите Quick Format , если у вас мало времени — полное форматирование требуется редко.
Шаг 7: Продолжайте нажимать кнопки Next и, наконец, нажмите Finish , чтобы создать том.Теперь на вашем жестком диске появится новый раздел с собственным обозначением. Вы сможете увидеть его и всю информацию о нем на странице управления дисками.
Сторонние альтернативы
Если ручной процесс включает в себя слишком много кликов, на ваш вкус, есть альтернативы. Вы можете найти длинный список сторонних инструментов, которые помогают разбить жесткий диск на разделы с помощью Windows 10. Однако мы рекомендуем использовать лишь некоторые из них. Вот несколько вариантов, которые нам довелось использовать.
EaseUS Partition Master Бесплатно
Partition Master FreeEaseUS — отличный инструмент, которым пользуются миллионы пользователей по всему миру. В нем есть средства для перемещения и изменения размеров разделов, их очистки и изменения меток и обозначений. Он даже поставляется с мастером восстановления разделов, так что вы можете восстановить потерянные или удаленные разделы после сбоя жесткого диска.
Mini Tool Partition Wizard Бесплатно
УMini Tool есть бесплатная версия, которая поставляется с множеством функций, дополняющих его основной механизм разбиения на разделы.Он позволяет вам свободно конвертировать файловые системы без форматирования диска. Это также позволяет вам проверить, насколько надежен ваш жесткий диск, путем тщательной посекторной проверки.
GParted
Хотя GParted имеет меньше возможностей, чем менеджеры разделов конкурентов, его лучшим атрибутом является совместимость с различными системами и форматами. Он также позволяет создавать разделы и изменять их размер.
Разбиение жесткого диска на разделы — лучший способ обеспечить правильную организацию.Вы можете разбить на разделы самостоятельно или использовать стороннее приложение для дополнительной помощи. Приложив немного терпения, вы поймете, что лучше для вас.
Рекомендации редакции
Разделите жесткий диск на разделы: пошаговое руководство
Разделение диска делит пространство для хранения данных на жестком диске на отдельные области, называемые «разделами». Разделы обычно создаются, когда жесткий диск впервые готовится к использованию. После того, как диск разделен на разделы, на них могут храниться каталоги и файлы.Из-за последующих изменений в компьютере и операционной системе администратор или опытный пользователь часто сталкивается с необходимостью изменить размер разделов, создать новые разделы в нераспределенном пространстве, а иногда даже восстановить разделы, которые были ранее удалены или удалены.
Инструменты создания разделов жесткого диска позволят вам создавать дополнительные разделы из существующих, изменяя размер существующих разделов и создавая пустое неиспользуемое пространство, на котором вы можете создавать новые разделы. Наиболее важным аспектом таких инструментов является их способность делать это без потери данных, которые в настоящее время находятся на существующих разделах.Такие инструменты позволяют создавать и форматировать эти новые разделы.
Разбиение жесткого диска на разделы: соблюдайте осторожность!
Большинство инструментов позволяют преобразовать раздел из одного типа файла в другой, то есть из NTFS в FAT / FAT32 или наоборот. Излишне говорить, что в большинстве случаев такое преобразование, особенно из NTFS в FAT / FAT32, приведет к тому, что файлы потеряют свои разрешения NTFS (ACL), а в некоторых случаях, когда EFS использовалась для шифрования файлов, это фактически приведет к тому, что вы потерять доступ к этим файлам.Так что будьте осторожны!
Некоторые из этих инструментов могут помочь вам восстановить удаленные разделы, и если данные на этом диске не были повреждены, они действительно помогут вам получить доступ к этим данным. Некоторые, но не все инструменты могут иметь возможность перемещать существующие разделы из одного места на диске в другое, опять же, без потери данных.
Примечание: Мы постарались сделать это руководство как можно более исчерпывающим. В мире программного обеспечения всегда есть изменения, о которых мы не подозреваем.Мы с радостью примем ваши отзывы, комментарии и рекомендации по инструментам. Пожалуйста, ограничьте свои отзывы бесплатными утилитами.
Заявление об ограничении ответственности: Автор этой статьи не несет ответственности за потерю данных или неисправность компьютера из-за использования любого из инструментов, перечисленных в этой статье. Пожалуйста, внимательно прочтите файлы для чтения и руководства создателей программного обеспечения и всегда проверяйте перед использованием любого инструмента на компьютере или жестком диске, который содержит важную информацию. Помните также, что бесплатные продукты редко, если вообще когда-либо, предоставляют какую-либо поддержку конечных пользователей, кроме поддержки на форуме или в сообществе.Если вы не уверены в том, что делаете, или вам нужна техническая поддержка, лучше всего использовать платный продукт.
10 бесплатных инструментов для создания разделов
1. Окончательный загрузочный компакт-диск
Ultimate Boot CD — это загрузочный компакт-диск, содержащий инструменты, которые позволяют:
- Запускать диагностические инструменты на гибких дисках с дисководов CDROM. В наши дни все больше и больше компьютеров поставляются без дисководов для гибких дисков, и когда вам нужно запускать на них диагностические инструменты, это огромная боль.
- Освободитесь от медленной скорости загрузки дисковода гибких дисков.Даже если у вас есть дисковод для гибких дисков, гораздо быстрее запускать диагностические инструменты с дисковода компакт-дисков, а не ждать, пока инструмент загрузится с дисковода.
- Объедините как можно больше диагностических инструментов на одном загрузочном компакт-диске.
- Запустите Ultimate Boot CD с USB-накопителя. Сценарий на компакт-диске подготавливает карту памяти USB, чтобы ее можно было использовать на новых машинах, поддерживающих загрузку с устройств USB. Вы можете получить доступ к тем же инструментам, что и в версии на компакт-диске.
При загрузке с компакт-диска отобразится текстовое меню, и вы сможете выбрать инструмент, который хотите запустить. Выбранный инструмент фактически загружается с виртуальной дискеты, созданной в памяти.
UBCD содержит множество инструментов, включая: тесты процессора, тесты памяти, инструменты периферийных устройств, информацию о процессоре, системную информацию, инструменты тестирования, инструменты BIOS, инструменты установки жесткого диска, инструменты диагностики жесткого диска, инструменты управления устройствами жесткого диска, инструменты очистки жесткого диска , Инструменты клонирования жесткого диска, инструменты низкоуровневого редактирования жесткого диска, инструменты разделения, менеджеры загрузки, файловые инструменты, инструменты NTFS, инструменты защиты от вирусов и вредоносных программ, сетевые инструменты, загрузочные диски DOS и загрузочные диски Linux.
Получите копию здесь
2. GParted Live
Цель GParted — позволить человеку взять жесткий диск и изменить организацию разделов на нем, сохранив при этом содержимое раздела. GParted — это промышленный пакет для создания, уничтожения, изменения размера, перемещения, проверки и копирования разделов и файловых систем на них. Это полезно для создания пространства для новых операционных систем, реорганизации использования диска, копирования данных, находящихся на жестких дисках, и зеркального копирования одного раздела с другим (создание образа диска).GParted Live — это небольшой загрузочный дистрибутив GNU / Linux для машины x86. Это позволяет вам использовать все функции последних версий GParted. GParted Live можно установить на CD, USB, PXE-сервер и жесткий диск, а затем запустить на машине x86.
Примечание. Будьте осторожны при использовании GParted в установках Windows XP / Vista. Подробнее читайте здесь:
Обновление до «resize-windows.txt» — Черновик для обсуждения (страница 1) — Документация — Форум GParted
Использование GParted для изменения размера раздела Windows Vista Практическое руководство
Вы также можете получить GParted в различных дистрибутивах, таких как SystemRescueCD, перечисленных ниже.
Petri.com каждую пятницу публикует статьи о глубоких технологиях от MVP и наших собственных экспертов. Подпишитесь на этот еженедельный информационный бюллетень, наполненный наиболее значительными статьями Petri.com за эту неделю.
Petri.com может использовать вашу контактную информацию для предоставления обновлений, предложений и ресурсов, которые могут вас заинтересовать. Вы можете отписаться в любое время. Чтобы узнать больше о том, как мы управляем вашими данными, вы можете прочитать нашу Политику конфиденциальности и Условия использования.
! Уже Петри.com член? Войдите здесь для регистрации в 1 клик.
Получите копию GParted здесь
3. Восстановление системы CD
SystemRescueCd — это система Linux на загрузочном компакт-диске для восстановления вашей системы и восстановления данных после сбоя. Он призван обеспечить простой способ выполнения административных задач на вашем компьютере, таких как создание и редактирование разделов жесткого диска. Он содержит множество системных инструментов (parted, partimage, fstools,…) и основных инструментов (редакторы, Midnight Commander, сетевые инструменты).Пользоваться им очень просто: просто загрузите CDROM. Ядро поддерживает большинство важных файловых систем (ext2 / ext3 / ext4, reiserfs, reiser4, btrfs, xfs, jfs, vfat, ntfs, iso9660), а также сетевые файловые системы (samba и nfs).
Системные инструменты, включенные в SystemRescueCd
- GNU Parted создает, изменяет размер, перемещает, копирует разделы и файловые системы (и многое другое).
- Реализация графического интерфейса GParted с использованием библиотеки GNU Parted (см. Предыдущий пост).
- Partimage сохраняет / восстанавливает разделы в файл образа на другом разделе или в другой системе.
- FSArchiver гибкий инструмент для сохранения / восстановления файловой системы в сжатый архив.
- Инструменты файловых систем (для файловых систем Linux и Windows): форматирование, изменение размера и отладка существующего раздела жесткого диска
- Ntfs3g: разрешает доступ для чтения / записи к разделам NTFS MS Windows.
- sfdisk сохраняет / восстанавливает таблицу разделов (и многое другое).
- Инструмент тестового диска для проверки и восстановления раздела, поддерживает reiserfs, ntfs, fat32, ext2 / 3 и многие другие
- Memtest + для проверки памяти вашего компьютера (первое, что нужно проверить при сбое или неожиданных проблемах)
- Сетевые инструменты (Samba, NFS, ping, nslookup,…) для резервного копирования данных по сети
Получить копию SystemRescueCD
4.TestDisk
TestDisk — мощная бесплатная программа для восстановления данных! Он был в первую очередь разработан, чтобы помочь восстановить потерянные разделы и / или сделать незагрузочные диски снова загрузочными, когда эти симптомы вызваны неисправным программным обеспечением, определенными типами вирусов или человеческой ошибкой (например, случайным удалением таблицы разделов). Восстановление таблицы разделов с помощью TestDisk действительно просто. TestDisk имеет функции как для новичков, так и для экспертов. Для тех, кто мало или совсем ничего не знает о методах восстановления данных, TestDisk можно использовать для сбора подробной информации о незагружающемся диске, которую затем можно отправить специалисту для дальнейшего анализа.Те, кто более знаком с такими процедурами, должны найти TestDisk удобным инструментом для выполнения восстановления на месте.
TestDisk может:
- Исправить таблицу разделов, восстановить удаленный раздел
- Восстановить загрузочный сектор FAT32 из резервной копии
- Восстановить загрузочный сектор FAT12 / FAT16 / FAT32
- Исправить таблицы FAT
- Восстановить загрузочный сектор NTFS
- Восстановить загрузочный сектор NTFS из резервной копии
- Зафиксируйте MFT с помощью зеркала MFT
- Найдите ext2 / ext3 Backup SuperBlock
- Восстановить файлы из файловой системы FAT, NTFS и ext2
- Скопируйте файлы с удаленных разделов FAT, NTFS и ext2 / ext3.
Получите копию TestDisk здесь.
5. Менеджер разделов Ranish
Ranish Partition Manager — это мощный инструмент для создания разделов жесткого диска. Это дает пользователям высокий уровень контроля над запуском нескольких операционных систем, таких как Linux, Windows 98 / XP, FreeDOS и FreeBSD на одном диске. Partition Manager может создавать, копировать и изменять размер основных и дополнительных разделов. Он включает интерфейс командной строки и режим моделирования, который работает с большими файлами, поэтому вы можете безопасно экспериментировать, прежде чем работать с реальными таблицами разделов жесткого диска.
Получите свою копию Раниша здесь.
6. Логика разделов
Partition Logic — это бесплатный инструмент для разбиения жесткого диска на разделы и управления данными. Он может создавать, удалять, форматировать, дефрагментировать, изменять размер и перемещать разделы и изменять их атрибуты. Одна интересная особенность в том, что он может копировать целые жесткие диски с одного на другой. Partition Logic — бесплатное программное обеспечение, основанное на операционной системе Visopsys. Он загружается с компакт-диска или дискеты и работает как автономная система, независимо от вашей обычной операционной системы.Он призван стать бесплатной альтернативой таким коммерческим программам.
Стоит отметить, что текущая (по состоянию на март 2009 г.) версия логики раздела имеет следующие ограничения:
- Не работает с некоторыми жесткими дисками SATA, нет аппаратной поддержки жестких дисков без USB SCSI
- Поддерживает только таблицы разделов MBR в стиле DOS / Windows (используются почти на всех IBM PC-совместимых устройствах)
- Нет поддержки меток дисков Sun или BSD или таблиц EFI / GPT, используемых на платформах Itanium и Intel Mac
- Самое важное: невозможно отформатировать разделы как NTFS (однако можно изменить размер NTFS)
- Невозможно изменить размер файловых систем FAT или EXT
- Нет аппаратной поддержки для серийных мышей или PCMCIA
Получить логику раздела
7.Швейцарский нож
SwissKnife позволяет создавать, удалять и форматировать разделы на жестких дисках одним плавным и простым процессом. Хотя продукт был протестирован объемом до 400 ГБ, он должен поддерживать жесткие диски объемом до 2048 ГБ. SwissKnife позволяет создавать разделы FAT32 и NTFS. Для совместимости предусмотрена опция FAT16. Поддерживает внутренние интерфейсы, такие как IDE и SCSI, и внешние интерфейсы, такие как Hi-Speed USB, параллельный порт, PCMCIA, USB On-The-Go, Firewire, интерфейсы SATA и т. Д.Создает типы фиксированных и съемных дисков. В последней версии добавлена поддержка NTFS и есть окна с изменяемым размером. По завершении значки дисков будут динамически обновляться на вашем компьютере.
Основные характеристики:
- Форматирует быстрее, чем ОС (подробности см. В таблице)
- Позволяет изменять размер кластера во время полного или быстрого форматирования
- Делит отдельный жесткий диск на один или несколько разделов
- Поддерживает Hi-Speed USB, PCMCIA, SATA, SCSI, USB 1.1 и внешние накопители FireWire®
- Поддерживает форматы фиксированных и съемных дисков
- Поддерживает системы FAT, FAT32 и NTFS
- Позволяет создать один раздел файловой системы FAT32 или NTFS размером до 2048 ГБ.
- Полный формат или быстрое форматирование существующих разделов
- Выборочные перегородки можно модифицировать для обеспечения максимальной гибкости
Получите свою копию швейцарского ножа здесь:
8. Симпатичный менеджер разделов (CPM)
Cute Partition Manager — это бесплатная расширенная утилита для управления разделами жесткого диска, которая позволяет легко добавлять, редактировать, удалять и управлять разделами на вашем компьютере.Cute Partition Manager очень прост в использовании, и одна из лучших его особенностей заключается в том, что он позволяет предварительно просмотреть изменения перед их сохранением. Он позволяет редактировать флаг загрузки, тип раздела и другие дополнительные параметры. Это дает вам полный контроль над вашей системой во время процесса разделения. Например, он позволяет редактировать все существующие разделы. Он даже позволяет вам установить все операционные системы с нуля. Он поддерживает все версии Windows (9x, ME, NT, 2K, XP, Vista), DOS, Linux и др.
Некоторые функции включают:
- Позволяет создать более 100 разделов на жестком диске.
- Позволяет предварительно просмотреть изменения перед их сохранением.
- Позволяет редактировать дополнительные параметры раздела, такие как флаг загрузки, тип раздела и т. Д.
- Позволяет удалить каждый раздел в вашей системе.
- Не требует для работы операционной системы (все встроено).
- Может быть загружен с CD, DVD, пустой дискеты, загрузочной дискеты DOS и т. Д.
Получите копию CPM здесь.
9. Менеджер разделов EaseUs
EaseUs Partition Master Home Edition — это БЕСПЛАТНАЯ утилита для создания разделов диска, которая предлагает широкий спектр функций, таких как изменение размера разделов, форматирование разделов, копирование разделов, создание новых разделов, удаление разделов, скрытие разделов, изменение букв дисков, установка активных разделов и несколько других функций.Некоторые из основных характеристик EaseUs Partition Manager:
- Материальная поддержка RAID
- Изменение размера и перемещение разделов без потери данных
- Простое создание и удаление разделов
- Размещено в разделе для облегчения распознавания
- Форматирование разделов простым кликом
- Разделение собственности каждого раздела
- Скрыть и показать разделы — для защиты важных данных
- Укажите загрузочный раздел
- Описание эффектов разбиения жесткого диска на разделы перед применением
- Работает с жесткими дисками от 20 ГБ до 800 ГБ
Примечание: EaseUs Partition Master Home Edition поддерживает ТОЛЬКО 32-битные системы Windows.Если ваш компьютер работает под управлением 64-битной системы Windows, пожалуйста, проверьте версию Professional или Server, которые не являются бесплатными.
Получите копию здесь :.
10. Расширенный FDisk
eXtended FDisk, или сокращенно XFDisk, представляет собой бесплатную замену DOS FDISK, которая обеспечивает больший комфорт и поставляется с менеджером загрузки, позволяющим установить на жесткий диск более одной операционной системы. С помощью XFDisk вы можете разбить свой жесткий диск на разделы или установить и настроить диспетчер загрузки, который будет расположен в первых 17 секторах вашего первого жесткого диска.Менеджер загрузки не будет занимать отдельный раздел, поэтому вы можете полностью использовать четыре доступных основных раздела на жестком диске. Если вы решите иметь на жестком диске расширенный раздел с логическими дисками, XFDisk прозрачно управляет расширенным разделом за вас. Так что вам больше не нужно беспокоиться о размере расширенного раздела. Конечно, XFDisk и менеджер загрузки поддерживают более одного жесткого диска и даже загрузку с логических дисков.
Получите eXtended FDisk здесь.
У вас есть другие рекомендации? Свяжитесь со мной, и я буду рад загрузить их на эту страницу!
Как создать разделы диска в Windows с помощью команды diskpart
Из этого руководства вы узнаете, как создавать разделы диска в Windows с помощью команды diskpart. Помимо создания разделов диска в Windows с помощью diskpart, вы также можете удалить разделы с помощью команды diskpart в Windows. Diskpart — это стандартная утилита для разметки дисков из командной строки Windows.
Чтобы продемонстрировать, как создавать разделы диска в Windows с помощью команды diskpart. Я собираюсь добавить дополнительный диск к своему серверу Windows, затем мы создадим раздел с помощью команды diskpart, зададим метку для раздела и назначим ему букву диска.
Помимо создания логических томов и разделов с помощью команды diskpart. Вы также можете восстановить поврежденные внешние жесткие диски и флэш-накопители.
Предупреждение:
Обратите внимание, что diskpart можно использовать не только для создания раздела, но и для его удаления или форматирования.Любое неправильное выполнение команд приведет к серьезной необратимой потере данных. В таких сценариях единственный способ вернуть свои данные — это использовать программное обеспечение для восстановления разделов, которое может помочь вам восстановить данные из отформатированного раздела с помощью дисковой части. Предположим, вы хотите очистить компьютер добровольно, вам нужно выполнить несколько иной набор команд для форматирования с помощью diskpart.
Как создать разделы диска в Windows с помощью команды diskpart
Без лишних слов, давайте углубимся.Выполните следующие действия, чтобы создать разделы диска в Windows с помощью команды diskpart.
- Запуск утилиты diskpart
Чтобы запустить diskpart, нажмите клавишу Windows + сочетание клавиш X . Это откроет меню опытного пользователя, затем выберите Командная строка (администратор) .
2. Теперь введите diskpart в командной строке. Если вы используете сервер Windows, вы можете просто запустить Powershell , а затем запустить diskpart на cli.
diskpart
3.Выведите список доступных дисков с помощью следующей команды:
list disk
4. Теперь выберите диск, который вы хотите разделить, с помощью команды select disk . В моей настройке диск номер 2 с 2 ГБ нераспределенного пространства.
выберите диск 1 список разделов
5. Создайте раздел. Это может быть первичным или логическим в зависимости от ваших настроек. Здесь я создаю основной раздел в начале свободного пространства и охватывает весь диск.
создать первичный раздел
Чтобы указать размер, e.g 1 ГБ, используйте
создать раздел, основной размер = 1024
Чтобы создать логический раздел, например:
создать расширенный раздел создать логический раздел list partition
6. Следующим шагом будет создание файловой системы на разделе путем ее форматирования. Вы также можете назначить индивидуальную букву.
выберите раздел 1
активный формат
fs = ntfs quick label = "Backup Partition"
assign letter = G:
7. Снова перечислите диск, раздел и созданные тома.
list disk
list partition
list volume
Как удалить разделы диска в Windows с помощью команды diskpart
Удаление раздела диска с помощью diskpart аналогично созданию, разница только в том, что вместо создания используется удаление. Например, чтобы удалить созданный логический раздел, выполните:
list disk
выберите диск 1
раздел списка
выберите раздел 2
удалить раздел
list partition Чтобы очистить весь диск, выберите его и введите команду clean
select disk 1
clean
Используйте команду exit для выхода из интерфейса командной строки diskpart.Для этого вы должны понимать, как создавать разделы диска в Windows с помощью команды diskpart. Скоро появятся другие руководства по администрированию Windows Server. Следите за обновлениями.
Другие статьи, связанные с дисками:
Как изменить размер корневого раздела ext2 / 3/4 и XFS без LVM
Как расширить корневую файловую систему с помощью LVM в Linux.
Как расширить загрузочный диск EBS на AWS без перезагрузки экземпляра
Как расширить / увеличить размер диска виртуальной машины KVM
Как создать разделы диска в Windows с помощью команды diskpart
Работа с qemu-img в Linux
Как разбить и отформатировать диск в Linux
В большинстве компьютерных систем, Linux или других, когда вы подключаете флэш-накопитель USB, вы получаете предупреждение о том, что диск существует.Если диск уже разбит на разделы и отформатирован по своему вкусу, вам просто нужно, чтобы ваш компьютер перечислил диск где-нибудь в окне файлового менеджера или на рабочем столе. Это простое требование, которое компьютер обычно выполняет.
Иногда, однако, диск настроен не так, как вы хотите. В таких случаях вам нужно знать, как найти и подготовить запоминающее устройство, подключенное к вашей машине.
Что такое блочные устройства?
Жесткий диск обычно называют «блочным устройством», потому что жесткие диски читают и записывают данные в блоках фиксированного размера.Это отличает жесткий диск от всего, что вы можете подключить к компьютеру, например от принтера, геймпада, микрофона или камеры. Самый простой способ составить список блочных устройств, подключенных к вашей системе Linux, — использовать команду lsblk (список блочных устройств):
$ lsblk
ИМЯ MAJ: МИН. РАЗМЕР RM ТИП RO MOUNTPOINT
sda 8: 0 0 238,5 ГБ 0 диск
├─sda1 8: 1 0 1G 0 часть / загрузка
└─sda2 8: 2 0 237.5G 0 part
└─luks-e2bb ... e9f8 253: 0 0 237.5G 0 crypt
├─fedora-root 253: 1 0 50G 0 lvm /
├─fedora-swap 253: 2 0 5.8G 0 lvm [ SWAP]
└─fedora-home 253: 3 0 181.7G 0 lvm / home
sdb 8:16 1 14.6G 0 disk
└─sdb1 8:17 1 14.6G 0 part
Идентификаторы устройств перечислены в левый столбец, каждый из которых начинается с sd и заканчивается буквой, начинающейся с до .Каждому разделу каждого диска присваивается номер, начиная с 1 . Например, второй раздел первого диска — sda2 . Если вы не знаете, что такое раздел, ничего страшного — просто продолжайте читать.
Команда lsblk является неразрушающей и используется только для проверки, поэтому вы можете запускать ее, не опасаясь испортить данные на диске.
Тестирование с dmesg
Если есть сомнения, вы можете проверить назначение меток устройств, посмотрев на конец команды dmesg , которая отображает последние записи системного журнала, включая события ядра (например, подключение и отключение диска).Например, если вы хотите убедиться, что флэш-накопитель действительно / dev / sdc , подключите диск к компьютеру и выполните эту команду dmesg :
$ sudo dmesg | tail Самый последний из перечисленных дисков — это тот, который вы только что подключили. Если вы отключите его и снова выполните эту команду, вы увидите, что устройство было удалено. Если вы снова подключите его и запустите команду, устройство будет там. Другими словами, вы можете контролировать осведомленность ядра о вашем диске.
Понимание файловых систем
Если все, что вам нужно, это этикетка устройства, ваша работа сделана. Но если ваша цель — создать пригодный для использования диск, вы должны предоставить ему файловую систему.
Если вы не уверены, что такое файловая система, вероятно, легче понять концепцию, узнав, что происходит, когда у вас вообще нет файловой системы. Если у вас есть запасной диск, на котором вообще нет важных данных , вы можете следовать этому примеру. В противном случае, не будет пытаться выполнить это упражнение, потому что он намеренно УДАЛЯЕТ ДАННЫЕ ОПРЕДЕЛЕННО.
Можно использовать диск без файловой системы. После того, как вы определенно и правильно определили диск и полностью подтвердили, что на нем нет ничего важного, подключите его к компьютеру, но не монтируйте. Если он монтируется автоматически, отключите его вручную.
$ su -
# umount / dev / sdx {, 1}
Для защиты от серьезных ошибок копирования и вставки в этих примерах используется маловероятная метка sdx для диска.
Теперь, когда диск отключен, попробуйте следующее:
# echo 'hello world'> / dev / sdx Вы только что записали данные на блочное устройство, но оно не установлено в вашей системе или не имеет файловой системы.
Чтобы получить только что записанные данные, вы можете просмотреть необработанные данные на диске:
# head -n 1 / dev / sdx
hello world
Кажется, это сработало очень хорошо, но представьте, что фраза «hello world» представляет собой один файл. Если вы хотите записать новый «файл» с помощью этого метода, вы должны:
- Знайте, что в строке 1 уже существует «файл»
- Знайте, что существующий «файл» занимает только 1 строку
- Получить способ добавления новых данных или переписать строку 1 во время записи строки 2
Например:
# echo 'hello world
> это второй файл' >> / dev / sdx
Чтобы получить первый файл, ничего не меняется.
# head -n 1 / dev / sdx
hello world
Но получить второй файл сложнее.
# head -n 2 / dev / sdx | tail -n 1
это второй файл
Очевидно, что этот метод записи и чтения данных непрактичен, поэтому разработчики создали системы для отслеживания того, что составляет файл, где начинается и заканчивается один файл и т. д. .
Для большинства файловых систем требуется раздел.
Создание перегородок
Раздел на жестком диске — это своего рода граница на устройстве, сообщающая каждой файловой системе, какое пространство она может занимать.Например, если у вас есть флэш-накопитель 4 ГБ, у вас может быть раздел на этом устройстве, занимающий весь диск (4 ГБ), два раздела, каждый из которых занимает 2 ГБ (или 1 и 3, если вы предпочитаете), три из некоторых вариантов размеры и так далее. Комбинации почти бесконечны.Предполагая, что ваш диск составляет 4 ГБ, вы можете создать один большой раздел из терминала с помощью команды GNU parted :
# parted / dev / sdx --align opt mklabel msdos 0 4G Эта команда сначала указывает путь к устройству, как того требует parted .
Параметр —align позволяет parted найти оптимальную точку начала и остановки раздела.
Команда mklabel создает на устройстве таблицу разделов (называемую меткой диска ). В этом примере используется метка msdos , потому что это очень совместимая и популярная метка, хотя gpt становится все более распространенной.
Желаемые начальная и конечная точки раздела определяются в последнюю очередь. Поскольку используется флаг —align opt , parted будет регулировать размер по мере необходимости для оптимизации производительности привода, но эти числа служат ориентиром.
Затем создайте фактический раздел. Если ваш выбор начала и конца не является оптимальным, parted предупредит вас и спросит, хотите ли вы внести изменения.
# parted / dev / sdx -a opt mkpart primary 0 4G
Предупреждение. Полученный раздел не выровнен должным образом для обеспечения максимальной производительности: 1s% 2048s! = 0s
Игнорировать / Отменить? C
# parted / dev / sdx -a opt mkpart primary 2048s 4G
Если вы снова запустите lsblk (возможно, вам придется отключить диск и снова подключить его), вы увидите, что теперь он есть на вашем диске. раздел на нем.
Создание файловой системы вручную
Доступно множество файловых систем. Некоторые из них бесплатны и имеют открытый исходный код, а другие нет. Некоторые компании отказываются поддерживать файловые системы с открытым исходным кодом, поэтому их пользователи не могут читать из открытых файловых систем, в то время как пользователи с открытым исходным кодом не могут читать из закрытых без их реинжиниринга.
Несмотря на это отключение, существует множество файловых систем, которые вы можете использовать, и тот, который вы выберете, зависит от назначения диска. Если вы хотите, чтобы диск был совместим со многими системами, тогда ваш единственный выбор прямо сейчас — это файловая система exFAT.Microsoft не отправила код exFAT ни в одно ядро с открытым исходным кодом, поэтому вам, возможно, придется установить поддержку exFAT с вашим диспетчером пакетов, но поддержка exFAT включена как в Windows, так и в MacOS.
После того, как вы установили поддержку exFAT, вы можете создать файловую систему exFAT на вашем диске в созданном вами разделе.
# mkfs.exfat -n myExFatDrive / dev / sdx1 Теперь ваш диск доступен для чтения и записи в закрытых системах и системах с открытым исходным кодом, использующих дополнительные (и пока еще не санкционированные Microsoft) модули ядра.
Обычной файловой системой Linux является ext4. Возможно, это проблемная файловая система для переносных дисков, поскольку она сохраняет права пользователей, которые часто различаются на разных компьютерах, но, как правило, это надежная и гибкая файловая система. Если вам удобно управлять разрешениями, ext4 — отличная журналируемая файловая система для портативных дисков.
# mkfs.ext4 -L myExt4Drive / dev / sdx1 Отключите диск и снова подключите его. Для переносных дисков ext4 используйте sudo для создания каталога и предоставления разрешения на этот каталог пользователю и группе общие для ваших систем.Если вы не уверены, какого пользователя и группу использовать, вы можете изменить разрешения на чтение и запись с помощью sudo или root в системе, у которой возникли проблемы с диском.
Использование инструментов рабочего стола
Замечательно знать, как обращаться с дисками, когда между вами и блочным устройством стоит только оболочка Linux, но иногда вам просто нужно подготовить диск к использованию без столь глубокого исследования. Отличные инструменты от разработчиков GNOME и KDE могут упростить подготовку вашего диска.
GNOME Disks и KDE Partition Manager — это графические интерфейсы, обеспечивающие комплексное решение для всего, что до сих пор объяснялось в этой статье. Запустите любое из этих приложений, чтобы просмотреть список подключенных устройств (в левом столбце), создать разделы или изменить их размер, а также создать файловую систему.
Версия GNOME, как и ожидалось, проще, чем версия KDE, поэтому я продемонстрирую более сложную версию — легко понять диски GNOME, если это то, что у вас есть под рукой.
Запустите KDE Partition Manager и введите пароль root.
В левом столбце выберите диск, который нужно отформатировать. Если вашего диска нет в списке, убедитесь, что он подключен, затем выберите Инструменты > Обновить устройства (или F5 на клавиатуре).
Не продолжайте, если вы не готовы уничтожить существующую таблицу разделов диска. Выбрав диск, щелкните Новая таблица разделов на верхней панели инструментов. Вам будет предложено выбрать метку, которую вы хотите присвоить таблице разделов: gpt или msdos .Первый более гибкий и может работать с более крупными дисками, в то время как второй, как и многие технологии Microsoft, является стандартом де-факто в силу своей доли на рынке.
Теперь, когда у вас есть новая таблица разделов, щелкните правой кнопкой мыши свое устройство на правой панели и выберите New , чтобы создать новый раздел. Следуйте инструкциям по установке типа и размера вашего раздела. Это действие объединяет этап разбиения на разделы с созданием файловой системы.
Чтобы применить изменения к диску, нажмите кнопку Применить в верхнем левом углу окна.
Жесткие диски, легкие диски
Работать с жесткими дисками в Linux легко, и еще проще, если вы понимаете язык жестких дисков. С тех пор, как я перешел на Linux, я был лучше подготовлен к тому, чтобы подготовить диски так, как я хочу, чтобы они работали на меня. Мне также было проще восстановить потерянные данные из-за прозрачности, которую Linux обеспечивает при работе с хранилищем.
Вот несколько последних советов, если вы хотите поэкспериментировать и узнать больше о жестких дисках:
- Создайте резервную копию своих данных, а не только данных на диске, с которым вы экспериментируете.Достаточно всего одного неверного шага, чтобы уничтожить раздел важного диска (что является отличным способом научиться восстанавливать потерянные разделы, но не очень интересным).
- Проверьте, а затем еще раз убедитесь, что целевой диск является правильным. Я часто использую lsblk , чтобы убедиться, что я сам не передвигал диски. (Легко извлечь два диска из двух отдельных USB-портов, а затем бездумно снова подключить их в другом порядке, в результате чего на них появятся новые метки дисководов.)
- Найдите время, чтобы «уничтожить» тест-драйв и посмотреть, сможете ли вы восстановить данные.Это хороший опыт обучения — воссоздать таблицу разделов или попытаться восстановить данные после удаления файловой системы.
Для дополнительного удовольствия, если у вас есть закрытая операционная система, попробуйте заставить работать с ней файловую систему с открытым исходным кодом. Есть несколько проектов, которые работают над такой совместимостью, и попытка заставить их работать стабильно и надежно — хороший проект для выходных.
Жесткий диск с разделамибез форматирования или удаления данных
Разделы — это области, которые разделяют один физический жесткий диск на несколько томов.Раздел диска создает одну или несколько областей на жестком диске или других дополнительных устройствах хранения, чтобы операционная система могла управлять информацией в каждой области отдельно. Обычно вы создаете разделы, когда жесткий диск впервые готовится к использованию. Существует бесконечное количество причин для разбиения жесткого диска на разделы, некоторые из наиболее распространенных:
- Разбиение жесткого диска на разделы для двойной загрузки — у вас может быть две разные версии ОС в разных разделах и выбрать загрузку по мере необходимости.
- Отделение операционной системы (ОС) и программных файлов от пользовательских файлов — это экономия времени. Вы можете сделать резервную копию или клонировать только ОС и установленные программы, а не весь диск.
- Защита или изоляция файлов — вы можете легко восстановить поврежденную файловую систему или установку ОС, так как содержимое другого раздела может не пострадать.
Однако вам может также потребоваться создать разделы на более позднем этапе, когда диск уже используется.В таком случае нужно ли форматировать жесткий диск для создания раздела? Нет, не стал бы! Итак, как сделать раздел на жестком диске, не форматируя его?
В этой статье мы рассмотрим возможные методы именно этого. Прежде чем продолжить, рекомендуется сделать резервную копию ваших данных. Процесс разметки не удаляет данные, но следует принять меры предосторожности.
СМОТРИ ТАКЖЕ: Восстановление удаленных файлов
Разделение жесткого диска на разделы с помощью инструмента управления дисками
Управление дисками — это 100% бесплатный инструмент управления разделами, входящий в комплект всех версий Windows.
Если ваш компьютер имеет один раздел на жестком диске, который обычно обозначается как диск C, вы можете сжать диск, чтобы создать новый раздел с избыточным пространством.
Чтобы разделить диск с помощью управления дисками:
- Запустите > Панель управления > Инструменты администрирования > Управление компьютером > Управление дисками
OR - Выберите Компьютер > Управление > Управление дисками (Windows 8, 7 и XP)
Если вы используете Windows 10, вы можете использовать любой из указанных ниже путей для запуска инструмента управления дисками.
- Щелкните правой кнопкой мыши меню Start (или нажмите горячую клавишу Windows + X ) и выберите Disk Management . ИЛИ
- Используйте горячую клавишу Windows + R , чтобы открыть Run … Введите diskmgmt.msc и щелкните OK . ИЛИ
- Введите управление дисками в поле Поиск и выберите Создать и отформатировать разделы жесткого диска из результатов.
В окне «Управление дисками» щелкните правой кнопкой мыши диск C> Сжать том .
Подождите, пока система не запросит диск… это может занять несколько минут.
После того, как система опрашивает диск, в диалоговом окне Shrink отображается диск до сжатия и доступное пространство для сжатия. Введите объем пространства, который вы хотите уменьшить под размер нового раздела. Затем нажмите кнопку Shrink .
Процесс сжатия занимает некоторое время и зависит от размера диска.После завершения процесса незанятое пространство отображается рядом с диском C.
Выберите незанятое пространство, щелкните правой кнопкой мыши и выберите New Simple Volume . В мастере New Simple Volume следуйте инструкциям, назначьте букву новому диску и выберите NTFS в качестве файловой системы.
Ваш новый раздел готов к использованию1
Другие инструменты для создания разделов диска
Помимо встроенного в систему управления дисками, вы можете использовать сторонний бесплатный инструмент EaseUS Partition Master для разбиения диска на разделы без форматирования.
EaseUS Partition Master может разбивать жесткий диск на разделы с помощью расширенных операций с разделами без форматирования. Его другие функции включают:
- изменение размера раздела диска
- перемещение разделов
- преобразование раздела
- разделение раздела
- объединение разделов
- изменение размера динамического диска и т.


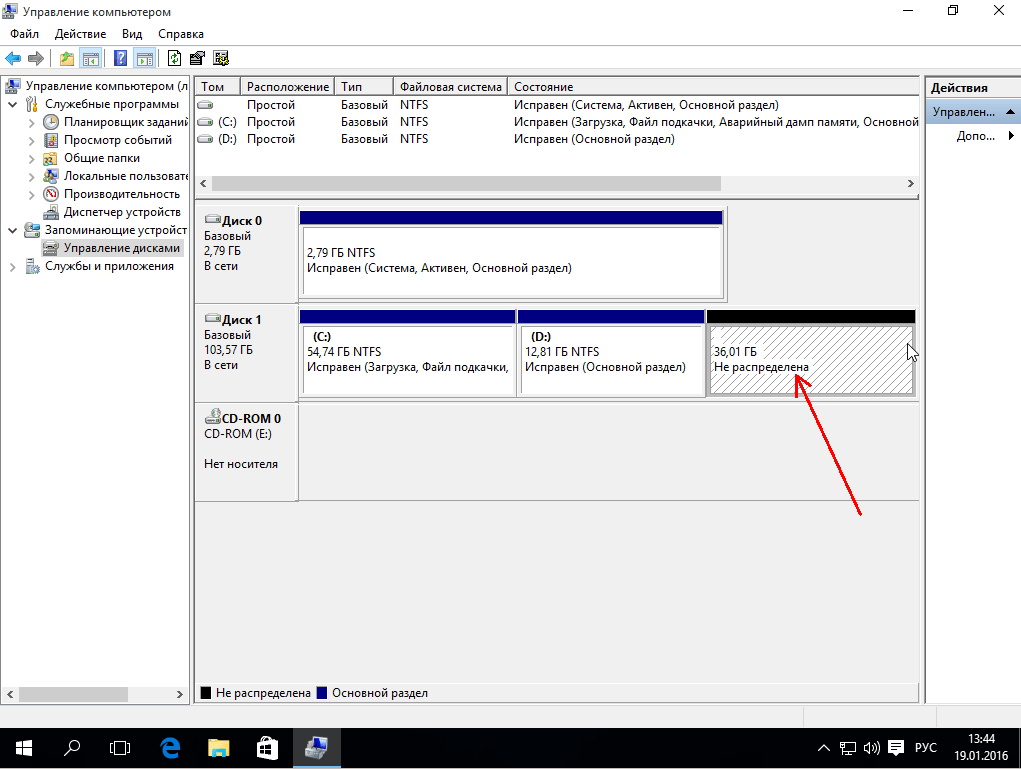
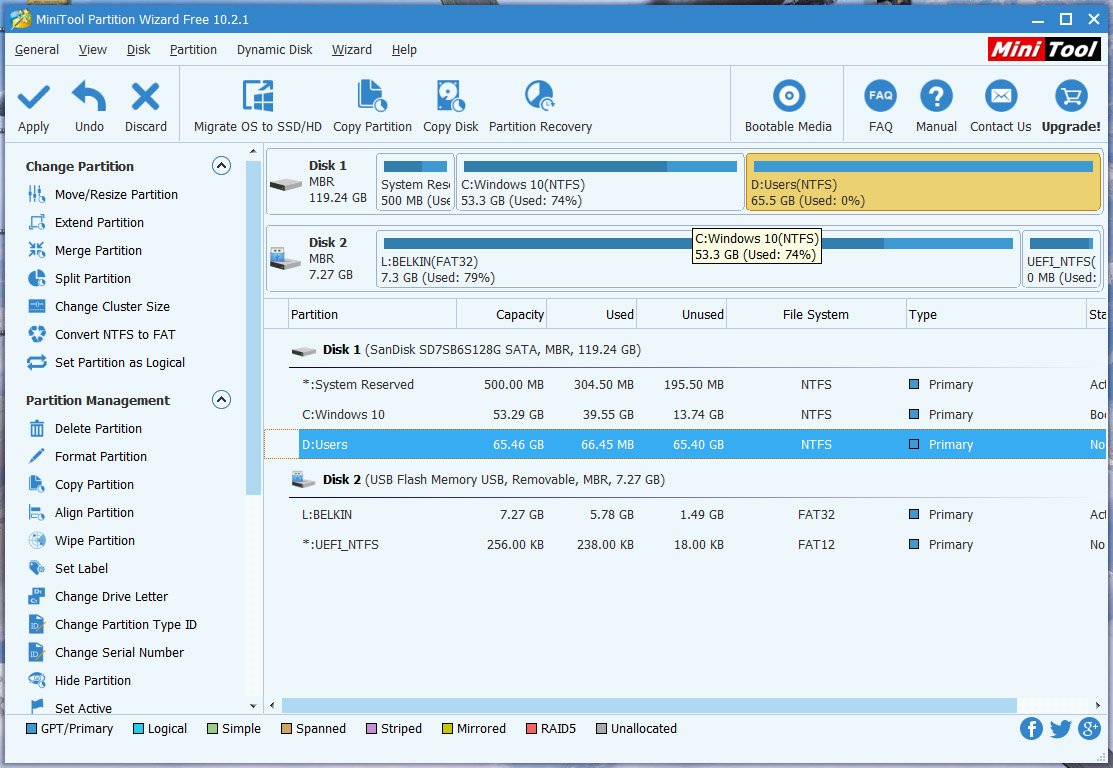
 Указываем весь оставшийся от изначального размер.
Указываем весь оставшийся от изначального размер.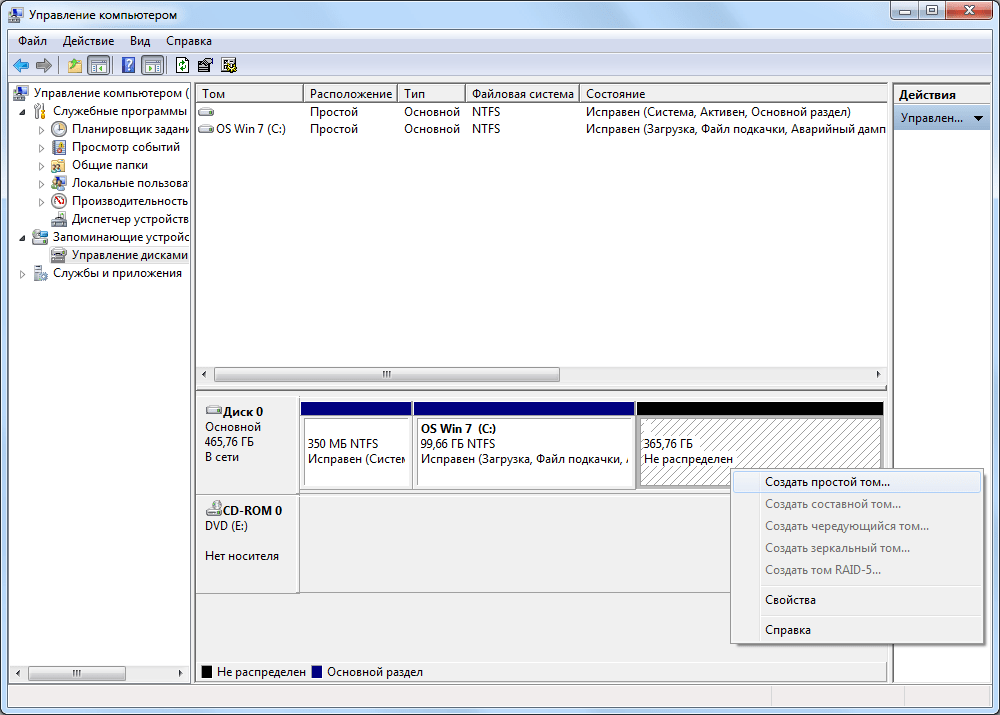 Нужно дойти до того момента, когда необходимо выбрать раздел, в котором будет размещаться ОС.
Нужно дойти до того момента, когда необходимо выбрать раздел, в котором будет размещаться ОС.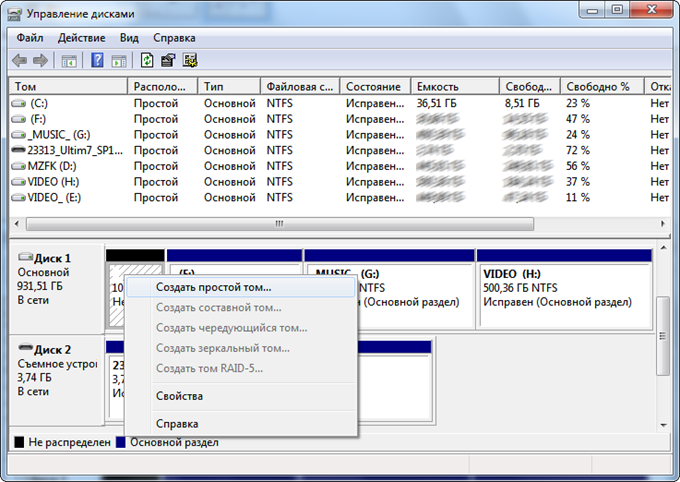 На этом этапе запомните или запишите номер накопителя, где расположен системный раздел;
На этом этапе запомните или запишите номер накопителя, где расположен системный раздел;