Как разблокировать графический ключ, который я забыл на Android
  мобильные устройства | разное
Забыл графический ключ и не знаю, что делать — учитывая количество пользователей смартфонов и планшетов Android, с проблемой может столкнуться каждый. В этой инструкции я собрал все способы разблокировать графический ключ на телефоне или планшете с Android. Применимо к версиям Android 2.3, 4.4, 5.0 и 6.0.
См. также: все полезные и интересные материалы по Android (откроется в новой вкладке) — удаленное управление компьютером, антивирусы для андроид, как найти потерянный телефон, подключить клавиатуру или геймпад и многое другое.
Сначала будет дана инструкция о том, как снять пароль стандартными средствами Android — путем верификации аккаунта Google. Если же пароль от Google Вы тоже забыли, то дальше поговорим о том, как снять графический ключ даже если Вы не помните вообще никаких данных.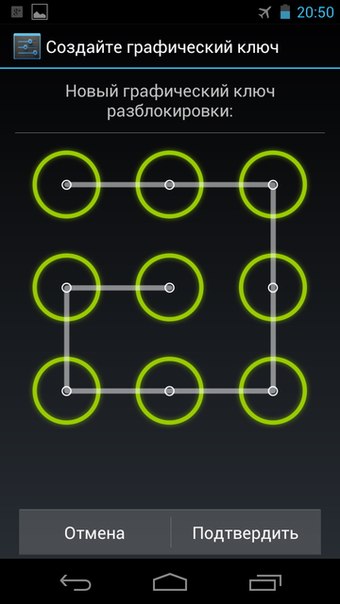
Разблокировка графического пароля на андроид стандартным способом
Для того, чтобы разблокировать графический ключ на андроид, выполните следующие действия:
- Введите пароль неправильно пять раз. Устройство заблокируется и сообщит, что было много попыток ввода графического ключа попробовать ввод снова можно будет через 30 секунд.
- На экране блокировки смартфона или планшета появится кнопка «Забыли графический ключ?» (Может не появиться, снова повводите неправильные графические ключи, попробуйте нажать кнопку «Домой»).
- Если Вы нажмете эту кнопку, то Вам будет предложено ввести адрес электронной почты и пароль от аккаунта Google. При этом, устройство на андроид должно быть подключено к интернету. Нажмите ОК и, если все было введено верно, то после аутентификации Вам будет предложено ввести новый графический ключ.
Разблокировать графический ключ с помощью аккаунта Google
Вот и все. Тем не менее, если телефон не подключен к сети Интернет или Вы не помните данные доступа к аккаунту Google (или если он вообще не настроен, т.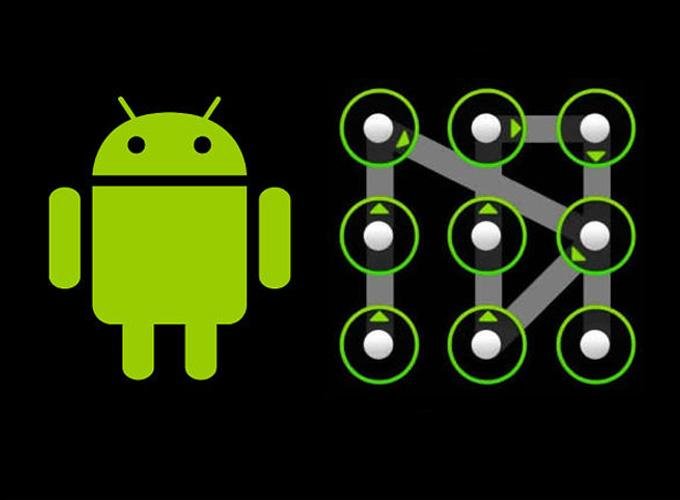 к. Вы только что купили телефон и пока разбирались, поставили и забыли графический ключ), то этот метод не поможет. Но поможет сброс телефона или планшета на заводские настройки — о чем и пойдет речь далее.
к. Вы только что купили телефон и пока разбирались, поставили и забыли графический ключ), то этот метод не поможет. Но поможет сброс телефона или планшета на заводские настройки — о чем и пойдет речь далее.
Для того, чтобы сбросить телефон или планшет, в общем случае нужно нажать определенным образом определенные кнопки — это позволить снять графический ключ с андроид, но при этом удалит все данные и программы. Единственное, Вы можете извлечь карту памяти, если на ней есть какие-либо важные данные.
Примечание: при сбросе устройства убедитесь, что оно заряжено не менее, чем на 60%, иначе есть риск того, что оно больше не включится.
Пожалуйста, перед тем, как задать вопрос в комментариях, досмотрите видео ниже до конца и, скорее всего, Вам все сразу станет понятно. Также вы можете прочитать как разблокировать графический ключ для наиболее популярных моделей сразу после видео инструкции.
Также может пригодиться: восстановление данных Android телефона и планшета (откроется в новой вкладке) с внутренней памяти и карт micro SD (в том числе, после сброса Hard Reset).
Надеюсь, после видео процесс разблокировки ключа Android стал более понятен.
Как разблокировать графический ключ на Samsung
Первый шаг — выключите Ваш телефон. В дальнейшем, нажимая кнопки, указанные ниже, Вы попадете в меню, где необходимо будет выбрать пункт wipe data/factory reset (стереть данные, сбросить на заводские настройки). Перемещение по меню осуществляется с помощью кнопок громкости на телефоне. Все данные на телефоне, а не только графический ключ, будут удалены, т.е. он придет в то состояние, в котором Вы приобретали его в магазине.
Если Ваш телефон отсутствует в списке — напишите в комментариях модель, я постараюсь оперативно дополнять эту инструкцию.
Если Ваша модель телефона не указана, Вы все равно можете попробовать — кто знает, возможно, это сработает.
- Samsung Galaxy S3 — нажмите кнопку прибавления звука и центральную кнопку «Домой».
 Нажмите кнопку питания и держите, пока телефон не завибрирует. Дождитесь появления логотипа андроид и отпустите все кнопки. В появившемся меню сбросьте телефон на заводские настройки, что позволит разблокировать телефон.
Нажмите кнопку питания и держите, пока телефон не завибрирует. Дождитесь появления логотипа андроид и отпустите все кнопки. В появившемся меню сбросьте телефон на заводские настройки, что позволит разблокировать телефон. - Samsung Galaxy S2 — нажмите и держите «звук меньше», в это время нажмите и отпустите кнопку включения. Из появившегося меню можно будет выбрать «Clear Storage» (очистить память). Выбрав этот пункт, нажмите и отпустите кнопку питания, подтвердите сброс нажатием кнопку «Прибавить звук».
- Samsung Galaxy Mini — нажмите и удерживайте одновременно кнопку питания и центральную кнопку, пока не появится меню.
- Samsung Galaxy S Plus — одновременно нажмите «Прибавить звук» и кнопку включения. Также в режиме экстренного звонка можно набрать *2767*3855#.
- Samsung Nexus — нажмите одновременно «Прибавить звук» и кнопку питания.

- Samsung Galaxy Fit — одновременно нажмите «Меню» и кнопку питания. Или кнопку «Домой» и кнопку питания.
- Samsung Galaxy Ace Plus S7500 — нажмите одновременно центральную кнопку, кнопку питания, и обе кнопки регулировки звука.
Надеюсь, в этом списке Вы нашли свой телефон Samsung и инструкция позволила Вам успешно снять графический ключ с него. Если же нет — попробуйте все эти варианты, возможно меню и появится. Также можно найти способ сброса своего телефона на заводские настройки в инструкциях и на форумах.
Как снять графический ключ на HTC
Также, как и в предыдущем случае, следует зарядить батарею, после чего нажать нижеуказанные кнопки, а в появившемся меню выбрать сброс на заводские настройки — factory reset. При этом, графический ключ будет удален, равно как и все данные с телефона, т.е. он придет в состояние нового (в части программного обеспечения). Телефон должен быть выключен.
Телефон должен быть выключен.
- HTC Wildfire S — нажмите одновременно звук вниз и кнопку питания до появления меню, выберите сброс на заводские настройки, это позволит снять графический ключ и вообще сбросит телефон.
- HTC One V, HTC One X, HTC One S — нажмите одновременно кнопку убавления звука и кнопку включения питания. После появления логотипа, отпустите кнопки и используя кнопки громкости выберите пункт сброса телефона на заводские настройки — Factory Reset, подтверждение — с помощью кнопки питания. После сброса Вы получите разблокированный телефон.
Сброс графического пароля на телефонах и планшетах Sony
Снять графический пароль с телефонов и планшетов Sony под управлением ОС Android можно сбросив устройство на заводские настройки — для этого нажмите и удерживайте одновременно кнопки включения/выключения и кнопку «Домой» в течение 5 секунд. Кроме этого, сбросить устройства Sony Xperia с Android версии 2.3 и выше можно с помощью программы PC Companion.
Кроме этого, сбросить устройства Sony Xperia с Android версии 2.3 и выше можно с помощью программы PC Companion.
Как разблокировать графический ключ на LG (Android OS)
Аналогично предыдущим телефонам, при разблокировке графического ключа на LG путем сброса на заводские настройки, телефон должен быть выключен и заряжен. Сброс телефона сотрет все данные с него.
- LG Nexus 4 — нажмите и держите обе кнопки регулировки громкости и кнопку питания одновременно в течение 3-4 секунд. Вы увидите изображение андроида, лежащего на спине. Используя кнопки регулировки громкости найдите пункт Recovery Mode и нажмите кнопку включения-выключения для подтверждения выбора. Устройство перезагрузится и отобразит андроида с красным треугольником. Нажмите и удерживайте несколько секунд кнопку питания и увеличения громкости, пока не появится меню. Зайдите в пункт меню Settings — Factory Data Reset, выберите «Yes» с помощью кнопок регулировки громкости и подтвердите выбор кнопкой питания.

- LG L3 — нажмите одновременно «Домой» + «Звук вниз» + «Питание».
- LG Optimus Hub — одновременно нажмите кнопки уменьшения громкости, домой и питания.
Надеюсь, с этой инструкцией Вам удалось разблокировать графический ключ на Вашем телефоне Андроид. Также надеюсь, что эта инструкция потребовалась Вам именно потому, что забыли пароль, а не по какой-либо другой причине. Если к вашей модели эта инструкция не подошла, напишите в комментариях, а я постараюсь ответить в кратчайшие сроки.
Разблокировка графического ключа на Android 5 и 6 для некоторых телефонов и планшетов
В этом разделе соберу некоторые способы, которые работают для отдельных устройств (например, некоторых китайских моделей телефонов и планшетов). Пока один способ от читателя леон. Если вы забыли графический ключ,то необходимо сделать следующее:
Перезагрузить планшет. при включении он потребует ввести графический ключ. необходимо вводить графический ключ наугад до тех пор пока не появится предупреждение, где будет сказано, что осталось 9 попыток ввода, после будет очищена память планшета. когда использованы все 9 попыток планшет автоматически очистит память и восстановит заводские настройки. один минус. все скачанные приложения с плеймаркета или других источников будут стерты. если имеется sd карта уберите ее. тогда сохраните все данные,что были на ней. это было сделано именно с графическим ключом. возможно эта процедура применима и к остальным способам блокировки планшета (пин код и т.д.).
необходимо вводить графический ключ наугад до тех пор пока не появится предупреждение, где будет сказано, что осталось 9 попыток ввода, после будет очищена память планшета. когда использованы все 9 попыток планшет автоматически очистит память и восстановит заводские настройки. один минус. все скачанные приложения с плеймаркета или других источников будут стерты. если имеется sd карта уберите ее. тогда сохраните все данные,что были на ней. это было сделано именно с графическим ключом. возможно эта процедура применима и к остальным способам блокировки планшета (пин код и т.д.).
P.S. Большая просьба: прежде чем задавать вопрос по вашей модели, посмотрите сначала комментарии. Плюс еще один момент: по разным Китайский Samsung Galaxy S4 и подобным я не отвечаю, так как их очень много разных и информации почти нет нигде.
Кому помог — поделитесь страницей в социальных сетях, кнопки ниже.
А вдруг и это будет интересно:
Как разблокировать графический ключ, который я забыл на Android
  мобильные устройства | разное
Забыл графический ключ и не знаю, что делать — учитывая количество пользователей смартфонов и планшетов Android, с проблемой может столкнуться каждый. В этой инструкции я собрал все способы разблокировать графический ключ на телефоне или планшете с Android. Применимо к версиям Android 2.3, 4.4, 5.0 и 6.0.
См. также: все полезные и интересные материалы по Android (откроется в новой вкладке) — удаленное управление компьютером, антивирусы для андроид, как найти потерянный телефон, подключить клавиатуру или геймпад и многое другое.
Сначала будет дана инструкция о том, как снять пароль стандартными средствами Android — путем верификации аккаунта Google. Если же пароль от Google Вы тоже забыли, то дальше поговорим о том, как снять графический ключ даже если Вы не помните вообще никаких данных.
Разблокировка графического пароля на андроид стандартным способом
Для того, чтобы разблокировать графический ключ на андроид, выполните следующие действия:
- Введите пароль неправильно пять раз.
 Устройство заблокируется и сообщит, что было много попыток ввода графического ключа попробовать ввод снова можно будет через 30 секунд.
Устройство заблокируется и сообщит, что было много попыток ввода графического ключа попробовать ввод снова можно будет через 30 секунд. - На экране блокировки смартфона или планшета появится кнопка «Забыли графический ключ?» (Может не появиться, снова повводите неправильные графические ключи, попробуйте нажать кнопку «Домой»).
- Если Вы нажмете эту кнопку, то Вам будет предложено ввести адрес электронной почты и пароль от аккаунта Google. При этом, устройство на андроид должно быть подключено к интернету. Нажмите ОК и, если все было введено верно, то после аутентификации Вам будет предложено ввести новый графический ключ.
Разблокировать графический ключ с помощью аккаунта Google
Вот и все. Тем не менее, если телефон не подключен к сети Интернет или Вы не помните данные доступа к аккаунту Google (или если он вообще не настроен, т.к. Вы только что купили телефон и пока разбирались, поставили и забыли графический ключ), то этот метод не поможет. Но поможет сброс телефона или планшета на заводские настройки — о чем и пойдет речь далее.
Для того, чтобы сбросить телефон или планшет, в общем случае нужно нажать определенным образом определенные кнопки — это позволить снять графический ключ с андроид, но при этом удалит все данные и программы. Единственное, Вы можете извлечь карту памяти, если на ней есть какие-либо важные данные.
Примечание: при сбросе устройства убедитесь, что оно заряжено не менее, чем на 60%, иначе есть риск того, что оно больше не включится.
Пожалуйста, перед тем, как задать вопрос в комментариях, досмотрите видео ниже до конца и, скорее всего, Вам все сразу станет понятно. Также вы можете прочитать как разблокировать графический ключ для наиболее популярных моделей сразу после видео инструкции.
Также может пригодиться: восстановление данных Android телефона и планшета (откроется в новой вкладке) с внутренней памяти и карт micro SD (в том числе, после сброса Hard Reset).
Надеюсь, после видео процесс разблокировки ключа Android стал более понятен.
Как разблокировать графический ключ на Samsung
Первый шаг — выключите Ваш телефон. В дальнейшем, нажимая кнопки, указанные ниже, Вы попадете в меню, где необходимо будет выбрать пункт wipe data/factory reset (стереть данные, сбросить на заводские настройки). Перемещение по меню осуществляется с помощью кнопок громкости на телефоне. Все данные на телефоне, а не только графический ключ, будут удалены, т.е. он придет в то состояние, в котором Вы приобретали его в магазине.
Если Ваш телефон отсутствует в списке — напишите в комментариях модель, я постараюсь оперативно дополнять эту инструкцию.
Если Ваша модель телефона не указана, Вы все равно можете попробовать — кто знает, возможно, это сработает.
- Samsung Galaxy S3 — нажмите кнопку прибавления звука и центральную кнопку «Домой». Нажмите кнопку питания и держите, пока телефон не завибрирует.
 Дождитесь появления логотипа андроид и отпустите все кнопки. В появившемся меню сбросьте телефон на заводские настройки, что позволит разблокировать телефон.
Дождитесь появления логотипа андроид и отпустите все кнопки. В появившемся меню сбросьте телефон на заводские настройки, что позволит разблокировать телефон. - Samsung Galaxy S2 — нажмите и держите «звук меньше», в это время нажмите и отпустите кнопку включения. Из появившегося меню можно будет выбрать «Clear Storage» (очистить память). Выбрав этот пункт, нажмите и отпустите кнопку питания, подтвердите сброс нажатием кнопку «Прибавить звук».
- Samsung Galaxy Mini — нажмите и удерживайте одновременно кнопку питания и центральную кнопку, пока не появится меню.
- Samsung Galaxy S Plus — одновременно нажмите «Прибавить звук» и кнопку включения. Также в режиме экстренного звонка можно набрать *2767*3855#.
- Samsung Nexus — нажмите одновременно «Прибавить звук» и кнопку питания.

- Samsung Galaxy Fit — одновременно нажмите «Меню» и кнопку питания. Или кнопку «Домой» и кнопку питания.
- Samsung Galaxy Ace Plus S7500 — нажмите одновременно центральную кнопку, кнопку питания, и обе кнопки регулировки звука.
Надеюсь, в этом списке Вы нашли свой телефон Samsung и инструкция позволила Вам успешно снять графический ключ с него. Если же нет — попробуйте все эти варианты, возможно меню и появится. Также можно найти способ сброса своего телефона на заводские настройки в инструкциях и на форумах.
Как снять графический ключ на HTC
Также, как и в предыдущем случае, следует зарядить батарею, после чего нажать нижеуказанные кнопки, а в появившемся меню выбрать сброс на заводские настройки — factory reset. При этом, графический ключ будет удален, равно как и все данные с телефона, т.е. он придет в состояние нового (в части программного обеспечения).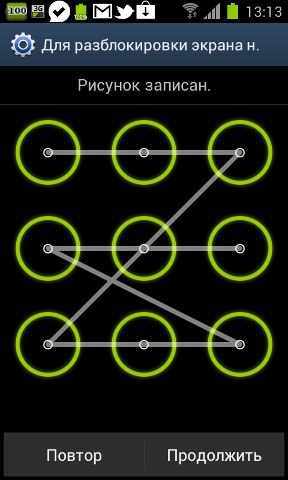 Телефон должен быть выключен.
Телефон должен быть выключен.
- HTC Wildfire S — нажмите одновременно звук вниз и кнопку питания до появления меню, выберите сброс на заводские настройки, это позволит снять графический ключ и вообще сбросит телефон.
- HTC One V, HTC One X, HTC One S — нажмите одновременно кнопку убавления звука и кнопку включения питания. После появления логотипа, отпустите кнопки и используя кнопки громкости выберите пункт сброса телефона на заводские настройки — Factory Reset, подтверждение — с помощью кнопки питания. После сброса Вы получите разблокированный телефон.
Сброс графического пароля на телефонах и планшетах Sony
Снять графический пароль с телефонов и планшетов Sony под управлением ОС Android можно сбросив устройство на заводские настройки — для этого нажмите и удерживайте одновременно кнопки включения/выключения и кнопку «Домой» в течение 5 секунд. Кроме этого, сбросить устройства Sony Xperia с Android версии 2.3 и выше можно с помощью программы PC Companion.
Кроме этого, сбросить устройства Sony Xperia с Android версии 2.3 и выше можно с помощью программы PC Companion.
Как разблокировать графический ключ на LG (Android OS)
Аналогично предыдущим телефонам, при разблокировке графического ключа на LG путем сброса на заводские настройки, телефон должен быть выключен и заряжен. Сброс телефона сотрет все данные с него.
- LG Nexus 4 — нажмите и держите обе кнопки регулировки громкости и кнопку питания одновременно в течение 3-4 секунд. Вы увидите изображение андроида, лежащего на спине. Используя кнопки регулировки громкости найдите пункт Recovery Mode и нажмите кнопку включения-выключения для подтверждения выбора. Устройство перезагрузится и отобразит андроида с красным треугольником. Нажмите и удерживайте несколько секунд кнопку питания и увеличения громкости, пока не появится меню. Зайдите в пункт меню Settings — Factory Data Reset, выберите «Yes» с помощью кнопок регулировки громкости и подтвердите выбор кнопкой питания.

- LG L3 — нажмите одновременно «Домой» + «Звук вниз» + «Питание».
- LG Optimus Hub — одновременно нажмите кнопки уменьшения громкости, домой и питания.
Надеюсь, с этой инструкцией Вам удалось разблокировать графический ключ на Вашем телефоне Андроид. Также надеюсь, что эта инструкция потребовалась Вам именно потому, что забыли пароль, а не по какой-либо другой причине. Если к вашей модели эта инструкция не подошла, напишите в комментариях, а я постараюсь ответить в кратчайшие сроки.
Разблокировка графического ключа на Android 5 и 6 для некоторых телефонов и планшетов
В этом разделе соберу некоторые способы, которые работают для отдельных устройств (например, некоторых китайских моделей телефонов и планшетов). Пока один способ от читателя леон. Если вы забыли графический ключ,то необходимо сделать следующее:
Перезагрузить планшет. при включении он потребует ввести графический ключ. необходимо вводить графический ключ наугад до тех пор пока не появится предупреждение, где будет сказано, что осталось 9 попыток ввода, после будет очищена память планшета. когда использованы все 9 попыток планшет автоматически очистит память и восстановит заводские настройки. один минус. все скачанные приложения с плеймаркета или других источников будут стерты. если имеется sd карта уберите ее. тогда сохраните все данные,что были на ней. это было сделано именно с графическим ключом. возможно эта процедура применима и к остальным способам блокировки планшета (пин код и т.д.).
необходимо вводить графический ключ наугад до тех пор пока не появится предупреждение, где будет сказано, что осталось 9 попыток ввода, после будет очищена память планшета. когда использованы все 9 попыток планшет автоматически очистит память и восстановит заводские настройки. один минус. все скачанные приложения с плеймаркета или других источников будут стерты. если имеется sd карта уберите ее. тогда сохраните все данные,что были на ней. это было сделано именно с графическим ключом. возможно эта процедура применима и к остальным способам блокировки планшета (пин код и т.д.).
P.S. Большая просьба: прежде чем задавать вопрос по вашей модели, посмотрите сначала комментарии. Плюс еще один момент: по разным Китайский Samsung Galaxy S4 и подобным я не отвечаю, так как их очень много разных и информации почти нет нигде.
Кому помог — поделитесь страницей в социальных сетях, кнопки ниже.
А вдруг и это будет интересно:
Как разблокировать забытый графический ключ Андроид
Один из самых эффективных способов защитить данные на своём смартфоне — активация графического способа разблокировки экрана.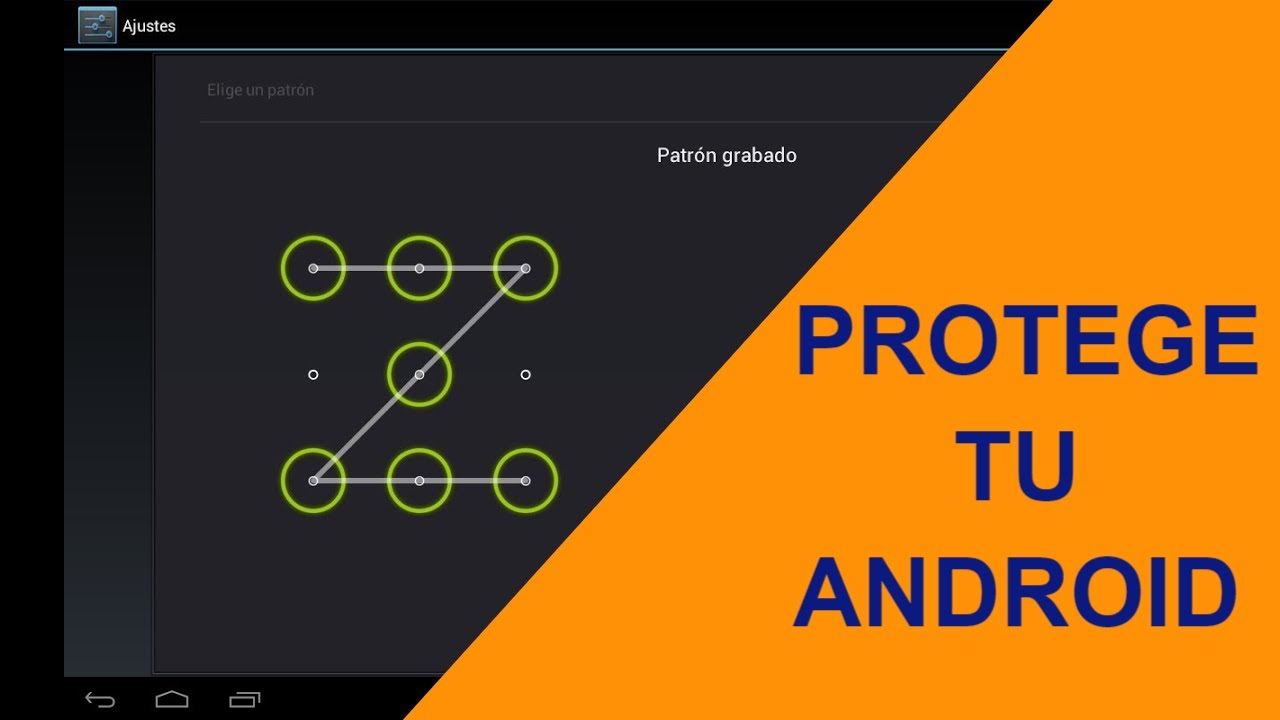 Сразу после установки доступ к файлам блокируется — до тех пор, пока пользователь не повторит заданную последовательность линий. Но если нашёл телефон, как разблокировать Андройд, не зная ключа — вопрос не из лёгких. Такая же задача возникает перед владельцем устройства, благополучно забывшим сведения для входа.
Сразу после установки доступ к файлам блокируется — до тех пор, пока пользователь не повторит заданную последовательность линий. Но если нашёл телефон, как разблокировать Андройд, не зная ключа — вопрос не из лёгких. Такая же задача возникает перед владельцем устройства, благополучно забывшим сведения для входа.
На счастье, разработчиками предусмотрено несколько путей снятия ограничений на пользование телефоном. Не все они доступны по умолчанию; чтобы задействовать некоторые, придётся установить сторонние программные продукты. Тем не менее, попробовать стоит. Ниже будут приведены самые действенные способы восстановить доступ к файловой системе.
Зачем придумали графический ключ на Андроиде и как его установить
Самый простой ответ на первую часть вопроса — ради безопасности. Данные, хранимые в памяти смартфона, могут представлять интерес не только для хозяина устройства, но и для всевозможных злоумышленников, а также для просто любопытствующих.
Справиться с неумеренным интересом помогает система блокировки — она по умолчанию «вшита» в новые поколения операционной системы и подразумевает, что для получения доступа к данным пользователь выполнит одно из следующих действий:
- Введёт пин-код — в зависимости от модели и версии прошивки он может состоять из 4–8 цифр;
- Впишет в соответствующем поле пароль — содержащий только цифры или разбавляемый буквами и специальными символами;
- Повторит на экране особую, заданную владельцем последовательность отрезков.

Последний вариант особенно подходит людям, могущим похвастаться хорошей зрительной памятью. Если это условие выполняется, никаких сложностей при входе возникнуть не должно. Однако бывает, что владелец напрочь забыл графический пароль на Андроиде. Как разблокировать телефон в этой ситуации, читайте ниже.
А пока — несколько слов об активации этого способа защиты информации. Чтобы включить графический ключ, следуйте несложному алгоритму, доступному для любых устройств на базе рассматриваемой операционной системы:
- Откройте общее меню «Настройки». Обычно ярлык расположен где-то между системными и установленными приложениями. Если его там нет — поищите в отдельной папке или на рабочем столе.
- Найдите в открытом списке пункт, в названии которого присутствует слово «Безопасность». Точный заголовок отличается от версии к версии, от производителя к производителю — так что ориентируйтесь на этот маркёр.

- Перейдите к подпункту «Блокировка экрана». Найти его, если вы верно выполнили два предыдущих шага, совсем не сложно; название может незначительно отличаться от приведённого выше — ничего страшного в этом нет.
- В качестве способа защиты информации при входе выберите «Графический пароль/ключ». После того, как система обработает запрос, вы увидите на экране девять (иногда больше) опорных точек. Прочертите между ними такой маршрут, который одновременно будет сложным и запоминающимся лично для вас. Повторите порядок соединения линий и сохраните внесённые изменения — теперь разблокировать смартфон на Андроиде можно будет не раньше, чем после повторения заданного вами рисунка. Последовательность внесения изменений представлена на следующем рисунке.
Установленный графический пароль позволит вам:
- Отказаться от запоминания сложных кодов и паролей;
- Разблокировать экран буквально в один жест;
- При необходимости — задать новую комбинацию отрезков или выбрать другой способ защиты данных.

В общей сложности можно насчитать несколько десятков способов сброса ключа. Ниже приведены проверенные, безопасные варианты — если не подойдёт один из них, можете смело переключаться на следующие, и так до тех пор, пока проблема не будет благополучно разрешена. Выбирайте способ по своему усмотрению — и ориентируясь на познания в области мобильных устройств.
#1: Восстановить доступ к телефону с помощью цифрового кода
Бывает, что вместе с графическим паролем установлен и обычный, цифровой. Тогда, если забыт первый, можно быстро и без каких-либо ухищрений ввести второй — доступ к данным будет получен.
В зависимости от модели устройства такое решение может быть представлено в качестве альтернативного при первом запросе ключа. В противном случае, чтобы получить возможность «вбить» пин-код, следуйте инструкции:
- Несколько раз кряду введите неправильную графическую последовательность. Она может быть совершенно любой — вам важно получить ответ системы.

- После получения уведомления о приостановке приёма кода выберите на экране другой способ разблокировки — и введите в текстовом поле свой пароль. Если данные внесены верно, вы мгновенно получите доступ к памяти аппарата.
Такой вариант подходит не для всякого владельца, который забыл графический ключ Андроид. Что делать, если альтернативный способ разблокировки в виде пин-кода не был установлен заранее и, соответственно, отсутствует возможность его выбрать, — читайте ниже.
#2: Позвонить на смартфон
Вариант давно утратил актуальность, сохраняет действенность только на смартфонах со старыми версиями операционной системы. Попробовать его стоит в любом случае — но рассчитывать на результат, особенно если устройство было приобретено недавно, не стоит.
Чтобы попытаться обойти требование о разблокировке таким путём, нужно:
- Позвонить на трубку с любого другого аппарата, мобильного или стационарного.
 Достаточно будет одного звонка — но не сбрасывайте вызов, пока не выполните всех необходимых манипуляций.
Достаточно будет одного звонка — но не сбрасывайте вызов, пока не выполните всех необходимых манипуляций. - Как только экран разблокируется (возможно такое, как уже было упомянуто, только в старых версиях ОС), выполните требуемые действия, в частности — установите альтернативный способ блокировки. Теперь вы в любой момент сможете получить доступ к информации, просто введя пин-код.
Начиная с 5-го поколения Android такой способ выхода из ситуации перестал помогать. Пользователю, который забыл графический пароль, можно лишь посоветовать применить одну из специальных программ вроде Bypass или Delete Lock. При этом следует иметь в виду, что ни один из сторонних продуктов не гарантирует стопроцентного результата, а инсталлированы такие приложения должны быть в качестве превентивной меры, ещё до того, как возникнет проблема.
Для пользователя, который забыл графический ключ, как разблокировать Андроид — сложная задача. На примере Bypass процесс снятия ограничений выглядит так:
На примере Bypass процесс снятия ограничений выглядит так:
- После получения очередного отказа выполните перезапуск смартфона, не обращая внимания на уведомления на экране.
- Отправьте с любого другого телефона на сим-карту, привязанную к программе, сообщение для разблокировки. Его формат указывается при установке приложения; обычно это текст вида 1234 reset, без кавычек и с одним пробелом между блоками.
- Найдя в поступивших SMS секретный код, программа автоматически перезагрузит аппарат и в ходе нового запуска сбросит ключ.
Чтобы окончательно решить проблему, сразу после включения войдите в «Настройки» и отключите этот способ блокировки — или смените его на более удобный для работы.
#3: Разрядить аккумулятор телефона
Как и предыдущий, этот вариант работает далеко не всегда. Однако он совершенно безопасен, не наносит вреда телефону и хранимым на нём данным, а кроме того — не требует установки дополнительного ПО.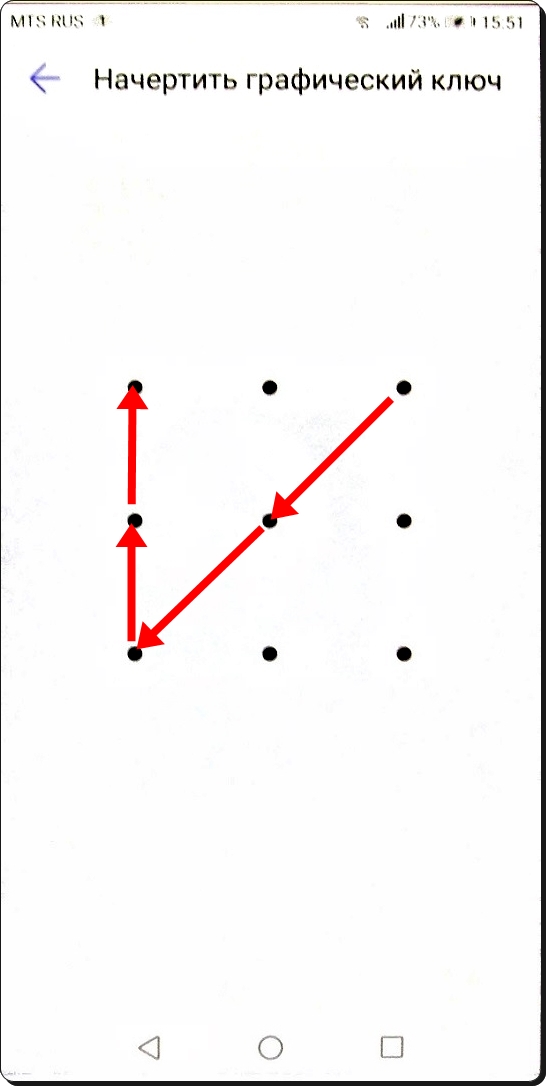 Самый существенный его минус — необходимость подождать, пока аккумулятор достигнет почти полной зарядки; если ёмкость батареи велика и в начале процесса она заряжена полностью, придётся потерять немало времени.
Самый существенный его минус — необходимость подождать, пока аккумулятор достигнет почти полной зарядки; если ёмкость батареи велика и в начале процесса она заряжена полностью, придётся потерять немало времени.
Чтобы воспользоваться этим методом, выполните несколько шагов:
- Подождите, пока смартфон разрядится почти до 0%. Проверять процент заряда можно и при заблокированном экране — информация будет высвечиваться в правом верхнем углу.
- Как только появится уведомление о скором прекращении работы, нажмите на кнопку Battery Use — или, при наличии русского интерфейса, «Состояние аккумулятора».
- Вот и всё — теперь вы должны оказаться в «Настройках» и наконец разблокировать графический забытый ключ Android на телефоне.
Основная проблема метода заключается в том, что нужное для обхода сообщение появляется на экране всего на несколько секунд — а значит, вам придётся потратить несколько десятков минут, просто выжидая, пока высветится диалоговое окошко. Кроме того, не исключено, что в ОС нового поколения окажется заблокирован и этот путь — тогда, не откладывая, переходите к следующему варианту.
Кроме того, не исключено, что в ОС нового поколения окажется заблокирован и этот путь — тогда, не откладывая, переходите к следующему варианту.
#4: Разблокировать Android через свой Google-аккаунт
Если вы успели не только задать графический пароль и благополучно забыть его, но и привязать устройство к своему аккаунту Google, этот способ для вас. Просто следуйте приведённому далее алгоритму:
- Введите несколько раз неправильный ключ — совершенно любой, он может как совпадать с использованными ранее, так и отличаться от них.
- Воспользуйтесь появившейся на экране ссылкой «Забыли ключ?». Тапните по ней, после чего введите в новом окошке данные своего аккаунта — логин в виде электронного почтового адреса и пароль.
- Если указанные вами сведения соответствуют действительности, пароль через несколько секунд будет сброшен. На этом практически всё — остаётся отключить в «Настройках» блокировку экрана графическим способом и выбрать любой другой из доступных вариантов.
Кроме того, здесь же вы можете задать новый ключ — а чтобы обезопасить себя от аналогичных неприятностей в дальнейшем, постарайтесь как следует запомнить последовательность жестов.
Если данные были введены верно, но система по-прежнему требует пароль, предпримите новую попытку разблокировать телефон Андроид через трое суток. На протяжении этого периода не стоит менять логин или пароль и в целом редактировать свой профиль.
Другая время от времени возникающая проблема — отсутствие в момент введения данных подключения к Интернету. Чтобы решить вопрос максимально быстро, попробуйте:
- Перезапустить смартфон — не имеет значения, что в этот момент высвечивается на экране.
- Как только устройство включится — потянуть за шторку уведомлений.
- Найти и активировать передачу данных по мобильной сети.
- Если нет подключения, зато поблизости стоит роутер — попробовать подсоединиться к беспроводной сети, в которой вы уже были авторизованы до возникновения проблемы. В противном случае понадобится вводить пароль от Wi-Fi — а сделать это, не разблокировав экран, не получится.
- Готово? Теперь попробуйте повторить отправку данных заново — возможно, на этот раз вам повезёт больше!
Существует и ещё один способ подключиться к знакомой сети, если первый вариант не проходит:
- Найдите на включённом экране кнопку «Экстренный звонок/вызов».
- Последовательно введите в окошке набора номера следующую комбинацию: *#*#7378423#*#*. Внимательно следите за правильностью набора — а перед отправкой не забудьте убедиться, что не пропущено ни одного знака.
- Когда не экране появится окошко специального меню, выберите в нём пункт, в названии которого содержится слово Service. Вторым словом, в зависимости от модели, может быть Tests, Provider или другое.
- Откройте подраздел WLAN — именно здесь находятся сведения о всех доступных соединениях.
- Если все действия выполнены в соответствии с инструкцией, вы получите возможность соединиться с беспроводной сетью — сделайте это и повторите попытку разблокировать экран смартфона Андроид.
Если и такой вариант оказывается недоступен, попробуйте ещё один выход из ситуации: установите в телефон новую SIM-карту и постарайтесь подключиться к Интернету с неё. Как правило, одного из описываемых вариантов оказывается достаточно для успешного обхода ограничений.
#5: Удалить блокировку через Recovery Menu
Следующий вариант возвращения доступа к телефону — использование системного меню Recovery. Оно доступно как в официальных, так и в кастомных прошивках; самые распространённые варианты в последнем случае — TWRP и, значительно реже, CWM. Чтобы воспользоваться этим методом, воспользуйтесь несложной инструкцией:
- Скачайте на компьютер любой продвинутый файловый менеджер для телефона, например — популярную программу Aroma. Скиньте его на внешний накопитель устройства.
- Используя необходимые комбинации клавиш или меню запуска, войдите в режим рекавери. Установите только что скопированную программу из архива — предварительно распаковывать её не требуется.
- Войдите в папку data/system. Сделать это можно, не покидая рекавери — просто выберите в меню соответствующий пункт. Найдите в каталоге файл с названием gesture и, используя возможности Aroma, удалите его. Не обращайте внимания на расширение — скорее всего, в папке будет только одна единица хранения с таким наименованием.
- Снова перезапустите смартфон, теперь уже в обычном режиме. Способ подойдёт пользователю, который забыл графический ключ. Android сразу после нового включения сбросит пароль, а затем вы сможете отключить его в «Настройках».
Способов входа в рекавери несколько. Самый часто встречающийся вариант — во время запуска одновременно удерживать нажатыми обе клавиши громкости; иногда к ним требуется добавить физическую кнопку «Домой». Время нажатия — от 10 секунд, в зависимости от модели и производителя.
Помимо указанного выше файла может понадобиться удалить расположенные в той же папке записи с именами locksettings — расширения принципиального значения не имеют. Просто выберите все единицы хранения и избавьтесь от них, после чего перезапустите телефон.
Наконец, вы можете удалить все перечисленные выше файлы непосредственно с компьютера. Для этого следуйте алгоритму:
- Подключите смартфон в режиме флеш-памяти — для выбора этого варианта обмена данными разблокировки не потребуется.
- Перейдите в папку data/system — она будет расположена на системном накопителе.
- Отметьте мышью или с помощью клавиатуры все «лишние» файлы и удалите их в обычном порядке.
Как и в предыдущих случаях, для восстановления доступа потребуется перезапуск телефона — после включения деактивируйте защиту при помощи графического ключа или выберите любой другой вариант защиты.
#6: Восстановление через утилиту
Ещё один простой способ разблокировать Android через компьютер — применить специальную программу под названием GEST. Скачать её можно в интернете. Чтобы воспользоваться возможностями приложения:
- Скиньте архив с приложением на внешний накопитель телефона.
- Как было описано ранее, загрузитесь в режиме рекавери, установите и запустите утилиту.
- Теперь подождите, пока она в автоматическом режиме отыщет файлы, отвечающие за блокировку, и удалит их — от вас требуется лишь не выключать аппарат и не вмешиваться в процесс иными способами.
- После нового запуска введите в качестве пароля любую последовательность линий — это необходимо, чтобы восстановить доступ к данным.
По окончании работы не забудьте отменить блокировку — иначе после перезагрузки придётся повторять всё заново.
#7: Разблокировка Андроид через второй аккаунт
Этот вариант подойдёт только в том случае, если выполняются два условия:
- На устройстве зарегистрирован второй аккаунт;
- Вы заранее озаботились получением рут-прав.
Поскольку в этом случае каждому пользователю приходится вводить свой пароль для разблокировки, вы можете снять ограничения, авторизовавшись в другом аккаунте. Главное, чтобы в SuperSU был заранее активирован многопользовательский режим.
После того, как разблокировали экран от имени другого юзера, просто войдите в уже знакомую папку data/system и удалите файлы, имеющие в названиях слова gesture и locksettings. Как и прежде, можете не обращать внимания на расширения — скорее всего, в памяти будет содержаться в общей сложности четыре записи; избавившись от них, вы легко и без каких-либо последствий решите проблему.
#8: Как разблокировать графический ключ на телефоне Sony
Перечисленные выше методы отвечают на вопрос, как разблокировать графический ключ на Андроид, в целом — без оглядки на модель и фирму-производителя. Однако не стоит упускать из виду, что большинством компаний предусмотрены свои способы снятия ограничений — зачастую даже более действенные, чем «общие».
Так, решить проблему со смартфонами от Sony поможет следующая инструкция:
- Загрузите на компьютер программу Flashtool. Установите её в стандартном режиме, без перезагрузок и прерывания инсталляции. Также на сайте производителя скачайте программу для сброса паролей.
- Подсоедините смартфон к любому из разъёмов ПК. Войдите в меню Tools, после чего найдите в открывшемся окошке пункт Bundles.
- Теперь укажите программе, где находится прошивка телефона, и сообщите прочие сведения об устройстве, которое требуется разблокировать.
- Нажмите на кнопку Create и подождите, пока формируется файл прошивки.
Отлично! Осталось выполнить прошивку через Flashtool, используя полученные данные — и по окончании процесса убедиться, что данные успешно скинуты.
#9: Сбросить настройки через меню Recovery
Если ни один из предложенных выше вариантов не сработал, и вы по-прежнему не имеете доступа к памяти устройства, попробуйте выполнить полный сброс данных. При этом вы потеряете всю важную информацию, хранимую во внутренней памяти, а вместе с ней — и файл графического пароля. Применять этот метод нужно только в самых крайних случаях, когда нет возможности решить проблему «малой кровью».
Поскольку обратиться непосредственно к «Настройкам» в этом случае не выйдет, перед тем, как разблокировать чужой Android или свой собственный телефон, снова понадобится войти в рекавери. Здесь требуется выбрать опцию Factory Reset, после чего подтвердить действие и подождать, пока система полностью очистить память.
Когда работа будет завершена, вам нужно будет снова включить телефон, авторизоваться в своём аккаунте и пройти все прочие этапы настройки — точно так же, как вы делали это после покупки.
Как разблокировать Андроид на Samsung, сбросив настройки
Теперь — немного частностей. Как разблокировать тот или иной аппарат, применяя встроенные или специальные утилиты, было рассказано выше. Но иногда общих способов мало, и приходится переходить к конкретным мерам, предусмотренным производителем. Один из таких примеров был приведён выше; не стоит думать, что варианты «особого» сброса предусмотрены только «Сони».
Например, в случае «Самсунг» для того, чтобы выполнить сброс к заводскому виду, вам понадобится:
- Для старых моделей — зажимать одновременно клавиши «Домой» и «Включение».
- Для новых, выпущенных после 2012 года, — добавить к этой комбинации кнопку «Прибавить громкость».
Все остальные действия, необходимые для сброса, идентичны изложенным выше. Теперь вы точно знаете, как разблокировать Андроид «Самсунг» — но не забудьте о резервной копии!
Разблокировка HTC
Не всегда получается войти в рекавери, зажимая две или три кнопки. В частности, на смартфонах HTC такая опция недоступна — и, стало быть, вам придётся действовать иным образом:
- Аккуратно, не повреждая поверхность, откройте крышку устройства. Подцепив ногтем или не слишком острым предметом, выньте аккумулятор и снова вставьте его.
- Теперь нажмите на кнопку «Убавить громкость» — так, как использовали бы её в стандартном режиме. Не отпуская клавишу, добавьте к ней вторую — «Питание». Нажимайте до тех пор, пока на экране не появится меню Recovery.
- Используя клавиши громкости, выберите пункт, в названии которого содержится слово Clear или Reset. Выберите его, после чего продолжайте очистку памяти.
Аналогичного результата можно достичь, установив на компьютер или ноутбук фирменную программу HTC Sync. Достаточно подключить телефон к ПК и выбрать Lock Bypass — через несколько секунд графический ключ будет сброшен. Как обычно, не стоит пренебрегать мерами безопасности — прежде чем приступить к манипуляциям, постарайтесь сохранить все важные данные на внешний накопитель.
Сброс настроек Huawei
Чтобы сделать полный сброс на аппаратах от Huawei, придерживайтесь следующей инструкции:
- Отключите питание устройства — достаточно воспользоваться физической кнопкой.
- Постарайтесь, не нарушая целостности телефона, извлечь аккумулятор. Это не всегда возможно; если не получается, просто пропустите этот шаг.
- Снова вставьте батарею, включите аппарат и сразу зажмите кнопки «Прибавить громкость» и «Питание».
- После входа в меню рекавери выберите в нём пункт Factory Reset и очистите данные.
- Подождите окончания процесса и, после очередного перезапуска, убедитесь, что пароль удалось сбросить.
На некоторых моделях устройств этот метод может не функционировать; в таком случае обратитесь к одному из ранее описанных способов.
Сбрасываем настройки на телефонах Sony Ericsson
Чтобы выполнить задачу на этих смартфонах, установите на ПК фирменный продукт PC Suite, после чего:
- Подсоедините ваше устройство.
- Выберите пункт «Инструменты».
- Отыщите и запустите опцию «Восстановление данных».
Продолжайте следовать инструкциям проводника, пока память не будет очищена — операция отнимет не более нескольких минут.
Как разблокировать LG с Андроид через сброс настроек
Чтобы «добраться» до системного меню на телефонах от южнокорейского производителя, попробуйте:
- Для L3 и Optimus — включить аппарат, в одно и то же время, удерживая кнопки «Питание», «Домой» и «Убавить громкость».
- Для Nexus — во время запуска удерживать клавиши «Прибавить/Убавить громкость» и «Питание». После того, как на экране высветится пиктограмма лежащего робота, — перейти в режим рекавери.
- Отыскать здесь раздел Settings и выбрать в нём пункт, имеющий в наименовании слово Reset.
Вот и всё — остаётся всего лишь подтвердить очистку памяти и подождать, пока данные будут бесповоротно сброшены.
Как выполнить сброс настроек смартфона ZTE
Вопрос, как разблокировать Android ZTE путём сброса, решается двумя способами:
- Найдите на экране ссылку «Экстренный вызов» и наберите в открывшемся поле команду *983*987#.
- Во время очередного запуска зажать клавишу «Прибавить звук» и, не отпуская, добавить к ней «Питание».
Далее в обоих случаях потребуется выбрать опцию Wipe Data — и, подтвердив решение, дождаться полной очистки.
Сброс всех настроек на Prestigio
Чтобы войти в нужный режим на устройствах от этого производителя, довольно мало распространённого, попробуйте следующий порядок действий:
- Отключите телефон, а при следующем включении зажмите, не отпуская ни одну из клавиш до появления меню рекавери: «Прибавить звук», «Питание», «Домой».
- Запустите опцию, в названии которой есть слово Reset.
- Отметьте удаление всех данных пользователя.
- После завершения процесса запустите опцию Reboot.
В результате ваш телефон будет перезагружен; далее придётся пройти все этапы первичной настройки.
Как осуществить сброс на телефоне от Asus
Для смартфонов от этого производителя воспользуйтесь комбинацией кнопок «Убавить звук» и «Питание», а затем, как уже несложно догадаться, выберите пункт Wipe Data. Для подтверждения быстро нажмите клавишу «Прибавить звук».
Разблокировка смартфона Archos путем сброса его настроек
Не возникнет проблем и при работе со смартфонами этой марки. Во время запуска используйте ту же комбинацию: «Прибавить/Убавить звук», «Домой», «Питание». Выберите в появившемся меню опцию, заголовок которой содержит слово Reset, после чего подтвердите действие. Завершите операцию перезагрузкой.
Простой сброс настроек на телефонах Motorola
И в этом случае всё предельно просто. Запуская устройство, зажмите кнопки «Прибавить/Убавить звук» и «Питание». Затем — выберите в меню полную очистку данных и, чтобы подтвердить выбор, снова нажмите «Прибавить громкость».
Что делать, если не получается разблокировать
Случается и такое: вы применяете верную последовательность жестов. Причиной нежелания телефона принимать пароль может быть повреждённый экран. В этом случае придётся обращаться в ремонтную мастерскую и менять сенсор. Кроме того, аналогичные проблемы могут возникать в результате выхода из строя приёмопередатчика. Решение — такое же: обратиться в сервисный центр, провести «обследование» и выполнить замену.
Не хотите идти на такой радикальный шаг? Попытайтесь прошить аппарат! Используйте заводскую или стороннюю прошивку и программу, позволяющую выполнить это действие. Лучше применять фирменное приложение, например — Odin для «Самсунг». Если такой возможности нет, используйте сторонний продукт — и не забывайте предварительно изучить инструкцию!
Как обезопасить себя от ситуации, когда забыл графический ключ
Чтобы предотвратить неприятную ситуацию, попробуйте привести в жизнь несколько элементарных советов:
- Получите на аппарате рут-права. Это позволит получить доступ к опциям, закрытым от обычных пользователей. Не стоит забывать, что получение расширенных прав аннулирует гарантию.
- Заблаговременно установите программу вроде SMS Bypass — о том, как она действует, рассказывалось выше.
- Запишите — или, правильнее сказать, зарисуйте код на листочке.
Данные с паролем необходимо хранить в надёжном месте — иначе теряется вся ценность защиты. Не забывайте время от времени менять ключ, чтобы невозможно было «пронаблюдать» его — и вносить изменения в свои записи!
Как разблокировать забытый графический ключ на Андроид телефоне
Забыл графический ключ, что делать? Как снять или обойти блокировку телефона на Android? Инструкция по сбросу (отключению) графического ключа.
Многие пользователи мобильных устройств на Андроиде устанавливают пароль или графический ключ, забывают его и затем не могут разблокировать телефон или планшет. Случается и так, что дети играясь с телефоном сознательно или неосознанно вводят пароль неверно несколько раз и телефон блокируется. В данной статье рассказано что нужно делать, как удалить или разблокировать графический ключ с телефона на Андроиде, не удаляя данные!
Как убрать забытый графический ключ с телефона или планшета на Андроид
Самый простой способ удалить забытый графический ключ с телефона на Андроид — это попросить кого-нибудь совершить звонок на телефон, затем свернуть вызов и зайти в настройки, чтобы удалить графический ключ.
Также может помочь входящая смс.
Но эти способы подходят для ранних версий Андроид.
Пользователям более новых версий Андроид может помочь следующий способ:
- Дождаться разряда батареи, когда устройство выведет сообщение о выключении на экране;
- Тогда появляется возможность зайти в настройки питания и далее перейти в настройки блокировки и удалить графический ключ с телефона или планшета.
Как снять графическую блокировку ключа через Google аккаунт
Убрать графическую блокировку устройства можно через активный Google аккаунт, так как при нескольких неверных вводах пароля или графического ключа, пользователю будет предложено ввести логин и пароль от Google аккаунта и разблокировать планшет или телефон.
Если данные от Google аккаунта забыты, то можно восстановить пароль и логин на компьютере, далее следует ввести забытый графический ключ на планшете или телефоне неверно, после чего ввести данные от Google аккаунт, и устройство будет разблокировано.
Можно удалить графический пароль, восстановив доступ к Google аккаунту прямо с заблокированного устройства через рекавери (recovery), для этого необходимо:
- Нажать кнопку экстренного вызова;
- Ввести комбинацию *#*#7378423#*#*
- Выбрать Service Test – WLAN;
- Войти в аккаунт Google.
Как разблокировать графический ключ через ПК
Удалить графический ключ через ПК можно, воспользовавшись программой Adb Run. Но при этом на телефоне должно быть разрешено отладка через USB и драйвера от устройства должны быть установлены на ПК.
Как отключить забытый графический ключ с телефона или планшета на Андроид через сброс настроек
Последний и самый нежелательный вариант, так как при этом удалить забытый графический ключ с телефона или планшета, не удаляя данные, не получится. Логично, ведь настройки будут сброшены до заводских и часть данных будет утеряна! Для отката настроек необходимо включить устройство в особом режиме, зажав определенную комбинацию клавиш, уникальную для каждого устройства. Найти данную комбинацию можно в инструкции к телефону или планшету.
Смотрите полезное видео по теме.
Надеюсь, статья «Забыл графический ключ, что делать, как снять или обойти блокировку телефона на Android, инструкция по сбросу (отключению) графического ключа» была вам полезна.
Как разблокировать забытый графический ключ Андроид
29.03.2020 Парк Лин Джун Интернет и компьютеры
Рассмотрим, как разблокировать забытый графический ключ андроид.
Несмотря на удобство и простоту этой функции, многие пользователи часто забывают ключ и не могут разблокировать телефон.
Для таких случаев в операционной системе предусмотрено множество способов сброса данных, которые вернут вам доступ к телефону.
Функция графического ключа. Суть и использование
Сегодня пользователи смартфонов стараются максимально защитить данные, которые находятся в телефоне. Чтобы посторонние не могли просто взять и посмотреть содержимое устройства, разработчики создают системы контроля с помощью окон блокировки.
Каждый вид блокировки экрана подразумевает наличие ключа доступа (короткого кода, пароля или жеста). Графический ключ – это новая разработка, которая позволяет не запоминать сложные пароли и словосочетания. Чтобы перейти на главный экран гаджета, пользователю достаточно просто соединить на рисунке точки, создавая фигуру, которая была придумана на этапе настройки ключа.
Рис. 2 – иллюстрация работы графического ключа
Настройка графического ключа
Создать этот способ разблокировки экрана можно в любой версии операционной системы Android. Следуйте инструкции:
- Зайдите в настройки гаджета и во вкладке личных данных откройте окно опций безопасности;
- Выберите пункт «Блокировка экрана»;
- В открывшемся окне выберите поле «Графический ключ». Задайте порядок соединения точек и запомните его. Сохраните действие. Теперь при попытке разблокировки дисплея нужно будет начертить придуманную ранее фигуру.
Подробная схема включения графического пароля описана на рисунке ниже:
Рис. 3 – настройка блокировки экрана
Преимущества использования функции «Graphic Key»:
- Быстрая разблокировка;
- Нет необходимости запоминать коды;
- Возможность сброса графического элемента, если пользователь забыл его.
Существует более десяти способов сброса экрана блокировки. Рассмотрим детально каждый из них. Выбирайте метод в зависимости от возможностей вашего телефона и навыков использования гаджета.
Метод 1 – Простой сброс пароля
Если помимо графического ключа на телефоне установлен еще и цифровой код, вы можете легко восстановить доступ к устройству. Попробуйте несколько раз ввести графический ключ, пока все попытки не исчерпаются. После этого, в окне смартфона появится системное сообщение о том, что возможность ввода приостановлена. Нажмите на клавишу «Разблокировать другим способом».
Появится экран для ввода цифрового короткого пароля. Напечатайте его и телефон разблокируется автоматически. Стоит заметить, что такой способ подойдет только тем, кто заранее настроил несколько методов активации телефона. В противном случае, кнопки для разблокировки другим способом не будет на экране.
Рис. 4 – одновременное использование нескольких методов авторизации
Метод 2 – Звонок на телефон
Этот метод работает на более старых версиях ОС Андроид. Попробуйте позвонить на заблокированный телефон с другого устройства. После принятия вызова смартфон автоматически активируется и вам не нужно будет вводить с. Таким же образом можно обойти ввод и других видов блокировки экрана.
Рис. 5 – окно входящего вызова в Android
Если на вашем смартфоне установлены новые версии операционной системы (от 5.0 и выше), с помощью простого звонка не получится восстановить работу. Однако, вы можете восстановить доступ с помощью сторонних программ для ПК, которые автоматически удаляют сохранённый скрипт ключа. Примеры таких утилит:
- Bypass;
- Delete Lock;
- Pattern Unlock.
Суть работы этих программ заключается в том, что она устанавливается на смартфон и на ПК. С помощью функции удаленного восстановления гаджета вы сможете запустить процесс сброса файла на вашем устройстве с компьютера. Перезагрузите телефон, чтобы настройки ключа исчезли.
Если на вашем телефоне заранее была установлена утилита Bypass, для разблокировки достаточно отправить на устройство смс с текстом «1234 reset» (без кавычек). Bypass просканирует тексты сообщений и, обнаружив в одном из них секретный текст, перезагрузит смартфон и удалит графический элемент.
После восстановления доступа сразу зайдите в настройки безопасности телефона и отключите функцию блокировки.
Метод 3 – Разряженная батарея
Этот способ подходит для любого смартфона на Андроиде. Однако, он требует времени и внимания. Следует дождаться, пока телефон разрядиться и появиться окно-уведомление о критическом заряде аккумулятора.
В этом окне можно нажать на кнопку «Состояние батареи». После этого вы будете перенаправлены в меню просмотра статистики использования батареи. Для этого не нужно вводить графический ключ.
Рис. 6 – восстановление доступа через окно Connect Charger
Единственная сложность метода заключается в том, что системное окно исчезает через 10-15 секунд после появления. Поймать сообщение непросто, когда телефон разряжается медленно.
Метод 4 – Вход в личный аккаунт Google
Если пользователь неправильно вводит графическую фигуру несколько раз (более 5-ти попыток), на экране появится уведомление о том, что нужно подождать полминуты до новой попытки ввода. В этот момент также появляется клавиша «Забыл ключ?». Нажав на это поле, вы будете перенаправлены в окно входа для учётной записи Google.
Напечатайте в соответствующие текстовые поля электронную почту и пароль. После проверки данных пароль будет сброшен. Чтобы установить его снова, зайдите в настройки безопасности и задайте новую фигуру.
Рис. 7 – восстановление через страницу в Google
Метод 5 – Запуск соединения с Интернетом
Для авторизации аккаунта обязательно наличие активного интернет-соединения. Если вы вводите правильный логин и пароль, но подключения нет, следует попробовать подключить интернет с помощью горячих клавиш смартфона:
- Для начала перезагрузите телефон;
- Сразу после включения появится статус-бар («шторка» вверху экрана). Разверните это окно и кликните на «Мобильные данные».
Рис. 8 – включение мобильного интернета
- Если поблизости есть маршрутизатор, к которому ранее уже подключался смартфон, можно нажать на кнопку Wi-Fi и соединение произойдет автоматически без ввода пароля.
После активации интернета еще раз введите данные аккаунта в Гугл. Теперь система сможет распознать страницу и доступ к телефону восстановится.
Рис. 9 – включение Wi-Fi с помощью горячих клавиш
В случае когда вам не удается открыть окно центра уведомлений, воспользуйтесь специальным системным кодом для подключения к Wi-Fi:
- На экране блокировки расположена кнопка «Экстренный вызов». Нажмите на неё;
- В открывшемся окне введите команду «*#*#7378423#*#*» (без кавычек) ;
- Дождитесь появления окна системной конфигурации и выберите вкладку Service Tests (в некоторых версиях – Service Provider) ;
- Кликните на пункт WLAN;
- Выполните соединение с Wi-Fi.
Рис. 10 – выбор окна подключения
Если поблизости нет маршрутизатора, переставьте в телефон другую сим-карту с подключенным интернетом и активируйте передачу данных по мобильной сети. Введите данные для Google+. После этого Андроид разблокируется.
Метод 6 – Ручное удаление опции
Для использования этого метода на телефоне должна быть установлена опция Recovery Mode. Она есть только в официальных моделях телефонов. В зависимости от типа окна восстановления (CWM или TWRP) интерфейс и расположение вкладок может немного отличаться.
Переместите с ПК на телефон архив проводника Aroma и переместите файл на карту памяти. Теперь зайдите в Recovery Mode и откройте папку с архивом программы. Выполните её установку. Теперь в режиме восстановления появиться доступ еще и к системным файлам.
Рис. 11 – установка программы в Recovery Mode
Перейдите в директорию dataàsystem и в появившемся списке файлов удалите объект с названием «gesture.key» — он отвечает за установленный графический ключ. Без этого файла после перезагрузки будет выполнен автоматический сброс пароля.
Как запустить Recovery Mode? Для этого достаточно нажать на клавиши питания, громкости и на кнопку «Домой». Удерживайте их на протяжении 15-20 секунд до появления окна с командами.
Еще один вариант удаления файла «gesture.key» — подключение телефона к компьютеру в режиме накопителя (режим можно выбрать через центр уведомлений без разблокировки экрана). С помощью обычного проводника Windows зайдите в папку телефона по пути dataàsystem. Удалите объект графического ключа.
Рис. 12 – удаление файла ключа с помощью ПК
Метод 7 – Утилита для мгновенного восстановления ОС
В этом методе также необходимо использовать Recovery Mode. Загрузите архив с утилитой GEST на свой смартфон с помощью компьютера. Работа приложения заключается в автоматическом поиске файла Gesture Key и его деактивации. Архив доступен по ссылке.
Теперь зайдите в режим Recovery и установите приложение из архива аналогично тому, как это показано на рисунке 11. Теперь просто перезагрузите свой Андроид. После появления экрана блокировки введите любую комбинацию линий и доступ будет восстановлен. Не забудьте, что после успешного входа на рабочий стол смартфона, следует отключить графический ключ в настройках.
Метод 8 – Удаление ключа с помощью дополнительного аккаунта
Этот способ подойдет только в том случае, если в телефоне есть несколько авторизированных пользователей и root-права. В учетной записи каждого из юзеров должна присутствовать утилита SuperSU, которая запущена в многопользовательском режиме.
Рис. 13 – настройки приложения SuperSU
Конкретную комбинацию графического ключа можно установить только на аккаунт одного пользователя. Если вы попытаетесь поставить такую же фигуру на экран блокировки другой учетной записи, система не позволит это сделать. Благодаря этой опции вы всегда сможете получить доступ к телефону, даже если забудете один из ключей.
Зайдите в аккаунт второго юзера и запустите SuperSU. Перейдите в окно dataàsystem и удалите файл, который содержит графический ключ, а также объекты с расширением db, db-wal и db-shm – объекты локальных настроек телефона.
Метод 9 – Вызов меню Recovery и сброс настроек
Этот вариант также подходит для любого смартфона или планшета с ОС Android. Для удаления забытого ключа следует выполнить сброс настроек до первоначальных параметров. Такая функция предусмотрена на всех телефонах, а включается процесс через окно настроек. Так как с заблокированного гаджета пользователь не сможет зайти в настройки, следует использовать меню Recovery Mode.
Выключите телефон и запустите окно восстановления с помощью одновременного нажатия трёх клавиш (Home, Громкость и Включение). Запустите указанный на рисунке процесс data reset.
Рис. 14 – сброс настроек до заводских
Помните! В результате выполнения этого действия все данные и пользовательские файлы будут удалены со смартфона без возможности их дальнейшего восстановления. Перед сбросом советуем достать из телефона карту памяти и симку, чтобы контакты не удалились.
После перезагрузки нужно будет повторно настроить гаджет:
- Подключить интернет;
- Пройти авторизацию через Google;
- Задать настройки местоположения.
Рис. 15 – запущенный процесс сброса к заводским настройкам
Метод 10 – Инструкция для гаджетов от Sony
Выше были описаны универсальные способы восстановления, которые подойдут любому устройству, независимо от производителя. Однако в некоторых случаях, лучше воспользоваться уникальными методами, которые разрабатываются для модели вашего телефона. Рассмотрим инструкцию для телефонов и планшетов от Sony. Недавно компания разработала ПО для разблокировки телефона с помощью прошивки. При этом все данные и другие настройки будут сохранены.
Восстановление устройств от Sony происходит с помощью программы Flashtool. Она устанавливается на компьютер или ноутбук. Затем телефон подключается к ПК и через взаимодействие интерфейсов пользователь может восстановить устройство или выполнить его прошивку. Скачать приложение можно с сайта производителя по ссылке.
Загрузите официальную версию утилиты для сброса пароля. Это тоже можно сделать через сайт компании Sony.
Запустите Flashtool на компьютере и подключите заблокированный мобильный к ПК. Далее следуйте инструкции:
- Откройте окно Tools;
- Кликните на поле Bundles, а затем на Create;
- В появившемся окне заполните поля расположения прошивки, модели устройства, типа установки и версии утилиты. Пример данных для заполнения:
Рис. 16 – настройка установки файла деактивации ключа
- Подтвердите создание средства удаления пароля, нажав на клавишу Create.
Теперь выполните прошивку смартфона через Flashtool. Вместо обновления выбирайте созданный выше файл. После повторного запуска гаджета ключ на экране блокировки пропадет.
Если у вас возникли сложности с восстановлением телефона Sony, воспользуйтесь пошаговой инструкцией в видео.
Метод 11 – Аппаратная поломка и сервисное обслуживание
Иногда, нестабильная работа экрана блокировки бывает следствием аппаратных поломок. Пользователь может вводить графический ключ правильно, но из-за неполадок с дисплейным модулем сенсор некорректно распознает прикосновения к экрану.
Если у вас возникли проблемы одновременно и с подключением к мобильному интернету, и к сети маршрутизатора, это может свидетельствовать о неисправности модуля антенны. Часто он ломается после падения или удара телефона. Обратитесь в сервисный центр для детальной диагностики вашего телефона.
Метод 12 – Data Reset для HTC
Не все модели телефонов поддерживают одновременное нажатие трех кнопок для выполнения сброса. Если у вас не получается вызвать меню Recovery с помощью их удерживания, попробуйте способ, который точно подойдет для модели вашего андроид-смартфона.
В телефоне от HTC сначала нужно выключить гаджет и достать его батарею. Теперь нажмите на кнопку убавления громкости и клавишу питания до появления меню восстановления.
Рис. 17 – комбинация клавиш для HTC
Перемещайтесь между строками настроек с помощью клавиш громкости. Выберите поле Clear Storage.
Следует заметить, что для устройств HTC есть отдельная утилита HTC Sync. С её помощью можно быстро сбросить забытый графический пароль. Приложение устанавливается на компьютер. Загрузить файл установки можно по ссылке.
После инсталляции подключите телефон к ПК и, с помощью установки процесса Lock Bypass, дождитесь сброса данных и перезагрузки устройства. Снимите блокировку в настройках гаджета. Если с первого раза окно графического ключа не пропало, повторите сброс.
Рис. 18 – сброс для HTC
Метод 13 – Сброс для Samsung
Владельцам устройств от Samsung достаточно выключить девайс и нажать на кнопки включения, увеличения громкости и центральную клавишу. В появившемся окне режима Recovery Mode выберите команду wipe data/factory reset.
Метод 14 – Для смартфонов Huawei
На смартфонах от Huawei сброс информации и настроек происходит следующим образом:
- Пользователь отключает устройство. Затем нужно достать батарею и установить ее снова. Если из-за уникальных характеристик телефона, батарею достать нельзя, после выключения сразу запускайте Recovery;
- Зайдите в режим восстановления с помощью одновременного нажатия кнопок громкости и включения. Выполните сброс, нажав на раздел factory reset.
Для новых моделей смартфонов Huawei эта инструкция может не действовать, поэтому гаджет нужно будет восстанавливать через сайт производителя http://consumer.huawei.com.
Как предотвратить проблему?
Если вы регулярно используете функцию «Graphic Key» и не хотите в дальнейшем сталкиваться с проблемой забытой комбинации линий, обеспечьте наличие в телефоне следующих функций:
- Установите Root-права. Режим суперпользователя позволяет быстро решать ошибки, связанные с программным обеспечением. У вас будет доступ ко всем скрытым опциям телефона. Стоит заметить, что с настройкой рута теряется гарантия устройства;
- Используйте приложение SMS Bypass. Его можно приобрести в маркете за доллар или скачать триальную версию на сайте производителя. Благодаря этой программе, у вас будет возможность быстро восстановить доступ к гаджету всего за несколько кликов.
- Записывайте коды и пароли в отдельный блокнот, который спрятан в надежном месте. Таким образом, вы никогда не забудете параметры для входа.
Рис. 19 – главное окно утилиты SMS Bypass
Видеоинструкции
КАК СБРОСИТЬ ГРАФИЧЕСКИЙ КЛЮЧ НА ANDROID
Если вы забыли установленный пароль или графическую блокировку на Android, то это не повод паниковать.
Как разблокировать Android если забыли графический ключ
Разблокировка Android без механической кнопки Home через сервисное меню телефона! На самом деле все очень просто , что не понятно пишите в комментарии!
Android: Как снять пароль или как сбросить графический ключ (официальный способ — не взлом)
Забыли пароль к Android телефону (планшету) ? Ищите способ как обойти или снять пароль или графическую блокировку на Android? Хочуподелиться с вами стандартным способом смены или сброса пароля (графической блокировки) для Андроид устройств. Многие производители предусмотрели возможность изменения или сброса забытого пароля на Android устройствах. Для этого необходимо вернуть ваш телефон к заводским настройкам
Источник: pomogaemkompu.temaretik.com
Как разблокировать телефон, если вы забыли пароль, ПИН-код или графический ключ
Как разблокировать телефон на Android
1. Воспользуйтесь функцией Smart Lock
Функция Smart Lock автоматически снимает блокировку с экрана, когда выполняется определённое условие. Например, если аппарат находится у вас дома или к нему подключается по Bluetooth другое ваше устройство.
Воспользоваться функцией можно, только если вы заранее активировали её и выбрали условие для разблокировки. В таком случае просто выполните его. Например, если указали автоматическую разблокировку при подключении доверенного Bluetooth‑устройства, активируйте на обоих гаджетах модуль беспроводной связи. Когда произойдёт соединение, вы получите доступ к телефону без ввода ПИН‑кода, пароля или ключа.
Если Smart Lock не была настроена заранее или вы не можете выполнить заданное условие, то этот способ не подходит.
Сейчас читают ✅
2. Обойдите защиту с помощью аккаунта Google
Некоторые устройства на Android 4.4 и более старых версиях ОС позволяют снимать блокировку экрана с помощью аккаунта Google. При условии, что аппарат подключён к интернету.
Чтобы проверить, поддерживает ли ваш смартфон этот метод, введите любой пароль, ПИН‑код или графический ключ пять раз. После пяти неправильных попыток разблокировки на экране должна появиться надпись «Забыли пароль?» или похожая подсказка. Нажмите на неё и введите логин и пароль от аккаунта Google, с которым синхронизировано ваше устройство.
После успешного входа экран разблокируется. Если пароль от аккаунта Google вы тоже забыли, попробуйте восстановить доступ к нему с помощью специального сервиса компании.
3. Воспользуйтесь сервисом от производителя смартфона
Некоторые бренды предлагают владельцам своих устройств дополнительные инструменты разблокировки. Например, у Samsung есть сервис Find My Mobile, с помощью которого можно удалить графический ключ, ПИН‑код, пароль и даже отпечаток пальца. Для этого ваш аппарат должен быть подключён к интернету и аккаунту Samsung и поддерживать сервис.
Чтобы узнать, предусмотрена ли подобная возможность для вашей модели, поищите эту информацию в инструкции или на официальном сайте производителя.
4. Удалите пароль через аккаунт Google на компьютере
Существует функция дистанционного сброса настроек и удаления всего контента, которая сотрёт все данные, включая пароль блокировки. Позже можно будет задать новый пароль доступа и синхронизировать свои данные через Google‑аккаунт.
Это сработает лишь в том случае, если смартфон включён и на нём настроены учётная запись Google и «Play Маркет». Кроме того, сам гаджет должен быть подсоединён к интернету, а функции «Местоположение» и «Найти устройство» должны быть активны.
Если эти условия выполнены, действуйте так:
- Перейдите по этой ссылке и авторизуйтесь в своём аккаунте Google.
- Если используете несколько Android‑гаджетов, выберите в списке слева нужное.
- Кликните по пункту «Очистить устройство», а затем ещё раз по одноимённой кнопке.
Для дальнейшего использования смартфона после сброса кода блокировки нужно будет ввести пароль от аккаунта Google.
5. Сбросьте аппарат до заводских настроек
Если другие варианты не дают результата, остаётся вернуть заводские настройки. Это приведёт к потере всех данных, копии которых не сохранились в аккаунте Google и других облачных сервисах. Зато вы сможете снять защиту с экрана.
Выключите смартфон и достаньте карту памяти, если она была внутри. Затем попробуйте по очереди указанные ниже комбинации клавиш, пока одна из них не сработает (нужно зажимать кнопки на 10–15 секунд):
- клавиша уменьшения громкости + кнопка питания;
- клавиша увеличения громкости + кнопка питания;
- клавиша уменьшения громкости + кнопка питания + клавиша «Домой»;
- клавиша уменьшения громкости + клавиша увеличения громкости + кнопка питания.
Когда на дисплее появится служебное меню, выберите пункт Recovery кнопкой увеличения громкости и подтвердите кнопкой уменьшения громкости.
Фото: Артём Козориз / ЛайфхакерЗатем клавишами громкости выберите команду Wipe data или Factory reset и подтвердите действие нажатием кнопки питания.
Если ни одна из указанных комбинаций не сработает или вы не увидите нужных команд в меню, поищите инструкцию по сбросу для своей модели устройства на сайте производителя.
После этого смартфон должен вернуться к заводским настройкам в течение нескольких минут. Аппарат может запросить логин и пароль от ранее подключённого аккаунта Google, но разблокировать экран больше не понадобится. После входа в старый аккаунт система восстановит синхронизированные с ним настройки и данные.
Как разблокировать iPhone
Если вы забыли пароль от смартфона Apple, у вас лишь один выход: сброс до заводских настроек. Эта процедура удалит код‑пароль, но также сотрёт с iPhone все фото, заметки, приложения и другие данные. При наличии резервной копии в iCloud или на компьютере всю информацию и настройки легко будет восстановить.
Для сброса понадобится USB‑кабель, компьютер с Windows или macOS и программа iTunes. Если она не установлена, скачайте её с официального сайта Apple. На macOS Catalina или более новой версии ОС вместо iTunes нужно использовать приложение Finder.
Первым делом выключите смартфон через стандартное меню, удерживая боковую или верхнюю кнопку. Далее убедитесь, что гаджет не подсоединён к компьютеру, и действуйте в зависимости от модели:
- На iPhone 8, iPhone 8 Plus, iPhone SE (второго поколения), iPhone X и более новых моделях: зажимая боковую кнопку, подключите устройство к компьютеру USB‑кабелем и не отпускайте её до появления экрана восстановления.
- На iPhone 7 и iPhone 7 Plus: удерживая клавишу уменьшения громкости, подсоедините смартфон к ПК через USB‑кабель и не отпускайте её, пока не увидите экран восстановления.
- На iPhone SE (первого поколения), iPhone 6s или более старых моделях: зажав кнопку «Домой», подключите устройство к компьютеру USB‑кабелем и не отпускайте её до появления экрана восстановления.
Когда на дисплее ПК отобразится диалоговое окно, нажмите «Восстановить» и следуйте подсказкам iTunes или Finder. Сначала система вернёт заводские настройки, а затем предложит восстановить сохранённые данные. В результате пароль будет удалён и устройство разблокируется.
Если время ожидания превысит 15 минут, iPhone выйдет из режима восстановления. В таком случае переподключите смартфон к компьютеру, снова зажав соответствующую кнопку до появления необходимого окна. Затем повторно кликните «Восстановить».
Этот материал впервые был опубликован в июле 2019 года. В декабре 2020‑го мы обновили текст.
Читайте также 📲📴📵
4 способа проверить модель и детали видеокарты в Windows
Если вы не знаете, какую видеокарту использует ваш компьютер под управлением Windows, прочтите эту страницу, чтобы узнать, как проверить модель и детали вашей видеокарты четырьмя способами, которые применимы к Windows 7, 8, 10 и т. Д.
Способ 1: проверьте модель видеокарты в системе управления компьютером
Шаг 1: Щелкните правой кнопкой мыши Компьютер / Мой компьютер / Этот компьютер и выберите Управление , чтобы открыть приложение Управление компьютером .
Шаг 2: Разверните System Tools , щелкните Device Manager , а затем разверните Display adapters на правой панели. Там вы можете просмотреть конкретную модель видеокарты.
Способ 2: проверьте модель видеокарты и детали с помощью разрешения экрана
Шаг 1: Щелкните правой кнопкой мыши на рабочем столе Windows и выберите Разрешение экрана .
Шаг 2: Щелкните ссылку Advanced settings .
Шаг 3: Откроется диалоговое окно свойств вашей видеокарты, затем выберите вкладку Адаптер . На вкладке Адаптер вы можете просмотреть конкретный тип и другую информацию о вашей видеокарте.
Способ 3: проверьте модель видеокарты и сведения о системе
Шаг 1: Нажмите Win + R , чтобы вызвать диалоговое окно Run , затем введите msinfo32 в поле и нажмите OK .
Шаг 2: После того, как откроется окно Информация о системе , разверните Компоненты и затем щелкните Display . Затем на правой панели отображаются сведения об адаптере дисплея, включая тип адаптера, описание адаптера, оперативную память адаптера и т. Д.
Способ 4: проверьте модель видеокарты и детали с помощью диагностики DirectX
Шаг 1: Нажмите комбинацию клавиш Win + R , чтобы открыть диалоговое окно Run , затем введите dxdiag и нажмите OK .Откроется «Инструмент диагностики DirectX», встроенный в Windows.
Шаг 2: В окне DirectX Diagnostic Tool выберите вкладку Display . Затем в разделе Device вы можете просмотреть конкретное название модели, производителя и другую информацию о вашей видеокарте (видеоадаптере).
Как разблокировать максимальную графику и FPS в Call of Duty Mobile для устройств низкого уровня
Call of Duty Mobile был выпущен во всем мире 1 октября 2019 года.С тех пор игру уже скачали более 35 миллионов раз. Call of Duty Mobile — это современная игра с интенсивной графикой, и для плавной игры ей требуется высокопроизводительное устройство. К сожалению, он поддерживает не все устройства Android. Чтобы играть в COD Mobile, вам необходимо иметь как минимум процессор Snapdragon 625 с графическим процессором Adreno 506 и как минимум 3 ГБ оперативной памяти на вашем устройстве Android. Однако сегодня мы расскажем вам , как играть в Call of Duty Mobile на устройствах Low-end без каких-либо задержек.С помощью GLTools вы можете разблокировать максимальную графику и FPS в Call of Duty Mobile .
Прежде чем мы продолжим, давайте сначала поговорим о двух вещах о Gfx Tools. Эти инструменты Gfx используются для редактирования файла конфигурации игры, чтобы предоставить вам лучшую графику и доступные параметры. Это не только улучшает графику, но и оптимизирует графический процессор для лучшего игрового процесса.
GLTools делает то же самое в Call of Duty Mobile. Он редактирует файл конфигурации игры, чтобы дать вам максимальную графику.Кроме того, он оптимизирует графический процессор, поэтому вы также получаете максимальный FPS в Call of Duty Mobile. Это означает, что если у вас есть устройство, которое не соответствует минимальным требованиям к оборудованию для COD Mobile, вы все равно можете легко и удобно играть в Call of Duty Mobile на своем недорогом устройстве.
Минимальные требования к оборудованию для Call of Duty
- Snapdragon 625 с Adreno 506 и выше
- Mediatek Helio P23 с MALI G71 и выше
- Kirin 960 с MALI G71 и выше
- Не менее 3 ГБ ОЗУ
- Минимум 4–5 ГБ внутренней памяти
Ниже видео доказательство того, что GLTools работает.Вот пользователь, который играет в Call of Duty Mobile на своем бюджетном Galaxy S3 Neo с помощью GLTools.
Прежде чем мы углубимся в подробности, давайте проясним одну вещь: для работы GLTools вам понадобится Android-устройство с root-правами. Устройство должно быть рутировано с Magisk Systemless .
Скачать APK GLTools для Call of Duty Mobile
ПриложениеGLTools было удалено из магазина Google Play по неизвестным причинам. Однако вы все равно можете скачать файл APK с веб-сайта разработчика.Итак, продолжайте и скачайте APK GLTools по приведенной ниже ссылке:
Скачать APK GLTools App для Android
Вас забанят за использование GLTools в Call of Duty Mobile?
Ну, это очевидный вопрос, который приходит в голову каждому пользователю перед установкой и использованием GLTools. Если вы задаете себе тот же вопрос: Забанит ли меня Call of Duty Mobile за использование GLTools? Если я правильно помню, пользователи Gfx Tools сначала были забанены в PUBG.Но потом разработчики поладили с этими инструментами, и пользователей больше не забанят за их использование. Поэтому мы не думаем, что с запретом должна быть какая-то проблема.
Предупреждение. Несмотря на то, что выше сказано, что проблем быть не должно, вы должны действовать дальше на свой страх и риск. Мы не несем ответственности, если ваша учетная запись будет заблокирована Call of Duty Mobile.
Как разблокировать максимальную графику и FPS в Call of Duty Mobile для устройств низкого уровня
- Убедитесь, что на вашем устройстве установлена последняя версия APK Call of duty Mobile.
- Также убедитесь, что ваш мобильный телефон рутирован с помощью Magisk Systemless.
- Загрузите и установите APK GLTools для COD Mobile.
- Запустите GLTools и предоставьте необходимые разрешения.
- Установите все флажки внизу, чтобы включить параметры установки.
- Нажмите на опцию «Установить с помощью Magisk (без системы)».
- Это создаст zip-файл во внутренней памяти вашего устройства.
- Теперь запустите Magisk Manager и проведите пальцем, чтобы получить доступ к меню навигации.Здесь выберите модули.
- Нажмите на знак + на модулях и выберите файл, созданный GLTools. (доступно в самом низу).
- Установите модуль и перезагрузите телефон.
- Запустите недавно установленный GLTools.
- Выберите Call of Duty Mobile из списка.
- Установите флажок «Включить пользовательские настройки для этого приложения».
- Прокрутите вниз и включите такие параметры, как — Использовать поддельную информацию о графическом процессоре, Использовать поддельную информацию о ЦП / ОЗУ, Расширенный спуфинг ОЗУ и т. Д.
- Scr
[2020] Как разблокировать планшет Android без пароля (все модели)
Как разблокировать планшет Android может звучать как простой вопрос, пока вы не забудете свой пароль или, что еще хуже, застрянете в окнах проверки учетной записи Google (FRP) при попытке настроить ваше устройство после сброса заводских настроек для удаления экрана блокировки.Если вы изо всех сил пытаетесь разблокировать старую или новую модель планшета Android, то советы в этом блоге будут для вас самыми полезными.
Часть 1. Разблокировка планшетов Android 4.4 и более ранних
Получить решение или инструмент, который может разблокировать планшет Android под управлением Android 4.4 или более ранней версии, непросто, поскольку многие разработчики ориентируются на пользователей новых моделей планшетов Android. Однако данные вашей учетной записи Google могут быть полезны при разблокировке устройств Android 4.4 и более ранних версий.
Выполните следующие действия, чтобы узнать, как разблокировать планшет Android с помощью учетной записи Google:
Шаг 1: Продолжайте вводить любой графический ключ на планшете, пока не увидите всплывающее окно.
Шаг 2: Щелкните опцию «Забыли шаблон».
Шаг 3: Выберите параметр «Ввести данные учетной записи Google» и щелкните вкладку «Далее».
Шаг 4: Введите данные своей учетной записи Google и нажмите «ОК».
Шаг 5: Выполнив эти шаги, вы сразу же получите доступ к устройству. Теперь вы можете создать новый шаблон или пароль на планшете.
Часть 2. Разблокировка новых моделей планшетов Android
Разблокировать новую модель планшета Android легко, в зависимости от типа блокировки, с которой вы столкнулись.Следовательно, следующие решения полезны для разблокировки планшетов Android с последними версиями ОС Android.
№1. Как разблокировать планшет Android с помощью ADM
Диспетчер устройств Android — это решение, которое приходит на ум, когда пароль планшета Android забывается, особенно если у вас есть учетная запись Google на устройстве. Вот как использовать любое устройство для доступа к ADM и разблокировки планшета.
Шаг 1: Получите любое устройство, которое вы можете использовать для доступа в Интернет, и войдите на веб-страницу ADM.Теперь введите данные своей учетной записи Google и, когда закончите, нажмите клавишу «Ввод».
Шаг 2: Выберите любой из этих 3 (трех) вариантов: Звонок / Блокировка / Сброс.
Шаг 3: Когда вы выбираете вкладку «Блокировка», открывается новое окно, в котором вы можете настроить временный экран блокировки (PIN).
Шаг 4: Введите новый PIN-код в первое поле и окно подтверждения.
Шаг 5: Теперь используйте временный пароль для входа в планшет и измените пароль или шаблон на тот, который вы можете запомнить.
№2. Как разблокировать Android-планшет с помощью Unlock Tool
iMyFone LockWiper — Android Lock Screen Removal — лучшее решение для разблокировки всех версий Android-планшета. Этот инструмент наиболее актуален и необходим, когда вы больше не можете вспомнить адрес электронной почты для восстановления или пароль, связанный с планшетом, или когда вы купили заблокированный планшет в интернет-магазине. LockWiper (Android) быстро удаляет экран блокировки и позволяет создать новый пароль, PIN-код или Patter на устройстве.
1,000,000 Загрузки
Особенности iMyFone LockWiper (Android)
Разблокирует все модели планшетов Android, такие как LG, Samsung, Motorola и т. Д.
Он может разблокировать планшеты Android под управлением Android 2.3 — Android 9.0 .
После разблокировки устройства вы можете в полной мере пользоваться функциями, которые LockWiper предоставляет для полного доступа к заблокированному планшету.
Чтобы разблокировать планшет за несколько минут, достаточно всего трех шагов.
Загрузить сейчас
Шаги по разблокировке планшета Android с помощью LockWiper (Android)
Шаг 1: Загрузите и запустите LockWiper (Android) на себе
Как разблокировать режим отладки (и чит-коды) зеленым цветом Ад
Есть много причин, по которым игрок может захотеть использовать режим отладки в Green Hell, игре на выживание, основанной на Амазонке. Жители здесь не единственный враг.
В Green Hell , игре на выживание, основанной в тропических лесах Амазонки, этот одинокий выживший может захотеть использовать читы, поскольку им угрожают не только естественные обитатели леса.Вместо этого игроки сталкиваются с влиянием одиночества на разум. С этого врага начинается настоящий геймплей.
Связанный: Зеленый ад: Руководство по выживанию для новичков
Эти чит-коды и режим отладки в настоящее время доступны только для версии для ПК.При этом эти читы можно использовать для чего угодно, от изменения скорости игры до разблокировки всей информации о ремесленных предметах в записной книжке игрока. Хотя изменение этих вещей может стать переломным для игры, поскольку позволяет игроку войти в точку зрения создателей на игру, это также может дать игрокам фору в их прохождении, если они не хотят путаться.
Режим отладки и чит-коды в Green Hell
Чтобы войти в режим отладки в Steam, щелкните игру правой кнопкой мыши в Steam и прокрутите вниз до параметра «Свойства».Появится окно «Свойства» Green Hell. Щелкните в этом окне вкладку «Локальные файлы». На этой вкладке будет список кнопок на выбор. Нажмите кнопку «Обзор локальных файлов». Это откроет на ПК окно со списком файлов на компьютере. Выберите папку с надписью «GH_Data». Затем выберите внутри папки папку с надписью «Ресурсы».
Здесь игроку нужно будет создать некоторые из своих файлов и папок.Внутри папки «Ресурсы» создайте новую папку с именем «Сценарии». Внутри папки «Scripts» создайте еще одну папку с именем «Debug». Затем, наконец, в папке «Debug» создайте пустой текстовый файл с именем «DEBUG» и не забудьте удалить расширение .txt. Теперь, когда эти файлы созданы, игрок сможет использовать несколько различных читов. Читы могут быть использованы в зависимости от локации в игре, в которой находится игрок.
Главное меню Читы
- Разблокировать режим истории — Нажмите клавишу «U».
- Показать ложный экран загрузки — Нажмите клавишу «L».
- Скрыть поддельный экран загрузки — Нажмите клавишу «K».
Геймплей Коды
- Для запуска прицепа — нажмите «;» ключ.
- Чтобы включить или выключить дождь — Нажмите клавишу «=».
- Чтобы разблокировать курсор — Нажмите клавишу «-».
- Чтобы отключить — нажмите правые клавиши «Alt» и «J».
- Чтобы сохранить игру — Нажмите клавишу «9» на цифровой клавиатуре.
- Чтобы сохранить место в игре — нажмите левую клавишу «Shift» и «5» на цифровой клавиатуре.
- Чтобы телепортироваться в сохраненное место в игре — нажмите левую клавишу «Shift» и «6» на цифровой клавиатуре.
- Чтобы скрыть или показать HUD — нажмите правые клавиши «Control» и «H».
- Для отображения пунктов меню отладки — Нажмите клавишу «F1».
- Чтобы создать выбранный элемент отладки — нажмите клавишу «I».
- Для отображения сценариев меню отладки — Нажмите клавишу «F2».
- Чтобы отобразить средства создания меню отладки — Нажмите клавишу «F3».
- Чтобы показать навыки меню отладки — Нажмите клавишу «F4».
- Чтобы показать меню отладки AI — нажмите клавишу «F5».
- Чтобы создать существо из меню отладки — Нажмите «0» на цифровой клавиатуре.
- Чтобы вызвать галлюцинаторное существо из меню отладки — Нажмите кнопку «2» на цифровой клавиатуре.
- Для создания бездействующих существ из меню отладки — Нажмите клавишу «3» на цифровой клавиатуре.
- Чтобы показать раны меню отладки — Нажмите клавишу «F6».
- Для отображения диалоговых окон меню отладки — Нажмите клавишу «F7».
- Воспроизведение диалогов из меню отладки — Нажмите кнопку «1» на цифровой клавиатуре.
- Чтобы закончить все чертежи — нажмите клавишу «F8».
- Чтобы показать журнал меню отладки — Нажмите клавишу «F9».
- Чтобы открыть диспетчер крафта — нажмите клавишу «F10».
- Чтобы положить предмет обратно в рюкзак игрового персонажа — Нажмите клавишу «F11».
- Чтобы показать координаты игрока — Нажмите левую клавишу «Control».
- Чтобы перевести время на час вперед — Нажмите кнопку «+» на цифровой клавиатуре.
- Чтобы переместить время на час назад — Нажмите клавишу «-» на цифровой клавиатуре.
- Чтобы переместить время на 10 часов вперед — Нажмите кнопку «Ввод» на цифровой клавиатуре.
- Для увеличения скорости игры — Нажмите клавишу «/» на цифровой клавиатуре.
- Для уменьшения скорости игры — Нажмите клавишу «Numlock» на цифровой клавиатуре.
- Чтобы заполнить записную книжку игрока — нажмите левые клавиши «Control» и «U».
- Чтобы показать статистику игрока — Нажмите левые клавиши «Control» и «O».
- Включение и выключение Godmode — Нажмите левые клавиши «Control» и «M».
- Чтобы убить всех существ — нажмите правые клавиши «Alt» и «K».
- Чтобы нанести всем существам 10 повреждений — Нажмите левую клавишу «Alt» и «L».
- Чтобы убить персонажа игрока — нажмите левую клавишу «Alt» и «’».
- Чтобы нанести урон персонажу игрока на 25 очков — Нажмите левую «Alt», левую «Shift» и клавиши «’».
- Чтобы вызвать волну противника — Нажмите клавишу «Z».
- Чтобы добавить травму — Нажмите клавишу «\».
- Чтобы нанести урон персонажу игрока с когтями на 30 очков — Нажмите клавишу «Backspace».
- Чтобы прикрепить червя к ране — Нажмите кнопку «,».
- Чтобы прикрепить пиявки к ране — Нажмите клавишу «».
- Чтобы поджечь руку персонажа — Нажмите правые клавиши «Alt» и «F».
- Чтобы увеличить вменяемость персонажа игрока — Нажмите клавишу «Page Up».
- Чтобы уменьшить рассудок персонажа игрока — Нажмите клавишу «Page Down».
- Чтобы показать маску для дайвинга — Нажмите клавишу «V».
- Чтобы показать маску биологической опасности — Нажмите клавишу «B».
- Чтобы начать мечту о золотом руднике — Нажмите клавишу «L».
Это все чит-коды, известные и доступные в настоящее время в режиме отладки игры. С помощью этих способностей игрок может уничтожить всех своих врагов, узнать больше о том, как работает игра, и использовать свои сильные стороны, изучая полную механику.Это может быть отличным способом начать, прежде чем приступить к игре по-настоящему, или пропустить области, которые игроку уже надоели или в которые он уже играл в прошлом.
В любом случае режим отладки — невероятно полезный инструмент для любого игрока, использующего версию игры для ПК.Попробуйте выжить в дебрях и разуме персонажа игрока с читами или без них.
Далее: Обзор зеленого ада: кошмарное путешествие по лесу
Green Hell доступна на ПК, PlayStation 4, Xbox One и Nintendo Switch.
Call Of Duty Black Ops: объяснение слухов о холодной войне
Об авторе Индия МакГрегор (Опубликовано 170 статей)Индия МакГрегор — писатель, иллюстратор и геймер из Анн-Арбора, штат Мичиган.Она окончила Full Sail со степенью бакалавра в области творческого письма для развлечений. Как знаток высоких фэнтези и постапокалиптических средств массовой информации, она гордится тем, что копает знания.
Ещё от India MacGregorкодов разблокировки — узнайте, как получить коды разблокировки БЕСПЛАТНО, чтобы разблокировать сотовый телефон!
Шаг 1
Выберите свой телефон
Используйте раскрывающееся меню на нашей домашней странице, чтобы выбрать марку и модель вашего телефона.Вашей модели нет? Нет проблем, просто свяжитесь с нами, чтобы узнать, сможем ли мы добавить его для вас (нам не понадобится много времени, чтобы сообщить вам об этом!). Затем перейдите к выбору страны и провайдера, для которых ваш телефон разблокирован в данный момент. Не знаете какой? Вы также можете связаться с нами по этому поводу! Затем выберите вариант «получить бесплатно» или «купить сейчас», чтобы просмотреть свою корзину.
Обратите внимание, что вы можете выбрать одну из наших «альтернативных услуг», если они доступны, что может занять больше / меньше времени, но обычно дороже.Тем не менее, они достигнут того же конечного результата.
Шаг 2
Посмотреть корзину
Просто завершите свой заказ, добавив свое имя и адрес электронной почты и выбрав вариант «получить бесплатно» или «купить сейчас», чтобы продолжить оформление заказа.
Шаг 3
Завершите заказ
Мы не можем начать поиск кода разблокировки, пока ваш заказ (через TrialPay) не будет завершен.Обязательно проверьте свой почтовый ящик и / или нежелательную почту, так как она будет содержать важную информацию о заказе, включая пароль, необходимый для обработки вашего кода.
Шаг 4
Войдите в систему и обработайте свой код
Используя электронное письмо, отправленное после вашего заказа, вы сможете войти в систему и обработать свой код разблокировки, отправив IMEI своего телефона (можно найти, набрав * # 06 # на вашем устройстве или проверив под батареей). Вам также будет предложено подтвердить вашу модель и поставщика, к которому ваш телефон в настоящее время заблокирован, а также любую другую информацию, необходимую для разблокировки вашего конкретного телефона.Убедитесь, что эта информация верна. Если у вас есть вопросы, свяжитесь с нами!
Шаг 5
Получите и введите свой код разблокировки
Пожалуйста, войдите в свою учетную запись, чтобы проверить процесс, и проверьте свою электронную почту (убедитесь, что вы проверяете нежелательную почту), чтобы узнать, был ли отправлен код разблокировки. Вы также получите ссылку на инструкции, которые покажут вам, как разблокировать телефон. Вам не потребуется никакого программного обеспечения, если не указано иное (т.е. для iPhone вам понадобится обновленная версия iTunes). Ваш телефон будет постоянно разблокирован для использования в любой сети.
Если у вас есть какие-либо вопросы, не стесняйтесь обращаться к нам! Мы здесь, чтобы помочь.
Как разблокировать союзные расы после предварительного обновления Shadowlands
В предварительном обновлении World of Warcraft: Shadowlands удалено требование репутации для союзных рас, что значительно упростило их разблокировку.
Предварительный патч World of Warcraft: Shadowlands внес в Азерот огромные изменения, в том числе изменение уровня, изменения классов и расширения для новых альтов.Кроме того, обновление также ослабило многие из старых требований Battle for Azeroth , необходимых для разблокировки различных союзных рас.
В конце Legion была введена система союзных рас, позволяющая добавлять различные игровые расы, не дожидаясь появления новых дополнений.Но сначала игрокам требовалось конкретное достижение и высокая репутация у определенной фракции, а это означало, что они застряли в неделях или месяцах гринда, прежде чем они получили квестовую линию для одной расы. Однако теперь требование репутации было удалено, что значительно упрощает разблокировку каждой союзной расы перед Shadowlands .
СВЯЗАННЫЙ: Лучший класс World of Warcraft: Shadowlands после предварительного обновления
Эльфы Бездны и озаренные дренеи
Первые две союзные расы по Альянсу заблокированы за «Вы готовы!» достижение, которое требует прохождения всех основных сюжетных линий Аргуса.После этого игроков World of Warcraft должны отправиться с Аллерией Ветрокрылой в Кель’Талас, чтобы найти группу отступников-эльфов крови и в конечном итоге спасти их от разлагающей силы Бездны. Чтобы разблокировать другую расу, герои должны помочь обычному дренею преодолеть различные испытания и его внутренних демонов во время квестовой линии озаренных дренеев.
Ночнорожденные
Соответственно, ночнорожденных сначала нужно спасти с помощью достижения «Восстание».Обратите внимание, что это самое длинное требование Legion , поскольку оно требует сначала выполнить большую часть сюжетной линии Сурамара. После этого игроки Орды могут отправиться в путешествие в Луносвет, где ночнорожденные присягают на верность после того, как помогли отбиться от некоторых монстров Бездны и нашли общий язык с эльфами крови.
Таурены Крутогорья
Тауренов Крутогорья можно нанять после прохождения основной сюжетной линии Крутогорья и получения достижения «Достаточно высокой горы».Затем игроков приглашают на пир в Громовом Утесе, который подвергается атаке сил Древних Богов. В конечном итоге цепочка заданий возвращается в Крутогорье, где герои устраняют угрозу и спасают духовного пути Эбонхорна от порчи.
Дворфы Черного Железа и орки Маг’хары
Игрокам сначала необходимо получить достижение «Готовность к войне», создав 3 базы на континенте противоположной фракции и проведя исходную Военную кампанию.После этого для полного вступления дворфов Черного Железа в Альянс потребуется выполнить несколько сценариев в одиночку и даже завершить «МАТЕРИНСКУЮ ЖИЛУ» !! подземелье. Чтобы разблокировать орков, персонажи Орды должны получить помощь от стаи Бронзовых драконов, чтобы открыть путь к альтернативному Дренору и спасти орков маг’харов от уничтожения Связанными светом.
Зандаларские тролли и култирасцы
Для каждой из этих долгожданных рас требуется Зандалар навсегда! или достижения Организации Объединенных Наций за прохождение всех сюжетных линий зоны в Зандаларе и Кул-Тирасе, а также достижение «Волны возмездия», полученное после завершения 8-го обновления.1 Военная кампания. Затем игроки Альянса приступают к выполнению серии заданий, чтобы построить новый флагман Кул-Тираса и возобновить свои обязательства перед фракцией. В качестве альтернативы принцесса Таланджи подвергается ритуалам и коронации, чтобы стать королевой Зандалари, процесс, засвидетельствованный и поддерживаемый Ордой в выполнении дополнительных заданий.
Механогномы
Этих механизированных кузенов гномов можно нанять только после получения достижения «Мехагонская угроза» и прохождения всего обновления 8.2 сюжетная линия. Имейте в виду, что заключительная часть этого достижения требует входа в подземелье Operation: Mechagon. В квестовой цепочке игроки должны спасти верховного мастера Меккаторка из его почти смертельного состояния после битвы за Дазар’алор и в конечном итоге снова собрать вместе всех гномов и механогномов.
Вульпера
Как последняя союзная раса Орды, добавленная в 8.3 серия заданий Вульпера становится доступной после завершения истории Вол’дуна и получения достижения «Тайны песков». Первоначально отвергнутые Бейном Кровавым Копытом из-за нынешнего состояния Орды после Военной кампании, вульпера решают помочь в восстановлении. Естественно, игроки в конечном итоге помогают Вульперам в решениях, которые показывают, что они принадлежат Орде.
World of Warcraft доступна на ПК.
БОЛЬШЕ: Battle for Azeroth: 5 вещей, которые мы любили в ней (и 5 вещей, которые мы ненавидели)
Источник: Wowhead
10 игр, которые вы могли пропустить в 2020 году
Об авторе Дэниел Чан (Опубликована 301 статья)Дэниел — писатель в Game Rant со специальностью «Профессиональное письмо».С юных лет Дэниел был заядлым игроком, начиная с серии игр Mega Man Battle Network. Оттуда он с годами перешел на другие игры, включая ванильный World of Warcraft. Больше всего Дэниелу нравится хорошая история, которая связывает воедино построение мира и игровой процесс, а также многопользовательские игры с друзьями. В настоящее время Даниэль играет в различные компьютерные и мобильные игры, включая League of Legends и Fate / Grand Order.
Ещё от Daniel Chan .

 Нажмите кнопку питания и держите, пока телефон не завибрирует. Дождитесь появления логотипа андроид и отпустите все кнопки. В появившемся меню сбросьте телефон на заводские настройки, что позволит разблокировать телефон.
Нажмите кнопку питания и держите, пока телефон не завибрирует. Дождитесь появления логотипа андроид и отпустите все кнопки. В появившемся меню сбросьте телефон на заводские настройки, что позволит разблокировать телефон.
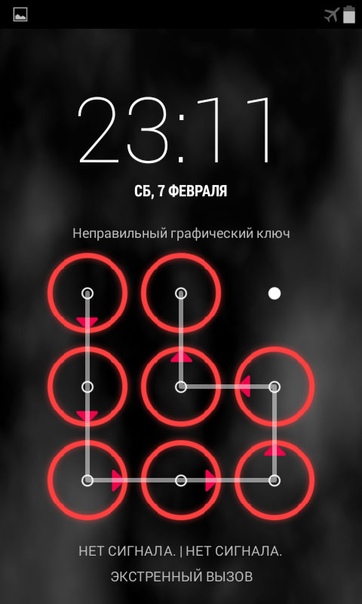
 Устройство заблокируется и сообщит, что было много попыток ввода графического ключа попробовать ввод снова можно будет через 30 секунд.
Устройство заблокируется и сообщит, что было много попыток ввода графического ключа попробовать ввод снова можно будет через 30 секунд.  Дождитесь появления логотипа андроид и отпустите все кнопки. В появившемся меню сбросьте телефон на заводские настройки, что позволит разблокировать телефон.
Дождитесь появления логотипа андроид и отпустите все кнопки. В появившемся меню сбросьте телефон на заводские настройки, что позволит разблокировать телефон.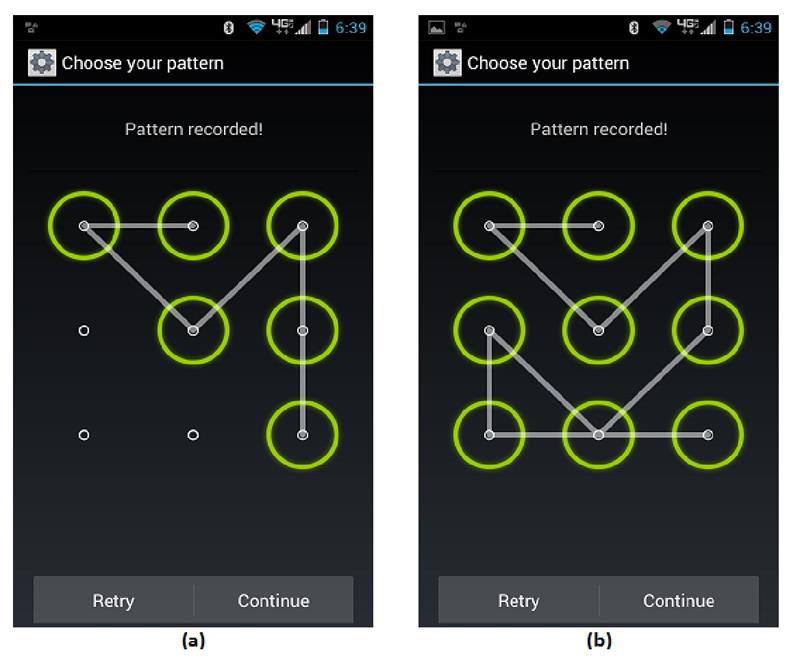



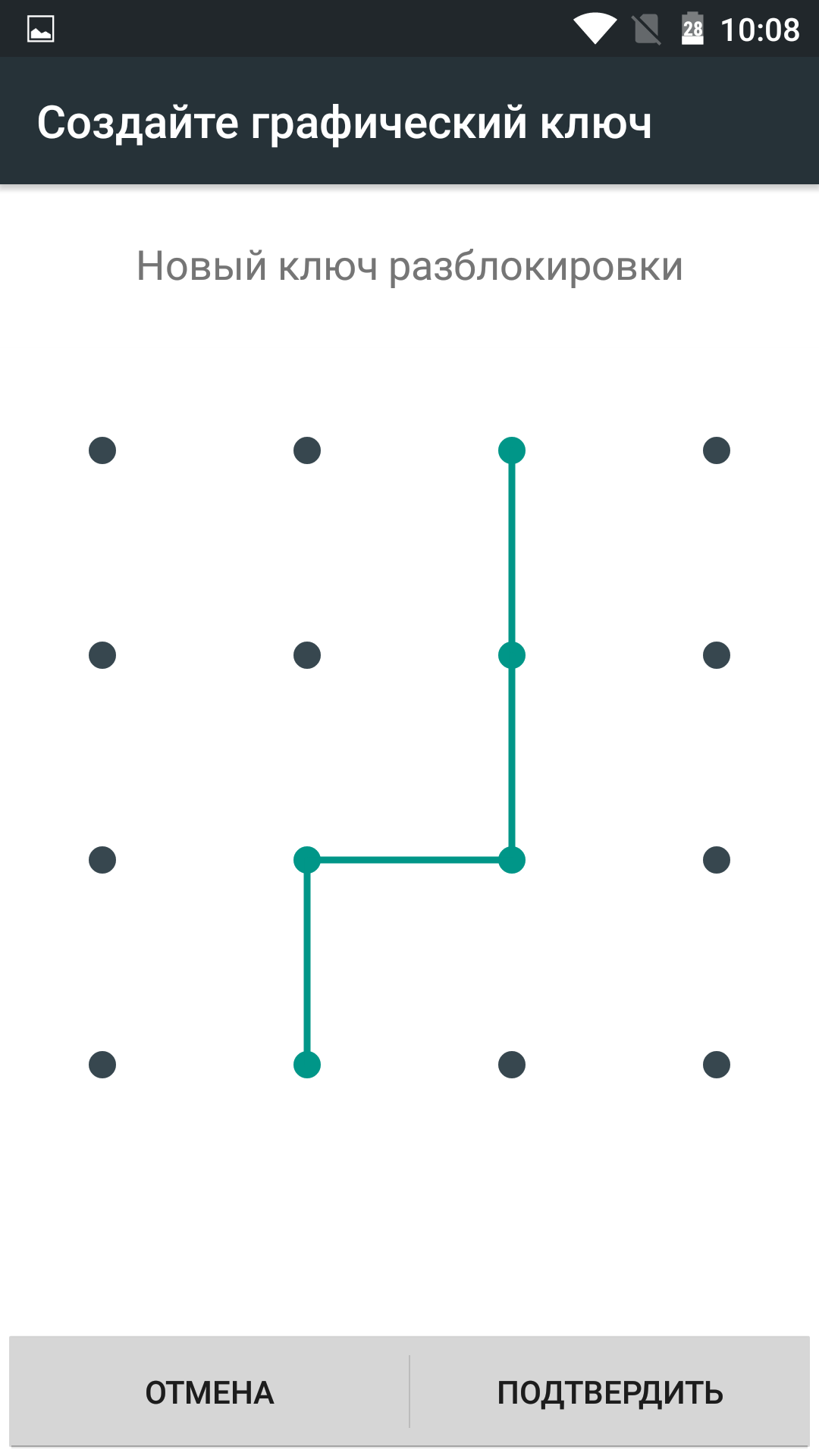

 Достаточно будет одного звонка — но не сбрасывайте вызов, пока не выполните всех необходимых манипуляций.
Достаточно будет одного звонка — но не сбрасывайте вызов, пока не выполните всех необходимых манипуляций.