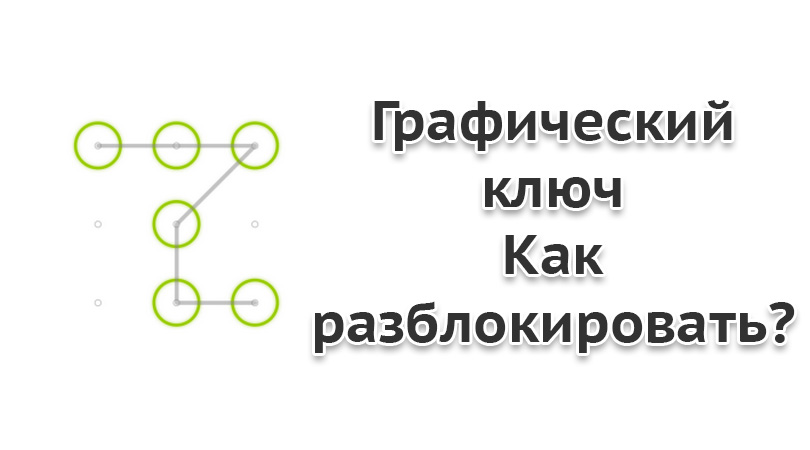30 способов, которые позволят разблокировать любой смартфон. Часть 1 / Блог компании Group-IB / Хабр
В своей работе компьютерные криминалисты регулярно сталкиваются с кейсами, когда надо оперативно разблокировать смартфон. Например, данные из телефона нужны следствию, чтобы понять причины суицида подростка. В другом случае — помогут выйти на след преступной группы, нападающей на водителей-дальнобойщиков. Бывают, конечно, и милые истории — родители забыли пароль от гаджета, а на нем осталось видео с первыми шагами их малыша, но таких, к сожалению, единицы. Но и они требуют профессионального подхода к вопросу. В этой статье Игорь Михайлов, специалист Лаборатории компьютерной криминалистики Group-IB, рассказывает о способах, которые позволяют экспертам-криминалистам обойти блокировку смартфона.
Важно: эта статья написана для оценки безопасности паролей и графических паттернов, используемых владельцами мобильных устройств. Если вы решите разблокировать мобильное устройство с помощью описанных методов — помните, что все действия по разблокировке устройств вы совершаете на свой страх и риск.Итак, самым распространенным методом ограничения доступа к пользовательской информации, содержащейся в устройстве, является блокировка экрана мобильного устройства. Когда подобное устройство попадает в криминалистическую лабораторию, работа с ним бывает затруднена, так как для такого устройства невозможно активировать режим отладки по USB (для Android-устройств), невозможно подтвердить разрешение на взаимодействие компьютера эксперта с этим устройством (для мобильных устройств фирмы Apple) и, как следствие, невозможно получить доступ к данным, находящимся в памяти устройства.При манипуляции с мобильными устройствами вы можете заблокировать устройство, стереть пользовательские данные или привести устройство в неисправное состояние. Также даны рекомендации пользователям, как повысить уровень защиты своих устройств.
Насколько обычная блокировка экрана мобильного устройства препятствует извлечению специалистами данных из него, говорит тот факт, что ФБР США заплатило крупную сумму за разблокировку iPhone террориста Сайеда Фарука, одного из участников теракта в калифорнийском городе Сан-Бернардино [1].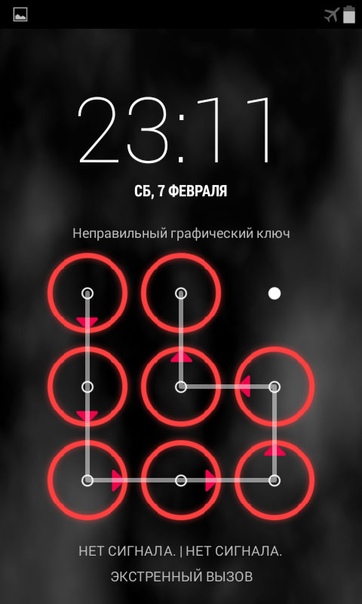
Методы разблокировки экрана мобильного устройства
Как правило, для блокировки экрана мобильного устройства используется:
- Символьный пароль
- Графический пароль
Также для разблокировки экрана ряда мобильных устройств могут использоваться методы технологии SmartBlock:
- Разблокировка по распознаванию отпечатка пальца
- Разблокировка по распознаванию лица (технология FaceID)
- Разблокировка устройства по распознаванию радужной оболочки глаза
Социальные методы разблокировки мобильного устройства
Кроме чисто технических, существуют и иные способы узнать или преодолеть PIN-код, или графический код (паттерн) блокировки экрана. В отдельных случаях социальные методы могут быть более эффективными, чем технические решения, и помочь в разблокировке устройств, перед которыми пасуют существующие технические разработки.
В данном разделе будут описаны методы разблокировки экрана мобильного устройства, которые не требуют (или требуют лишь ограниченного, частичного) применения технических средств.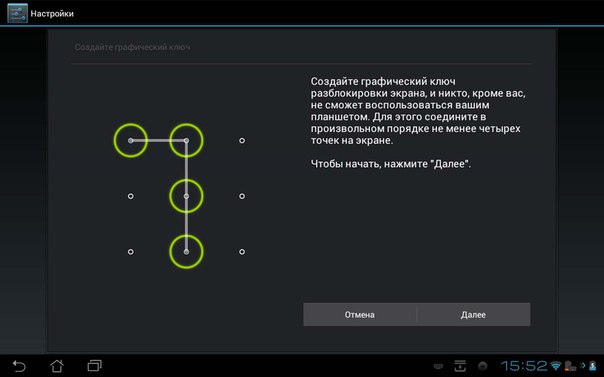
Для совершения социальных атак нужно как можно глубже изучить психологию владельца заблокированного устройства, понять, по каким принципам он генерирует и сохраняет пароли или графические паттерны. Также исследователю понадобится капля везения.
При использовании методов, связанных с подбором пароля, следует учитывать, что:
- при введении десяти неправильных паролей на мобильных устройствах компании Apple данные пользователя могут быть стерты. Это зависит от настроек безопасности, которые установил пользователь;
- на мобильных устройствах под управлением операционной системы Android может быть использована технология Root of Trust, которая приведет к тому, что после введения 30 неправильных паролей данные пользователя буду либо недоступны, либо стерты.
Способ 1: cпроси пароль
Это покажется странным, но пароль разблокировки можно узнать, просто спросив у владельца устройства. Как показывает статистика, примерно 70% владельцев мобильных устройств охотно сообщают пароль.
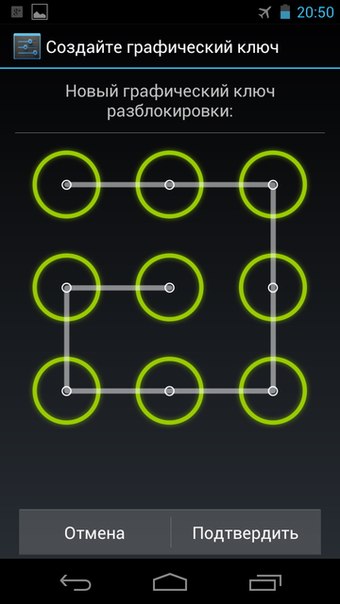 Особенно, если это сократит время исследования и, соответственно, владелец быстрее получит свое устройство назад. Если нет возможности спросить пароль у владельца (например, владелец устройства умер) или он отказывается его раскрыть — пароль можно узнать у его близких родственников. Как правило, родственники знают пароль или могут подсказать возможные варианты.
Особенно, если это сократит время исследования и, соответственно, владелец быстрее получит свое устройство назад. Если нет возможности спросить пароль у владельца (например, владелец устройства умер) или он отказывается его раскрыть — пароль можно узнать у его близких родственников. Как правило, родственники знают пароль или могут подсказать возможные варианты.Рекомендация по защите: Пароль от вашего телефона — это универсальный ключ от всех данных, в том числе и платежных. Говорить, передавать, писать его в мессенджерах — плохая идея.
Способ 2: подгляди пароль
Пароль можно подсмотреть в момент, когда владелец пользуется устройством. Даже если вы запомните пароль (символьный или графический) лишь частично — это значительно сократит количество возможных вариантов, что позволит быстрее подобрать его.
 Описанный в работе «Cracking Android Pattern Lock in Five Attempts» [2] алгоритм, путем анализа видеозаписей, позволяет предположить варианты графического пароля и разблокировать устройство за несколько попыток (как правило, для этого нужно сделать не более пяти попыток). Как утверждают авторы, «чем сложнее графический пароль, тем проще его подобрать».
Описанный в работе «Cracking Android Pattern Lock in Five Attempts» [2] алгоритм, путем анализа видеозаписей, позволяет предположить варианты графического пароля и разблокировать устройство за несколько попыток (как правило, для этого нужно сделать не более пяти попыток). Как утверждают авторы, «чем сложнее графический пароль, тем проще его подобрать».Рекомендация по защите: Использование графического ключа — не лучшая идея. Цифро-буквенный пароль подглядеть очень сложно.
Способ 3: найди пароль
Пароль можно найти в записях владельца устройства (файлы на компьютере, в ежедневнике, на фрагментах бумаги, лежащих в документах). Если человек использует несколько различных мобильных устройств и на них разные пароли, то иногда в батарейном отсеке этих устройств или в пространстве между корпусом смартфона и чехлом можно найти клочки бумаги с записанными паролями:
Рекомендация по защите: не надо вести «блокнотик» с паролями. Это плохая идея, кроме случая, когда все эти пароли заведомо ложные, чтобы уменьшить количество попыток разблокировки.
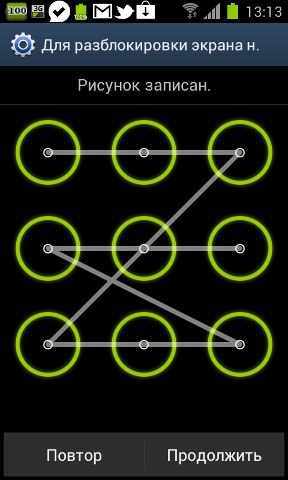
Способ 4: отпечатки пальцев (Smudge attack)
Этот метод позволяет выявить потожировые следы рук на дисплее устройства. Увидеть их можно, обработав экран устройства светлым дактилоскопическим порошком (вместо специального криминалистического порошка можно использовать детскую присыпку или иной химически неактивный мелкодисперсный порошок белого или светло-серого цвета) или посмотрев на экран устройства в косопадающих лучах света. Анализируя взаиморасположение следов рук и имея дополнительную информацию о владельце устройства (например, зная его год рождения), можно попробовать подобрать текстовый или графический пароль. Так выглядит потожировое наслоение на дисплее смартфона в виде стилизованной буквы Z:
Способ 5: искусственный палец
Если устройство может быть разблокировано по отпечатку пальца, а исследователь имеет образцы отпечатков рук владельца устройства, то на 3D-принтере можно изготовить трехмерную копию отпечатка пальца владельца и использовать ее для разблокировки устройства [3]:
Для более полной имитации пальца живого человека — например, когда датчик отпечатка пальца смартфона еще детектирует тепло — 3D-модель надевается (прислоняется) к пальцу живого человека.
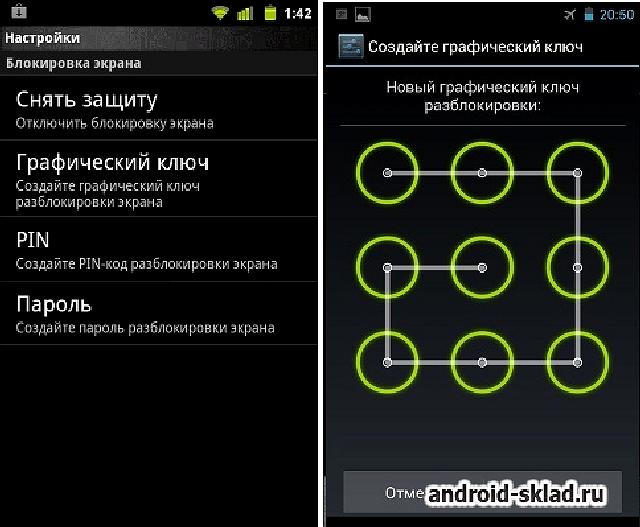
Владелец устройства, даже забыв пароль блокировки экрана, может сам разблокировать устройство, используя отпечаток своего пальца. Это может быть использовано в определенных случаях, когда владелец не может сообщить пароль, но, тем не менее, готов помочь исследователю разблокировать свое устройство.
Исследователю следует помнить о поколениях сенсоров, примененных в различных моделях мобильных устройств. Старые модели сенсоров могут срабатывать практически на прикосновение любого пальца, не обязательно принадлежащего владельцу устройства. Современные ультразвуковые сенсоры, наоборот, сканируют весьма глубоко и четко. Кроме того, ряд современных подэкранных сенсоров — это просто CMOS-фотокамеры, которые не могут сканировать глубину изображения, из-за чего обмануть их намного проще.
Рекомендация по защите: Если палец, то только ультразвуковой сенсор. Но не забывайте, что приложить палец против вашей воли куда проще, чем лицо.
Способ 6: «рывок» (Mug attack)
Данный метод описан британскими полицейскими [4].
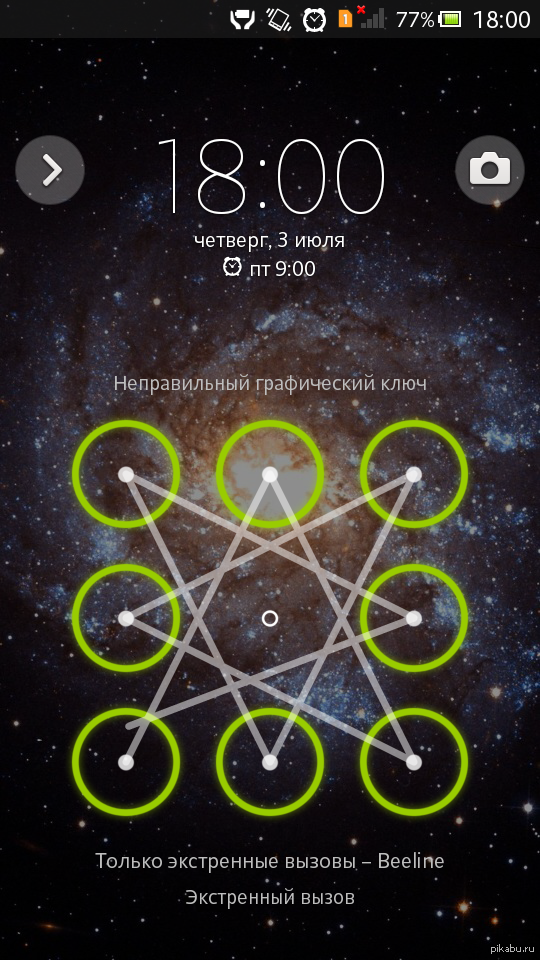
Рекомендация по защите: Думаю, если против вас собираются применять такие меры, то дело плохо. Но тут нужно понимать, что случайная блокировка обесценивает этот способ. А, например, многократное нажатие кнопки блокировки на iPhone запускает режим SOS, который в дополнение ко всему выключает FaceID и включает требование кода пароля.
Способ 7: ошибки в алгоритмах управления устройством
В новостных лентах профильных ресурсов часто можно встретить сообщения о том, что при определенных действиях с устройством происходит разблокировка его экрана. Например, экран блокировки ряда устройств может разблокироваться при входящем звонке. Недостаток данного метода в том, что выявленные уязвимости, как правило, оперативно устраняются производителями.
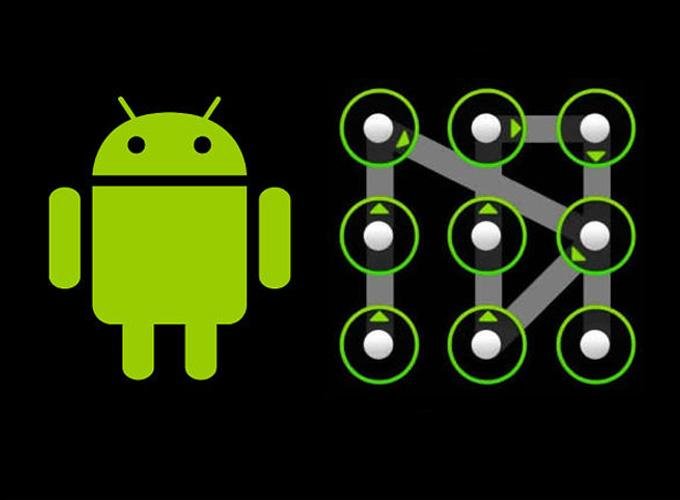
Примером подхода к разблокировке мобильных устройств, выпущенных ранее 2016 года, является разряд батареи. При низком заряде устройство разблокируется и предложит изменить настройки питания. При этом надо быстро перейти на страницу с настройками безопасности и отключить блокировку экрана [5].
Рекомендация по защите: не забывайте своевременно обновлять ОС своего устройства, а если оно уже не поддерживается — менять смартфон.
Способ 8: уязвимости в сторонних программах
Уязвимости, выявленные в установленных на устройстве сторонних программах, могут также полностью или частично предоставлять доступ к данным заблокированного устройства.
Примером подобной уязвимости может быть похищение данных из iPhone Джеффа Безоса, основного владельца Amazon. Уязвимость в мессенджере WhatsApp, проэксплуатированная неизвестными, привела к краже конфиденциальных данных, находившихся в памяти устройства [6].
Подобные уязвимости могут быть использованы исследователями для достижения своих целей — извлечения данных из заблокированных устройств или для их разблокировки.
Рекомендация по защите: Нужно обновлять не только ОС, но и прикладные программы, которыми вы пользуетесь.
Способ 9: корпоративный телефон
Корпоративные мобильные устройства могут быть разблокированы системными администраторами компаний. Так, например, корпоративные устройства Windows Phone привязываются к аккаунту Microsoft Exchange компании и могут быть разблокированы ее администраторами. Для корпоративных устройств Apple существует сервис Mobile Device Management, аналогичный Microsoft Exchange. Его администраторы также могут разблокировать корпоративное iOS-устройство. Кроме того, корпоративные мобильные устройства можно скоммутировать только с определенными компьютерами, указанными администратором в настройках мобильного устройства. Поэтому без взаимодействия с системными администраторами компании такое устройство невозможно подключить к компьютеру исследователя (или программно-аппаратному комплексу для криминалистического извлечения данных). Рекомендация по защите: MDM — это и зло, и добро с точки зрения защиты.
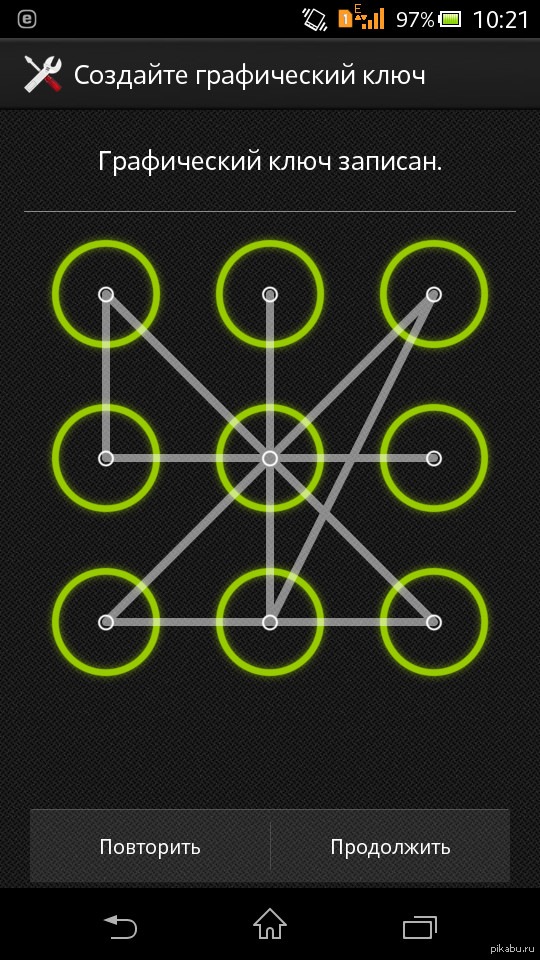 MDM-администратор всегда может удаленно сбросить устройство. В любом случае, не стоит хранить чувствительные личные данные на корпоративном устройстве.
MDM-администратор всегда может удаленно сбросить устройство. В любом случае, не стоит хранить чувствительные личные данные на корпоративном устройстве.Способ 10: информация из сенсоров
Анализируя информацию, получаемую от сенсоров устройства, можно подобрать пароль к устройству с помощью специального алгоритма. Адам Дж. Авив продемонстрировал возможность подобных атак, используя данные, полученные акселерометром смартфона. В ходе исследований ученому удалось правильно определить символьный пароль в 43% случаях, а графический пароль — в 73% [7].
Рекомендация по защите: Внимательно следите за тем, каким приложениям вы выдаете разрешение на отслеживание различных сенсоров.
Способ 11: разблокировка по лицу
Как и в случае с отпечатком пальца, успех разблокировки устройства с использованием технологии FaceID зависит от того, какие сенсоры и какой математический аппарат используются в конкретном мобильном устройстве. Так, в работе «Gezichtsherkenning op smartphone niet altijd veilig» [8] исследователи показали, что часть исследуемых смартфонов удалось разблокировать, просто продемонстрировав камере смартфона фотографию владельца.
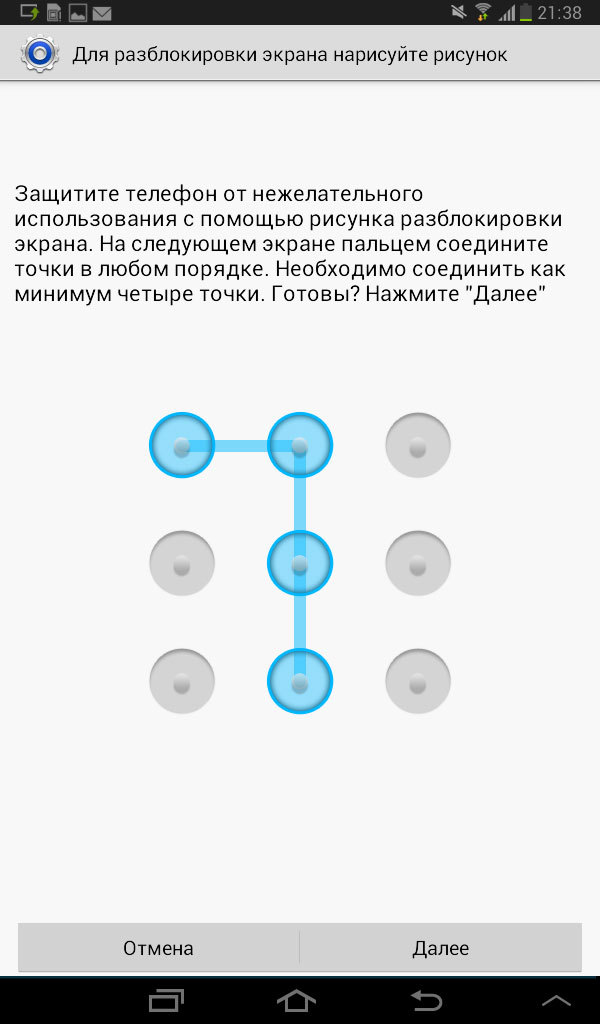 Это возможно, когда для разблокировки используется лишь одна фронтальная камера, которая не имеет возможности сканировать данные о глубине изображения. Компания Samsung после ряда громких публикаций и роликов в YouTube была вынуждена добавить предупреждение в прошивку своих смартфонов. Face Unlock Samsung:
Это возможно, когда для разблокировки используется лишь одна фронтальная камера, которая не имеет возможности сканировать данные о глубине изображения. Компания Samsung после ряда громких публикаций и роликов в YouTube была вынуждена добавить предупреждение в прошивку своих смартфонов. Face Unlock Samsung:Более продвинутые модели смартфонов можно разблокировать, используя маску или самообучение устройства. Например, в iPhone X используется специальная технология TrueDepth [9]: проектор устройства, с помощью двух камер и инфракрасного излучателя, проецирует на лицо владельца сетку, состоящую из более чем 30 000 точек. Такое устройство можно разблокировать с помощью маски, контуры которой имитируют контуры лица владельца. Маска для разблокировки iPhone [10]:
Так как подобная система очень сложна и не работает в идеальных условиях (происходит естественное старение владельца, изменение конфигурации лица из-за выражения эмоций, усталости, состояния здоровья и т.п.), она вынуждена постоянно самообучаться.
 Поэтому если разблокированное устройство подержит перед собой другой человек — его лицо будет запомнено как лицо владельца устройства и в дальнейшем он сможет разблокировать смартфон, используя технологию FaceID.
Поэтому если разблокированное устройство подержит перед собой другой человек — его лицо будет запомнено как лицо владельца устройства и в дальнейшем он сможет разблокировать смартфон, используя технологию FaceID.Рекомендация по защите: не используйте разблокировку по «фото» — только системы с полноценными сканерами лица (FaceID у Apple и аналоги на Android-аппаратах).
Основная рекомендация — не смотреть в камеру, достаточно отвести взгляд. Если даже зажмурить один глаз — шанс разблокировать сильно падает, как и при наличии рук на лице. Кроме того, для разблокировки по лицу (FaceID) дается всего 5 попыток, после чего потребуется ввод кода-пароля.
Способ 12: использование утечек
Базы утекших паролей — прекрасный способ понять психологию владельца устройства (при условии, что исследователь располагает информацией об адресах электронной почты владельца устройства). В приведенном примере поиск по адресу электронной почты принес два похожих пароля, которые использовал владелец.
 Можно предположить, что пароль 21454162 или его производные (например, 2145 или 4162) могли использоваться в качестве кода блокировки мобильного устройства. (Поиск по адресу электронной почты владельца в базах утечек показывает, какие пароли владелец мог использовать, в том числе для блокировки своего мобильного устройства).
Можно предположить, что пароль 21454162 или его производные (например, 2145 или 4162) могли использоваться в качестве кода блокировки мобильного устройства. (Поиск по адресу электронной почты владельца в базах утечек показывает, какие пароли владелец мог использовать, в том числе для блокировки своего мобильного устройства).Рекомендация по защите: действуйте превентивно, отслеживайте данные об утечках и своевременно меняйте пароли замеченные в утечках!
Способ 13: типовые пароли блокировки устройств
Как правило, у владельца изымается не одно мобильное устройство, а несколько. Часто таких устройств набирается с десяток. При этом можно подобрать пароль для уязвимого устройства и попробовать его применить к другим смартфонам и планшетам, изъятым у этого же владельца.
При анализе данных, извлеченных из мобильных устройств, такие данные отображаются в криминалистических программах (часто — даже при извлечении данных из заблокированных устройств с применением различных типов уязвимостей).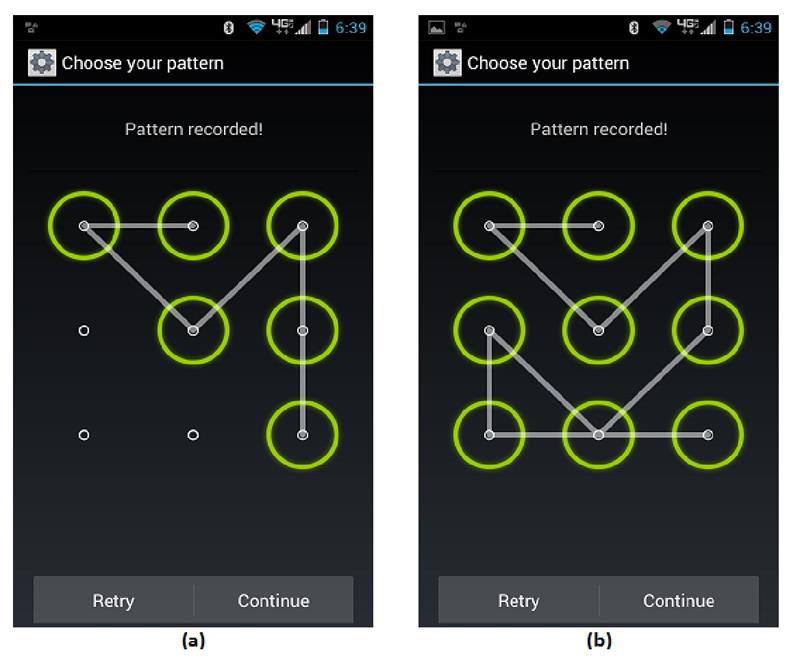
Как видно на скриншоте части рабочего окна программы UFED Physical Analyzer, устройство заблокировано достаточно необычным PIN-кодом fgkl.
Не стоит пренебрегать иными устройствами пользователя. Например, анализируя пароли, сохраненные в кэше веб-браузера компьютера владельца мобильного устройства, можно понять принципы генерации паролей, которых придерживался владелец. Просмотреть сохраненные пароли на компьютере можно с помощью утилиты компании NirSoft [11].
Также на компьютере (ноутбуке) владельца мобильного устройства могут быть Lockdown-файлы, которые могут помочь получить доступ к заблокированному мобильному устройству фирмы Apple. Об этом методе будет рассказано далее.
Рекомендация по защите: используйте везде разные, уникальные пароли.
Способ 14: типовые PIN-коды
Как было отмечено ранее, пользователи часто используют типовые пароли: номера телефонов, банковских карт, PIN-коды. Подобную информацию можно использовать, чтобы разблокировать предоставленное устройство.

Если ничего не помогает — можно воспользоваться следующей информацией: исследователи провели анализ и нашли наиболее популярные PIN-коды (приведенные PIN-коды покрывают 26,83% всех паролей) [12]:
Применение данного перечня PIN-кодов к заблокированному устройству позволит разблокировать его с вероятностью ~26%.Рекомендация по защите: проверьте свой PIN-код по таблице выше и, даже если он не совпал, все равно смените его, потому что 4 цифры — это слишком мало по меркам 2020 года.
Способ 15: типовые графические пароли
Как было описано выше, имея данные камер видеонаблюдения, на которых владелец устройства пробует его разблокировать, можно подобрать паттерн разблокировки с пяти попыток. Кроме того, точно так же, как существуют типовые PIN-коды, существуют и типовые паттерны, которые можно использовать для разблокировки заблокированных мобильных устройств [13, 14].
Простые паттерны [14]:
Паттерны средней сложности [14]:
Сложные паттерны [14]: Список самых популярных графических паттернов по версии исследователя Jeremy Kirby [15].

3>2>5>8>7
1>4>5>6>9
1>4>7>8>9
3>2>1>4>5>6>9>8>7
1>4>7>8>9>6>3
1>2>3>5>7>8>9
3>5>6>8
1>5>4>2
2>6>5>3
4>8>7>5
5>9>8>6
7>4>1>2>3>5>9
1>4>7>5>3>6>9
1>2>3>5>7
3>2>1>4>7>8>9
3>2>1>4>7>8>9>6>5
3>2>1>5>9>8>7
1>4>7>5>9>6>3
7>4>1>5>9>6>3
3>6>9>5>1>4>7
7>4>1>5>3>6>9
5>6>3>2>1>4>7>8>9
5>8>9>6>3>2>1>4>7
7>4>1>2>3>6>9
1>4>8>6>3
1>5>4>6
2>4>1>5
7>4>1>2>3>6>5
На некоторых мобильных устройствах, помимо графического кода, может быть установлен дополнительный PIN-код.
 &*
&*
Рекомендация по защите: используйте только сложные, уникальные пароли со служебными символами и разными регистрами. Проверьте, не используете ли вы один из паролей приведенных выше. Если используете — смените его на более надежный.
Способ 17: облачные или локальные хранилища
Если нет технической возможности изъять данные из заблокированного устройства криминалисты могут поискать его резервные копии на компьютерах владельца устройства или в соответствующих облачных хранилищах.
Часто владельцы смартфонов Apple, подключая их к своим компьютерам, не осознают, что в это время может осуществляться создание локальной или облачной резервной копии устройства.
В облачных хранилищах Google и Apple могут сохраняться не только данные из устройств, но и сохраненные устройством пароли. Извлечение этих паролей может помочь в подборе кода блокировки мобильного устройства.
Из Keychain, сохраненного в iCloud, можно извлечь пароль на резервную копию устройства, установленный владельцем, который, с высокой степенью вероятности, будет совпадать с PIN-кодом блокировки экрана.
Если правоохранительные органы обращаются в Google и Apple — компании могут передать имеющиеся данные, что, вероятно, сильно снизит необходимость разблокировки устройства, так как данные уже будут у правоохранителей.
Например, после террористического акта в Пенсоконе копии данных, хранящихся в iCloud, были переданы ФБР. Из заявления Apple:
«В течение нескольких часов, после первого запроса ФБР, 6 декабря 2019 года, мы представили широкий спектр информации, связанной с расследованием. С 7 по 14 декабря мы получили шесть дополнительных юридических запросов и в ответ предоставили информацию, включая резервные копии iCloud, информацию об аккаунте и транзакциях для нескольких учетных записей.Мы отвечали на каждый запрос незамедлительно, зачастую в течение нескольких часов, обмениваясь информацией с офисами ФБР в Джексонвилле, Пенсаколе и Нью-Йорке.
По запросам следствия было получено много гигабайт информации, которую мы передали следователям». [17, 18, 19]
Рекомендация по защите: все, что вы отдаете в облако в незашифрованном виде, может и будет использовано против вас.
Способ 18: Google-аккаунт
Данный способ подходит для снятия графического пароля, блокирующего экран мобильного устройства под управлением операционной системы Android. Для использования этого метода нужно знать имя пользователя и пароль от Google-аккаунта владельца устройства. Второе условие: устройство должно быть подключено к интернету.
При последовательном вводе неправильного графического пароля несколько раз подряд, устройство предложит восстановить пароль. После этого надо совершить вход в аккаунт пользователя, что приведет к разблокировке экрана устройства [5].
В связи с разнообразием аппаратных решений, операционных систем Android и дополнительных настроек безопасности данный метод применим только для ряда устройств.
Если у исследователя нет пароля к Google-аккаунту владельца устройства — его можно попробовать восстановить, используя стандартные методы восстановления паролей от подобных аккаунтов.
Если устройство в момент исследования не подключено к интернету (например, SIM-карта заблокирована или на ней недостаточно денег), то подобное устройство можно подключить к Wi-Fi по следующей инструкции:
- нажать иконку «Экстренный вызов»
- набрать *#*#7378423#*#*
- выбрать Service Test — Wlan
- осуществить соединение с доступной Wi-Fi-сетью [5]
Рекомендация по защите: не забывайте использовать двухфакторную авторизацию везде где только можно, и в этом случае — лучше с привязкой к приложению, а не коду по SMS.
Способ 19: гостевой аккаунт
На мобильных устройствах под управлением операционной системы Android 5 и выше может быть несколько аккаунтов. Для доступа к данным дополнительного аккаунта может отсутствовать блокировка PIN-кодом или графическим кодом.
 Для переключения нужно кликнуть на иконку аккаунта в правом верхнем углу и выбрать другой аккаунт:
Для переключения нужно кликнуть на иконку аккаунта в правом верхнем углу и выбрать другой аккаунт:Для дополнительного аккаунта доступ к некоторым данным или приложениям может быть ограничен.
Рекомендация по защите: тут важно обновлять ОС. В современных версиях Android (9 и выше с патчами безопасностями от июля 2020 года) учетная запись гостя, как правило, не дает никаких возможностей.
Способ 20: специализированные сервисы
Компании, занимающиеся разработкой специализированных криминалистических программ, в том числе предлагают услуги по разблокировке мобильных устройств и извлечению данных из них [20, 21]. Возможности подобных сервисов просто фантастические. С помощью них можно разблокировать топовые модели Android- и iOS-устройств, а также устройства, находящиеся в режиме восстановления (в которое устройство переходит после превышения количества попыток неправильного ввода пароля). Недостатком данного метода является высокая стоимость.
Фрагмент веб-страницы сайта компании Cellebrite, где описывается, из каких устройств они могут извлечь данные.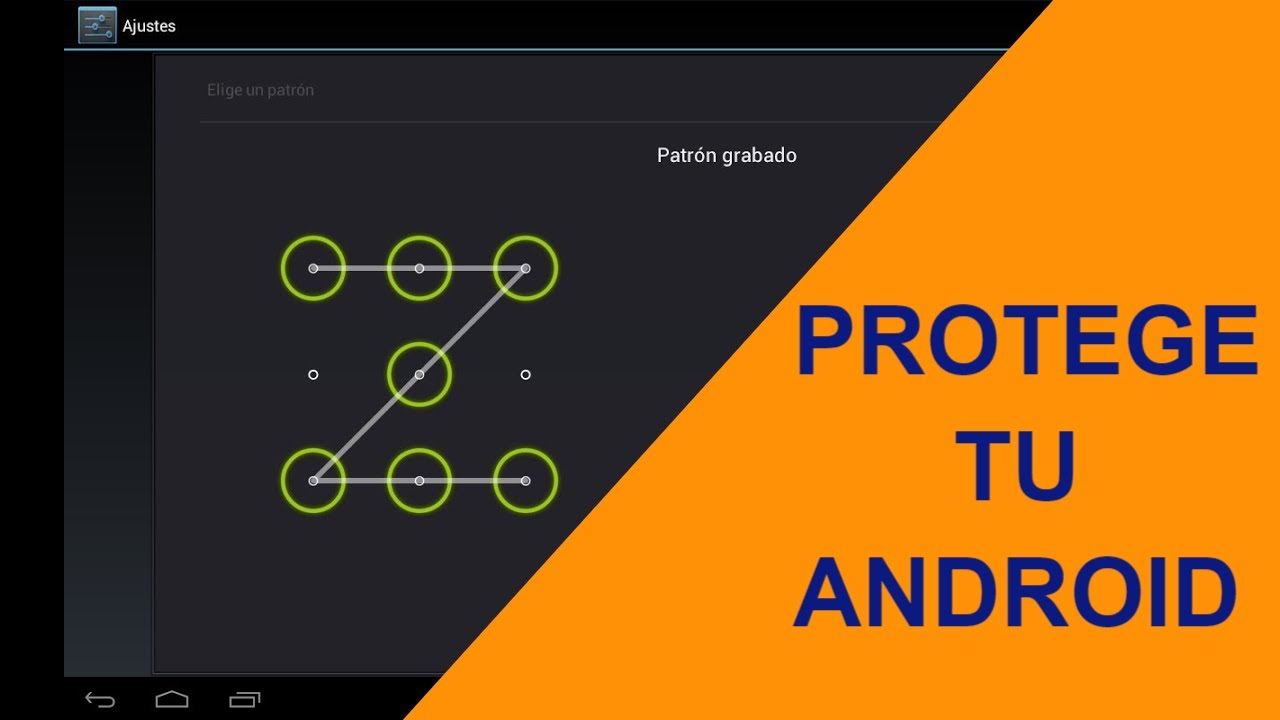 Устройство может быть разблокировано в лаборатории разработчика (Cellebrite Advanced Service (CAS)) [20]:
Устройство может быть разблокировано в лаборатории разработчика (Cellebrite Advanced Service (CAS)) [20]:
Для подобной услуги устройство должно быть предоставлено в региональный (или головной) офис компании. Возможен выезд специалиста к заказчику. Как правило, взлом кода блокировки экрана занимает одни сутки.
Рекомендация по защите: практически невозможно защититься, кроме использования стойкого цифро-буквенного пароля и ежегодной смены устройств.
Продолжение здесь: часть вторая
P.S. Об этих кейсах, инструментах и многих других полезных фишках в работе компьютерного криминалиста эксперты Лаборатории Group-IB рассказывают в рамках обучающего курса Digital Forensics Analyst. После прохождения 5-дневного или расширенного 7-дневного курсов выпускники смогут эффективнее проводить криминалистические исследования и предовтращать киберинциденты в своих организациях.
P.P.S. Остросюжетный Telegram-канал Group-IB об информационной безопасности, хакерах, APT, кибератаках, мошенниках и пиратах.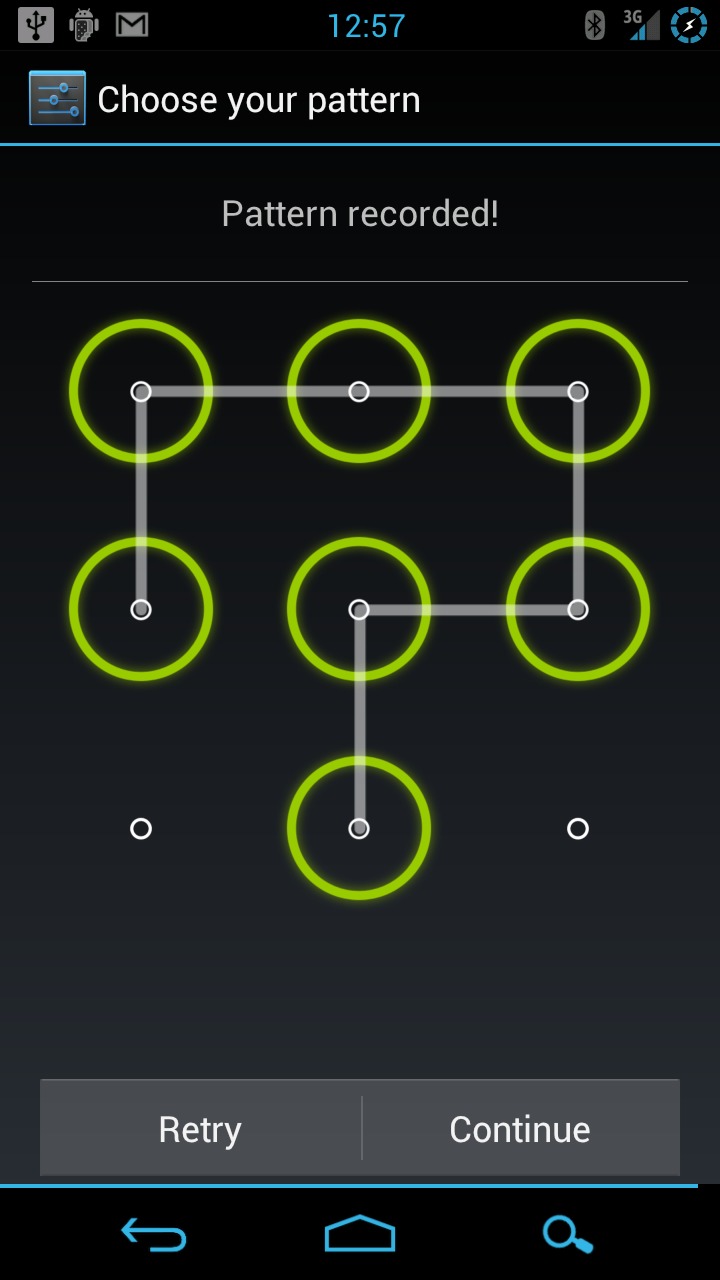 Расследования по шагам, практические кейсы с применением технологий Group-IB и рекомендации, как не стать жертвой. Подключайтесь!
Расследования по шагам, практические кейсы с применением технологий Group-IB и рекомендации, как не стать жертвой. Подключайтесь!
- ФБР нашло хакера, готового взломать iPhone без помощи Apple
- Guixin Yey, Zhanyong Tang, Dingyi Fangy, Xiaojiang Cheny, Kwang Kimz, Ben Taylorx, Zheng Wang. Cracking Android Pattern Lock in Five Attempts
- Дактилоскопический датчик Samsung Galaxy S10 удалось обмануть с помощью отпечатка пальца, напечатанного на 3D-принтере
- Dominic Casciani, Gaetan Portal. Phone encryption: Police ‘mug’ suspect to get data
- Как разблокировать телефон: 5 способов, которые работают
- Дуров назвал причиной взлома смартфона Джеффа Безоса уязвимость в WhatsApp
- Датчики и сенсоры современных мобильных устройств
- Gezichtsherkenning op smartphone niet altijd veilig
- TrueDepth в iPhone X — что это, принцип работы
- Face ID в iPhone X обманули с помощью 3D-печатной маски
- NirLauncher Package
- Анатолий Ализар.
 Популярные и редкие PIN-коды: статистический анализ
Популярные и редкие PIN-коды: статистический анализ - Мария Нефедова. Графические ключи так же предсказуемы, как пароли «1234567» и «password»
- Антон Макаров. Обход графического пароля на Android-устройствах www.anti-malware.ru/analytics/Threats_Analysis/bypass-picture-password-Android-devices
- Jeremy Kirby. Unlock mobile devices using these popular codes
- Андрей Смирнов. 25 самых популярных паролей в 2019 году
- Мария Нефедова. Конфликт между властями США и компанией Apple из-за взлома iPhone преступника усугубляется
- Apple responds to AG Barr over unlocking Pensacola shooter’s phone: «No.»
- Law Enforcement Support Program
- Cellebrite Supported Devices (CAS)
Как Разблокировать Графический Ключ, Если Забыл Пин-Код и Пароль – Снять Блокировку 15 Способами
Пароль, пин-код или графический ключ стоит на экране блокировки практически у каждого владельца смартфона. Но что делать, если вы его забыли и не можете получить доступ к данным устройства? Первое – прекратите панику. Второе – прочтите данную статью, в ней мы изложили самые действенные способы, которые помогут разблокировать гаджет на базе Android.
Но что делать, если вы его забыли и не можете получить доступ к данным устройства? Первое – прекратите панику. Второе – прочтите данную статью, в ней мы изложили самые действенные способы, которые помогут разблокировать гаджет на базе Android.
Сброс Телефона до Заводских Настроек для Разблокировки – Способ #1
Если вы перепробовали все способы, и ничего не помогает либо, если вас не волнует сохранность данных на вашем устройстве, можно осуществить hard reset – сброс к заводским настройкам.
Внимание! Данным способом удаляются все данные с телефона, в том числе и пароль. Используйте этот способ, только в том случае, если остальные не помогли.
- Выключите девайс.
- Достаньте из него карту памяти.
- Перейдите в режим Recovery с помощью одновременного зажатия одной из комбинаций:
- уменьшение звука + питание;
- увеличение звука + питание;
- увеличение звука + питание + «Домой»;
- уменьшение звука + питание + «Домой»;
- увеличение звука + уменьшение звука + питание.

- В открывшемся служебном меню выберите пункт Рекавери. Управление происходит с помощью клавишей громкости.
- Тапните по команде «Wipe data/factory reset».
- Подтвердите действие «Yes».
- Нажмите кнопку «Питание», чтобы выбрать пункт «Reboot system now» для перезагрузки.
Через пару минут ваш телефон будет полностью деинсталлирован (все данные будут удалены, в том числе фото, видео и контакты). Вы получите устройство в том состоянии, в котором его купили (естественно, без пароля).
В зависимости от модели смартфона Андроид обнуление прошивки или сброс настроек к заводским параметрам осуществляется по-разному.
Как Разблокировать Тел
Как разблокировать телефон если забыл графический пароль
Популярность использования графических паролей для мобильных телефонов привела к тому, что пользователи сейчас забывают уже не комбинации символов, а рисунки, которые следует нарисовать на экране для разблокировки устройства. Ведь простые ключи (кресты, линии и зигзаги) могут быть легко подобраны и другим человеком, а сложные – забываются самим владельцем. Впрочем, для снятия пароля существует несколько способов – как универсальных, так и подходящих к конкретным маркам смартфонов.
Ведь простые ключи (кресты, линии и зигзаги) могут быть легко подобраны и другим человеком, а сложные – забываются самим владельцем. Впрочем, для снятия пароля существует несколько способов – как универсальных, так и подходящих к конкретным маркам смартфонов. К сожалению, возможность разблокировать защищенное графическим ключом устройство делает его уязвимым для злоумышленников, тоже знающих несколько секретов разблокировки. Но для владельца смартфона различные варианты снятия пароля тоже являются плюсом. Тем более что некоторыми из этих вариантов могут воспользоваться только пользователи, которые заранее установили на смартфоне специальное программное обеспечение или имеют доступ к аккаунту Google, синхронизированному с телефоном.
Особенности разблокировки
Собираясь разблокировать смартфон, защищённый забытым графическим ключом, в некоторых случаях следует убедиться в его подключении к Интернету. Так, например, при отсутствии Wi-Fi не подействует способ разблокировки, предполагающий вход в аккаунт пользователя.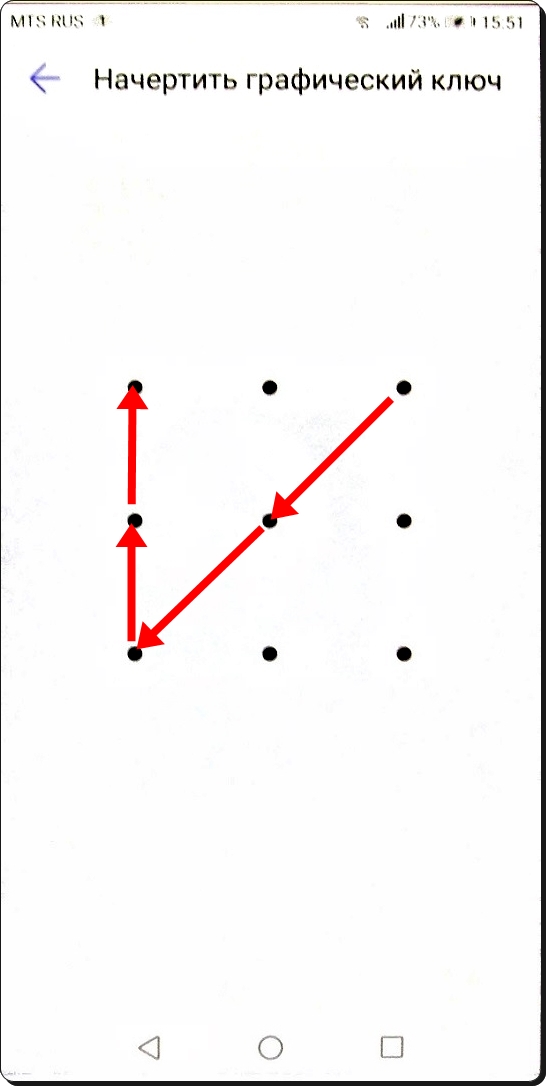 Некоторые современные смартфоны можно попробовать подключить к сети с помощью кабеля LAN и специального переходника для подключения к порту microUSB. Однако этот вариант подходит только для моделей с разъёмом USB Type-C.
Некоторые современные смартфоны можно попробовать подключить к сети с помощью кабеля LAN и специального переходника для подключения к порту microUSB. Однако этот вариант подходит только для моделей с разъёмом USB Type-C. Также стоит учитывать отличия в способах разблокировки, отличающихся для отдельных марок. Например, у моделей Huawei есть фирменное программное обеспечение, облегчающее восстановление доступа к устройству. А у владельцев учётных записей Samsung есть возможность воспользоваться для разблокировки аккаунтом. Если в качестве способа для разблокировки выбран сброс смартфона к заводским настройкам, отличия заключаются в нажатии разных комбинаций кнопок.
Несколько основных способов
Самым универсальным способом восстановить доступ к заблокированному с помощью графического ключа смартфону на Android является попытка введения неправильных паролей. После пятой ошибки устройство должно сообщить о слишком большом количестве попыток и предложить ещё раз повторить ввод через 30 секунд.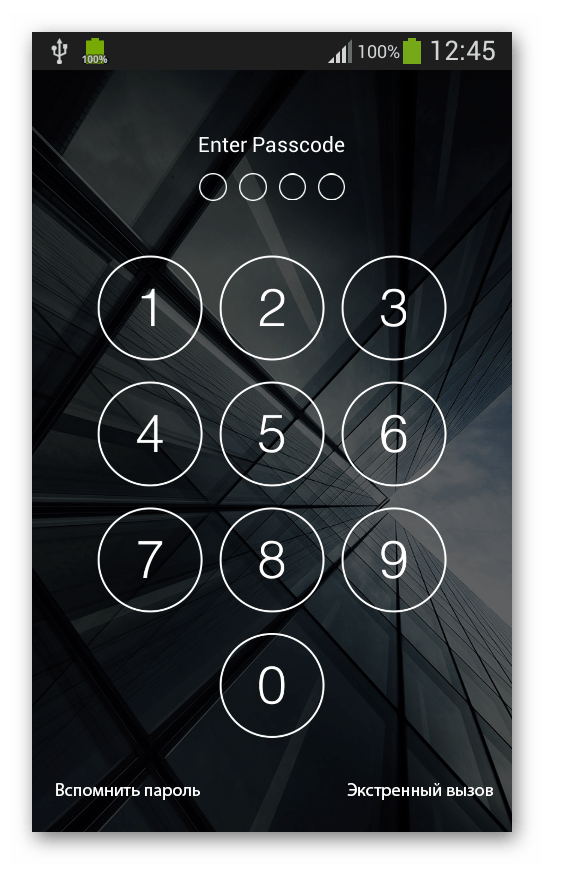 Если надпись о забытом графическом ключе не появляется, следует повторить неправильное введение пароля.
Если надпись о забытом графическом ключе не появляется, следует повторить неправильное введение пароля. После нажатия на кнопку «ОК» на дисплее телефона появляется предложение ввести логин (адрес электронной почты) и пароль от профиля Google. Если устройство подключено к Интернету с помощью Wi-Fi (или переходника LAN), аутентификация пользователя с помощью аккаунта позволит установить новый графический пароль. При отсутствии сети или доступа к аккаунту (некоторые пользователи не входят в свой профиль или вообще не хотят его заводить), этот метод не поможет восстановить доступ. И стоит перейти к другим способам – например, к сбросу настроек к заводским.
При восстановлении доступа к смартфону с помощью Hard Reset большая часть информации на нём будет потеряна – кроме данных, расположенных на microSD-карте. Однако иногда возможность обойти графический пароль оправдывает эту потерю. Для сброса пользователь должен нажать определённую комбинацию клавиш.
Важно! Удерживать кнопки до появления вибрации/логотипа, после чего отпускаем кнопку включения и продолжаем держать клавишу громкости.
После нажатия соответствующей комбинации выбирается, при помощи клавиш громкости, пункт меню и кнопкой вкл/выкл — wipe data/factory reset, а затем reboot system now. Следует знать, что перед сбросом желательно перенести всю важную информацию с телефона на другие носители. А для повышения надёжности – извлечь ещё и флеш-карту. Кроме того, перед восстановлением стоит убедиться в том, что аккумулятор смартфона заряжен более чем на 50–60 процентов.
Дополнительные методики разблокировки
Среди вариантов восстановления доступа, требующих установки дополнительного программного обеспечения, стоит воспользоваться двумя самыми популярными. Например, удалением определённых файлов из внутренней памяти. Для восстановления через меню Recovery скачивают файловый менеджер Aroma и уже с него заходят в папку /data/system/.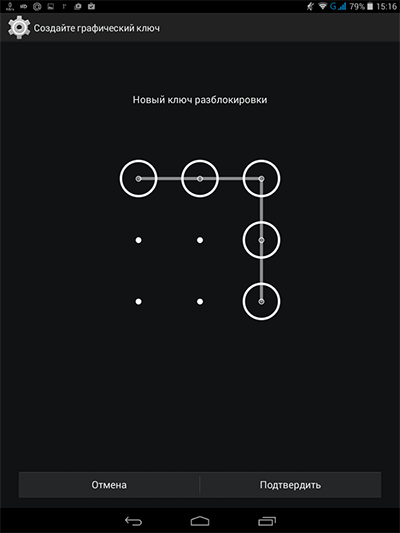 После этого следует удалить gesture.key, а иногда ещё и locksettings.db, locksettings.db-shm и locksettings.db-wal, а затем перезагрузить телефон и ввести любой графический пароль.
После этого следует удалить gesture.key, а иногда ещё и locksettings.db, locksettings.db-shm и locksettings.db-wal, а затем перезагрузить телефон и ввести любой графический пароль.Потребуется установка специальных приложений и для телефонов Huawei. С помощью программы HiSuite, которую можно скачать на официальном сайте производителя, и подключения к компьютеру пароль можно просто сбросить. Для этого придётся установить такую же утилиту на ПК.
Для обхода ключа на смартфоне Samsung есть способ, предполагающий наличие учётной записи Samsung account. После входа в личный аккаунт следует перейти к пункту «Контента и сервисов» и к разделу поиска устройства. Здесь следует найти кнопку разблокирования экрана и отключить графический пароль.
Последний способ решения проблемы
Если ни одна методика не помогла, возможно, придётся обратиться в сервисный центр. Или найти прошивку на сайте производителя и перепрошить смартфон, но это уже, совсем другая история и лучше всего обратится в сервисный центр, для перепрошивки устройства, иначе вы можете превратить ваш телефон в “кирпич”.
После того как блокировка экрана с помощью графического пароля снята, стоит предусмотреть возникновение такой ситуации в будущем. В первую очередь – постараться устанавливать такой пароль, который было бы легко запомнить. А, если на телефоне хранится конфиденциальная информация, можно вообще сменить графический пароль на обычный код – последовательности символов запоминаются проще, а защищают надёжнее. И на будущее, познакомитесь с резервным копированием и обычными сервисами хранения данных, именно в таких случаях, подобные функции, очень хорошо помогут, сохранить важные данные, например, фотографии, контакты и т.д.
Как разблокировать телефон (планшет) на Android, если забыл пароль или графический ключ
Говорят, что тупой карандаш острее самой острой памяти, но увы: мы не перестаем забывать пароли, а вместе с ними и то, что их хранение лучше доверить бумаге или специализированной программе. Помимо свойств человеческой памяти «забывая забывать», пароли теряются и по другим причинам — из-за детских шалостей с телефоном или диверсий кого-то из близких. Хотя… когда проблема уже возникла, причина уходит на второй план. А на первый выходит желание быстро разобраться, как разблокировать телефон. Поэтому сейчас мы и займемся изучением способов снятия блокировки.
Хотя… когда проблема уже возникла, причина уходит на второй план. А на первый выходит желание быстро разобраться, как разблокировать телефон. Поэтому сейчас мы и займемся изучением способов снятия блокировки.
Разблокировка с помощью фирменных сервисов и приложений
О том, что ваш смартфон однажды окажется намертво заблокированным, лучше помнить до того, как это произошло. И заранее готовить обходные пути, благо такую возможность предоставляют некоторые производители мобильных устройств. Например, у Samsung есть сервис Find my mobile, который позволяет удалить любой пароль, пин-код и отпечаток пальца владельца без прямого доступа к девайсу. Условие — наличие у вас учетной записи Самсунг, привязка к ней телефона и предварительная настройка его на удаленное управление.
Позаботились о пользователях и производители гаджетов Huawey, создав фирменную утилиту HiSuite, которая позволяет восстановить забытый пароль через компьютер.
Для гаджетов марки HTC существует фирменная Windows-утилита HTC Sync Manager, дающая возможность устанавливать приложения на телефон через ПК, с которым первый соединен USB-кабелем. С ее помощью нужно залить в мобильный девайс утилиту Screen Lock Bypass (поддерживает версии от 1.5) и выполнить действия по разблокировке. Однако для использования этой возможности на заблокированном гаджете должны быть включены отладка по USB и Интернет.
С ее помощью нужно залить в мобильный девайс утилиту Screen Lock Bypass (поддерживает версии от 1.5) и выполнить действия по разблокировке. Однако для использования этой возможности на заблокированном гаджете должны быть включены отладка по USB и Интернет.
Похожие штучки есть и для устройств других марок, поэтому прежде чем переходить к хардкорным методам, вроде аппаратного сброса или перепрошивки, попытайтесь поискать информацию о фирменных секретах разблокировки своего смартфона или планшета на просторах сети. Если такие существуют, о них обязательно где-нибудь написано.
Как включить Интернет на заблокированном гаджете
Основная масса способов разблокировки смартфонов и планшетов эффективна при одном условии — если девайс подключен к Интернету. Включить Интернет без доступа на рабочий стол можно разными способами, но срабатывают они, к сожалению, не всегда.
Вот некоторые из таких способов:
- Перезагрузите устройство. Ваша задача — уловить момент появления в верхней части экрана панели уведомлений, за которой скрывается шторка, и успеть оттянуть ее вниз, пока не открылся экран блокировки.
 При этом у вас появится возможность включить Wi-Fi или пакетную передачу данных через 3G/4G. Метод работает на смартфонах и планшетах разных марок — Meizu, Xiaomi, Lenovo, Asus и т. д., но не на всех.
При этом у вас появится возможность включить Wi-Fi или пакетную передачу данных через 3G/4G. Метод работает на смартфонах и планшетах разных марок — Meizu, Xiaomi, Lenovo, Asus и т. д., но не на всех. - На смартфонах Sony Xperia доступ в Интернет включается через сервисное меню, которое открывается звонком на номер *#*#7378423#*#*. Номер можно набрать на клавиатуре экстренного вызова, находясь на экране блокировки. Открыв меню, перейдите в раздел «Service Tests» -> «WLAN», где доступна опция активации Wi-Fi, и включите Интернет. Кстати, не исключено, что способ сработает и на девайсах других марок.
- На некоторых смартфонах функция пакетной передачи данных 3G/4G активируется через меню копки питания.
- Иногда помогает замена SIM-карты на другую, на тарифном плане которой есть услуга подключения к Интернету, а на счету достаточно средств.
- Если ни один из способов не помог подключить мобильное устройство к Интернету, остается последнее — подсоединить его напрямую к LAN-порту роутера, используя переходник LAN-USB и кабель OTG.
 Положительный результат достигается примерно в половине случаев.
Положительный результат достигается примерно в половине случаев.
Разблокировка с помощью аккаунта Google
Важно! Прежде чем устанавливать на телефон пароль или графический ключ, необходимо зарегистрировать на нем аккаунт Google, данные которого вы хорошо помните. А лучше — храните в надежном месте. Этим вы застрахуете себя от многих серьезных проблем в будущем!
После 5-кратного ввода неправильного графического ключа устройство предложит повторить попытку через 30 секунд. Нажмите ОК. Спустя полминуты на экране блокировки появится сообщение «Забыли комбинацию?». После нажатия на него система предложит вам ввести логин и пароль учетной записи Google, которая привязана к телефону. Ввод правильных данных разблокирует экран, а далее Android предложит вам создать новый графический ключ.
Способ снятия блокировки путем ввода известного логина и пароля от аккаунта Google, привязанного к девайсу, помог очень многим, но, не всем. Более или менее стабильно он работает на смартфонах и планшетах под Андроид версий 2. 2-5.0, реже на современных. Однако существуют устройства, которые вообще «не ведутся» на этот прием, и для их разблокировки приходится искать иные средства.
2-5.0, реже на современных. Однако существуют устройства, которые вообще «не ведутся» на этот прием, и для их разблокировки приходится искать иные средства.
Некоторые пользователи, которые успели забыть пароль своего аккаунта Гугл, восстанавливают его, точнее, меняют, заходя на сервис через компьютер. Если вы изменили пароль учетной записи, скорее всего, сможете разблокировать телефон не раньше, чем через 72 часа.
Разблокировка звонком
Способ снятия блокировки звонком эксплуатирует некую уязвимость в прошивке, поэтому на современных аппаратах он срабатывает крайне редко, практически никогда. Зато основная масса устройств на Андроиде 2.1 и старше разблокируются с его помощью довольно часто.
Метод заключается в звонке на заблокированный телефон. После принятия вызова нажмите кнопку «Home», чтобы перейти на рабочий стол. Не прерывая звонка, откройте приложение «Параметры» и отключите запрос ввода ключа.
Другой вариант этого способа — исходящий звонок с заблокированного телефона (если функция поддерживается). После набора номера несуществующего абонента на короткое время открывается рабочий стол и появляется возможность вытянуть шторку, из которой можно перейти в настройки и отключить защиту. Для успеха операции, скорее всего, придется сделать несколько попыток.
После набора номера несуществующего абонента на короткое время открывается рабочий стол и появляется возможность вытянуть шторку, из которой можно перейти в настройки и отключить защиту. Для успеха операции, скорее всего, придется сделать несколько попыток.
Разблокировка устройств с правами root
Девайсы, чьи владельцы успели получить права root, разблокировать несколько проще, так как для этого есть чуть больше возможностей. Одна из них — мобильное приложение SMS Bypass. Оно платное, стоит около $2, но в ситуации блокировки может оказать вам неоценимую помощь.
Внимание! Если ваше устройство пока не заблокировано, успейте установить приложение до того, как наступит случ
Как разблокировать неправильный графический ключ на Android.
Как разблокировать телефон, смартфон или планшет на ОС Android, если забыли пароль или графический ключ.
У многих пользователей мобильных устройств на Андроиде, рано или поздно может возникнуть следующая проблема. Телефон, смартфон или планшет заблокирован паролем, графическим ключом или символом который вы забыли.
Телефон, смартфон или планшет заблокирован паролем, графическим ключом или символом который вы забыли.
Такого рода неприятность может возникнуть у пользователей Android независимо от версии операционной системы. Характерна она для следующих версий данной ОС:
— 2.3.x (Gingerbread)— 4.0.x (Ice Cream Sandwich)
— 4.1.x (Jelly Bean)
— 4.2.x (Jelly Bean)
— 4.3.x (Jelly Bean)
— 4.4.x (KitKat)
— 5.0.x (Lollipop)
Если у вас не получается подключиться к Гугл Плей Маркет, Плей Маркет не работает и при этом на экране отображается серый значок Wi-Fi, появляются ошибки сервера и подключение отсутствует читайте эту статью — Плей Маркет не работает
Следует также отметить, что в случае с блокировкой Андроид смартфона или планшета вам вряд ли поможет гарантийный сервис, т. к. это не является гарантийным случаем. Единственное что они могут предложить это платная разблокировка или перепрошивка вашего гаджета. И в этом случае, данные с него также потеряются.
к. это не является гарантийным случаем. Единственное что они могут предложить это платная разблокировка или перепрошивка вашего гаджета. И в этом случае, данные с него также потеряются.
Поэтому рассчитывать что телефон разблокируют по гарантии не стоит. Можно также воспользоваться официальным программным обеспечением для самостоятельной прошивки устройства, при этом информация также сотрётся, но хотя бы это будет бесплатно).
Как разблокировать Андроид?
Поговорим в общем о проблеме. С цифровыми паролями дело обстоит немного лучше, так как пользователи вводят в основном уже запомнившийся или ранее использованный набор символов.
Большинство проблем возникает именно из-за графического ключа, то есть когда в настройках телефона вы вводите некий жест, символ для блокировки своего смартфона или планшета на Android. Как правило, его вводят впервые, придумывая на ходу, а затем часто забывают.
Особенно это касается сложных комбинаций графического ключа. Также нередки случаи, когда телефон родителей был заблокирован ребенком и он никак не может вспомнить пароль для разблокировки.
После того как телефон заблокировался, все функции телефона отключаются, вы сможете только совершить экстренный вызов или предпринять попытку разблокировки.
Ввел пароль неправильно несколько раз, все попытки использованы, что делать?
Что делать если вы все же столкнулись с этой проблемой? Убрать пароль или графический ключ при входе на Android можно несколькими способами. Самый простой, это с помощью аккаунта Google. Тот самый единый аккаунт, с помощью которого можно войти во все сервисы гугл, например почту, Youtube, Google Play market и др.
Если вы помните логин и пароль от аккаунта Google, то разблокировать ваш андроид смартфон или планшет не составит никакого труда. Если не помните, можно попытаться восстановить его. Например здесь: https://www.google.com/accounts/recovery/
Если отсутствует доступ к Интернету, попробуйте найти ближайший wi-fi или вставить симку с рабочим Интернетом.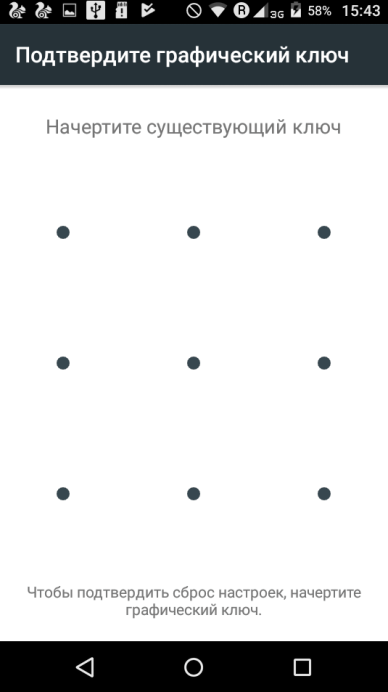 Как подключиться к Wi-Fi на заблокированном Андроиде? Войти в «экстренный вызов», ввести *#*#7378423#*#*, далее Service tests — WLAN и подключиться к вай фай сети.
Как подключиться к Wi-Fi на заблокированном Андроиде? Войти в «экстренный вызов», ввести *#*#7378423#*#*, далее Service tests — WLAN и подключиться к вай фай сети.
В противном случае, если войти в аккаунт Гугл не получается, придется немного попотеть.
Как снять, удалить, убрать блокировку телефона, смартфона планшета при входе на Андроид?
Итак, чтобы разблокировать телефон или планшет на андроиде, если забыли графический ключ проделайте следующее. Введите несколько раз неправильный пароль или ключ, пока устройство не заблокируется. После блокировки, появится сообщение с предложением восстановить пароль.
Должна появиться кнопка на которой написано : «забыли графический ключ?». Нажмите на эту кнопку, вам будет предложено ввести данные аккаунта Google. Если вы введёте правильные данные, система предложит ввести новый вариант графического ключа.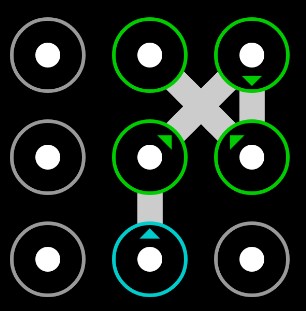
У вышеописанного метода есть несколько недостатков. Во-первых, вы можете не помнить данные своего аккаунта google, либо он может быть вообще не зарегистрирован.
Второй момент это отсутствие интернет соединения. Если смартфон или планшет не подключен к интернету он не сможет верифицировать ваш аккаунт. Поэтому существует другой способ сброса графического ключа или пароля на Android. Я расскажу о нем ниже.
Чтобы убрать или поменять графический пароль, ключ при входе на андроид нужно сбросить настройки системы до заводских (Hard Reset, хард ресет). Прибегайте к этому методу только в случае крайней необходимости, так как с устройства будут удалены все приложения и возможно некоторые важные данные.
Если что-то важное хранится на флешке, извлеките её. Позже конечно, вы сможете восстановить всё из резервной копии, если она у вас есть. О том как восстановить данные на андроид смартфоне или планшете, напишу в одной из следующих статей.
Необходимо также предварительно зарядить устройство, желательно полностью, но не менее чем на 80%. Для сброса настроек и разблокировки андроид, нужно нажать определенное сочетание кнопок. Что именно и как делать, смотрите в видео :
Для сброса настроек и разблокировки андроид, нужно нажать определенное сочетание кнопок. Что именно и как делать, смотрите в видео :
На разных моделях смартфонов и планшетов, у разных производителей, способы сброса настроек и разблокировки графического ключа отличаются. Приведены наиболее популярные сочетания, для самых известных моделей и марок android устройств.
Как разблокировать смартфон, телефон или планшет samsung, если забыл графический ключ.
Сначала нужно выключить смартфон или планшет. Затем, нажимая одну из комбинаций представленных ниже, выбрать в меню пункт сброс настроек до заводских (wipe data/factory reset). Перемещаться по меню можно с помощью клавиш регулировки громкости.
После сброса, android устройство вернётся к заводским настройкам, как оно было настроено изначально. При этом также удаляются и все ваши данные. Если вашей модели нет в этом списке андроид смартфонов от samsung, все равно попробуйте одну из комбинаций, возможно она подойдет.
Если вашей модели нет в этом списке андроид смартфонов от samsung, все равно попробуйте одну из комбинаций, возможно она подойдет.
- — Samsung Galaxy S3, зажмите клавишу прибавления громкости, кнопку домой и кнопку включения/выключения. После появления логотипа Android, отпустите все клавиши и сбросьте графический ключ.
- — Samsung Galaxy S2, нужно нажать клавишу уменьшения громкости и кнопку включения, затем очистить память нажав «Clear Storage». После этого отпустите кнопку выключения и нажмите кнопку прибавления громкости.
- — Samsung Galaxy Mini кнопка Home + кнопка питания.
- — Samsung Galaxy S Plus — Кнопка «Прибавить звук» + кнопка питания. Либо комбинация *2767*3855# в режиме экстренного вызова.
- — Samsung Nexus — Кнопка «Прибавить звук» + кнопка питания.
- — Samsung Galaxy Fit — Кнопка «Меню» + кнопка питания. Или кнопка «Домой» + кнопка питания.
- — Samsung Galaxy Ace Plus S7500 — Кнопка Home + кнопка питания + обе клавиши регулировки громкости.

Если ни одна из вышеперечисленных комбинаций не подошла, попробуйте уточнить информацию у производителя. Либо в руководстве для пользователя или на фан-сайтах и форумах.
Если вы не сможете найти комбинацию для своей модели Android гаджета или если вы знаете другие комбинации для сброса настроек, разблокировки — напишите в комментариях.
Как снять, убрать, поменять графический ключ на HTC с ОС Андроид.
Принцип действий в данном случае такой же как и с моделями Самсунг. Нужно зарядить телефон или планшет, полностью его выключить и ввести комбинацию клавиш. После этого вернуть гаджет к заводским установкам factory reset. Комбинации следующие:
- HTC Wildfire S — клавиша уменьшения громкости+кнопка питания.
- HTC One V, HTC One X, HTC One S — то же самое, но в конце для подтверждения нужно нажать кнопку включения/выключения.
Разблокировка и сброс графического ключа на устройствах LG.
В общем-то, та же ерунда только вид сбоку.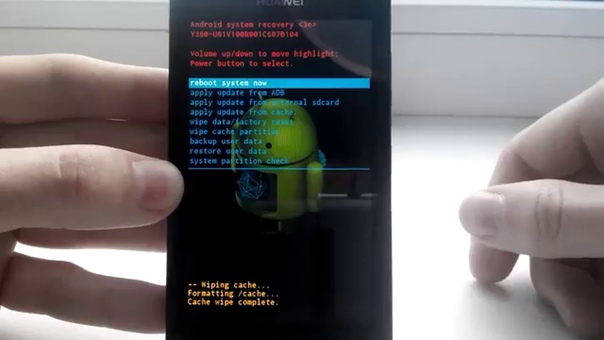 Комбинации:
Комбинации:
- LG Nexus 4 — зажать клавиши громкости и кнопку питания на 5 секунд. При помощи тех же кнопок регулировки войти в Recovery Mode и нажать кнопку питания, чтобы подтвердить процесс сброса графического ключа-пароля. После перезагрузки, на экране загорится красный треугольник. Нужно нажать кнопку питания и увеличения громкости, до появления меню. После выбрать Settings и Factory Data Reset, жмём да («Yes») подтверждаем кнопкой питания наш выбор. Фух !
- LG L3 — кнопка «Home» + «Громкость меньше» + «Кнопка питания».
- LG Optimus Hub -зажать кнопки громкость меньше+домой+кнопка выключения питания.
Как сбросить или удалить графический ключ, пароль, разблокировать планшет или смартфон от Sony.
Установить заводские настройки на аппаратах Sony, можно двумя способами. Используя комбинацию кнопка домой + кнопка выключения питания. Либо используя для этого специальное приложение от Sony, которое называется PC Companion.
Ещё несколько полезных советов по разблокировке, удалению пароля и графического ключа на Андроид.
Изучите руководство пользователя и инструкции на сайте производителя вашей модели. Возможно конкретно в вашем случае есть какой-либо более простой и безопасный способ разблокировки. Не спешите, сбросить настройки и удалить все данные, это никогда не поздно сделать.
В некоторых случаях, на некоторых версиях Андроид, может помочь звонок на телефон. Позвоните сами себе с другого телефона, примите входящий звонок и не кладя трубку, свернув окно, перейдите в настройки, отключите запрос графического ключа-пароля.
Как можно взломать свой пароль или графический ключ с помощью программы ADB.
Если у вас достаточно опыта, может помочь программа ADB (скачайте её и введите следующую команду adb shell rm /data/system/gesture.key), после этого можно войти в телефон используя любой графический код.
Конечно этот метод подойдёт не для всех пользователей, а лишь для тех кто знаком с опцией «Отладка по USB». Связан он с такими словами как получение root-пароля, использование кастомных, альтернативных прошивок и другими «хакерскими терминами».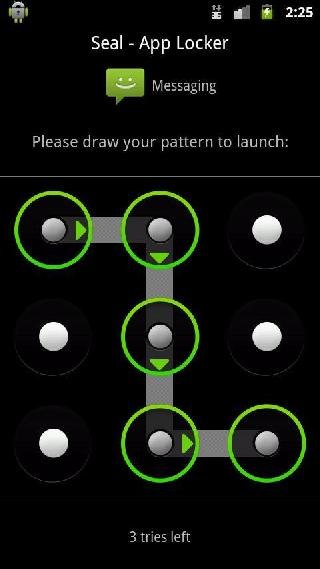
Поэтому, если для вас чужды такие термины, лучше воздержаться, ибо не стоит..)) Реально велик страх получить не работающий телефон, не поддающийся ремонту.
Программа ADB входит в состав приложений для разработчиков Android SDK и создана для тестирования, в том числе и приложений, а также некоторых других, как мы видим, дел (например взлом пароля, в том числе и графического). Для работы с ней, требуется подключить Андроид-устройство к компьютеру или ноутбуку с помощью кабеля. Чтобы убрать графический ключ и снять блокировку можно попробовать ввести следующие комбинации команд в командной строке Windows:
adb shell
cd /data/data/com.android.providers.settings/databases
sqlite3 settings.db
update system set value=0 where name=’lock_pattern_autolock’;
update system set value=0 where name=’lockscreen.lockedoutpermanently’;
.quit
Либо, вышеописанную adb shell rm /data/system/gesture.key. После чего перезагрузить телефон или планшет и попытаться войти в него.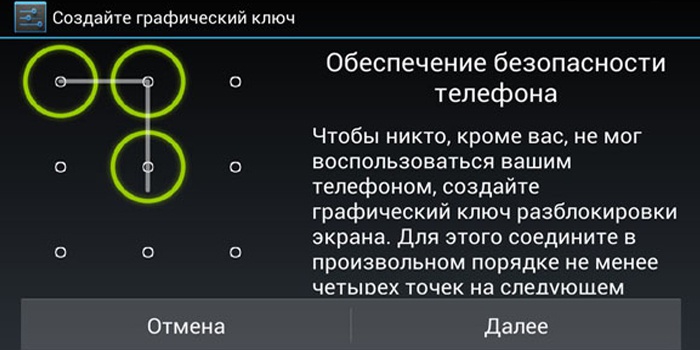 Можно также попробовать такую комбинацию:
Можно также попробовать такую комбинацию:
adb shell
su
rm /data/system/locksettings.db
rm /data/system/locksettings.db-wal
rm /data/system/locksettings.db-shm
reboot
Если у вас есть root права, можно попытаться удалить пароль и разблокировать Андроид с помощью root busybox и прошивки Cyanogenmod, Odin, KDZ Updater, Flsahtool, Fastboot.
Другой не менее лёгкий метод — удаление графического ключа при помощи root-доступа, кастомного Recovery и файлового менеджера Aroma. Предварительно вам необходимо будет скачать и установить с флешки файловый менеджер Aroma, а затем, с помощью него удалить файл графических ключей gesture.key.
Воспользуйтесь программами Kies для Samsung и HTC Sync для устройств HTC. Они также предлагают несколько способов восстановления доступа к гаджету.
Ещё один вариант, подождать когда сядет батарея! Дождавшись сообщения о том что батарея скоро разрядится, зайти в меню информации об аккумуляторе и перейти в раздел настроек, где отключается графический код.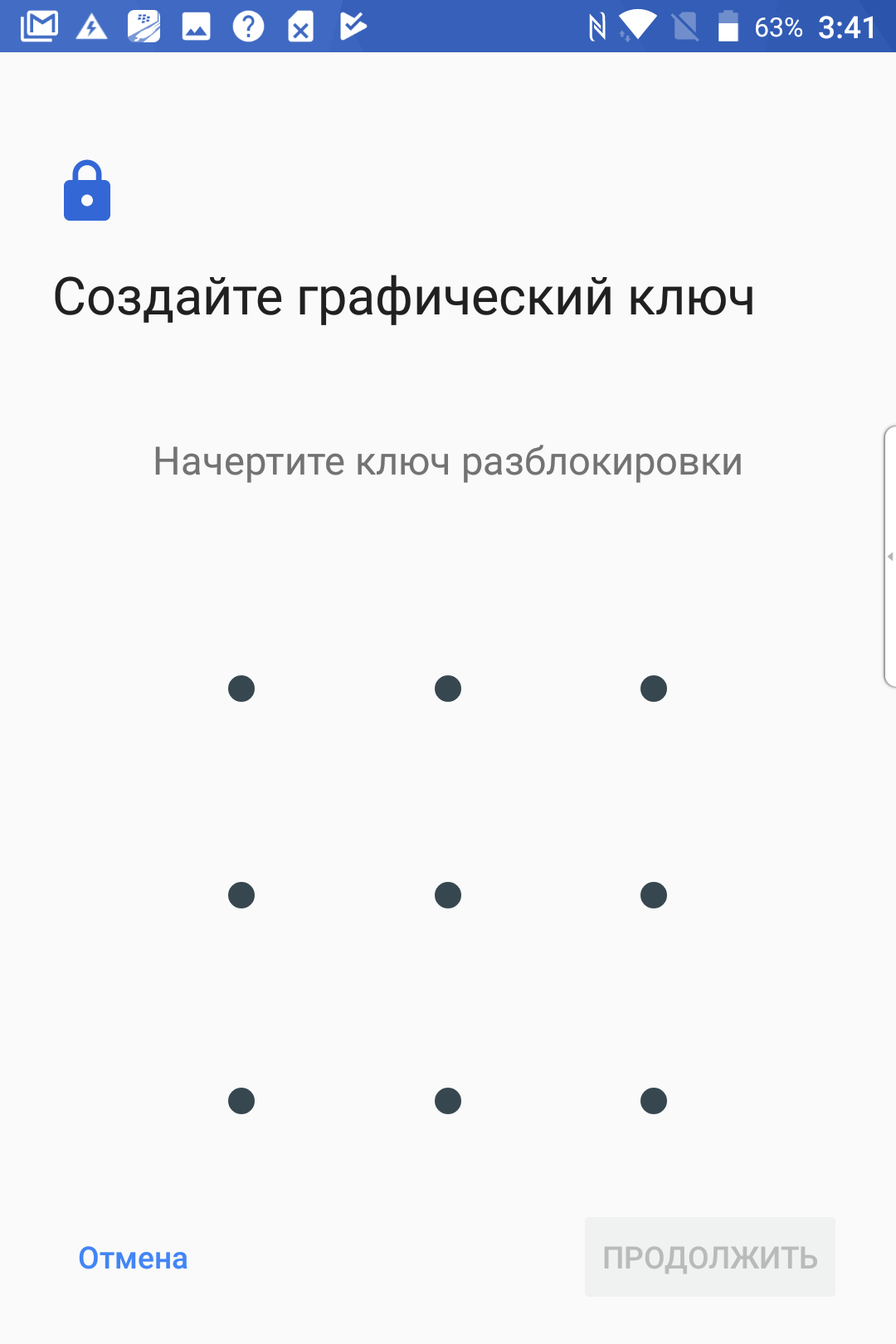
Устройства от Samsung можно попытаться разблокировать не через аккаунт Гугл, а через Samsung account. Войдя в него, перейдите на вкладку Контент и сервисы, найти устройство, разблокировать экран. Другие способы можете изучить на сайте: http://androidp1.ru
Эти советы должны помочь разблокировать телефон или смартфон на Андроиде. Но техника развивается и рецептов на все случаи жизни не бывает. Возможно эта статья окажется полезной для вас. А если вы не нашли в ней решение своей проблемы, жду вопросов в комментариях!
Возможно также что у вас есть свой метод или способ разблокировки устройств на Android, тогда можете поделиться им и тем самым помочь тысячам пользователей мобильной ОС от Google. Всем добра и мира!
Идет загрузка…
Оцените статью!Как разблокировать планшет Surface, если забыли пароль
Если забыли пароль для входа в Surface, как разблокировать экран входа в систему? Способы разблокировки Surface зависят от параметров входа.
- Направляющие ступени
- Часть 1: Забыли пароль учетной записи Microsoft для входа в Surface
- Часть 2: Как войти в Surface, если забыли пароль изображения
- Часть 3: Как войти в Surface, если забыли PIN-код
- Часть 4: Как разблокировать Surface, если забыли пароль локальной учетной записи
Часть 1. Забыли пароль учетной записи Microsoft для входа в Surface
Вы никогда не будете беспокоиться о том, что забыли пароль учетной записи Microsoft для входа в Surface.Потому что вы можете сбросить пароль своей учетной записи Microsoft на любом устройстве, если у него есть доступ к Интернету. Поэтому Microsoft настоятельно рекомендует пользователям входить в устройства с Windows 8 / 8.1 / 10 с учетной записью Microsoft.
Шаг 1: Если вы забыли пароль учетной записи Microsoft для входа в Surface, вы можете получить доступ к любому устройству, подключенному к Интернету.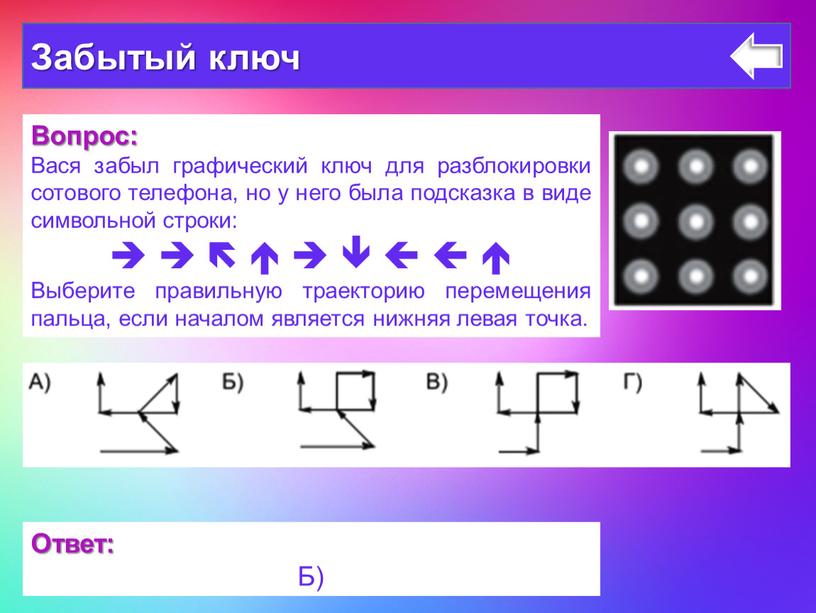
Шаг 2: Откройте сайт account.live.com и выберите Я забыл свой пароль , чтобы сбросить пароль учетной записи Microsoft.
Шаг 3: Подробнее см. В статье: Найти пароль моей учетной записи Microsoft.
Часть 2: Как войти в Surface, если забыли пароль изображения
Если вы забыли пароль Surface Picture на экране входа в систему, вы можете попробовать переключиться на другие параметры входа, чтобы войти в систему с помощью своей учетной записи Microsoft или локальной учетной записи.
Шаг 1: Перейдите на экран входа в систему с изображением Surface, нажмите «Перейти к паролю» , чтобы войти в систему с помощью учетной записи Microsoft или пароля локальной учетной записи.
Шаг 2: Проведите пальцем по экрану с правой стороны, выберите Настройки >> Изменить настройки ПК >> Учетные записи >> Параметры входа , на правой панели в разделе «Пароль изображения» нажмите на «Изменить» кнопку на сбросить пароль изображения.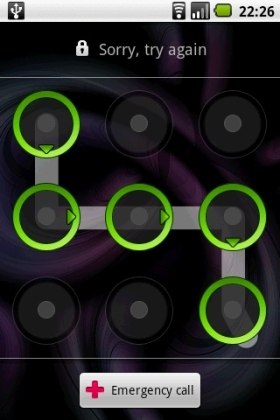
Часть 3: Как войти в Surface, если забыли PIN-код
Если вы забыли свой PIN-код для входа в Surface, вы также можете переключиться на другие параметры входа.
Шаг 1: Перейдите на экран входа в Surface, нажмите «Параметры входа» , а затем выберите свою учетную запись Microsoft или локальную учетную запись для входа в Surface.
Шаг 2: Зайдите в Настройки >> Изменить настройки ПК >> Учетные записи >> Параметры входа , на правой панели под ПИН-кодом нажмите «Изменить» , чтобы сбросить ПИН-код.
Часть 4: Как разблокировать Surface, если забыли пароль локальной учетной записи
Если вы забыли пароль локальной учетной записи для входа в Surface, вы также можете попробовать войти в систему с другими параметрами входа, PIN-кодом или графическим паролем.Если у вас нет других вариантов входа, подумайте, сможете ли вы войти в систему с другими учетными записями пользователей с правами администратора.
Совет 1. Разблокируйте Surface с помощью другой учетной записи администратора
Шаг 1: Перейдите на экран входа в систему Surface и выберите другую учетную запись пользователя для входа в Windows.
Шаг 2: Нажмите и удерживайте (щелкните правой кнопкой мыши) кнопку Start , выберите «Командная строка (администратор)» .
Шаг 3: На черном экране введите команду: net user coco 123 , а затем нажмите Введите , чтобы запустить ее.
Советы: «coco» — это имя вашей локальной учетной записи, «123» — это новый сброс пароля для вашей локальной учетной записи. Если вы хотите добавить новую учетную запись на Surface, введите команду: net user coco 123 / add (coco — это новое имя учетной записи пользователя, 123 — это пароль для новой учетной записи). А затем вы можете использовать новую учетную запись, чтобы разблокировать Surface.Однако, к сожалению, если у вас нет другой учетной записи администратора для входа в Surface, вы можете сбросить настройки Surface до заводских. Если вы не хотите терять какие-либо данные с вашего Surface, разблокируйте ваш Surface с помощью диска для сброса пароля, созданного с помощью инструмента для восстановления пароля, выполнив следующие действия.
А затем вы можете использовать новую учетную запись, чтобы разблокировать Surface.Однако, к сожалению, если у вас нет другой учетной записи администратора для входа в Surface, вы можете сбросить настройки Surface до заводских. Если вы не хотите терять какие-либо данные с вашего Surface, разблокируйте ваш Surface с помощью диска для сброса пароля, созданного с помощью инструмента для восстановления пароля, выполнив следующие действия.
Совет 2: Разблокируйте Surface с помощью диска сброса пароля
Шаг 1. Откройте Windows Password Tuner Standard.
1.1 Загрузите Windows Password Tuner Standard с доступного ПК.
1.2 Установите Windows Password Tuner Standard на доступный ПК и запустите его сейчас.
Шаг 2: Создайте диск для сброса пароля с помощью инструмента.
2.1 Вставьте записываемый USB-накопитель в ПК.
2.2 Щелкните USB-устройство в программе Windows Password Tuner Standard.
2. 3 Выберите USB-накопитель в раскрывающемся меню и нажмите «Начать запись», чтобы создать диск для сброса пароля.
3 Выберите USB-накопитель в раскрывающемся меню и нажмите «Начать запись», чтобы создать диск для сброса пароля.
Шаг 3. Разблокируйте Surface с помощью диска сброса пароля.
3.1 После создания диска сброса пароля вставьте его в заблокированную поверхность.
3.2 Загрузите Surface с USB-диска для сброса пароля. Подробнее см. В разделе Как загрузить Surface с USB-накопителя.
3.3 Если все прошло хорошо, через некоторое время появится стандартная программа Windows Password Tuner. Нажмите «Сбросить пароль» и нажмите «Да», чтобы установить пустой пароль.
3.4 Отключите USB-накопитель, нажмите «Перезагрузить», нажмите «Да», чтобы перезапустить Surface.
3.5 На этот раз он загрузится нормально с экраном входа в систему. Нажмите на свою учетную запись, и вы обнаружите, что Surface разблокирован без пароля.
Если вы не против потери некоторых данных на Surface, вы можете попытаться восстановить заводские настройки Surface без пароля. Но некоторые из установленных вами приложений и некоторые другие файлы будут удалены после сброса настроек.
Но некоторые из установленных вами приложений и некоторые другие файлы будут удалены после сброса настроек.
Статьи по теме
8 лучших способов обойти шаблон блокировки экрана Samsung, PIN-код — Dr.Fone
Доктор.Fone — разблокировка экрана (Android)
Лучшее удаление экрана блокировки Samsung
- Поддерживает удаление 4 типов экранов блокировки: пароль, PIN-код, графический ключ и отпечаток пальца.
- Ваши данные останутся нетронутыми после разблокировки телефона.
- Работа для Samsung Galaxy S / Note / Tab series, LG G2 / G3 / G4, Huawei, Xiaomi и Lenovo и т. Д.
- Простота использования. Никаких технических навыков не требуется.
Основная причина, по которой мы держим наш смартфон заблокированным, заключается в том, чтобы дети (или сталкеры) не просматривали наши личные фотографии или сообщения. Вы не хотите, чтобы кто-либо имел доступ к вашим фотографиям, электронной почте или другим важным данным. Что делать, если вы забыли свой графический ключ или PIN-код и не можете получить доступ к своему телефону? Или кто-то меняет шаблон экрана блокировки, чтобы вас раздражать?
Вы не хотите, чтобы кто-либо имел доступ к вашим фотографиям, электронной почте или другим важным данным. Что делать, если вы забыли свой графический ключ или PIN-код и не можете получить доступ к своему телефону? Или кто-то меняет шаблон экрана блокировки, чтобы вас раздражать?
Чтобы избежать таких условий, мы попробовали и протестировали следующие методы обхода шаблона блокировки экрана Samsung, PIN-кода, пароля и отпечатка пальца.
Метод 1. Используйте функцию «Найти мой мобильный» на телефоне Samsung
.Все устройства Samsung имеют функцию «Найти мой мобильный».Поэтому, если вы встретите Samsung Galaxy Забыли пароль и угадаете, как разблокировать Samsung s9 или Samsung note 9, просто попробуйте сначала «Найти мой мобильный». Чтобы обойти шаблон блокировки экрана Samsung, PIN-код, пароль и отпечаток пальца, вы можете просто выполнить следующие шаги, чтобы сделать это.
- Шаг 1. Сначала настройте свою учетную запись Samsung и войдите в систему.

- Шаг 2. Щелкните кнопку «Заблокировать экран».
- Шаг 3. Введите новый PIN-код в первое поле
- Шаг 4. Нажмите кнопку «Заблокировать» внизу
- Шаг 5.Через несколько минут он заменит пароль экрана блокировки на PIN-код, чтобы вы могли разблокировать устройство.
Метод 2. Использование диспетчера устройств Android для обхода пароля Samsung
Чтобы узнать, как обойти пароль блокировки телефона Samsung с помощью диспетчера устройств Android, убедитесь, что на вашем устройстве включен диспетчер устройств Android.
- Шаг 1. Посетите google.com/android/devicemanager на другом смартфоне или ПК.
- Шаг 2. Войдите в свою учетную запись Google, которую вы использовали на заблокированном устройстве.
- Шаг 3. Выберите устройство, которое вы хотите разблокировать в интерфейсе ADM
- Шаг 4. Щелкните по опции «Заблокировать».
- Шаг 5. Введите пароль. Нет необходимости вводить какое-либо сообщение для восстановления.
 Снова выберите «Заблокировать».
Снова выберите «Заблокировать». - Шаг 6. В случае успеха ниже вы увидите подтверждение с кнопками «Звонить, заблокировать и стереть».
- Шаг 7. Теперь вы должны получить поле пароля на вашем телефоне, чтобы ввести новый пароль, и ваш телефон будет разблокирован.
- Шаг 8.Зайдите в настройки экрана блокировки на вашем устройстве и отключите временный пароль.
Метод 3. Вход в Google (поддерживает только Android 4.4 и ниже)
Если ваше устройство все еще работает на Android 4.4 или ниже, как быстро обойти экран блокировки Samsung.
- Шаг 1. Введите неправильный узор пять раз
- Шаг 2. Выберите «Забытый шаблон»
- Шаг 3. Введите логин для входа в свой аккаунт Google или резервный PIN-код
- Шаг 4. Теперь ваш телефон будет разблокирован.
Метод 4. «Отключение пароля шаблона» и выборочное восстановление (требуется SD-карта)
Чтобы обойти экран блокировки Samsung этим методом, вы должны быть опытным пользователем, знающим «индивидуальное восстановление» и «рутирование».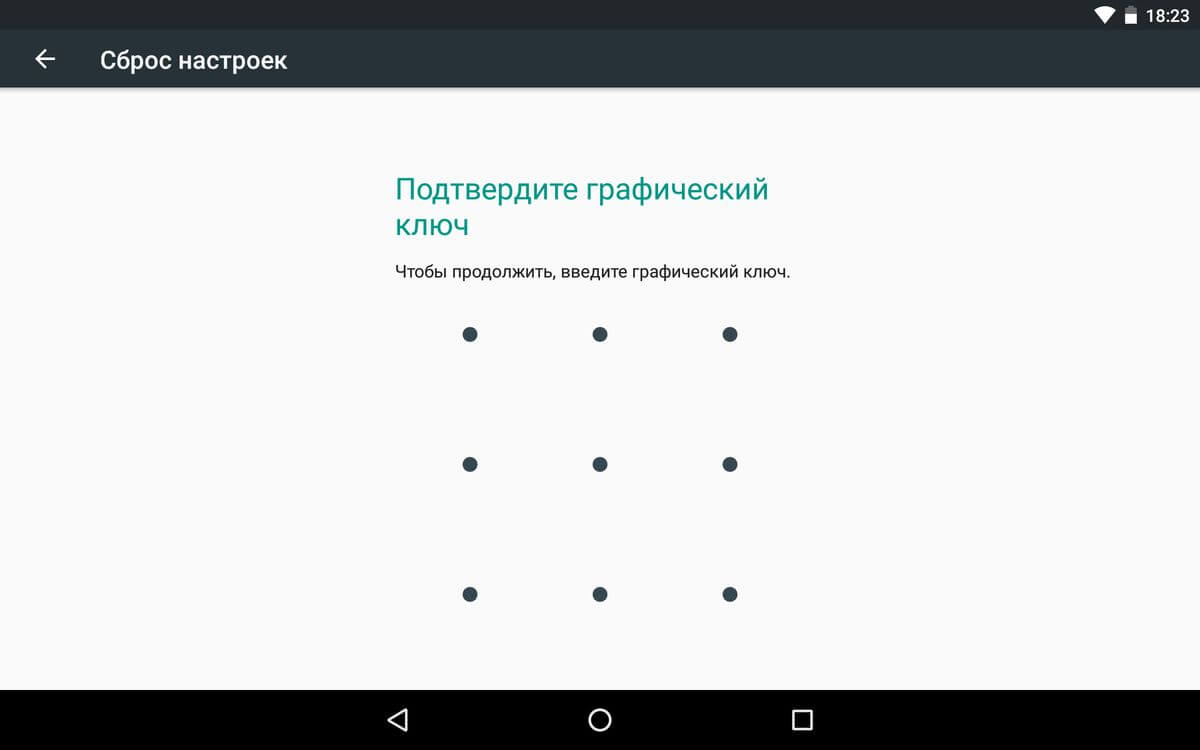 Вы должны установить любой вид восстановления клиентов, и в вашем телефоне должна быть SD-карта. SD-карта необходима для перемещения ZIP-файла в телефон, и это единственный способ передать файл, когда устройство заблокировано.
Вы должны установить любой вид восстановления клиентов, и в вашем телефоне должна быть SD-карта. SD-карта необходима для перемещения ZIP-файла в телефон, и это единственный способ передать файл, когда устройство заблокировано.
- Шаг 1. Загрузите zip-файл с именем «Pattern Password Disable» на свой компьютер и переместите его на SD-карту вашего устройства Samsung.
- Шаг 2. Вставьте карту в устройство
- Шаг 3. Перезагрузите устройство в режиме восстановления.
- Шаг 4. Прошиваем файл на карту и перезагружаем телефон.
- Шаг 5. Теперь ваш телефон загрузится без экрана блокировки. Не беспокойтесь, если у вас есть блокировка жестов или пароль. Все, что вам нужно сделать, это ввести случайный жест или пароль, и он будет разблокирован.
Метод 5. Удалите файл паролей с помощью ADB
Это еще один вариант, который будет работать только в том случае, если вы предварительно включили USB-отладку на своем устройстве, и вашему ПК разрешено подключаться через ADB. Если вы соответствуете таким требованиям, этот метод идеально подходит для разблокировки экрана блокировки Samsung.
Если вы соответствуете таким требованиям, этот метод идеально подходит для разблокировки экрана блокировки Samsung.
- Шаг 1. Подключите устройство к ПК с помощью USB-кабеля и откройте командную строку в каталоге adb. Введите команду «adb shell rm /data/system/gesture.key» и нажмите «Enter».
- Шаг 2. Перезагрузите телефон. Безопасный экран блокировки должен исчезнуть, и вы сможете получить доступ к своему устройству. Обязательно установите новый PIN-код, шаблон или пароль перед повторной перезагрузкой.
Метод 6.Сброс к заводским настройкам для обхода экрана блокировки Samsung
Сброс до заводских настроек — лучший вариант почти в любом случае, если одно из этих решений не сработало. В зависимости от типа вашего устройства процесс может отличаться. На большинстве устройств вам необходимо полностью выключить устройство, чтобы начать процесс. Но этот метод удалит все ценные данные на устройстве после восстановления заводских настроек.
- Шаг 1. Зажмите одновременно кнопку питания и уменьшение громкости. Откроется меню загрузчика.
- Шаг 2.Дважды нажмите кнопку уменьшения громкости, чтобы выбрать «Recovery Mode» и выберите его, нажав кнопку «Power».
- Шаг 3. Удерживая кнопку питания, нажмите «Увеличение громкости» один раз и войдите в режим «восстановления».
- Шаг 4. Выберите опцию «Wipe Data / Factory Reset» с помощью кнопок громкости.
- Шаг 5. Выберите его, нажав кнопку питания.
- Шаг 6. После завершения процесса выберите «Перезагрузить систему сейчас».
Регулярно выполняйте резервное копирование телефона Samsung на случай потери данных в будущем.
Метод 7. Загрузитесь в безопасном режиме
Скорее всего, вы используете стороннее приложение для блокировки экрана. Тогда, к счастью для вас, этот способ лучше всего подходит для обхода экрана блокировки Samsung. В частности, вы можете загрузить свое устройство Samsung в безопасном режиме Android.
- Шаг 1. Откройте меню «Питание» на экране блокировки, нажмите и удерживайте опцию «Выключение».
- Шаг 2. Он спросит, хотите ли вы загрузиться в безопасном режиме. Нажмите «ОК»
- Шаг 3. По завершении процесса будет временно отключен экран блокировки, активированный сторонним приложением.
- Шаг 4. Удалите сторонний экран блокировки или просто сбросьте данные.
- Шаг 5. Перезагрузите устройство и выйдите из безопасного режима.
- Шаг 6. Теперь раздражающее приложение экрана блокировки уничтожено.
Метод 8. Другие методы
- Шаг 1. Возьмите телефон друга, чтобы позвонить на заблокированный телефон.
- Шаг 2. Примите звонок и нажмите кнопку возврата, не разрывая соединение.
- Шаг 3. Теперь вы можете получить полный доступ к устройству
- Шаг 4.Зайдите в настройки безопасности устройства и удалите узор или булавку.
- Шаг 5. Вам будет предложено выбрать правильный значок, который вы не знаете, угадать и попробовать различные комбинации, которые вы можете вспомнить.

Чтобы в следующий раз не забыть свой пароль или PIN-код, обязательно напишите узор или числа в текстовом файле или на бумаге, чтобы они были в безопасности. Если вам нужно обойти шаблон блокировки экрана Samsung, PIN-код, пароль и отпечаток пальца, вы можете рассмотреть возможность использования Dr.Fone — Screen Unlock (Android).Это профессиональный инструмент, который может удалить все отпечатки пальцев, рисунки и экраны блокировки пароля без потери данных на вашем телефоне.
Разблокировка Samsung
- 1. Разблокировка телефона Samsung
Изменить или сбросить пароль учетной записи пользователя macOS
Вы можете изменить пароль, который вы используете для входа в систему Mac, или сбросить пароль, если вы его не помните.
Пароль вашей учетной записи macOS также известен как пароль для входа. Это пароль, который вы используете для входа в систему Mac и внесения определенных изменений, таких как установка программного обеспечения.
Изменить пароль
Если вы знаете свой пароль и можете использовать его для входа в свою учетную запись, вы можете изменить свой пароль в настройках «Пользователи и группы»:
- Выберите «Системные настройки» в меню Apple, затем щелкните «Пользователи и группы».
- Выберите свое имя пользователя из списка пользователей.
- Нажмите кнопку «Изменить пароль» и следуйте инструкциям на экране.
Сбросить пароль
Если вы не помните свой пароль или он не работает, вы можете сбросить его, используя один из способов, описанных ниже.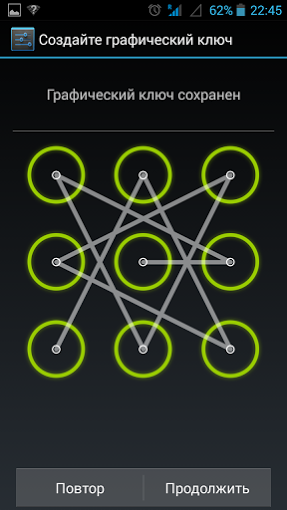 Но сначала попробуйте эти более простые решения:
Но сначала попробуйте эти более простые решения:
- Убедитесь, что вы вводите правильные символы верхнего или нижнего регистра.Если на вашей клавиатуре включен Caps Lock, в поле пароля отображается символ Caps Lock.
- Если в поле пароля отображается вопросительный знак, щелкните его, чтобы отобразить подсказку для пароля, которая может помочь вам его запомнить.
- Попробуйте войти без пароля. Если это сработает, вы можете добавить пароль, следуя инструкциям по изменению пароля.
- Попробуйте войти в систему с паролем Apple ID, который вы используете для iCloud. Если вы только что изменили этот пароль, а новый пароль не работает, попробуйте сначала использовать старый пароль.Если это сработает, с этого момента вы сможете использовать новый пароль.
Сброс с помощью Apple ID
В некоторых версиях macOS вы можете использовать свой Apple ID для сброса пароля для входа.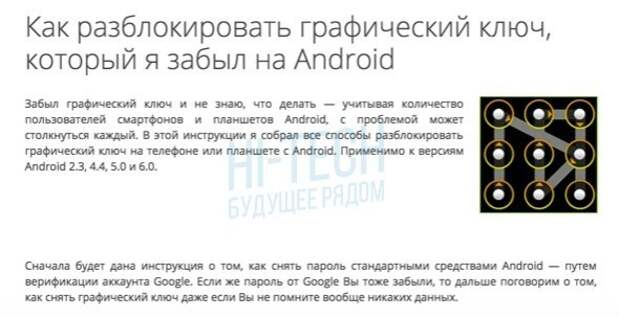 На экране входа в систему продолжайте вводить пароль, пока не увидите сообщение о том, что вы можете сбросить пароль с помощью Apple ID. Если вы не видите сообщение после трех попыток, ваша учетная запись не настроена для сброса с помощью Apple ID.
На экране входа в систему продолжайте вводить пароль, пока не увидите сообщение о том, что вы можете сбросить пароль с помощью Apple ID. Если вы не видите сообщение после трех попыток, ваша учетная запись не настроена для сброса с помощью Apple ID.
- Щелкните рядом с сообщением Apple ID, затем следуйте инструкциям на экране, чтобы ввести свой Apple ID и создать новый пароль. Вам будет предложено перезапустить, когда закончите.
- Войдите с новым паролем.
- Определите, нужно ли создавать новую цепочку ключей для входа в систему.
Сброс с использованием другой учетной записи администратора
Если вы знаете имя и пароль учетной записи администратора на вашем Mac, вы можете использовать эту учетную запись для сброса пароля.
- Войдите в систему, используя имя и пароль другой учетной записи администратора.
- Выберите «Системные настройки» в меню Apple, затем щелкните «Пользователи и группы».

- Щелкните, затем снова введите имя администратора и пароль.
- Выберите свое имя пользователя из списка пользователей.
- Нажмите кнопку «Сбросить пароль», затем следуйте инструкциям на экране, чтобы создать новый пароль:
- Выберите «Выход» в меню Apple.
- Войдите в свою учетную запись, используя новый пароль.
- Определите, нужно ли создавать новую цепочку ключей для входа в систему.
Сброс с помощью помощника по сбросу пароля (FileVault должен быть включен)
Если FileVault включен, вы можете сбросить пароль с помощью помощника по сбросу пароля:
- Подождите около минуты на экране входа в систему, пока не увидите сообщение о том, что вы можете использовать кнопку питания на Mac для выключения и повторного запуска в Recovery OS.Если вы не видите это сообщение, FileVault не включен.
- Нажмите и удерживайте кнопку питания, пока Mac не выключится.

- Нажмите кнопку питания еще раз, чтобы включить Mac.
- Когда появится окно «Сброс пароля», следуйте инструкциям на экране, чтобы создать новый пароль.
Если вам нужно подключиться к Wi-Fi, переместите указатель в верхнюю часть экрана и используйте меню Wi-Fi для подключения. Чтобы выйти без сброса пароля, выберите меню Apple> Перезагрузить. - Когда закончите, нажмите «Перезагрузить».
- Если вам удалось сбросить пароль с помощью помощника по сбросу пароля, войдите в свою учетную запись, используя новый пароль.
- Определите, нужно ли создавать новую цепочку ключей для входа в систему.
Сброс с помощью ключа восстановления (FileVault должен быть включен)
Если FileVault включен и у вас есть ключ восстановления FileVault, вы можете использовать этот ключ для сброса пароля.
- На экране входа в систему продолжайте вводить пароль, пока не увидите сообщение о том, что вы можете сбросить пароль с помощью ключа восстановления.
 Если вы не видите сообщение после трех попыток, FileVault не включен.
Если вы не видите сообщение после трех попыток, FileVault не включен. - Щелкните рядом с сообщением. Поле пароля изменится на поле Ключ восстановления.
- Введите ключ восстановления. Используйте прописные буквы и дефисы.
- Следуйте инструкциям на экране, чтобы создать новый пароль, затем нажмите «Сбросить пароль», когда закончите.
- Определите, нужно ли создавать новую цепочку ключей для входа в систему.
Если вы не можете войти в систему с новым паролем после перезагрузки Mac, выполните следующие дополнительные действия:
- Перезагрузите снова, затем сразу же удерживайте Command-R или одну из других комбинаций клавиш восстановления macOS, пока не увидите логотип Apple или вращающийся глобус.
- Когда вы увидите окно «Утилиты macOS», выберите «Утилиты»> «Терминал» в строке меню.
- В окне терминала введите
resetpassword, затем нажмите Return, чтобы открыть помощник по сбросу пароля, изображенный выше.
- Выберите «Мой пароль не работает при входе в систему», затем нажмите «Далее» и следуйте инструкциям на экране для своей учетной записи.
Создайте новую связку ключей для входа в систему, если необходимо
После сброса пароля и повторного входа в свою учетную запись вы можете увидеть предупреждение о том, что системе не удалось разблокировать вашу связку ключей для входа.Это ожидаемо, потому что пароли для вашей учетной записи и связки ключей для входа больше не совпадают. Просто нажмите кнопку «Создать новую связку ключей» в предупреждении.
Если вы не видели предупреждения о связке ключей для входа в систему или видите другие сообщения с просьбой ввести старый пароль, сбросьте связку ключей вручную:
- Откройте Связку ключей, которая находится в папке «Служебные программы» папки «Приложения».

- Выберите «Настройки» в меню «Связка ключей», затем нажмите кнопку «Сбросить мою цепочку для ключей по умолчанию» в окне настроек.После ввода нового пароля Keychain Access создает пустую цепочку ключей для входа без пароля. Щелкните ОК для подтверждения.
Если вы не видите кнопку «Восстановить связку ключей по умолчанию», закройте окно настроек и выберите связку ключей «Вход» в левой части окна доступа к связке ключей. Нажмите клавишу «Удалить», затем нажмите «Удалить ссылки».
- Выберите «Выход» в меню Apple, чтобы вернуться на экран входа в систему.
- Войдите в свою учетную запись, используя новый пароль. Ваш пароль учетной записи и пароль связки ключей теперь снова совпадают.
Если вы все еще не можете войти в систему
Дата публикации:
Как разблокировать iPhone без пароля или пароля? Настоящее исправление!
Резюме:
Как разблокировать iPhone без пароля? Вы можете попробовать много раз, пока он не покажет, что iPhone отключен, подключитесь к iTunes, что делать? Не волнуйтесь, этот пост покажет вам 5 способов разблокировать iPhone без пароля.
Что делать, когда iPhone говорит: «iPhone отключен, повторите попытку через 605 минут»? Потому что мой непослушный племянник много раз вводил неправильный пароль на iPhone, и теперь я хочу знать, как разблокировать мой iPhone без пароля? Пожалуйста помоги.
Когда ваш iPhone отключен на долгое время, как в описанной выше ситуации, или вы забыли пароль iPhone из-за того, что долгое время не использовались, так как же разблокировать iPhone без пароля?
Ничего страшного, прочитав этот пост, вы узнаете, как разблокировать iPhone без пароля.
Часть 1. Как разблокировать заблокированный iPhone с помощью iTunes или режима восстановления
Часть 2. Как разблокировать iPhone без знания пароля (поиск Siri)
Часть 3. Как разблокировать iPhone без пароля (с помощью Find My iPhone )
Часть 4. Как разблокировать iPhone без пароля с помощью FoneCope
Часть 5. Как разблокировать пароль iPhone с помощью Toolkit
Часть 1. Как разблокировать заблокированный iPhone с помощью iTunes или режима восстановления
Если вы поддержали до iTunes предварительно просто восстановите файл резервной копии: Подключите iPhone к ПК через USB> В iTunes щелкните значок iPhone> найдите «Сводка»> щелкните «Восстановить iPhone»
. В других случаях, предполагающих, что iTunes просит вас ввести пароль, или , вы не синхронизировали iPhone с iTunes , использование режима восстановления — еще один метод устранения неполадок при разблокировке кода доступа iPhone.
Перед тем, как начать процесс разблокировки пароля iPhone этим методом, вы должны были знать, что ваш iPhone подвергнется риску потери данных.
Шаг 1 . Запустите iTunes на ПК или Mac.
Шаг 2 . Нажмите и удерживайте кнопку и сдвиньте, чтобы выключить iPhone
iPhone 8 и более поздних версий : боковая кнопка и либо кнопка увеличения / уменьшения громкости
iPhone 7 и более ранняя версия : боковая / верхняя кнопка
Шаг 3 .Переведите iPhone в режим восстановления
На последних устройствах iOS, , таких как iPhone X / XS / XR, iPhone 8, iPhone 8 plus: удерживайте боковую кнопку в течение нескольких секунд, пока подключите устройство к компьютеру. Удерживайте кнопку, пока не появится экран восстановления.
На iPhone 7/7 plus : удерживайте кнопку уменьшения громкости, пока подключите устройство к компьютеру. Удерживайте кнопку, пока не появится экран восстановления.
На более ранних устройствах iOS от iPhone 6s : все время удерживайте кнопку «Домой» и подключите устройство к ПК.Удерживайте ее, пока не появится экран восстановления.
Шаг 3 . После этого в iTunes появляется всплывающее окно. Щелкните Восстановить .
Шаг 4 . Если ваш iPhone завис на экране восстановления, повторите шаги 2 и 3 еще раз.
Часть 2. Как разблокировать iPhone, не зная пароля (Ищите Siri)
Это дурацкий метод, который проникает в заблокированный iPhone без пароля, обманывая Siri.Но не все время работает. Вероятность успеха выше в старой версии iOS, такой как iOS 10. Если вас это интересует, почему бы не попробовать обойти пароль iPhone?
Шаг 1 . Разбудите Сири, нажав кнопку «Домой», а затем спросите ее, который час. Siri покажет вам текстовую версию и часы. Теперь нажмите на часы.
Шаг 2 . Посетите Мировые часы. В то же время вы можете увидеть список мелодий, которые вы можете использовать для будильника.
Шаг 3 .Выберите эту функцию, и экран изменится. Вы можете увидеть функцию «Купить больше тонов».
Шаг 4 . Предполагается открытие Apple Store. Нажмите «Назад» или «Нажмите кнопку« Домой », чтобы узнать результат».
Часть 3. Как разблокировать iPhone без пароля (с помощью функции «Найти мой iPhone»)
Все еще не справились? Вы помните, включали ли вы на iPhone функцию «Найти iPhone»? Если да, то пройти миссию будет проще простого. Чтобы разблокировать пароль iPhone, выполните следующие действия.
Шаг 1 . Получите устройство, будь то телефон или компьютер, затем посетите веб-сайт iCloud.com. Теперь введите свою учетную запись Apple для входа в систему.
Step 2 . Нажмите «Все устройства» на верхней панели, найдите заблокированный iPhone из перечисленных устройств.
Шаг 3 . Нажмите «Стереть iPhone», тогда пароль iPhone и данные будут полностью удалены.
Шаг 4 . После этого ваш iPhone перезагрузится сам. Тогда вы сможете посетить его без пароля.
Часть 4. Как разблокировать iPhone без пароля с помощью FoneCope
Спасательная соломинка — FoneCope iOS Unlock, приятный и удобный инструмент. Программа представляет собой профессиональный инструмент для разблокировки iPhone без пароля, исправления отключенного iPhone или удаления Apple ID без пароля. Заслуживает доверия сама по себе специальность. Теперь давайте засвидетельствуем его силу.
Ключевые особенности разблокировки iOS:
Разблокируйте iPhone без пароля несколькими щелчками мыши.
С легкостью обходите классический цифровой код доступа и Touch ID или Face ID.
Инструмент разблокировки iOS совместим с iOS 11/12 и другими различными устройствами iOS (iPad, iPod Touch).
Разблокировать отключенный iPhone без iTunes, iCloud Найти iPhone
Успешно? Безусловно, выше любых аналогичных инструментов. И он поддерживает до 5 устройств.
Шаг 1 . Нажмите кнопку загрузки выше и установите FoneCope iOS Unlock на ПК или Mac.Нажмите на код разблокировки экрана.
Шаг 2 . Подключите заблокированный iPhone к ПК или Mac с помощью оригинального кабеля Lightning от Apple. В начальном интерфейсе выберите Пуск.
Шаг 4 . Проверьте информацию об iPhone, получите прошивку для разблокировки, нажав «Загрузить».
Шаг 5 . Проверьте загруженную прошивку, нажав «Начать извлечение».
Шаг 6 . После завершения проверки начните разблокировать заблокированный iPhone, нажав Начать разблокировку.
Шаг 7 . Подтвердите разблокировку iPhone, введя «000000».
Шаг 8 . После описанного выше процесса ваш iPhone разблокирован или нет? Разблокирован, выберите Готово. Пока нет, выберите «Повторить попытку», чтобы разблокировать пароль iPhone.
Часть 5. Как разблокировать пароль iPhone с помощью Toolkit.
В этом разделе я хотел бы представить лучшую альтернативу FoneCope iOS Unlock. Его выбрали, потому что он высоко ценится за многостороннее понимание, а также за его успешность.Fone Toolkit (iOS) включает в себя в основном 9 невероятных функций, помимо разблокировки iOS, он также предоставляет услуги: восстановление потерянных данных, аварийное восстановление системы, передача WhatsApp, резервное копирование и восстановление данных, а также перенос телефона на телефон в один клик и т. Д.
Шаг 1 . Пожалуйста, загрузите набор инструментов Fone и установите его. Запустите его, и вы увидите, что в главном интерфейсе есть 9 функций, выберите функцию разблокировки экрана.
Шаг 2 . Теперь подключите заблокированный iPhone к ПК с помощью USB-кабеля.Затем выберите режим разблокировки экрана iOS.
Шаг 3 . Теперь вам нужно перевести заблокированный iPhone в режим восстановления, следуя инструкциям ниже.
Шаг 4 . Когда вы успешно войдете в режим восстановления, программа определит модель вашего устройства и версию системы, а затем нажмите кнопку «Пуск».
Шаг 5 . Начнется загрузка прошивки. Когда загрузка будет завершена, введите 000000 в поле подтверждения, чтобы продолжить разблокировку пароля iPhone.
Шаг 6 . Всего за несколько минут экран блокировки iPhone будет полностью удален. Конечно, ваши данные на вашем устройстве также будут удалены.
В конце концов, вы обнаружите, что большинство способов стереть данные вашего iPhone, даже если это стороннее программное обеспечение. Да, чтобы разблокировать iPhone без пароля, ваши данные будут удалены, но если у вас когда-либо была резервная копия, вы можете восстановить ее из резервной копии.


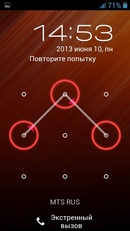 При манипуляции с мобильными устройствами вы можете заблокировать устройство, стереть пользовательские данные или привести устройство в неисправное состояние. Также даны рекомендации пользователям, как повысить уровень защиты своих устройств.
При манипуляции с мобильными устройствами вы можете заблокировать устройство, стереть пользовательские данные или привести устройство в неисправное состояние. Также даны рекомендации пользователям, как повысить уровень защиты своих устройств.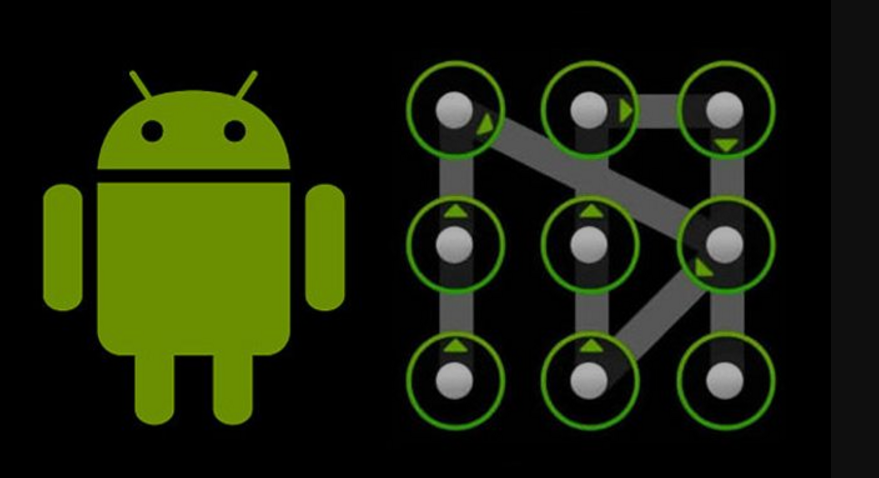 По запросам следствия было получено много гигабайт информации, которую мы передали следователям». [17, 18, 19]
По запросам следствия было получено много гигабайт информации, которую мы передали следователям». [17, 18, 19] Популярные и редкие PIN-коды: статистический анализ
Популярные и редкие PIN-коды: статистический анализ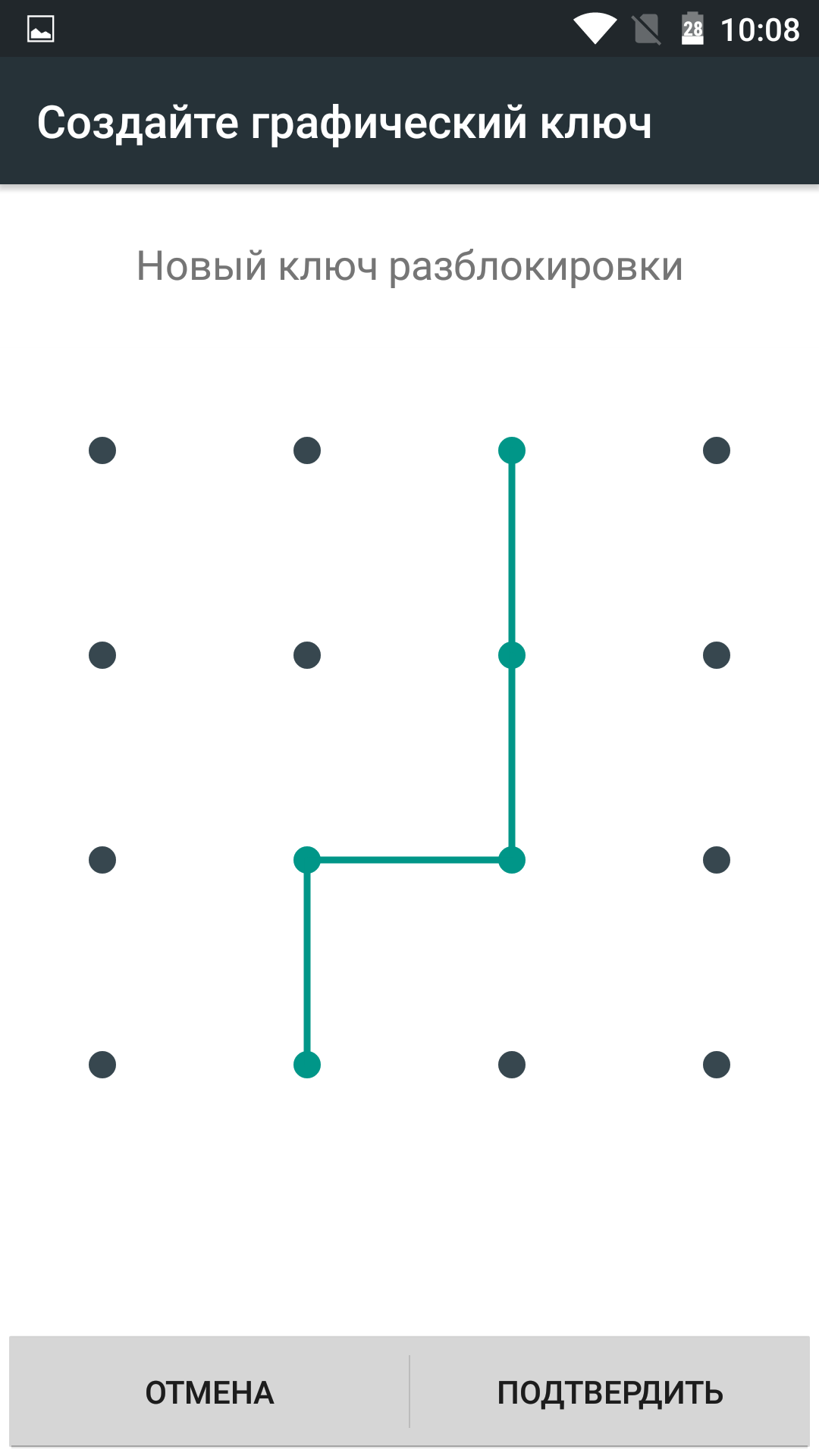
 При этом у вас появится возможность включить Wi-Fi или пакетную передачу данных через 3G/4G. Метод работает на смартфонах и планшетах разных марок — Meizu, Xiaomi, Lenovo, Asus и т. д., но не на всех.
При этом у вас появится возможность включить Wi-Fi или пакетную передачу данных через 3G/4G. Метод работает на смартфонах и планшетах разных марок — Meizu, Xiaomi, Lenovo, Asus и т. д., но не на всех.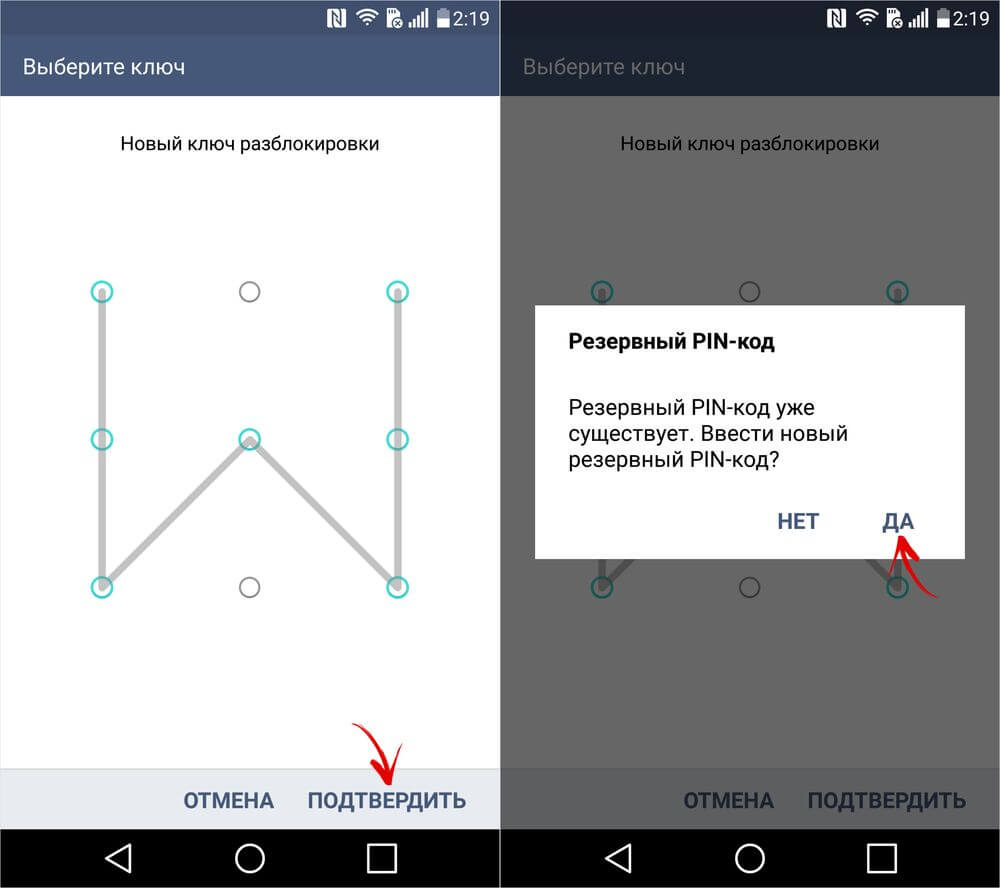 Положительный результат достигается примерно в половине случаев.
Положительный результат достигается примерно в половине случаев.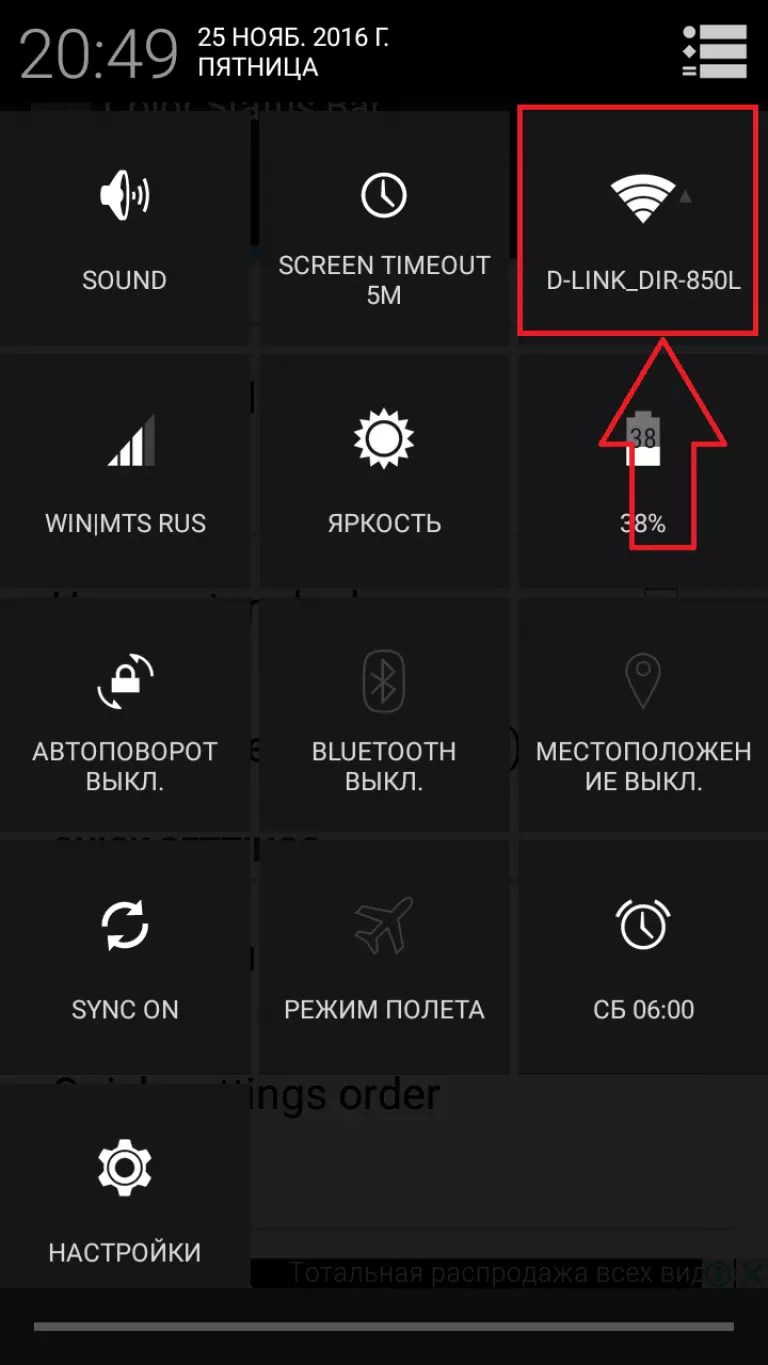
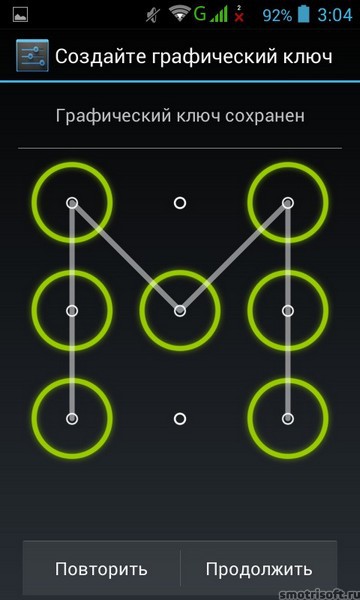

 Снова выберите «Заблокировать».
Снова выберите «Заблокировать».
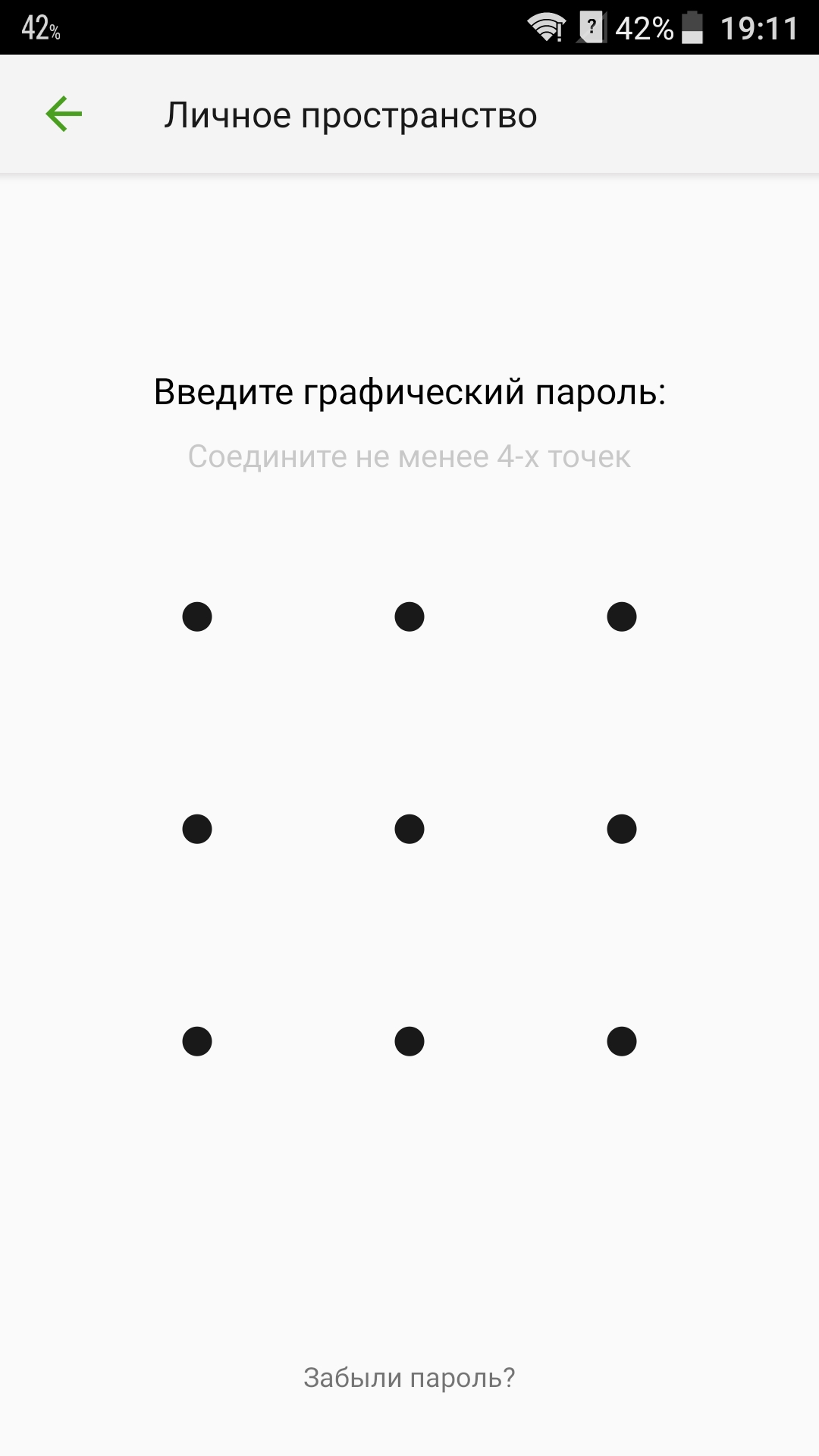
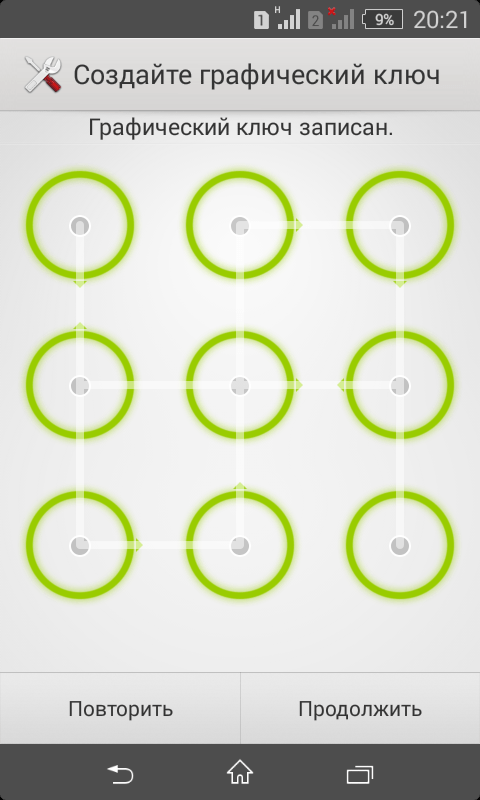
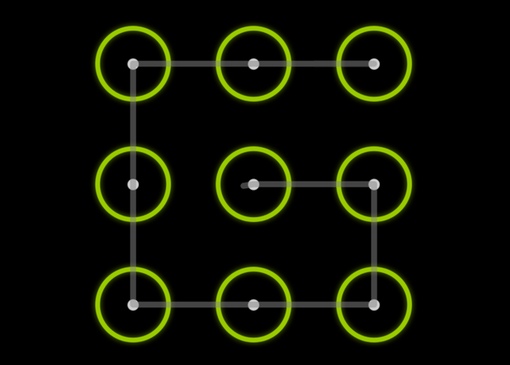 Если вы не видите сообщение после трех попыток, FileVault не включен.
Если вы не видите сообщение после трех попыток, FileVault не включен.