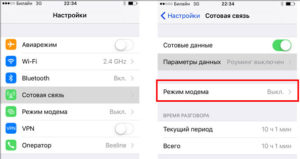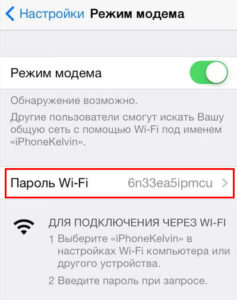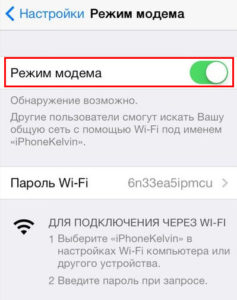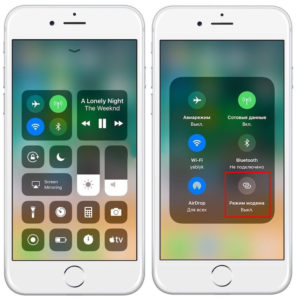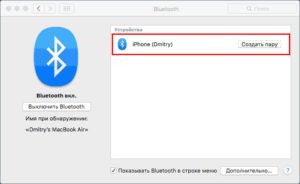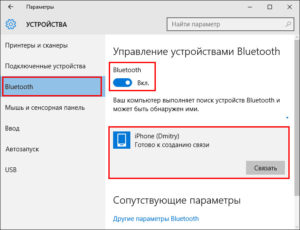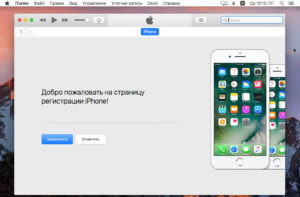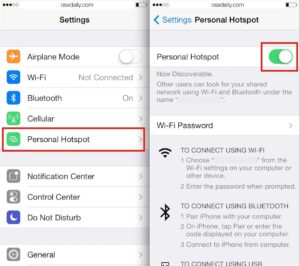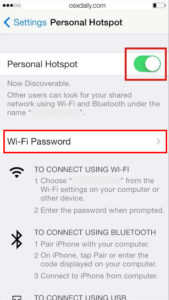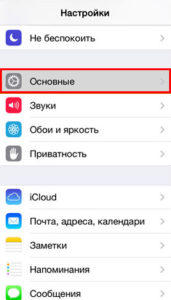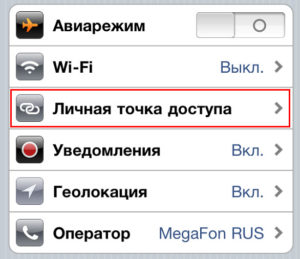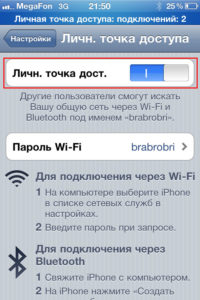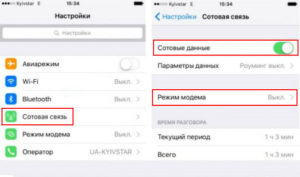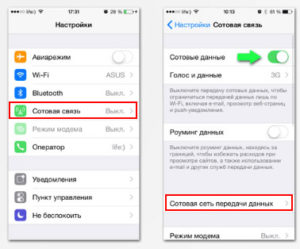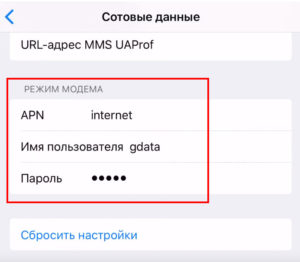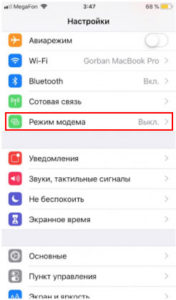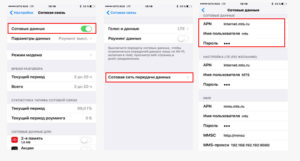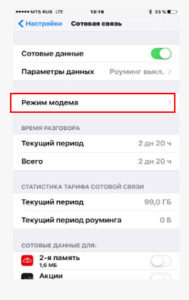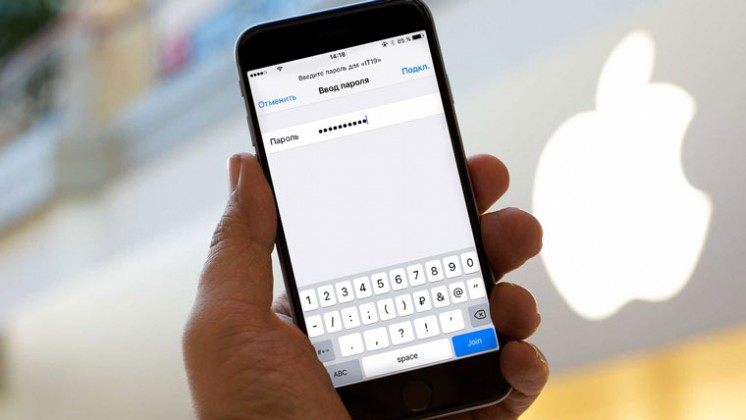Понятные настройки, как раздать вай фай с Айфона 6
Возможность передавать данные без использования проводов в современном мире не новшество и не роскошь. Wi-Fi стал повседневным спутником человека практически во всех местах, где бы он не находился: дома, в офисе, в спортзале или магазине. Но иногда, по классическому закону подлости, появляется срочная необходимость в источнике раздаваемого интернета для подключения персонального компьютера именно в том месте, где Wi-Fi нет. Что делать? Отличным решением в подобной ситуации будет использование смартфона iPhone 6. Несложными настройками его можно превратить в мобильный модем. Итак, как раздавать интернет с помощью iPhone 6?

Способы передачи данных
Существует три способа передачи данных:
- с помощью кабеля;
- через создание режима модема;
- с помощью функции Bluetooth.
Если использование кабеля не требует особых настроек — необходимо всего лишь установить на компьютере iTunes и подключить его с iPhone, то два других способа могут вызвать трудности и требуют отдельного рассмотрения.

Сделаем из Айфон 6 — модем, описание настроек
Итак, чтобы превратить iPhone 6 в модем, с легкостью раздающий беспроводной интернет вокруг себя, необходимо:
- В меню телефона найти раздел «Настройки» и нажать на пункт «Сотовая связь». В появившемся окне подключаем поддержку 3G или 4G сетей. Это позволит максимально увеличить скорость передачи данных.
- В том же разделе «Настройки» ищем пункт «Режим модема» и активируем его работу. С этого момента iPhone 6 становится точкой доступа в качестве модема, обеспечивающего раздачу беспроводного интернета вокруг себя.

Нажмите «Настройки»

В появившемся окне подключаем поддержку 3G или 4G сетей


Настройки при отсутствии пункта «Режим модема»
Если по каким-то непонятным причинам на Айфоне в меню «Настройки» отсутствует пункт «Режим модема», то расстраиваться по данному поводу не стоит. Существует еще один способ, который решает вопрос: «Как включить раздачу интернета на яблочном смартфоне?»:
Здесь отражены все базовые сведения о сотовой связи на iPhone 6 и ее параметрах. Все эти данные можно также найти и на официальном сайте сотового оператора, который используется в работе телефона.

- В открывшимся диалоговом окне находим три подпункта: APN, «Имя пользователя» и «Пароль».
Значения, которые содержаться в этих подпунктах необходимо запомнить или записать.
- Находим ниже в открывшемся окне подпункт «Режим модема».
В него копируем те данные из предыдущего пункта, которые запомнили или записали.
- Выходим в общее меню «Настройки».
Здесь, после того, как внесены изменения в пункт «Сотовая связь» появится необходимый нам пункт «Режим модема».
Если войти в появившийся пункт, то можно увидеть, что ползунок активации будет находиться по умолчанию в отключенном положении. Под ним же будет находиться окошко с инструкцией, объясняющей как раздать Wi—Fi и те шаги, которые необходимо предпринять для этого.
Порядок установки защитного пароля
Защитить созданную сеть от посторонних подключений можно с помощью пароля. Для того, чтобы его установить необходимо:
- В пункте «Режим модема» найти подпункт «Пароль Wi-Fi» и нажать на него.
- В появившемся окне при помощи всплывшей клавиатуры набрать кодовой слово или число, состоящее как минимум из восьми символов.
Теперь для того, чтобы использовать модем iPhone 6 на компьютере, надо будет не только разыскать сеть, но и ввести секретное слово или число.
Настройки Айфона для передачи данных через Bluetooth
Конечно же, данная процедура используется редко, но в некоторых случаях может пригодиться. Итак, чтобы подключиться к модему телефона
- На компьютере во вкладке «Устройства» панели управления находим пункт «Bluetooth».
- В списке появившихся имен устройств, работающих в радиусе модуля, находим имя iPhone 6 и нажимаем кнопку связи.
- Подтверждаем запрос на создание связи на экране смартфона.
- Вводим пароль на компьютере.
Все. Доступ в интернет на ПК будет обеспечен через Bluetooth.
Заключение
Таким образом, с помощью легких и нехитрых манипуляций можно свой шестой iPhone превратить в мобильный модем и решить проблему: как раздать вай фай с Айфона 6. О правильном проведении всех необходимых настроек будет говорить появившаяся возможность выхода во всемирную сеть через мобильную связь вайфай.
СледующаяСтоит отметить, что работа в качестве точки доступа в интернет максимально интенсивно разряжает аккумулятор iPhone. Также на заряд батареи будет влиять количество подключенных устрйств. Чем их больше, тем сильнее она будет разряжаться.
Сеть wi fi и устройства AppleСоветы и инструкции: как раздать wifi с iPhone 5S
Вконтакте
Google+
два простых шага без воды
Приветствую! У вас есть интернет, и вы хотите поделиться им со своими близки, друзьями или просто передать на рабочий ноутбук? В этой статье мы обсудим, как раздать Wi-Fi на iPhone 5, 5s, 6 и им подобных устройствам. Айфон с легкостью справляется с задачей раздачи интернет из мобильных сетей через Wi-Fi. О том, как это сделать, читаем ниже.
Остались вопросы? Что-то не получается? Ошибки? Есть дополнения? Поделитесь своими мыслями в комментариях к этой статье. Это очень поможет другим читателям!
Используйте только безлимитные тарифы сотового оператора! При этом некоторые операторы умышленно могут ограничивать такой тип раздачи, обязательно уточните у него о допустимости нижеописанных действий.
Шаг 1 – Включаем мобильный интернет
Сначала нужно убедиться, что мобильный интернет включен – иначе ведь не от солнца нам его раздавать? Сделать это можно несколькими способами – самый удобный, по мне, через шторку. Но самый универсальный под любую модель (включая указанные iPhone 5-5s-6) – через меню. Делаем так:
- Открываем меню, переходим в «Настройки»
- Выбираем «Сотовая связь»
- Включаем «Сотовые данные»
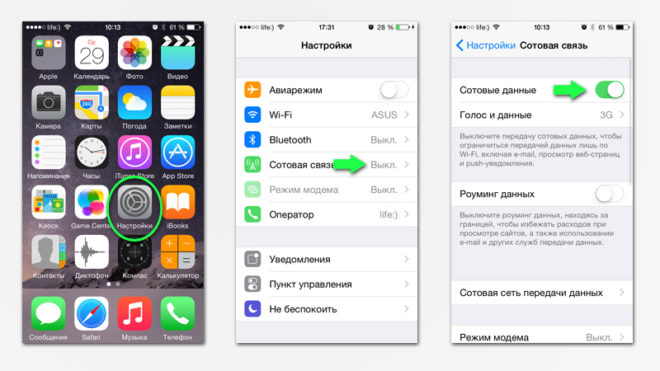
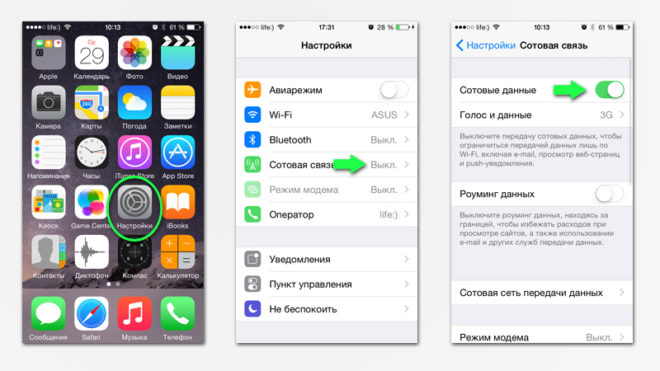
На этом шаге у вас на телефоне должен появиться интернет (если он уже был – можно переходить к следующему разделу). Если же что-то не получается – не стесняйтесь звонить своему сотовому оператору. Активация мобильной сети делает доступным настройки «Режим модема».
Шаг 2 – Режим модема
Теперь остается только создать точку доступа и включить раздачу:
- Настройки
- Режим модема
- Задаем удобный нам пароль
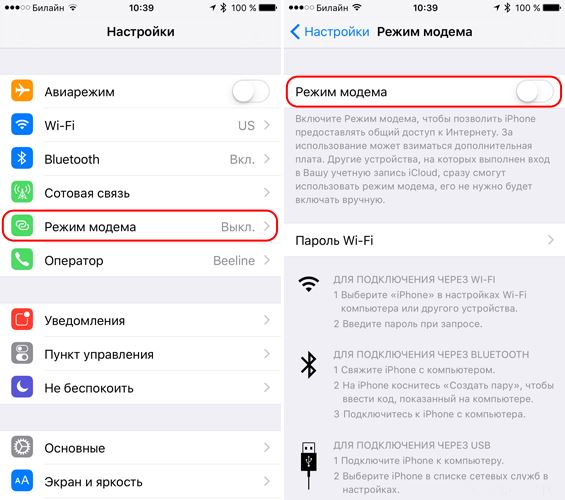
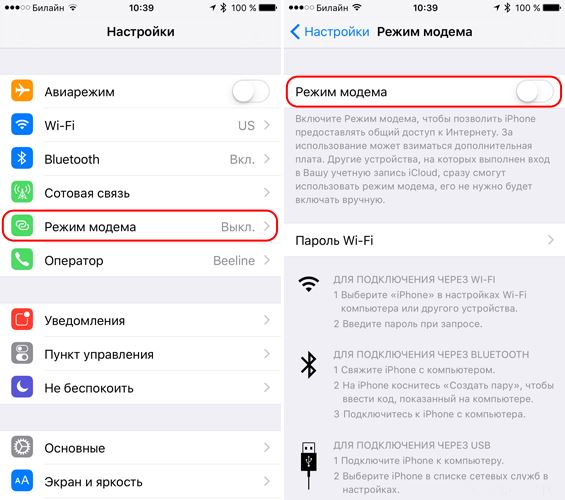
Вот и все – точка доступа будет создана, другие устройства с установленным паролем могут свободно подключаться к вам. Если же вдруг понадобится выключить раздачу – зайдите сюда снова и просто отключите режим модема.
Помните, что комментарии ниже всегда открыты для вас. Отвечу при первой же возможности на любой вопрос. Всем хорошего дня!
Как раздать wifi с iPhone 6
iPhone – универсальное устройство, которое можно использовать как телефон, книгу, камеру, игровую приставку или роутер. Он практичен во всех смыслах данного слова. Однако иногда айфон не может справиться с поставленной задачей пользователя. Часто такой задачей становится настройка гаджета на раздачу беспроводной сети. Поэтому в этой теме разберем, как превратить iPhone в Wi-Fi роутер.
Читайте также: PhonerLite — клиент для IP-телефонии
Подготовительные действия перед настройкой iPhone в качестве модема
Прежде, чем настраивать iPhone 4 или 5 версии на раздачу Wi-Fi, стоит ознакомиться с некоторыми рекомендациями и соблюсти их.
- Зарядите устройство на 100%. Раздача беспроводной сети посадит ваш телефон и будет неприятно, если он у вас выключится в самый неподходящий момент.
- Позаботьтесь о подходящем тарифном плане. В идеале лучше, если у вас будет безлимит, только в таком случае можно не беспокоиться о растратах.
- Позаботьтесь о покрытии. Для качественной связи стоит находиться в зоне покрытия LTE. Зона 3G также подходит, но хуже. Видео в последнем случае будет плохо грузиться.
- Придумайте надёжный пароль, чтобы другие пользователи устройств не могли подключиться к сети и потреблять трафик.
После выполнения всех этих действий можно приступать к настройке iPhone 6.
Инструкция по настройке iPhone в качестве модема
Чтобы настроить iPhone на раздачу беспроводной сети, стоит выполнить следующие действия:
- Заходим в меню и выбираем «Настройки».
- Далее выбираем «Сотовая связь». В пункте «Сотовые данные» стоит передвинуть в положение «Включено».
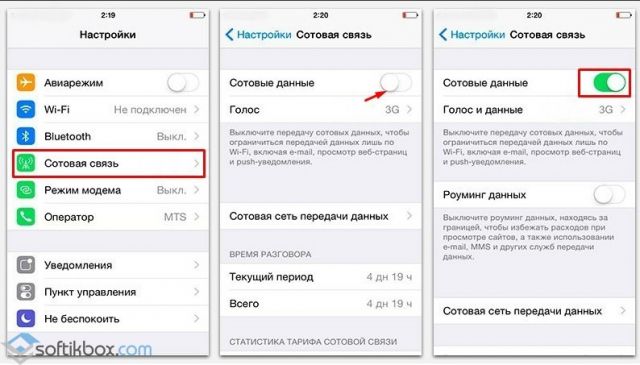
- Ожидаем до 5 минут, чтобы изменения вступили в силу.
- После возвращаемся в меню. Там станет активным раздел «Режим модема». Твикаем на нём.
- Откроется новый раздел. В пункте «Пароль Wi-Fi» задаем надёжный пароль. Далее перетаскиваем ползунок в положение «Включено» для «Режима модема».
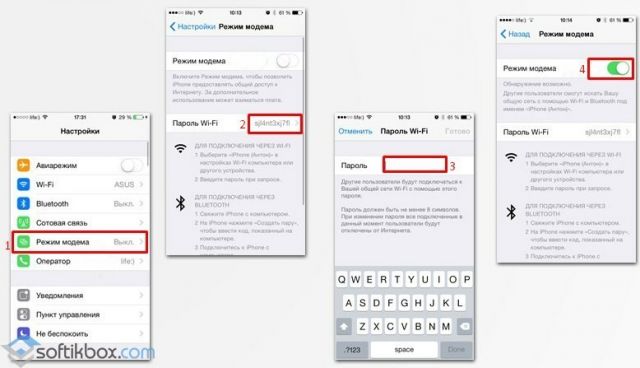
- Все готово. iPhone появится в списке модемов.
ВАЖНО! Устройство в данном режиме потребляет в два раза больше энергии, а поэтому разряжается быстрее. Работать в режиме модема айфон может от 2 до 6 часов, в зависимости от износа батареи. После завершения работы стоит выполнить все те же настройки, только перевести ползунов в пунктах «Режим модема» и «Сотовые данные» в положение «Отключено».
Что делать, если пункта Режим модема нет в настройках?
Изначально в iOS 7 и 8 «Режим модема» отключён. Чтобы его включить стоит выполнить следующее:
- Заходим в «Настройки», «Сотовая связь», «Сотовая сеть передачи данных». Здесь стоит выбрать настройки своего оператора мобильной сети.
- Далее для каждого оператора данные будут разные.
Для Мегафона
- APN: internet
Имя пользователя: gdata
Пароль: gdata
Для МТС
- APN: internet.mts.ru
Имя пользователя: mts
Пароль: mts
Для Билайн
- APN: internet.beeline.ru
Имя пользователя: beeline
Пароль: beeline
Для Tele2
- APN: internet.tele2.ru
Имя пользователя: оставить пустым
Пароль: оставляем поле пустым
После внесения изменений «Режим модема» станет доступным.
Подробнее о настройке айфона в качестве модема смотрите в видео:
Содержание статьи
Часто приходится использовать Айфон в качестве точки доступа, то есть раздавать интернет на другие устройства. Многих пользователей интересует вопрос о том, как это можно сделать. Для этого в яблочном девайсе начиная с 3 модели появился очень удобный режим модема. Он позволяет делиться мегабайтами трафика с обладателями других устройств, работающих под управлением различных операционных систем. Как это делать, используя Wi-Fi, Bluetooth или USB соединение, можно узнать в этой статье.
Как раздать интернет через режим модема
Раздаем Интернет с Айфона через вай-фай
Для этого выполним несколько простых шагов:
1. Проверяем, активированы ли сеть 3G и «передача данных».



Оптимальная скорость работы обеспечивается в зоне покрытия стандартом LTE. В случае отсутствия можно довольствоваться и 3G.
2. После включения сотовых данных вкладка «Режим модема» станет активной, открываем её и вводим пароль для сети. Он должен состоять не меньше чем из 8 символов. На последнем шаге включаем Wi-Fi и Bluetooth:



На IOS или Android устройстве включаем поиск Wi-Fi и присоединяемся к сети, которая имеет название iPhone. Для этого используем пароль, который вводили при активации режима модема. Нужно помнить, что раздающий девайс потребляет гораздо больше энергии и его рекомендуется поставить на зарядку.
Важно: Прежде чем начать раздачу Интернета по Wi-Fi, USB или Bluetooth, выясните разрешено ли это на вашем тарифе. По-настоящему без лимитных планов сейчас практически не осталось. Кроме ограничений по трафику и скорости, операторы вдобавок взимают дополнительную плату за возможность делиться мегабайтами с другими гаджетами. МТС позволяет это делать бесплатно только на Smart Забугорище. Не хотелось, что бы неожиданное списание средств со счета оказалось для абонента неприятным сюрпризом.
Раздаем Интернет с Айфона через Bluetooth
Для этого выполним следующие действия:
1. Выполняем все действия первого пункта для активации «Режима модема» и включения Bluetooth.
2. Связываем Айфон с IOS или Android девайсом. Нажимаем «Создать пару» и вводим пароль, появившейся на другом гаджете. Все, соединение установлено.
3. Осталось разрешить использовать интернет яблочного устройства. Заходим в настройки Bluetooth-соединения и ставим галочку в окошке «Интернет-доступ»:


Раздаем Интернет с Айфона через USB
Для использования iPhone в качестве USB-модема достаточно подключить девайс к компьютеру или ноутбуку, действующему под управлением Windows, выбрать «только USB». Система автоматически распознает устройство и поместит его в «Сетевые адаптеры». Если этого не произошло, что иногда случается, перезагрузите ПК. Если и после этого не появилось новое активное сетевое подключение, проделайте следующее:
1. откройте «Диспетчер устройств»;
2. найдите Apple Mobile Ethernet;
3. кликните правой кнопкой мыши и выберите «Задействовать»:

Если все сделано правильно, то в сведениях о сетевых подключениях можно увидеть следующую информацию:

Важно: Для того чтобы системой определялся iPhone и корректно устанавливались драйвера необходимо наличие на компьютере последней версии iTunes.
Частая проблема: куда пропал значок “режим модема”?
Эта проблема возникает при обновлении версии операционной системы IOS, в результате которого происходит сброс установок сотовой связи. Для решения необходимо ввести данные сотовой сети вручную:
- заходим в «Настройки»;
- выбираем «Сотовая связь»;
- затем «Параметры данных»;
- последняя вкладка “Сотовая сеть передачи данных”;
- в разделе «Режим модема» вводим APN, Имя пользователя и пароль.
Значения для этих полей можно найти на сайтах операторов.
| МТС | Beeline | Мегафон | Tele 2 | |
| VPN | internet.mts.ru | internet.beeline.ru | internet | internet.tele2.ru |
| Имя пользователя | mts | beeline | gdata | |
| Пароль | mts | beeline | gdata |
Есть ли отличия в настройке для отдельных моделей
Поддержка режима модема появилась у iPhone с 3 модели, а у iPad появлением модуля мобильной связи. Настройка раздачи Интернета в устройствах, работающих на базе различных операционных систем, принципиально не отличается. Информации, предоставленной в этой статье, вполне достаточно, чтобы в полном объеме воспользоваться функциями «Режима модема» вашего яблочного друга.
Пожаловаться на контентнастройка и установка раздачи Wi-Fi
Бывают моменты, когда необходимо подключить ноутбук или планшет к Интернету при отсутствии Wi-Fi и любого другого соединения. Можно создать с помощью Айфона собственную точку доступа (hotspot) и при необходимости включать ее.
Как работает режим точки доступа на iPhone, и зачем он нужен
Одна из важных функций на мобильном устройстве – это «Режим модема» или «Персональная точка доступа». Она превращает Айфон и остальные «яблочные» девайсы с установленными GSM-модулями в модемы, позволяет им раздавать Интернет на другие девайсы.

Для раздачи интернета с iPhone нужно открыть «Настройки», активировать данную функцию. Другой гаджет должен обнаружить точку доступа в виде Айфона, связаться с ним для получения Интернета.
Важно! При раздаче Сети с iPhone либо иного Apple-гаджета берется плата за трафик с того устройства, которое является модемом.
Подключение точки доступа на iPhone с использованием режима модема
Чтобы раздать мобильный интернет с Айфона, есть три способа. Посредством Wi-Fi и Bluetooth установится беспроводное, а при помощи USB-кабеля – проводное соединение.
Через Wi-Fi
Через hotspot могут работать все устройства, обладающие модулем Вай фай, без разницы, какой тип операционной системы они имеют. Главное, поддержание устройством требуемого протокола передачи данных. Для раздачи Интернета на иные гаджеты посредством Вай фай нужно выполнить следующее:
- Посетить «Настройки».
- Перейти в пункт «Режим модема».

- Ввести пароль для Wi-Fi. Пароль должен содержать не меньше 8 символов. Если вдруг не пройдет аутентификация, следует сбросить пароль.

- Активировать «Режим модема», передвинув ползунок.

- Включить Wi-Fi на своем гаджете и дать пользователю, желающему подключиться, пароль от hotspot. Ее название будет схожим с именем на iPhone. Посмотреть это можно в пункте «Об этом устройстве».
Внимание! Можно быстрее провести активацию точки доступа, если она была уже настроена.
Все, что потребуется сделать в таком случае:
- Сделать свайп вверх для вызова «Центра управления», нажать по значку сотовой связи, удерживая его.
- При помощи 3D-Touch выводится дополнительное меню. В нем нужно будет нажать «Режим модема», и он активируется.

Через Bluetooth
При отсутствии Wi-Fi на другом устройстве можно подключиться для раздачи по протоколу Bluetooth. Для этого понадобится:
- Зайти в «Настройки» устройств.
- Активировать Bluetooth на обоих гаджетах.

- Нажать на значок подключения в панели уведомлений. Выбрать устройство и щелкнуть «Подключиться к сети» для Mac OS. При успешном подключении появится соответствующая надпись.

- При подключении через устройство на базе Windows OS следует щелкнуть правой кнопкой мыши для вызова контекстного меню. Далее выбрать «Подключаться через» и «Точка доступа».

Важно! Подключение через Bluetooth может осуществиться не сразу из-за разных модулей производителей. При возникновении затруднений с подсоединением нужно провести повторное. Рекомендуется класть гаджет на дистанции 5-10 м от модуля Bluetooth.
Через USB
Данный метод подразумевает использовать смартфон в качестве модема на компьютере. Это удобно, когда нет возможности купить отдельный USB-модем или при нахождении в другой стране. Чтобы подключиться к Интернету через USB необходимо:
- Установить последнюю версию программы iTunes с официального сайта на ПК либо ноутбук, поскольку программа содержит драйверы для успешного подключения девайса на основе iOS к ПК.

- Подключить мобильный девайс к компьютеру с помощью специального USB-кабеля, идущего в комплекте с гаджетом.

- Программа iTunes должна отобразить телефон. Следует убедиться в создании подключения и воспользоваться им.

Пошаговая инструкция по созданию Wi-Fi-точки доступа на iPhone
Как включить точку доступа на айфоне? Пошаговая инструкция:
- Зайти в «Настройки».
- Щелкнуть на иконку опции «Персональная точка доступа».

- Если иконка этой функции была не найдена, значит, она не настроена. Для ее настройки следует перейти в меню «Основные» → «Сеть» → «Настроить персональную точку доступа» и следовать дальнейшим инструкциям. Отсутствие функции hotspot говорит, что гаджет не поддерживает ее.
- Вписать пароль от Wi-Fi.

- Ввести пароль от hotspot и кликнуть «Готово».
- Активировать функцию «Персональная точка доступа», передвинув переключатель.
Особенности настройки точки доступа для разных версий iPhone
Разные версии айфона имеют свои особенности в настраивании hotspot.
iPhone 4 и 4s
Как же включить точку доступа на Айфоне 4? Инструкция:
- Открыть «Настройки» и выбрать «Основные».

- Выбрать «Сеть».
- Нажать «Личная точка доступа».

- Сдвинуть рычаг включения.

- Выбрать «Включить Wi-Fi и Bluetooth».
iPhone 5 и 5s
Инструкция:
- Посетить «Настройки».
- Выбрать «Сотовая связь».
- Запустить функцию «Режим модема».

- Включить функцию «Bluetooth», если потребуется.
iPhone 7
Чтобы активировать функцию на Айфоне 7 (7 plus), потребуется:
- Кликнуть «Настройки», затем – «Сотовая связь».
- Щелкнуть «Параметры данных», потом -«Сотовая сеть передачи данных».

- Пролистать вниз страницы до настроек режима модема.
- Ввести в строку «APN» данные, которые пришлет оператор.

После введения полученных данных нужно:
- Вернуться в меню настроек.
- Найти функцию «Режим модема», которая должна появиться и включаться.

- При неудачном выполнении перезагрузить устройство, повторить процедуру заново.
iPhone 8
Инструкция:
- Посетить «Настройки».
- Выбрать «Сотовая связь».

- Найти в нем «Передача данных».
- Войти во вкладку «Режим модема», где появится APN, пользовательское имя и пароль для раздачи сотовых данных.

Устройства Apple, поддерживающие настройку персональной точки доступа
Помимо iPhone, настройку данной функции поддерживают такие «яблочные» девайсы, как;
- iPad;
- iPod touch;
- macbook.
Посредством них можно также осуществлять раздачу Wi-Fi.
Возможные проблемы при создании точки доступа и пути их устранения
На Apple-гаджете может возникнуть какая-нибудь ошибка, не позволяющая активировать hotspot и подключиться к ней. При невключении «Режима модема» требуется сначала повторно проверить настройки сотового оператора на смартфоне при раздаче по WiFi. Еще можно позвонить в службу поддержи для заказа автоматической конфигурации.
Если все настроено правильно, но режим модема не запускается либо собеседник не может подключиться, рекомендуется перезапустить режим, включив его повторно. Это помогает в большинстве случаев. Для корректной работы лучше обновить iOS до последней версии.
Заключение
В современном мире Интернет играет важную роль. Превратив айфон либо айпад в своеобразный модем, можно пользоваться Сетью с других гаджетов вне зависимости от местоположения.
 Подгорнов Илья ВладимировичВсё статьи нашего сайта проходят аудит технического консультанта. Если у Вас остались вопросы, Вы всегда их можете задать на его странице.
Подгорнов Илья ВладимировичВсё статьи нашего сайта проходят аудит технического консультанта. Если у Вас остались вопросы, Вы всегда их можете задать на его странице.Похожие статьи
-

Как взломать пароль «вай-фай» с айфона
Выполнить доступ к ближайшему «вай-фаю» с айфона, а, другими словами, взломать шифр от чужой «вай-фай»-сети довольно легко. Надо зайти в Play market и найти там нужное приложение с помощью поисковика айфона в Google Play. Для начала в поисковике браузера, установленного на айфоне, надо… -

Как включить вай-фай на айфоне: подключение…
Как включить вай фай на айфоне: инструкция по настройке сети Интернет на … Для этого нужно запустить любую программу, которая требует доступ к Интернету. … Стоит заметить, что на 7-ом айфоне могут быть проблемы с использованием WiFi, так как полное отключение модуля возможно через пункт «Настройки»… -

Как посмотреть пароль на WiFi на iPhone (айфоне): все…
Сейчас доступ к конфиденциальным сведениям усложнился. … К сожалению, выяснить ключ от «вайфая» на «Айфоне» без наличия Mac … Это поддерживаемая компанией Apple функция, позволяющая получить полный доступ к устройству.
Интернет технологии плотно вошли в жизнь рядового пользователя, и мы уже не можем жить без этой технологии. Большинство пользователей пользуются им по сим-карте. Иногда, возникает необходимость им поделиться, а iPhone давно получил такую возможность. Юзеры активно используют эту опцию каждый день. Поэтому, мы подготовили статью о том, как раздать интернет с Айфона.
Перед тем, как пользоваться этой функцией обязательно учтите следующие моменты:
- Узнайте условия своего тарифного плана, а именно объем предоставляемых Гигабайт для выхода в сеть.
- Зона покрытия вашего оператора, которая влияет на скорость и технологию передачи (3G или 4G (LTE)).
- Уровень заряда вашей батареи. Раздача Вай-Фая – очень прожорливая опция, поэтому желательно ее использовать, если уверены, что рядом есть розетка.

Способы передачи данных
Каждый современный мобильный гаджет поддерживает огромное количество сетей беспроводной передачи данных. Такая поддержка есть и у Эппловских смартфонов и планшетов. Даже ОС на лэптопах могут поддерживать различные методы коннекта к беспроводным сетям. Самые популярные стандарты передачи данных на сегодняшний день считаются:
- Wi-Fi;
- 3G;
- LTE;
- Bluetooth.
Яблочные смартфоны могут полноценно передавать данные благодаря установленным высокопроизводительному железу, которое с легкостью обеспечивает такую возможность.
Настройки при отсутствии пункта режим модема
Известны случаи, когда пункта включения модемного режима в меню Настроек нет. К этому могли привести следующие причины:
- Нет связи с мобильной сетью вашего оператора;
- Произошел сбой в ПО;
- Отсутствуют параметры APN вашего оператора;
- Повреждение модуля, отвечающего за связь;
- Исчез данный режим вследствие обновы прошивки.
Чтобы вернуть модем в нужный режим, проделываем следующие манипуляции:
- Переходим в меню Настроек, пункт Сотовой связи, подпункт Сотовой сети передачи данных.
- В нем вводим необходимые настройки APN, пароль с именем пользователя (в зависимости от оператора связи могут отличаться).
- Сохраняем введенные данные и перезагружаем смартфон.
- На первоначальной странице с Настройками передвигаем рычаг пункта Режима модема.
- Делаем точку доступа активной.
Проделанных действий должно хватить для восстановления и начала функционирования режима модема. Если его нет и после этих действий, рекомендуем обратиться в сервис.
Как раздать интернет через режим модема

Данный режим есть на всех телефонах, планшетах и прочих устройствах от американского ИТ-производителя Apple. Его главное предназначение состоит в подключении к беспроводным сетям, которые функционируют по требованиям соответствующих протоколов.
Использование режима модема, дает возможность коннектится к другому аппарату с задействованным режимом модема посредством Wi-Fi. Для начала нужно включить сам режим модема. Ниже мы подготовили алгоритм действий для его включения на вашем Айфоне.
После включения Wi-Fi:
- Заходим в пункт Настроек, потом перейти в раздел Сотовой связи, тапнув в перечне на соответствующий раздел.
- Останется включить необходимый параметры, затем передвинуть ползунок в активное положение модема Включено.
Может быть такое, что режим модема не виден, нужно связаться с оператором и уточнить этот момент. Скорее всего, ваш тарифный план может не предусматривать такую опцию.
Раздаем интернет с Айфона через Wi-Fi
Для того, чтоб поделится Wi-Fi-ем, проделываем такие же действия, как в предыдущем пункте, выбрав:
- Раздел с Настройками;
- Потом пункт Сотовой связи;
- Включаем режим модема в смартфоне;
- Затем проверяем пароль от Wi-Fi и имя вашего гаджета.
- Дожидаемся, пока ваш телефон соединится с другим устройством, для того, чтоб убедится в правильности выполненных действий.
Раздаем интернет с Айфона через Bluetooth

Далее, следует разобраться, как поделиться Wi-Fi. Чтобы создать подобное подключение заходим в раздел с Настройками, пункт Bluetooth и не закрываем этот экран. Следующим шагом настраиваем подключение к Блютуз, в соответствии с заявленными рекомендациями производителя, вводим данные имени пользователя и его пароль.
Для чего используется этот режим? Зачастую он нужен для коннекта с Макбуками, лэптопами, персональными компьютерами и прочей техники, имеющей функцию доступа к глобальной паутине.
Раздаем интернет с Айфона через USB
Включить точку доступа? Ничего сложного в этом нет. На компьютере под управлением Эппловской ОС или Виндовс инсталлируем сервисы iTunes. Затем, при помощи имеющегося кабеля синхронизации, подключаем наш смартфон к компьютеру. Система выдаст запрос о доверии к подключаемому персональному компьютеру.
Подтверждаем наши действия и пользуемся качественным выходом в Интернет, который раздает ваш iPhone. Благодаря качественному оборудованию этих устройств, доступ в Интернет получается качественный и мощный. И это, несмотря на малые габариты чипа, выступающего в роли модема. Весь секрет в политике той компании, которая занимается производством смартфонов и планшетов. Эти гаджеты можно считать функциональными в полном объеме только если они подключены к Глобальной паутине.
 Загрузка…
Загрузка…iPhone не раздает интернет в режиме модема через Wi-Fi
Многие пользователи iPhone и iPad столкнулись с проблемой — устройство перестало раздавать интернет на другие устройства через Wi-Fi. Ниже представлена инструкция, как это устранить.
Данная проблема появилась у пользователей, которые обновились на прошивку IOS 13 и выше.
Рассмотрим на примере ноутбука с ОС Windows 7 и iPhone XS. Как видно на фото ниже, что подключение ноутбука к телефону по Wi-Fi прошло успешно и есть Доступ к Интернету.

 Пример раздачи WiFi через iPhone
Пример раздачи WiFi через iPhoneНо интернета на самом деле нет!
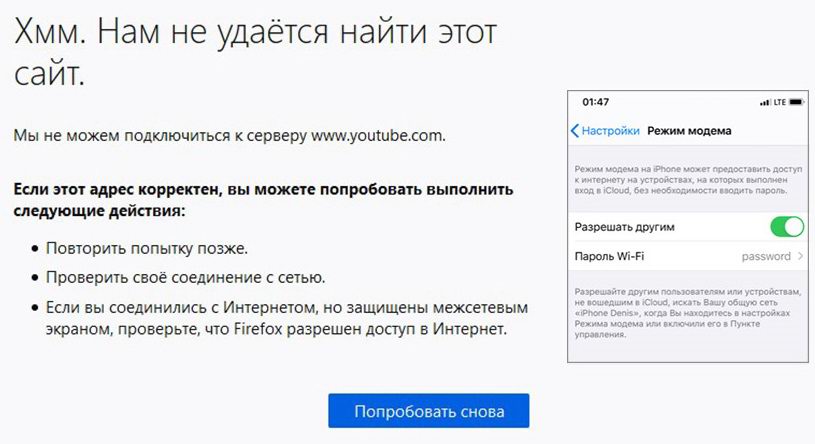
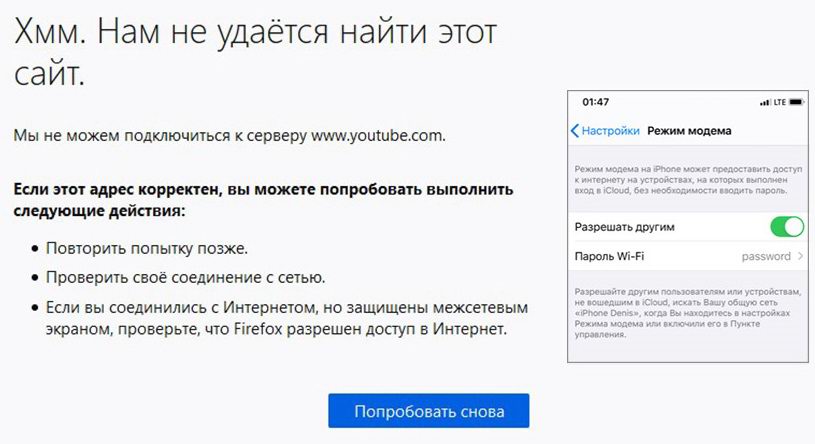 Подключение по Wi-Fi есть, а интернета нет
Подключение по Wi-Fi есть, а интернета нетВсе рекомендации, описанные в статье на официальном сайте, к положительному результату не приводят. Интернет также отсутствует, iPhone не раздает интернет по Wi-Fi. Но предварительно, обязательно проверьте и выполните те действия, которые рекомендует эта статья.
Для устранения данной проблемы проделываем следующее, поэтапно:
Заходим в Центр управления сетями и общим доступом (см. Как открыть Центр управления сетями и общим доступом Windows 10 и 7), выбираем нужное нам Беспроводное сетевое соединение и попадаем в окно «Состояние — Беспроводное сетевое соединение» .
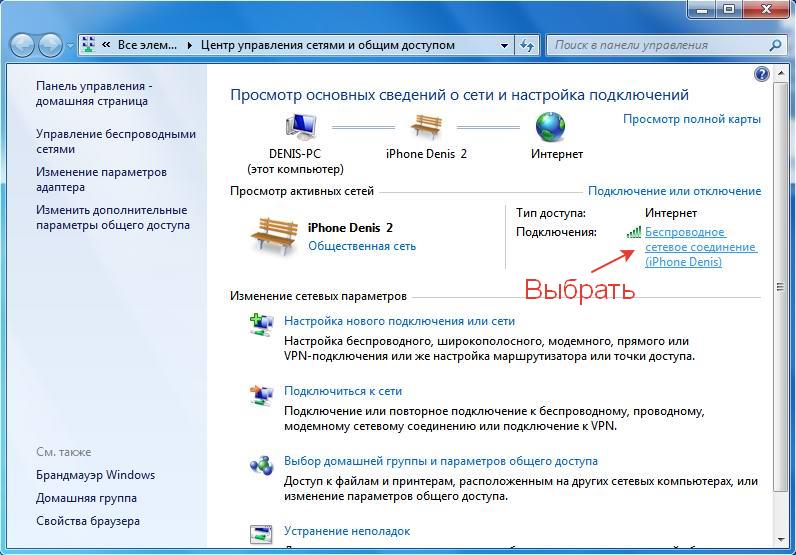
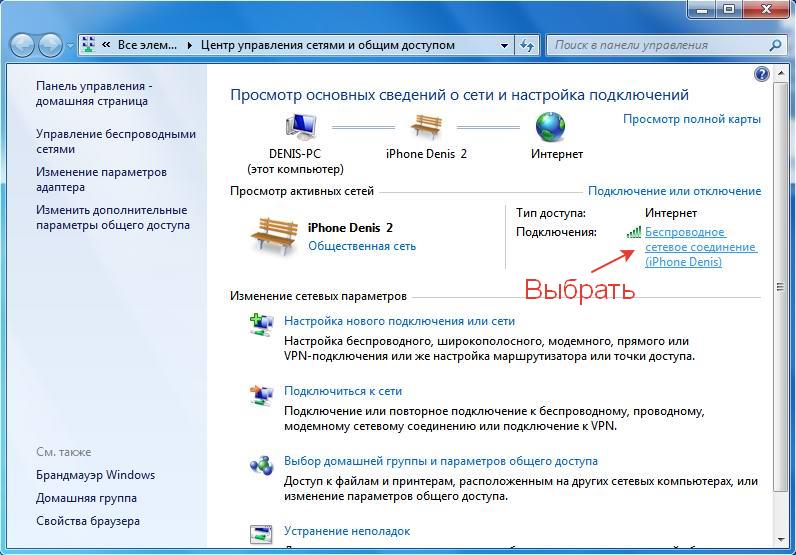 можно зайти через центр управления сетями и общим доступом
можно зайти через центр управления сетями и общим доступомЛибо в текущих подключениях, на нужном нам сетевом соединении, кликаем правой кнопкой мыши и выбираем пункт «Состояние» .

 Текущие подключения
Текущие подключенияТакже попадаем в окно «Состояние — Беспроводное сетевое соединение» . Нажимаем на кнопку «Свойства» .

 окно Состояние Беспроводное сетевое соединение
окно Состояние Беспроводное сетевое соединениеЗатем, в следующем окне, выделить левой кнопкой мыши строку «Протокол Интернета версии 4 (TCP/IPv4)» и нажать «Свойства» .

 Беспроводное сетевое соединение — свойства
Беспроводное сетевое соединение — свойстваДалее попадаете в окно, где вы видите, что параметры IP назначаются автоматически, по умолчанию.

 Параметры IP автоматически
Параметры IP автоматическиВ этом окне нам необходимо назначить вручную:
- IP адрес: в диапазоне от 172.20.10.2 до172.20.10.14
- Маска подсети: 255.255.255.240
- Маршрутизатор: 172.20.10.1
- DNS сервера: 8.8.8.8 и 8.8.8.0
- и нажать ОК
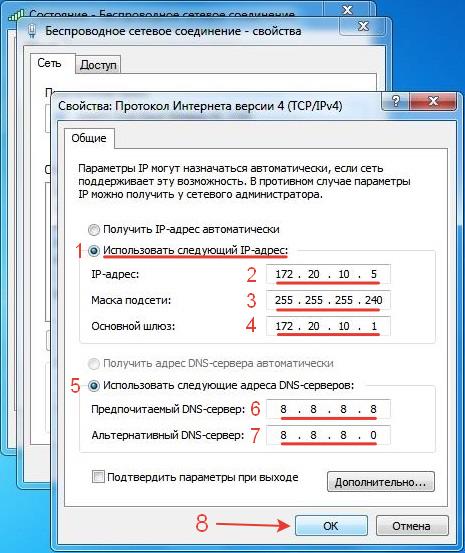
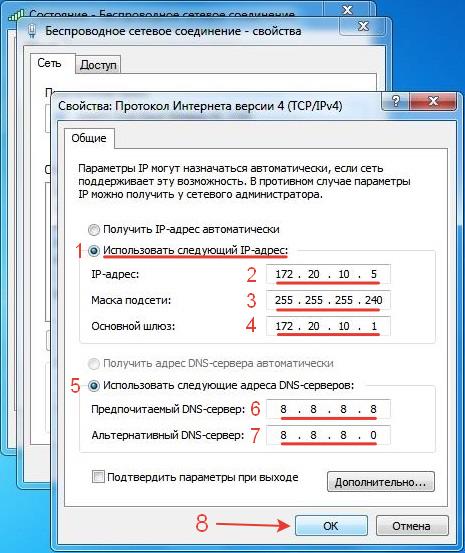 Настройка параметров IP вручную
Настройка параметров IP вручнуюДалее Закрыть.

 Беспроводное сетевое соединение — свойства
Беспроводное сетевое соединение — свойстваДанные настройки тут же вступят в силу и после этого у вас сразу, должно все заработать. Должен появится интернет на ноутбуке или другом устройстве.
Что самое интересное. Если опять зайти в свойства «Протокола Интернета версии 4 (TCP/IPv4)» , вернуть оба чекбокса обратно (получить IP-адрес и DNS-сервера автоматически), нажать ОК и далее Закрыть. То у многих, как и у нас, раздача интернета по Wi-Fi с iPhone продолжится и будет работать дальше, как будто ничего и не было !

 Параметры IP автоматически
Параметры IP автоматическиА бывает и другая ситуация — назначаешь IP-адрес и DNS-сервера вручную, как описано выше, и после этого, у многих, ничего не происходит — интернет также отсутствует. Но стоит только, далее, установить галочки обратно (получить IP-адрес автоматически, получить адрес DNS-сервера автоматически), сразу же появляется интернет на получающем устройстве.
Вот такие чудеса !
Всем удачи и до новых встреч на DTSinfo !
Обратите внимание, что это было проверено только на определенных комбинациях, таких как (Windows 7 с iOS 8), это (Windows 7 с iOS 7), это и это (Windows 7 с iOS 9.3.2 (iphone 6s)). Windows 7 представляется возможной ОС Windows, которая может работать. Недавно я протестировал его на Windows 8 и iOS 9. К сожалению, это не сработало. Кажется, iOS или Windows изменили способ настройки сети. Поэтому, если вы используете более новые ОС, может быть проще настроить беспроводную точку доступа Wi-Fi с вашего ПК, чтобы подключить интернет-соединение вашего ПК к вашему iPhone.
Распространено и просто заставить ПК использовать интернет-соединение iPhone GPRS, 3G или 4G через USB-кабель. Сейчас, во время весеннего праздника в стране, я сталкиваюсь с проблемой, которая заключается в том, что я хочу, чтобы мой iPhone использовал подключение к Интернету компьютера.
Нет маршрутизатора от руки, и у меня есть только iPhone и USB-кабель. ПК старый с установленной Windows XP.
Наконец, я нашел способ подключить iPhone к Интернету через USB-кабель iPhone к интернет-соединению с ПК.
iPhone <- USB -> ПК <----> Интернет Как подключить Интернет ПК к iPhone через USB-кабель
Данный метод протестирован на iPhone 6 с iOS 8.1.3 и Windows 7 / Windows XP.
Шаг 1, отключите адаптер для подключения к Интернету в Windows.


Шаг 2, подключите iPhone к ПК с помощью USB-кабеля.
Шаг 3, в настройках персональной точки доступа iPhone включите общий доступ к Интернету только через USB.


Появится новый адаптер в Windows (здесь «Подключение по локальной сети 2»).


На шаге 4 в свойстве адаптера для Интернета в Windows включите «Общий доступ к подключению к Интернету».


В разделе «Настройки» выберите необходимые услуги.


Шаг 5, повторно включите адаптер для Интернета в Windows.




Теперь посетите сервис «Кто я» на вашем iPhone и проверьте, является ли ваш IP-адрес интернет-провайдером для вашего ПК.
Почему и как это работает
Следующее — только мое предположение, так как и Windows, и iOS являются закрытыми системами. Для облегчения понимания я назвал адаптеры следующим образом.
iPhone tun0 <- USB -> tun1 ПК eth0 <----> Интернет После шага 1 таблица маршрутизации Windows очищается. После шага 2 и шага 3 создаются tun0 и tun1, и сетевые пакеты пересылаются между собой.
iPhone tun0 <- USB -> tun1 PC Шаг 4 гарантирует, что сетевые пакеты могут быть пересланы Windows от tun1 до eth0.Повторное включение eth0 в Шаге 5 настройте таблицу маршрутизации так, как нам нужно.
tun1 = PC => eth0 Окончательный путь для маршрутизации пакетов будет следующим.
tun0 -> tun1 -> eth0 -> Интернет . 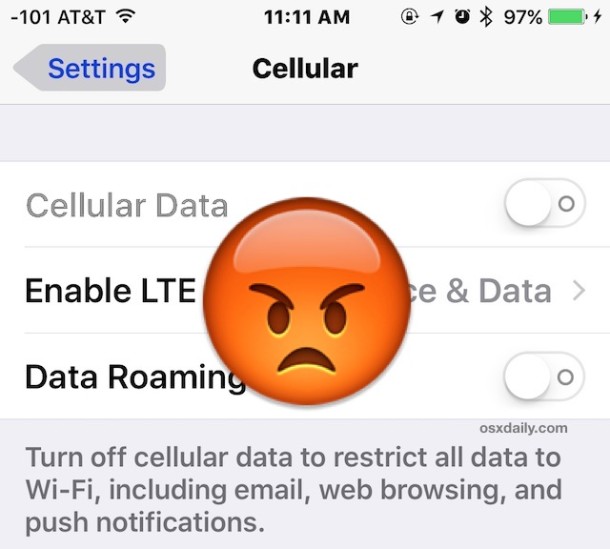
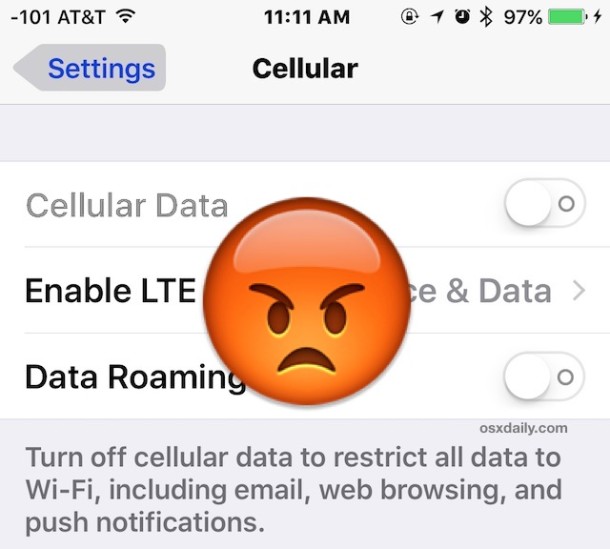
Некоторые пользователи iPhone и iPad обнаружили, что использование сотовых данных не работает после обновления до iOS 9. Проблема с сотовыми данными обычно проявляется несколькими способами; либо явная неспособность передавать какие-либо данные, либо вообще не иметь доступа к Интернету, когда iPhone или iPad подключены к сотовой сети (хотя Wi-Fi продолжает работать), сбой определенных приложений для подключения к мобильным данным или доступа к сотовым данным, или в некоторых ситуациях кнопка «Сотовые данные» отключена, но она недоступна и не может быть включена.
Если у вас возникли проблемы с передачей данных через сотовую сеть или с мобильным соединением в iOS 9 или в любом из выпусков iOS 9, вы можете решить эту проблему с помощью советов по устранению неполадок, которые мы опишем ниже.
0: обновить iOS до последней версии
Первое, что вы должны сделать, это обновить до последней версии iOS. Фактически iOS 9.0.2 специально предназначена для решения этой проблемы с сотовыми данными. Если вы этого не сделали, сделайте это в первую очередь.
Перейдите в «Настройки»> «Основные»> «Обновление программ» и при появлении iOS 9.Доступна версия 0.2 (или более поздняя), сначала установите ее.
Когда iPhone перезагружается до последней версии, сотовые данные должны работать очень хорошо. Если нет, продолжайте с шагами по устранению неполадок ниже.
1: подтвердите, что сотовые данные включены
Я знаю, это звучит неприятно, но прежде чем что-либо проверять, проверьте ваши общие настройки Cellular Data в iOS.
- Откройте приложение «Настройки» и нажмите «Сотовая связь»
- Переключите переключатель рядом с «Сотовые данные», чтобы он был в положении ВКЛ.
- Прокрутите вниз на том же экране настроек сотовой связи и убедитесь, что приложения, которые вы хотите использовать с сотовыми данными, также включены
- Выход из настроек
Для некоторых пользователей они могут обнаружить, что сотовые данные были отключены или что сотовые данные были отключены для определенных приложений.Если вы можете подключиться к Интернету только через Wi-Fi и не можете получить доступ к мобильным данным, это часто может быть причиной.
Очевидно, что если кнопка «Сотовые данные» неактивна, вы не сможете этого сделать, и если это так, или если вы попробовали это, и мобильные данные все еще не работают в iOS 9, тогда продолжайте.
2: сброс настроек сети устройства и перезагрузка устройства
Следующим шагом по устранению неполадок является сброс настроек сети iOS, а затем выключите и снова включите iPhone или iPad.Это часто может устранить сбои данных сотовой связи, и это довольно просто:
- Откройте приложение «Настройки» и перейдите к «Общие», а затем «Сброс»
- Нажмите «Сбросить настройки сети» и введите код доступа, чтобы подтвердить, что вы хотите сбросить и очистить все настройки сети на устройстве — это приведет к отказу от сетей Wi-Fi, поэтому будьте готовы ввести пароли беспроводной сети еще раз
- Выйти из настроек и вернуться на главный экран
- Теперь, удерживая нажатой кнопку питания, выключите iPhone или iPad .
- Подождите около 10 секунд и снова нажмите кнопку питания, чтобы снова включить устройство
Когда устройство перезагрузится, попробуйте снова использовать приложение с данными сотовой связи.Это должно работать на этом этапе, но если нет, читайте дальше.
3: проверка обновления сотовой связи
Операторы сотовой связи иногда предлагают обновления для iPhone, чтобы повысить совместимость с их сетью. Чтобы проверить, доступно ли обновление настроек сотового оператора, перейдите в «Настройки»> «Основные»> «О программе». Если вы видите всплывающее сообщение с предложением установить обновление сотового оператора, установите его.
4: обновить iOS до последней версии
Иногда простое обновление системного программного обеспечения решает проблему сотовых данных в виде кэшей, а некоторые базовые операции с iOS выполняются негласно во время обновления программного обеспечения.Обязательно обновите iOS 9 до последней доступной версии. Если вы используете iOS 9, это означает обновление до iOS 9.0.1.
4b: рассмотрим бета-версии
Немного более рискованно, но вы также можете зарегистрироваться для участия в публичной бета-программе и перейти к бета-версиям iOS. Однако будьте осторожны, бета-версии программного обеспечения, как известно, глючат и имеют тенденцию быть менее надежными. Это действительно подходит только для более продвинутых пользователей, но переход на бета-версию iOS 9.1 может решить проблему, если вы допустите бета-тестирование.
5: резервное копирование, восстановление заводских настроек и восстановление
Это может быть длительным процессом, в зависимости от размера вашего iPhone или iPad и от того, сколько там вещей, поэтому не начинайте, если у вас нет потенциально нескольких часов на его завершение. Раздражает, я знаю. Тем не менее, сброс устройства к заводским настройкам по умолчанию и последующее восстановление его с помощью резервной копии часто могут исправить некоторые ситуации. Сначала сделайте резервную копию, иначе вы потеряете данные. Вы можете немного ускорить его, выполняя резервное копирование и восстановление из iTunes с помощью компьютера, что, как правило, быстрее, чем резервное копирование iCloud, но используйте iCloud, если это то, что у вас есть.
- Подключите iPhone к компьютеру с помощью iTunes, выберите для шифрования резервных копий (шифрование резервных копий сохраняет пароли, установленные на устройстве и позволяет восстановить данные о работоспособности) и выберите резервную копию устройства .
- Когда резервное копирование завершено в iTunes, выполните сброс настроек к заводским настройкам на устройстве iOS, выбрав «Настройки»> «Основные»> «Сброс»> «Сбросить все содержимое и настройки» — все данные на устройстве будут удалены, поэтому абсолютно не делайте этого, если вы не выполнили резервное копирование первого
- Когда устройство было перезагружено и загружается снова, как если бы оно было совершенно новым, выполните обычный процесс настройки и выберите восстановление устройства из резервной копии, которую вы только что сделали .
После того, как iPhone или iPad загрузится снова, попробуйте использовать сотовые данные.Это действительно должно работать на этом этапе. На самом деле, процесс сброса и восстановления — это то, что Apple порекомендует вам сделать, если вы обратитесь в службу технической поддержки по этой проблеме, потому что она обычно эффективна.
Если ваши сотовые данные по-прежнему не работают после полного восстановления, ваши параметры становятся немного более ограниченными, и вы можете попробовать настроить устройство как новое (без восстановления), или вы можете перейти на более раннюю версию, пока это все еще возможно.
6: по-прежнему нет мобильных данных? Рассмотрим понижение
Очевидно, что iPhone менее полезен без возможности использования Интернета и передачи данных по сотовой сети, поэтому, если вы не можете найти решение с помощью описанных выше действий по устранению неполадок, вы можете рассмотреть вопрос о снижении версии iOS 9 до iOS 8. ,4.1, как описано здесь. Это довольно технический процесс, но он эффективен, если у вас не было проблем с предыдущим системным программным обеспечением. Помните, что вы сможете восстановить резервную копию iOS 8 только до iOS 8.4.1, поэтому вы можете потерять личные данные, если решите пойти по этому пути. Положительным моментом является то, что оставление iOS 9 устраняет любые проблемы с медленной производительностью iOS 9, если они у вас были. Обязательно сделайте резервную копию вашего устройства, прежде чем пытаться понизить версию.
У вас есть решение для отказа доступа к сотовым данным или невозможности использования мобильных данных в iOS 9? Поделитесь с нами в комментариях!
Похожие
,Итак, вы разрабатывали свое приложение и тестировали его на Simulator . Однако знаете ли вы, что могут быть ошибки, которые появляются только тогда, когда ваше приложение работает на реальном устройстве iOS?
Кроме того, тестирование приложения iOS на устройстве — лучший способ оценить проблемы с производительностью, прежде чем идти слишком далеко в будущем.
Для тех из нас, у кого нет настоящих устройств iOS, симулятор действительно хорош.Но если у вас есть запасное устройство, то это руководство покажет вам, как разместить приложения на iPhone или другом устройстве iOS.
Почему мы должны пройти через все эти неприятности?
Часто задается вопросом, почему требуется так много шагов, чтобы перенести создание приложения на реальное устройство. Ответ действительно о безопасности. Несмотря на то, что вы не можете создавать вредоносные приложения для телефонов других людей, Apple заботится о том, чтобы определить, кто создал приложение, и определить, было ли приложение подделано или нет.
Эти меры безопасности обеспечиваются процессом, известным как подписывание кода. Когда вы создаете пакет приложения (бинарный) для установки на устройство, вы должны поставить на него свою «цифровую подпись», подписав код. В противном случае Apple не позволит развернуть это приложение на любом устройстве.
Требования:
— Вам понадобится реальное устройство iOS.
— вам нужно будет присоединиться к программе Apple для разработчиков, которая стоит 99 долларов в год.
Да, вы правильно прочитали! Вам не нужно приобретать членство в размере 99 долларов США в год, чтобы иметь возможность переносить собственное приложение на свое устройство.
Примечание. Без регистрации в программе Apple для разработчиков ваше приложение будет работать на вашем устройстве только 7 дней. После этого вам придется повторно развернуть его на своем устройстве через XCode. Если вы зарегистрированы в программе Apple Developer Program, у вас не возникнет этого неудобства.
Запросите ваши сертификаты
XCode довольно умный, поскольку теперь он заботится обо всех этих маленьких деталях для нас, пока у нас есть идентификатор Apple ID, зарегистрированный на панели настроек XCode. Теперь может случиться так, что по пути вы столкнетесь с небольшим скачком, и вам придется сделать это самостоятельно.
Ваш сертификат используется для кодовой подписи приложений, и они однозначно идентифицируют вас. На этом этапе мы должны сгенерировать и запросить два сертификата: один для разработки и один для распространения. Нам нужно сделать это только один раз (не для каждого приложения!).
Модель для разработчиков используется для тестирования, в то время как сертификат для распространения используется для подписания вашего пакета приложений для распространения в App Store, как только он будет готов. Запустите Xcode 10 и перейдите в меню настроек. Затем перейдите на вкладку «Аккаунты».Введите здесь данные своей учетной записи разработчика Apple iOS.


После того, как вы вошли в систему, нажмите «Управление сертификатом», и вы попадете на эту панель, где вы сможете увидеть свои существующие сертификата и профилей обеспечения .
Если щелкнуть значок «+» под панелью сертификатов, вы можете запросить новый сертификат разработки iOS. Иди и сделай это сейчас.
Также сделайте то же самое и запросите сертификат распространения iOS.


Если вы хотите убедиться, что они созданы, просто войдите в свой портал обеспечения iOS и перейдите к « Сертификаты », и вы увидите, что он действительно был создан!
Раньше это было гораздо более утомительно, и вам приходилось выполнять несколько шагов, чтобы сгенерировать запрос на вашем компьютере, а затем загрузить его в Apple через портал обеспечения. Приятно, что теперь он интегрирован и автоматизирован в Xcode 10!


Развернуть приложение на устройстве
Прежде чем отправлять приложение на устройство, давайте удостоверимся, что у проекта есть Team , связанная с опцией Signing .Использование «Автоматически управлять подписью» позволяет выполнить задание в 99% случаев, поэтому убедитесь, что оно включено.


Теперь, если все настроено правильно, вы увидите имя вашего телефона в списке развертываемых целей.


Если вы видите только «Устройство iOS», оно не будет работать. Вам действительно нужно увидеть название вашего устройства в списке.
Устранение неполадок
Не видите имя вашего устройства в списке целей развертывания? Убедитесь, что USB вашего устройства хорошо подключен на обоих концах.Если после проверки USB ваше устройство все еще не появляется в списке, давайте проверим список Xcode Devices and Simulators . Вы можете найти это окно внутри окна >> Устройства и симуляторы (Shift + Cmd + 2) .


Если Xcode выдает некоторые сообщения об ошибках, в которых говорится, что приложение не настроено для разработки под iOS, у вас есть несколько решений:
(1) Сначала необходимо проверить настройки сборки цели и выполнить поиск «». подписи »и убедитесь, что для Code Signing Identity установлено iOS Developer.


(2) Во-вторых, может случиться так, что ваше приложение может просто не быть на портале разработчика. Это означает, что сертификат, который XCode создает (или нет), не знает о идентификаторе комплекта приложений , который выглядит следующим образом: в меню App ID и выберите «+», чтобы создать новое. Дайте ему имя, чтобы можно было его идентифицировать, и прокрутите вниз, пока не найдете поле Bundle ID.Если вы выберете это поле, должен появиться список приложений, которые в данный момент подключены к вашему Xcode. Следуйте инструкциям, чтобы вручную создать этот идентификатор приложения.


Заключение
Раньше было довольно неудобно настраивать в первый раз, но сегодня Xcode 10 выполняет за вас 99% работы, и вам, вероятно, даже не нужно было следовать всей этой статье !
Когда вы будете готовы опубликовать свое приложение, ознакомьтесь с моим учебным пособием, в котором показано, как отправить и опубликовать приложение в App Store.
Спасибо, что прочитали это далеко, и если вы нашли это полезным, пожалуйста, помогите мне, поделившись им, используя кнопки социальных сетей ниже. Спасибо!
!! БОНУС !! — Отрежьте шнур


Когда вышел Xcode 9, Apple дала нам возможность работать над нашими приложениями, имея больше свободы с нашим устройством iOS. Вам больше не нужно держать iPhone подключенным к Mac через USB-порт! Да, вы можете перенести свое приложение на телефон и проверить его, гуляя по офису!
Как это работает? Вот что вам нужно, чтобы все это настроить:
— Подключите USB-кабель к вашему iPhone и Mac.
— оба устройства подключены к одной и той же сети WiFi
— открытый Xcode.
Хорошо, поэтому сначала перейдите к Окно >> Устройства и симуляторы . Если вы впервые подключаете свой телефон к Mac, выберите опцию «Доверие», когда появится диалоговое окно. После этого ваш телефон должен появиться в списке подключенных устройств.


Теперь выберите опцию рядом с изображением устройства под названием [√] Соединение через сеть.Подождите пару секунд, и вы увидите маленький сетевой шар рядом с подключенным устройством. Отключи USB и вуаля!


Теперь наслаждайтесь свободой отладки ваших приложений по беспроводной связи, пока вы вращаетесь с офисным креслом! 🙂
Спасибо, что прочитали это далеко, и если вы нашли это полезным, пожалуйста, помогите мне, поделившись им, используя кнопки социальных сетей ниже. Спасибо!
- Товары
- Клиенты
- Случаи использования
- Переполнение стека Публичные вопросы и ответы
- Команды Частные вопросы и ответы для вашей команды
- предприятие Частные вопросы и ответы для вашего предприятия
- работы Программирование и связанные с ним технические возможности карьерного роста
- Талант Нанимать технический талант
- реклама Связаться с разработчиками по всему миру
Загрузка…
- Авторизоваться