Как раздать Вай-Фай с Айфона на ноутбук и Андроид и почему не раздает
Режим модема на Iphone — полезная функция, позволяющая использовать собственный телефон в качестве источника Интернета. Но владельцы таких аппаратов часто сталкиваются с трудностями настройки. Появляются вопросы, как раздать Вай Фай с Айфона, и на каких устройствах это возможно. Ниже рассмотрим способы настройки модема и способы решения трудностей, с которыми приходится столкнуться при подключении.
Как настроить телефон на раздачу
Перед тем как раздать Вай Фай с Айфона 7 или аппарата другой серии, необходимо включить функцию модема в настройках. Для этого сделайте такие шаги:
- Зайдите в настройки телефона.


- Войдите в раздел сотовой связи или режима модема (в зависимости от версии).


- Чтобы раздать Вай Фай, переместите тумблер в позицию «Включено».


Бывают ситуации, когда в телефоне нет режима модема. В таком случае нужно знать, как включить на Iphone раздачу WiFi. Алгоритм действий:
- Убедитесь, что на телефоне работает мобильный интернет.
- Войдите в раздел настроек, сотовую связь, параметры.


- Перейдите в секцию сети передачи данных и сотовые данные.


- Внесите сведения в секциях сотовых данных и режима модема. Требуется указать APN, имя и пароль пользователя. Эти данные можно уточнить у провайдера. К примеру, для MTS во всех случаях прописывается название сети.


На последнем этапе перезагрузите устройство. Если работа выполнена правильно, можно раздать Вай Фай с Айфона 4s и 4 (актуально и для других версий) после включения режима модема и беспроводной сети. При успешном подключении можно увидеть число устройств, использующих новый профиль.
Как раздать Интернет с Айфона — все способы
Эксперты выделяют несколько методов, как раздать Интернет с Iphone. Рассмотрим каждое из решений.
С помощью Вай Фай
Самый простой путь — раздавать с Айфона Вай Фай после подключения соответствующего режима. Алгоритм действий:
- Перейдите в раздел настроек и режим модема. Он должен быть включен.


- Проверьте пароль Вай Фай и имя аппарата.
- Не переходите на другой экран до подключения к другому устройству.
Человек, который хочет соединиться с Интернетом, входит в настройки, далее в раздел Вай Фай и находит в перечне название профиля (к примеру, Айфон).


Далее остается кликнуть на название и ввести пароль. В среднем, чтобы раздать WiFi с Iphone на Айфон или другой аппарат необходимо не больше 2-3 минут.
Через Блютуз
Второй вариант — раздать Интернет с помощью Bluetooth. Алгоритм такой:
- На устройстве-модеме включите необходимый режим.
- Активируйте Блютуз на раздающем устройстве.
- Включите Bluetooth.


Находим ноутбук или ПК для подключения и подтверждаем факт создания пары. Этого достаточно, чтобы раздать Интернет. При подключении к ПК или ноутбуку обратите внимание на появление специального значка справа внизу.
С применением кабеля
Метод подходит для ПК и ноутбуков, ведь здесь не обойтись без провода USB. Для начала необходимо подключить устройство к компьютеру или ноуту с помощью шнура, а после создать точку доступа. Работа выполняется через настроечный раздел. Алгоритм такой:
- войдите в настройки телефона;
- перейдите в секцию сотовой связи;
- идите в раздел параметров данных и сотовой сети передачи.


Пролистайте страницу в самый низ и смотрите на настройки. Важно, чтобы здесь был прописан APN. Чаще всего он присваивается в автоматическом режиме (этот факт зависит от оператора). Данные логина и пароля не имеет значения. Далее переходим в режим модема и устанавливаем пароль для точки доступа.
Чтобы раздать Интернет через провод с Айфона, вводить пароль не нужно. Но лучше не игнорировать такую возможности и установить код безопасности. Вдруг под рукой не будет шнура и придется раздать Вай Фай с 6 6s айфона на ноутбук или ПК по беспроводной сети.
Для отключения раздачи необходимо деактивировать режим модема, выключить Блютуз или отсоединить кабель в зависимости от способа подключения.
Как узнать, что ваша модель Айфона может раздавать Вай Фай
Производитель Apple предусмотрел возможность передать Вай Фай с Айфона на ноутбук, ПК или другой телефон. Чтобы узнать о возможности раздать WiFi, необходимо проверить наличие режима модема в настройках. Если он отсутствует, можно выполнить действия по ручному вводу данных (принцип рассматривался выше).


Вопрос, как раздать Вай Фай с Айфона, актуален для всех моделей Iphone нового поколения. Главное — наличие соответствующей функции и обновление ПО до последней версии. Кроме того, Интернет должен быть от 3G и выше. В ином случае раздавать WiFi нет смысла.
Кстати, обратите внимание, что в отличие от яблочной продукции с Андроида можно раздавать Вай-Фай не только с помощью встроенных возможностей, но и через приложения.
Почему Айфон не раздает Вай Фай?
Многие владельцы телефонов от Apple знают, как на Айфоне раздать Вай Фай. Тем не менее они сталкиваются с трудностями в подключении. При появлении проблем необходимо сделать следующие шаги:
- проверьте факт включения режима модема в настройках;


- перезагрузите устройство, которое нуждается в подключении;
- убедитесь в установке последней версии iOS;


- сбросьте настройки сети.
Если после указанных действий не удается раздать Вай Фай через Айфон на Айпад или другое устройство, нужно устранить ошибки. Рассмотрим каждую ситуацию отдельно — для WiFi, Bluetooth или подключения USB кабеля.
WiFi
Чаще всего пользователи интересуются, почему не раздается Вай Фай с Айфона в стандартном модемном режиме. Одна из причин — ошибки в настройке параметров. Чтобы устранить неисправность, сделайте следующие шаги:
- убедитесь во включении нужного режима;


- проверьте правильность введенного пароля;
- перезагрузите устройства.
USB
Зная, почему Айфон не раздает Вай Фай на ноутбук, ПК или другое устройство, можно быстро восстановить соединение. Если решение не находится, используйте провод USB. Но даже при его подключении могут возникнуть трудности. Для устранения проблемы сделайте такие шаги (для MAC):
- обновите iTunes до последней версии;
- присвойте подключаемому устройству статус доверенного;
- убедитесь, что в Айфон или Айпад виден в программе iTunes;
- перейдите в раздел системных настроек и в секции сети установите отметку в разделе Айфон USB;
- нажмите значок шестеренки, выберите деактивацию службы и примените функцию;
- жмите на шестеренку, активируйте службу и снова подтвердите изменения.
Если не удается раздать Интернет с Айфона на ПК с Windows, необходимо обновить iTunes, сделать подключаемый аппарат доверенным и убедиться, что устройство распознается на компьютере. Далее следуйте инструкции Microsoft по проверке качества подключения к Сети.
Bluetooth
Если подключить Вай Фай на ноутбук с Айфона рассмотренными методами не удалось, можно использовать возможности Блютуз. При появлении трудностей проверьте факт включения Bluetooth и соблюдения последовательности подключения. Убедитесь во включении режима модема на Айфоне.
Если не удается раздать Интернет, сделайте следующее:
- отключите и включите Блютуз;


- разорвите связь между устройствами.


Для разрыва перейдите в раздел настроек и Блютуз, выберите подключение и жмите «Забыть это устройство. На ПК нужно кликнуть на значок Bluetooth, отразить доступные устройства и удалить нужный. После этого нужно перезагрузить всю аппаратуру.
Итоги
Выше мы рассмотрели, как раздать Вай Фай на ноутбук с Айфона 5 и 5s, а также Iphone других версий, разобрались с главными ошибками и способами их устранения. В завершение выделим несколько полезных советов:
- перед тем как раздать Вай Фай, зарядите аппарат на 100 процентов или во время применения подключите его к розетке;
- включите LTE для более удобного режима серфинга по Сети и просмотра видео;
- защитите профиль Вай Фай надежным паролем, чтобы к ней не подключился другой Айфон, телефон на Андроид или ПК;
- после окончания раздачи выключите режим модема.
Указанные инструкции помогут снизить расход батареи и избежать лишних расходов. В завершение ответим на вопрос, можно ли на Айфоне раздать WiFi на Андроид. Да, это возможно. Здесь нет ограничений. Вай Фай раздается на все устройства, ведь принцип не меняется — необходим поиск своей сети и ввод логина. Тип подключающего аппарата не имеет значения, поэтому раздать WiFi можно на смартфон, ПК, ноутбук или другие устройства с приемником беспроводной сети.
besprovodnik.ru
Как Раздать Вай Фай С Айфона 4s ~ NET.Гаджет
Appls.Me
Портал о продуктах Apple
Как включить режим модема на iPhone 4/4s?
Активная жизнь и работа сейчас не мыслима без доступа к глобальной сети. Но в ежедневной жизни бывают моменты, когда необходимо выйти с определенного устройства во всемирную сеть, а у него нет на данный момент веба. Как еще его именуют вы просто желаете поделиться вебом с другом. По другому говоря друг желает поделиться у вас. При данных обстоятельствах очень выручает функция «режим модема», средствами какой занимается можно передавать доступ во всемирную сеть для других устройств.
Как раздать вай фай с Айфона 4s?
Вайфаить с iPhone 4s можно из опций. Встречаются ситуации, когда эта функция не отображается по большей части меню. Как включить режим модема на iPhone?
Вы проходите в основное меню опций на айфон. Находите в этом разделе «сотовая связь», дальше кликаете на вложение «режим модема». Если это вложение отображается по большей части перечне. Когда оно отсутствует по большей части перечне, заходим во вкладку «сотовая сеть передачи данных». Размещается Этот расхожий слух пункт, вы, в нижней части списка, потому выищите по всему списку.
После перехода для вас будут доступны для наполнения три поля: пароль, имя юзера и APN. Заполнить графу с именованием юзера полностью хватает. Дальше нужно активировать переключатель модема на «ON» и перезагрузить ваш телефон. Когда он включиться приемущественно меню опций должен отображаться активный режим модема. Потом, так же перезагрузите что вначале устройство, которое желаете подключить к сети. Если данных для полей APN, имени юзера и пароля не много, то может быть выяснить эти данные у собственного мобильного оператора.
Как раздать вай фай с айфона 5s.
Похожие статьи
При условии, если не работает режим модема, т.е. он не активный, необходимо опять войти в опцию «сотовой связи» и активировать его. После этих действий модем работающий, и может быть раздавать выход в глобальную сеть веб для других устройств.
Как включить режим модема и раздавать Wi-Fi в Iphone iOS 8 ,9 ,10, 11
ТОЛЬКО Для У КОГО Нет режима МОДЕМА В МЕНЮ!!!У БОЛЬШИНСТВА ОН И так то Бывают!!! Последний раз .
Как раздавать Wi-Fi с iPhone?
Разработчики дали возможность предоставлять подсоединение к сети через Блютуз, USB и Wi-Fi. Такие методы тоже очень ординарны и комфортны в процессе внедрения.
Подсоединение через USB
Похожие статьи
Можете подключить собственный телефон как модем к ПК, если у него стоит Ос 7 как еще его именуют версия выше. Сейчас подсоедините телефон с применением необычного шнура-USB к компу. После подсоединения выплывет окно со перечнем программок для воплощения запуска. Его естественно просто закрыть либо свернуть, оно не понадобится для настраивания.
Зайдите через опции устройства в модемный режим. Тут имеется опцию «общий USB-модем». Активируйте его. Сейчас ваш ПК производит работу работая в режиме общего доступа к глобальной сети. Если вы поставили цель окончить раздачу интернет-соединения, в настройках выключите опцию «общий USB-модем» и отключите USB-шнур от ПК.
Как раздать вай фай с айфона 7.
Подсоединение через Блютуз
Для способности выполнить такое подключение, нужно настроить ПК и телефон через канал отправки данных через Блютуз. Такие характеристики наладки у каждого компьютера личные, потому нужно делать это согласно с советами, обозначенными в руководстве юзера для вашего компьютера.
Сейчас активируем «режим модема» у вашего телефона в главных настройках. Потом подключите опцию «общий USB-модем» и после такового факта у компьютера доступен кооперативный выход во всемирную сеть.
Подсоединение через Wi-Fi


Похожие статьи
Для опции такового подключения зайдите в «режим модема» на вашем телефоне. Сейчас нужно найти опцию «точка доступа Wi-Fi » и сделать ее активной. Включение этой функции позволяет давать интернет-соединение сразу нескольким юзерам. Большая часть подключившихся — восемь. Для способности деактивировать доступ, довольно выполнить описанное выше, напротив.
Когда вы раздаете веб таким методом, вашему телефону будет доступна только передача данных мобильной сети.
Может включенного модема, когда к вашему телефону подсоединяется другое устройство, у строчки состояния происходит смена раскраски на голубий цвет. И отображается сколько соединений на данный момент интенсивно. Это наглядно позволяет смотреть за соединением и процессом работы по раздаче.
Пока раздавать интернет-соединение, удостоверьтесь в таком, что для вас доступен безлимит по обмену данными. По другому вы рискуете лихо уйти в минус на балансе.
Раздать вай фай с айфона на компьютер.
У iPhone предвидено несколько методов передачи доступа к глобальной сети. Они доступны и комфортны в процессе внедрения. Для воплощения подключения не надо каких-либо особенных действий по другому устройств. Все опции инсталлируются в протяжении недлинного промежутка времени.
Похожие статьи
net-gadget.ru
Как раздать интернет с Айфона – 3 способа + пошаговая инструкция
Чтобы раздать интернет с Айфона и подключить Айпад, компьютер, ноутбук или другую технику, не надо разбираться в тонкостях Wi-Fi настроек и прочих премудростях. Четко делайте по моей пошаговой инструкции и все получится. Если у вас второй телефон на Андроид, есть инструкция и для них, подробнее тут.
Инструкция актуальна для всех моделей, начиная с iPhone 5 и заканчивая флагманами (5, 5c, 5s, 6, 6 Plus, 6s, 6s Plus, SE, 7, 7 Plus, 8, 8 Plus, X, XS, XS Max, XR, 11, 11 Pro, 11 Pro Max). Версия iOs – от 8 и выше.
3 способа
Всего есть три способа подключить ноут или ПК к сети:
- Раздать по Wi-Fi – самый простой и популярный,
- Подключить Айфон к компьютеру через lightning кабель и поделиться мобильным Интернетом через провод – да, иногда пригождается,
- Использовать Bluetooth модем (применяется крайне редко и подойдет для морально устаревших телефонов и некоторых ноутбуков).
Итак, вот пошаговая инструкция.
Раздаем по Вай-Фай
Начнем с простого и удобного. Чтобы «расшарить» сеть LTE или 3G на iPhone, необходимо попасть в раздел «Режим модема». Сделать это можно из настроек или нижнего меню, вызываемого свайпом снизу-вверх.
Из настроек
- «Настройки»→ «Режим модема» (иконка в двумя колечками).
- Нажмите на переключатель «Разрешить другим».
- Чуть ниже прописан пароль установленный с завода по умолчанию, его и нужно вводить на компьютере или ноутбуке.
- Все, можно подключаться к сети с наименованием Айфона (SSID). Кроме того, устройства привязанные к вашему iCloud, смогут присоединяться к Wi-Fi без ввода пароля.
- Если забыли название: «Основные»→ «Об этом устройстве» → «Имя».
Из нижнего меню
- Пробуждаем телефон из «спячки» (не обязательно разблокировать), достаточно нажать кнопку «Home» или «ВКЛ»,
- Делайте свайп снизу-вверх,
- Нажмите и удерживайте иконку Вай-Фая пару секунд,
- Откроется дополнительное окошко, внизу справа тапните «Режим модема»,
- Все готово. Подключитесь к Айфону с ноутбука, компьютера, планшета, телевизора и т.д.
Видео инструкция
Через провод
Чтобы поделиться интернетом с iPhone через провод, с помощью USB, придется выполнить некоторые процедуры:
- Скачать и установить iTunes, автоматически подтянутся драйвера для корректной работы,
- Взять оригинальный кабель (или купить хороший аналог) и подсоединить к USB порту компа или ноута.
- На экране телефона появиться запрос «Доверять этому компьютеру?», нажмите «Доверяю».
- Возможно придется ввести код-пароль Айфона.
- Возможно на ПК появится сообщение о доверии к этой сети, передачи данных и прочее – нажимаем «Да»
- Открываем браузер и пользуемся!

Bluetooth модем
Используется для беспроводной связи с ПК под управлением Windows Vista, 8, 7, 10, можно подключать Mac’и. Можно передавать файлы, фото, видео, и конечно же Интернет.
Скорость будет намного ниже чем при Wi-Fi соединении, поэтому не могу рекомендовать этот вариант. Используйте в крайнем случае.
Инструкция:
- Включаем раздачу с Айфона,
- Заходим в настройки Bluetooth на компе,
- Жмем «Добавление Bluetooth или другого устройства»,
- Выбираем ваш iPhone и кликаете «создать пару»,
- Выдается код, который вводим на экране мобильника.
- Готово!
Вопрос-ответ
Не включается режим модема
- Перезагрузите устройство,
- Проверьте включена ли настройка: «Основные»→ «Сотовая связь» → «Сотовые данные»,
- Возможно придется «подшаманить» APN, Имя пользователя и пароль, если оператор не передал эту информацию при первом подключении к сети. Настраивается здесь: «Сотовая связь» → «Сотовые данные» → «Сотовая сеть передачи данных». Что забивать по строчкам, лучше уточнить у оператора.
Полный список причин тут.
Подключение к телефону есть, но нет Интернета
- Нет устойчивой связи с сотовой вышкой (низкая скорость),
- Кончился пакет трафика,
- Оператор ограничил возможность делиться Интернетом с другими устройствами.
Компьютер не видит телефон
- Попробуйте другой кабель,
- Перезагрузите iPhone,
- Установите iTunes,
- Нажмите «Доверяю».

На iPhone 4S или младше не получается раздавать
Поддержка функции «Режим модема» аппаратно полноценно реализована только с 5 модели. Модели 4S и младше получиться подключить только через кабель.
Не работает с телевизором через шнур
Подключение через шнурок USB к телевизору (Samsung, LG, фирма не имеет значения) «не прокатит», так как нет предустановленных драйверов, даже в Smart TV с WebOs, Tizen и прочими оболочками.
Используйте Wi-Fi подключение.
Заключение
Раздать Интернет с Айфона – проще простого. Можно подключать компьютерную технику (ноутбуки, ПК), телевизоры с Wi-Fi модулей, другие телефоны (в том числе на Андроид), планшеты, Айпады и прочую мобильную электронику.
Делайте по инструкции и все получится, подробное видео прилагается.
expertland.ru
Как с айфона раздать вай-фай для доступа в интернет
При большом количестве трафика или безлимитном интернете удобно использовать iPhone в качестве модема. Это позволяет делиться лишними мегабайтами с обладателями других устройств, работающих под управлением как iOS, так и Android. Решить эту задачу можно несколькими способами.
Статьи по темеРежим модема на iPhone
Поддержка этого режима появилась в iPhone с 3 модели. Благодаря ему iPhone (Айфон) или iPad (Айпад) подключается к мобильной сети передач, когда отсутствует доступ к сети Wi-Fi. Находится «Режим модема» в меню настроек. Если там его не оказалось, активировать режим можно так:
- Откройте меню «Настройки» и выберите пункт «Сотовая связь». На рисунке ниже показано, как должен выглядеть пункт при наличии режима. (рис. 1)


- Переведите ползунок пункта «Сотовые данные» во включенное состояние.
- В открывшемся разделе «Сотовые данные» введите APN, имя пользователя, пароль. Значения для данных полей указаны на официальном сайте вашего оператора. (рис. 2)


На этом активация режима завершена. Существенной разницы в особенностях его включения на разных моделях iPhone нет.
Как раздать интернет с iPhone
Если у вас безлимитный тариф, раздать интернет с Айфона можно одним из 3-х способов: через Вай-Фай (Wi-Fi), Bluetooth или при помощи кабеля USB. Каждый вариант имеет свои особенности.
Через Вай-Фай
Этот вариант удобный и сравнительно простой. Чтобы раздать Wi-Fi с iPhone, выполните несколько действий:
- Найдите в меню телефона раздел «Настройки». Выберите там вкладку «Сотовая связь». В открывшемся окне подключите поддержку 3G/4G сети, чтобы увеличить скорость передачи данных до максимума. (рис. 3)


- После включения передачи сотовых данных активируется вкладка «Режим модема». Откройте ее, чтобы ввести пароль для Вай-Фай сети. Он должен состоять как минимум из 8 символов. (рис. 4)


- Нажмите «Включить Wi-Fi и Bluetooth» и попробуйте подключиться к созданному модему с другого смартфона. Для этого воспользуйтесь паролем, введенным при активации режима модема. (рис. 5)


Через Bluetooth
Альтернативный вариант создания на Айфоне точки доступа для раздачи Вай-Фая – это использование режима Bluetooth. Для его подключения следуйте инструкции:
- Чтобы активировать «Режим модема», выполните все действия, описанные в предыдущей инструкции. После этого включите Bluetooth, переведя ползунок правее. (рис. 6)


- Свяжите Айфон с другим девайсом (iOS или Android). Для этого нажмите «Создать пару» и введите пароль, который отобразится на другом гаджете.
- Когда соединение между устройствами установится, зайдите в «Настройки». (рис. 7)


- В открывшемся окне поставьте галочку в чек-боксе «Интернет-доступ». После этого начнется раздача Вай-Фая. (рис. 8)


Через кабель USB
Айфон можно использовать еще и как USB-модем, подключенный к компьютеру или ноутбуку. Для раздачи Вай-Фая на другие мобильные устройства этим способом, сделайте следующее:
- Подключите смартфон к ПК (персональному компьютеру), работающему под управлением ОС Windows, выбрав «Только USB». (рис. 9)


- Система должна автоматически распознать Айфон и поместить в «Сетевые адаптеры». Если этого не произошло, перезагрузите ПК.
Важно: чтобы система определяла Айфон, и драйвера устанавливались корректно, на компьютере должна стоять последняя версия iTunes.


- Если активное сетевое подключение так и не появилось, зайдите в «Диспетчер устройств». (рис. 10)


- В открывшемся списке выберите Apple Mobile Ethernet. Кликните правой кнопкой мыши и в контекстном меню нажмите на «Задействовать». (рис. 11)


- Если вы все сделали правильно, то сведения о сетевых подключениях будут выглядеть примерно так, как на фото ниже. (рис. 12)


Видео
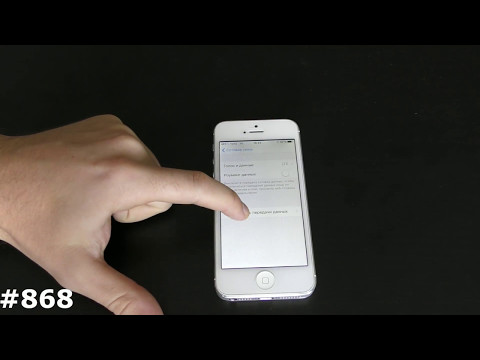 Как включить режим модема и раздавать Wi-Fi в Iphone iOS 8 ,9 ,10, 11
Как включить режим модема и раздавать Wi-Fi в Iphone iOS 8 ,9 ,10, 11
sovets.net
Как Раздать Интернет На Айфоне 4s ~ NET.Гаджет
Узнайте, как с Айфона раздать вай-фай. Чтобы правильно настроить режим модема на девайсе, изучите несколько хороших способов и выберите более удобный для себя.
Сегодня популярным устройствами являются iPhone и iPad от компании Apple. Они настолько универсальны, что могут использоваться даже для раздачи Wi-Fi. Постоянно так использовать Айон или Айпад нет смысла, но в экстренном случае вполне возможно. Включить такой режим очень легко. Просто используйте инструкции ниже, как раздать вай-фай на Айфоне.
Можно ли использовать Айфон как модем


Читать книги, слушать музыку либо осуществлять серфинг в браузере легче на большом экране планшета или ноутбука. Что же делать, когда роутера под рукой нет? Если вы счастливый обладатель iPhone, то имеете возможность легко решить такую проблему. «Яблочный» девайс на время способен стать источником интернета. Главное – перед включением функции раздачи убедиться в том, что ваш тарифный план предоставляет достаточный объем трафика.
Обратите внимание!
Похожие статьи
— Грибок вас больше не побеспокоит! Елена Малышева рассказывает подробно.
— Елена Малышева- Как похудеть ничего не делая!
Дополнительно необходимо определить зону покрытия – лучше, чтобы вы находились в области LTE. В крайнем случае это может быть 3G, но он позволит загрузить только легкие сайты, а о просмотре видео HD речь уже не идет. Если же вы будете находиться в зоне покрытия LTE, то сможете спокойно осуществлять выход в сеть, не испытывая при этом дискомфорта от низкой скорости.
Похожие статьи
IPhone 4 в качестве модема (14/30)
В данном видеоуроке мы расскажем как использовать iPhone 4 в качестве модема или точки доступа Wi-Fi для подключе…
Как раздать Wi-Fi с iPhone / How to Distribute Internet via iPhone
Похожие статьи
Гайд о том как раздать интернет с помощью iPhone.
Как включить режим модема на Айфоне
Разработчики операционной системы iOS включили в нее такую замечательную функцию, как режим модема. С помощью нее можно зайти в сеть с любого устройства, которое подключится к iPhone или iPad. Первое, что рекомендуется сделать – это включить передачу данных в настройках смартфона. Для этого перейдите к разделу «Сотовая связь», далее переведите в рабочее положение бегунок рядом с пунктами «Сотовые данные» и «Включить LTE» – последнее обеспечит вам большую скорость. Далее инструкция, как с Айфона раздать вай-фай, выглядит так:
- Прокрутите настройки вниз, пока не увидите раздел «Режим модема», кликните по нему.
- Сместите ползунок вправо для включения.
- Создайте пароль для соединения, чтобы другие лица не смогли подключиться к вашему соединению.
Как раздать интернет с Айфона на другие устройства
Помимо предыдущего способа, как использовать Айфон в качестве модема, есть еще несколько способов. Они очень похожи, разницу составляют лишь некоторые нюансы, касающиеся настроек того или иного метода включения режима для раздачи интернета. Поделиться трафиком с другими компьютерами или смартфонами можно при помощи:
- раздачи по Wi-Fi;
- подключения по USB-кабелю;
- специальной функции Bluetooth.
Как поделиться интернетом по Wi-Fi
Первый способ, как с Айфона раздать вай-фай, уже был описан выше. Перейдя к настройкам, нужно включить передачу сотовых данных, а затем активировать режим интернет-модема. Если вы хотите ввести свой пароль, тогда сделайте это до передвижения бегунка вправо. Минимальное количество символов равно 8. Дальнейшие действия в инструкции, как раздавать вай-фай с айфона, такие:
- После активации режима интернет-модема зайдите в настройки аппарата, которому нужен интернет, перейдите к разделу вай-фай.
- Найдите в списке предлагаемых сетей свой iPhone.
- Нажмите «Подключиться».
- Введите во всплывшем окошке пароль, который создавали перед активацией функции интернет-модема.
- Отключите Bluetooth для экономии энергии.
Похожие статьи
net-gadget.ru
на ПК и ноутбук, через USB
Возможность передачи данных появилась у iPhone еще в 2008 году. Это очень полезная функция, так как раздать интернет с Айфона или планшета Эппл с сим-картой можно и на компьютеры, и на ноутбуки, и даже на другие телефоны.
Для этого потребуется:
- Включить передачу данных на Айфоне.
- Подключить устройства к созданной сети подходящим способом.
Посмотрите также видео, где вы узнаете, как раздать интернет с Айфона или Айпада:
Переводим Айфон в режим модема
Попробуем на примере Айфона 5s. В первую очередь надо включить передачу данных. Сделать это можно в настройках. Там вы увидите пункт «Режим модема». Нужно перейти в него и активировать.
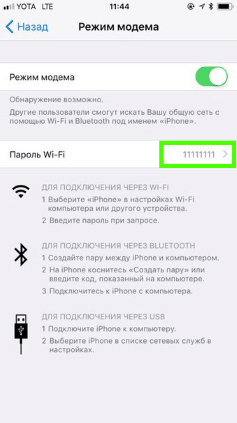
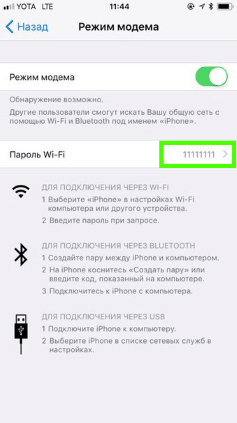
При первом подключении будет автоматически создан пароль. Его требуется ввести на всех устройствах, которые будут подключаться к iPhone по Wi-Fi. При желании, пароль можно поменять. Риск забыть его отсутствует, так как он не скрывается системой.
Пароль не должен быть слишком простым, чтобы любители бесплатного интернет-серфинга не смогли воспользоваться вашей сетью.
Согласитесь на предложение включить Wi-Fi, если планируете раздавать инет таким образом. Перечисленных действий может оказаться достаточно для того, чтобы все заработало и вопрос о том, как раздать интернет с айфона на ноутбук или ПК, решился.
Если режим модема недоступен
Но может случиться и так, что пункт «Режим модема» в настройках неактивен (выделен серым цветом) или даже отсутствует. В этом случае следует в настройках выбрать пункт «Сотовая связь» и включить передачу данных («Сотовые данные»).
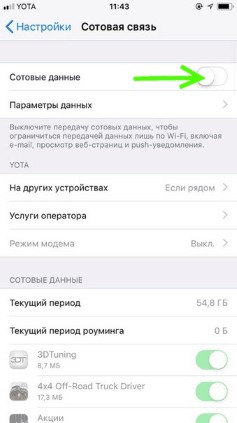
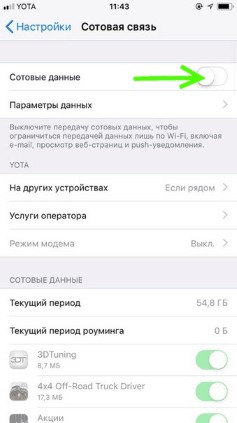
Также полезно перейти в раздел «Параметры данных» -> «Сотовая сеть передачи данных» и пролистать страницу вниз, чтобы убедиться, что поля APN, Имя пользователя и пароль заполнены и соответствуют используемому сейчас сотовому оператору.
Обычно настройка подключения к интернету осуществляется провайдерами автоматически. Но сбои и нестандартные ситуации возможны. Если перечисленные поля не заполнены или заполнены некорректно, нужно получить у оператора актуальные параметры.
Внешний вид настроек iOS с годами практически не меняется. Зная, как раздать интернет через Вай-Фай или USB с Айфона 5s, вы без труда разберетесь и с подключением самых современных мобильных гаджетов от Apple.
Скорость передачи данных
Раздавать интернет можно как по Wi-Fi, так и по USB или Bluetooth. Причем, можно создать одновременно несколько подключений. Например, iPad присоединить по Вай-Фай, а стационарный компьютер, не имеющий беспроводных модулей, — по USB.
Выбирая, как именно раздать интернет с Айфона на компьютер, не стоит забывать о скорости передачи данных. Wi-Fi обеспечивает достаточную скорость и для комфортного серфинга, и для загрузки файлов. Скорость передачи данных у USB зависит от версии. 2.0, с которой работают модели 4, 4s, 5 и 6, намного медленнее Вай-Фай. А вот USB 3.0 и 4.0 демонстрируют солидную скорость. Bluetooth любой из существующих версий уступает им на 2 порядка.
Обратите внимание, что скорость определяется по самому медленному из устройств в паре. Поэтому, если вы используете iPhone 4s с USB 2.0 и самый современный ноутбук с USB 4.0, скорость передачи данных в этой связке все равно не превысит 480 Мбит/с.
Передача сотовых данных — энергоемкая операция. Аккумулятор телефона будет разряжаться очень быстро, поэтому имеет смысл сразу же после включения режима модема поставить телефон на зарядку.
Подключаем устройства
По WiFi
Разберемся, как раздать Wi-Fi с iPhone на устройства, работающие под управлением различных операционных систем. Для начала, включите Вай-Фай на ПК или ноутбуке.
В Windows 7 и 10 это можно сделать через иконку, которая расположена на панели задач. На ноутбуках включение и выключение беспроводных устройств также возможно при помощи специального переключателя или функциональных клавиш. Каких именно — зависит от модели, так что смотрите в инструкции к ноутбуку. Также управлять Вай-Фай можно из Панели управления.
В Mac OS ситуация схожа. Можно подключить Wi-Fi через значок на верхней панели, либо в системных настройках, в разделе «Сеть».
Несложно разобраться, как раздать интернет с айфона на айпад, ведь они оба работают под iOS. После включения передачи данных на телефоне нужно просто включить Вай-Фай в настройках планшета.
Аналогичные действия требуются и для планшетов или телефонов на Android.
После активации режима модема создается сеть, которая видна в списке Wi-Fi подключений. Имя сети содержит слово «iPhone». Просто выбираете эту сеть и после запроса пароля вводите его.
Параметры созданного подключения менять не надо, все должно отлично работать при настройках по умолчанию. Если все получилось, в верхней строке на смартфоне появится надпись: «Подключено устройств 1».
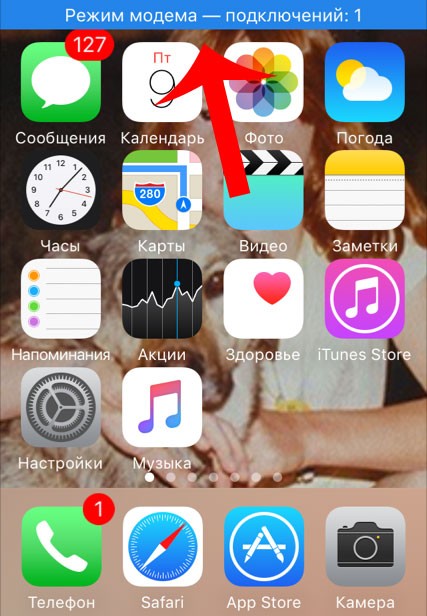
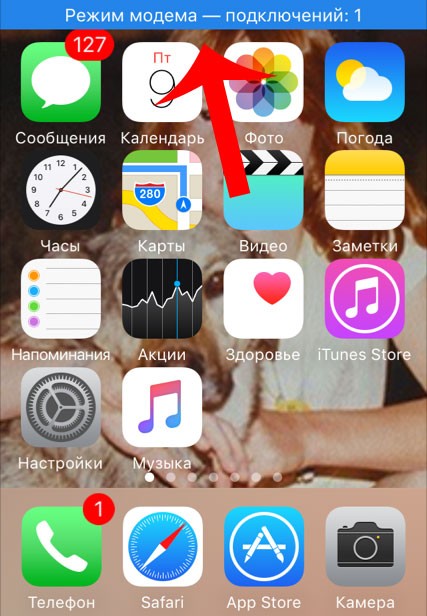
По USB
Мы нашли для вас видео-инструкцию, как подключить интернет через USB:
Если вы не знаете, как раздать интернет с айфона на ПК, в котором нет беспроводных модулей, используйте USB. Рассмотрим подробнее, как раздать интернет с айфона через USB.
Подключите провод и дайте компьютеру время, чтобы обнаружить USB-устройство. Проще всего с этим у Mac OS, по понятным причинам. Для Windows 7 и 10 рекомендуют установку программы iTunes. В этом случае с обнаружением iPhone проблем не возникает.
В разделе сетевых подключений появляется новый элемент, который активируется стандартным образом. Если оборудование не появилось в списке, попробуйте перезагрузить компьютер.
По Bluetooth
Передача данных по Bluetooth проигрывает другим вариантам по скорости. Но транслировать интернет этим способом почти так же просто, как раздать вайфай на компьютер с айфона.
Чтобы осуществить соединение, необходимо:
- Включить режим передачи данных на iPhone.
- Активировать блютуз на обоих устройствах.
- Создать пару.
- Назначить Bluetooth-устройство точкой доступа.
Для создания пары на ПК или ноутбуке под управлением Windows нужно перейти в «Панель управления» -> «Устройства» -> «Bluetooth». В списке нужно выбрать «iPhone» и нажать на появившуюся рядом с ним кнопку «Связать».
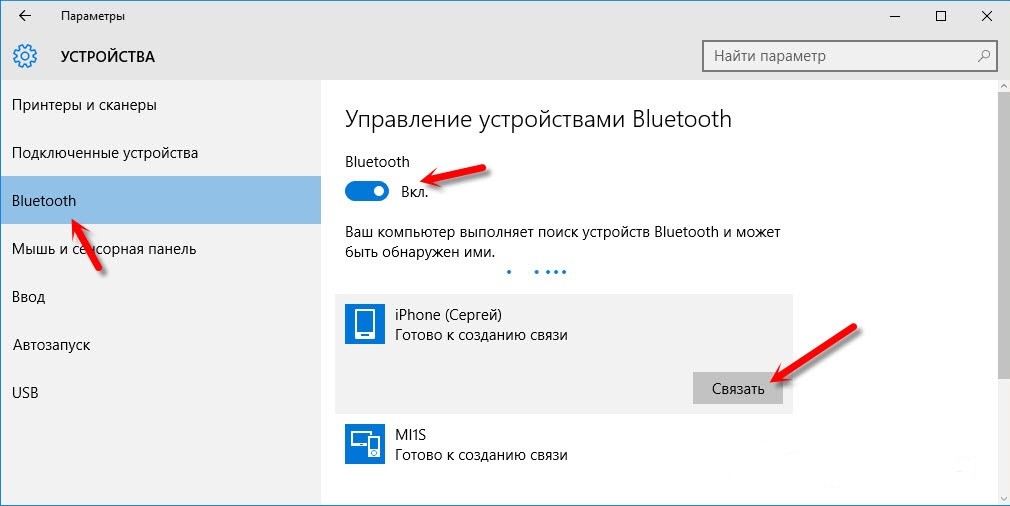
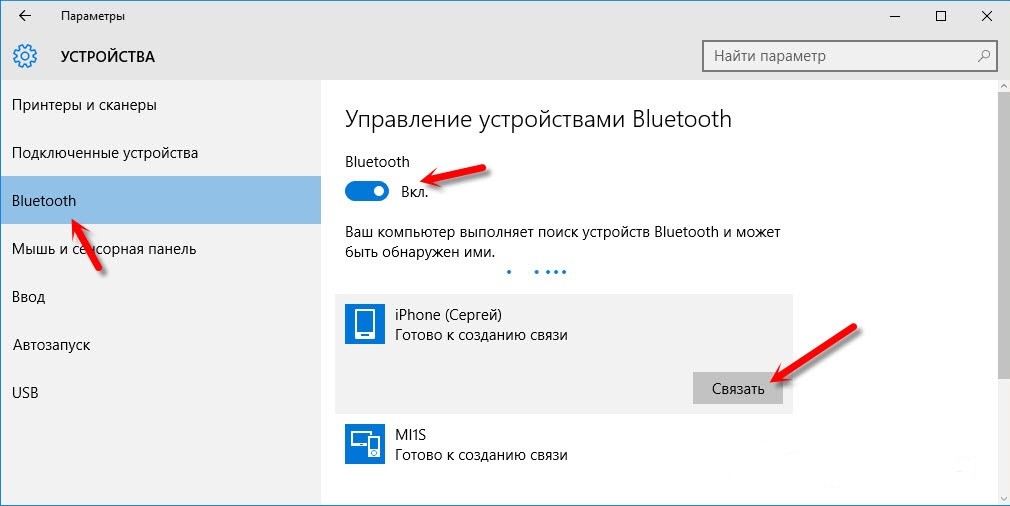
На Айфоне нужно разрешить создание пары, а в Windows подтвердить, что код совпадает.
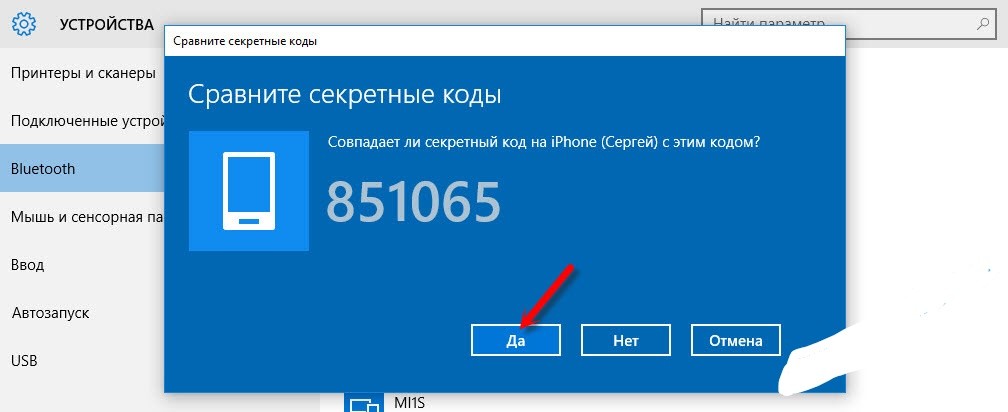
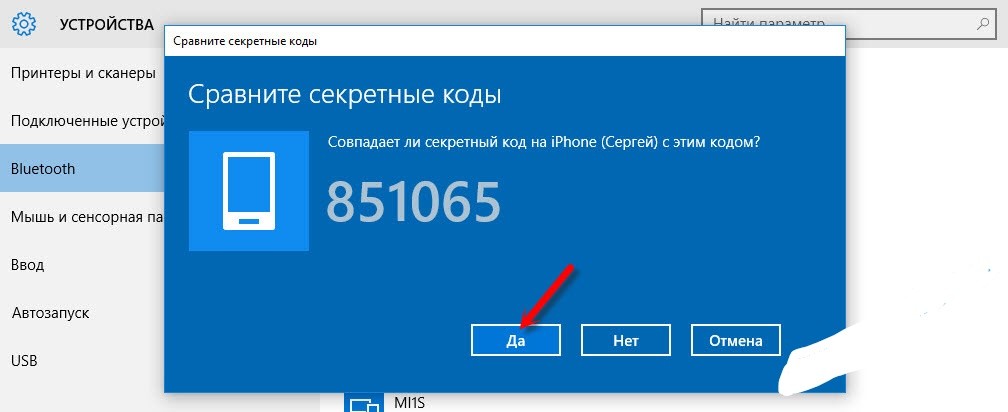
Теперь связь установлена, но интернет пока не работает. Потребуется вновь выбрать «iPhone» в списке устройств и нажать «Подключаться через» -> «Точка доступа».
Если не получается
Для начала стоит проверить, есть ли интернет на самом Айфоне. Если его нет, сделать запрос баланса и доступного интернет-трафика. Проверить, правильно ли указаны параметры логин, пароль, APN для режима модема.
- Если Айфон не раздает Вай-Фай, проверьте, подключен ли Wi-Fi на обоих устройствах и появилось ли новое подключение в списке на компьютере. Если подключение есть, можно зайти в его настройки. Иногда проблему отсутствия интернета можно решить, установив значения DNS 8.8.8.8. Это актуально для всех вариантов подключений.
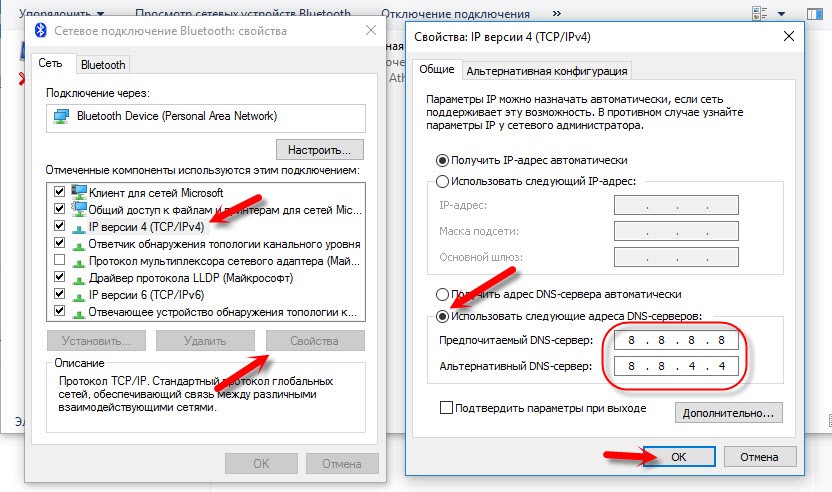
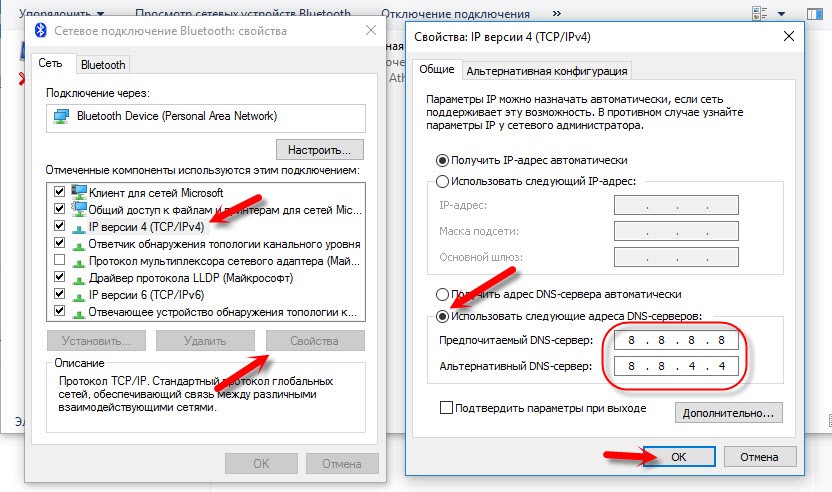
- При невозможности подключения по блютуз, рекомендуется проверить наличие и актуальность драйверов Bluetooth модуля, установленных на ПК.
- Проблему с тем, что iPhone не видится в списке USB-устройств, чаще всего решают установкой iTunes и перезагрузкой компьютера.
А может ли оператор сотовой связи запретить использование телефона в качестве точки доступа? Технически, отследить включение этого режима невозможно. Зато на стороне провайдера хорошо виден неспецифический для мобильных устройств трафик, в том числе, обновление для операционных систем или закачки с торрент-трекеров.
Впрочем, подобный контроль был актуален в те счастливые, но недолгие времена, когда практически у каждого оператора были безлимитные тарифы, которые пользователи быстро научились использовать для всех устройств. Сейчас же вы оплачиваете определенное тарифом количество гигабайт в месяц. И как вы их используете — на одном устройстве или на нескольких — ваше личное дело.
И, конечно, при возникновении неполадок не стоит исключать и аппаратные проблемы у раздающего или принимающего устройства. Но прежде чем нести Айфон или ноутбук в сервис, нужно еще раз убедиться, что все инструкции по подключению были выполнены.
Смотрите также, как раздать интернет с телефонов на Андроиде:
wifigid.ru
Как раздать вай фай с айфона (6, 5s, 5, 4s, 4)
Привет, мои дорогие читатели! Сегодня буду делиться очень полезной информацией.
На сегодняшний день прогресс мобильных технологий не стоит на месте и доступ к глобальной паутине можно иметь в любой точке мира. Бывают ситуации, когда необходимо срочно выйти в глобальную сеть, но драгоценные мегабайты закончились, а у вашего друга безлимитный интернет на его яблочном телефоне. В таких случаях возникает вопрос — как раздать вай фай с айфона? В сегодняшней статье мы вместе узнаем ответ на этот вопрос на примерах разных моделях и версиях операционной системы телефонов.
IPhone 6
Актуальная прошивка для 6-ки — IOS 9, в которой, пожалуй, и реализованная лучше всего данная незаменимая функция. Для того чтобы раздать вай фай с айфона 6 и превратить ее в точку передачи необходимо выполнить следующие действия:
- Перейти в меню.

- Затем, открыть вкладку сотовая связь, где потребуется включить модем. После выполнения данных манипуляций сотовый начнет раздавать для других устройств интернет, а по желанию на точку доступа можно поставить пароль.

Важно знать: если вам все же не удалось найти данный пункт в меню, то не расстраивайтесь. Просто включите эту функцию в центре управления, которые вызывается свайпом от низа экрана.
IPhone 5S
С айфона 5S можно также включить WiFi для всех, а актуальная версия операционной системы IOS 7, которая менее удобна в данном плане. Для активации точки необходимо:
- В настройках перейти к сотовой связи и пролистать вниз весь пункт, где находится кнопка, активирующая данную фичу.
- Активируйте ползунок и подождите несколько минут.
- После чего вам нужно будет создать пароль для новообразовавшейся точки доступа и наименовать ее (это является обязательным условием).

Важно знать: в IOS 7 раздача вай фай довольно серьёзно бьёт по эргономике устройства, так как телефон намного быстрее разряжается.
IPhone 5
В iOS есть замечательная возможность активации «Режим модема», которая позволяет раздать Internet с яблочного аппарата на любые устройства, другие телефоны, ноутбуки или стационарные компьютеры.
Первым делом необходимо включить 3G и передачу данных (сделать это можно только после перехода в меню, так как в IOS 5 не было реализовано быстрого перехода к данному пункту сотового путем использования активного центра управления).
Идем по следующему пути:
- Перейдите в настройки, где находится вкладка с режимом раздачи (нужно его активировать тапом).

- Далее, нужно только придумать пароль и написать имя для мобильной сети.

IPhone 4
Именно на этом смартфоне на базе IOS и появилась раздача вай-фая на другие устройства, но фича была реализована достаточно сыро и намного хуже, чем на более поздних версиях операционной системы. На первый взгляд, кажется все достаточно просто: необходимо перейти в пункт меню данного аппарата и включить модем. Казалось бы, все делается в одно касание, но главная загвоздка состоит в дальнейшем соединении. Для того чтобы к вашему телефону могли подключаться прочие аппараты его нужно соединить с компьютером через универсальное приложение iTunes и только после подобного танца с бубном сторонние пользователи смогут полноценно подключиться мобильному Internet и использовать его.
Как видите, подобная фича на яблочных устройствах прошла достаточно долгий путь до того, как стала совершенной во всех пониманиях этого слова. Безусловно, лучше всего данная возможность реализована на текущей версии операционной системы (IOS 9, а не за горами выход обновления до 10-ки). Но, именно в 4 модели смартфона от компании Apple был заложенный один из первых фундаментов совершенствования этой невероятно полезной функции. Надеюсь, статья была для вас не только познавательной, но и интересной.
motovilovdmitry.ru

