Режим модема через USB на iPhone: как подключить, особенности
Удобный интерфейс операционной системы iOS позволяет в несколько шагов выполнить любую команду на Айфоне. Ознакомившись с этой инструкцией, вы узнаете, как в iPhone активировать режим модема через USB.
Способы
О том, как можно раздать интернет с Айфона, мы писали тут.
В iPhone можно использовать три режима модема:
- Подключение телефона к компьютеру на MAC, Windows 7 или 10 по USB (Lightning), и раздача интернета;
- Создание точки доступа и раздача защищенного Wi-Fi соединения со своим паролем;
- Подсоединение в качестве модема к ПК через Bluetooth сопряжение.
Рассмотрим самый первый.
Особенности
Чтобы все работало отлично:
- убедитесь, что у вас есть пакет с гигабайтами или на балансе достаточно средств для подключения к интернету;
- Айфон видит стабильную 3G или 4G LTE связь;
- порт компьютера определяет подключаемые в него устройства;
- используется оригинальный lightning;
- на компьютере должна быть обязательно установлена программа iTunes последней версии.

Если все условия выполняются, приступайте к настройке.
Инструкция
Как раздать интернет с Айфона по USB, рассказывается в следующем видео:
Для включения режима модема:
- Зайдите в «Настройки».
- Откройте раздел «Сотовая связь».
- Перейдите далее в «Режим модема».
- Активируйте эту функцию.
 Можете ознакомиться с действиями, нужными для соединения устройства в качестве модема.
Можете ознакомиться с действиями, нужными для соединения устройства в качестве модема.
Чтобы подключить Айфон в режиме модема через USB, подсоедините его через Lightning к ПК и выберите утвердительный ответ на вопрос «Доверять этому компьютеру»? Далее компьютер проведет настройку сетевого адаптера, обнаружит новую сеть и подключится к ней. Также через новую локальную сеть ПК получит доступ в интернет.
Если этого не произошло автоматически, в сетевых настройках выберите свой iPhone и подсоединитесь к нему вручную.
Если на вашем Айфоне не включается режим модема, вам сюда.
Ограничения
Когда смартфон подключен к ПК через USB-порт:
- Разряжается быстрее обычного, но при подключении по USB заряд аккумулятора остается на прежнем уровне, а в моменты «простоя» он постепенно заряжается.
- GSM модуль активен, поэтому SMS и звонки вы принимать сможете.
- При входящем или исходящем звонке интернет прерывается.
 Восстанавливается по окончании разговора.
Восстанавливается по окончании разговора. - Вход в глобальную сеть с Айфона также будет доступен.
- Тарификация трафика у мобильных операторов считается по количеству полученных и отправленных пакетов.
- Если у вас не безлимит, проверять состояние трафика можно в настройках сетевого адаптера, открыв параметр «Состояние».
В Windows 10 есть функция установки лимита используемого трафика. Она поможет не уйти в минус и вовремя остановить подачу трафика.
Лимит трафика
Используя iPhone как модем, подключенный по USB к ПК или ноутбуку с Windows 7 или 10, выставите ограничитель трафика таким способом:
- Нажмите в Windows 10 комбинацию клавиш Win+Iи откройте «Сеть и Интернет».
- Кликните раздел «Etnernet» и сеть, к которой сейчас подключены.
- Активируйте ползунок «Задать как лимитированное подключение» и перейдите к установке лимита.
- Нажмите «Установить лимит».

- Выберите нужные параметры и жмите «Сохранить».
- Windows сообщит о некоторых службах, которые следует отключить при лимитированном использовании трафика.
Система оповестит о скором окончании трафика и заблокирует доступ при израсходовании всего пакета.
Заключение
Подключить iPhone в качестве модема очень просто. Главное иметь оригинальный lightning, установленный iTunes, и чтобы телефон ловил 3G/4G LTE связь. Если GSM-модуль ловит только GPRS, не исключены перебои в работе модема.
Как включить режим модема на iPhone 5S
Многие знают, что практически любой современный смартфон можно довольно легко превратить в беспроводную точку доступа к Глобальной сети. Конечно же, и смартфоны Apple оснащены таким функционалом, а для того чтобы раздать интернет на другие устройства пользователю настроенного заранее «яблочного» девайса достаточно активировать единственную опцию. В предлагаемой ниже статье мы расскажем, как включить и использовать режим модема на iPhone 5S, функционирующем под управлением iOS 12.
Включение режима модема на iPhone 5S
Как и большинство других функций смартфонов Apple, режим модема разработчиками iOS реализован очень просто и логично, а перечень действий, который требуется выполнить пользователю, создающему хот-спот на iPhone, минимален. При этом, прежде чем рассматриваемый функционал сможет быть задействован, необходимо настроить на девайсе доступ к мобильному интернету. На iPhone 5S это делается точно так же, как и на других моделях производителя.
Подробнее: Подключаем мобильный интернет на iPhone
После того как возможность получать данные из 2G/3G/LTE-сетей на айФоне обеспечена, можно переходить к «превращению» девайса в точку доступа.
- Открываем «Настройки» iOS.
- В самом первом разделе параметров iPhone 5S присутствует пункт «Режим модема» — нажимаем на наименование опции.
- Касанием переводим переключатель «Режим модема» в положение «Включено».

- Далее нужно определиться, будем ли мы использовать беспроводные интерфейсы для передачи данных со смартфона на другие девайсы. Если да — тапаем «Включить Wi-Fi и Bluetooth». Если же подключение будет производится исключительно по кабелю — нажимаем «Только USB». Первый вариант, безусловно, предпочтительнее.
- Настройка iPhone 5S в качестве точки доступа завершена – телефон уже раздает мобильный интернет. Осталось предоставить доступ к сети другим девайсам — об этом пойдет речь в следующем разделе этой статьи.
Если при выполнении вышеперечисленных шагов возникнут сложности, рекомендуется выполнить указания из следующего материала:
Подробнее: Как вернуть на iPhone режим модема
Подключение других устройств к iPhone 5S
Чтобы получить доступ к интернету, раздаваемому айФоном, на другом устройстве, можно задействовать один из трех вариантов подключения.
- Wi-Fi. В момент активации режима модема iPhone 5S формирует беспроводную сеть Wi-Fi, SSID которой соответствует имени, присвоенному девайсу.
 К этой сети возможно подсоединиться с любого девайса, оснащенного Wi-Fi-модулем.
К этой сети возможно подсоединиться с любого девайса, оснащенного Wi-Fi-модулем.Присвоенный сети код доступа можно по желанию изменить, тапнув
- Bluetooth. Передавать интернет с айФона, к примеру, на другой телефон можно и посредством Блютус. Для обеспечения такого подключения переходим в «Настройки» iOS, включаем «Bluetooth». Находим в перечне доступных для сопряжения девайсов тот, на котором нужно обеспечить доступ к Глобальной сети, и создаем с ним пару.
Далее действуем в зависимости от типа подключаемого к iPhone девайса, а также управляющей им ОС. К примеру, на Android возможно потребуется активировать опцию «Интернет-доступ» в настройках сопряжения по Bluetooth.

- USB. Чтобы использовать iPhone 5S в качестве проводного модема для компьютера или ноутбука под управлением Windows, на последний нужно инсталлировать приложение iTunes.
Подробнее: Как установить iTunes на Windows-ПК
При условии наличия на ПК фирменного софта для управления мобильными девайсами Apple, после подсоединения iPhone 5S кабелем к USB-разъему он определяется в Windows как сетевая карта «Apple Mobile Device Ethernet».
Сетевое подключение с нужными параметрами в десктопной ОС создается автоматически – никаких дополнительных действий производить не требуется.
Как видим, активировать режим модема на iPhone 5S и превратить таким образом смартфон в полноценный хот-спот для раздачи интернета на любой другой девайс, способный работать с потоком данных из Глобальной сети, – возможность, которая доступна для реализации пользователем с любым уровнем подготовки.
Мы рады, что смогли помочь Вам в решении проблемы.
Опишите, что у вас не получилось. Наши специалисты постараются ответить максимально быстро.
Помогла ли вам эта статья?
ДА НЕТКак раздать интернет с телефона iOS, Android, Windows Phone?
Как раздать интернет с телефона? – это весьма актуальный вопрос, ведь часто нужно поделиться интернетом с альтернативным устройством. Ничего странного или сложного в вопросе раздачи 3G интернета нет, так как большинство смартфонов, даже не слишком новых, обладают встроенной функцией. Необходимо только активировать раздачу и выставить некоторые базовые настройки. В рамках статьи рассмотрим процедуру активации для различных операционных систем.
Принцип работы точки доступа
Все владельцы смартфонов обладают возможностью делиться интернетом, создавая точку доступа для выхода в сеть. Основное условие – это наличие доступа к сети, в странах СНГ преимущественно используется 3G, в удаленных, небольших городах или селах — только 2G. В некоторых больших городах уже присутствует 4G.
В некоторых больших городах уже присутствует 4G.
Также делиться можно и Wi-Fi доступом, учитывая, что вы и сами должны быть в зоне досягаемости роутера, функция не всегда полезна. Удобно разве что для увеличения радиуса раздачи или предоставления кратковременного доступа к защищенному Wi-Fi соединению.
Смартфон может выполнять роль роутера, для осуществления выхода в сеть разных устройств. Важно отметить, что это может быть проблематично из-за небольшой скорости интернета. Ограничения по количеству подключений достаточно индивидуальны и зависят от разных факторов. Существует общее правило – чем больше устройств работает от сети, тем меньше скорость интернета и больше провисаний в подключении.
Как раздать интернет с Айфона?
Сегодня все чаще спрашивают, как раздать интернет с Айфона 6, 7, видимо причина в массовом распространении устройств. Таким образом будем рассматривать вопрос на примере новых версий iOS, хотя сам процесс не отличается для всех моделей iOS выше 5 версии.
Для активации раздачи нужно выполнить несколько простых манипуляций, по большому счету их выполнит даже ребенок.
- Клик по «Настройки»;
- Далее ищите раздел «Сотовая связь»;
- Теперь пункт «Сотовая сеть…». Здесь нужно проверить, активен ли этот режим, иначе запустить раздачу не получится, если нет, активируйте, перетащив ползунок. Также установите параметры сети и подключения к точке доступа;
- Переходим в раздел «Голос и данные», здесь нужно установить, чтобы передача осуществлялась с помощью 3G;
- Перейти в раздел «Режим модема»;
- Заполнить все необходимые настройки, от части их можно получить на сайте мобильного оператора, остальное придумывается самостоятельно, например, имя и пароль;
- Теперь появится новый пункт «Режим модема» в главном меню, следует его активировать.
Вероятно, что пароль установится самостоятельно, по соображениям безопасности, но лучше его сменить, так как запомнить достаточно сложно. Всего 3 типа подключения для раздачи интернета: Wi-Fi, Bluetooth и USB. Основное отличие в методах соединения устройств между собой.
Всего 3 типа подключения для раздачи интернета: Wi-Fi, Bluetooth и USB. Основное отличие в методах соединения устройств между собой.
Как раздать интернет с Андроида?
Большинство даже не знают, можно ли раздать интернет с телефона Android, не говоря уже о методе включения. Окажет помощь в данной ситуации приведенная далее инструкция. Естественно, что основной нюанс раздачи – это наличие доступа к интернету на самом смартфоне и активирована функция «Передача данных», ее без труда можно найти в «Настройки».
- Перейти в раздел «Настройки»;
- Найти пункт «Беспроводные сети» и развернуть полный список кнопкой «Еще»;
- В зависимости от версии Android нужно найти либо «Режим модема» (в более новых моделях) или «Общий доступ…». Некоторые устройства помещают настройку в «Модем и точка доступа»;
- Нужно установить название для сети и заменить пароль;
- В дополнительных настройках по необходимости изменяем тип шифрования и т.
 д.
д.
Часто наблюдаются ошибки при выборе SIM-карты, тогда интернет может не раздаваться из-за отсутствия денег на балансе. Процесс раздачи может использоваться не только для 3G интернета, но и Wi-Fi, что полезно, например, для активации интернета на стационарном ПК без сетевого Wi-Fi адаптера посредством USB.
Как раздать интернет через телефон с Windows?
Здесь все достаточно легко, ведь, как раздать мобильный интернет очевидно благодаря интуитивно понятному меню. Стоит отметить, что этот случай исключение, обычно ситуация с Windows Phone противоположная. Прежде всего удостоверьтесь, что вы подключены к сети и об этом свидетельствует соответствующий значок в панели уведомлений.
Если доступа к сети нет, то нужно проверить настройки в «Передача данных», установив там характерный для региона тип доступа или выставив в положение «Автоматически». Удостоверьтесь, что возле пункта стоит активированный ползунок.
Сама процедура элементарна:
- Следуйте в «Настройки»;
- Теперь перейдите в раздел «Общий интернет»;
- Активируйте функцию «Общий доступ»;
- Укажите имя для сети и пароль на подключение.

Вот и вся процедура настройки на Windows Phone, скорее всего труда она не составила вовсе.
Раздача интернета с помощью приложений
В магазине Google, Apple существует достаточно много программ, которые помогают оптимизировать раздачу интернета. По сути, принцип действия аналогичен стандартным способам, но настроек несколько больше. Некоторые приложения данной ниши требуют наличие Root-прав.
Установив программу, вы сможете запускать тетеринг простым нажатием на приложение. Удобная функция на примере приложения WiFi Tether – это отключение раздачи спустя определенное время бездействия сети, то есть отсутствия подключений. В программе присутствует достаточно информативный интерфейс, с указанием количества устройств, температуры нагрева модуля, также можно получить данные по использованному трафику и текущее количество использованного интернета.
Приложение WiFi Tether формирует точку доступа без пароля, это изначальные настройки, что можно изменить в самой программе и установить необходимый уровень шифрования.
Принцип действия большинства программ идентичен, так можно выбрать между WiFi HotSpot, Tethering, Easy Tether Lite и т.д.
Без надобности лучше не использовать раздачу интернета, так как подключение по сети 3G и создание точки доступа сильно садит батарею. Wi-Fi модуль может нагревать смартфон при длительной работе, чтобы это не происходило — лучше использовать приложения. Техническая сторона вопроса вызывать вопросов не должна.
Загрузка…Как раздать интернет с айфона на ноутбук, компьютер, телефон или планшет — все о раздаче wi-fi
Наверх- Рейтинги
- Обзоры
- Смартфоны и планшеты
- Компьютеры и ноутбуки
- Периферия
- Фото и видео
- Аксессуары
- ТВ и аудио
- Техника для дома
- Программы и приложения
- Новости
- Советы
- Покупка
- Эксплуатация
- Ремонт
- Подборки
- Смартфоны и планшеты
- Компьютеры
- Аксессуары
- ТВ и аудио
- Фото и видео
- Техника для дома
- Гейминг
Как раздать интернет с айфона: на компьютер или ноутбук
Порой случаются ситуации, когда нужен интернет на какой-либо технике, но его нет.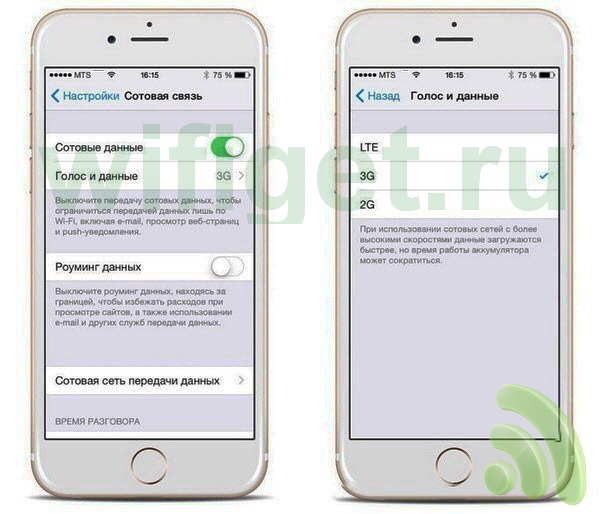 Во всех современных смартфонах есть функция раздачи трафика. В этой статье разберем как раздать интернет с Айфона.
Во всех современных смартфонах есть функция раздачи трафика. В этой статье разберем как раздать интернет с Айфона.
Айфон в режиме точки доступа
Раздать интернет с Айфона на компьютер можно 3 способами: в качестве Wi-Fi роутера, по Bluetooth и USB-кабелю. Самый частый – первый метод. Прежде всего убедитесь, что включена передача данных. Для этого следует зайти в настройки.
При первой активации пароль для подключения будет создан автоматически. Его можно сразу поменять. Система не скрывает пароль, узнать его всегда можно на этом же экране. Перед тем как подключить интернет, не делайте слишком простую комбинацию, чтобы трафиком не пользовались сторонние люди. То же самое нужно сделать и для Айпада.
Процесс включения одинаковый на всех девайсах Apple. Важна только версия операционной системы. На iOS 12 раздача включается одинаково на смартфонах и планшетах.
Подключение устройства по Wi-Fi
Перед тем, как раздать интернет с Айфона на компьютер, необходимо активировать Wi-Fi. На ноутбуке это может быть отдельная кнопка на корпусе.
На ноутбуке это может быть отдельная кнопка на корпусе.
Если вы подключаетесь через Айфон с другого смартфона, достаточно найти в списке имя iPhone, ввести пароль и подключиться. Это стандартное название, и оно может отличаться, если вы меняли имя устройства. Точно узнать название вы можете на экране «Режим модема». Подключение происходит так же как и к любой другой Wi-Fi сети.
На ПК сделать нужно то же самое. На устройствах с Windows в правой нижней части экрана, возле часов, откройте настройки сети и подключитесь. Если соответствующей иконки нет, откройте расширенное меню.
На технике Apple следует сделать то же самое, но в верхнем меню. Когда вы подключите устройство, на Айфоне 4s или другой модели появится строка состояния с количеством подключений.
Через Bluetooth
Чтобы раздать интернет с Айфона через Bluetooth на ПК, следует:
Если на мобильном все в порядке, то подключается интернет на компьютере. Если с iPhone 5s все в порядке, то трудности могут заключаться в драйверах. Такое явление – редкость, но если оно произошло, то следует обновить драйверы.
Такое явление – редкость, но если оно произошло, то следует обновить драйверы.
По USB
Как раздавать интернет, если в компьютере нет модулей беспроводного обмена данными? По кабелю USB. В первую очередь, следует подключить Айфон к компьютеру. Когда компьютер определит смартфон, потребует выбрать его в списке доступных сетей для передачи интернета. После этого он будет подключенным.
На Mac OS этот процесс происходит достаточно просто. На Windows могут возникнуть трудности с идентификацией Айфона. В этом случае перед тем, как раздать интернет с телефона на компьютер через USB iPhone, потребуется установить iTunes на компьютер, после телефон присоединяете к компьютеру через USB.
Скорость передачи данных
На конечном устройстве скорость интернета с iPhone зависит от нескольких факторов:
- скорость у провайдера;
- способ раздачи;
- модули беспроводных сетей;
- удаленность устройств друг от друга.

На скорость передачи провайдера повлиять не получится, и зависит она в основном от загруженности сети. Самый быстрый способ раздачи – по Wi-Fi. Он практически не замедляет соединение, и интернет будет такой же, какой и на смартфоне. Bluetooth и USB заметно медленнее. Причем лучше использовать провод.
При беспроводном способе раздачи с Айфона 6 держите устройства ближе друг к другу. Это улучшит скорость. Также не допускайте физических препятствий, особенно если плохо ловит интернет.
Если передача данных исчезает,проверьте сеть на телефоне.
Если режим модема недоступен
Вы не сможете включить раздачу, если не работает мобильный интернет. Для начала следует проверить не выключена ли передача данных. Проблема может заключаться в настройках APN: имя пользователя и прочие пункты. Узнать что делать, если проблема в этом, вы можете на сайте оператора.
Разбираясь почему не работает раздача, следует проверить мобильную сеть. Необходимо зайти в настройки и открыть «Мобильные сети».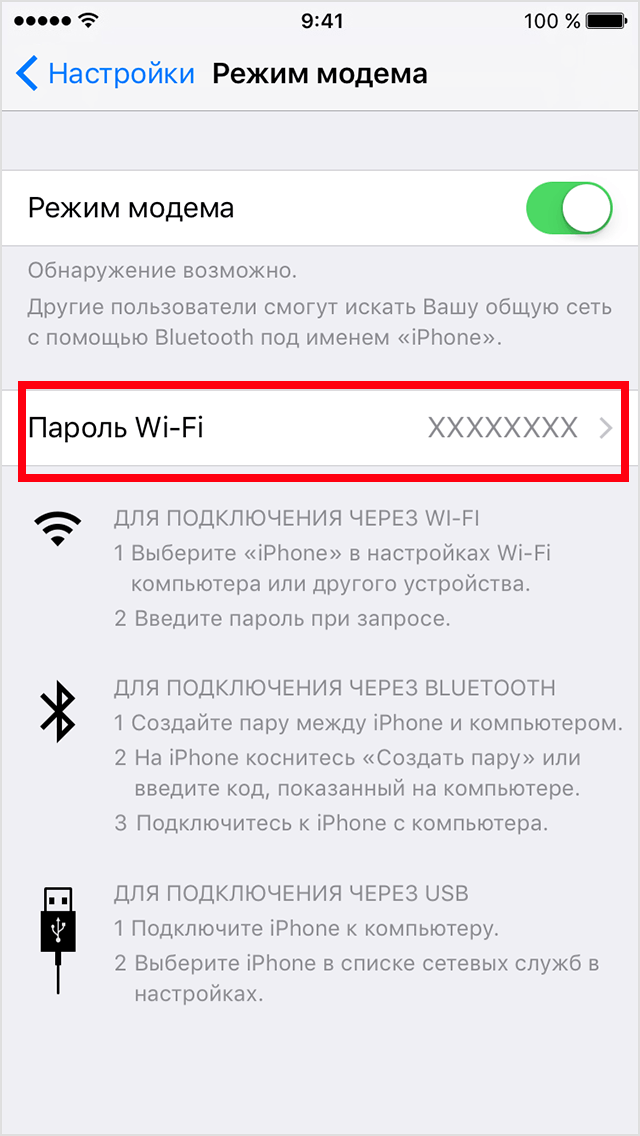 После определения доступных вариантов, нужно будет выбрать своего оператора.
После определения доступных вариантов, нужно будет выбрать своего оператора.
Если ничего из этого не помогло, попробуйте перезагрузить Айфон. Дождитесь включения сотового и попробуйте снова. В случае, когда все в порядке, но режим модема недоступен, это говорит о проблемах с модулем беспроводной сети.
Как раздать wifi с IPhone 6, 5s, 7 и других? Ответ есть тут!
Доброго времени суток всем моим читателям! В этой статье я расскажу вам, как раздать wifi с iphone. Как обычно, я спешу поделиться полезной, а главное актуальной информацией. Как известно, 21 век — это век информационных технологий. Именно поэтому доступ к Интернету сейчас имеется абсолютно везде, будь то дом, улица или даже пещера, пляж и горы, если речь идёт о путешествиях по миру.
Но очень часто бывает так, что в Интернет не позволяет выйти трафик, который имеет свойства заканчиваться. В этой статье я поделюсь с вами информацией о том, каким образом может айфон раздавать вай фай, опираясь на различные модели и версии операционных систем.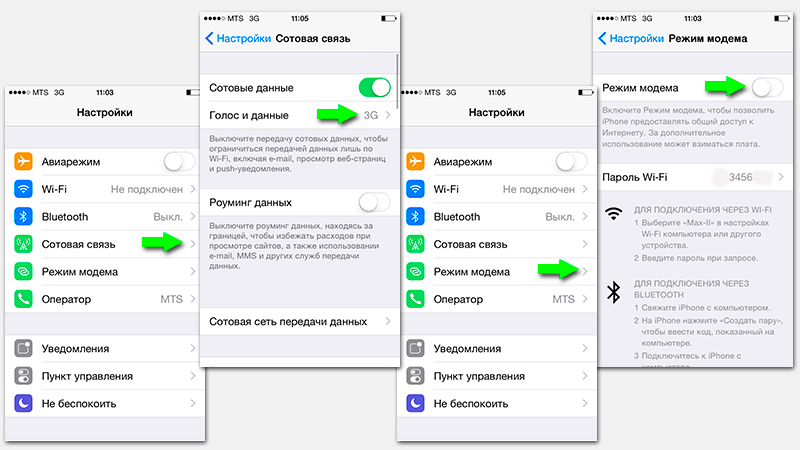
Как раздать wifi с IPhone 6
Многие задаются вопросом: как раздать вай фай с айфона 6? Это сделать не трудно и сейчас вы сами всё поймете. Прошивка этого телефона — IOS 9, в которой эта функция представлена, пожалуй, очень и очень хорошо. Чтобы айфон 6 раздал wi-fi, нужно сделать следующее:
Зайти в меню.
Найти строку «Сотовая связь», открыть её и включить в ней «режим модема». Как только данные шаги будут сделаны, от айфона 6 можно будет легко получить wi-fi. Пароль можно устанавливать, а можно этого и не делать. Все зависит от желания.
Важно: бывает так, что этого пункта в меню найти не получилось. Если такое произошло, надо перейти в «Центр управления», там включить необходимую функцию.
С IPhone 5S
С этой модели айфона тоже можно раздать wi-fi. В отличие от IPhone 6, прошивка на модели 5S — IOS 7. Чтобы раздать wi-fi нужно:
Зайти в настройки и найти строку «Режим модема». Далее нужно включить его, придумать и задать пароль и название сети (данный пункт является обязательным к выполнению).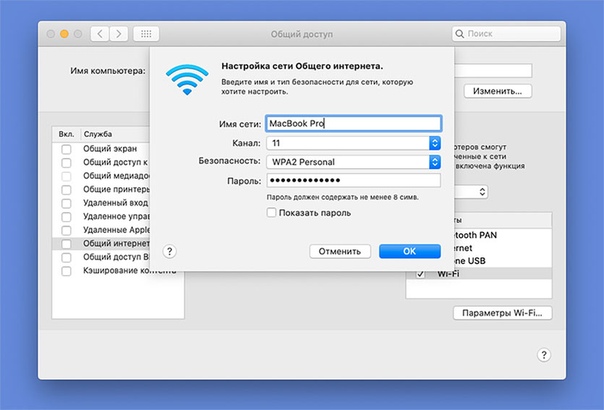
Важно: при раздаче wi-fi телефон будет очень быстро разряжаться.
С айфона 5 серии
Для того, чтобы раздать wi-fi c данной модели iphone se, необходимо в первую очередь включить 3G, передачу данных (для этого надо перейти в меню). Затем открыть настройки и включить режим раздачи.
Придумайте парольные данные и напишите имя для мобильной сети.
Раздаем вай фай с IPhone 4
Раздача wi-fi появилась именно на этой модели, но, к сожалению, она представлена гораздо хуже, чем на более свежих версиях, например, IOS 10. Изначально процесс раздачи wi-fi может показаться довольно легким: надо перейти в настройки и включить модем. Однако не все так просто, как кажется. Главная трудность заключается в том, что для подключения других устройств необходимо сам айфон 4 соединить с компьютером, в чем поможет приложение iTunes. Без этого шага никто не сможет получить wi-fi с айфона 4 и пользоваться Интернетом с его помощью.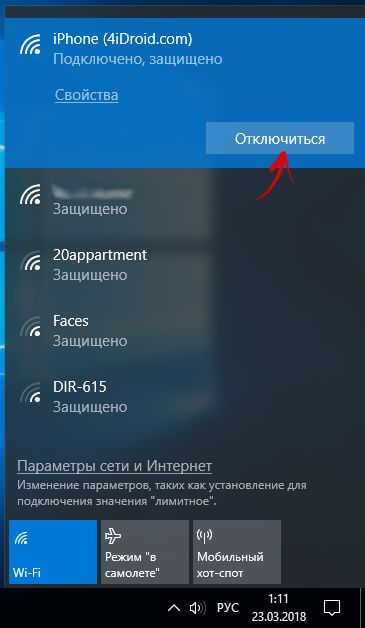
Как видно из примеров, для того, чтобы функция раздачи wi-fi приобрела удобный вид, ей пришлось перейти множество стадий, прежде чем стать такой, какую может сейчас наблюдать каждый пользователь. Разумеется, эта функция лучше всего продемонстрирована в айфоне 6, но, как уже было сказано выше, именно в айфоне 4 кроется фундамент, давший начало всем дальнейшим преобразованиям.
Как отключить вай фай на айфоне?
Для того, чтобы отключить wi-fi, когда работа с ним уже завершена, требуется выполнить последующие шаги:
Открыть настройки и найти строку сотовой связи. Затем требуется выключить сотовые данные.
Если же мобильный интернет все еще необходим, то требуется:
- открыть настройки;
- открыть режим модема;
- выключить режим модема.
После отключения данной функции iphone можно использовать как обычно без страха о быстрой потере заряда.
Рекомендации:
- нужно полностью зарядить устройство перед раздачей wi-fi/ заряжать его и раздавать wi-fi одновременно
- при условии многоразовой раздачи wi-fi лучше выбрать безлимитный тариф;
- для удобства не стоит забывать о режиме LTE;
- лучше использовать сложный пароль;
- рекомендуется выключать режим модема как только работа завершена.

Почему айфон не раздает вай фай?
Мы с вами разобрали, как раздать вай фай, например, на компьютер или на ноутбук. Теперь нужно рассмотреть проблему. Бывает, когда айфон не хочет раздавать вай фай. Чтобы не столкнуться с подобной ситуацией, нужно убедиться в том, что сотовый оператор может предоставлять доступ в глобальную четь.
Если в верхней строке на экране устройства стоит надпись «LTE» или «3G», то подключение к сети есть, и оно может использоваться Айфоном для раздачи интернета.
Если такая надпись отсутствует либо стоит буква E, то даже НЕ пробуйте подключаться, все равно не получится, Айфон не поможет.
На этом, пожалуй, всё… Теперь вы знаете, как раздать wifi с iphone любой версии. Всё достаточно легко и просто. Не забывайте задавать свои вопросы в комментариях и будем их решать вместе. Всем пока!
Как поделиться своим паролем Wi-Fi с вашего iPhone, iPad или iPod touch
Узнайте, как поделиться своим паролем сети Wi-Fi с друзьями и семьей.
Прежде чем начать
- Убедитесь, что на обоих устройствах установлена последняя версия iOS, iPadOS, macOS High Sierra или новее.
- На обоих устройствах включите Wi-Fi и Bluetooth. Если на любом из устройств включена персональная точка доступа, выключите ее.
- Войдите в iCloud со своим Apple ID. Затем убедитесь, что адрес электронной почты, который вы используете для своего Apple ID, сохранен в контактах другого человека. И убедитесь, что их адрес электронной почты сохранен в ваших контактах.
- Держите устройство другого человека поблизости, в пределах досягаемости Bluetooth и Wi-Fi.
Как поделиться своим паролем Wi-Fi
- Убедитесь, что ваше устройство (то, которое использует пароль) разблокировано и подключено к сети Wi-Fi.

- Выберите сеть Wi-Fi на устройстве, которое вы хотите подключить.
- На устройстве коснитесь «Поделиться паролем», затем коснитесь «Готово».
Все еще нужна помощь?
Если вы по-прежнему не можете поделиться своим паролем Wi-Fi, попробуйте эти шаги, проверяя после каждого шага:
- Если вы не видите анимацию настройки, перезагрузите оба устройства и повторите попытку.
- Если вы по-прежнему не можете поделиться своим паролем Wi-Fi, попросите другого человека ввести пароль вручную.
Дата публикации:
Как поделиться подключением к Интернету на iPhone, iPad (iOS 8)
После обновления iPhone и iPad до iOS 8 вы можете поделиться подключением к Интернету и данными с различными устройствами с помощью Wi-Fi, Bluetooth и USB-кабеля для передачи данных.Персональная точка доступа — одна из самых важных функций, если вы говорите о совместном использовании Интернета на iDevice. Точка доступа позволяет использовать ваше сотовое соединение для передачи данных с другими устройствами с поддержкой Wi-Fi, такими как ноутбуки, планшеты, мобильные телефоны и т. Д. С помощью портативной точки доступа вы также можете использовать свое устройство в качестве маршрутизатора Wi-Fi и подключаться к различным устройствам. Wi-Fi и USB-данные. Кабель — это другие ресурсы, которые помогают совместно использовать подключение к Интернету на iPhone, iPad с операционной системой iOS.
Здесь мы пишем 3 совета по обмену данными и подключением к Интернету
- Использование персональной точки доступа,
- Использование Bluetooth
- Использование кабеля передачи данных USB
Рекомендуется:
Как настроить персональную точку доступа на iPhone и iPad (iOS 8)
- Включите соединение данных на вашем устройстве.

- Нажмите Настройки на главном экране.
- Теперь используется Personal Hotspot.
- Включите Personal Hotspot .
- Пароль вашего устройства можно увидеть ниже.
Как настроить подключение к Интернету и общий доступ с помощью Wi-Fi на iPhone и iPad на iOS 8
- Включите Wi-Fi на других устройствах, которые вы хотите подключить.
- Найдите сеть Wi-Fi.
- После завершения поиска он покажет вам список устройств.
- Теперь нажмите на имя устройства, и он попросит вас ввести пароль.
- Введите правильный пароль.
- Для установления соединения потребуется несколько секунд.
После того, как вы подключитесь к своему устройству, вы сможете поделиться своим интернет-соединением.
Как поделиться подключением к Интернету на iPhone и iPad с помощью USB (iOS 8)
- Включите подключение для передачи данных на вашем устройстве.

- Подключите устройство к ПК с помощью кабеля USB.
- Опция USB-подключения будет выделена на вашем устройстве.
- Выберите опцию USB-точки доступа.
Как подключить iDevices с помощью Bluetooth
- Включите соединение для передачи данных на вашем устройстве.
- Включите Bluetooth на обоих устройствах.
- Соедините оба устройства друг с другом.
После сопряжения обоих устройств вы сможете предоставить доступ к интернет-соединению вашего устройства.
После этого вы сможете поделиться подключением вашего устройства к Интернету на своем ПК.
Если вы хотите Отключить подключенное устройство или устройства, просто откройте Настройки и переключите Персональная точка доступа с на Выкл. , Вы также можете отключить Bluetooth или Отключите свое устройство от компьютера.
Надеюсь, что этот пост вам поможет.
Включите общий доступ в Интернет в Mac OS X, чтобы превратить ваш Mac в беспроводной маршрутизатор
Знаете ли вы, что с помощью общего доступа к Интернету можно превратить свой Mac в точку беспроводного доступа? Общий доступ в Интернет работает практически для всех версий Mac OS X, начиная с 10.6, для OS X 10.7 Lion, 10.8 Mountain Lion, OS X Mavericks и других версий, а также с включенным общим доступом в Интернет ваш Mac, подключенный к Интернету, будет транслировать сигнал Wi-Fi, который может использоваться другим Mac, ПК, iPad, iPhone или любым другим устройством. иначе вам нужно выйти в интернет.
Хотя это может показаться продвинутой функцией, общий доступ в Интернет на самом деле очень легко настроить на Mac, и если вы последуете за вами, вы сразу же заставите его работать, фактически превратив Mac в беспроводной маршрутизатор.
Если вам интересно, когда и почему это так полезно, вот несколько распространенных ситуаций, в которых общий доступ к Интернету особенно полезен:
- У вас нет беспроводного маршрутизатора — нет проблем, пусть Mac станет одним из них
- Доступно только проводное подключение к Интернету (Ethernet), и вам необходимо подключить к сети только беспроводное устройство, например iPad или MacBook Air
- Вы находитесь в месте, где доступ к Интернету взимается с каждого устройства, а не по фиксированной ставке для всех устройств, это довольно распространено в отелях и аэропортах.

- Обойти ограничения подключенного устройства для персональной точки доступа (iOS) и Интернет-модема с мобильных телефонов
Отели, в частности, имеют дурную привычку взимать с клиентов плату за каждое устройство, а не единовременную плату за номер за доступ в Интернет, использование общего доступа к Интернету позволяет обойти эти сильно завышенные расходы.
В этом примере мы будем использовать следующие настройки: Проводное подключение к Интернету -> Mac -> Другие устройства, вот простая диаграмма, чтобы продемонстрировать это:
Проводное подключение к Интернету может происходить как из сети Ethernet в отеле или офисе, так и напрямую через кабельный модем или модем DSL от стандартного поставщика широкополосного доступа. Как только все будет запущено и заработает, вы можете подключить множество устройств к сигналу Mac, просто подключившись к широковещательному SSID (идентификатору маршрутизатора).Настроить легко, приступим.
Совместное использование Интернета с Mac на другие компьютеры и устройства
Мы проведем вас через процесс настройки защищенной точки беспроводного доступа, транслируемой с компьютера Mac, подключенного к Интернету, для совместного использования с другими компьютерами Mac, ПК, устройствами iOS или чем-либо еще:
- Подключите кабель Ethernet к Mac
- Запустите «Системные настройки» из меню Apple и нажмите «Общий доступ».

- Щелкните «Общий Интернет» в меню слева.
- Выберите раскрывающееся меню рядом с «Поделиться своим подключением из:» и выберите «Ethernet»
- Рядом с «К компьютерам, использующим:» установите флажок рядом с «Wi-Fi» или «AirPort» (название зависит от OS X 10.8+ против 10.6)
- Затем нажмите «Параметры Wi-Fi» и назовите сеть, затем нажмите, чтобы включить безопасность / шифрование, а затем введите ключ WEP или WPA2 в качестве пароля беспроводной сети
- Нажмите «ОК» и подтвердите, что хотите начать совместное использование Интернета.
Готово. Ваш Mac теперь передает беспроводной сигнал, который могут принимать любые другие устройства с поддержкой Wi-Fi.
Подключение к Интернету через общую точку доступа Wi-Fi Mac
Подключение к общему интернет-соединению Mac теперь аналогично подключению к любой другой беспроводной сети, процесс которого, как правило, одинаков для каждого устройства, хотя, очевидно, он будет немного отличаться в зависимости от операционной системы.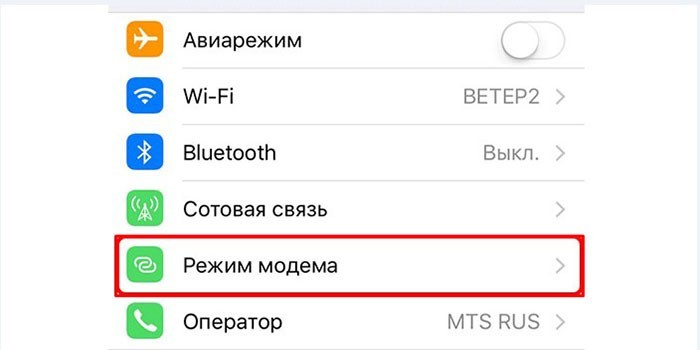 По сути, все, что вам нужно сделать, это рассматривать транслируемый сигнал Mac как любой другой беспроводной маршрутизатор: найти заданное вами имя точки доступа Wi-Fi (известное как SSID), ввести пароль беспроводной сети, и вы в сети, как если бы вы подключились к любому другому беспроводному маршрутизатору. другая сеть.
По сути, все, что вам нужно сделать, это рассматривать транслируемый сигнал Mac как любой другой беспроводной маршрутизатор: найти заданное вами имя точки доступа Wi-Fi (известное как SSID), ввести пароль беспроводной сети, и вы в сети, как если бы вы подключились к любому другому беспроводному маршрутизатору. другая сеть.
На этом этапе к общему соединению Mac может подключаться буквально любое устройство с беспроводной связью, будь то другой Mac, ПК с Windows, Linux-бокс, XBox, Playstation 3, iPhone, iPad, планшет Android, Apple TV, вы называете это, как Пока он поддерживает Wi-Fi, он будет обрабатывать Mac, транслирующий его сигнал, как любой другой маршрутизатор, и не будет знать разницы.
С точки зрения безопасности сеть относительно безопасна благодаря паролю, установленному в процессе установки. Если вы забыли этот пароль, вам просто нужно отключить безопасность и повторно включить его, чтобы установить новый. Новейшие версии OS X поддерживают шифрование WPA2, повышая безопасность сети, но старые версии Mac OS X предлагают WEP, который, безусловно, лучше, чем ничего, но менее надежен, чем WPA.
Mac издает сильный сигнал, но если вы перфекционист, вы можете запустить инструмент диагностики Wi-Fi и получить оптимальный сигнал для сети, перенастроив настройку, изменив физическую структуру.Однако для большинства целей, будь то кратковременное использование в отеле или аэропорту, пока устройства расположены достаточно близко друг к другу, оптимизация менее важна, и вам не нужно сильно беспокоиться о том, чтобы все было идеально.
Связанные
Как обмениваться контактами между iPhone в iOS 14?
Вопрос
Привет, я купил новый iPhone 11 после того, как мой старый iPhone 6 был поврежден. Могу ли я перенести свои контакты со старого iPhone на новый? Оба они работают на iOS 14.И еще мне интересно, как я могу поделиться своими контактами с iPhone моего друга. Есть ли способ справиться как с совместным использованием контактов, так и с передачей контактов?
Вы когда-нибудь хотели передать контакт со своего iPhone на iPhone вашего друга, не утруждая себя созданием нового контакта? Вы когда-нибудь хотели перенести несколько контактов между старым iPhone и новым iPhone?
Что ж, вы не первый, кто задумывается над этим вопросом, так как многие пользователи задумывались над этой мыслью. Ответ на эти вопросы — ДА! Вы определенно можете обмениваться / передавать контакты между iPhone удобным способом.
Ответ на эти вопросы — ДА! Вы определенно можете обмениваться / передавать контакты между iPhone удобным способом.
В этой статье будут обсуждаться различные методы обмена и передачи контактов, и вы узнаете, какой из них подходит или более удобен для вас. Вы также можете перейти к самому универсальному.
4 способа переноса контактов с одного iPhone на другой (поддерживается iPhone 11/11 Pro / 11 Pro Max)
1. Использование iMyFone iTransor (поддерживается iOS 14) — самый универсальный
iMyFone iTransor — это программное обеспечение, которое служит лучшей альтернативой iTunes с точки зрения передачи данных между устройствами iOS.Что делает его лучше, так это то, что он может выбирать данные для передачи на другое устройство iOS, даже если оно работает на iOS 14. Кроме того, он может передавать данные из определенных приложений, таких как WhatsApp и WeChat, что не может быть выполнено с помощью iTunes. .
Чтобы обмениваться контактами между iPhone или переносить контакты с одного iPhone на другой с помощью iTransor, пользователю необходимо создать резервную копию контактов с первого iPhone и объединить их с существующими контактами на новом iPhone или другом iPhone, восстановив их.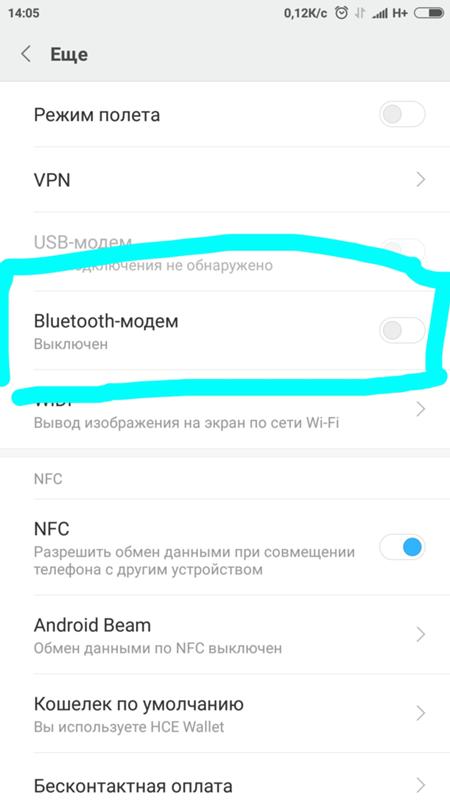 См. Шаги ниже.
См. Шаги ниже.
Резервное копирование контактов с первого iPhone
Сначала загрузите и откройте iMyFone iTransor. Вы можете скачать его с официального сайта.
Шаг 1. Откройте программу и выберите «Получить резервную копию с устройства и iCloud»> «Резервное копирование устройства».
Шаг 2. Подключите iPhone к инструменту резервного копирования и восстановления данных iOS и убедитесь, что компьютер доверяет, когда он запрашивает.
В правом столбце выберите Контакты из списка в разделе «Выбрать один или несколько типов данных».Затем нажмите «Резервное копирование», и процесс резервного копирования начнется.
Шаг 3. Если процесс резервного копирования прошел успешно, отобразится сообщение, и вы сможете увидеть резервную копию в указанной папке.
Отправка контактов на новый iPhone или перенос на другой iPhone
Шаг 1. Выберите «Восстановить резервную копию на устройство». Затем вам будет предложено выбрать резервную копию. Выберите резервную копию контактов и нажмите «Далее».
Затем вам будет предложено выбрать резервную копию. Выберите резервную копию контактов и нажмите «Далее».
Шаг 2.В окне вы увидите «Контакты» как тип данных, но если выбранная вами резервная копия предназначена только для контактов, данные будут выбраны автоматически. Подключите второй айфон.
Шаг 3. Вы можете выбрать между «Предварительный просмотр и восстановление» или «Непосредственное восстановление», а затем перейти к следующему шагу. В качестве примера мы возьмем «Непосредственное восстановление».
Шаг 4. Появится сообщение с предложением двух вариантов: «Объединить» или «Заменить». Выберите «Объединить», чтобы объединить контакты из резервной копии с существующими контактами на другом iPhone.
Шаг 5. Программа начнет процесс восстановления, и как только он будет успешным, вы сможете увидеть контакты на новом / целевом iPhone. Во время этого процесса убедитесь, что новый / целевой iPhone не отключен от компьютера.
Полная операция по обмену контактами между iPhone посредством резервного копирования и восстановления контактов доступна после покупки программного обеспечения, но для новых пользователей, которые хотят попробовать, вы можете выбрать бесплатную пробную версию, которая предлагает бесплатное резервное копирование и предварительный просмотр данных функции.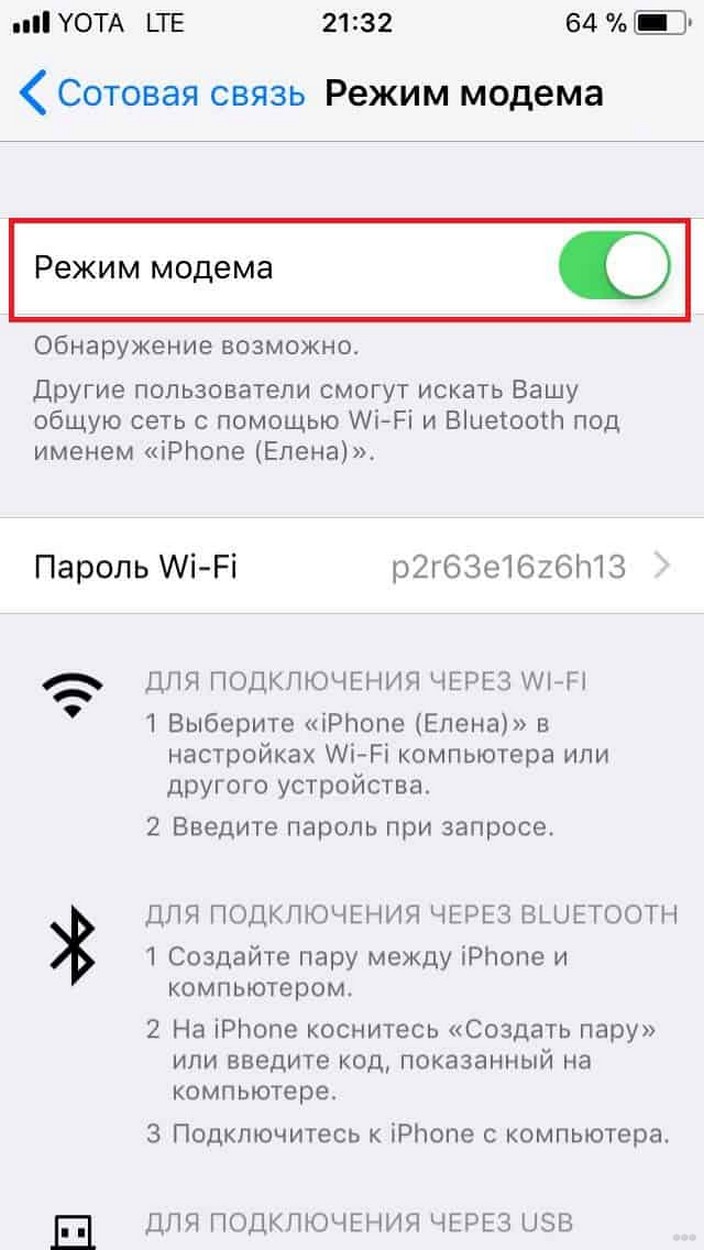
2. Использование AirDrop для одновременного обмена одним контактом
AirDrop — это специальный сервис от Apple, который обеспечивает беспроводную передачу файлов между устройствами iOS и / или устройствами MacOS. В этом методе вы можете делиться только одним контактом за раз. Для этого просто следуйте инструкциям:
- Включите Bluetooth и Wi-Fi на обоих iPhone. Включите Airdrop на обоих iPhone. Оба телефона должны быть близко друг к другу.
- Откройте контакт, которым хотите поделиться.Среди вариантов выберите «Поделиться контактом».
- Появится всплывающее окно. Коснитесь значка AirDrop.
- Выберите другой iPhone в качестве получателя.
- На новом iPhone примите совместное использование контакта.
- Тогда контакт будет передан и появится на другом iPhone.
Если вы хотите поделиться только одним или несколькими контактами, то метод AirDrop может быть наиболее подходящим для вас.
3. Использование синхронизации iCloud для передачи контактов с одного iPhone на другой
Использование синхронизации iCloud для передачи контактов с одного iPhone на другой
Совместное использование контактов с помощью iCloud Syncing — это метод, идеально подходящий для пользователей, которые используют один и тот же Apple ID на обоих iPhone.Вы можете использовать его для переноса контактов со старого iPhone на новый. См. Шаги ниже:
- Войдите в свою учетную запись iCloud на обоих iPhone. Убедитесь, что оба iPhone подключены к стабильному интернет-соединению.
- Откройте iCloud на первом iPhone. Если ваш iPhone работает на iOS версии 10.2 ниже, вы можете войти в систему, перейдя в «Настройки»> «iCloud». Для iPhone под управлением iOS версии 10.3 и новее войдите в систему, выбрав «Настройки»> «Ваше имя»> iCloud.
- На странице iCloud включите «Контакты».
- Появится сообщение с запросом на объединение или отмену.
- Выберите «Объединить».
- Повторите те же действия на другом iPhone. Теперь контакты должны быть синхронизированы на обоих iPhone.

- Обратите внимание, что использование синхронизации iCloud возможно только в том случае, если пользователь использует один и тот же Apple ID для обеих учетных записей. У вас много контактов для переноса, а учетные записи iCloud на iPhone разные? iMyFone iTransor станет вашим выбором.
4. Использование iCloud.com для переноса контактов с одного iPhone на другой
Этот метод подходит для пользователей, у которых есть два iPhone с разными идентификаторами Apple ID для каждого устройства. Просто он экспортирует контакты из одного Apple ID и импортирует их во второй Apple ID. См. Шаги ниже:
- Перейдите на iCloud.com и войдите в систему, используя Apple ID первого iPhone (исходные контакты, которыми вы хотите поделиться).
- Перейдите в «Контакты» и выберите контакты, которыми хотите поделиться. Если вы хотите поделиться всеми своими контактами, нажмите Ctrl + A, чтобы выбрать их все.
- Щелкните значок шестеренки, расположенный в нижнем левом углу страницы.

- Выберите «Экспорт vCard…» и обратите внимание, куда загружается файл .vcf.
- Выйдите из iCloud.com и войдите, используя Apple ID второго iPhone.
- Перейдите в Контакты и щелкните значок шестеренки.
- Выберите «Импортировать vCard…»
- Найдите и выберите файл .vcf, загруженный на шаге 4.
- Это должно импортировать контакты на второй iPhone.
При использовании этого метода все шаги должны соблюдаться неукоснительно, чтобы избежать каких-либо неудач, так как при импорте контактов в новый iPhone часто возникают ошибки.
Обмен контактами между iPhone — простая задача, если у вас есть подходящий метод и подходящий инструмент. Приобретение программного обеспечения, такого как iMyFone iTransor для обмена или передачи контактов и других типов данных между iPhone, является хорошим выбором, поскольку это означает защиту данных на обоих iPhone и даже возможность обмениваться данными социальных приложений, таких как WhatsApp! Если вы не уверены, что он умеет, просто скачайте бесплатную пробную версию, которую он предлагает, и попробуйте.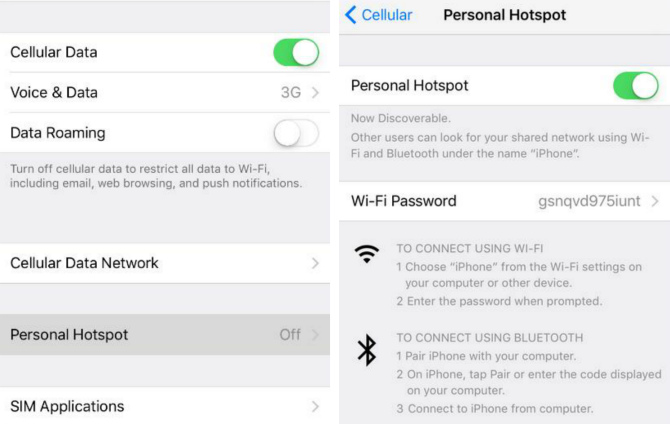
Полное руководство (7 способов в комплекте)
Это полное руководство по отправке больших / длинных видео с iPhone. Предлагаются 7 лучших безопасных и простых способов, в том числе решения проблемы, когда видео слишком велико для отправки.Нажмите, чтобы узнать, как прямо сейчас отправлять длинные видео на iPhone.
Советы. Методы, представленные в этом руководстве, также применимы к iPad и iPod touch.
В наши дни никто не может подумать, что поделиться видео с iPhone — сложная задача, верно? Тем не менее, видео здесь — это только видео небольшого размера, и для большинства пользователей отправка больших видео с iPhone по-прежнему является сложной задачей. То есть проблема , как отправлять длинные видео на iPhone 12/11/11 Pro / 11 Pro Max и т. Д., Все еще беспокоит многих пользователей.
Возможно, вы также захотите узнать:
Но это не важно! Есть 7 быстрых и безопасных способов решить проблему:
Почему вы не можете поделиться видео с iPhone?
Сбой при отправке больших видео с iPhone — не редкая проблема. Напротив, многие пользователи сталкивались с этой проблемой при использовании своих устройств. В основном это вызвано двумя причинами:
Напротив, многие пользователи сталкивались с этой проблемой при использовании своих устройств. В основном это вызвано двумя причинами:
- Ограничение размера: чтобы предотвратить перегрузку сервера и обеспечить бесперебойную работу iPhone, Apple не позволяет пользователям отправлять большие файлы со своих мобильных телефонов. Камера
- iSight: камера iSight записывает только видео в формате HD. Это означает, что двухминутное видео, вероятно, займет несколько сотен МБ.
Тогда вы можете спросить: «Как я могу отправить 10-минутное видео на iPhone?» Просто прочтите, чтобы получить ответы.
Как я могу отправлять длинные видео через текст?
Q: Длинные видео
Как отправлять длинные видео другим пользователям по тексту? — из сообщества Apple
Для отправки видео наиболее распространенный способ — использовать iMessage или SMS.Для большинства пользователей это может быть самый простой способ — им просто нужно выбрать нужные видео в приложении «Фото», а затем поделиться выбранными файлами с помощью «Сообщение». Следовательно, вы можете сначала выбрать этот способ передачи видео с iPhone.
Следовательно, вы можете сначала выбрать этот способ передачи видео с iPhone.
Учебное пособие по отправке видео с iPhone через сообщения:
Шаг 1. Разблокируйте iPhone 12 и откройте приложение «Фото».
Шаг 2. Войдите в альбом, содержащий видео, которые вы хотите передать, и отметьте нужные файлы.
Шаг 3. Щелкните значок «Поделиться», после чего появится окно с различными параметрами.
Шаг 4. Выберите «Сообщение» из списка, а затем выберите контакт в качестве получателя.
Шаг 5. Нажмите «Отправить», чтобы поделиться видео с вашего iPhone.
Существует ограничение на размер для отправки видео в приложении «Сообщение», поэтому обратите внимание на размер ваших видео. Кроме того, помните, что вы можете отправлять iMessage другим пользователям iDevice только через Интернет.Что касается SMS, вы можете отправлять сообщения любым пользователям телефона без ограничений.
Как отправить видео с iPhone на электронную почту?
Q: Я хочу отправить большой видеофайл со своего iPhone людям по электронной почте
Кто-нибудь знает как это сделать? — из сообщества Apple
Отправка видео с iPhone по электронной почте также является возможным методом, и вы можете завершить процесс отправки по электронной почте разными способами. Давайте вместе узнаем, как отправлять видео с iPhone на электронную почту!
Давайте вместе узнаем, как отправлять видео с iPhone на электронную почту!
Различные способы отправки длинных видео по электронной почте на iPhone:
Способ 1. Отправить видео с iPhone по электронной почте через приложение «Фото»
Шаг 1. Откройте приложение «Фото» и найдите видео, которые хотите перенести.
Шаг 2. Нажмите «Поделиться» и выберите «Почта» из списка.
Шаг 3. Добавьте получателя и нажмите «Отправить».
Способ 2. Отправить слишком длинное видео с помощью Google Диска (Gmail)
Шаг 1.Загрузите, установите и откройте Google Диск на своем iPhone.
Шаг 2. После входа в приложение щелкните значок «+» и продолжайте выбирать «Загрузить».
Шаг 3. Выберите опцию «Фото и видео» и выберите длинный видеофайл, который вы хотите отправить.
Шаг 4. После завершения процесса загрузки вы можете щелкнуть загруженный файл и нажать «Получить ссылку», чтобы скопировать URL-адрес.
Шаг 5. Войдите в свой Gmail и вставьте скопированную ссылку на большое видео в электронное письмо, а затем отправьте ее.
Вы также можете нажать, чтобы узнать:
Как синхронизировать контакты iPhone с Gmail?
Способ 3. Делитесь длинными видео с iPhone с помощью Dropbox
Шаг 1. Нажмите значок «+» в основном интерфейсе приложения «Dropbox».
Шаг 2. Выберите «Загрузить фото», а затем выберите видео, которым хотите поделиться.
Шаг 3. Нажмите «Далее», когда вы отметите желаемое видео, и нажмите «Загрузить».
Шаг 4.Нажмите на видео, которое вы хотите передать в Dropbox, и нажмите «Поделиться».
Шаг 5. После этого откроется окно, в котором вы можете ввести адрес электронной почты получателя.
Шаг 6. Наконец, вы можете нажать кнопку «Отправить», чтобы передать свое видео другим.
Способ 4. Отправить большой видеофайл через OneDrive
Шаг 1.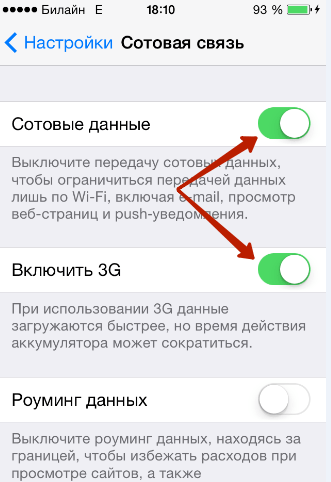 Откройте приложение «OneDrive» на своем iPhone 12 и войдите в свою учетную запись.
Откройте приложение «OneDrive» на своем iPhone 12 и войдите в свою учетную запись.
Шаг 2. Щелкните значок «+» в верхнем меню и продолжайте выбирать «Загрузить».(Или вы можете выбрать «Сделать фото или видео», чтобы создать новое видео.)
Шаг 3. Выберите файл, который хотите передать, и нажмите «Поделиться»> «Копировать ссылку». Затем будет создан URL-адрес вашего видео.
Шаг 4. Откройте приложение электронной почты на мобильном телефоне и вставьте ссылку.
Шаг 5. Наконец, вы можете просто отправить электронное письмо и поделиться видео с другими.
Способ 5. Используйте Mail Drop (iCloud Mail) для отправки видео
Шаг 1.Включите приложение «Почта» на iPhone 12 и нажмите, чтобы написать письмо.
Шаг 2. Введите получателя и тему и щелкните текст сообщения электронной почты.
Шаг 3. Появятся 5 иконок. Просто щелкните значок «Камера», чтобы выбрать видео, которое вы хотите отправить.
Шаг 4. Нажмите «Отправить» в правом верхнем углу, и вы увидите два варианта — «Использовать перетаскивание почты» и «Попробовать отправить вложение». Просто выберите первый вариант, чтобы отправить свое видео.
Нажмите «Отправить» в правом верхнем углу, и вы увидите два варианта — «Использовать перетаскивание почты» и «Попробовать отправить вложение». Просто выберите первый вариант, чтобы отправить свое видео.
У всех писем есть ограничение на размер, поэтому вам нужно выбрать подходящее для отправки видео.И если устройство предлагает слишком длинное видео для отправки текста или электронной почты, когда вы используете описанные выше методы, это означает, что вам нужно попробовать другие способы.
Лучший способ передавать большие видео с iPhone без ограничения размера
Q: Как отправить видео, которое слишком длинное для iPhone?
Я попытался отправить видео со своего iPhone 12, но появляется сообщение о том, что видео слишком длинное для отправки по SMS или электронной почте. Что мне делать в таком случае? Как отправить длинное видео на iPhone? Пожалуйста помоги! — от пользователя iPhone
Как мы все знаем, отправка видео по тексту или электронной почте имеет ограничение по размеру.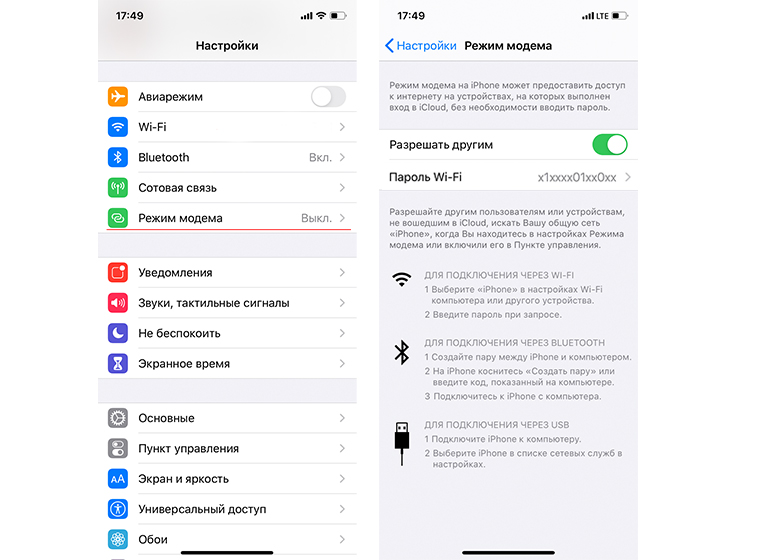 Поэтому, если вы хотите отправлять видео с iPhone без ограничений, вам следует обратиться к другому способу — переместить видео с iPhone на компьютер. А для эффективной и легкой передачи большого видеофайла с iPhone на компьютер вы можете использовать мощное программное обеспечение под названием MobiKin Assistant для iOS. Это бесплатный, но полезный инструмент для управления данными iDevice. Он позволяет переносить видео с iPhone на ПК / Mac одним щелчком мыши. Кроме того, с его помощью вы также можете управлять другими файлами на своем устройстве, включая контакты, сообщения, заметки, календари, закладки, музыку, фотографии, книги и т. Д.( Для пользователей Android: нажмите, чтобы узнать, как передавать видео между телефоном Android и компьютером >> )
Поэтому, если вы хотите отправлять видео с iPhone без ограничений, вам следует обратиться к другому способу — переместить видео с iPhone на компьютер. А для эффективной и легкой передачи большого видеофайла с iPhone на компьютер вы можете использовать мощное программное обеспечение под названием MobiKin Assistant для iOS. Это бесплатный, но полезный инструмент для управления данными iDevice. Он позволяет переносить видео с iPhone на ПК / Mac одним щелчком мыши. Кроме того, с его помощью вы также можете управлять другими файлами на своем устройстве, включая контакты, сообщения, заметки, календари, закладки, музыку, фотографии, книги и т. Д.( Для пользователей Android: нажмите, чтобы узнать, как передавать видео между телефоном Android и компьютером >> )
Если она вам интересна, вы можете скачать и установить нужную версию, перейдя по ссылкам ниже:
Шаг за шагом для отправки длинных видео с iPhone на компьютер:
Шаг 1.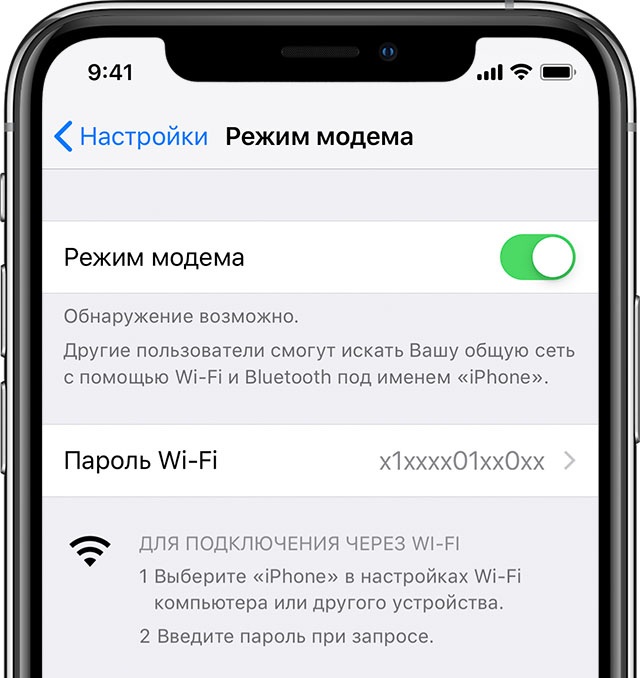 Подключите iPhone к компьютеру
Подключите iPhone к компьютеру
Запустите рекомендованное программное обеспечение на вашем компьютере, а затем следуйте инструкциям по подключению устройства через USB.После этого программа автоматически обнаружит подключенный телефон. Здесь, пожалуйста, доверяйте компьютеру на своем телефоне, если это необходимо.
Шаг 2. Предварительный просмотр видео
Когда обнаружение завершится успешно, вы получите следующий интерфейс:
— Для пользователей, которые хотят экспортировать фильмы, телешоу или музыкальные видеоклипы на компьютер, вы можете нажать на «Видео» на левой панели.
— Для пользователей, которые хотят перенести записанные видео, вы можете нажать «Фото»> «Альбомы».
После этого содержимое выбранной папки будет расположено в правой панели. Просто просмотрите и выберите видео, которые хотите отправить на компьютер.
Шаг 3. Экспорт видео с iPhone на компьютер
Наконец, что вам нужно сделать, это просто нажать кнопку «Экспорт» в верхнем меню, чтобы переместить выбранные видео.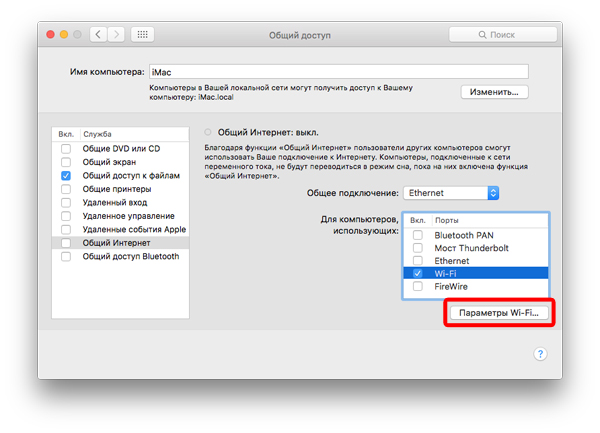 После завершения процесса экспорта вы можете открыть папку, которую вы использовали для сохранения экспортированных файлов, для проверки и управления данными.
После завершения процесса экспорта вы можете открыть папку, которую вы использовали для сохранения экспортированных файлов, для проверки и управления данными.
Как сделать AirDrop большие видео с iPhone?
Q: Могу ли я AirDrop видео с iPhone 6 на iMac?
Возможно ли AirDrop видео с iPhone 6 на iMac?
Предположим, что ваш iPhone работает под управлением iOS 7 или более поздней версии, вы также можете отправлять большие видео через AirDrop. AirDrop — это специальный сервис, который позволяет передавать файлы между компьютерами Mac и устройствами iOS через Wi-Fi и Bluetooth.Поэтому для пользователей, которые просто хотят отправлять свои видео с iPhone на другой компьютер iPhone, iPad или Mac, AirDrop может быть хорошим выбором.
Шаги по отправке видео через AirDrop:
Шаг 1. Разблокируйте iPhone 12 и войдите в «Центр управления», проведя пальцем вверх от нижней части экрана.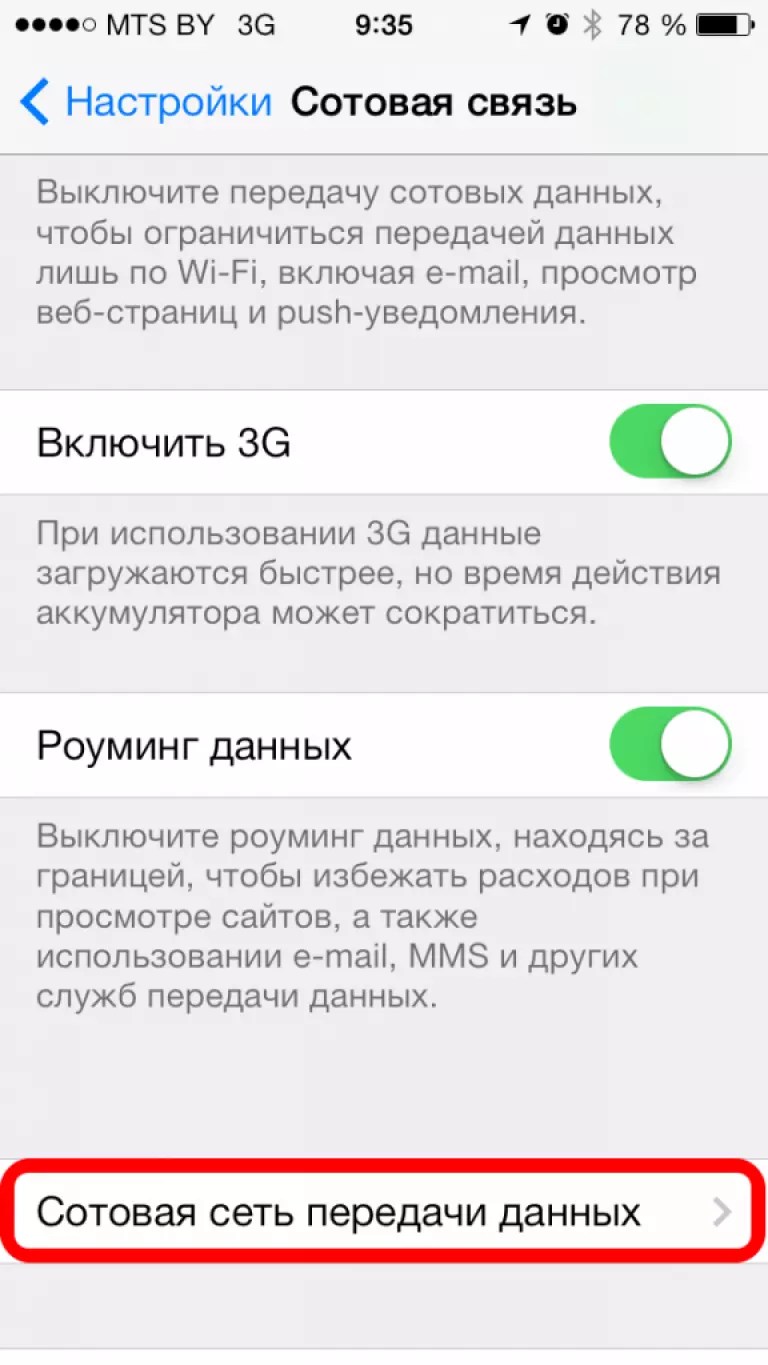
Шаг 2. Щелкните «AirDrop» и выберите вариант «Только контакты» или «Все». (Если вы видите опцию «AirDrop» в «Центре управления», нажмите и удерживайте карточку сетевых настроек, и вы ее получите.)
Шаг 3. Также активируйте AirDrop на устройстве iOS, на которое вы хотите отправить видео.
Шаг 4. Откройте видео, которое вы хотите передать, и нажмите «Поделиться». Наконец, вы можете выбрать контакт, показанный на карте AirDrop, и получатель должен нажать «Принять» на своем устройстве.
Если вы хотите перенести файлы с iPhone на компьютер Mac, вы можете обратиться к странице: Как выполнить AirDrop с iPhone на Mac >>
Как отправлять длинные видео на iPhone с помощью iTunes?
Q: Как я могу отправить большой видеофайл на iPhone с помощью iTunes?
Кто-нибудь знает, как это сделать? Заранее спасибо! — от пользователя iPhone
Если говорить о передаче файлов с iPhone, то iTunes является важным инструментом — он позволяет синхронизировать различные типы файлов с iPhone на компьютер, включая видео. Просто следуйте инструкциям ниже, чтобы попробовать.
Просто следуйте инструкциям ниже, чтобы попробовать.
Узнайте, как передавать большие видео на iPhone с помощью iTunes:
Шаг 1. Загрузите и установите последнюю версию iTunes на свой компьютер.
Шаг 2. Запустите iTunes на вашем компьютере. Затем подключите iPhone к компьютеру с помощью USB-кабеля и распознайте подключенное устройство.
Шаг 3. Нажмите на значок iPhone в верхнем меню.
Шаг 4. Продолжайте выбирать опцию «Общий доступ к файлам».
Шаг 5. После этого все файлы, которые можно передать, будут перечислены в правом столбце. Просто нажмите на приложение, которое содержит видео, которые вы хотите передать, и выберите то, которое вам нужно.
Шаг 6. Нажмите «Сохранить в ..», и выбранные файлы будут экспортированы на компьютер.
Обратите внимание, что таким способом можно отправлять только видео, сохраненные в приложениях. Но здесь iTunes не поддерживает экспорт видео, загруженных или сохраненных в приложении iOS TV.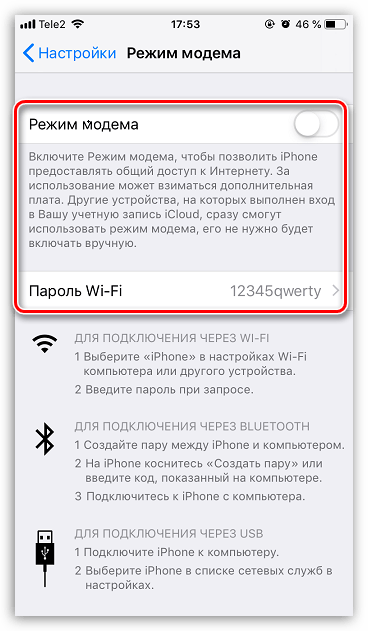
Возможно, вы также захотите узнать:
Как сделать резервную копию данных с iPhone с помощью iTunes?
Поделитесь видео с iPhone, сжав / уменьшив его
Q: Сжатие видео для отправки по электронной почте
Можно ли сжать видеоклип, чтобы отправить его по электронной почте? Если да, то как мне это сделать, пожалуйста? — из сообщества Apple
Да, сжатие видео также является способом отправки ваших длинных видео.Но для этого вам, несомненно, нужно обратиться к некоторым приложениям для сжатия. Если вы не знаете, какое из них лучше, у нас есть для вас два приложения:
1. Сжатие видео — сжатие видео
Это приложение для сжатия с высоким рейтингом в App Store. Это позволяет вам сжимать одно видео, несколько видео или даже целые альбомы. Кроме того, его лаконичный интерфейс упрощает использование.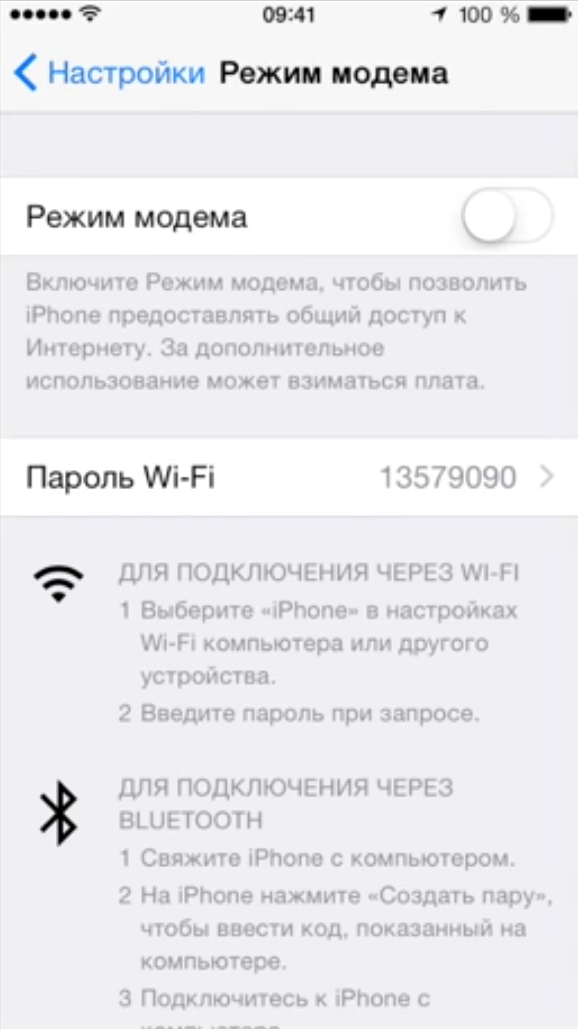
2. Компрессор Smart Video
С помощью этого приложения вы можете уменьшить размер вашего видео без каких-либо проблем.Чтобы завершить процесс уменьшения, вам просто нужно открыть нужное видео, а затем изменить его размер.
Обратите внимание, что после сжатия будут затронуты пиксели и четкость видео.
Другие приложения для передачи больших файлов на iPhone
Q: Какое приложение лучше всего для передачи больших файлов?
Я хочу передать 10-минутное видео со своего iPhone. Какое приложение лучше всего подходит для перевода? — от пользователя iPhone
Конечно, есть много других приложений, которые вы можете использовать для передачи больших файлов с iPhone.Вот 3 предложения для вас:
1. ДОЛЯ
SHAREit — лучшее приложение для обмена файлами, которое позволяет пользователям передавать файлы разных типов между разными платформами. С его помощью вы можете без проблем отправлять файлы, такие как видео, фотографии, приложения и т. Д., С одного устройства (телефонов / планшетов / компьютеров) на другое. ( Нажмите, чтобы сравнить AirDrop и SHAREit >> )
С его помощью вы можете без проблем отправлять файлы, такие как видео, фотографии, приложения и т. Д., С одного устройства (телефонов / планшетов / компьютеров) на другое. ( Нажмите, чтобы сравнить AirDrop и SHAREit >> )
2. TransferBigFiles
Из его названия вы можете четко понять, что TransferBigFiles — это инструмент, подходящий для отправки и получения больших файлов.Он позволяет отправлять до 20 гигабайт, в то время как большинство почтовых систем имеют максимум от 10 до 25 МБ.
3. Отправить куда угодно — Передача файлов
Send Anywhere — File Transfer — одно из самых популярных приложений в App Store (4,8 из 5). Это хорошо принятое приложение предоставляет вам простой, быстрый и неограниченный способ обмена файлами. Вы можете использовать его, чтобы делиться своими длинными видео через Wi-Fi без ограничений.
На рынке так много приложений, и во избежание повреждения устройства выберите безопасный и надежный инструмент для передачи больших файлов.
Последняя мысль
Видите ли, у вас так много способов отправлять длинные видео на iPhone. У каждого способа есть свои плюсы и минусы, поэтому вам нужно выбрать подходящий в соответствии с вашими обстоятельствами. Но, на мой взгляд, лучшим выбором будет отправка видео с помощью Ассистента для iOS, и вам настоятельно рекомендуется попробовать его бесплатно. И если у вас есть какие-либо проблемы или идеи по поводу этого урока, оставьте свои контакты ниже.
Статьи по теме:
Как восстановить записанное видео с iPhone?
Как перенести контакты с iPhone на ПК?
Как передавать текстовые сообщения с iPhone на компьютер?
Как перенести фотографии с iPhone на компьютер?
Как перенести контакты с компьютера на iPhone?
Как поделиться Интернетом с телефона Android через USB? — TechLoverHD
Недавно у меня перестал работать широкополосный доступ, и мне нужно было подключиться к Интернету на моем рабочем столе, чтобы продолжить. У меня в телефоне есть безлимитный интернет-тариф 4G с включенным модемом (общий доступ в Интернет). Android поддерживает функцию точки доступа Wi-Fi и может делиться Интернетом через Wi-Fi, даже если в Play Store есть множество приложений. У меня странная проблема с материнской платой моего ПК: она не работает с любыми USB-ключами WiFi. Единственный способ получить доступ в Интернет на моем компьютере был через кабель.
У меня в телефоне есть безлимитный интернет-тариф 4G с включенным модемом (общий доступ в Интернет). Android поддерживает функцию точки доступа Wi-Fi и может делиться Интернетом через Wi-Fi, даже если в Play Store есть множество приложений. У меня странная проблема с материнской платой моего ПК: она не работает с любыми USB-ключами WiFi. Единственный способ получить доступ в Интернет на моем компьютере был через кабель.
Вы можете поделиться своим мобильным интернетом через Wi-Fi, Bluetooth или USB. Большинство телефонов Android с рутированным и некорневым доступом теперь поставляются со встроенной функцией Portable Hotspot и Tethering.Некоторые из них поддерживают общий доступ к Интернету вашего мобильного телефона с использованием всех из них или поддерживают только определенные способы. Я использую AOSiP Android 5.1.1 на своем Nexus 5, и в нем есть все способы доступа в Интернет. Также мой Galaxy S5 Mini поддерживает точку доступа Wi-Fi и USB-модем, но не поддерживает Bluetooth-модем.
шагов для совместного использования Интернета через USB на Android
Если вы давно искали, как использовать мобильный Интернет на ПК через USB-кабель, выполните следующие простые шаги. Убедитесь, что у вас установлены все драйверы.Если у вас не установлен драйвер устройства, попробуйте найти «Universal Naked Driver for Android» и установить его на свой компьютер. В пакете есть драйверы для большинства телефонов Android.
- Подключите телефон через USB к ПК или ноутбуку
- Перейдите в Настройки> Еще> Режим модема и переносная точка доступа (в некоторых телефонах меню модема может быть в другом месте, даже на главном экране, просто посмотрите)
- Включите USB-модем справа (если вы хотите поделиться через Wi-Fi или Bluetooth, проверьте другие варианты)
Это автоматически подключит ваш компьютер к Интернету, подготовка подключения займет всего несколько минут.И скорости, которую я получаю, меня вполне устраивает.


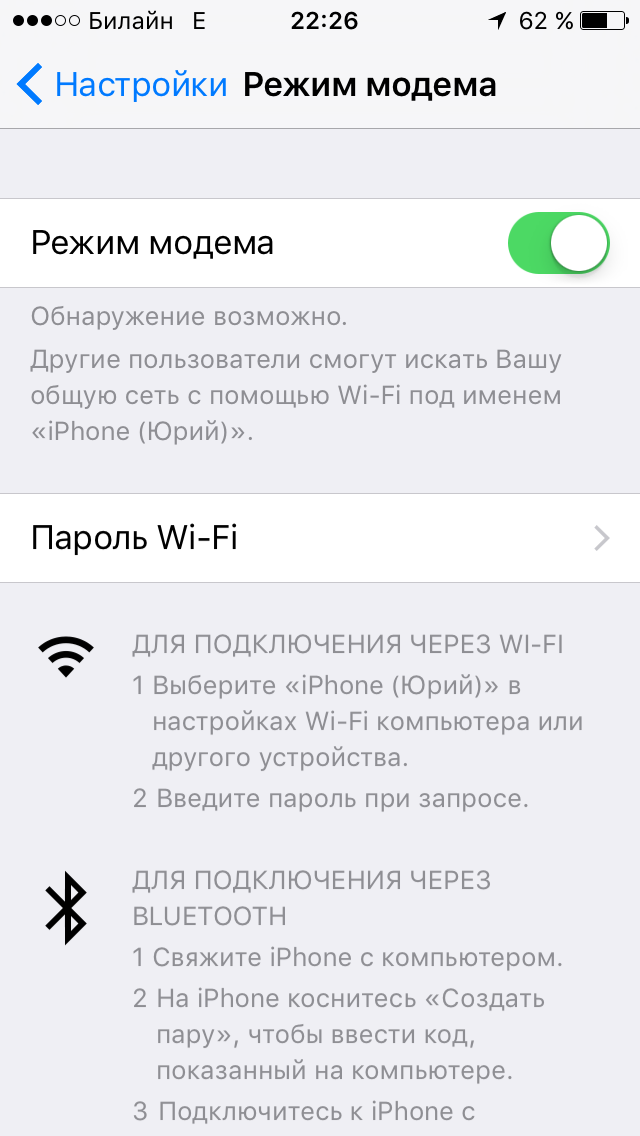
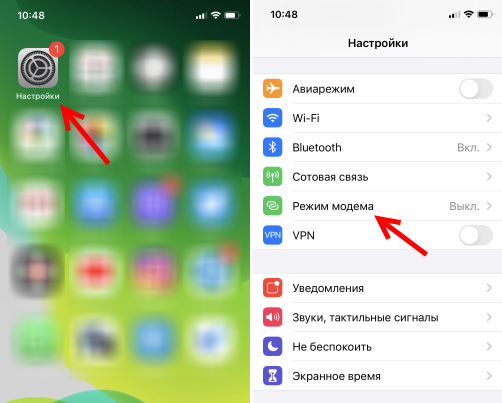 Можете ознакомиться с действиями, нужными для соединения устройства в качестве модема.
Можете ознакомиться с действиями, нужными для соединения устройства в качестве модема. Восстанавливается по окончании разговора.
Восстанавливается по окончании разговора.
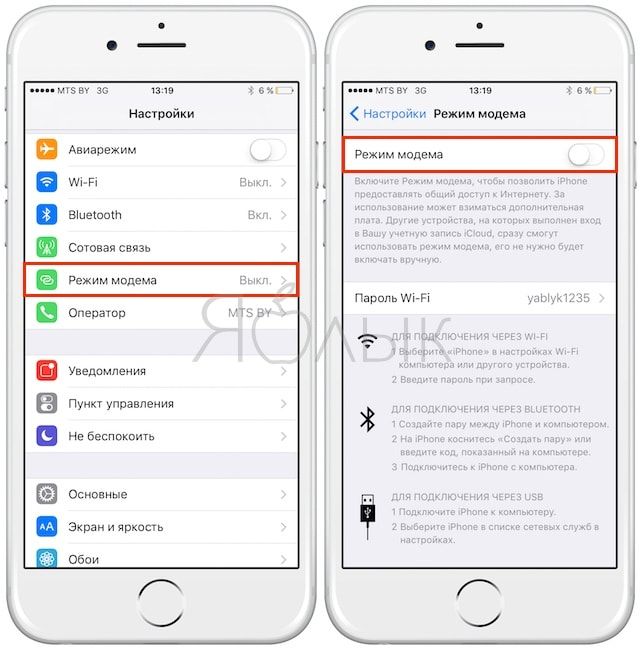
 К этой сети возможно подсоединиться с любого девайса, оснащенного Wi-Fi-модулем.
К этой сети возможно подсоединиться с любого девайса, оснащенного Wi-Fi-модулем.
 д.
д.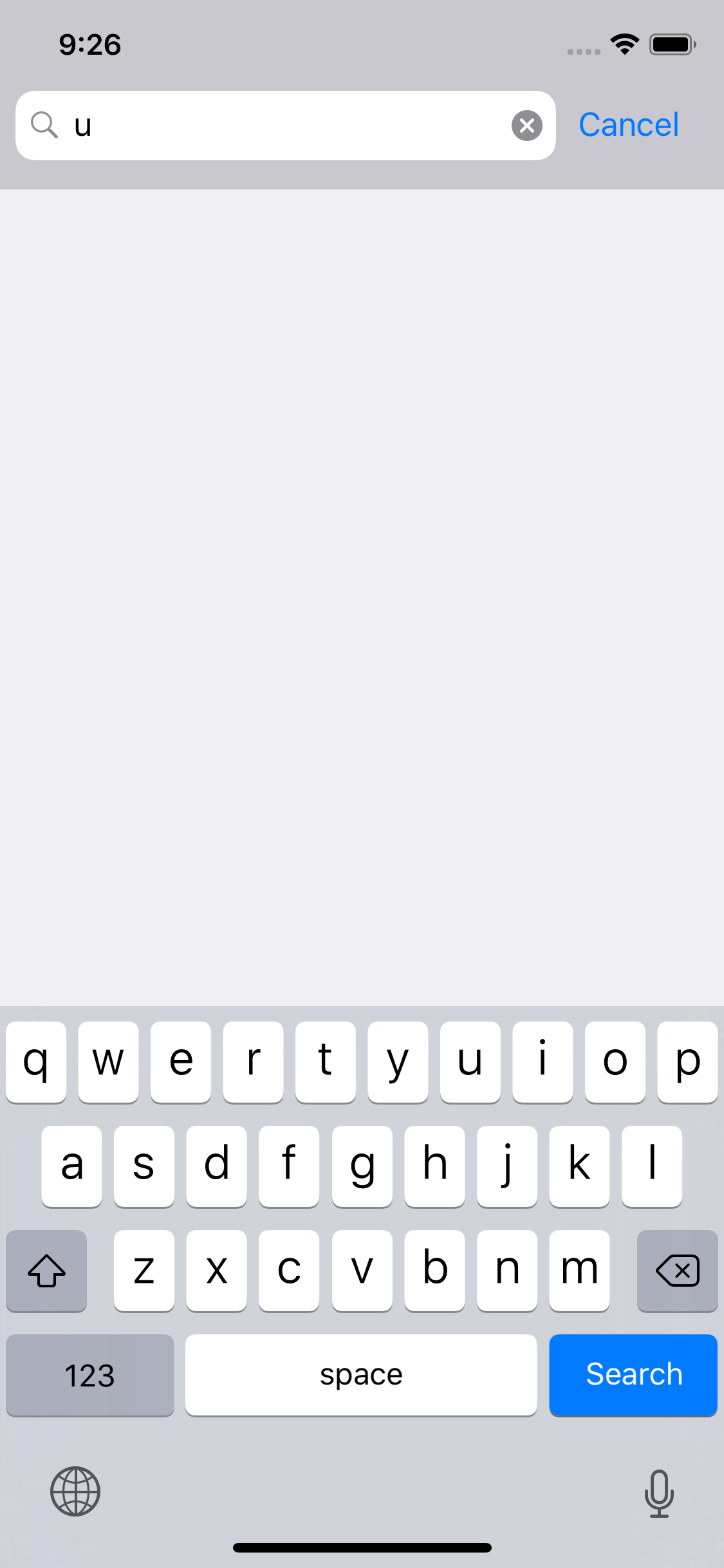
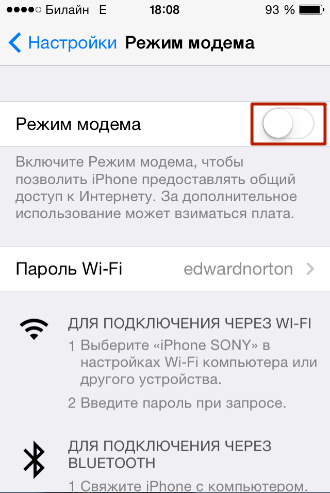
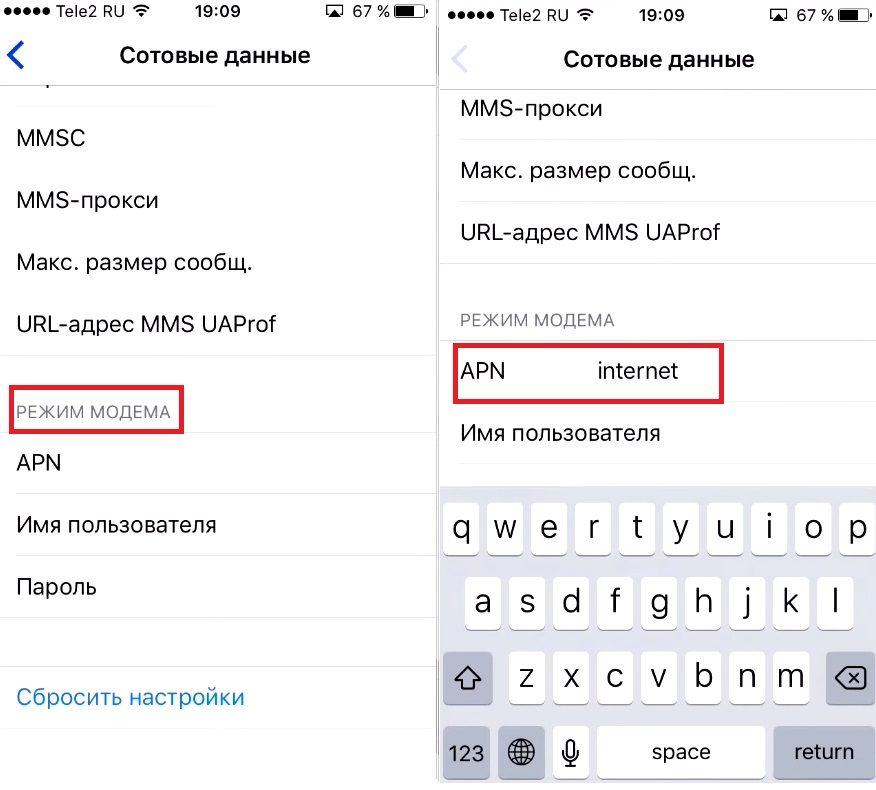



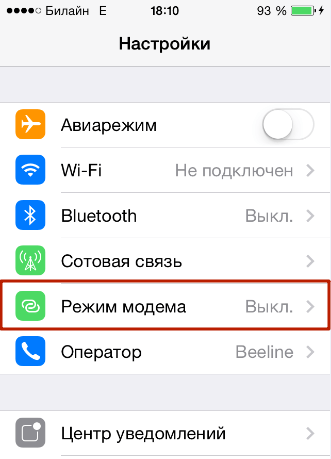
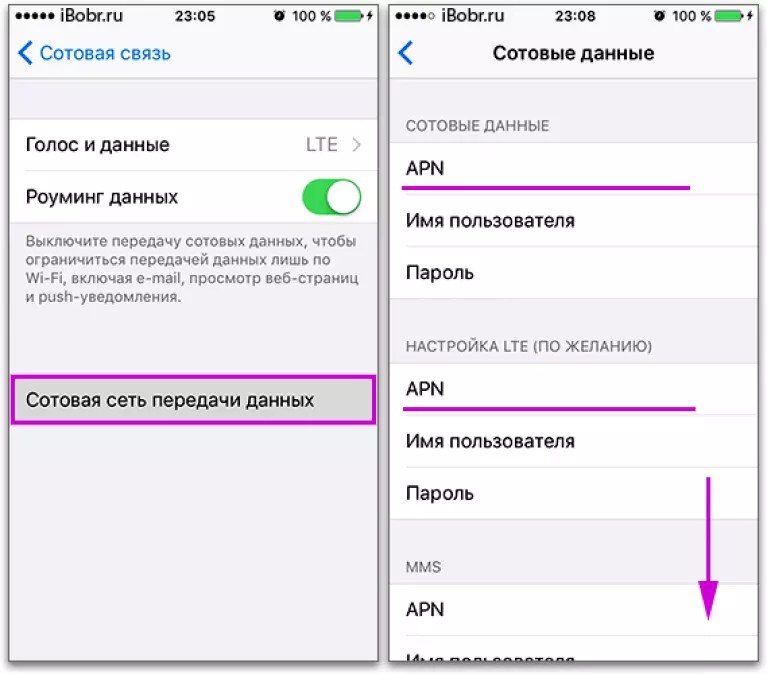 Использование синхронизации iCloud для передачи контактов с одного iPhone на другой
Использование синхронизации iCloud для передачи контактов с одного iPhone на другой 
