Меня часто спрашивают, можно ли запустить точку доступа, и раздавать Wi-Fi с компьютера, у которого Wi-Fi адаптер не встроенный (как в ноутбуках), а внешний, или внутренний. Который подключается по USB, или PCI. О таких адаптерах я писал в этой статье. Как правило, покупают внешние USB Wi-Fi адаптеры для обычных стационарных компьютеров. Именно через один из таких адаптеров, мы сегодня будем настраивать точку доступа и запускать раздачу интернета.
Показывать я буду на примере адаптера TP-LINK TL-WN721N. На компьютере установлена Windows 10. Сразу хочу сказать, что нет никакой разницы между настройкой точки доступа на стационарном компьютере через Wi-Fi адаптер, или на ноутбуке. Поэтому, настраивать так же можете по инструкции: как раздать Wi-Fi с ноутбука на Windows 10. А если у вас Windows 7, или Windows 8, то отличий так же не будет. Команды по запуску точки доступа будут такими же. Если что, вот еще инструкция по запуску точки доступа на Windows 7.
Я буду запускать хот-спот через командную строку. А если вы хотите использовать специальные программы для запуска точки доступа, то смотрите статью: программы для раздачи Wi-Fi с ноутбука в Windows 10, 8, 7. Там я писал о самых популярных программах, которыми можно запустить и управлять точкой доступа. Но, я бы советовал первый раз все настроить командами через командную строку. А если все заработает, то сможете использовать программу.
Несколько слов для тех, кто не совсем в теме. В Windows есть возможность запустить виртуальную точку доступа, и тем самым, превратить ноутбук, или компьютер с Wi-Fi адаптером в роутер. Он будет раздавать интернет, который подключен к компьютеру по сетевому кабелю, или через USB 3G/4G модем.
Подготовка Wi-Fi адаптера для запуска точки доступа
Самое главное, что бы компьютер обнаружил адаптер, и установил на него драйвер. Думаю, с этим проблем возникнуть не должно. Драйвера идут на диске с самим адаптером. Если их нет, то скачать необходимый драйвер можно на сайте производителя адаптера, для вашей модели. Даже такой старый адаптер как TL-WN721N без проблем заработал в Windows 10, и я смог запустить точку доступа.
Мы пока что не будем углубляться во все нюансы с драйверами виртуального адаптера и т. д. Это нам пока не нужно. Достаточно того, что после подключения адаптера к компьютеру, он определяется и Wi-Fi работает.
Если хотите, то командой netsh wlan show drivers можно проверить, поддерживает ли ваш беспроводной адаптер запуск виртуальной Wi-Fi сети. Просто в командной строке выполните команду. В результатах найдите пункт «Поддержка размещенной сети». Напротив должно быть «да».
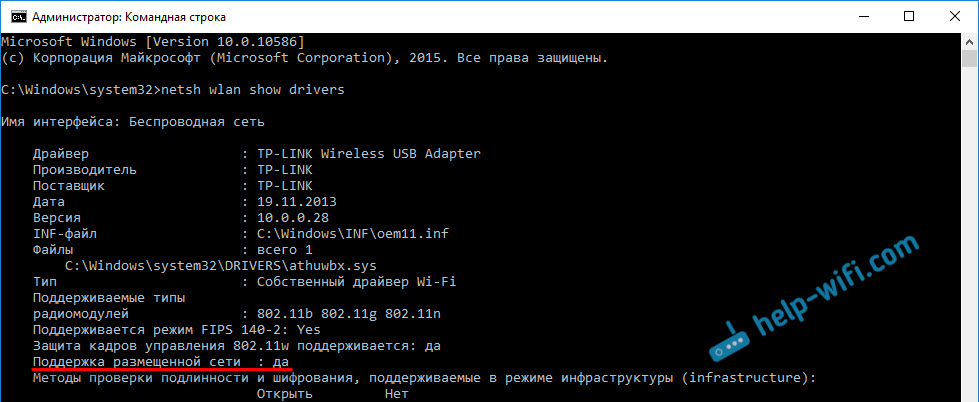
Если же поддержки нет, то обновляйте драйвер Wi-Fi адаптера. Если обновление не помогло, то попробуйте выполнить советы из этой статьи.
С этим разобрались. Осталось только выполнить несколько команд, и можно подключатся к беспроводной сети, которую будет транслировать компьютер. Продолжаем настройку.
Wi-Fi адаптер как точка доступа. Настройка в Windows 10, 8, 7
Команды мы будем выполнять в командной строке. Ее нужно запускать от имени администратора. Вы можете найти командную строку в меню пуск, нажать на ее правой кнопкой мыши и выбрать «Запустить от имени администратора». Или же, в Windows 10 можно просто нажать правой кнопкой мыши на меню пуск, и выбрать «Командная строка (администратор)».
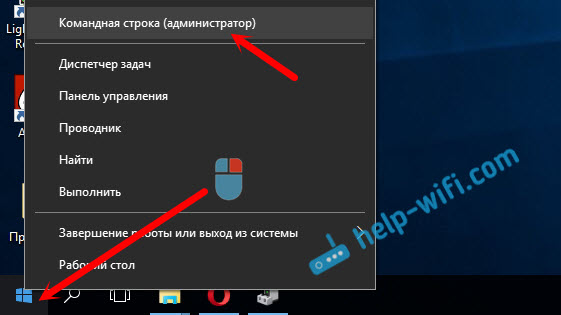
Дальше, первой командой мы устанавливаем название нашей Wi-Fi сети, и пароль для подключения к ней. Для этого, нам нужно выполнить команду:
netsh wlan set hostednetwork mode=allow ssid=»help-wifi.com» key=»11111111″ keyUsage=persistent
«help-wifi.com» – это названия сети, которую будет раздавать Wi-Fi адаптер, а «11111111» – это пароль. Эти данные вы можете сменить. Пароль минимум 8 символов.
Копируем эту команду в командную строку, и выполняем ее. Должен появится вот такой результат:
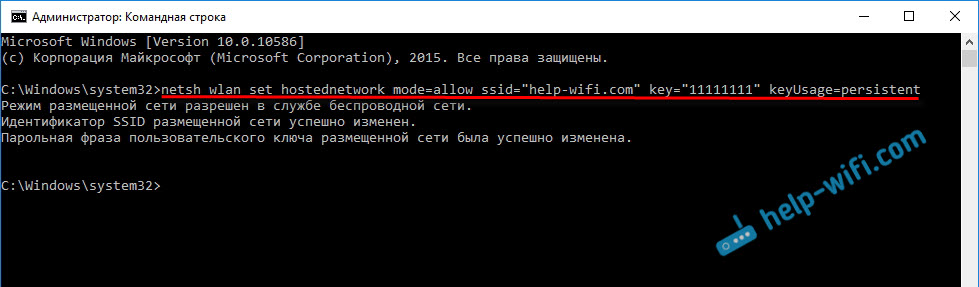
Следующей командой мы запускаем точку доступа. Для этого выполните команду:
netsh wlan start hostednetwork
Должен появится отчет «Размещенная сеть запущена»:
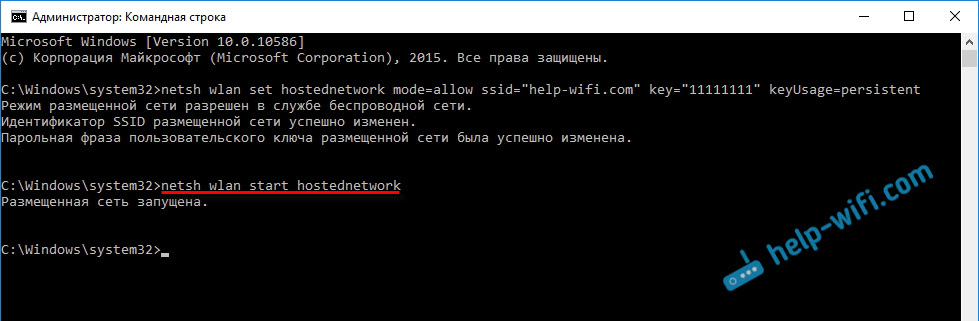
Это значит, что Wi-Fi сеть уже транслируется, и к ней можно подключать свои устройства, используя пароль, который был указан в первой команде.
Если после выполнения второй команды появилось сообщение, что «Не удалось запустить размещенную сеть. Группа или ресурс не находятся в нужном состоянии для выполнения требуемой операции», то смотрите советы по решению этой проблемы в конце статьи, или по этой ссылке: https://help-wifi.com/nastrojka-virtualnoj-wi-fi-seti/ne-udalos-zapustit-razmeshhennuyu-set-v-windows/Открываем общий доступ к интернету для точки доступа Wi-Fi
Зайдите в «Центр управления сетями и общим доступом», и перейдите в «Изменение параметров адаптера».
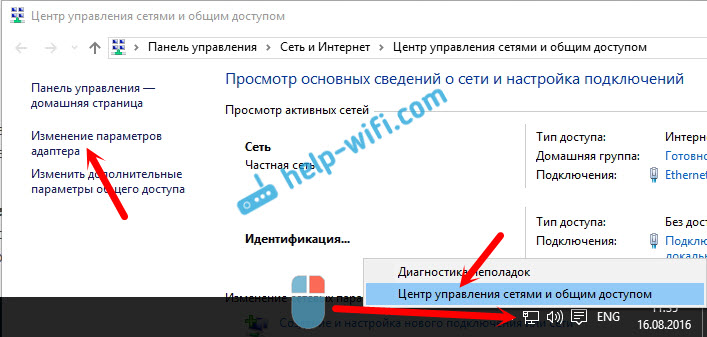
Сейчас важный момент: открываем свойства того адаптера, через который у вас подключен интернет. Это не обязательно должен быть адаптер «Ethernet», или «Подключение по локальной сети». Может быть подключение с названием вашего провайдера. Нажмите на него правой кнопкой мыши и выберите «Свойства».
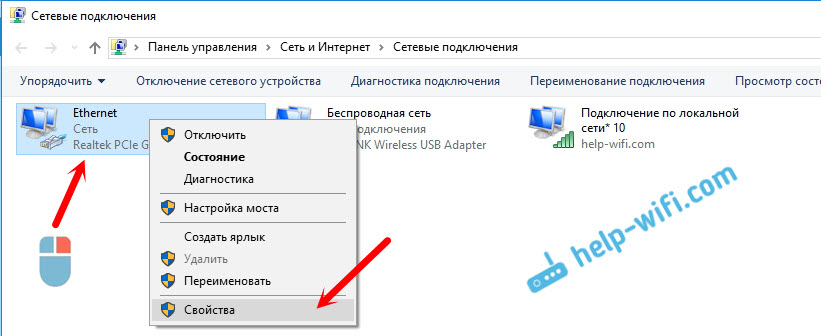
Переходим на вкладку «Доступ», ставим галочку возле пункта «Разрешить другим пользователям сети использовать подключение к Интернету данного компьютера». И из списка выбираем «Подключение по локальной сети*» (у вас оно может быть с другой цифрой). Нажимаем Ok.
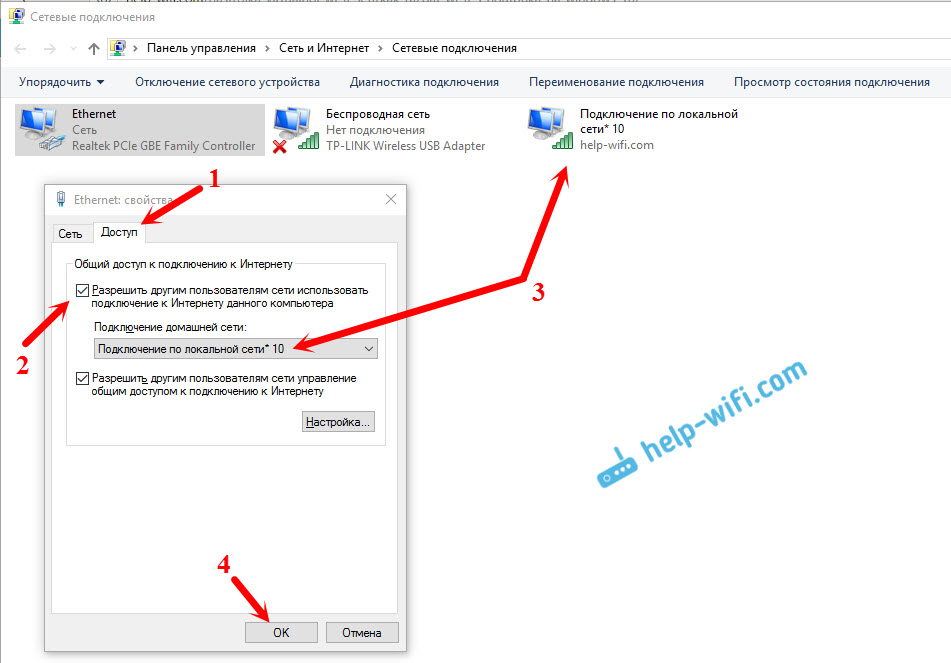
Интернет на устройствах должен заработать. Если не работает, то остановите сеть командой netsh wlan stop hostednetwork, и заново запустите ее командой netsh wlan start hostednetwork.
После перезагрузки компьютера, нужно будет каждый раз запускать сеть командой netsh wlan start hostednetwork. Или, сделайте автоматический запуск точки доступа в Windows.
Решение популярных проблем и ошибок
- Ошибка «Не удалось запустить размещенную сеть. Группа или ресурс не находятся в нужном состоянии для выполнения требуемой операции». Не буду заново расписывать причины ее возникновения и решения, а просто дам ссылку на отдельную статью: https://help-wifi.com/nastrojka-virtualnoj-wi-fi-seti/ne-poluchaetsya-razdat-wi-fi-s-noutbuka-na-windows-7-windows-10-8/. В ней я писал о решении этой проблемы.
- Устройства не подключаются к запущенной точке доступа. Если есть возможность, то попробуйте подключить другое устройство. Убедитесь, что пароль вы указываете правильно. Как правило, в этой проблеме виновен антивирус, или брандмауэр. Отключите их. Так же, можно попробовать отключить встроенный в Windows брандмауэр.
- На работает интернет. Не редко бывает такое, что устройства к Wi-Fi подключаются, но доступа к интернету нет. Первым делом убедитесь в том, что интернет работает на компьютере. Затем, проверьте настройки общего доступа. Напомню, что общий доступ нужно открывать в свойствах того подключения, через которое у вас подключен интернет.
- В любой ситуации, перезагрузите компьютер, и запустите точку доступа заново, командой netsh wlan start hostednetwork.
Сам процесс настройки не сложный. Но, часто появляются непонятные проблемы. Оборудование, адаптеры и подключения к интернету у всех разные. Поэтому, могут возникнуть определенные нюансы. Если у вас не получилось запустить точку доступа, то описывайте свой случай в комментариях. Будем решать проблему вместе.
Привет, друг! Сегодня мы наконец-то полностью, детально и с картинками разберём вопрос – как быстро, без забот настроить и раздать интернет с компьютера через WiFi адаптер. И так для начала нужно, чтобы у вас на аппарате был установлен или вшит в материнскую плату вай-фай адаптер. Можно прикупить USB модуль – их благо много в компьютерных магазинах.
В первую очередь нужно проверить, что твой вайфай передатчик может строить воздушные сети. Для этого запусти консоль (cmd) от имени администратора. Обязательно именно заходить под администраторской командной строкой, иначе команды могут не сработать. Далее легко и просто прописываем заклинание:
netsh wlan show drivers
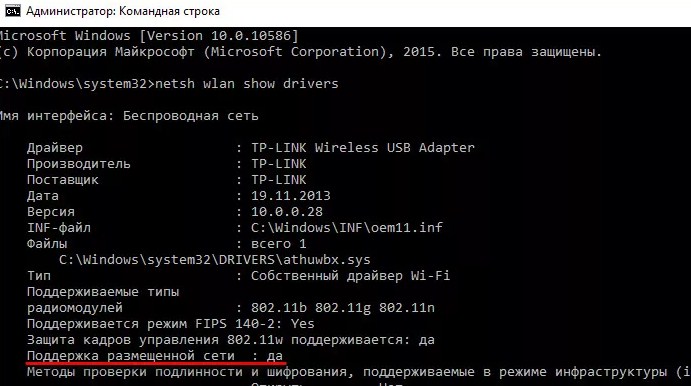
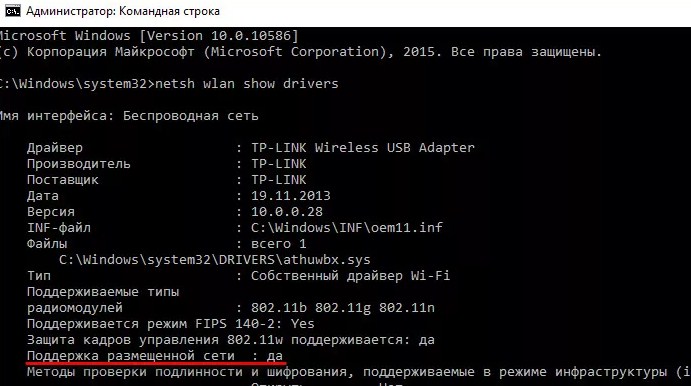
Теперь должно вылезти информация о твоём модуле. Если вообще ничего нет или вы увидели надпись, что адаптер не найден, то скорее всего драйвера не установлены. В подчеркнутой на картинке выше строке может стоять отрицательное значение. В обоих случаях нужно просто установить драйвера. Поэтому поводу я писал подробную статью – поэтому сначала идём туда и устанавливаем «дрова» для беспроводного «ЮСБ» модуля.
Windows 10
На десятке есть встроенный так называемый «хот-спот», поэтому вам не нужно лезть в консоль и настраивать раздачу и точку доступа через специальные программы.
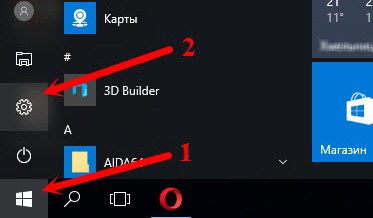
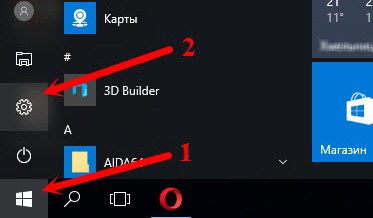
- Нажимаем на главную кнопку со значком окна в левом нижнем углу и переходим в «Настройки»;
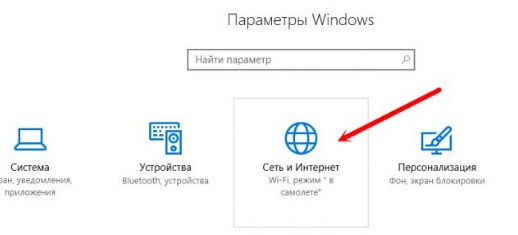
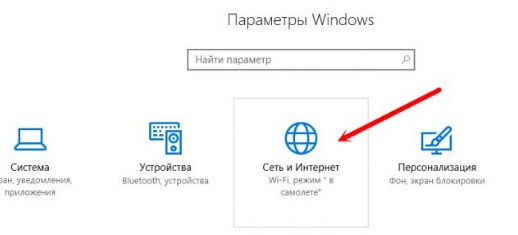
- Нажимаем на планетку;
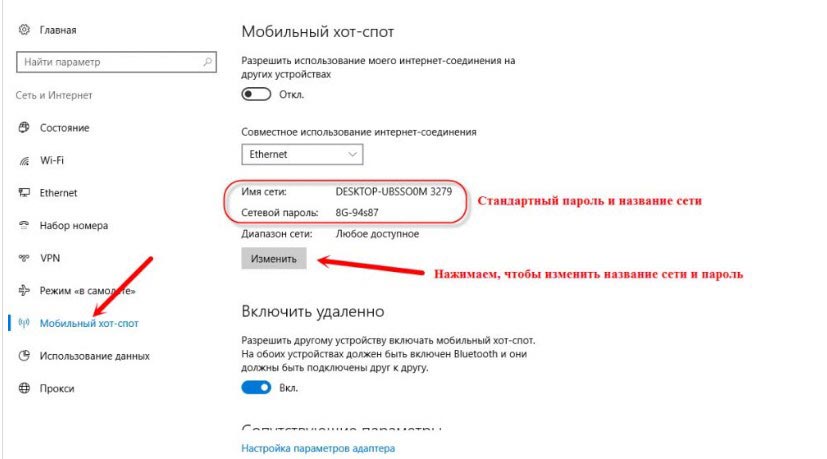
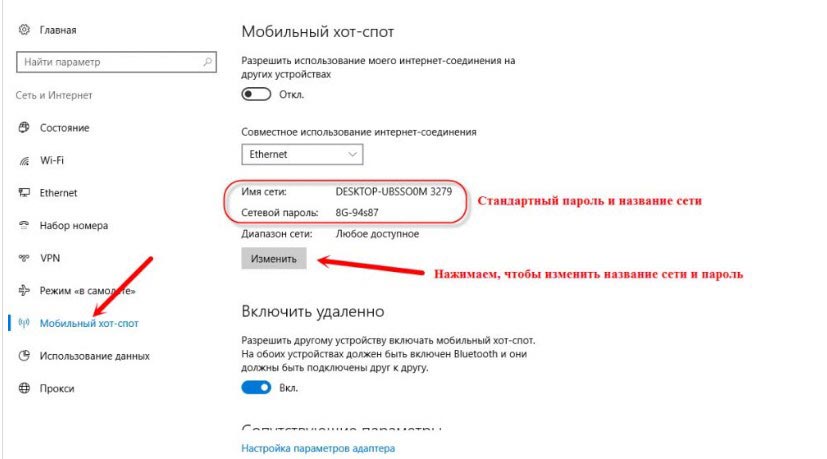
- Переходим в «Мобильный хот-спот». Теперь, чтобы изменить имя и пароль от сети, которую вы будете раздавать – нужно нажать на кнопку ниже;
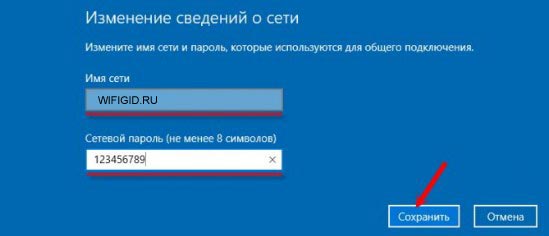
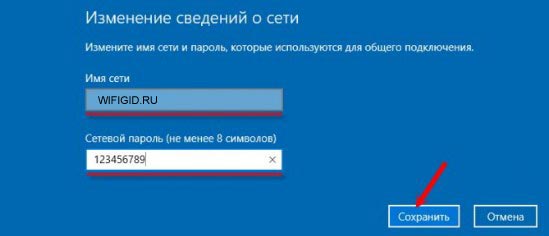
- Меняем значение и нажимаем «Сохранить»;
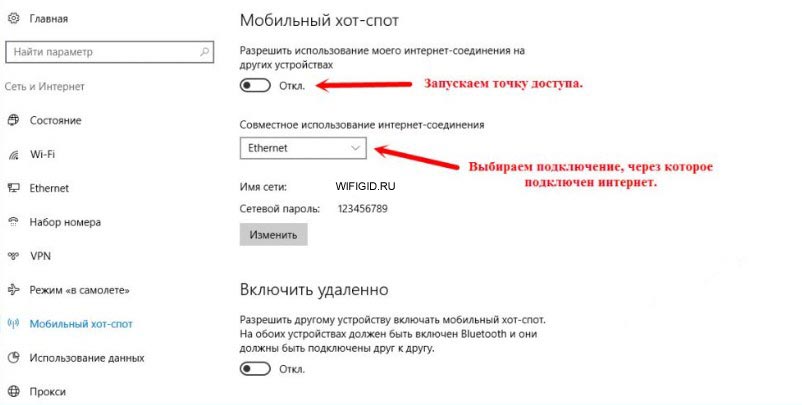
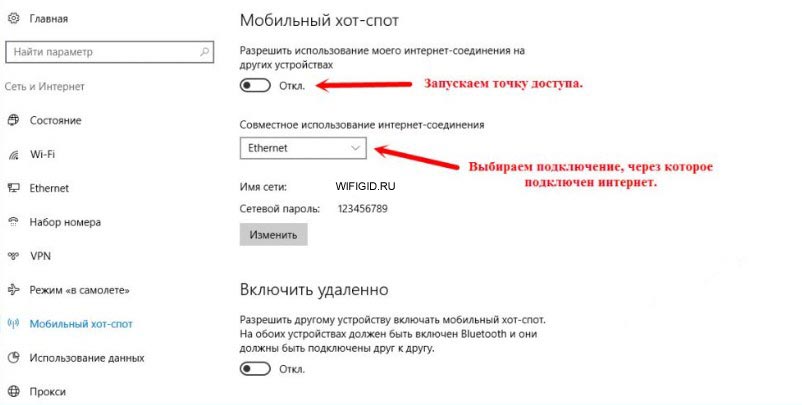
- Теперь в выпадающем меню выше нужно выбрать интернет, который будет раздаваться на беспроводную сеть. Если интернет идёт по кабелю, то выбираем «Ethernet».
- Осталось последнее – запускаем точку доступа переведя бегунок в режим «Вкл».
Если вы собираетесь раздавать интернет с 3G/4G модема, то нужно сначала посмотреть название соединение, а потом его и поставить в поле «Совместное использование Интернет-соединения».
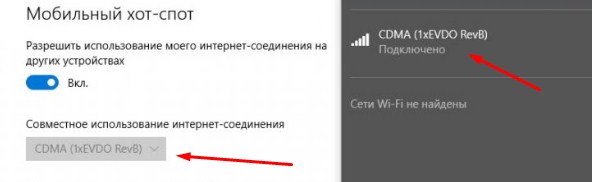
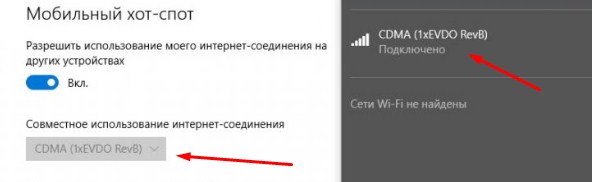
Windows 7, 8
На самом деле этот способ подойдет для любых Виндовс и даже 10. Так что если у вас не получится включить точку доступа прошлым способом на десятке, то этот вариант точно заработает.
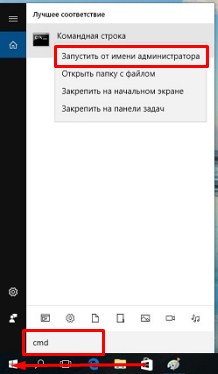
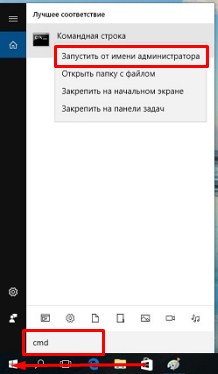
- Заходим в меню «Пуск» и в строке поиска вводим «cmd». После этого надо запустить командную строку от имени администратора.


- Теперь чтобы настроить сеть, нужно ввести команду:
netsh wlan set hostednetwork mode=allow ssid=”ИМЯ СЕТИ” key=”ПАРОЛЬ” keyUsage=persistent
- Я думаю, вы уже поняли, что в поля «ssid» нужно ввести имя сети, а в поле «key» пароль от неё;
- Осталось, настроить раздачу интернета на локальную воздушную сеть. Для этого одновременно нажмите на клавиши «Win+R» и пропишите команду «ncpa.cpl»;
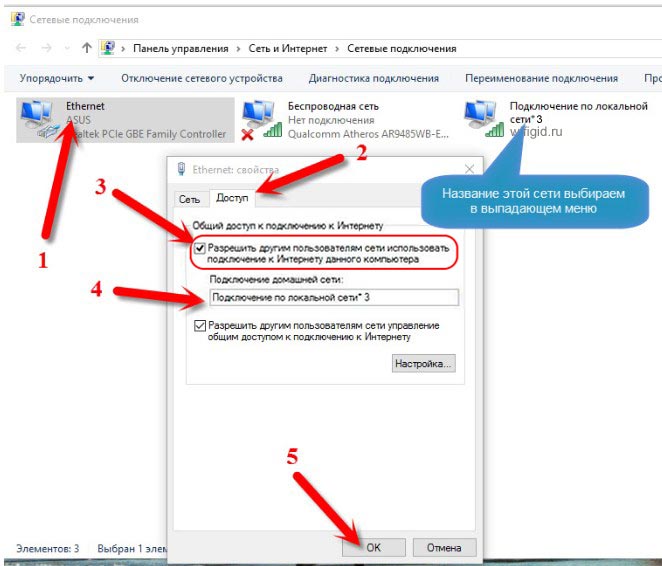
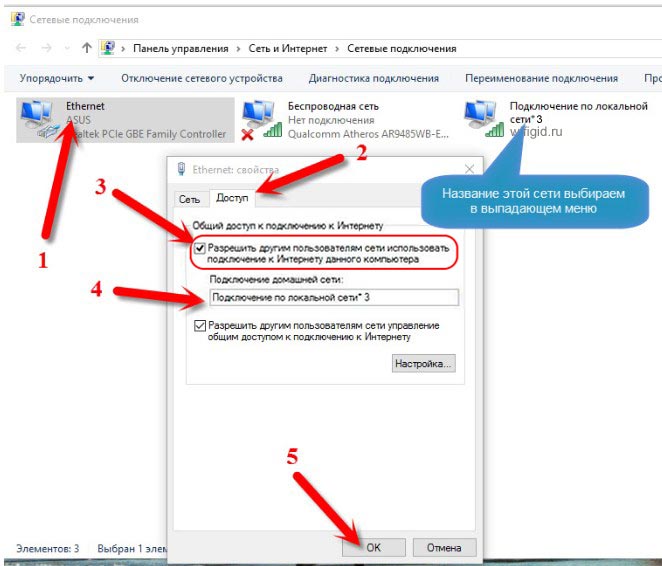
- Теперь нужно зайти именно в то соединение, по которому и течёт интернет. У меня это коннект по кабелю. Нажимаем правой кнопкой и переходим в «Свойства», а потом в открывшемся окне во вкладку «Доступ». Теперь устанавливаем первую галочку, чтобы разрешить использовать этот интернет для подключения, которое мы и создали в консоли. Оно будет также отображаться здесь. Просто выберите его из списка. После этого нажмите «ОК».
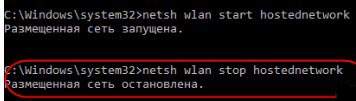
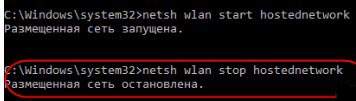
- Чтобы в дальнейшем запустить сеть и остановить нужно прописывать вот эти команды:
netsh wlan start hostednetwork
netsh wlan stop hostednetwork
Чтобы быстрее запускать программы и не лазать постоянно в консоль – я советую создать два BAT файлика. Они будут выступать некими кнопками – просто нажимаем по ним и сеть запускается или отключается.


- Создаём текстовый файл и называем его как угодно. Далее переименовываем его так, чтобы в конце стояло значение «.bat».
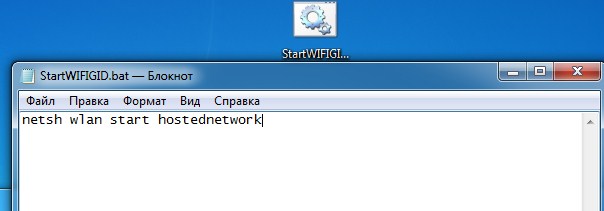
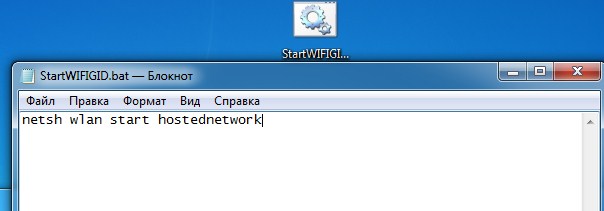
- Открываем его с помощью блокнота и прописываем команду запуска, о которой я писал ранее. И на забываем сохранить данные. После этого создаём файлик для остановки сети, если он вам нужен. Чтобы запустить файл, просто два раза нажмите по нему.
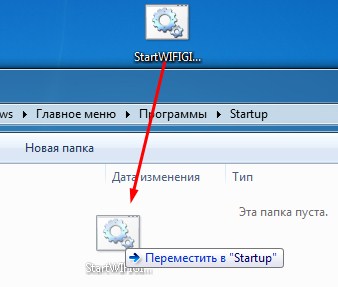
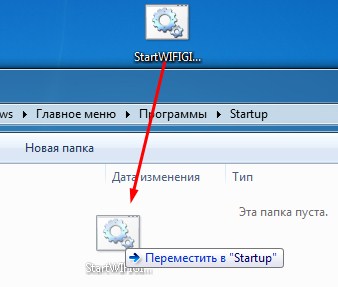
- Для того, чтобы сеть раздавалась сразу после включения компа, нужно нажать «Win+R» прописать «shell:startup». Далее вы увидите автозагрузочную папку, просто перекиньте туда файл запуска.
Раздача интернета через программы
На самом деле в интернете очень много программ, которые автоматизируют запуск точки доступа. К ним относятся: Connectify, Maryfi, Виртуал Роутер и т.д. Сам принцип достаточно простой. Вы скачиваете ПО, устанавливаете его, запускаете. Далее просто прописываете имя сети и ключи от неё. После запуска сеть уже раздаётся вместе с интернетом. Чуть проще чем запуск через консоль. Но я бы не советовал вам ими пользоваться. Так как никто не знает, кто их писал и что дополнительно прописано в подобных приложениях.
В этой статье я хочу рассказать об одной полезной возможности беспроводного адаптера TP-Link, о которой иногда мало кто даже подозревает. Речь идет о работе wifi адаптера в качестве точки доступа — в режиме Soft AP Mode. Он удобен в том случае, когда необходимо раздать интернет с компьютера Windows на другие устройства по WiFi, а роутера у вас нет.
WiFi адаптер как точка доступа Windows — режим Soft AP TP-LINK
Некоторые из моделей ТП-ЛИНК, в частности мой Archer T4U, можно перевести в режим точки доступа и раздать интернет через wifi напрямую с компьютера или ноутбука на любой операционной системе — Windows 7, 8 или 10. При этом режим точки доступа на адаптере TP-Link умеет работать в двух вариантах вне зависимости от установленной версии Windows — 7,8 ли 10:
- Раздавать интернет с компьютера, который на него проведен по кабелю
- Одновременно принимать WiFi сигнал от роутера и ретранслировать на другие устройства
Последний особенно интересен, так как таким образом мы вполне можем использовать свой компьютер в качестве повторителя сигнала, расширяя зону приема wifi.
Как включить режим точки доступа на wifi адаптере TP-Link?
Для того, чтобы включить режим точки доступа на wifi адаптере TP-Link, сначала необходимо разрешить на компьютере использовать ваше кабельное подключение другим устройствам, иначе ничего не получится. Для этого идем в Windows в центр управления сетями в «Изменения параметров адаптера»

Находим то подключение, с которого надо расшарить интернет — по умолчанию кабельное подключение называется «Подключение по локальной сети». Я для удобства его переименовал по названию сетевой карты. Кликаем по нему правой клавишей мыши и заходим в свойства.

Переходим на вкладку «Доступ» и ставим две галочки на доступных пунктах, разрешающих использование этой сети другим пользователям.

Что такое SoftAP Mode на wifi адаптере TP-Link?
SoftAp Mode TP-Link — это режим wifi адаптера, в котором он одновременно принимает и раздает интернет по wifi на другие компьютеры, ноутбуки или смартфоны.
Как раздать интернет с компьютера через WiFi адаптер TP-Link?
Для активации режима точки доступа открываем установленную с диска утилиту и заходим во вкладку «Advanced». Здесь находим раздел «SoftAP mode» и активируем флажок «ON».

После этого подтверждаем во всплывающем окне наше действие.
Теперь надо определиться, что необходимо раздать по wifi через адаптер TP-Link с ПК — интернет, подключенный по кабелю («Подключение по локальной сети») или вы одновременно хотите задействовать wifi адаптер для приема и раздачи сигнала («Беспроводное сетевое подключение»).

Также задаем данные для будущей беспроводной сети — SSID и пароль для подключения.
Жмем «Apply» для применения этих настройке и ждем сообщения об успешной активации точки доступа.

Бывает, что вместо него появляется сообщение об ошибке, связанной с автоматическим определением настроек подключения вашего компьютера к интернету, который вы будете раздавать (кабель или WiFi).

Для ее устранения в Windows заходим в «Центр управления сетями — Изменение параметров адаптера» и назначаем для выбранного типа расшаренного подключения вручную IP, маску и шлюз для коннекта к роутеру в соответствии с настройками вашей локальной сети.

После чего возвращаемся в утилиту и повторно сохраняем введенные данные.
Теперь с любого ноутбука или планшета можно увидеть новую сеть с заданными нами параметрами.
Скорость интернета, раздаваемого с компьютера через wifi адаптер ТП-Линк
Мы решили также проверить скорость интернета, получаемого в двух режимах работы адаптера в роли точки доступа.
Для начала замерили скорость, когда адаптер раздает по WiFi интернет, подключенный к компу по кабелю.

После этого — выбираем в качестве источника «Беспроводное соединение», то есть когда адаптер будет принимать и раздавать интернет одновременно, и активируем этот режим.

Как видим, скорость стала вдвое ниже, что логично, так как теперь usb адаптер работает за двоих.
Из всего этого можно сделать вывод, что wifi адаптер USB TL-WN822N вполне достойное устройство, адекватно справляющееся со своими задачами. Для того, чтобы добиться от него максимальной производительности желательно использовать его в связке с роутером и другими адаптерами, поддерживающими аналогичную скорость работы до 300 МБит
Видео, как настроить WiFi Адаптер TP-Link Archer T4U в Режиме Точки Доступа (SoftAp Mode)
Спасибо!Не помоглоЛучшие предложения
Александр
Специалист по беспроводным сетям, компьютерной технике и системам видеонаблюдения. Выпускник образовательного центра при МГТУ им. Баумана в Москве. Автор видеокурса «Все секреты Wi-Fi»
Задать вопрос
Раздавать интернет посредством WiFi способно любое устройство, имеющее встроенный модуль беспроводной связи. Этим свойством обладает стационарный компьютер при использовании им внешнего USB- или внутреннего PCI-адаптера.
Вопрос, как настроить точку доступа для раздачи интернета через WiFi-адаптер, волнует многих пользователей современных гаджетов.
Подготовка USB WiFi-адаптера
Рассмотрим подробнее, как из wifi-адаптера создать точку доступа, используя встроенные средства ОС. Но предварительно подготовим устройство к работе.
Внешний WiFi-adapter выглядит как известная всем «флешка».
 Она подключается снаружи к USB-разъему компьютера непосредственно или при помощи переходного кабеля-удлинителя для улучшения приема. Такие адаптеры снабжены разъемом для подсоединения антенны WiFi-диапазона. Для установки внутреннего adapter надо иметь доступ к разъему PCI на материнской плате ПК. Такие адаптеры без подключения внешней антенны не работают.
Она подключается снаружи к USB-разъему компьютера непосредственно или при помощи переходного кабеля-удлинителя для улучшения приема. Такие адаптеры снабжены разъемом для подсоединения антенны WiFi-диапазона. Для установки внутреннего adapter надо иметь доступ к разъему PCI на материнской плате ПК. Такие адаптеры без подключения внешней антенны не работают.
После подсоединения USB WiFi-адаптера убедитесь, что компьютер его обнаружил в «Диспетчере устройств» в разделе «Сетевые адаптеры». Если девайс находится в списке, значит, ПК после его обнаружения сам установил необходимый драйвер. 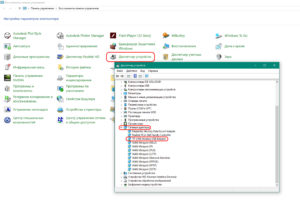 В случае отсутствия такового производим установку вручную. Информация размещена на официальном сайте вендора. Указываем точное название модели, скачиваем действующий на сегодняшний день драйвер на ПК и производим его установку. Теперь adapter появится в списке устройств.
В случае отсутствия такового производим установку вручную. Информация размещена на официальном сайте вендора. Указываем точное название модели, скачиваем действующий на сегодняшний день драйвер на ПК и производим его установку. Теперь adapter появится в списке устройств.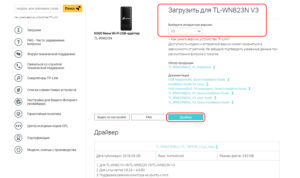
Настройка адаптера в качестве точки доступа (ТД)
Для создания ТД при использовании операционной системы (ОС) от Microsoft применим команды управления, создающие в версиях Windows 7 – Windows 10 виртуальную точку доступа для обращения к ней абонентов локальной «вай фай» сети. Это достигается при помощи технологии Virtual WiFi, применяемой компанией. Для производителей сетевых адаптеров требуется поддержка этой технологии на уровне программного обеспечения драйверов каждой выпускаемой модели. Данное условие необходимо для их сертификации. Хотя создаваемая программным путем точка виртуальная, доступ абонентов локальной сети к ресурсам интернета носит материальный характер.
Настройкой USB WiFi-adapter начинаем заниматься после его подключения к разъему компьютера. Воспользуемся встроенными средствами Windows, применим инструмент ОС – «Командную строку» (КС). В нее с клавиатуры введем команды, созданные Microsoft специально для решения этой задачи. Все действия в КС производятся от имени администратора. Для работы в КС нажимаем сочетание клавиш WIN/R, открывающее окно «Выполнить». В пустое поле записываем cmd и подтверждаем OK.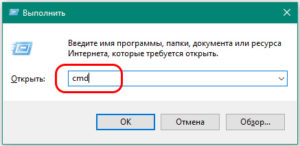
Создание имени виртуальной сети и пароля
Кроме этого, на странице отражены все необходимые параметры:
- тип радиомодуля;
- выбранный канал обмена;
- количество клиентов.
Запускать «вай-фай»-сеть, созданную таким способом, приходится при каждом включении компьютера или его перезагрузке. Эта проблема разрешается применением сторонних программ, находящихся на сайтах интернета.
Возможные сбои
Неполадки в работе размещенной сети чаще всего обусловлены некорректной деятельностью ПО любого из устройств, участвующих в ее создании:
- роутера основной «вай-фай»-сети;
- wifi-adapter компьютера, с которого эта сеть раздается;
- самого компьютера.
Неисправности делятся на несколько групп:
- после запуска точки доступа из командной строки появляется сообщение, что сеть запустить не удалось;
- «вай-фай» раздается адаптером, но нет подключения беспроводных устройств;
- не работает интернет через wi-fi на девайсах, подключившихся к запущенной сети.
Рекомендация: делаете сброс сетевых параметров и проводите настройку wifi повторно.
Но каждая из этих причин служит темой для написания отдельной статьи с подробным анализом и возможными способами устранения возникших неисправностей.
 Подгорнов Илья ВладимировичВсё статьи нашего сайта проходят аудит технического консультанта. Если у Вас остались вопросы, Вы всегда их можете задать на его странице.
Подгорнов Илья ВладимировичВсё статьи нашего сайта проходят аудит технического консультанта. Если у Вас остались вопросы, Вы всегда их можете задать на его странице.Похожие статьи
-

Раздача Wi-Fi с ноутбука ОС Windows 10
Раздать wifi в Windows 10 реально несколькими путями, например, через стандартную функцию. … Также раздача wi fi в Windows 10 производится через командную строку. … Прежде всего, отсутствие нужного драйвера wifi—адаптера. Его рекомендуется скачивать с официального сайта производителя. Читать ещёРаздать wifi в Windows 10 реально несколькими путями, например, через стандартную функцию. Делается это через так называемый мобильный хот-спот в Windows 10. Чтобы запустить, нажать правой кнопкой мыши на значок Windows в левом нижнем углу, выбрать пункт «Параметры». … Также раздача wi fi в Windows 10 производится через командную строку. Этот путь несколько сложнее, чем описанный выше, и применялся тогда, когда в Windows еще не было встроенной функции раздачи wifi. Консоль Windows с правами администратора. … Прежде всего, отсутствие нужного драйвера wifi—адаптера. Его рекомендуется скачивать с официального сайта производителя. Скрыть
одновременный прием и раздача интернета
Иногда появляется необходимость сделать и раздающие устройства, которые чаще всего является маршрутизатором или точкой доступа, сделать принимающее устройство (Wi-Fi адаптер). Проблема состоит в том, что не все устройства могут выполнять сразу две функции одновременно без дополнительных настроек. Есть роутеры, которые сразу включают функцию «Адаптер», а есть те, которые нужно настроить на репитер с помощью мостов WDS, клиентов и беспроводных подключений. В этой статье будет подробно рассказано, можно ли использовать роутер как Wi-Fi адаптер, как подключить вай-фай адаптер к роутеру и выполнить настройку роутера в режиме адаптера.
Может ли роутер принимать и раздавать Wi-Fi одновременно
Многих интересует вопрос: может ли вай-фай роутер принимать Wi-Fi сигналы. Ответ утешающий: может. Современные маршрутизаторы спокойно работают в качестве репитеров, то есть приемщиков сигнала. Вообще репитер — это самостоятельный аппарат, созданный специально для того, чтобы расширить зону покрытия беспроводной сети Wi-Fi. Он принимает, повторяет и усиливает сигналы сотовой связи и беспроводного интернет-соединения. Предназначен чаще всего для локального использования и расширения.
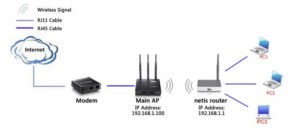
Не все роутеры способны работать в этом режиме, для некоторых их них потребуется настройка параметров сети и работа с мостами объединения точек Wi-Fi в одну сеть.

Как из роутера сделать Wi-Fi адаптер и настроить его в режиме адаптера
Суть настройки заключается в том, что маршрутизатор превращается в некоторое подобие беспроводного адаптера. Он перестает раздавать беспроводную связь, которую получает по кабелю интернета, а, наоборот, — принимает ее и передает на другие устройства по типу персональных компьютеров или ноутбуков, Smart TV при помощи сетевого кабеля.
При настройке основной точки доступа можно не трогать ни одного параметра, кроме определенного Wi-Fi канала, который поможет избежать предстоящих трудностей при организации сети, связанных со сканированием рабочих частот в автоматическом режиме.
После этого берется роутер, выступающий в роли клиента, и настраивается на основное устройство, которое раздает беспроводной интернет по дому или квартире. Далее он подключается к нему кабелем и организовывается беспроводной интернет, несмотря на то, что в начале у роутера есть только порт локальной сети LAN для соединения по кабелю.

Приемник Wi-Fi из роутера ZyXEL
Начать ознакомление рекомендуется именно с устройств от компании ZyXEL, так как они поддерживают большое количество режимов работы с разными тонкими настройками. Среди этих режимов есть и режим репитера. Особенно легко это сделать в новой прошивке NDMS V2, которая имеет веб-интерфейс в синих тонах.
Некоторые модели Keenetiс, такие как Lite III, элементарно переключаются между режимами с помощью аналоговых кнопок на самих девайсах. Если же роутер это не поддерживает, то нужно зайти в настройки. Делается это следующим образом:
- В любом веб-браузере перейти по адресу 192.168.1.1 или my.keenetic.net и попасть в панель управления;
- Перейти во вкладку System и выбрать «Режим»;
- На открывшейся странице нужно сменить переключатель на положение «Адаптер» и подтвердить выбор;
- Перезагрузить девайс.
После этого можно подключить репитер и главное раздающее устройство. Для этого на обоих приборах следует одновременно нажать кнопку WPS.
Важно! В режиме репитера веб-настройки не будут доступны до следующей перезагрузки. Кроме того, если в интерфейсе нет вкладки «Режим», то рекомендует обновить прошивку до последней версии.
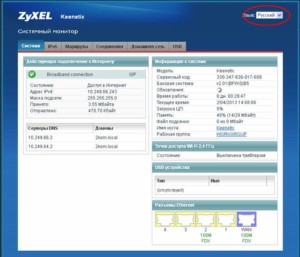
Режим адаптера беспроводной сети на роутерах ASUS
Если же целью стоит использовать приборы от ASUS, то нужно понимать, что они могут работать в режиме репитера. Это не совсем то, что нужно, но в этом режиме маршрутизаторы этой компании могут раздавать сеть через кабель, а это означает, что они без проблем могут стать адаптерами.
Отладка ASUS-устройств выполняется согласно пошаговой инструкции:
- Перейти в браузере по адресу 192.168.1.1 и указать данные для входа, которые стандартно определены как «admin», «admin»;
- Найти вкладку «Администрирование» и перейти из нее в «Режим работы»;
- Установить галочку напротив параметра «Работать в режиме репитера»;
- Сохранить изменения и выбрать из списка доступных сетей ту, которую следует расширить;
- Указать пароль этой сети и подключиться к ней;
- Сохранить настройки по умолчанию и применить все изменения;
- После успешного подключения изучить окно сконфигурированной сети.
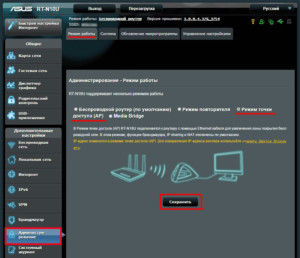
Приемник Wi-Fi из маршрутизатора TP-LINK
Один из наиболее популярных производителей роутеров TP-LINK также предусмотрел использование своих устройств в режиме адаптера, но на них потребуется совершить отдалку работы в режиме моста по WDS технологии. Репитером, к сожалению, маршрутизаторы TP-LINK работать не могут, но по «мосту» сеть от тп-линковского роутера по кабелю работает отлично.
Перед самим процессом необходимо изменить канал связи на основном устройстве. Делается это индивидуально для каждого девайса, но суть одна: установить свободный статический канал для беспроводной связи.
После этого можно перейти к мосту. Для этого:
- В настройках подчиненного устройства, которые также находятся по адресу 192.168.1.1, изменить IP-адрес путем перехода во вкладку «Сеть» и выбора LAN;
- Указать новый IP путем замены последней его цифры на «2»;
- Применить настройку и сохранить изменения. Устройство будет перезагружено автоматически;
- Зайти в настройки по новому адресу и перейти во вкладку Wireless;
- В поле имени беспроводной сети указать наименование второй сети, а в поле канала установить тот же канал, что и в настройках главного устройства;
- Разрешить работу в режиме моста путем установки галочки напротив соответствующего пункта и выбрать нужную сеть из списка, появляющегося при нажатии на кнопку «Обзор…»;
- Напротив нужной сети нажать «Подключиться»;
- Выбрать из выпадающего меню тип безопасности для созданной сети и определить пароль;
- Выполнить сохранение;
- Перезагрузить прибор, вынув его из электросети и подключив обратно.
Проверить успешность работы можно, зайдя в настройки и во вкладке «Беспроводная сеть» напротив параметра WDS увидеть надпись «Запущено».
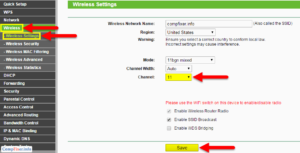
Маршрутизатор D-Link в качестве приемника
Для использования моделей D-link в качестве адаптеров нужно произвести их настройку на работу в качестве беспроводного клиента. Для этого следует:
- Перейти в веб-интерфейс настроек по адресу 192.168.0.1.;
- Перейти в Wi-Fi, а потом в раздел «Клиент»;
- Включить режим галочкой и выбрать в списке свою сеть;
- Указать пароль от домашней сети и применить изменения;
- Согласиться со всплывающим окном и изучить его информацию;
- Перейти в Сеть — WAN и выделить все профили, удалив их;
- Добавить новый, выбрать в списке динамический IP-адрес и интерфейс «WiFiClient»;
- Принять изменения, нажав на «Система» — «Сохранить»;
- Перезагрузить устройство, выбрав во вкладке «Система» Перезагрузить.
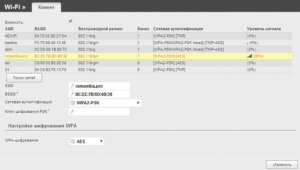
Режим адаптера (клиента) на роутерах Netis
Модели от Netis также работают в режиме клиента. Для их настройки требуется:
- Перейти по адресу netis.cc;
- Перейти в расширенные настройки через пункт «Advanced» и выбрать Беспроводной режим — Настройки сети;
- В меню выбрать пункт «Клиент» и нажать на кнопку «AP Scan»;
- Выбрать свою сеть и задать пароль для нее;
- Сохранить изменения и ожидать перезагрузки роутера.
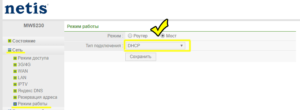
Таким образом, заставить маршрутизатор в режиме ресивера-усилителя или адаптера для ПК и пользоваться вай-фай в режиме моста WDS достаточно просто. Главное — следовать всем инструкциям по настройке роутеров разных моделей от различных производителей.
 Подгорнов Илья ВладимировичВсё статьи нашего сайта проходят аудит технического консультанта. Если у Вас остались вопросы, Вы всегда их можете задать на его странице.
Подгорнов Илья ВладимировичВсё статьи нашего сайта проходят аудит технического консультанта. Если у Вас остались вопросы, Вы всегда их можете задать на его странице.Похожие статьи
-

Wi-Fi-адаптер своими руками: из USB-модема, телефона…
Также можно использовать более мощный пассивный усилитель в виде штырьковой антенны от роутера. … Если это необходимо, WiFi—адаптер для телевизора своими руками можно изготовить точно так же, как и для других цифровых устройств. Формат передачи беспроводных данных для многих… -

Wifi адаптер для цифровой ТВ приставки: настройка вай…
Для чего нужно использовать вай фай адаптер к цифровых DVB-T2 приставках. Как правильно выбрать Wifi адаптер. … Как выбрать и подключить вай фай адаптер к ТВ приставке на Android. Для входа во всемирную паутину Интернета с телевизора с технологией SmartTV необходим специальный прибор – wifi… -

Раздача интернета через WiFi-адаптер для компьютера…
Раздача интернета через WiFi—адаптер: подготовка USB WiFi—адаптера … Он отделен от сети главного роутера включенной функцией трансляции сетевых … роутера основной «вай-фай»-сети; wifi—adapter компьютера, с которого эта сеть раздается; самого компьютера. Неисправности делятся на несколько…
Windows может превратить Ваш компьютер или ноутбук в беспроводную точку доступа, если позволить ему раздать интернет по Wi-Fi. Настроить раздачу интернета на Windows 7, 8 и 10 несколько отличается между собой. Поэтому для установки раздачи интернета через Wi-Fi рассмотрим для каждой операционной системы Windows отдельную инструкцию. Поехали.
Возможность совместного использования проводного подключения к интернету Вашего компьютера или ноутбука для подключения беспроводных устройств доступна в Windows 7, 8 и 10 без установки дополнительных компонентов.Создавать подобные соединения, являющихся примером одноранговых сетей, проще простого. Вообще классическим примером одноранговой сети является сеть вида компьютер — коммутатор — компьютер, причём что компьютеры имеются одинаковые права в этой сети. А в нашем случае беспроводной сетевой интерфейс Wi-Fi будет отвечать за роль коммутатора.
Обратите внимание, при настройке одноранговой сети с помощью Wi-Fi адаптера Вашего компьютера на раздачу интернета по Wi-Fi, текущее Wi-Fi соединение, если оно есть, будет отключено. Так как Wi-Fi адаптер будет задействован на раздачу интернета и принимать его он уже не сможет.
Хочу сообщить, что здесь не привожу каким образом после всех настроек найти получившуюся точку доступа на смартфоне или ноутбуке и подключиться к ней. В силу расцвета рынка смартфонов думаю, что подключиться к Wi-Fi сети умеет каждый.
Как раздать интернет с Windows 10
Если вы используете Windows 10 с Юбилейным обновлением (Update Anniversary) v1607, то Вам повезло. С помощью этого обновления Windows теперь имеет простой способ, который можно использоваться, чтобы раздать интернет с windows 10 и превратить любой ПК с Wi-Fi в точку доступа. Причем не имеет значения является ли подключение к Интернету, которым Вы хотите поделиться, проводным или беспроводным.
1. Запустите Параметры любым удобным для Вас способом: нажав  + I на клавиатуре, через меню ПУСК нажав на иконку
+ I на клавиатуре, через меню ПУСК нажав на иконку  . На главной странице настроек, нажмите кнопку Сеть и Интернет.
. На главной странице настроек, нажмите кнопку Сеть и Интернет.

2. Далее с правкой стороны перейдите в раздел Мобильный хот-спот и там разрешите использование интернет-соединения, включив переключатель.

3. Далее, если хотите, можете задать собственное имя сети и пароль. Для этого нажмите на кнопку Изменить.

4. В окне изменения сведений о сети задайте имя сети и введите свой пароль, состоящий из не менее 8 символов.

Вот и всё что требуется сделать в Windows 10, чтобы раздать Интернет с компьютера по Wi-Fi. Это одна из лучших особенностей юбилейного обновления Windows 10.
Раздаём интернет через Wi-Fi с ноутбука или компьютера в Windows 8
К сожалению, Windows 8 не обладает графическим интерфейсом для настройки одноранговой сети, поэтому воспользуемся на некоторых шагах по настройке интернета через Wi-Fi командной строкой.
Нужно сказать что этот способ раздачи интернета через Wi-Fi, описанный для Windows8, без каких либо дополнений подходит и для Windows 7. Все шаги полностью идентичны.
1. Откройте Сетевые подключения удобным для Вас способом, например, нажав на клавиатуре комбинацию  + R и набрав в окне Выполнить команду ncpa.cpl, нажмите кнопку ОК.
+ R и набрав в окне Выполнить команду ncpa.cpl, нажмите кнопку ОК.

2. Далее в окне Сетевые подключения нажмите правкой кнопкой мыши на Вашем беспроводном соединении (По умолчанию сетевой адаптер называется Беспроводная сеть) и выберите Свойства.

3. Переключитесь на вкладку Доступ и включите параметр Разрешить другим пользователям сети использовать подключение к Интернету данного компьютера. Если второй параметр Разрешить другим пользователям сети управление общим доступом к подключению к Интернету. Затем нажмите кнопку OK.

4. Далее нужно запустить командную строку с правами администратора. Откройте меню ПУСК и введите cmd. В результатах поиска на строке Командная строка нажмите правой кнопкой мыши и выберите в контекстном меню Запуск от имени администратора.

5. В командной строке с привилегиями администратора введите:
netsh wlan set hostednetwork mode=allow ssid="<SSID>" key="<PASSWORD>"
Где <SSID> это имя Вашей сети и <PASSWORD> пароль для подключения к сети, который нужно будет вводить, чтобы соединиться с.точкой доступа. При этом подключение будет осуществляться на основе шифрования WPA2-PSK (AES).

6. Далее, введите команду начала трансляции:
netsh wlan start hostednetwork

С этого момента Ваш компьютер или ноутбук уже готовы раздать интернет через Wi-Fi.
7. В любое время Вы можете посмотреть информацию о подключении, где можно узнать о том, какой канал использует Ваше соединение, имя точки доступа, тип аутентификации, тип Wi-Fi и количество клиентов, подключенных к сети.
netsh wlan show hostednetwork
8. Остановить трансляцию раздачи Wi-Fi интернета можно следующей командой:
netsh wlan stop hostednetwork
Раздача интернета через Wi-Fi в Windows 7
Как уже было сказано ранее, настроить раздачу интернета можно способом, который подходит для Windows 8. Но мы рассмотрим использование сети компьютер-компьютер (Ad-hoc), чтобы раздать интернет по Wi-Fi. Этот способ интересен тем, что не нужно использовать командную строку для настройки раздачи.
1. Откройте в Панели управления Центр управления сетями и общим доступом. В разделе Изменение сетевых параметров нажмите на Настройка нового подключения или сети.

2. Затем в открывшемся окне выбираем Настройка беспроводной сети компьютер-компьютер и нажимаем Далее.

3. Далее заполняем три параметра:
- Имя сети – придумываем на свой вкус;
- Тип безопасности – выбираем WPA2-ptrsonal;
- Ключ безопасности – задаём пароль, который необходимо будет вводить, чтобы подключиться к сети.
Ниже ставим галку Сохранить параметры этой сети и нажимаем Далее.

4. Система автоматически настроит раздачу интернета через WiFi и покажет окно готовности подключения к сети Wi-Fi с указанными параметрами. В появившемся окне нажмите Включить общий доступ к подключению к Интернету.

Раздаём проводной Интернет через приложение
Если вышеперечисленные способы Вам не подходят или есть иная причина, поделиться проводным подключением к Интернету в Windows 8 или 7 с другими беспроводными устройствами можно, используя сторонние приложения. Я рекомендую попробовать бесплатное приложение с открытым исходным кодом Virtual Router.

Устанавливаем, запускаем, указываем имя сети (SSID), задаём желаемый пароль, и выбираем наше беспроводной соединение, которое хотим раздать. Нажимаем кнопку Start Virtual Router, и готово. Ниже можно увидеть список подключенных устройств. Проще просто некуда.
Настройка раздачи Интернета через Wi-Fi может для кого-то показаться хлопотным занятием, но на самом деле в этом не так уж и сложно. Всё зависит от того, какую версию Windows Вы используете. Кроме того всегда можно использовать приложение стороннего производителя, работа с которым сводится к ещё более простому способу сделать из своего компьютера или ноутбука точку доступа.
Теперь Вы всегда сможете используя эту статью раздать свой Интернет канал по Wi-Fi, даже если под рукой не окажется Wi-Fi роутера.
Как раздать Wi-Fi с модема: 100% рабочая инструкция
Привет! Не знаешь как раздать Wi-Fi с модема? А у тебя точно модем? В этой статье я подготовил универсальную обезбашенную инструкцию, которая поможет любому человеку с абсолютно любым устройством решить эту задачу
В качестве вступления отмечу, что есть несколько вариантов проблем, с которыми вы можете столкнуться:
- У вас модем USB без Wi-Fi – и вы хотите раздать его через ноутбук.
- У вас модем USB с Wi-Fi – и вы просто не знаете как его включить.
- У вас ADSL модем – и вы не знаете как его настроить.
Все эти варианты и решения будут рассмотрены в этой статье. Но если у вас вдруг останутся какие-то вопросы – смело пишите их в комментариях. Наша команда WiFiGid и лично я попытаемся разобраться и ответить на них.
USB модем без Wi-Fi
Случай для тех, кто приобрел себе USB модем с 3G/4G, который по неведомым причинам почему-то оказался без встроенного Wi-Fi. Это самая частая ситуация у людей. Бывает и такое до сих пор. Что мы имеем: модем настроен и при подключении к ноутбуку или компьютеру по USB отлично подключает его к интернету.
Может ли такой модем раздавать Wi-Fi? Сам нет, но можно сделать это через Wi-Fi сторонних домашних устройств – ноутбука или компьютера с Wi-Fi.
Задача: раздать этот интернет с USB через Wi-Fi на все домашние устройства.
Задача поставлена, начинаем исполнять. В этой статье даны инструкции для владельцев операционных систем Windows 7 – Windows 10. Но поняв методику, можно смело ее перенести и на другие системы.
Некоторые модемы поддерживают подключение через USB к роутерам. Нужно заранее убедиться в совместимости роутера и модема. Так проще, надежнее, но нужно заранее позаботиться о совместимости и потратиться на соответствующий роутер. Эта статья не об этом и не предусматривает дополнительных трат.
В самой технологии раздачи нет зависимости от интернет-провайдера (будь-то МТС, Мегафон, Билайн, Йота, Теле2 или иные) и самого модема, но возможны подводные камни, например, в виде ограничений самого провайдера на раздачу. Такое можно обходить, но подробности ищите у нас уже в соответствующих статьях. В этом разделе показана лишь технология самой раздачи без учета операторов и устройств.
Алгоритм настройки
Весь процесс настройки раздачи сводится к 3 шагам:
- Убеждаемся, что USB модем подключен и раздает через USB интернет на ноутбук.
- Создаем на ноутбуке точку доступа Wi-Fi.
- Разрешаем соединению через USB модем раздачу интернета в нашу точку доступа.
С первым этапом все и без того понятно, остается сделать 2 последних. Полная настройка в видео:
Создаем точку доступа
Наша задача здесь просто поднять на ноутбуке Wi-Fi, чтобы к нему могли все подключаться. Как это сделать?
Для раздачи вайфая ранее я уже подготовил самую полную инструкцию. Если возникнут какие-то проблемы, читайте ее ЗДЕСЬ.
Да, я настоятельно рекомендую воспользоваться статьей выше – там все подробные инструкции с картинками под любой самый страшный случай. А главное – все работать. Есть раздача и через командную строку, и через мобильный хотспот. Не забыты и сторонние программы, вроде Connectify, Switch Virtual Router и т.д. В общем поднимайте точку доступа и переходите сюда.
Ленивым же предлагаю универсальный способ для любой Windows. Запустите командную строку от имени АДМИНИСТРАТОРА (выделено не случайно) и выполните там эту команду:
netsh wlan set hostednetwork mode=allow ssid=”WiFiGid” key=”12345678″ keyUsage=persistent
где WiFiGid – имя новой создаваемой сети, 12345678 – ее пароль (меняем значения под себя).
А далее запускаем эту сеть:
netsh wlan start hostednetwork
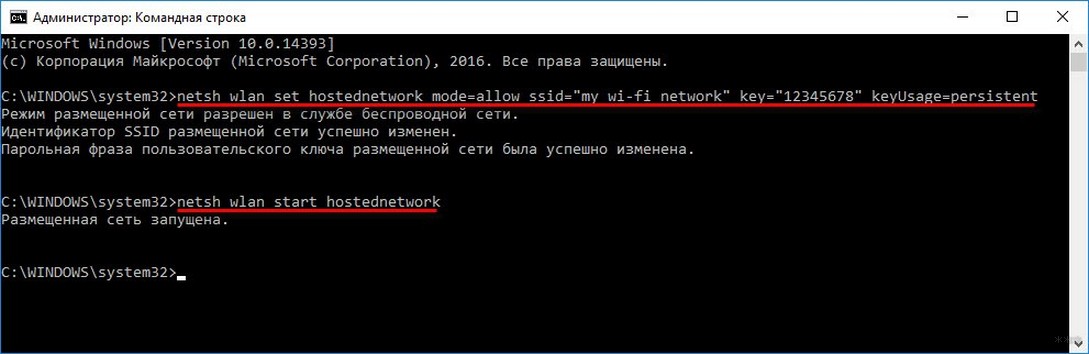
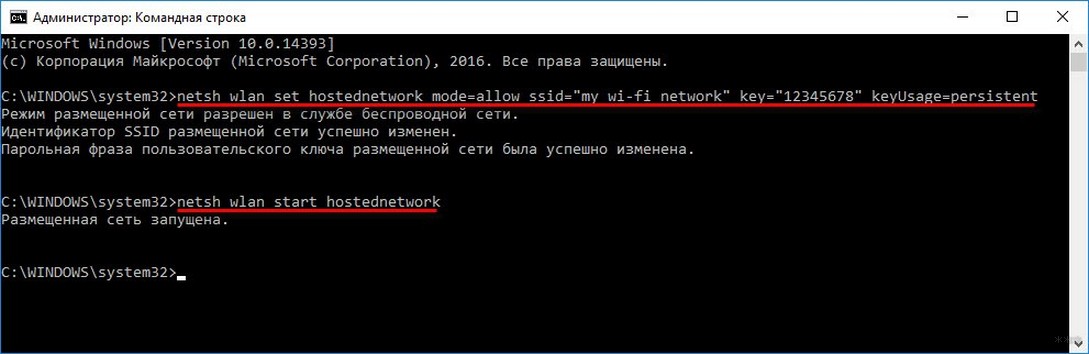
Для справки. Остановка работы сети выполняется командой:
netsh wlan stop hostednetwork
Опытные могут разместить все эти команды в .bat файл, чтобы не вводить команды каждый раз после перезапуска системы.
Должно появиться сообщение об успешном запуске сети как на изображении выше. Если все нормально – переходите к следующему этапу, предварительно можно убедиться в появившейся новой сети через тот же телефон. В случае проблемы – перезагружаем компьютер, пробуем еще раз внимательнее, верим в поддержку раздачи сети нашим адаптером.
Разрешаем раздачу интернета
Теперь остается разрешить новой точке доступа использовать интернет из USB. Здесь нет ничего сложного, просто несколько кликов. Интерфейсы на Windows 7 и 10 немного отличаются. Я буду использовать более современную родную «десятку» с заделом на будущее, но любители классики легко найдут аналогичные элементы и у себя. Приступаем.
- Идем в «Параметры сети и интернет» (в прошлом был Центр управления сетями и общим доступом):
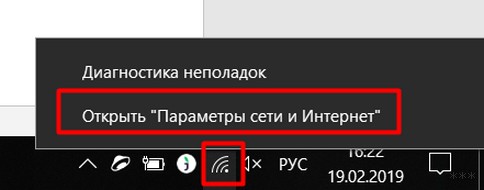
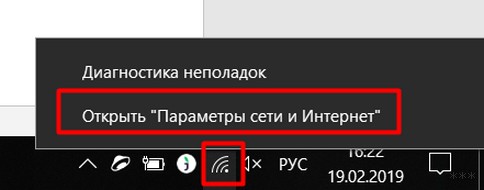
- Настройка параметров адаптера (Изменение параметров адаптера на «семерке»):
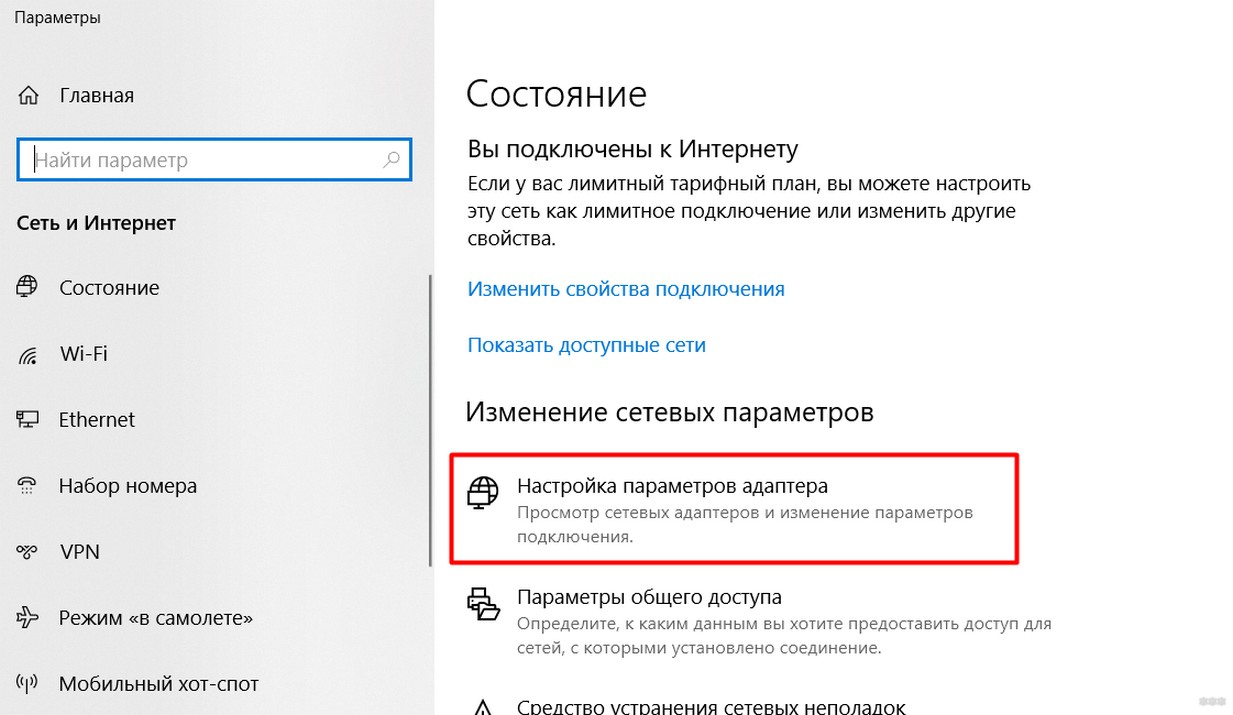
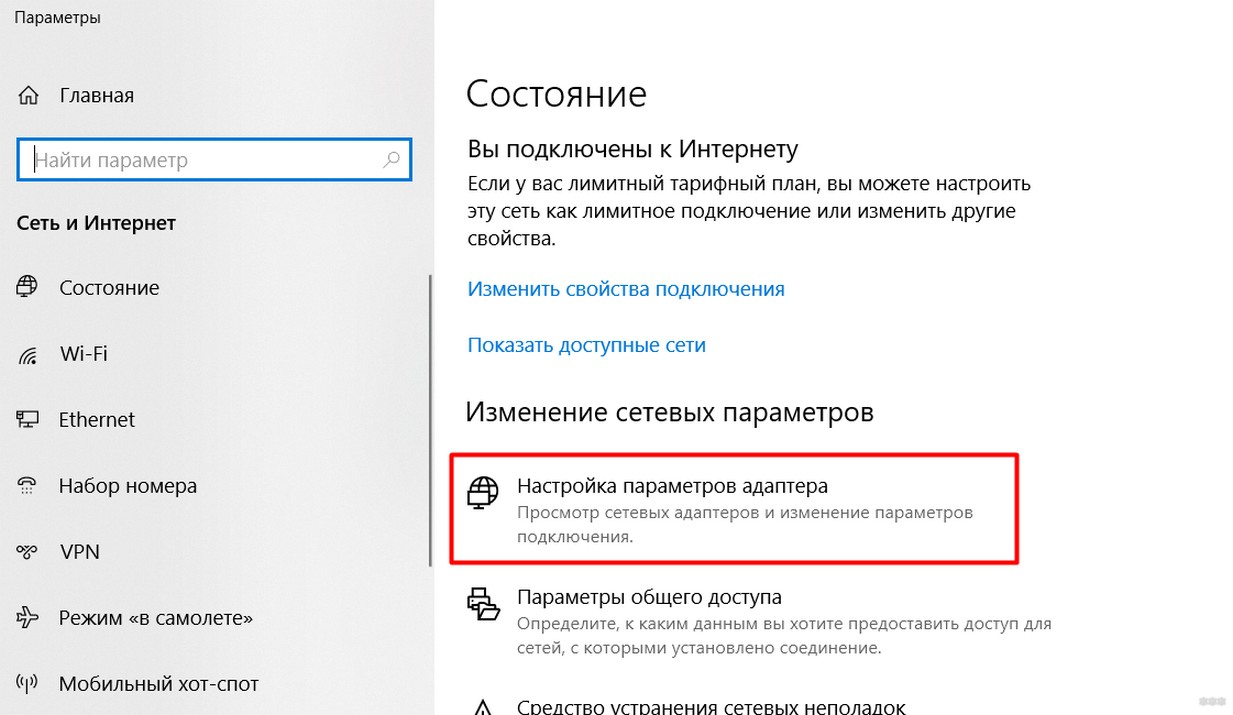
- В появившемся окне вы увидите несколько ваших сетевых адаптеров, включая новосозданную точку доступа. Здесь же будет и установленное соединение через модем (обычно называется как оператор). Мы будем работать как раз с ним. Щелкаем по нему правой кнопкой мыши и выбираем «Свойства»:
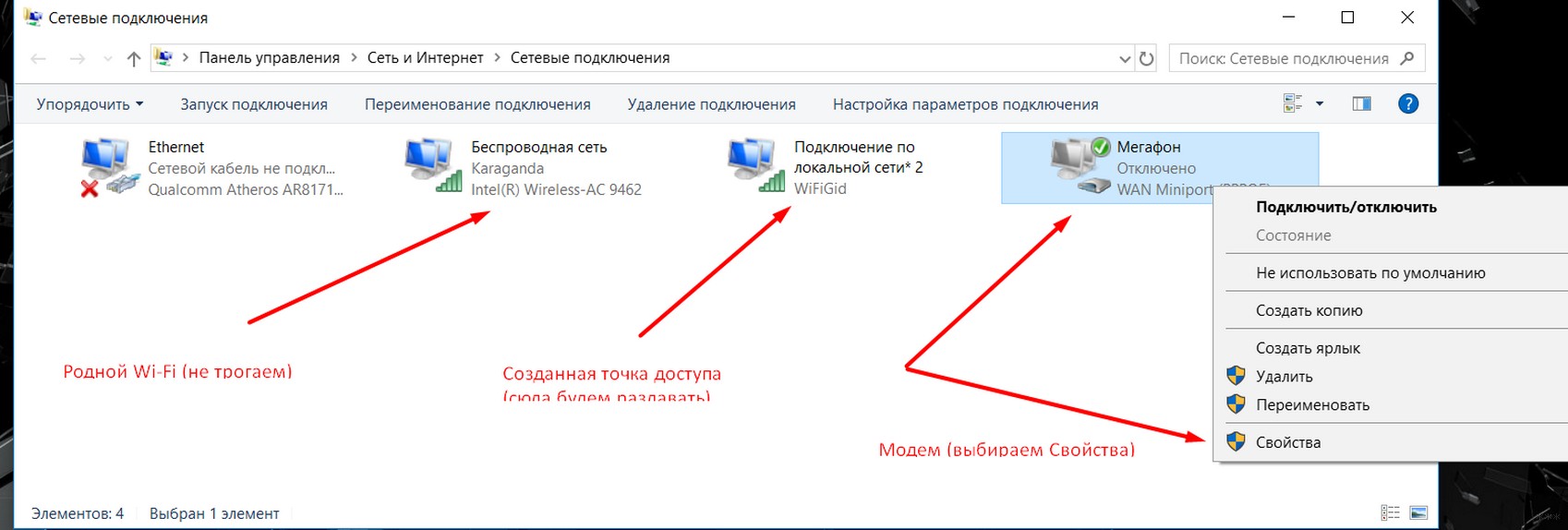
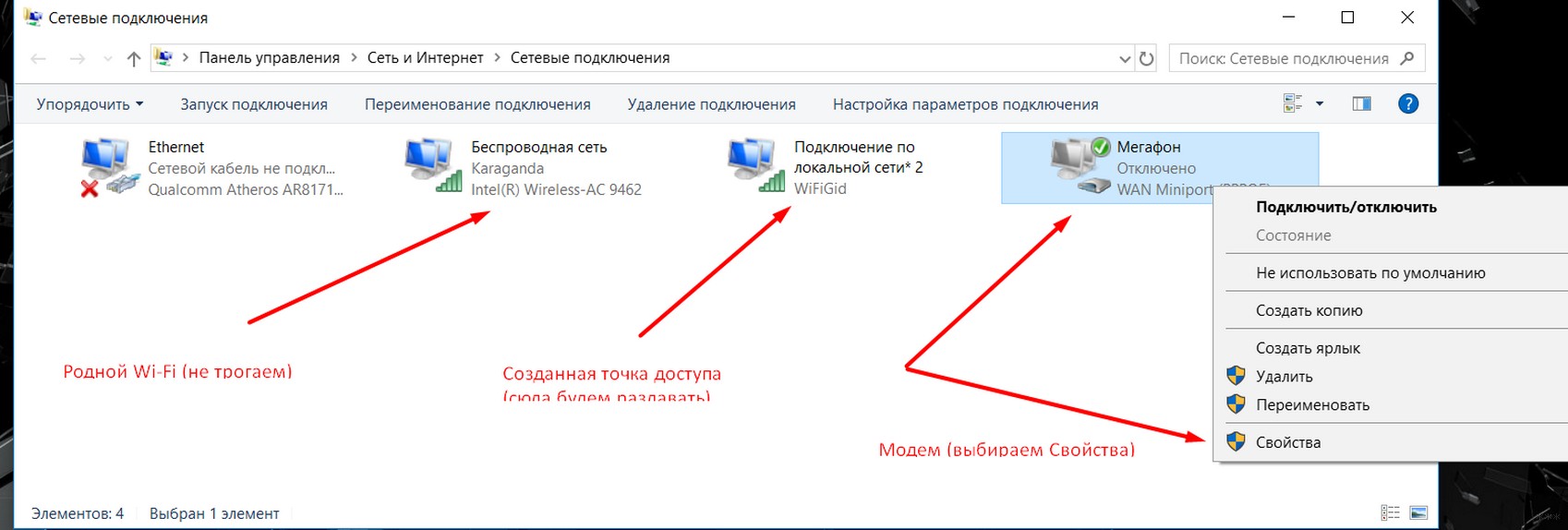
- Переходим во вкладку «Доступ». Ставим галку разрешения доступа в интернет другим пользователям сети и выбираем в разрешенных нашу точку доступа:
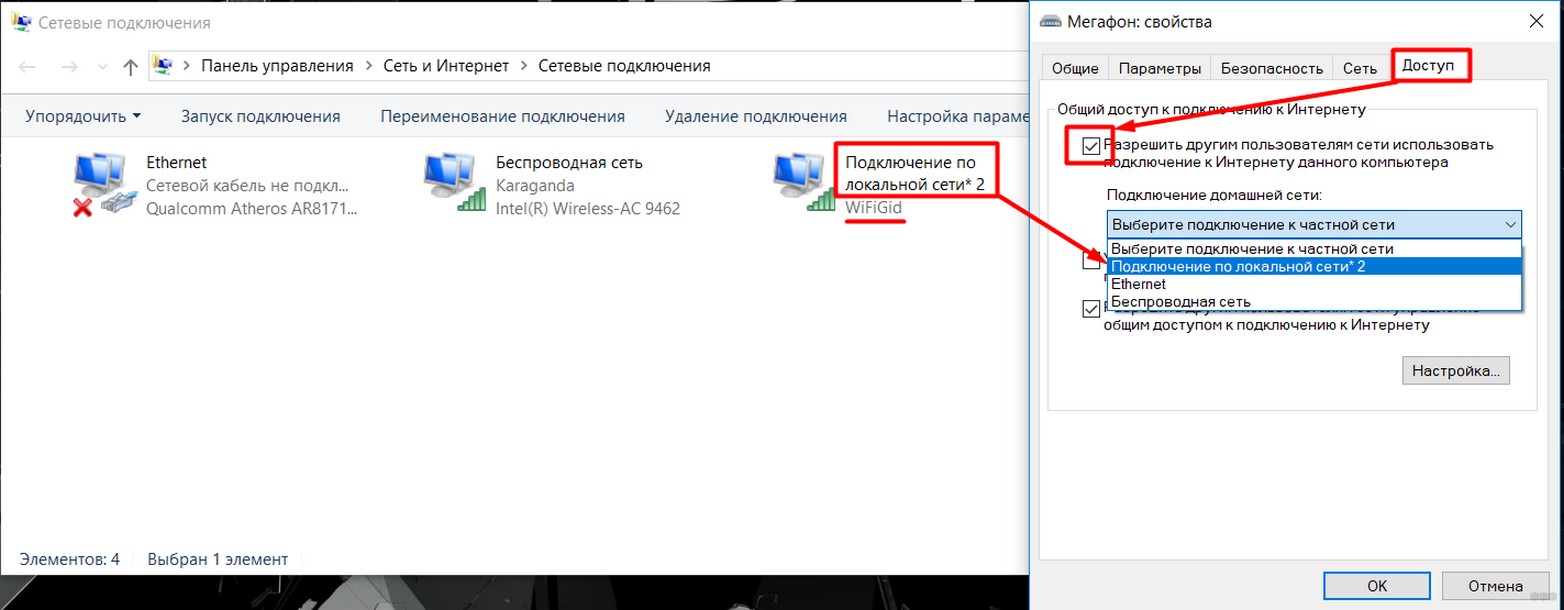
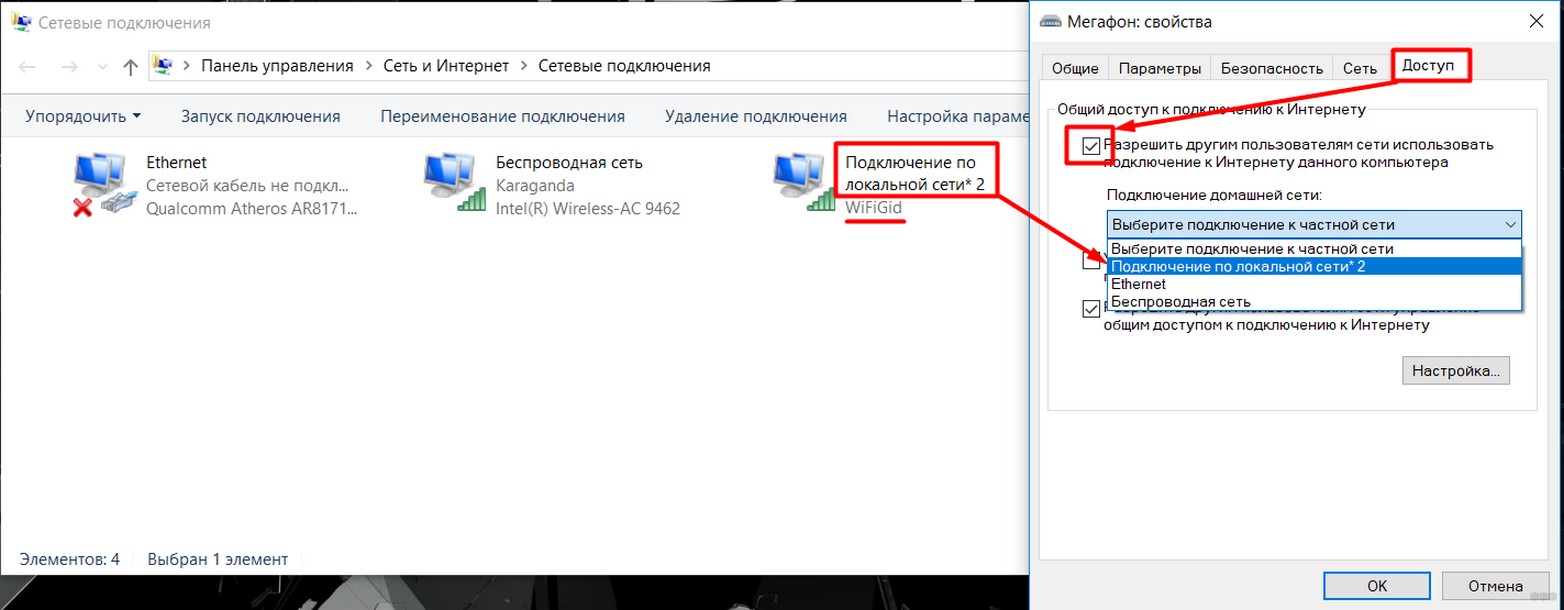
Не забываем нажать «ОК» для сохранения настроек. Нормальным делом будет перезапустить интернет-соединение для применения настроек (включить – выключить интернет на модеме). На этом этапе интернет должен спокойно раздаваться. С чем и поздравляю!
В случае возникновения каких-то проблем, просто напишите об этом в комментариях. Скорее всего под вашу ошибку у нас уже есть готовая статья-ответ. Только не пишите общими фразами вроде «не работает» без деталей – это никому не поможет.
Тот же мобильный хот-спот разрешает одновременное подключение в количестве 8 пользователей.
USB модем с Wi-Fi
Если у вас в модеме встроенный Wi-Fi, там все просто. Обычно достаточно вставить этот модем-флешку в комп или ноут. После чего вам будет предложено запустить какое-нибудь приложение для установки (стандартные операторы работают через приложение) или же без этого (например, Йота может работать сразу без установки). Как итог после первичной установки Wi-Fi сам будет раздаваться.
Чтобы задать настройки для доступа нужно уточнять свою модель и идти в соответствующую статью по настройке именно вашего модема. Их много, интерфейсы разные, показать все в одной статье нельзя. Так что пользуйтесь нашим поиском.
ADSL модем
С ADSL модемами и раздачей Wi-Fi через них все сложнее. Здесь уже не обойдешься простой вставкой их в USB порт, их действительно нужно настраивать. Но как настроить конкретную версию модема здесь будет описать сложно. Проще вбейте свою модель к нам в поиск, скорее всего попадете на статью по детальной настройке. Там все и узнаете текстом, картинками, видео. В общем, эта статья не о том.
Надеюсь, что у тебя все получилось, и теперь интернет раздается везде, где нужно. И с компьютера, и с ноутбука на телефон. Пользуйтесь, пишите комментарии, оставайтесь всегда с вайфаем!
Распределенный Wi-Fi
внутренняя инфраструктура — сетка Wi-Fi следующего поколения —
может изменить наше видение того, как мы считаем, умный дом и
его подключения к Интернету вещей
(IoT). В этом посте мы расскажем о распределенном Wi-Fi, некоторых его проблемах проектирования и о том, как архитектура «стручок в каждой комнате» может воплотить в жизнь подключенный умный дом.
Дизайн для Wi-Fi 6 (IEEE 802.11ax), чтобы включить распределенный Wi-Fi
Каждый сталкивался с проблемами подключения, когда несколько членов семьи попробуйте одновременно передавать потоковое видео или игры на свои устройства время. Действительно подключенный умный дом, с возможностью для различных пользователей и подключенные устройства потоковой передачи одновременно, становится ближе к реальности. С Wi-Fi 6 (802.11ax) стандарт, как ожидается, будет выпущен в 2019 году, это интересно представьте, как наши дома будут иметь возможность и возможности для гораздо большего, все подключено без проводов.
Хотя более ранние версии стандарта Wi-Fi обеспечивали увеличение объема данных
скорости, другие проблемы остались, в том числе надежный диапазон и избегание помех. Индустрия Wi-Fi использовала несколько технологий, таких как
ретрансляторы или удлинители линий электропередач, чтобы попытаться преодолеть эти
проблем, но оказалось, что у нас не было всего этого — надежный диапазон, высокая скорость передачи данных и отсутствие помех. Потенциал продолжал быть ограниченным.
Использование повторителя по своей природе добавляет помехи и может привести к плохому пользовательский опыт, даже если он минимально расширяет диапазон.Вместо этого мы Полагаю, что распространение Wi-Fi или с размещением модуля в каждой комнате — лучший подход для обеспечения охвата всего дома. В Короче говоря, вы оборудуете каждую комнату в доме стручком, который служит беспроводным точка доступа. Модуль подключается к маршрутизатору, который затем подключается к интернет.
Wi-Fi 6
(802.11ax) будет удовлетворять потребность в емкости, облегчая
более эффективное использование доступной полосы пропускания для передачи большего количества данных. Это будет
поддерживать эти модули, создавая беспроблемную связь — и более
эффективная, распределенная Wi-Fi внутренняя инфраструктура для наших умных домов.И
семьи могут иметь максимальную скорость передачи данных для одновременного запуска всех приложений
время.
Go in Depth
Подробнее о распределенном Wi-Fi:
Сохраняйте скорости передачи данных и иерархию данных в сальдо
Современные возможности подключения к Wi-Fi ограничены скоростью передачи данных. подключение к дому. А именно, скорость поступления данных в дом составляет намного ниже, чем возможная передача между интеллектуальными устройствами и точки доступа. Скорость Wi-Fi может быть в гигабитах в секунду, но если подключение к дому намного меньше, чем это полезно?
Даже если у вас есть 7 Гбит / с между устройствами, домашний доступ только работает со скоростью 100 Мбит / с.Иера
.Как вы, вероятно, знаете, компьютер под управлением Windows может быть легко превращен в точку доступа Wi-Fi, которую другие устройства могут использовать для доступа в Интернет (Как использовать Windows 10 в качестве точки доступа Wi-Fi).
Однако в Windows 10 нет эффективных средств для удаления этой точки доступа, если она больше не нужна. Microsoft не предоставила их.
Эта точка доступа работает на основе виртуального адаптера Wi-Fi, созданного отдельно и называемого:
- Адаптер мини-порта Microsoft Virtual WiFi в Windows 7
- Прямой виртуальный адаптер Microsoft Wi-Fi в Windows 10 / Windows 8.1
Как Microsoft Virtual Wi-Fi Adapter обычно удаляется пользователями
Как правило, пользователи удаляют виртуальный адаптер Wi-Fi следующим образом:
- Остановить размещенную сеть:
netsh wlan stop hostednetwork - Отключить беспроводную хостинговую сеть:
netsh wlan set hostednetwork mode = disallow - Затем откройте Диспетчер устройств ( Devmgmt.msc ), найдите Виртуальный адаптер Microsoft Wi-Fi Direct в разделе Сетевые адаптеры и выберите Отключить устройство и / или удалить ( Удалить ) устройство в контекстное меню. Примечание. Вы можете отключить этот адаптер в PowerShell с помощью следующей команды:
Get-NetAdapter -InterfaceDescription "Microsoft Wi-Fi Direct Virtual *" | Disable-NetAdapter -Confirm: $ false - После этого вам нужно перезагрузить компьютер
Однако проблема заключается в том, что после перезагрузки компьютера адаптер Microsoft Wi-Fi снова появляется в списке сетевых карт.
Если виртуальный адаптер Wi-Fi отключен таким образом, он все еще остается в системе.Если создается новая точка доступа, в системе появится новый виртуальный адаптер с порядковым индексом (, прямой виртуальный адаптер Wi-Fi Microsoft № 2, , , виртуальный прямой адаптер Microsoft WiFi № 3, , , адаптер виртуального мини-порта Microsoft WiFi # 4 и т. Д.), И он будет использовать конфигурацию старой точки доступа. Таким образом, в системе может быть несколько виртуальных адаптеров, и только один из них активен.
Как правильно сбросить настройки прямого виртуального адаптера Wi-Fi Microsoft
Параметры точки доступа Wi-Fi хранятся в реестре, поэтому для их удаления необходимо в разделе реестра HKLM \ System \ CurrentControlSet \ Services \ WlanSvc \ Parameters \ HostedNetworkSettings удалить Параметр DWORD HostedNetworkSettings.
Вы можете удалить этот параметр с помощью этой команды:
reg delete hklm \ system \ currentcontrolset \ services \ wlansvc \ parameters \ hostednetworksettings / v hostednetworksettings
Перезагрузите компьютер. После перезагрузки убедитесь, что настройки размещенной сети были сброшены.
net start wlansvc
netsh wlan show hostednetwork
Значение « Не сконфигурировано » должно быть указано в поле « Настройки » раздела «Настройки размещенной сети» .
Как удалить виртуальный адаптер Wi-Fi Microsoft на компьютере с установленной платой Intel WLAN
Существует еще одна проблема с адаптерами Intel WLAN. Если установлен модуль Intel My WiFi Technology (как правило, он устанавливается вместе с пакетом драйверов Intel PROSet / Wireless), в системе могут присутствовать 2 адаптера Microsoft Virtual WiFi Miniport, которые нельзя удалить.
В этом случае найдите Intel PROSet / Wireless в списке установленного программного обеспечения на панели управления, измените его и удалите функцию Intel My WiFi Technology.
После этого один из виртуальных сетевых адаптеров исчезнет. Второй можно удалить, используя метод, описанный выше.
,Если вы хотите носить с собой различные сетевые адаптеры, не выглядя подозрительно, идеальное решение — получить к ним доступ через Airserv-ng. Этот инструмент, спрятанный в пакете Aircrack-ng, позволяет хакеру подключить любое количество сетевых адаптеров к Raspberry Pi и получить к ним доступ через соединение Wi-Fi или Ethernet.
Для взлома Wi-Fi требуется совместимый адаптер беспроводной сети, что обычно означает его подключение непосредственно к компьютеру.Но это не всегда может быть целесообразным или возможным, поскольку внешний сетевой адаптер может привлечь к вам внимание или затруднить подключение к определенным типам устройств. Благодаря таким инструментам, как Raspberry Pi, легко иметь второй компьютер вне поля зрения и подключить его к сетевому адаптеру, пригодному для взлома.
Raspberry Pi для взлома Wi-Fi
Типичным сценарием может быть тестер проникновения, который хочет иметь возможность проводить наступательные сетевые операции, такие как атаки MITM или сбор рукопожатий, но не хочет быть единственным человеком в офисе с громоздкий внешний сетевой адаптер карты заметно мигает.Для некоторых атак может потребоваться даже несколько внешних беспроводных карт, что, как я обнаружил, может оказаться достаточным для того, чтобы об этом сообщили руководству в рабочих местах.
Вместо этого, подключив все необходимые сетевые карты к Raspberry Pi и затем получив доступ к Pi по Wi-Fi, вы можете использовать тестер проникновения, чтобы адаптеры не попадали в поле зрения, используя менее подозрительные устройства для доступа к Pi и выполнения команд. Единственная проблема, которая остается, заключается в том, как подключиться к Pi, что обычно выполняется через соединение SSH.
 Airserv делает карты Wi-Fi Сетевые ресурсы
Airserv делает карты Wi-Fi Сетевые ресурсы Airserv-ng обеспечивает доступ к сетевым адаптерам Wi-Fi не так, как по SSH, что позволяет нам использовать более мощные инструменты на нашем основном компьютере. Вместо того, чтобы использовать Pi для запуска атак, мы используем его для обслуживания сетевых адаптеров Wi-Fi, а затем используем инструменты на нашем основном компьютере, как если бы к нему были подключены адаптеры Wi-Fi.

В этой настройке мы создаем зашифрованную сеть между внутренними платами нашего основного компьютера и Raspberry Pi.По этой сети Wi-Fi Raspberry Pi обслуживает любые сетевые адаптеры, которые мы подключаем к ней в сети, с любым номером порта, который мы хотим. При правильной настройке мы можем получить доступ к определенному сетевому адаптеру, введя IP-адрес, а затем номер порта, на котором airserv-ng обслуживает адаптер.
Использование программ с интерфейсами Airserv-Ng
Обычно мы начинаем сканировать окружающий нас трафик Wi-Fi с помощью команды, подобной airodump-ng wlan1mon . Эта команда запускает программу airodump-ng по интерфейсу wlan1mon , который подключен к нашему компьютеру.Однако, если бы мы были подключены к той же сети Wi-Fi, что и Raspberry Pi, работающей с Airserv-ng на адаптере Wi-Fi, мы могли бы выполнить команду, которая выглядит как airodump-ng 192.168.0.16:666 , чтобы выполнить команду то же самое.
Так, что это делает? Мы все еще запускаем airodump-ng на интерфейсе, но на этот раз мы указываем IP-адрес Raspberry Pi в сети плюс номер порта по умолчанию, на котором Airserv-ng размещает адаптер Wi-Fi. Мы также можем запускать такие программы, как besside-ng, чтобы захватывать рукопожатия таким образом, стараясь не атаковать соединение Wi-Fi между основным компьютером и Pi.
Что вам понадобится
Чтобы использовать airserv-ng, нам нужно установить пакет aircrack-ng на компьютере, на котором мы хотим обслуживать сетевой интерфейс. В нашем примере с Raspberry Pi нам также потребуется либо запустить Raspbian, либо Kali Linux на нашем Pi.
Шаг 1. Установите Aircrack-Ng
Сначала нам нужно установить пакет aircrack-ng. Это предустановлено на Kali Linux, но на Raspbian его легко установить.В окне терминала введите следующее, чтобы установить пакет aircrack-ng.
sudo apt install aircrack-ng После завершения загрузки у вас должно быть несколько полезных программ, включая airserv-ng.
Чтобы проверить, правильно ли вы установили программу, запустите man airserv-ng , чтобы посмотреть ввод программы вручную. Вы должны увидеть что-то вроде ниже.
человек airserv-ng
НАЗВАНИЕ
airserv-ng - беспроводной карточный сервер
СИНТАКСИС
airserv-ng <опции>
ОПИСАНИЕ
airserv-ng - это беспроводной карточный сервер, который позволяет нескольким беспроводным прикладным программам независимо использовать
беспроводная карта через клиент-серверное сетевое соединение TCP.Все операционные системы и драйвер беспроводной карты специфичны
код включен в сервер. Это устраняет необходимость для каждого беспроводного приложения содержать
беспроводная карта plex и логика драйвера. Он также поддерживает несколько операционных систем.
ПАРАМЕТРЫ
-h Показывает экран справки.
-p <порт>
TCP-порт для прослушивания (по умолчанию: 666).
-d
Wi-Fi интерфейс для использования.
-c
Блокировка интерфейса к этому каналу.-v <уровень>
Уровень отладки. Есть 3 уровня отладки. Уровень отладки 1 показывает подключение / отключение клиента (по умолчанию).
Уровень отладки 2 показывает запросы на изменение канала и недопустимые запросы команд клиента в дополнение к
сообщения об ошибках уровня 1. Уровень отладки 3 отображает сообщение каждый раз, когда пакет (и его длина) отправляется
клиент. Это также включает сообщения от уровня 2 (и 1). Вы можете нажать Q , чтобы выйти.Теперь, когда мы установили это, мы готовы попробовать обслуживать карту Wi-Fi.
Шаг 2. Подготовка адаптеров Wi-Fi
После подключения сетевой карты Wi-Fi, которую вы хотите обслуживать, нам нужно подумать о том, как мы собираемся ее использовать. Если нам нужно перевести его в режим мониторинга, то сначала мы можем захотеть сделать это.
Не пропустите: взлом паролей WPA2 с использованием новой атаки PMKID Hashcat
Сначала найдите имя своей карты, выполнив ifconfig или iwcondig .В Кали это должно выглядеть примерно как wlan1 . Далее мы переведем его в режим мониторинга, выполнив следующую команду.
sudo airmon-ng start [название карты Wi-Fi здесь] Имейте в виду, что если вы выберете карту Wi-Fi, которую вы в настоящее время используете для доступа в Интернет, программа, вероятно, завершится сбоем. Если у вас есть только одна карта Wi-Fi, но вы используете Ethernet, вы сможете нормально обслуживать свою карту Wi-Fi через соединение Ethernet.
root @ nickles: ~ # airmon-ng start wlan1
Найдено 4 процесса, которые могут вызвать проблемы.Убейте их, используя «airmon-ng check kill», прежде чем ставить
карты в режиме монитора, они будут мешать, переключая каналы
а иногда переводит интерфейс обратно в управляемый режим
Имя PID
541 NetworkManager
604 wpa_supplicant
5143 клиент
5157 человек
Набор микросхем драйверов PHY
phy0 wlan0 ath9k Qualcomm Atheros QCA9565 / AR9565 Беспроводной сетевой адаптер (версия 01)
phy3 wlan1 rt2800usb Ralink Technology, корпорация RT5572
(режим мониторинга Mac80211 с включенным vif для [phy3] wlan1 на [phy3] wlan1mon)
(режим станции mac80211 vif отключен для [phy3] wlan1) Когда мы снова запустим ifconfig, мы увидим, что сетевая карта теперь называется wlan1mon .Он находится в режиме монитора и готов к работе.
Шаг 3: Подключитесь к той же сети и обслуживайте карту
Теперь мы можем указать порт для каждого адаптера Wi-Fi, который мы хотим обслуживать. Если у нас есть Raspberry Pi и концентратор USB с несколькими подключенными адаптерами Wi-Fi, вы можете назначить номер порта по имени сетевого адаптера, например порт 111 для wlan1 и порт 222 для wlan2
Как только вы решили, как отслеживать, какой порт ведет к какому адаптеру, мы можем обслужить его с помощью следующей команды.
root @ nickles: ~ # airserv-ng -d wlan1mon -p 111
Открытие карты wlan1mon
Настройка Чан 1
Открывающийся носок 666
Обслуживание wlan1mon chan 1 на порту 111 В этой команде флаг -d указывает, какое устройство мы обслуживаем, а команда -p указывает, на каком порту мы его обслуживаем.
Шаг 4. Доступ к вашим картам Wi-Fi через сеть
Теперь давайте попробуем получить рукопожатие через карту, которую мы обслуживаем. Мы можем сделать это с любого компьютера, подключенного к той же локальной сети, или даже с нашего собственного компьютера.
Сначала проверьте, какой наш IP-адрес находится в сети. Мы можем сделать это, используя ifconfig , и это должно быть что-то вроде 192.168.0.2.
Теперь мы откроем I airodump-ng и попробуем прослушать рукопожатие. Вместо того чтобы использовать команду, так как через карту были подключены напрямую, например airodump-ng wlan1mon , мы будем использовать ее через интерфейс airserv-ng, используя вместо этого наш IP-адрес и номер порта.
root @ nickles: ~ # airodump-ng 192.168.0.37: 111
Подключение к порту 192.168.0.37 111 ...
Соединение успешно
Подключение к порту 192.168.0.37 111 ...
Соединение успешно
airodump-ng: osdep.c: 46: wi_set_ht_channel: утверждение `wi-> wi_set_ht_channel 'не выполнено.
CH 0] [Истекло: 36 с] [2019-04-14 10:36] [Рукопожатие WPA: 40: 70: 09: 7A: 64: 90
BSSID PWR Маяки # Данные, # / с CH MB ENC CIPHER AUTH ESSID
40: 70: 09: 7A: 64: 90 -39 323 1447 33 6 195 WPA2 CCMP PSK spot 2.4 ГГц
8C: A2: FD: 01: 2B: 28 -66 237 27 0 6 195 WPA2 CCMP PSK Донна :)
0E: A2: FD: 01: 2B: 28 -65 114 0 0 6 195 WPA2 CCMP PSK Donna:) _ Гость
C0: C1: C0: B6: F3: 71 -77 116 15 0 6 130 WPA2 CCMP PSK SilverHorse
C0: C1: C0: B6: F3: 72 -78 132 10 0 6 130 OPN SilverHorse-гость
8C: A2: FD: 00: C5: 8E -78 212 34 0 6 195 WPA2 CCMP PSK LavishBest
70: 3A: CB: ED: A4: 58 -76 5 11 0 6 130 WPA2 CCMP PSK JLC
60: 19: 71: F1: A3: 20 -78 42 0 0 6 195 WPA2 CCMP PSK Красный Польский Точно так же мы используем интерфейс на нашем устройстве с компьютера по сети.Если бы мы использовали Raspberry Pi, мы бы подключили все наши сетевые карты и затем создали бы точку доступа Wi-Fi из внутренней карты Pi, чтобы облегчить любой необходимый взлом Wi-Fi, выбирая каждый раз другой номер порта. Если мы обслуживаем карты wlan1 через порт 111, мы можем получить к нему доступ с нашего IP-номера с : 111 в конце.
Airserv-Ng делает сетевые карты более гибкими
Airserv-ng — это удобный инструмент, позволяющий сделать несколько сетевых карт Wi-Fi более доступными и менее доступными, особенно при использовании с Raspberry Pi.В дополнение к тому, что один Raspberry Pi может обслуживать множество адаптеров Wi-Fi через свою внутреннюю карту, несколько человек в одной команде также могут совместно использовать один адаптер при необходимости, без необходимости физического подключения адаптера к компьютеру. Хотя это решение облегчает использование адаптеров Wi-Fi в качестве сетевого ресурса, следует отметить, что это вообще не шифруется, поэтому будьте осторожны при использовании этого в среде, где может прослушивать кто-то другой в сети.
I Надеюсь, вам понравилось это руководство по использованию Airserv-ng для облегчения взлома Wi-Fi! Если у вас есть какие-либо вопросы относительно этого руководства по использованию Airserv-ng с Raspberry Pi, оставьте комментарий ниже и не стесняйтесь связаться со мной в Twitter @KodyKinzie.
Не пропустите: захват паролей WPA для пользователей с атакой Fluxion
Хотите начать зарабатывать как хакер в белой шляпе? Начните свою хакерскую карьеру в белой шапке с нашим Премиальным учебным комплектом по сертификации этики для взлома 2020 года из нового магазина Null Byte и получите более 60 часов обучения от профессионалов по этике.
Купить (скидка 90%)>
Фото на обложку и скриншоты от Kody / Null Byte ,Категории адаптеров Wi-Fi
Существует несколько различных способов включения Wi-Fi на компьютере, и каждая реализация имеет свои плюсы и минусы, о которых вам следует знать, в том числе:
- USB: USB Wi-Fi адаптеры просты в установке. Просто подключите один к доступному порту и загрузите его драйверы (если ваша операционная система их еще не включает).Конечно, их внешний характер означает, что USB-адаптеры потребляют как минимум один порт; многие настолько велики, что блокируют и других. И они выделяются, что многие энтузиасты достаточно презирают на своих стройных ПК, тем более на своих миниатюрных ноутбуках.
- Системная плата для настольных ПК: В некоторых случаях адаптер Wi-Fi либо встроен в саму материнскую плату, либо встроен в качестве дополнительного аксессуара. Хотя это может быть удобно и не занимает места, которое бы вы хотели для других периферийных устройств, эти адаптеры находятся в середине металлического корпуса.Большинство из них включают антенны, которые требуют маршрутизации за пределы вашего шасси, чтобы избежать проблем с уровнем сигнала и помехами.
- Интегрировано: В некоторых случаях Wi-Fi встроен непосредственно в устройство, например, в смартфоны и планшеты. Преимущество этой настройки очевидно в том, что вы получаете функциональность в удобном форм-факторе. К сожалению, это затрудняет или делает невозможным обновление, ограничивая вашу способность идти в ногу с беспроводными стандартами.
- PCIe: PCIe означает периферийное соединение компонентов Express.Совместимые карты устанавливаются в слоты на материнской плате вашего ПК и требуют доступа к внутренним компонентам системы. У них часто есть антенны, которые выступают на задней части карты, чтобы максимизировать расстояние. Ноутбуки, как правило, имеют на плате меньшие слоты для беспроводных карт mini-PCIe. Как правило, эти слоты бывают заселены. Но стандартизация позволяет конечному пользователю удалить и перейти на более быстрый адаптер Wi-Fi в будущем.





