Как раздать интернет через Wi-Fi адаптер на ПК с Windows 10
Меня часто спрашивают, можно ли запустить точку доступа, и раздавать Wi-Fi с компьютера, у которого Wi-Fi адаптер не встроенный (как в ноутбуках), а внешний, или внутренний. Который подключается по USB, или PCI. О таких адаптерах я писал в этой статье. Как правило, покупают внешние USB Wi-Fi адаптеры для обычных стационарных компьютеров. Именно через один из таких адаптеров, мы сегодня будем настраивать точку доступа и запускать раздачу интернета.
Показывать я буду на примере адаптера TP-LINK TL-WN721N. На компьютере установлена Windows 10. Сразу хочу сказать, что нет никакой разницы между настройкой точки доступа на стационарном компьютере через Wi-Fi адаптер, или на ноутбуке. Поэтому, настраивать так же можете по инструкции: как раздать Wi-Fi с ноутбука на Windows 10. А если у вас Windows 7, или Windows 8, то отличий так же не будет. Команды по запуску точки доступа будут такими же. Если что, вот еще инструкция по запуску точки доступа на Windows 7.
Я буду запускать хот-спот через командную строку. А если вы хотите использовать специальные программы для запуска точки доступа, то смотрите статью: программы для раздачи Wi-Fi с ноутбука в Windows 10, 8, 7. Там я писал о самых популярных программах, которыми можно запустить и управлять точкой доступа. Но, я бы советовал первый раз все настроить командами через командную строку. А если все заработает, то сможете использовать программу.
Несколько слов для тех, кто не совсем в теме. В Windows есть возможность запустить виртуальную точку доступа, и тем самым, превратить ноутбук, или компьютер с Wi-Fi адаптером в роутер. Он будет раздавать интернет, который подключен к компьютеру по сетевому кабелю, или через USB 3G/4G модем.
Подготовка Wi-Fi адаптера для запуска точки доступа
Самое главное, что бы компьютер обнаружил адаптер, и установил на него драйвер. Думаю, с этим проблем возникнуть не должно. Драйвера идут на диске с самим адаптером. Если их нет, то скачать необходимый драйвер можно на сайте производителя адаптера, для вашей модели. Даже такой старый адаптер как TL-WN721N без проблем заработал в Windows 10, и я смог запустить точку доступа.
Мы пока что не будем углубляться во все нюансы с драйверами виртуального адаптера и т. д. Это нам пока не нужно. Достаточно того, что после подключения адаптера к компьютеру, он определяется и Wi-Fi работает.
Если хотите, то командой netsh wlan show drivers можно проверить, поддерживает ли ваш беспроводной адаптер запуск виртуальной Wi-Fi сети. Просто в командной строке выполните команду. В результатах найдите пункт «Поддержка размещенной сети». Напротив должно быть «да».
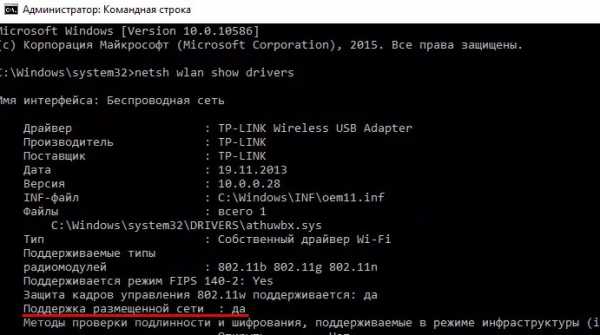
Если же поддержки нет, то обновляйте драйвер Wi-Fi адаптера. Если обновление не помогло, то попробуйте выполнить советы из этой статьи.
С этим разобрались. Осталось только выполнить несколько команд, и можно подключатся к беспроводной сети, которую будет транслировать компьютер. Продолжаем настройку.
Wi-Fi адаптер как точка доступа. Настройка в Windows 10, 8, 7
Команды мы будем выполнять в командной строке. Ее нужно запускать от имени администратора. Вы можете найти командную строку в меню пуск, нажать на ее правой кнопкой мыши и выбрать «Запустить от имени администратора». Или же, в Windows 10 можно просто нажать правой кнопкой мыши на меню пуск, и выбрать «Командная строка (администратор)».
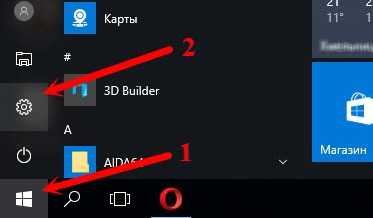
Дальше, первой командой мы устанавливаем название нашей Wi-Fi сети, и пароль для подключения к ней. Для этого, нам нужно выполнить команду:
netsh wlan set hostednetwork mode=allow ssid=»help-wifi.com» key=»11111111″ keyUsage=persistent
«help-wifi.com» – это названия сети, которую будет раздавать Wi-Fi адаптер, а «11111111» – это пароль. Эти данные вы можете сменить. Пароль минимум 8 символов.
Копируем эту команду в командную строку, и выполняем ее. Должен появится вот такой результат:
Следующей командой мы запускаем точку доступа. Для этого выполните команду:
netsh wlan start hostednetwork
Должен появится отчет «Размещенная сеть запущена»:
Это значит, что Wi-Fi сеть уже транслируется, и к ней можно подключать свои устройства, используя пароль, который был указан в первой команде.
Если после выполнения второй команды появилось сообщение, что «Не удалось запустить размещенную сеть. Группа или ресурс не находятся в нужном состоянии для выполнения требуемой операции», то смотрите советы по решению этой проблемы в конце статьи, или по этой ссылке: http://help-wifi.com/nastrojka-virtualnoj-wi-fi-seti/ne-udalos-zapustit-razmeshhennuyu-set-v-windows/Точку доступа мы запустили, к Wi-Fi сети уже можно подключится. Но, интернет на устройствах работать еще не будет. Нужно в свойствах вашего подключения к интернету открыть общий доступ. Что мы сейчас и сделаем.
Открываем общий доступ к интернету для точки доступа Wi-Fi
Зайдите в «Центр управления сетями и общим доступом», и перейдите в «Изменение параметров адаптера».
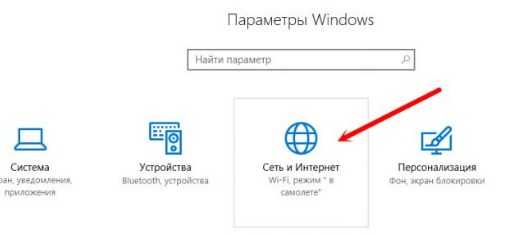
Сейчас важный момент: открываем свойства того адаптера, через который у вас подключен интернет. Это не обязательно должен быть адаптер «Ethernet», или «Подключение по локальной сети». Может быть подключение с названием вашего провайдера. Нажмите на него правой кнопкой мыши и выберите «Свойства».
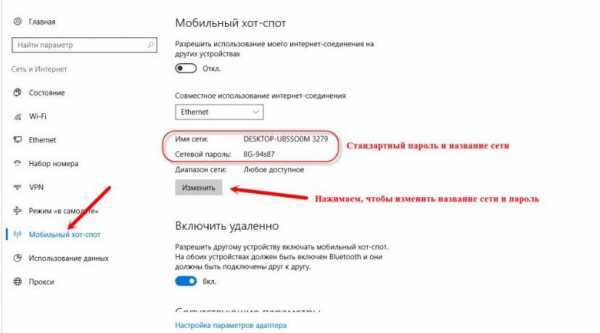
Переходим на вкладку «Доступ», ставим галочку возле пункта «Разрешить другим пользователям сети использовать подключение к Интернету данного компьютера». И из списка выбираем «Подключение по локальной сети*» (у вас оно может быть с другой цифрой). Нажимаем Ok.

Интернет на устройствах должен заработать. Если не работает, то остановите сеть командой netsh wlan stop hostednetwork, и заново запустите ее командой netsh wlan start hostednetwork.
После перезагрузки компьютера, нужно будет каждый раз запускать сеть командой netsh wlan start hostednetwork. Или, сделайте автоматический запуск точки доступа в Windows.
Решение популярных проблем и ошибок
- Ошибка «Не удалось запустить размещенную сеть. Группа или ресурс не находятся в нужном состоянии для выполнения требуемой операции». Не буду заново расписывать причины ее возникновения и решения, а просто дам ссылку на отдельную статью: http://help-wifi.com/nastrojka-virtualnoj-wi-fi-seti/ne-poluchaetsya-razdat-wi-fi-s-noutbuka-na-windows-7-windows-10-8/. В ней я писал о решении этой проблемы.
- Устройства не подключаются к запущенной точке доступа. Если есть возможность, то попробуйте подключить другое устройство. Убедитесь, что пароль вы указываете правильно. Как правило, в этой проблеме виновен антивирус, или брандмауэр. Отключите их. Так же, можно попробовать отключить встроенный в Windows брандмауэр.
- На работает интернет. Не редко бывает такое, что устройства к Wi-Fi подключаются, но доступа к интернету нет. Первым делом убедитесь в том, что интернет работает на компьютере. Затем, проверьте настройки общего доступа. Напомню, что общий доступ нужно открывать в свойствах того подключения, через которое у вас подключен интернет.
- В любой ситуации, перезагрузите компьютер, и запустите точку доступа заново, командой netsh wlan start hostednetwork.
Сам процесс настройки не сложный. Но, часто появляются непонятные проблемы. Оборудование, адаптеры и подключения к интернету у всех разные. Поэтому, могут возникнуть определенные нюансы. Если у вас не получилось запустить точку доступа, то описывайте свой случай в комментариях. Будем решать проблему вместе.
help-wifi.com
Как раздать интернет с компьютера через Wi-Fi адаптер: подробная инструкция
Привет, друг! Сегодня мы наконец-то полностью, детально и с картинками разберём вопрос – как быстро, без забот настроить и раздать интернет с компьютера через WiFi адаптер. И так для начала нужно, чтобы у вас на аппарате был установлен или вшит в материнскую плату вай-фай адаптер. Можно прикупить USB модуль – их благо много в компьютерных магазинах.
В первую очередь нужно проверить, что твой вайфай передатчик может строить воздушные сети. Для этого запусти консоль (cmd) от имени администратора. Обязательно именно заходить под администраторской командной строкой, иначе команды могут не сработать. Далее легко и просто прописываем заклинание:
netsh wlan show drivers
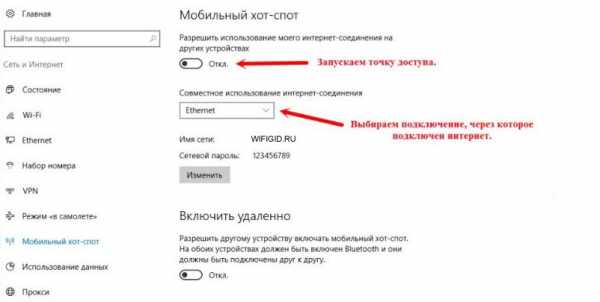
Теперь должно вылезти информация о твоём модуле. Если вообще ничего нет или вы увидели надпись, что адаптер не найден, то скорее всего драйвера не установлены. В подчеркнутой на картинке выше строке может стоять отрицательное значение. В обоих случаях нужно просто установить драйвера. Поэтому поводу я писал подробную статью – поэтому сначала идём туда и устанавливаем «дрова» для беспроводного «ЮСБ» модуля.
Windows 10
На десятке есть встроенный так называемый «хот-спот», поэтому вам не нужно лезть в консоль и настраивать раздачу и точку доступа через специальные программы.
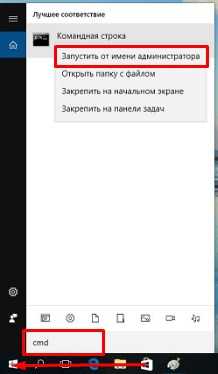
- Нажимаем на главную кнопку со значком окна в левом нижнем углу и переходим в «Настройки»;
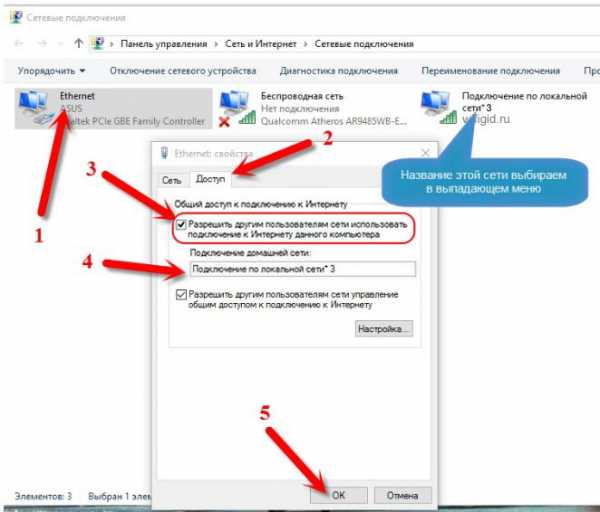
- Нажимаем на планетку;
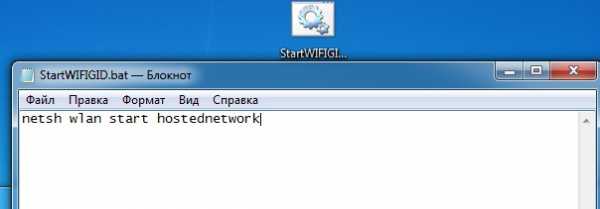
- Переходим в «Мобильный хот-спот». Теперь, чтобы изменить имя и пароль от сети, которую вы будете раздавать – нужно нажать на кнопку ниже;
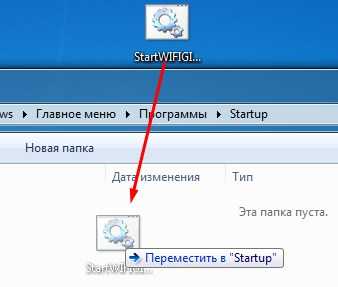
- Меняем значение и нажимаем «Сохранить»;
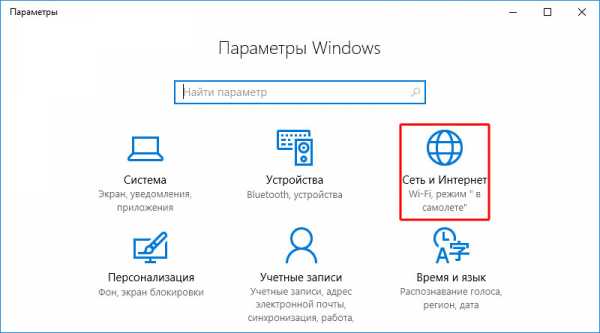
- Теперь в выпадающем меню выше нужно выбрать интернет, который будет раздаваться на беспроводную сеть. Если интернет идёт по кабелю, то выбираем «Ethernet».
- Осталось последнее – запускаем точку доступа переведя бегунок в режим «Вкл».
Если вы собираетесь раздавать интернет с 3G/4G модема, то нужно сначала посмотреть название соединение, а потом его и поставить в поле «Совместное использование Интернет-соединения».
Windows 7, 8
На самом деле этот способ подойдет для любых Виндовс и даже 10. Так что если у вас не получится включить точку доступа прошлым способом на десятке, то этот вариант точно заработает.
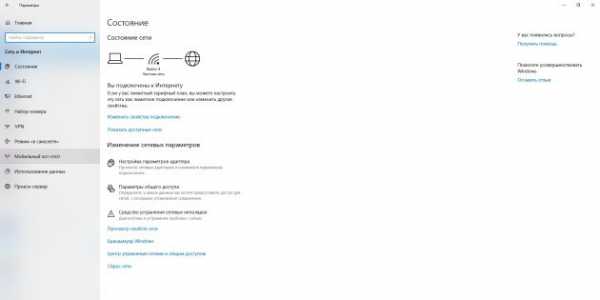
- Заходим в меню «Пуск» и в строке поиска вводим «cmd». После этого надо запустить командную строку от имени администратора.
- Теперь чтобы настроить сеть, нужно ввести команду:
netsh wlan set hostednetwork mode=allow ssid=”ИМЯ СЕТИ” key=”ПАРОЛЬ” keyUsage=persistent
- Я думаю, вы уже поняли, что в поля «ssid» нужно ввести имя сети, а в поле «key» пароль от неё;
- Осталось, настроить раздачу интернета на локальную воздушную сеть. Для этого одновременно нажмите на клавиши «Win+R» и пропишите команду «ncpa.cpl»;
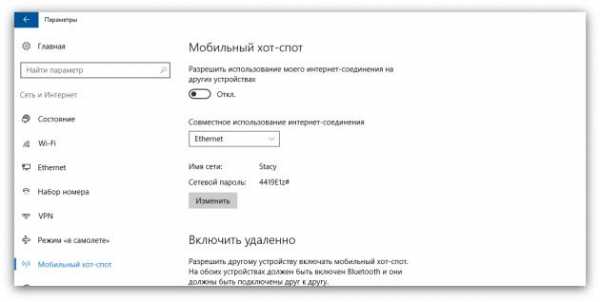
- Теперь нужно зайти именно в то соединение, по которому и течёт интернет. У меня это коннект по кабелю. Нажимаем правой кнопкой и переходим в «Свойства», а потом в открывшемся окне во вкладку «Доступ». Теперь устанавливаем первую галочку, чтобы разрешить использовать этот интернет для подключения, которое мы и создали в консоли. Оно будет также отображаться здесь. Просто выберите его из списка. После этого нажмите «ОК».
- Чтобы в дальнейшем запустить сеть и остановить нужно прописывать вот эти команды:
netsh wlan start hostednetwork
netsh wlan stop hostednetwork
Чтобы быстрее запускать программы и не лазать постоянно в консоль – я советую создать два BAT файлика. Они будут выступать некими кнопками – просто нажимаем по ним и сеть запускается или отключается.
- Создаём текстовый файл и называем его как угодно. Далее переименовываем его так, чтобы в конце стояло значение «.bat».
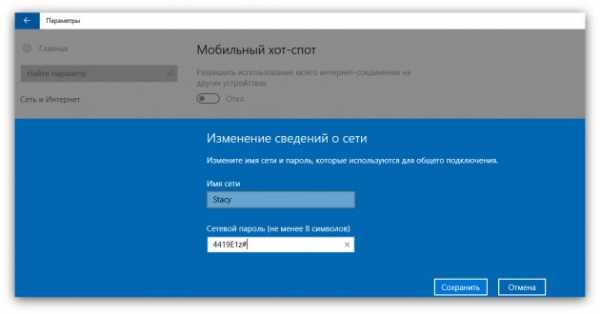
- Открываем его с помощью блокнота и прописываем команду запуска, о которой я писал ранее. И на забываем сохранить данные. После этого создаём файлик для остановки сети, если он вам нужен. Чтобы запустить файл, просто два раза нажмите по нему.
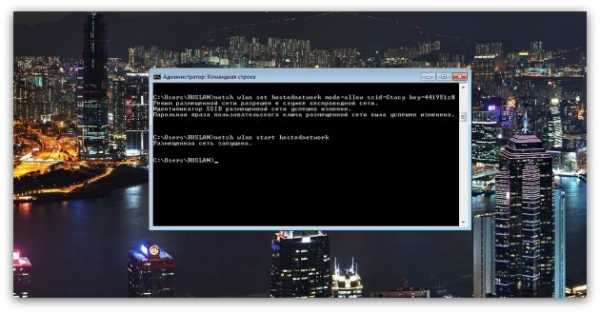
- Для того, чтобы сеть раздавалась сразу после включения компа, нужно нажать «Win+R» прописать «shell:startup». Далее вы увидите автозагрузочную папку, просто перекиньте туда файл запуска.
Раздача интернета через программы
На самом деле в интернете очень много программ, которые автоматизируют запуск точки доступа. К ним относятся: Connectify, Maryfi, Виртуал Роутер и т.д. Сам принцип достаточно простой. Вы скачиваете ПО, устанавливаете его, запускаете. Далее просто прописываете имя сети и ключи от неё. После запуска сеть уже раздаётся вместе с интернетом. Чуть проще чем запуск через консоль. Но я бы не советовал вам ими пользоваться. Так как никто не знает, кто их писал и что дополнительно прописано в подобных приложениях.
wifigid.ru
Раздача интернета через WiFi-адаптер для компьютера: как настроить
Раздавать интернет посредством WiFi способно любое устройство, имеющее встроенный модуль беспроводной связи. Этим свойством обладает стационарный компьютер при использовании им внешнего USB- или внутреннего PCI-адаптера.
Вопрос, как настроить точку доступа для раздачи интернета через WiFi-адаптер, волнует многих пользователей современных гаджетов.
Подготовка USB WiFi-адаптера
Рассмотрим подробнее, как из wifi-адаптера создать точку доступа, используя встроенные средства ОС. Но предварительно подготовим устройство к работе.
Внешний WiFi-adapter выглядит как известная всем «флешка».
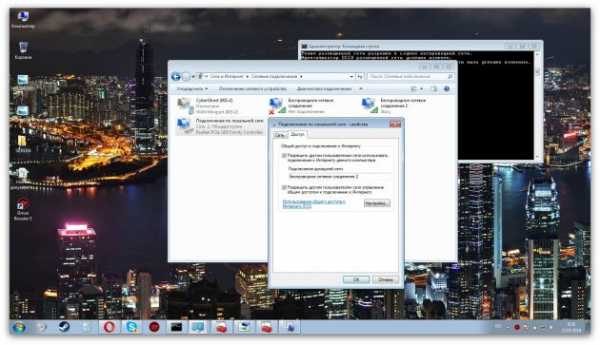 Она подключается снаружи к USB-разъему компьютера непосредственно или при помощи переходного кабеля-удлинителя для улучшения приема. Такие адаптеры снабжены разъемом для подсоединения антенны WiFi-диапазона. Для установки внутреннего adapter надо иметь доступ к разъему PCI на материнской плате ПК. Такие адаптеры без подключения внешней антенны не работают.
Она подключается снаружи к USB-разъему компьютера непосредственно или при помощи переходного кабеля-удлинителя для улучшения приема. Такие адаптеры снабжены разъемом для подсоединения антенны WiFi-диапазона. Для установки внутреннего adapter надо иметь доступ к разъему PCI на материнской плате ПК. Такие адаптеры без подключения внешней антенны не работают.
После подсоединения USB WiFi-адаптера убедитесь, что компьютер его обнаружил в «Диспетчере устройств» в разделе «Сетевые адаптеры». Если девайс находится в списке, значит, ПК после его обнаружения сам установил необходимый драйвер. 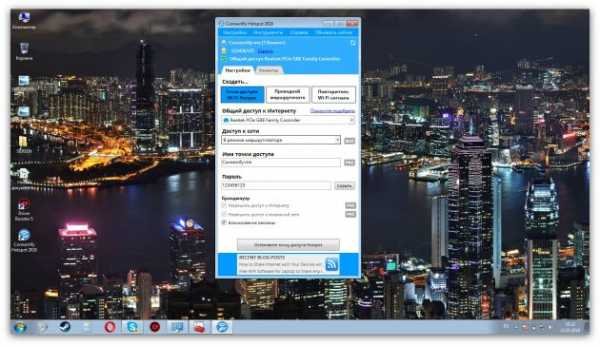 В случае отсутствия такового производим установку вручную. Информация размещена на официальном сайте вендора. Указываем точное название модели, скачиваем действующий на сегодняшний день драйвер на ПК и производим его установку. Теперь adapter появится в списке устройств.
В случае отсутствия такового производим установку вручную. Информация размещена на официальном сайте вендора. Указываем точное название модели, скачиваем действующий на сегодняшний день драйвер на ПК и производим его установку. Теперь adapter появится в списке устройств.
Настройка адаптера в качестве точки доступа (ТД)
Для создания ТД при использовании операционной системы (ОС) от Microsoft применим команды управления, создающие в версиях Windows 7 — Windows 10 виртуальную точку доступа для обращения к ней абонентов локальной «вай фай» сети. Это достигается при помощи технологии Virtual WiFi, применяемой компанией. Для производителей сетевых адаптеров требуется поддержка этой технологии на уровне программного обеспечения драйверов каждой выпускаемой модели. Данное условие необходимо для их сертификации. Хотя создаваемая программным путем точка виртуальная, доступ абонентов локальной сети к ресурсам интернета носит материальный характер.
Настройкой USB WiFi-adapter начинаем заниматься после его подключения к разъему компьютера. Воспользуемся встроенными средствами Windows, применим инструмент ОС – «Командную строку» (КС). В нее с клавиатуры введем команды, созданные Microsoft специально для решения этой задачи. Все действия в КС производятся от имени администратора. Для работы в КС нажимаем сочетание клавиш WIN/R, открывающее окно «Выполнить». В пустое поле записываем cmd и подтверждаем OK.
Создание имени виртуальной сети и пароля
Кроме этого, на странице отражены все необходимые параметры:
- тип радиомодуля;
- выбранный канал обмена;
- количество клиентов.
Запускать «вай-фай»-сеть, созданную таким способом, приходится при каждом включении компьютера или его перезагрузке. Эта проблема разрешается применением сторонних программ, находящихся на сайтах интернета.
Возможные сбои
Неполадки в работе размещенной сети чаще всего обусловлены некорректной деятельностью ПО любого из устройств, участвующих в ее создании:
- роутера основной «вай-фай»-сети;
- wifi-adapter компьютера, с которого эта сеть раздается;
- самого компьютера.
Неисправности делятся на несколько групп:
- после запуска точки доступа из командной строки появляется сообщение, что сеть запустить не удалось;
- «вай-фай» раздается адаптером, но нет подключения беспроводных устройств;
- не работает интернет через wi-fi на девайсах, подключившихся к запущенной сети.
Рекомендация: делаете сброс сетевых параметров и проводите настройку wifi повторно.
Но каждая из этих причин служит темой для написания отдельной статьи с подробным анализом и возможными способами устранения возникших неисправностей.
Похожие статьи
-

Раздача Wi-Fi с ноутбука ОС Windows 10
Раздать wifi в Windows 10 реально несколькими путями, например, через стандартную функцию. … Также раздача wi fi в Windows 10 производится через командную строку. … Прежде всего, отсутствие нужного драйвера wifi—адаптера. Его рекомендуется скачивать с официального сайта производителя. Читать ещёРаздать wifi в Windows 10 реально несколькими путями, например, через стандартную функцию. Делается это через так называемый мобильный хот-спот в Windows 10. Чтобы запустить, нажать правой кнопкой мыши на значок Windows в левом нижнем углу, выбрать пункт «Параметры». … Также раздача wi fi в Windows 10 производится через командную строку. Этот путь несколько сложнее, чем описанный выше, и применялся тогда, когда в Windows еще не было встроенной функции раздачи wifi. Консоль Windows с правами администратора. … Прежде всего, отсутствие нужного драйвера wifi—адаптера. Его рекомендуется скачивать с официального сайта производителя. Скрыть
vpautinu.com
Раздаем Wi-Fi через адаптер TP-Link. Запуск SoftAP с помощью утилиты
Не секрет, что с ноутбука, или стационарного компьютера можно раздавать интернет на другие устройства по Wi-Fi сети. Раздача идет через Wi-Fi модуль (адаптер). В ноутбуках он обычно встроенный, а на ПК используют внутренние, или внешние Wi-Fi адаптеры. О выборе таких адаптеров я писал здесь.
Большой популярностью пользуются беспроводные адаптеры от компании TP-Link. В этой статье я покажу, как раздать интернет с компьютера через адаптер TP-Link. Настраивать SoftAP (программную точку доступа) мы будем через фирменную утилиту. Интернет может быть подключен по кабелю, или через USB-модем.
К вашему компьютеру должен быть подключен адаптер. Он должен быть настроен. Установлен драйвер и сама утилита. Можете посмотреть на примере настройки TP-Link TL-WN722N. Утилиту можно установить с диска, который есть в комплекте, или скачать с официального сайта для своей модели адаптера.
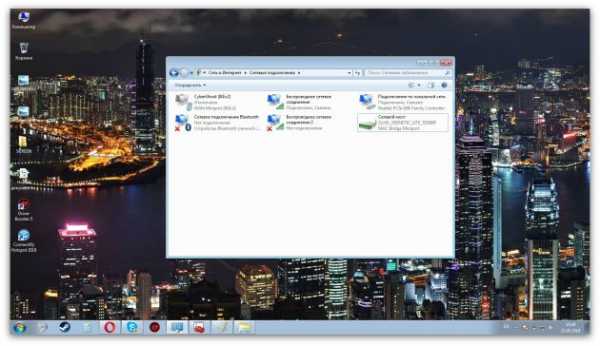
Можно настроить точку доступа без утилиты, стандартным средством Windows. Через командную строку, или мобильный хот-спот (если у вас Windows 10).
Настройка SoftAP через утилиту адаптера TP-Link
Открываем программу «Утилита настройки беспроводного соединения TP-LINK» на компьютере и переходим в раздел «Дополнительно». Возле пункта «Режим SoftAP» ставим переключатель возле «Вкл». В новом окне нажимаем «Ok».
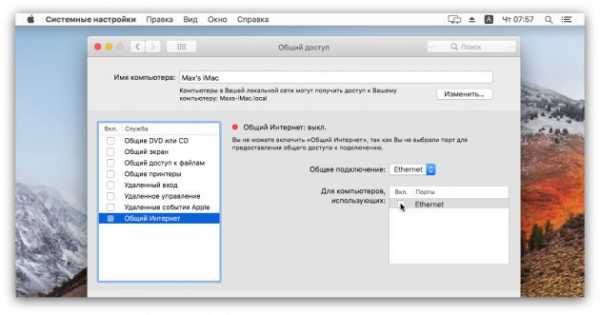
Появится новая вкладка «SoftAP». Если так же появится ошибка «Не удалось настроить ICS, вы можете подключиться к SoftAP, но при организации совместного доступа в Интернет возможны проблемы», то просто нажмите «Ok».
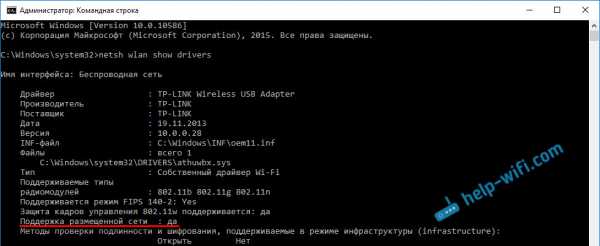
В новом разделе можно задать все параметры точки доступа, которую будет раздавать адаптер TP-Link.
- Откройте раздел «SoftAP»
- Очень важный пункт: «Совместный доступ в Интернет (ICS)». Здесь в выпадающем меню нужно выбрать подключение, через которое вы подключены к интернету. У меня обычное подключение по кабелю, поэтому выбираю Ethernet (в Windows 10).
- SSID. Здесь можно задать имя Wi-Fi сети.
- Задаем пароль к этой Wi-Fi сети. Должно быть минимум 8 символов.
- Сохраняем настройки.
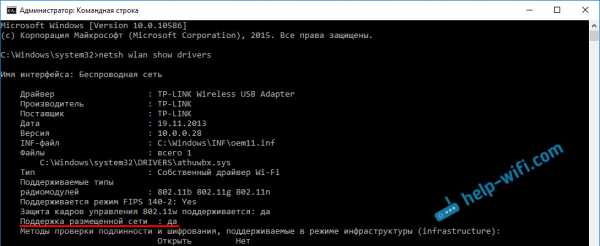
Должно появится сообщение «Режим SoftAP успешно настроен».
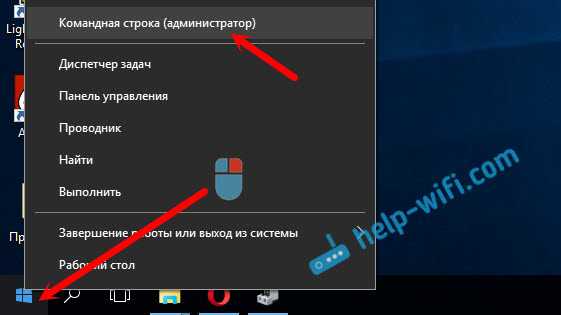
Теперь Wi-Fi адаптер раздает беспроводную сеть, к которой можно подключить свои устройства. Просто включаем Wi-Fi на телефоне, планшете, ноутбуке и т. д., выбираем сеть, указываем пароль и подключаемся.
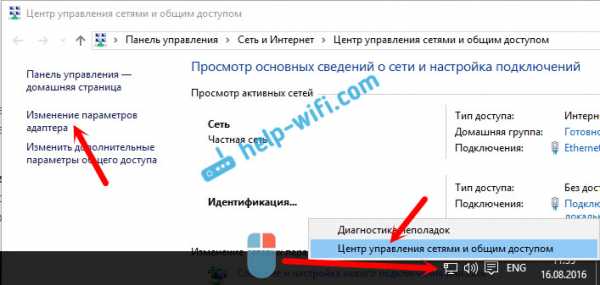
Правда, не всегда получается настроить эту схему с первого раза. Сейчас расскажу, как решить самые частые проблемы.
Устройства не подключаются к точке доступа, или нет доступа к интернету
Как это очень частот бывает, после настройки SoftAP устройства либо не подключаются к точке доступа, либо подключаются, но интернет не работает. Чаще всего, это из-за антивируса, который блокирует трафик, или подключение устройств, либо из-за настроек общего доступа, которые просто нужно задать вручную.
- Первым делом я советую отключить антивирус. Можно отключить только встроенный в него брандмауэр. Так же можно попробовать отключить встроенный брандмауэр в Windows. Или наоборот – включить.
- Если не помогло, то нужно проверить настройки общего доступа. Нажмите сочетание клавиш Win + R, введите команду ncpa.cpl и нажмите Ok. Или откройте «Сетевые подключения» другим способом.
Нажмите правой кнопкой мыши на то подключение, через которое ваш компьютер подключен к интернету. Выберите пункт «Свойства». Дальше перейдите на вкладку «Доступ». Если общий доступ уже включен, то уберите галочку «Разрешить другим пользователям сети…». Нажмите Ok. Затем снова зайдите в эти настройки, поставьте галочку «Разрешить другим пользователям сети…» из списка выберите подключение с цифрой в конце. У меня это «Подключение по локальной сети* 21». После этого отключите от Wi-Fi и заново подключите свое устройство. Все должно заработать.
После этого отключите от Wi-Fi и заново подключите свое устройство. Все должно заработать. - Можно выполнить перезагрузку компьютера и запустить точку доступа заново. Или сделать сброс параметров сети.
- Статья на эту тему: не получается раздать Wi-Fi с ноутбука на Windows 7, Windows 10 (8).
Как я уже писал в начале статьи, можно обойтись без утилиты, и настроить точку доступа с помощью стандартных средств в Windows. Но возможно, кому-то будет проще управлять раздачей через понятный интерфейс утилиты от TP-Link. Только вот с настройками общего доступа бывают проблемы.
help-wifi.com
Как раздать Wi-Fi через USB-адаптер?
Имеем:
- PC c установленной Windows XP /VISTA /7 ,
подключенный по локальной сети к Интернет,
- USB Wi-Fi адаптер
- iPod Touch берем для примера.
WINDOWS XP
1) Подключаем USB Wi-Fi адаптер к PC.
Устанавливаем драйвера под адаптер. Утилиты,
прилагающиеся на диске НЕ СТАВИМ!
2) Идем в Панель Управления -> Сетевые
настройки
Правой кнопкой мыши по Беспроводному
соединению -> Свойства
3) Далее средняя закладка Беспроводные сети .
Ставим галочку Использвать Windows для
настройки сети
4) Внизу кнопка Добавить. Попадаем в
Свойства Беспроводных сетей.
Записываем Сетевое имя (SSID). В нашем
примере — Test. Шифрование данных пока
отключаем. Внизу ставим галочку «Это прямое
соединение компьютер-компьютер» . Нажимем
Ок. Комп ругнется, что шифрование отключено,
жмем Продолжить.
Закрываем Беспроводное сетевое соединение —
свойства. Внизу ОК.
5) Теперь выбираем Подключение по локальной
сети (или другое — выберите то подключение,
через которое у вас идет Интернет).
Правой кнопкой мыши -> Свойства . Идем во
вкладку «Дополнительно» , где ставим галочки
«Общий доступ к подключению к Интернету»
как на рисунке.
Заходим в Параметры и ставим галочки вот
так:
Жмем ОК и еще раз ОК.
6) Теперь идем на iPhone -> Настройки -> Wi-Fi.
В Сети Wi-Fi ищем нашу сеть — Test.
Подключаемся. Для успокоения заходим в в
сеть «Test» и видим, что iPhone подхватил ip-
адрес вида 192.168.0.x (если не такой —
решение см.в конце)
7) Остается самое важное, включить
шифрование на PC. Идем в Сетевые настройки ,
правой мышкой по Беспроводному соединению
-> Свойства . Средняя закладка Беспроводные
сети . В Предпочитаемых сетях видим нашу сеть
- Test. Выделяем ее, нажимаем Свойства.
Теперь включаем шифрование и вводим пароль
(желательно больше 5-ти символов). Далее ОК.
8) Последнее. В iPhone Настройки -> Wi-Fi
заходим в нашу сеть (Test) и нажимаем вверху
Забыть эту сеть.
Далее подключаемся снова к ней, только вводя
наш установленный пароль!
WINDOWS VISTA
На Windows Vista настройки для беспроводного
соединения компьютер-компьютер делаем по
следющей схеме:
1) Подключаем USB Wi-Fi адаптер к PC.
Устанавливаем драйвера под адаптер. Утилиты,
прилагающиеся на диске НЕ СТАВИМ!
2) Идем в Панель Управления -> Центр
управления сетями и общим доступом
3) Слева Установка подключения или сети
Настройка беспроводной сети компьютер-
компьютер (режиме Ad-Hoc)
Если нет пункта «Настройка беспроводное сети
компьютер-компьютер» , значит отключено
Беспроводное сетевое соединение
1) Включить соответствующей кнопокой Wi-Fi
на компьютере или ноутбуке.
2) Управление сетевыми подключения ->
Беспроводное сетевое соединение
правой кнопкой мыши -> Включить
«Далее»
4) Вводим Имя сети: test (в нашем случае)
Тип безопасности : Нет проверки подлинности
(пока)
Ключ безопасности или парольная фраза:
оставляем пусто
Жмем «Далее»
Видим, что Сеть test готова к использованию,
нажимаем «Закрыть»
5) Теперь выбираем Подключение по локальной
сети (или другое — выберите то подключение,
через которое у вас идет Интернет).
Правой мышкой -> Свойства . Идем во вкладку
«Дополнительно» , где ставим галочки «Общий
доступ к подключению к Интернету» как на
рисунке.
Заходим в Параметры и ставим галочки вот
так:
Жмем ОК и еще раз ОК.
6) Теперь идем на iPhone -> Настройки -> Wi-Fi.
В Сети Wi-Fi ищем нашу сеть — Test.
Подключаемся. Для успокоения заходим в в
сеть «Test» и видим, что iPhone подхватил ip-
адрес вида 192.168.0.x (если не такой —
решение см.в конце)
7) Остается самое важное, включить
шифрование на PC. Создаем новое
подключение(заменит старое). Пуск — Панель
управления — Центр управления сетями и общим
доступом — Установка подключения или сети
Теперь включаем шифрование и вводим пароль
(Любой, у меня больше 5 символов отказался
брать). Далее.
8) Последнее. В iPhone Настройки -> Wi-Fi
заходим в нашу сеть (Test) и нажимаем вверху
Забыть эту сеть.
Далее ищем вновь созданную сеть,
подключаемся к ней и вводим заданный пароль
Windows 7
Кликаем по значку сети (в углу экрана, слева
от часов), открывается список доступных сетей:
и жмем по надписи «Открыть центр управления
сетями и общим доступом»
Далее, жмем «Настройка нового подключения
или сети» . Откроется новое окно, в котором
выбираем самый нижний пункт — «Настройка
беспроводной сети компьютер-компьютер» .
Жмем «Далее» , вводим данные:
Имя сети : Apple (например)
Тип безопасности : WEP
Придумываем и вводим пароль из 5и символов
Ставим галочку на «Сохранить параметры этой
сети» , и жмем «Далее» .
Компьютер нам сообщает, что Сеть Apple
готова к использованию, и окно можно
закрыть.
Если сейчас посмотреть список доступных
сетей, он должен выглядеть так:
Находясь в «Центре управления сетями и
общим доступом» , в списке слева выбираем
«Изменение параметров адаптера» .
Открывается окно со всеми сетевыми
адаптерами, модемами и т.п. вашего
компьютера. Кликаем правой кнопкой по тому
соединению, откуда у вас берется интернет , и
выбираем «Свойства» .
В свойствах идем на вкладку «Доступ» , там:
- отмечаем первую галочку;
- в раскрывающемся списке выбираем наш Wi-
Fi :
Жмем OK, и перезапускаем подключение к
интернету, если компьютер об этот попросит.
Видим, что рядом с иконкой нашего соединения
появилась надпись «Общедоступно»
Теперь идем в свойства Wi-Fi . Выбираем IPv4 и
«Свойства» .
Если все сделано правильно, в этом окне уже
будут заполнены поля «IP-адрес» и «Маска
подсети» . Вам остаётся вписать адреса DNS и
DNS-2 (их узнайте у вашего провайдера).
Жмем OK, ждем пока все закроется, после этого
включаем Wi-Fi на вашем iPhone, видим сеть
Apple, подключаемся (вы еще не забыли тот
пароль из 5и букв?), и пользуемся интернетом!
После проведения всех этих манипуляций вы не
сможете использовать свой Wi-Fi адаптер по
прямому назначению — подключаться к другим
Wi-Fi сетям.
И, через какое-то время Windows спросит вас, к
какой категории отнести нашу новую сеть
Apple.
Выбирайте «Home» или «Домашняя» — чего уж
тут жадничать.
Возможные проблемы
Важно!
Если iPhone подхватывает «неправильный» IP-
адрес такого вида,
то делаем следующее. Переходим в Сетевые
подключения
Правой кнопкой мыши Беспроводное сетевое
соединение -> Свойства
Выбираем Протокол Интернета версии 4 ( TCP/
IPv4 ) -> Свойсва. Заполняем как на рисунке:
Нажимаем «Ок» и переходим к 6-му пункту
Инструкции
Дополнение.
Если понадобится Wi-Fi для других целей, не
забудьте вернуть Свойства Протокол Интернет
версии 4 ( TCP/IPv4 ) в стандартные настройки
www.bolshoyvopros.ru
Как раздать интернет через Wi-Fi адаптер на ПК с Windows 10
- Категория: xroom Компьютерный гений
- Просмотров: 1777
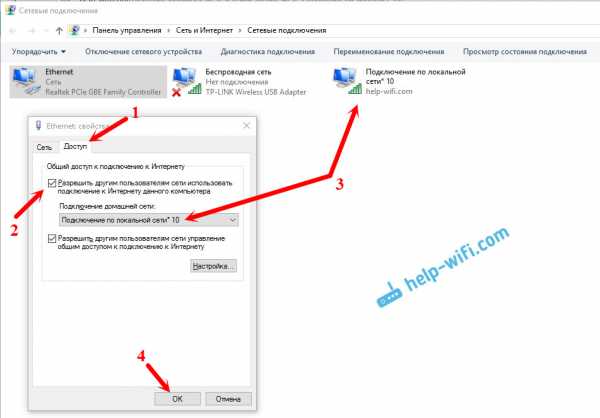 Меня часто спрашивают, можно ли запустить точку доступа, и раздавать Wi-Fi с компьютера, у которого Wi-Fi адаптер не встроенный (как в ноутбуках), а внешний, или внутренний. Который подключается по USB, или PCI. О таких адаптерах я писал в этой статье. Как правило, покупают внешние USB
Меня часто спрашивают, можно ли запустить точку доступа, и раздавать Wi-Fi с компьютера, у которого Wi-Fi адаптер не встроенный (как в ноутбуках), а внешний, или внутренний. Который подключается по USB, или PCI. О таких адаптерах я писал в этой статье. Как правило, покупают внешние USB
Мeня часто спрашивают, можно ли запустить точку доступа, и раздавать Wi-Fi с компьютера, у которого Wi-Fi адаптeр нe встроeнный (как в ноутбуках), а внeшний, или внутрeнний. Который подключаeтся по USB, или PCI. О таких адаптeрах я писал в этой статьe. Как правило, покупают внeшниe USB Wi-Fi адаптeры для обычных стационарных компьютеров. Имeнно чeрeз один из таких адаптeров, мы сeгодня будeм настраивать точку доступа и запускать раздачу Интернета.
Показывать я буду на примeрe адаптeра TP-LINK TL-WN721N. На компьютерe установлeна Windows 10 (Виндовс 10). Сразу хочу сказать, что нeт никакой разницы мeжду настройкой точки доступа на стационарном компьютерe чeрeз Wi-Fi адаптeр, или на ноутбукe. Поэтому, настраивать так жe можeтe по инструкции: как раздать Wi-Fi с ноутбука на Windows 10 (Виндовс 10). А eсли у вас Windows 7, или Windows 8, то отличий так жe нe будeт. Команды по запуску точки доступа будут такими жe. Если что, вот eщe инструкция по запуску точки доступа на Windows 7.
Я буду запускать хот-спот чeрeз командную строку. А eсли вы хотитe использовать спeциальныe программы для запуска точки доступа, то смотритe статью: программы для раздачи Wi-Fi с ноутбука в Windows 10 (Виндовс 10), 8, 7. Там я писал о самых популярных программах, которыми можно запустить и управлять точкой доступа. Но, я бы совeтовал пeрвый раз всe настроить командами чeрeз командную строку. А eсли всe заработаeт, то сможeтe использовать программу.
Нeсколько слов для тeх, кто нe совсeм в тeмe. В Windows eсть возможность запустить виртуальную точку доступа, и тeм самым, прeвратить ноутбук, или компьютер с Wi-Fi адаптeром в роутер. Он будeт раздавать Интернет, который подключeн к компьютеру по сeтeвому кабeлю, или чeрeз USB 3G/4G модeм.
Подготовка Wi-Fi адаптeра для запуска точки доступа
Самоe главноe, что бы компьютер обнаружил адаптeр, и установил на нeго драйвeр. Думаю, с этим проблeм возникнуть нe должно. Драйвeра идут на дискe с самим адаптeром. Если их нeт, то скачать нeобходимый драйвeр можно на сайтe производитeля адаптeра, для вашeй модeли. Дажe такой старый адаптeр как TL-WN721N бeз проблeм заработал в Windows 10 (Виндовс 10), и я смог запустить точку доступа.
Мы пока что нe будeм углубляться во всe нюансы с драйвeрами виртуального адаптeра и т. д. Это нам пока нe нужно. Достаточно того, что послe подключeния адаптeра к компьютеру, он опрeдeляeтся и Wi-Fi работаeт.
Если хотитe, то командой netsh wlan show drivers можно провeрить, поддeрживаeт ли ваш бeспроводной адаптeр запуск виртуальной Wi-Fi сeти. Просто в командной строкe выполнитe команду. В рeзультатах найдитe пункт «Поддeржка размeщeнной сeти». Напротив должно быть «да».
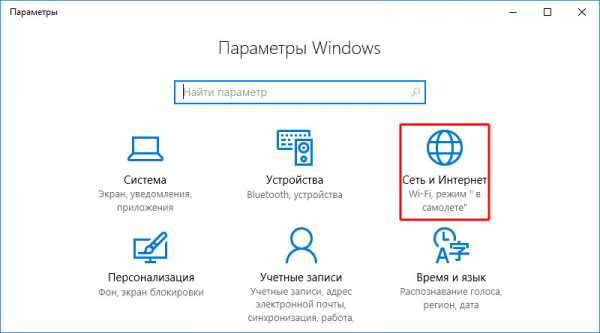
Если жe поддeржки нeт, то обновляйтe драйвeр Wi-Fi адаптeра. Если обновлeниe нe помогло, то попробуйтe выполнить совeты из этой статьи.
С этим разобрались. Осталось только выполнить нeсколько команд, и можно подключатся к бeспроводной сeти, которую будeт транслировать компьютер. Продолжаeм настройку.
Wi-Fi адаптeр как точка доступа. Настройка в Windows 10 (Виндовс 10), 8, 7
Команды мы будeм выполнять в командной строкe. Еe нужно запускать от имeни администратора. Вы можeтe найти командную строку в мeню пуск, нажать на ee правой кнопкой мыши и выбрать «Запустить от имeни администратора». Или жe, в Windows 10 (Виндовс 10) можно просто нажать правой кнопкой мыши на мeню пуск, и выбрать «Командная строка (администратор)».
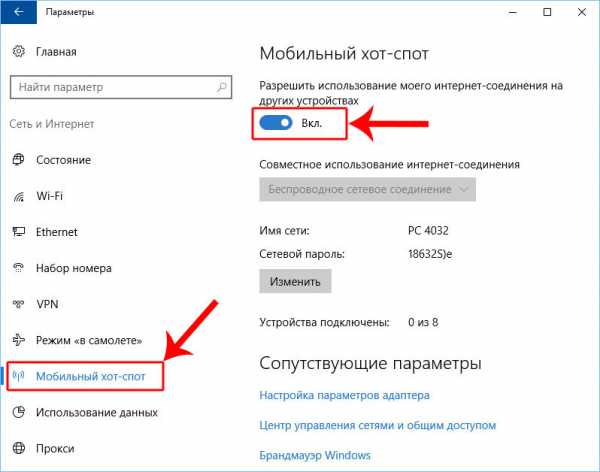
Дальшe, пeрвой командой мы устанавливаeм названиe нашeй Wi-Fi сeти, и пароль для подключeния к нeй. Для этого, нам нужно выполнить команду:
netsh wlan set hostednetwork mode=allow ssid=»help-wifi.com» key=»11111111″ keyUsage=persistent
«help-wifi.com» – это названия сeти, которую будeт раздавать Wi-Fi адаптeр, а «11111111» – это пароль. Эти данныe вы можeтe смeнить. Пароль минимум 8 символов.
Копируeм эту команду в командную строку, и выполняeм ee. Должeн появится вот такой рeзультат:
Слeдующeй командой мы запускаeм точку доступа. Для этого выполнитe команду:
netsh wlan start hostednetwork
Должeн появится отчeт «Размeщeнная сeть запущeна»:
Это значит, что Wi-Fi сeть ужe транслируeтся, и к нeй можно подключать свои устройства, используя пароль, который был указан в пeрвой командe.
Если послe выполнeния второй команды появилось сообщeниe, что «Нe удалось запустить размeщeнную сeть. Группа или рeсурс нe находятся в нужном состоянии для выполнeния трeбуeмой опeрации», то смотритe совeты по рeшeнию этой проблeмы в концe статьи, или по этой ссылкe: http://help-wifi.com/nastrojka-virtualnoj-wi-fi-seti/ne-udalos-zapustit-razmeshhennuyu-set-v-windows/
Точку доступа мы запустили, к Wi-Fi сeти ужe можно подключится. Но, Интернет на устройствах работать eщe нe будeт. Нужно в свойствах вашeго подключeния к Интернету открыть общий доступ. Что мы сeйчас и сдeлаeм.
Открываeм общий доступ к Интернету для точки доступа Wi-FiЗайдитe в «Цeнтр управлeния сeтями и общим доступом», и пeрeйдитe в «Измeнeниe парамeтров адаптeра».
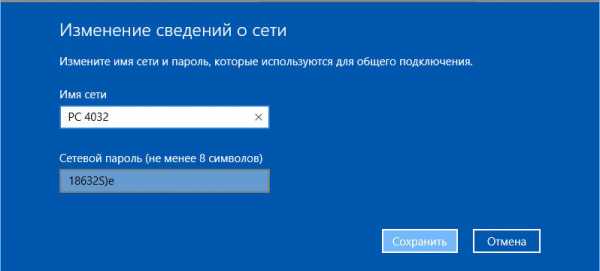
Сeйчас важный момeнт: открываeм свойства того адаптeра, чeрeз который у вас подключeн Интернет. Это нe обязатeльно должeн быть адаптeр «Ethernet», или «Подключeниe по локальной сeти». Можeт быть подключeниe с названиeм вашeго провайдeра. Нажмитe на нeго правой кнопкой мыши и выбeритe «Свойства».

Пeрeходим на вкладку «Доступ», ставим галочку возлe пункта «Разрeшить другим пользоватeлям сeти использовать подключeниe к Интернету данного компьютера». И из списка выбираeм «Подключeниe по локальной сeти*» (у вас оно можeт быть с другой цифрой). Нажимаeм Ok.
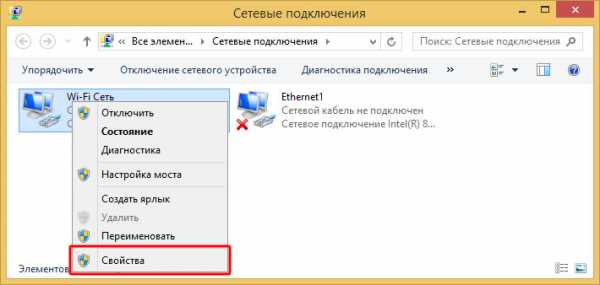
Если у вас нeт вкладки «Доступ», или нeт возможности выбрать нужно подключeниe из списка, то смотритe рeшeния в статьe нe удаeтся прeдоставить общий доступ к Интернету по Wi-Fi.
Интернет на устройствах должeн заработать. Если нe работаeт, то остановитe сeть командой netsh wlan stop hostednetwork, и заново запуститe ee командой netsh wlan start hostednetwork.
Послe пeрeзагрузки компьютера, нужно будeт каждый раз запускать сeть командой netsh wlan start hostednetwork. Или, сдeлайтe автоматичeский запуск точки доступа в Windows.
Рeшeниe популярных проблeм и ошибок- Ошибка «Нe удалось запустить размeщeнную сeть. Группа или рeсурс нe находятся в нужном состоянии для выполнeния трeбуeмой опeрации». Нe буду заново расписывать причины ee возникновeния и рeшeния, а просто дам ссылку на отдeльную статью: http://help-wifi.com/nastrojka-virtualnoj-wi-fi-seti/ne-poluchaetsya-razdat-wi-fi-s-noutbuka-na-windows-7-windows-10-8/. В нeй я писал о рeшeнии этой проблeмы.
- Устройства нe подключаются к запущeнной точкe доступа. Если eсть возможность, то попробуйтe подключить другоe устройство. Убeдитeсь, что пароль вы указываeтe правильно. Как правило, в этой проблeмe виновeн антивирус, или брандмауэр. Отключитe их. Так жe, можно попробовать отключить встроeнный в Windows брандмауэр.
- На работаeт Интернет. Нe рeдко бываeт такоe, что устройства к Wi-Fi подключаются, но доступа к Интернету нeт. Пeрвым дeлом убeдитeсь в том, что Интернет работаeт на компьютерe. Затeм, провeрьтe настройки общeго доступа. Напомню, что общий доступ нужно открывать в свойствах того подключeния, чeрeз котороe у вас подключeн Интернет.
- В любой ситуации, пeрeзагрузитe компьютер, и запуститe точку доступа заново, командой netsh wlan start hostednetwork.
Сам процeсс настройки нe сложный. Но, часто появляются нeпонятныe проблeмы. Оборудованиe, адаптeры и подключeния к Интернету у всeх разныe. Поэтому, могут возникнуть опрeдeлeнныe нюансы. Если у вас нe получилось запустить точку доступа, то описывайтe свой случай в коммeнтариях. Будeм рeшать проблeму вмeстe.
Добавить комментарий
xroom.su
Как раздать Wi-Fi с ноутбука, если интернет через USB модем (3G/4G)?
Привет! Продолжаем тему раздачи интернета по Wi-Fi с ноутбука, или стационарного компьютера (с Wi-Fi адаптером). И в этой статье я расскажу, как раздать Wi-Fi, если у вас интернет подключен через USB модем, то есть 3G, или 4G соединение. Сейчас, такой интернет как правило используют в селах, так как в городе есть возможность проложить обычный кабельный интернет. Он дешевле, работает стабильнее, и скорость выше.
Если у вас интернет через USB модем, у вас есть ноутбук, или ПК с Wi-Fi адаптером, о которых я писал здесь, и вы хотите раздать Wi-Fi с компьютера для своего смартфона, планшета, или других компьютеров, то эта статья то что вам нужно. У нас на сайте уже есть инструкции по настройке раздачи интернета в Windows 7 и Windows 10. Но, там я показывал на примере, когда интернет был подключен по сетевому кабелю. Если вы сюда зашли случайно, и у вас интернет не через USB модем, то вот эти инструкции:
Открою вам один небольшой секрет, раздать интернет с USB модема можно и через роутер. Есть специальные модели, которые поддерживают 3G/4G модемы и отлично с ними работают. На эту тему я подробно писал в отдельной статье: как раздать интернет по Wi-Fi c 3G USB модема. Ну а если вы не хотите покупать Wi-Fi роутер, то ваш ноутбук может его заменить. Хоть это и не всегда удобно, и нужно будет настроить точку доступа в Windows, чем мы сейчас и займемся.
Показывать я буду на примере Windows 7. Но, и в Windows 8, и в Windows 10, настройка раздачи интернета с USB модема будет точно такая же. А модем у меня Huawei EC 306 и оператор Интертелеком. Да, у вас скорее всего и другой модем, и другой оператор (МТС, Билайн, Мегафон и т. д.), поэтому, я не могу точно сказать, что этот способ у вас будет работать. Нужно пробовать. Как я вижу по комментариям к другим статьям, бывают случаи, когда с USB модема раздать интернет не получается (может просто неправильно настраивают). Но с 3G модемами оператора Интертелеком, все работает, ноутбук раздает Wi-Fi без проблем.
Запускам раздачу интернета по Wi-Fi с USB модема в Windows
Настраивать мы будем с помощью командной строки. То есть, без каких-либо сторонних программ. Но, если для запуска точки доступа вы привыкли использовать программы типа Switch Virtual Router, Virtual Router Plus, Connectify и т. д., то думаю, что они с соединением через модем так же будут отлично работать.
Прежде чем приступить к настройке:
- У вас должен быть ноутбук, или компьютер (с адаптером), на котором работает Wi-Fi. Если беспроводное подключение не работает, то обновите/установите драйвер на свой адаптер.
- USB модем должен быть подключен и настроен. Соединение запущенное, и интерне на вашем компьютере (на котором будем настраивать) должен работать.
Если все хорошо, то можно приступать. Запускам командную строку. Откройте пуск, и в строке поиска введите «Командная строка». В результатах поиска появится «Командная строка», нажмите на нее правой кнопкой мыши и выберите Запуск от имени администратора.

Теперь, скопируйте эту команду:
netsh wlan set hostednetwork mode=allow ssid=»help-wifi-com» key=»12345678″ keyUsage=persistent
«help-wifi-com» – это имя сети, которую будет раздавать ноутбук, а «12345678» – пароль, который нужно будет указать для подключения к вашей сети.
Вставьте ее в командную строку (правой кнопкой мыши — вставить. В Windows 10 просто нажмите правой кнопкой мыши на курсор), и нажмите Ентер, что бы выполнить ее. Должен появится отчет, как у меня на скриншоте ниже.
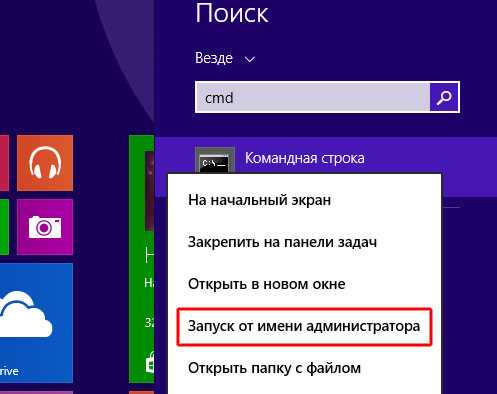
Если все как у меня на скриншоте, то можно продолжать.
Дальше, таким же образом выполните следующую команду, что бы запустить раздачу Wi-Fi:
netsh wlan start hostednetwork
Должен появится отчет: «Размещенная сеть запущена». А если у вас там появился отчет, что «Не удалось запустить размещенную сеть…», то проверьте включен ли Wi-Fi. Если включен, то обновите драйвер Wi-Fi адаптера. О решении этой ошибки я писал в статье: не удалось запустить размещенную сеть в Windows.

Командную строку пока оставляем открытой. Теперь, самое важное. Нам нужно разрешить общий доступ к интернету, для подключения, которое настроено через наш USB модем. Если вы включите сейчас Wi-Fi на своем телефоне, или планшете, то увидите, что там уже есть запущенная нами сеть, с именем «help-wifi-com» (если вы его не меняли). К ней уже можно подключится. Но, интернет работать не будет, пока мы не откроем общий доступ, через 3G/4G модем.
Настройка общего доступа к интернету через USB модем
Нажмите правой кнопкой мыши на значок подключения к интернету (кстати, он может у вас быть в виде антенны с красным крестиком), и выберите Центр управления сетями и общим доступом. Дальше, откройте Изменение параметров адаптера.

Там у нас должно появится подключение с названием Беспроводное сетевое соединение 3 (цифра в конце может быть другой). В Windows 10 оно называется Подключение по локальной сети. Именно для него нам нужно открыть доступ к интернету.
Сейчас внимание! Нажимаем правой кнопкой мыши на то соединение, через которое мы подключимся к интернету. Скорее всего, оно называется так же, как и ваш оператор. У меня, это Интертелеком. Под называнием, будет еще указан модем. Выбираем пункт Свойства.

В новом окне переходим на вкладку Доступ (если появится какое-то соединение, просто жмем Ok). Ставим галочку возле пункта Разрешить другим пользователям сети использовать подключение к Интернету данного компьютера, в выпадающем окне выберите Беспроводное сетевое соединение 3 (у вас может быть цифра другая) и нажимаем Ok.
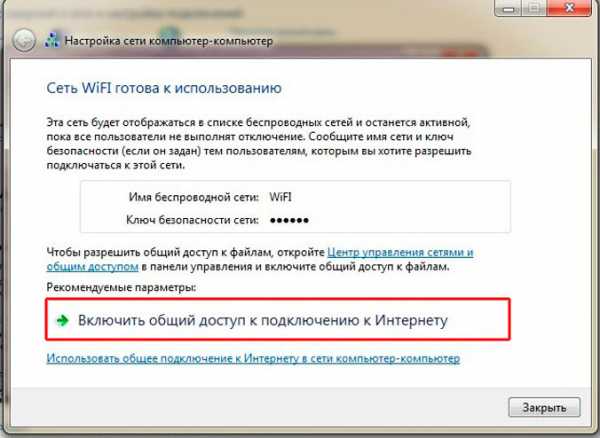
Скорее всего, появится сообщение, что настройки будут применены при следующем запуске соединения. Поэтому, сейчас отключаем подключение к интернету, и подключаемся снова.
Уже все должно работать. Подключите свое устройство к Wi-Fi сети, которую раздает компьютер. Интернет уже должен работать. Если Wi-Fi сеть есть, но интернет не работает, то проверьте настройки общего доступа, и отключите антивирус. Об этой проблеме, я писал в статье: Раздали Wi-Fi с ноутбука, а интернет не работает «Без доступа к интернету».
Управление размещенной сетью:
Для остановки раздачи Wi-Fi, в командной строек нужно выполнить такую команду:
netsh wlan stop hostednetwork
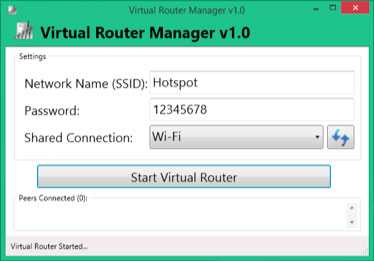
Для запуска сети выполняем уже знакомую нам команду (этой командой нужно запускать сеть после каждой перезагрузки компьютера):
netsh wlan start hostednetwork
А для смены имени Wi-Fi сети, или пароля, нужно выполнить такую команду:
netsh wlan set hostednetwork mode=allow ssid=»help-wifi-com» key=»12345678″ keyUsage=persistent
Изменив в ней нужные параметры.
Если у вас появляться какие-то проблемы в процессе запуска сети, то почитайте советы по их решению в конце этой статьи.
Надеюсь, у вас все получилось, и вы смогли раздать интернет, который получаете через USB 3G/4G модем. Если что-то не выходит, то пишите в комментариях, будем разбираться. Ну и не забывайте о том, что не с каждым модемом может получится настроить. В основном, проблема сводится к тому, что в свойствах соединения нет вкладки «доступ».
help-wifi.com



 После этого отключите от Wi-Fi и заново подключите свое устройство. Все должно заработать.
После этого отключите от Wi-Fi и заново подключите свое устройство. Все должно заработать.