iPhone в Режиме Модема — 3 Способа, Как Раздать Интернет
Сегодня поговорим про режим точки доступа на iPhone. Служит он для того, чтобы раздавать интернет от сотового оператора по беспроводному сигналу WiFi на другие устройства — смартфоны Android, компьютеры Windows, планшеты, ТВ приставки и так далее. Весьма часто случается ситуация, когда необходимо раздать интернет по wifi с iPhone на другой телефон Android или ноутбук на Windows. В этой инструкции я буду использовать iPhone 7 как модем, однако она подойдет для любой модели, начиная от 5, 5S, 6 и 6S и заканчивая более современными 8, X, XS, XR, 11, 12 Pro, а также их старшими версиями Plus и Max.
Способы раздать интернет с iPhone по WiFi на компьютер или ноутбук
Вообще, есть три способа раздать интернет с вашего айфона на другой смартфон, ноутбук или компьютер.
- По WiFi в режиме точки доступа
- По USB кабелю в качестве модема, или wifi адаптера для компьютера
- По Bluetooth
В данной публикации рассмотрим самый первый вариант — как раздать wifi с телефона, если использовать айфон в качестве беспроводной точки доступа. В iOS эта функция называется «в режиме модема». При этом в качестве источника интернета будет использоваться мобильное подключение.
В iOS эта функция называется «в режиме модема». При этом в качестве источника интернета будет использоваться мобильное подключение.
Так что удостоверьтесь, что тарифный план сотового оператора позволит скачивать большие объемы файлов без потери средств из вашего кошелька.
Как включить точку доступа на iOS?
Функция беспроводной точки доступа к мобильному интернету через WiFi на iPhone называется «режим модема». Для его включения:
- Активируем на iPhone WiFi и идем в меню iOS «Настройки — Сотовая связь»
- и далее «Режим модема»
- Здесь активируем значок соответствующего режима и задаем пароль для подключения к WiFi из восьми знаков.
После этого для подключения к интернету появится новая сеть с названием вашего iPhone, который работает в режиме точки доступа и раздает интернет по вай-фай. Остается только подключиться к ней, ввести заданный пароль и пользоваться!
Показать результатыПроголосовало: 11724
Видео — айфон в режиме точки доступа WiFi
youtube.com/embed/WhQ6nClCcs8?feature=oembed» frameborder=»0″ allow=»accelerometer; autoplay; clipboard-write; encrypted-media; gyroscope; picture-in-picture» allowfullscreen=»»/>
Как раздать пароль от WiFi с одного iPhone на другой?
Тема немного другая, но решил осветить ее в этой же статье. Недавно в iOS появилась удобная функция, позволяющая раздать пароль от WiFi с одного iPhone на другой. Теперь не нужно вводить его на каждом новом телефоне вручную, а можно просто поделиться с айфона, который уже подключен к роутеру.
Для этого необходимо соблюсти два условия:
- На обоих айфонах должен быть активировать Bluetooth
- Email абонента, которому мы будем раздавать пароль от wifi, должен быть привязан к контакту на первом айфоне и использоваться для учетной записи iCloud
Знаю, пока не очень понятно, постараюсь объяснить на пальцах.
Итак, есть у вас подруга, назовем ее Лена. У нее есть айфон и учетная запись iCloud.
- Заходим в приложение «Контакты» и добавляем ее в список.
- Далее вносим в ее профиль адрес электронной почты, привязанный к учетной записи Apple ID. И даем ему пометку «iCloud»
- Теперь включаем на обоих айфонах блютуз и заходим в настройки WiFi с телефона подруги. Выбираем ту же сеть, к которой подключен ваш iPhone.
- После чего на вашем смартфоне выскочит запрос на раздачу пароля от WiFi на второй айфон.
- Разрешаем — и все, второй iPhone подключен к интернету
Цены в интернете
Александр
Выпускник образовательного центра при МГТУ им. Баумана по специальностям «Сетевые операционные системы Wi-Fi», «Техническое обслуживание компьютеров», «IP-видеонаблюдение». Автор видеокурса «Все секреты Wi-Fi»
Задать вопрос
Как включить режим модема на iphone, настройка режима модема для iphone 5, 6, 7
Случается, что позарез нужен Wi-Fi, а раздобыть его ну нигде не получается. Что делать, если нужно поработать в интернете за ноутбуком или компьютером, а из доступных ресурсов — только мобильная связь? Для всех пользователей iPhone эта проблема не такая уж и существенная. Нужно просто перевести телефон в режим модема, и вы сможете раздавать Wi-Fi себе и при необходимости друзьям.
Что делать, если нужно поработать в интернете за ноутбуком или компьютером, а из доступных ресурсов — только мобильная связь? Для всех пользователей iPhone эта проблема не такая уж и существенная. Нужно просто перевести телефон в режим модема, и вы сможете раздавать Wi-Fi себе и при необходимости друзьям.
Как активировать режим модема на iPhone
Настройка в данном случае займет всего пару минут:
- На телефоне выберите Настройки, далее Сотовая связь.
- Дальше выберите «Режим модема».
- Установите соответствующий режим переключателем.
Здесь же можно установить или поменять пароль на Wi-Fi, если вы выберите этот способ подключения. В пароле желательно использовать только латинские буквы и цифры, в противном случае устройства могут не подключаться к сети.
Способы подключения с использованием режима модема
К айфону в режиме модема можно подключиться через:
При подключении через Bluetooth стоит убедиться, что второе устройство «нашлось». Создайте с ним пару, выбрав пункт Bluetooth в Настройках iPhone.
Создайте с ним пару, выбрав пункт Bluetooth в Настройках iPhone.
При подключении через USB также стоит проверить подключение. Для этого перейдите в Панель управления —Сеть и Интернет — Просмотр состояния сети и задач. Если соединение не работает, возможно, стоит переустановить iTunes (нужна более новая версия) или перезагрузить компьютер и подключить телефон заново.
Если не получается включить режим модема, проверьте возможность его использования у вашего провайдера. Также бывает, что этот режим не активен или пропал после обновления до более новой версии iOS. Тогда, скорее всего, понадобится прописать настройки APN. Для этого перейдите в Настройки — Сотовая связь — Сотовая сеть передачи данных и заполните необходимые поля. Информацию о настройках можно взять у вашего мобильного оператора.
Отключить функцию модема можно там же, в Настройках вашего iPhone.
Можно ли на айфоне раздавать вай фай. Раздаем Wi-Fi с iPhone или iPad. Отключение режима модема на Айфоне
В наше время очень трудно предположить ситуацию, когда вы находитесь в общественном месте и нету Wi-Fi.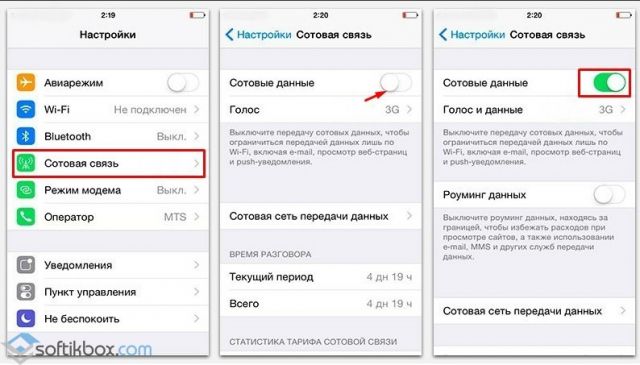 На самом деле, это стало для нас чем-то обычным, что в любом пункте общественного питания или торговом доме можно подсоединиться к сети и заняться своими делами, пока ждёте кого-то, или же вам нужно срочно зайти в интернет.
На самом деле, это стало для нас чем-то обычным, что в любом пункте общественного питания или торговом доме можно подсоединиться к сети и заняться своими делами, пока ждёте кого-то, или же вам нужно срочно зайти в интернет.
Но всегда есть вероятность того, что Wi-Fi отсутствует в самый неподходящий момент. Это не проблема, если с вами есть IPhone 6, который может подключиться к интернету с помощью 3G или же LTE. С этим смартфоном вы можете ощасливить своих друзей бесплатным интернетом даже там, где им и не пахнет. Даже больше того – можно неплохо заработать, раздавая Интернет, скажем, на пляже или в других местах, куда еще не добрался бесплатный Wi-Fi. Словом, возможностей очень много, было бы желание. Используя наши советы, можно с лёгкостью превратить ваш IPhone в модем для подключения к нему любого количества гаджетов и выхода в Интернет.
Для того что бы шестой IPhone смог раздать интернет, нужно зайти в «Настройки» и включить услугу «3G», или же ту услугу, которая у вас есть. Следующее, что нужно исполнить, это выбрать настройки «Режим модема». После этого ваш IPhone превратиться в модем, который раздаёт доступ с подключением к интернету. Но если же в «Настройках» не будет такого подпункта, то не нужно сразу нервничать. Нужно только в «Настройках» найти интересующий нас раздел «Сотовая связь». В этом разделе находиться вся информация о мобильном соединении смартфона, которая так же будет доступна на портале вашего мобильного оператора. Окно, которое появится, будет показывать основные пункты для заполнения.
Следующее, что нужно исполнить, это выбрать настройки «Режим модема». После этого ваш IPhone превратиться в модем, который раздаёт доступ с подключением к интернету. Но если же в «Настройках» не будет такого подпункта, то не нужно сразу нервничать. Нужно только в «Настройках» найти интересующий нас раздел «Сотовая связь». В этом разделе находиться вся информация о мобильном соединении смартфона, которая так же будет доступна на портале вашего мобильного оператора. Окно, которое появится, будет показывать основные пункты для заполнения.
Затем нам необходимо скопировать информацию из всех этих 3 пунктов и вставить информацию в знакомый нам раздел «Режим модема». После того как информация будет перемещена, в «Настройках» под надписью «Сотовая связь» должен появиться пунктик «Режим модема». Если зайти в него, увидим, что он неактивен, и под ним должна появиться информация, в которой говорится, что нужно сделать, что бы ваш IPhone стал модемом, который будет точкой для выхода в интернет по средствам Wi-Fi.
Кроме этого, вам предложат создать пароль для ограничения Wi-Fi доступа для других людей. Пароль можно будет установить перейдя в меню установки пароля, после чего появиться окно для ввода, которая позволит вам вести пароль, который должен быть длиннее восьми символов.
После выполнения этой пошаговой инструкции, Iphone 6 превратиться в модем, который раздаёт доступ через Wi-Fi. Для того чтобы подключить ваш телефон или компьютер нужно выбрать эту сеть и вести пароль который вводили при установке пароля на Wi-Fi.
С наступлением лета практически все люди перемещаются из душных офисов и бетонных квартир на природу. Однако отказываться от интернета не хочется никому, особенно обладателям «яблочной» продукции. К счастью современный iPhone можно использовать в качестве точки доступа, для того чтобы наслаждаться любимыми сайтами сразу на нескольких устройствах.
Хоть такая опция доступна и довольно просто подключается, многие не знают, как раздать Интернет с айфона 7 и последующих моделей.
Как раздать интернет с айфона 7
Стоит сказать, что расшаривать сигнал Сети можно с любого iPhone, в котором установлен соответствующий модуль. При этом устройство, разумеется, должно быть подключено к мобильному Интернету.
Однако стоит учесть, что при подключении дополнительных устройств, трафик начнет увеличиваться в геометрической прогрессии. Поэтому, гадая, как раздать Интернет с айфона 7, стоит сначала убедиться в том, что на телефоне используется безлимитный тариф мобильного Интернета. В противном случае расходы будут огромными.
Для того чтобы превратить любимый айфон в походный модем, необходимо сперва включить опции «Сотовые данные» и активировать функцию «3G/4G LTE». Для этого нужно выполнить следующие действия:
- Пройти в настройки телефона и выбрать раздел «Сотовая связь».

- Включить «Режим модема». В некоторых случая может потребоваться дополнительно активировать Bluetooth.
- Когда на экране появится сообщение об активации режима модема, останется только ввести пароль от Wi-Fi.
Лучше всего придумать сложный код доступа к беспроводной сети, особенно если на телефоне не подключен безлимитный тариф. В противном случае к точке доступа сможет подключиться любой человек.
Это самый простой способ, как раздать Интернет с айфона 7. После активации можно будет посещать любимые сайты с любого устройства, работающего на Android или Windows. Однако это не единственный способ получить доступ в сеть.
Как раздать мобильный интернет с айфона 7 через USB?
Для этого способа потребуется приобрести соответствующий кабель. С его помощью необходимо соединить телефон с ноутбуком. После этого нужно пройти в панель управления портативного компьютера и найти «Сеть и Интернет». В этом разделе нужно перейти в «Просмотр состояния сети» и проверить было ли активировано соединение. В свою очередь в настройках режима модема телефона необходимо поставить галочку напротив «Только USB».
В свою очередь в настройках режима модема телефона необходимо поставить галочку напротив «Только USB».
Этот способ также отвечает на вопрос — как раздавать Интернет через айфон 7. Однако стоит учитывать, что в этом случае скорость соединения будет намного ниже. Поэтому посмотреть фильм или поиграть будет очень сложно.
С другой стороны телефон будет постоянно находиться на подзарядке.
Как раздать интернет через Bluetooth?
В этом случае нужно также связать айфон с ПК. Только в этом случае используется не кабель, а Bluetooth. После осуществления подключения необходимо проделать следующее:
- Указать код (будет высвечиваться на айфоне), который требуется для того, чтобы активировать опцию «Создать пару».
- Подключиться с ПК к телефону и дождаться пока на последнем не появится надпись «Режим модема».
Если все сделано правильно, гаджет начнет работать в качестве точки доступа. При этом можно будет пользоваться им в обычном режиме.
Настройки APN сотовых провайдеров
Для того, чтобы все работало правильно, необходимо подключить мобильный интернет. Затем произвести еще несколько манипуляций. Точнее, нужно настроить Интернет-соединение. Для этого достаточно пройти в настройки гаджета и найти раздел «Сотовая связь». Если настройка APN не выполняется автоматически, то нужно сделать это в ручном режиме. Для этого нужно выбрать «Сотовая сеть передачи данных». Далее все зависит от мобильного оператора:
Затем произвести еще несколько манипуляций. Точнее, нужно настроить Интернет-соединение. Для этого достаточно пройти в настройки гаджета и найти раздел «Сотовая связь». Если настройка APN не выполняется автоматически, то нужно сделать это в ручном режиме. Для этого нужно выбрать «Сотовая сеть передачи данных». Далее все зависит от мобильного оператора:
- «Мегафон» . В этом случае в поле APN необходимо указать «internet». Поля с паролем и именем пользователя заполнять не нужно.
- «Билайн» . Для активации раздачи интернета в качестве APN указывается «internet.beeline.ru». В качестве имени пользователя указывается просто beeline.
- МТС . В этом случае нужно указать в поле APN «internet.mts.ru», а в качестве пользователя и пароль вписать mts.
Почему интернет не раздается?
Некоторые пользователи часто сталкиваются с подобной проблемой. Однако прежде чем начать паниковать и гадать, почему айфон 7 не раздает Интернет, нужно удостовериться, что все настройки были произведены корректно.
Вполне возможно, что устройство элементарно не переведено в режим модема. В этом случае раздать интернет будет невозможно.
Еще одна часто встречающаяся ошибка заключается в том, что при подключении гаджета к компьютеру выясняется, что на телефоне установлена устаревшая версия iTunes. Для того, чтобы решить эту проблему, достаточно инсталлировать актуальную версию ПО, потом перезагрузить устройства.
Также причины неработающего модема могут быть и более тривиальными. Возможно, на устройстве просто отсутствует нужный модуль.
В большинстве случаев телефон начинает раздавать Интернет сразу после активации нужных опций. Дополнительные настройки обычно не нужны.
В заключение
Зная, как раздать Интернет с айфона 7 плюс и на других моделях «яблочной» продукции, можно пользоваться благами мировой Сети в любых условиях. Если сигнал работает нормально, а все настройки были произведены корректно, то к iPhone можно подключить множество самых разных устройств. Однако нельзя забывать о безопасности сети. Лучше всего придумать пароль, в котором будут не только цифры, но и буквы, написанные разными регистрами. Это не только защитит от халявщиков, но и от мошенников, которые могут взломать почту или получить другие данные с телефона.
Однако нельзя забывать о безопасности сети. Лучше всего придумать пароль, в котором будут не только цифры, но и буквы, написанные разными регистрами. Это не только защитит от халявщиков, но и от мошенников, которые могут взломать почту или получить другие данные с телефона.
Но очень часто бывает так, что в Интернет не позволяет выйти трафик, который имеет свойства заканчиваться. В этой статье я поделюсь с вами информацией о том, каким образом может айфон раздавать вай фай, опираясь на различные модели и версии операционных систем.
Многие задаются вопросом: как раздать вай фай с айфона 6? Это сделать не трудно и сейчас вы сами всё поймете. Прошивка этого телефона — IOS 9, в которой эта функция представлена, пожалуй, очень и очень хорошо. Чтобы айфон 6 раздал wi-fi, нужно сделать следующее:
Зайти в меню.
Найти строку «Сотовая связь», открыть её и включить в ней «режим модема». Как только данные шаги будут сделаны, от айфона 6 можно будет легко получить wi-fi.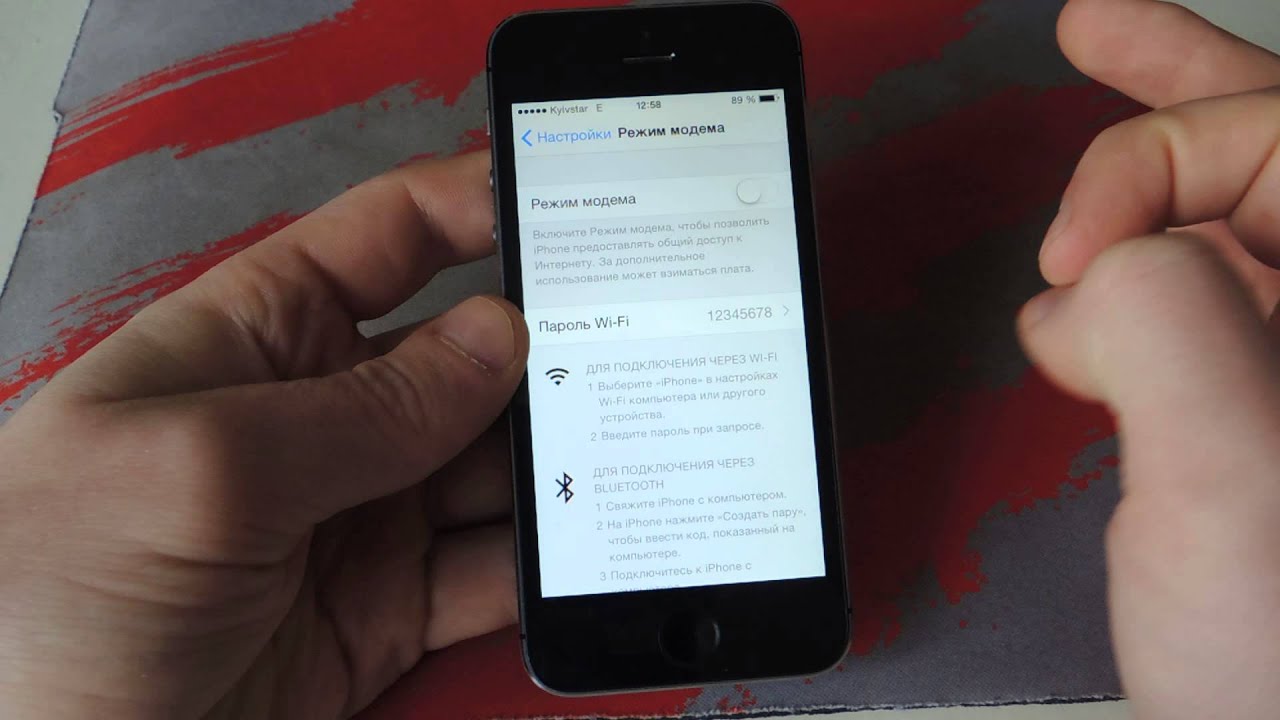 Пароль можно устанавливать, а можно этого и не делать. Все зависит от желания.
Пароль можно устанавливать, а можно этого и не делать. Все зависит от желания.
Важно: бывает так, что этого пункта в меню найти не получилось. Если такое произошло, надо перейти в «Центр управления», там включить необходимую функцию.
С IPhone 5S
С этой модели айфона тоже можно раздать wi-fi. В отличие от IPhone 6, прошивка на модели 5S — IOS 7. Чтобы раздать wi-fi нужно:
Зайти в настройки и найти строку «Режим модема». Далее нужно включить его, придумать и задать пароль и название сети (данный пункт является обязательным к выполнению).
Важно: при раздаче wi-fi телефон будет очень быстро разряжаться.
С айфона 5 серии
Для того, чтобы раздать wi-fi c данной модели iphone se, необходимо в первую очередь включить 3G, передачу данных (для этого надо перейти в меню). Затем открыть настройки и включить режим раздачи.
Придумайте парольные данные и напишите имя для мобильной сети.
Раздаем вай фай с IPhone 4
Раздача wi-fi появилась именно на этой модели, но, к сожалению, она представлена гораздо хуже, чем на более свежих версиях, например, IOS 10 . Изначально процесс раздачи wi-fi может показаться довольно легким: надо перейти в настройки и включить модем. Однако не все так просто, как кажется. Главная трудность заключается в том, что для подключения других устройств необходимо сам айфон 4 соединить с компьютером, в чем поможет приложение iTunes. Без этого шага никто не сможет получить wi-fi с айфона 4 и пользоваться Интернетом с его помощью.
Изначально процесс раздачи wi-fi может показаться довольно легким: надо перейти в настройки и включить модем. Однако не все так просто, как кажется. Главная трудность заключается в том, что для подключения других устройств необходимо сам айфон 4 соединить с компьютером, в чем поможет приложение iTunes. Без этого шага никто не сможет получить wi-fi с айфона 4 и пользоваться Интернетом с его помощью.
Как видно из примеров, для того, чтобы функция раздачи wi-fi приобрела удобный вид, ей пришлось перейти множество стадий, прежде чем стать такой, какую может сейчас наблюдать каждый пользователь. Разумеется, эта функция лучше всего продемонстрирована в айфоне 6, но, как уже было сказано выше, именно в айфоне 4 кроется фундамент, давший начало всем дальнейшим преобразованиям.
Как отключить вай фай на айфоне?
Для того, чтобы отключить wi-fi, когда работа с ним уже завершена, требуется выполнить последующие шаги:
Открыть настройки и найти строку сотовой связи. Затем требуется выключить сотовые данные.
Если же мобильный интернет все еще необходим, то требуется:
- открыть настройки;
- открыть режим модема;
- выключить режим модема.
После отключения данной функции iphone можно использовать как обычно без страха о быстрой потере заряда.
- нужно полностью зарядить устройство перед раздачей wi-fi/ заряжать его и раздавать wi-fi одновременно
- при условии многоразовой раздачи wi-fi лучше выбрать безлимитный тариф;
- для удобства не стоит забывать о режиме LTE;
- лучше использовать сложный пароль;
- рекомендуется выключать режим модема как только работа завершена.
Почему айфон не раздает вай фай?
Мы с вами разобрали, как раздать вай фай, например, на компьютер или на ноутбук. Теперь нужно рассмотреть проблему. Бывает, когда айфон не хочет раздавать вай фай. Чтобы не столкнуться с подобной ситуацией, нужно убедиться в том, что сотовый оператор может предоставлять доступ в глобальную четь.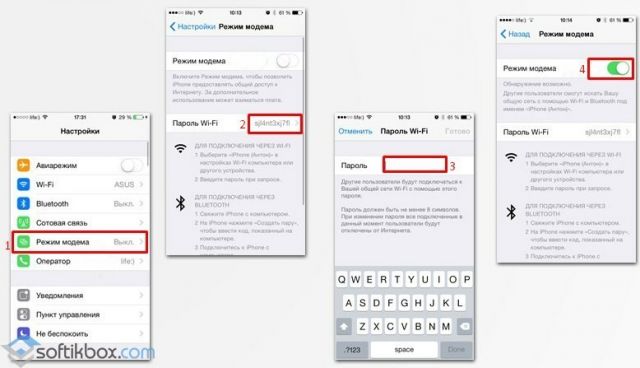
Если в верхней строке на экране устройства стоит надпись «LTE» или «3G», то подключение к сети есть, и оно может использоваться Айфоном для раздачи интернета.
Если такая надпись отсутствует либо стоит буква E, то даже НЕ пробуйте подключаться, все равно не получится, Айфон не поможет.
На этом, пожалуй, всё… Теперь вы знаете, как раздать wifi с iphone любой версии. Всё достаточно легко и просто. Не забывайте задавать свои вопросы в комментариях и будем их решать вместе. Всем пока!
iPhone – универсальное устройство, которое можно использовать как телефон, книгу, камеру, игровую приставку или роутер. Он практичен во всех смыслах данного слова. Однако иногда айфон не может справиться с поставленной задачей пользователя. Часто такой задачей становится настройка гаджета на раздачу беспроводной сети. Поэтому в этой теме разберем, как превратить iPhone в Wi-Fi роутер.
Подготовительные действия перед настройкой iPhone в качестве модема
Прежде, чем настраивать iPhone 4 или 5 версии на раздачу Wi-Fi, стоит ознакомиться с некоторыми рекомендациями и соблюсти их.
- Зарядите устройство на 100%. Раздача беспроводной сети посадит ваш телефон и будет неприятно, если он у вас выключится в самый неподходящий момент.
- Позаботьтесь о подходящем тарифном плане. В идеале лучше, если у вас будет безлимит, только в таком случае можно не беспокоиться о растратах.
- Позаботьтесь о покрытии. Для качественной связи стоит находиться в зоне покрытия LTE. Зона 3G также подходит, но хуже. Видео в последнем случае будет плохо грузиться.
- Придумайте надёжный пароль, чтобы другие пользователи устройств не могли подключиться к сети и потреблять трафик.
После выполнения всех этих действий можно приступать к настройке iPhone 6.
Инструкция по настройке iPhone в качестве модема
Чтобы настроить iPhone на раздачу беспроводной сети, стоит выполнить следующие действия:
- Заходим в меню и выбираем «Настройки».
- Далее выбираем «Сотовая связь». В пункте «Сотовые данные» стоит передвинуть в положение «Включено».

- Ожидаем до 5 минут, чтобы изменения вступили в силу.
- После возвращаемся в меню. Там станет активным раздел «Режим модема». Твикаем на нём.
- Откроется новый раздел. В пункте «Пароль Wi-Fi» задаем надёжный пароль. Далее перетаскиваем ползунок в положение «Включено» для «Режима модема».
- Все готово. iPhone появится в списке модемов.
ВАЖНО! Устройство в данном режиме потребляет в два раза больше энергии, а поэтому разряжается быстрее. Работать в режиме модема айфон может от 2 до 6 часов, в зависимости от износа батареи. После завершения работы стоит выполнить все те же настройки, только перевести ползунов в пунктах «Режим модема» и «Сотовые данные» в положение «Отключено».
Что делать, если пункта Режим модема нет в настройках?
Изначально в iOS 7 и 8 «Режим модема» отключён. Чтобы его включить стоит выполнить следующее:
- Заходим в «Настройки», «Сотовая связь», «Сотовая сеть передачи данных».
 Здесь стоит выбрать настройки своего оператора мобильной сети.
Здесь стоит выбрать настройки своего оператора мобильной сети. - Далее для каждого оператора данные будут разные.
Для Мегафона
- APN: internet
Имя пользователя: gdata
Пароль: gdata
- APN: internet.mts.ru
Имя пользователя: mts
Пароль: mts
Для Билайн
- APN: internet.beeline.ru
Имя пользователя: beeline
Пароль: beeline
- APN: internet.tele2.ru
Имя пользователя: оставить пустым
Пароль: оставляем поле пустым
После внесения изменений «Режим модема» станет доступным.
Подробнее о настройке айфона в качестве модема смотрите в видео:
Как раздать интернет с iPhone или iPad по Wi-Fi, USB, Bluetooth
В iOS есть замечательная функция «Режим модема» (точки доступа), которая позволяет раздать интернет с iPhone или iPad на любые устройства — другие смартфоны, ноутбуки или стационарный компьютер. С помощью функции расшарить интернет можно через Wi-Fi или посредством USB-кабеля и Bluetooth.
Как включить «Режим модема» на iPhone или iPad
Прежде всего необходимо проверить, включены ли у вас 3G и «передача данных» в настройках телефона. Как правило, у заядлого пользователя мобильного интернета они постоянно находятся в активированном состоянии.Проверив, запускаем приложение «Настройки», переходим в раздел «Режим модема» и активируем функцию. После этого следует задать пароль для подключения.
Теперь девайс работает в «Режиме модема» и нам просто нужно подключиться к нему с устройства, с которого необходимо выйти в интернет.
Как раздать интернет с iPhone через Wi-Fi
Как уже было упомянуто, выполнить подключение можно через Wi-Fi, Bluetooth или USB-кабель.Для раздачи интернета с iPhone или iPad через Wi-Fi на другое устройство необходимо в его настройках отыскать имя раздающего Интернет iOS-девайса. Затем указать пароль при запросе.
Как раздать интернет с iPhone через Bluetooth
Для раздачи интернета через Bluetooth связать свой iPhone или iPad с другим устройством.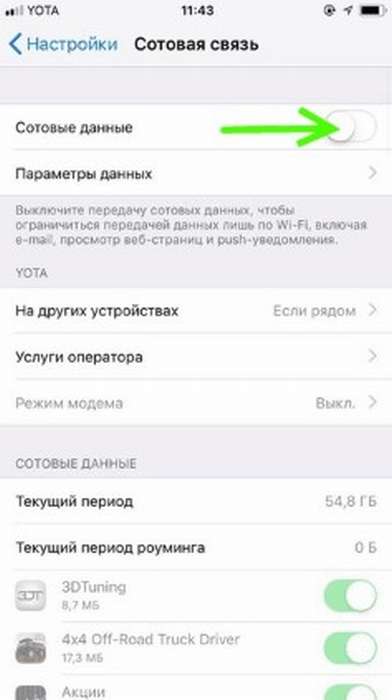 На своем iOS-девайсе нажать «Создать пару», чтобы ввести код, высветившийся на стороннем устройстве. После этого подключение к iPhone или iPad будет выполнено.
На своем iOS-девайсе нажать «Создать пару», чтобы ввести код, высветившийся на стороннем устройстве. После этого подключение к iPhone или iPad будет выполнено.Раздача интернета с iPhone, iPad по USB-кабелю
Для выполнения такого способа раздачи интернета, необходимо подключить iPhone, iPad к компьютеру по USB-кабелю. При этом система может поинтересоваться, какое соединение будем использовать. Выбираем «Только USB».Затем операционная система сама определить новое устройство, которое можно будет выбрать в сетевых службах и подключиться к сети интернет. Далее в списке сетевых служб на ПК выберите свой iPhone, iPad.
Проблемы могут возникнуть в том случае, если, при подключении через кабель, ваш iOS-гаджет не всегда определяется системой. В остальном трудностей возникнуть не должно.
Как настроить 3G/LTE интернет на iPhone, iPad. Настройки APN сотовых операторов
Напоследок пару слов о том, как настроить интернет на iOS.Для начала должна быть подключена соответствующая услуга у вашего оператора – мобильный интернет.
Следуем по пути Настройки > Сотовая связь
Тут необходимо включить:
- Сотовые данные
- 3G/LTE
Иногда может потребоваться ввести настройки APN вашего оператора, если они еще не заполнены автоматически. Для этого идем в Настройки > Сотовая связь > Сотовая сеть передачи данных
Мегафон:
- APN: internet
- Имя пользователя: [оставляем пустым]
- Пароль: [оставляем пустым]
- APN: internet.beeline.ru
- Имя пользователя: beeline
- Пароль: beeline
- APN: internet.mts.ru
- Имя пользователя: mts
- Пароль: mts
Если вы не нашли ответа на свой вопрос или у вас что-то не получилось, а в комментаряих ниже нет подходящего решения, задайте вопрос через нашу форму помощи.
Это быстро, просто, удобно и не требует регистрации. Ответы на свой и другие вопросы вы найдете в данном разделе.
Ответы на свой и другие вопросы вы найдете в данном разделе.
К слову, следите за новостями app-s.ru через нашу группу Вконтакте или в Telegram. У нас чертовски интересная лента новостей.
Порядок вывода комментариев: По умолчаниюСначала новыеСначала старые
Режим модема на iPhone и Андроид, как раздать Wi-Fi
Раздача Wi-Fi с телефона позволяет полноценно использовать интернет на других устройствах в любом месте с хорошим сигналом сотовой сети. Эта полезная функция может быть активирована как со смартфонов на Android, так и с любой модели iPhone.
Как включить режим модема на Android
Перед раздачей интернета убедитесь в том, что на телефоне включен мобильный интернет. Перейдите в настройки и в категории «Беспроводные подключения и сети» нажмите на строчку «Использование данных». В открывшемся окне отметьте пункт «Мобильные данные».
Чтобы сделать из своего Android-смартфона компактный Wi-Fi модем, перейдите в параметры устройства и найдите раздел «Беспроводные подключения и сети». Выберите вкладку «Ещё», а следом нажмите на строку «Режим модема». В отобразившемся меню коснитесь кнопки «Точка доступа Wi-Fi».
Выберите вкладку «Ещё», а следом нажмите на строку «Режим модема». В отобразившемся меню коснитесь кнопки «Точка доступа Wi-Fi».
После этого на экране откроется системное сообщение, предупреждающее о том, что все операции подключения Wi-Fi будут прерваны. Нажмите «OK», чтобы активировать раздачу интернета. Параметры вашей точки доступа можно настроить, перейдя по строчке «Режим модема и точка доступа».
В открывшемся меню выбирается название и способ защиты сети, а также пароль. Точка доступа создана — теперь вы можете подключиться к ней с любого другого устройства.
Активация режима модема на iPhone
Чтобы раздать интернет с iPhone, перейдите в настройки устройства и выберите вкладку «Сотовая связь». В следующем окне нажмите на строчку «Режим модема». Если на телефоне отключен Wi-Fi, то iOS автоматически предложит включить его.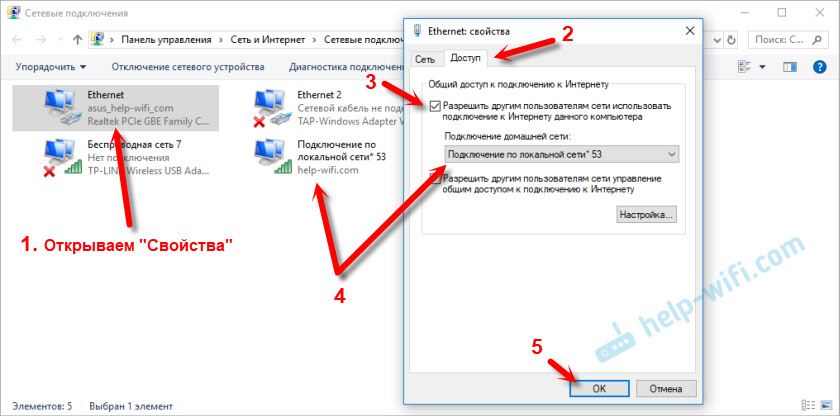
После выполнения вышеуказанных действий ваш смартфон начнёт раздачу интернета. Оставайтесь на этом экране до тех пор, пока не подсоединитесь к созданной сети с другого устройства. При необходимости в этой же вкладке вы можете изменить настройки созданной точки доступа. Коснитесь кнопки «Пароль Wi-Fi», чтобы указать желаемый пароль.
Как подключиться к созданной точке доступа
После того, как вы активируете на вашем телефоне режим модема, подключение к интернету станет возможно с любого Wi-Fi устройства (не забудьте заранее включить на нём функцию беспроводной передачи данных).
В перечне доступных сетей появится новая: на Android отобразится указанное в настройках имя, а при раздаче с iPhone оно будет совпадать с именем телефона. Выберите её и введите выбранный на телефоне пароль, чтобы подключиться к интернету.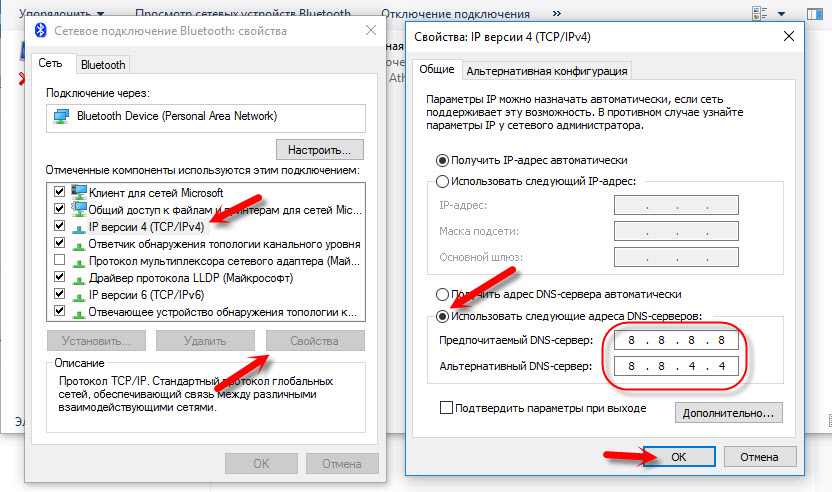
Как быстро включить режим модема на iPhone 7 (plus) по Wi-Fi, Bluetooth и USB
Нужно включить модем на iPhone 7 plus? Есть 3 проверенных способа. В современных мобильных устройствах есть различные функциональные особенности и приложения, которые способны доставить не только массу удовольствий, но и значительно повысить комфортабельность использования мобильного девайса.
Одним из наиболее интересных особенностей в iPhone 7 (7 plus) стал режим модема. Эта функция является очень удобной и интересной в плане использования. С ее помощью пользователи могут активировать на собственном устройстве данный функционал, а потом предоставлять доступ к интернету другим пользователям или своим компьютерам. Клиентам будет достаточно присоединиться к мобильному устройству и свободно использовать трафик любого оператора связи: МТС, Теле2, Мегафон и Beeline.
Режим модема
iPhone 7 (7 plus) обеспечивает быстрый доступ к функционалу портативного модема с иными устройствами следующими способами:
- Wi-Fi соединение
- USB кабель
- Bluetooth
- Видео
Если использовать Wi-Fi, то телефон будет работать как портативный роутер.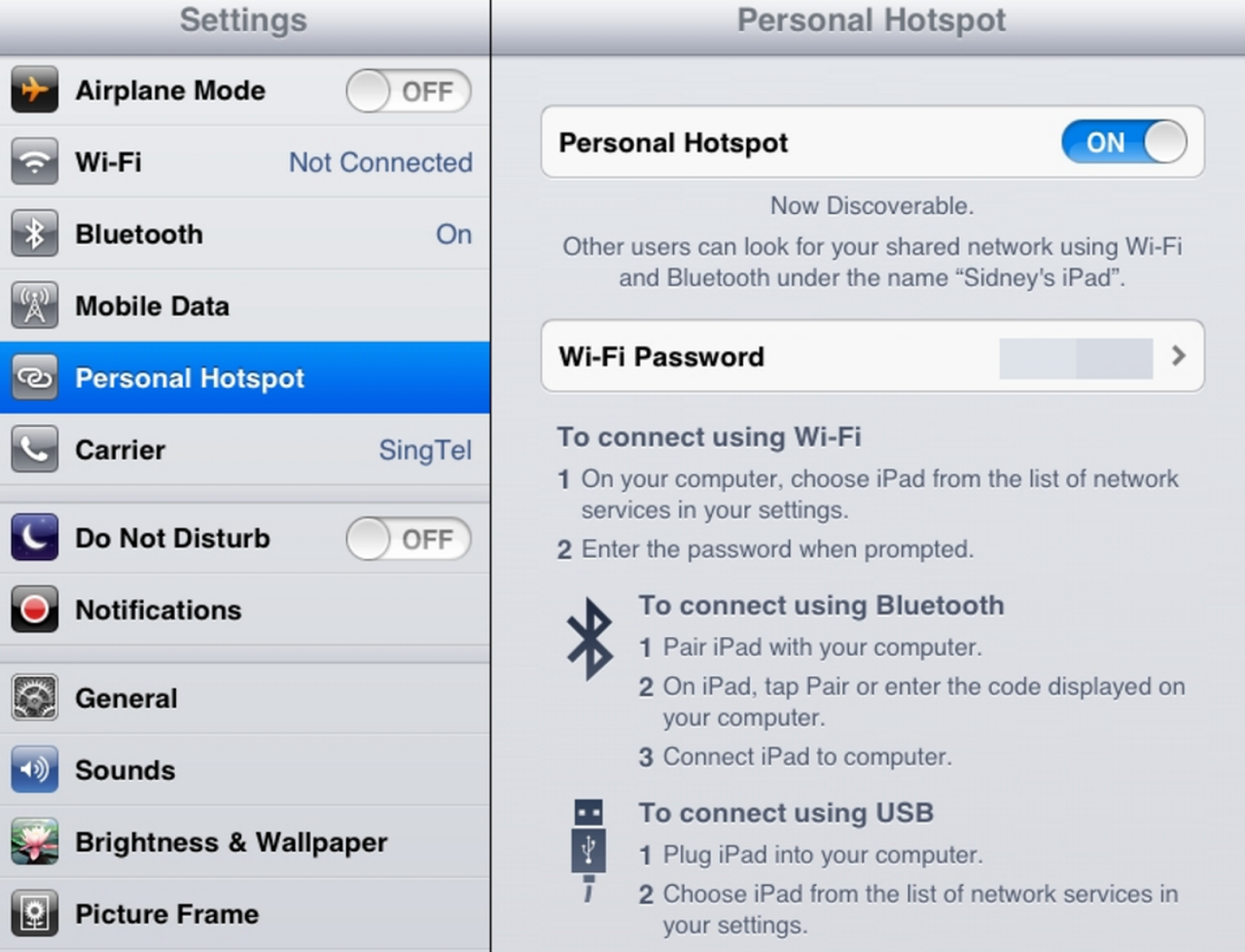 Его название будет отображаться в списках на иных устройствах. После выбора точки доступа, достаточно ввести пароль и пользоваться интернетом.
Его название будет отображаться в списках на иных устройствах. После выбора точки доступа, достаточно ввести пароль и пользоваться интернетом.
Подобным способом можно поделиться интернетом через интерфейс Bluetooth. Необходимо включить Bluetooth на обоих устройствах, чтобы провести установку соединения и разрешить обмениваться данными. Этого достаточно, чтобы на подключенном устройстве начал работать интернет.
При подключении через USB нужно присоединить кабель iPhone к другому устройству, например, к персональному компьютеру и включить точку доступа.
Включение режима модема на iPhone 7
Режим модема становится доступным, когда в меню айфона включается сотовая передача данных. Необходимо перейти по таким пунктам: «Настройки» – «Сотовая связь» – «Сотовые данные». Затем следует активировать ползунок.
Теперь рассмотрим инструкции по раздаче интернета тремя способами.
Wi-Fi соединение
Если выбирается данный способ, то Wi-Fi можно будет применять только для раздачи интернета при работе функции модема.
Необходимо выполнить следующие шаги:
- Выбор меню «Настройки», затем «Режим модема».
- Выбираем «Пароль Wi-Fi», указываем «Пароль» и нажимаем «Готово».
- Проводим активацию «Режима модема», нажимаем на «Включить Wi-Fi и Bluetooth».
- Отключается функцию Bluetooth для экономии заряда аккумулятора.
- На нужном устройстве находим созданную сеть и вводим пароль от нее.
- При успешном соединении на iPhone появится синяя полоса, где будет указано количество подключенных устройств.
Этот способ распространен в тех случаях, когда требуется раздать интернет на планшет, смартфон или ноутбук.
Обратите внимание! Для включения этого способа понадобится получить данные APN, имя пользователя и пароль у оператора связи. Подробности на видео ниже.
USB кабель
Наиболее часто этот способ применяется для раздачи интернета с iPhone 7 (7 plus) на стационарный компьютер или ноутбук.
Способ является более простым, чем прошлым, выполняем следующие шаги:
- Активизация режима модема: «Настройки» — выбираем «Режим модема» и активируем ползунок «Режим модема».

- Подключаем гаджет с использованием кабеля к компьютеру. Подключение интернета должно осуществиться автоматически.
- Если этого не произошло, то нужно самостоятельно из списка сетей выбрать название Вашего девайса.
Bluetooth
Данный способ наименее распространен, так как большинство пользователей выбирают первый или второй вариант.
Давайте рассмотрим инструкцию по раздаче интернета через Bluetooth:
- Переходим по пунктам: «Настройки» — «Режим модема». Выбираем «Включить Wi-Fi и Bluetooth».
- Функцию Wi-Fi отключаем.
- Включаем Bluetooth на девайсе и делаем пару.
- Подключаемся и на устройстве должен появиться интернет.
Если с Wi-Fi модулем что-то случилось, то для раздачи интернета пригодится Bluetooth, который имеется на большинстве ноутбуков и смартфонов.
Особенности
На странице с настройками режима модема можно менять пароли для Wi-Fi сети. Для этого нужно нажать на поле пароля, а потом ввести новый пароль на появившейся клавиатуре. Кроме пароля можно изменить имя девайса, которое будет отображаться на всех устройствах с беспроводным подключением в списке доступных сетей.
Кроме пароля можно изменить имя девайса, которое будет отображаться на всех устройствах с беспроводным подключением в списке доступных сетей.
В iPhone 7 указывается на экране блокировки количество подключенных устройств. Число гаджетов отображается в строке состояния и рядом со значком связи во время включенной функции раздачи интернета.
Если вы подключили один гаджет, а в строке состояния отображается большее число, то к вашей точке доступа подключился другой телефон или сосед. В подобных случаях следует сразу заменить установленный пароль.
В этом режиме одновременно можно подключить до 5 устройств.
Иногда бывает так, что сама собой пропадает функция точки доступа. В данном случае необходимо ее заново включить и настроить. Это происходит после обновление программного обеспечения.
При входящих вызовах точка доступа может стать временно заблокированной. По завершении разговора она автоматически активируется, но в некоторых случаях это нужно сделать вручную.
Если точка доступа не открывается из-за неустойчивого соединения iPhone 7 с сетью, а постоянные разрывы проводят блокировку выполнения запущенных операций, то следует выполнить перезагрузку и прибыть в ту зону, где стабильное покрытие.
Видео: как включить модем на iPhone 7 Plus
На видео можно лицезреть также настройки APN для операторов Мегафон, МТС и Tele2.
Сразу смотрите: принудительная перезагрузка iPhone 7 (7 Plus)
Ваша оценка:
Загрузка…Как включить режим модема на iPhone (+настройки оператора)
У вас была когда-нибудь ситуация, когда остановились в отеле или просто отдыхаете на природе — есть ноутбук или планшет, но нет доступа к интернету? Это можно исправить, так как iPhone можно использовать как модем, включив на нем точку доступа Wi-Fi.
Следуйте инструкции ниже, чтобы настроить и включить точку доступа на iPhone и использовать его как модем.
Вы должны знать, что на iPhone должен быть тарифный план с интернетом, а так же оператор должен поддерживать мобильную точку доступа.
C помощью режима модема на iPhone 7, iPhone 6, iPhone 5 и других моделей, можно подключать компьютеры, ноутбуки, планшеты, смартфоны и другие устройства к интернету через мобильную сеть 3g или 4g (lte). Режим модема есть на всех смартфонах Apple начиная с iPhone 3GS и заканчивая iPhone XS Plus.
Как включить режим модема на iPhone:
Шаг 1:
Для начало нужно включить Интернет на вашем iPhone, если он у вас уже включен, то смело переходите к шагу №2.
Если Интернет не включен! Зайдите в Настройки → Сотовая связь → Сотовые данные и активируйте переключатель Сотовые данные, а также активируйте переключатель Включить LTE или Включить 3G.
Шаг 2:
Включение режима модема на iPhone находиться по следующему пути: Настройки → Сотовая связь → Режим модема и активируем переключатель Режим модема. iPhone может предложить Вам выбрать, как раздавать интернет с помощью Bluetooth, USB или Wi-Fi. То есть интернет можно раздавать не только по Wi-Fi, а и по USB и Bluetooth.
Шаг 3.
Выберите подключение устройства через Wi-Fi, если хотите подключить устройство к интернету через Wi-Fi. В этом случае, рекомендую сменить пароль, так как стандартный слишком сложный и его не удобно продиктовать другу. Не стоит боятся, вас никто не взломает.
Внимание! Вы не сможете пользоваться Wi-Fi для подключения, пока ваш iPhone раздает Интернет по Wi-Fi в режиме модема. Вы можете раздавать только тот интернет, который поступает к вам исключительно по сотовой сети 3G, GPRS или LTE, а не по Wi-Fi.
Что делать если не включается режим модема на iPhone
Бывают такие случаи, когда просто так режим модема на iPhone не включить для начало нужно придется ввести настройки вручную.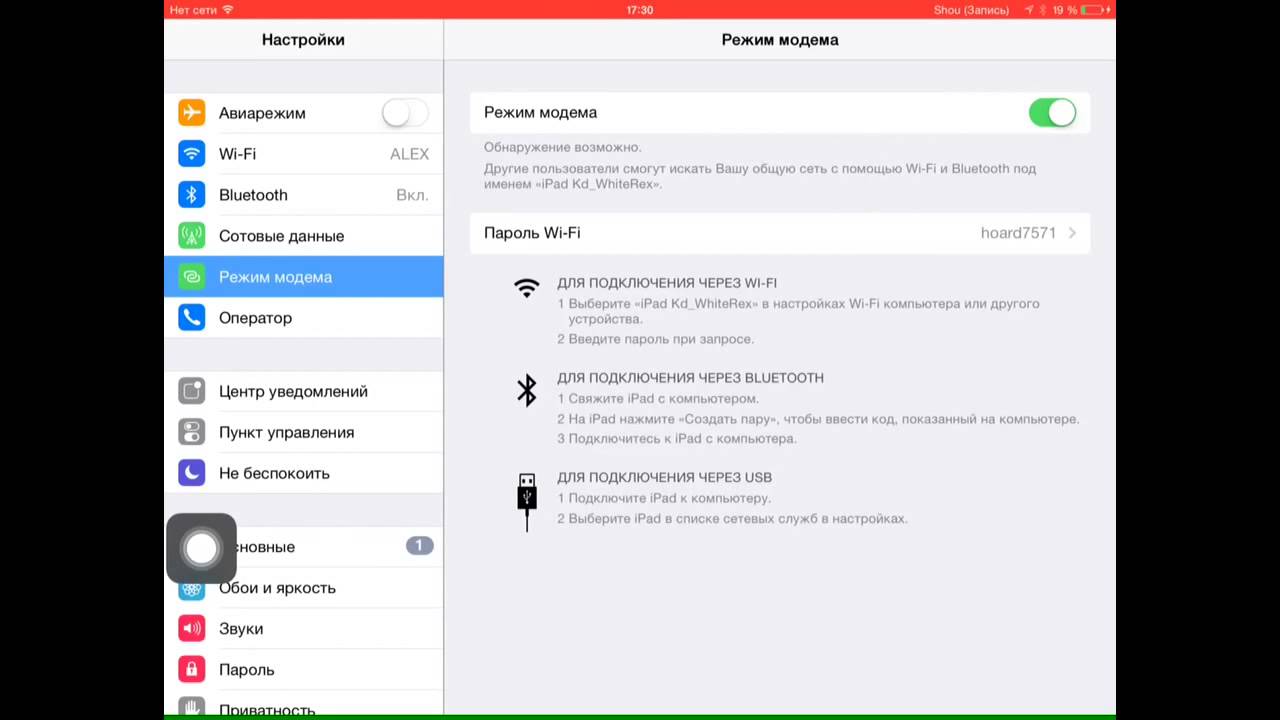 В этом виноват оператор сотовой связи.
В этом виноват оператор сотовой связи.
Я вам покажу как включить режим модема на примере, сотового оператора Мегафон. Но, если у вас другой оператор (МТС, Билайн, Yota и т.д.), то вы должны вводить данные своего оператора, данные вы найдете ниже. Ну, что же приступим:
Шаг 1:
Зайдите в Настройки своего iPhone и выберите пункт Сотовая связь.
Шаг 2:
Выберите пункт «Сотовая сеть передача данных» и заполните данные. Их вы можете взять на этой странице, но ниже.
Шаг 3:
После заполнения всех данных, пункт Режим модем должен стать активным.
Обязательно узнай: что делать, если компьютер не видит iPhone!
Настройки интернета операторов
Как обещал, ниже публикую настройки интернета для всех популярных операторов сотовой связи. Если у вас оператор, которого нет в этом списке и вы не можете найти их, обязательно напишите в комментариях, а я постараюсь вам помочь.
Билайн / Beeline
APN: internet.beeline.ru
Имя пользователя: beelin
Пароль: beeline
МТС / MTS Россия
- APN: internet.mts.ru
- Имя пользователя: mts
- Пароль: mts
МегаФон / MegaFon
- APN: internet
- Имя пользователя: gdata
- Пароль: gdata
Теле2 / Tele2 Россия
- APN: internet.tele2.ru
- Имя пользователя: оставь пустым
- Пароль: оставь пустым
Yota
- APN: yota
- Имя пользователя: yota
- Пароль: yota
Заключение
Как видите включить режим модема и настроить точку доступа Wi-Fi на iPhone совсем не трудно. Даже, если он не включается, достаточно просто настроить его в ручную. Если у вас возникли вопросы с включением модема или настройки точки доступа на iPhone, обязательно задавайте их в комментариях.
Буду признательно благодарен, если вы поделитесь это страницей в социальных сетях. Удачи!
Рекомендую узнать как найти владельца потерянного iPhone, а также как включить Assistive Touch.
Как поделиться Wi-Fi с вашего iPhone: HelloTech How
Совместное использование Wi-Fi с iPhone с другим устройством Apple означает, что вам не нужно никому сообщать свой пароль Wi-Fi. Раньше для этого вам приходилось загружать стороннее приложение. Однако после iOS 11 Apple упростила передачу пароля Wi-Fi с iPhone на другой iPhone, iPad или любой компьютер Mac под управлением macOS Sierra или новее. Вот как поделиться своим паролем Wi-Fi на iPhone:
Перед тем, как начать, убедитесь, что ваш Apple ID есть в списке контактов другого человека.Вы можете узнать свой Apple ID здесь. Затем перейдите к контактам, нажмите «Изменить» в правом верхнем углу и добавьте свой Apple ID под адресом электронной почты контакта.
Как поделиться WiFi с вашего iPhone
- Зайдите в Настройки на вашем iPhone .
 Это значок в виде шестеренки на главном экране.
Это значок в виде шестеренки на главном экране. - Затем нажмите Bluetooth и убедитесь, что он включен . Вы узнаете, что Bluetooth включен, если ползунок в верхней части экрана станет зеленым.
- Затем вернитесь в «Настройки» и нажмите «Wi-Fi».
- Убедитесь, что Wi-Fi включен, и войдите в сеть Wi-Fi . Вы можете войти в сеть Wi-Fi, щелкнув ее имя в списке ниже и введя данные для входа. Если ваш iPhone автоматически входит в вашу сеть Wi-Fi, вы можете пропустить этот шаг.
- На iPhone, которому требуется пароль Wi-Fi, перейдите в «Настройки».
- Tap WiFi. Если вы пытаетесь передать пароль Wi-Fi компьютеру Mac, коснитесь значка Wi-Fi в правом верхнем углу экрана и выберите сеть Wi-Fi в раскрывающемся меню.
- Выберите ту же сеть Wi-Fi. Это должна быть та же сеть, к которой уже подключен iPhone, который будет передавать пароль.
- Не вводите пароль при появлении запроса.

- На уже подключенном iPhone перейдите в Wi-Fi.
- Нажмите «Поделиться паролем» во всплывающем окне. Два iPhone должны находиться в зоне действия Bluetooth.
- Другой iPhone получит пароль и сможет подключиться к Wi-Fi.
Что делать, если не работает общий доступ к Wi-Fi на iPhone
Если у вас возникли проблемы с передачей пароля Wi-Fi между устройствами, вот несколько способов заставить его работать:
- Перезагрузите iPhone и другое устройство.
- Убедитесь, что на обоих устройствах установлены самые последние обновления программного обеспечения. Чтобы обновить свой iPhone, перейдите в «Настройки»> «Основные»> «Обновление программного обеспечения»> «Загрузить и установить». Если вы не видите параметр для загрузки и обновления, значит на вашем iPhone установлена последняя версия.
- Отключитесь от соединения Wi-Fi, а затем снова подключитесь. Для этого перейдите в «Настройки»> «Wi-Fi» и нажмите на имя сети.
 Коснитесь значка с буквой «i», а затем коснитесь «Забыть эту сеть». Как только это будет сделано, снова подключитесь к сети и введите пароль.
Коснитесь значка с буквой «i», а затем коснитесь «Забыть эту сеть». Как только это будет сделано, снова подключитесь к сети и введите пароль. - Сбросьте настройки сети на вашем iPhone. Для этого перейдите в «Настройки»> «Основные»> «Сброс»> «Сбросить настройки сети».
- Наконец, попробуйте перезагрузить роутер. Если вы хотите узнать, как сбросить настройки маршрутизатора, ознакомьтесь с нашим руководством здесь.
Последнее обновление 8 июня 2021 г., 11:24 ⓘ
Как поделиться Интернетом с Apple iPhone 7
Как поделиться интернетом на Apple iPhone 7
Бывают ситуации, когда у нас нет подключения к Wi-Fi, потому что мы находимся вдали от дома или вне работы, либо из-за проблем с сетью, либо мы находимся во втором доме, и нам нужно подключиться с компьютера / ноутбук, планшет или телевизор, чтобы смотреть наши любимые сериалы или фильмы, используя подключение к Интернету нашего Apple iPhone 7.
К счастью, если у вас есть SIM-карта со скоростью передачи данных на вашем Apple iPhone 7, вы можете использовать Wi-Fi и выходить в Интернет с другого устройства, выполнив следующие действия:
Расчетное время: 10 минут.
1- Первый шаг:
Прежде всего убедитесь, что на вашем Apple iPhone 7 активирована мобильная связь 3G / 4G / 5G. Для этого на разблокированном Apple iPhone 7 вы можете провести пальцем снизу вверх, чтобы открыть ярлыки для настроек устройства. будет отображаться.Символ антенны должен быть зеленым, как на следующем изображении, в противном случае нажмите, чтобы активировать его.
2- Второй шаг:
На вашем Apple iPhone 7 перейдите в настройки, это значок шестеренки, который вы найдете на главном экране.
3- Третий этап:
Щелкните «Личная точка доступа».
4- Четвертая ступень:
Активируйте опцию «Разрешить другим присоединяться», ваш Apple iPhone 7 автоматически сгенерирует пароль для этого общего Wi-Fi-соединения.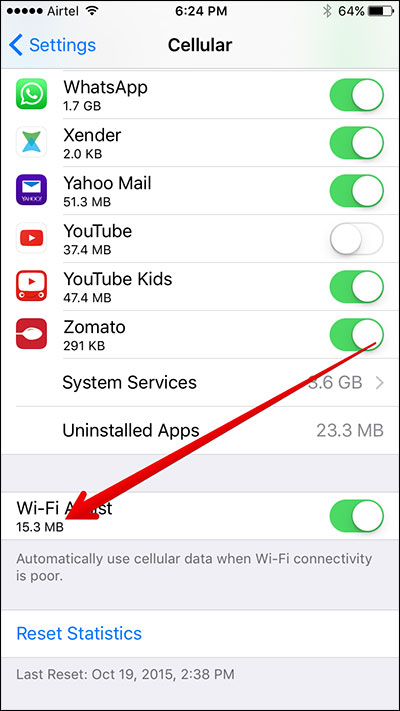 Если вы хотите его изменить, нажмите на пароль и измените его.
Если вы хотите его изменить, нажмите на пароль и измените его.
5- Пятый шаг:
У вас уже есть возможность поделиться подключением к Интернету, активированным с вашего Apple iPhone 7, теперь вы должны настроить это соединение Wi-Fi на другом устройстве, будь то мобильный телефон, планшет, ПК, телевизор и т. Д.
Как поделиться паролями WiFi на iPhone или iPad? Легкий путь!
Пароли WiFi могут быть очень длинными и сложными, поэтому делиться ими с друзьями и семьей немного сложно.К счастью, Apple создала новую функцию обмена паролями Wi-Fi, так что вам никогда не придется наклоняться назад, чтобы снова прочитать пароль на задней панели маршрутизатора. В этой статье я объясню , как передавать пароли Wi-Fi на iPhone или iPad , чтобы вы могли помочь своим друзьям и семье быстро подключиться к вашей сети Wi-Fi .
Что мне нужно, чтобы делиться паролями WiFi на iPhone или iPad?
Раньше вам приходилось загружать приложение для обмена паролями WiFi на iPhone или iPad по беспроводной сети.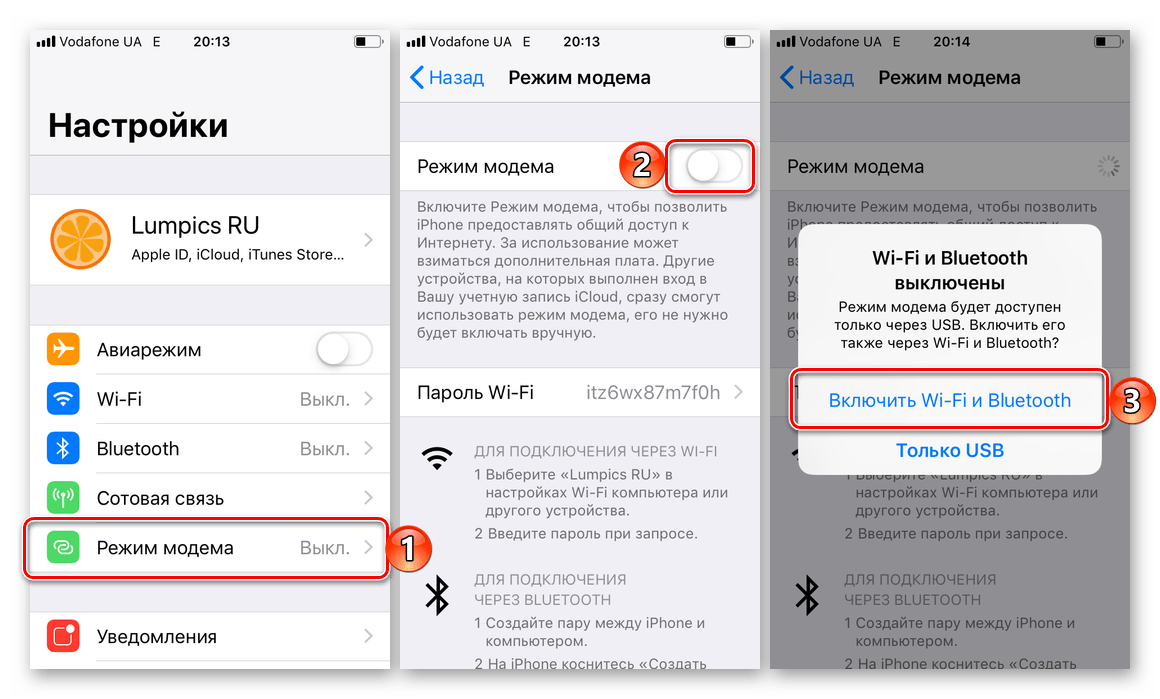 Однако эти приложения для обмена паролями WiFi были ненадежными и часто вызывали сбои программного обеспечения. К счастью, Apple интегрировала безопасную и надежную функцию обмена паролями Wi-Fi с выпуском iOS 11.
Однако эти приложения для обмена паролями WiFi были ненадежными и часто вызывали сбои программного обеспечения. К счастью, Apple интегрировала безопасную и надежную функцию обмена паролями Wi-Fi с выпуском iOS 11.
Во-первых, убедитесь, что iOS 11, выпущенная осенью 2017 года, установлена на вашем iPhone или iPad. Обмен паролями WiFi также работает с компьютерами Mac под управлением MacOS High Sierra.
Чтобы узнать, какая версия iOS работает на вашем iPhone или iPad, откройте приложение «Настройки», затем нажмите Общие -> О .Посмотрите на номер, который не в скобках, рядом с Версия . Если номер начинается с 11, значит на вашем iPhone установлена iOS 11.
Если вам нужно обновить iOS, перейдите в Настройки -> Общие -> Обновление программного обеспечения . Чтобы обновить программное обеспечение iPhone, нажмите Загрузить и установить . Этот процесс может занять некоторое время, поэтому мы рекомендуем подключить iPhone или iPad к источнику питания с помощью кабеля Lightning.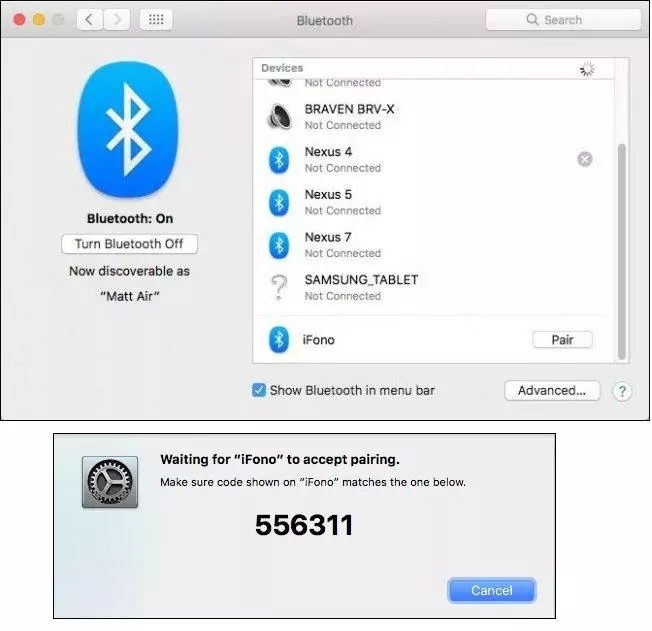
Во-вторых, когда вы будете готовы поделиться паролями WiFi на iPhone или iPad, убедитесь, что ваши устройства расположены очень близко друг к другу.Если ваши устройства расположены слишком далеко друг от друга, они не смогут передавать пароли Wi-Fi. На всякий случай держите свой iPhone или iPad рядом с другим устройством iOS, с которым вы хотите поделиться паролем Wi-Fi.
Как поделиться паролями WiFi на iPhone или iPad
Если вы хотите, чтобы получил пароль WiFi на свой iPhone или iPad :
- Откройте приложение Settings .
- Tap Wi-Fi .
- В разделе Выберите сеть… коснитесь имени сети, к которой хотите присоединиться.
- Держите iPhone или iPad рядом с другим iPhone или iPad, который уже подключен к сети Wi-Fi.
Если вы хотите использовать , отправьте свой пароль WiFi на iPhone или iPad друга :
- Разблокируйте свой iPhone или iPad.

- Держите iPhone или iPad рядом с iPhone или iPad друга.
- На вашем iPhone или iPad появится предупреждение с вопросом, хотите ли вы Поделиться своим Wi-Fi .
- Нажмите серую кнопку Отправить пароль .
- После отправки и получения пароля нажмите Готово .
Возникли проблемы с обменом паролями?
Если у вас возникли проблемы с обменом паролями WiFi на вашем iPhone, прочтите нашу статью Мой iPhone не передает пароли WiFi! Вот настоящее решение. Эта статья поможет вам устранить распространенные проблемы, которые могут возникнуть при попытке обмена паролями по беспроводной сети.
Обмен паролями WiFi стал проще!
Вы успешно поделились паролем Wi-Fi на своем iPhone или iPad! Эта полезная функция предотвращает головную боль, связанную с необходимостью вручную вводить сложный пароль Wi-Fi, поэтому мы рекомендуем вам поделиться им в социальных сетях со своей семьей и друзьями.
Спасибо за прочтение,
David L.
Как поделиться паролем Wi-Fi на iPhone с помощью нескольких нажатий
- Вы можете поделиться паролем Wi-Fi на своем iPhone, чтобы автоматически подключить другое устройство iOS к новой сети Wi-Fi, и вам не придется вводить пароль на неподключенном устройстве.
- Чтобы поделиться или получить пароль Wi-Fi и присоединиться к сети, вам необходимо поднести два устройства iOS (оба работают под управлением iOS 12 или выше) рядом друг с другом.
- Посетите домашнюю страницу Business Insider, чтобы узнать больше .
Подключиться к новой сети Wi-Fi всегда сложно.
Вам нужно не только точно ввести пароль в настройках Wi-Fi вашего телефона, но часто владелец сети даже не помнит пароль и должен сначала найти его.
Начиная с iOS 12, есть простой способ присоединиться к новой сети Wi-Fi на вашем iPhone. Кто-то, кто уже подключен к сети Wi-Fi, может поделиться паролем одним нажатием, и ваш iPhone подключится автоматически.
Кто-то, кто уже подключен к сети Wi-Fi, может поделиться паролем одним нажатием, и ваш iPhone подключится автоматически.
iPhone XS (от 999 долларов в Apple)
iPad Pro (от 799 долларов в Apple)
Как поделиться паролем Wi-Fi на iPhoneЧтобы поделиться паролем Wi-Fi с помощью этих шагов, и вы, и получатель пароля должны использовать устройство iOS.
Это могут быть два iPhone, два iPad или по одному каждого из них, но это не работает, если одно из устройств — Android. Кроме того, вы оба должны работать под управлением iOS 12 или выше. Если вы столкнулись с проблемой, исправьте все проблемы с обновлением iPhone и убедитесь, что у вас установлена последняя версия iOS.
Кроме того, на обоих телефонах должны быть включены Wi-Fi и Bluetooth. Чтобы проверить, потяните вниз Центр управления из правого верхнего угла экрана (или из нижней части экрана на iPhone 8 или более ранней версии) и убедитесь, что значки Wi-Fi и Bluetooth светятся синим цветом.
Чтобы проверить, потяните вниз Центр управления из правого верхнего угла экрана (или из нижней части экрана на iPhone 8 или более ранней версии) и убедитесь, что значки Wi-Fi и Bluetooth светятся синим цветом.
Значки Wi-Fi и Bluetooth должны быть включены и отображаться синим цветом. Дэйв Джонсон / Business Insider
1. Человек, которому нужен пароль Wi-Fi, должен запустить приложение «Настройки».
2. Нажмите «Wi-Fi».
На странице настроек Wi-Fi отображается список всех доступных сетей.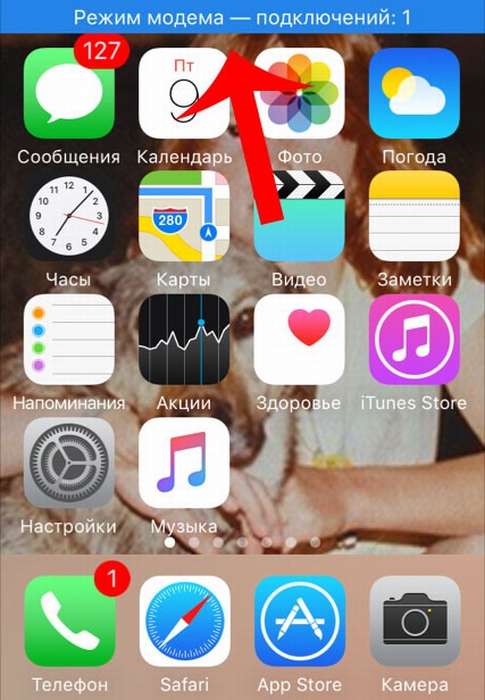 Дэйв Джонсон / Business Insider
Дэйв Джонсон / Business Insider3. В разделе «Выбор сети» нажмите на сеть, к которой хотите присоединиться. Вы увидите диалоговое окно Enter Password, но вам не нужно вводить пароль.
Не вводите пароль — другой телефон сделает это за вас автоматически.Дэйв Джонсон / Business Insider 4. Человек, который уже подключен к сети, должен разблокировать свой iPhone и поднести его в зону действия Bluetooth другого устройства (менее 30 футов).
5. Во всплывающем окне пароля Wi-Fi нажмите «Поделиться паролем».
IPhone, который уже подключен к сети, должен предложить поделиться паролем.Дэйв Джонсон / Business Insider6. Через некоторое время другое устройство автоматически получит пароль и подключится, и на вашем телефоне отобразится сообщение об успешном выполнении. Нажмите «Готово».
Руководстводля Apple iPhone 7 Plus — Используйте свой телефон в качестве личной точки доступа
1.
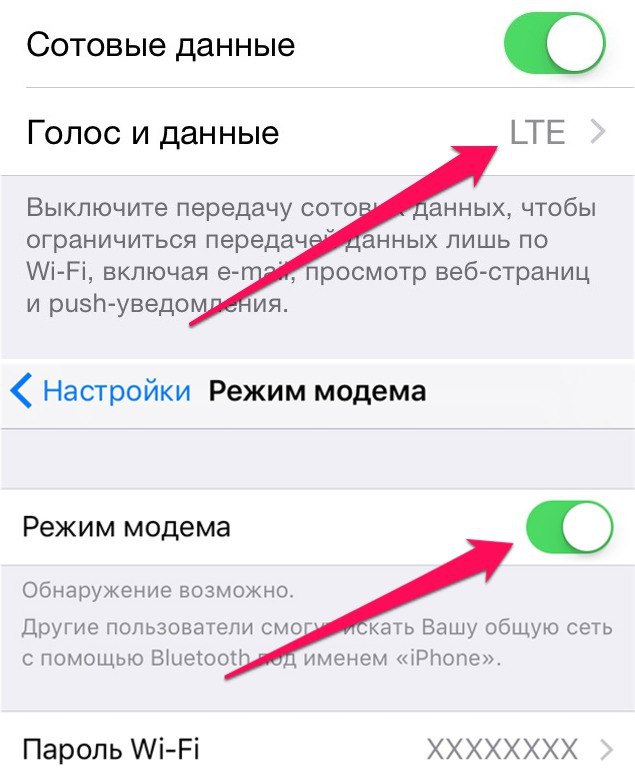 Найдите «Личную точку доступа»
Найдите «Личную точку доступа»Нажмите «Настройки».
Нажмите Личная точка доступа.
2.
 Включите точку доступа Wi-Fi.
Включите точку доступа Wi-Fi.Нажмите на индикатор, чтобы включить функцию.
Нажмите Включить Wi-Fi и Bluetooth.
3.
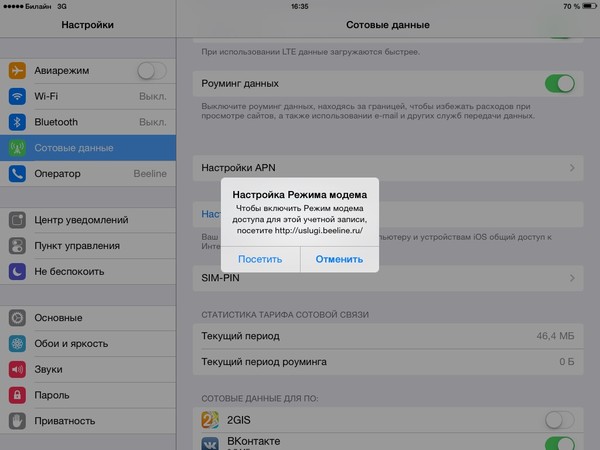 Введите пароль для личной точки доступа
Введите пароль для личной точки доступаНажмите Пароль Wi-Fi и введите требуемый пароль.
Нажмите Готово.Пароль предотвращает доступ посторонних к вашей точке доступа Wi-Fi без вашего разрешения.
4.
 Вернуться на главный экран
Вернуться на главный экранНажмите клавишу «Домой», чтобы вернуться на главный экран.
5.Установить соединение с точкой доступа Wi-Fi с другого устройства
Включите Wi-Fi на другом устройстве.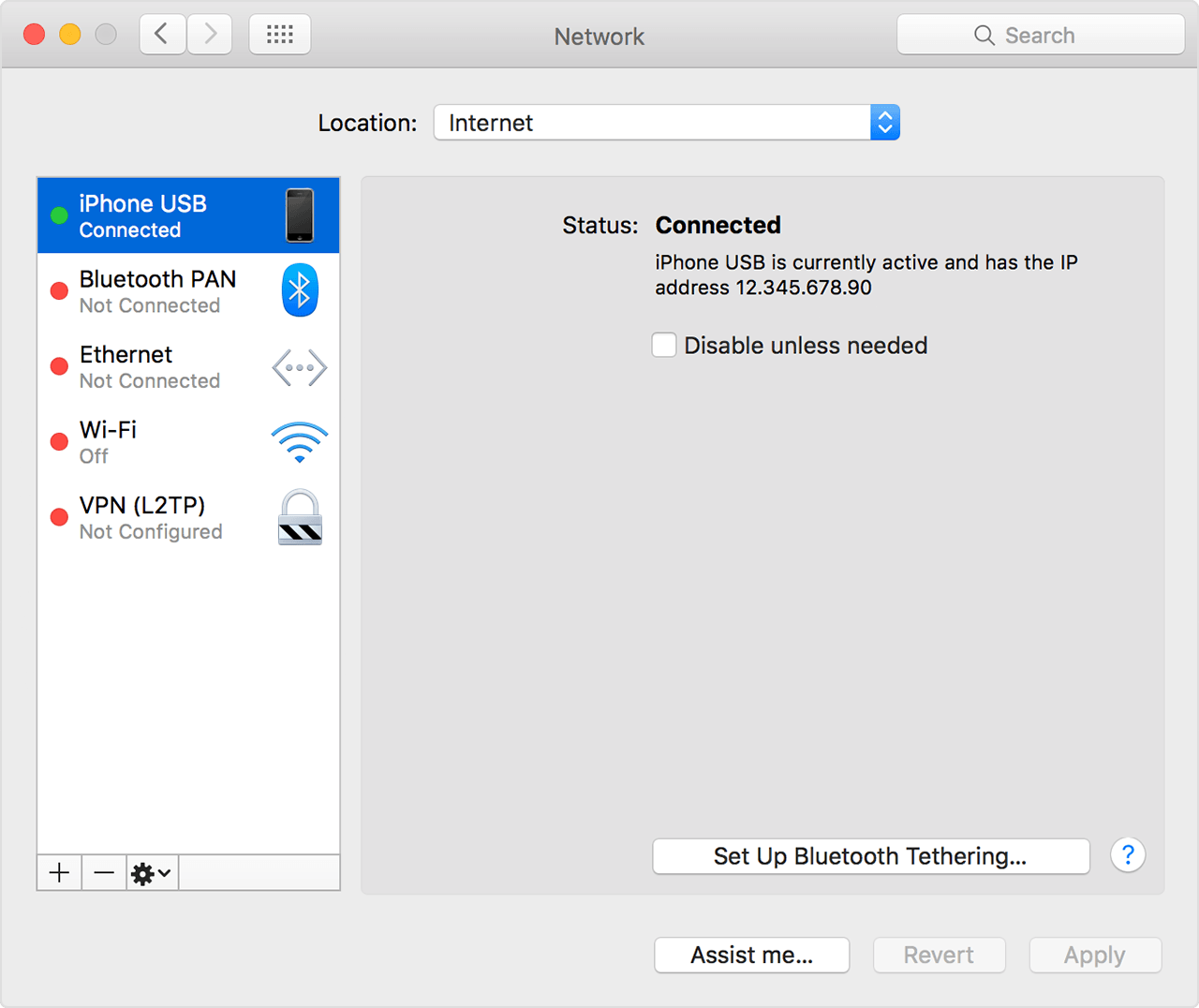
Найдите список доступных сетей Wi-Fi и выберите собственную точку доступа Wi-Fi.
Введите пароль для точки доступа Wi-Fi и установите соединение.
Когда соединение установлено, вы можете получить доступ к Интернету с другого устройства.
Как по беспроводной сети поделиться своим паролем Wi-Fi на iPhone или Android
Какой самый быстрый способ поделиться паролем Wi-Fi с друзьями и семьей? Вы можете записать это и передать им на листе бумаги, но это не очень безопасно.А настроить гостевую сеть Wi-Fi может быть сложно. К счастью, есть способы быстро поделиться этими учетными данными без ущерба для вашей сети. Вот как это сделать на iPhone, iPad, Mac, устройстве Android и ПК с Windows.
Обмен паролями между iPhone, iPad и Mac
изображение: Apple Apple упрощает этот процесс, если у всех есть iPhone, iPad или Mac и все настроено правильно. Чтобы поделиться своим паролем Wi-Fi, на обоих устройствах должны быть включены Wi-Fi и Bluetooth, и они должны быть подписаны в iCloud с соответствующими идентификаторами Apple ID.Каждому из вас также необходимо сохранить адрес электронной почты другого в контактах.
Чтобы поделиться своим паролем Wi-Fi, на обоих устройствах должны быть включены Wi-Fi и Bluetooth, и они должны быть подписаны в iCloud с соответствующими идентификаторами Apple ID.Каждому из вас также необходимо сохранить адрес электронной почты другого в контактах.
После выполнения всех этих требований переместите два устройства в зону действия Bluetooth и Wi-Fi и убедитесь, что устройство совместного доступа разблокировано и подключено к сети. Попросите устройство без Интернета выбрать сеть для совместного использования, и на экране устройства для совместного использования должно появиться сообщение. Нажмите «Поделиться паролем», чтобы предоставить другому устройству доступ к сети Wi-Fi.
Совместное использование паролей с Android
Устройства Android обмениваются паролями Wi-Fi с помощью генерации QR-кода, поэтому устройства Apple также могут получать учетные данные таким образом.Чтобы отправить и получить пароль, ваше устройство Android должно работать под управлением Android 10 или более поздней версии.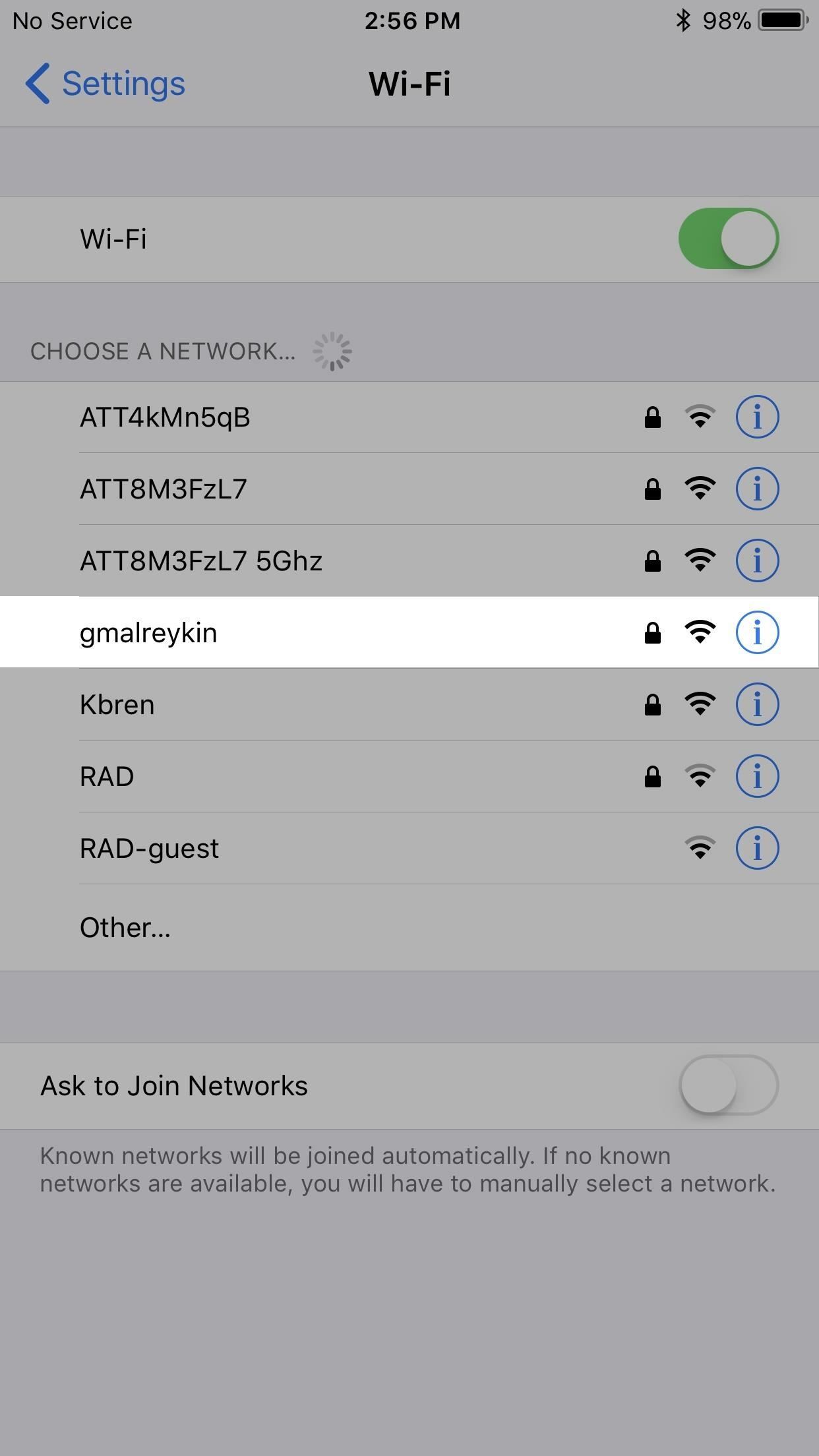 Убедитесь, что вы подключены к сети, к которой хотите предоставить общий доступ, затем откройте «Настройки »> «Подключения»> «Wi-Fi » или аналогичное устройство на своем телефоне.
Убедитесь, что вы подключены к сети, к которой хотите предоставить общий доступ, затем откройте «Настройки »> «Подключения»> «Wi-Fi » или аналогичное устройство на своем телефоне.
Выбранная сеть также должна иметь значок шестеренки рядом с именем сети. Коснитесь шестеренки, затем выберите значок QR-кода внизу экрана. Будет сгенерирован уникальный QR-код, который затем можно будет сохранить на свой телефон или поделиться с контактом.
Сетевое соединение становится общедоступным, когда другой человек открывает камеру своего телефона и сканирует QR-код. Все, что им нужно сделать, это нажать на всплывающее сообщение на экране, чтобы открыть настройки Wi-Fi и подключиться к сети.
Вам нужен интернет? На данный момент большинство смартфонов имеют встроенные сканеры QR-кода, но вы также можете перейти на страницу настроек Wi-Fi. Здесь вы найдете крошечный значок QR-кода в верхней части страницы, который позволит вам сканировать коды после нажатия.
Генератор QR-кодов
Для устройств, которые не могут создать QR-код или использовать метод совместного использования Wi-Fi от Apple, используйте бесплатный генератор QR-кода для передачи пароля.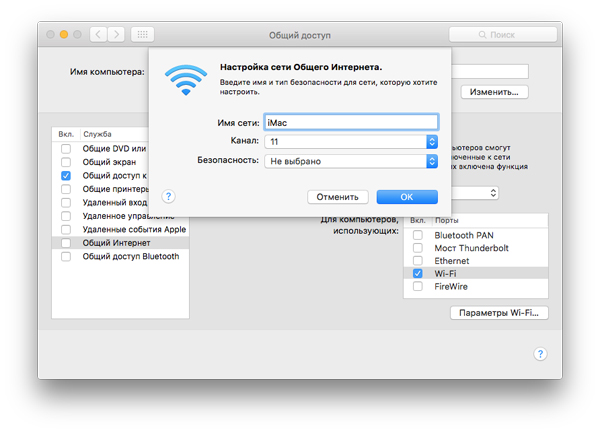 Вы можете найти множество инструментов с помощью быстрого поиска в Google; просто убедитесь, что он поддерживает информацию о Wi-Fi. Для этой демонстрации я использую генератор QR-кода, но QiFi.org специализируется именно на кодах Wi-Fi, а у Qrafter есть бесплатное приложение для iOS.
Вы можете найти множество инструментов с помощью быстрого поиска в Google; просто убедитесь, что он поддерживает информацию о Wi-Fi. Для этой демонстрации я использую генератор QR-кода, но QiFi.org специализируется именно на кодах Wi-Fi, а у Qrafter есть бесплатное приложение для iOS.
рекомендовано нашими редакторами
Все, что вам нужно сделать, это выбрать настройку Wi-Fi (если существует более одного режима), затем ввести SSID (имя сети) и пароль.Вам также может потребоваться ввести тип безопасности, поэтому проверьте настройки Wi-Fi на своем устройстве, если вы этого еще не знаете. После того, как вся информация введена, нажмите «Создать», чтобы создать код.
На этом этапе QR-код может использоваться любым устройством со встроенным сканером или мобильным приложением. Загрузите код в виде изображения и отправьте его нуждающимся или просто попросите их отсканировать код с экрана. Генератор QR-кода даже позволяет встроить код или настроить его внешний вид, изменив его форму, добавив цвет или даже вставив логотип.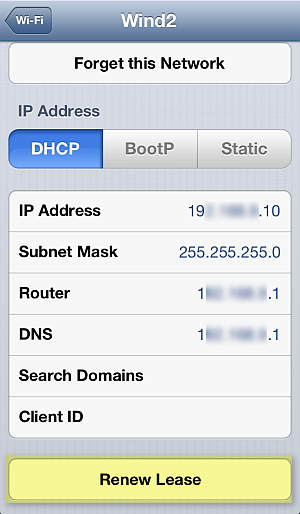 Это упрощает распечатку и предоставление доступа гостям.
Это упрощает распечатку и предоставление доступа гостям.
Использование генератора QR-кода — отличный вариант для совместного использования Wi-Fi с iPhone на Android или с ПК с Windows, поскольку Microsoft отключила совместное использование сети с контактами в Wi-Fi Sense.
Этот информационный бюллетень может содержать рекламу, предложения или партнерские ссылки. Подписка на информационный бюллетень означает ваше согласие с нашими Условиями использования и Политикой конфиденциальности. Вы можете отказаться от подписки на информационные бюллетени в любое время.
Как поделиться паролем Wi-Fi с iPhone на Android
Что нужно знать
- Установите на свой iPhone генератор QR-кодов, например Visual Codes. В приложении нажмите Добавить коды > Подключиться к Wi-Fi .
- Введите SSID, пароль и тип безопасности сети (вероятно, WPA). Затем назовите сеть и коснитесь Создать код .

- На устройстве Android запустите приложение камеры и отсканируйте код. Коснитесь всплывающего сообщения сети Wi-Fi , чтобы подключиться к сети.
В этой статье объясняется, как передать пароль Wi-Fi с iPhone на устройство Android, создав QR-код на основе настроек вашей сети Wi-Fi.
Как поделиться паролем Wi-Fi с iPhone на Android
На iPhone вы начинаете с установки генератора QR-кода, который создает QR-код на основе настроек вашей сети Wi-Fi. При сканировании телефоном Android настройки можно применить к телефону одним касанием. Вот как это сделать, шаг за шагом.
Найдите настройки сети Wi-Fi. Вам необходимо знать SSID, которое является общедоступным именем сети, а также пароль Wi-Fi и тип беспроводной безопасности (например, WPA, WEP или нет).
Вы можете найти эту информацию в мобильном приложении вашего Wi-Fi роутера или в самом роутере.
Установите на свой iPhone генератор QR-кодов, который может создавать коды на основе ваших настроек Wi-Fi.
 Для этого существует ряд приложений.
Для этого существует ряд приложений.В приведенном ниже примере мы использовали Visual Codes, приложение, которое настоятельно рекомендуется, поскольку оно может сохранять несколько QR-кодов Wi-Fi на вашем телефоне для повторного использования в дальнейшем. Точные действия могут немного отличаться, если вы используете другое приложение с QR-кодом.
Запустите приложение Visual Codes.
Нажмите Добавить коды .
Внизу экрана нажмите Подключиться к Wi-Fi .
Введите SSID сети в поле Name .
Введите пароль Wi-Fi и выберите правильный тип безопасности (почти всегда это WPA).
Введите запоминающееся имя для этого Wi-Fi-соединения в поле Label .
Коснитесь Создать код .
Ваш новый код появится на странице Коды как часть списка вместе с любыми другими кодами, созданными вами для других сетей Wi-Fi.




 Здесь стоит выбрать настройки своего оператора мобильной сети.
Здесь стоит выбрать настройки своего оператора мобильной сети.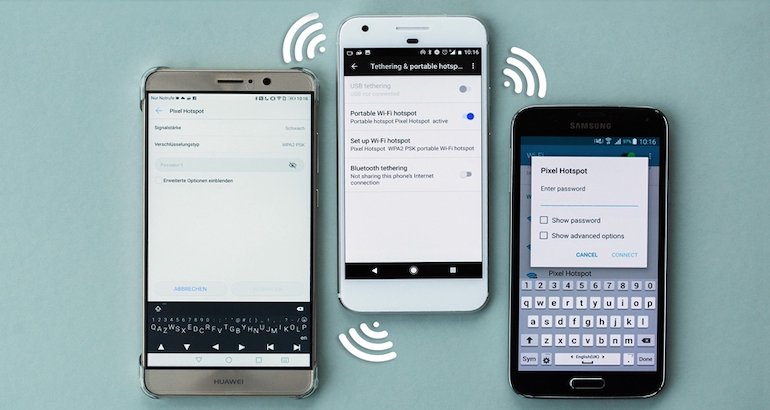
 Это значок в виде шестеренки на главном экране.
Это значок в виде шестеренки на главном экране.
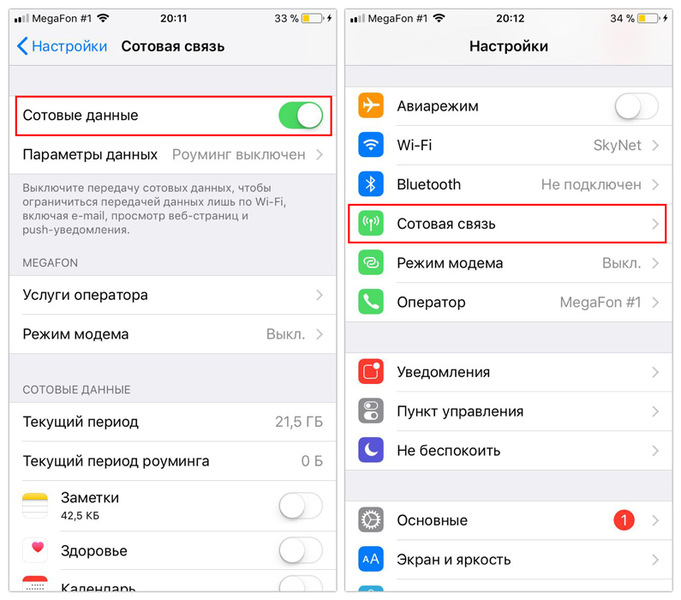 Коснитесь значка с буквой «i», а затем коснитесь «Забыть эту сеть». Как только это будет сделано, снова подключитесь к сети и введите пароль.
Коснитесь значка с буквой «i», а затем коснитесь «Забыть эту сеть». Как только это будет сделано, снова подключитесь к сети и введите пароль.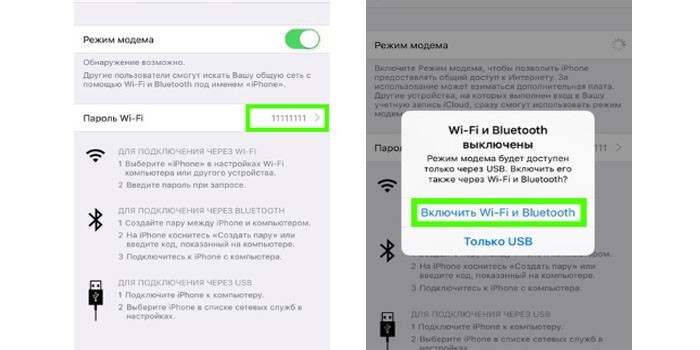
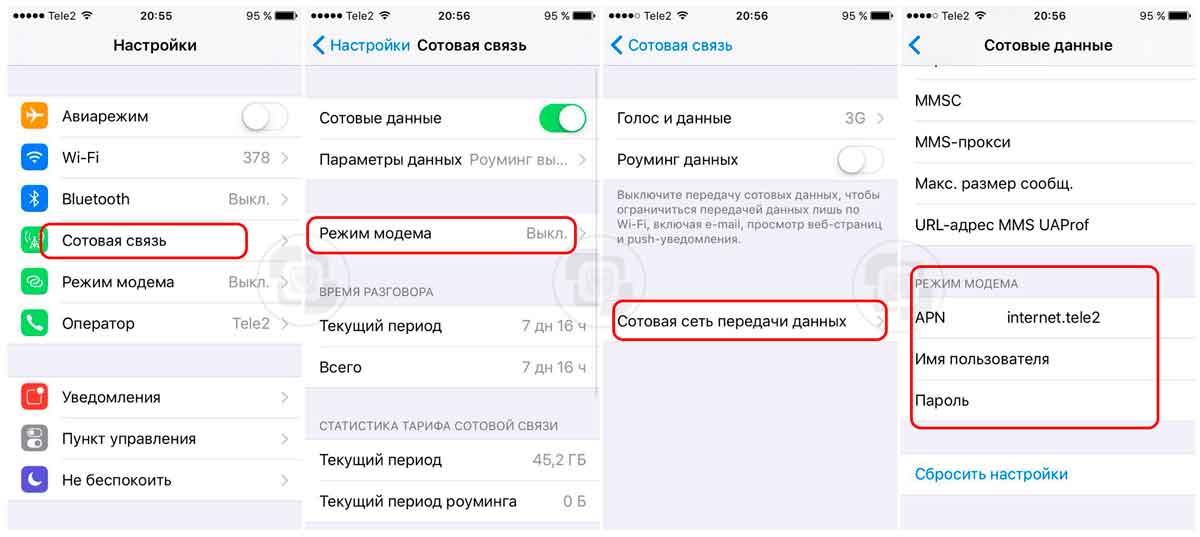
 Для этого существует ряд приложений.
Для этого существует ряд приложений.