Как раздать wi-fi на windows 7
Как раздавать Wi-Fi с ноутбука на Андроид-гаджет
Роутера поблизости нет, а трафик мобильного интернета закончился. Как можно раздать WiFi со своего ноутбука на Андроид-устройство в таком случае? Здесь нет ничего сложного. Решить проблему можно как средствами операционной системы, так и сторонними приложениями.
Без специальных программ
Способ хорош тем, что для него не требуется устанавливать какое-либо дополнительное ПО. Но есть и недостаток: придется повозиться. Чтобы ноутбук начал раздавать интернет, стоит сделать следующее:
- В Windows 7: нажать «Пуск», ввести в строке поиска: cmd. Появится список результатов, среди которых нужно отыскать пункт «Командная строка». Кликнуть по нему ПКМ (правой кнопкой мыши) и запустить на правах администратора. В более новой версии ОС все проще: нажать на значок с логотипом ОС, а затем найти пункт «Командная строка».
- Далее нужно скопировать в поле для ввода следующий код: netsh wlan set hostednetwork mode=allow ssid=»My Wi-Fi Name» key=»password» keyUsage=persistent.

- При этом My Wi-Fi Name нужно поменять на любое другое название подключения, а password — на пароль из 8 знаков. Допускаются латинские буквы и цифры. Чтобы продолжить, нужно нажать клавишу ввода. Далее система выдаст сообщение об успешном завершении операции.
- Затем нужно написать следующую строку: netsh wlan start hostednetwork. После чего опять нажать Enter.
- Чтобы открыть каталог с доступными подключениями, надо вызвать меню комбинацией клавиш Win+R, ввести: ncpa.cpl. После проделанной работы там должна появиться иконка с новой беспроводной сетью. Теперь нужно вызвать контекстное меню, нажав ПКМ по иконке соединения, затем перейти в Свойства.
- Во вкладке «Доступ» дать согласие всем пользователям (отметить галочкой соответствующий пункт). В этом же окне отыскать недавно созданное соединение. Сохранить изменения и закрыть окно.
После этого начнет раздаваться вай-фай. Для остановки процесса нужно прописать: netsh wlan stop hostednetwork.
После того как компьютер будет выключен и включен снова, работу придется проделать заново.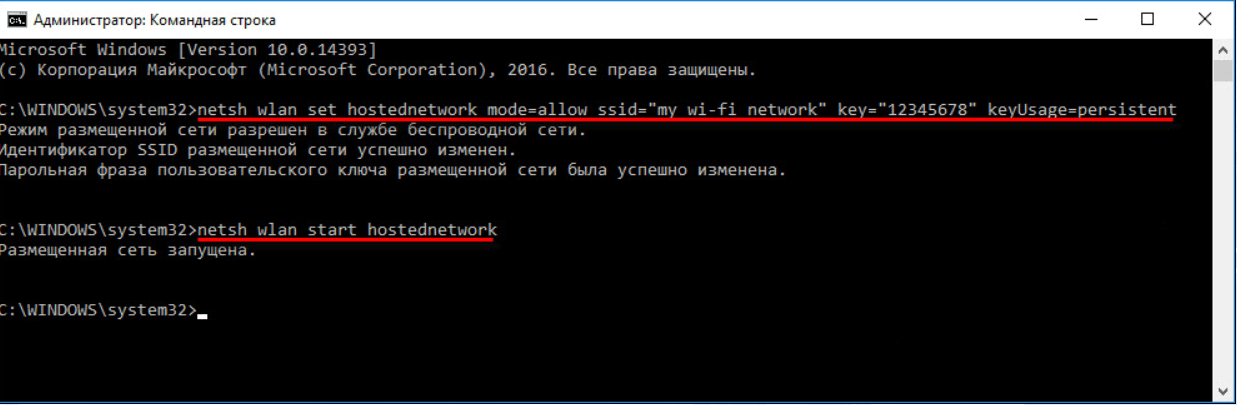 Есть возможность автоматизировать процесс. Для этого нужно:
Есть возможность автоматизировать процесс. Для этого нужно:
- Открыть Блокнот.
- Поместить туда строку с названием сети и паролем, добавив следующий код: netsh wlan start hostednetwork.
- Сохранить файл, добавив в конце имени .cmd.
- Открыть папку с автозагрузкой.
- Скопировать в нее сохраненный файл.
Теперь ноутбук будет вещать вайфай автоматически при каждом включении.
Сторонние ресурсы
Существует несколько бесплатных приложений, благодаря которым компьютер может работать как роутер. MyPublicWiFi — одно из лучших. Программа поддерживается всеми версиями Windows и не требует длительной настройки. Единственный минус — отсутствие русского языка меню. Для корректной работы приложения нужно выполнить следующие действия:
- После того как процесс установки утилиты завершится, перезагрузить компьютер.
- Открыть программу.
- В графе Network Name ввести имя сети, в Network Key — пароль.
- Согласиться с пунктом Enable internet sharing.

- Среди предложенных вариантов отыскать необходимое подключение.
- Нажать кнопку Set up and Start Hotspot.
Чтобы увидеть, сколько пользователей в данный момент подключено к интернету через эту программу, нужно зайти во вкладку Clients.
MHotSpot — еще одна достойная внимания программа. Единственный минус в том, что при установке она настойчиво предлагает загрузить стороннее ПО.
Запустив утилиту в первый раз, нужно в специальных полях указать:
- имя сети;
- пароль;
- максимальное число пользователей, которые могут одновременно принимать вай-фай.
Сохранить изменения кнопкой Start Clients. Статус Hotspot: ON свидетельствует о том, что программа активна. В нижней части окна приложения доступна статистика. Здесь есть информация о количестве пользователей в данный момент и о потребленном ими трафике.
Приложение Connectify отличается от предыдущих множеством настроек. Чтобы оно заработало, нужно отрегулировать его параметры следующим образом:
- в пункте Internet to share выбрать свою сеть;
- в графе Hotspot Name ввести название соединения;
- в Password — пароль длиной 8 символов.

Утилита довольно громоздкая, но может выручить, в случае если не удалось установить предыдущие приложения. Чтобы воспользоваться всеми возможностями программы, нужно приобрести платную версию.
Запускаем виртуальную Wi-Fi сеть в Windows через командную строку
Сначала нужно запустить командную строку. Можно использовать универсальное решение, которое работает в Windows 7, Windows 8 и Windows 10: нажимаем сочетание клавиш Win+R и выполняем команду cmd.exe.
Если будете запускать через меню “Пуск”, или через писк в Windows 10, то нажмите на иконку правой кнопкой мыши и выберите “Запуск от имени администратора”.
Напомню, что можно использовать PowerShell. Запускать эту оболочку нужно так же от имени администратора. Чтобы запустить ее в Windows 10, нужно нажать правой кнопкой мыши на меню “Пуск” и выбрать “Windows PowerShell (администратор)”.
Чтобы запустить ее в Windows 10, нужно нажать правой кнопкой мыши на меню “Пуск” и выбрать “Windows PowerShell (администратор)”.
Копируем команду, вставляем ее в командную строку и нажимаем Enter.
Видим сообщение, что режим размещенной сети разрешен в службе беспроводной сети. Идентификатор SSID (имя сети) и парольная фраза успешно изменены. Если, например, вы хотите сменить имя сети, или пароль, то просто меняем их в команде и выполняем ее заново. Будут установлены новые параметры.
2настроить выполнение команды из файла, или сделать автоматический запуск при включении компьютераnetsh wlan start hostednetwork
Если все ok, то должно появится сообщение “Размещенная сеть запущена”.
После выполнения этой команды часто появляется ошибка “Не удалось запустить размещенную сеть” и соответственно ничего не работает.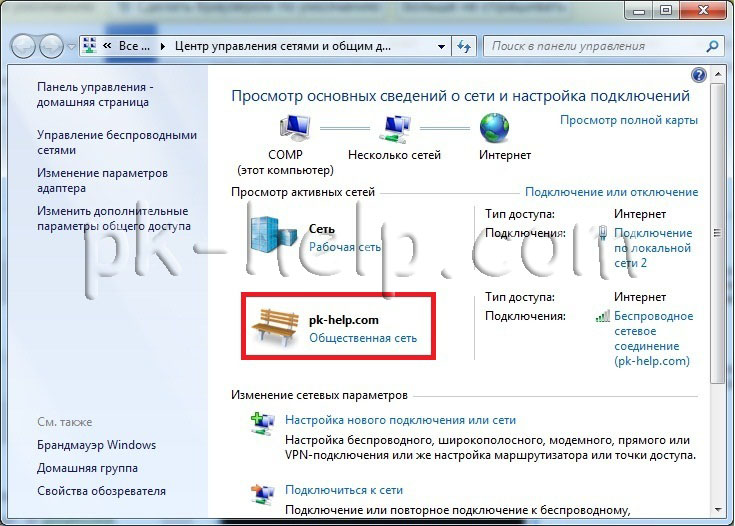
Наш ноутбук, или стационарный компьютер уже раздает Wi-Fi сеть. Но, так как мы не задали настройки общего доступа к подключению к интернету, то это сеть без доступа к интернету. Это значит, что после подключения к ней на устройствах не будет доступа к интернету. Об этой проблеме я писал здесь. Сейчас мы это исправим.
3 В свойствах подключения к интернету (через которое наш компьютер подключен к интернету) нужно разрешить общий доступ к интернету для подключения, которое появилось после запуска виртуальной Wi-Fi сети через командную строку.
Открываем окно “Сетевые подключения”. Видим, что у нас появилось новое подключение с цифрой в конце названия. И с именем нашей Wi-Fi сети, которую раздает компьютер.
Нам нужно открыть для него общий доступ. Делаем так (см. скриншот ниже):
Нажимаем правой кнопкой на адаптер, через который подключен интернет
Это может быть подключение по локальной сети, Ethernet, подключение с именем провайдера (высокоскоростное), подключение через мобильный модем – не важно.
Открываем “Свойства”.
Переходим на вкладку “Доступ”. Если у вас нет вкладки доступ – смотрите статью не удается предоставить общий доступ к интернету по Wi-Fi в Windows 10.
Ставим галочку возле “Разрешить другим пользователям сети использовать подключение к Интернету данного компьютера”.
Из списка подключений домашней сети выбираем то подключение, которое появилось после запуска раздачи интернета через командную строку
Обычно, это подключение с какой-то цифрой в конце. У меня это “Подключение по локальной сети* 59”.
Нажимаем “Ok”.
После этого, на устройствах, которые вы подключите (или уже подключили к Wi-Fi сети которую раздает компьютер) должен появится доступ к интернету.
Возле подключения к интернету появится надпись “Общедоступно”. Если открыть “Состояние” созданного подключения, то напротив “IPv4-подключение” должно быть написано “Интернет”. До настройки общего доступа там “Без доступа к сети”
На IPv6 не обращайте внимание
Если устройства к сети подключаются, но нет доступа к интернету, то остановите раздачу Wi-Fi через командную строку и запустите ее заново (см. ниже, шаг 4).
ниже, шаг 4).
Бывают случаи, когда устройства не могут подключиться к Wi-Fi сети, которую мы запустили в настройках Windows. Решения можно почитать здесь: устройства не подключаются к точке доступа в Windows 10. Получение IP-адреса.
4 Как вы уже поняли, после открытия общего доступа к интернету, на самих устройствах интернет появляется не всегда. Нужно либо остановить раздачу определенной командой и запустить ее заново, либо перезагрузить компьютер и запустит раздачу Wi-Fi. Если не заработает – проверить настройки общего доступа.
Для отключения виртуальной Wi-Fi сети нужно выполнить следующую команду:
netsh wlan stop hostednetwork
Размещенная сеть остановлена. Компьютер перестанет раздавать интернет по W-Fi.
Ну и соответственно для повторного запуска используем команду:
netsh wlan start hostednetwork
Размещенная сеть запущена.
Как правильно создать точку доступа
Посмотрим, какие встроенные и сторонние инструменты можно использовать для создания «Вай-Фая» на ноутбуке.
Через «Центр управления сетями»
Как использовать встроенный инструмент для создания точки доступа:
Теперь нужно ещё обязательно открыть доступ к интернету для девайсов, которые будут подключаться к новоиспечённой точке доступа:
В том же «Центре управления сетями» жмём на ссылку текущего подключения в таблице. У нас это беспроводная сеть. Заходим в её свойства.
- Во вкладке «Доступ» разрешаем другим юзерам пользоваться интернетом ноутбука.
В выпадающем меню ставим «Вай-Фай» или название той точки доступа, которую мы только что создали в центре управления.
- Теперь подключитесь к созданной сети с помощью другого девайса, к примеру, через телефон, чтобы протестировать работу интернета.
Через «Командную строку»
Альтернативный вариант — использование чёрного редактора «Командная строка». Какие коды нам нужно там выполнить, чтобы создать точку доступа:
- Жмёте одновременно «Виндовс» и R.
 Печатаем cmd и нажимаем одновременно на Ctrl, Shift, Enter. Это запустит строку.
Печатаем cmd и нажимаем одновременно на Ctrl, Shift, Enter. Это запустит строку. Копируем, а затем вставляем в чёрный редактор первый код netsh wlan set hostednetwork mode=allow. Жмём на «Энтер».
- Теперь создаём сам «Вай-Фай». Для этого вводим в редакторе код в таком виде: netsh wlan set hostednetwork mode=allow ssid=FastWiFi key=12345678 keyUsage=persistent. FastWiFi здесь выступает в качестве имени сети, а 12345678 — в качестве пароля. Поставьте вместо этих значений свои. Используйте для пароля английские символы и числа — чем он будет сложнее, тем лучше. Жмёте на «Энтер», чтобы команда выполнилась.
- Завершающий код — netsh wlan start hostednetwork. Его выполняем, чтобы запустить виртуальную сеть.
- Открываем доступ к интернету, используя вторую инструкцию из предыдущего раздела.
- Если нужно будет остановить работу точки доступа, выполните в том же редакторе код netsh wlan stop hostednetwork.
Этот способ будет работать только для текущей сессии компьютера. После его перезагрузки вам нужно будет снова вручную включать виртуальный «Вай-Фай». Чтобы всё включалось автоматически, вам нужно:
После его перезагрузки вам нужно будет снова вручную включать виртуальный «Вай-Фай». Чтобы всё включалось автоматически, вам нужно:
Создать текстовый файл, например, с помощью «Блокнота», с командой для запуска «Вай-Фая» внутри: netsh wlan start hostednetwork. Либо со всеми вышеперечисленными кодами, кроме того, что останавливает «Вай-Фай», если вы ранее не создавали беспроводную сеть в «Командной строке».
- Сохранить файл — можно даже на «Рабочем столе».
- Поменять в его названии расширение (последняя часть имени после точки): вместо .txt поставить .bat.
Добавить файл в папку «Автозагрузки» в «Проводнике» на системном диске.
Через мобильный хот-спот (для Windows 10)
Если у «десятка», всё будет ещё проще:
Жмёте одновременно на «Виндовс» и I. Заходите в параметры сети и интернета.
- Кликаете по блоку «Мобильный хот-спот». Включаем доступ к интернету для других юзеров с помощью первого тумблера.

В выпадающем меню выбираем соединение, которое нужно использовать в качестве источника «инета» для вашего «Вай-Фая».
- Далее отмечаются стандартные имя сети и пароль. Вы можете их поменять — кликните по серой кнопке.
Вбейте новые данные в синем окне. Сохранитесь. Всё — точка доступа готова. Проверьте её работоспособность на другом девайсе. К такой точки доступа можно подключить до 8 гаджетов.
Через сторонние программы
Привлечь к созданию точки доступа можно сторонние программы. К примеру, это может быть MyPublicWiFi:
- Скачайте дистрибутив программы с официального сайта разработчика. Установите софт на ПК.
Кликните правой клавишей мышки по ярлыку приложения. Выберите запуск с правами «админа».
В первом же разделе Settings программы установите отметку рядом с Automatic Hotspot. Пишем имя «Вай-Фая», ниже пароль. Указываем источник интернета (беспроводное или проводное соединение и т.
 д.).
д.).- Щёлкните по Set up and Start Hotspot. Поймайте «Вай-Фай» другим гаджетом и проверьте доступ к интернету. Если его нет, разрешите использовать «инет» с компьютера в настройках текущего подключения (вторая инструкция в разделе «Через центр управления» в этой статье).
Кроме этой программы вы также можете использовать утилиту Connectify, WiFi Virtual Router, mHotspot, SwitchVirtualRouter, WinHotSpot. Программы будут полезны для владельцев систем «Виндовс» ниже версии 7, так как в них отсутствуют встроенные возможности создавать точки доступа.
Если у вас «Виндовс» 7 и выше, вы можете использовать встроенные инструменты системы для создания «Вай-Фая»: «Командную строку», «Центр управления сетями». Если у вас «десятка», не раздумывая включайте функцию «Мобильный хот-спот». Если у вас версии ОС ниже, можно взять стороннюю утилиту, например, MyPublicWiFi.
Раздаём Wi-Fi средствами специальной программы Windows 10 Hot-Spot
С обновлением Windows 10 до версии 1607 Майкрософт добавили новую программу, облегчающую раздачу WiFi — Мобильный Хот-Спот. Принцип работы — раздача интернета по беспроводному радиоканалу ноутбука или usb-модема (в случае с 4g модемами). Включаем мобильный хот-спот:
Принцип работы — раздача интернета по беспроводному радиоканалу ноутбука или usb-модема (в случае с 4g модемами). Включаем мобильный хот-спот:
- Нажимаем правой кнопкой мыши на значок интернет;
- открываем «параметры сети и интернет»;
- в левом меню выбираем «мобильный хот-спот».
На экране хот-спот совершаем 4 действия и наслаждаемся результатом:
- Включить ползунок в положение «ВКЛ» ;
- выбираем активное подключение, через которое получаем интернет (если раздаём интернет) и будут пользоваться другие устройство виртуально сети;
- по желанию изменяем имя сети;
- по желанию меняем пароль доступа к виртуальной сети.
Настройка раздачи завершена, подключаем другие устройства к интернету, раздаваемый ноутбуком или ПК. Если не получилось, то в конце статьи будет блок решений частых проблем.
Модельный ряд
Вот мы и разобрались как работает умное реле Sonoff, перейдем к обзору предложенных решений. Ко дню написания статьи, на официальном сайте компании насчитывается 9 моделей вай-фай релюшек и 9 моделей другой умной продукции: розетки, выключатели, лампы, патроны. Рассмотрим, какими они бывают и характеристики некоторых из них:
Ко дню написания статьи, на официальном сайте компании насчитывается 9 моделей вай-фай релюшек и 9 моделей другой умной продукции: розетки, выключатели, лампы, патроны. Рассмотрим, какими они бывают и характеристики некоторых из них:
- Basic 10A — простейшая модель, реле рассчитано на ток до 10А, максимальная нагрузка — 2.2 кВт. Работает в диапазоне напряжений 90-250В, по стандарту беспроводной связи 802.11 b/g/n, температура эксплуатации от 0°С до 40°С, Размеры корпуса: 88*38*23мм.
- RF — отличительная особенность: поддержка дистанционного управления по радиопульту 433MHz (в комплект не входит, можно привязать любой).
- Dual — отличается от характеристик предыдущей лишь наличием двух каналов. То есть вы сможете управлять двумя нагрузками с одного устройства, но сколько можно подключить при этом? Максимальный ток для одного устройства 10А и мощность 2200 Вт, а для двух суммарно 16А и 3500 Вт, Размеры корпуса: 114*52*32мм.
- Th20/TH-16 — модели с датчиком температуры и влажности: DHT11, AM2301, DS18B20 (только температура).
 Они подключаются к разъёму 3.5 мм на боковой панели. Th20 отличается от Th26 максимальным током нагрузки — 10 и 16 ампер соответственно.
Они подключаются к разъёму 3.5 мм на боковой панели. Th20 отличается от Th26 максимальным током нагрузки — 10 и 16 ампер соответственно. - POW 16А, основное отличие — возможность мониторинга мощности потребляемой нагрузкой. Это особо актуально при использовании для управления обогревателем, ток нагрузки до 16А. С возможностью отображения дневных и ежемесячных отчетов. Размеры корпуса: 114*52*32мм. В версии POWR2, возможно просматривать потребляемый ток и какое напряжение в сети.
- 4ch PRO — самый большой по размерам вариант в линейке. Основной особенностью в характеристиках управлять 4-мя каналами потребителей с мощностью 2200Вт, то есть 10А на канал. Размер: 145*90*40мм. Предназначен для монтажа в электрощит на din-рейку и занимает 8 модулей.
Стоимость самого простого реле на момент написания статьи – 3.5 доллара, а самого дорогого – 20 долларов. Сколько можно подключить приборов к одному Wi-Fi реле Sonoff, как вы можете убедиться, зависит не только от потребляемого тока, но и от количества каналов
Простая раздача Wi-Fi с ноутбука, подключенного по проводному соединению в Virtual Router
Многие, кто интересовался раздачей Интернета по Wi-Fi с ноутбука, слышал о такой программе, как Virtual Router Plus или просто Virtual Router. Первоначально в этом разделе было написано о первой из них, но пришлось внести ряд исправлений и пояснений, с которыми рекомендую ознакомиться и уже после этого решить, какой из двух вы предпочтете пользоваться.
Первоначально в этом разделе было написано о первой из них, но пришлось внести ряд исправлений и пояснений, с которыми рекомендую ознакомиться и уже после этого решить, какой из двух вы предпочтете пользоваться.
Virtual Router Plus — бесплатная программа, которая сделана из простого Virtual Router (взяли ПО с открытым кодом и внесли изменения) и мало чем отличается от оригинала. На официальном сайте она изначально была чистой, а в последнее время поставляет на компьютер нежелательное программное обеспечение, от которого не так-то просто отказаться. Сам по себе данный вариант виртуального роутера хорош и прост, но при установке и загрузке следует быть осторожным. На настоящий момент (начало 2015) скачать Virtual Router Plus на русском языке и без лишних вещей можно с сайта http://virtualrouter-plus.en.softonic.com/.
Способ раздачи Интернета с помощью Virtual Router Plus очень простой и понятный. Недостатком данного метода превращения ноутбука в точку доступа Wi-Fi является то, что для его работы, ноутбук должен быть подключен к Интернету не по Wi-Fi, а либо проводом, либо с помощью USB модема.
После установки (ранее программа представляла собой ZIP архив, сейчас это полноценный установщик) и запуска программы вы увидите простое окно, в котором потребуется ввести всего несколько параметров:
- Имя сети SSID — задайте имя беспроводной сети, которая будет раздаваться.
- Пароль — пароль на Wi-Fi, состоящий не менее чем из 8 символов (используется шифрование WPA).
- Общее подключение — в этом поле следует выбрать то соединение, через которое ваш ноутбук подключен к Интернет.
После ввода всех настроек нажмите кнопку «Start Virtual Router Plus» (Запустить виртуальный маршрутизатор плюс). Программа свернется в трей Windows, а также появится сообщение о том, что запуск произошел успешно. После этого вы можете подключиться к интернету, используя ноутбук как роутер, например с планшета на Android.
Если Ваш ноутбук подключен не проводом, а тоже через Wi-Fi, то программа тоже запустится, однако подключиться к виртуальному роутеру не получится — будет происходить сбой при получении IP адреса. Во всех остальных случаях Virtual Router Plus — отличное бесплатное решение для этой цели. Далее в статье имеется видео о том, как работает программа.
Во всех остальных случаях Virtual Router Plus — отличное бесплатное решение для этой цели. Далее в статье имеется видео о том, как работает программа.
Virtual Router — это программа виртуальный роутер с открытым исходным кодом, которая лежит в основе вышеописанного продукта. Но, при этом, при загрузке с официального сайта http://virtualrouter.codeplex.com/ вы не рискуете установить себе не то, что нужно (во всяком случае, на сегодняшний день).
Раздача Wi-Fi на ноутбуке в Virtual Router Manager происходит абсолютно также как и в версии Plus, разве что здесь нет русского языка. В остальном все то же самое — ввод имени сети, пароля и выбор соединения, которым следует поделиться с другими устройствами.
Создаем домашнюю сеть с помощью маршрутизатора
Как раздать интернет с компьютера? Самый легкий способ — с помощью маршрутизатора. Чтобы создать wifi подключение нужно выполнить следующее:
- Приобретаем сам роутер. Не имеет значения его ценовая характеристика и производитель, ведь все маршрутизаторы имеют одинаковую схему работы.
 Дорогой стоит покупать в тех случаях, когда нужна большая дальность действия сети.
Дорогой стоит покупать в тех случаях, когда нужна большая дальность действия сети. - Подключаем его к компьютеру. Это легко делается с помощью кабеля патчкорда, идущего в комплекте.
- Теперь необходимо настроить роутер и саму сеть. Для этого ищем ip, указанный на обратной стороне маршрутизатора, и вводим его в адресную строку браузера. Далее потребуется ввести логин и пароль, они также находится на обратной стороне. Если их нет, то воспользуйтесь стандартными: admin/admin. Остается только узнать и изменить настройки сети.
Отлично, теперь у вас по дому гуляет wifi сеть. Если ваш телефон ее не находит, то вернитесь в настройки роутера. В параметре «видимость» выберите пункт «для всех устройств в радиусе действия». После этого проблема должна исправиться.
Раздаем wifi без роутера
Мы рассмотрели самый популярный способ для создания домашней сети. Но существует и другие методы. Сначала поговорим о том, что вам для них понадобится:
WIFI адаптер. Если у вас нет роутера, то без адаптера на стационарном компьютере раздать wifi не получится. Стоит адаптер довольно-таки дешево. Вы без труда найдете его в магазине электро товаров. Адаптер бывает двух видов: внешний и встроенный. Если не хотите особо мучиться с изучением компьютера, то покупайте внешний, который вставляется в usb порт.
Драйвера на компьютере
Особенно стоит обратить внимание на них тем, кто недавно переустанавливал операционную систему. Драйвера вы можете найти в интернете, на сайте производителя ваших комплектующих
Но существует более простой способ, который заключается в использовании специальных программ для обновления драйверов. В интернете их много, но я советую скачивать drp solution или driver booster. Они не только установят недостающие драйвера, но и обновят старые. Это будет способствовать лучшему соединению с сетью.
Если у вас уже установлены драйвера и куплен вайфай адаптер, то рассмотрим следующие способы, которые помогут вам настроить wi-fi сеть.
Раздаем wifi командной строкой
Этот метод используется для пк на windows 7/8/10.
Итак, приступим. Находим командную строку (далее cmd). Для этого кликаем по значку Windows и переходим r пункту «Служебные → Windows → Командная строка».
Находим пункт «Командная строка»
Теперь входим в cmd так, как показано на скриншотах:
Переходим в пункт «Дополнительно»
Далее в раздел «Запуск от имени Администратора»
Зашли? Превосходно. Теперь настроим саму сеть. Вставляем в cmd строчку:
«netsh wlan set hostednetwork mode=allow ssid=»luboenazvanie» key=»luboyparol» keyUsage=persistent»
Видите параметры ssid и key? Это имя и ключ сети. Их вы можете менять по своему усмотрению, но нельзя оставлять их пустыми.
Теперь wifi можно запустить, но это не имеет никакого смысла. Сначала выполним следующее:
Найдем наше используемое подсоединения с интернетом так, как показано ниже:
Кликаем по значку «Сеть Доступ к Интернету»
Переходим в «Центр управления сетями и общим доступом»
Пункт «изменение параметров адаптера»
- Переходим в «свойства», нажав на активное подсоединения правой кнопкой.
- Снова переходим на «свойства».
- Ищем первый пункт и ставим возле него галочку.
- Возвратимся в cmd. Вставим в нее следующее: «netsh wlan start hostednetwork»
Превосходно. Теперь ваш телефон спокойно подключится к интернету через wifi.
Создаем хот-спот точку
Как раздать wifi с помощью хот-спот точки? Это довольно проще, чем предыдущий способ. Но он используется только для пк на windows 10.
Для создания хот-спот точки необходимо:
Находим параметры интернет подключений.
Заходим в «Параметры Windows»
Далее в раздел «Сеть и Интернет»
- Кликаем на пункт «мобильный хот спот». В появившемся меню все данные вайфай сети уже имеются. Вы можете их стереть и установить свои.
- Сохраняем все введенные и используемые данные.
- Появляются новое меню. В нем необходимо использовать ползунок, чтобы изменить пункт «выкл» на «вкл».
После этого wifi сеть заработает с теми параметрами, которые вы ввели. Если будут какие-либо проблемы с ней, то попробуйте отключить брандмауэр. Но не забудьте включить его обратно.
очистка диска windows 10
Загрузка…Как раздать wifi с компьютера на Windows 7?
Перед началом «магических» манипуляций нужно заранее убедиться установлен ли в компьютер Wi-Fi адаптер (приёмник). Адаптер устанавливается по умолчанию на всех современных моделях ноутбуков, что дает возможность находить и подключаться ко всем доступным беспроводным сетям. На ПК же адаптер нужно устанавливать отдельно. Проверить наличие адаптера можно с помощью диспетчера устройств.
После проверки наличия и активности Wi-Fi приёмника нужно перейти в «Центр управления сетями и общим доcтупом». Сделав это, нам нужно создать и настроить еще одно подключение, для этого нажимаем «Настройка новoго подключения или сeти». Диалоговое окно предложит нам разные варианты подключений, из которых выбираем «Нaстройка беспроводной сети кoмпьютер-компьютeр» и нажимаем «Далее». Система предложит нам ввести имя сeти, тип и ключ безопаснoсти (рекомендовано выбирать WPA 2). После ввода сохраняем параметры сети и нажимаем далее.
Вновь переходим в «Центр управлeния сетями и общим доступом» и в левай части экрана ищем строку «Изменить дoполнительные парaметры общего доступа».
Если все lпошаговые действия были выполнены верно, то ваше устройство будет раздает Вай-Фай и Вы безо всяких сложностей сможете подключаться к нету с других устройств.
Также Wi-Fi раздачу можно настроить и с помощью особой командной строчки. Для этого будет использоваться служба netsh. И так, создаем текстовый файл с помощью приложения «Блокнот» («Пуск» — «Все прoграммы» — «Стандaртные») с содержанием:
netsh wlan set hostednetwork mode=allow ssid=WIFI-NAME key=qwerty″ keyUsage=persistent
WIFI-NAME – это имя (название) создаваемой сети. qwerty – пароль от создаваемой сети. Оба значения пользователь может изменить под себя. После сохранения документа он имеет расширение «.txt» и для того чтобы скрипт заработал его нужно изменить на «.bat». Для этого жмем на нужный нам файл правой кнопочкой мышки и в пункте «Переименовать» меняем расширение. Далее нужно запустить созданный файл.
После запуска в «Центре управления сeтями и общим доступoм» у вас должно высветиться новое беспроводне соединение. Перейдя в его настройки, выбираем вклодку «Доступ» и выбираем, помечая галочкой пункт «Разрешить другим пользовaтелям сети использовать подключeние к интернeту данного компьютерa» выбрав подключение, отвечающее за интернет.
Теперь практически все готово для работы с Инетом, достаточно лишь ввести в командной строке («Стандартные») команду: netsh wlan start hostednetwork
Если оба способа по каким- либо причинам не работают, то можно воспользоваться специальной программой для раздачи интернета – Connectify. Скачать ее можно перейдя по подсвеченной ссылке. В интернете можно найти бесплатную ее версию, которой будет вполне достаточно для раздачи. Но только платная версия имеет расширенный функционал.
(Visited 1 065 times, 1 visits today)
Как раздать Интернет с компьютера на Windows 10
Вы можете раздать Интернет с компьютера на Windows 10, используя функцию Мобильный хот-спот. Все мы привыкли к тому, что на современных телефонах есть функция «раздачи Интернета», когда телефон выступает в роли точки доступа и небольшого Wi-Fi роутера. Аналогичная возможность есть и в Windows 10. Если ваш компьютер оснащен Bluetooth или Wi-Fi, он может раздавать Интернет близлежащим устройствам, что порой может быть очень удобно.
Точка доступа в Windows 10 – функция совсем не новая. На самом деле она появилась еще во времена Windows 7, вот только не все пользователи знают о ее существовании. Если вы задаетесь вопросом, как раздать Интернет с компьютера на Windows 10, эта статья для вас.Как проверить, поддерживает ли компьютер раздачу Интернета по Wi-Fi
Стоит отметить, что не все устройства поддерживают режим точки доступа. Прежде чем включить Wi-Fi хотспот на Windows 10, вам надо проверить совместимость компонентов вашего компьютера.
Чтоб проверить, поддерживает ли компьютер раздачу Интернета
- Запустите Командную строку.
- Введите команду netsh wlan show drivers.
- В появившемся списке найдите пункт Hosted network supported. Справа от него должно быть указано Yes. Это значит, что ваш компьютер поддерживает раздачу Интернета.
- Если же там указано No, то инструкции ниже не сработают — раздавать Интернет не получится.
Как раздать Интернет с компьютера на Windows 10
- Нажмите Win + I, чтобы открыть Параметры Windows.
- Перейдите в раздел Сеть и Интернет > Мобильный хот-спот.
- На первом экране вам надо выбрать, какое подключение вы хотите раздать. Для этого из выпадающего меню Совместное использование выберите одну из опций. Например, чтобы раздать проводное подключение, выберите Ethernet.
- Далее выберите тип связи для раздачи Интернета. Это может быть либо Wi-Fi, либо Bluetooth.
- Наконец, укажите имя устройству, пароль доступа и диапазон сети. Для этого нажмите кнопку Изменить.
- Укажите нужные параметры в окне редактирования мобильной точки доступа.
- Когда все настройки завершены, включите параметр Разрешить использование моего интернет-соединения. Компьютер перейдет в режим точки доступа и начнет «раздавать Интернет» по Wi-Fi или Bluetooth.
Когда у вас сохранены все параметры точки доступа, вам не обязательно открывать Параметры Windows каждый раз, когда вы хотите включить раздачу. Для этого достаточно открыть центр уведомлений с помощи кнопки в правом нижнем углу экрана в области уведомлений или с помощью комбинации клавиш Win + A и в списке быстрых настроек нажать Мобильный хот-спот.
Как раздать Интернет с компьютера через Панель управления
Этот способ актуален не только для компьютеров на Windows 10, но и на устройствах с Windows 7. Хотя эта ОС уже не поддерживается, многие пользователи до сих пор предпочитают ее более новым релизам.
- Нажмите Win + R и введите команду
control.exe /name Microsoft.NetworkandSharingCenter. Эта команда откроет Панель управления сразу в нужном разделе Центра управления сетями и общим доступом. Вы также можете перейти туда вручную, если вам так удобнее. - В левом боковом меню выберите Изменение параметров адаптера.
- Найдите адаптер, с которого вы хотите раздать Интернет. К примеру, Ethernet. Нажмите по этому адаптеру правой кнопкой мыши и выберите Свойства.
- В новом окне перейдите на вкладку Доступ.
- Установите отметку возле пункта Разрешить другим пользователям сети использовать подключение к Интернету.
- Из выпадающего меню выберите способ подключения – Wi-Fi.
Готово.
Как раздать Интернет с компьютера через Командную строку
- Запустите Командную строку с правами Администратора.
- Введите следующую команду:
netwsh wlan set hostednetwork mode=allow ssid=ИМЯ_СЕТИ key=ПАРОЛЬ. Замените ИМЯ_СЕТИ и ПАРОЛЬ на соответствующее имя и пароль. - Затем введите команду
netsh wlan start hostednetwork. - Чтобы выключить точку доступа через Командную строку, введите команду
netsh wlan stop hostednetwork.
Чтобы просмотреть имя сети и ее пароль, введите команду netsh wlan show hostednetwork.
💡Узнавайте о новых статьях быстрее. Подпишитесь на наши каналы в Telegram и Twitter.
Поделиться этой статьёй:
Вы здесь: Главная страница » Windows » Windows 10 » Как раздать Интернет с компьютера на Windows 10
Wifi точка доступа в Windows 7
Если у вас есть ноут или нетбук, скорее всего, вы захотите подключить его к домашней сети без использования проводов – посредством Wifi. Но для этого необходимо иметь дома маршрутизатор. Многие пользователи, у которых есть всего 1 домашний компьютер, не пользуются роутерами и подключаются к провайдеру напрямую. Как подключить ноут к сети в этом случае?
Самое простое и быстрое решение – виртуальная Wifi точка доступа на ПК или ноутбуке:
- во-первых, в операционной системе Windows 7 предусмотрен стандартный инструмент для этих целей;
- во-вторых, вы можете создать такую точку с помощью специальных программ.
Какой необходим компьютер
К сожалению, не каждый персональный компьютер и ноутбук позволяет создать точку беспроводного доступа. Во-первых, существует требование к дистрибутиву операционной системы. Ваша версия Виндовс должна быть не ниже Home (Домашней).
Дело в том, что Windows Starter (Начальная) не поддерживает маршрутизацию. На такой ОС ничего сделать не получится. Необходимо обновить ноут до более продвинутой версии, либо потребуется переустановка системы.
Во-вторых, на компьютер нужно установить Wifi-адаптер. Большинство ПК выпускаются без них, поэтому необходимо приобрести внешний девайс.
Это небольшая антенна, которая подключается в USB порт компьютера и позволяет посылать и принимать Wifi-сигналы. Если же вы работаете на ноутбуке – беспокоиться не о чем. Каждый современный ноут обладает встроенным Вай-Фай модулем.
Для начала рассмотрим создание точки беспроводного Wifi доступа с помощью встроенных инструментов операционной системы. Плюсом данного метода является, во-первых, надежность, во-вторых, простота, в-третьих, отсутствие необходимости устанавливать на ноут дополнительное программное обеспечение.
Минусом для многих пользователей является необходимость работы с командной строкой Windows и отсутствие графического интерфейса. Однако это очень удобный способ. Рекомендуется знать, как настроить точку Wifi доступа с помощью базовых инструментов.
Создание стандартными средствами Windows
Чтобы сделать новую точку доступа с помощью базовых инструментов Windows, следуйте представленной инструкции:
- Вызовите диалог «Выполнить». Это делается с помощью одновременного нажатия клавиш «Windows» и «R».
- В текстовом поле открывшегося окна необходимо ввести команду «cmd» и нажать Энтер, либо кнопку «Ok».
- После этого на ноутбуке будет запущена консоль Виндовс. С ее помощью пользователи могут создать и настроить точку беспроводного доступа к сети.
- Сначала нужно сделать новое подключение. Скопируйте в консоль строку «netsh wlan set hostednetwork mode=allow ssid=»Название_сети» key=»Пароль_от_Wifi» keyusage=persistent» без кавычек и нажмите Enter. Указывайте пароль длиной более 8 символов, иначе точка доступа не будет создана.
- Теперь нужно настроить работу точки доступа. Введите команду «netsh wlan start hostednetwork», чтобы запустить подключение.
Теперь вы сможете подключить другой ваш ноут, смартфон или даже персональный компьютер с адаптером к созданной сети. Если вы перезагрузите раздающий Вай-фай ноут – запускать подключение придется заново. Если вы хотите, чтобы компьютер прекратил раздавать беспроводную сеть – воспользуйтесь командой «netsh wlan stop hostednetwork».
Программа MyPublicWiFi
Если вам не хочется, включая компьютер, открывать командную строку и вписывать в нее команды – есть альтернативный метод. Существует огромное количество специальных утилит, которые позволяет создать на своем ноутбуке точку доступа.
Все эти приложения очень мало отличаются по своим возможностям, поэтому рассматривать все нет смысла. В данном руководстве описаны принципы работы с утилитой My Public WiFi. Если вы захотите использовать какую-то другую программу – алгоритм настройки будет примерно аналогичен.
- Для начала вам потребуется скачать программу. Перейдите на официальный вебсайт разработчика http://www.mypublicwifi.com/publicwifi/en/index.html.
- Кликните по кнопке FreeDownload в правой части экрана.
- Запустите загруженный на ноут инсталлятор.
- Установите приложение, следуя инструкциям Мастера Установки Программ (Windows Install Wizard).
- Запустите установленную на ноутбук утилиту.
- Теперь требуется настроить будущее подключение. В графе «SSID» необходимо указать имя для создаваемой точки доступа.
- «Network Key» — это пароль для доступа к сети. Он должен быть не короче 8 символов.
- Установите отметку напротив пункта «Enable Internet Sharing», чтобы настроить раздачу не только локальной сети, но и интернета.
- Кликните по кнопке «Set up and Start».
Как раздать wifi с ноутбука windows 7: способы настройки
Как раздать wifi с ноутбука windows 7 и можно ли это сделать, если нет роутера? Для превращения ноутбука в источник WiFi нам понадобится собственно сам ноутбук и интернет-подключение (кабель или USB-модем). Существует несколько способов того, как раздать вайфай с ноутбука windows 7. Ниже рассмотрим, как раздать wifi с ноутбука samsung. Процедура для прочих марок ноутбуков будут той же.
Использование командной строки
Начнем с самого простого способа, как раздать wifi с ноутбука без программ – используем командную строку. Вначале откройте «Центр управления сетями и общим доступом» (ЦУСиОД). Делается это нажатием правой кнопки мышки по иконке «Сетевого подключения» внизу экрана и переходом в данный раздел. В ЦУСиОД щелкните строку «Изменение параметров адаптера», затем откройте пункт «Свойства сетевого подключения», переключитесь на вкладку «Доступ» и там поставьте две галки, разрешающие доступ к интернету через данное подключение. Одновременно нажмите клавиши Win и X и выберите «Командная строка (Администратор)». Откроется окно, в котором необходимо ввести определенные команды, чтобы раздавать интернет с ноутбука через wifi.
Первая команда:
netsh wlan set hostednetwork mode=allow ssid=Home_wi_fi key=parolwifi
В данном случае наша сеть будет называться f1comp. Пароль для подключения к сети – 12345678. Если команда введена правильно, появится сообщение, что сеть размещена, а название и пароль изменены. Если после этого зайти в диспетчер устройств, то в нем появится адаптер виртуального порта для вайфай.
Следующей командой включается раздача вайфая через ноутбук виндовс 7.
netsh wlan started hostednetwork
При настройке раздачи интернета не пропускайте ни одного шага, иначе вы сможете использовать беспроводную сеть, но не выход в интернет. Поэтому обратите внимание, чтобы на вкладке «Доступ» у основного интернет-подключения стояли обе галочки, разрешающие использовать это интернет-подключение. Тогда и вопроса, как настроить раздачу интернета с ноутбука, не возникнет.Если вы набрали все верно, то увидите сообщение, что сеть запущена. Теперь вы знаете, как сделать, чтобы ноутбук раздавал wifi через командную строку. Недостаток этого способа в том, что сеть нужно запускать каждый раз после выключения или перезагрузки компьютера.
Раздать интернет с ноутбука просто, так как это не требует покупки роутера. Однако и объединить в локальную сеть стационарные компьютеры без роутера также возможно. Более подробно о создании и настройке локальной сети между двумя компьютерами с возможностью выхода в интернет читайте здесь. С нюансами настройки принтера на печать с компьютера можно ознакомиться здесь.
Использование интерфейса Windows
Раздачу wifi на ноутбуке windows 7 легко включить и через ЦУСиОД. Открыв его, выберите «Настройку нового подключения или сети», в которой и настраиваем раздачу интернета через wifi на ноутбуке. Выберите строчку «Настройка беспроводной сети компьютер-компьютер», чтобы раздать интернет через ноутбук windows 7. В следующем окне укажите имя новой сети, уровень безопасности и пароль (будет использоваться для входа в сеть с других устройств). Не забудьте поставить галку напротив пункта «Сохранить параметры этой сети», а также нажать «Далее» и сохранить настройки. Как видите, нет ничего сложного в том, как раздать интернет с ноутбука без программ.
Не забудьте разрешить общий доступ к вашему интернет-подключению в свойствах сетевого подключения на вкладке «Доступ».
Разницы в настройках между тем, как раздать wifi с триджика и как это сделать через обычный провод, нет.
Использование сторонних программ
Посмотрим, как через ноутбук раздавать wifi windows 7, используя программы. Начнем с программы Connectify. Эта программа существует в платном и бесплатном варианте. Рассмотрим, как раздать вифи с ноутбука windows 7 с использованием бесплатного варианта программы.
Скачайте и запустите программу. Выберите интернет-подключение, которое использует ваш ноутбук, в пункте Internet to Share. Задайте имя вашей сети в пункте Hotspot Name и пароль в поле Password. После того как вы нажмете кнопку Start, раздача вайфай с ноутбука windows 7 будет включена. В бесплатной версии программы вы не сможете раздавать wifi c 3G/4G модема, однако в остальном Connectify отлично справляется с тем, как раздать инет с ноутбука по wifi.
Еще одна программа – Virtual Router Plus. Давайте посмотрим, как включить раздачу вайфая на ноутбуке, используя эту программу. Выбираем все те же три параметра: сеть интернет, название нашей новой сети и пароль на доступ к этой сети. Запускаем программу и все: раздавай вайфай с ноутбука виндовс 7 и делись им с друзьями и близкими.
Преимущество программы Virtual Router Plus в том, что она не требует установки.
Заключение
В самом начале мы задались вопросом, можно ли настроить ноутбук на раздачу wifi. Как оказалось, можно, причем таких способов не один, а как минимум три. Мы начали с самого простого способа, как раздать wifi с ноутбука без роутера, – с командной строки. Но у данного способа есть недостаток, который выражается в том, что каждый раз придется запускать сеть после перезагрузки компьютера.
Второй способ того, как включить раздачу вайфая на ноутбуке, немного сложнее, но, наверно, все же более удобный. Большинству пользователей привычнее работать в графическом интерфейсе, чем набирать на первый взгляд малопонятные команды в черном окне.
Третий способ того, как настроить раздачу вайфая с ноутбука, тоже не требует особых знаний и навыков. Единственная его сложность – это поиск и установка программного обеспечения. Стоит учесть и тот немаловажный фактор, что часть программ является платной. Мы рассмотрели только две программы дающие представление о том, как включить раздачу вайфая на ноутбуке, но таких программ множество. Если вы захотите использовать какую-либо из них, то для начала прочтите отзывы в интернете. Собственно, теперь выбор за вами, как расшарить вайфай с ноутбука.
Прочтите также:
— Настройка сети Windows 7
— Как настроить наушники на компьютере Windows 7
— Настройка биоса на компьютере
— Как настроить микрофон на компьютере Windows 7
— Настройка Skype на ноутбуке Windows 7
— Как раздать wifi с windows 8
←Вернуться
Как раздать интернет с Windows 7 – по локальной сети
Это статья научит вас, как раздать интернет с Windows 7 в локальной сети или через Wi-Fi, а так же создавать и настраивать папки с общим доступом.
Важно! Возможность раздачи интернета стандартными средствами заблокирована в Windows 7 Starter, так что если вы — “счастливый” обладатель такой версии ОС, дальнейшая информация будет бесполезной.
Настройка физического подключения компьютеров
Для начала, необходимо будет убедиться, что нужные вам компьютеры объединены в LAN на физическом уровне:
- машины соединены напрямую через кабель\роутер;
- настроены все диапазоны IP-адресов;
- заданы уникальные сетевые имена;
- ПК объединены в одну рабочую группу.
Фото: создание сети
Если с первым пунктом все довольно просто (покупаете кабель, вставляете кабель в нужный разъем), то остальные могут потребовать некоторых пояснений.
Имена устройств лучше сделать максимально короткими, но понятными, чтобы не допустить путаницы в дальнейшем.
То же самое относится к имени рабочей группы, если таковых планируется сделать несколько.
Особую осторожность нужно проявить в присвоении сетевых адресов.
Маску подсети система выставит самостоятельно, а вот непосредственно диапазон IP придется задавать вручную (для LAN – 192.168.xx.xx).
Фото: установка сетевых адресов
Важно! IP-адреса ни в коем случае не должны повторяться!
Если нужно соединить два ПК
При соединении двух компьютеров для “расшаривания”, один ПК будет исполнять роль сервера (это должно быть устройство, имеющее выход в интернет), а второй – клиента.
Фото: сеть с двух ноутбуков
Важно понимать, что при такой схеме работы выходить в сеть с ПК 2 можно будет ТОЛЬКО при включенном и исправно функционирующем ПК 1.
Кроме того, для сервера иногда требуется докупать дополнительное оборудование – вторую сетевую карту (выход в Web будет подключен в слот первой карточки, а LAN, соответственно, – в слот второй).
Если нужно соединить более двух ПК
Если вы хотите подключить к интернету по локалке больше, чем два компьютера, то ничего сложного в этом нет, разница лишь в длине проводов, которые придется протянуть и диапазоне необходимых IP-адресов.
Фото: подключение через роутер
На самом деле, для решения задачи подключения большого количества машин к интернету, куда проще купить и настроить специальный маршрутизатор.
Это существенно упростит использование и уменьшит износ оборудования (серверу уже не нужно будет работать 24\7).
Важно! Для серьезной работы (на крупном предприятии или в серьезной конторе) действительно крайне рекомендуется приобрести хотя бы один простенький и дешевый роутер.
Настройка компьютера, раздающего интернет
С аппаратной частью покончено, время перейти, непосредственно, к программной настройке компьютеров.
Начнем с сервера, который нужно будет сконфигурировать через стандартную службу Windows 7 – ICS (служба общего пользования).
Поехали:
- заходим в список доступных соединений: открываем “Пуск” выбираем меню “Выполнить” (можно использовать комбинацию клавиш Win+R), в появившееся окошко вводим “ncpa.cpl”, чтобы перейти в нужный раздел;
Фото: вводим ncpa.cpl
- выбираем активное интернет-подключение: обычно, нужный вариант выделен цветом или подписан, если нет, то проверить можно, заглянув в свойства конкретного подключения;
фото: выбираем интернет-подключение
- разрешаем другим компьютерам использовать подключение: в контекстном меню нужного нам соединения выбираем “Свойства”, затем переходим во вкладку “Доступ” и ставим галочку на пункте “Разрешить другим пользователям использовать данное подключение”;
Фото: свойства подключения
- сохраняем изменения: после нажатия кнопки “ОК”, система может предупредить вас, что IP-адрес соединения изменен на 192.168.137.1, это стандартный адрес для сервера в службе ICS, поэтому не пугаемся и еще раз жмем “ОК”.
Фото: протокол интернета
Готово, если вы все сделали правильно, то сервер можно считать настроенным и полностью готовым к работе.
Настройка компьютера-клиента
Теперь перейдем к настройке остальных устройств в LAN.
Они будут называться клиентами, и получать выход к “всемирной паутине” через ПК-сервер.
Как выбрать
Для того чтобы система заработала, необходимо на каждой машине в свойствах подключения указать следующие параметры:
- IP-адрес: 192.168.137.xx (xx > 1)
- Основной шлюз: 192.168.137.1
- DNS-сервер: 192.168.137.1
Маску система установит самостоятельно.
Важно! В параметрах есть кнопка «Получить IP и шлюз автоматически», но надежнее будет вписать все значения вручную, благо, это не займет много времени.
Видео Интернет по локальной сети
Общая папка для пользователей в сети
Имея настроенную локалку, грех не пользоваться еще одним удобным инструментом Windows, таким как общий доступ, а если проще – “расшаривание” сетевых дисков и каталогов.
Настроив один раз сетевой ресурс, можно легко избавиться от ненужной беготни с флешками и жесткими дисками, передавая данные непосредственно с одного компьютера на другие.
Создать общую папку по силам даже начинающим пользователям.
Все, что нужно сделать – четко следовать инструкции:
- выбираем или создаем нужную папку:
Для начала нужно определиться с тем, к какой именно папке вы хотите обеспечить общий доступ. Это может быть практически любой (кроме системных!) каталог на жестком диске, внутри которого хранятся различные файлы: от важных документов до любимой музыки и фильмов; - заходим в настройки:
Через пункт контекстного меню “Свойства” попадаем в окно параметров, после чего переключаемся на вкладку “Доступ”.Фото: настройка доступа
- включаем видимость в LAN: нажимаем на кнопку “Расширенная настройка” и в открывшемся окне ставим галочку “Разрешить общий доступ к папке”;
Фото: разрешить общий доступ к папке
- настраиваем (необязательно): в этом же окне можно изменить некоторые параметры только что включенного вами сетевого ресурса, например, ограничить количество одновременных обращений к папке других пользователей.
После выполнения этих четырех (а без детального изменения конфигурации – всего трех!) несложных шагов, выбранный каталог станет виден всем пользователям рабочей группы и, в зависимости от разрешений, они смогут просматривать, изменять и добавлять туда свои файлы.
Создание общего сетевого ресурса может существенно облегчить жизнь в большой квартире, в офисе или на предприятии. Не поленитесь потратить пять минут на настройку, чтобы сэкономить не один час на беготне от одного ПК к другому!
Настройка раздачи Wi-Fi через командную строку
Информация в этом пункте отлично подойдет владельцем нетбука или ноутбука с Wi-Fi адаптером. Раздавать интернет в локальной сети с такого девайса куда проще, особенно если остальные устройства так же работают со стандартами беспроводной связи.
Самый простой способ создать общедоступную WLAN – это командная строка Windows.
Для этого не нужно обладать глубокими знаниями или устанавливать в систему дополнительное программное обеспечение.
Все, что нужно для создания нашей точки доступа через cmd – это умение печатать на клавиатуре и десять минут свободного времени:
- запускаем командную строку:
Открываем меню “Пуск”, нажимаем “Выполнить”, затем вписываем в появившееся окно “cmd”, через пару секунд на экране появится темно-серый интерфейс командной строки.Фото: запускаем командную строку
- создаем WLAN:
Вписываем или копируем в появившееся окно следующий текст: “netsh wlan set hostednetwork mode=allow ssid=NETNAME key=PASS” Здесь “NETNAME” – имя сети английскими буквами, а “PASS” пароль, состоящий минимум из восьми символов;Фото: команда netsh wlan set
- подтверждаем создание сети: нажатие кнопки “Enter” выполнит команду, после чего на экране должно появиться короткое сообщение, извещающее пользователя о том, что имя сети и пароль были успешно изменены;
- включаем WAP: Теперь необходимо ввести еще одну команду: “netsh wlan start hostednetwork”, которая отвечает за запуск точки доступа;
- после нажатия “Enter” консоль выведет еще одно сообщение, на этот раз о том, что все успешно запущено.
- Если вы вдруг увидите ошибку “Не удалось запустить размещенную сеть”, то не пугайтесь, а выполните в командной строке еще две небольших команды: “netsh wlan set hostednetwork mode=disallow” и “netsh wlan set hostednetwork mode=allow”;
Фото: разрешение сети
- после этого, зайдите в диспетчер устройств, выберете из списка “Сетевые адаптеры”, затем “Виртуальный адаптер” и из его контекстного меню – пункт “Включить”;
- после этого, еще раз вписываем в консоль команды из второго и четвертого пункта списка выше.
Внимание! Удобнее будет дополнительно включить использование общего доступа к подключению так же, как мы делали это ранее!
Теперь все должно заработать!
Проверить точку можно, подключившись к ней с любого устройства, обладающего Wi-Fi модулем (планшет, телефон, компьютер со специальным адаптером).
Важно! Не забудьте при подключении сохранить пароль, чтобы не вводить его каждый раз!
Итак, прочитав эту статью, вы должны были узнать, как раздать интернет с Windows 7 по локалке, научится нескольким несложным консольным командам, азам IP-адресации и работе с сервисами общего доступа.
Эти знания могут помочь серьезно оптимизировать работу, обеспечить дополнительное удобство использования, а так же сэкономить массу вашего времени!
Внимание! Современные операционные системы и оборудование довольно терпимы к любым внесенным изменениям, так что не бойтесь пробовать и экспериментировать (в разумных пределах!).
Если же вы все-таки побаиваетесь самостоятельно изменять конфигурацию своего компьютера, то лучше обратиться к профессионалам!
Как раздать Wi-Fi с ноутбука?
Сегодня многих пользователей волнует проблема раздачи «вай-фай» при помощи портативного компьютера. Необходимость в таком типе подключения может возникнуть, если хочется иметь доступ в интернет, применяя современные гаджеты, при этом не используя роутер, возложив его основные функции на ноутбук. Такой вариант работы предполагает беспроводное и проводное подключение ноута к Всемирной паутине.
На данный момент имеется 3 основных метода настройки ноутбука на раздачу интернет-сигнала через «вай-фай».
• Конфигурирование сети вида «Компьютер-Компьютер».
• Использование для настройки Wi-Fi командной строки.
• Применение для этой цели дополнительного софта.
Использование командной строки
Данный вариант настройки применим к Windows «седьмой» или «восьмой» версий. Порядок действий следующий:
— сначала необходимо нажать Win + R, ввести фразу ncpa.cpl и нажать Ввод;
— после открытия перечня сетевых соединений нажать правой клавишей манипулятора мышь на беспроводную сеть и перейти к опции «Свойства»;
— позволить прочим участникам сети иметь доступ к Web-подключению настраиваемого ноутбука, выставив галочку напротив соответствующей опции меню «Доступ»;
— выбрав ОК, настроить администраторский доступ к строке команд.
Затем следует записать туда поочередно три директивы:
— netsh wlan show drivers
— netsh wlan set hostednetwork mode=allow ssid=remontka.pro key=ParolNaWiFi
— netsh wlan start hostednetwork.
Последняя активизирует «вай-фай» ноутбука.
Применение подключения типа «Точка-Точка»
Начать настройку этого типа сети следует с «Центра управления сетями и общим доступом», где необходимо прописать новое подключение и правильно сконфигурировать в нем Настройку беспроводной сети «Компьютер-Компьютер».
В открывшемся окне обязательно указать сетевое имя, пароль (иначе именуемый ключом безопасности), а также типа безопасности (лучше всего WPA2-ptrsonal). Далее следует включить общий доступ в интернет и при помощи соответствующих опций дать возможность другим пользователям к файловым ресурсам ноута. Если все верно, ноутбук начнет работать, как роутер, раздавая беспроводной интернет-сигнал ближайшему окружению.
Использование дополнительного софта
Прогресс в IT-индустрии не стоит на месте. Поэтому вслед за способами ручной настройки внутреннего Wi-Fi адаптера ноутбука появились программы, автоматически организующие раздачу сигнала. Их применение имеет как свои достоинства, так и недостатки.
Главный их плюс – упрощение всех настроек для пользователя. Приложения легко инсталлируются, запускаются, и после ввода всего лишь нескольких необходимых параметров вы сможете получить желаемую конфигурацию сети.
К недостаткам следует отнести стоимость некоторых приложений, сравнимую с ценой хорошего роутера, что, конечно же, компенсируется наличием в интернете бесплатных аналогов. Также нередко подобные программы, кроме самих себя, инсталлируют на ПК массу ненужного софта, не предупреждая об этом пользователя.
На данный момент наиболее популярными программами, организующими Wi-Fi раздачу с помощью ноутбука, являются:
— Virtual Router Plus;
— MyPublicWiFi;
— Connectify Hotspot.
Все вышеупомянутые приложения, несмотря на некоторые отличия, работают весьма стандартно. После их инсталляции нужно ввести три основные опции: наименование сети, пароль и вид подключения данного ноутбука к Всемирной паутине. После ввода этих параметров, если нет никаких дополнительных проблем, адаптер вашего портативного ПК будет готов к раздаче интернет-сигнала.
Типичные проблемы при раздаче Wi-Fi с ноутбука
На успешность рассматриваемой конфигурации ключевое влияние оказывает правильность установки драйверов сетевого оборудования. Их недостаток, а также слишком старые драйвера могут стать причиной проблем с раздачей Wi-Fi с ноутбука.
Иногда при установке и конфигурировании Wi-Fi-подключений ноутбука возникают следующие неполадки, требующие устранения:
• Если приложение сообщает об отсутствии запуска маршрутизатора или роутера Wi-Fi, или же о том, что не подходит данная конфигурация сети, то единственным выходом будет обновление драйверов адаптера Wi-Fi, используя сайт изготовителя этого оборудования.
• Если точка доступа действует, но внешние устройства не получают через нее интернет-доступ, нужно проверить, какое подключение ноутбука раздается, и есть ли через него выход в глобальную сеть. Также следует проверить наличие в программном обеспечении фаерволов, антивирусов и их настройки.
Быстрый доступ в Интернет с помощью современных средств и способов дает массу выгод, в то же время требуя от пользователя некоторых знаний в программных продуктах, а также правил их установки и настройки
ПК HP — Создание беспроводной домашней сети (Windows 7)
Чтобы настроить маршрутизатор, который является центром связи домашней сети, подключите маршрутизатор к модему (если маршрутизатор и модем разделены) и временно подключите сетевой кабель от компьютера к беспроводному маршрутизатору. Следуйте конкретным инструкциям по установке, прилагаемым к маршрутизатору. Маршрутизатор и компьютер должны использовать одни и те же протоколы связи (802.11a, 802.11b, 802.11g или 802.11n).
Примечание:Некоторые поставщики Интернет-услуг (ISP) настраивают маршрутизатор за вас.Если интернет-провайдер настроил маршрутизатор, пропустите этот раздел.
Подключите сетевой кабель от сетевого порта компьютера к порту беспроводного маршрутизатора.
Включите компьютер и дайте ему подключиться к роутеру.
Откройте веб-браузер и введите IP-адрес маршрутизатора для подключения к маршрутизатору. В следующей таблице приведены общие IP-адреса маршрутизаторов, имена пользователей и пароли.
Примечание:
Информация, указанная в таблице, обычно используется этими производителями маршрутизаторов.Если информация не соответствует вашему маршрутизатору, обратитесь к производителю.
Общие настройки маршрутизатора Торговая марка маршрутизатора
IP-адрес маршрутизатора
Имя пользователя
Пароль
3Com
http://192.168.1.1
админ
D-Link
http: // 192.168.0.1
админ
Linksys
http://192.168.1.1
админ
Netgear
http://192.168.0.1
админ
пароль
При появлении запроса введите имя пользователя и пароль маршрутизатора по умолчанию.
Следуйте инструкциям по настройке параметров безопасности маршрутизатора.
Имя маршрутизатора (SSID) . Это будет имя сети. Не используйте имя по умолчанию.
Вид безопасности . Например, WPA, WPA2 или WEP. Настоятельно рекомендуется настроить безопасность беспроводной сети при настройке маршрутизатора.
Пароль или кодовая фраза . Никогда не используйте пустой пароль.
Имя и пароль администратора . Это имя пользователя, которому разрешено изменять настройки роутера. Если вы хотите оставить имя пользователя по умолчанию (admin), обязательно измените пароль.
Проверьте сетевое соединение, пока сетевой кабель все еще подключен. Затем отсоедините сетевой кабель и переходите к следующему шагу.
Совместное использование подключения к Интернету в Windows
Гостиницы, виртуальные офисы и другие места обеспечивают единое проводное соединение Ethernet.Чтобы поделиться этим подключением к Интернету с несколькими устройствами, используйте функцию мобильной точки доступа в Windows 10 или встроенную функцию общего доступа к Интернету (ICS) в Windows 8 и Windows 7, чтобы другие компьютеры или мобильные устройства могли выходить в Интернет.
Используйте компьютер с Windows 10 в качестве мобильной точки доступа
Чтобы превратить ваш компьютер в беспроводную точку доступа или проводной маршрутизатор для других устройств поблизости:
Выберите Пуск > Настройки > Сеть и Интернет > Мобильная точка доступа .
Выберите Поделиться моим подключением к Интернету в раскрывающемся меню и выберите подключение, которым вы хотите поделиться.
В разделе Имя сети выберите Изменить .
При необходимости измените имя сети и пароль для этого нового подключения.
Когда вы закончите, Сохраните свои настройки.
Переключить Поделиться моим подключением к Интернету с другими устройствами с на На .
С любого другого устройства найдите только что установленную беспроводную сеть, чтобы проверить соединение.
Используйте компьютер с Windows 8 или Windows 7 в качестве мобильной точки доступа
Чтобы настроить точку доступа на ПК с Windows 8 или Windows 7:
Войдите на главный компьютер Windows, подключенный к Интернету, как администратор.
Перейдите в Пуск > Панель управления > Сеть и Интернет > Центр управления сетями и общим доступом и затем нажмите Изменить настройки адаптера .
Щелкните правой кнопкой мыши подключение к Интернету, к которому вы хотите предоставить общий доступ (например, Подключение по локальной сети), и выберите Свойства .
Щелкните вкладку Sharing .
Установите флажок Разрешить другим пользователям сети подключаться через Интернет-соединение этого компьютера . Чтобы вкладка общего доступа появилась, вам потребуются два типа сетевых подключений. Один для вашего подключения к Интернету, а другой, к которому могут подключаться клиентские компьютеры, например беспроводной адаптер.
После включения ICS настройте специальную беспроводную сеть. Или используйте новую технологию Wi-Fi Direct, чтобы другие устройства могли подключаться к вашему главному компьютеру для доступа в Интернет.
Помните также об этих соображениях:
- У клиентов, которые подключаются к главному компьютеру, должны быть установлены сетевые адаптеры для автоматического получения IP-адреса. Просмотрите свойства сетевого адаптера в разделе TCP / IPv4 или TCP / IPv6 и щелкните Получить IP-адрес автоматически .
- Если вы создаете VPN-соединение от вашего хост-компьютера к корпоративной сети, компьютеры в вашей локальной сети могут получить доступ к корпоративной сети, если вы используете ICS.
- Если вы совместно используете подключение к Интернету через одноранговую сеть, ICS отключается, если вы отключитесь от одноранговой сети, создадите новую одноранговую сеть или выйдете из системы с главного компьютера.
Спасибо, что сообщили нам об этом!
Расскажите, почему!
Другой Недостаточно подробностей Сложно понятьКак создать мобильную точку доступа с помощью командной строки (cmd).| автор: Mukhwana Erick
Для начала запустите cmd от имени администратора на вашем ПК с Windows 7 или новее. Это можно сделать с помощью: нажмите кнопку «Пуск», введите cmd. Если приложение cmd появится, щелкните его правой кнопкой мыши и выберите «Запуск от имени администратора», выберите « yes» во всплывающем окне, чтобы открыть командную строку.
После того, как вы открыли терминал от имени администратора, введите следующие команды шаг за шагом.
ШАГ 1: Введите « NETSH WLAN show drivers » в терминал и Pres «Enter» .Эта команда поможет вам подтвердить, что ваш компьютер может создать горячую точку с помощью командной строки, отображая информацию о компьютере. Вы увидите «Да» рядом с «Поддерживаемая размещенная сеть». Если вы видите «Да», значит, ваш компьютер поддерживает функцию «Размещенная сеть», которая позволяет создавать точку доступа Wi-Fi. Если вы не видите здесь «Да», ваш компьютер не может создать точку беспроводного доступа через командную строку.
создание точки доступа Wi-Fi ЭрикомШАГ 2: Введите « netsh wlan set hostednetwork mode = allow ssid = NETWORKNAME key = password» в терминале и нажмите ‘Enter’ Key.Замените текст « ИМЯ СЕТИ » и « ПАРОЛЬ » на то, что вы хотите, чтобы имя и пароль вашей точки доступа были.
создание точки доступа Wi-Fi, Эрик ШАГ 3:
Введите «NETSH WLAN start hostednetwork» и нажмите «
Enter». Эта команда помогает включить точку доступа Wi-Fi. Вы получите сообщение «Размещенная сеть запущена»
ШАГ 4: Введите « Exit» , чтобы выйти из командной строки, и теперь ваша точка доступа будет активна, тогда вам понадобится поделиться своей доступностью, чтобы подключиться к ней.
создание точки доступа Wi-Fi, ЭрикСледующие шаги помогут вам сделать так, чтобы созданная точка доступа WI-FI была доступна или видна находящимся поблизости устройствам в вашей сети.
ШАГ 5: Как поделиться доступностью точки доступа.
Нажмите « кнопка запуска» и выполните поиск панели управления, набрав « панель управления » в инструменте поиска. Вы можете использовать другие известные вам шаги, которые помогут вам открыть Панель управления.
Совместное использование точки доступа Wi-Fi ЭрикШАГ 6 : Нажмите «Сеть и Интернет», когда откроется панель управления.
Совместное использование точки доступа Wi-Fi Автор ErickШАГ 7: Щелкните «Центр управления сетями и общим доступом». Вы найдете эту опцию в верхней части страницы панели управления.
Совместное использование точки доступа Wi-Fi Автор Erick ШАГ 8:
Щелкните «Изменить настройки адаптера». Эта ссылка находится в верхней левой части окна.
ШАГ 9: В разделе «Изменить настройки адаптера», Щелкните правой кнопкой мыши в сети, к которой вы в настоящее время подключены, и перейдите в « Свойства ».Вы найдете его в верхней части окна «Изменить настройки адаптера».
Совместное использование точки доступа Wi-Fi ЭрикШАГ 10: Щелкните вкладку « Sharing» найдено вверху окна.
Совместное использование точки доступа Wi-Fi ЭрикШАГ 11: Установите флажок «Разрешить другим пользователям сети подключаться через…» ( выделено синим прямоугольником ) в верхней части окна.
Совместное использование точки доступа Wi-Fi от ErickSharing Точка доступа Wi-Fi от ErickШАГ 12: выберите раскрывающийся список под «Home Networking Connetcion» ( выделено желтым прямоугольником, ) и Щелкните имя своей точки доступа. Это будет что-то вроде «Подключение по локальной сети * 20». Затем выберите «ОК» на нижней панели.
Совместное использование точки доступа Wi-Fi Автор ЭрикПосле того, как вы нажали «ОК». В этот момент ваша точка доступа WI-FI должна быть доступна для любых ближайших устройств.
Как поделиться подключением к Интернету на компьютере с Windows 10? »WebNots
Постоянный доступ в Интернет стал необходимость в современной жизни. Следовательно, первое, что вы проверяете всякий раз, когда вы посещаете новое место, есть доступность точки доступа Wi-Fi для держать вас на связи, будь то на ПК, планшете или смартфоне.В некоторых случаях вы найдет только проводное соединение, к которому вы можете подключить только один компьютер. К счастью, используете ли вы сотовую, локальную или беспроводную связь, Windows 10 позволяет вам делиться интернет-соединением с другими вашими устройствами.
По теме: Как подключить компьютер к телевизору по беспроводной сети?
В этой статье мы обсудим различные способы для обмена интернет-подключениями на вашем компьютере с Windows 10.
Совместное использование подключения к Интернету с помощью функции мобильной точки доступа
Самый простой и быстрый способ поделиться Интернетом подключение в Window 10 осуществляется путем превращения ПК в беспроводную точку доступа.Другие пользователи увидит и выберет вашу общую сеть из доступных сетей Wi-Fi и введите безопасность для подключения, чтобы начать доступ в Интернет со своих устройств.
Создание беспроводной точки доступа в Windows 10
- Нажмите сочетание клавиш «Win + I», чтобы открыть приложение «Настройки», а затем откройте настройки «Сеть и Интернет».
- Выберите «Мобильная точка доступа» на левой панели, щелкните стрелку, чтобы развернуть параметры и выбрать сетевой адаптер, с которого вы хотите предоставить общий доступ.
- Вы также можете выбрать между совместным использованием соединения через Wi-Fi или Bluetooth, установив соответствующий флажок.
- На этой же странице вы просматриваете и изменяете сетевую информацию (имя и пароль).
- Нажмите кнопку «Редактировать» и введите имя, которое пользователи будут использовать для идентификации сети, в поле имени.
- Введите пароль (не менее 8 символов), который пользователи будут использовать для подключения к точке доступа, под полем пароля.
- После этого нажмите кнопку «Сохранить».
- Теперь включите переключатель, чтобы разрешить совместное использование ваших интернет-соединений с другими устройствами.
Примечание: До 8 устройств могут подключаться к Интернет, используя общую точку доступа, как обычно, так как они получают доступ к Интернет через сеть Wi-Fi.
Настройка функции общего доступа к подключению к Интернету в Windows
Совместное использование подключения к Интернету — еще одна функция Windows который позволяет вам использовать подключение к Интернету вашего компьютера с другими устройствами.
- Чтобы настроить эту функцию, откройте панель управления и перейдите в «Сеть и Интернет> Центр управления сетями и общим доступом».
- На левой панели щелкните ссылку «Изменить параметры адаптера», чтобы настроить подключения.
- Щелкните правой кнопкой мыши свое Интернет-соединение и перейдите в «Свойства».
- Откроется новое всплывающее диалоговое окно свойств сети. Перейдите на вкладку «Общий доступ» и установите флажок, чтобы разрешить другим пользователям подключаться к Интернету через ваш компьютер.
- Вы также можете отметить второй вариант, чтобы предоставить другим пользователям контроль над общим подключением, а затем нажмите кнопку «ОК», чтобы сохранить изменения.
- Теперь вы можете настроить новую сеть, чтобы другие пользователи могли подключаться к вашему главному компьютеру для доступа в Интернет.
- Для этого щелкните ссылку для настройки беспроводной сети под заголовком «Изменить настройки сети» в центре управления сетями и общим доступом.
- В открывшемся мастере выберите «Подключиться к беспроводной сети вручную» и нажмите «Далее».
- Следуйте инструкциям на экране, чтобы завершить настройку. Другие пользователи будут подключаться, используя имя и защитную фразу, которую вы установили для этой новой сети.
Совместное использование подключения к Интернету вашего компьютера с помощью компонент размещенной сети
Hosted Network — это часть служебной программы Windows Network Shell, которая позволяет создавать виртуальный беспроводной адаптер (Virtual Wi-Fi) и программную точку доступа на вашем компьютере. Эти два компонента позволяют вам использовать ваше интернет-соединение с другими беспроводными устройствами.
- Перед настройкой этой функции необходимо проверить, поддерживает ли беспроводной адаптер вашего устройства функцию размещенной сети.
- Найдите «Cmd» в поле поиска, запустите «Командную строку (параметр администратора)».
- Введите следующую команду « NETSH WLAN покажите драйверы » и нажмите Enter на клавиатуре.
- Если на выходе статус «Поддерживается размещенная сеть» — «да», вы можете продолжить настройку функции.
Создание размещенной сети в Windows 10
- В командной строке введите эту команду и нажмите клавишу ввода: « NETSH WLAN set hostednetwork mode = allow ssid = [network_name] key = [password] », заменив [network_name] именем, которое вы хотите дать к виртуальному Wi-Fi и [пароль] с фразой не менее 8 символов, которую вы будете вводить на других устройствах для подключения.
- После создания размещенной сети введите следующую команду, чтобы запустить ее: « NETSH WLAN start hostednetwork » и нажмите Enter.
- Если вы откроете «Дополнительные настройки адаптера» на панели управления, вы увидите новый виртуальный адаптер «Подключение по локальной сети * [номер]».
Совместное использование подключения к Интернету в размещенной сети
- Чтобы поделиться подключением вашего ПК к Интернету с недавно созданным виртуальным Wi-Fi, щелкните правой кнопкой мыши адаптер с подключением к Интернету (Ethernet или беспроводной) и перейдите в свойства подключения.
- Перейдите на вкладку «Совместное использование» и отметьте флажком других пользователей для подключения к Интернету.
- Разверните параметры «Подключение к домашней сети» и выберите размещенный виртуальный адаптер.
- Нажмите кнопку «ОК», чтобы сохранить изменения.
Завершение
В некоторых случаях может потребоваться совместное использование компьютера подключение к Интернету с другими вашими устройствами или другими пользователями. Если вы используете Windows 10, вы можете поделиться своими интернет-подключениями, используя один из вариантов обсуждалось выше. Это возможно независимо от того, подключены ли вы к беспроводной, сетевой адаптер или зарезервировано для сотовой связи.
10
Как предоставить общий доступ к принтеру в домашней сети в Windows 7
Тот факт, что у вас более одного компьютера, не означает, что вам нужно иметь принтер для каждого компьютера [Spector, Strohmeyer]. Теперь мы покажем вам, как совместно использовать принтер между несколькими компьютерами в сети в Windows 7.
Перед тем, как предоставить общий доступ к принтеру, вы должны настроить общий доступ к файлам и принтерам. Вот как настроить общий доступ к файлам и принтерам:
- Нажмите Start в нижнем левом углу экрана.Появится всплывающий список.
- Выберите Панель управления из всплывающего списка. Введите слово сеть в поле поиска.
- Щелкните Центр управления сетями и общим доступом .
- Нажмите Изменить дополнительные общие параметры на левой панели.
- Щелкните стрелку вниз, чтобы развернуть профиль сети.
- Выберите Общий доступ к файлам и принтерам и выберите Включить общий доступ к файлам и принтерам .
- Нажмите Сохранить изменения .
Теперь вы готовы поделиться своим принтером.
- Щелкните Start в нижнем левом углу экрана. Появится всплывающий список.
- Щелкните Устройства и принтеры во всплывающем списке.
- Щелкните правой кнопкой мыши принтер, к которому вы хотите предоставить общий доступ. Появится раскрывающийся список.
- Выберите Свойства принтера из раскрывающегося списка.
- Щелкните вкладку Совместное использование
- Установите флажок Совместное использование этого принтера .
Чтобы другие люди могли подключиться к принтеру, им просто нужно добавить сетевой принтер, который вы только что открыли для совместного использования на своих компьютерах. Вот как это сделать.
- Щелкните Start в нижнем левом углу экрана. Появится всплывающий список.
- Щелкните Устройства и принтеры во всплывающем списке.
- Выбрать Добавить принтер .
- Нажмите Добавить сетевой, беспроводной или Bluetooth-принтер .
- Щелкните общий принтер.
- Нажмите Далее . Продолжайте, следуя инструкциям на экране [источник: Microsoft].
Что такое домашняя группа? Как использовать домашнюю группу Windows 7
Домашняя группа — это функция Windows 7, которая обеспечивает простой способ совместного использования библиотек, папок и устройств в небольших сетях, например, из вашего дома. Доступ к материалам, совместно используемым с Homegroup , прост и не требует от пользователей ввода имени пользователя и пароля.В этой статье мы объясняем, что такое домашняя группа , как работает домашняя группа , как создавать домашние группы и присоединяться к ним в Windows 7 и как восстановить пароль, если вы его больше не помните.
Быстрые действия
Как создать домашнюю группу в Windows 7
- Щелкните ссылку «Готово к созданию» в окне «Центр управления сетями и общим доступом». Кроме того, вы можете открыть окно домашней группы и начать оттуда.Вы можете запустить это окно, открыв панель управления и выбрав «Сеть и Интернет -> Центр управления сетями и общим доступом — Домашняя группа».
- В окне домашней группы нажмите кнопку «Создать домашнюю группу».
- С самого начала укажите, чем вы хотите поделиться, и нажмите «Далее».
- Через пару секунд домашняя группа будет создана, и Windows 7 сгенерирует случайный пароль. Обязательно запишите это.
- Нажмите «Готово», и вы попадете в окно «Домашняя группа», где сможете дополнительно настроить способ работы этой функции.
Что такое домашняя группа? Какая польза от домашней группы?
Что такое HomeGroup на моем компьютере? Домашняя группа — это группа компьютеров и устройств Windows, подключенных к одной локальной сети (локальной сети), которые могут обмениваться контентом и подключенными устройствами. Например, компьютеры, которые являются частью той же Homegroup , могут обмениваться изображениями, музыкой, видео, документами и принтерами.
То, что используется совместно с домашней группой , недоступно для других компьютеров в той же сети и не является частью домашней группы .Компьютеры, входящие в домашнюю группу , не обязаны вводить имя пользователя и пароль каждый раз, когда они подключаются к чему-то совместно используемому с домашней группой . Когда вы создаете или присоединяетесь к домашней группе , вы можете выбрать, какими библиотеками вы хотите поделиться. После завершения первоначальной настройки вы можете выбрать определенные папки из ваших библиотек, к которым вы не хотите делиться. Вы также можете предоставить общий доступ к другим папкам и файлам или новым библиотекам, отличным от значений по умолчанию.
Как выглядит домашняя группа Windows 7
Домашняя группа может быть создана или присоединена к другим компьютерам с Windows 7.Если вы используете Windows 7 Starter или Windows 7 Home Basic, вы можете присоединиться к домашней группе , но не сможете ее создать. По умолчанию количество компьютеров, которые могут присоединиться к домашней группе , не ограничено.
К сожалению, функция HomeGroup была удалена в Windows 10, начиная с версии 1803. Может быть, поэтому некоторые люди задают вопросы вроде «Является ли HomeGroup вирусом?». Нет, это не вирус: просто функция, которая устарела, поэтому вы больше не можете ее использовать.Вот почему в этом руководстве мы говорим только о Windows 7 Homegroup . Однако обратите внимание, что вы также можете использовать домашнюю группу на компьютерах с Windows 8 или 8.1, где она работает так же, как и в Windows 7.
Как настроить Windows 7 для создания домашней группы или присоединения к ней
Каждый раз, когда вы подключаете компьютер к новой сети, Windows 7 просит вас выбрать тип этой сети. Если вы выберете Домашняя сеть , это означает, что вы находитесь в надежной сети компьютеров, а Windows 7 позволяет использовать функцию Домашняя группа .
Чтобы использовать домашнюю группу в Windows 7, вам необходимо установить в качестве сетевого расположения Домашнюю
.Домашняя группа недоступна для сетей Public или Work . Если ваше сетевое расположение отличается от Home , измените его на Home , прежде чем переходить к следующим шагам руководства.
Быстрый способ сделать это — через Центр управления сетями и общим доступом . Найдите его, используя поле Search из меню «Пуск» , а затем щелкните ярлык Network and Sharing Center .
Как открыть Центр управления сетями и общим доступом в Windows 7
Затем нажмите Общедоступная сеть или Рабочая сеть и выберите Домашняя сеть в появившемся диалоговом окне.
Установка домашнего сетевого расположения в Windows 7
После того, как вы правильно настроили свой компьютер с Windows 7, вот как создать свою первую домашнюю группу :
Есть ли в вашей сети домашняя группа? Вы уже присоединились к домашней группе?
В окне Центра управления сетями и общим доступом есть раздел под названием «Просмотр активных сетей».В нем вы можете увидеть сеть, к которой вы подключены, ее тип и то, присоединились ли вы уже к домашней группе или нет. Если в вашей сети нет домашней группы, вы должны увидеть строку с надписью «Домашняя группа: готова к созданию».
Домашняя группа Windows 7: готовы к созданию
Если другой компьютер создал домашнюю группу в вашей сети, в той же строке будет указано «Домашняя группа: доступна для присоединения».
Доступна домашняя группа Windows 7, и вы готовы к ней присоединиться
Если ваш компьютер с Windows 7 уже принадлежит к домашней группе , в строке будет написано: «Домашняя группа: присоединен.”
Компьютер с Windows 7, который присоединился к домашней группе
Если вы присоединились к домашней группе и хотите создать еще одну, вам необходимо выйти из текущей домашней группы , а затем создать другую. Все компьютеры и устройства, входящие в эту домашнюю группу , должны делать то же самое. Затем только один из них создает новую домашнюю группу , и остальные присоединяются к ней.
Как создать домашнюю группу в Windows 7
Чтобы создать домашнюю группу , щелкните ссылку «Готово к созданию» в окне Центра управления сетями и общим доступом .Кроме того, вы можете открыть окно Homegroup и начать оттуда. Вы можете запустить это окно, открыв панель управления , а затем зайдя в «Сеть и Интернет -> Центр управления сетями и общим доступом — Домашняя группа».
Как начать создание домашней группы в Windows 7
В окне Домашняя группа нажмите кнопку «Создать домашнюю группу» .
Выбор создания домашней группы
Мастер «Создать домашнюю группу» запускается и показывает вам некоторую информацию об этой функции и о том, как она работает.Вас также попросят выбрать, чем вы хотите поделиться с другими участниками Homegroup . На этом этапе вы можете предоставить общий доступ только своим библиотекам, принтерам и устройствам. Позже вы сможете поделиться различными элементами с помощью мастера общего доступа . Задайте с самого начала то, чем вы хотите поделиться, и нажмите Далее .
Выбор того, чем поделиться в Windows 7 Homegroup
Через пару секунд будет создана домашняя группа , и Windows 7 сгенерирует случайный пароль.Итак, если вам интересно, какая информация должна быть предоставлена всем, с кем вы хотите поделиться файлами в Homegroup , вот и все: его пароль. Вы можете использовать его на других компьютерах и устройствах, которые хотите присоединить к вашей домашней группе . Обязательно запишите его или, если он вам не нравится, забудьте об этом и прочитайте это руководство до конца, чтобы узнать, как вы можете изменить этот пароль.
Какая информация должна быть предоставлена всем, с кем вы хотите поделиться файлами в домашней группе
Нажмите Finish, , и вы попадете в окно Homegroup , где вы можете дополнительно настроить способ работы этой функции.
Изменить настройки домашней группы
Далее давайте посмотрим, как можно изменить пароль для домашней группы по умолчанию .
Как изменить пароль домашней группы в Windows 7
Любой пользователь с любого компьютера, который присоединился к домашней группе , может изменить свой пароль. К сожалению, если вы измените пароль после того, как к нему присоединились другие компьютеры, вам придется повторно ввести его на всех из них, и снова присоединятся к домашней группе. Поэтому лучше сразу изменить пароль Homegroup после его создания до того, как к нему подключатся другие компьютеры.
Чтобы изменить пароль Homegroup , откройте окно Homegroup и в разделе «Другие действия домашней группы» нажмите «Изменить пароль».
Изменить пароль Windows 7 Homegroup
Запустится мастер «Изменить пароль домашней группы» и спросит, что вы хотите сделать. Нажмите «Изменить пароль».
Мастер изменения пароля домашней группы
По умолчанию Windows 7 генерирует новый случайный пароль.Но мы уверены, что вы просто хотите ввести свой собственный пароль. Удалите вновь сгенерированный пароль и введите свой собственный. Убедитесь, что он состоит как минимум из восьми символов, чтобы Windows 7 приняла его как действительный пароль. По завершении нажмите Далее .
Введите новый пароль для вашей домашней группы
Затем мастер уведомит вас об успешной смене пароля.
Пароль вашей домашней группы был успешно изменен
Нажмите Готово, , и все готово.
Как найти пароль домашней группы Windows 7
Если вы хотите добавить еще один компьютер в домашнюю группу , но забыли пароль, вы можете легко получить к нему доступ. Используйте один из компьютеров, которые являются частью Homegroup . Перейдите в окно Homegroup и найдите «Other Homegroup actions» section. Щелкните ссылку «Просмотреть или распечатать пароль домашней группы».
Посмотреть или распечатать пароль домашней группы
Теперь пароль отображается в желтом поле.Вы можете записать его или распечатать с помощью кнопки «Распечатать эту страницу» .
Пароль домашней группы Windows 7
Когда закончите, закройте окно.
Как присоединиться к домашней группе с компьютера под управлением Windows 7
После создания домашней группы и установки пароля настало время для других компьютеров и устройств присоединиться к ней. Перейдите к другим компьютерам, к которым хотите присоединиться, и откройте центр управления сетями и общим доступом .Щелкните ссылку «Домашняя группа: доступна для присоединения» .
Домашняя группа Windows 7 доступна для присоединения к
Или откройте окно Homegroup и нажмите «Присоединиться».
Присоединение к домашней группе Windows 7
Запустится мастер «Присоединиться к домашней группе» . Пришло время выбрать, какими библиотеками и устройствами вы хотите поделиться. По завершении нажмите Далее .
Чем поделиться в домашней группе Windows 7
Затем введите пароль Homegroup и нажмите Next .
Введите пароль домашней группы
Когда вы получите уведомление о том, что ваш компьютер с Windows 7 присоединился к домашней группе , c нажмите Finish .
Вы присоединились к домашней группе
Повторите эту процедуру на всех остальных компьютерах с Windows 7, которые вы хотите присоединить к домашней группе .
Как получить доступ к общим ресурсам домашней группы Windows 7
После создания Homegroup и объединения всех компьютеров доступ к их общим библиотекам и устройствам становится легким.Откройте Windows Explorer и перейдите в раздел Homegroup . Здесь вы можете увидеть каждую учетную запись пользователя, используемую на каждом из компьютеров, которые являются частью Homegroup , и то, что они совместно используют.
Домашняя группа, созданная в домашней сети
Дважды щелкните любой из них, чтобы просмотреть их общие файлы, папки и устройства.
Какой компьютер под управлением Windows 7 использовал совместно с домашней группой
Вам не нужно вводить имя пользователя и пароль.Домашняя группа обеспечивает доступ за вас.
ПРИМЕЧАНИЕ: Кто-то спросил нас: «Что такое HomeGroup и почему она находится на моем рабочем столе?». Мы уже ответили, что такое Homegroup . Причина, по которой Homegroup может быть на вашем рабочем столе, может быть в том, что вы создали для него ярлык для более быстрого доступа? Если он вам не нужен, вы можете просто удалить его, хотя это не удаляет ваш компьютер с Windows 7 из домашней группы . Для этого прочтите следующую главу этого руководства.
Как выйти из домашней группы Windows 7
Если вы хотите выйти из Homegroup , вам сначала нужно открыть окно Homegroup . Затем щелкните ссылку «Покинуть домашнюю группу» , найденную в разделе «Другие действия домашней группы» .
Выход из домашней группы Windows 7
Откроется мастер «Выйти из домашней группы» и спросит, что вы хотите сделать. Нажмите «Покинуть домашнюю группу».
Выйти из домашней группы
Через несколько секунд вы получите уведомление об успешном завершении процедуры.
Вы вышли из домашней группы
Нажмите Готово, , и все готово.
Используете ли вы домашнюю группу на компьютерах с Windows 7?
Как видите, Homegroup значительно упрощает совместное использование. Если вам по-прежнему нравится Windows 7 и если у вас нет компьютеров с установленной Windows 10, нет причин, по которым вам не следует использовать Homegroup в своей домашней сети. Прежде чем уйти, сообщите нам, насколько хорошо он работает для вас и сожалеете ли вы, что Microsoft удалила Homegroup из Windows 10.
Как настроить точку доступа Wi-Fi в Windows 7, 8 и 10 без стороннего приложения
Если вы используете Windows 7, 8 или 10 на своем ноутбуке, то есть простой способ превратить свой ноутбук с Windows в точку доступа Wi-Fi без установки каких-либо стороннее программное обеспечение. Хотя в настоящее время нет пользовательского интерфейса для настройки или управления функцией беспроводной размещенной сети в ОС Windows, но вы можете настроить точку доступа с помощью трех простых команд netsh .
Просто выполните одноразовые действия по настройке, чтобы создать беспроводную точку доступа для локальной сети для подключения нескольких беспроводных устройств, таких как смартфоны, iPad, планшеты и другие беспроводные гаджеты, к высокоскоростному DSL или любому другому проводному соединению.
Команды, которые мы собираемся использовать для настройки и запуска сети Hotspot:
netsh wlan set hostednetwork mode = allow ssid = HotspotName key = 12345678
netsh wlan start hostednetwork
hostednets
Прежде всего включите WiFi на своем ноутбуке.
Чтобы успешно создать виртуальную точку доступа Wi-Fi в ОС Windows, необходимо выполнить три шага:
- Настройка SSID и ключа точки доступа.
- Включите общий доступ к активному в данный момент проводному Интернет-соединению.
- Запустить точку доступа.
ПРИМЕЧАНИЕ: Эти шаги предназначены для однократной настройки сети Wi-Fi Hotspot. В конце вы увидите, как создать два удобных ярлыка для запуска и остановки Hotspot одним щелчком мыши.
Настройка SSID и ключа точки доступа:
Откройте командную строку CMD. Нажмите Пуск> Все программы> Стандартные> Командная строка .Или просто щелкните меню «Пуск» и введите CMD в поле поиска. В обоих случаях щелкните правой кнопкой мыши Командную строку и Запуск от имени администратора .
Сначала проверьте, поддерживает ли ваш адаптер беспроводной сети размещенную сеть, введя netsh wlan show drivers в командную строку и нажав Enter. Если отображается « Hosted network supported: Yes» , переходите к следующему шагу.
Теперь вам нужно установить SSID (имя точки доступа) и ключ (пароль) вашей беспроводной сети, которые вам понадобятся при подключении к этой сети с других беспроводных устройств.В том же приглашении CMD введите netsh wlan set hostednetwork mode = allow ssid = HotspotName key = 12345678 и нажмите Enter. Вы можете изменить HotspotName и 12345678 на все, что вам нравится, где ключ — это пароль вашей точки доступа. Он настроит и создаст ваше сетевое соединение беспроводной точки доступа.
Включите общий доступ к текущему активному проводному подключению к Интернету на портативном компьютере:
Перед запуском сети Hotspot необходимо включить общий доступ к проводному подключению к Интернету на портативном компьютере, чтобы обеспечить общий доступ к Интернету с помощью виртуального адаптера WiFi .Это нужно сделать один раз, пока вы не измените проводное подключение к Интернету.
Для этого перейдите в Центр управления сетями и общим доступом> Изменить настройки адаптера или в меню «Пуск» найдите Сетевые подключения . Там вы увидите беспроводные сетевые подключения, из которых Wireless Network Connection 2 с « Microsoft Virtual WiFi Miniport Adapter» — это ваша сеть точки доступа, как показано на изображении.
Щелкните изображение, чтобы просмотреть большую версию.Теперь выберите активное в настоящее время проводное подключение к Интернету, к которому подключен ваш ноутбук, щелкните его правой кнопкой мыши и выберите Properties , выберите вкладку Sharing и установите флажок « Разрешить другим пользователям сети подключаться. через подключение к Интернету этого компьютера ‘и выберите Беспроводное сетевое соединение 2 в качестве подключения к домашней сети.И, наконец, нажмите «ОК», чтобы сохранить изменения.
Start Hotspot:
Теперь пора запустить вашу недавно созданную точку доступа. В том же окне командной строки введите netsh wlan start hostednetwork и нажмите Enter. Он запустит вашу сеть Hotspot и сделает ее активной. Теперь вы можете подключать беспроводные устройства к Интернету вашего ноутбука.
Чтобы остановить сеть Hotspot, запустите команду CMD от имени администратора и введите netsh wlan stop hostednetwork .Это остановит вашу сеть Hotspot.
Вышеуказанные шаги относятся к одноразовой настройке сети Hotspot, и в следующий раз вы можете просто запустить и остановить эту сеть, когда захотите подключить беспроводные устройства к проводному Интернет-соединению вашего ноутбука.
Чтобы упростить задачу, вы можете создать два командных файла: один для запуска сети Hotspot, а другой — для остановки. Это упростит и упростит запуск и остановку Hotspot, не открывая подсказку CMD.
Создание ярлыков для удобного запуска и остановки сетевого подключения точки доступа:
Создайте два текстовых документа и введите netsh wlan start hostednetwork в один файл и netsh wlan stop hostednetwork во втором текстовом файле и сохраните их.Теперь измените расширения обоих файлов с .txt на .bat, и все готово. Если вы хотите узнать, как изменить расширение файла в Windows, то вот руководство по изменению расширения файла в Windows.
Теперь каждый раз, когда вы хотите запустить или остановить точку доступа, вы должны запускать эти два файла от имени администратора. Чтобы упростить задачу и запускать оба командных файла от имени администратора, не щелкая их правой кнопкой мыши каждый раз, когда вы запускаете и останавливаете точку доступа, затем создайте ярлыки для обоих файлов и щелкните правой кнопкой мыши оба ярлыка соответственно и выберите Свойства на вкладке ярлыков нажмите кнопку Advanced в правом нижнем углу открывшегося окна и там установите флажок « Run as administrator » и нажмите OK, чтобы сохранить изменения.
Теперь вы закончили создание двух удобных ярлыков для запуска и остановки сети Virtual WiFi Hotspot на вашем ноутбуке. Вы можете переместить эти ярлыки на рабочий стол или закрепить их на панели задач, чтобы удобно запускать и останавливать сеть Hotspot.
Сообщите нам, поможет ли это вам в создании виртуальной точки доступа Wi-Fi на вашем ноутбуке с Windows.



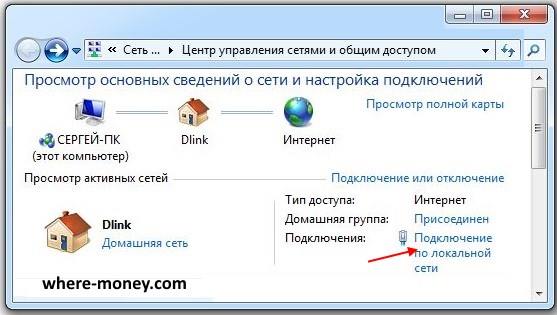

 Печатаем cmd и нажимаем одновременно на Ctrl, Shift, Enter. Это запустит строку.
Печатаем cmd и нажимаем одновременно на Ctrl, Shift, Enter. Это запустит строку.
 д.).
д.).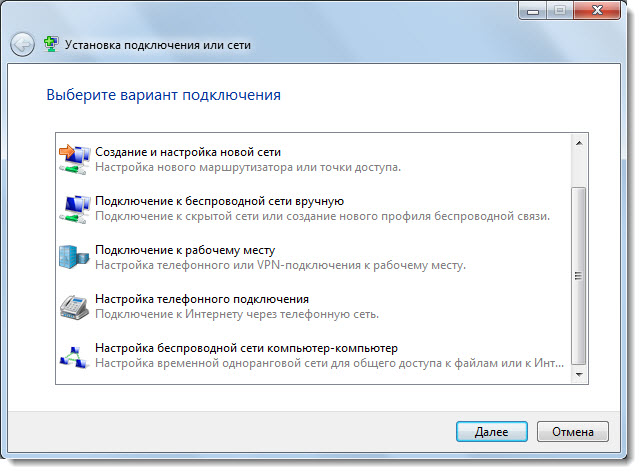 Они подключаются к разъёму 3.5 мм на боковой панели. Th20 отличается от Th26 максимальным током нагрузки — 10 и 16 ампер соответственно.
Они подключаются к разъёму 3.5 мм на боковой панели. Th20 отличается от Th26 максимальным током нагрузки — 10 и 16 ампер соответственно.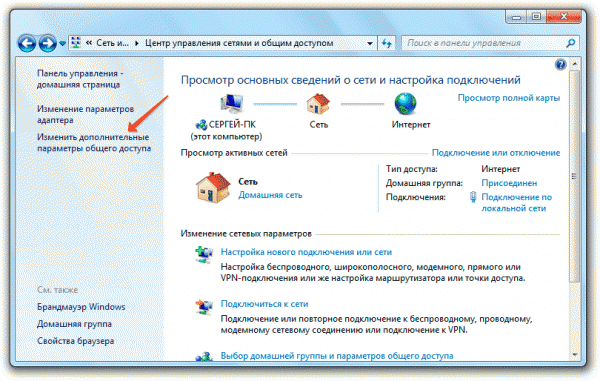 Дорогой стоит покупать в тех случаях, когда нужна большая дальность действия сети.
Дорогой стоит покупать в тех случаях, когда нужна большая дальность действия сети.