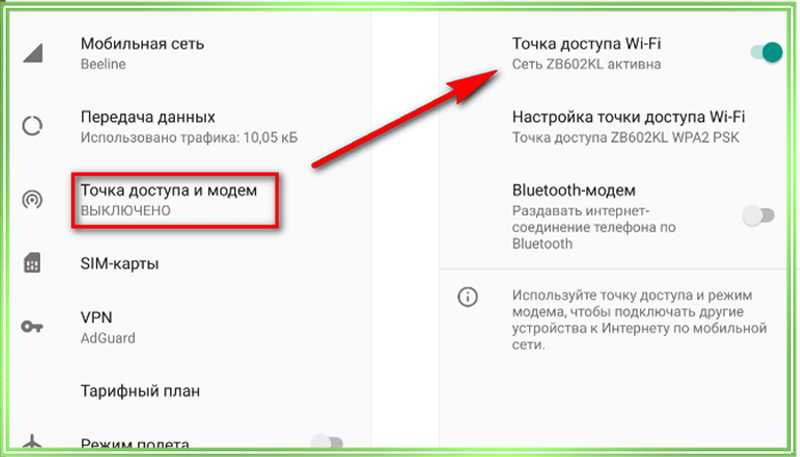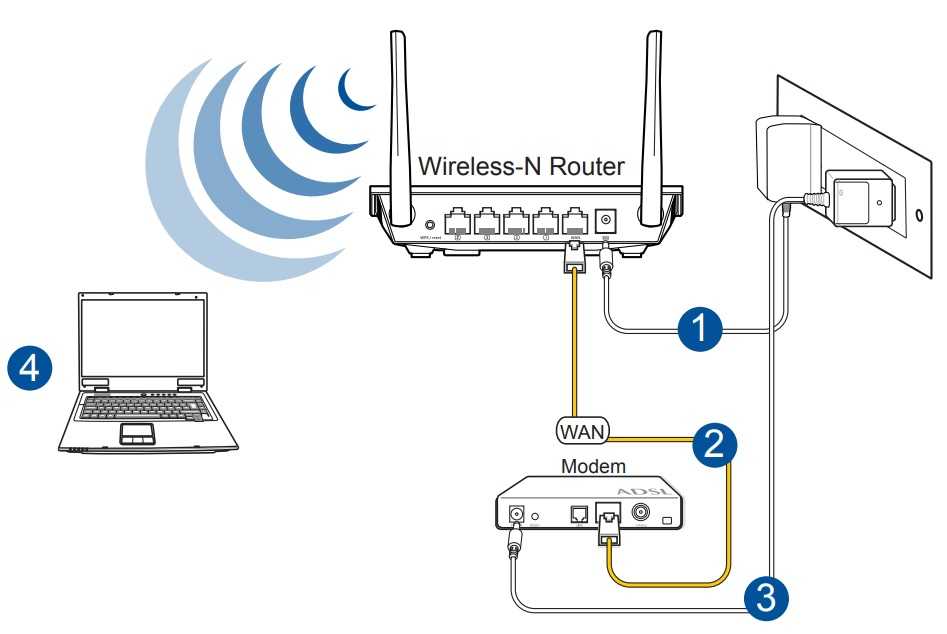Как раздать Wi-Fi с ноутбука, если интернет через USB модем (3G/4G)?
Привет! Продолжаем тему раздачи интернета по Wi-Fi с ноутбука, или стационарного компьютера (с Wi-Fi адаптером). И в этой статье я расскажу, как раздать Wi-Fi, если у вас интернет подключен через USB модем, то есть 3G, или 4G соединение. Сейчас, такой интернет как правило используют в селах, так как в городе есть возможность проложить обычный кабельный интернет. Он дешевле, работает стабильнее, и скорость выше.
Если у вас интернет через USB модем, у вас есть ноутбук, или ПК с Wi-Fi адаптером, о которых я писал здесь, и вы хотите раздать Wi-Fi с компьютера для своего смартфона, планшета, или других компьютеров, то эта статья то что вам нужно. У нас на сайте уже есть инструкции по настройке раздачи интернета в Windows 7 и Windows 10. Но, там я показывал на примере, когда интернет был подключен по сетевому кабелю. Если вы сюда зашли случайно, и у вас интернет не через USB модем, то вот эти инструкции:
- Как раздать интернет по Wi-Fi с ноутбука на Windows 7?
- Как раздать Wi-Fi с ноутбука на Windows 10?
- Так же можете попробовать настроить раздачу через функцию Мобильный хот-спот.
 Есть она только в Windows 10. Там все намного проще. Но не всегда она работает с USB-модемами.
Есть она только в Windows 10. Там все намного проще. Но не всегда она работает с USB-модемами.
Открою вам один небольшой секрет, раздать интернет с USB модема можно и через роутер. Есть специальные модели, которые поддерживают 3G/4G модемы и отлично с ними работают. На эту тему я подробно писал в отдельной статье: как раздать интернет по Wi-Fi c 3G USB модема. Ну а если вы не хотите покупать Wi-Fi роутер, то ваш ноутбук может его заменить. Хоть это и не всегда удобно, и нужно будет настроить точку доступа в Windows, чем мы сейчас и займемся.
Показывать я буду на примере Windows 7. Но, и в Windows 8, и в Windows 10, настройка раздачи интернета с USB модема будет точно такая же. А модем у меня Huawei EC 306 и оператор Интертелеком. Да, у вас скорее всего и другой модем, и другой оператор (МТС, Билайн, Мегафон и т. д.), поэтому, я не могу точно сказать, что этот способ у вас будет работать. Нужно пробовать. Как я вижу по комментариям к другим статьям, бывают случаи, когда с USB модема раздать интернет не получается (может просто неправильно настраивают).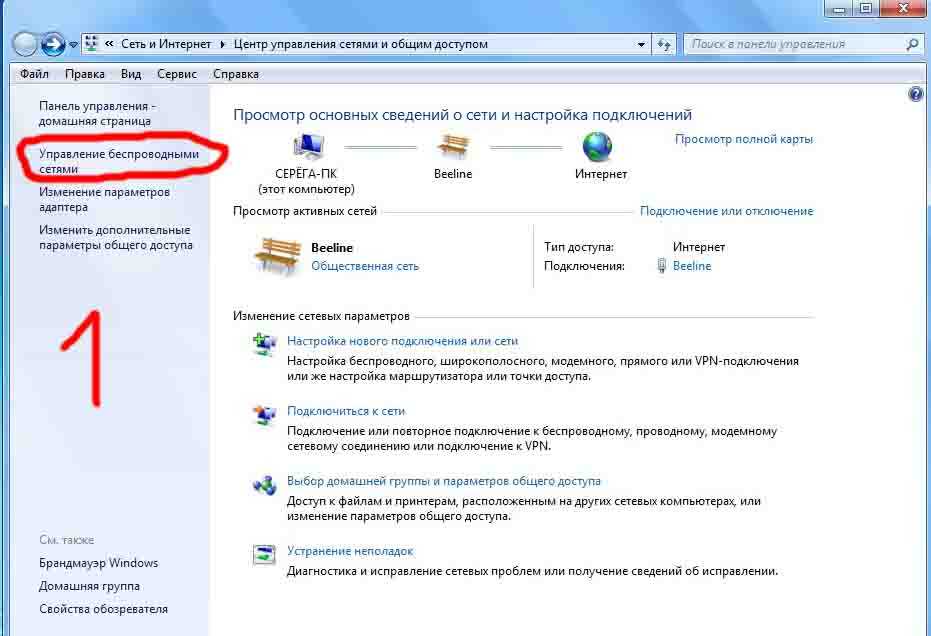
Запускам раздачу интернета по Wi-Fi с USB модема в Windows
Настраивать мы будем с помощью командной строки. То есть, без каких-либо сторонних программ. Но, если для запуска точки доступа вы привыкли использовать программы типа Switch Virtual Router, Virtual Router Plus, Connectify и т. д., то думаю, что они с соединением через модем так же будут отлично работать.
Прежде чем приступить к настройке:
- У вас должен быть ноутбук, или компьютер (с адаптером), на котором работает Wi-Fi. Если беспроводное подключение не работает, то обновите/установите драйвер на свой адаптер.
- USB модем должен быть подключен и настроен. Соединение запущенное, и интерне на вашем компьютере (на котором будем настраивать) должен работать.
Если все хорошо, то можно приступать. Запускам командную строку. Откройте пуск, и в строке поиска введите «Командная строка». В результатах поиска появится «Командная строка», нажмите на нее правой кнопкой мыши и выберите Запуск от имени администратора.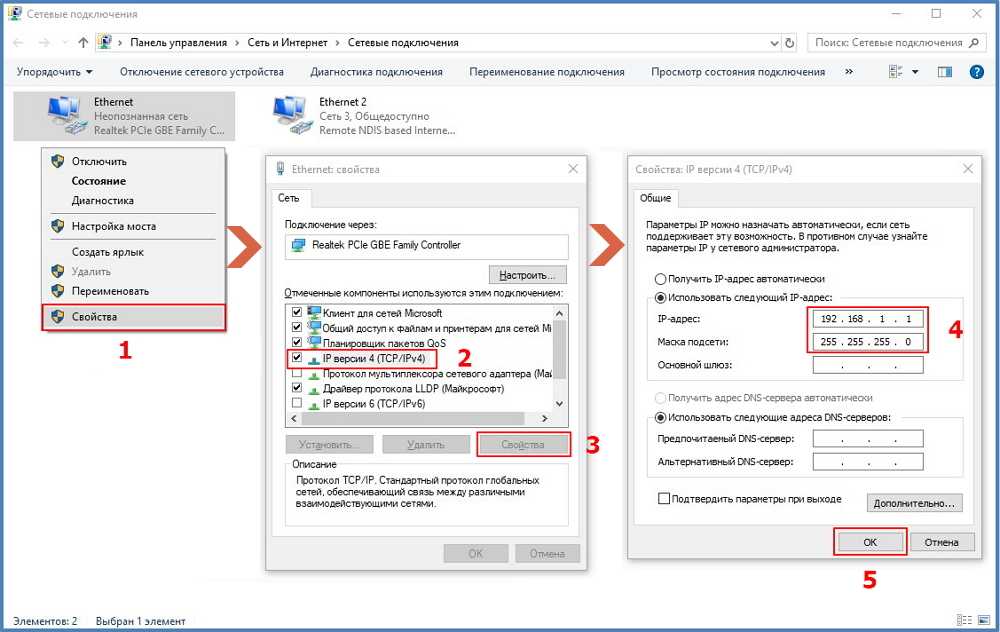
Теперь, скопируйте эту команду:
netsh wlan set hostednetwork mode=allow ssid=»help-wifi-com» key=»12345678″ keyUsage=persistent
«help-wifi-com» – это имя сети, которую будет раздавать ноутбук, а «12345678» – пароль, который нужно будет указать для подключения к вашей сети.
Вставьте ее в командную строку (правой кнопкой мыши — вставить. В Windows 10 просто нажмите правой кнопкой мыши на курсор), и нажмите Ентер, что бы выполнить ее. Должен появится отчет, как у меня на скриншоте ниже.
Если все как у меня на скриншоте, то можно продолжать.
Дальше, таким же образом выполните следующую команду, что бы запустить раздачу Wi-Fi:
netsh wlan start hostednetwork
Должен появится отчет: «Размещенная сеть запущена». А если у вас там появился отчет, что «Не удалось запустить размещенную сеть…», то проверьте включен ли Wi-Fi. Если включен, то обновите драйвер Wi-Fi адаптера.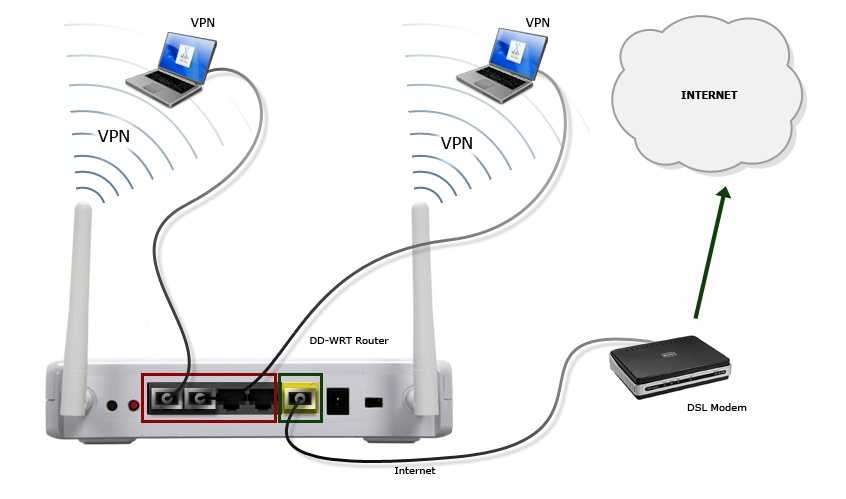 О решении этой ошибки я писал в статье: не удалось запустить размещенную сеть в Windows.
О решении этой ошибки я писал в статье: не удалось запустить размещенную сеть в Windows.
Командную строку пока оставляем открытой. Теперь, самое важное. Нам нужно разрешить общий доступ к интернету, для подключения, которое настроено через наш USB модем. Если вы включите сейчас Wi-Fi на своем телефоне, или планшете, то увидите, что там уже есть запущенная нами сеть, с именем «help-wifi-com» (если вы его не меняли). К ней уже можно подключится. Но, интернет работать не будет, пока мы не откроем общий доступ, через 3G/4G модем.
Настройка общего доступа к интернету через USB модем
Нажмите правой кнопкой мыши на значок подключения к интернету (кстати, он может у вас быть в виде антенны с красным крестиком), и выберите Центр управления сетями и общим доступом. Дальше, откройте Изменение параметров адаптера.
Там у нас должно появится подключение с названием Беспроводное сетевое соединение 3 (цифра в конце может быть другой). В Windows 10 оно называется Подключение по локальной сети. Именно для него нам нужно открыть доступ к интернету.
В Windows 10 оно называется Подключение по локальной сети. Именно для него нам нужно открыть доступ к интернету.
Сейчас внимание!
Нажимаем правой кнопкой мыши на то соединение, через которое мы подключимся к интернету. Скорее всего, оно называется так же, как и ваш оператор. У меня, это Интертелеком. Под называнием, будет еще указан модем. Выбираем пункт Свойства.В новом окне переходим на вкладку Доступ (если появится какое-то соединение, просто жмем Ok). Ставим галочку возле пункта Разрешить другим пользователям сети использовать подключение к Интернету данного компьютера, в выпадающем окне выберите Беспроводное сетевое соединение 3 (у вас может быть цифра другая) и нажимаем Ok.
Скорее всего, появится сообщение, что настройки будут применены при следующем запуске соединения. Поэтому, сейчас отключаем подключение к интернету, и подключаемся снова.
Уже все должно работать.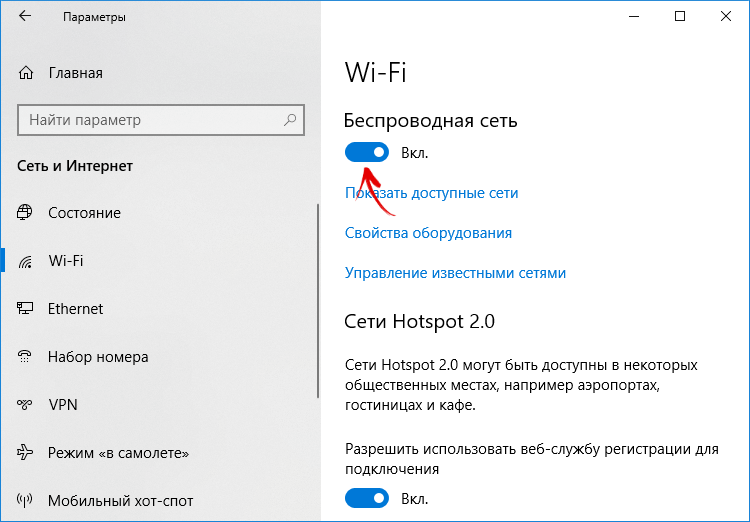
Управление размещенной сетью:
Для остановки раздачи Wi-Fi, в командной строек нужно выполнить такую команду:
netsh wlan stop hostednetwork
Для запуска сети выполняем уже знакомую нам команду (этой командой нужно запускать сеть после каждой перезагрузки компьютера):
netsh wlan start hostednetwork
А для смены имени Wi-Fi сети, или пароля, нужно выполнить такую команду:
netsh wlan set hostednetwork mode=allow ssid=»help-wifi-com» key=»12345678″ keyUsage=persistent
Изменив в ней нужные параметры.
При желании можно настроить автоматический запуск раздачи Wi-Fi при включении ноутбука, или запускать сеть вручную путем запуска .
Если у вас появляться какие-то проблемы в процессе запуска сети, то почитайте советы по их решению в конце этой статьи.
Надеюсь, у вас все получилось, и вы смогли раздать интернет, который получаете через USB 3G/4G модем. Если что-то не выходит, то пишите в комментариях, будем разбираться. Ну и не забывайте о том, что не с каждым модемом может получится настроить. В основном, проблема сводится к тому, что в свойствах соединения нет вкладки «доступ».
Как раздать интернет с ноутбука по Wi-Fi, если интернет подключен через беспроводной 3G/4G модем? Настройка Wi-Fi HotSpot через USB модем
Содержание
- Настраиваем точку доступа (Wi-Fi) на ноутбуке с USB 3G/4G модемом
- Разрешаем общий доступ к подключению к интернету
- Запускаем HotSpot с помощью VirtualRouter Plus
- Подключаем смартфон к виртуальной точке доступа Wi-Fi
- Послесловие
После написания статьи, о настройке ноутбука на раздачу Wi-Fi с помощью программы VirtualRouter Plus, появилось много вопросов о том, как настроить эту схему, если интернет к компьютеру подключен не по сетевому кабелю (на примере которого я писал статью), а с помощью USB 3G/4G модема (или даже GPRS модема). Возникали разные проблемы, появлялись вопросы, можно ли настроить такую схему.
Возникали разные проблемы, появлялись вопросы, можно ли настроить такую схему.
Я решил все проверить, и написать еще одну статью. Постараюсь объяснить, в каких случаях получится настроить раздачу Wi-Fi через компьютер, от USB модема. И напишу пошаговою инструкцию, как это сделать.
USB модемы бывают разными, провайдеры так же. А это значит, что способ создания подключения, и настройка самого подключения, отличается. Я не могу дать точную инструкцию для всех провайдеров и модемов. Я покажу на примере USB модема Novatel U720 и провайдера Интертелеком. Этот модем у меня подключен к ноутбуку, а с ноутбука я уже настроил раздачу интернета по Wi-Fi. Скажу, возможно забегая на перед, что у меня все получилось.
Я думаю, что если у вас на компьютере, в разделе панели управления «Сетевые подключения» есть подключение от вашего модема, то все получится.
У вас модем должен быть подключен к ноутбуку, и подключение к интернету должно быть настроено. Интернет на ноутбуке должен работать. Я на этом останавливаться не буду. Дам только ссылку на статью по настройке интернета от Интертелеком.
Я на этом останавливаться не буду. Дам только ссылку на статью по настройке интернета от Интертелеком.
Так же, на вашем ноутбуке (или компьютере с Wi-Fi USB адаптером), должен быть установлен драйвер на Wi-Fi. И беспроводная сеть должна работать.
Дальше, открываем Пуск, и в строке поиска пишем cmd. Нажимаем правой кнопкой на cmd.exe и выбираем Запуск от имени администратора.
Копируем (или вводим) эту команду:
netsh wlan set hostednetwork mode=allow
И вставляем ее в командную строку.
Нажимаем Ентер, что бы выполнить команду. Появится вот такой результат:
Все, окно можно закрывать. Этой командой мы разрешили использование сети. Если этого не сделать, то потом, в программе VirtualRouter Plus, скорее всего просто появится ошибка «Supported hardware may not have been found«, и ничего не получится.
Разрешаем общий доступ к подключению к интернету
Ваше подключение через модем, должно быть отключено.
Заходим в управление сетевыми подключениями: Панель управления\Сеть и Интернет\Сетевые подключения.
Нажимаем правой кнопкой мыши на подключение к интернету через USB модем. Выбираем Свойства.
В новом окне, перейдите на вкладку Доступ. Установите галочку возле «Разрешить другим пользователям сети…«. Затем, выберите в списке соединение. У меня, это «Беспроводное сетевое соединение 3» У вас будет примерно такое же, только цифра может быть другой. Нажимаем Ok.
Теперь, подключаемся к интернету через наш USB модем. Я просто запустил соединение (двойным нажатием на него) и выбрал Вызов.
Убедитесь, что ваш компьютер подключился к интернету.
Теперь, можно запускать виртуальную точку доступа Wi-Fi.
Запускаем HotSpot с помощью VirtualRouter Plus
Сначала, нужно скачать VirtualRouter Plus. Вы можете сделать это по ссылке с нашего сайта, или на официальном сайте http://opensource.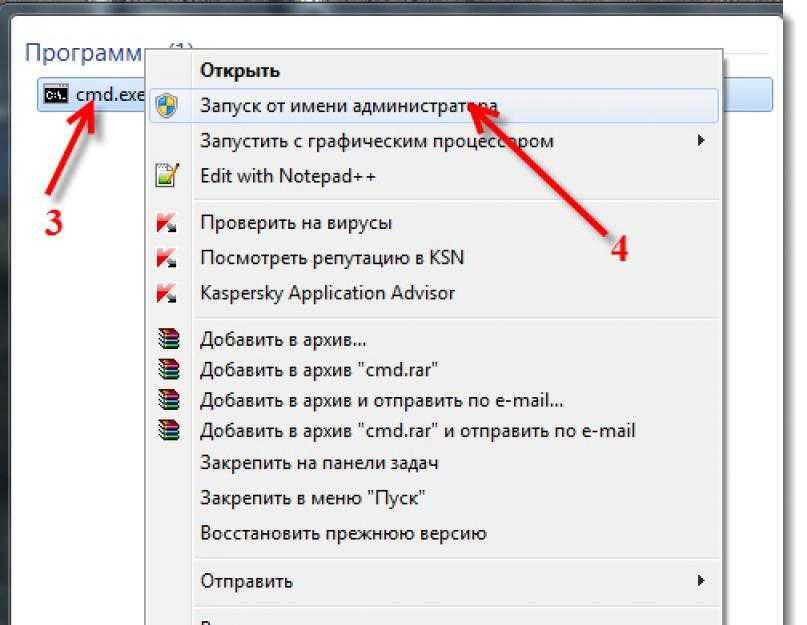 runxiadq.com/index.php/projects/virtual-router-plus.
runxiadq.com/index.php/projects/virtual-router-plus.
Извлеките файлы с архива, и запустите файл VirtualRouterPlus.exe.
Укажите имя сети, пароль, который будет использоваться при подключении к вашей точке доступа и выберите соединение, с которого вы хотите раздавать интернет. Там должно быть соединение через USB модем. Если его нет, то скорее всего, настроить не получится.
Для запуска точки доступа, нажмите на кнопку Start Virtual Router Plus.
Появится сообщение, что сеть запущена.
Все, наш ноутбук раздает Wi-Fi.
Подключаем смартфон к виртуальной точке доступа Wi-Fi
Включите Wi-Fi на телефоне, и откройте список доступных сетей. Там, вы увидите созданную нами сеть, выберите ее. Появится запрос пароля. Введите пароль, который вы указывали в VirtualRouterPlus, и нажмите Подключить.
Телефон должен подключится к запущенной на ноутбуке сети. Или смотрите более подробную инструкцию по подключению Android устройств к беспроводной сети.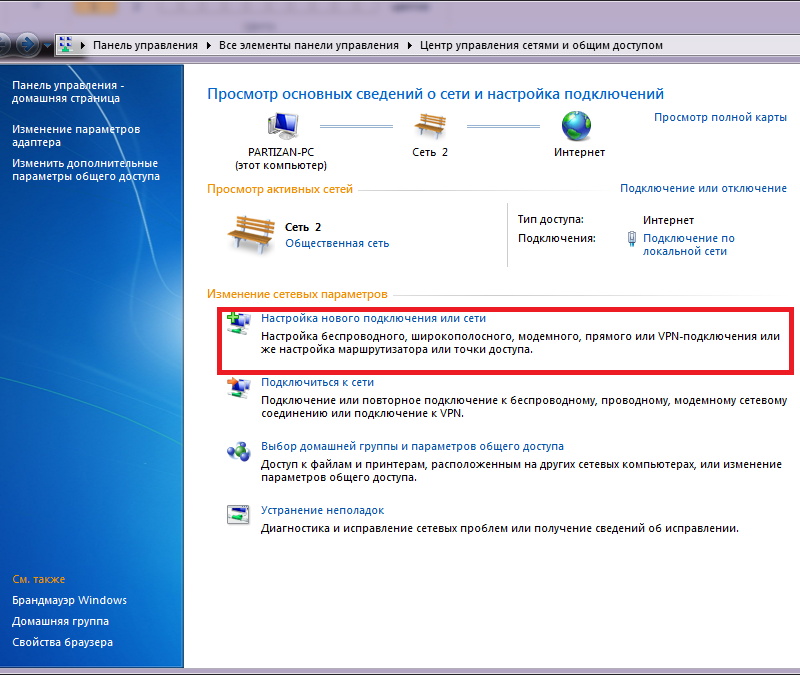
Пробуем открыть сайт. У меня все заработало!
Как снова запустить сеть после перезагрузки компьютера?
После перезагрузки (выключения/включения) компьютера, нужно будет только подключится к интернету через ваш модем, и запустить точку доступа в программе Virtual Router Plus. И, вы снова сможете подключать свои устройства к Wi-Fi.
Если возникнет проблема, когда все как бы будет работать нормально, устройства будут подключатся, но интернет на них работать не будет, то скорее всего, что доступ к интернету будет блокировать ваш антивирус, или фаервол. Попробуйте полностью отключить их.
И проверьте, еще раз, разрешен ли общий доступ к интернету в свойствах вашего подключения через USB модем.
Послесловие
Надеюсь, мне удалось хоть немного прояснить ситуацию с настройкой HotSpot через беспроводные 3G/4G модем. Если вы не хотите с этим заворачиваться, то советую купить Wi-Fi роутер, который умеет брать интернет от USB модемов и раздавать его по Wi-Fi.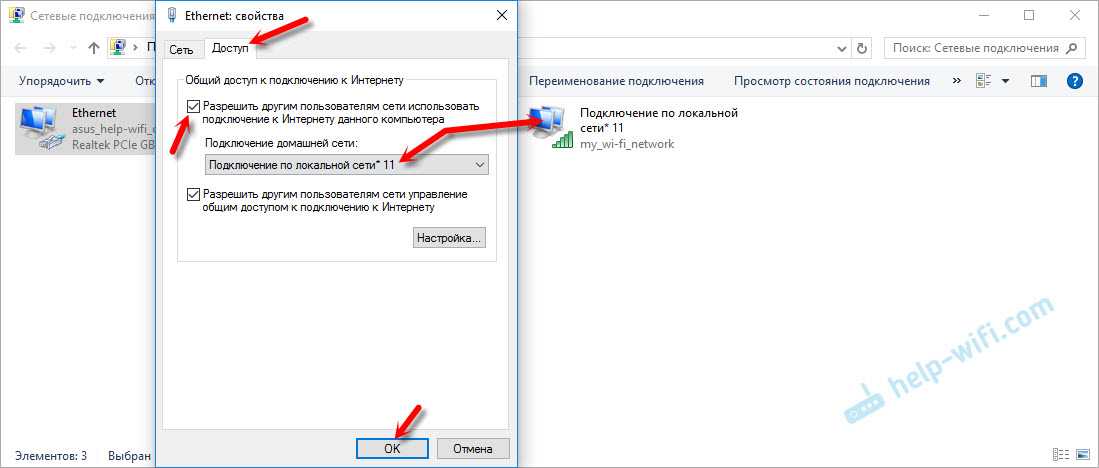 Советы по выбору такого роутера, вы можете найти в этой статье.
Советы по выбору такого роутера, вы можете найти в этой статье.
Всего хорошего!
Как подключить несколько устройств, использующих сотовый USB-модем | Малый бизнес
Эндрю Ааронс
Бывают случаи, когда вам необходимо совместно использовать подключение к Интернету, но для этого вам не обязательно иметь подписку DSL в офисе. Если ваша компания использует только USB-модемы для подключения к Интернету, что является необходимостью в некоторых сельских районах, не беспокойтесь. Вы можете совместно использовать подключение к Интернету одного компьютера с другими компьютерами и устройствами через Windows.
Обеспечить USB-подключение
Прежде чем вы сможете поделиться своим Интернет-соединением или подключить к нему другое устройство, вы должны убедиться, что это соединение активно на вашем ПК. Подключите USB-модем и подождите, пока Windows его распознает. При первом подключении USB-модема Windows установит специальное программное обеспечение поставщика услуг Интернета, чтобы помочь вам выйти в Интернет.
 Нажмите «Подключиться», чтобы присоединиться к сети.
Нажмите «Подключиться», чтобы присоединиться к сети.
Общий доступ к соединению
После того, как соединение станет активным, вы можете сообщить Windows, чтобы оно было доступно другим компьютерам напрямую или через сеть. Щелкните правой кнопкой мыши значок сети на панели задач (рядом с часами), а затем дважды щелкните USB-соединение — имя будет отличаться в зависимости от интернет-провайдера или оператора сотовой связи. Нажмите «Свойства» на вкладке «Общие», а затем нажмите на вкладку «Общий доступ». Установите флажок «Разрешить другим пользователям сети подключаться через Интернет-соединение этого компьютера», а затем нажмите кнопку «Настройки», чтобы настроить сеть. Нажмите «HTTP», чтобы разрешить другим устройствам просматривать Интернет, или, при желании, выберите протоколы электронной почты или выберите «HTTPS», чтобы разрешить безопасный просмотр Интернета.
Создание сети
После совместного использования USB-подключения на вашем компьютере все равно необходимо создать сеть или точку доступа, чтобы другие устройства могли использовать это подключение.
 Откройте Центр управления сетями и общим доступом, щелкнув правой кнопкой мыши сетевое подключение и выбрав «Настроить новое подключение или сеть». Здесь у вас есть два варианта: настроить специальную сеть, которая позволяет другим устройствам напрямую подключаться к вашему компьютеру; или «настроить сеть», которая позволяет другим устройствам совместно использовать подключение к Интернету через беспроводной маршрутизатор. Если у вас нет маршрутизатора, выберите сеть ad-hoc. Дайте вашей сети имя, установите ключ безопасности и нажмите «Далее». Нажмите «Включить общий доступ к подключению к Интернету», чтобы завершить настройку сети, предоставив общий доступ к USB-модему.
Откройте Центр управления сетями и общим доступом, щелкнув правой кнопкой мыши сетевое подключение и выбрав «Настроить новое подключение или сеть». Здесь у вас есть два варианта: настроить специальную сеть, которая позволяет другим устройствам напрямую подключаться к вашему компьютеру; или «настроить сеть», которая позволяет другим устройствам совместно использовать подключение к Интернету через беспроводной маршрутизатор. Если у вас нет маршрутизатора, выберите сеть ad-hoc. Дайте вашей сети имя, установите ключ безопасности и нажмите «Далее». Нажмите «Включить общий доступ к подключению к Интернету», чтобы завершить настройку сети, предоставив общий доступ к USB-модему.
Подключение к модему
Теперь вы можете подключиться к USB-модему через главный компьютер, используя любое устройство с поддержкой Wi-Fi. Активируйте Wi-Fi на устройстве и найдите сети, затем выберите сеть, которую вы создали для совместного использования USB-модема. Если вы установили пароль, введите пароль для подключения к сети.
 Теперь вы можете использовать Wi-Fi на устройстве через USB-соединение на другом компьютере.
Теперь вы можете использовать Wi-Fi на устройстве через USB-соединение на другом компьютере.
Справочные материалы
- Упрощение технологий: совместное использование беспроводного подключения 3G в Windows 7
Биография писателя
Проживая в Канаде, Эндрю Ааронс профессионально пишет с 2003 года. Он получил степень бакалавра искусств в области английской литературы в Университете Оттавы, где работал писателем и редактором университетской газеты. Ааронс также является сертифицированным специалистом по компьютерной поддержке.
Как поделиться НЕОГРАНИЧЕННЫМ тарифным планом 4G с домашним Wi-Fi-маршрутизатором
2017 год наконец-то принес взрыв безлимитных тарифных планов 4G, доступных у операторов беспроводной связи США. Отключение кабеля (и экономия денег) очень популярно, и людям надоело платить за 2 отдельных подключения для передачи данных.
Итак, можете ли вы использовать безлимитные данные 4G для домашнего интернет-соединения?
Готов поспорить.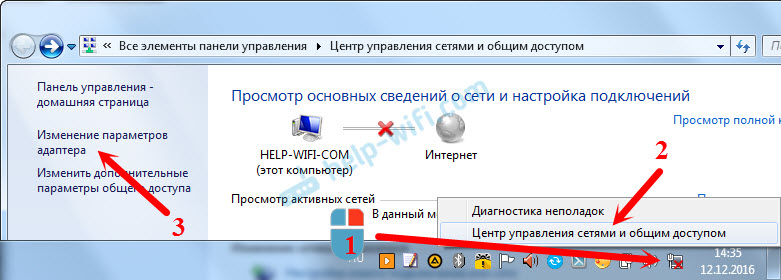
Старый метод заключался в том, чтобы включить функцию точки доступа Wi-Fi на вашем телефоне, но это имеет очень ограниченный радиус действия и безумно жрет аккумулятор вашего телефона (не говоря уже о сокращении срока его службы, если вы делаете это ежедневно).
Но теперь есть способ получше… (точнее, 2).
Способ №1: Существует несколько маршрутизаторов, которые позволяют напрямую подключить телефон к маршрутизатору с помощью USB-кабеля , который держит ваш телефон заряженным и позволяет вашему маршрутизатору выполнять тяжелую работу. Этот метод работает только с «официальным» методом модема вашего оператора (если ваш телефон не рутирован или Nexus). Вы даже можете подключить маршрутизатор напрямую к VPN (и вы, вероятно, захотите), чтобы ваша мобильная компания не ограничивала ваши немобильные потоки (да, они могут это сказать).
Способ № 2: Для всех других типов маршрутизаторов (или неофициальных приложений для модема) вы можете подключить телефон к компьютеру через USB, а затем «поделитесь» своим привязанным подключением к маршрутизатору через кабель Ethernet . Этот метод работает практически со всеми маршрутизаторами и совместим со сторонними приложениями для модема (такими как PdaNet), помогая пользователям обойти ограничения данных на безлимитных тарифных планах.
Этот метод работает практически со всеми маршрутизаторами и совместим со сторонними приложениями для модема (такими как PdaNet), помогая пользователям обойти ограничения данных на безлимитных тарифных планах.
И это руководство покажет вам, как сделать и то, и другое. Потому что мы классные.
В этом руководстве мы рассмотрим:
- Преимущества использования маршрутизатора по сравнению с точкой доступа
- Маршрутизаторы, поддерживающие прямое подключение телефона/модема 4G
- Два способа обмена данными 4G с беспроводным маршрутизатором
- #1 — подключение напрямую к маршрутизатору ASUS (только официальное подключение)
- № 2 – Совместное использование привязанного подключения с любым маршрутизатором (работает со сторонними приложениями для привязки)
- Предотвращение дросселирования ваших видеопотоков (с помощью VPN)
- Руководство по устранению неполадок
Привязка к маршрутизатору или точка доступа телефона функция точки доступа Wi-Fi вашего телефона.

1. Диапазон: Функция точки доступа на вашем телефоне имеет ограниченный радиус действия. Вам повезло, если он может покрыть большую комнату на полной скорости, и уж точно не покроет весь дом. Удачи вам в одновременном освещении вашей театральной установки в подвале и вашего ноутбука наверху.
2. Гибкость/возможность маршрутизации: У вас действительно нет контроля над настройками «маршрутизации» точки доступа. С настоящим маршрутизатором вы получаете доступ к мощным функциям, таким как пользовательские настройки DNS, защита VPN, переадресация портов, формирование пропускной способности QOS и многое другое. Маршрутизаторы, которые мы рекомендуем, даже позволяют вам запускать домашний облачный сервер, VPN-сервер (для удаленного доступа к вашей сети) или клиент Bittorrent прямо на вашем маршрутизаторе.
3. Срок службы телефона/аккумулятора: Если вы используете телефон в качестве точки доступа 4G каждый день, маловероятно, что он проживет год.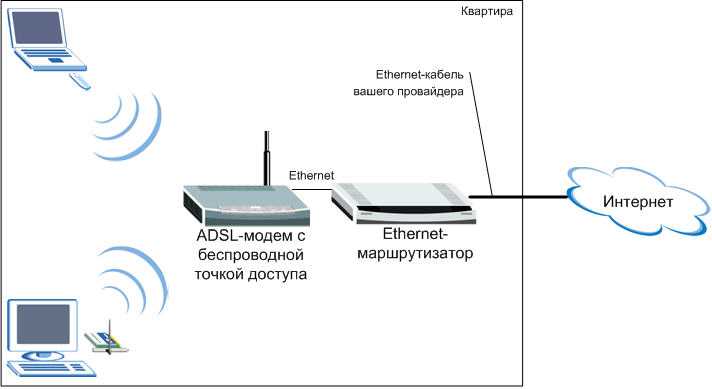 Это слишком требовательно к оборудованию. Напротив, если вы подключите его к маршрутизатору через USB, маршрутизатор выполнит всю тяжелую работу и в то же время будет заряжать ваш телефон.
Это слишком требовательно к оборудованию. Напротив, если вы подключите его к маршрутизатору через USB, маршрутизатор выполнит всю тяжелую работу и в то же время будет заряжать ваш телефон.
4. Можно обойти ограничение на использование точек доступа: Большинство «безлимитных» тарифных планов по-прежнему ограничивают использование точек доступа в вашем тарифном плане. И дедовский действительно безлимитные тарифные планы от Verizon вообще не позволяют использовать модем, если у вас нет root-доступа. Но есть несколько приемов, позволяющих использовать официальную функцию модема на этих планах. Также можно подключиться с помощью приложения, такого как PDAnet, которое на самом деле не использует данные вашей «точки доступа». Мы рассмотрим это в следующем уроке.
Лучшие маршрутизаторы для привязки телефона 4G
Прошивки большинства производителей маршрутизаторов не поддерживают привязку телефона. Но есть одно исключение из этого правила..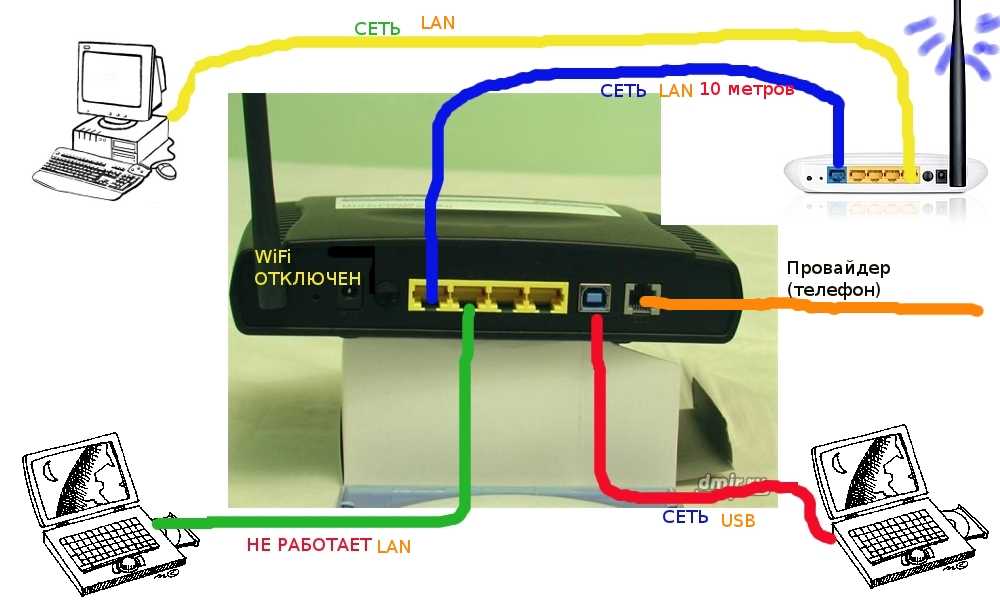 .
.
Асус.
И каждый маршрутизатор ASUS, на котором установлена потрясающая прошивка ASUSWRT, может подключаться к вашему телефону 3g/4g и совместно использовать его подключение для передачи данных (только для Android).
Единственными другими прошивками, поддерживающими модем, являются OpenWRT и DD-WRT. Проблема? Это не стандартная (установленная производителем) прошивка. Вы должны «рутировать» свой маршрутизатор и самостоятельно прошивать прошивку, что сопряжено с риском «заблокировать» ваш маршрутизатор (сломать программное обеспечение, чтобы оно не включалось или не работало должным образом).
Цена: Маршрутизаторы ASUSWRT стоят от 80 до 300 долларов, поэтому они недешевы. Но большинству людей не нужна или не нужна настоящая топовая линейка. Наш любимый маршрутизатор ASUS — RT-AC68U , который в настоящее время стоит около 150 долларов на Amazon.
Это идеальное сочетание доступности и мощности, которым я пользуюсь лично.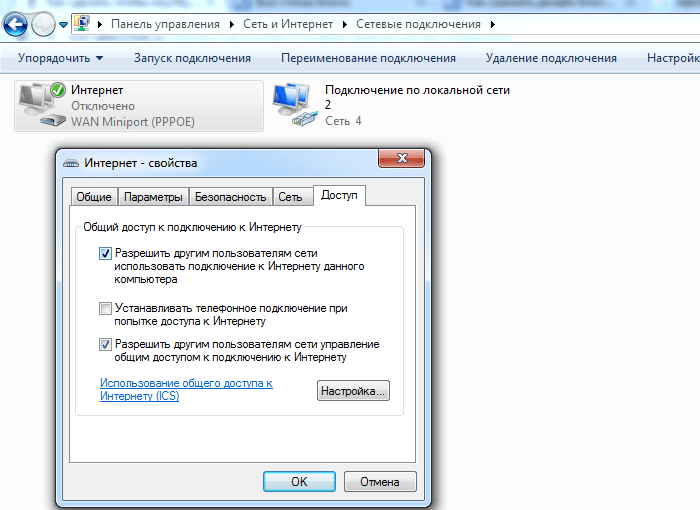 Мы запускаем VPN-сервер, VPN-клиент, домашний облачный сервер и имеем более 20 подключенных устройств без каких-либо проблем.
Мы запускаем VPN-сервер, VPN-клиент, домашний облачный сервер и имеем более 20 подключенных устройств без каких-либо проблем.
Другие замечательные маршрутизаторы ASUSWRT:
Мы написали целое руководство с нашими любимыми маршрутизаторами ASUSWRT. Но вот основные моменты:
- RT-AC68U ($ 150)
- RT-AC88U (299 долл.
Важное примечание: Этот метод работает только для собственного варианта USB-модема на телефонах Android. Сторонние приложения для модема, такие как PDAnet, Foxfi и EasyTether, не работают с этим методом.
Совет: Если ваш безлимитный тариф старой школы не поддерживает встроенную модем, есть секретный способ активировать его с помощью приложения «Обновление сигнала». Инструкции здесь. Этот метод подтвержден для безлимитных тарифных планов OG от Verizon, T-Mobile и AT&T.
Шаги: (общая версия, подробные инструкции ниже)
- Доступ к панели управления ASUSWRT
- Перейдите в «Настройки приложения USB» и выберите 3G/4G
- Подключите телефон через USB
- Включите режим USB, телефон Android
- Измените источник Интернета WAN на USB
Шаг № 1: Получите доступ к панели управления ASUSWRT
Откройте веб-браузер и перейдите на локальный IP-адрес вашего маршрутизатора.
 По умолчанию обычно это будет 192.168.1.1. Если вы соединили 2 или более маршрутизаторов вместе, ваш маршрутизатор ASUS может находиться в другой подсети, например, 192.168.2.1.
По умолчанию обычно это будет 192.168.1.1. Если вы соединили 2 или более маршрутизаторов вместе, ваш маршрутизатор ASUS может находиться в другой подсети, например, 192.168.2.1.Если вы не уверены в правильности IP-адреса, откройте cmd.exe (командную строку) в Windows и введите «ipconfig»
Введите «ipconfig» в командной строкеЗатем прокрутите вниз, пока не увидите метод подключения, который вы используете для подключения к маршрутизатору (Wi-Fi или Ethernet), и найдите шлюз по умолчанию . В данном примере это 192.168.2.1. (у вас может быть другой)
Это IP-адрес, который нужно указать в веб-браузере.
Затем просто войдите в панель управления ASUSWRT, которую вы настроили при получении маршрутизатора. Если вы никогда не меняли логин/пароль, то по умолчанию используется admin/admin.
Войдите в панель управления ASUSWRTШаг № 2. Откройте настройки «USB-приложения»
В левой части панели управления находятся различные разделы настроек.
 В разделе «Общие» нажмите кнопку USB Application , чтобы перейти к этим настройкам.
В разделе «Общие» нажмите кнопку USB Application , чтобы перейти к этим настройкам.После загрузки страницы USB-приложения вам нужно щелкнуть раздел «3G/4G», чтобы загрузить настройки модема.
Шаг 3. Подключите телефон через USB
Используйте USB-кабель для передачи данных для подключения телефона к USB-порту маршрутизатора. Если ваша модель маршрутизатора Asus имеет порт USB 3.0, вы можете выбрать его, так как он, вероятно, получает больше энергии. В идеале нам нужно достаточно энергии, чтобы батарея вашего телефона не разряжалась, даже если экран включен некоторое время при подключении к маршрутизатору.
На RT-N66U мы могли заряжать телефон при подключении к порту USB 2.0, пока экран оставался выключенным.
Шаг 4. Включение режима USB (телефон Android)
Вы попадете на экран USB-модем/USB-модем, где вам нужно будет сделать следующее:
- Изменить «Тип WAN» на ‘USB’
- Поверните Режим USB ‘ВКЛ’
- Выберите ‘Телефон Android’ в качестве типа устройства USB
- Нажмите ‘Применить’ , чтобы сделать настройки постоянными.

Шаг 5. Включите модем на телефоне
В зависимости от модели телефона и версии Android параметры модема могут находиться в другом месте. Мы протестировали это руководство на Droid Turbo под управлением Android 6.01.
Параметры модема доступны в меню настроек в разделе:
Настройки > Беспроводные сети и сети > … Дополнительно > Модем и мобильная точка доступа
Если ваш план не включает модем, вы получите сообщение, показанное ниже. В этом случае либо используйте этот трюк, чтобы включить USB-модем, либо, что еще лучше, просто выберите вариант настройки № 2, Foxfi/PdaNet, EasyTether.
Если ваш план не включает «официальную» модем. Используйте метод № 2 (или трюк «Обновление сигнала»)Шаг № 6. Подтвердите подключение к Интернету
После того, как вы активируете привязку на своем телефоне, маршрутизатору потребуется некоторое время, чтобы распознать ваше активное подключение к Интернету. НА экране Карта сети в настройках маршрутизатора проверьте, отображается ли состояние вашей глобальной сети «Подключено».

Если нет, убедитесь, что ваша глобальная сеть настроена на использование USB в качестве типа глобальной сети по умолчанию. Если вы используете настройку «Dual Wan», установите для одного или другого значение «USB» и разрешите «Failback», чтобы он периодически повторял попытки подключения USB.
Если ничего не помогает, перезагрузите маршрутизатор, что иногда помогает настройкам вступить в силу. Возможно, после перезагрузки маршрутизатора вам потребуется снова включить режим модема на телефоне.
Шаг № 7. Используйте VPN, чтобы избежать регулирования видео при подключении
Этот шаг чрезвычайно важен , если вы планируете использовать привязанное подключение для потоковой передачи HD-видео через Netflix, Youtube или Hulu.
Вот почему:
Большинство мобильных компаний на самом деле блокируют данные 4G (особенно видео), когда они направляются на немобильное устройство.
Вот как… когда вы просматриваете Youtube или Netflix на подключенном ПК, ваш браузер передает идентифицирующую информацию с каждым пакетом данных.
 Ваш провайдер 4G может видеть этот заголовок и знает, какие пакеты отправляются на привязанное устройство, а какие — на мобильное устройство.
Ваш провайдер 4G может видеть этот заголовок и знает, какие пакеты отправляются на привязанное устройство, а какие — на мобильное устройство.И они часто ограничивают/замедляют скорость сайтов потокового видео через привязанные устройства.
Хотите доказательства? Привяжите свой телефон к компьютеру, а затем попробуйте транслировать видео 4k на YouTube в полном разрешении (вы должны вручную изменить разрешение на 4k с помощью инструмента настройки видео на YouTube). Угадайте, что вы не можете. Он будет постоянно перезагружаться. Большинство провайдеров мобильной связи (мы лично тестировали T-Mobile и Verizon) предоставляют только видео в разрешении 480–720p по привязанным соединениям Youtube.
Но когда вы добавляете VPN, ваш провайдер 4G не может читать заголовки пакетов или отделять мобильный трафик от привязанного!
При том же привязанном соединении, просто подключившись к ближайшему VPN-серверу (мы использовали частный доступ в Интернет для этого теста), мы смогли мгновенно перейти от максимального разрешения 720p к максимальному разрешению 4k на Youtube.
 Поверьте, разница огромная.
Поверьте, разница огромная.Способ № 2 – Совместное использование модема с маршрутизатором
Если ваш тарифный план не включает «официальную» модем или вы хотите использовать свои полные неограниченные данные без ограничений на модем, то этот метод для вас. Работает с (почти) любой моделью роутера.
Он работает с любым из приложений «обходного пути» USB-модема, включая:
- PdaNet+ (наш любимый)
- Easytether Pro — 2-й лучший выбор нестабильно
Примечание. Вам потребуется профессиональная/платная версия одного из этих приложений, чтобы избежать ограничений по времени, данным или скорости. При единовременной оплате около 8 долларов PdaNet+ того стоит.
Введение: как работает этот метод
Эти «обходные» приложения для модема не используют официальную поддержку Android-модема. Вместо этого они больше похожи на приложение для передачи файлов через USB, которое создает «виртуальное» подключение к Интернету на вашем компьютере и передает данные туда и обратно между приложением для телефона и компьютерным приложением.

Вы также должны установить программное обеспечение на свой компьютер, чтобы модем работал. В результате вы не можете напрямую подключить телефон к маршрутизатору с помощью этого метода.
Вместо этого мы собираемся привязать телефон к вашему компьютеру, а затем поделиться привязанным соединением компьютера с маршрутизатором (используя кабель Ethernet для максимальной скорости).
Хотя эта установка не идеальна с точки зрения мобильности (ваш компьютер должен оставаться рядом с маршрутизатором), это все же лучше, чем ничего, и НАМНОГО лучше, чем дополнительный счет за Интернет в размере 50 долларов каждый месяц.
Таким образом, если вы часто работаете за столом или у вас есть настольный компьютер рядом с маршрутизатором, этот метод идеален.
Что вам понадобится:
Вот что вам понадобится для выполнения этого руководства:
Уже работающее привязное соединение: Вы уже должны быть знакомы с использованием выбранного вами приложения для создания привязного интернет-соединения с вашим компьютером.
 .
.Маршрутизатор (средний уровень 60 долларов США и старше): Этот метод работает практически с любым маршрутизатором, хотя фактические меню настроек могут отличаться от представленных в нашем руководстве. В этом уроке мы использовали Asus RT-N66W, и мы настоятельно рекомендуем маршрутизаторы ASUS всем, кто серьезно относится к своей домашней сети Wi-Fi.
Кабель Ethernet: Вам потребуется дополнительный кабель Ethernet для подключения порта LAN подключенного компьютера к порту WAN (Интернет) маршрутизатора.
Второе устройство: Вам понадобится еще одно устройство с поддержкой Wi-Fi для тестирования, чтобы убедиться, что все работает нормально. В идеале это должен быть компьютер или планшет с полным доступом к веб-браузеру.
Шаг 1. Подключите Ethernet-кабель вашего ПК к маршрутизатору
Подключите кабель Ethernet к порту Ethernet/LAN вашего ПК, а другой конец подключите к порту WAN маршрутизатора (где вы обычно подключаете кабельный модем).
Шаг 2. Начните сеанс USB-модема
Отключите Wi-Fi на компьютере. Откройте выбранное приложение для модема и начните сеанс USB-модема на своем компьютере. Убедитесь, что у вас есть доступ в Интернет и модем работает правильно.
Шаг 3. Откройте настройки сетевого адаптера
. Если вы работаете на компьютере с Windows, перейдите в Панель управления > Сеть и Интернет > Сетевые подключения (вы также можете щелкнуть ссылку с надписью «Изменить настройки адаптера»). и он приведет вас в то же место.
Вам нужно будет найти два соединения, которые мы будем использовать:
- Ваше соединение Ethernet/Lan
- Ваше привязное соединение
Шаг № 4. Настройка общего доступа к соединению (2 способа)
Существует два способа совместного использования привязанного интернет-соединения через порт LAN.
 Для некоторых людей оба метода будут работать. Для других тот или иной будет работать лучше всего. Что тут скажешь, Windows — несовершенная операционная система.
Для некоторых людей оба метода будут работать. Для других тот или иной будет работать лучше всего. Что тут скажешь, Windows — несовершенная операционная система.Вариант № 1 — Сетевой мост
Нажмите на одно из двух подключений, которыми вы хотите поделиться (неважно какое), затем, удерживая «CTRL», щелкните другое подключение, чтобы выбрать их оба одновременно, как показано на изображении выше.
Затем щелкните правой кнопкой мыши любое выделенное соединение и выберите «Мостовые соединения» во всплывающем меню. Это создаст виртуальную связь между этими двумя сетевыми подключениями, что фактически аналогично совместному использованию. Windows создаст мост за минуту.
Создайте мост для обмена данными между тетеревым и Ethernet-соединениями.Вот и все. Windows теперь будет отображать «Сетевой мост» в качестве нового подключения на этой панели управления (возможно, вам придется нажать «Обновить»). Теперь вы должны обмениваться данными напрямую через привязанное соединение с портом Ethernet.

Вариант № 2. Общий доступ к подключению
Если мост не работает или у вас возникли проблемы на последующих этапах, попробуйте общий доступ к подключению.
Щелкните правой кнопкой мыши привязанное соединение (в нашем примере это «Широкополосное соединение PdaNet»). Затем выберите «…свойства» из всплывающего меню.
Выберите вкладку «Общий доступ» в меню свойствЗатем щелкните вкладку «Общий доступ» вверху. Вы увидите:
Настройки подключения «Общий доступ»- Нажмите «Разрешить другим пользователям сети подключаться…».
- Выберите имя вашего Ethernet-адаптера в раскрывающемся меню в разделе «Подключение к домашней сети». В нашем примере это было «Ethernet», но у вас может быть по-другому.
Вот и все. Теперь вы делитесь привязанным соединением с портом Ethernet.
Теперь нам нужно убедиться, что все работает по плану…
Шаг 5. Проверка работы совместного доступа к соединению
Самый простой способ проверить настройку — подключить другой конец кабеля Ethernet (тот, который порт WAN вашего маршрутизатора) на другой компьютер.
 Если вы можете выйти в интернет, общий доступ к соединению работает отлично.
Если вы можете выйти в интернет, общий доступ к соединению работает отлично.Вы также можете проверить это в настройках подключения панели управления.
- Щелкните правой кнопкой мыши адаптер «Привязан», выберите «Статус»
- Убедитесь, что для соединения IPv4 указано: Интернет
- Повторите для адаптера Ethernet. Также должно быть указано «Интернет» под статусом подключения.
Настоятельно рекомендуется убедиться, что соединение работает правильно, подключив второй компьютер к кабелю локальной сети, так как это избавит вас от разочарований, если маршрутизатор не сможет подключиться к Интернету, а вы не знаете, почему.
Шаг 6. Подключите маршрутизатор
Вставьте другой конец кабеля Ethernet обратно в порт WAN/интернет маршрутизатора, если его там еще нет.

Затем запустите панель управления маршрутизатора (подробности см. в руководстве. Доступ к ней осуществляется с локального IP-адреса маршрутизатора. Обычно это 192.168.X.1)
Убедитесь, что для вашего типа WAN установлено значение WAN (не LAN, USB или любой другой вариант). У вас может вообще не быть этой опции. Мы просто хотим убедиться, что ваш маршрутизатор знает, что он должен использовать порт WAN для подключения к Интернету, а не какой-либо другой порт (например, USB).
Установите тип WAN на WAN. Это прошивка ASUSWRT, ваша может выглядеть иначе.После этого ваш маршрутизатор может перезагрузиться. Если это не так, вы все равно можете перезагрузить его, чтобы убедиться, что настройки вступили в силу. Затем вернитесь в панель управления маршрутизатором и посмотрите, есть ли индикатор состояния подключения или способ проверки доступа в Интернет.
На маршрутизаторах ASUS это прямо на панели «Карта сети» . Он покажет вам локальный IP-адрес WAN вашего маршрутизатора, а также статус подключения.
 Мы хотим, чтобы он читался как «Подключено».
Мы хотим, чтобы он читался как «Подключено».Если до сих пор все шло по плану, пришло время проверить вашу установку.
Шаг 7. Проверьте соединение маршрутизатора
Войдите во второе (тестовое) устройство и войдите в беспроводную сеть маршрутизатора. Вы можете получить доступ к Интернету?
Да: ЗАМЕЧАТЕЛЬНО! Все работает отлично, и теперь у вас есть домашняя сеть, готовая использовать безлимитные данные 4G. Мы рекомендуем добавить VPN (обсуждается ниже), чтобы гарантировать, что вы получаете видео с полным разрешением и не тормозите.
No: Еще раз проверьте все шаги, описанные выше, отключите брандмауэр и повторите попытку. Если это по-прежнему не работает, см. раздел об устранении неполадок в конце этой статьи.
Используйте VPN для блокировки данных «Дросселирование»
Этот шаг невероятно важен, если вы планируете использовать привязанное соединение для потоковой передачи HD-видео через Netflix, Youtube или Hulu.

Вот почему:
Большинство мобильных компаний на самом деле блокируют данные 4G (особенно видео), когда они направляются на немобильное устройство.
Вот как… когда вы просматриваете Youtube или Netflix на подключенном ПК, ваш браузер передает идентифицирующую информацию с каждым пакетом данных. Ваш провайдер 4G может видеть этот заголовок и знает, какие пакеты отправляются на привязанное устройство, а какие — на мобильное устройство.
И они часто ограничивают/замедляют скорость сайтов потокового видео через привязанные устройства.
Хотите доказательства? Привяжите свой телефон к компьютеру, а затем попробуйте транслировать видео 4k на YouTube в полном разрешении (вы должны вручную изменить разрешение на 4k с помощью инструмента настройки видео на YouTube). Угадайте, что вы не можете. Он будет постоянно перезагружаться. Большинство провайдеров мобильной связи (мы лично тестировали T-Mobile и Verizon) предоставляют только видео в разрешении 480–720p по привязанным соединениям Youtube.

Но когда вы добавляете VPN, ваш провайдер 4G не может читать заголовки пакетов или отделять мобильный трафик от привязанного!
При том же привязанном соединении, просто подключившись к ближайшему VPN-серверу (мы использовали частный доступ в Интернет для этого теста), мы смогли мгновенно перейти от максимального разрешения 720p к максимальному разрешению 4k на Youtube. Поверьте, разница огромная.
TLDR Итог: Большинство безлимитных планов 4G по-прежнему ограничивают привязанные данные. Видеопотоки будут иметь низкое разрешение и часто буферизоваться при разрешении 1080p или выше. Используйте VPN на своем компьютере (или маршрутизаторе), чтобы заблокировать дросселирование и обеспечить четкость и плавность ваших видеопотоков.
Как использовать VPN с привязанным соединением
Существует 3 различных способа использования VPN. Постараюсь сделать выбор максимально понятным.
Запустите VPN на своем маршрутизаторе: Если у вас есть маршрутизатор, который поддерживает это (в основном ASUS), это отличный вариант.
 Он будет направлять 100% ваших устройств, подключенных к этому маршрутизатору, через VPN-туннель. Если у вас есть маршрутизатор ASUS, у нас есть полное руководство по настройке OpenVPN на ASUSWRT. Если вы установили прошивку DD-WRT на свой маршрутизатор, он также поддерживает VPN.
Он будет направлять 100% ваших устройств, подключенных к этому маршрутизатору, через VPN-туннель. Если у вас есть маршрутизатор ASUS, у нас есть полное руководство по настройке OpenVPN на ASUSWRT. Если вы установили прошивку DD-WRT на свой маршрутизатор, он также поддерживает VPN.Используйте программное обеспечение VPN на отдельных устройствах: Вы можете легко установить программное обеспечение VPN на свой ПК, Mac или ноутбук (или даже планшет), подключенный к привязанному маршрутизатору. Многие VPN допускают 3-5 одновременных подключений. Этот вариант выбирают большинство пользователей. Вы даже можете установить VPN на свой FireStick, если хотите!
Запустите приложение VPN на привязанном телефоне (не работает с Native Tethering): Если вы используете стороннее приложение для модема, такое как Easytether или PDANet, вы можете использовать приложение VPN на своем телефоне, и общее соединение будет маршрутизироваться. также через VPN-туннель.
 Это почти так же хорошо, как запуск VPN на самом маршрутизаторе. К сожалению, этот метод не работает с «родным» (официальным) модемом, который не контролируется приложением VPN. Ранее мы рассмотрели лучшие VPN-приложения для Android.
Это почти так же хорошо, как запуск VPN на самом маршрутизаторе. К сожалению, этот метод не работает с «родным» (официальным) модемом, который не контролируется приложением VPN. Ранее мы рассмотрели лучшие VPN-приложения для Android.Лучшие VPN для привязных подключений
Давайте не будем усложнять. Вам нужен провайдер VPN, отвечающий следующим критериям:
- Быстрый
- Стабильный (с хорошим программным обеспечением)
- Доступный
Итак, вот мои главные рекомендации. Я использовал все это лично и продолжаю использовать их на регулярной основе.
- Частный доступ в Интернет (3,33 доллара США в месяц) — простое и стабильное программное обеспечение. Хорошие скорости. Нулевые журналы. Дешевый!
- IPVanish (6,49 долл. США в месяц) — очень высокая скорость. Политика нулевого журнала, базирующаяся в США.
- VyprVPN – Высокая скорость. Выдающееся программное обеспечение.
 Отдельное приложение для FireTV/Firestick (и всех других основных платформ).
Отдельное приложение для FireTV/Firestick (и всех других основных платформ).
Советы по устранению неполадок:
Если вы изо всех сил пытаетесь заставить это руководство работать на вас, вот несколько вещей, которые можно попробовать:
Установите статический IP-адрес для вашего адаптера Ethernet моя работа по настройке, когда у меня были проблемы. Чтобы установить статический IP-адрес, перейдите в настройки сетевого адаптера, щелкните правой кнопкой мыши Ethernet-адаптер (подключение, совместно используемое с маршрутизатором) и выберите 9.0053 «свойства»
из всплывающего меню. Свойства EthernetОткроется окно «Свойства Ethernet». Он содержит поле с несколькими типами подключения с флажками рядом с ними. Прокрутите вниз и…
- убедитесь, что рядом с полем подключения IPv4 стоит флажок.
- Выберите соединение IPv4, затем нажмите кнопку «Свойства».

- Измените их на «статические». Затем введите новый IP-адрес в другой «подсети». Базовый локальный IP-адрес — 192.168.1.1, поэтому мы рекомендуем изменить только 3-й цифровой блок. Вы можете сделать его 192.168.0.1 или 192.168.3.1 и т. д. Просто убедитесь, что это не IP-адрес, который уже используется другим маршрутизатором/шлюзом в вашей сети.
- Установите маску подсети: 255.255.255.0
- Вы можете оставить «шлюз по умолчанию» пустым
Вам также потребуется вручную указать DNS-серверы, которые будет использовать соединение. Вы не можете просто ввести любой IP-адрес, вам нужен реальный IP-адрес реальных DNS-серверов в Интернете.
Мы использовали:
- GoogleDNS: 8.8.8.8
- ComodoDNS: 6.26.56.26
Надеюсь, это исправит ситуацию. Возможно, вам потребуется перезагрузить маршрутизатор. Также убедитесь, что DHCP включен на вашем маршрутизаторе.
Убедитесь, что ваш брандмауэр не вызывает проблем
Брандмауэр Windows, вероятно, не будет блокировать общие подключения к Интернету, но сторонний брандмауэр, такой как Mcaffee, Avast, Trendmicro или Comodo, может.



 Есть она только в Windows 10. Там все намного проще. Но не всегда она работает с USB-модемами.
Есть она только в Windows 10. Там все намного проще. Но не всегда она работает с USB-модемами.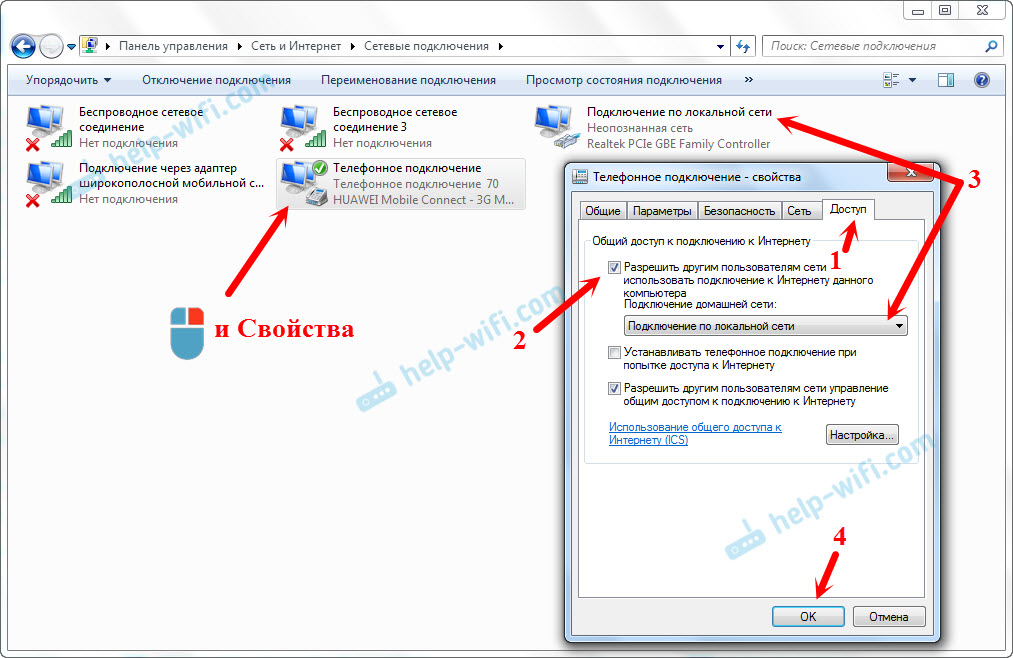 Нажмите «Подключиться», чтобы присоединиться к сети.
Нажмите «Подключиться», чтобы присоединиться к сети. Откройте Центр управления сетями и общим доступом, щелкнув правой кнопкой мыши сетевое подключение и выбрав «Настроить новое подключение или сеть». Здесь у вас есть два варианта: настроить специальную сеть, которая позволяет другим устройствам напрямую подключаться к вашему компьютеру; или «настроить сеть», которая позволяет другим устройствам совместно использовать подключение к Интернету через беспроводной маршрутизатор. Если у вас нет маршрутизатора, выберите сеть ad-hoc. Дайте вашей сети имя, установите ключ безопасности и нажмите «Далее». Нажмите «Включить общий доступ к подключению к Интернету», чтобы завершить настройку сети, предоставив общий доступ к USB-модему.
Откройте Центр управления сетями и общим доступом, щелкнув правой кнопкой мыши сетевое подключение и выбрав «Настроить новое подключение или сеть». Здесь у вас есть два варианта: настроить специальную сеть, которая позволяет другим устройствам напрямую подключаться к вашему компьютеру; или «настроить сеть», которая позволяет другим устройствам совместно использовать подключение к Интернету через беспроводной маршрутизатор. Если у вас нет маршрутизатора, выберите сеть ad-hoc. Дайте вашей сети имя, установите ключ безопасности и нажмите «Далее». Нажмите «Включить общий доступ к подключению к Интернету», чтобы завершить настройку сети, предоставив общий доступ к USB-модему.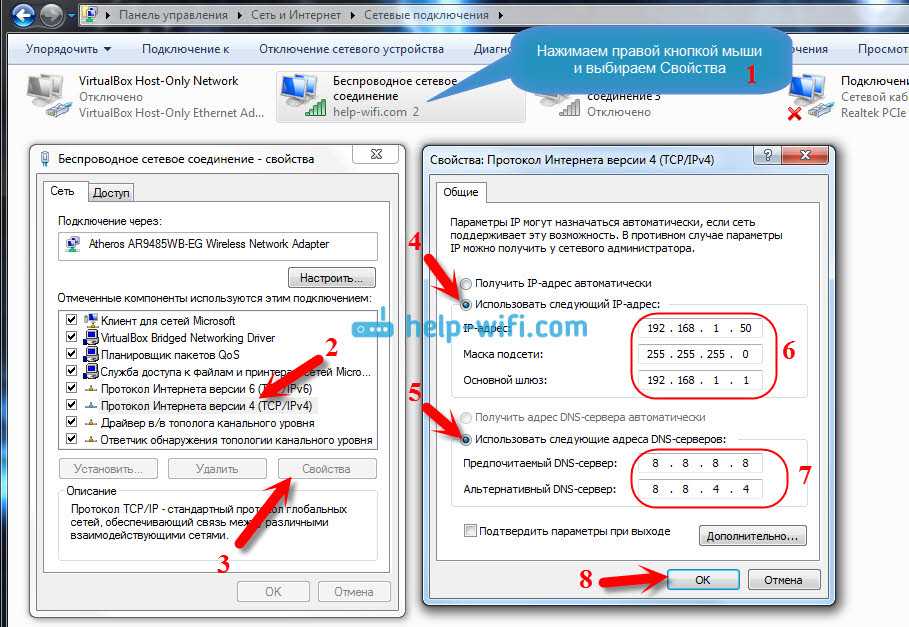 Теперь вы можете использовать Wi-Fi на устройстве через USB-соединение на другом компьютере.
Теперь вы можете использовать Wi-Fi на устройстве через USB-соединение на другом компьютере.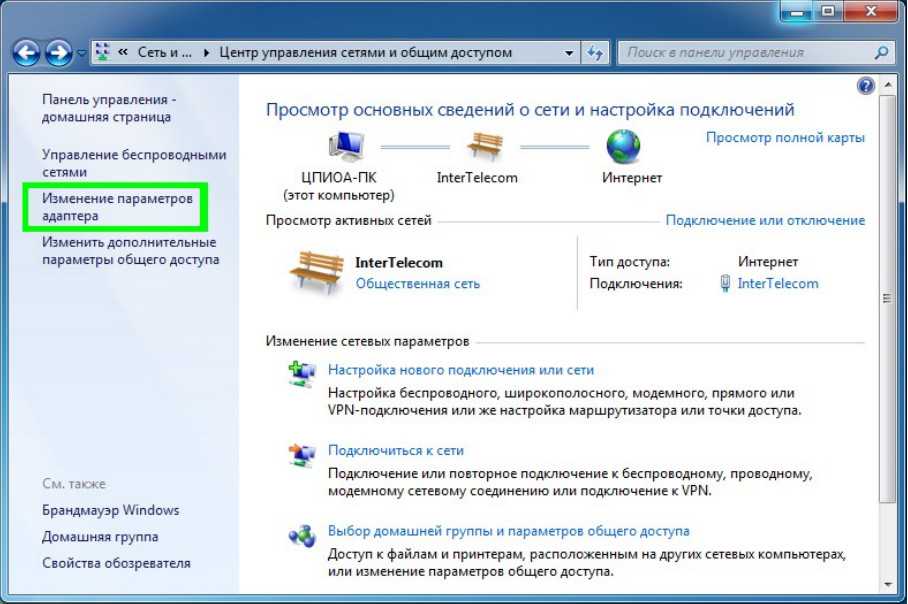 По умолчанию обычно это будет 192.168.1.1. Если вы соединили 2 или более маршрутизаторов вместе, ваш маршрутизатор ASUS может находиться в другой подсети, например, 192.168.2.1.
По умолчанию обычно это будет 192.168.1.1. Если вы соединили 2 или более маршрутизаторов вместе, ваш маршрутизатор ASUS может находиться в другой подсети, например, 192.168.2.1.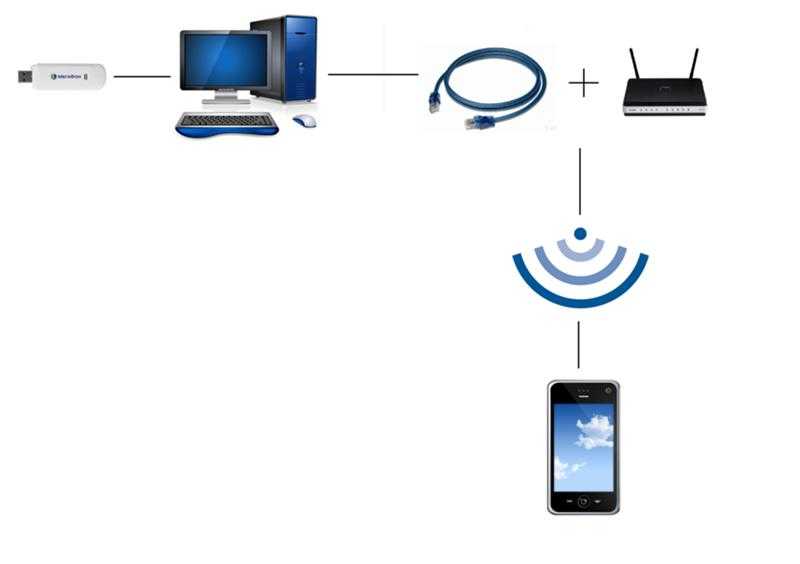 В разделе «Общие» нажмите кнопку USB Application , чтобы перейти к этим настройкам.
В разделе «Общие» нажмите кнопку USB Application , чтобы перейти к этим настройкам.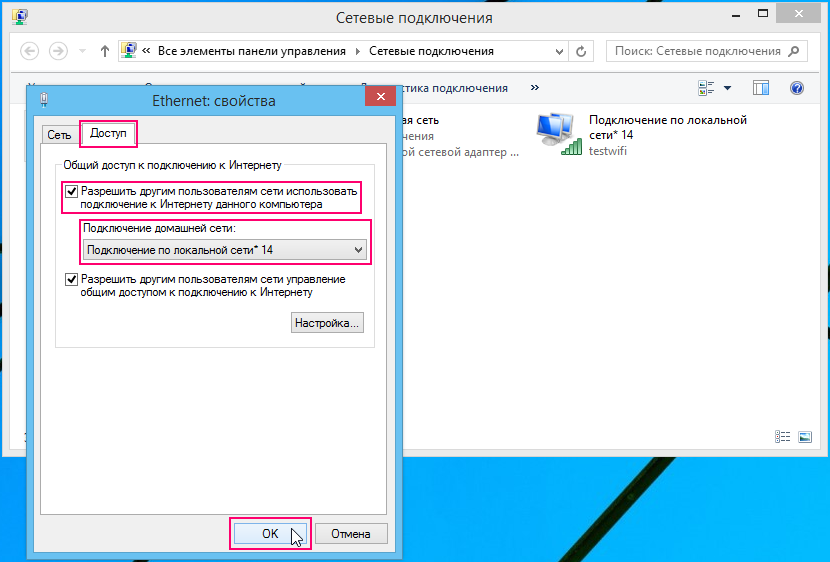

 Ваш провайдер 4G может видеть этот заголовок и знает, какие пакеты отправляются на привязанное устройство, а какие — на мобильное устройство.
Ваш провайдер 4G может видеть этот заголовок и знает, какие пакеты отправляются на привязанное устройство, а какие — на мобильное устройство. Поверьте, разница огромная.
Поверьте, разница огромная.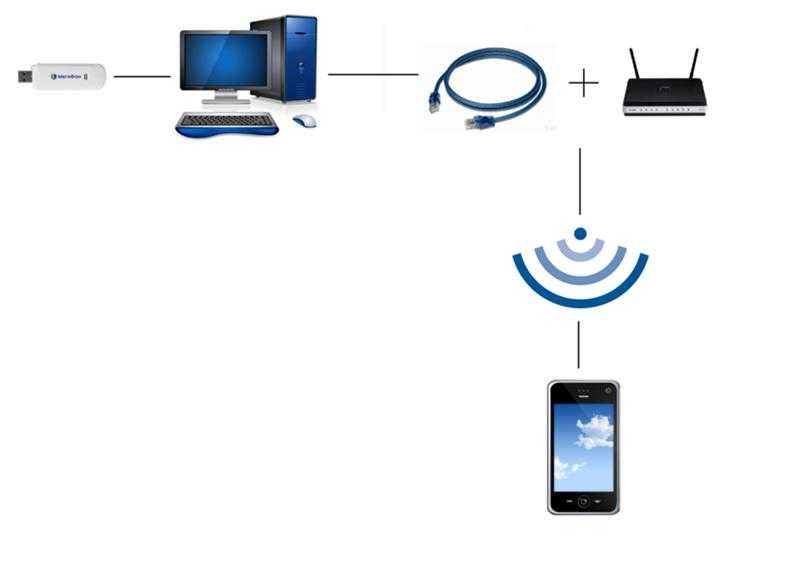
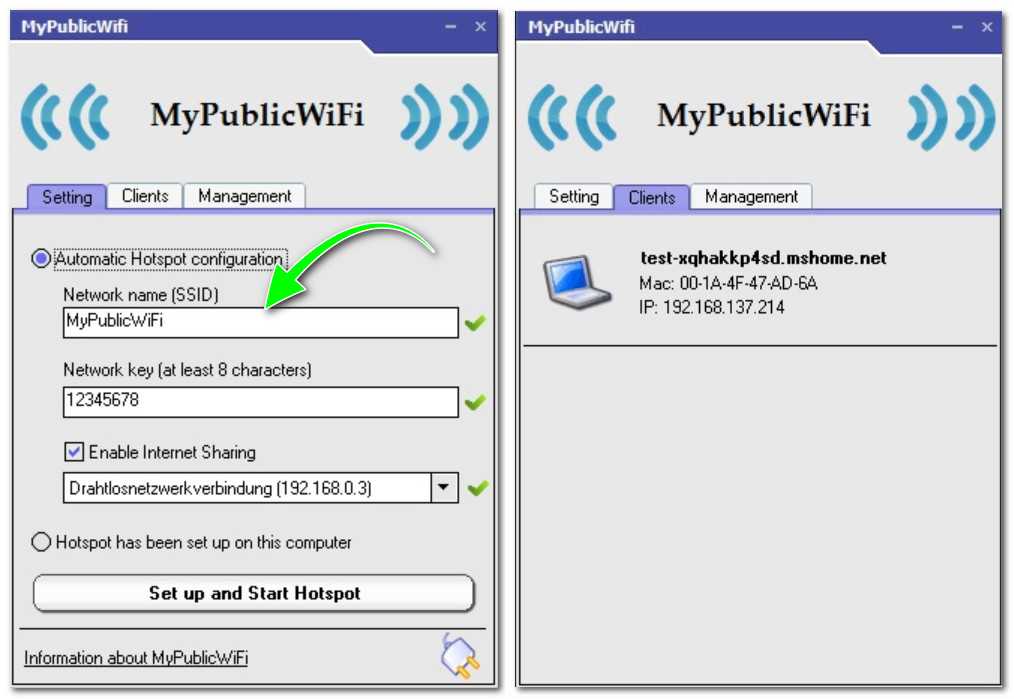 .
.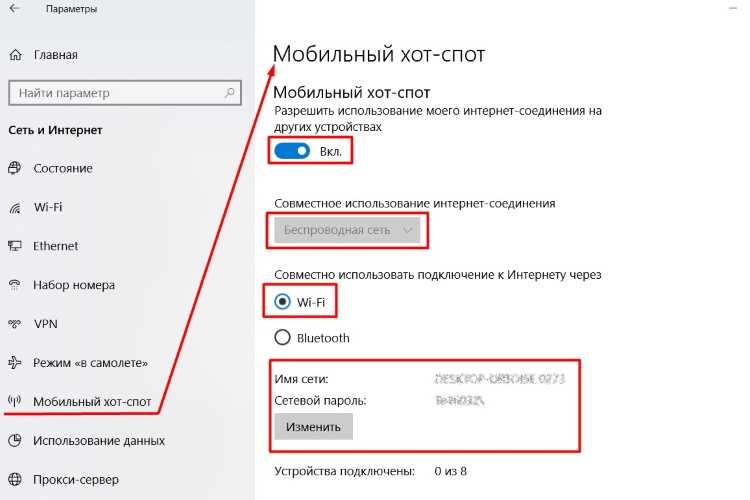
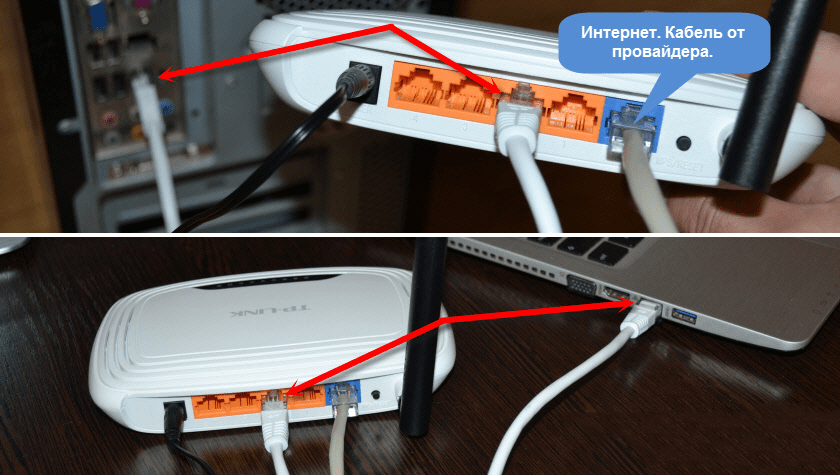 Для некоторых людей оба метода будут работать. Для других тот или иной будет работать лучше всего. Что тут скажешь, Windows — несовершенная операционная система.
Для некоторых людей оба метода будут работать. Для других тот или иной будет работать лучше всего. Что тут скажешь, Windows — несовершенная операционная система.
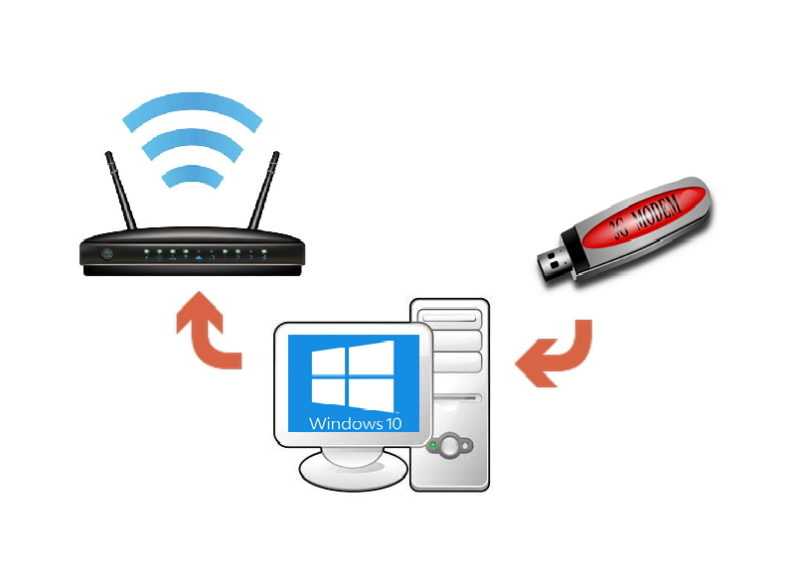 Если вы можете выйти в интернет, общий доступ к соединению работает отлично.
Если вы можете выйти в интернет, общий доступ к соединению работает отлично.
 Мы хотим, чтобы он читался как «Подключено».
Мы хотим, чтобы он читался как «Подключено».

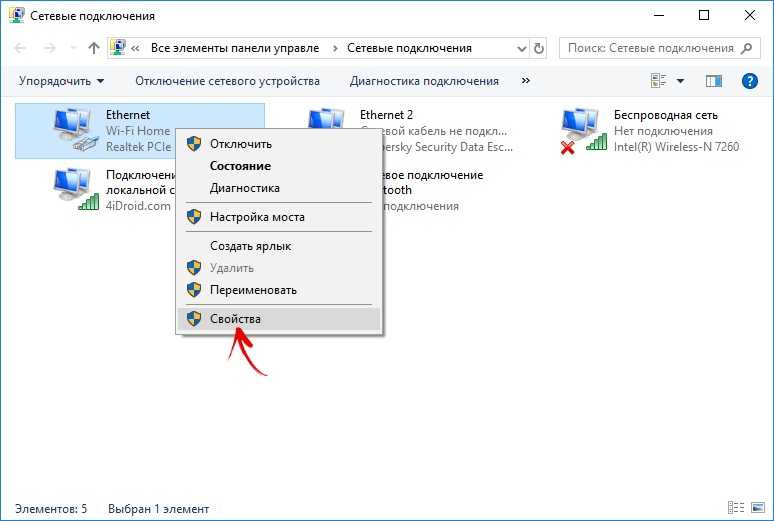 Он будет направлять 100% ваших устройств, подключенных к этому маршрутизатору, через VPN-туннель. Если у вас есть маршрутизатор ASUS, у нас есть полное руководство по настройке OpenVPN на ASUSWRT. Если вы установили прошивку DD-WRT на свой маршрутизатор, он также поддерживает VPN.
Он будет направлять 100% ваших устройств, подключенных к этому маршрутизатору, через VPN-туннель. Если у вас есть маршрутизатор ASUS, у нас есть полное руководство по настройке OpenVPN на ASUSWRT. Если вы установили прошивку DD-WRT на свой маршрутизатор, он также поддерживает VPN.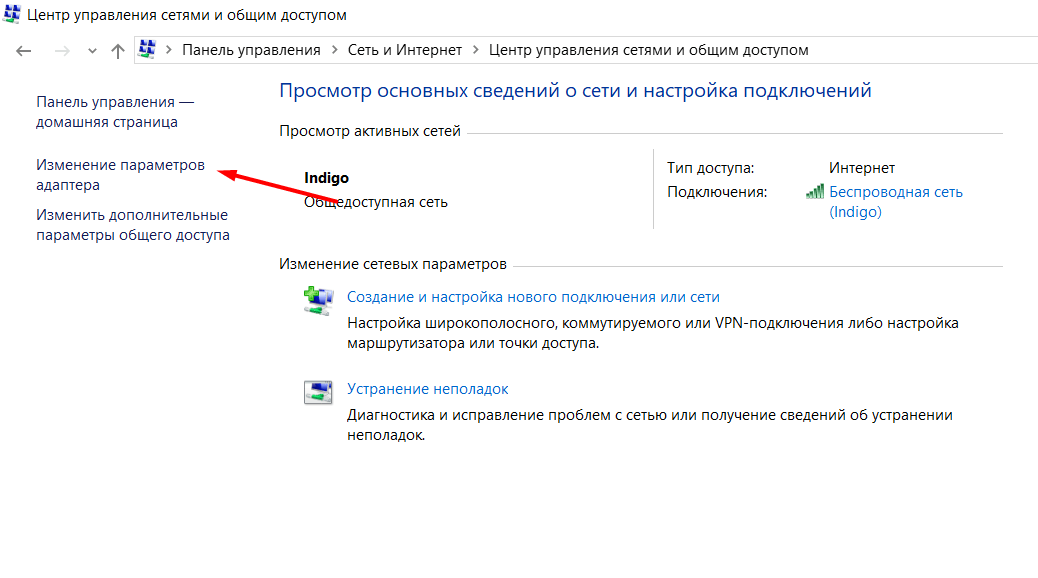 Это почти так же хорошо, как запуск VPN на самом маршрутизаторе. К сожалению, этот метод не работает с «родным» (официальным) модемом, который не контролируется приложением VPN. Ранее мы рассмотрели лучшие VPN-приложения для Android.
Это почти так же хорошо, как запуск VPN на самом маршрутизаторе. К сожалению, этот метод не работает с «родным» (официальным) модемом, который не контролируется приложением VPN. Ранее мы рассмотрели лучшие VPN-приложения для Android. Отдельное приложение для FireTV/Firestick (и всех других основных платформ).
Отдельное приложение для FireTV/Firestick (и всех других основных платформ).