Как раздать Вай Фай с ноутбука на другие устройства
18 октября, 2020
Автор: Maksim
Раздать Вай Фай с ноутбука на другие устройства: компьютер, телефон, планшет или телевизор со смарт ТВ — можно буквально в несколько кликов.
Это очень удобная функция, которая позволяет делиться интернетом, не имея при этом WiFi роутера. Так, у вас всегда будет доступ к ко всемирной паутине со всех девайсов.
Из прошлого материала вы узнали, как работает и включается безопасный режим Windows 10. Сейчас мы рассмотрим, как раздать вай фай с ноутбука Виндовс 10, 7 и 8, чтобы в интернет можно было выходить с любого домашнего устройства.
Интересно! Если у вас компьютер и есть беспроводной адаптер, то можете точно так же раздавать интернет. Просто следуйте данной инструкции.
Как раздать интернет по WiFi с ноутбука
1 Способ — встроенными средствами в Windows 10
Это самый простой вариант, который не потребует от вас установки дополнительного ПО.
1. Нажмите на клавиатуре одновременно клавиши WIN + I и откройте раздел «Сеть и интернет».
2. В левой колонке переключитесь на раздел «Мобильный хот-спот» и активируйте его — установите во включенное положение.
При желании, здесь же можно сразу изменить название вай фай сети и пароль к ней, нажав на советующую кнопку под этими данными.
Интересно! Это самый удобный способ для Виндовс 10 — все включается в пару кликов и не нужно предпринимать никаких дополнительных действий, чтобы начать раздавать интернет.
2 Способ — через командную строку в Windows 10 и 7
Этот способ стоит попробовать, если у вас старая сборка Виндовс 10 (в новых этот метод уже не сработает) или установлена 7 версия этой ОС.
1. Нажмите на клавиатуре одновременно клавиши WIN + R и введите команду — cmd
2. В появившейся командной строке необходимо ввести:
netsh wlan set hostednetwork mode=allow ssid=»имя-вай-фай» key=»pass1111″ keyUsage=persistent
Имя с паролем можете сразу изменить на то, которое вам нравится.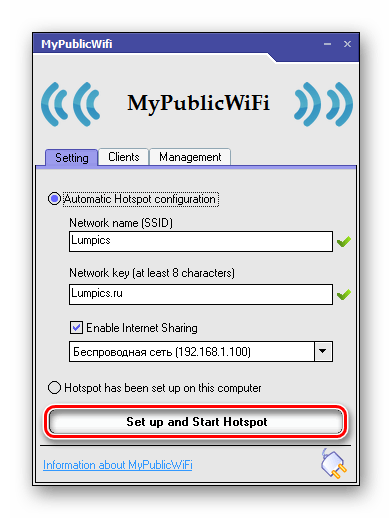 При успешном создании сети — будет выведена эта информация.
При успешном создании сети — будет выведена эта информация.
3. Теперь запустим ее, для этого введите команду:
netsh wlan start hostednetwork
Важно! После перезагрузки ноутбука эту команду нужно вводить заново, без нее раздача не начнется, если неохота каждый раз делать это заново — лучше воспользоваться специальными утилитами, их мы рассмотрим в следующей главе ниже.
Интересно! Если появляется информация об ошибке — чаще всего она вызвана устаревшими или неправильно работающими драйверами вай фай адаптера, поэтому необходимо обновить драйвер.
4. Другие устройства уже будут видеть созданную WiFi-сеть и даже смогут к ней подключаться. Осталось сделать активным общий доступ, чтобы интернет заработал.
Как включить общий доступ к сети
1. Нажмите одновременно клавиши WIN + R на клавиатуре и введите команду — ncpa.cpl
2. Посмотрите, как полностью называется созданная вами сеть.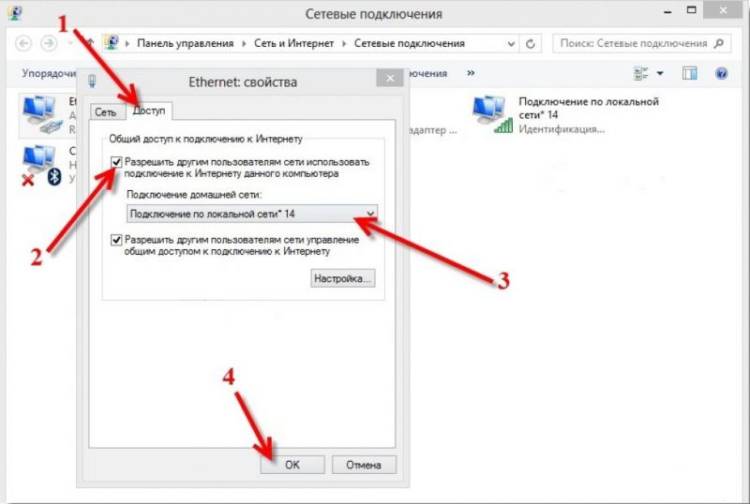 Далее, кликните правой кнопкой мыши по основному интернет-подключению (Обычно это Ethernet или высокоскоростное) и откройте «Свойства».
Далее, кликните правой кнопкой мыши по основному интернет-подключению (Обычно это Ethernet или высокоскоростное) и откройте «Свойства».
3. Переключитесь на вкладку «Доступ» и в блоке «Подключение домашней сети» выберите созданную Вай Фай сеть. После нажмите на ОК.
4. В некоторых случаях, интернет все еще может не заработать на подключенных девайсах. В командной строке введите по очереди две команды (просто остановим и заново запустим сеть):
- netsh wlan stop hostednetwork — останавливаем
- netsh wlan start hostednetwork — запускаем
Используйте эти команды для управления сетью. А команду запуска нужно выполнять после очередного выключения ноутбука или перезагрузки. После проделанных действий — все будет работать.
Программы для раздачи WiFi с ноутбука
Если первый или второй способ не работают или просто не хочется вводить команды вручную, то можно скачать специальные утилиты, которые сделают все автоматически.
Важно! После включения этих программ, чтобы интернет начал передаваться — нужно активировать общий доступ к сети, мы рассмотрели, как это сделать в прошлой главе.
Switch Virtual Router
Адрес: Switch Virtual Router
Одна из самых функциональных программ для этих целей, есть дополнительные полезные настройки. Можно установить запуск при включении Виндовс — это очень удобно.
Особенности:
- Бесплатная
- На русском языке
- Нужна установка
- Простой интерфейс
- Множество функций
- Запуск вместе с Windows
Virtual Router
Утилита работает очень быстро и настраивается сразу после запуска. По сути ничего настраивать не нужно, подключение сразу должно будет создаться, а данные для подключения отобразятся на экране.
Особенности:
- Бесплатная
- Легкая установка
- Легкий и понятный интерфейс
- Работает сразу после запуска
- Есть расширенные настройки
MyPublicWiFi
Адрес: MyPublicWiFi
Хоть утилита и на английском языке, но работает очень хорошо и быстро настраивается. В дополнительных настройках можно настроить обход файрвола, в некоторых случаях такая функция может оказаться просто необходимой.
В дополнительных настройках можно настроить обход файрвола, в некоторых случаях такая функция может оказаться просто необходимой.
Особенности:
- Распространяется бесплатно
- На английском
- Есть дополнительные настройки
- Обход файрвола
- Автозапуск при старте системы
- Блокировка выборочных серверов
- Максимально простое управление
Как раздать Вай Фай с ноутбука на телефон
Рассмотрим, как раздать интернет по WiFi с ноутбука на смартфоны iPhone или Android. Эти же шаги нужно выполнить и на любом планшете и iPad.
1. Вначале воспользуйтесь любым способом, описанным выше, чтобы создать сеть. Откройте на своем телефоне настройки и перейдите в раздел управления WiFi/беспроводной сетью.
2. Найдите созданное на ПК подключение, нажмите на него и введите логин с паролем.
Теперь доступ во всемирную паутину будет открыт и можно посещать любые интересные вам сайты.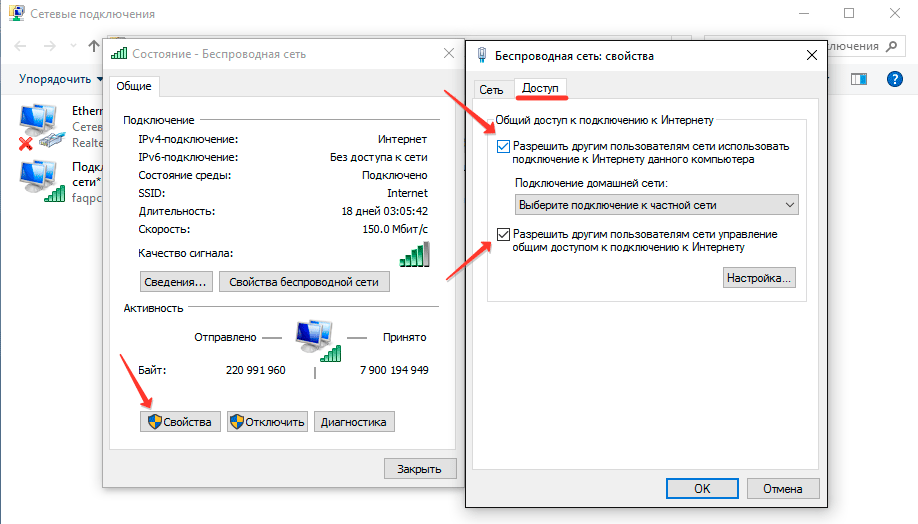
В заключение
Воспользуйтесь любым из этих методов и все заработает. При возникновении проблем достаточно отключить файрвол или сменить драйвер адаптера.
инструкция от А до Я.
Создание wifi сети на windows 7. Как раздать WiFi с ноутбука: инструкция от А до Я.
Технология беспроводной связи WiFi позволяет создавать домашние группы, объединяя несколько ноутбуков, ПК и других устройств, поддерживающих данное соединение, в группы для обмена данными, общения и совместных игр. Однако, как правило, для организации такой группы используется роутер, который не всегда имеется под рукой. Многих интересует вопрос, может ли быть организована точка доступа WiFi на ноутбуке с Windows 7?
Ведь каждый современный ноутбук имеет встроенный вай-фай адаптер, который теоретически может работать как модуль беспроводной связи роутера. Другими словами, можно ли создать виртуальную группу без маршрутизатора? Ответ — да, это возможно.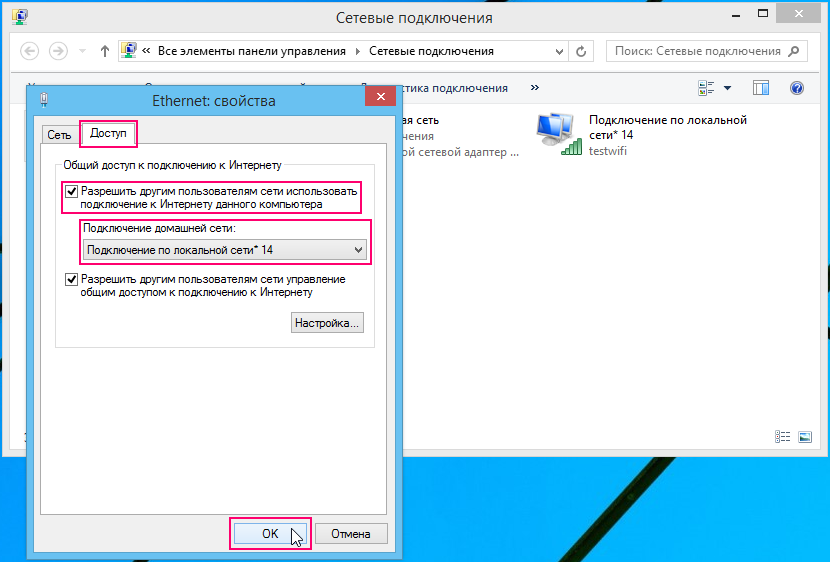 Как это сделать вы узнаете, прочитав данную статью.
Как это сделать вы узнаете, прочитав данную статью.
На самом деле все очень просто. Для этого существует масса программ. Более того, разработчики операционной системы Windows 7 предусмотрели такую возможность, позволив пользователям использовать встроенные средства для организации виртуальной сети, избавляя вас от поисков каких-либо программ. Итак, как вы уже догадались, сделать виртуальную группу можно двумя способами:
Как создать виртуальную точку доступа WiFi в Windows 7: Видео
Давайте рассмотрим оба варианта. После чего вы сами сможете определить, какой из них лучше использовать.
Создание виртуальной группы в Windows 7 при помощи встроенных средств
Стоит отметить, что для реализации данного метода не требуется поиск и установка сторонних программ, он работает более стабильно. Кроме этого, ноутбук может использоваться как точка доступа WiFi в Windows 7 с одновременным приемом и раздаче интернета по беспроводной связи.
Дело в том, что вай-фай адаптер ноутбука способен работать одновременно и на прием, и на отдачу сигнала.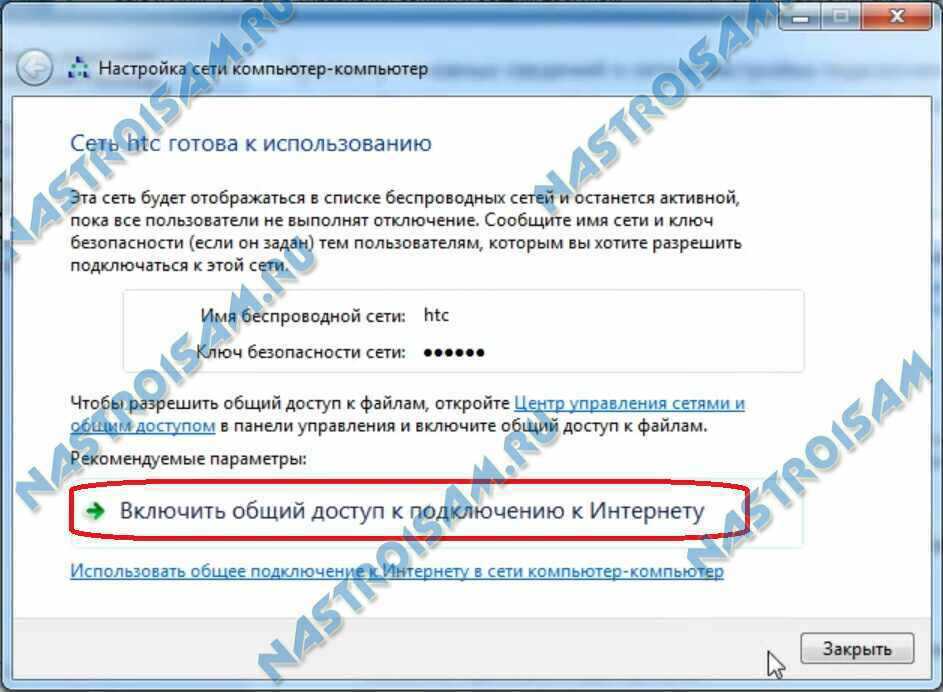 Соответственно, он может принимать интернет и одновременно раздавать его.
Соответственно, он может принимать интернет и одновременно раздавать его.
Итак, что для этого нужно? Для начала следует проверить обновления для драйверов на модуль беспроводной связи и установить их. Дело в том, что устаревшие драйвера могут не поддерживать функцию создания виртуального мини-порта WiFi. Все решается простым обновлением программного обеспечения.
Стоит отметить, что существует два способа, как создать точку доступа WiFi на ноутбуке с OS Windows 7 при помощи встроенных средств:
Как раздать Wi-Fi с компьютера без роутера: Видео
Создание домашней сети на ноутбуке при помощи командной строки
Для этого необходимо запустить командную строку с правами администратора. Делается это следующим образом: нажимаете на клавиатуре комбинацию клавиш Windows+R. В появившемся окне пишете CMD и нажимаете «Enter». Служба автоматически запустит нужный сервис с правами администратора.
Запуск командной строки через службу выполнить
- Создание локальной сети: netsh wlan set hostednetwork mode=allow ssid=My_virtual_WiFi key=12345678 keyUsage=persistent.
 Здесь SSID=My_virtual_WiFi – это название сети, а Key=12345678 – это пароль. Эти данные могут быть другими, единственное правило – использовать можно только латинские буквы и цифры.
Здесь SSID=My_virtual_WiFi – это название сети, а Key=12345678 – это пароль. Эти данные могут быть другими, единственное правило – использовать можно только латинские буквы и цифры. - Запустить работу беспроводной группы: netsh wlan start hostednetwork.
- Остановить работу сети: netsh wlan stop hostednetwork.
Статьи по теме
После написания первой команды в командной строке следует нажать «Enter». Если все сделано правильно, то в диспетчере появится новое оборудование «Адаптер мини-порта виртуального WiFi Microsoft». Кроме этого появится новое подключение «Беспроводное сетевое соединение 2».
Создание виртуальной точки доступа WiFi в Windows 7 с помощью командной строки: Видео
На этом создание виртуальной группы завершено. Если нужно предоставить общий доступ к файлам, то необходимо выполнить следующее. Открываем центр управления сетями и общим доступом через трей (как на фото) и заходим в пункт «Изменить дополнительные параметры общего доступа».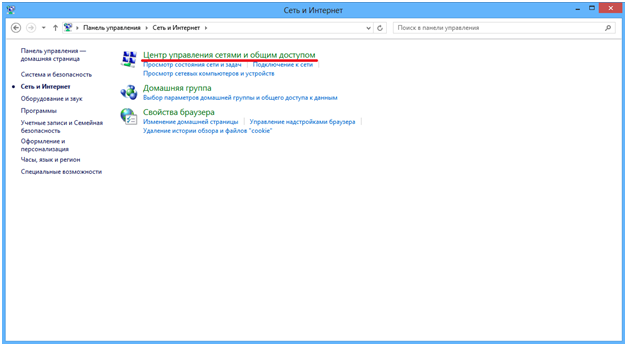
Здесь следует включить сетевое обнаружение. Кроме этого, следует отключить общий доступ с парольной защитой. После этого вы можете расшарить любую папку или файл, путем нажатия на него правой кнопкой мышки, и выбрав «Общий доступДомашняя группа (чтение)»
Если требуется, чтобы ваша виртуальная точка доступа WiFi в ОС Windows 7 раздавала интернет всем участникам группы, то следует вернуться в центр управления сетями и пройти в раздел «Изменение параметров адаптера». Здесь находим подключение, при помощи которого компьютер выходит в интернет, нажимаем на него правой кнопкой мышки и выбрать «свойства».
В появившемся окне следует пройти во вкладку «Доступ», где нужно установить две галочки как на фото, а в строке «Подключение домашней сети» необходимо выбрать созданную группу «Беспроводное сетевое соединение 2». После этого нажимаете «Ок» и закрываете все окна. WiFi точка доступа из адаптера ноутбука с OS Windows 7 готова, теперь к ней можно подключать другие устройства.
Создание беспроводного соединения Компьютер-Компьютер
Перейдем сразу к делу. Создание точки доступа WiFi на ноутбуке с Windows 7 заключается в выполнении следующих действий:
- Запускаем центр управления сетями и нажимаем «Настройки нового подключения или сети».
- В появившемся окне следует выбрать «Настройка беспроводной сети компьютер-компьютер».
- Далее следует ввести название группы, выбрать тип безопасности и установить пароль (ключ безопасности). Название группы — это название подключения, к которому в дальнейшем будут подключаться другие устройства. Ключ сети необходим для подключения. Внизу следует поставить флажок «Сохранить п
Как раздать интернет по Wi-Fi средствами Windows
В данной статье показан способ раздачи интернета по Wi-Fi используя встроенные средства Windows на примере операционной системы Windows 8.1, порядок действий для операционной системы Windows 10 тот же самый.
В обновлении Anniversary Update и в более поздних обновлениях для Windows 10 возможность создания точки доступа внедрена в графический интерфейс системы.
Для чего это может понадобиться? Например, Вы приобрели планшет или телефон и хотели бы дома выходить в интернет с него, не приобретая при этом роутер. В этом случае, можно раздавать Wi-Fi с ноутбука или с персонального компьютера с Wi-Fi адаптером, которые подключены к сети как проводным, так и посредством беспроводного подключения. Рассмотрим, как это сделать.
Как создать и запустить точку доступа
Запустите командную строку от имени администратора, для этого нажмите сочетание клавиш + X и в появившемся контекстном меню выберите пункт Командная строка (администратор)
В открывшемся окне «Администратор: Командная строка» выполните команду:
netsh wlan show drivers
Теперь посмотрим что говорится по поводу поддержки размещенной сети. Если поддерживается — то можно продолжать. Если нет, то скорее всего у вас установлен не оригинальный драйвер на Wi-Fi адаптер (установите с сайта производителя), либо у вас действительно очень старое устройство.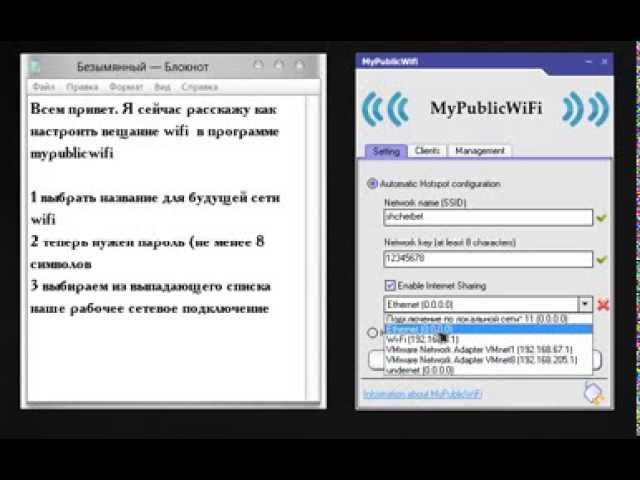
Далее выполните команду следующего вида:
netsh wlan set hostednetwork mode=allow ssid=testwifi key=12345678
Где testwifi — это название сети, оно может быть любым, английскими буквами, замените на своё.
А 12345678 — это пароль к сети. Его нужно будет ввести на устройстве, которое вы будете подключать к Wi-Fi. Указывайте пароль минимум в 8 символов. Можно цифры и английские буквы.
После выполнения команды вы должны увидеть подтверждение, что все операции были выполнены: беспроводной доступ разрешен, имя SSID изменено, ключ беспроводной сети также изменен.
Далее, выполните ещё одну команду, эта команда запускает точку доступа:
netsh wlan start hostednetwork
Как разрешить использование общего доступа к интернету
После выполнения действий показанных выше, необходимо разрешить использование общего доступа к интернету, для этого нажмите сочетание клавиш + R, в открывшемся окне Выполнить введите ncpa. cpl и нажмите клавишу Enter↵.
cpl и нажмите клавишу Enter↵.
В открывшемся окне «Сетевые подключения» нажмите правой кнопкой мыши на подключение, через которое вы получаете интернет (в данном примере это Ethernet подключение, так как ноутбук подключен к интернету через сетевой кабель), и в открывшемся контекстном меню выберите Свойства.
В открывшемся окне «Ethernet: свойства» перейдите на вкладку Доступ. Установите флажок опции Разрешить другим пользователям сети использовать подключение к Интернету данного компьютера, затем в выпадающем списке Подключение домашней сети: выберите сеть, которая появилась после запуска точки доступа. Скорее всего, у вас она будет выглядеть примерно так, как на скриншоте ниже. После этого нажмите кнопку OK.
Все теперь можно брать свое устройство и подключать его к интернету по Wi-Fi, который уже раздает ваш ноутбук.
Полезные команды для управления точкой доступа
Также можно использовать некоторые полезные команды для управления точкой доступа.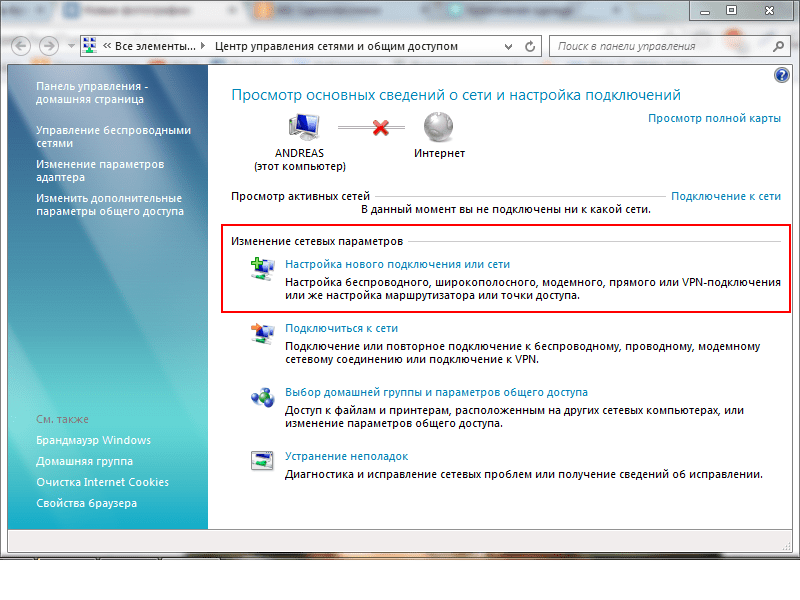
Например чтобы узнать статус своей беспроводной сети, количество подключенных клиентов или канал Wi-Fi, выполните следующую команду:
netsh wlan show hostednetwork
Для остановки раздачи используйте команду:
netsh wlan stop hostednetwork
При использовании данного способа, раздача Интернета по Wi-Fi прекращается после каждого выключения или перезагрузки ноутбука (персонального компьютера). Одно из решений запустить точку доступа, это выполнить следующую команду:
netsh wlan start hostednetwork
Также можно создать bat файл с командой показанной выше и добавить bat файл в автозагрузку, либо самостоятельно запускать его, когда это необходимо.
Для того чтобы удалить созданную точку доступа, выполните следующую команду:
netsh wlan set hostednetwork mode=disallow
Проблемы при раздаче Wi-Fi с ноутбука
Самая популярная проблема, это когда устройство подключается к созданной на Windows 8. 1 точке доступа, но интернет не работает, сайты не открываются или когда возникают проблемы с получением IP адреса.
1 точке доступа, но интернет не работает, сайты не открываются или когда возникают проблемы с получением IP адреса.
Для решения данных проблем пробуйте полностью отключить антивирус, антивирусные утилиты, брандмауэр. Скорее всего, это они блокируют подключение. Если после отключения антивируса все заработает, то нужно добавить соединение в исключения антивируса.
Не лишним будет проверить настройки общего доступа к интернету, как показано выше в соответствующем разделе статьи.
Также, проверьте, что раздаётся именно то подключение, через которое ноутбук (персональный компьютер) имеет доступ к Интернету.
Также иногда встречается проблема когда вы получаете сообщение, что данный тип сети не поддерживается, в этом случае обновите драйвера для Wi-Fi адаптера ноутбука (персонального компьютера), причем не через центр обновления Windows, а с официального сайта производителя вашего устройства.
Лучшие 6 программ для обмена файлами между двумя компьютерами с помощью Wi-Fi
Предположим, к вам пришел друг, и вы хотите поделиться с ним большими файлами.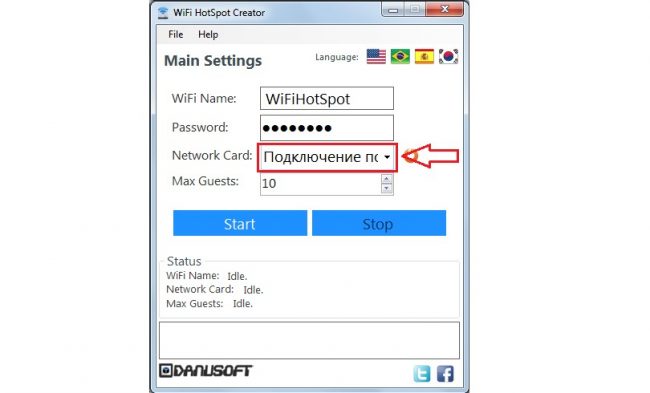 Теперь традиционный способ обмена файлами между двумя компьютерами — использовать флешку или внешний жесткий диск. Некоторые могут даже предпочесть кабель Ethernet или Windows Workgroup. Но все они имеют определенные ограничения, такие как недоступность Pendrive и внешнего диска или сложность настройки параметров кабеля Windows Workgroup и LAN.
Теперь традиционный способ обмена файлами между двумя компьютерами — использовать флешку или внешний жесткий диск. Некоторые могут даже предпочесть кабель Ethernet или Windows Workgroup. Но все они имеют определенные ограничения, такие как недоступность Pendrive и внешнего диска или сложность настройки параметров кабеля Windows Workgroup и LAN.
Сейчас существует множество приложений для Android (таких как Airdroid, SHAREit и т. Д.), Которые позволяют без проблем передавать файлы с компьютера на Android через Wi-Fi. Но что, если вы хотите делать то же самое на двух компьютерах? Это возможно?
Что ж, к счастью, если оба компьютера подключены к одной и той же сети Wi-Fi, то вы можете использовать инструменты для перемещения файлов. Все, что вам нужно сделать, это перетащить файлы в программу, и она волшебным образом появится на следующем компьютере. Настройка довольно проста и работает как для macOS, так и для Windows.Если вы хотите передавать файлы между двумя компьютерами Mac, то Airdrop, без сомнения, лучший выбор.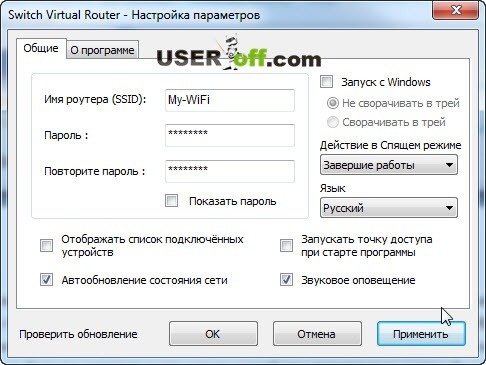 Итак, вот 5 лучших программ, которые помогут вам передавать файлы с одного ПК на другой через Wi-Fi (без Интернета).
Итак, вот 5 лучших программ, которые помогут вам передавать файлы с одного ПК на другой через Wi-Fi (без Интернета).
Связано: доступ к общей папке Windows с Android через Wi-Fi
Обмен файлами между двумя компьютерами с помощью Wi-Fi
1. Совместное использование рядом
Nearby Sharing работает аналогично Airdrop между двумя компьютерами с Windows 10 (версия 1803 и выше). Он предлагает высокоскоростной трансфер и работает без интернета.
Как подключиться:
- Подключите оба компьютера к одной сети Wi-Fi.
- Включите совместное использование на обоих компьютерах.
- Щелкните файл правой кнопкой мыши и выберите «Поделиться».
- Выберите Компьютер — это вкладка обнаружения.
- Принять файл на другом компьютере.
Вот как вы можете без особых проблем обмениваться большими файлами на двух разных компьютерах. Однако остается фактом, что для этого вам понадобятся два ПК с Windows 10. Если на вашем компьютере (-ах) не установлена Windows 10, вы можете попробовать следующие методы передачи файлов.
Если на вашем компьютере (-ах) не установлена Windows 10, вы можете попробовать следующие методы передачи файлов.
2. ДОЛЯ
SHAREit — одно из самых популярных программ для кросс-платформенного обмена. Возможно, вы уже используете его для обмена файлами между вашим компьютером и Android. Но знаете ли вы, что вы также можете использовать SHAREit для передачи файлов между двумя компьютерами с Windows?
Пользовательский интерфейс довольно прост. Он позволяет вам выбирать между простым режимом и безопасным режимом, в котором новый пароль генерируется каждый раз, когда вы подключаетесь к другому устройству.
Помимо настольного приложения, версия Android поставляется с множеством удобных функций, включая передачу файлов с телефона на ПК, доступ и управление всеми медиафайлами на вашем компьютере и, наконец, управление вашим PPT прямо с вашего телефона (просто чтобы вы могли изложение чуть проще).
SHAREit создает свою собственную точку доступа, для этого не требуется подключение к Интернету.
Как подключиться:
- Убедитесь, что оба компьютера подключены к одной сети Wi-Fi
- Затем установите приложение SHAREit для ПК на оба компьютера.После установки откройте приложение SHAREit с обеих сторон
- На компьютере 1 нажмите « Connect to PC » в правом верхнем углу меню.
- Выберите второй компьютер из списка ниже
- Затем нажмите « Принять » во всплывающем окне, которое вы получили на компьютере 2
- Теперь два компьютера успешно подключены.
SHARE Это хорошо, если вы хотите отправлять файлы между двумя компьютерами. Но, к сожалению, эта функция теперь работает для MacOS, хотя у них есть специальное приложение для этой платформы.Кроме того, SHAREit принадлежит Lenovo, которая не пользуется большой популярностью из-за своей политики конфиденциальности. Фактически, при установке SHAREit первое, что вам нужно сделать, это разрешить SHAREit собирать анонимные данные, без этого вы не сможете использовать приложение.
Но с другой стороны, приложение стабильно и работает каждый раз, когда мы его используем.
Проверить ПОДЕЛИТЬСЯ
3. Dukto R6
Dukto R6 — это кроссплатформенный инструмент для передачи файлов с открытым исходным кодом, который также поддерживает ОС Linux.Он имеет простой пользовательский интерфейс в стиле Metro, который позволяет передавать файлы, не беспокоясь о конфигурациях, операционных системах, пользователях, разрешениях, клиентах, серверах и т. Д.
Он имеет некоторые дополнительные функции, такие как интеграция панели задач Windows 7 с индикатором выполнения и передачи, отправка текстовых фрагментов и многое другое. Он также доступен в портативной версии.
Программное обеспечение также имеет определенные ограничения, такие как отсутствие поддержки пароля или шифрования, поэтому его рекомендуется использовать только в доверенной сети.
Как подключиться:
- Убедитесь, что оба компьютера подключены к одной сети Wi-Fi
- Затем установите Dukto R6 на оба компьютера и откройте их
- Ваши устройства должны автоматически определять друг друга
- Щелкните имя целевого компьютера (Компьютер 2) на вкладке «Друзья».

- Перетащите файл, который хотите отправить.
Отъезд Dukto R6
4. Feem
С Feem вы можете легко передавать файлы до 50 раз быстрее, чем Bluetooth, и в два раза быстрее, чем Dropbox (как утверждается).Он поддерживает рекламу и поддерживает все основные платформы, включая Windows Phone, iOS и Linux. Кроме того, он имеет дополнительную функцию под названием WiFi Direct, с помощью которой вы можете легко обмениваться файлами без использования маршрутизатора. Он создает собственную личную точку доступа Wi-Fi для совместного использования.
Безопасность с Feem отличная. Поскольку это программное обеспечение использует Wi-Fi для передачи файлов, серверы не задействованы, поэтому нет никаких шансов на взлом, плюс все локальные передаваемые файлы зашифрованы с помощью TLS.
Однако с бесплатной версией вы ограничены возможностью подключения нескольких устройств, ограниченной передачей файлов и чатами, и, конечно же, просмотром рекламы.
Примечание. Хотя версия Android работает хорошо, версии для ПК требуется некоторое время, чтобы обнаружить другие устройства. Другими словами, это не так надежно, как SHAREit. См. Сравнительную таблицу внизу.
Но хорошая новость в том, что скорость передачи файлов хорошая, и он также может использовать функцию прямого Wi-Fi, поэтому вам даже не понадобится маршрутизатор для обмена файлами.
Как подключиться:
- Запустите Feem на всех своих компьютерах
- Убедитесь, что все ваши компьютеры подключены к одной сети Wi-Fi
- Ваши устройства должны автоматически определять друг друга
- Перетащите файл между вашими устройствами.
Оплата при выезде
5. Filedrop
FIledrop имеет простой и понятный интерфейс без логотипа, дизайна или вкладки настроек, только количество подключенных устройств.Это бесплатно для Windows, Mac OS X и Android, а пользователям iOS нужно заплатить 2,99 доллара.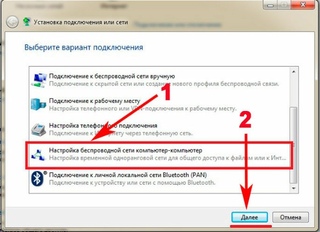
В то время как совместное использование файлов через свой веб-сайт, проецирование слайд-шоу изображений и воспроизведение музыки с телефонов — некоторые из их текущих функций, они также работают над проецированием PPT, ключевых заметок, файлов Doc, Excel, а также над проецированием видео через слайд-шоу.
Как подключиться:
- Подключите оба устройства к одной сети Wi-Fi
- Просто запустите Filedrop на обоих устройствах
- Перетащите файл на подключенные устройства.
Отъезд Filedrop
6. AnySend
AnySend — отличный небольшой инструмент, который упрощает передачу файлов между компьютерами и телефонами через соединение Wi-Fi. Как и Filedrop, Anysend имеет простой и понятный пользовательский интерфейс. Он доступен для Windows, OS X и Android (версия для iOS — скоро). Он также поддерживает возможность совместного использования фоновых сервисов на Android. Обычно вы можете получить скорость передачи от 2 до 10 МБ / с в зависимости от вашего маршрутизатора.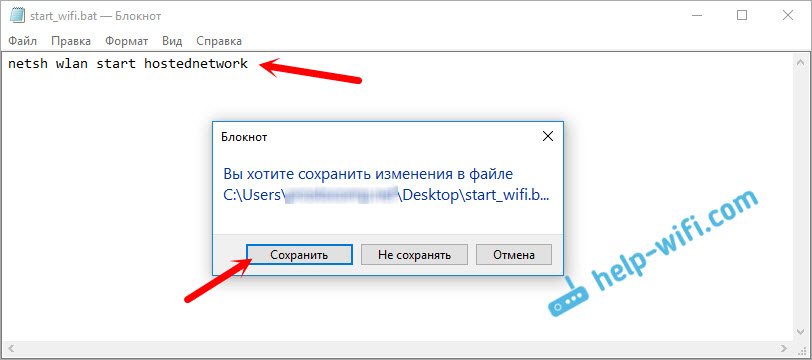
Как подключиться:
- Подключите все устройства к одной сети Wi-Fi
- Запустить AnySend на обоих компьютерах
- Скопируйте файлы / папку (для передачи) в буфер обмена (Ctrl + C)
- Откройте AnySend на панели задач и щелкните целевой компьютер, чтобы поделиться выбранными файлами.
- Подтвердите соединение на втором компьютере, и файл начнется.
Вы можете добавить второй компьютер в качестве надежного, и тогда вам не придется каждый раз принимать соединение.
Поскольку у меня MacOS и ПК, я использую AnySend для обмена файлами. Приложение для Windows бесплатное, но для MacOS оно стоит 5 долларов. Хотя иногда приложение не обнаруживает другой компьютер в той же сети Wi-Fi, в этом случае вам необходимо перезагрузить компьютер, и он должен работать.
Посмотрите этот видеоурок о том, как использовать AnySend для обмена файлами по Wi-Fi.
Проверить AnySend
Сравнительная таблица:
Мы решили сравнить скорость передачи файлов всех перечисленных программ. Итак, мы передали видеофайл размером 230 МБ с одного компьютера под управлением Windows на другой через маршрутизатор Wi-Fi со скоростью 300 Мбит / с.
Итак, мы передали видеофайл размером 230 МБ с одного компьютера под управлением Windows на другой через маршрутизатор Wi-Fi со скоростью 300 Мбит / с.
| Приложения | Платформа передачи файлов | Скорость передачи (мин) | Плюсы | Минусы |
| ПОДЕЛИТЬСЯ | Windows — Windows | 0:59 | Защищено, много удобных функций. | Нет поддержки Linux и MacOS |
| Дукто | Windows — Windows | 1:19 | Открытый исходный код, простой пользовательский интерфейс в стиле Metro, некоторые дополнительные функции панели задач и поддержка отправки текстовых фрагментов. | Нет поддержки пароля или шифрования. Пользователям iOS необходимо заплатить 1,99 доллара США. |
| Feem | Windows — Windows | 0:46 | Полезная функция WiFi Direct, без серверов (без взлома), шифрование TLS. | Бесплатная версия с рекламной поддержкой включает ограниченные возможности подключения устройств и ограниченную передачу файлов. |
| Filedrop | Windows — Windows | 2:09 | Простой интерфейс, некоторые дополнительные функции проецирования. | Нет поддержки Linux, пользователям iOS нужно заплатить 2,99 доллара. |
| AnySend | Windows — Windows и Windows — MacOS | 0:41 | Простой интерфейс, быстрый обмен файлами. | Нет поддержки Linux, иногда возникают проблемы с подключением. |
Завершение
Это была часть программного обеспечения для обмена файлами между двумя компьютерами через Wi-Fi. Нам нравятся Feem и SHAREit , которые включают в себя несколько удобных функций, а также являются самыми быстрыми из всех.Но если вы ищете приложение с простым понятным интерфейсом и выполняющее задачу, то Any Send подойдет лучше.
Какое программное обеспечение вы используете для обмена файлами между двумя компьютерами через Wi-Fi? Если вы считаете, что мы упустили какое-либо важное программное обеспечение для обмена файлами, сообщите нам об этом в комментариях ниже. Также, если у вас есть какие-либо вопросы относительно установки или настройки любого из упомянутых выше программ, мы здесь, чтобы помочь.
Также прочтите: Как получить доступ к файлам на вашем компьютере из любого места с помощью TeamViewer
Загрузите менеджеры WiFi на свой компьютер бесплатно
Управляйте всеми своими беспроводными сетями и найдите программное обеспечение для управления вашими сетями Wi-Fi, их ключами доступа и паролями с помощью этого программного обеспечения для управления Wi-Fi
Превратите ваш компьютер в точку доступа в Интернет
Программа для улучшения сигнала WiFi
Distro для аудита сетей Wi-Fi
Получить пароль любой сети Wi-Fi
Обнаружение злоумышленников в вашей сети Wi-Fi
Сохранить пароли сети Wi-Fi
Восстановить забытые пароли Wi-Fi
Поделитесь своим подключением с другими устройствами
Превратите свой компьютер в роутер
Узнай ключ любого Wi-Fi соединения
Просматривайте страницы в Интернете на своем ПК, используя тарифный план мобильной передачи данных
Дистрибутив для сетевого аудита
Превратите свой компьютер в точку доступа
Обнаружение беспроводных сетей в вашем районе
Управление беспроводными сетями в Vista и XP с помощью одного и того же API
Превратите свой компьютер в точку доступа Wi-Fi
Превратите свой компьютер в точку доступа Wi-Fi
Поделитесь своим подключением к Интернету
Очень легко получить данные о вашем Wi-Fi
Управляйте состоянием вашей сети Wi-Fi
Обнаруживает сети Wi-Fi и без проблем подключается к ним
Сообщество, где всегда есть бесплатный Wi-Fi
Обнаружение сетей Wi-Fi и просмотр их функций
Узнайте, сколько у вас беспроводных подключений поблизости
Восстановите утерянные пароли
Превратите свой компьютер в точку доступа Wi-Fi
Создание безопасных паролей для вашей сети Wi-Fi
Детектор сети Wi-Fi, совместимый с Vista и Windows 7
Узнайте, есть ли кто-нибудь в вашей беспроводной сети
Настроить и улучшить использование сетей Wi-Fi
Программа для совместного использования вашей сети Wi-Fi с ПК
Монитор сетей WiFi
Поиск и подключение к открытым сетям Wi-Fi
Превратите ваш компьютер в виртуальный маршрутизатор
Самый простой способ выхода в Интернет
Поделитесь интернет-сигналом ваших устройств
Измерьте трафик своей сети Wi-Fi
Подключение к бесплатным беспроводным сетям
Узнайте, пытается ли кто-нибудь украсть ваш сигнал Wi-Fi
Найдите точки Wi-Fi с лучшим покрытием
Превратите ноутбук с Windows 7 в точку доступа Wi-Fi — Поделитесь ноутбуком в Интернете — Загрузки
Превратите свой ноутбук с Windows 7 в точку доступа Wi-Fi, чтобы делиться Интернетом с друзьями, семьей, мобильными устройствами или коллегами.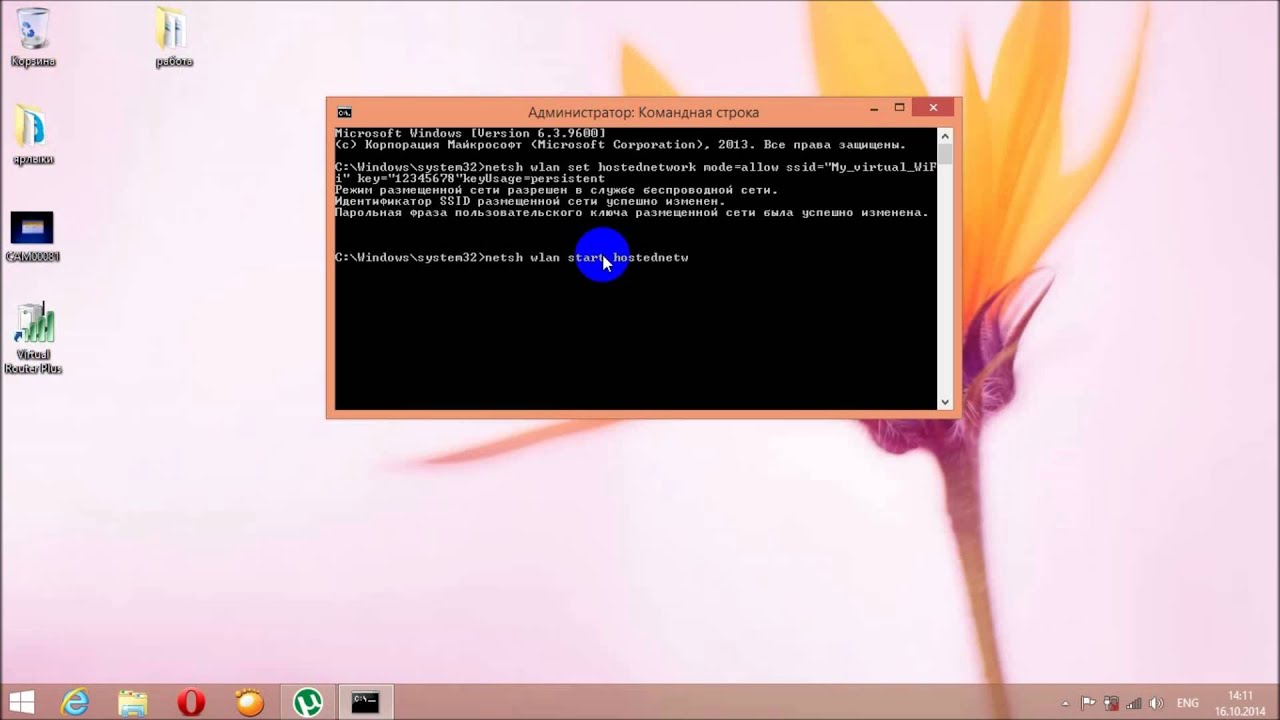 Возьмите любое подключение к Интернету и поделитесь им по беспроводной сети с любым количеством устройств без дополнительного оборудования.
Возьмите любое подключение к Интернету и поделитесь им по беспроводной сети с любым количеством устройств без дополнительного оборудования.
При подключении к Интернету ADSL / DSL у нас обычно есть модем / маршрутизатор для подключения ноутбуков / компьютеров к Интернету. Проблема возникает, когда мы хотим подключиться через беспроводное мобильное устройство и хотим использовать на нем Интернет с помощью нашего ADSL / DSL-соединения, мы не можем подключить мобильное устройство через кабель Ethernet. Его можно подключить только по беспроводной сети. Вот программное решение.
Connectify — это программный беспроводной маршрутизатор, который превращает беспроводную сеть ноутбука в полноценную точку доступа Wi-Fi, чтобы другие беспроводные устройства могли подключаться к ней для использования в Интернете. Он будет работать только для ноутбуков на базе Windows 7.
Как поделиться подключением к Интернету по беспроводной сети
Для начала щелкните логотип Connectify в области уведомлений.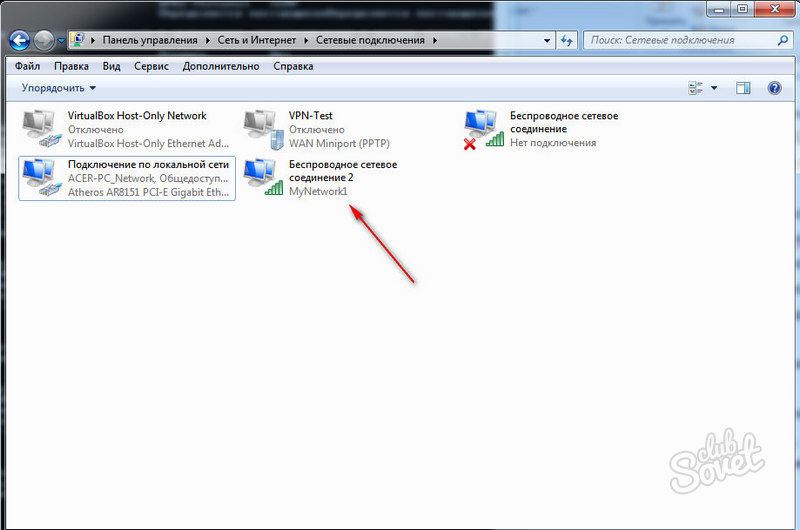
- Выберите подключение к Интернету, которым вы хотите поделиться
- Выберите имя для новой беспроводной сети
- Выберите кодовую фразу беспроводной сети
- Если отображается поле «Режим», выберите «Точка доступа», если она есть в меню, в противном случае используйте «Ad Hoc».
- Нажмите кнопку Start Hotspot Sharing, чтобы включить беспроводную сеть.
- Теперь с других ваших устройств вы можете видеть свою беспроводную сеть. Выберите присоединиться к нему и введите пароль беспроводной сети для подключения.
Загрузить Connectify — Программное обеспечение для совместного использования беспроводного Интернета
Загрузить Connectify (1,17 МБ)
Тема: Загрузки, Бесплатные программы, программное обеспечение, Советы и хитрости, Windows 7, Практическое руководство, Программное обеспечение Windows, Интернет
Теги: Интернет, ноутбук, Windows 7, беспроводная связь, Wi-Fi, неизвестное исключение, настройка точки доступа, точка доступа Wi-Fi, точка доступа в Интернет, Интернет-трансляция, Connectify unknown exception Настройка точки доступа, беспроводное устройство сообщило об ошибке при запуске точки доступа, connectctify устранение неполадок, Connectify беспроводное устройство сообщило об ошибке


 Здесь SSID=My_virtual_WiFi – это название сети, а Key=12345678 – это пароль. Эти данные могут быть другими, единственное правило – использовать можно только латинские буквы и цифры.
Здесь SSID=My_virtual_WiFi – это название сети, а Key=12345678 – это пароль. Эти данные могут быть другими, единственное правило – использовать можно только латинские буквы и цифры.