Настройка режима модема на устройстве iPhone или iPad
Режим модема позволяет раздавать мобильный интернет с iPhone или iPad (Wi-Fi + Cellular) при отсутствии доступа к сети Wi-Fi.
Настройка режима модема
- Перейдите в меню «Настройки» > «Сотовые данные» > «Режим модема» или «Настройки» > «Режим модема».
- Нажмите ползунок рядом с функцией «Разрешать другим».
Если параметр «Режим модема» не отображается, обратитесь к своему оператору и узнайте, доступно ли использование режима модема в вашем тарифе.
Подключение с использованием режима модема через Wi-Fi, Bluetooth или USB
 А устройства с iOS 13 или более поздней версии, подключенные с помощью режима модема, сохраняют подключение, даже если экран заблокирован, что позволяет получать на них уведомления и сообщения.
А устройства с iOS 13 или более поздней версии, подключенные с помощью режима модема, сохраняют подключение, даже если экран заблокирован, что позволяет получать на них уведомления и сообщения.В этой статье приведено несколько советов по использованию каждого способа.
При подключении устройства к точке доступа в режиме модема строка состояния становится голубой и показывает количество подключенных устройств. Количество устройств, которые можно одновременно подключить к точке доступа в режиме модема, зависит от оператора и модели iPhone. Если другие устройства подключились к точке доступа в режиме модема через Wi-Fi, можно использовать только сотовую сеть передачи данных для подключения к Интернету через хост-устройство.
Для подключения выполните следующие действия.
Wi-Fi
На устройстве, к которому требуется подключиться, перейдите в раздел «Настройки» > «Сотовая связь» > «Режим модема» или «Настройки» > «Режим модема» и убедитесь, что этот режим включен. Затем проверьте пароль Wi-Fi и имя телефона. Оставайтесь на этом экране, пока не будет установлено подключение к другому устройству в сети Wi-Fi.
Затем проверьте пароль Wi-Fi и имя телефона. Оставайтесь на этом экране, пока не будет установлено подключение к другому устройству в сети Wi-Fi.
На устройстве, которое требуется подключить, выберите «Настройки» > Wi-Fi и найдите в списке iPhone или iPad. Затем нажмите сеть Wi-Fi, к которой требуется подключиться. При необходимости введите пароль для режима модема.
Bluetooth
Режим модема поддерживает подключения по Bluetooth компьютеров Mac, PC и других устройств. Чтобы подключить другое устройство iOS, используйте Wi-Fi.
Настройка автоматического подключения для членов семьи
Вы можете настроить функцию «Семейный доступ», чтобы члены семьи могли автоматически подключаться к вашему устройству в режиме модема без необходимости вводить пароль.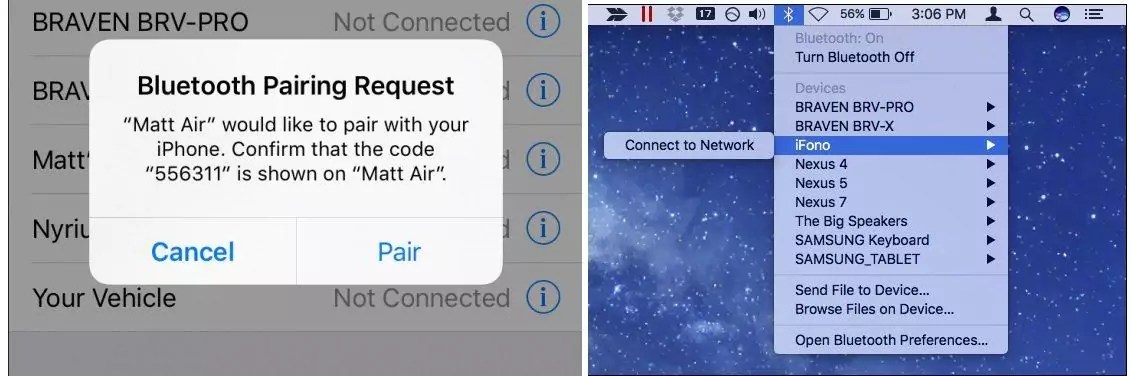 Вот что нужно сделать:
Вот что нужно сделать:
- На вашем устройстве, находящемся в режиме модема, перейдите в «Настройки» > «Режим модема» > «Семейный доступ».
- Включите функцию «Семейный доступ». Если эта функция не отображается, узнайте, как настроить функцию «Семейный доступ».
- Нажмите имя каждого из членов семьи и укажите, нужно ли им запрашивать подтверждение или можно автоматически подключаться к вашему устройству в режиме модема.
Отключение устройств
Чтобы отключить устройство, выключите режим модема, отключите Bluetooth или отсоедините кабель USB от устройства.
Установка или смена пароля Wi-Fi
Необходимо установить пароль Wi-Fi, чтобы настроить режим модема.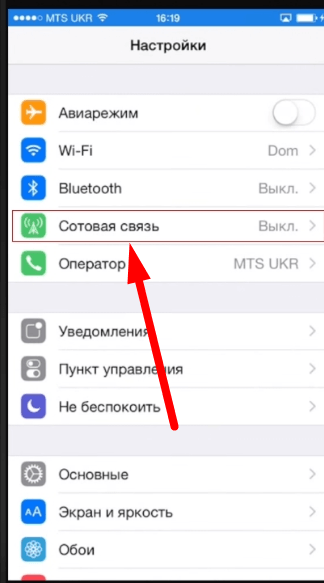
Выберите пароль Wi-Fi не менее чем из восьми символов ASCII. При использовании символов не из таблицы ASCII другие устройства не смогут подключаться к точке доступа в режиме модема. В таблицу ASCII не входят символы китайского, русского, японского и других языков. К символам ASCII относятся следующие:
- Все буквы латинского алфавита в верхнем и нижнем регистрах
- Цифры от 0 до 9
- Некоторые знаки пунктуации
* После изменения пароля любые подключенные устройства будут отключены.
Дополнительная информация
Дата публикации:Понятные настройки, как раздать вай фай с Айфона 6
Возможность передавать данные без использования проводов в современном мире не новшество и не роскошь. Wi-Fi стал повседневным спутником человека практически во всех местах, где бы он не находился: дома, в офисе, в спортзале или магазине. Но иногда, по классическому закону подлости, появляется срочная необходимость в источнике раздаваемого интернета для подключения именно в том месте, где Wi-Fi нет. Что делать? Отличным решением в подобной ситуации будет использование смартфона iPhone 6. Несложными настройками его можно превратить в мобильный модем. Итак, как раздавать интернет с помощью iPhone 6?
Способы передачи данных
Существует три способа передачи данных:
- с помощью кабеля;
- через создание режима модема;
- с помощью функции Bluetooth.
Если использование кабеля не требует особых настроек — необходимо всего лишь установить на компьютере iTunes и подключить его с iPhone, то два других способа могут вызвать трудности и требуют отдельного рассмотрения.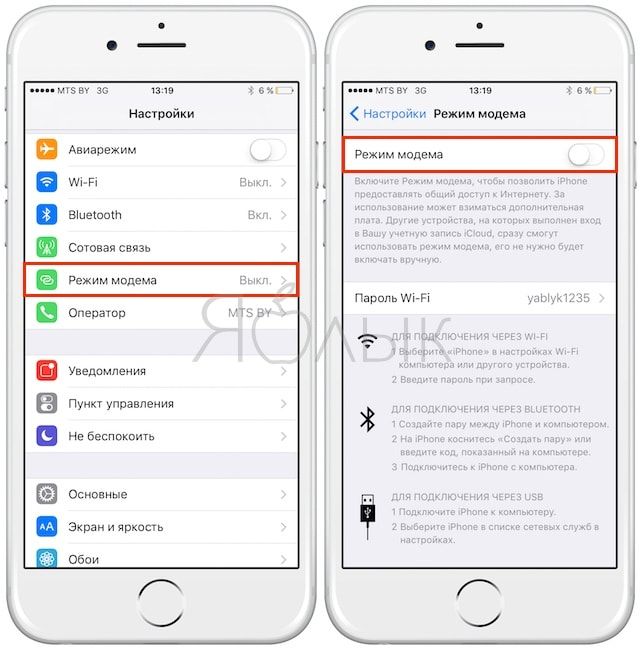
Сделаем из Айфон 6 — модем, описание настроек
как раздавать вайфай с Айфона 5S читайте в статье, а тут продолжаем про 6-й Айфон.
Итак, чтобы превратить iPhone 6 в модем, с легкостью раздающий беспроводной интернет вокруг себя, необходимо:
- В меню телефона найти раздел «Настройки» и нажать на пункт «Сотовая связь». В появившемся окне подключаем поддержку 3G или 4G сетей. Это позволит максимально .
- В том же разделе «Настройки» ищем пункт «Режим модема» и активируем его работу. С этого момента iPhone 6 становится точкой доступа в качестве модема, обеспечивающего раздачу беспроводного интернета вокруг себя.
Настройки при отсутствии пункта «Режим модема»
Если по каким-то непонятным причинам на Айфоне в меню «Настройки» отсутствует пункт «Режим модема», то расстраиваться по данному поводу не стоит. Существует еще один способ, который решает вопрос: «Как включить раздачу интернета на яблочном смартфоне?»:
Существует еще один способ, который решает вопрос: «Как включить раздачу интернета на яблочном смартфоне?»:
- В меню «Настройки» находим пункт «Сотовая связь» и нажимаем на него.
Здесь отражены все базовые сведения о сотовой связи на iPhone 6 и ее параметрах. Все эти данные можно также найти и на официальном сайте сотового оператора, который используется в работе телефона.
- В открывшимся диалоговом окне находим три подпункта: APN, «Имя пользователя» и «Пароль».
Значения, которые содержаться в этих подпунктах необходимо запомнить или записать.
- Находим ниже в открывшемся окне подпункт «Режим модема».
В него копируем те данные из предыдущего пункта, которые запомнили или записали.
- Выходим в общее меню «Настройки».

Здесь, после того, как внесены изменения в пункт «Сотовая связь» появится необходимый нам пункт «Режим модема».
Если войти в появившийся пункт, то можно увидеть, что ползунок активации будет находиться по умолчанию в отключенном положении. Под ним же будет находиться окошко с инструкцией, объясняющей как раздать Wi—Fi и те шаги, которые необходимо предпринять для этого.
А, знаете ?
Порядок установки защитного пароля
от посторонних подключений можно с помощью пароля. Для того, чтобы его установить необходимо:- В пункте «Режим модема» найти подпункт «Пароль Wi-Fi» и нажать на него.
- В появившемся окне при помощи всплывшей клавиатуры набрать кодовой слово или число, состоящее как минимум из восьми символов.
Теперь для того, чтобы использовать модем iPhone 6 на компьютере, надо будет не только разыскать сеть, но и ввести секретное слово или число.
Настройки Айфона для передачи данных через Bluetooth
Конечно же, данная процедура используется редко, но в некоторых случаях может пригодиться. Итак, чтобы подключиться к модему телефона через Bluetooth на компьютере должен быть установлен специальный модуль и драйвера. Далее включаем режим модема на телефоне и выполняем следующие шаги:
Итак, чтобы подключиться к модему телефона через Bluetooth на компьютере должен быть установлен специальный модуль и драйвера. Далее включаем режим модема на телефоне и выполняем следующие шаги:
- На компьютере во вкладке «Устройства» панели управления находим пункт «Bluetooth».
- В списке появившихся имен устройств, работающих в радиусе модуля, находим имя iPhone 6 и нажимаем кнопку связи.
- Подтверждаем запрос на создание связи на экране смартфона.
- Вводим пароль на компьютере.
Все. Доступ в интернет на ПК будет обеспечен через Bluetooth.
Заключение
Таким образом, с помощью легких и нехитрых манипуляций можно свой шестой iPhone превратить в мобильный модем и решить проблему: с Айфона 6. О правильном проведении всех необходимых настроек будет говорить появившаяся возможность выхода во всемирную сеть через мобильную связь вайфай.
Стоит отметить, что работа в качестве точки доступа в интернет максимально интенсивно разряжает аккумулятор iPhone.СледующаяТакже на заряд батареи будет влиять количество подключенных устрйств. Чем их больше, тем сильнее она будет разряжаться.
Сеть wi fi и устройства AppleСоветы и инструкции: как раздать wifi с iPhone 5S
( Пока оценок нет )
Как раздавать интернет с iPhone или iPad
Пользователи iPhone и iPad (с сотовым модулем) имеют возможность раздавать интернет со своих мобильных устройств. При этом подключаться к Сети посредством такой раздачи можно не только по Wi-Fi, но и по Bluetooth и USB. В этой инструкции расскажем о том, на каких устройствах доступна функция, как ее настроить и что делать, в случае если в результате ошибки «Режим модема» пропал.
На каких устройствах доступен режим модема
Поддержка режима модема имеется у:
- iPhone 4 и более новых моделей.
- iPad 3 Wi-Fi + Cellular и более новых моделей с сотовым модулем.
- iPad mini Wi-Fi + Cellular и более новых моделей с сотовым модулем.
Как раздавать интернет с iPhone или iPad
Перед тем как включать режим модема на iPhone или iPad необходимо убедиться в том, что доступ к интернету на устройстве включен.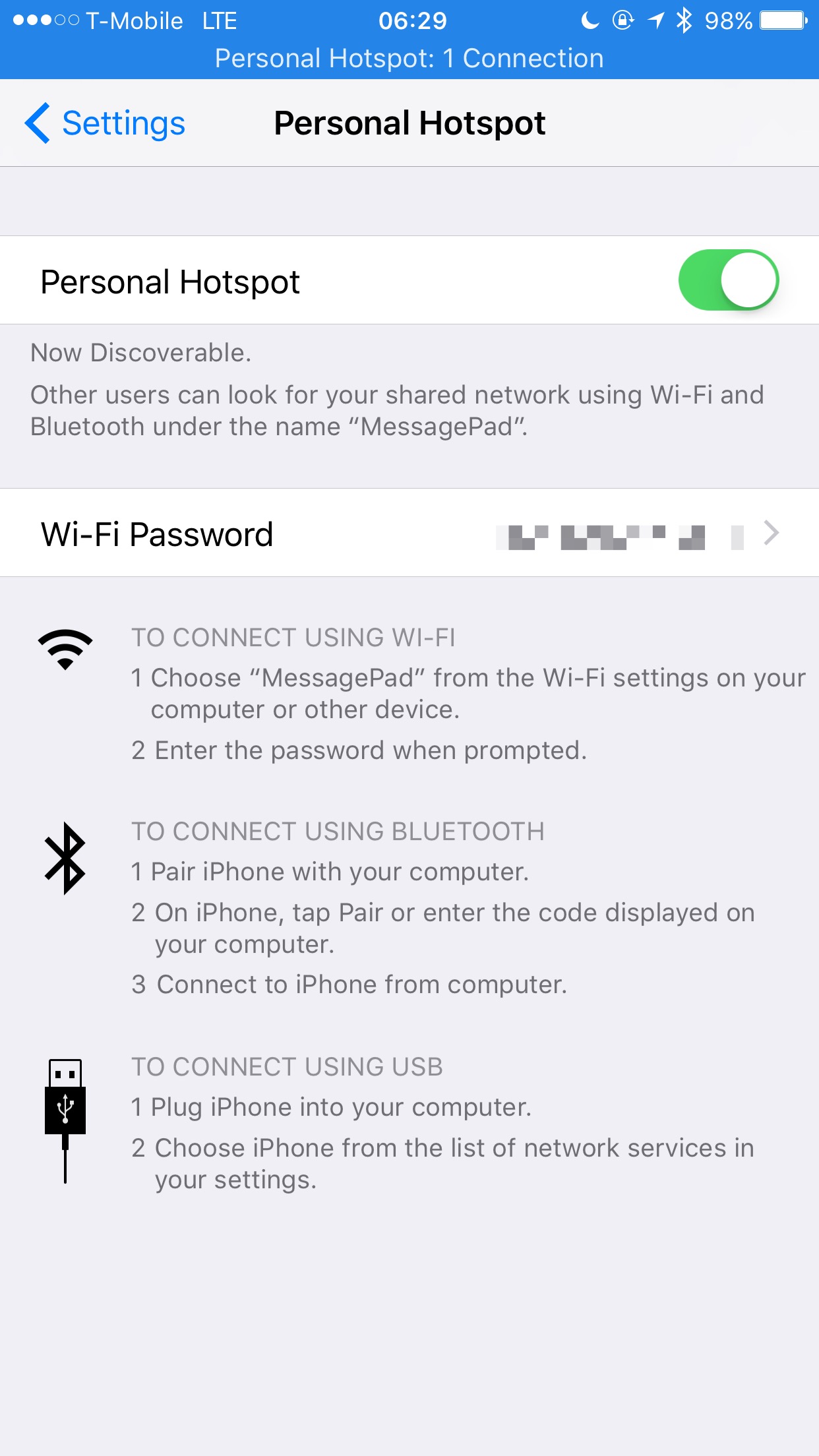 Для этого перейдите в меню «Настройки» → «Сотовая связь» и активируйте переключатель «Сотовые данные». В этом же меню в разделе «Голос и данные» можно выбрать стандарт сети.
Для этого перейдите в меню «Настройки» → «Сотовая связь» и активируйте переключатель «Сотовые данные». В этом же меню в разделе «Голос и данные» можно выбрать стандарт сети.
Шаг 1. Перейдите в меню «Настройки» → «Сотовая связь».
Шаг 2. Выберите раздел «Режим модема».
Шаг 3. Активируйте переключатель «Режим модема».
Раздача интернета с вашего iPhone или iPad начнется. Подключаться к интернету через мобильное устройство можно будет через Wi-Fi, Bluetooth и USB.
При подключении через Wi-Fi на другом устройстве или компьютере нужно будет указать пароль. Его система сгенерирует автоматически. Для удобства вы можете указать свой пароль, перейдя в раздел «Пароль Wi-Fi».
«Режим модема» пропал — что делать
Вкладка «Режим модема» может исчезать после обновления iPhone или iPad до новой версии iOS. Восстановление пункта, а заодно, и работоспособность функции, выполняется путем указания настроек раздачи мобильного интернета вручную.
Для этого, перейдите в меню «Настройки» → «Сотовая связь» → «Сотовая сеть передачи данных» и пропишите настройки сети своего мобильного оператора:
МТС
APN: internet.mts.ru
Имя пользователя: mts
Пароль: mts
Билайн
APN: internet.beeline.ru
Имя пользователя: beeline
Пароль: beeline
Мегафон
APN: internet
Имя пользователя: gdata
Пароль: gdata
Tele2
APN: internet.tele2.ru
Имя пользователя: оставить пустым
Пароль: оставить пустым
Смартс (Smarts)
APN: internet.smarts.ru
Username: оставить пустым
Password: оставить пустым
Сразу после указания настроек «Режим модема» становится доступным для использования.
Смотрите также:
Поделиться ссылкой
Поставьте 5 звезд внизу статьи, если нравится эта тема. Подписывайтесь на нас Telegram, ВКонтакте, Instagram, Facebook, Twitter, YouTube.
Загрузка…
Как раздать интернет с айфона на ноутбук, компьютер, телефон или планшет — все о раздаче wi-fi
Как раздать вай-фай с айфона на планшет, смартфон или ноутбук
Чтобы раздать вай-фай с айфона на планшет или любое другое устройство, необходимо включить мобильный интернет. Заранее проверьте, остался ли у вас трафик, и, если его недостаточно, докупите нужное количество гигабайт у своего оператора.
Если у вашего айфона две сим карты (классическая SIM и eSIM), инет будет раздаваться с того номера и тарифа, который используется для мобильных данных. В этом случае вы сможете выбрать наиболее выгодный вариант для раздачи сети, чтобы потратить меньше средств или Гбайт.
Вне зависимости от того, на какой системе работает вай iPhone (iOS 12 или iOS 13), режим модема, в котором можно раздавать с телефона интернет, включается одинаковым образом:
Как установить пароль на вай-фай с айфона
Чтобы ваш мобильный трафик не съели нежеланные гости сети, на Wi-Fi надо поставить пароль.
- Снова откройте раздел «Режим модема» и выберите пункт «Пароль Wi-Fi».
- Введите надежный ключ — он должен быть не короче 8 символов. если вы уверены, что никто чужой к вам не подключится — например, находясь дома или на своем дачном участке, — просто введите в качестве пароля восемь нулей или единиц (чтобы уж точно его не забыть).
Если вы раздаете Wi-Fi с айфона на свои устройства Apple — например, на iPad или MacBook, — то можете воспользоваться технологией Instant Hotspot.
Как настроить имя сети
Имя iPhone задается в настройках смартфона, а не модема — и мы советуем сразу сделать его оригинальным, так как при раздаче сети в общественном месте вы можете запутаться и не сразу найти свое устройство среди массы айфоном с одинаковыми именами.
Чтобы изменить имя вашего iPhone и Wi-Fi сети (SSID):
- Откройте «Настройки» и выберите пункт «Основные».
- Перейдите к строке «Об этом устройстве» и тапните по разделу «Имя».
- Введите запоминающееся название сети, например, «iPhone_ваша фамилия».
Как мониторить трафик в режиме модема
Чтобы гигабайты не утекали впустую, особенно если вы раздаете интернет не своим, а чужим устройствам, надо следить за мобильным трафиком.
Для этого откройте меню «Настройки» — «Сотовая связь» и перейдите к разделу «Статистика».
Вернитесь к разделу «Сотовая связь» и перейдите в «Параметры данных». Здесь можно активировать функцию «Экономия данных». С ней неактивные приложения не будут использовать мобильный трафик, отключатся автоматические загрузки и фоновое обновление программ, а также снизится качество контента при потоковой передаче.
Как подключиться к сети Wi-Fi, которую раздает iPhone
- Wi-Fi. Здесь все также, как с обычной сетью — этот способ подойдет, чтобы раздать интернет с айфона на андроид или компьютер. И на ПК, и на смартфоне вам надо начать поиск доступных беспроводных сетей. Найти сеть, которая называется, как ваш айфон, выберите ее и введите заданный ранее пароль.
- USB. Этот метод подойдет, чтобы раздать с айфона интернет на ноутбук. Подключите свой комп к смартфону через кабель USB-Lightning и откройте сетевые настройки ноутбука. В качестве источника сети выберите iPhone, подключенный по USB.

- Bluetooth. Данный способ также будет работать только с ноутбуками настольными ПК, у которых есть модуль Bluetooth. Включите блютуз на айфоне и подключаемом устройстве и настройте соединение между ними. Далее настройки будут отличаться, в зависимости от модели вашего ПК. Как правило, на ноутбуках достаточно просто выбрать Bluetooth-устройство в качестве модема, чтобы получить доступ к интернету.
Читайте также:
Режим модема на iPhone и iPad. Как раздать интернет с iPhone по Wi-Fi, USB и Bluetooth
Не редко бывает ситуация, когда нужно раздать интернет со своего iPhone, или iPad. И такая возможность есть. Называется это режим модема, он позволяет раздавать интернет по Wi-Fi, USB кабелю, и по Bluetooth. Запустив режим модема, наш iPhone, или iPad превращается в точку доступа, выполняет функции Wi-Fi роутера.
Работает это следующим образом: включаем мобильную сеть на iPhone (если нужно, то выбираем 3G, или LTE), затем включаем режим модема, и телефон начинает транслировать Wi-Fi сеть, к которой можно подключать другие устройства, и они будут получать интернет от iPhone.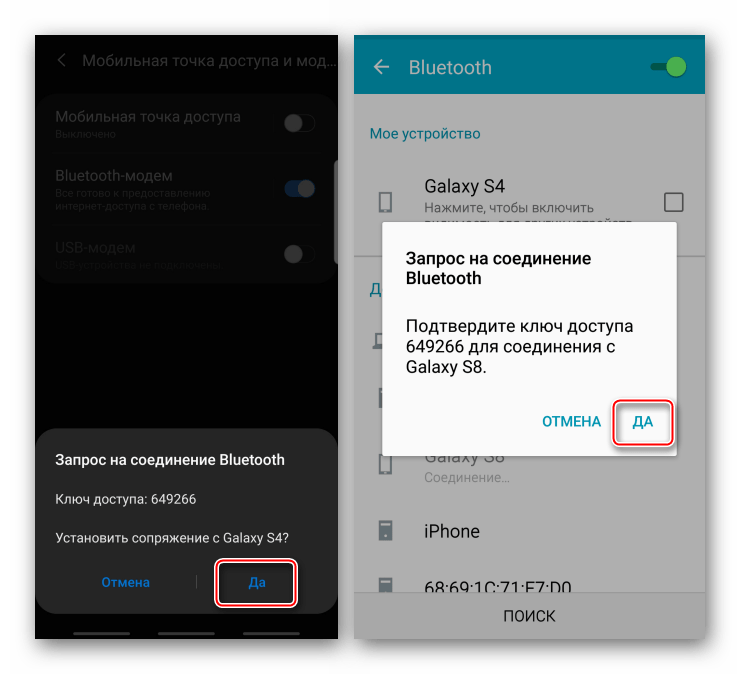 Так же, можно раздать подключение по Bluetooth (не очень популярный способ), или по кабелю (удобно для стационарных компьютеров, на которых нет Wi-Fi приемника).
Так же, можно раздать подключение по Bluetooth (не очень популярный способ), или по кабелю (удобно для стационарных компьютеров, на которых нет Wi-Fi приемника).
Все настраивается очень просто. Я проверил все три способа, и сейчас подробно покажу вам, как запустить раздачу интернета с iPhone. Я проверял все на iPhone 6. Но, этот способ подойдет для всех моделей iPhone: 5, 5S, 6S и т. д. Точно так же, режим модема будет работать на iPad, если у вас версия 4G, и вставлена СИМ-карта.
Обратите внимание, что устройства, которые подключатся к созданной вами сети, будут использовать мобильный интернет. Поэтому, если у вас не безлимитный тариф, трафик может очень быстро закончится. Или будет сниматься дополнительная плата, в зависимости от вашего тарифного плана.
Ну и когда Айфон раздает всем интернет, у него конечно же очень быстро садится батарейка. Поэтому, лучше поставить его на зарядку.
Самый популярный способ, это конечно же создание точки доступа Wi-Fi.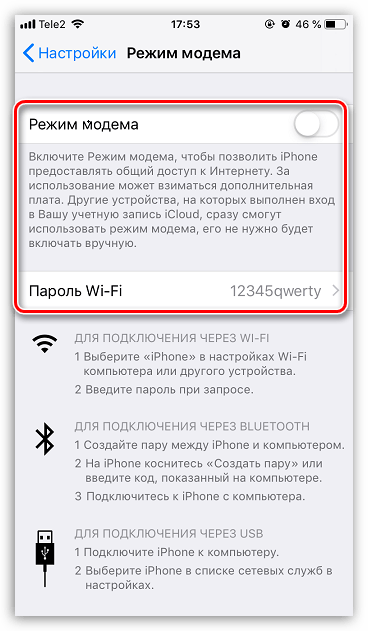 Когда можно раздать интернет, и подключить разные устройства по Wi-Fi сети. Другие телефоны, планшеты, ноутбуки и т. д. Поэтому, этот способ мы рассмотрим в первую очередь.
Когда можно раздать интернет, и подключить разные устройства по Wi-Fi сети. Другие телефоны, планшеты, ноутбуки и т. д. Поэтому, этот способ мы рассмотрим в первую очередь.
Как раздать интернет по Wi-Fi с iPhone 6
Заходим в настройки, и переходим на вкладку «Сотовая связь» (если мобильный интернет у вас включен, то можете сразу выбрать «Режим модема»). Включаем «Сотовые данные», если нужно, выбираем 3G, LTE, и нажимаем на пункт «Режим модема».
Дальше все очень просто. Активируем режим модема. Если у вас выключен Wi-Fi, то телефон предложит его включить. Можете согласится, в зависимости от того, как вы хотите раздать интернет. Все, наш iPhone, или тот же iPad раздает интернет по Wi-Fi сети, и по кабелю. Даже не знаю, нужна ли кому-то эта функция, но по Bluetooth так же можно подключится к интернету через iPhone.
В окне с настройками режима модема, будет указан пароль. По умолчанию, он немного сложный. Сложный пароль, это хорошо, но вряд ли нужен такой сложный пароль на точке доступа, которая запущена на iPhone. Поэтому, нажав на него, пароль можно сменить. Это уже по желанию.
Поэтому, нажав на него, пароль можно сменить. Это уже по желанию.
Все что нам нужно, это подключится к Wi-Fi сети, которую раздает Айфон, и пользоваться интернетом. Подключать можно ноутбуки, смартфоны, планшеты (Android), и другую технику. Я, например, подключил ноутбук на Windows 10.
Просто вводим пароль, который задан в настройках модема на Айфоне, и все готово.
iPhone (iPad) в режиме модема по USB кабелю
Следующий способ, которым вы возможно будете пользоваться, это использование iPhone в режиме модема, но не по Wi-Fi, а по USB кабелю. Способ отлично подойдет для подключению к интернету компьютеров, у которых нет возможности подключиться по Wi-Fi.
Насколько я понял, на компьютере должен быть установлен iTunes. Я пробовал на одном компьютере с Windows 10, где нет установленного iTunes, и компьютер не смог увидеть мой iPhone 6, и использовать его для подключения к интернету. А на Windows 7, где есть iTunes, при включении режима модема, появилось еще одно сетевое подключение, через которое компьютер получил доступ к интернету.
iTunes я не запускал. Просто на iPhone включил передачу данных, и режим модема (как показывал выше), и подключил телефон к ноутбуку.
На компьютере сразу появилось подключение к интернету.
Все работает очень круто, и стабильно. Кстати, в тот момент, когда Айфон раздает интернет по кабелю, к нему можно еще подключать устройства по Wi-Fi. Сверху будет отображаться количество подключенных устройств.
Раздаем интернет с Айфона по Bluetooth
Как я уже писал выше, вряд ли кто-то будет использовать этот способ, но решил все же написать о нем. Фишка в том, что включив Bluetooth на iPhone, и активировав режим модема, мы сможем подключать устройства к интернету по Bluetooth. Я проверил на ноутбуке с установленной Windows 10. Единственное условие, в вашем компьютере должен быть Bluetooth модуль, и на него должны быть установлены драйвера (как правило, Windows 10 их сама устанавливает). Если что, можете глянуть статью: как включить и настроить Bluetooth на ноутбуке с Windows 10.
После запуска режима модема, переходим к компьютеру. Зайдите в панель управления, вкладка «Устройства» – «Bluetooth». В списке доступных должен появится наш iPhone, или iPad. Выбираем его, и нажимаем на кнопку «Связать».
На iPhone появится запрос на создание пары, нажимаем «Создать пару», а в Windows 10 подтверждаем совпадение кода.
Связь будет установлена. Дальше, нужно соединение по блютуз использовать в качестве подключения к интернету. Для этого, нажмите правой кнопкой мы на значок Bluetooth, на панели уведомлений, и выберите «Показать устройства Bluetooth».
Дальше, выделяем наш Айфон, выбираем «Подключаться через» – «Точка доступа».
По идеи, после этих действий, интернет на компьютере уже должен работать. Но, у меня почему-то сайты не открывались. Решил я эту проблему заменой DNS-адресов. Зайдите в «Сетевые подключения», нажмите правой кнопкой на адаптер «Сетевое подключение Bluetooth», и выберите пункт «Свойства». Затем, выделите пункт «IP версии 4 (TCP/IPv4)», и нажмите на кнопку «Свойства».
Затем, выделите пункт «IP версии 4 (TCP/IPv4)», и нажмите на кнопку «Свойства».
Пропишите статические DNS:
8.8.8.8
8.8.4.4
Как на скриншоте ниже.
После этих действий, интернет на моем ноутбуке заработал. Айфон стал выполнять роль модема по Bluetooth соединению.
Если на iPhone нет пункта «Режим модема»
Не редко встречается проблема, когда на iPhone, или iPad в настройках нет раздела «Режим модема». Тогда возникает вопрос, как же раздавать интернет. В комментариях Максим подсказал рабочее решение. Я решил добавить его в статью.
Зайдите в «Настройки» – «Сотовая связь» – «Параметры данных» – «Сотовая сеть передачи данных» и в разделе «Режим модема», в поле APN введите слово «internet». Но при условии, что у вас там ничего не указано. Вообще, мне кажется, что это неправильно. Там должны быть указаны данные, в зависимости от вашего оператора. Вы можете уточнить их в поддержке оператора. Как у меня на скриншоте справа:
Как у меня на скриншоте справа:
После этого, в настройках вашего Айфона должен появится «Режим модема».
Если остались какие-то вопросы, то оставляйте их в комментариях. Обязательно отвечу!
Как подключить режим модема на айфон 6
Большинство современных телефонов оснащены функцией раздачи интернета. К их числу можно отнести устройства от компании производителя техники Apple. Сегодня мы поговорим о режиме модема на смартфоне модели iPhone 6.
Достаточно вставить сим-карту от любого оператора связи в вашем городе и открыть точку доступа. Поможет, если необходимо поработать, например, на ноутбуке, но рядом отсутствуют доступные сети.
Инструкция для активации точки доступа
Поговорим о подключении через Wi-Fi, Bluetooth и USB.
Bluetooth
Это беспроводное подключение к компьютеру, ноутбуку или Айпаду. Перед началом работы посмотрите, подключен ли адаптер и проверьте рабочее состояние.
- Зайдите в настройки, найдите раздел «Беспроводные сети» и активируйте Bluetooth в качестве модема.
- Возьмите компьютер или ноутбук и зайдите в «Панель управления».
- Найдите в общем перечне пункт «Устройства и принтеры» и нажмите на него.
- В высветившемся окне нажмите на «Добавление устройства».
- Когда устройство найдет Айфон, кликните по значку, и в высветившемся поле введите код сопряжения.
Способ поможет, если ваш компьютер, например, не поддерживает беспроводную передачу данных. Подключение:
- Соедините компьютер и Айфон с помощью кабеля.
- Высветится запрос «Доверять этому компьютеру?», дайте на него положительный ответ.
Раздать сеть можно тремя способами – Wi-Fi, Bluetooth или USB. Но наиболее удобным и быстрым способом подключения считается раздача через Wi-Fi.
Проблемы на iOS 8
Инструкции для тех, у кого скрыт режим модема, смотрите в следующем видео:
youtube.com/embed/N_S9HnSHojQ?feature=» oembed=»»/>
После” обновления до iOS 8 многие столкнулись с проблемой подключения точки доступа. При попытке соединения функция не определяется. Пользователи на форумах говорят, что проблема заключается в системном сбое. Как включить режим модема на Айфоне 6/6s, если функция не работает?
Проблема – конфигурация точки доступа сбивается. Для исправления:
- Зайдите в раздел «Сотовая связь».
- Ниже найдите «Сотовая сеть передачи данных». Там указано три графы, которые заполняют для подключения к интернету.
- Вспомните, те ли данные вы заполняли для подключения.
Если были другие данные, то в следующем пункте расскажем, какие подойдут для разных операторов сотовой связи.
Данные для заполнения
Для пользователей разных операторов связи существуют индивидуальные способы подключения:
- МТС – требуется указать internet.mts.ru в первом поле, в остальных – mts;
Что такое «Режим модема»?
Это опция, которая доступна на устройствах Apple. Она присутствует и на Android, но в рамках этой статьи мы рассматриваем только iOS. Данная технология позволяет вам «поделиться» интернетом с другими пользователями, раздавая его через Wi-Fi, или через Bluetooth, USB, если подключение будет осуществляться к компьютеру. Выход же в интернет осуществляется благодаря вашему сотовому оператору. То есть, весь трафик расходуется именно с SIM-карты, но раздается посредством Wi-Fi и прочих технологий.
Она присутствует и на Android, но в рамках этой статьи мы рассматриваем только iOS. Данная технология позволяет вам «поделиться» интернетом с другими пользователями, раздавая его через Wi-Fi, или через Bluetooth, USB, если подключение будет осуществляться к компьютеру. Выход же в интернет осуществляется благодаря вашему сотовому оператору. То есть, весь трафик расходуется именно с SIM-карты, но раздается посредством Wi-Fi и прочих технологий.
Активация функции
Включить режим модема на Айфоне не трудно, однако нужно еще выбрать, каким именно способом вы будете раздавать интернет другим участникам. В iOS это можно сделать при помощи:
Для раздачи интернета с одного телефона на другой лучше всего использовать беспроводную связь Wi-Fi, потому что вы сможете находиться на большом расстоянии от другого пользователя и при этом повысите скорость передачи данных. В рамках этой статьи рассмотрены все способы.
Сначала необходимо настроить свой телефон, чтобы использовать мобильную связь в качестве источника интернета. Ведь именно ваш оператор с SIM-карты и будет предоставлять выход в сеть, а вы его раздадите по Wi-Fi или любому другому способу следующим устройствам:
Ведь именно ваш оператор с SIM-карты и будет предоставлять выход в сеть, а вы его раздадите по Wi-Fi или любому другому способу следующим устройствам:
- Зайдите в «Настройки» своего Айфона и кликните по вкладке «Сотовая связь»:
Далее перейдите в раздел «Параметры данных»:
Проверьте, чтобы был активирован пункт «Голос и данные» во вкладке «Включить LTE». Это позволит вам повысить скорости передачи данных за счет использования 4G:
Обратно перейдите в «Сотовая связь» и проверьте, чтобы в «Сотовой сети передачи данных» были настроены все необходимые параметры. Обычно они устанавливаются автоматически при установке SIM-карты, однако иногда возможны случаи, когда приходится их заказывать у оператора или прописывать в ручном режиме:
Раздача интернета через Wi-Fi
Далее вам необходимо включить режим модема на смартфоне. Для этого выполните следующие действия:
Для этого выполните следующие действия:
- Зайдите в «Настройки» вашего Айфона и перейдите в пункт «Режим модема»:
Задайте пароль для Wi-Fi (он должен состоять минимум из 8 символов, но можно и просто цифр):
Внимание! Если у вас уже настроена точка доступа, то есть, прописан пароль, имеются все настройки сотового оператора, то активировать ее можно быстрее.
- Сделайте свайп вверх, чтобы вызвать центр управления и нажмите по иконке сотовой связи, удерживая ее:
- 3D-Touch выведет дополнительное меню, в котором вам необходимо будет кликнуть по «Режим модема», после чего он будет активирован.
Как узнать, что ко мне подключились?
При активированной точке доступа у вас сверху будет отображаться синяя полоска, если будет подключено хоть одно устройство к вашему iPhone.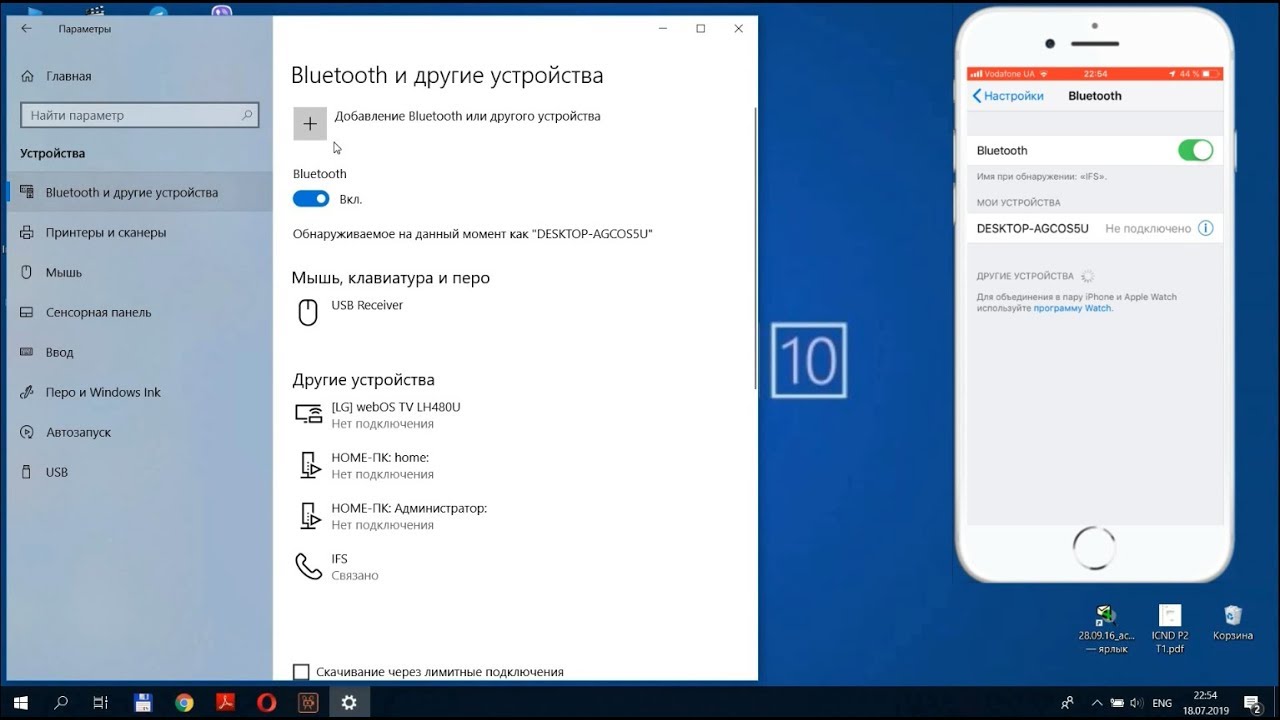 Система отображает количество подключенных девайсов, однако просмотреть информацию о каждом из них нельзя, так как такой опции не предусмотрено.
Система отображает количество подключенных девайсов, однако просмотреть информацию о каждом из них нельзя, так как такой опции не предусмотрено.
Раздача через Bluetooth
К сожалению, этот способ подходит для подключения вашего Айфона в качестве источника интернета только для компьютеров, так как соединить мобильные устройства в одну пару через Bluetooth стандартными средствами не представляется возможным. Чтобы соединить устройства, выполните условия:
- На своем компьютере активируйте Bluetooth, как и на смартфоне, и создайте пару между устройствами;
- Как только девайсы будут сопряжены между собой, вы сможете подключиться к интернету со своего компьютера.
Внимание! Иногда подключение через Bluetooth срабатывает не сразу ввиду разных производителей модулей, поэтому при возникновении проблем попробуйте еще раз. Также рекомендуем класть устройство от модуля Bluetooth, используемого на компьютере, на расстоянии 5-10 метров.
Раздача по USB
Это еще один метод, который подразумевает использование вашего iPhone в качестве модема на компьютере. На самом деле это очень удобно в поездках, например, когда у вас нет возможности приобрести отдельный USB-модем или вы находитесь в другой стране.
- Все, что вам нужно – это подключить свой Айфон к компьютеру и при запросе «Доверять», ответить утвердительно;
Проблемы и способы их решения
К сожалению, даже на iPhone возникают проблемы с подключением, однако в силу своей неопытности пользователи сразу грешат на неисправность устройства. На самом деле большинство проблем решается в несколько действий. Мы рассмотрели самые распространенные.
На самом деле большинство проблем решается в несколько действий. Мы рассмотрели самые распространенные.
Не включается «Режим модема»
- Эта проблема может быть, как на раздаваемом устройстве, так и на принимающем. Все что вам нужно – это сначала проверить, чтобы присутствовали все необходимые настройки для сотового оператора на вашем телефоне, если раздача осуществляется по Wi-Fi. Мы ранее описали в этой статье, куда именно нужно заходить, чтобы попасть в меню настроек сотового оператора, однако вы всегда можете позвонить в службу поддержки и заказать автоматическую конфигурацию;
- Если у вас все настроено корректно, но при этом режим модема не включается или ваш собеседник попросту не может подключиться, просто перезапустите данный режим, выключив его и активировав повторно. В 99% случаев это помогает;
Подключается, но не выходит в интернет
Если собеседник может подключиться к вашей точке доступа, но при этом у него не получается выйти в интернет, проблемы могут крыться в следующих причинах:
- На раздающем устройстве слабый сигнал.
 Советуем проверить, сколько уровней показывает iPhone, и если их меньше двух, то сменить дислокацию;
Советуем проверить, сколько уровней показывает iPhone, и если их меньше двух, то сменить дислокацию; - Между вами большое расстояние и Wi-Fi работает со сбоями. В данном случае нужно лишь сократить дистанцию между обоими устройствами;
- На раздающем устройстве загружаются или обновляются приложения, поэтому вся пропускная способность канала забита. Просмотрите полный список обновляемых программ, приложений, и поставьте их на паузу. Быть может, у вас где-то используется торрент или Download-менеджер;
- На принимающем устройстве могут использоваться сторонние приложения с VPN-соединением, которые блокируют или тормозят работу Wi-Fi с раздающего устройства.
И еще один важный совет – обновите iOS до последней версии, как на раздающем устройстве, так и на принимающем, если это тоже продукция Apple!
Сегодня возможность выхода в виртуальное пространство требуется постоянно почти каждому. Для этого удобно использовать модем. Отсутствие может показаться проблемой? Её легко устранить, если знать, как включить режим модема на iphone 6 и как таким функционалом в дальнейшем пользоваться.
Использовать в качестве раздающего сигнал устройства, можно свой надежный Айфон 6. С его помощью можно легко раздавать вход в Интернет большому числу пользователей. В равной мере подключение может производиться с ПК или с других мобильных устройств.
Варианты как раздать wifi с iphone 6
Достаточно легко пояснить, как раздать wifi с iphone 6 даже не самому опытному пользователю. Единственным условием такой операции становится большой объем трафика. В идеальном варианте в использовании удобен безлимитный интернет. Если такого нет, нужно контролировать расходование трафика.
Это особенно важно, когда посетителям виртуального пространства на самом деле важно получить необходимую информацию из Всемирной паутины. Узнавая, как раздать вай фай с айфона 6, получится сразу оценить плюсы использования такой функции мобильного устройства. Подключение раздачи займет буквально одну-две минуты, тогда как подключение стационарного модема в большинстве случаев занимает много больше времени.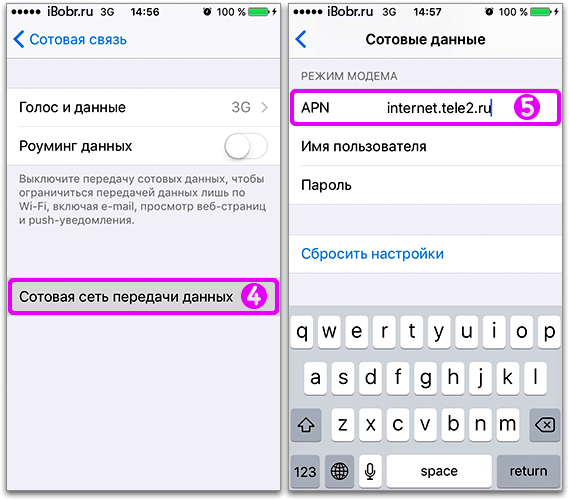
После подключения может использоваться несколько вариантов действий, как раздать интернет с айфона 6:
- Раздача с использованием wi-fi.
- Использование возможностей
- Направление сигнала через USB кабель на ПК или планшетное устройство.
Самым простым и понятным из перечисленных опций становится использование wi-fi. Чтобы активировать эту опцию на яблочном устройстве, потребуется просто зайти в раздел «Настройки», который каждый владелец легко находит в меню. Здесь пользователь находит раздел «Сотовая связь».
В этом разделе, можно узнать, как настроить режим модема на iphone 6. Нужно просто перейти в подраздел «Сотовая сеть передачи данных». Именно здесь находится опция «Режим модема». Важно только успешно ввести секретный пароль. О необходимости такой операции заявит сама система.
Плюс секретного пароля в том, что он может быть использован однократно. Только в ситуации, когда указанная точка доступа пользователем ранее никогда вообще не использовалась. В ситуации, когда необходимость понять, как включить режим модема на айфон 6 возникает уже не впервые, все такие данные вводятся в систему в автоматизированном режиме.
В ситуации, когда необходимость понять, как включить режим модема на айфон 6 возникает уже не впервые, все такие данные вводятся в систему в автоматизированном режиме.
Об успехе выполняемой операции проинформирует появившиеся на экране устройства подключаемая точка доступа используемого смартфона и его наименование. В настойках также появляется пароль используемого wi-fi. Айпад начинает успешно выполнять роль виртуального модема.
Далее, к виртуальному ресурсу легко подключаются различные устройства. В том числе ПК, планшеты, смартфоны на платформе Андроид. На этих устройствах потребуется только указать точку доступа и обязательно ввести указанный секретный пароль. Информация об успешно выполненном подключении выводится на экран устройства.
Важно помнить, что Айпад, работающий в режиме модема, очень быстро разряжается. Его необходимо или дополнительно подзаряжать, или даже оставить подключенным к постоянному источнику передачи электрического питания.
На скорость расходования зарядки непосредственно влияет число устройств, которые теперь входят в общую сеть.
При передаче сигнала скорость подключения к сети практически не меняется. Айпад в роли модема успешно обеспечивает прием сигнала до 5 другими устройствами.
При желании не только просто понять, как включить модем на iphone 6, но и как прекратить доступ к своему смартфону в роли источника выхода в виртуальное пространство. Операция выполняется в уже указанном разделе настройки.
Потребуется просто активировать опцию «Изменить пароль» и придумать новый набор секретных цифр и букв. Каждый пароль обязательно включает не менее 8 символов, в которых смешиваются буквенные и цифровые обозначения, могут использоваться знаки пунктуации.
Узнавая, как включить режим модема на iphone 6 и как раздать wifi с iphone 6 с использованием Bluetooth и USB кабеля, потребуется также в режиме настройки выбрать режим подключения к своему смартфону других устройств, на которые будет передаваться сигнал. Использование кабеля особенно популярно при необходимости передавать сигнал Интернет на ПК, который лишен опции приема вай фай.
Владелец яблочного устройства легко сможет во всех случаях контролировать число дополнительных подключенных устройств. Они выводятся на панели устройства. По этой причине, можно понимать, не только как раздать вай фай с айфона 6, но и какое число друзей или знакомых пользуются виртуальными возможностями смартфона, переведенного в режим модема.
Айфон не готов увидеть wi-fi, причины
Иногда владелец смартфона прекрасно знает, как раздать интернет с айфона 6. Он владеет навыками, как настроить режим модема на iphone 6, но войти в сеть и начать использовать свое устройство в роли модема не получается.
Такой вариант в некоторых случаях, имея объективные причины, мешающие реализовать возможность, как включить режим модема на айфон 6. В таком случае нужно узнать, не просто, как включить модем на iphone 6, но и почему айфон 6 не видит вай фай.
Перед тем, как включить модем на айфоне 6 и пытаться понять, почему нет режима модема на айфон 6, стоит вспомнить, не выполнялись ли перепрошивки. В такой ситуации часто полностью сбрасываются все настройки. Следовательно, из меню вполне могли пропасть и настройки модема. Более того, часто устройство информирует о полном отсутствии возможности использовать режим модема.
В такой ситуации часто полностью сбрасываются все настройки. Следовательно, из меню вполне могли пропасть и настройки модема. Более того, часто устройство информирует о полном отсутствии возможности использовать режим модема.
Такое происходит, например, в случае обновления программы iPhone до версии iOS 8.1 или 9. Вполне вероятно, что модем прекратил работать в результате настойчивых попыток подключения.
При перепрошивке услуга использования смартфона, как модема часто отключается автоматически в связи с опциями, введенными передающей сигнал компаний. Операторы связи предотвращают такой опцией потенциальную возможность включения у владельца перепрошитого устройства, услуги, которая ему не требуется.
Делается это для исключения возможности начисления платежей за использование той услугой, которая владельцу мобильного устройства, не требуется. Это и становится частым ответом, почему айфон 6 не ловит вай фай и как можно устранить эту проблему самостоятельно. Выбранный режим модема на iphone 6, как правило, восстанавливается буквально за пару минут.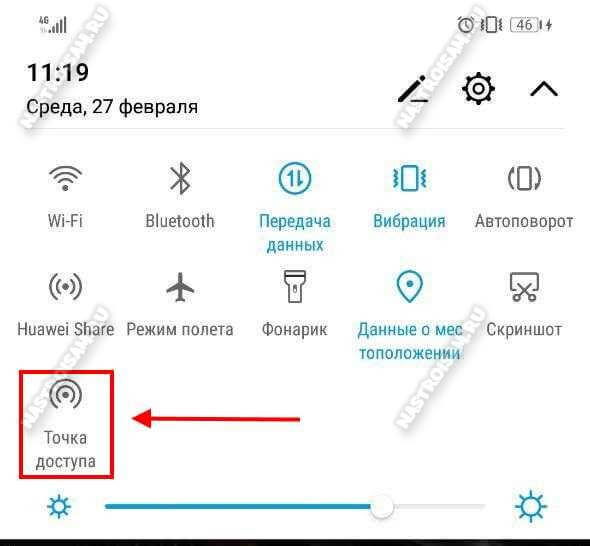
Пользователю потребуется только вновь зайти в режим «Настройки» и пройти уже указанные этапы.
Еще одним ответом на вопрос, почему айфон 6 не ловит вай фай, может стать местопребывания владельца. Как правило, это происходит в связи со сменой оператора при пересечении государственных границ.
В другой стране в большинстве случаев пользователь начинает применять услуги другого оператора связи, который также на всякий случай во избежание лишнего расходования средств своими клиентами вводит такие блокировки. Для восстановления доступа может использовать режим деактивации используемого передающего сигнал устройства и вопрос, почему айфон 6 не видит вай фай, отпадет сам собой.
Бывает и другая проблема, заставляющая задуматься, почему айфон 6 плохо ловит вай фай и что становится причиной слишком слабого сигнала. В этом случае рекомендуется проверить уровень сигнала, который поступает на мобильное устройство. Во многих случаях решение, как включить модем на айфоне 6 становится проблематичным именно из-за слабого сигнала. Причиной сигнала недостаточно мощности в равной мере может стать:
Причиной сигнала недостаточно мощности в равной мере может стать:
- Сам по себе слабый уровень на конкретной территории.
- Расположение устройства в низменности.
- Внутри домов часто сигнал становится слабым на устройствах, которые находятся в помещениях с бетонными или железобетонными перекрытиями, в этом случае бывает достаточным просто выйти на улицу или перейти в другую комнату.
Еще одной распространенной причиной, почему нет режима модема на айфон 6, становится проблема самого мобильного устройства. Возможность подключения указывается в настройках, где может даже поясняться, почему айфон 6 не ловит вай фай и как это устранить самостоятельно.
Для определения проблемы потребуется выполнить следующие операции:
- В разделе «Настройки» перейти в подраздел «Основные»
- В подразделе «Сброс» выбрать «Сбросить настройки сети»
- Изменения произойдут после введения индивидуального секретного пароля
- Далее, вновь попробовать подключиться к сети
Если проблема сохраняется, стоит обратить внимание на правильность указания данных оператора связи.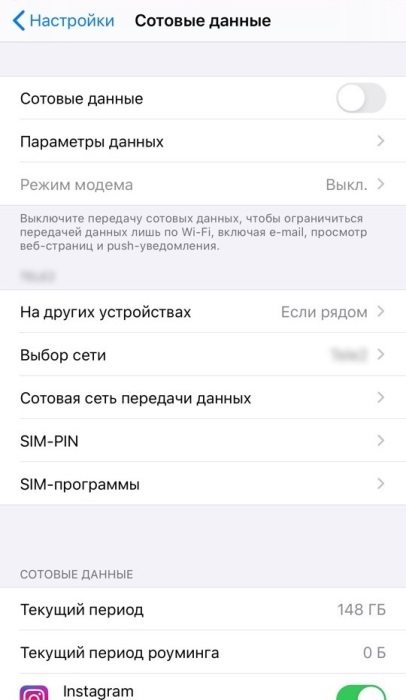
При попытке использования модема важно обращать внимание на уровень сигнала в местности нахождения владельца устройства, разных операторов связи. В некоторых случаях возникает даже потребности приобрести карту другого оператора. Это часто приходится делать на удалении от передающих устройств.
При отсутствии таких данных подробную информацию можно получить в сервисном центре.
Пользователю бывает не сложно не только понять, как включить режим модема на iphone 6, но и успешно использовать данную опцию.
В результате каждый владелец смартфона, изготовленного легендарной компанией, успешно может брать на себя функции поставщика сигнала на другие свои устройства и передавать сигнал своим знакомым и родственникам. Аналогичная функция существует на большей части моделей Айфон 4,5,6, 7 и 8.
Как раздать интернет с айфона: на компьютер или ноутбук
Порой случаются ситуации, когда нужен интернет на какой-либо технике, но его нет. Во всех современных смартфонах есть функция раздачи трафика. В этой статье разберем как раздать интернет с Айфона.
В этой статье разберем как раздать интернет с Айфона.
Раздать интернет с Айфона на компьютер можно 3 способами: в качестве Wi-Fi роутера, по Bluetooth и USB-кабелю. Самый частый – первый метод. Прежде всего убедитесь, что включена передача данных. Для этого следует зайти в настройки.
При первой активации пароль для подключения будет создан автоматически. Его можно сразу поменять. Система не скрывает пароль, узнать его всегда можно на этом же экране. Перед тем как подключить интернет, не делайте слишком простую комбинацию, чтобы трафиком не пользовались сторонние люди. То же самое нужно сделать и для Айпада.
Процесс включения одинаковый на всех девайсах Apple. Важна только версия операционной системы. На iOS 12 раздача включается одинаково на смартфонах и планшетах.
Подключение устройства по Wi-FiПеред тем, как раздать интернет с Айфона на компьютер, необходимо активировать Wi-Fi.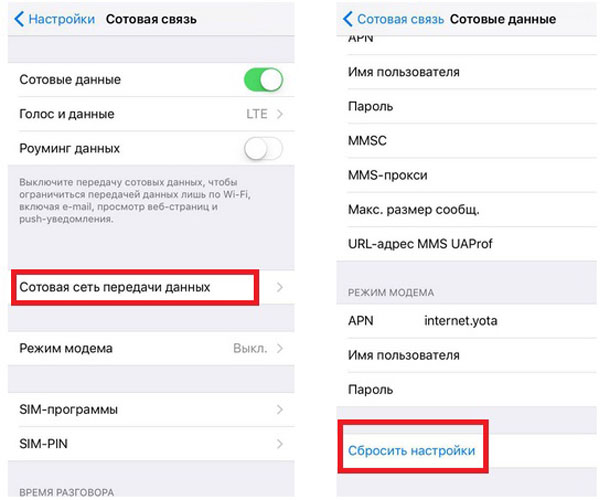 На ноутбуке это может быть отдельная кнопка на корпусе.
На ноутбуке это может быть отдельная кнопка на корпусе.
Если вы подключаетесь через Айфон с другого смартфона, достаточно найти в списке имя iPhone, ввести пароль и подключиться. Это стандартное название, и оно может отличаться, если вы меняли имя устройства. Точно узнать название вы можете на экране «Режим модема». Подключение происходит так же как и к любой другой Wi-Fi сети.
На ПК сделать нужно то же самое. На устройствах с Windows в правой нижней части экрана, возле часов, откройте настройки сети и подключитесь. Если соответствующей иконки нет, откройте расширенное меню.
На технике Apple следует сделать то же самое, но в верхнем меню. Когда вы подключите устройство, на Айфоне 4s или другой модели появится строка состояния с количеством подключений.
Через BluetoothЧтобы раздать интернет с Айфона через Bluetooth на ПК, следует:
Если на мобильном все в порядке, то подключается интернет на компьютере. Если с iPhone 5s все в порядке, то трудности могут заключаться в драйверах. Такое явление – редкость, но если оно произошло, то следует обновить драйверы.
Такое явление – редкость, но если оно произошло, то следует обновить драйверы.
Как раздавать интернет, если в компьютере нет модулей беспроводного обмена данными? По кабелю USB. В первую очередь, следует подключить Айфон к компьютеру. Когда компьютер определит смартфон, потребует выбрать его в списке доступных сетей для передачи интернета. После этого он будет подключенным.
На Mac OS этот процесс происходит достаточно просто. На Windows могут возникнуть трудности с идентификацией Айфона. В этом случае перед тем, как раздать интернет с телефона на компьютер через USB iPhone, потребуется установить iTunes на компьютер, после телефон присоединяете к компьютеру через USB.
Скорость передачи данныхНа конечном устройстве скорость интернета с iPhone зависит от нескольких факторов:
- скорость у провайдера;
- способ раздачи;
- модули беспроводных сетей;
- удаленность устройств друг от друга.

На скорость передачи провайдера повлиять не получится, и зависит она в основном от загруженности сети. Самый быстрый способ раздачи – по Wi-Fi. Он практически не замедляет соединение, и интернет будет такой же, какой и на смартфоне. Bluetooth и USB заметно медленнее. Причем лучше использовать провод.
При беспроводном способе раздачи с Айфона 6 держите устройства ближе друг к другу. Это улучшит скорость. Также не допускайте физических препятствий, особенно если плохо ловит интернет.
Если передача данных исчезает,проверьте сеть на телефоне.
Если режим модема недоступенВы не сможете включить раздачу, если не работает мобильный интернет. Для начала следует проверить не выключена ли передача данных. Проблема может заключаться в настройках APN: имя пользователя и прочие пункты. Узнать что делать, если проблема в этом, вы можете на сайте оператора.
Разбираясь почему не работает раздача, следует проверить мобильную сеть. Необходимо зайти в настройки и открыть «Мобильные сети». После определения доступных вариантов, нужно будет выбрать своего оператора.
После определения доступных вариантов, нужно будет выбрать своего оператора.
Если ничего из этого не помогло, попробуйте перезагрузить Айфон. Дождитесь включения сотового и попробуйте снова. В случае, когда все в порядке, но режим модема недоступен, это говорит о проблемах с модулем беспроводной сети.
Как настроить личную точку доступа на вашем iPhone или iPad
Персональная точка доступа позволяет вам совместно использовать сотовую передачу данных вашего iPhone или iPad (Wi-Fi + Cellular), когда у вас нет доступа к сети Wi-Fi.
Настройка персональной точки доступа
- Выберите «Настройки»> «Сотовая связь»> «Личная точка доступа» или «Настройки»> «Личная точка доступа».

- Коснитесь ползунка рядом с «Разрешить другим присоединяться».
Если вы не видите параметр «Персональная точка доступа», обратитесь к своему оператору, чтобы убедиться, что вы можете использовать персональную точку доступа в рамках своего плана.
Подключение к персональной точке доступа через Wi-Fi, Bluetooth или USB
Вы можете подключиться к персональной точке доступа через Wi-Fi, Bluetooth или USB.А с iOS 13 или новее устройства, подключенные к Personal Hotspot, будут оставаться подключенными, даже если экран заблокирован, поэтому эти устройства по-прежнему будут получать уведомления и сообщения.
Вот несколько советов по использованию каждого метода.
Когда вы подключаете устройство к своей персональной точке доступа, строка состояния становится синей и показывает, сколько устройств было подключено.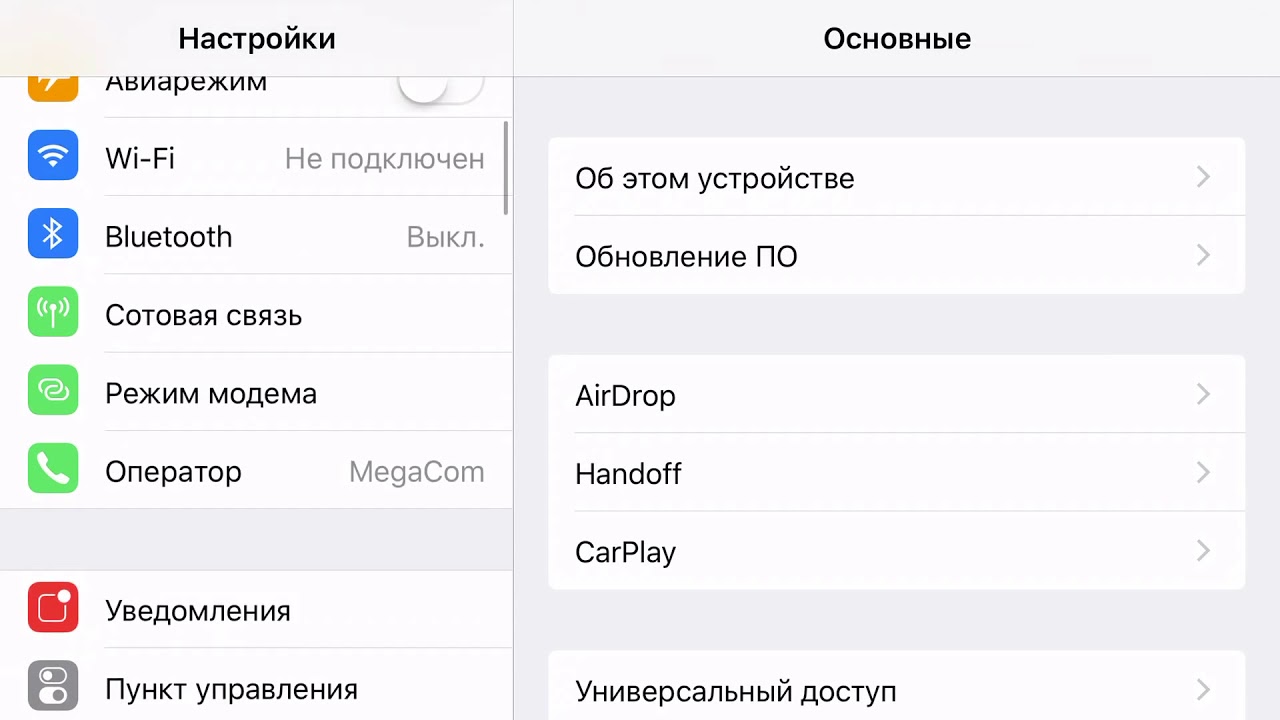 Количество устройств, которые могут одновременно подключиться к вашей личной точке доступа, зависит от вашего оператора связи и модели iPhone.Если к вашей персональной точке доступа через Wi-Fi подключились другие устройства, вы можете использовать только сотовые данные для подключения к Интернету с хост-устройства.
Количество устройств, которые могут одновременно подключиться к вашей личной точке доступа, зависит от вашего оператора связи и модели iPhone.Если к вашей персональной точке доступа через Wi-Fi подключились другие устройства, вы можете использовать только сотовые данные для подключения к Интернету с хост-устройства.
Используйте эти шаги для подключения:
Wi-Fi
На устройстве, к которому вы хотите подключиться, выберите «Настройки»> «Сотовая связь»> «Личная точка доступа» или «Настройки»> «Личная точка доступа» и убедитесь, что оно включено.Затем проверьте пароль Wi-Fi и имя телефона. Оставайтесь на этом экране, пока не подключите другое устройство к сети Wi-Fi.
На устройстве, которое вы хотите подключить, перейдите в «Настройки»> «Wi-Fi» и найдите в списке свой iPhone или iPad. Затем коснитесь сети Wi-Fi, чтобы присоединиться. Если потребуется, введите пароль для своей личной точки доступа.
Затем коснитесь сети Wi-Fi, чтобы присоединиться. Если потребуется, введите пароль для своей личной точки доступа.
Bluetooth
Чтобы убедиться, что ваш iPhone или iPad доступен для обнаружения, перейдите в «Настройки»> «Bluetooth» и оставайтесь на этом экране.Затем на вашем Mac или ПК следуйте инструкциям производителя, чтобы настроить сетевое соединение Bluetooth. Подробнее об использовании персональной точки доступа с Bluetooth.
Personal Hotspot поддерживает Bluetooth-соединения с Mac, ПК и другими устройствами сторонних производителей. Чтобы подключить другое устройство iOS, используйте Wi-Fi.
Пусть ваша семья присоединится автоматически
Вы можете настроить Семейный доступ, чтобы члены вашей семьи могли присоединиться к вашей Личной точке доступа автоматически — без необходимости вводить пароль. Вот что делать:
Вот что делать:
- На вашем устройстве с персональной точкой доступа выберите «Настройки»> «Персональная точка доступа»> «Семейный доступ».
- Включите семейный доступ. Если вы не видите эту опцию, узнайте, как настроить семейный доступ.
- Коснитесь имени каждого из членов вашей семьи и укажите, нужно ли им запрашивать разрешение или автоматически присоединяться к вашей личной точке доступа.
Отключающие устройства
Чтобы отключить устройство, выключите персональную точку доступа, выключите Bluetooth или отсоедините кабель USB от устройства.
Установите или измените пароль Wi-Fi
Вам необходимо установить пароль Wi-Fi, чтобы настроить персональную точку доступа. Чтобы изменить пароль Wi-Fi, выберите «Настройки»> «Сотовая связь> Личная точка доступа» или «Настройки»> «Личная точка доступа», затем нажмите пароль Wi-Fi. *
Чтобы изменить пароль Wi-Fi, выберите «Настройки»> «Сотовая связь> Личная точка доступа» или «Настройки»> «Личная точка доступа», затем нажмите пароль Wi-Fi. *
Выберите пароль Wi-Fi длиной не менее восьми символов и используйте символы ASCII.Если вы используете символы, отличные от ASCII, другие устройства не смогут подключиться к вашей личной точке доступа. Символы, отличные от ASCII, включают символы японского, русского, китайского и других языков. Символы ASCII включают:
- Все буквы английского языка, строчные и прописные
- Цифры от 0 до 9
- Некоторые знаки препинания
* При изменении пароля все подключенные устройства будут отключены.
Узнать больше
- Некоторые приложения и функции, для которых требуется соединение Wi-Fi, могут не работать при использовании персональной точки доступа.
 Например, у вас может не получиться сделать резервную копию iCloud или загрузить фотографии в библиотеку фотографий iCloud или Photo Stream.
Например, у вас может не получиться сделать резервную копию iCloud или загрузить фотографии в библиотеку фотографий iCloud или Photo Stream. - Узнайте, как использовать Instant Hotspot на Mac, iPhone, iPad или iPod touch.
- Получите помощь с персональной точкой доступа на вашем устройстве iOS.
Дата публикации:
Как поделиться мобильным подключением вашего iPhone с помощью модема или точки доступа
Apple может еще не сделать MacBook с чипом LTE внутри, но это не значит, что вы не можете доставить Wi-Fi на свой ноутбук, когда он вам нужен .Если у вас есть iPhone под рукой, вы можете легко и безопасно поделиться своим подключением с MacBook или iPad в крайнем случае.
Если ваши устройства Apple вошли в одну и ту же учетную запись iCloud, подключиться так же просто, как выбрать имя iPhone в списке Wi-Fi. Нажмите на символ Wi-Fi в строке состояния или перейдите к настройкам Wi-Fi на своем iPad, и вы увидите раздел Personal Hotspot. Коснитесь имени своего iPhone и вуаля, вы подключитесь без необходимости вводить пароль.
Если вы используете POC или Chromebook или открываете доступ на чужой iPad или Mac, вам нужно будет транслировать свою сеть. Перейдите в приложение «Настройки» на своем iPhone и нажмите вкладку Personal Hotspo t. Затем переведите переключатель «Разрешить другим присоединяться к » на синий, чтобы отобразить ваш пароль. Затем выберите беспроводное имя вашего iPhone на другом устройстве, введите пароль, и вы будете подключены.
IDG Когда вы разрешаете другим пользователям подключаться к вашей личной точке доступа, они будут видеть имя вашего телефона в списке Wi-Fi, но не смогут подключиться без пароля.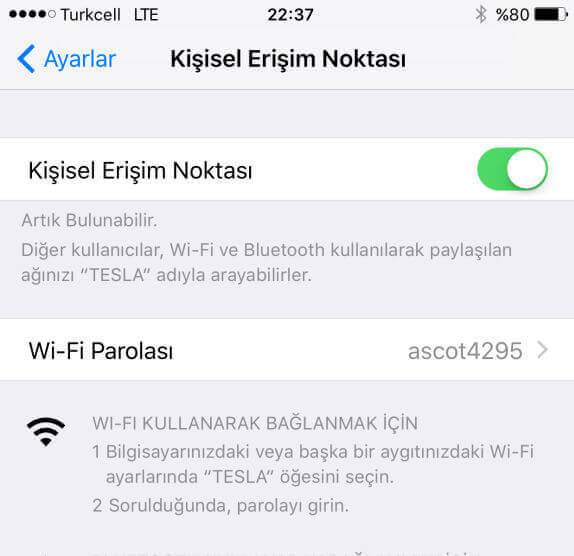
Вы также можете привязать свой iPhone через Bluetooth или USB для более личной сети, хотя эти методы будут немного медленнее. Чтобы подключиться через Bluetooth, вам необходимо подключить iPhone к другому устройству, а затем подключиться к сети Bluetooth PAN. Точно так же для подключения через USB подключите свой iPhone к другому устройству с помощью кабеля Lightning-to-USB и подключитесь к устройству непосредственно в сетевых настройках.
Когда вы закончите пользоваться сетью, вы можете просто отключиться на другом устройстве, а если вы используете его для других, отключите личную точку доступа на своем iPhone.
Конечно, поскольку технически вы будете использовать мобильные данные iPhone, помните, что вы делаете во время подключения. Электронная почта и веб-серфинг подойдут, но если вы планируете загружать файлы и смотреть фильмы в потоковом режиме, вам нужно следить за тем, сколько данных вы используете.
Как использовать Instant Hotspot на iPhone и iPad
В этой статье объясняется, что такое Instant Hotspot и как вы можете максимально использовать его с помощью устройств Apple.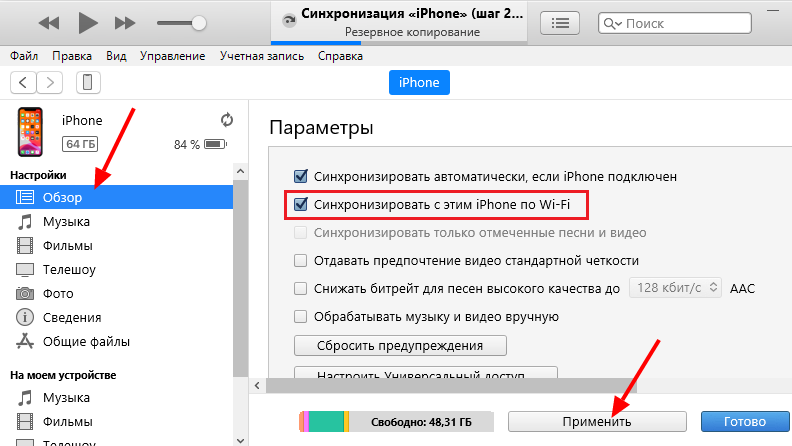 Если хотите, нажмите на ссылки ниже, чтобы перейти к наиболее интересным разделам.
Если хотите, нажмите на ссылки ниже, чтобы перейти к наиболее интересным разделам.
Что такое Instant Hotspot?
В iOS и iPadOS «Мгновенная точка доступа» относится к давно существующей функции персональной точки доступа Apple, которая позволяет вам совместно использовать подключение для передачи данных на вашем iPhone или iPad с сотовой связью с другими устройствами Apple.
Apple называет это Instant Hotspot, чтобы подчеркнуть тот факт, что ваша точка доступа всегда включена и готова предоставить доступ в Интернет для любых других устройств поблизости, которые вошли в вашу учетную запись iCloud, без необходимости ввода пароля для подключения.
Чем он отличается от личной точки доступа?
Instant Hotspot использует платформу Apple Continuity для подключения других устройств к вашей точке доступа, чтобы оно оставалось подключенным при отсутствии жизнеспособного соединения Wi-Fi, даже если «iPhone» или «iPad», на котором установлена точка доступа, переходит в спящий режим. Это означает, что любые входящие сообщения и push-уведомления по-прежнему будут приходить на подключенные устройства.
Это означает, что любые входящие сообщения и push-уведомления по-прежнему будут приходить на подключенные устройства.
В предыдущих версиях iOS вы могли подключиться только к персональной точке доступа «iPhone» или «iPad» вручную, и вам нужно было знать пароль точки доступа, но теперь это уже не так.
Что нужно для использования мгновенной точки доступа
Instant Hotspot — это расширение платформы Apple Continuity для всей платформы. Следовательно, для работы Instant Hotspot ваши устройства должны соответствовать следующим требованиям.
- Ваш iPhone или iPad (Wi-Fi + Cellular) имеет активированный тарифный план оператора, который предоставляет услугу Personal Hotspot.
- Каждое устройство соответствует требованиям Apple Continuity.
- На каждом устройстве выполнен вход в «iCloud» с одним и тем же Apple ID.
- На каждом устройстве включен Bluetooth.
- На каждом устройстве включен Wi-Fi.
Как подключить Mac к точке мгновенного доступа
Чтобы подключить Mac к личной точке доступа, щелкните меню состояния Wi-Fi в строке меню и выберите имя своего «iPhone» или «iPad».
Значок состояния Wi-Fi в строке меню изменится на значок точки доступа (он выглядит как звено цепи), указывая на то, что вы успешно подключились.
Как подключить другие устройства iOS к мгновенной точке доступа
Чтобы подключить iPod touch или другой «iPhone» или «iPad» к мгновенной точке доступа, перейдите в меню «Настройки » -> Wi-Fi на соответствующем устройстве, затем нажмите имя «iPhone» или «iPad», на котором размещена ваша точка доступа.
Обратите внимание на параметр Auto-Join Hotspot , расположенный в нижней части экрана Wi-Fi в Настройках.Это позволяет подключающемуся устройству автоматически обнаруживать близлежащие личные точки доступа, когда сеть Wi-Fi недоступна. Нажатие на эту опцию позволяет установить значение Автоматически , Спрашивать о присоединении или Никогда .
Как разрешить другим использовать вашу точку доступа
На экране настроек персональной точки доступа есть переключатель, который вы можете включить в положение Разрешить другим присоединяться к .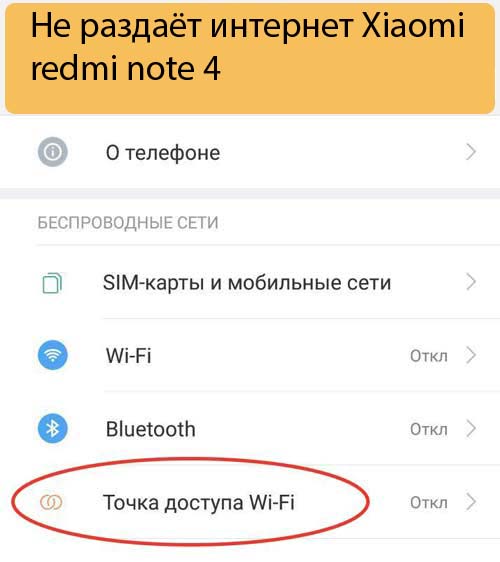
При этом ваша точка доступа будет отображаться для других устройств, которые не вошли в вашу учетную запись iCloud, но только тогда, когда вы находитесь на экране настроек личной точки доступа или если вы сделали ее обнаруживаемой через Центр управления.
Другие устройства можно подключить через Bluetooth или подключить через USB. Однако пользователь устройства должен ввести пароль точки доступа, который вы создали, точно так же, как им потребуется для подключения к обычной сети Wi-Fi.
Как включить семейный доступ к горячей точке
Вы также можете настроить точку доступа «iPhone» или «iPad», чтобы члены семьи могли автоматически подключаться к ней, когда подключение к Интернету недоступно. Этот параметр работает только с функцией Apple Family Sharing, поэтому сначала убедитесь, что вы настроили ее.
Как только это будет сделано, выполните следующие действия, чтобы начать делиться своей мгновенной точкой доступа со своей семейной группой.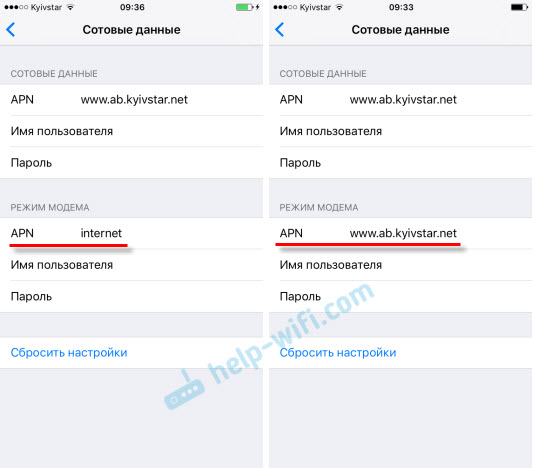
- Запустите приложение Settings на вашем iPhone.
- Tap Персональная точка доступа .
- Tap Семейный доступ .
- Переведите переключатель Family Sharing в положение ВКЛ.
- Коснитесь номера члена семьи Спросите разрешения .
После того, как член семьи примет ваш запрос, его устройство автоматически подключится к точке доступа вашего устройства iOS при необходимости.
Как отключить мгновенную точку доступа на iPhone и iPad
С выпуском iOS 13.1 Apple убрала переключатель включения / выключения с экрана Personal Hotspot в приложении «Настройки». Как описано выше, за этим изменением стоит идея, заключающаяся в том, что ваша точка доступа всегда готова предоставить вам доступ в Интернет для других устройств, когда они в этом нуждаются. На этом основании проверенные устройства могут автоматически подключаться к ближайшей точке доступа, если нет доступа к Wi-Fi.
Если вы хотите запретить другим устройствам подключаться к вашей точке доступа «iPhone» или «iPad», вы можете сделать это через Центр управления: нажмите и удерживайте кнопку Bluetooth , и если кнопка Personal Hotspot зеленая на следующем экране , коснитесь его, чтобы сделать точку доступа Необнаруживаемой .
Как я могу использовать подключение к Интернету моего iPhone (без доплаты Verizon)
В прошлом году Федеральная комиссия по связи сообщила Verizon Wireless, что она должна прекратить блокировать приложения, которые позволяют абонентам сотовой связи использовать свои телефоны в качестве мобильных точек доступа. Verizon может по-прежнему требовать дополнительных платежей за модем от клиентов с устаревшими безлимитными тарифными планами, но FCC заявила, что потребители с ограниченными планами должны иметь возможность использовать свои ограниченные данные, как им нравится.
Я немного накачал кулаком, когда услышал новости. У меня был безлимитный тарифный план в течение многих лет, но я знал, что могу отказаться от него, чтобы получить свой следующий телефон по субсидированной цене и сэкономить 450 долларов. Наконец настало время, когда Apple представила iPhone 5S, который теперь заменил мой верный старый iPhone 4, который сам заменил мой первый смартфон Motorola Droid.
Хотя мне пришлось отказаться от устаревшего неограниченного объема данных, чтобы получить субсидированный iPhone 5S, мне не пришлось отказываться от прежних цен.Я по-прежнему плачу 75 долларов в месяц (плюс около 5 долларов в виде налогов и дополнительных сборов) за 450 минут разговора, 250 текстовых сообщений и 2 ГБ данных. Интересно, что у меня было , только смог сохранить эту более выгодную цену, купив свой телефон в интернет-магазине Apple. Попытка обновить мой телефон на веб-сайте Verizon вынудила бы меня платить не менее 100 долларов в месяц.
Теперь, когда мой тарифный план ограничивает меня до 2 ГБ в месяц, я могу подключиться к сети, не доплачивая Verizon, верно? Не совсем. Verizon на самом деле не обязана включать модем для выполнения приказа FCC, который является результатом покупки Verizon лицензий на использование спектра, запрещающих блокировку приложений.Вместо этого Verizon просто не может возражать против сторонних приложений для модема.
Тем не менее, я позвонил в Verizon, чтобы узнать, добавит ли компания модем в мой план без дополнительной платы. К моему полному удивлению, это не сработало, потому что я не плачу ни за один из планов Verizon «Поделиться всем». В iPhone есть собственный инструмент для модема, но он не виден пользователю, если оператор связи не разрешит его. Включение режима модема добавляло бы к моему счету не менее 20 долларов каждый месяц, чего я надеялся избежать. Итак, какие у меня были варианты?
РекламаНе так просто, как вы думаете
Вариант номер один: модем приложений.Если бы я все еще использовал Android, я мог бы подключиться к чему-то вроде PdaNet. И даже если определенные приложения недоступны в магазине Google Play, Android позволяет пользователям загружать приложения без рутирования или взлома.
Это, конечно, не относится к iOS, и Apple упорно отказывается принимать приложения для модема в свой официальный магазин. Самый простой способ привязать телефон — это сделать джейлбрейк телефона, что я сделал со своим iPhone 4, прежде чем отказаться от джейлбрейка и получить новую версию iOS.Ожидание надежных взломов каждой новой версии iOS, безусловно, может быть проблемой, но взломанные телефоны могут использовать такие приложения, как TetherMe, без ежемесячной дополнительной платы.
Второй вариант — найти приложение со скрытыми возможностями модема. Иногда разработчик приложения создает то, что выглядит как очень простая часть программного обеспечения — приложение для рисования или инструмент календаря, но которое на самом деле позволяет пользователям совместно использовать подключение к Интернету своего телефона с другими устройствами. Как только Apple обнаружит истинную функциональность приложения, оно будет удалено из App Store.Это произошло несколько месяцев назад с iRinger, приложением-календарем, которое становится приложением для модема, когда вы создаете событие под названием Tethering123:
.Я купил iRinger за 2 доллара как-то до того, как Apple выбросила его в дыру в памяти. Я бы никогда не подумал об использовании скрытой возможности привязки приложения, пока я все еще был на безлимитном тарифном плане, потому что это нарушило бы политику привязки Verizon.
20th Century Fox
Но теперь, когда у меня ограниченный тарифный план, я могу использовать любое приложение для модема, которое захочу.Мне не удалось загрузить iRinger на свой новый телефон из iOS App Store, но я смог перенести его со своего компьютера, потому что я сделал резервные копии всех своих приложений локально через iTunes.
РекламаИспользование iRinger далеко не так удобно, как встроенная в iPhone система модема. Вместо того, чтобы создавать точку доступа Wi-Fi, к которой может подключаться любое устройство, iRinger позволяет вам совместно использовать ваше интернет-соединение через специальную сеть — при условии, что вы можете следовать 15-шаговым инструкциям.
Во-первых, вы должны настроить одноранговую сеть на вашем компьютере под управлением Windows или Mac. Вам необходимо изменить IP-адрес и маску подсети как на компьютере, так и на телефоне.
После этого и ваш телефон может подключиться к сети, iRinger создает прокси-сервер Socks или HTTP-прокси, который позволит вашему компьютеру просматривать веб-страницы, используя сотовые данные телефона. Работает очень хорошо.
Совместное использование соединения с iPad намного сложнее — вам даже потребуется изменить язык вашего iPhone с английского на французский, и я так и не смог заставить его работать.Но все, что мне действительно нужно, — это время от времени подключаться к ноутбуку, когда у меня нет Wi-Fi, и мне нужно поработать.
К сожалению, iRinger не поможет будущим пользователям модема, если только они не приобрели его в то короткое время, когда оно было в App Store. Единственный совет, который я могу дать, — это периодически выполнять поиск в Интернете приложений со скрытыми возможностями модема. Если история — это какой-то путеводитель, рано или поздно он обязательно появится, но вам нужно действовать быстро. (Сторонний сервис также обещает модем за 30 долларов в год без взлома с использованием клиента на основе браузера HTML5 вместо приложения, но я не тестировал его.)
Конечно, я бы сам хотел улучшить систему модема, и я буду следить за новыми приложениями и взломами iOS 7. Однако пока я в хорошей форме, и Verizon не может возражать против моего метода модема.
Это небольшое упражнение действительно иллюстрирует нелепости, с которыми часто сталкиваются клиенты беспроводной связи только потому, что они пытаются использовать данные, за которые платят каждый месяц. Но в следующий раз, когда я буду в аэропорту и не могу установить хорошее соединение Wi-Fi, я достану свой телефон, подключусь к Интернету и в миллионный раз пойму, насколько удивительны технологии, даже если мой оператор беспроводной связи это сложнее в использовании или дороже, чем должно быть.
Как iPhone от Apple изменил мир: 10 лет в 10 графиках
Первый iPhone от Apple был выпущен 10 лет назад на этой неделе — 29 июня 2007 года. Хотя это был не первый смартфон, он далеко обогнал конкурентов и положил начало мобильной революции. Немногие отрасли или общества остались неизменными.
Вот 10 диаграмм, которые демонстрируют некоторые глубокие последствия, которые бум мобильных устройств под руководством iPhone и Google Android вызвал за последнее десятилетие.
1. С iPhone Интернет у всех в кармане
Когда Стив Джобс впервые представил iPhone, он описал его как «революционный мобильный телефон», «широкоэкранный iPod с сенсорным управлением» и «революционное устройство для связи через Интернет».
Хотя он называется iPhone , именно последняя часть — интернет-устройство — оказала наибольшее влияние на мир. Это наиболее очевидно на графике Эрикссон, показывающем использование мобильной голосовой связи — относительно стабильный рост — и стремительный рост мобильного интернет-трафика, чему на протяжении многих лет способствовали приложения для iOS и Android, фотографии и особенно видео.
2. iPhone превратил фотографию из хобби в повседневную жизнь
Смартфонывместе с сопутствующими приложениями для редактирования фотографий положили хорошие камеры в карманы каждого, и мы все стали плодовитыми фотографами. Одновременный рост платформ социальных сетей, в свою очередь, дал нам место и повод для размещения наших фотографий.
По данным исследовательской компании KeyPoint Intelligence (ранее известной как InfoTrends), в этом году во всем мире будет сделано 1,2 триллиона цифровых фотографий, и большая часть из них — 85 процентов — будет снята на телефоны.Это больше, чем в 2011 году было сделано 400 миллиардов цифровых фотографий.
3. Магазин приложений iPhone изменил способ создания и распространения программного обеспечения
Apple запустила свой App Store в 2008 году — через год после выпуска iPhone — с 500 приложениями. Сейчас их 2,1 миллиона в App Store и 3,4 миллиона в Google Play, конкурента Android, согласно данным компании App Annie, занимающейся измерением приложений.
Приложения превратили телефоны во все, от банка до чувствительного к движению игрового устройства.Действительно, склад ностальгии можно было бы заполнить повседневными предметами, которые заменяли смартфоны: карты, фонарики, часы, сканеры, видеокамеры, календари, калькуляторы, компьютеры, плееры iPod и многое другое.
В первом квартале 2017 года совокупный доход издателей от загрузок и покупок в приложениях в App Store и Google Play вырос до 10,5 миллиардов долларов, не считая доходов от рекламы в приложениях или коммерции, таких как покупки Amazon или поездки на Uber.
4. Приложения для iPhone изменили все, даже то, как люди работают
Работа по запросу началась с первого интернет-бума в конце 1990-х годов.Но их число не стало значительным до появления смартфонов с GPS-чипами и рыночных приложений по запросу, таких как Uber, по словам Стива Кинга, партнера Emergent Research, которая вместе с налоговой компанией Intuit собирает данные о рабочей силе .
В настоящее время в США работает около четырех миллионов сотрудников, работающих по запросу, и ожидается, что в ближайшие четыре года их число удвоится.
5. Айфоны тоже поменяли мелочи, вроде продажи резинки
кассовые линии в супермаркетах, стратегически заполненные журналами и конфетами, долгое время были основным местом продажи жевательной резинки.Потребители, ожидающие оплаты в очереди, будут осматриваться и делать импульсивные покупки. Однако сейчас мы так увлечены телефонами, что не дотягиваемся до пачки жевательной резинки, чтобы избавиться от скуки. Действительно, по данным исследовательской компании Euromonitor International, продажи жевательной резинки снизились на 15 процентов с 2007 года, когда вышел iPhone.
6. iPhone стали нашей самой быстрорастущей навязчивой идеей — не всегда к лучшему
Благодаря смартфонам в прошлом году люди тратили больше времени на просмотр средств массовой информации, чем когда-либо прежде.Общение, которое раньше не было медиа-деятельностью, теперь происходит в социальных сетях и через мобильные соединения. Время, проведенное в мобильном Интернете, также повлияло на другие виды деятельности в СМИ, такие как чтение бумажных документов и просмотр телевизора.
7. Смещение внимания изменило рекламную индустрию — Google и Facebook стали крупными победителями.
долларов за рекламу идут туда, куда приковывают внимание. Интернет не только вытесняет традиционные рекламные платформы, такие как телевидение, по большей части рекламных расходов во всем мире, но и сама интернет-реклама находится в переходном периоде.Ожидается, что в этом году расходы на мобильную рекламу превысят расходы на настольные компьютеры.
8. iPhone изменил бизнес Apple и привел к огромному росту
В 2006 финансовом году Apple получила 1,9 миллиарда долларов прибыли из 19,3 миллиарда долларов дохода — в основном от iPod и Mac. Его бизнес вырос в 10 раз за следующее десятилетие. В прошлом году он получил прибыль в размере 45,6 млрд долларов при выручке в размере 215,6 млрд долларов. В прошлом году на долю iPhone приходилось 63% продаж — и, вероятно, даже больше прибыли.
9. iPhone сделал Apple самой дорогой компанией в мире.
За годы до выпуска iPhone Apple все еще боролась. IPod был большим драйвером роста, но он не был похож на то, что будет делать iPhone примерно с 2008 года. В наши дни Apple стоит в два раза больше, чем Exxon Mobil, и в три раза больше, чем General Electric, традиционные акции голубых фишек. .
10. iPhone также привел к появлению экосистемы Android, способствуя развитию таких компаний, как Samsung, и разрушению BlackBerry и Nokia
.В наши дни у iPhone много более дешевых конкурентов, и продажи упали.Согласно данным исследовательской компании Canaccord Genuity, в 2018 году Apple, как ожидается, продаст 241 миллион телефонов по сравнению с 404 миллионами телефонов Samsung. Помните, что iPhone дороже, чем большинство смартфонов, поэтому, хотя объем продаж Apple не самый высокий, выручка в расчете на один телефон остается высокой.
Возможно, более интересно: многие вещи, которые изменился в iPhone, находятся на расстоянии одного или двух градусов, и, возможно, их трудно выделить или измерить.
Стал ли торговлю наркотиками и другие незаконные действия более эффективными благодаря незаметной модели оплаты смартфона? Стал ли английский более заметным, поскольку англоязычные мобильные приложения связывают развивающийся мир? Смогли ли смартфоны и вездесущая связь, которую они обеспечивают, способствовать росту числа родителей-вертолетчиков, нишевых сообществ или повышению уровня грамотности?
Мы хотели бы отслеживать больше подобных тенденций, особенно если у вас есть данные или вы знаете, где их найти.Свяжитесь со мной по адресу [email protected].
Эта статья впервые появилась на Recode.net.
ДеволоSmart Home Networking Expert запускает в США отмеченную наградами линейку продуктов Magic
Разработанная немецкими разработчиками линия Magic 2 использует чистую связь по линии электропередач (PLC) и ячеистую сеть Wi-Fi, чтобы превратить розетки в точки доступа в Интернет и надежно распространять интернет по всему дому.
САН-ФРАНЦИСКО, 15 июля 2021 г. — (BUSINESS WIRE) — деволо, пионер умных домашних сетей из Германии, сегодня анонсировала три модели из успешной серии Magic 2 — Magic 2 WiFi next, Magic 2 LAN и Magic 2 LAN triple — теперь доступны для покупки в США.S. Практичные адаптеры розеток повышают возможности подключения к Интернету за счет использования уже существующих линий электропередач для распределения Интернет-сигналов по всему дому, тем самым превращая розетки в точки доступа в Интернет с помощью кабеля Ethernet или беспроводной ячеистой сети Wi-Fi.
Этот пресс-релиз содержит мультимедиа. Посмотреть полный выпуск можно здесь: https://www.businesswire.com/news/home/20210715005033/en/
Сочетание технологии Powerline Next-Gen и Advanced Mesh Wi-Fi для высокопроизводительного подключения к Интернету с Devolo Magic 2 WiFi next (Фото: Business Wire)
«Как никогда важно, иметь надежную домашнюю сеть, что ясно продемонстрировал прошедший год.Работа из дома и посещение виртуальной школы, а также современные домашние развлечения невозможны без быстрых подключений «, — говорит Хайко Харберс, основатель и генеральный директор деволо. — Наши продукты Magic порадовали миллионы клиентов, и теперь мы рады предложить их в Северной Америке. Мы считаем этот вывод на рынок важной вехой в истории деволо ».
Флагманский продукт, следующий — Magic 2 WiFi, объединяет лучшее из двух миров: ультрасовременный стандарт Powerline G.hn Wave 2, ускоряющий работу. до 2000 Мбит / с * и высокопроизводительный ячеистый Wi-Fi со скоростью до 1200 Мбит / с *.Для максимальной возможности подключения Magic 2 WiFi next также оснащен двумя полезными портами Gigabit LAN, которые делают его мощным сетевым центром для дома. Серия Magic 2 WiFi next также поддерживает многочисленные интеллектуальные функции для настройки стабильной ячеистой сети Wi-Fi:
История продолжается
Управление точкой доступа и управление клиентом оптимизирует роуминг Wi-Fi. Когда несколько адаптеров LTC-Media Magic Wi-Fi next установлены в разных комнатах, управление точкой доступа и управление клиентом обеспечивают быстрое переключение из одной беспроводной ячейки в другую, когда пользователь перемещается по дому.Это означает, что видеозвонки больше не являются серьезной проблемой, даже при перемещении из комнаты в комнату во время разговора. Обычные сети Wi-Fi без управления точкой доступа и управления клиентом подвержены частым и длительным отключениям подключения.
Bandsteering , интегрированный в адаптеры Magic 2 WiFi next, гарантирует, что всем клиентам Wi-Fi автоматически назначается оптимальный частотный диапазон. Вместо часто перегруженного диапазона 2,4 ГГц клиенты с Bandsteering чаще работают в диапазоне 5 ГГц.Это увеличивает производительность и стабильность сети.
Многопользовательский MIMO (MU-MIMO) позволяет одновременно предоставлять нескольким оконечным устройствам постоянный Wi-Fi. Пока интернет-соединение достаточно быстрое, терминальные соединения могут оставаться стабильными, даже когда новая серия транслируется в 4K или 8K в гостиной, пока дети играют онлайн на планшете, а видеозвонки совершаются в домашнем офисе. .
В дополнение к Magic 2 WiFi next, деволо запускает две разные модели Magic 2 LAN, Magic 2 LAN и Magic 2 LAN triple, которые предлагают альтернативы в зависимости от потребностей пользователя в подключении.Обе модели Magic 2 LAN используют текущий стандарт G.hn Powerline, и каждая предлагает встроенную электрическую розетку с функцией фильтра питания для защиты от сигналов помех. Продукты имеют простой процесс сопряжения Powerline и надежное 128-битное шифрование AES, которое используется повсеместно в линейке Magic. LTC-Media Magic 2 LAN triple предлагает три быстрых порта Gigabit LAN для компьютеров, игровых консолей, телевизионных приставок или другого оборудования, поставляемого с Интернетом. Между тем, сетевой адаптер Devolo Magic 2 имеет один гигабитный порт.Devolo предоставляет на все устройства ограниченную двухлетнюю гарантию.
Создание домашней сети с большим радиусом действия больше не требует сверления или проблем с прокладкой кабелей, это так же просто, как установить приложение Home Network (iOS, Android), входящее в линейку продуктов Magic. Помимо удобного приложения, потребители также имеют доступ к бесплатному программному обеспечению Devolo Cockpit (Windows, MacOS, Linux) и веб-интерфейсу, которые обеспечивают доступ к состоянию и настройкам системы.
Различные стартовые комплекты рекомендуются для большинства домов, в то время как флагманский комплект Devolo Magic 2 WiFi next Whole Home Kit — идеальное решение для больших, многоуровневых семейных домов.Для оптимального подключения сеть LTC-Media может быть расширена с помощью дополнительных адаптеров Magic. Кроме того, все семейство продуктов Magic полностью совместимо, что позволяет создавать настраиваемую и универсальную домашнюю сеть Magic.
Название продукта | Название пакета | Цена | |||
деволо Magic 2 LAN | Добавить в | Добавить на | Стартовый комплект | $ 129.99 | |
деволо Magic 2 LAN тройной | Добавить | $ 79,99 | |||
деволо Magic 2 LAN тройной | devolo Magic 2 WiFi next | Add On | $ 119,99 | ||
devolo Magic 2 WiFi next | Starter Kit | $ 179.99 | |||
devolo Magic 2 WiFi next | Whole Home Kit | $ 289,99 |
Для получения дополнительной информации посетите www.devolo.com
Доступно для покупки на www.Amazon.com
* Фактическая пропускная способность и данные на расстоянии могут отличаться. Состояние сети и факторы окружающей среды, включая объем сетевого трафика, строительные материалы и конструкции, а также накладные расходы сети, приводят к снижению фактической скорости передачи данных.
О devolo
devolo предоставляет потребителям более интеллектуальное подключение к Интернету с помощью высоконадежных и высокопроизводительных домашних сетевых решений. Devolo помогает воплотить в жизнь концепцию комплексной сети для Интернета вещей, сочетая технологию электропитания с высокопроизводительной ячеистой сетью Wi-Fi для достижения высокоскоростного подключения к Интернету, доступного для всех. Компания была основана в 2002 году и представлена собственными дочерними предприятиями и партнерами в 19 странах мира.
См. Исходную версию на businesswire.com: https://www.businesswire.com/news/home/20210715005033/en/
Контакты
Контактное лицо для СМИ:
Аманда Коэн из агентства Max Borges для деволо
[email protected]
Марсель Шюлл на деволо
[email protected]
Квинс, штат Нью-Йорк, отслеживание распределительного центра
6 апреля 2020 г. · Новый высокотехнологичный стадион Луи Армстронга в Нью-Йорке был переоборудован в ресторан. центр упаковки и распределения.Предоставлено USTA. Во вторник мэр Нью-Йорка Билл де Блазио, совершая поездку по этому месту, сказал репортерам: «Он нам нужен сейчас. Он [Национальный теннисный центр] не должен сидеть и бездельничать. Это военные усилия. . От «Большого Яблока» до побережья Калифорнии и между ними наши магазины играют ключевую роль в обслуживании наших гостей. Именно поэтому мы продолжаем инвестировать в новые магазины в районах по всей стране.
Большой Нью-Йорк Региональный исполнительный директор в Городе Атланта Парки и места отдыха Государственная политика Образования Куинс Колледж 2004 — 2006 Городской университет Нью-Йорка — Бруклинский колледж 1993 — 1998 Бакалавр, опыт психологии Город Атланта Парки и рекреации август 2013 г. — настоящее время Центр гражданского лидерства Коро сентябрь 2008 г. — Настоящий город…
В Нью-Йорке самая лучшая техническая рабочая сила в стране, большая часть которой находится здесь, в Квинсе, поэтому, если Amazon хочет перенести их работу в другое место с меньшей рабочей силой, чтобы они могли снизить заработную плату и …
Статен-Айленд, штат Нью-Йорк. Два строящихся здания, доступные для аренды. 975 000 кв. Matrix приступила к строительству двух спекулятивных зданий, 975 000 кв. М и 450 000 кв. М., Которые будут сданы весной 2017 года.Перекрестно состыкованный
• Подтвердите все поставки картонных коробок из центра распределения • Внедрите и выполните планограмму в соответствии с рекомендациями по презентации в магазине • Пополните запасы из хранилища приспособлений и складского помещения, чтобы убедиться, что все продукты находятся в торговом зале • Обеспечьте акции и «распродажа» соответствуют оперативным требованиям.
Солдаты Национальной гвардии помогают разгрузить припасы, чтобы открыть центр распределения пожертвований для жертв урагана «Сэнди» в районе Св.



 Также на заряд батареи будет влиять количество подключенных устрйств. Чем их больше, тем сильнее она будет разряжаться.
Также на заряд батареи будет влиять количество подключенных устрйств. Чем их больше, тем сильнее она будет разряжаться.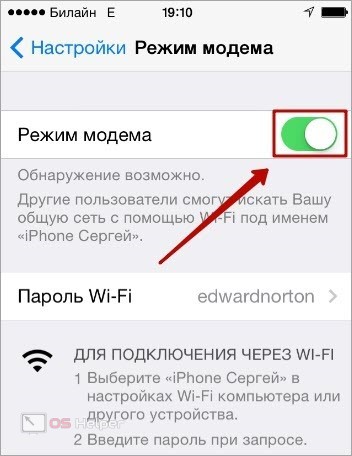

 Советуем проверить, сколько уровней показывает iPhone, и если их меньше двух, то сменить дислокацию;
Советуем проверить, сколько уровней показывает iPhone, и если их меньше двух, то сменить дислокацию;
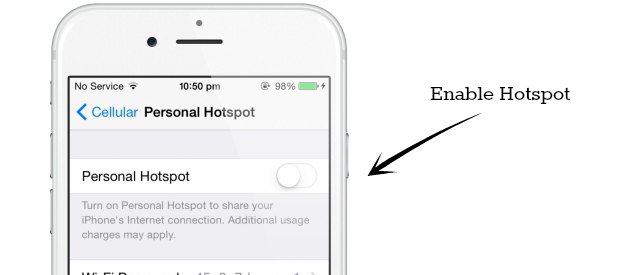
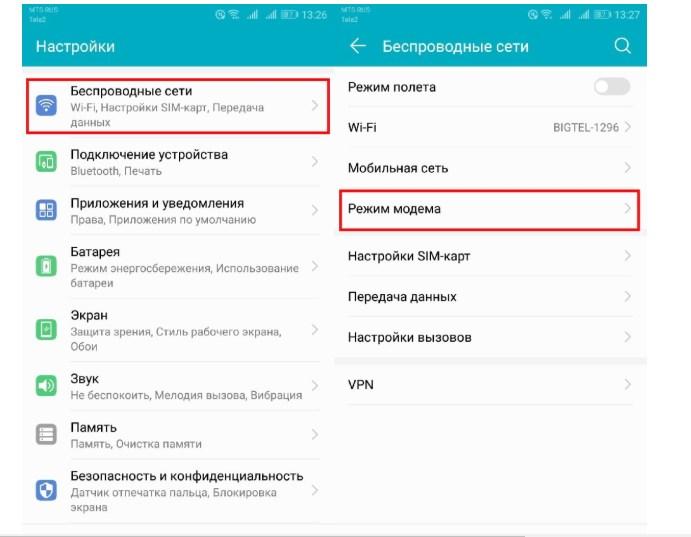 Например, у вас может не получиться сделать резервную копию iCloud или загрузить фотографии в библиотеку фотографий iCloud или Photo Stream.
Например, у вас может не получиться сделать резервную копию iCloud или загрузить фотографии в библиотеку фотографий iCloud или Photo Stream.