Как раздать интернет с телефона на компьютер, телефон, планшет, телевизор, ноутбук?
Современный телефон настолько универсальное устройство, что без проблем может выступать в роли роутера или модема. С телефона можно раздать интернет на другие устройства: на телефон, планшет, компьютер, ноутбук, телевизор, игровую приставку и т. д. Есть три способа организовать раздачу интернета: по Wi-Fi, через USB кабель, и по Bluetooth. Все три способа доступны на телефонах с операционной системой Android, и на iPhone. С телефона можно поделиться мобильным интернетом 2G/3G/4G (LTE), доступ к которому предоставляет наш мобильный оператор.
Прежде чем перейти к пошаговой инструкции, я хочу обратить ваше внимание на следующие моменты:
- Многие операторы блокируют раздачу интернета на другие устройства. То есть мобильным интернетом на телефоне можно пользоваться без ограничений, а раздавать на другие устройства нельзя. Или на определенных условиях: за дополнительную плату, только определенный объем данных и т.

- Чаще всего интернетом с телефона делятся по Wi-Fi. Так как практически все устройства могут подключаться к Wi-Fi сети. Это самый простой и быстрый способ.
- При раздаче интернета с Android на компьютер по кабелю, телефон может использовать не только мобильный интернет, но и Wi-Fi соединение. Работать как приемник Wi-Fi.
- Раздать интернет на телевизор можно только по Wi-Fi (при этом в телевизоре должен быть Wi-Fi). По Bluetooth и USB кабелю не получится.
- К точке доступа на телефоне можно подключить ограниченное количество клиентов. Обычно это около 10 устройств.
- Нет необходимости использовать для этого сторонние программы. Все функции встроенные в операционной системе Android и iOS.

- Мобильный интернет на телефоне должен быть включен и он должен работать.
Содержание статьи:
По Wi-Fi (настройка точки доступа)
Как я уже писал выше, это один из самых простых и популярных способов. Мы просто запускаем на телефоне точку доступа и он начинает раздавать Wi-Fi. К этой беспроводной сети подключаем другие устройства и получаем доступ к интернету. Подходит для раздачи интернета практически на любой телефон, ноутбук и т. д. По сути, телефон начинает работать как роутер.
На Android
В зависимости от производителя, версии Android и установленной оболочки, действия на вашем устройстве могут немного отличаться.
- Нужно зайти в настройки. Это можно сделать через иконку на рабочем столе, или открыв шторку с уведомлениями и быстрыми настройками. Там же можно найти отдельную кнопку для быстрого запуска точки доступа в дальнейшем.
- В настройках нужно нажать на вкладку «Еще» или «Модем и точка доступа».

- Переходим в «Режим модема» – «Точка доступа Wi-Fi».
- Сразу рекомендую перейти в «Настройки точки доступа Wi-Fi» чтобы сменить имя сети и пароль. Имя сети можно оставить стандартное. Тип шифрования нужно поставить WPA2-PSK. Задайте пароль, который будет использоваться для подключения к этой Wi-Fi сети.
- Можно включать точку доступа.
- Телефон начнет раздавать Wi-Fi сеть, к которой вы можете подключить свои устройства используя установленный пароль. Подключенные устройства будут отображаться в списке подключенных устройств на телефоне. Так же в настройках можно установить лимит данных, которые можно передать на другие устройства через точку доступа. Если вы раздаете с телефона на телефон, то просто включите Wi-Fi, выберите сеть из списка доступных, введите пароль и подключение будет установлено.
Статья по теме: как раздать интернет со смартфона Samsung (Android 7.0) по Wi-Fi.
На iPhone
- Открываем настройки и переходим в «Режим модема».

- Настроек точки доступа на Айфоне не много. Нажав на «Пароль Wi-Fi» можно сменить пароль. Все.
- Чтобы запустить точку доступа Wi-Fi, просто переводим ползунок напротив «Разрешать другим» в положение Вкл.
Обратите внимание на инструкцию для подключения других устройств через Wi-Fi. Сеть будет называться «iPhone…». - Можно так же использовать быстрый запуск режима модема.
- Не забывайте отключать данный режим, когда вы им не пользуетесь. Так же телефон желательно ставить на зарядку. Когда Айфон работает в режиме модема, то батарея садится достаточно быстро.
Раздача интернета с телефона по USB
Чаще всего этот способ используют для того, чтобы поделиться интернетом с ПК. Так как на стационарных компьютерах обычно нет Wi-Fi приемника, и к точке доступа телефона их не подключить.
C телефона на Android по USB можно раздать интернет только на компьютеры с Windows 10, Windows 8, Windows 7, XP. На Mac с Андроида по кабелю раздать не получится. А вот с iPhone можно поделится интернетом по USB как с компьютерами на Windows, так и на Mac OS.
А вот с iPhone можно поделится интернетом по USB как с компьютерами на Windows, так и на Mac OS.
Телефон на Android может быть подключен к Wi-Fi сети и получать интернет через нее, а не от сотового оператора. Работать как Wi-Fi приемник. Если на телефоне есть активное Wi-Fi соединение, то попробуйте отключить мобильный интернет.
Android в качестве USB модема
- Подключите телефон к компьютеру с помощью USB кабеля.
- Заходим в настройки, в раздел «Модем и точка доступа» или «Еще» – «Режим модема». Активируем пункт «USB-модем».
- На компьютере должен появиться доступ к интернету. В окне сетевые подключения появится отдельный адаптер (Remote NDIS based Internet Sharing).
Более подробная инструкция:
iPhone в качестве USB модема
- Подключаем Айфон с помощью USB кабеля к компьютеру.
- В настройках, в разделе «Режим модема» активируем пункт «Разрешать другим».
- После настройки на компьютере появится активное подключение к интернету.

- Если не сработает, то установите на компьютер iTunes, перезагрузите его и попробуйте подключить заново.
Больше информации о настройке этой функции на Айфоне есть в этой статье.
По Bluetooth
Даже не знаю, есть ли смысл настраивать подключение по Блютуз между устройствами, если можно использовать Wi-Fi, или кабель. Это наверное самый сложный и самый проблемный способ.
- Нужно создать пару между телефоном и компьютером. Подключить телефон к компьютеру по Bluetooth.
- В настройках телефона включить режим модема (Bluetooth-модем).
Включите Bluetooth на телефоне (возможно, в настройках нужно включить режим обнаружения). Запустите на компьютере поиск Bluetooth устройств и выберите свой телефон. Скорее всего для создания пары нужно будет подтвердить, или ввести код на одном из устройств.
Когда устройства будут соединены, нужно в настройках активировать режим «Bluetooth-модем». Это на Android.
На iPhone просто активируем режим модема переключателем возле «Разрешать другим».
Более подробно об этом я писал в статье режим модема на iPhone и iPad. Как раздать интернет с iPhone по Wi-Fi, USB и Bluetooth.
Дополнительная информация
Думаю, не лишней будет информация по конкретным устройствам, для которых настраивается раздача интернет со смартфона. Там по каждому устройству есть определенные моменты, о которых нужно знать.Так же не нужно забывать, что телефон, это не роутер. И он не может обеспечить такую же скорость, стабильность подключения и функционал. Я не рекомендую использовать телефон в качестве модема на постоянной основе. Лучше установить обычный, стационарный роутер. Если нет возможности провести кабельный интернет, то можно купить USB модем и роутера, и подключится к той же YOTA, МТС, Билайн и т. д.
С телефона на телефон или планшет
Не редко бывают ситуации, когда нужно раздать интернет с телефона на телефон. Например, когда на другом телефоне нет сети, он не оплачен, закончился трафик по тарифу и т. д. Или на планшет, который обычно может подключаться к интернету только по Wi-Fi.
д. Или на планшет, который обычно может подключаться к интернету только по Wi-Fi.
Нужно просто запустить точку доступа Wi-Fi на телефоне (по инструкции выше) и подключить к этой Wi-Fi сети другой телефон или планшет. Можно подключить несколько устройств. Один телефон раздает – другой принимает. Все просто.
С телефона на компьютер или ноутбук
Если вы планируете раздавать интернет с телефона на ПК или ноутбук, то сделать это можно тремя способами: по Wi-Fi, USB и Bluetooth. Выше в статье есть подробная инструкция. Если у вас ноутбук, или стационарный компьютер с Wi-Fi, то я советую использовать именно Wi-Fi. Это самый простой и удобный вариант. Если Wi-Fi на компьютере не работает, или его нет, то выполните соединение по USB. Ну и в крайнем случае можно попробовать поделиться интернетом по Bluetooth.
Что касается именно ПК, то Wi-Fi приемник там может быть встроенный в материнскую плату. Рекомендую посмотреть ее технические характеристики.
С телефона на телевизор
Владельцы Smart TV телевизоров с Wi-Fi могут без проблем настроить раздачу интернета с телефона на телевизор. Все максимально просто: на смартфоне запускаем точку доступа Wi-Fi и подключаем к ней телевизор. Если не знает как выполнить подключение телевизора к беспроводной сети, то можете посмотреть инструкции на нашем сайте. Воспользуйтесь поиском по сайту, или смотрите в разделе «Телевизоры Smart TV».
По USB кабелю и по Bluetooth подключить телевизор не получится.
С телефона на роутер
И даже так можно! Например, я как-то раздавал интернет со своего телефона на роутер TP-Link. На телефоне (у меня был на Android) запускал раздачу Wi-Fi и к этой сети подключал роутер в режиме WDS (беспроводного моста). Практически в каждом роутере есть режим WDS, усилителя Wi-Fi сигнала, приемника и т. д., который позволяет подключать роутер к Wi-Fi сети телефона.
Роутер получает интернет от телефона и раздает его на другие устройства по Wi-Fi и по сетевому кабелю (можно подключить тот же ПК, телевизор, приставку).
На нашем сайте есть инструкции по настройке многих роутеров в этом режиме работы. Для TP-Link, D-Link, ASUS, Zyxel Keenetic и т. д. Ищите через поиск по сайту, или спрашивайте в комментариях, дам ссылку.
При раздаче есть ограничения, низкая скорость, без доступа к интернету
Бывает, что мы настроили раздачу интернета, на телефоне все работает, подключили другие устройства, но интернет на них не работает. Или работает, но очень медленно, низкая скорость. А может работает только некоторое время, после чего появляется сообщение «без доступа к интернету». Бывает, что приходит СМС от оператора, с информацией о списании определенной сумы, или о том, что заканчивается лимит трафика.
Все это может быть по разным причинам. Например, низкая скорость из-за того, что у вас телефон не ловит даже 3G, а использует сеть 2G.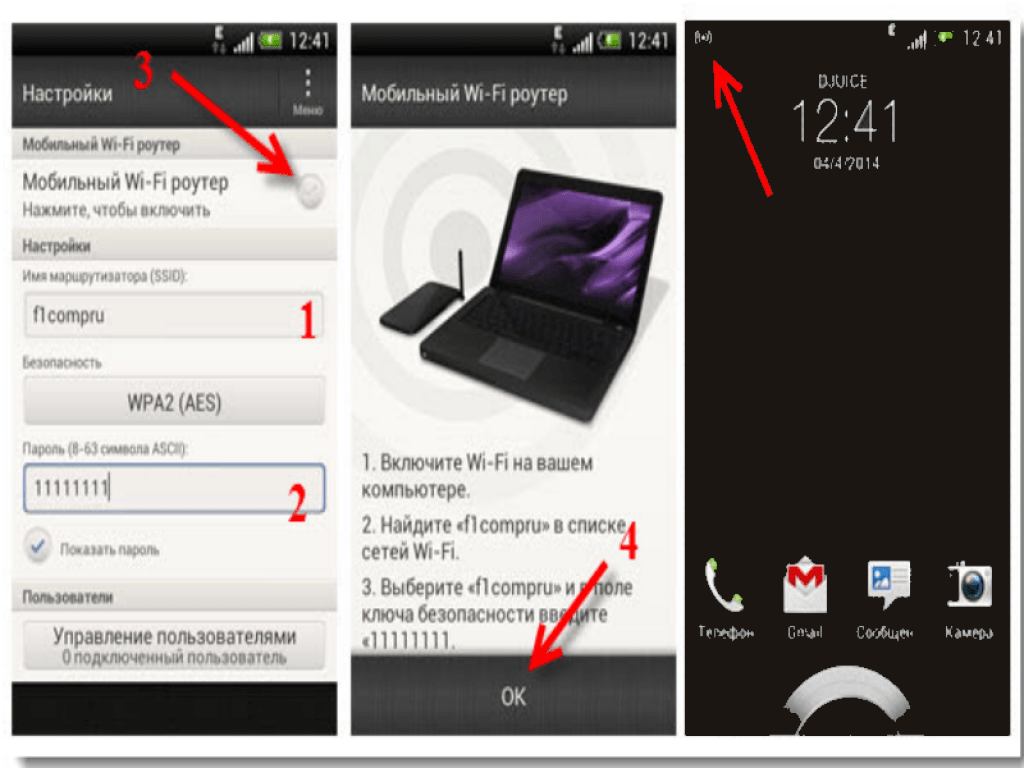 Или «без доступа к интернету» на том же компьютере из-за каких-то неполадок в Windows (в таком случае попробуйте на другой компьютер раздать). Но чаще всего причина в ограничениях со стороны оператора мобильной связи.
Или «без доступа к интернету» на том же компьютере из-за каких-то неполадок в Windows (в таком случае попробуйте на другой компьютер раздать). Но чаще всего причина в ограничениях со стороны оператора мобильной связи.
Я писал об этом в самом начале статьи. Действительно, сейчас практически все операторы, практически на всех тарифных планах либо полностью запрещают своим абонентам раздавать интернет на другие устройства, либо же ограничивают эту возможность, или снимают за это дополнительную плату. Даже на безлимитных тарифах. Я об этом уже рассказывал в отдельной статье: не работает интернет при раздаче с телефона.
Если это ваш случай, то вариантов не много:
- Согласится на условия оператора (обычно это дополнительная плата).
- Не раздавать интернет со своего смартфона. Или сменить тариф на другой, где это разрешено делать.
- Использовать разнообразные способы для обхода блокировки. Актуальные решения можете найти в комментариях к статье по ссылке выше.
 Только если раньше обойти эти ограничения было не сложно, то в 2020 году тот же МТС начал применять более серьезные технологи для определения «нарушителей». Кроме TTL они отслеживают по запросах, которые поступают из подключенных вами устройств. Например, когда обновляется Windows, антивирус, или другие программы. Идут запросы, которых быть не должно при использовании подключения к интернету только на телефоне.
Только если раньше обойти эти ограничения было не сложно, то в 2020 году тот же МТС начал применять более серьезные технологи для определения «нарушителей». Кроме TTL они отслеживают по запросах, которые поступают из подключенных вами устройств. Например, когда обновляется Windows, антивирус, или другие программы. Идут запросы, которых быть не должно при использовании подключения к интернету только на телефоне.
Жду ваших сообщений в комментариях! Задавайте вопросы, и конечно же делитесь своим опытом!
Как раздать Wi-Fi с телефона: Android, iPhone, Windows Phone
У кого не было такой ситуации у твоего друга кончился трафик мобильного интернета и отключили за неуплату. Не бросать же его в беде. Если нет рядом роутера, то интернетом можно поделиться. Сегодня я расскажу как быстро раздать Вай-Фай и интернет с телефона без роутера.
Наша задача превратить смартфон в точку доступа, к которой смогут подключиться другие устройства: ноутбуки, телевизоры, телефоны, планшеты и т.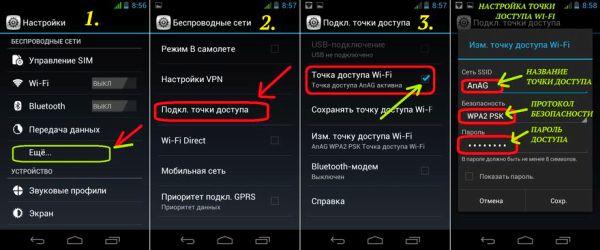 д. У современных телефонов есть встроенный модуль Wi-Fi который способен как принимать сигнал воздушной сети, так и строить её.
д. У современных телефонов есть встроенный модуль Wi-Fi который способен как принимать сигнал воздушной сети, так и строить её.
ПОМОЩЬ! Уважаемые читатели, если возникли сложности, трудности или просто хотите поговорить пишите свои насущные вопросы ниже в комментариях, и я сразу на них отвечу.
Android
Покажу на примере моего Xiaomi A1, на котором стоит голый андроид. Сразу предупрежу, что отдельные фирмы типа Samsung (Самсунг), Sony, Huawei (Хуавей), ZTE устанавливают на свои телефоны не стандартный Android, а переделанную версию под тот или иной телефон. Из-за этого некоторые пункты меню могут быть сдвинуты или называться по-другому.
Мораль такова в будущем старайтесь покупать телефоны с голым «Андрюшей» без специализированных прошивок. Поехали разбираться как быстро раздать WiFi с телефона андроид, чтобы другие пользовались им бесплатно.
- Для начала проверьте что у вас включен мобильный интернет, вам же не просто так надо включать вай-фай, а делиться трафиком.
 Если он отключен активируйте.
Если он отключен активируйте.
- Тыкаем по значку шестеренки, чтобы зайти в настройки.
- Теперь находим любое упоминание сети, у меня этот пункт называется «Сеть и интернет».
- И так тут сразу можно проверить подключен ли мобильный интернет. Под ним должно стоять название компании оператора. В моём случае это YOTA, но у вас может быть MTS, Megafon, Beeline и другие. Чуть ниже выбираем значок круговой волны с надписью «Точка доступа и модем».
- Чтобы включить раздачу воздушной сети, надо нажать на «Точка доступа Wi-Fi». Когда сеть не активна вы должны лицезреть надпись «Другим устройствам закрыт доступ к Интернету или контенту» что означает, что точка пока не активна. Одно нажатие переведёт бегунок в режим включения и снизу начнет отображаться надпись имени соединения. Для настройки тыкаем «Настройка точки доступа Wi-Fi».

- Можно изменить название сети на любое, чтобы вас легко можно было узнать при поиске. Защита должна стоять WPA2 PSK её сложнее всего взломать. Но можно вообще отключить, тогда пароль запрашиваться не будет. Вписываем ключ или пароль, если он вам нужен. По диапазону хочется отметить что самым распространенным является 2,4 ГГц и работает на более широком радиусе. Но 5 ГГц более надежен, на нем меньше прерывания и связь лучше, правда не факт, что другие устройства будут поддерживать эту частоту, так что оставьте 2,4.
- Жмём сохранить и всё раздача вай-фай с моего телефона Андроид началась. Остальным устройствам осталось подключиться к нему.
ПРИМЕЧАНИЕ! Уважаемые пользователи, если вы будете раздавать именно мобильный интернет, то могут возникнуть проблем. Провайдер не дурак и знает, что многие так делают и на безлимитном тарифе, они могут включить по мегабайтный режим как только вы включите режим точки доступа.
Так что будьте внимательны. К примеру, у меня на ЙОТА именно так, хотя когда был МТС я мог без проблем раздавать интернет.
Раздача через Bluetooth
Аналогично можно раздавать интернет и через Bluetooth, правда скорость будет немного урезаться, но в некоторых случаях это единственный вариант. Для этого там же в настройках «Точки доступа» просто нажмите на переключатель «Bluetooth-модем». Далее включится Блютус на этом устройстве. Для подключения на телефоне или планшете аналогично врубаем «Голубой зуб», ищем этот телефон и коннектимся.
После отключения таким образом точки доступа Bluetooth автоматически не выключается и тратит электроэнергию батареи. Поэтому не забудьте выключить эту функцию после использования.
Раздать интернет по проводу USB
Но что делать, если стоит компьютер, не подключенный к сети интернет где-то в глухой тайге, нет провода, или роутера. Но при этом есть возможно раздать интернет по проводу USB. Если честно раньше никогда этим не пользовался. Но давайте поэкспериментируем.
Но давайте поэкспериментируем.
- Я специально вытащил провод из обычного стационарного компа. Теперь у меня горит соединение с красным крестиком.
- Берём провод от зарядки и вставляем один конец в комп в любой USB разъём, а второй конец в телефон.
- На компе вылезло сообщение автозапуска, но нам оно не нужно, просто закрываем.
- И так пока соединения нет. Далее идём как в прошлом примере «Настройки», «Сеть и интернет», «Точка доступа и модем».
- Обратите внимание, что теперь самый первый раздел «USB-модем» горит не серым, а это значит, что его можно подключить только после присоединения провода. Просто нажимаем по этому соединению.
- На компьютере значок превратился в кружок, что сетевая карта пытается подключиться к сети.
- Теперь он жёлтый, что значит комп не имеет доступа к интернету, но к сети телефона, он всё же подключился.
 На телефоне правда интернет тоже пропал. Вверху я увидел сообщение. Как оказалось, интернет отключил мой мобильный оператор так как я попытался раздать интернет на комп. Зайдя в любой браузер можно увидеть подобное сообщение.
На телефоне правда интернет тоже пропал. Вверху я увидел сообщение. Как оказалось, интернет отключил мой мобильный оператор так как я попытался раздать интернет на комп. Зайдя в любой браузер можно увидеть подобное сообщение.
- Я для эксперимента выбрал вариант с низкой скоростью на пол часа. Правда не понятно, отключают они потом вовсе интернет или нет. В целом я разочаровался этим провайдером, надо от него отключаться.
- И о чудо! После этого интернет появился на компе и на телефоне. Правда грузит всё долго, но этого вполне хватит, для просмотра простых страниц.
Как только вам будет не нужен этот интернет отключайте его от греха подальше, а то эти провайдеры ещё деньги спишут. Но как вы видите всё вполне реально и самое главное легко.
iOS
Так как прошивка у всех почти одинаковая, то данная инструкция подойдёт для всех моделей яблочной продукции Apple IPhone (4, 4S, 5, 5C, 5S, 6, 6S 7, 7 Plus, 8, 8 Plus, X, Xs, Xs Max, XR).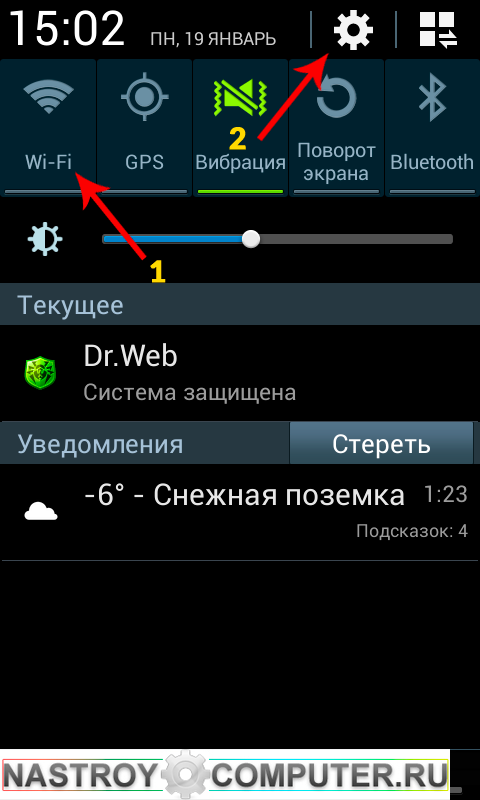 Покажу на примере Айфона 6S как без проблем раздать Wi-Fi с телефона без маршрутизатора.
Покажу на примере Айфона 6S как без проблем раздать Wi-Fi с телефона без маршрутизатора.
- Заходим в настройки.
- Режим модема.
- Обратите внимания, что телефон сразу же предупреждает, что за включение режима модема мобильная компания может взымать дополнительную плату. Переводим бегунок в состояние включение нажатием на «Режим модема».
- Обратите внимание, что есть два варианта:
- «Включить WiFi» просто включается модуль на телефоне и интернет раздается по беспроводной сети.
- «Только Bluetooth и USB» тогда интернет можно раздать по технологии Блутус или подключившись по USB кабелю к ноутбуку или аналогичному MacBook устройству.
- Для подключения телефонов, планшетов лучше использовать первый вариант. Для подключения компьютеров второй. Выбираем «Включить Wi-Fi».
- Для изменения пароля нажимаем «Пароль Wi-Fi» и вписываем своё значение.

Ура сеть построена, по ней гуляет интернет и теперь к ней могут подключаться другие устройства по паролю. Довольно удобная штука, когда интернет так нужен, а его нет.
ПРИМЕЧАНИЕ! Если устройства iPad, Mac, iPhone, Apple TV имеют одну учётную запись iCloud, то при подключении таким образом пароль требоваться не будет.
По проводу USB
И так будем использовать тот же IPhone.
- Берём провод и втыкаем его в компа, а второй конец в смартфон.
- Далее должно вылезти окно подтверждения доверия просто жмём «Доверять».
- Для подтверждения надо будет ввести пароль от устройства или приложить палец к сенсорной круглой кнопки.
- Теперь идём в «Настройки», «Режим модема» и включаем «Режим модема».
- Далее, как вы уже догадались, надо выбрать «Только Bluetooth и USB».
- Как не странно, но по сравнению с YOTA, айфон с МТС не стал выпрашивать деньги и просто подключил интернет на максимальной скорости без каких-либо сообщений.
 Но если он не подключается, то это означает, что его вырубил ваш мобильный оператор. Просто зайдите в любой браузер и активируйте его там.
Но если он не подключается, то это означает, что его вырубил ваш мобильный оператор. Просто зайдите в любой браузер и активируйте его там.
Windows Phone
Эти телефоны имеют такой же принцип как и на Андроид и Айфон, но проблемой может встать кривые названия разделов, которые вводят в ступор даже опытных пользователей. Я постараюсь кратенько объяснить.
- Переходим в «Настройки», потом ищем «Общий интернет». Переводим режим «Общий доступ» в режим «Вкл.».
- Ниже будет кнопочка «Установка», если на неё нажать, то можно будет изменить имя сети и пароль. Для подтверждения просто нажмите галочку.
Как раздать интернет с телефона андроид по вай фай, блютуз, USB
В этой статье мы покажем вам, как можно раздать вай фай с телефона на андроиде. На сегодняшний день данная возможность очень востребована и удобна. Умение раздать по WiFi трафик очень может выручить в ситуации, когда поблизости нет доступной вай-фай сети. К примеру: Поломка у вашего проводного интернет-провайдера, интернета нет, а доступ в сеть для работы необходим. На выручку придет ваш телефон, при помощи которого можно настроить раздачу интернета с телефона по Wi-Fi, приходящего на смартфон с 3G, 4G сети. Как раздать ваш интернет с телефона который на андроиде, смотрите все способы ниже.
Умение раздать по WiFi трафик очень может выручить в ситуации, когда поблизости нет доступной вай-фай сети. К примеру: Поломка у вашего проводного интернет-провайдера, интернета нет, а доступ в сеть для работы необходим. На выручку придет ваш телефон, при помощи которого можно настроить раздачу интернета с телефона по Wi-Fi, приходящего на смартфон с 3G, 4G сети. Как раздать ваш интернет с телефона который на андроиде, смотрите все способы ниже.
Вариант No 1: настройка точки доступа вай фай на телефоне
Сделать ваш смартфон точкой доступа очень просто, в современных моделях есть специальная функция, которую необходимо просто активировать и по желанию настроить.
- Зайдите в «Настройки» гаджета. В более новых моделях вы сразу увидите пункт «Точка доступа Wi-Fi». А вот в более старых, чуть ниже раздела Wi Fi нажмите «Ещё», «Режим модема».
- Теперь необходимо при помощи ползунка или просто установкой галочки активируйте «Точку доступа Wi-Fi».

- После активации, выскочит новое окно, в котором вы сможете ввести необходимые настройки вашей создаваемой беспроводной сети.
Смотрите так же: Как можно подключить свой принтер по сети, три способа.
Вносим настройки точки доступа
- При необходимости в первой строке вы можете изменить имя вашей сети (SSID). По-простому это название сети, которое будут видеть все устройства при сканирование радиоэфира.
- Далее будет строка «Безопасность или защита». Здесь можно выбрать режим безопасности передачи данных. По умолчанию он уже выставлен, поэтому этот пункт можно пропустить.
- На третьей строке нужно прописать пароль. Чтобы подключиться к вашей создаваемой сети могли только те пользователи, которые знают этот пароль.
- На старых моделях больше настроек нет, поэтому жмем «Сохранить», а вот на новых можно ещё выбрать диапазон частот — 2.4 ГГц или 5 ГГц. Выберите такой диапазон, чтобы его поддерживали все устройства, которые вы планируете подключать. Если не уверены или не знаете тогда, ставьте 2.4 ГГц, в этих частотах все гаджеты точно работают. Нажимаем «Сохранить».
На этом всё, как с андроида можно раздать вай фай вы теперь знаете.
Вариант No 2: раздача интернет с телефона при помощи сторонних приложений
Возможно способ, описанный выше, вам покажется сложным или неудобным, тогда для раздачи используйте приложения, которые можно скачать с Google Play. Стоит просто открыть Google Play и в поиске написать «точка доступа вай фай».
После чего можно установить любое приложение, которое вам понравиться больше всего. Функционал и принцип работы у них один и тот же, а вот удобство и визуальное оформление разное.
Посмотрите у нас: Как соединить витую пару между собой.
Вариант No 3: Раздача интернета с помощью USB кабеля «Режим USB модем»
Этот способ подойдет тем пользователям, у которых компьютер не поддерживает технологию вайфай. Из-за этого, выполнить беспроводное подключение вы не сможете. В данной ситуации вам поможет режим в мобильнике, благодаря которому ваш девайс превратиться в USB-модем.
- Подключите ваш смартфон с ПК при помощи USB кабеля и дождитесь распознавания компьютером нового устройства. Если ПК не удастся распознать, значит нужно установить драйвера. Их вы без проблем найдете во всемирной паутине.
- После подключения двух устройств, зайдите в «Настройки», «Дополнительные функции», активируйте функцию «USB модем».
- После включения функции на телефоне, ПК автоматически распознает созданную сеть и трафик пойдет.
Вариант No 4: Раздача интернета по Bluetooth
Если на вашем компьютере, или любом другом девайсе, есть Блютуз, тогда для раздачи трафика, можете на телефоне активировать функцию «Bluetooth-модем». Как это сделать смотрите ниже.
- Заходим в «Настройки», «Дополнительные функции» и включаем «Bluetooth-модем».
- Далее на ноутбуке включите Блютуз адаптер если он неактивен. Просканируйте эфир, увидев свой смартфон выполните сопряжения введя код доступа.
Во всемирную паутину вы попадете, но качество доступа мягко говоря не очень, высокий пинг и обрывы. Хотя если других вариантов нет, то конечно и этому рад будешь.
Заключение
В данной статье мы показали четыре способа, как легко раздать wi-fi с телефона ОС Android на любое стороннее устройство. В каждом варианте есть свои плюсы и минусы. Сопоставив их, вы подберете подходящий вам способ для настройки гаджета, чтобы он раздавал Internet. Все вопросы, дополнения, предложения пишите ниже в комментариях.
Вы также можете почитать:
Раздача Wi-Fi с Android телефона или iPhone на ноутбук, компьютер, телевизор или планшет
Любой современный телефон умеет раздавать интернет на другие устройства с помощью точки доступа Wi-Fi. При этом от пользователя требуется минимум усилий. Нужно просто зайти в настройки и включить соответствующую функцию. В этой статье мы расскажем о том, как раздать Wi-Fi с телефона на ноутбук, компьютер, телевизор или планшет. Статья будет актуальной для телефонов с операционной системой Android, iOS и Windows Phone.
Как раздать Wi-Fi с Android телефона
Для того чтобы раздать Wi-Fi с телефона на базе операционной системы Андроид вам необходимо открыть настройки телефона и зайти в раздел «Другие сети». Если вы не можете найти раздел настроек с таким названием, значит, на вашем телефоне данный раздел называется по-другому. Для того чтобы найти нужный раздел обратите внимание на разделы, которые находятся сразу после «Wi-Fi» и «Bluetooth».
Дальше откройте раздел «Модем и точка доступа». Если раздела с точно таким названием нет, то посмотрите разделы с похожими названиями. Нужный вам раздел может называться «Режим модема», «Подключение точки доступа», «Модем» или просто «Точка доступа».
Дальше вам нужно включить переносную точку доступа. Для этого просто переведите переключатель в положение «Включено».
После этого на экране может появиться предупреждение о включении точки доступа и отключении Wi-Fi. Если такое предупреждение появилось, то нажимаем на кнопку «Да» для того чтобы продолжить.
Все, точка доступа создана, и ваш телефон уже раздает Wi-Fi. Но, для того чтобы к нему подключиться нужно знать как минимум пароль. Для этого открываем раздел настроек «Мобильная точка доступа» (он находится рядом с переключателем).
В результате должно открыться окно с информацией о созданной точке доступа. Здесь можно будет посмотреть название точки доступа и пароль для подключения к ней.
Как раздать Wi-Fi с iPhone (iOS)
Если у вас iPhone, то для того чтобы раздать вай фай вам нужно открыть настройки и перейти в раздел «Режим модема». Если такого раздела настроек у вас нет, то, скорее всего, вам нужно включить и настроить мобильный интернет.
После того как вы попали в раздел настроек «Режим модема», вам нужно этот режим активировать. Для этого переместите переключатель в положение «Включено».
В этом же разделе настроек будет отображаться название точки доступа вайфай и пароль для подключения к ней.
Раздача Wi-Fi с телефона на Windows Phone 8
На телефонах с операционной системой Windows Phone 8 также можно раздавать WiFi. Для этого нужно открыть настройки телефона и перейти в раздел «Общий интернет».
Дальше вам необходимо переместить переключатель в положение «Включено».
После этого телефон автоматически начнет раздавать WiFi. Название точки доступа и пароль для подключения к ней будут отображаться в этом же разделе настроек.
Похожие статьи
Как раздать интернет по вай фай (Wi-Fi) с телефона — Блог компьютерного мастера
В любой момент может приключиться ситуация, как в песне у Васи Обломова, когда вам приспичит раздать Wi-Fi со своего телефона. Благо, современные 3G и 4G смартфоны тянут вполне приличную скорость и позволяет очень комфортно сидеть в интернете как с других телефонов, так и на компьютере. Причем совершенно неважно, какая у вас модель — Самсунг, Алкатель, Сони, Хуавей или Асус. Все эти телефоны используют операционную систему Андроид, а значит алгоритм работы у них унифицирован. В этом материале вы узнаете, как включить на телефоне точку доступа и раздать Wi-Fi интернет другим пользователям, не используя при этом роутер.
Как включить Wi-Fi точку доступа на телефоне
Чтобы раздать вай фай с телефона необходимо включить на нем точку доступа. В данной инструкции я буду показывать на примере телефона Alcatel POP C9 с прошивкой MIUI, но если даже у вас телефон другой марки (Lenovo, Samsung, LG, Asus и т.п.) или другая версия Android, ничего страшного. Можно делать по аналогии.
Заходим в настройки, раздел Wi-Fi
Нам необходим пункт меню «Режим модема«.
Переключаем галочку на пункте «Включить Wi-Fi точку доступа»
Далее заходим в раздел «Настройка точки доступа«. Тут можно выбрать имя своей точки доступа, режим безопасности (я советую ставить WPA2 PSK) и пароль. Чтобы отобразить вводимый пароль ставьте галочку на пункте «Показать пароль».
Вот и все. Теперь на компьютере или другом телефоне подключаемся к Wi-Fi сети, которую мы только что создали, вводим пароль и вуа-ля. Все работает.
Теперь вы видите, что даже не используя роутер можно очень легко раздавать интернет. Если вы хотите раздать Интернет с телефона или планшета Apple алгоритм точно такой же.
В настройках точки доступа вы также можете указать — как долго поддерживать раздачу вайфай, постоянно или отключать ее при отсутствии активности определенный период времени.
Если у вас все получилось, поделитесь этим материалом в соцсетях.
Как раздать Вай-Фай с мобильного телефона
Достаточно просто оказаться в ситуации, когда под рукой у вас есть смартфон и ноутбук, но нет Wi-Fi. При этом вам срочно необходимо отправить какой-нибудь важный документ по электронной почте. Выход из этой ситуации простой: достаточно знать, как раздать вай-фай с телефона.
Режим модема
Современные смартфоны предназначены не только для постоянного пребывания в социальных сетях. Одной из функций, которая может оказаться востребованной в описанной ситуации, является режим модема. Активировав его, вы можете раздать интернет с телефона на другие устройства. При большом желании или наличии тарифного плана с большим запасом трафика можно даже поделиться интернетом с телефона на телефон.
Общий принцип работы такой схемы заключается в следующем. На смартфоне создается точка доступа, которая использует для выхода в сеть мобильный интернет, транслируя его на внешние устройства по каналу Wi-Fi.
Android
Смартфоны на этой ОС выпускаются десятками производителей. В чистом виде Android можно встретить только на устройствах самой «Корпорация добра»: Nexus и Pixel. Остальные производители стремятся внести свою «изюминку», в произвольном порядке переставляя местами пункты настроек. В эту и без того невеселую картину добавляет хаоса фрагментация. Более 54% устройств работает на версиях ОС двух- и трехлетней давности без перспектив обновления.
По этой причине подробные инструкции о том, как раздать вай-фай с телефона на «Андроид» приводить не будем. Укажем только направление поиска нужного параметра: «Настройки» — «Сетевые подключения». Название конкретного пункта зависит от «фантазии» производителя, версии ОС и установленной графической оболочки. Могут использоваться термины: «модем», «точка доступа», «другие сети».
iOS
На смартфонах Apple фрагментация тоже присутствует, но в гораздо меньшей степени. На актуальной версии ОС здесь работают 86% устройств. Рассмотрим на примере iOS 10, как раздать вай-фай с iPhone на Windows-компьютер.
Режим модема, в котором происходит раздача мобильного интернета, удобно расположен на главной странице настроек. Откроем его, чтобы посмотреть доступные варианты подключений.
Кроме возможности поделиться Wi-Fi, нам доступно создание Bluetooth канала и соединение с ПК по кабелю USB. Перемещаем ползунок, указанный на скриншоте, во включенное положение и все. Точка доступа готова, можем переходить к подключению ноутбука.
Windows
Операционная система не делает разницы между источниками сигнала Wi-Fi, а споры между пользователями Android и iOS вашему компьютеру неинтересны. По этой причине передать интернет с телефона на ПК можно с устройства под любой мобильной ОС. Главное, настроить подключение, указав необходимые параметры. Подход к безопасности в Microsoft с годами менялся, и в разных версиях «окон» настройка отличается.
Подключение Windows 7
Создав точку доступа на смартфоне, проверяем ее видимость. Нажав на значок беспроводного подключения, расположенный в области уведомлений, получаем список обнаруженных сетей вай-фай.
На скриншоте видно, что точка начала выдавать сигнал. Нажимая кнопку подключения, вы откроете окно ввода ключа безопасности, которым является пароль сети. В нашем случае будем использовать автоматически сгенерированный мобильным устройством.
Windows 7 позволяет видеть символы в момент набора. Это не значит, что пароль передается смартфону в открытом виде, просто так сделано для удобства пользователя. Обменявшись данными с точкой доступа, ОС попросит вас определить ее статус.
Своему собственному смартфону вы можете доверять, поэтому выбирайте тип сети «Домашняя». Только после этого ОС откроет передачу данных по созданному каналу.
На этом этапе подключение можно считать законченным. Ваш ПК получил возможность использовать мобильный интернет смартфона.
Подключение Windows 10
Внешний вид отличается существенно, но последовательность выполняемых действий не меняется. Просматриваем список доступных сетей и выбираем транслируемую с нашего устройства.
Вводим пароль доступа, на этот раз он по умолчанию скрывается, обеспечивая защиту от «дурного глаза».
На скриншоте указан символ, нажав на который вы сможете проверить правильность ввода ключа безопасности.
Настраивать параметры доверия Windows 10 позволяет непосредственно во вкладке подключения, не отправляя нас в центр управления сетями. Соглашаемся с предложением ОС и можем пользоваться установленным соединением.
При желании можно выставить в параметрах лимит трафика и ограничить обмен данными через мобильный канал.
В заключение
Зная, как раздать вай-фай с телефона вы можете в любом месте с устойчивым сигналом сотовой сети подключить ноутбук к интернету. Главное не увлекаться, чтобы не выбрать весь предусмотренный тарифом мобильный трафик.
Как превратить ваш телефон в точку доступа Wi-Fi
Если вы застряли в ситуации, когда вам нужно подключение к Wi-Fi, но вы не можете получить его в другом месте, скорее всего, ваш смартфон может дать вам необходимый импульс. Настроив точку доступа через Wi-Fi или USB-кабель, вы можете превратить свой телефон в источник Интернета, который ноутбуки, планшеты и другие телефоны могут использовать для выхода в Интернет.
Это может показаться сложным, но вы можете подключиться всего несколькими нажатиями. Большинство основных операторов связи предлагают услуги модема, хотя ваша возможность создать точку доступа Wi-Fi зависит от вашего тарифного плана и объема данных.
Следует иметь в виду, что модем расходует заряд батареи в дополнение к передаче данных. Если вы собираетесь часто использовать режим точки доступа, то приобретение портативного зарядного устройства — хорошая идея. Если вы готовы к подключению, вот как превратить свой телефон в точку доступа Wi-Fi.
Включение точки доступа Wi-Fi на устройствах iOS
Чтобы настроить личную точку доступа на вашем iPhone или iPad (Wi-Fi + сотовая связь), перейдите в Настройки > Личная точка доступа> Разрешить другим присоединяться к и переключите его на (если вы не видите «Личная точка доступа» в настройках, нажмите Сотовая связь> Личная точка доступа ).Запишите пароль Wi-Fi.
Откройте меню Wi-Fi на устройстве, которое необходимо для подключения к Интернету. Найдите свое устройство iOS (например, iPhone PCMag), выберите его, затем введите пароль, который отображается на экране персональной точки доступа iPhone.
iPhone и iPad также предоставляют альтернативные способы подключения к точке доступа, включая Bluetooth и прямое USB-соединение. Возможно, вам потребуется включить максимальную совместимость, чтобы эти подключения работали, но имейте в виду, что это может повлиять на качество вашего подключения.
После подключения дополнительного устройства вы должны иметь возможность просматривать веб-страницы (и использовать мобильные данные). Чтобы отключиться, выключите Personal Hotspot на своем устройстве iOS.
Включение точки доступа Wi-Fi на устройствах Android
(Мобильная точка доступа на телефоне Samsung под управлением Android 10.)Способ доступа к точкам доступа на устройствах Android будет зависеть от того, какой у вас телефон и какая версия Android установлена. Как правило, вы можете открыть раскрывающуюся шторку и включить мобильную точку доступа оттуда или найти ее в настройках.
Где именно и как это называется, зависит от производителя вашего телефона. Телефоны Samsung скрывают его в Connections> Mobile Hotspot and Tethering> Mobile Hotspot , в то время как LG просит вас только нажать Settings> Tethering . Вероятно, вы сможете быстрее найти его на своем конкретном устройстве, выполнив поиск по запросу «точка доступа» или «привязка».
После включения точки доступа на экране настроек должны отображаться имя сети и пароль, которые можно использовать для подключения другого устройства к Интернету.
Другие способы выхода в Интернет
Если вам нужна мобильная точка доступа, но вы не можете пользоваться телефоном, есть несколько альтернативных вариантов. Вместо этого вы можете превратить свой ноутбук в точку доступа Wi-Fi. Если вы бизнес-путешественник, которому нужно быть на связи весь день, подумайте о выделенной точке доступа Wi-Fi; у нас есть несколько фаворитов.
Как разблокировать телефон Android по Wi-Fi с помощью Smart Lock
Поскольку наши телефоны содержат так много личной информации, большинство людей приходят в ужас при мысли о том, что кто-то возится с их телефоном.Еще хуже то, что может случиться, если вы полностью потеряете свой смартфон.
К счастью, современные устройства имеют несколько вариантов безопасности.Защитить свое устройство в дороге очень просто. Но как насчет того, чтобы вы в безопасности дома? Разблокировать телефон вручную каждый раз, когда вы хотите его использовать, очень сложно.
Android Smart Lock позволяет держать телефон разблокированным в любое время при определенных обстоятельствах.Но можно ли держать телефон разблокированным при подключении к домашней сети Wi-Fi? Давайте взглянем.
Что такое Android Smart Lock?
Android Smart Lock впервые появился на устройствах с Android 5.0 Леденец. Функция Smart Lock позволяет указать определенные обстоятельства, при которых защита экрана блокировки устройства будет отключена.
Вы можете включить и настроить эти параметры, перейдя в «Настройки »> «Безопасность»> «Smart Lock» (это может немного отличаться в зависимости от вашего устройства).Введите свой PIN-код и выберите нужный вариант Smart Lock.
Также возможно одновременное использование нескольких методов Smart Lock.Вот как они работают.
Обнаружение на теле
ЗакрытьИзображение 1 из 3
Изображение 2 из 3
Изображение 3 из 3
С помощью этой опции после однократной разблокировки ваше устройство Android останется разблокированным до тех пор, пока оно обнаруживает движение, например, вы держите или переносите устройство.Ваш телефон снова автоматически заблокируется, когда он будет отложен.
Обнаружение на теле создает некоторые проблемы с безопасностью.Механизм блокировки не всегда срабатывает сразу после того, как вы положили устройство. Кроме того, иногда это может занять больше времени, если вы находитесь в машине, поезде, автобусе или другом виде транспорта.
Надежных мест
ЗакрытьИзображение 1 из 3
Изображение 2 из 3
Изображение 3 из 3
Используйте эту опцию, и ваше устройство Android останется разблокированным, пока оно находится рядом с определенным местом.Как только вы включите Надежные места, ваше устройство будет определять свое местоположение с помощью GPS. Если сигнал показывает, что вы находитесь в пределах указанного местоположения, он разблокируется.
Есть три режима надежных мест:
- Высокая точность: Использует GPS вашего телефона, соединение Wi-Fi, сеть провайдера и многое другое для поддержания точного местоположения.
- Экономия заряда батареи: Надежных мест будут использовать менее энергоемкие инструменты отслеживания местоположения, такие как подключение к Wi-Fi или мобильная сеть.
- Только устройство: Использует только GPS для обновления местоположения вашего устройства.
Надежные места — это удобный инструмент для разблокировки. Однако, как и другие варианты, у него есть ограничения.Например, если вы живете в многоквартирном доме, Trusted Places крайне сложно отличить вашу квартиру от жилых домов ваших соседей. Поскольку местоположение GPS почти одинаково, а диапазон разблокировки может охватывать несколько квартир, ваше устройство может оставаться разблокированным за пределами вашего дома.
Хотя надежные места могут учитывать ваше соединение Wi-Fi, вы не можете указать своему телефону, чтобы он оставался разблокированным при подключении к определенной сети.Однако для этого есть обходные пути, позволяющие разблокировать телефон при подключении к сети Wi-Fi. Мы поговорим об этом позже.
Надежные устройства
Вы можете оставить свое Android-устройство разблокированным, если оно подключено к отдельному доверенному устройству.Например, вы можете установить свои умные часы, автомобильные Bluetooth-динамики или фитнес-трекер в качестве надежного устройства. Затем, пока два устройства используют соединение, телефон Android останется разблокированным.
Надежные устройства используют соединение Bluetooth для проверки статуса Smart Lock.Если по какой-либо причине соединение Bluetooth между вашими устройствами прерывается, Smart Lock отключится, и ваше устройство заблокируется.
Voice Match
На некоторых устройствах Android, если вы используете Google Assistant, вы можете использовать опцию Voice Match, чтобы телефон Android оставался разблокированным.Smart Lock распознает тон и интонации вашего голоса, чтобы создать уникальный инструмент для разблокировки.
Если вы включите Voice Match, «Окей, Google» станет инструментом разблокировки.Ознакомьтесь с нашим руководством о том, как использовать Google Assistant для блокировки и разблокировки телефона, а также с удобным видео-пошаговым руководством. К сожалению, Google удалил эту опцию в Android 8 Oreo и выше, но она по-прежнему работает на старых устройствах.
Как разблокировать телефон при подключении к Wi-Fi
Одно вопиющее упущение Android Smart Lock — это возможность держать ваше устройство разблокированным при подключении к определенной сети Wi-Fi.Вы можете обойти эту проблему с помощью приложения Automate; вот как держать ваше устройство Android разблокированным при подключении к Wi-Fi.
Automate — это удобное приложение для автоматизации Android.Вы можете использовать его по прямому назначению, чтобы оставаться разблокированным через Wi-Fi. Сначала загрузите приложение Automate.
Теперь откройте автоматизацию.Учитывая характер службы (она автоматизирует все на вашем устройстве), вы должны принять разрешения.
Выберите More Flows из вариантов, затем найдите отключить блокировку экрана на домашнем Wi-Fi .Вам нужна версия, созданная пользователем p s , как вы можете видеть на изображении ниже. Выберите Скачать , затем вернитесь на домашнюю страницу Automate.
ЗакрытьИзображение 1 из 3
Изображение 2 из 3
Изображение 3 из 3
Затем выберите Отключить блокировку экрана на домашнем потоке Wi-Fi из списка, коснитесь значка синей ручки в правом нижнем углу, затем нажмите значок цепей чуть выше.Откроется экран редактирования автоматизации потока.
Коснитесь третьего поля слева: При подключении к Wi-Fi .Введите SSID сети Wi-Fi в поле. Или выберите Выбрать сеть, , затем выберите сеть Wi-Fi из списка.
изображение галерея (2 изображения) ЗакрытьИзображение 1 из 2
Изображение 2 из 2
Теперь вы можете Запустить поток автоматизации, и ваше устройство останется разблокированным при подключении к указанной вами сети Wi-Fi.
Если есть другая сеть Wi-Fi, которую вы хотите использовать, вы можете продублировать поток автоматизации, нажав трехточечное меню и выбрав Дублировать .Затем в дублированном потоке переключите SSID сети Wi-Fi на другой.
Безопасен ли Smart Lock?
Android Smart Lock — удобный инструмент в вечной битве между безопасностью и удобством.Использование Smart Lock — это угроза безопасности, но стоит ли это делать? Это зависит от ситуации.
Когда вы дома, почему бы не оставить устройство разблокированным? Обнаружение того, что ваш телефон внезапно заблокирован, временами приводит в ярость.Подумайте, готовите ли вы по рецепту или следуете руководству своими руками. Вы на мгновение отводите взгляд и обнаруживаете, что вам нужно разблокировать устройство в критический момент.
Главное — найти правильное использование Smart Lock, которое вам подходит.Разблокировка устройства при подключении к домашнему Wi-Fi — отличный вариант для большинства людей.
Что бы вы ни выбрали, убедитесь, что вы используете какую-либо форму безопасности на своем устройстве Android.Вот некоторые из лучших приложений для защиты от кражи Android, с которых можно начать.
Вы можете разблокировать устройство автоматически
Теперь, когда вы знаете, как автоматически разблокировать устройство при подключении к Wi-Fi, вы можете подумать об автоматизации других задач на Android.Automate — отличное бесплатное приложение с бесчисленными потоками автоматизации, созданными сообществом.
Тем не менее, Automate — не единственный инструмент автоматизации задач Android.Tasker — это платное приложение для автоматизации, которое намного мощнее, чем Automate. Ознакомьтесь с этими уловками Tasker, которые вы можете использовать для большей автоматизации на своем телефоне Android.
TOTO демонстрирует ванную комнату будущего на выставке CES 2021TOTO надеется следить за вашим общим здоровьем и самочувствием с помощью WELLNESS TOILET, являющейся частью своей кампании «Новый нормальный образ жизни».
Об авторе Гэвин Филлипс (Опубликовано 677 статей)Гэвин — младший редактор для Windows and Technology Explained, постоянный участник Really Useful Podcast и редактор дочернего сайта MakeUseOf, посвященного криптографии, Blocks Decoded.У него есть степень бакалавра (с отличием) в области современного письма с использованием методов цифрового искусства, разграбленных на холмах Девона, а также более десяти лет профессионального писательского опыта. Он любит много пить чая, настольные игры и футбол.
Больше От Гэвина ФиллипсаПодпишитесь на нашу рассылку новостей
Подпишитесь на нашу рассылку, чтобы получать технические советы, обзоры, бесплатные электронные книги и эксклюзивные предложения!
Еще один шаг…!
Подтвердите свой адрес электронной почты в только что отправленном вам электронном письме.
Как шпионить за трафиком со смартфона с помощью Wireshark «Null Byte :: WonderHowTo
» Итак, вы хотите знать, чем занят этот человек, который всегда разговаривает по телефону? Если вы находитесь в той же сети Wi-Fi, это так же просто, как открыть Wireshark и настроить несколько параметров. Мы будем использовать этот инструмент для расшифровки сетевого трафика WPA2, чтобы мы могли отслеживать, какие приложения работают на телефоне в режиме реального времени.
Хотя использование зашифрованной сети лучше, чем использование открытой, преимущество исчезает, если злоумышленник находится в той же сети.Если кто-то еще знает пароль к используемой вами сети Wi-Fi, с помощью Wireshark легко увидеть, что вы делаете в данный момент. Это может позволить злоумышленнику создать список всех приложений, запущенных на целевом устройстве, и сосредоточиться на приложениях, которые могут быть уязвимы.
Расшифровка зашифрованных пакетов
Когда вы используете сеть Wi-Fi, которая использует шифрование WPA2, безопасность вашего сеанса основана на двух вещах. Первый — это пароль, который используется для генерации гораздо большего числа, PSK или предварительного общего ключа.Второй — собственно рукопожатие, которое должно произойти для установления соединения. Если у злоумышленника есть PSK для сети Wi-Fi и он либо наблюдает, как вы подключаетесь к сети, либо на мгновение запускает вас, он может расшифровать ваш трафик Wi-Fi, чтобы увидеть, что вы делаете.
Контент веб-сайтов HTTPS не будет виден, но все обычные HTTP-веб-сайты, которые вы посещаете, или любые небезопасные приложения HTTP-запросов, выполняемые на вашем телефоне, будут на виду. Это может показаться не таким уж большим делом, но всего за 60 секунд легко узнать много нового о типе контролируемого устройства и о том, что именно на нем работает.Кроме того, DNS-запросы для разрешения доменов, с которыми приложениям необходимо взаимодействовать для работы, легко увидеть, определяя, какие приложения и службы активны.
Как это работает
Чтобы осуществить эту атаку, необходимо выполнить несколько условий. Во-первых, нам нужен пароль, мы должны находиться в непосредственной близости от жертвы, чтобы мы могли записывать трафик, и мы должны иметь возможность отключить целевое устройство от сети или дождаться их повторного подключения. Мы откроем Wireshark и войдем в меню для расшифровки пакетов Wi-Fi, добавим PSK для включения дешифрования и дождемся пакетов EAPOL от целевого устройства, подключающегося к сети.
Чтобы понять, чем занимается целевое устройство, мы будем использовать фильтры захвата, чтобы выделить пакеты DNS и HTTP, которые мы ищем. Чтобы увидеть полный список всех доменов, разрешенных устройством, мы также можем просмотреть сводку разрешенных доменов после завершения захвата. Мы можем использовать эту информацию, чтобы легко определить, какие службы работают, даже если они работают только в фоновом режиме, а приложение не запускалось довольно долгое время.
Что вам понадобится
Для этого вам понадобится адаптер беспроводной сети, поддерживающий режим беспроводного монитора.Вы можете ознакомиться с нашими руководствами по выбору Kali-совместимого и поддерживающего режим монитора.
Далее вам понадобится смартфон на базе iOS или Android, подключенный к сети Wi-Fi, которую вы отслеживаете. Вы можете попрактиковаться в этой открытой сети Wi-Fi, чтобы увидеть то, что вы должны видеть, поскольку иногда расшифровка может не работать с первого раза. Вам также необходимо знать пароль и имя сети Wi-Fi, которую вы хотите отслеживать. Это позволит вам рассчитать предварительный общий ключ, что позволит нам расшифровать трафик в реальном времени.
Шаг 1. Загрузите Wireshark и подключитесь к сети Wi-Fi.
Загрузите и установите Wireshark, если он еще не установлен, и подключитесь к сети Wi-Fi, в которой находится ваша цель. Если вы планируете использовать PSK, а не сетевой ключ, вам следует рассчитать его с помощью инструмента Wireshark перед этим, потому что вы не сможете получить доступ к Интернету во время захвата, в зависимости от вашей карты.
После загрузки Wireshark откройте его и проверьте свои сетевые интерфейсы.Прежде чем мы начнем захват, нам нужно настроить несколько вещей, чтобы убедиться, что карта захватывает в правильном режиме.
Шаг 2. Настройка Wireshark для захвата.
В меню Wireshark щелкните меню «Параметры захвата» в форме шестеренки.
Откроется окно Capture Interfaces , как показано ниже.
Шаг 3: Начните захват сети и сканирование пакетов EAPOL
Если вы не подключены к сети, в которой находится ваша цель, вы не сможете увидеть какие-либо пакеты, потому что вы можете быть на каком-то другом случайном канале .Wireshark фактически не может изменить канал, на котором работает беспроводной сетевой адаптер, поэтому, если вы ничего не получаете, возможно, именно поэтому.
Шаг 4: Расшифровка трафика с помощью сети PSK
Теперь, когда у нас есть рукопожатия, мы можем расшифровать разговор, начиная с этого момента. Для этого нам нужно добавить сетевой пароль или PSK. Перейдите в раскрывающееся меню «Wireshark» и выберите параметр «Настройки». После выбора нажмите «Протоколы».
В разделе «Протоколы» выберите «IEEE 802.11 », а затем нажмите« Включить расшифровку ». Чтобы добавить сетевой ключ, нажмите« Изменить »рядом с« Ключи дешифрования », чтобы открыть окно для добавления паролей и PSK.
Выберите« wpa-psk »в меню и затем вставьте свой ключ. Нажмите , вкладка , затем сохраните, нажав «ОК».
По завершении нажмите «ОК» в меню Preferences , и Wireshark должен повторно просканировать все захваченные пакеты и попытаться их расшифровать Это может не сработать по разным причинам.Мне удавалось заставить его работать большую часть времени, убедившись, что у меня было хорошее рукопожатие (EAPOL) и переключаясь между использованием сетевого пароля и PSK.Если это сработает, мы можем перейти к этапу анализа трафика, чтобы выбрать используемые приложения.
Шаг 5. Сканирование пакетов DNS и HTTP
Теперь, когда мы сняли защиту вокруг трафика, Wireshark может расшифровать их и сообщить нам, что устройства в этой сети Wi-Fi, для которых у нас есть рукопожатия, делают на самом деле время.
1. Запросы DNS
Чтобы увидеть интересные пакеты, мы начнем с запросов DNS. DNS-запросы позволяют приложениям следить за тем, чтобы IP-адреса, к которым они должны подключаться, не изменились.Они будут направлены на доменные имена, в которых обычно есть имя приложения, что упрощает просмотр того, какое приложение запущено на iPhone или телефоне Android, и отправку запросов.
Чтобы просмотреть эти запросы, мы будем использовать два фильтра захвата, dns и http , которые покажут нам наиболее очевидные отпечатки пальцев, которые приложение оставляет через Wi-Fi. Сначала введите dns в строку фильтра захвата и нажмите , введите . Если это не сработает, попробуйте несколько раз переключиться между PSK и паролем.Отстойно, но иногда начинает работать.
Если ваша цель чувствует себя одинокой, вы можете увидеть ответ ниже. Tinder называет домен Tindersparks.com, а также многие другие службы. Эта просьба — одна из самых очевидных.
Хотя использование Signal — это хорошая идея, лучше использовать его с VPN. Причина? Даже открытие Signal создает обмен ниже, четко идентифицируя, что пользователь общается с зашифрованным мессенджером.
При попытке найти песню, которая играет с Shazam, остается следующий отпечаток.
Открытие приложения для вызова Uber создает запросы, которые вы видите ниже.
Ниже мы видим эффект открытия Venmo и приложения для перевода денег. Похоже, самое время перенаправить этот запрос в другое место.
2. HTTP-пакеты
Далее мы можем увидеть несколько небезопасных веб-запросов с помощью фильтра захвата http . Эти фильтры захвата содержат такую информацию, как агент пользователя, который сообщает нам тип подключаемого устройства.Мы можем проверить это, щелкнув пакеты и развернув вкладку «Протокол передачи гипертекста».
В этом примере мы видим небезопасные HTTP-запросы к чат-серверу. Что, черт возьми это? Простое изучение пакета и разрешение домена сразу дает нам ответ. Это WeChat! На этом телефоне установлен WeChat, и, кроме того, исходящие сообщения не полностью зашифрованы.
Если мы хотим увидеть все, что было разрешено, мы можем щелкнуть вкладку меню «Статистика» и выбрать «Разрешенные адреса», чтобы увидеть все домены, которые были разрешены во время захвата.Это должен быть подробный список служб, к которым устройство подключается через запущенные на нем приложения.
Эта разбивка позволяет еще легче увидеть, чем была цель.
Wireshark делает сети Wi-Fi опасным для доверия
Этот вид мониторинга может показаться инвазивным, но вы должны помнить, что ваш интернет-провайдер также ведет журнал этой информации и имеет право продавать эту информацию. Если вы хотите предотвратить такое слежение, вам следует приобрести VPN, такую как Mullvad или PIA, которая позволяет скрывать даже локальный трафик за надежным шифрованием.В месте, где вы можете делать что-то конфиденциальное через соединение для передачи данных, вам также следует подумать об использовании сотовых данных, когда это возможно, для предотвращения такого рода атак.
Надеюсь, вам понравилось это руководство по использованию Wireshark для слежки за трафиком Wi-Fi! Если у вас есть какие-либо вопросы по этому руководству по расшифровке Wi-Fi, оставьте комментарий ниже и не стесняйтесь обращаться ко мне в Twitter @KodyKinzie.
Не пропустите: получите чей-нибудь пароль Wi-Fi без взлома с помощью Wifiphisher
Хотите начать зарабатывать деньги как хакер в белой шляпе? Начните свою хакерскую карьеру с помощью нашего пакета обучения Premium Ethical Hacking Certification Bundle 2020 из нового магазина Null Byte и получите более 60 часов обучения от профессионалов в области кибербезопасности.
Купить сейчас (90% скидка)>
Обложка и скриншоты Kody / Null ByteКак взломать пароли Wi-Fi с помощью телефона Android и получить бесплатный Интернет! «Null Byte :: WonderHowTo
Хотите воспользоваться сверхбыстрым Wi-Fi соединением вашего соседа? Если они умны, они, вероятно, защищены паролем (иначе вы бы это не читали, не так ли?). Но если у вас есть телефон Android, вы можете отомстить им за то, что они всегда парковались на вашем месте и хлопали дверью, когда они возвращались домой в 2 часа ночи.м. — воровством … эээ, заимствованием, их связью.
Группа исследователей придумала способ обойти ограничения оборудования и добавить режим монитора на устройства Android, чтобы они могли взламывать пароли Wi-Fi.
Изображение с blogspot.comРежим монитора позволяет вам видеть весь трафик, проходящий через сеть, и количество подключенных к ней устройств, но его также можно использовать для более гнусных целей. Если вы достаточно терпеливы, вы можете взломать ключ WEP в сети, захватив пакеты данных в режиме мониторинга.
Чтобы добавить режим монитора на устройство Android, исследователи реконструировали радиочип Broadcom. Они изменили прошивку на чипсетах Nexus One и Galaxy S II, которые используются в большинстве мобильных устройств. Код размещен в Google Code, но вам нужно знать, какой у вас набор микросхем, и загрузить подходящий для своего телефона.
После того, как вы загрузили код, это так же просто, как распаковать файл .zip, а затем запустить файлы установки и конфигурации.Они включили инструкции для каждого набора микросхем и нескольких различных устройств в свой блог, так что зайдите туда, чтобы узнать подробности для своего.
После того, как он будет запущен, ознакомьтесь с одним из наших руководств, чтобы узнать, как использовать его для взлома ключа. Итак, в следующий раз, когда ваш сосед захочет одолжить вашу дрель, будьте уверены, что вы «одалживаете» у него что-то гораздо более ценное!
Хотите начать зарабатывать деньги хакером в белой шляпе? Начните свою хакерскую карьеру с помощью нашего пакета обучения Premium Ethical Hacking Certification Bundle 2020 из нового магазина Null Byte и получите более 60 часов обучения от профессионалов в области кибербезопасности.
Купить сейчас (90% скидка)>
Где ты был? Wi-Fi вашего смартфона говорит всем. [Обновлено]
Этот болтливый телефон Samsung разбрасывает все товары в поездках своего владельца — даже не спрашивая.
Шон Галлахер
Каждый раз, когда вы используете мобильные службы определения местоположения Google или Apple, вы не просто сообщаете этим службам, где находитесь. Вы также говорите о многих местах, в которых побывали, всем, кто вас слушает — по крайней мере, если вы последуете советам Google и Apple и включите Wi-Fi для большей точности.
Wi-Fi везде. А из-за своей повсеместности точки доступа Wi-Fi стали навигационными маяками 21 и века, позволяя службам определения местоположения на мобильных устройствах точно знать, где вы находитесь. Но благодаря тому, как работают протоколы Wi-Fi, картографирование с использованием Wi-Fi является улицей с двусторонним движением — так же, как ваш телефон слушает информацию о сетях вокруг него, чтобы помочь вам сориентироваться, он выкрикивает название каждой сети. он запоминает, что вы подключаетесь, пока он остается неподключенным.
Проблема с «пробными» запросами Wi-Fi не нова — Дэн Гудин покрыл уязвимость Ars два года назад. В некоторых случаях проблема представляет собой серьезную проблему безопасности, особенно для клиентов AT&T, чьи телефоны автоматически подключаются к сетям с именем «attwifi», когда на их зондирующие запросы отвечают. Это то, что мы продемонстрировали в контролируемых испытаниях на заводе по обеспечению безопасности Ars.
Мы хотели понять, сколько можно узнать о людях, пассивно слушая передачи их смартфонов по Wi-Fi.Во время краткого теста мы представили небольшую выборку добровольных смартфонов для простого теста — мы включили их с включенным Wi-Fi, чтобы посмотреть, от чего они отказались в том месте, где они были, с помощью энергосберегающего адаптера Wi-Fi. в режиме монитора и утилитой захвата пакетов.
Мы получили больше, чем рассчитывали. В ходе теста, поскольку вокруг нас не установили клетку Фарадея, мы также уловили несколько других сигналов — сотовые телефоны в соседних зданиях, проезжающие машины и даже карманный компьютер водителя экспресс-доставки.После просмотра данных мы удалили их.
Обновление: В ходе параллельного теста с HTC Windows Phone и BlackBerry Passport Windows Phone не отправлял зондирующие запросы с именами сетей, а использовал «широковещательный» зонд. Однако он постоянно транслирует один и тот же MAC-адрес в любом режиме, что делает его пассивно отслеживаемым. Паспорт отправлял пробные запросы для сетей по имени в том порядке, в котором они были добавлены как известные сети.
РекламаРезультаты не удивили нас, но они по-прежнему открывают глаза и указывают на риски безопасности и конфиденциальности, возникающие в результате блуждания с включенным, но не подключенным Wi-Fi.Мы смогли сопоставить определенные устройства с недавними (и некоторыми не совсем недавними) перемещениями владельцев телефонов — где они работали, где были их дома, а в некоторых случаях, где они недавно делали покупки, — используя общедоступную базу Wi-Fi. картографические данные станции.
Облачный атлас
Когда Google собирал данные Wi-Fi с помощью своих автомобилей Street View, это вызвало волну озабоченности по поводу конфиденциальности во многих странах. Это также привело к судебному преследованию Google, поскольку FCC наложила на компанию штраф в размере 25 000 долларов за «сниффинг полезной нагрузки» — извлечение фрагментов данных из незащищенного трафика Wi-Fi.В июне Верховный суд отказался рассматривать апелляцию Google, и Google больше не собирает данные о полезной нагрузке.
После нарушения конфиденциальности по сбору данных Google по-прежнему собирает MAC-адреса и имена SSID базовых станций Wi-Fi — имена, которые пользователи назначают своим маршрутизаторам для их идентификации с устройств, — но теперь предлагает владельцам точек доступа Wi-Fi возможность отказаться от его базы данных. Все, что им нужно сделать, это добавить «_nomap» в конец имен SSID своих базовых станций.
Apple также собирает данные о сетях Wi-Fi.И Google, и Apple больше не должны полагаться на блуждающие картографические транспортные средства для сбора данных для них — они могут просто превратить мобильные телефоны своих клиентов в маленькие блуждающие платформы для сбора сигналов. Когда включены службы картографии или определения местоположения, они не просто проверяют базы данных базовых станций, чтобы получить исправление, — они также собирают данные о новых базовых станциях и устанавливают исправления для их местоположения даже внутри зданий.
Согласно странице поддержки служб определения местоположения Apple: «Если службы определения местоположения включены, ваше устройство будет периодически отправлять в Apple геотегированные местоположения ближайших точек доступа Wi-Fi и вышек сотовой связи в анонимной и зашифрованной форме для пополнения базы данных Apple, созданной на основе краудсорсинга. точек доступа Wi-Fi и вышек сотовой связи.”
Apple и Google — не единственные, кто собирает эти данные. Существует множество общедоступных и частных баз данных геолокационных данных сети Wi-Fi — частные и общедоступные. Скорее всего, если вы живете в относительно густонаселенном районе, ваша сеть Wi-Fi уже кем-то нанесена на карту.
Wireless Geographic Logging Engine, например, представляет собой общедоступную базу данных геоданных Wi-Fi и сотовых станций, созданную на основе вкладов «водителей-охранников» — людей, которые ходят пешком, водят или едут на автобусе, используя компьютер с Wi-Fi. или приложение для смартфона, чтобы сопоставить данные GPS с обнаруженными сетями.Skyhook Wireless предлагает ряд коммерческих услуг на основе собственной базы данных точек беспроводного доступа и «маяков». Skyhook был недавно приобретен компанией TruePosition, которая создает услуги геолокации на основе сотовой связи для служб E911 и клиентов национальной безопасности.
РекламаСобираем вместе
Для анализа собранных данных мы использовали Wireshark для фильтрации пакетов беспроводной локальной сети до «зондирующих» запросов — части «Марко» в игре Wi-Fi «Марко Поло».«Перехваченные запросы дали нам MAC-адрес телефона, производившего зонд, имена SSID сетей, которые они искали, и другие данные, которые телефоны рекламировали об их расширенных возможностях беспроводной сети, если таковые имеются. Мы протестировали телефоны различных производителей (включая Apple, Samsung, HTC и Motorola).
Во всех случаях зондирующие запросы устранили основную проблему, которая была выявлена в нашем первоначальном описании крика SSID смартфона — отказ от фактического BSSID или MAC-адреса базовой станции, которую они искали.Однако все телефоны выдавали обширные списки SSID в пробных запросах. Обнаружено устройство одного пользователя:
- Сетевое имя их рабочего места, легко найти с помощью WIGLE.
- Имя их домашней сети, также доступное для геолокации на WIGLE.
- SSID их плавательного клуба.
- SSID для гостевых сетей двух магазинов, в которых они совершали покупки.
- SSID гостевой сети для автосалона.
- SSID для сетей отелей и аэропортов.
- SSID места, которое вы посетили во время недавней зарубежной командировки.
С таким профилем, всего лишь после короткого всплеска беспроводного трафика, злоумышленник сможет отследить группу смартфонов на предмет потенциальных целей и попытаться выполнить атаку типа «злоумышленник посередине» на целевой телефон с помощью спуфинг одной из известных сетей. Кроме того, данные могут быть использованы для атак социальной инженерии или для снятия отпечатков пальцев на телефоне пользователя для дальнейшего отслеживания.
Так что, может быть, это не самая лучшая идея, в конце концов, повысить точность определения местоположения.
Для пользователей Android установка Kismet Smarter Wi-Fi Manager делает возможным геозонирование в том месте, где включен Wi-Fi, предотвращая постоянный поиск соединения телефоном. Корпоративные мобильные политики также могут использоваться для геозон, когда Wi-Fi можно включить на корпоративных устройствах, чтобы они не отказывались от имен внутренних точек доступа и потенциально допускали атаки типа «злоумышленник в середине» на конфиденциальные приложения.
Apple активно пыталась снизить риск перехвата зондом, добавив рандомизацию MAC-адресов в iOS 8.Есть только одна проблема — он работает не очень хорошо, как обнаружил Бхупиндер Мисра из AirTight Networks. Проблема в том, что рандомизация (которая ограничена) происходит только тогда, когда экран телефона спит, службы определения местоположения выключены и Wi-Fi включен.
Для большинства людей лучшим вариантом может быть просто отключение Wi-Fi при передаче. Это не убережет вас от преследования, когда вы куда-нибудь приедете и включите Wi-Fi, но не позволит вашему телефону выкрикивать названия сетей по пути.
Как обновить прошивку 4G LTE Mobile Wi-Fi с экрана и через веб-интерфейс управления телефоном (новый логотип)?
TP-Link занимается улучшением функций продукта для расширения возможностей вашей сети. Мы проинформируем вас через экран и страницу веб-управления, если появятся какие-либо недавно выпущенные обновления прошивки для вашего мобильного Wi-Fi.Также последняя версия прошивки будет выпущена на официальном сайте TP-Link, вы можете бесплатно скачать ее со страницы поддержки нашего сайта www.tp-link.com.
Выполните следующие действия, здесь в качестве демонстрации используется M7350:
Примечание:
1. Убедитесь, что последний файл прошивки соответствует версии оборудования (как показано в разделе загрузки на странице поддержки).
2. Убедитесь, что у вас есть стабильное соединение между Mobile Wi-Fi и вашим компьютером.
3. НЕ выключайте мобильный Wi-Fi во время обновления прошивки и убедитесь, что он достаточно заряжен.
Для обновления прошивки на экране:
Для таких моделей, как M7300, не поддерживается обновление прошивки через экран, пожалуйста, обратитесь ко второй части для обновления через веб-страницу.
1. Нажмите (кнопку питания), чтобы обновить мобильный Wi-Fi, когда появится следующий экран.
2. Подождите несколько минут для обновления и перезагрузитесь.
Для локального обновления прошивки:
1. Загрузите последнюю версию прошивки для мобильного Wi-Fi с нашего сайта www.tp-link.com.
Примечание: Прошивка представляет собой заархивированный файл. Разархивируйте его или дважды щелкните, чтобы открыть заархивированный файл, и вы найдете два файла PDF и еще один zip-файл (имя файла отображает Build xxxxxx), что нам нужно на шаге 4. Переместите или скопируйте этот zip-файл (Build xxxxxx) в папку та же папка или другой путь.
2. См. Как войти в интерфейс управления 4G LTE Mobile Wi-Fi? (новый логотип)
3. Перейдите к Advanced > Device > Firmware Update .
4. Выберите Update через локальный сервер , нажмите Browse и выберите zip-файл (Build xxxxxx) M7350, а затем щелкните Updade .
5. Подождите несколько минут для обновления и перезагрузитесь.
Для онлайн-обновления прошивки:
1. См. Как войти в интерфейс управления 4G LTE Mobile Wi-Fi? (новый логотип)
2. Перейдите к Advanced > Device > Firmware Update .
3. Щелкните Обновить .
4. Подождите несколько минут для обновления и перезагрузитесь.



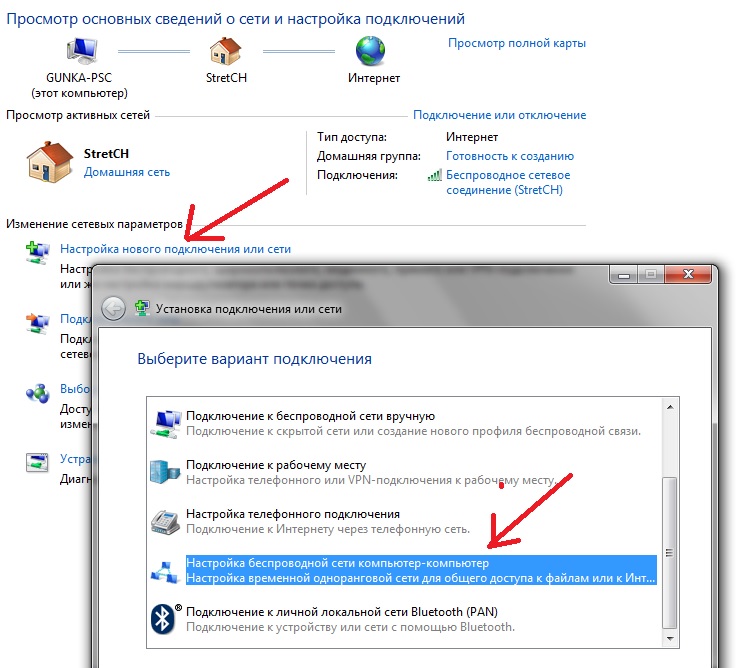



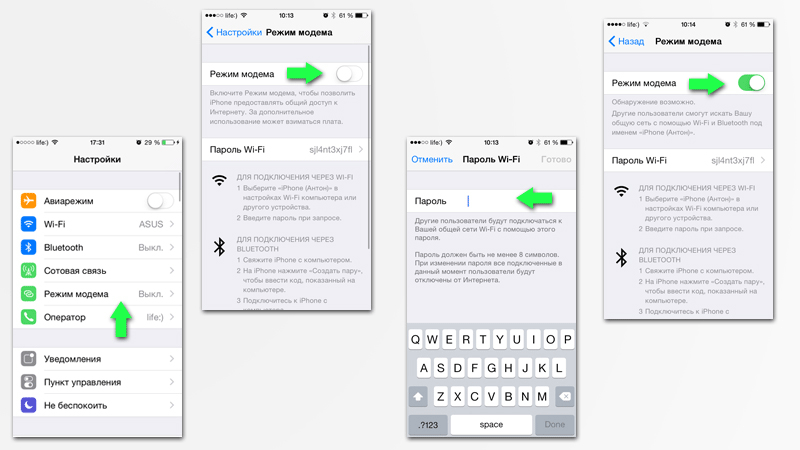 Только если раньше обойти эти ограничения было не сложно, то в 2020 году тот же МТС начал применять более серьезные технологи для определения «нарушителей». Кроме TTL они отслеживают по запросах, которые поступают из подключенных вами устройств. Например, когда обновляется Windows, антивирус, или другие программы. Идут запросы, которых быть не должно при использовании подключения к интернету только на телефоне.
Только если раньше обойти эти ограничения было не сложно, то в 2020 году тот же МТС начал применять более серьезные технологи для определения «нарушителей». Кроме TTL они отслеживают по запросах, которые поступают из подключенных вами устройств. Например, когда обновляется Windows, антивирус, или другие программы. Идут запросы, которых быть не должно при использовании подключения к интернету только на телефоне. Если он отключен активируйте.
Если он отключен активируйте.
 Так что будьте внимательны. К примеру, у меня на ЙОТА именно так, хотя когда был МТС я мог без проблем раздавать интернет.
Так что будьте внимательны. К примеру, у меня на ЙОТА именно так, хотя когда был МТС я мог без проблем раздавать интернет. На телефоне правда интернет тоже пропал. Вверху я увидел сообщение. Как оказалось, интернет отключил мой мобильный оператор так как я попытался раздать интернет на комп. Зайдя в любой браузер можно увидеть подобное сообщение.
На телефоне правда интернет тоже пропал. Вверху я увидел сообщение. Как оказалось, интернет отключил мой мобильный оператор так как я попытался раздать интернет на комп. Зайдя в любой браузер можно увидеть подобное сообщение.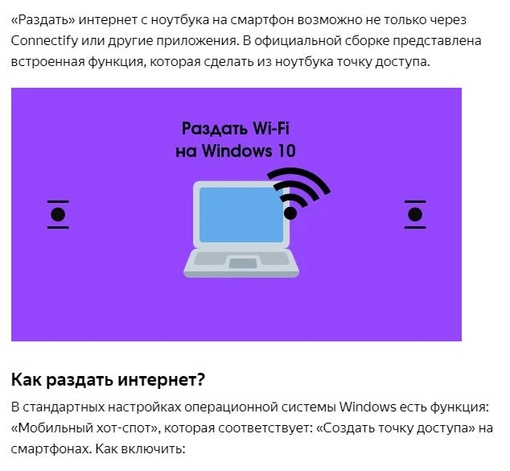
 Но если он не подключается, то это означает, что его вырубил ваш мобильный оператор. Просто зайдите в любой браузер и активируйте его там.
Но если он не подключается, то это означает, что его вырубил ваш мобильный оператор. Просто зайдите в любой браузер и активируйте его там.