Как раздавать интернет по WiFi с ноутбука
Компьютеры
webportfolio
29 апреля
0/10 0 235
Содержание
Что делать, если у вас дома нет роутера, но есть кабельный интернет и ноутбук, а вы хотите воспользоваться Wi-Fiсо своего смартфона? Как раздать интернет по Wi-Fi? Чтобы выходить в интернет с телефона, не обязательно приобретать для этого роутер. В качестве точки доступа может выступить обычный ноутбук.
К сожалению, у этого способа есть минус – созданная таким образом сеть вряд ли будет иметь большой радиус действия. Но и эту ситуацию легко разрешить, приобретя специальный Wi-Fi-усилитель.
Как раздавать Wi-Fi с ноутбука?
Существует ряд определенных правил того, как раздавать интернет с ноутбука. Всего есть три способа, и каждый из них имеет свои недостатки и преимущества.
Всего есть три способа, и каждый из них имеет свои недостатки и преимущества.
Первый способ (самый дорогой) – приобретение маршрутизатора. В этом случае вы сможете наладить независимый доступ в интернет через смартфон, не зависящий от работы ноутбука. Но при настройке купленного роутера под провайдера интернета пользователь может столкнуться с рядом проблем.
Второй способ – использование Wi-Fi-адаптера в режиме AP. К сожалению, он не всегда доступен и при настройке работы интернета могут возникнуть сложности.
Третий способ – использование Wi-Fiв режиме AdHoc — имеет аналогичные минусы.
Как через ноутбук раздавать Wi-Fi без роутера?
Вопрос о том, может ли ноутбук раздавать Wi-Fiбез использования маршрутизатора, очень популярен среди пользователей. Возможно ли обойтись без, казалось бы, основного элемента в формировании домашней сети? Оказывается, да. Необходимо лишь знать методы и правильно их применять.
Способ №1
Раздавать интернет с обычного ноутбука, имеющего Wi-Fi-модуль, можно с помощью специальной программы под названием «Connectify».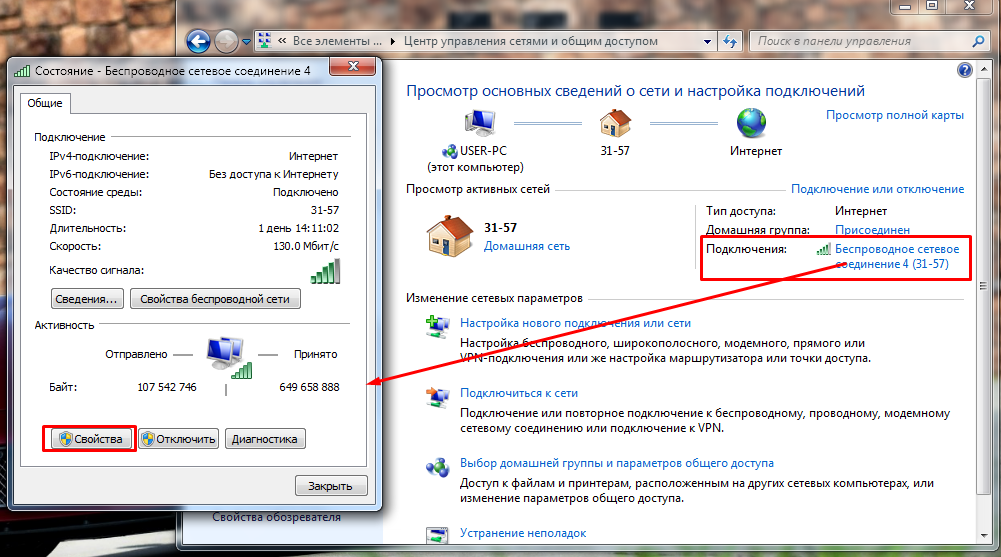 При этом не потребуется установка виртуального роутера, а процесс настройки займет у вас считанные минуты. Программу необходимо скачать, установить и запустить. После запуска задается хотспот и, при необходимости пароль. Так как соединение защищено алгоритмом WEP2, задавать пароль необязательно. После этого укажите операционной системе ПК источник интернета. Для этого необходимо зайти в «Свойства» и выбрать созданную вами сеть.
При этом не потребуется установка виртуального роутера, а процесс настройки займет у вас считанные минуты. Программу необходимо скачать, установить и запустить. После запуска задается хотспот и, при необходимости пароль. Так как соединение защищено алгоритмом WEP2, задавать пароль необязательно. После этого укажите операционной системе ПК источник интернета. Для этого необходимо зайти в «Свойства» и выбрать созданную вами сеть.
Обычно следует ориентироваться на «Локальное подключение 2» или «Подключение по локальной сети». На панели подключений будет отображено «доступное подключение». В программе также отражается процесс раздачи интернета. Теперь вам известен один способ, как раздавать Wi-Fi с компьютера.
Способ №2
Здесь вы тоже не обойдетесь без использования специального программного обеспечения. Но на этот раз вам нужно будет скачать программу «Mhotspot». Ее преимущество в том, что инсталляция не нужна – приложение просто скачивается и запускается.
Когда вы откроете программу, появится окно с тремя кнопками.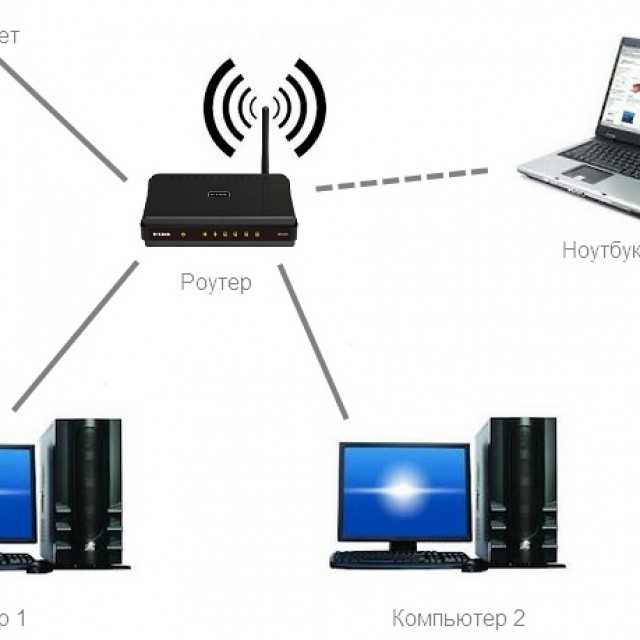 Сначала нажмите на кнопку «SetupHotspot», чтобы настроить точку доступа. Далее заполните необходимые поля: название точки доступа (оно будет отображаться при поиске сетей) и пароль (длиной не менее восьми знаков). Если вы не хотите, чтобы созданной вами сетью мог воспользоваться любой желающий, обязательно защитите ее паролем. Нажмите «Ок» для сохранения изменений, а затем кнопку «Start» для создания точки доступа.
Сначала нажмите на кнопку «SetupHotspot», чтобы настроить точку доступа. Далее заполните необходимые поля: название точки доступа (оно будет отображаться при поиске сетей) и пароль (длиной не менее восьми знаков). Если вы не хотите, чтобы созданной вами сетью мог воспользоваться любой желающий, обязательно защитите ее паролем. Нажмите «Ок» для сохранения изменений, а затем кнопку «Start» для создания точки доступа.
Как раздать Wi-Fi через созданное соединение
Но это еще не все. Теперь разберемся, как раздать Wi-Fiчерез созданное соединение. Для этого вам необходимо зайти в Центр управления сетями и общим доступом в разделе Сеть и интернет Панели управления и выбрать раздел Изменение параметров адаптера. Найдите там иконку с названием «Беспроводное сетевое соединение 2» и наведите на нее курсор. При этом вы должны увидеть всплывающую подсказку с текстом «Microsoft Virtual WiFi Miniport Adapter». Если хотите, для удобства можно переименовать соединение, к примеру, в «VirtualWiFi».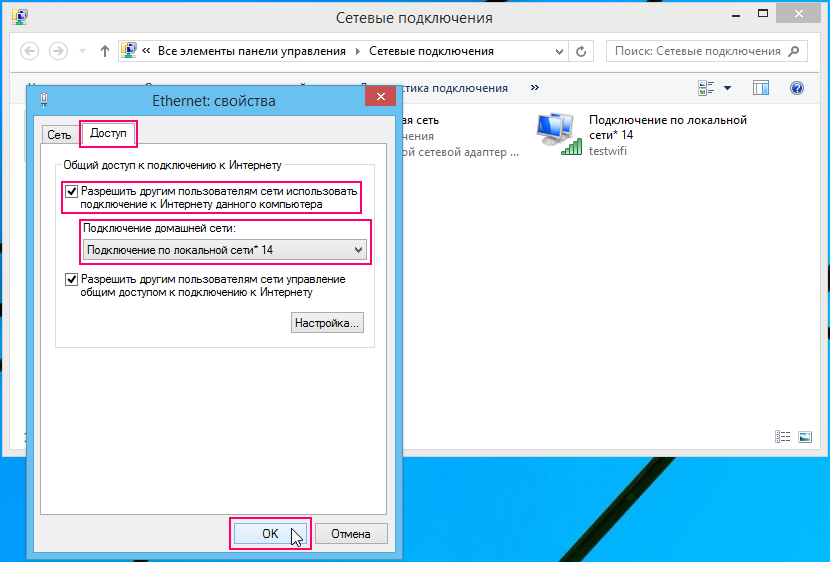
Теперь вы знаете, как раздавать интернет через Wi-Fiс помощью ноутбука и можете смело пользоваться интернетом со смартфона без установки дорогостоящего роутера. Оказалось, что это далеко не так сложно, как казалось на первый взгляд. Если дома вы уже пользуетесь маршрутизатором, то этот способ может пригодиться вам в поездке, на даче или в любом другом месте, где есть проводной интернет, но есть проблемы с поиском точки доступа Wi-Fi.
Оцените статью
0 комментариев
Оставить комментарий
Как раздать вай-фай компьютеру с телефона
Способы раздачи Wi-fi с телефона на компьютер. Раздаем интернет через точку доступа Wi-Fi на iOS, Android, Windows Phone. Настройки компьютера для подключения. Раздача с использованием специальных программ. Почему не получается подключиться.
Раздаем интернет через точку доступа Wi-Fi на iOS, Android, Windows Phone. Настройки компьютера для подключения. Раздача с использованием специальных программ. Почему не получается подключиться.
Содержание
- Способы раздачи Wi-fi с телефона на компьютер
- Раздаем интернет через точку доступа Wi-Fi
- С использованием специальных программ
- Через Bluetooth
- Через USB
- Почему не получается подключиться
Способы раздачи Wi-fi с телефона на компьютер
Передать трафик интернета с мобильного устройства на персональный компьютер можно следующими способами:
- Путем создания беспроводной сети на смартфоне
- Путем использования гаджета как USB-модема;
- Через создания соединения по модулю Bluetooth.
Выбор наиболее подходящего способа зависит от возможностей персонального компьютера, поскольку для подключения интернета через WI-FI или Bluetooth на приборе должны иметься соответствующие модули.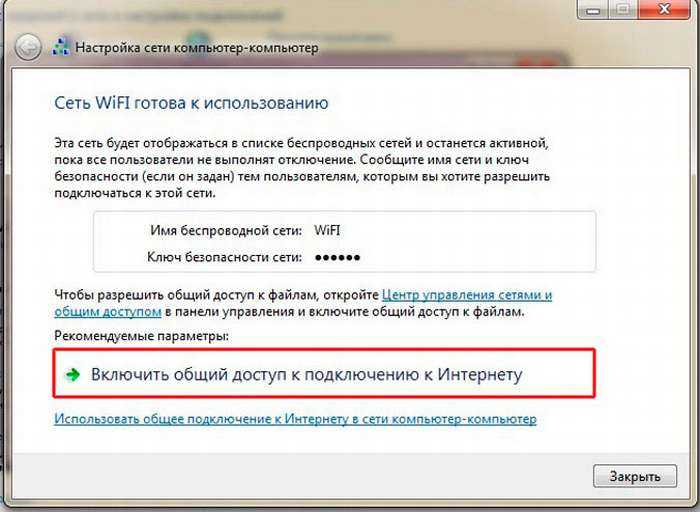
Способ с мобильным модемом же может использоваться на любых персональных компьютерах. Для этого необходимо лишь соединить мобильное устройство с ноутбуком или системным блоком компьютера при помощи кабеля и установить специальные настройки сети.
В процессе передачи интернет трафика с гаджета используется именно мобильный трафик. В отличие от проводного подключения к интернету, в данном случае сотовые операторы нередко устанавливают ограничения интернет-трафика в рамках предоставляемого пакета услуг. В связи с этим рекомендуется следить за объемом используемого пакета трафика и интернет гигабайтов.
Раздаем интернет через точку доступа Wi-Fi
Соединение по сети Вай Фай является наиболее простым способом передачи интернета на персональный компьютер. Для этого необходимо лишь включить опцию точки доступа на гаджете и подключиться к этой сети с персонального компьютера.
Однако, рекомендуется всегда устанавливать пароль для подключения к раздаваемой точки доступа к интернету. Ведь новая сеть интернета доступна всем пользователям в радиусе нескольких метров, что позволяет им подключаться к интернету с других устройств. Более того, незащищенное соединение может быть использовано злоумышленниками.
Ведь новая сеть интернета доступна всем пользователям в радиусе нескольких метров, что позволяет им подключаться к интернету с других устройств. Более того, незащищенное соединение может быть использовано злоумышленниками.
На iOS
Раздать интернет для персонального компьютера с гаджета на операционной системе IOS можно следующим образом:
- Перейдите в меню настроек и откройте раздел под названием «Режим модема»;
- В открывшемся меню необходимо перевести строку «Режим модема» в активное состояние, после чего также потребуется ввести код для подключения к вашей сети;
- Новая точка интернета будет иметь точно такое название, как и наименование вашего гаджета. Посмотреть название телефона можно в разделе «Основные» в меню настроек.

На Android
Принцип создания новой точки подключения к интернету на гаджетах с представленной операционной системой:
- Откройте меню настроек и перейдите в раздел под названием «Подключение и общий доступ»;
- Нажмите на строку «Точка доступа WI-FI» и переключите флажок в активное состояние;
- Затем потребуется ввести пароль для подключения к интернету в разделе под названием «Параметры точки доступа».
Стоит отметить, что пароль для интернета, как правило, устанавливается автоматически. Вы можете как просматривать его, так и изменять в этом же разделе. Кроме того, операционная система Андроид позволяет пользователям устанавливать определенные параметры отключения сети и объем потребляемого через мобильное устройство трафика.
Также, для того, чтобы не подтверждать каждое подключение к новой сети самостоятельно, пользователь может открыть раздел под названием «Управлять разрешенными устройствами» и установить галочку рядом со строкой «Подключать все устройства».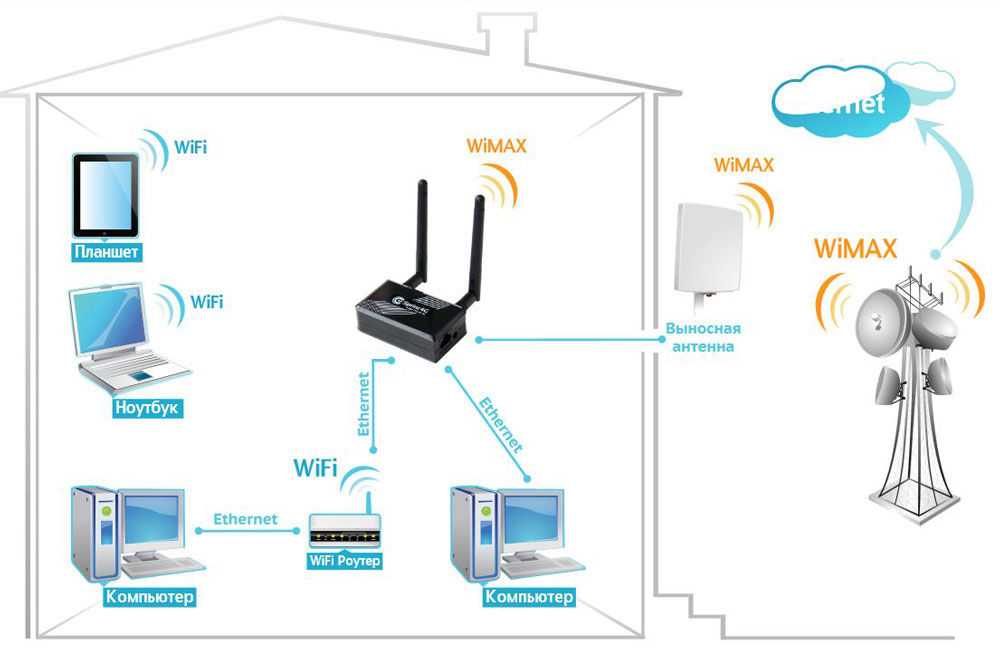
Представленная инструкция подходит для раздачи интернета с гаджетов на операционной системе Андроид 8.0. и выше. Для более ранних версий активировать данный модуль можно также в меню настроек. Однако, в данном случае потребуется открыть раздел «Беспроводные сети», перейти во вкладку «Еще» и активировать строку «Режим модема».
На Windows Phone
В данном случае процесс раздачи мобильного трафика происходит следующим образом:
- Для начала необходимо открыть меню настроек и перейти в раздел «Система приложений»;
- Затем откройте вкладку «Общий интернет» и включите модуль Вай-Фай в качестве канала для раздачи мобильной интернет сети;
- Теперь необходимо открыть дополнительное меню, нажав на три точки, которые расположены в правом нижнем углу экрана девайса. В этом меню установите пароль от сети и SSID;
- После вернитесь в предыдущий раздел и активируйте опцию общего доступа.
Настройки компьютера для подключения
На персональном компьютере достаточным будет активировать модуль WI-FI.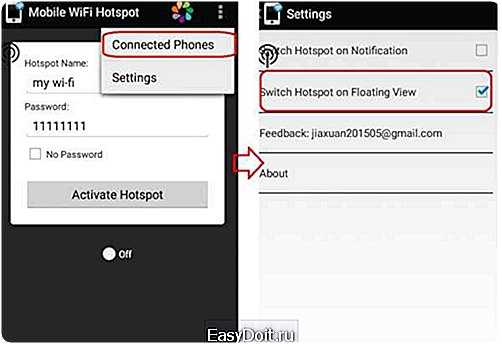 Затем пользователь должен выбрать для подключения ту сеть, которая была создана ранее, и ввести от нее пароль.
Затем пользователь должен выбрать для подключения ту сеть, которая была создана ранее, и ввести от нее пароль.
В случае, если созданная сеть Вай-Фай оказалась неактивной, рекомендуется создать новое подключение к интернету. Делается это следующим образом:
- Откройте раздел в персональном компьютере под названием «Центр управления сетями», который расположен в «Панели управления»;
- Нажмите на кнопку «Подключиться к сети» или «Новое соединение»;
- Выберите в открывшемся окне беспроводное подключение;
- В открывшемся списке доступных сетей необходимо указать ту, которая в данный момент раздается с вашего мобильного устройства;
- Введите пароль от сети интернета и после подключитесь к ней.
С использованием специальных программ
Большая часть программ для раздачи мобильного интернета для персонального компьютера просто повторяют функции, которые уже встроены в настройки смартфонов.
Стоит отметить, что на гаджетах с операционной системой Андроид 8.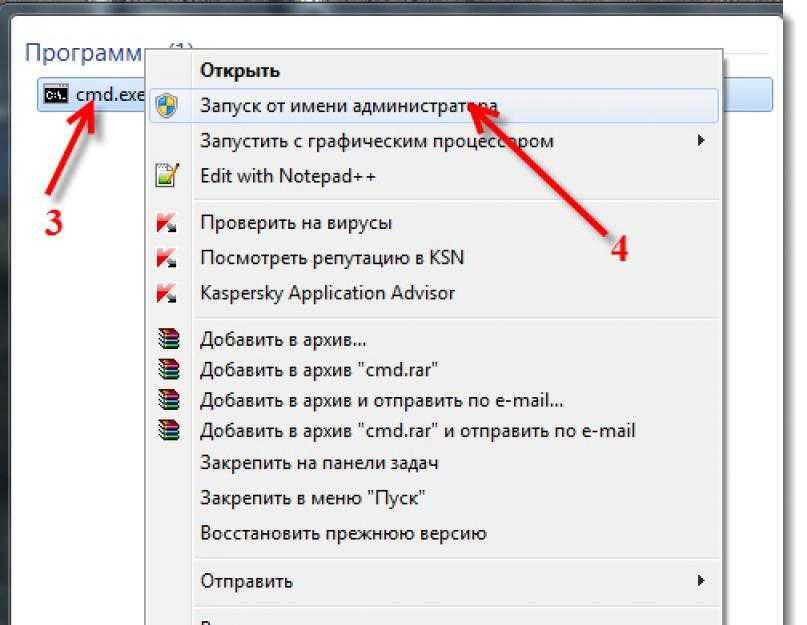 0. и выше управление мобильной сетью осуществляется через настройки прибора. Если пользователь внесет определенные изменения в раздачу трафика, используя сторонние утилиты, он также должен продублировать их и во внутренних настройках своего девайса.
0. и выше управление мобильной сетью осуществляется через настройки прибора. Если пользователь внесет определенные изменения в раздачу трафика, используя сторонние утилиты, он также должен продублировать их и во внутренних настройках своего девайса.
Специальные утилиты для раздачи интернета на персональный компьютер могут потребоваться в случае, когда нужно внести изменения в настройки Вай-Фай соединения, например, когда ноутбук не может определить точку доступа пользователя.
Наиболее расширенным функционалом обладают утилиты WI-FI TECHER ROUTER и Wifi Hotspot Plus. С помощью представленных программ пользователь может редактировать следующие параметры:
- Пароль для подключения и SSID;
- Канал для передачи мобильных данных;
- Данные DNS-серверов и ip-адрес;
- Способы шифрования сети;
- Черный и белый список устройств.
Однако, стоит также отметить, что приложение WI-FI TECHER ROUTER платное. При этом, оно обладает более широким функционалом для настройки Вай-Фай подключения.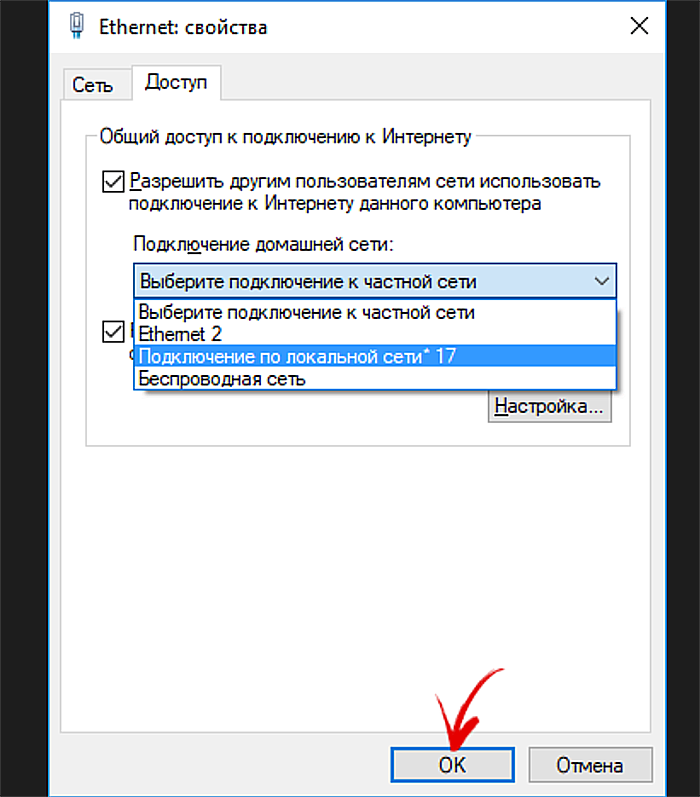
Через Bluetooth
Принцип действий при передаче мобильного интернета с гаджета на персональный компьютер через модуль блютуз достаточно прост. Делается это следующим образом:
- Сперва потребуется активировать модуль Bluetooth на смартфоне;
- Затем необходимо перейти также в меню настроек и активировать опцию под названием «Bluetooth-модем». Представленная опция находится в разделе под названием «Подключения и общий доступ» в гаджетах на операционной системе Андроид;
- В ноутбуке или на персональном компьютере включите поиск новых устройств или просто добавьте новое;
- Затем на экране должен появиться код, который необходимо ввести либо на персональном компьютере, либо на смартфоне. Это зависит от того, с какого прибора отправляется запрос на подключение к сети. Код необходимо вводить в качестве подтверждения нового сопряжения;
- После того, как контакт между девайсами будет налажен, программа персонального компьютера в автоматическом режиме определит способ выхода в сеть.
 А если этого не произошло потребуется создать новое подключение к сети самостоятельно в разделе «Центр управления сетями» на вашем персональном компьютере.
А если этого не произошло потребуется создать новое подключение к сети самостоятельно в разделе «Центр управления сетями» на вашем персональном компьютере.
Стоит отметить, что пользователь может передавать мобильный трафик со своего девайса представленным способом на несколько различных девайсов. Однако, радиус действия такого соединения с интернетом составляет всего несколько метров. А при увеличении расстоянии от источника интернет сигнала будет способствовать ухудшению скорости передачи данных и качества интернет соединения.
По ссылке, прикрепленной ниже, можно посмотреть видеоролик, в котором рассказывается о том, как раздавать мобильный интернет на персональный компьютер через Bluetooth модуль:
Через USB
Соединение мобильного устройства с персональным компьютером через кабель дает возможность передать интернет на приборы, в которых не имеется модуль Wi-Fi. Помимо этого, благодаря этому способу можно сохранить заряд батареи на смартфоне, так как режим модема потребляет большое количество заряда на устройстве.
Помимо этого, благодаря этому способу можно сохранить заряд батареи на смартфоне, так как режим модема потребляет большое количество заряда на устройстве.
Передать интернет через кабель можно следующим образом:
- Для начала необходимо подключить девайс к персональному компьютеру при помощи кабеля;
- Откройте меню настроек в смартфоне и включите режим под названием «USB-модем». На айфонах этот режим можно включить в соответствующем разделе, а на гаджетах с операционной системой Андроид потребуется перейти во вкладку «Подключения и общий доступ» и также включить этот режим;
- Персональный компьютер на операционной системе Widows 7 и более поздних версиях в автоматическом режиме определит необходимый тип выхода в сеть.
В случае, если не получилось установить соединение, то попробуйте создать новое подключение к сети. О том, как это сделать, было рассказано выше.
Почему не получается подключиться
В случае, если у пользователя не получается раздать мобильный интернет на персональный компьютер, рекомендуется сперва выяснить причину, из-за которой может происходить подобный сбой.
Александр
Мастер по ремонту гаджетов
Задать вопрос
Соединение было установлено, но нет связи с интернетом.
Попробуйте включить на гаджете передачу данных и убедитесь в том, что на мобильном устройстве имеется подключение к интернету. Можно также попробовать перезагрузить телефон.
Также, установите в настройках девайса высокоскоростное подключение к сети, например, 3G.
Помимо этого, стоит отметить, что некоторые операторы ограничивают трафик для его раздачи. Уточнить это можно в службе поддержки.
Не получается установить USB-подключение.
Рекомендуется заменить кабель, переключить гаджет в другой разъем, а также прочистить гнезда для проводов на приборах.
Не получается установить соединение через модуль Блютуз.
Необходимо переустановить драйвера для блютуз-модуля на персональном компьютере. В случае, если проблему не удалось решить, то скорее всего причина кроется в механических повреждениях модуля в девайсе. Решить описанную проблему можно заменой неисправных деталей в сервисном центре.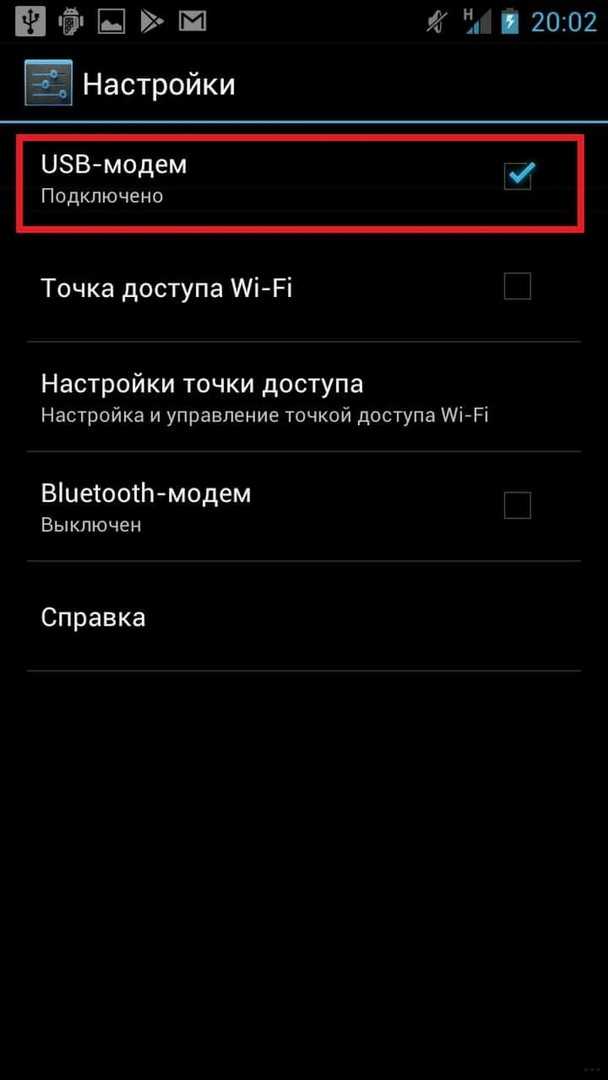
Неверные данные для авторизации.
Рекомендуется проверить правильность установленных паролей для вашей личной мобильной сети интернета. При необходимости пользователь может удалить их или же заменить на новые, после чего можно снова подключаться к сети интернета с персонального компьютера.
0 0 Голоса
Рейтинг статьи
Настройте виртуальный маршрутизатор Windows для создания точки доступа Wi-Fi с поддержкой VPN
Мы финансируемся нашими читателями и можем получать комиссию при покупке по ссылкам на нашем сайте.
Большинство владельцев ноутбуков не осознают, что их компьютеры могут транслировать свои собственные точки доступа Wi-Fi. Подобно настройке точки доступа Wi-Fi на вашем смартфоне, виртуальный маршрутизатор позволяет вам делиться своим интернет-соединением с другими устройствами поблизости.
Пол Бишофф ТЕХНИЧЕСКИЙ ПИСАТЕЛЬ, ЗАЩИТНИК ПО КОНФИДЕНЦИАЛЬНОСТИ И ЭКСПЕРТ ПО VPN
@pabischoff ОБНОВЛЕНО: 13 декабря 2021 г.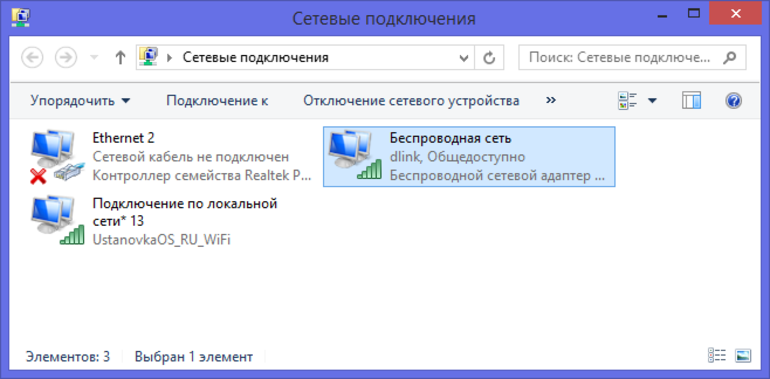
В этом руководстве мы покажем вам, как настроить виртуальный маршрутизатор с помощью VPN. После завершения вы можете использовать виртуальный маршрутизатор для подключения других устройств и направления их трафика через VPN. Это особенно полезно для устройств, которые изначально не поддерживают VPN-подключения, таких как Roku, Apple TV, Chromecast, смарт-телевизоры, игровые приставки и флешки Amazon Fire TV первого поколения (более новые флешки Fire TV поддерживают приложения VPN). Этот процесс намного проще, чем настройка VPN на вашем физическом маршрутизаторе, что часто требует рискованной задачи по установке новой прошивки на устройство.
Виртуальный маршрутизатор также можно использовать для расширения зоны действия слабого сигнала Wi-Fi. Мы с друзьями недавно использовали это в отеле, где Wi-Fi не распространялся на всю комнату. Я поместил свой ноутбук в место с лучшим сигналом, а затем подключил наши телефоны к виртуальному маршрутизатору моего ноутбука.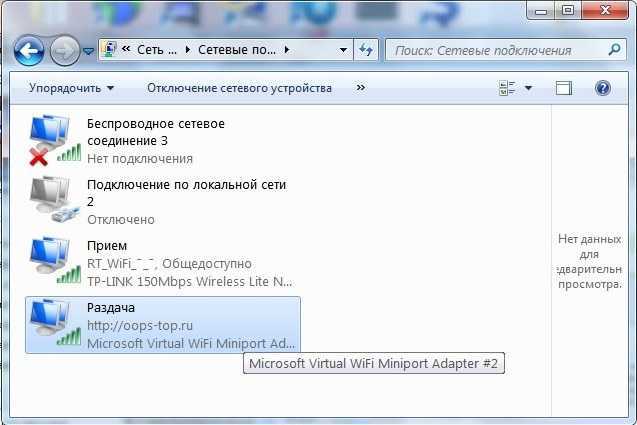
ПОЛУЧИТЕ 30-ДНЕВНУЮ ПРОБНУЮ ПРОБНУЮ ВЕРСИЮ NORDVPN
NordVPN предлагает полнофункциональную безрисковую 30-дневную пробную версию, если вы зарегистрируетесь на этой странице. Вы можете использовать VPN с рейтингом №1 для настройки защищенных VPN точек доступа Wi-Fi без каких-либо ограничений в течение месяца. Это идеально, если вы хотите подключить устройства, которые обычно не поддерживают приложения VPN.
Здесь тоже нет подвоха — просто обратитесь в службу поддержки в течение 30 дней, если вы решите, что NordVPN вам не подходит, и вы получите полный возврат средств. Начните пробную версию NordVPN здесь. К сожалению, они не работают в Google Docs.
Как настроить защищенную VPN точку доступа Wi-Fi в Windows 10: самый простой вариант
Если вы используете Windows 10, вы можете следовать инструкциям в видео ниже. Пользователям Windows 10 не нужно использовать командную строку для настройки точки доступа Wi-Fi с защитой VPN, так как эта функция теперь доступна непосредственно из приложения «Настройки».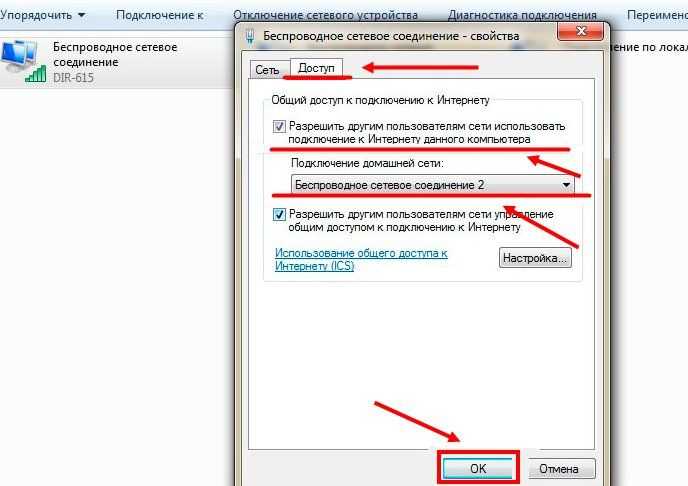
[ct_yt_embed url=»https://www.youtube.com/watch?v=4zuHIuRT7Mc»]
Для более старых версий Windows продолжайте читать.
Что нужно для создания виртуального маршрутизатора в Windows
Для начала вам потребуется следующее:
- Ноутбук с Wi-Fi-адаптером на базе Broadcom (большинство ноутбуков, выпущенных за последние 10 лет, имеют его)
- VPN-приложение и подписка, поддерживающие протокол OpenVPN. Обратите внимание, что многие VPN теперь выбирают Wireguard по умолчанию. Мы не можем гарантировать, что это руководство работает с подключениями Wireguard, поэтому вам может потребоваться переключиться на OpenVPN в настройках вашего приложения VPN.
- Права администратора на вашем ноутбуке
Прежде всего, убедитесь, что ваш компьютер поддерживает настройку виртуального маршрутизатора:
- Введите cmd в строку поиска Windows. В результатах поиска щелкните правой кнопкой мыши Командная строка > Запуск от имени администратора .
- В появившемся окне командной строки введите
netsh wlan show driversи нажмите Enter . - Проверьте наличие строки с надписью Размещенная сеть поддерживается . Если он говорит «Да», ваш компьютер может транслировать собственную точку доступа Wi-Fi .

Это руководство предназначено для Windows 10, но пользователи Windows 7 и 8 также смогут его изучить.
Как настроить точку доступа Wi-Fi виртуального маршрутизатора Windows с помощью VPN key=
netsh wlan start hostednetwork и нажмите Enter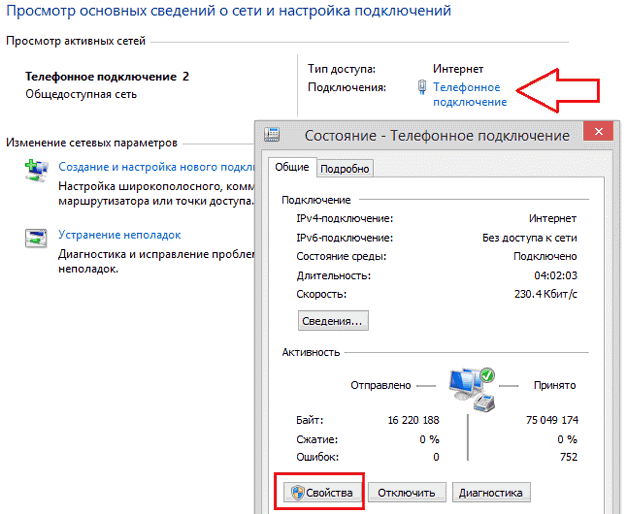
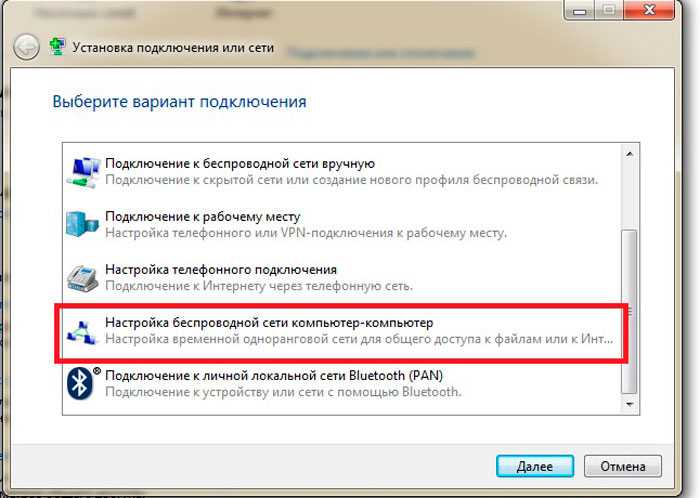 Использование OpenVPN активирует адаптер TAP для Windows.
Использование OpenVPN активирует адаптер TAP для Windows.Теперь осталось только подключить ваши устройства к виртуальному маршрутизатору. Когда вы входите в настройки Wi-Fi, новая сеть, которую вы только что создали, должна появиться в списке доступных подключений Wi-Fi. Подключитесь к нему, введите пароль, который вы создали выше, и все!
Если вы отключитесь от VPN, TAP-адаптер деактивируется, а виртуальный маршрутизатор прекратит передачу сигнала Wi-Fi.
Советы по устранению неполадок
Если у вас возникли проблемы с запуском сети, скорее всего, что-то не так в настройках вашего сетевого адаптера. Чтобы найти эти настройки и настроить их, выполните следующие действия:
- Нажмите Клавиша Windows+X и выберите Диспетчер устройств
- Щелкните стрелку рядом с Сетевые адаптеры , чтобы увидеть список доступных адаптеров.

- Найдите свой основной адаптер Wi-Fi. Обычно он будет содержать Broadcom или 802.11 или что-то подобное в тексте. Щелкните его правой кнопкой мыши и выберите Обновить программное обеспечение драйвера
- Затем найдите адаптер с надписью TAP-Windows Adapter V9 или что-то подобное. Он может содержать имя вашего провайдера VPN вместо «Windows». Дважды проверьте, что это включено и обновлено, щелкнув правой кнопкой мыши. Выберите Включите , если он не включен, и Обновите программное обеспечение драйвера , чтобы проверить наличие обновлений драйверов.
Как передавать файлы по Wi-Fi между ПК/ПК и телефоном?
Передача файлов по Wi-Fi приобрела популярность как метод передачи файлов, поскольку он быстрый и не требует проводных подключений или каких-либо внешних устройств хранения.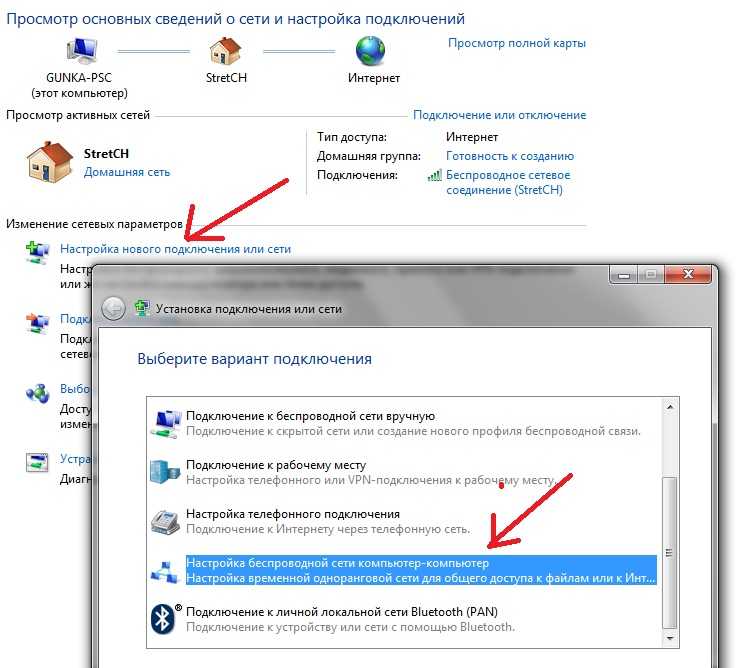 Для этого достаточно только подключения по локальной сети, а ПК должен быть подключен к локальной сети через кабель LAN или адаптер Wi-Fi.
Для этого достаточно только подключения по локальной сети, а ПК должен быть подключен к локальной сети через кабель LAN или адаптер Wi-Fi.
Здесь мы увидим несколько простых способов передачи файлов через Wi-Fi. Первая часть содержит процесс передачи файлов с ПК на ПК по Wi-Fi, а вторая часть включает методы передачи файлов с ПК на телефон по Wi-Fi.
Часть 1. Передача файлов с ПК на ПК по Wi-Fi
Способ 1. Использование функции «Общий доступ с окружением» в Windows 10/11
Функция «Общий доступ с окружением» в Windows 10 и 11 позволяет пользователям передавать файлы через Wi-Fi с ПК на ПК, подключенные к той же сети.
Использование функции «Обмен с окружением» очень просто, но для этого необходимо выполнить некоторые настройки, прежде чем вы сможете передавать файлы через Wi-Fi. Настройки должны быть выполнены в обеих системах и приведены ниже:
- Откройте приложение «Настройки» и перейдите к настройкам «Система».

- В следующем окне нажмите «Общий опыт» и включите параметр «Общий доступ» на правой панели.
Выберите «Все поблизости» в раскрывающемся меню под кнопкой-переключателем.
Теперь выберите место сохранения полученных файлов из опции под раскрывающимся меню.
- Теперь прокрутите еще немного вниз в том же окне и включите опцию «Поделиться между устройствами». Затем выберите «Все поблизости» в раскрывающемся меню чуть ниже.
Теперь давайте посмотрим, как передать файлы через Wi-Fi с помощью функции «Общий доступ поблизости»:
Шаги:
- На ПК, с которого вы хотите чем-то поделиться, перейдите к местоположению файла и щелкните правой кнопкой мыши файл. Теперь выберите опцию «Поделиться».
- Во всплывающем окне щелкните значок ПК на компьютере-получателе, чтобы передать файл через Wi-Fi.

- Компьютер-получатель запросит разрешение «Сохранить» или «Отклонить» перевод. Нажмите «Сохранить», чтобы начать передачу.
Файл будет сохранен в папку, которую вы указали ранее.
Способ 2: Использование общего доступа к файлам и принтерам в Windows 7/XP
Обмен на близком расстоянии — отличная функция; однако он недоступен в более старых версиях Windows, таких как 7 или XP. Но есть функция File and Printer Sharing, которая позволяет передавать файлы по Wi-Fi с ПК на ПК.
Здесь также требуются некоторые настройки перед использованием передачи файлов. Они приведены ниже:
- Откройте панель управления и нажмите «Сеть и Интернет».
- Выберите «Центр управления сетями и общим доступом» и нажмите «Изменить дополнительные параметры общего доступа» на левой панели.
- В разделе «Общий доступ к файлам и принтерам» общедоступной сети включите общий доступ к файлам и принтерам и нажмите «Сохранить изменения».
 (Здесь вы можете включить защищенный паролем общий доступ, чтобы никто, кроме получателя, не мог подключиться к вашему ПК.)
(Здесь вы можете включить защищенный паролем общий доступ, чтобы никто, кроме получателя, не мог подключиться к вашему ПК.)
Теперь вам нужно поделиться файлами, чтобы ПК-получатель мог получить к ним доступ. Для этого выполните следующие действия:
- Щелкните правой кнопкой мыши папку, к которой вы хотите предоставить общий доступ, выберите параметр «Предоставить доступ» и нажмите «Конкретные люди».
- В новом всплывающем окне выберите систему получателя из списка или выберите «Все» в раскрывающемся меню.
- Нажмите «Поделиться», чтобы начать обмен содержимым этой папки с другой системой в той же сети. Вы можете копировать и вставлять в эту папку все, чем хотите поделиться, и оно будет доступно с компьютера получателя.
Часть 2. Передача файлов с ПК на телефон по сети Wi-Fi
Способ 1. Использование приложения для передачи файлов по сети Wi-Fi
Wi-Fi File Transfer — это бесплатное приложение, которое можно использовать для передачи файлов на телефон через Wi-Fi.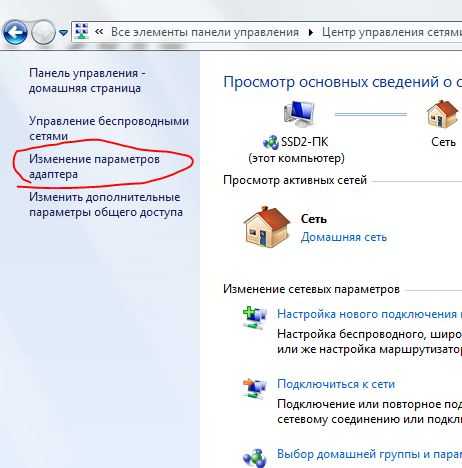 Во-первых, вам нужно установить приложение на свой телефон Android. Чтобы установить его, зайдите в магазин Google Play и введите «Передача файлов по Wi-Fi» в поле поиска. Нажмите «Установить» и дождитесь завершения процесса.
Во-первых, вам нужно установить приложение на свой телефон Android. Чтобы установить его, зайдите в магазин Google Play и введите «Передача файлов по Wi-Fi» в поле поиска. Нажмите «Установить» и дождитесь завершения процесса.
Этапы для передачи файлов на телефон по Wi-Fi с помощью приложения Wi-Fi File Transfer:
- Запустите приложение на телефоне.
- (Необязательно) Перейдите в «Настройки» приложения и установите «Пароль доступа», чтобы безопасно передавать данные в общедоступных сетях.
- На главном экране приложения нажмите «Пуск».
- Теперь введите веб-адрес или URL-адрес, отображаемый на экране приложения, в окне браузера на рабочем столе и нажмите «Ввод».
Откроется веб-страница, на которой вы сможете увидеть все папки и файлы в памяти вашего телефона.
Теперь найдите раздел «Передача файлов на устройство» справа, как показано выше.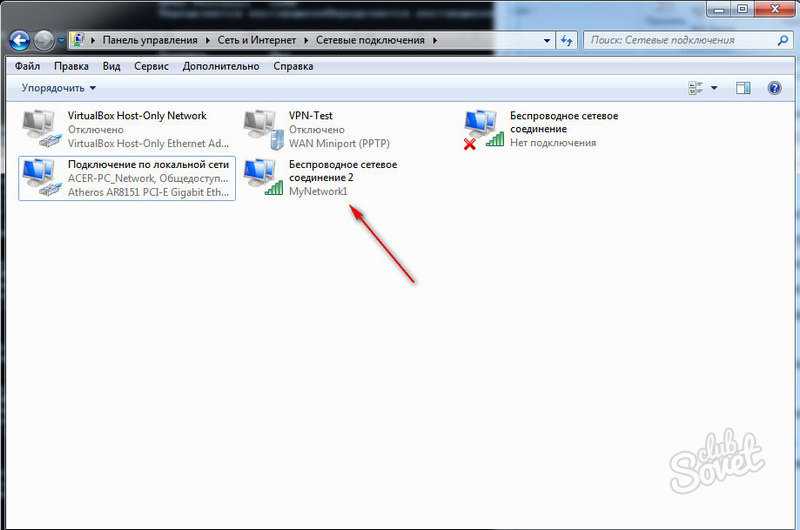
- Нажмите «Выбрать файлы» и выберите элементы, которые вы хотите передать по Wi-Fi. Кроме того, вы можете выбрать папку, в которой вы хотите сохранить элементы, перейдя к ней из навигатора памяти телефона с левой стороны.
- Теперь нажмите «Начать загрузку» и дождитесь завершения. Затем вы сможете получить доступ к материалам со своего телефона.
Метод 2: Использование Wondershare MobileTrans
Wondershare MobileTrans — это приложение, которое может передавать данные с ПК на телефон через USB-кабель с полной конфиденциальностью.
ПРИМЕЧАНИЕ. Передача данных по Wi-Fi не всегда безопасна, особенно в общедоступных сетях Wi-Fi. Даже в домашних/частных сетях могут быть шансы, что анализаторы пакетов или хакеры попытаются украсть ваши данные, поскольку вы подключены к Интернету во время передачи данных. Совместное использование Wi-Fi также может привести к потере или повреждению данных во время передачи.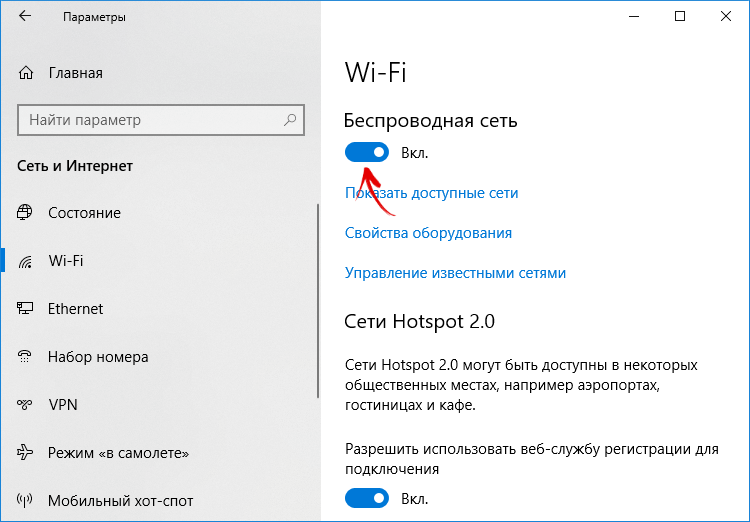
Чтобы передать файлы на телефон с компьютера, выполните следующие действия:
- Загрузите и установите приложение MobileTrans на свой компьютер. Теперь запустите его и выберите опцию «Передача файлов» в главном меню. Подключите телефон к компьютеру через USB-кабель, и приложение автоматически обнаружит его.
- Теперь нажмите на опцию «Импортировать в телефон», показанную на экране. Нажмите кнопку «Импорт» внизу, чтобы начать выбирать элементы с вашего ПК, которые вы хотите перенести на свой телефон. Вы можете просмотреть данные, которые вы выбрали на экране, и добавить или удалить элементы оттуда.
- После завершения выбора просто нажмите кнопку «Импорт», чтобы начать импорт данных на телефон. Дождитесь завершения перевода (или отмените его, если хотите, нажав кнопку «Отмена»).
После завершения передачи вы получите уведомление от приложения и сможете удалить свой телефон с ПК и получить доступ к переданным материалам.
Попробуйте бесплатно Попробуйте бесплатно
Почему Wondershare MobileTrans?
- MobileTrans — универсальное решение для передачи файлов или сообщений с телефона на телефон или с ПК на телефон, с телефона на ПК, а также для резервного копирования и восстановления данных телефона.
- Поддерживает передачу файлов различных форматов и защищает вашу конфиденциальность.
- Он совместим как с Windows, так и с Mac на настольных компьютерах, а также с Android и iOS на телефонах.
- Кроме того, как я уже отмечал ранее, передача через USB всегда быстрее и безопаснее, чем передача по Wi-Fi.
Заключение
Передача по Wi-Fi лучше всего подходит для передачи файлов с ПК на ПК. Для передачи файлов с ПК на телефон можно использовать совместное использование Wi-Fi, если нет доступных USB-кабелей или если файл очень маленький. Но всегда рекомендуется выполнять передачу данных по проводам, чтобы избежать потери или кражи данных.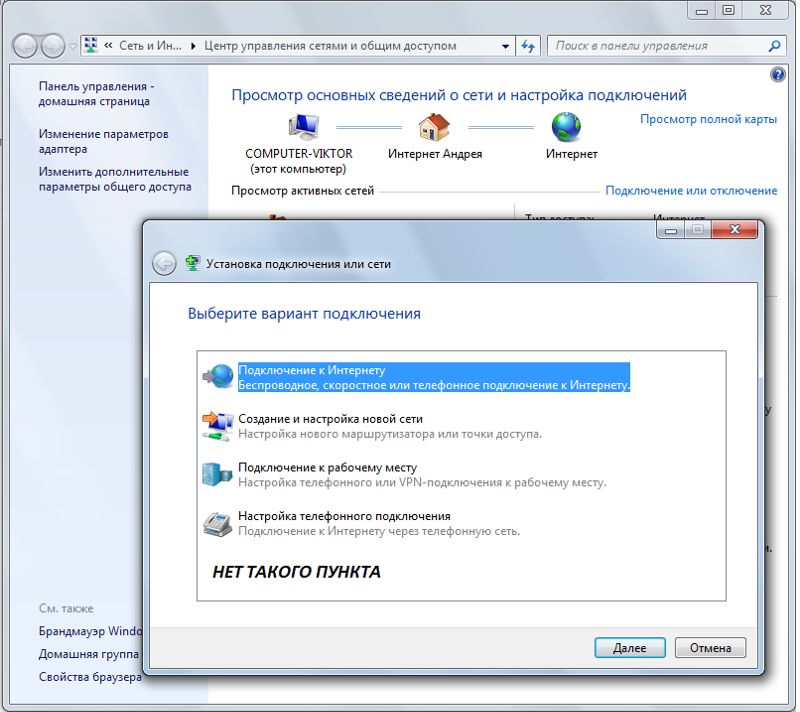 Кроме того, банковский перевод — это самый быстрый способ передачи больших файлов, и он обеспечивает большую безопасность, чем Wi-Fi.
Кроме того, банковский перевод — это самый быстрый способ передачи больших файлов, и он обеспечивает большую безопасность, чем Wi-Fi.
Попробуйте бесплатно Попробуйте бесплатно
Часть 3. Часто задаваемые вопросы
1. В чем разница между Wi-Fi и Wi-Fi Direct?
Wi-Fi — это беспроводной доступ в Интернет с помощью беспроводной точки доступа, обычно создаваемой маршрутизатором Wi-Fi. С другой стороны, Wi-Fi Direct — это система, с помощью которой два устройства могут устанавливать прямое соединение друг с другом (аналогично Bluetooth, но быстрее) и могут напрямую общаться или обмениваться мультимедиа. Вам не нужен маршрутизатор или подключение к Интернету, чтобы использовать Wi-Fi Direct.
2. Могу ли я передавать файлы с помощью Wi-Fi Direct?
Wi-Fi Direct можно использовать для обмена файлами или передачи файлов между двумя устройствами напрямую без использования беспроводной сети или Интернета.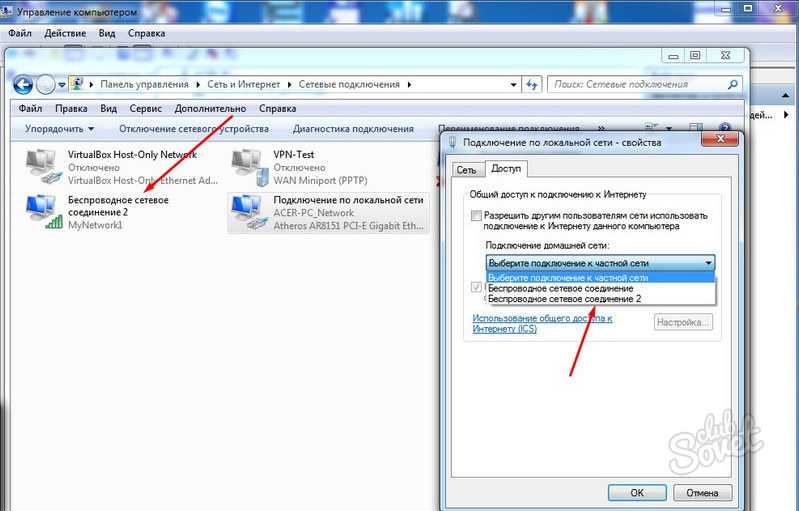


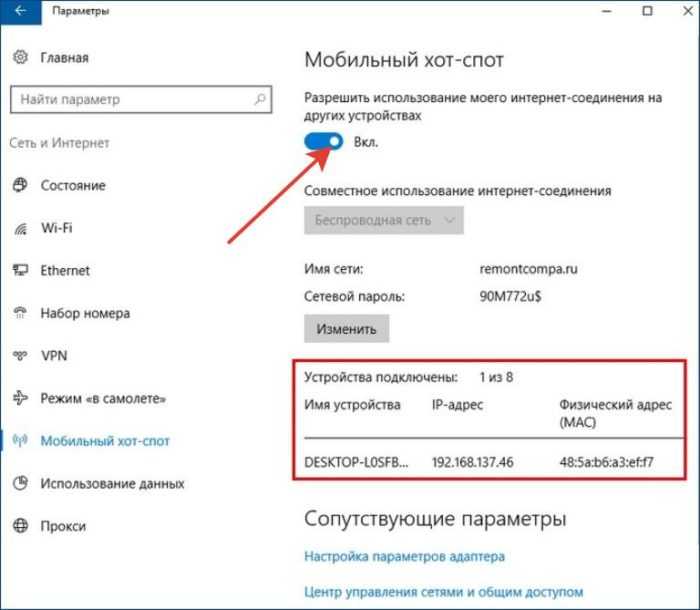
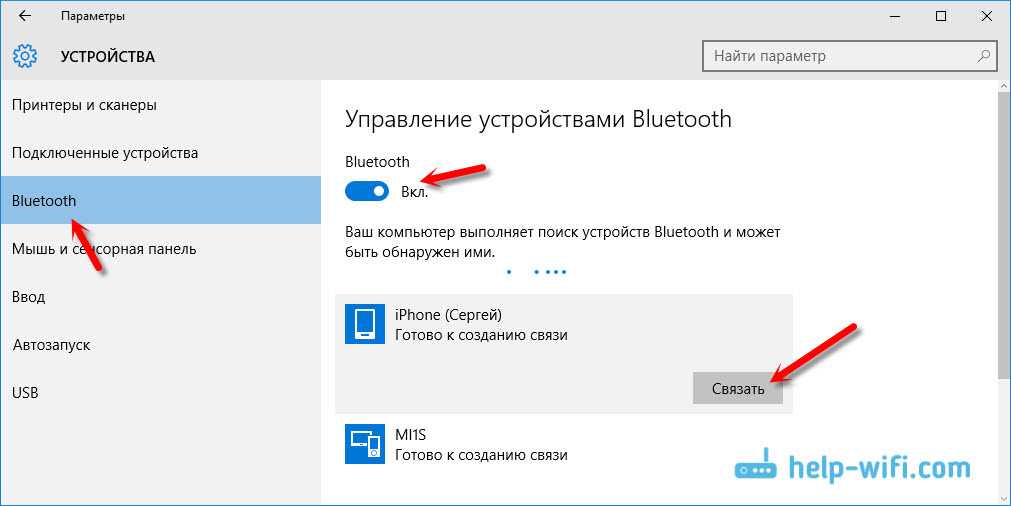 А если этого не произошло потребуется создать новое подключение к сети самостоятельно в разделе «Центр управления сетями» на вашем персональном компьютере.
А если этого не произошло потребуется создать новое подключение к сети самостоятельно в разделе «Центр управления сетями» на вашем персональном компьютере.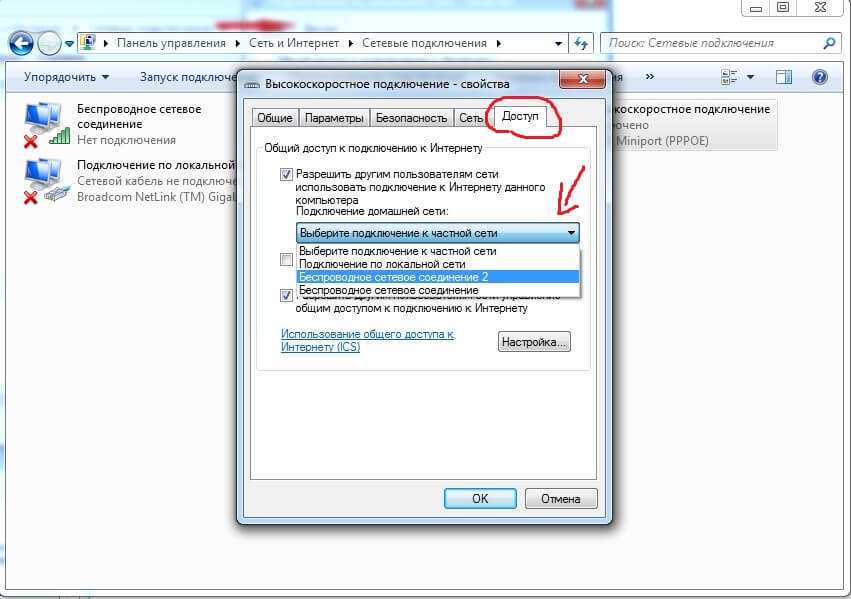
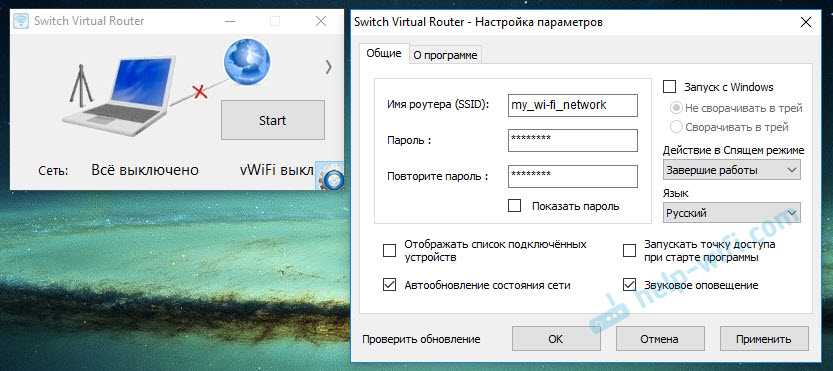
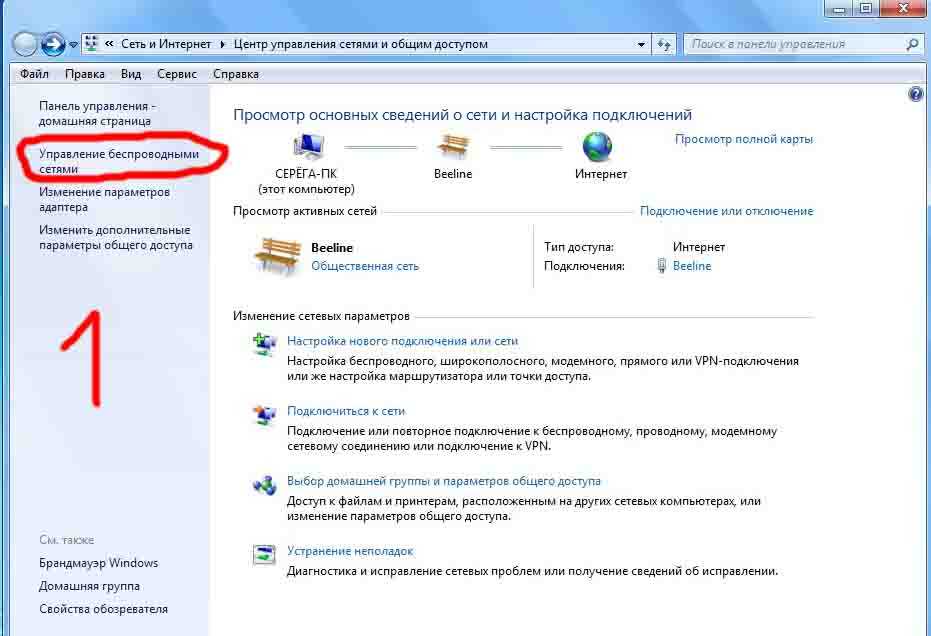
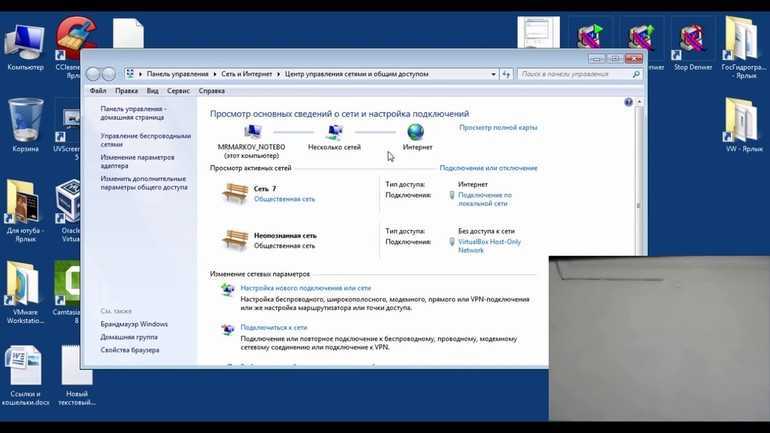 (Здесь вы можете включить защищенный паролем общий доступ, чтобы никто, кроме получателя, не мог подключиться к вашему ПК.)
(Здесь вы можете включить защищенный паролем общий доступ, чтобы никто, кроме получателя, не мог подключиться к вашему ПК.)