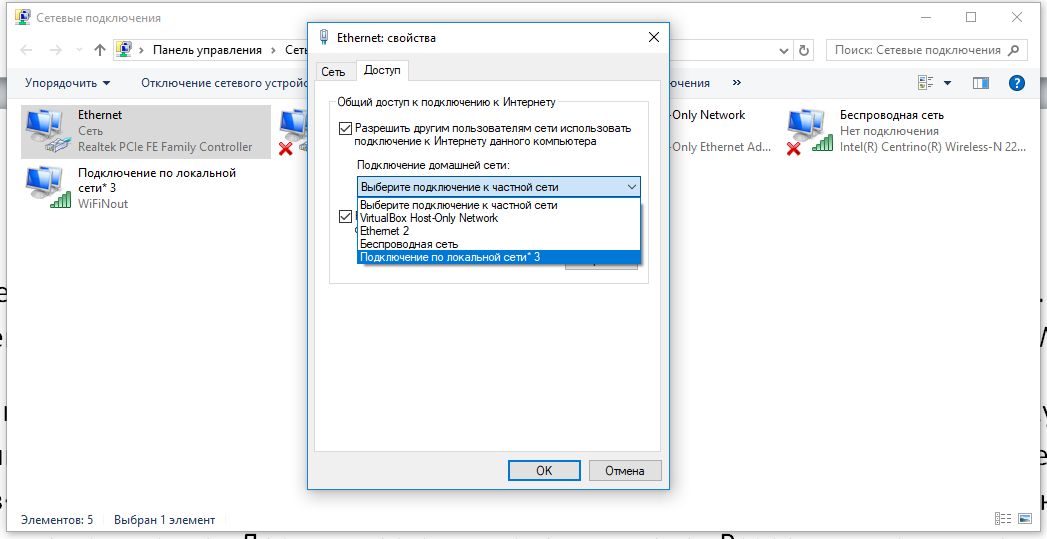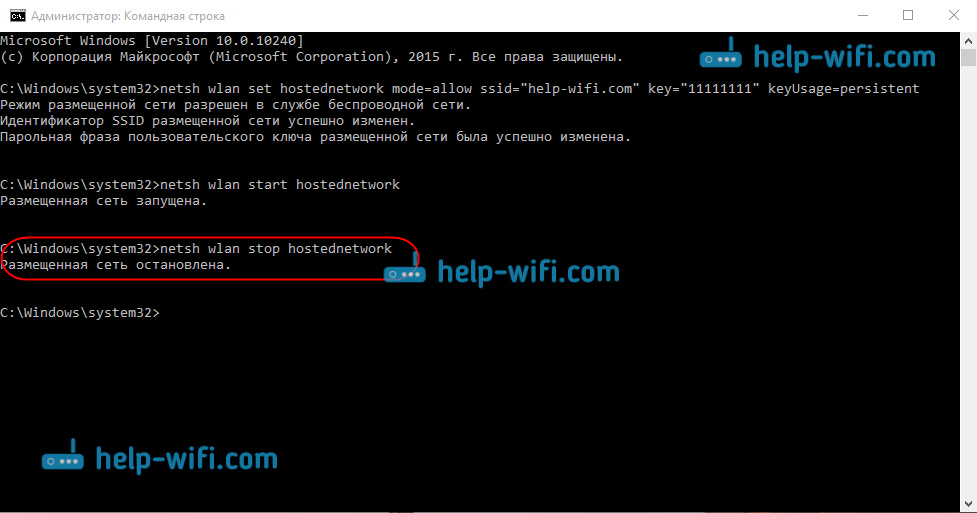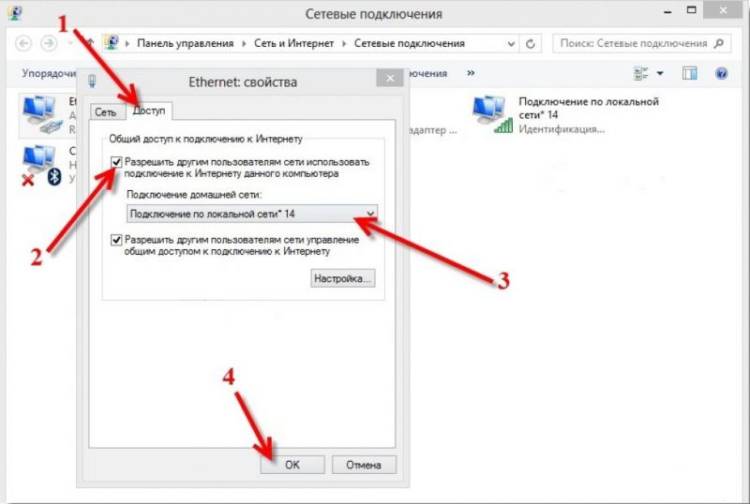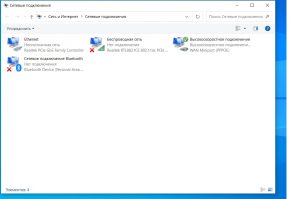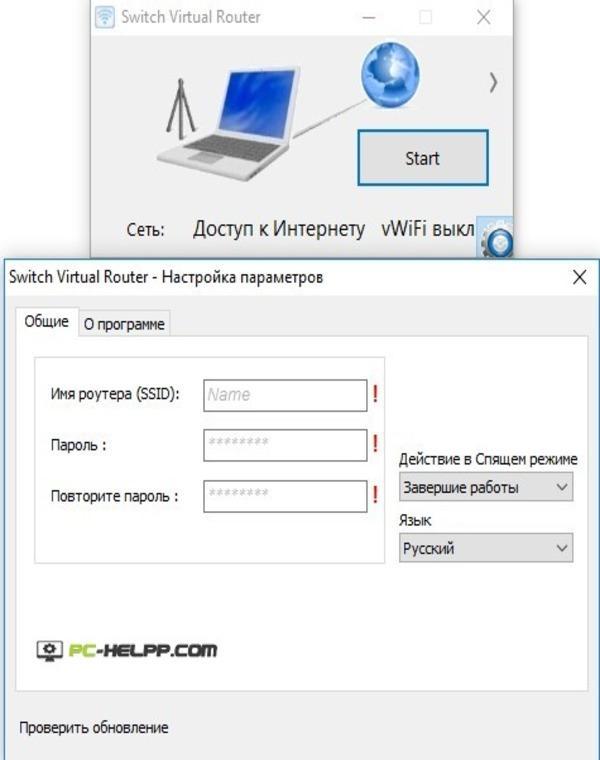Как быстро раздать wifi с ноутбука — 3 простых команды / iCover.ru / Хабр
Периодически я сталкиваюсь с ситуациями, когда необходимо быстро настроить раздачу интернета через WiFi со своего ноутбука и под рукой нет специальной программы. Вот и сейчас мой роутер приказал долго жить и оставил дом без интернета. А не так давно телефон друга отказался подключаться к моему роутеру и мы быстро организовали дополнительный wifi-сигнал с моего ноута, что спасло ситуацию.
И помогают мне в этом 3 команды:
netsh wlan set hostednetwork mode=allow
netsh wlan set hostednetwork mode=allow ssid=FastWifi key=12345678 keyUsage=persistent
netsh wlan start hostednetwork
Под катом я детально расскажу как и что нужно делать и покажу на примере настройки Windows 7.
Надо сказать, что гайд, который я описываю — не слишком уникален. В сети можно найти подобное руководство, но я думаю, что грамотно оформленный и актуальный на сегодняшний день гайд на гиктаймсе будет очень удобен для чтения и применения.
Шаг 1:
Для начала нам нужно отключить интернет у себя на ноутбуке.
Шаг 2:
Теперь находим командную строку. Для этого откройте меню “Пуск” и введите запрос в поисковой строчке — cmd
Теперь запускаем её от имени администратора, кликнув на появившуюся иконку правой кнопкой мыши.
Шаг 3:
Вводим первую команду: netsh wlan set hostednetwork mode=allow
Примечание:
В командной строке не работает стандартное СTRL+C/СTRL+V, но скопировав строчку её можно вставить нажав на правую кнопку мыши в cmd и выбрав пункт “вставить”
Если всё хорошо, то мы получили такую картинку:
Шаг 4:
Вводим данные своей создаваемой сети, её название и пароль, с помощью команды:
netsh wlan set hostednetwork mode=allow ssid=FastWifi key=12345678 keyUsage=persistent
Где “FastWifi” — это название сети, а “12345678” — пароль от неё.
Вот что получаем:
В логин и пароль пишите только английские буквы и/или цифры.
Шаг 5:
И наконец вводим команду, которая запустит нашу точку доступа:
netsh wlan start hostednetwork
Видим:
Шаг 6:
Теперь надо передать права от нашего текущего интернета — нашему новому “роутеру”. Для этого идём в “Центр управления сетями и общим доступом”, там идём по ссылке “Изменить параметры адаптера”.
Находим значок своего интернета, кликаем правой кнопкой на него, выбираем “Свойства”. Далее выбираем вкладку “Доступ”, галкой отмечаем пункт “Разрешить другим пользователям сети использовать подключение к Интернету данного компьютера” и в списке “Подключение к домашней сети” выбираем наше новое соединение, которое мы только что создали.
Шаг 7:
Включаем интернет и наслаждаемся результатом
Если хотите дать полные права доступа, а не только доступ к интернету через браузер, то во вкладке “Доступы” нажмите “Настройка” и отметься галочками все необходимые пункты.
Итого:
В конечном итоге вам нужно помнить только 3 команды:
— netsh wlan set hostednetwork mode=allow
— netsh wlan set hostednetwork mode=allow ssid=FastWifi key=12345678 keyUsage=persistent
— netsh wlan start hostednetwork
И вы сможете настраивать интернет за 5 минут, а на настроенном компьютере вам понадобится только 2 команды:
— netsh wlan start hostednetwork — для запуска точки доступа
— netsh wlan stop hostednetwork — для остановки точки доступа
p.s. Стоит отметить, что метод этот всё-таки временный, так как при перезагрузке ноутбука сеть выключается и её вновь надо запускать через командную строку, так что рекомендую посмотреть качественные беспроводные маршрутизаторы, чтобы подобных проблем дома у вас не возникало.
Как раздавать WiFi с ноутбука средствами Windows
В этой статье будем организовывать раздачу по Wi-Fi без использования дополнительных бесплатных или платных программ. Итак, способ для гиков. Проверено на Windows 8 и Windows 7
Итак, способ для гиков. Проверено на Windows 8 и Windows 7
Сегодня поговорим о том, как раздать интернет по Wi-Fi с ноутбука или же с компьютера, имеющего соответствующий беспроводный адаптер. Для чего это может понадобиться? Например, Вы приобрели планшет или телефон и хотели бы дома выходить в Интернет с него используя любой браузер например Google Chrome (см. статью Секреты Google Chrome) , не приобретая при этом роутер. В этом случае, вы можете раздавать Wi-Fi с ноутбука, который подключен к сети как проводным, так и посредством беспроводного подключения. Давайте рассмотрим, как это сделать. При этом рассмотрим сразу два способа, как сделать ноутбук роутером. Способы раздачи Wi-Fi с ноутбука рассмотрены для Windows 7, Windows 8, подойдут они и для Windows 10. Если Вы предпочитаете нестандартные, или не любите устанавливать дополнительные программы — то специально для Вас способ, в котором реализация раздачи по Wi-Fi будет организована с помощью командной строки Windows.
Итак приступим
Нажмите Win + R и введите ncpa.cpl, нажмите Enter (смотрите также ТОП полезных команд для Windows 7, 8 ).
Когда откроется список сетевых подключений, кликните правой кнопкой мыши по беспроводному подключению и выберите «Свойства»
Переключитесь на вкладку «Доступ», поставьте галочку напротив «Разрешить другим пользователям сети использовать подключение к Интернету данного компьютера», затем — «Ок».
Запустите командную строку от имени администратора.
Выполните команду netsh wlan show drivers (полный список команд CMD) и посмотрите, что говорится по поводу поддержки размещенной сети. Если поддерживается — то можно продолжать. Если нет, то скорее всего у вас установлен не оригинальный драйвер на Wi-Fi адаптер (установите с сайта производителя), либо действительно очень старое устройство.
Первая команда, которую нам потребуется ввести, чтобы сделать из ноутбука маршрутизатор выглядит следующим образом (SSID можете изменить на свое имя сети, а также задать свой пароль, в примере ниже пароль ParolNaWiFi):
netsh wlan set hostednetwork mode=allow ssid=»password» key=»Parol»
После ввода команды Вы должны увидеть подтверждение, что все операции были выполнены: беспроводный доступ разрешен, имя SSID изменено, ключ беспроводной сети также изменен.
netsh wlan start hostednetwork
После данного ввода вы должны увидеть сообщение о том, что «Размещенная сеть запущена». И последняя команда, которая может Вам понадобиться и которая пригодится для того, чтобы узнать статус своей беспроводной сети, количество подключенных клиентов или канал Wi-Fi:
netsh wlan show hostednetwork
Готово. Теперь Вы можете подключиться по Wi-Fi к Вашему ноутбуку, ввести заданный пароль и пользоваться Интернетом. Для остановки раздачи воспользуйтесь командой
netsh wlan stop hostednetwork
К сожалению, при использовании данного способа раздача Интернета по Wi-Fi прекращается после каждой перезагрузки ноутбука. Одно из решений — создать bat файл со всеми командами по порядку — как это сделать смотрите в видео под материалом (одна команда в строке) и либо добавить его в автозагрузку, либо самостоятельно запускать, когда это необходимо.
Также для Вас может быть интересен материал Как посмотреть пароль от WiFi в Windows 10 (3 способа).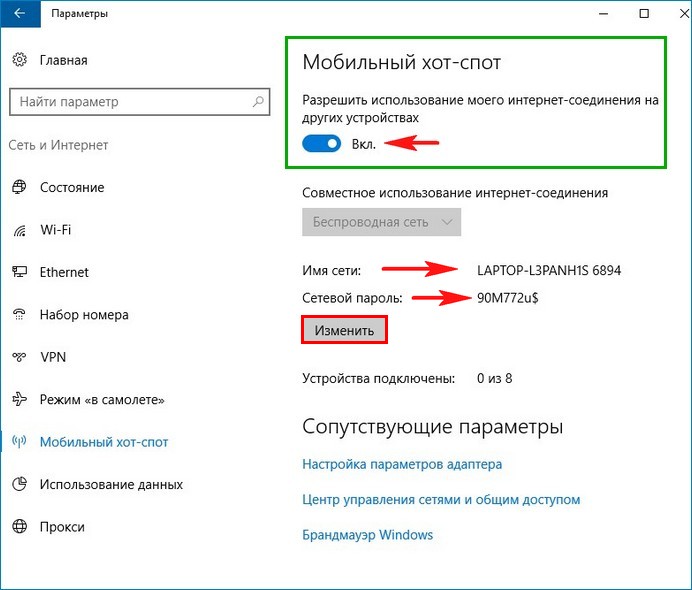
Использование сети компьютер-компьютер (Ad-hoc) для раздачи Интернета по Wi-Fi с ноутбука в Windows 7 без программ
В Windows 7 способ, который был описан выше можно реализовать, не прибегая к командной строке, при этом довольно просто. Для этого, зайдите в центр управления сетями и общим доступом (можно через панель управления или кликнув по значку соединения в области уведомлений), а там нажмите «Настройка нового подключения или сети».
Выберите вариант «Настройка беспроводной сети компьютер-компьютер» и нажмите «Далее».
На следующем шаге потребуется задать имя сети SSID, тип безопасности и ключ безопасности (пароль на Wi-Fi). Чтобы каждый раз не приходилось настраивать раздачу Wi-Fi заново, отметьте пункт «Сохранить параметры этой сети». После нажатия кнопки «Далее» сеть будет настроена, Wi-Fi отключится, если был подключен, а вместо этого начнется ожидание подключения других устройств к данному ноутбуку (то есть с этого момента вы можете найти созданную сеть и подключиться к ней).
Чтобы при подключении был доступен Интернет, потребуется предоставить общий доступ к Интернету. Для этого снова зайдите в Центр управления сетями и общим доступом, а там в меню слева выберите «Изменение параметров адаптера».
Выберите ваше Интернет-подключение (важно: вы должны выбрать именно то подключение, которое непосредственно служит для выхода в Интернет), кликните по нему правой кнопкой мыши, нажмите «Свойства». После этого, на вкладке «Доступ» включите отметку «Разрешить другим пользователям сети использовать подключение к интернету данного компьютера» — вот и все, теперь вы можете подключиться к Wi-Fi на ноутбуке и пользоваться Интернетом.
Примечание: в моих тестах почему-то созданную точку доступа увидел лишь другой ноутбук с Windows 7, хотя по отзывам у многих работают и телефоны и планшеты.Как раздать интернет по Wi-Fi с ноутбука в Windows 10
В данной статье — пошаговая инструкция как раздать интернет по Wi-Fi с ноутбука (или компьютера с Wi-Fi адаптером) в Windows 10, а также рассмотрены ошибки при создании и предложены варианты их решения.
В данной статье — пошаговая инструкция как раздать интернет по Wi-Fi с ноутбука (или компьютера с Wi-Fi адаптером) в Windows 10 и рассомотрены распространенные ошибки при раздаче: не удается запустить размещенную сеть, подключаемое устройство не получает IP адрес или работает без доступа в Интернет и т.п. Смотрите также Как раздавать интернет по Wi-Fi в Windows 10 используя функцию Мобильный хот-спот и Как настроить Быстрые действия в центре уведомлений Windows 10.
Проверка возможности раздачи интернета в Windows 10
Запускаем командную строку от имени администратора (нажимаем правой кнопкой на пуск в Windows 10 и выбираем запуск от имени администратора) и введите команду
netsh wlan show drivers
В открывшемся окне появится информация об используемом драйвере Wi-Fi адаптера и поддерживаемых технологиях. Смотрим на пункт «Поддержка размещенной сети» (в оригинале — Hosted Network). Если видим «Да», то продолжаем.
Если же поддержка размещенной сети отсутствует, то сначала нужно обновить драйвера на Wi-Fi адаптер, желательно с официального сайта производителя ноутбука и выполнить повторную проверку.
Иногда помогает откат драйвера к предыдущей версии — зайдите в диспетчер устройств Windows 10 и в разделе «Сетевые адаптеры» найдите требуемое устройство, нижмите на нем правую кнопку мыши — свойства — вкладка «Драйвер» — «Откатить».
Снова выполните проверку. Если она не поддерживается, все остальные действия не будут иметь никокого смысла. Также Вам будет интересно Как посмотреть пароль от Wi Fi в Windows 10 (3 способа).
Далее в командной строке вводим команду (Список команд Windows ( Windows CMD ) ):
netsh wlan set hostednetwork mode=allow ssid=MyWiFi key=secretpassword
Где MyWiFi — желаемое имя беспроводной сети (можно менять как Вам угодно), а secretpassword — пароль на Wi-Fi (также можете менять, но не менее 8 символов, не использовать кириллицу).
После чего запускаем нашу сеть командой:
netsh wlan start hostednetwork
Если все сделали правильно, то видим сообщение о том, что размещенная сеть запущена.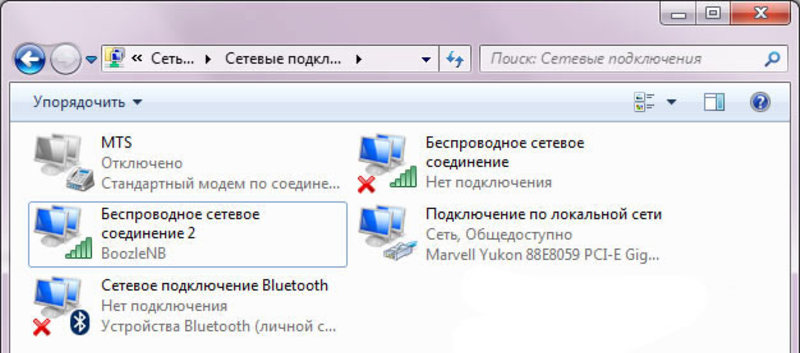 Уже можно подключиться к ноутбуку по Wi-Fi, но на нем не будет доступа к Интернету.
Уже можно подключиться к ноутбуку по Wi-Fi, но на нем не будет доступа к Интернету.
Примечание: если вы увидели сообщение о том, что невозможно запустить размещенную сеть, при этом на предыдущем этапе было написано, что она поддерживается, пробуйте отключить Wi-Fi адаптер в диспетчере устройств, а затем заново включить его (либо удалить его там, а потом обновить конфигурацию оборудования). Также попробуйте в диспетчере устройств в пункте меню Вид включить отображение скрытых устройств, после чего в разделе «Сетевые адаптеры» найти Microsoft Hosted Network Virtual Adapter (Виртуальный адаптер размещенной сети), кликнуть по нему правой кнопкой мыши и выбрать пункт «Задействовать».
Чтобы доступ к Интернету появился, нажимаем правую кнопку мыши на «Пуске» и выбираем пункт «Сетевые подключения».
В списке подключений, кликните правой кнопкой по Интернет-соединению (обязательно по тому, которое используется для выхода в Интернет) — свойства и открываем вкладку «Доступ». Включаем «Разрешить другим пользователям сети использовать подключение к Интернету и применяем настройки, а также в списке ниже выбираем только что созданное беспроводное соединение (если он есть).
Включаем «Разрешить другим пользователям сети использовать подключение к Интернету и применяем настройки, а также в списке ниже выбираем только что созданное беспроводное соединение (если он есть).
Если все сделано правильно, то подключамся и пользуемся.
Чтобы отключить раздачу Wi-Fi, в командной строке от имени администратора вводим:
netsh wlan stop hostednetwork
и нажмите Enter.
Проблемы раздачи WiFi с ноутбука в Windows 10 и их решение
У многих пользователей, несмотря на выполнение всех указанных выше пунктов, доступ в Интернет через такое Wi-Fi подключение не работает. Ниже — несколько возможных способов исправить это и разобраться в причинах.
- Попробуйте отключить раздачу Wi-Fi (команду только что указывал), затем — отключить Интернет-подключение (то, к которому мы разрешили общий доступ). После этого вновь включите их в порядке: сначала раздача Wi-Fi (через команду netsh wlan start hostednetwork, остальные команды, которые были до этого, не нужны), затем — Интернет-подключение.

- После запуска раздачи Wi-Fi у вас в списке сетевых подключений создается новое беспроводное подключение. Кликните по нему правой кнопкой мыши и нажмите «Сведения» (Состояние — Сведения). Посмотрите, указан ли там Адрес IPv4 и маска подсети. Если нет, то укажите вручную в свойствах подключения (можно взять со скриншота). Аналогично, при проблемах при подключении других устройств к раздаваемой сети, вы можете использовать статический IP в том же адресном пространстве, например, 192.168.173.5.
- Фаерволы многих антивирусов по умолчанию блокируют общий доступ к Интернету. Чтобы убедиться, в этом ли причина проблем с раздачей Wi-Fi, можно временно вообще отключить фаервол (брандмауэр) и, если проблема исчезла, начинать искать соответствующую настройку.
- Некоторые пользователи включают общий доступ не для того подключения. Он должен включаться для подключения, которое используется для выхода в Интернет. Например, если у вас есть подключение по локальной сети, а для интернета запускается Beeline L2TP или Ростелеком PPPoE, то общий доступ нужно предоставлять для последних двух.

- Проверьте, включена ли служба Windows «Общий доступ к подключению к Интернету» (Internet Connection Sharing).
Дополнительно: раздачу Wi-Fi в Windows 10 представляет функция Мобильный хот-спот, кроме этого, в комментариях к моей предыдущей статье на данную тему Как раздавать WiFi с ноутбука средствами Windows у некоторых работает бесплатная программа MyPublicWiFi.
на телефон и другие устройства, топ 3 программы
На сегодняшний день человек не представляет своей жизни без интернета. Школьники находят информацию для рефератов, студенты изучают полезные материалы, взрослые, состоявшиеся люди расслабляются под просмотр фильма. Есть категория людей, которые имеют удалённый заработок. В таком случае доступ сети необходим в любое время суток вне зависимости от места твоего нахождения. Все мы хотим пользоваться интернетом не только дома, но и в университете, в путешествиях, вылазках на природу.
Люди хотят иметь постоянный доступ в тех местах, в которых не установлен модем, раздающий интернет. Конечно, всегда можно включить раздачу сети на своём телефоне и подключится с компьютера. Но в большинстве случаев, это неудобно, ведь трафик на телефоне обычно ограничен. Отличным решением станет использование USB-модема. Как правило, для компьютеров устанавливается безлимитный трафик, которым можно пользоваться сразу с нескольких устройств. Это действительно очень удобно, модем компактен и поместится в любой карман или сумку от ноутбука.
Конечно, всегда можно включить раздачу сети на своём телефоне и подключится с компьютера. Но в большинстве случаев, это неудобно, ведь трафик на телефоне обычно ограничен. Отличным решением станет использование USB-модема. Как правило, для компьютеров устанавливается безлимитный трафик, которым можно пользоваться сразу с нескольких устройств. Это действительно очень удобно, модем компактен и поместится в любой карман или сумку от ноутбука.
Практически в каждом доме имеется wifi-модем, раздающий беспроводной интернет. Давайте представим ситуацию, которая может возникнуть вне дома: вы взяли с собой на учёбу ноутбук с USB-модемом. Одногруппник захотел воспользоваться вашим интернетом, но со своего смартфона. Сразу возникает вопрос, а можно ли раздать интернет с компьютера на телефон? И если да, то как?
Читайте до конца — мы наглядно покажем и разберём несколько способов, настроив которые вы сможете использовать виртуальный wifi-модем в вашем ПК. Нередко при настройке компьютер выдаёт различные ошибки, и вы не знаете, что нужно исправить.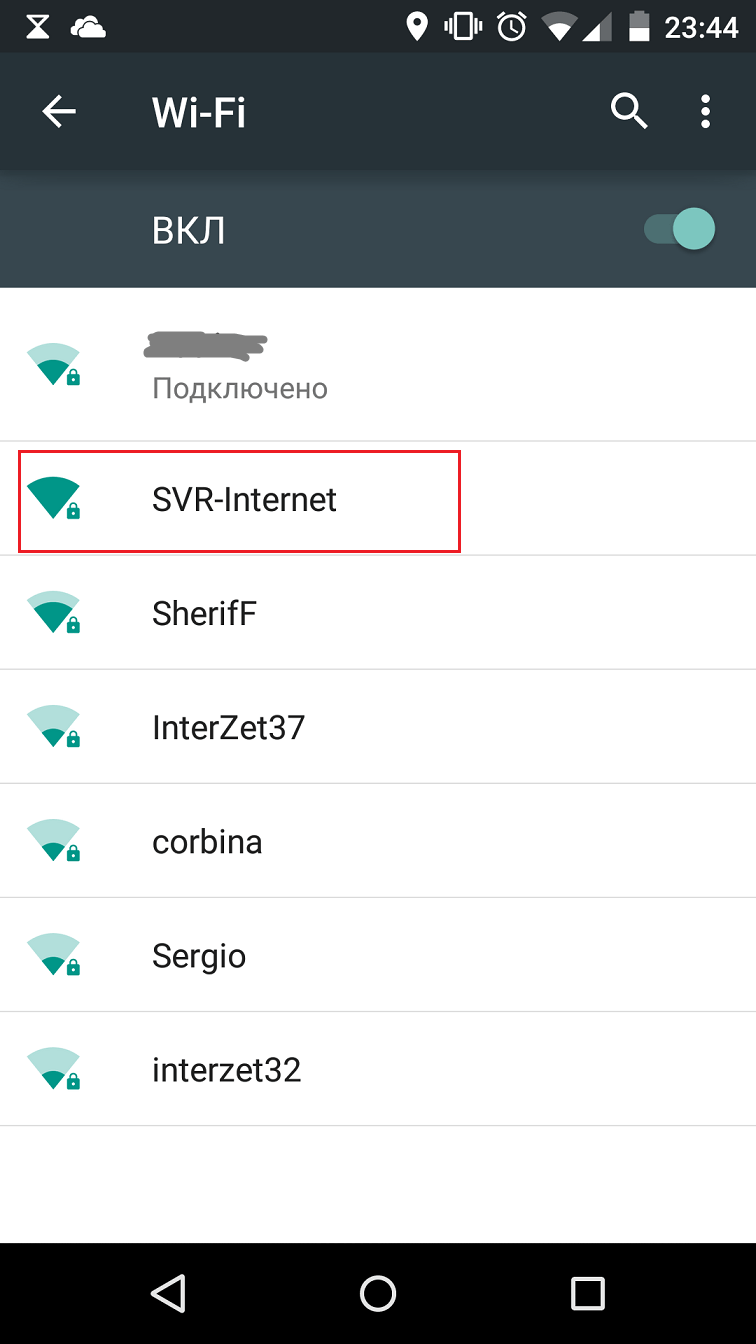 Пару таких ситуаций мы тоже разберём. Вся информация рассчитана на пользователя с любым уровнем, даже если за компьютер вы сели первый раз и знаете только, как его включить. Вы достигнете положительного результата, если будете выполнять наши рекомендации.
Пару таких ситуаций мы тоже разберём. Вся информация рассчитана на пользователя с любым уровнем, даже если за компьютер вы сели первый раз и знаете только, как его включить. Вы достигнете положительного результата, если будете выполнять наши рекомендации.
Варианты создания беспроводной точки доступа
Мы рассмотрим три способа, с которыми вы сможете создать виртуальную точку доступа сети. Настройка не предполагает навыков программирования и доступна абсолютно всем людям. От вас потребуется только внимательность.
Учтите, что раздать wifi с ноутбука получится только тогда, когда к нему подключён модем или адаптер.
Самый быстрый способ мы можем предложить владельцам операционных систем Windows. В ней имеется данная функция, активируемая с помощью командной строки. Это удобно — не требует дополнительных установок и перезагрузок устройства. Для наглядности мы прилагаем скриншоты экрана.
Проверяем настройки компьютера и возможность раздачи интернета через встроенный wifi-адаптер:
Следуем простым инструкциям: Ethnet 32 (в нашем случае) — СВОЙСТВА — ДОСТУП — РАЗРЕШИТЬ ДРУГИМ ПОЛЬЗОВАТЕЛЯМ СЕТИ ИСПОЛЬЗОВАТЬ ПОДКЛЮЧЕНИЕ К ИНТЕРНЕТУ ДАННОГО КОМПЬЮТЕРА — ПОДКЛЮЧЕНИЕ ПО ЛОКАЛЬНОЙ СЕТИ*14 — ОК.
При правильной настройке статус InterNout изменится на «Интернет». Проверить это можно в центре управления сетями.
Так же при верных настройках вы сразу же увидите на своём устройстве новую точку wifi. Смело можете подключаться, введя придуманный пароль.
Для отключения виртуальной точки доступа тоже нужно будет воспользоваться командной строкой, просто вписав netsh wlan stophostednetwork.
Часто используемые программы для раздачи Wi-Fi с ноутбука
Большинство пользователей не любят пользоваться командной строкой: считают сложным, либо не хотят перепечатывать или копировать нужные команды. Для многих проще найти и скачать программу для этих целей. Мы не могли игнорировать данный факт и поэтому подобрали для вас тройку лучших программ. Они очень удобны, просты в установке и не требуют оплаты (кроме Connectify HotSpot — за желание получить расширенные настройки нужно будет заплатить). В целом, установленная программа работает точно так же, как если бы вы совершали действия через командную строку.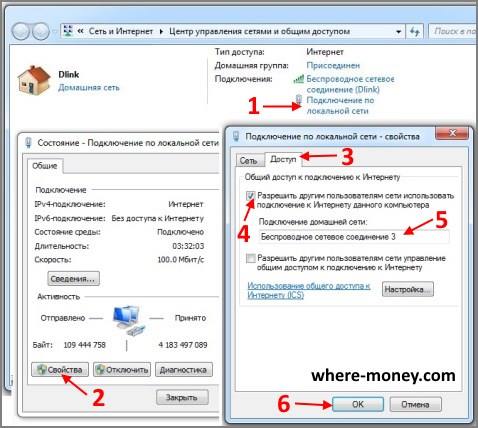 Обращаем ваше внимание — перед использованием вам необходимо изучить предоставляемый функционал каждой программы и выбрать для установки одну. Ваш компьютер перегрузится и начнёт выдавать ошибки при невыполнении этого условия.
Обращаем ваше внимание — перед использованием вам необходимо изучить предоставляемый функционал каждой программы и выбрать для установки одну. Ваш компьютер перегрузится и начнёт выдавать ошибки при невыполнении этого условия.
Раздача Wi-Fi через MyPublic Wi-Fi
MyPublic Wi-Fi является популярной среди похожих программ. Она проста в использовании, поэтому подходит новичкам. В ней нет ничего лишнего. Имеет только необходимые настройки. Скачать программу можно бесплатно. Далее устанавливаем и перезагружаем компьютер (обязательно). В настройках вам нужно дать имя и придумать пароль для раздачи wifi. Кликнем «Set up and Start Hotspot» и наслаждаемся раздаваемым интернетом.
Больше настройки программы ничего не требуют. Как мы уже сказали, она удобна в использовании.
Интернет по Wi-Fi с помощью Connectify HotSpot
Ещё одна довольна удобная программа, но настроек немного больше. Первым шагом будет скачивание, установка и перезагрузка устройства. Нам нужна русскоязычная версия, но если ваш уровень владения иностранными языками высок, то, конечно, можете скачать на другом языке.
Режим работы нашей программы — «Точка доступа Wi-Fi hotspot». Стоит любой другой режим — меняем на нужный. Далее задаём параметры роутера, как показано на скриншоте. Для того, чтобы запустить точку, нажимаем на неё и ждём появления. Подключаемся.
Во вкладке «Клиенты» можно посмотреть, кто подключён к вам.
Надеемся, что использование данной утилиты не вызвало у вас трудностей. Сейчас мы привели в пример бесплатную версию, в которой настройки упрощены. Платная версия имеет более богатый функционал. Посмотрите обзоры на обе версии, чтобы точно понимать, какая вам нужна. Как показывает практика, для раздачи подходит бесплатная версия.
youtube.com/embed/qagtKrTadKE?feature=oembed&wmode=opaque» frameborder=»0″ allow=»accelerometer; autoplay; encrypted-media; gyroscope; picture-in-picture» allowfullscreen=»»/>Используем Virtual Router Plus
Эта программа не нуждается в установке, достаточно просто скачать и распаковать архив. Раздача сети включается автоматически после запуска приложения. Если в статусе написано «работы», значит всё работает. Осталось только настроить общий доступ и повторно запустить утилиту после перезапуска ПК.
Иногда мы можем увидеть другой статус — «Virtual Router не удалось запустить» — это неполадки адаптера в самом компьютере.
6.0 РАБОТАЕТ 100%!» src=»https://www.youtube.com/embed/253E_NZ0h2Q?feature=oembed&wmode=opaque» frameborder=»0″ allow=»accelerometer; autoplay; encrypted-media; gyroscope; picture-in-picture» allowfullscreen=»»/>Для прекращения раздачи вам нужно просто закрыть утилиту. В расширенных настройках можно поменять данные сети.
Раздача интернета на компьютер по локальной сети
Последний способ не такой популярный, как первые два. Он предполагает использование сетевого кабеля, который соединяет два компьютера. Пользоваться интернетом с телефона или планшета не получится. Тем не менее, мы рассмотрим и этот способ. Возможно, именно вам он подойдёт больше остальных.
Итак, вы подсоединили провод. Далее нужно открыть доступ сети для другого устройства (компьютера, который подключили). Здесь мы не будем подробно расписывать алгоритм работы, просто посмотрите на скриншот и сделайте точно так, как на нём указано:
ПАНЕЛЬ УПРАВЛЕНИЯ — СЕТЬ И ИНТЕРНЕТ — ЦЕНТР УПРАВЛЕНИЯ СЕТЯМИ И ОБЩИМ ДОСТУПОМ — зажимаем клавишу CTRL и выделяем БЕСПРОВОДНОЕ СЕТЕВОЕ СОЕДИНЕНИЕ и ПОДКЛЮЧЕНИЕ ПО ЛОКАЛЬНОЙ СЕТИ — вызываем контекстное меню НАСТРОЙКА МОСТА.
Нужно будет подождать пару минут, и применённые параметры заработают.
В Сетевых подключениях появится сетевой мост, а беспроводное локальное подключения должны иметь подпись «Подключено, связано».
Настройка ноутбука, раздающего Интернет
Скорее всего ни один из способов не удастся выполнить с первой попытки. Давайте рассмотрим наиболее распространённые ошибки, выдаваемые системой при попытках раздать сеть на сторонние гаджеты. Первым делом проверяем драйвера адаптера. Некоторые модели адаптеров вообще не поддерживают функцию раздачи wifi. Достаточно редкий случай, но проверить будет не лишним. Другая проблема: сеть появилась, но сайты не грузятся. Это значит, что общий доступ к вашему интернет-подключению не был дан.
Создание сетевого моста так же может пройти не совсем гладко. Зачастую выдается сообщение о том, что одно из подключений настроено на общий доступ к интернету. Это очень просто исправить: вызываем контекстное меню одного из двух подключений — вкладка ДОСТУП и перестаем разрешать использовать подключение к интернету. То же самое делаем со вторым подключением.
То же самое делаем со вторым подключением.
Настройка подключения на принимающем устройстве
Случается, что проблемы возникают со стороны устройства, которое подключается, а не раздаёт. Антивирусные программы имеют привычку блокировать подозрительные подключения, так что стоит временно отключить их. Другой случай — во время блокировки выводится ошибка о невозможности подключения или идёт бесконечное получение IP-адреса. В случае если антивирус уже отключен, вам нужно внимательно посмотреть какие из запущенных программ на вашем устройстве могут блокировать подключение.
Безусловно, каждый случай индивидуален, и мы не сможем осветить абсолютно все неполадки, которые могут у вас возникнуть.
В заключение мы хотим сказать, что какой бы из способов вы не выбрали, всегда внимательно изучите инструкции и следуйте им. Не скачивайте подозрительные файлы. В случае, если вдруг ваш компьютер стал выдавать множество ошибок, а вы не знаете, как это исправить, лучше обратиться к компьютерному мастеру, который быстро исправит все неполадки.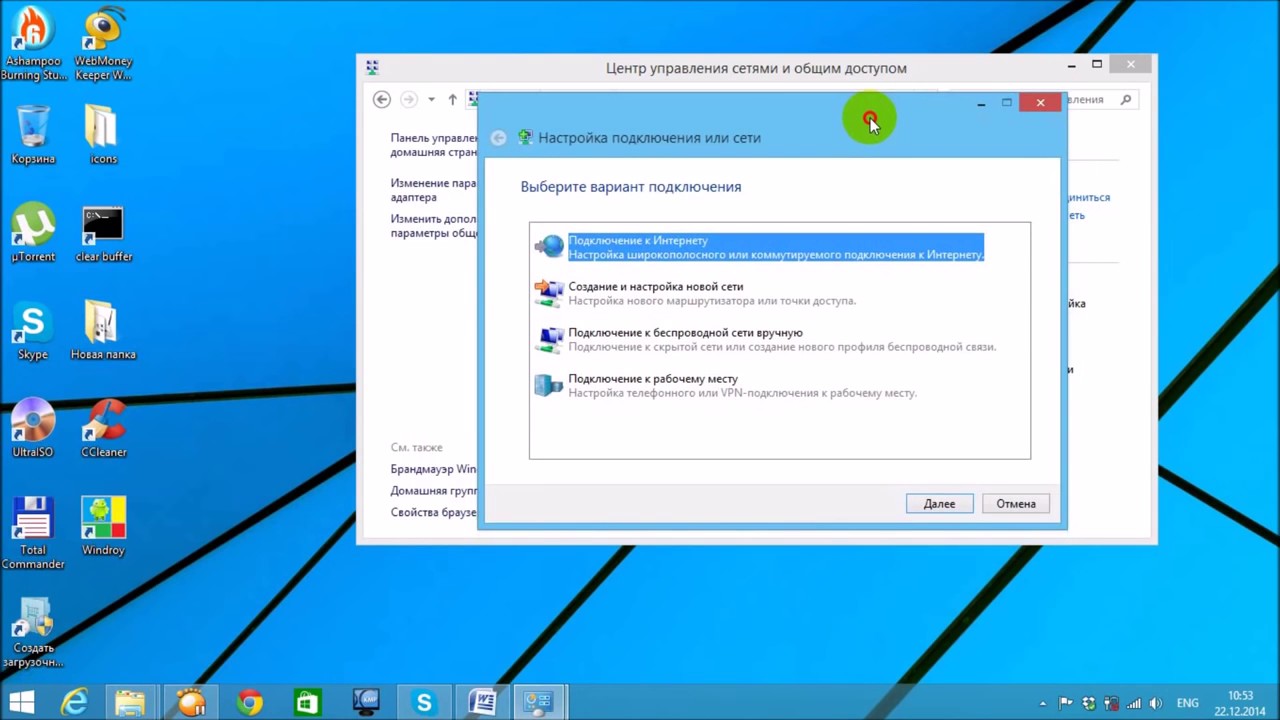 Надеемся, что вы поняли, как раздавать интернет с ноутбука.
Надеемся, что вы поняли, как раздавать интернет с ноутбука.
пошаговая инструкция. Способы раздачи Wi-Fi с ноутбука
Вступление
С появлением на рынке большого количества мобильных интеллектуальных устройств пользователи стали чаще задаваться вопросом, как раздать Wi-Fi с ноутбука. В действительности очень удобно подключить свой смартфон или планшет к беспроводной сети и пользоваться всеми благами рабочего интернет подключения. Вопрос эффективной раздачи Wi-Fi решается очень просто при наличии роутера, к которому без особых проблем можно подключить практически любое совместимое устройство. Но что можно сделать, если под рукой свободного роутера нет, а желание подключить планшет или смартфон к сети берет верх? В этом случае идеальным решением станет использование ноутбука в качестве точки доступа Wi-Fi.
Для того, чтобы раздать Wi-Fi с ноутбука обратите внимание на изначально встроенные инструменты операционной системы. Также для этой востребованной цели можно использовать программные продукты от сторонних разработчиков. Таким образом, существует несколько способов раздачи Wi-Fi. Мы подробно рассмотрим каждый из них.
Также для этой востребованной цели можно использовать программные продукты от сторонних разработчиков. Таким образом, существует несколько способов раздачи Wi-Fi. Мы подробно рассмотрим каждый из них.
Подготовка ноутбука
Раздача Wi-Fi с ноутбука ОС Windows 10
Если ноут подключен к сети через Lan-кабель и нужно раздать «вай-фай» с ноутбука как роутером, в этом нет ничего сложного. Главное, создать обычное подключение, чтобы на самом устройстве был доступ к интернету. Также необходимо проверить работоспособность встроенного адаптера сети.
Работу сетевого кабеля проверить просто. При его подключении к ноутбуку в нижнем правом углу панели задач появляется иконка «Доступ к интернету»:
Основная причина, почему ноутбук не раздает wifi и нет подключения к интернету, — неисправность кабеля или его недостаточно плотный контакт с гнездом. В этом случае иконка выглядит следующим образом:
После подключения кабеля самое время проверить работу адаптера. Для этого необходимо зайти в «Мой компьютер». Делается это следующим образом: открыть меню «Пуск» или нажать на кнопку Windows. Далее найти кнопку «Компьютер», кликнуть на нее. В открывшемся меню щелкнуть правой кнопкой мыши в любую свободную область и выбрать последний пункт – «Свойства».
Делается это следующим образом: открыть меню «Пуск» или нажать на кнопку Windows. Далее найти кнопку «Компьютер», кликнуть на нее. В открывшемся меню щелкнуть правой кнопкой мыши в любую свободную область и выбрать последний пункт – «Свойства».
В левом верхнем углу найти раздел «Диспетчер устройств», нажать на него и в списке найти «Сетевые адаптеры». В выпадающем меню отобразятся все установленные. Надо найти строку, где есть упоминание NetWork, например:
Нажать на него правой кнопкой мыши (ПКМ), если есть пункт «Включить», активировать его, если такого нет, значит, он уже работает и можно приступать к настройке «вай-фая».
Необходимая виртуальная точка доступа wifi, чтобы ноутбук одновременно принимал и раздавал сигнал, в этом случае силами Windows 7 (и любой другой «виндовс» не справится), нуждается в дополнительном софте. Можно пойти более тривиальным путем и установить дополнительный съемный адаптер, но далее будет рассказано, как обойтись без лишних затрат, используя специальное ПО.
Ситуация
Обрисую еще раз кратко ситуацию – вам нужно раздавать интернет через Wi-Fi со своего ноутбука на другой ноутбук, на телефон, планшет или даже компьютер с Wi-Fi адаптером. Интернет есть только на вашем ноутбуке. Он может быть как по проводу, через USB телефон или модем 3G. У вашего ноутбука есть Wi-Fi.
Идеально было бы приобрести все-таки роутер, но его под рукой нет. Придется делать роутер из ноутбука. И спешу заверить на перед, так сделать можно! Всего есть 3 варианта, как ноут может раздавать Wi-Fi:
- Через командную строку – для сисадминов. Способ универсальный для любой версии: Windows 7 или Windows При правильном подходе выходит быстрее и безопаснее.
- Через мобильный хот-спот – уже проще, но с ограничениями. Недавно введена на Windows Все интуитивно понятно – вводим название сети, пароль и запускаем точку доступа. Если вы сидите под «десяткой», попробуйте именно этот способ (для Win7 есть альтернатива «Сеть компьютер-компьютер», пример привел).

- Через сторонние приложения – просто и быстро. Есть и платные, и бесплатные. Их основной функционал – работа с командной строкой в красивом для вас интерфейсе.
Кому и что подходит – сразу переходим в нужный раздел. Скорее всего, на нашем сайте уже есть детальные статьи под каждую из этих тем, со всеми проблемами и нюансами, но эта статья будет обзорная под все методы, чтобы запуститься наверняка.
Внимание! На вашем ноутбуке обязательно должен быть включен исправный Wi-Fi! На ноутбуках его можно отключать, обязательно убедитесь в его работоспособности и исправности! Кроме того, драйвер должен работать исправно, а в сетевых настройках должен быть расположен адаптер «Беспроводная сеть».
Есть быстрый способ проверить исправность сети. Введите следующую команду в командную строку и убедитесь, что напротив «Поддержка размещенной сети» стоит «Да»:
Проверяем на ноутбуке, возможность раздачи Wi-Fi
Чтобы можно было раздавать сеть интернет с ноутбука по беспроводному Wi-Fi, есть обязательное требования: должна быть совместимость адаптера на ПК c виртуальным вайфай . Проверить это будет не сложно, достаточно будет запустить на вашем лэптопе командную строку и вставить туда определенную команду. Как это сделать сейчас покажем:
Проверить это будет не сложно, достаточно будет запустить на вашем лэптопе командную строку и вставить туда определенную команду. Как это сделать сейчас покажем:
- Заходим «Пуск», ищем «Поиск» и вбиваем туда «cmd». У вас сразу выскочить «командная строка».
- Прописываем без ошибок «netsh wlan show drivers», жмем «Enter».
- В данном окне находим строку «Поддержка размещенной сети» если напротив этой строки вы увидите «Да», это означает что вы можете уверенно начинать настройку вашего компьютера.
Если же будет написано «Нет» тогда стоит попробовать обновить драйвер на вайфай модуль. Или иногда помогает откат драйвера на версию, которая была раньше. Выполнить это таким обзором:
- Входим «Сетевые подключения», клацаете ПКМ «Беспроводная сеть», «Свойства», «Настроить».

- В верхнем ряду клацаем раздел «Драйвер» и жмем кнопку «Откатить драйвер…».
Вдруг эти методы вам не помогут, тогда дальше нет смысла пытаться что-то настроить. Можно воспользоваться технологией Bluetooth для передачи любого файла вместо Wi-Fi. Смотрите публикацию: как передать приложение по Bluetooth.
Разрешаем общий доступ к интернет в Windows 7
Нажмите правой кнопкой мыши на значок интернета, и выберите Центр управления сетями и общим доступом.
Слева, выберите пункт Изменение параметров адаптера. В этом же окне, можно увидеть запущенную нами виртуальную сеть. Пока что, она со статусом “Без доступа к интернету”.
Дальше внимание! Нажимаем правой кнопкой мыши на тот адаптер, через который у вас подключен интернет к компьютеру. Если у вас обычный интернет по сетевому кабелю, то это скорее всего “Подключение по локальной сети”. Нажимаем на него, и выбираем Свойства.
В новом окне переходим на вкладку Доступ, ставим галочку возле “Разрешить другим пользователям сети использовать подключение к Интернету данного компьютера”. А в выпадающем меню выбираем Беспроводное сетевое соединение 3 (у вас может быть другая цифра в конце). Нажимаем Ok.
Если у вас нет вкладки “Доступ”, или не получается выбрать нужное подключение, то смотрите решения здесь (инструкция на примере Windows 10, но в Windows 7 все точно так же).
После этого, желательно перезагрузить компьютер, и запустить раздачу Wi-Fi командой:
netsh wlan start hostednetwork
Вот и все, ноутбук будет раздавать Wi-Fi с доступом к интернету. Вы можете подключить к созданной сети свои устройства.
Вы можете подключить к созданной сети свои устройства.
Как раздать WiFi при помощи ноутбука
В первую очередь следует сказать,что на сегодняшний день существует два способа, как раздавать Wi Fi интернет с компьютера с Windows 7:
- При помощи встроенных средств Windows.
- Используя специальное программное обеспечение.
При этом стоит отметить, что создание виртуальной WiFi группы при помощи встроенных средств операционной системы может осуществляться двумя способами:
- При помощи центра управления сетями и общим доступом.
- При помощи командной строки.
Все эти методы мы рассмотрим подробно.
Способы раздачи
Чтобы ваш компьютер смог сыграть роль беспроводного адаптера, необходимо создать виртуальный мост, который соединит Wi-Fi адаптер и сетевую плату. Чтобы настроить такую маршрутизацию, можно использовать следующие инструменты:
- стандартные средства операционной системы;
- дополнительное программное обеспечение.

Вне зависимости от того, какой вы выберите способ, соблюдайте несколько условий:
- Операционная система Windows должна быть не ниже 7-й версии, а лучше, если ещё выше – в более старых версиях поддержка беспроводного Интернета реализована на достаточно низком уровне, что может усложнить ваши попытки настроить раздачу.
- Проверьте наличие драйвера Wi-Fi адаптера. Для этого воспользуйтесь Диспетчером устройств. Выберите вкладку “Сетевые адаптеры” и посмотрите нужную информацию. Wi-Fi адаптер может иметь название Wireless 802.11.
- Должен работать Интернет.
С помощью меню Windows
Использование меню операционной системы ‒ самый простой метод создания виртуального роутера. Для этого нужно предпринять следующие шаги:
- Правой кнопкой мыши выберите иконку доступа к глобальной сети и нажмите пункт “Центр управления сетями и общим доступом”.
- Выберите в новом окне функцию “Создать новое подключение”, после чего зайдите в раздел Подключение к Wi-Fi сети вручную.

- Дайте название беспроводной сети, выберите тип безопасности и ключ доступа. Ключ нужен для того, чтобы к вашей сети не подключились посторонние.
- Нажмите “Далее”, чтобы создать точку доступа.
Раздача с использованием специальных программ
Несмотря на то, что, как было сказано ранее, раздать Интернет лучше всего с самой операционной системы, вариант, связанный с применением специальных программ и утилит, тоже возможен.
Использование bat-файла
Не самый удобный способ, так как после каждого выключения компьютера нужно заново прописывать все команды. Поэтому данный метод используется только для одноразового подключения Интернета.
Данный процесс можно и автоматизировать. Для этого следует в текстовом редакторе Windows написать небольшой скрипт, после чего сохранить документ на рабочем столе в формате .bat. Чтобы начать раздавать Интернет, запустите этот файл используя права Администратора.
Настройка функции “Мобильный хот-спот” (только Windows 10)
В данном случае все намного проще. Открываем “Параметры” (кнопка со значком шестеренки в меню Пуск) и переходим в раздел “Сеть и интернет”.
На вкладке “Мобильный хот-спот” находятся все настройки данной функции. Там сразу будет прописано имя сети и сетевой пароль. Если вы хотите их сменить, то нажмите на кнопку “Изменить”. Задайте новые и сохраните.
Дальше в выпадающем меню нужно выбрать подключение для совместного использования доступа к интернету и включить “Мобильный хот-спот”.
При возникновении каких-либо проблем отключайте антивирус и брандмауэр.
С помощью беспроводной сети компьютер-компьютер
Данный способ можно использовать в Windows 7. При помощи “Мастера создания подключения” выбрать “Настройка беспроводной сети компьютер-компьютер”. Такая сеть может пригодиться для настройки общего доступа к файлам, играм или для других целей при условии, что у вас есть 2 компьютера, но отсутствует беспроводной маршрутизатор.
Обращаемся снова в правый нижний угол на экране, находим “Интернет-соединение”, нажимаем на него и выбираем “Центр управления сетями и общим доступом”. В появившемся окне выбираем “Настройка нового подключения” и нажимаем “Настройка беспроводной сети Компьютер-Компьютер”.
В окне, которое появится, вам нужно заполнить 3 графы:
- имя сети;
- тип безопасности;
- ключ безопасности.
В разделе “Изменение дополнительных параметров общего доступа” установите флажок “Включить…” на всех пунктах и не забудьте поставить галочку на “Запомнить настройки сети”.
Когда система настроит раздачу, в появившемся окне нужно выбрать “Включить общий доступ к подключению к Интернету”.
Создание виртуального роутера через дополнительное ПО
Для тех людей, которые не хотят заморачиваться различными настройками в своей операционной системе, было разработано много вспомогательного программного обеспечения, которое может превратить ноутбук в подобие роутера. Работает ПО достаточно просто и обладает понятным интерфейсом.
Рассмотрим некоторые программы.
MyPublicWi-Fi. Алгоритм по работе с данным приложением состоит из следующих шагов:
- скачать с официального сайта патч;
- установить его и перезагрузить ноутбук;
- запустить утилиту;
- ввести имя точки доступа в строчке “Network Name”;
- ввести пароль;
- поставить галочку около строчки “enable internet sharing”;
- выбрать актуальную беспроводную сеть;
- завершить настройку, нажав на кнопку “Set up”.
Connectify. Существует платная и бесплатная версия этой программы, но для периодического использования вам будет достаточно и второго варианта. Чтобы подключить раздачу Интернета с ноутбука, следует:
- скачать и установить софт;
- выбираем версию lite;
- в меню приложения необходимо прописать имя и пароль точки доступа, указать источник Интернета, интерфейс, по которому будет выполняться подключение других аппаратов;
- в строке “Sharing Mode” нужно также дополнительно указать тип сети – открытая или закрытая с авторизацией;
- для начала раздачи жмём “Start Hotspot”.
Смотрите видео по подключению Интернета с помощью данной программы:
Virtual Router Plus. Сайт разработчиков данной программы сейчас не работает, поэтому чтобы ее скачать, придётся поискать в Интернете и загрузить установочный файл. После того, как программа будет установлена, настройте Интернет, выполнив такие шаги:
- задайте название сети в поле “Network Name”;
- задайте пароль, который должен состоять не менее, чем из 8 знаков;
- в “Shared Connection” выберите подключение, Интернет-соединение которого будет раздаваться с ноутбука.
Нажмите кнопку “Запустить виртуальный маршрутизатор”, после чего и создается новая точка доступа. После создания беспроводной сети, нужно предоставить ей доступ к Интернету.
Зайдите в “Центр управления сетями и общим доступом”, выберите “Изменение параметров адаптера”, в поле “Открыть” вставьте ncpa.cpl и нажмите “Ввод”.
Откроется раздел сетевых подключений. Выберите правой кнопкой мыши нужное соединение ‒ “Свойства” ‒ “Доступ” и поставьте галочку “Разрешить другим использовать подключение” ‒ “Подключение по локальной сети” ‒ “ОК”.
Wi-Fi Hotspot Creator. Очень простое приложение, которому не нужно роутеров, только встроенный Wi-Fi адаптер в самом ноутбуке. Найти утилиту в Интернете ‒ не проблема, установить тоже. Затем:
- установите софт;
- включите программу;
- впишите придуманное имя;
- заполните поле пароля;
- в окне “Network Card” выберите действующее подключение к Интернету;
- укажите количество возможных подключаемых устройств;
- кликните “Старт” для запуска программы.
Программа может “подвисать”. В таком случае перезапустите и/или выключите/включите сетевой адаптер.
Раздаем Wi-Fi без роутера. С помощью специальных программ
MyPublicWiFi
Как вы уже могли догадаться по предыдущему примеру, то, как мы настраиваем Wi-Fi, зависит только от личных предпочтений, ведь способов есть множество. Что же касается программы под названием MyPublicWifi, то она ничуть не уступает предыдущему варианту. Сразу упомянем то, что если вы будете скачивать эту программу, то делать это стоит исключительно с официального сайта, в противном случае можно не только заразить свой компьютер вирусами, но и не добиться желанной цели. Как и mHotspot, MyPublicWifi предусматривает возможность использования без какой-либо установки, ведь всё что вам нужно сделать — это скачать фалы. Вот подробная инструкция, следуя которой вы точно не ошибетесь:
- Перейдите на официальный сайт производителя данной программы и скачайте самую последнюю версию.
- Дождитесь, пока скачивание завершится, и перезагрузите ноутбук.
- Зайдите в скачанную папку и нажмите на файл с названием «MyPublicWifi». Иногда это может выдать ошибку, тогда попробуйте произвести запуск от имени администратора ноутбука (сделайте клик ПКМ и выберите соответствующее поле).
- Выберите «Automatic HotSpot configuration» в открывшемся окне.
- Создайте сеть и выберите её в специально предназначенном для этого поле (SSID), имеющим название Network Name.
- Там, где будет надпись «Network Key», укажите пароль.
- Выберите «Enable Internet Sharing».
- Запустите программу.
MHotspot
Является одной из наиболее востребованных и практичных программ, которая поможет раздать Wi-Fi с ноутбука на Windows 7. Ее можно скачать с официального сайта – https://mhotspot.com/download/, затем произвести запуск программы и во избежание ошибок точно придерживаться инструкции по созданию точки доступа.
Необходимо задать пароль для безопасности сети. Как правило, вводится не менее 8 символов.
Программа MHotspot снабжена достаточно обширным функционалом. Так, в ней имеется функция Max Clients. В это поле вводится значение, которое нормирует число подключаемых устройств – как правило, по максимуму оно составляет 10. При этом указываемое число должно превышать на 1 единицу подключаемого устройства, так как в эту сумму входит и ноутбук. К примеру, если подключаете один телефон, указываете число 2.
Перед началом пользования сетью нужно нажать на кнопку «Start Hotspot».
Virtual Router Plus
Бесплатная утилита — Virtual Router Plus. Скачать эту программу можно с сайта программного обеспечения. После перехода на сайт необходимо нажать на вкладку «Download Latest Release» (скачать последнюю версию), где будут представлены ссылки на скачивание программы.
На компьютер произойдет скачивание программы в zip-архиве. Плюсом этой программы является то, что ее не нужно устанавливать на сам компьютер – нужно всего лишь скачать архив, разархивировать его и запустить программу. В распакованном архиве с программой следует запустить exe-файл «VirtualRouter.exe». Затем откроется сама программа.
Графа под названием «NetworkName»(Имя сети) содержит точки доступа, которые впоследствии будут раздавать интернет. Графа «Password» (Пароль в сети) содержит пароль, который необходим для доступа в сеть. Графа «Shared Сonnection» (Совместное подключение) содержит соединение от которого будет раздаваться интернет. Если начальные настройки по тем или иным причинам не устраивают, их можно поменять. Чтобы необходимо изменить пароль, нужно кликнуть по вкладке «Расширенные настройки», где откроется меню дополнительных настроек.
У этой программы есть свои недостатки, например, она часто конфликтует с драйверами и адаптерами. Если у программы возникает конфликт с драйвером, нужно найти альтернативу драйверному программному обеспечению, которое имеется на компьютере. Если конфликт произошел с адаптером, то лучше поискать другую программу для WiFi. Если при использовании программы возникнет критическая ошибка, пользователь будет переправлен на сайт разработчиков, где будут даны необходимые рекомендации по устранению ошибки.
Switch Virtual Router
Продвинутых пользователей функциональность программы Virtual Router Plus вполне может не удовлетворять. Для таких случаев прекрасно подойдет бесплатная утилита Switch Virtual Router. Эта программа не поддерживает операционные системы WindowsXPи Vista. Работает программа под Windows 7, 8, 8.1. Приобрести программу можно на сайте разработчика, всего лишь кликнув на вкладку «скачать». После скачивания программы необходимо запустить исполняемый exe-файл.
Затем откроется установочное окно программы, которое встречает надписью «Добро пожаловать в ExcelsiorInstaller для SwitchVirtualRouter 3.3». Внизу необходимо кликнуть на вкладку «дальше». Далее осуществится переход в окно принятия лицензионного соглашения, где нужно кликнуть на вкладку «принять».
Далее следует выбор каталога установки программного обеспечения, после которого необходимо нажать на вкладку «далее» и перейти к окну создания ярлыков.
В окне создания ярлыков нужно кликнуть на вкладку «далее».
Затем поставить галочки в окошках, где нужно создать ярлыки и кликнуть на вкладку «далее».
Затем последует установка программы.
После установки нужно кликнуть на вкладку «выход».
Когда установка программы будет завершена, необходимо ее запустить, чтобы произвести первичную настройку.
Откроется вкладка “General” (общие), где внизу находится несколько граф. Одна из них называется «NameRouterSSID» — в ней нужно указать название точки доступа Wi-Fi. Следующая графа «Password» (пароль) — в ней нужно указать так называемый ключ доступа сети. В графе «Confirmpassword» необходимо повторить пароль. Так же можно отметить графу «Showconnecteddevice» (отобразить подключенные устройства), если нужно видеть список подключенных устройств к сети. Графа «Auto-updateofNetworkstatus» (автоматическое обновление сетевого статуса) при старте системы будет создавать автоматически точку доступа. Графа «Soundnotification» (звуковое уведомление) будет подавать звуковой сигнал, если к виртуальному модему подключается новое устройство.
В настройках программы во вкладке «Language» можно выбрать предпочтительный язык. Если нужно, чтобы программа запускалась при старте операционной системы, ее следует добавить в автозагрузку, отметив галочкой графу «RunwitchWindows» (запуск совместно с Windows). Если во время первичной настройки возникнут ошибки, стоит перезагрузить ПК и попытаться выполнить настройки заново.
Стоит отметить, что ни один реализованный программный аналог Wi-Fi роутера не сможет заменить по функционалу настоящего. Лучше купить роутер с поддержкой Wi-Fi. Только в аппаратном роутере можно очень гибко провести настройку шифрования, ввести ограничения доступа к сети для определенного набора устройств, что предотвратит подключение к беспроводной сети третьих лиц. У аппаратных роутеров существенно выше мощность адаптера, чем на ноутбуке. На современные беспроводные устройства установлены усилители сигнала, они раздают интернет на большем расстоянии. Еще одним несомненным плюсом такого роутера является то, что для его работы не требуется включение компьютера, так как питание осуществляется от собственного блока.
Как раздать Wi-Fi с ноутбука (видео-инструкция)
Возможные проблемы при раздаче интернета с ноутбука
Устройства не подключаются к созданной сети. С этой проблемой я сам столкнулся, и быстренько ее решил. Суть проблемы в том, что вы запустили Wi-Fi сеть, а телефон, планшет, или другое устройство просто не подключаются к этой сети. Появляются ошибки: “Не удалось подключится к сети”, или идет постоянное “Получение IP-адреса”.
Решение: Практически всегда виновен антивирус, брандмауэр, или другие программы, которые могут блокировать соединение. У меня телефон никак не хотел подключаться. Я отключил на своем антивирусе Dr.Web встроенный брандмауэр, и телефон сразу подключился к Wi-Fi сети.
При появлении такой проблемы, сразу пробуйте отключить свой антивирус, или встроенный в него брандмауэр. Он блокирует соединение, и не дает телефону подключится. Если после отключения защиты, все устройства подключаются отлично, нужно добавить подключение в исключения антивируса. Если будет необходимо, то подготовлю небольшие инструкции для популярных антивирусов.
Wi-Fi сеть работает, устройства подключаются, но интернет не работает. Еще одна популярная проблема, когда вроде бы все отлично, все подключается, но при попытке открыть какой-то сайт на том же телефоне, ничего не открывается. Просто идет загрузка, или ошибка, что невозможно открыть страницу. Программы, которым нужен доступ к интернету так же не работают.
Решение: Скорее всего, не разрешили общий доступ к интернету в настройках вашего подключения. Подробно об этом я писал выше. Обязательно проверьте настройки. Перезагрузите компьютер, и запустите сеть заново. Так же, можно попробовать отключить антивирус. И еще, убедитесь в том, что на самом компьютере, с которого вы раздаете Wi-Fi, интернет работает. По решению этой проблемы есть отдельная статья: раздали Wi-Fi с ноутбука, а интернет не работает «Без доступа к интернету».
Ошибка: “Не удалось запустить размещенную сеть. Группа или ресурс не находятся в нужном состоянии для выполнения требуемой операции”. Такую ошибку можно увидеть при попытке запустить сеть в командной строке.
А происходит это из-за проблем с Wi-Fi адаптером вашего ноутбука, или стационарного компьютера. А точнее, из-за драйвера на этот беспроводной адаптер. Скорее всего не установлен драйвер на Wi-Fi, а если и установлен, то в нем нет поддержки Virtual WiFi. Может быть еще такое, что просто отключен драйвер виртуального адаптера в диспетчере устройств.
Решение: Установить, или обновить драйвер Wireless адаптера. Скачайте драйвер с официального сайта вашего ноутбука (или самого адаптера), для вашей модели и операционной системы, и установите его. Wi-Fi у вас должен работать, и быть включен. Посмотрите статью https://help-wifi.com/nastrojka-wi-fi-na-pc-noutbuke/kak-podklyuchit-noutbuk-kompyuter-k-internetu-po-wi-fi-problemy-s-podklyucheniem-k-wi-fi/, после заголовка “Проверяем и устанавливаем драйвер на Wi-Fi”. Позже постараюсь подготовить отдельную статью по этой теме.
Решение проблем и важные нюансы
Если раздать Вай Фай с ноута Виндовс 7 не удалось, то, возможно, возникли описанные ниже проблемы. Проверьте их решения по этому списку:
- Вы должны быть администратором ПК. В случае работы из другой учётной записи, то перелогиньтесь. Сделать чтобы ноутбук раздавал WiFi на Windows 7 можно только обладая правами админа.
- Командная строка, когда вы работаете с ней, также должна быть открыта от лица администратора.
- Запущен ли Вай Фай адаптер на ноутбуке?
- Приходит ли на ноутбук интернет из LAN-провода или USB-модема?
- Выключите антивирус или брандмауэр, и если проблема устранена, то нужно будет отдельно разобраться с их настройками. Описанное в первом методе изменение свойств общего доступа может в этом помочь.
- Обновите Вай Фай драйвер.
- Исполните в командной строке инструкции:
- Введите первую запись и Enter, и так все строки. Это вызовет сброс настроек подключения. После выполнения последней команды, повторите один из методов, как раздать соединение.
Безопасность при раздаче Wi-Fi с ноутбука
Прежде чем заниматься подобной настройкой, следует подумать о безопасности, ведь если к вашей сети сможет подключиться посторонний человек, это может поставить под угрозу конфиденциальность ваших данных. Чтобы обеспечить безопасность, следует прислушаться к таким советам:
- Установите надёжный пароль. При попытке подключиться к вашей сети у злоумышленника система запросит пароль. Чем он сложнее, тем труднее человеку будет его взломать.
- Включайте раздачу только при необходимости. Включайте раздачу только тогда, когда вам нужен доступ к Интернету. Не нужно, чтобы она была включена постоянно.
- Наблюдайте за монитором вашего ноутбука. Отслеживайте количество подключенных к вам устройств. При обнаружении несанкционированного подключения вы сможете сразу отключить раздачу и поменять или поставить пароль.
Как удалить раздачу Wi-Fi с ноутбука?
Чтобы прекратить раздачу Интернета с ноутбука следует:
- открыть меню “Пуск” правой кнопкой мыши;
- запустить командную строку;
- ввести netsh wlan stop hostednetwork>;
- нажать “Ввод”.
Всегда может появиться ситуация, когда требуется беспроводной Интернет, а роутера под рукой в этот момент нет. В таких случаях можно прибегнуть к одному из методов настройки раздачи Wi-Fi с ноутбука. Для этого не понадобится специальных умений, главное – внимательно следовать инструкциям.
В итоге
Как вы могли понять из инструкции, программы иногда устанавливаются и запускаются гораздо проще, чем встроенные возможности операционной системы. Единственным недостатком является то, что иногда они могут работать некорректно. Выбор остается за вами, но мы рекомендуем всё же прибегнуть к использованию командной строки или же меню ноутбука.
Источники
- https://sysadmin.ru/articles/kak-razdat-wi-fi-s-noutbuka-bystro-i-effektivno
- https://Vpautinu.com/wifi/kak-razdat-s-noutbuka
- https://WiFiGid.ru/virtualnaya-wi-fi-set/kak-razdat-wi-fi-s-noutbuka
- https://lanportal.ru/wifi/kak-razdat-wi-fi-s-noutbuka-windows-7-10.html
- https://help-wifi.com/nastrojka-virtualnoj-wi-fi-seti/kak-razdat-internet-po-wi-fi-s-noutbuka-na-windows-7-nastrojka-cherez-komandnuyu-stroku-2/
- http://BezProvodoff.com/wi-fi/nastrojka-wi-fi/kak-razdat-internet-po-wifi-s-kompyutera-windows-7.html
- https://14bytes.ru/kak-razdavat-wi-fi-s-noutbuka/
- https://wifiget.ru/wi-fi/windows/kak-razdat-wifi-s-noutbuka-na-windows-7
- https://help-wifi.com/nastrojka-virtualnoj-wi-fi-seti/kak-razdat-wi-fi-s-kompyutera-ili-noutbuka-bez-routera/
- https://14bytes.ru/kak-razdat-wi-fi-s-noutbuka-windows-7/
- https://pomogaemkompu.temaretik.com/2021254082306771077/kak-razdat-wifi-s-noutbuka/
- https://besprovodnik.ru/kak-razdat-wi-fi-s-noutbuka-windows-7/
[свернуть]
Как раздать WiFi с ноута в разных случаях?
Довольно часто возникает такой вопрос: «Как раздать WiFi с ноутбука?» Желание сэкономить на покупке роутера вполне оправдано, и на первых порах острой необходимости в нем нет. Он может с успехом заменить ноутбук, нетбук или системный блок, оснащенный подобным передатчиком. Для этого вам необходимо внести некоторые изменения в конфигурацию программного обеспечения ПК. Сразу следует отметить, что в решении этой проблемы нет ничего сверхсложного, и это под силу каждому.В том числе и начинающий пользователь.
Возможные решения
Перед настройкой такой беспроводной сети необходимо определиться со списком потенциальных абонентов. Если есть только устройства на основе «Виндов», то решение одно. Но в случае использования «Андроида» потребуется другое программное обеспечение. Поэтому перед раздачей WiFi с ноутбука нужно решить этот вопрос. Проблема заключается в разных типах поддерживаемых кодировок. Для устройств «Windows» используется AES, который не поддерживается большинством современных смартфонов.В свою очередь, они часто используют TKIP. Поэтому для первого случая можно применить VirtualWiFi от Microsoft, а для «смартфонов» рекомендуется Connectify. Каждый из них ориентирован строго на свою нишу и работает со строго определенным набором устройств.
Для устройств на базе Windows
Теперь узнаем, как раздать WiFi с ноутбука на другой ноутбук или стационарный системный блок под управлением Windows. Сразу стоит отметить, что такую сеть можно сделать на ПК с «семеркой» или «восьмеркой», поддерживающей данную технологию.Сначала идем в центр управления сетью. Далее вносим изменения в настройки общего доступа. Все они должны быть отключены. Затем меняем настройки самого адаптера: открываем соответствующее окно и переходим во вкладку «Доступ». В нем активируйте оба параметра, установив флажки. Затем возвращаемся в окно «Управление сетью» и настраиваем новое соединение. В появившемся окне важно выбрать его тип «Компьютер-компьютер». На следующем шаге введите имя сети и ключ доступа к ней.Далее перейдите в окно настроек адаптера и выберите проводное и беспроводное устройство, поочередно нажимая правую кнопку манипулятора. При этом необходимо зажать «Ctrl». Вызвать контекстное меню и выбрать пункт «Настроить мост». После этого вас спросят о типе настраиваемой сети. Мы уже выбираем на свое усмотрение: «Домашний» или «Публичный». После этого вы можете подключить к беспроводной сети еще один компьютер.
Комбинация «Винды» — «Андроид»
Основная проблема в этом случае — это необходимость установки дополнительного ПО.Поэтому, узнав, как раздавать WiFi с ноутбука, вам нужно сначала установить Connectify. Эта программа бывает двух видов. Первая — это бесплатная версия с урезанным функционалом. А второй — платный софт с полным набором функций.
Проще всего применить первый: денег платить не нужно, но для домашнего использования их хватит. Установщик программы скачивается с официального сайта. Далее, следуя инструкциям мастера, устанавливаем. Затем запустите это программное обеспечение, дважды щелкнув левой кнопкой манипулятора по его значку на рабочем столе.В открывшемся окне введите название новой беспроводной сети и ее пароль. Также необходимо выбрать источник информации — существующее проводное соединение. Далее необходимо сделать одноразовый щелчок левой кнопкой манипулятора на «Горячей точке». Это должно запустить виртуальную сеть. Все, подключение готово, и к нему можно подключать смартфоны и планшеты под управлением «Андроид». В принципе, это самый простой способ раздачи WiFi с ноутбука. Программа, требующая дополнительной установки, является основным недостатком этого решения.И еще одно преимущество этого метода — его универсальность. Может работать с устройствами «Windows».
выводы
В этой статье рассказывается, как раздавать Wi-Fi через ноутбук. Решить эту проблему действительно нет ничего сложного, а для начинающего пользователя это вполне возможно. Важно только понять, какой тип подключения наиболее правильно используется для того или иного устройства, и уже из этого настроить виртуальную сеть.
p >>Как раздать WiFi с ноутбука Windows 8: инструкция, настройки и рекомендации
Интернет плотно вплетен в нашу повседневную жизнь, и мы часто не представляем себя без всевозможных гаджетов, позволяющих обмениваться сообщениями и получать доступ к любой информации за считанные секунды.Однако иногда бывает такая ситуация, что кабель, дающий живительный сигнал, можно подключить только к ноутбуку, а связь нужна, например, для планшета или смартфона. Так может ли ноутбук выдавать WiFi? Windows 8 и более ранние версии Windows 7 позволяют это сделать.
В этом кратком обзоре будет подробно показано, как создать собственную сеть Wi-Fi и как раздавать Wi-Fi с ноутбука с Windows 8, если у вас под рукой есть только маршрутизатор. В большинстве случаев это несложно. Основным требованием к ноутбуку будет наличие проводного подключения к Интернету и встроенного модуля Wi-Fi, а также всех необходимых драйверов.Этот метод работает с Windows 8 и более ранними операционными системами. Итак, приступим.
Первые шаги
Для начала хочу отметить, что для этого метода не требуется никаких дополнительных программ, раздавать WiFi с ноутбука Windows 8 можно стандартными средствами системы. Для начала нужно отключить интернет на ноутбуке, просто выдернув шнур. Мы подключим его позже, когда сделаем некоторые необходимые настройки.
После этого следует приступить к работе с командной строкой discovery.Вы можете сделать это, набрав команду cmd в поле поиска меню «Пуск». После появления результатов поиска вверху находим ярлык cmd.exe, делаем клик правой кнопкой мыши и запускаем консоль от имени администратора.
Третий шаг — войти в нашу первую команду, которую вы можете просто скопировать. Стоит отметить, что вы не можете вставить скопированную команду в командную строку, используя обычную комбинацию Ctrl + V, но вы можете использовать контекстное меню, которое появляется после щелчка правой кнопкой мыши, чтобы выбрать пункт «Вставить».Сама команда выглядит так:
- netsh wlan set hostednetwork mode = allow
После ввода команды консоль должна уведомить нас о том, что запущен режим, позволяющий создавать и редактировать сети в служебном теле беспроводных сетей. . По этому можно сказать, что почти треть пути уже пройдена, это действительно просто! Итак, вы смогли немного продвинуться вперед в том, как распределять WiFi через ноутбук. В этом нам помогает сама Windows 8, и эта функция заложена в ней изначально, просто скрыта от пользователей.
Создание сети и определение ее параметров
Следующая команда предназначена для создания самой беспроводной сети. Нам нужно присвоить ему имя и защитить паролем, чтобы наши соседи не использовали наш Интернет. Для этого введите:
- netsh wlan set hostednotwork mode = allow ssid = XXXXXXXXX key = YYYYYYYYYYY.
- ключ Использование = постоянное.
В данном случае символы XXXXXXXX означают имя вашей будущей беспроводной сети, а YYYYYYYY — пароль, который вы можете ввести для подключения к ней.Не забывайте, что пароль должен содержать не менее восьми символов. Попробуйте придумать сложный пароль, чтобы его было сложно найти. Таким образом, вы защищаете себя от несанкционированного использования оплаченного вами доступа в Интернет. Кроме того, при вводе имени сети и пароля используйте только латинские символы и цифры, ввод других символов нежелателен, а иногда и запрещен.
Запуск созданной беспроводной сети
Другой командой запускаем ранее созданную беспроводную сеть.Для этого введите в командной строке следующее:
- netsh wlan start hostednetwork.
Беспроводная передача файлов Windows быстрее, чем Bluetooth
За последние несколько лет обмен данными в беспроводной сети стал быстро развиваться. Благодаря Wi-Fi, Bluetooth и NFC данные можно переносить с одного устройства на другое без особых усилий.
Windows 10 может похвастаться Wi-Fi Direct , системой беспроводного подключения, которая помогает легко подключать устройства.Хотите перенести данные с ПК на ноутбук? Сделано легко. Необходимо настроить беспроводную печать? Подключите телефон к компьютеру?
Все это достаточно просто благодаря Wi-Fi Direct.Вот как использовать Wi-Fi Direct в Windows 10 и передавать файлы по беспроводной сети.
Представляем Wi-Fi Direct для ПК: беспроводная передача файлов
Вы можете думать о Wi-Fi Direct как о разновидности Bluetooth через Wi-Fi.То есть он имеет те же функции «обнаружение и отправку», что и Bluetooth, но данные отправляются с использованием беспроводной сети. Как вы уже догадались, это обеспечивает большую скорость передачи файлов.
Bluetooth существует с 1994 года, и хотя он полезен для передачи звука и подключения устройств, он не идеален для передачи больших файлов.Wi-Fi Direct решает эту проблему и, похоже, в ближайшие несколько лет вытеснит Bluetooth.
На данном этапе Wi-Fi Direct еще не так универсален, как Bluetooth.
Однако при успешном использовании это очень полезная функция для передачи данных между Windows 10 и другим подходящим оборудованием.
Проверьте, совместим ли ваш компьютер с Windows 10 Wi-Fi Direct
Использование Wi-Fi Direct для отправки файла быстрее и проще, чем Bluetooth.
Однако сначала вам нужно убедиться, что ваше устройство поддерживает Wi-Fi Direct.Вы можете сделать это, нажав WIN + R , введя CMD , чтобы открыть командную строку (которую вы, вероятно, должны использовать больше, чем вы), а затем ввести ipconfig / all .
Командная строка Windows: проще и полезнее, чем вы думаетеКоманды не всегда оставались прежними, на самом деле некоторые из них были удалены, а другие новые команды появились, даже в Windows 7.Итак, зачем кому-то нужно нажимать кнопку «Пуск» и вводить «CMD» в поле «Выполнить»? Позвольте мне показать вам, почему.
Если Wi-Fi Direct доступен, вы должны увидеть запись «Виртуальный адаптер Microsoft Wi-Fi Direct.»
Затем вам нужно будет начать передачу данных через Wi-Fi Direct.Однако это не так очевидно, как можно было бы ожидать …
Как перенести файлы с Android на Windows с помощью Wi-Fi Direct
Поскольку для использования Wi-Fi Direct вам понадобится стороннее приложение, важно выбрать правильный вариант.
Feem — это программное обеспечение, которое обеспечивает поддержку Wi-Fi Direct для пользователей ПК и ноутбуков с Windows со времен Windows 7 и Windows 8.
Feem можно использовать бесплатно, хотя у него есть различные варианты премиум-класса.Wi-Fi Direct в Feem бесплатен, как и чат. Однако вы можете заплатить за поддержку iOS, неограниченную передачу файлов и удаление рекламы.
Использовать Feem для передачи данных с Android на ПК или ноутбук очень просто.
- Установите Android в качестве мобильной точки доступа в Настройки> Сеть и Интернет> Точка доступа и модем .Затем подключите свой компьютер с Windows к этой сети.
- Запустите Feem на Android и в Windows тоже. Вы заметите, что оба устройства получили в приложении необычные имена (например, Junior Raccoon) и пароль. Запомните пароль, так как он понадобится вам для установления первоначального соединения.
- Отправьте файл из Android в Windows с помощью Wi-Fi Direct, выберите целевое устройство и нажмите Отправить файл .Найдите файл или файлы, затем нажмите Отправить .
Изображение 1 из 2
Изображение 2 из 2
Спустя несколько мгновений данные будут отправлены на ваш компьютер.Это так просто — и работает и наоборот!
Загрузить: Feem (для Windows, macOS, Linux, Android, iOS, Windows Phone)
Нет Wi-Fi Direct? Передача файлов с Android на ПК с Windows с помощью FTP
Если ваш компьютер не поддерживает Wi-Fi Direct, не сдавайтесь.
В Android доступно несколько инструментов, которые позволят вам удаленно обмениваться данными с Windows без Wi-Fi Direct.
ES File Explorer — популярный сторонний файловый менеджер для Android.В нем есть несколько функций управления файлами для локального и сетевого использования. Среди них FTP, который обеспечивает прямое сетевое соединение между двумя устройствами.
Используйте функцию ES File Explorer Network> FTP для отображения IP-адреса вашего Android-устройства.
Вставьте это в программу передачи файлов, например FileZilla , чтобы просмотреть содержимое.Затем вы можете легко передавать файлы между двумя устройствами.
Итак, попробуйте ES File Explorer, если вы хотите передавать данные с мобильного устройства на ноутбук через Wi-Fi и у вас нет Wi-Fi Direct.
У вас нет Wi-Fi Direct? Передача файлов с помощью Bluetooth!
Если ваши устройства не поддерживают Wi-Fi Direct и вы не хотите использовать FTP, разумным решением (при отсутствии кабеля USB) является Bluetooth.
Это особенно полезно, если вы пытаетесь использовать Wi-Fi Direct в Windows 7 или 8 и обнаруживаете, что этой функции нет или она не работает.
Сначала убедитесь, что ваш компьютер подключен к подходящему устройству Bluetooth (телефону, планшету, компьютеру и т. Д.).) перед отправкой в него файла. Методология для этого во многом одинакова для всех устройств и требует, чтобы для обоих была установлена «обнаруживаемость».
Оба устройства будут искать друг друга и в случае успеха подключиться после ввода кода подтверждения.
Для получения дополнительной информации, вот список способов передачи данных между ПК и Android.
Если вы не знаете, где находятся элементы управления Bluetooth на вашем компьютере с Windows 10, откройте «Настройки »> «Устройства».
Когда второе устройство находится в режиме обнаружения (проверьте документацию на свое устройство), выберите Добавить Bluetooth или другое устройство .Затем Windows 10 произведет опрос на предмет обнаруживаемого устройства. Следуйте инструкциям на экране, чтобы добавить его.
После успешного сопряжения переключитесь на рабочий стол Windows и найдите значок Bluetooth на панели задач / в области уведомлений.Щелкните левой кнопкой мыши и выберите Отправить файл ; вам будет предложено выбрать целевое устройство, а затем найти файл.
При отправке файла устройство, получающее ваш файл данных, попросит вас подтвердить, что вы хотите сохранить данные.Согласитесь с этим и дождитесь завершения передачи.
Обратите внимание, что из-за меньшего радиуса действия Bluetooth наилучшие результаты будут достигнуты, если оба устройства будут находиться близко друг к другу.
Скорость передачи данных: какая лучше?
При использовании этих двух методов вы, вероятно, заметите, что Wi-Fi Direct значительно быстрее, чем Bluetooth.Действительно, недавние тесты показали, что скорость Bluetooth по сравнению с ним похожа на черепаху.
Хотя Wi-Fi Direct не быстрее, чем передача данных по кабелю (например, USB 2.0 или USB 3.0) он, безусловно, способен передать файл размером 1,5 ГБ за 10 минут; в отличие от Bluetooth, чтобы передать те же данные, требуется почти 125 минут.
Начните использовать Wi-Fi Direct в Windows 10 сегодня
Какой вариант вы выберете, будет зависеть от данных, которые вы хотите перенести.Кабель USB 3.0 с совместимым оборудованием — самый быстрый вариант. Рядом с ним Wi-Fi Direct, на третьем месте — Bluetooth. Wi-Fi Direct — хороший вариант компромисса, но, поскольку он не так широко доступен (или известен), как Bluetooth, вы можете вместо этого выбрать кабель.
Возможно, наиболее важным аспектом использования Wi-Fi Direct в Windows 10 является простота его использования сегодня.В конце концов, ранние реализации технологии было довольно сложно использовать.
Wi-Fi Direct — лишь одна из удивительных беспроводных технологий, используемых в Windows 10.Хотите узнать больше? Вот как транслировать видео с Windows на телевизор с помощью Miracast.
Что такое кибервойна, кибертерроризм и кибершпионаж?Эти кибератаки отражают реальные угрозы.Вот чем они отличаются друг от друга и как они могут влиять на людей.
Об авторе Кристиан Коули (Опубликовано 1433 статей)Заместитель редактора по безопасности, Linux, DIY, программированию и техническим вопросам.Он также выпускает The Really Useful Podcast и имеет большой опыт в поддержке настольных компьютеров и программного обеспечения. Автор статьи в журнале Linux Format, Кристиан — мастер Raspberry Pi, любитель Lego и фанат ретро-игр.
Больше От Кристиана КоулиПодпишитесь на нашу рассылку новостей
Подпишитесь на нашу рассылку, чтобы получать технические советы, обзоры, бесплатные электронные книги и эксклюзивные предложения!
Еще один шаг…!
Подтвердите свой адрес электронной почты в только что отправленном вам электронном письме.
Как использовать портативную точку доступа Wi-Fi Reliance Jio JioFi 2 в качестве беспроводного флеш-накопителя
Ранее на этой неделе Reliance Jio начала продавать портативную точку доступа JioFi 2 MiFi по цене 2 899 рупий. Устройство можно приобрести в магазинах Reliance Digital и Digital Xpress Mini, предоставив фотокопию карты Aadhar и одну фотографию паспортного размера.JioFi 2 поставляется с предложением Jio Preview, в котором вы получаете неограниченный доступ в Интернет, голосовые вызовы HD и неограниченный доступ к приложениям Jio в течение 90 дней. С помощью устройства вы можете подключить до 31 устройства одновременно, а также совершать голосовые вызовы в формате HD с помощью приложения JioJoin на вашем смартфоне. Но одна малоизвестная особенность портативной точки доступа Wi-Fi заключается в том, что вы также можете использовать ее в качестве накопителя NAS для обмена контентом и файлами на нескольких устройствах по беспроводной сети. Вот как вы можете использовать JioFi 2 в качестве беспроводного флеш-накопителя. Также читайте — Reliance Jio зафиксировала самую высокую скорость загрузки 4G в декабре 2020 года: TRAI
Читайте также — DoT объявляет дату аукциона по продаже спектра в Индии; Ожидается, что Jio, Airtel, Vi подадут заявкуЧто ж, в большинстве наших смартфонов есть слоты для карт памяти microSD, и данные, хранящиеся на этих картах, могут быть переданы другим пользователям через Bluetooth или Wi-Fi напрямую.JioFi 2 также поддерживает слот для карт памяти microSD объемом до 32 ГБ. Вы можете хранить и обмениваться данными на карте microSD по беспроводной сети с другими устройствами, подключенными к сети Wi-Fi JioFi 2. Также читайте — Airtel vs Jio vs Vodafone Idea: лучшие планы с предоплатой, предлагающие 3 ГБ данных в день
Есть три режима: локальный режим, режим Wi-Fi и режим Интернета. В то время как локальный режим позволяет передавать данные с ПК на карту microSD и наоборот с помощью USB-кабеля для передачи данных, режим Wi-Fi и режимы Интернета позволяют обмениваться фотографиями, музыкой и документами, хранящимися на вашей карте microSD, по беспроводной сети с помощью подключенные пользователи.
ТАКЖЕ ПРОЧИТАЙТЕ: Reliance Jio: Практическое руководство и первые впечатления от портативной точки доступа JioFi 2 MiFi
Как настроить JioFi 2 для беспроводного обмена контентом
Шаг первый: Подключите JioFi 2 к компьютеру с помощью Wi-Fi.
Шаг второй: Откройте интернет-браузер и посетите jiofi.local.html
Шаг третий: Введите учетные данные для входа, по умолчанию имя пользователя и пароль являются администратором.
Шаг четвертый: После ввода учетных данных вы увидите пять вкладок вверху — нажмите «Настройки» (вверху) и нажмите «Хранилище» на левой панели. В этом параметре включите учетную запись хранения и в режиме хранения выберите Wi-Fi. Вы также получите имя пользователя и пароль хранилища, которые вы можете оставить по своему усмотрению. После этого нажмите «Применить», и все готово.
Шаг пятый: Для доступа и загрузки файлов на карту microSD подключите свой смартфон к JioFi 2 с помощью Wi-Fi.Затем откройте веб-браузер и перейдите по адресу jiofi.local.html / sdcard.html
.Шаг шестой: Введите учетные данные для входа в систему, имя пользователя и пароль, которые вы установили на четвертом шаге, и откроется папка карты microSD.
Интерфейс довольно скучный и скучный, но работает как положено. Вверху у вас есть кнопка «Домой» в левом углу и «Загрузить» в правом углу. В правом нижнем углу у вас есть кнопка +, нажав на которую, вы получите четыре вкладки, выберите категорию (аудио, видео, изображение, документ), создайте новую папку, найдите и отформатируйте карту microSD.
Когда контент станет видимым, вы можете транслировать музыку и видео прямо в браузере или можете загрузить их на свое устройство, если хотите. Я пробовал транслировать музыкальные файлы и фильм в формате Full HD размером 2 ГБ, и воспроизведение было безупречным. Я также пробовал загружать файлы с одного смартфона и смог просмотреть и загрузить их на ноутбук, а также на другой подключенный смартфон.