4 способа раздать интернет с телефона на ноутбук, другой телефон, компьютер или планшет
Автор Ольга Медведева На чтение 9 мин Опубликовано Обновлено
Во времена немыслимости жизни без Всемирной паутины основной постулат дружбы должен звучать так: «Один на всех – и все на одного». Один интернет на всех друзей. Если в твоем телефоне он есть, а у товарищей нет, нужно обязательно поделиться. Вот только как?
Ответ: очень просто. Чтобы раздать интернет с телефона на телефон, на планшет, на компьютер (и на что угодно еще), нужно соблюсти всего два условия.
Содержание
- Попасть под раздачу: условия и способы
- USB
- Bluetooth
- Wi-Fi
- Расширение функций точки доступа на Android
- NFC
Попасть под раздачу: условия и способы
Первое условие – подключение раздающего телефона к мобильному интернету 3G/4G.
Второе – наличие в нем функции модема.
Есть и третье, переменное условие – поддержка технологий. Практически любой современный смартфон может раздавать интернет другим устройствам минимум одним способом, но чаще – двумя или тремя.
Раздача может быть организована через:
- Кабельное подключение USB. Это способ применим для стационарных устройств – компьютеров, ноутбуков, ТВ и т. д.
- Точку доступа Wi-Fi. Вариант походит и мобильным, и стационарным девайсам, оснащенным модулем Вай Фай.
- Bluetooth. Аналогично предыдущему при наличии у принимающих устройств поддержки Блютус.
- NFC. Если вы думали, что NFC предназначен только для платежей, то вот вам интересный факт. Телефон с такой штуковиной может гораздо больше, в том числе подключаться с ее помощью к глобальной сети. Технология существует приличное количество лет, но применяется не слишком широко – в основном в устройствах умного дома.

USB
Способ раздачи интернета по кабелю, пожалуй, самый простой. И самый стабильный – проводная связь меньше страдает от помех, телефон одновременно подзаряжается. Единственный недостаток – количество подключаемых к сети устройств = 1. Но и это ограничение легко обойти, если подключаемый девайс – ноутбук или роутер, на которых можно запустить точку доступа вай-фай.
Порядок действий на Android:
- Соедините раздающий телефон и подключаемый к интернету девайс USB-кабелем.
- Запустите на телефоне системную утилиту «Настройки».
- Откройте раздел «Другие беспроводные соединения» в меню «Беспроводные сети» (USB – соединение проводное, но на Android 10 находится почему-то здесь). В других версиях Андроида этот раздел может называться иначе.
- Передвиньте ползунок «USB-модем» в положение «включено».
Порядок действий на Айфоне:
- Войдите в системные настройки и откройте раздел «Сотовая связь» или «Сотовые данные».
 Убедитесь, что аппарат подключен к мобильному интернету.
Убедитесь, что аппарат подключен к мобильному интернету. - Перейдите в раздел «Режим модема» и переведите ползунок «Разрешать другим» в активное положение.
- Подключите iPhone кабелем к USB-порту ПК и запустите на последнем приложение iTunes.
- При появлении на мобильном устройстве запроса «Доверять ли этому компьютеру?» подтвердите доверие.
Интернет роздан. Если принимающее устройство не подключилось к нему автоматически, зайдите в сетевые подключения (в моем примере – на ноутбуке с Windows 10) и щелкните по полю соединения. Откроется раздел «Сеть и Интернет» утилиты «Параметры».
- Еще раз кликните в «Параметрах» по полю с именем этого подключения и проверьте настройки.
Если раздающее устройство – iPhone или iPad, обновите на компьютере версию iTunes.
Также убедитесь, что интернет есть на телефоне, а USB-кабель не имеет заломов и поддерживает передачу данных (а не только зарядку).
Bluetooth
Раздача интернета посредством Bluetooth имеет свои плюсы и минусы. Плюсы – это отсутствие проводов, возможность подключить к сети более одного устройства и простота настройки соединения. Минусы – небольшой радиус действия, чувствительность к помехам и не самая высокая скорость.
Плюсы – это отсутствие проводов, возможность подключить к сети более одного устройства и простота настройки соединения. Минусы – небольшой радиус действия, чувствительность к помехам и не самая высокая скорость.
Кроме того, устройства, сопряженные с раздающим телефоном по Bluetooth, могут «не видеть» интернет из-за отсутствия поддержки некоторых профилей (в частности, DUN и LAP) – набора заложенных производителем функций, которые обеспечивают определенный способ обмена информацией. В одних случаях это удается компенсировать установкой сторонних приложений, в других – нет.
Как раздать интернет по Bluetooth со смартфона на Андроиде:
- Активируйте на раздающем и принимающих устройствах функцию Блютус.
- Зайдите в раздел «Другие беспроводные соединения» утилиты настроек и включите Bluetooth-модем.
- Соедините устройства по Блютус.
Как поделиться интернетом по Bluetooth через Айфон:
Способ пригоден для подключения к сети различных устройств за исключением iOS.
- Включите на раздающем и принимающих девайсах функцию Блютус.
- Откройте в настройках Айфона раздел «Режим модема», как сказано в инструкции по соединению через USB, и активируйте функцию «Разрешать другим».
- Установите сопряжение устройств.
После этого на подключенных девайсах должен появиться доступ в глобальную сеть.
Wi-Fi
Соединение с интернетом через телефон по Wi-Fi лишено недостатков двух предыдущих способов. Здесь не используются кабели, нет ограничений на количество принимающих устройств, большая площадь покрытия, незначительное влияние помех и универсальная совместимость.
А еще – этот тип подключения поддерживает пользовательские настройки: выбор способа защиты (с паролем или без), выбор диапазона вещания точки доступа – 2,4 ГГц или 5 ГГц (при поддержке телефоном стандартов Wi-Fi 802.11n/ac и новее), возможность ограничивать количество коннектов, блокировать пользователей, регулировать скорость передачи и отслеживать статистику трафика.
Порядок раздачи интернета по Wi-Fi на Android:
- Зайдите в раздел «Другие беспроводные соединения» настроек телефона по инструкции выше.
- Коснитесь пункта меню «Персональная точка беспроводного доступа». В версиях Android ниже десятой он может называться «Точка доступа Wi-Fi».
- Переведите ползунок «Персональная точка доступа» в положение «включено». Это запустит раздачу интернета по Вай-Фай, и все устройства в зоне покрытия смогут к нему подключиться.
Как настроить точку доступа на Android:
- Дайте сети имя. По умолчанию оно совпадает с названием модели телефона, но вы можете его изменить. Для этого коснитесь пункта «Название точки доступа» и укажите другое.
- Защитите подключение паролем. Коснитесь пункта «Защита» и выберите шифрование WPA/WPA2 /WPA3. Оставлять сеть незащищенной крайне нежелательно даже при нахождении дома. Но если вы все же решили, что доступ по паролю – это неудобно, у вас есть возможность ограничить максимальное число подключений.

- Выберите диапазон частот вещания точки доступа – 2,4 ГГц или 5 ГГц.
Если все подключаемые устройства поддерживают стандарт Wi-Fi 802.11n/ac/ax, предпочтительнее вариант 5 ГГц – этот диапазон используется реже, поэтому связь по нему стабильней и надежней. Для подключения старых устройств, которые не поддерживают современные стандарты, выбирайте 2,4 ГГц – на этой частоте работают девайсы разных поколений, она дальнобойней пяти ГГц (имеет бОльшую зону покрытия), но из-за активного использования часто бывает зашумлена.
- Если хотите ограничить скорость интернета на подключенных устройствах, настройте ширину полосы пропускания (к сожалению, эту функцию поддерживают не все телефоны). Включите режим регулирования скорости и установите ее лимит.
Чтобы настроить ограничение, переместите красную линию на клетчатом поле, обведенном на скриншоте оранжевой рамкой, на желаемый уровень (чем ниже положение, тем ниже будет скорость и наоборот).
- Настройте автоматическое отключение точки доступа, если к ней не подключено ни одного устройства. Если держать ее постоянно запущенной, батарея телефона будет разряжаться заметно быстрее.
Порядок раздачи интернета на iOS:
- Активируйте на iPhone режим модема и функцию «Разрешать другим», как написано в инструкции для других способов подключения.
- Установите в разделе «Режим модема» пароль Wi-Fi для подключения к точке доступа.
- Сообщите имя сети и пароль пользователям принимающих устройств.
Имя сети будет совпадать с именем iPhone. Если вы хотите его изменить, зайдите в раздел «Основные» системных настроек, затем – в меню «Об этом устройстве» и «Имя устройства». Коснитесь в строке имени кнопки закрытия в виде крестика (это очистит строку), введите и сохраните новое имя.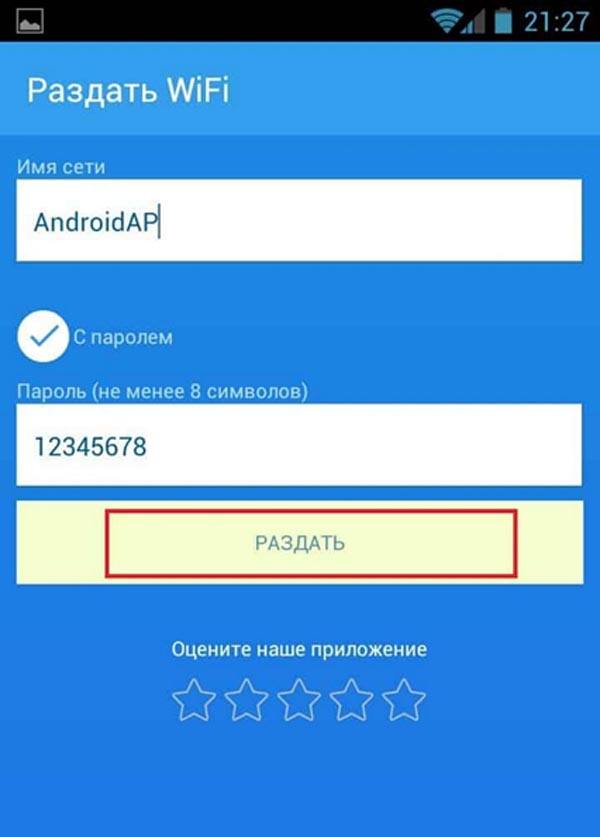
Если вы используете функцию «Семейный доступ», то можете разрешить беспарольное подключение к интернету через ваш Айфон всем, кто входит в группу семьи. Для этого откройте одноименный подраздел и отметьте пользователей, которые получат такую возможность.
Расширение функций точки доступа на Android
Возможно, вы заметили, что стандартный функционал точки доступа на телефоне гораздо скромнее, чем на самом простом домашнем роутере. Но это не значит, что вам придется довольствоваться тем, что есть. Ниже несколько примеров бесплатных приложений для Андроид, которые обогатят ваш мобильный хотспот новыми функциями.
- Поделиться сетью (Wi-Fi HotSpot Tethering) – эта программа добавляет возможность включать, перезапускать и выключать точку доступа по расписанию пользователя, генерирует надежные пароли и QR-коды для подключения, позволяет обмениваться файлами с сопряженными устройствами без использования других приложений.
- Talkie – добавляет функции голосового общения, переписки и обмена файлами между устройствами, подключенными к одной точке доступа Wi-Fi.

- WiFi & Mobile Hotspot – позволяет создавать и сохранять пользовательские профили хотспота, отображает информацию о текущем сеансе и подключенных устройствах, генерирует надежные пароли, измеряет скорость интернета и Wi-Fi.
- Data Sharing – Tethering – дает возможность ограничивать сеанс подключения по времени, отображает список и графики активности всех устройств, которые когда-либо устанавливали связь с интернетом через этот телефон (так по Wi-Fi, так и по Bluetooth и USB), ведет и резервирует статистику использования точки доступа.
Также при помощи этих и других подобных программ иногда удается обойти запрет провайдера на раздачу интернета с телефона, когда при включении в настройках режима модема пропадает доступ в сеть.
NFC
NFC – связь ближнего поля с зоной покрытия всего 5-10 см. Разумеется, для раздачи интернета она не предназначена, но может сильно упростить эту задачу. Точнее, не она сама, а умные метки NFC, которые можно запрограммировать на множество операций, в том числе на запуск раздачи интернета по Wi-Fi или Bluetooth.
Метка NFC – это миниатюрное пассивное устройство, состоящее из микрочипа и антенны, способное хранить внутри себя небольшой набор команд . Записанные в метку команды воспринимают и выполняют девайсы с активным модулем NFC – в частности, смартфоны и планшеты.
NFC-метки выпускаются в виде наклеек, брелоков, колец и прочих мелких безделушек. Они в изобилии продаются на Aliexpress и не только и стоят как пара трамвайных билетов. Для записи в них команд достаточно иметь телефон с поддержкой одноименной технологии и установленное приложение вроде NFC Tools.
Сколько движений руками приходится сделать для запуска режима модема? Примерно 5-10. А для получения того же результата через метку – всего одно: просто поднесите к ней телефон.
Точно так же метку можно запрограммировать на подключение к мобильному хотспоту Wi-Fi или запуск Bluetooth на принимающем устройстве. Так, если наклеить стикер NFC, настроенный на раздачу интернета, на крышку ноутбука или рамку монитора ПК, они получат доступ в сеть по взмаху вашей руки (с телефоном).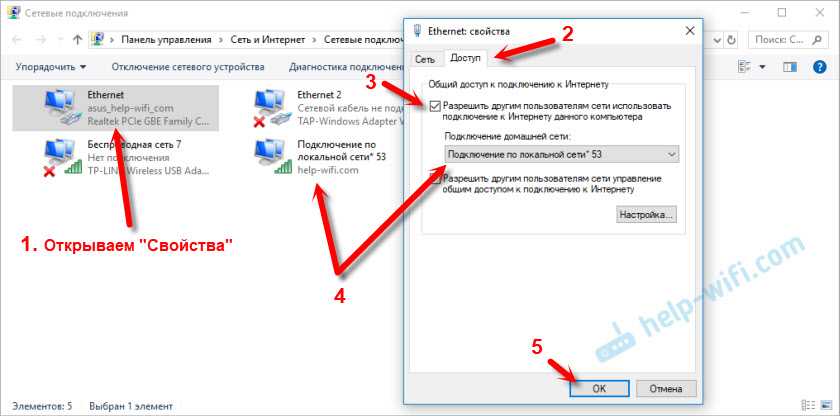 Если расположить метку подключения к Wi-Fi на видном месте в доме, вам не придется объяснять гостям, как выйти от вас в интернет. Очень удобно, а для тех, кто привык – уже незаменимо. Еще и экономит массу времени.
Если расположить метку подключения к Wi-Fi на видном месте в доме, вам не придется объяснять гостям, как выйти от вас в интернет. Очень удобно, а для тех, кто привык – уже незаменимо. Еще и экономит массу времени.
Обложка: wikipedia.org
Как раздавать интернет с Андроид-устройства по Wi-Fi, Bluetooth и USB
Как бы стремительно не увеличивалось покрытие интернетом нашей огромной страны, остается множество мест, где по кабелю выйти в сеть невозможно. Выезжая за город, мы начинаем пользоваться мобильным интернетом. Но маленький экран смартфона, сенсорная клавиатура не очень удобны для решения многих задач пользователей. Использование USB-модема требует покупки второй сим-карты, либо перестановки существующей. Это тоже не очень удобно. Возникает вопрос: как раздать интернет с телефона на внешнее устройство, используя существующую симку? Рассмотрим технологии выхода в сеть с помощью мобильного коммуникатора подробнее.
- Превращаем смартфон в Wi-Fi-роутер
- Использование смартфона в качестве USB-модема
- Использование смартфона в качестве USB-модема
- Стороннее ПО для подключения интернета через смартфон на Андроид
- Некоторые проблемы при использовании смартфона в качестве USB-модема
Смартфон на ОС Android позволяет настроить раздачу интернет-трафика на компьютер или ноутбук несколькими способами.
- Через Wi-Fi, когда смартфон настраивается как беспроводная точка доступа, аналогично роутеру.
- Физическое подключение к компьютеру производится с использованием USB-кабеля.
- По беспроводному доступу через Bluetooth.
- При помощи сторонних приложений.
Превращаем смартфон в Wi-Fi-роутер
Этот вариант особенно интересен, когда необходимо подключить сразу несколько внешних устройств. Посмотрим, как это сделать.
- В Настройках смартфона выберите пункт “Беспроводные сети”.
- Откройте “Режим модема” и далее “Точка доступа Wi-Fi”.
- В открывшемся меню сделайте дополнительные настройки:
- оставьте или измените имя устройства;
- тип шифрования рекомендуется оставить WPA2 PSK;
- задайте пароль;
- настройте параметры автоотключения в целях экономии трафика.
Использование мобильного трафика, если ваш тариф не является безлимитным, может стоить достаточно дорого. Узнайте тарифы вашего оператора. Лучше всего, используйте безлимитное соединение. Либо настройте автоматическое прерывание соединения при достижении расходования определенного объема трафика.
Узнайте тарифы вашего оператора. Лучше всего, используйте безлимитное соединение. Либо настройте автоматическое прерывание соединения при достижении расходования определенного объема трафика.
Теперь ваш смартфон стал обычной беспроводной точкой доступа, аналогично стандартному вайфай-роутеру. Вы можете подключить к нему любое устройство, поддерживающее соединение по Wi-Fi. Достаточно войти в настройки сети Windows на ноутбуке или планшете, выбрать соответствующее беспроводное соединение по имени, ввести пароль. Не забудьте на смартфоне разрешить передачу данных.
В последних версиях Андроид доступна функция Wi-Fi-мост. Ее включение означает, что коммуникатор может быть использован как репитер — усилитель сигнала. Предположим, в вашем доме не везде хороший, устойчивый сигнал Wi-Fi, идущий от роутера. В этом случае вы сможете использовать смартфон Android как ретранслятор-усилитель.
Использование смартфона в качестве USB-модема
Подключите смартфон к компьютеру через USB-кабель. Рекомендуется использовать шнур, идущий в комплекте с гаджетом. В “Настройках” смартфона активируйте функцию “USB-модем”.
Рекомендуется использовать шнур, идущий в комплекте с гаджетом. В “Настройках” смартфона активируйте функцию “USB-модем”.
Система автоматически предложить варианты обмена данными. ОС Windows на компьютере должна обнаружить новое устройство. В “Центре управления сетями и общим доступом” Параметров Виндовс появится новое соединение. Если этого не происходит, запустите поиск беспроводного маршрутизатора или точки доступа.
У меня на компьютере кабельное подключение под названием “Общедоступная сеть”. После создания USB-соединения через смартфон, отображается второй канал “Сеть 3” Ethernet 2 – это модем, в качестве которого используется смартфон. Чтобы задействовать его как точку доступа, необходимо отключить физически или программным методом основное подключение Ethernet.
Полезно знать: Лучшие VPN для Андроид-устройств.
Настройка подключения интернета через Bluetooth
Для начала убедитесь, что на смартфоне включен режим Блютуз и устройство доступно для поиска.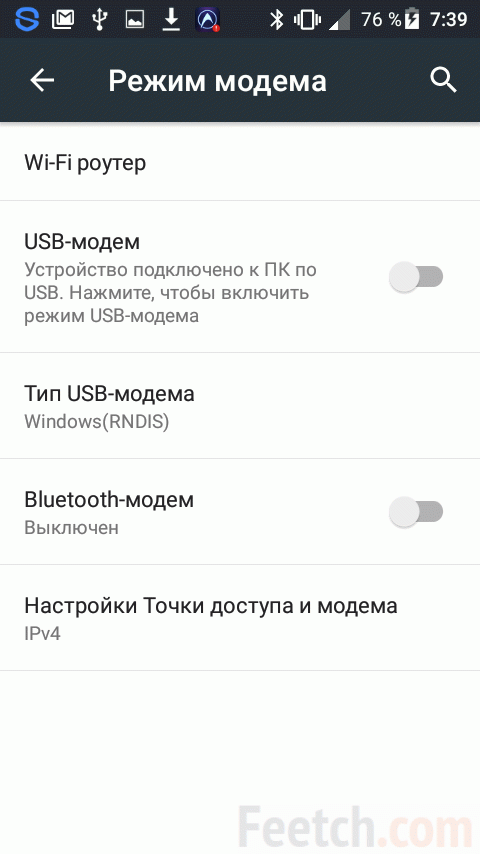
Теперь, как и в предыдущем случае, через “Настройки” откройте “Беспроводные сети” и в “Режим модема” активируйте “Bluetooth-модем”, передвинув ползунок.
Со стороны смартфона настройки закончены. В зависимости от версии Windows, откройте “Параметры” или “Панель управления”, выберите “Bluetooth и другие устройства”. Активируйте поиск новой точки подключения через “Добавление Bluetooth или другого устройства”. Остается произвести сопряжение двух устройств.
В “Параметрах сети и Интернет” выберите соответствующее подключение через новую точку доступа.
Стороннее ПО для подключения интернета через смартфон на Андроид
Существует несколько специальных программ, которые позволяют использовать смартфон на ОС Android в качестве модема. Они упрощают настройки и расширяют возможности по сравнению со стандартными вариантами. Наиболее известные приложения: FoxFi, PdaNet+, Easy Tether Lite. Для скачивания утилит лучше всего воспользоваться магазином Google Play.
Приложения следует устанавливать на оба устройства – коммуникатор и компьютер. Лучше всего выбирать ПО, которое не требует root -доступа.
Некоторые проблемы при использовании смартфона в качестве USB-модема
Следует учитывать, что базовые настройки на разных моделях смартфонов, версиях ОС Android и Windows могут отличаться от описанных в данной статье. В процессе использования смартфона для создания интернет-соединения могут возникнуть следующие сложности.
- Соединение коммуникатора с ПК, ноутбуком установлено, но на принимающем устройстве интернет не работает. Проверьте подключение интернета на смартфоне, открыв какой-нибудь сайт. Возможно, у вас есть ограничения на стороне оператора связи. Некоторые провайдеры программным методом запрещают использование мобильного устройства в качестве модема. См. также: Почему ноутбук не подключается к Wi-Fi.
- Отключите временно на компьютере антивирус и брандмауэр.
- Если не открываются некоторые сайты, пропишите вручную DNS в Свойствах сетевого подключения для Android-смарфтона.

- Возможно, проблемы с конкретным компьютером, ОС Виндовс. Попробуйте настроить интернет через смартфон на другом ПК или ноутбуке.
- Если интернет перестает работать через какое-то время, то, возможно, включен режим энергосбережения. В разных версиях Андроид-смартфонов настройка режима энергосбережения при использовании их в качестве модема отличается. Найдите подходящую инструкцию для своего гаджета.
Тестирование скорости и устойчивости интернет-соединения транзитом через смартфон на Андроид показывает, что лучший результат достигается, когда гаджет работает по технологии Wi-Fi. На втором месте идет прямое соединение через USB-кабель. Bluetooth показывает худшие результаты. Следует учитывать, что при беспроводном соединении смартфон должен находиться как можно ближе к принимающему устройству. Скорость передачи данных по Wi-Fi также зависит от количества одновременно подключенных оконечных устройств.
Post Views: 128
Как поделиться своим паролем Wi-Fi с телефона
Поделитесь своим сетевым паролем, независимо от того, есть ли у вас iPhone или Android.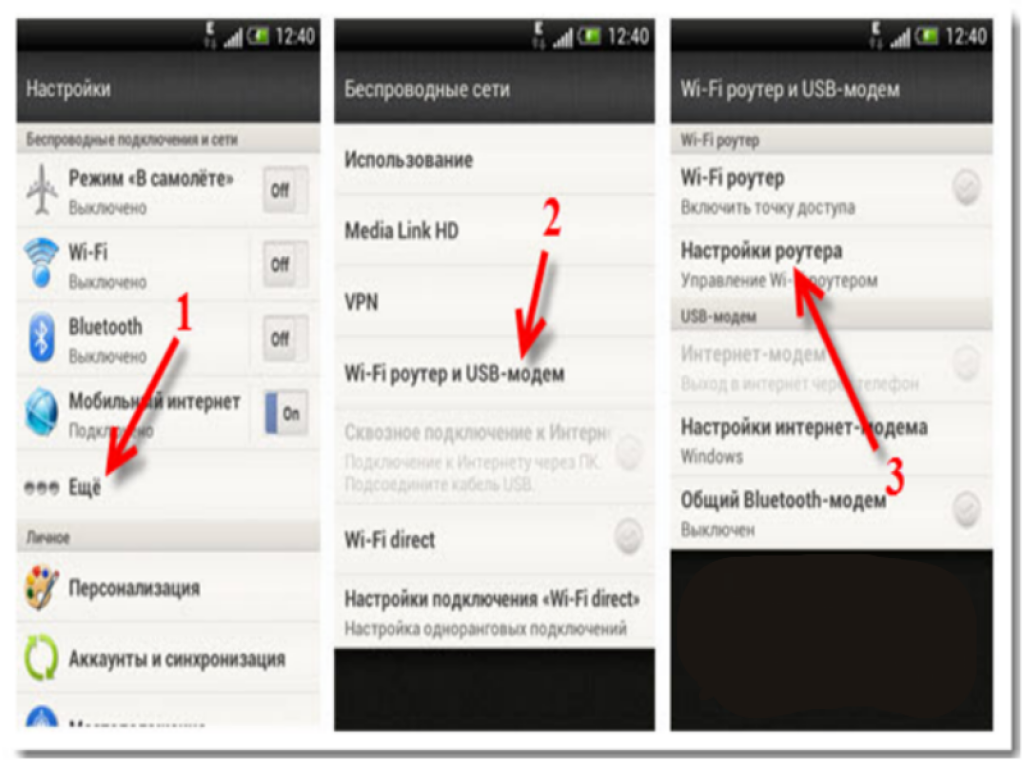
по
Кевин Пэрриш
Под редакцией Кары Хейнс
25 февраля 2022 г. | Поделиться
Руководства по оборудованию, инструкции, технологии
Сообщить пароль Wi-Fi с телефона или планшета очень просто. Вы можете использовать Bluetooth для отправки пароля Wi-Fi между iPhone и iPad или использовать QR-код для отправки паролей Wi-Fi между устройствами Android. Однако вам понадобится стороннее приложение, чтобы поделиться своим паролем Wi-Fi с iPhone на Android.
Мы расскажем вам, как передать пароль Wi-Fi между мобильными устройствами. Это лучший способ поделиться своим паролем, а не отправлять его в текстовом сообщении, по электронной почте или записывать на бумаге.
Хотите, чтобы соседи не подключались к вашему Wi-Fi?
Обязательно ознакомьтесь с нашим руководством по обеспечению безопасности вашего маршрутизатора.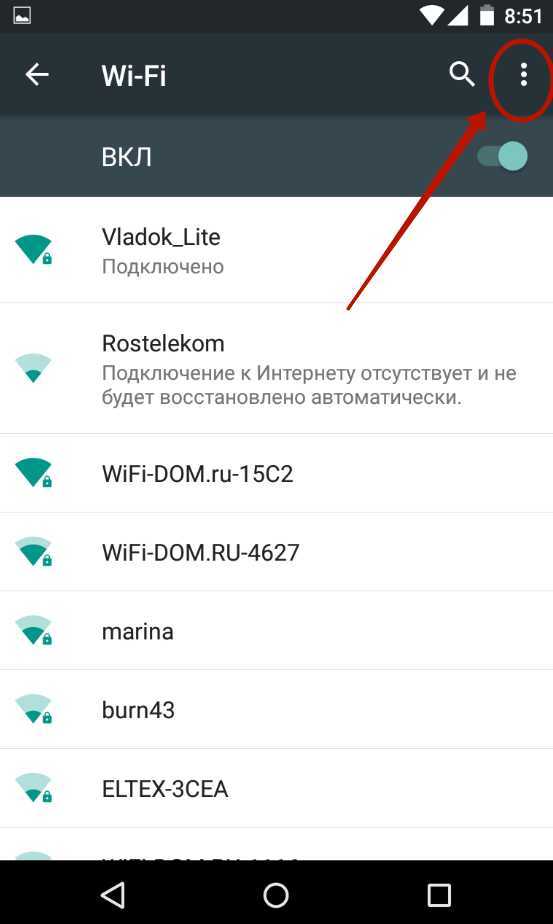 Мы покажем вам, как защитить паролем ваш Wi-Fi, изменить учетные данные для входа по умолчанию и многое другое.
Мы покажем вам, как защитить паролем ваш Wi-Fi, изменить учетные данные для входа по умолчанию и многое другое.
Перейти к: С iPhone на iPhone | С iPhone на Android | С Android на все телефоны | Часто задаваемые вопросы
Как поделиться Wi-Fi с iPhone на iPhone
Совместное использование пароля Wi-Fi между устройствами Apple — это быстрый и удобный процесс. Однако вы не можете использовать AirDrop для пароля Wi-Fi — этот инструмент используется для отправки паролей, связанных с приложениями, веб-сайтами и службами.
Эти инструкции также работают на iPad, хотя они ориентированы на iPhone.
Часть 1. Подготовка iPhone
Шаг 1: Проведите пальцем вниз от правого верхнего угла, чтобы открыть Центр управления.
Шаг 2: Нажмите на значок Bluetooth, если он белый, чтобы включить Wi-Fi. Если он синий, переходите к следующему шагу.
Шаг 3: Убедитесь, что оба телефона вошли в iCloud с правильными Apple ID и что у получателя есть связанный адрес электронной почты отправителя, сохраненный в приложении «Контакты».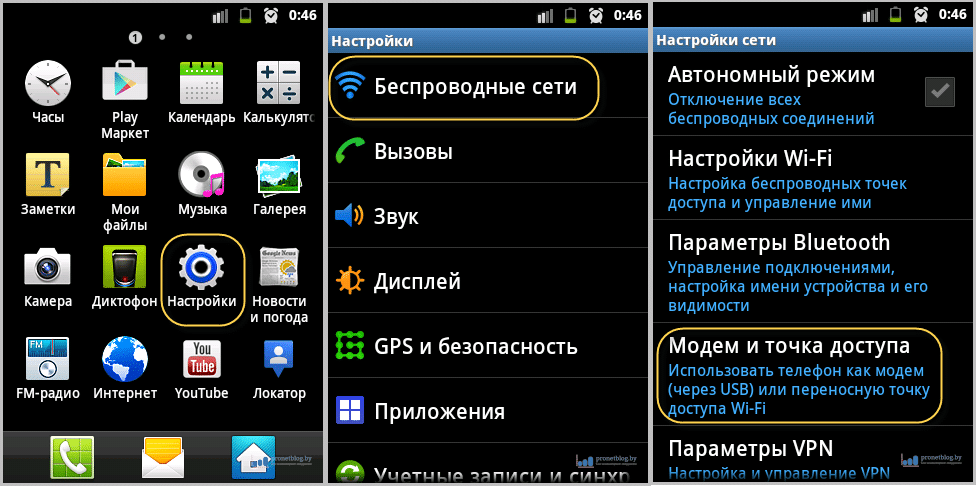
Совет для профессионалов:
Оба устройства должны находиться в пределах досягаемости друг друга, прежде чем вы попытаетесь отправить пароль с одного устройства на другое.
Часть 2 — На iPhone, получающем пароль
Шаг 1: Нажмите, чтобы открыть приложение «Настройки».
Шаг 2: Нажмите на опцию Wi-Fi .
Шаг 3: Нажмите на сеть Wi-Fi, к которой вы хотите получить доступ, и подождите.
Часть 3 — Отправка пароля с iPhone
Убедитесь, что ваш iPhone подключен к сети Wi-Fi, которой вы собираетесь поделиться.
Шаг 1: Нажмите, чтобы открыть Настройки приложение.
Шаг 2: Нажмите на опцию Wi-Fi .
Шаг 3: Нажмите на сеть, которой хотите поделиться.
Шаг 4: Коснитесь Поделиться паролем в раскрывающемся меню.
Совет для профессионалов:
Если вам когда-нибудь понадобится изменить имя или пароль вашей сети Wi-Fi, ознакомьтесь с нашим руководством, содержащим быстрые и простые инструкции. Мы также предоставляем инструкции о том, как настроить гостевую сеть Wi-Fi, если вы не хотите сообщать пароль своей основной сети.
Мы также предоставляем инструкции о том, как настроить гостевую сеть Wi-Fi, если вы не хотите сообщать пароль своей основной сети.
Как поделиться Wi-Fi с iPhone на Android
В телефонах и планшетах Apple нет встроенной функции для передачи пароля вашей сети Wi-Fi на телефоны Android. Вместо этого вам нужно стороннее приложение для создания сканируемого QR-кода.
В этом примере мы будем использовать визуальные коды. Его можно использовать бесплатно, но вы можете разблокировать функцию «Поделиться и распечатать коды» за 0,99 доллара США и компонент «Сохранить отсканированные коды» еще за 1,99 доллара США — ни то, ни другое не требуется для передачи вашего пароля.
Часть 1 — на iPhone
Шаг 1: Нажмите, чтобы открыть приложение Visual Codes.
Шаг 2: Нажмите синюю кнопку Добавить код .
Шаг 3: Нажмите Подключиться к Wi-Fi на следующем экране.
Шаг 4: Введите имя вашей сети Wi-Fi в поле Имя .
Шаг 5: Введите пароль вашей сети Wi-Fi в поле Пароль .
Шаг 6: Введите имя в поле Метка .
Шаг 7: Нажмите синюю кнопку Создать код .
Шаг 8: Коснитесь Создать код еще раз в приглашении для завершения.
Шаг 9: На главном экране «Коды» нажмите на код, который вы только что создали, чтобы отобразить сканируемый QR-код (показан ниже).
Часть 2 — на телефоне Android
Шаг 1: Нажмите, чтобы открыть приложение «Камера».
Шаг 2: Наведите камеру телефона Android на QR-код, отображаемый на iPhone, чтобы вы могли четко прочитать QR-код.
Шаг 3: Нажмите на всплывающее окно, которое появляется на экране вашего телефона Android, чтобы подключить его к общей сети Wi-Fi.
У вас лучший интернет для поддержки нескольких устройств?
Если вы сталкиваетесь с замедлением работы в Интернете из-за того, что используете больше устройств, чем может поддерживать ваше соединение, вам может потребоваться обновление.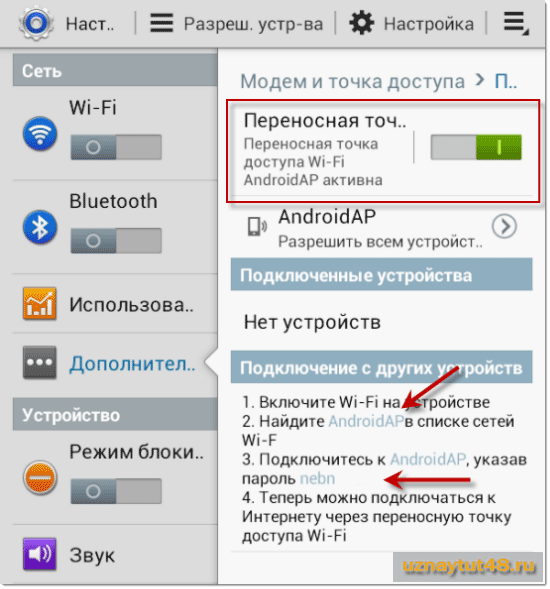 Введите свой почтовый индекс ниже, чтобы узнать, что доступно в вашем регионе.
Введите свой почтовый индекс ниже, чтобы узнать, что доступно в вашем регионе.
Как раздать Wi-Fi с Android на все телефоны
Инструкции для Android немного различаются между стандартным Android (Google) и модифицированным Android (LG, Samsung и т. д.). Мы покажем вам, как поделиться своим паролем Wi-Fi на телефонах Google Pixel и Samsung Galaxy.
- Часть 1a. Создание кода на телефоне Pixel
- Часть 1b. Генерация кода на телефоне Samsung
- Часть 2a. Сканирование кода с помощью приложения «Камера» на iPhone
- Часть 2b. Сканирование кода с помощью устройства чтения QR-кодов на iPhone
Часть 1a. Создание кода на телефоне Pixel (стандартная версия Android 11)
Если у вас телефон Samsung, перейдите к части 1b.
Шаг 1: Разверните меню «Быстрые настройки» и коснитесь значка шестеренки, чтобы открыть приложение «Настройки».
Шаг 2: Нажмите Сеть и Интернет на следующем экране.
Шаг 3: Нажмите на Wi-Fi .
Шаг 4: Нажмите на значок шестеренки рядом с названием вашей сети.
Шаг 5: Нажмите на кнопку Поделиться .
Шаг 6: Подтвердите свою личность, чтобы поделиться. Сканируемый QR-код должен появиться на вашем экране.
Совет для профессионалов:
Теперь, когда QR-код отображается на вашем телефоне Pixel, вы можете открыть приложение «Камера» на любом другом телефоне Android и отсканировать отображаемый код.
Часть 1b. Генерация кода на телефоне Samsung (модифицированный Android 10/11)
Samsung использует другой интерфейс, поэтому нам нужны немного другие инструкции.
Шаг 1: Разверните меню «Быстрые настройки» и коснитесь значка шестеренки, чтобы открыть приложение «Настройки».
Шаг 2: Нажмите на опцию Wi-Fi .
Шаг 3: Нажмите на Подключения .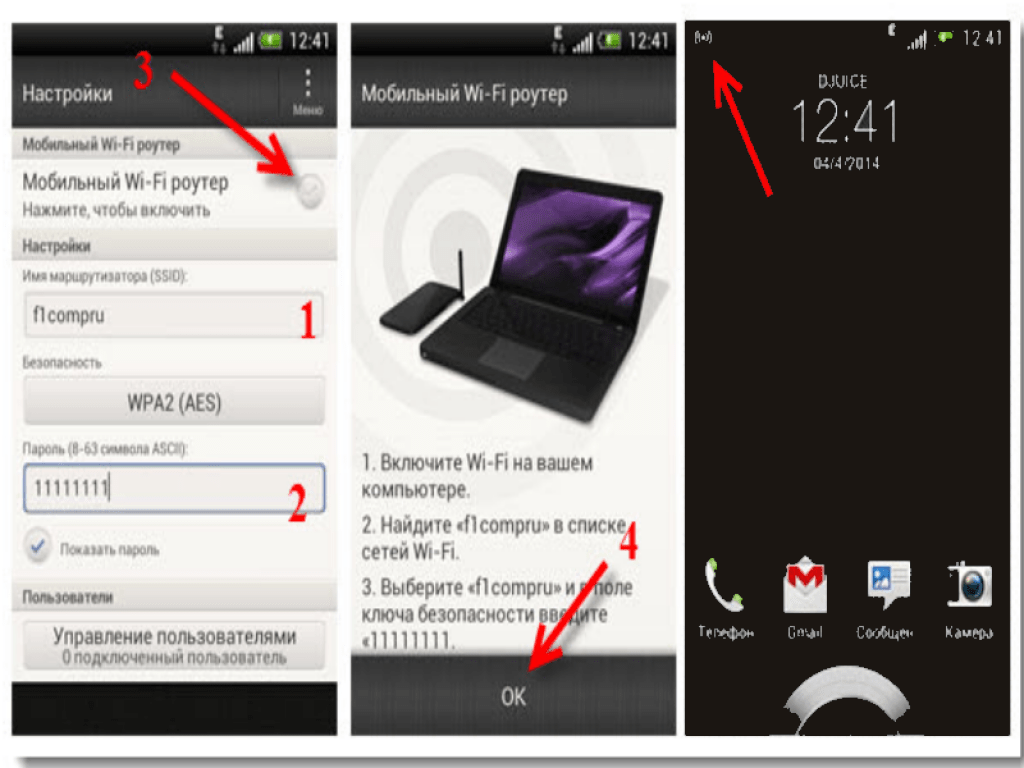
Шаг 4: Нажмите на значок шестеренки рядом с названием вашей сети.
Шаг 5: Нажмите на QR-код 9Вкладка 0022 отображается в левом нижнем углу. Сканируемый QR-код должен появиться на вашем экране.
Совет для профессионалов:
Теперь, когда QR-код отображается на вашем телефоне Samsung, вы можете открыть приложение «Камера» на любом другом телефоне Android и отсканировать код.
Часть 2a — Сканирование кода с помощью приложения «Камера» на iPhone
Шаг 1: Нажмите, чтобы открыть приложение «Камера».
Шаг 2: Наведите камеру iPhone на экран устройства Android, чтобы четко прочитать QR-код.
Шаг 3: Нажмите на уведомление Присоединиться к сети «[Имя]» Wi-Fi с QR-кодом.
Часть 2b — отсканируйте код с помощью QR-сканера iPhone
Начиная с iOS 12, Apple предоставляет встроенный QR-сканер, который можно использовать вне приложения «Камера». Однако он может быть не виден в Центре управления. Вот как его включить и использовать:
Вот как его включить и использовать:
Шаг 1: Нажмите, чтобы открыть приложение «Настройки».
Шаг 2: Нажмите Центр управления .
Шаг 3: Нажмите на зеленый символ Plus рядом с Сканер кода , указанный в разделе Дополнительные элементы управления .
Шаг 4: Проведите пальцем вниз от правого верхнего угла, чтобы открыть Центр управления.
Шаг 5: Нажмите на значок QR-сканера , как показано выше.
Шаг 6: Наведите камеру вашего iPhone на экран устройства Android, чтобы вы могли четко прочитать QR-код.
Шаг 7: Нажмите на приглашение для подключения.
Сопутствующее содержимое
- Как использовать телефон в качестве точки доступа
- Как настроить домашнюю сеть Wi-Fi
- 8 ужасающих недостатков безопасности вашего Wi-Fi — и как их исправить
- Лучшие менеджеры паролей 2021 года
Часто задаваемые вопросы о передаче пароля Wi-Fi
Что такое QR-код?
Код быстрого отклика (QR) — это матричный штрих-код, который хранит информацию, используя случайный набор пикселей.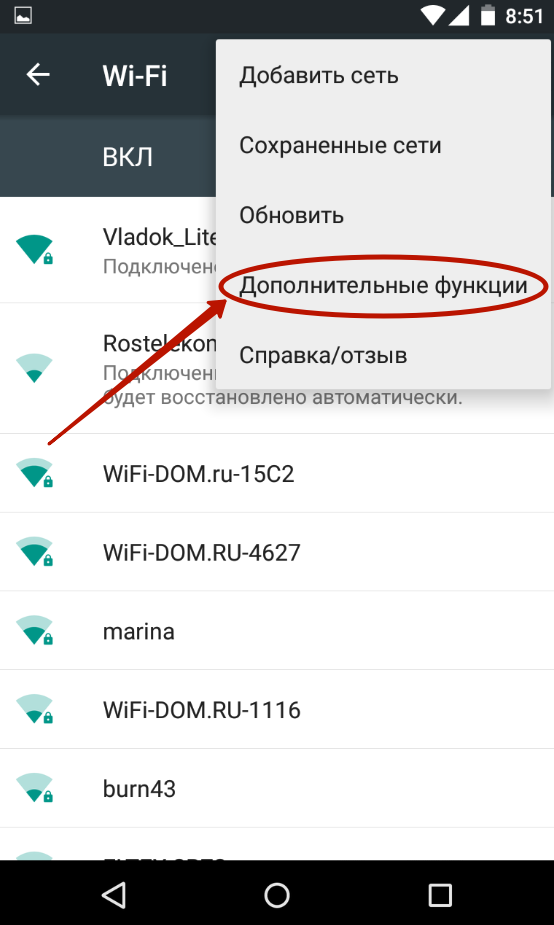 Он был изобретен японской компанией Denso Wave в 1994, чтобы лучше отслеживать детали и транспортные средства во время производства. 1
Он был изобретен японской компанией Denso Wave в 1994, чтобы лучше отслеживать детали и транспортные средства во время производства. 1
В отличие от стандартных штрих-кодов, которые считываются только в одном направлении, QR-коды считываются сверху вниз и слева направо. В результате QR-коды содержат больше данных. Они используются для хранения адресов веб-сайтов, паролей, платежной информации и многого другого.
Apple добавила собственное QR-сканирование в свое приложение «Камера» в iOS 11 — автономный QR-сканер появился в iOS 12. Приложение Android «Камера» начало поддерживать собственное сканирование QR-кода в версии 9.(Пирог).
Нужно ли отдельное приложение для сканирования QR-кодов?
Нет, стороннее приложение для сканирования QR-кодов не требуется. Устройства Apple и Android имеют встроенные инструменты для сканирования QR-кодов. Вам нужно только приложение Visual Codes для iOS и iPadOS, чтобы создать сканируемый QR-код для устройств Android.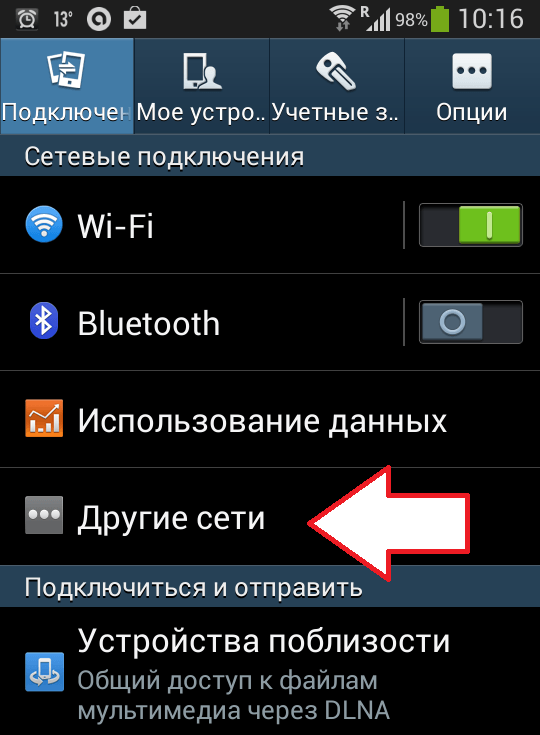
Источники
1. Kaspersky, «Безопасность QR-кода: что такое QR-коды и безопасно ли их использовать?», по состоянию на 12 июля 2021 г.
Автор — Кевин Пэрриш
Кевин Пэрриш имеет более чем десятилетний опыт работы писателем, редактором и тестировщиком продуктов. Он начал писать о компьютерном оборудовании и вскоре переключился на другие устройства и услуги, такие как сетевое оборудование, телефоны и планшеты, игровые приставки и другие устройства, подключенные к Интернету. Его работы публиковались в Tom’s Hardware, Tom’s Guide, Maximum PC, Digital Trends, Android Authority, How-To Geek, Lifewire и других. В HighSpeedInternet.com он занимается тестированием и обзором сетевого оборудования.
Редактор — Кара Хейнс
Кара Хейнс редактирует и пишет в цифровом пространстве в течение семи лет, и пять лет она редактировала все, что связано с Интернетом для HighSpeedInternet.com. Она получила степень бакалавра английского языка и степень редактора в Университете Бригама Янга.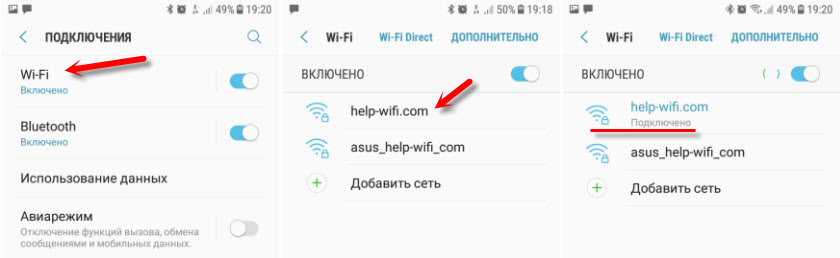 Когда она не редактирует, она делает технологии доступными, работая фрилансером для таких брендов, как Pluralsight. Она считает, что никто не должен чувствовать себя потерянным в Интернете, и что хорошее интернет-соединение значительно продлевает жизнь.
Когда она не редактирует, она делает технологии доступными, работая фрилансером для таких брендов, как Pluralsight. Она считает, что никто не должен чувствовать себя потерянным в Интернете, и что хорошее интернет-соединение значительно продлевает жизнь.
Как поделиться паролем WiFi на iPhone
Нужно быстро подключиться к сети Wi-Fi друга или члена семьи? Если у вас обоих есть iPhone, вы можете быстро поделиться своим паролем. Вот как.
В гостях у друга или семьи? Не тратьте впустую свои мобильные данные — вместо этого подключитесь к WiFi. Конечно, вам нужно знать пароль.
Или ты? Если вы все используете iPhone, вы можете не вводить случайные цифры и буквы, которые обычно содержит пароль WiFi. Вместо этого вы можете попробовать поделиться паролем WiFi с помощью своего iPhone.
Это решает вашу проблему с паролем и позволяет подключаться к общей сети всего одним касанием. Если вы не знаете, как это сделать, вот как поделиться паролем WiFi на вашем iPhone.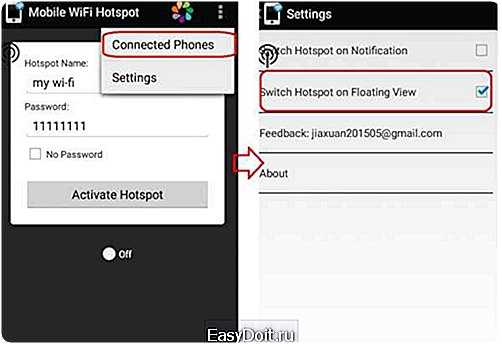
Как поделиться паролем WiFi на iPhone
Если вы хотите поделиться паролем WiFi между iPhone, вам необходимо убедиться, что устройства находятся рядом друг с другом. Вам также необходимо убедиться, что ваши радиомодули Wi-Fi и Bluetooth включены, вы находитесь в списке контактов друг друга и что ваш Apple ID позволяет вам делиться паролями с другими пользователями.
Для обмена паролями между iPhone:
- Убедитесь, что на каждом телефоне включены радиомодули Wi-Fi и Bluetooth. Для WiFi вы можете проверить это в Настройки> Wi-Fi и включить переключатель.
- Для Bluetooth перейдите в Настройки > Bluetooth и включите переключатель.
- Убедитесь, что Apple ID обоих владельцев находится в контактах другого . Если у вас нет друг друга Apple ID в Контактах , обмен не будет работать. Для этого вам обоим нужно будет открыть свои контакты и добавить адрес электронной почты Apple ID другого.
 Эта функция также будет работать для устройств с одним и тем же Apple ID.
Эта функция также будет работать для устройств с одним и тем же Apple ID. - Подключите телефон, пароль от которого вы передаете, к сети Wi-Fi, если это еще не сделано.
- Далее на телефоне, если вы хотите подключиться к сети, нажмите Имя сети WiFi из списка.
- Появится запрос пароля для сети Wi-Fi. Обратите внимание на сообщение о том, что вы можете получить к нему доступ, поднеся телефон поблизости.
- Разблокируйте свой телефон, если это еще не сделано, и поместите его рядом с другим iPhone, которому вы передаете пароль. В нижней части экрана появится экран, предлагающий вам поделиться паролем WiFi. Нажмите кнопку Поделиться паролем .
- Пароль для сети Wi-Fi будет скопирован в пароль и будет автоматически введен на другом телефоне, чтобы вы могли подключиться к сети. После завершения и подключения телефона к сети появится сообщение об успешном завершении — коснитесь 9.0047 Готово .
Подключение iPhone к WiFi
Если вы хотите быстро передать пароль WiFi на iPhone, вы можете выполнить описанные выше шаги, чтобы сделать это за считанные секунды.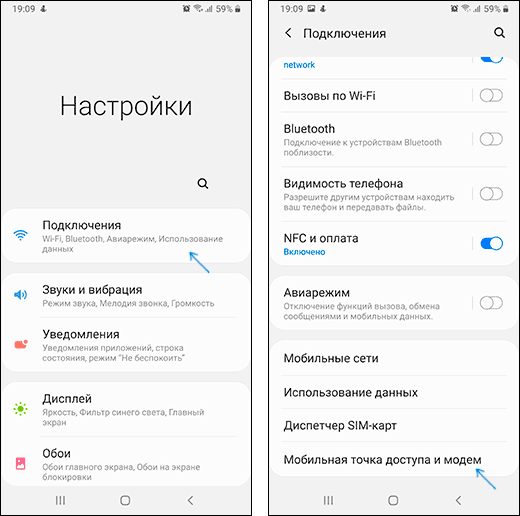


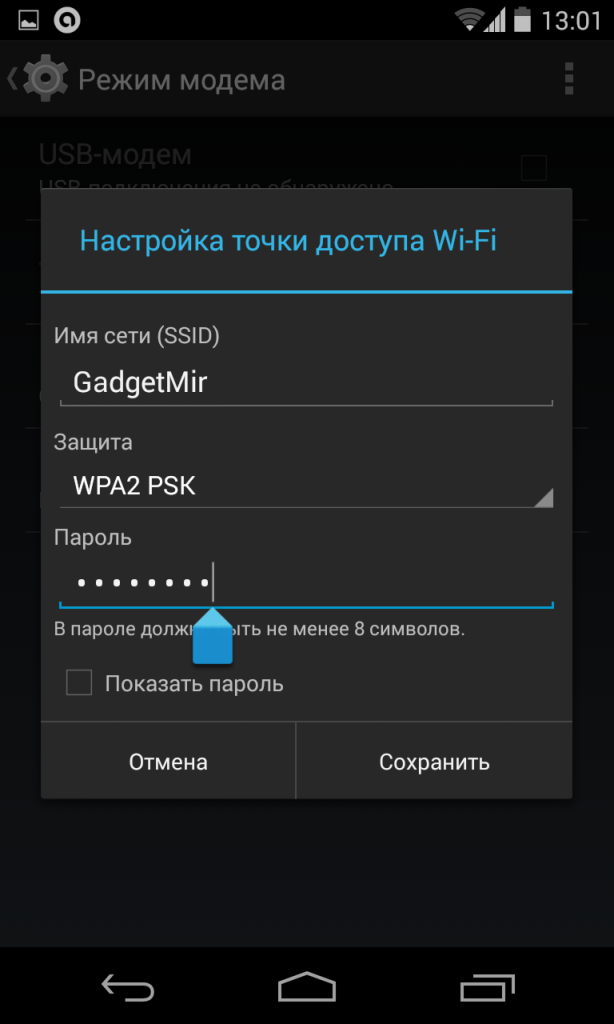
 Убедитесь, что аппарат подключен к мобильному интернету.
Убедитесь, что аппарат подключен к мобильному интернету.
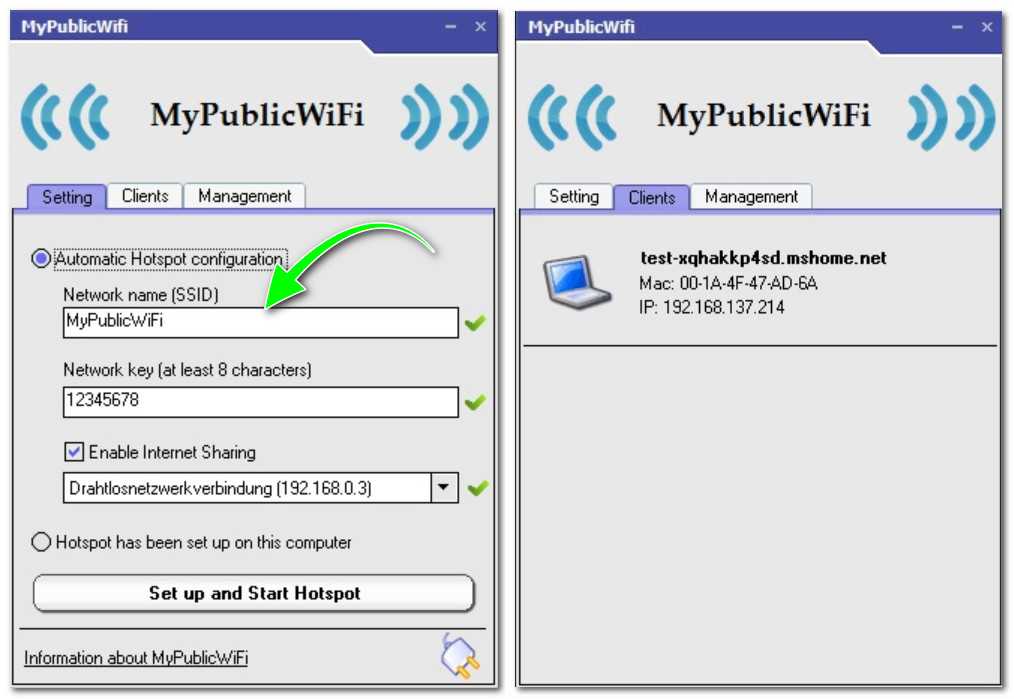
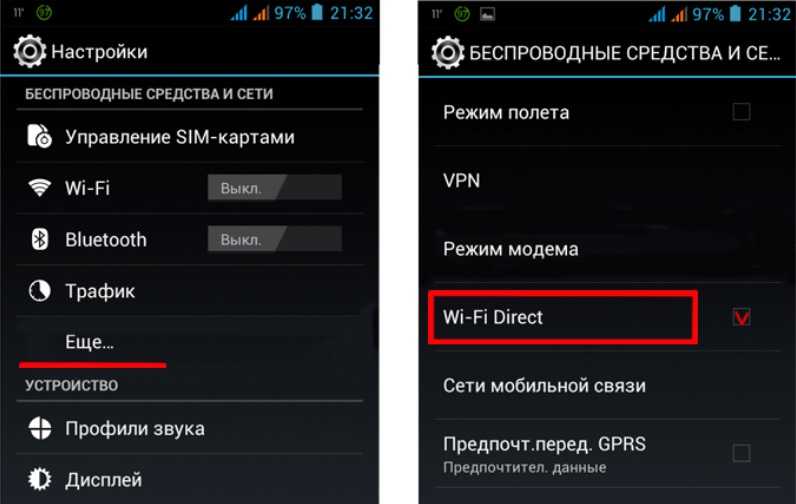
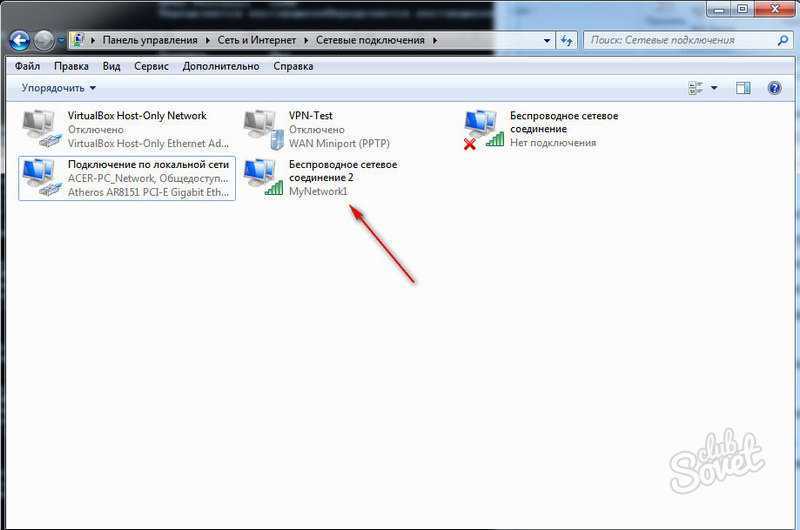
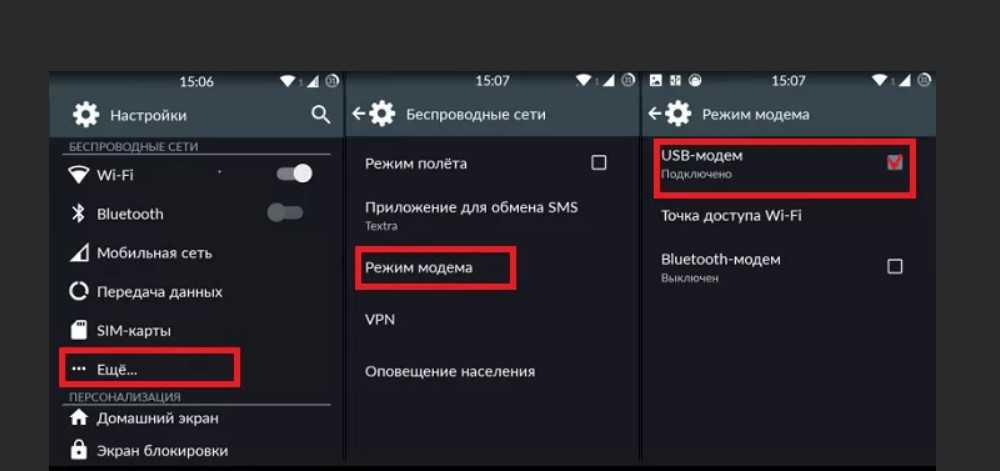 Эта функция также будет работать для устройств с одним и тем же Apple ID.
Эта функция также будет работать для устройств с одним и тем же Apple ID.