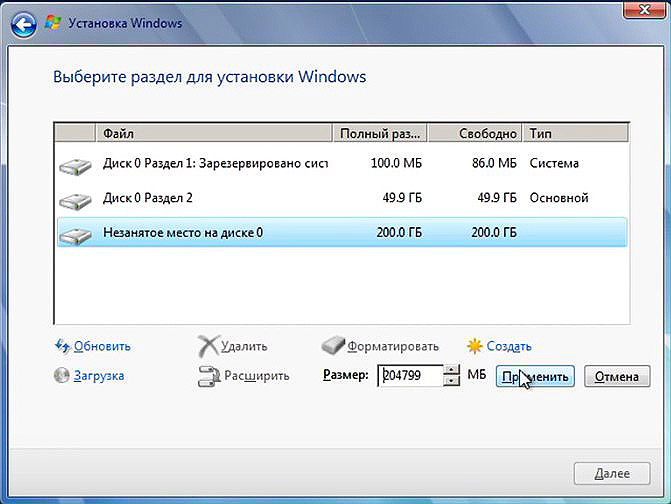Как в Windows 10 разделить жесткий диск на разделы?
Ищите способ разделить диск на разделы, чтобы упростить управление данными и отделить систему, документы и игры. Узнаем подробнее, как это сделать в Windows 10.
В продаже можно найти жесткие диски большой емкости по вполне приемлемым ценам. Это касается не только традиционных HDD, но и высокоскоростных твердотельных накопителей. Со временем стоимость их значительно снизилась и покупка диска объемом до 1 ТБ не такая в цене, как раньше. Но, если уже приобрели, его стоит разделить на более мелкие разделы.
Зачем разбивать диск на разделы?
Разделение жесткого диска на 2 или более небольших раздела значительно упрощает управление данными. Таким образом можно легко отделить важные документы, видео, изображения и игры, например, от системного раздела. Это повысит уровень упорядоченности данных.
Другими важными элементами является удобство и безопасность. Отдельный раздел нужно зарезервировать под систему и установленные в ней программы.
Таким образом, защитите себя от случайной потери данных при форматировании системного диска, а также избавитесь от необходимости копирования важных данных в другой раздел при каждой переустановке ОС с нуля.
Разделение диска на разделы в Windows 10?
Эта операция не сильно отличается от предыдущих версий Windows. Не нужно будет устанавливать какие-либо программы управления. Диск можно разделить средствами Windows. Для этого нужно выделить часть дискового пространства и присвоить ему букву.
Начнем с перехода к соответствующему диску в Windows 10. В поисковой строке наберите «Создание и форматирование разделов жесткого диска». Выберите эту опцию из списка и дождитесь запуска окна управления дисками.
Система отобразит перечень дисковых устройств – как в виде списка, так и в форме блоков, расположенных ниже. Например, на рисунке отображается жесткий диск 1 ТБ с точным объемом 931,50 ГБ.
Щелкните правой кнопкой мыши на диск, который вы хотите разделить и выберите пункт «Сжать том». Эта опция позволит извлечь часть свободного места, который затем выделим как отдельный раздел.
Система изучит объем свободного пространства (не забудьте освободить достаточное место перед созданием тома) и отобразит мастера извлечения части дискового объема. Если доступный размер ниже, чем на который рассчитывали, то освободите достаточное место. В поле «Размер сжимаемого пространства» введите объем, который хотите выделить для дополнительных разделов. После нажмите на кнопку «Сжать».
Дождитесь, пока ОС извлечет указанный объем свободного места. Когда это произойдет, увидите новый блок черного цвета с выделенной, но еще не разделенной поверхностью.
Щелкните правой кнопкой мыши на нем и выберите новый простой том.
Отобразится новое окно, в котором можете выбрать, сколько объема хотите выделить для нового раздела из нераспределенного пула.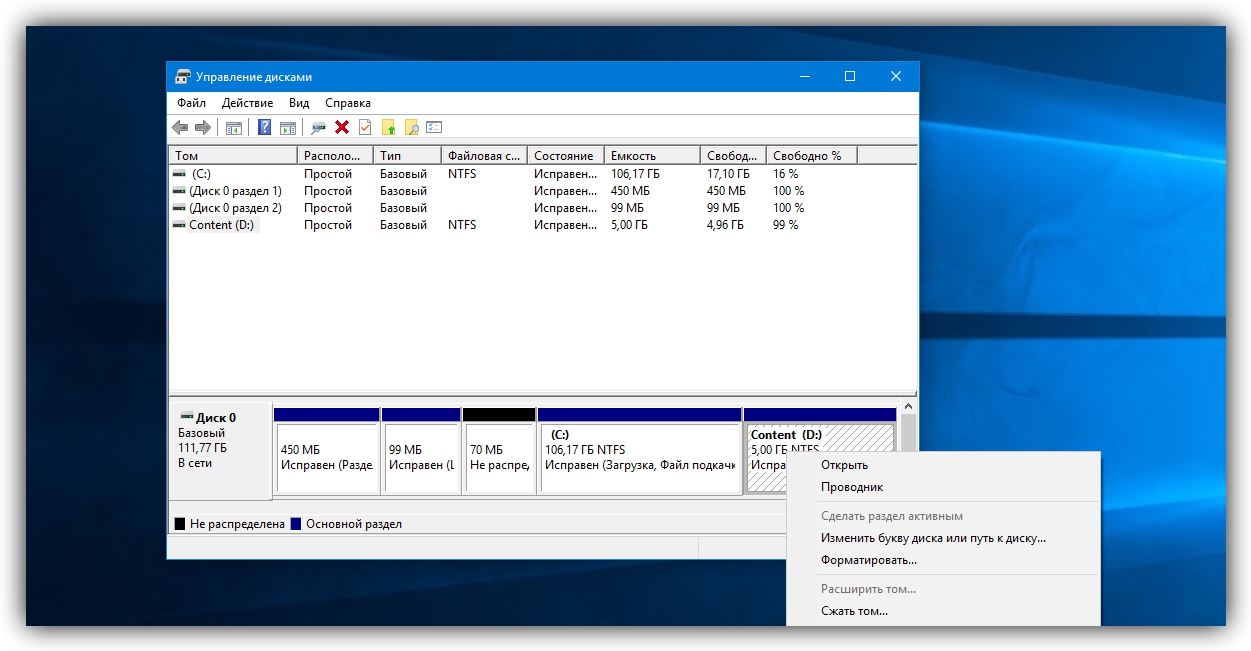 Если хотите создать один дополнительный том, укажите всю доступную область.
Если хотите создать один дополнительный том, укажите всю доступную область.
В случае, если хотите создать 2 и более, то введите значение, которое хотите выделить первому тому.
На следующем шаге можете присвоить имя тому, выбрать файловую систему (рекомендуется NTFS), а также указать букву. После подтвердите настройки и все готово – раздел создан и виден в системе под назначенной буквой.
Однако, если остается нераспределенная область, которая предназначена для последующих разделов, повторите указанные шаги.
Инженер-программист с 20-летним стажем.
Как разделить жесткий диск в Windows 7, 8 или 10 на 2 части
Всем привет! Вы приняли правильное решение, что решили разделить жесткий диск на своём компьютере и сейчас я объясню почему.
Если у вас будет только один диск и на нём у вас будет храниться система Windows вместе с вашими личными файлами (фото, видео, музыка), то это будет крайне ненадёжно.
Дело в том, что Виндовс не вечная, и однажды она может поломаться и придётся её переустанавливать.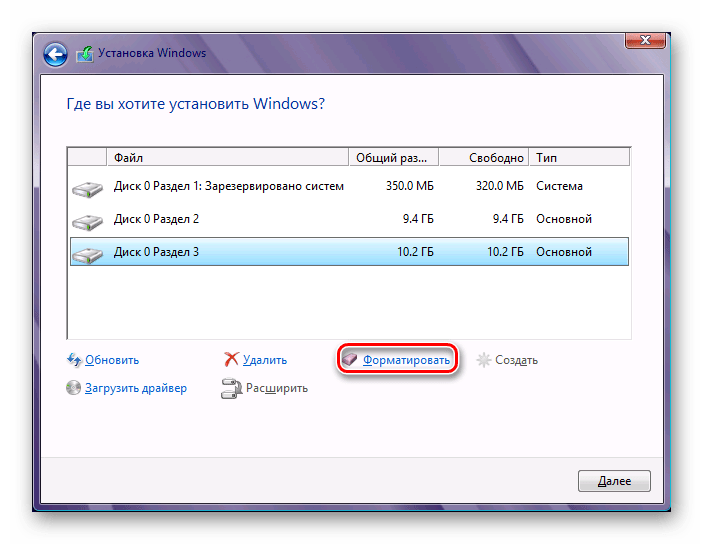 При переустановке диск обычно форматируется, то есть удаляются все файлы подчистую и восстановить важные файлы, будет практически невозможно.
При переустановке диск обычно форматируется, то есть удаляются все файлы подчистую и восстановить важные файлы, будет практически невозможно.
Что если Вы будете хранить все семейные фотографии на одном диске? Правильно, они могут быть потеряны в любой момент при сбое Windows.
Именно поэтому нужно разделить жесткий диск в Windwos на логические разделы. Их должно быть, как минимум два. На первом система и программы, а на втором личные файлы. Это будет намного надёжнее!
Сразу хочу Вас предупредить, что на всех современных версиях Windows (10, 8 и 7) жесткий диск делится одинаково. То есть описанные здесь способы будут универсальны для всех указанных версий.
Содержание:
- Стандартные средства Windows
- Программа Acronis Disk Director
- Программа Paragon Partition Manager
- Разделение диска при переустановке Windows
youtube.com/embed/kBLu7b7IWa4?showinfo=0″ frameborder=»0″ allowfullscreen=»»/>
Стандартные средства Windows
Самый простой способ разделить жесткий диск на 2 части – это воспользоваться встроенной утилитой в Windows. Программа называется Управление дисками и давайте я покажу как с ней работать.
Нажмите по разделу Компьютер и откройте Управление.
В новом окне жмите Управление дисками.
Здесь среди дисков найдите тот, который вы хотите разделить на несколько частей и нажмите по нему правой кнопкой мыши. Нам нужен пункт Сжать том.
В новом окне в поле Размер сжимаемого пространства нужно указать в мегабайтах, сколько места мы хотим выделить для второго диска. Но здесь также нужно обращать внимание на пункт Доступное для сжатия пространство. Там указано, максимальное количество мегабайт, которые можно использовать для нового диска.
Я ввёл 100 тысяч мегабайт, что в пересчёты на гигабайты будет около 97. Жму Сжать!
У меня диск сразу же поделился на 2 части. Основная часть (синяя), она рабочая и вторая (зелёная), пока что никак не задействованная.
Нужно из этой свободной части сделать второй жесткий диск. Жмём по ней и выбираем пункт Создать простой том.
Указываем максимальный размер диска и жмём Далее.
Даём диску любую свободную букву, имя и файловую систему NTFS.
Вот так просто стандартными средствами системы разделить диск в Windows 7, 8 или 10!
Таким же образом можно создать и третий и четвертый раздел. Всё просто!
— плюсы этого способа
не нужно ничего устанавливать
не удаляются данные
— минусы
не нашёл
Программа Acronis Disk Director
Для тех, кто брезгует встроенными программами в Windows, есть другие инструменты.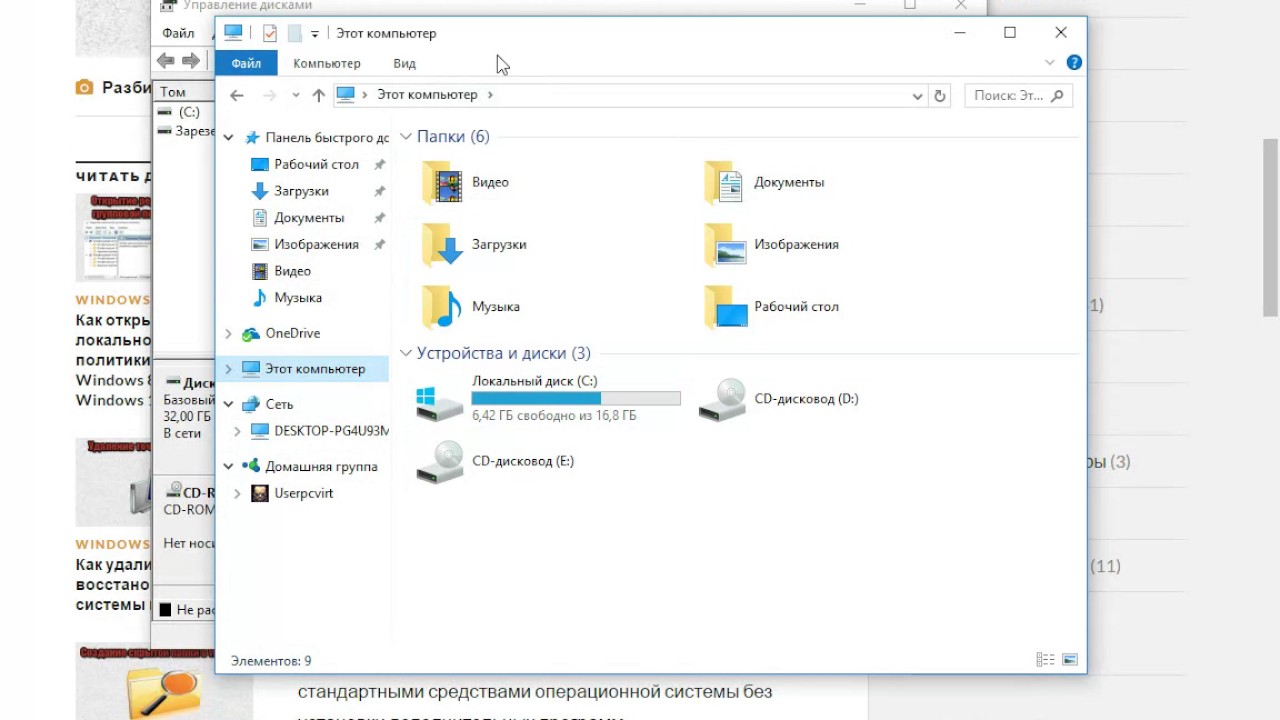
Воспользоваться программой просто. Нужно выделить тот диск, который хочешь разделить и в левом меню выбрать пункт Изменить размер тома.
Здесь мы сжимаем размер выбранного диска, так чтобы в пункте Незанятное пространство после тома, оказалось нужное нам количество гигабайт для будущего диска. Я указал там 153 гигабайта. Этого мне хватит для второго диска.
У меня появился второй диск, но он пока что не размечен. Нужно нажать по нему и Создать том.
Не забываем назначить букву и файловую систему NTFS.
Теперь взгляните на диски и проверьте, чтобы всё было сделано правильно. Останется нажать Применить ожидающие операции и подтвердить своё намерение отобрать несколько гигабайт у одного диска и создать из них новый том.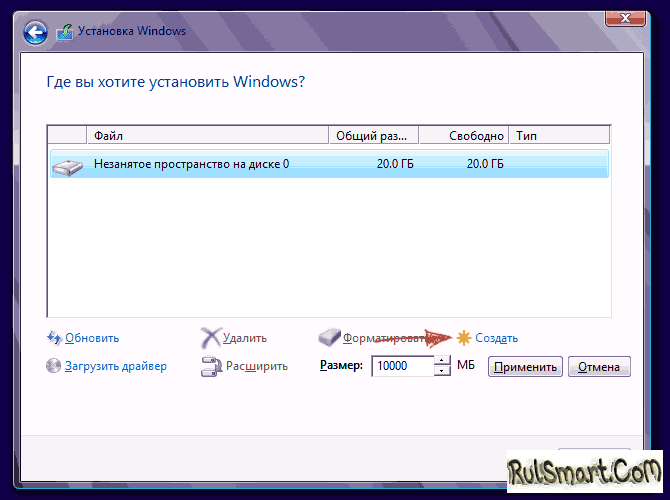
В разделе Компьютер я вижу, что всё ОКЕЙ!
Программа Paragon Partition Manager
В Paragon Partition Manager всё также просто и уже нет смысла детально перечислять все действия. Мы выбираем операцию Создание раздела.
Указываем с каким диском мы будем работать.
И с помощью ползунка внизу отмеряем гигабайты для нового тома.
Проверяем и подтверждаем.
Разделение диска при переустановке Windows
Обращаю ваше внимание, что при установке Windows, также можно разделить диск, создав новый раздел или даже несколько.
Рекомендации по этой теме:
Как вернуть всё на место?
Вернуть всё на место очень легко и просто! Вернитесь в Управление дисками и нажмите по ненужному диску. Выберите Удалить том (!Внимание, данные с него будут удалены).
Выберите Удалить том (!Внимание, данные с него будут удалены).
Теперь жмите по основному разделу диски и Расширить том.
Расширяем на максимальный размер и всё готово, мы вернули всё на место!
Я, если честно, тоже удалил созданные диски, так как они мне не нужны. Всё, что я показал в этом уроке я делал только для демонстрации. У меня итак уже давно необходимые диски разбиты на нужное количество разделов.
Не забывайте, что обязательно нужно иметь как минимум 2 раздела, один для хранения системы и установленных программ, а второй для личных фотографий, видео, музыки, документов и прочих файлов.
Теперь Вы знаете, как разделить жесткий диск в Windows 7, 8 и 10. Мне остаётся попросить Вас, написать в комментариях, какой из способов вы использовали или будете использовать для разбивки своих дисков.
youtube.com/embed/RfC2UnCm_9Y?showinfo=0″ frameborder=»0″ allow=»autoplay; encrypted-media» allowfullscreen=»»/>
Интересные статьи по теме:
Разделить разделы на windows 10. Лучшие программы для разделения (разбивки) жёсткого диска
Очень часто возникает необходимость в создании дополнительного раздела на вашем жестком диске. Это может быть связано например с потребностью в защите определенных данных (вы можете полностью весь выделенный раздел зашифровать). А бывает наоборот, вам не хватает места на разделенном на логические разделы физическом носителе и тогда вам потребуется из двух сделать один и при этом не потерять данные, которые вы храните. На сегодня уже стало понятно, что Microsoft решила унифицировать все предыдущие разработки (Windows 7, windows 8 и Windows XP) в одну систему Windows 10. Рано или поздно большинство пользователей перейдет на эту операционную систему. Поэтому нет необходимости расписывать для предыдущих версий, а расскажу как разбить жесткий диск на разделы windows 10.
Разделы жесткого диска — как устроены
Основная цель в выделении логических разделов на основном физическом фиске — это удобство работы и отделение например файлов операционной системы от файлов пользователей. Иногда необходимо иметь возможность загружать несколько операционных систем с одного жесткого диска. Если диск один или вы не хотите смешивать файлы для хранения с файлами операционной системы, вам поможет система логических дисков. Каждый логический раздел может иметь свою файловую систему.
Когда создается новый раздел, информация о нем записывается в специальную таблицу разделов (по английски: partition table). В первом секторе физического жесткого диска располагается главная загрузочная запись (MBR). Таблица разделов является частью главной загрузочной записью. В MBR под хранение информации о логических разделах выделено 64 байта, а каждый раздел занимает в этой области 16 байт. Соответственно на одном жестком диске может быть создано всего 4 логических диска. Это ограничение было в самом начале при создании и разработке логической структуры дисков, однако его можно обойти при помощи специальных программ, которые называются менеджер разделов
Это ограничение было в самом начале при создании и разработке логической структуры дисков, однако его можно обойти при помощи специальных программ, которые называются менеджер разделов
Для лучшего понимания как работать с логическими разделами на жестком диске, покажу на примере Windows 10 как удалять, создавать, сжимать и разделять на несколько.
Менеджер разделов в Windows 10
Шаг 1: Для работы с дисками в Windows 10 есть специальная утилита которая так и называется «Управление дисками». Запустить ее можно из строки запуска нажав сочетание Win+R и в поле «Открыть:» указать diskmgmt.msc и нажать Ок.
Шаг 2: Более быстрым способом можно запустить утилиту через кнопку «Пуск». Нажмите правой кнопкой мыши на кнопке «Пуск» и в списке выберите утилиту «Управление дисками».
Как удалить и создать раздел жесткого диска
Шаг 1: В менеджере дисков вы увидите список всех ваших физических дисков и в каждом состав из логических на которые они разбиты.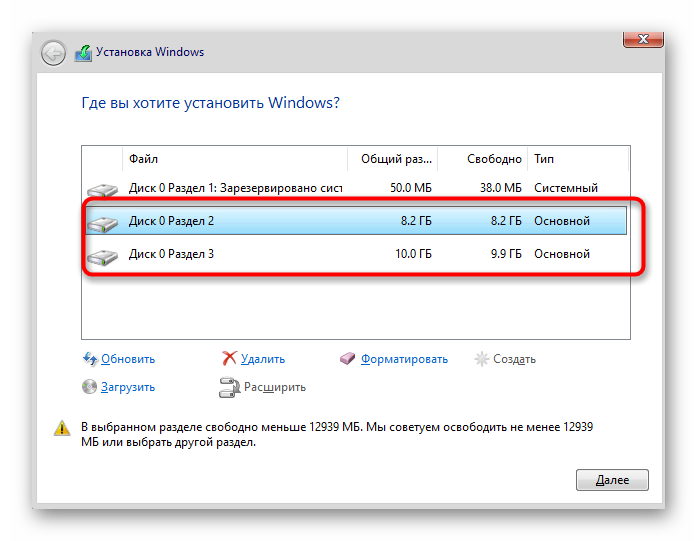 В моем случае физические диски — это Диск 0, Диск 1 и Диск 2. Логические диски — это C и G. чтобы удалить один из виртуальных дисков, нажмите на нем правой кнопкой мыши и выберите «Удалить том…».
В моем случае физические диски — это Диск 0, Диск 1 и Диск 2. Логические диски — это C и G. чтобы удалить один из виртуальных дисков, нажмите на нем правой кнопкой мыши и выберите «Удалить том…».
Шаг 2: Убедитесь что вы удаляете именно тот диск, который вы хотите. Все данные на нем будут безвозвратно удалены. Подтвердите удаление.
Шаг 3: После удаления, область которая ранее была выделена для диска будет помечена как «Не распределена».
Шаг 4: Если вам необходимо удалить все разделы, проделайте ту же самую операцию со всеми логическими разделами пока вся область диска не будет помечена как «Не распределена». У меня Диск 2 и не распределенная область совпадают по размеру.
Шаг 5: Создать новый том вы сможете только из раздела, который размечен как «Не распределенный». Нажмите правой кнопкой мыши на области для создания и в списке контекстного меню выдерите «Создать простой том…».
Шаг 6: В окне мастера создания простых томов укажите необходимый размер тома. Если вам необходимо создать диск из всего доступного пространства, укажите максимальную емкость. Если вы укажите меньший размер в Мб, менеджер создаст раздел равный указанному, а оставшуюся область оставит не распределенной. Жмите Далее.
Если вам необходимо создать диск из всего доступного пространства, укажите максимальную емкость. Если вы укажите меньший размер в Мб, менеджер создаст раздел равный указанному, а оставшуюся область оставит не распределенной. Жмите Далее.
Укажите необходимый размер
Шаг 7: Назначьте букву для раздела который создаете. Выбор возможен только из доступных. Жмите Далее.
Выберите из доступных в списке букву для раздела
Шаг 8: Форматирование созданного раздела. Можно выбрать без форматирования и тогда раздел нужно будет отформатировать вручную отдельно или же выбрать файловую систему для форматирования. Из выпадающего списка выберите тип форматирования, размер кластера (лучше оставьте по умолчанию если не знаете зачем вам это) и укажите метку тома (это будет имя вашего раздела).
Шаг 9: По окончанию создания и форматирования раздела мастер создания томов выдаст сводную информацию о созданном разделе жесткого диска.
Шаг 10: Созданный и отформатированный в систему NTFS раздел выглядит в менеджере дисков следующим образом.
Сжатие — как разбить жесткий диск на разделы
Сжатие в менеджере управления дисками — это функция выделения отдельного раздела для создания нового. С помощью сжатия можно создать новый раздел логического диска из уже существующего и работающего раздела. При этом данные не потеряются (если конечно размера оставшейся части достаточно для хранения).
Шаг 1: Запустите менеджер управления дисками как показано в предыдущем примере. На разделе, в котором вы хотите выделить область для нового раздела нажмите правой кнопкой мыши и выберите «Сжать том…».
Шаг 2: В поле «Размер сжимаемого пространства (МБ):» укажите необходимый объем пространства. Я указал 350 000 (это примерно половина от емкости всего моего жесткого диска. Его размер будет 350 ГБ.
Укажите размер для сжатия
Шаг 3: По окончании сжатия новый и старый разделы будут выглядеть следующим образом.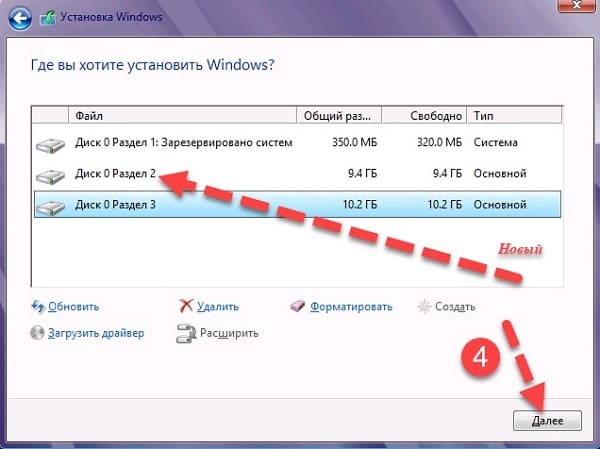 Новый раздел будет помечен как «Не распределена», а старый будет просто меньшего объема.
Новый раздел будет помечен как «Не распределена», а старый будет просто меньшего объема.
Шаг 4: На не распределенном разделе нажмите правой кнопкой мыши и создайте простой том. В предыдущем разделе рассказано как создать том.
Расширение — как объединить разделы жесткого диска
В программе управления дисками «Расширение» позволяет увеличить емкость уже существующего раздела за счет неиспользуемой области другого раздела. Естественно расширить раздел который занимает всю область на физическом носителе невозможно. Точно так же невозможно расширить раздел не имея свободной области на диске которая помечена как «Не распределена». Если же у вас несколько физических дисков, можно можно расширить объем раздела за счет другого раздела на втором физическом диске.
Шаг 1: Сначала необходимо освободить область для расширения. Для этого есть два варианта:
- Сжать один из томов откусив от него необходимый объем, который затем будет расширен на новый том.

- Полностью удалить один из существующих томов для расширения на новый том.
У меня на диске есть один ненужный том и я его удаляю. Нажмите правой кнопкой на томе и выберите «Удалить том…». Область удаленного тома будет помечена системой как «Не распределена». Именно это нам и нужно.
Шаг 2: На не распределенной области нажмите правой кнопкой мыши и выберите «Расширить том…»
Шаг 3: В мастере расширения раздел автоматически добавится в окно выбранных для расширения. В это же окно можно добавить из доступных слева.
Шаг 4: По завершению работы мастера расширения нажмите «Готово».
Шаг 5: Новый расширенный том будет выглядеть следующим образом.
Разметка жесткого диска при установке Windows 10
Сейчас мы разберем решение одной из частых задач пользователя после покупки нового ноутбука: в системе присутствует только один жесткий диск, на котором установлена операционная система, и пользователю нужно создать другой раздел без потери данных. В данной статье описывается способ разделения партиции средствами Windows, т.е. как разбить диск без использования дополнительного специального ПО. Инструкция подходит как для классических жестких дисков, так и для SSD на стационарном ПК или ноутбуке. Вы сможете безопасно разделить диск C на 2 диска (раздела) без риска потери данных, форматирования или переустановки ОС.
В данной статье описывается способ разделения партиции средствами Windows, т.е. как разбить диск без использования дополнительного специального ПО. Инструкция подходит как для классических жестких дисков, так и для SSD на стационарном ПК или ноутбуке. Вы сможете безопасно разделить диск C на 2 диска (раздела) без риска потери данных, форматирования или переустановки ОС.
Как разделить диск C: на 2 раздела в Windows 10/8.1/7
Отключение защиты системы
Запустите проводник:
Мы вызвали окно Система . Нажимаем на ссылку Защита системы :
Открывается окно Свойства системы на вкладке Защита системы . Выделяем левой кнопкой мыши системный диск и нажимаем кнопку Настроить :
Устанавливаем селектор в положение Отключить и нажимаем ОК :
Нажимаем Да в подтверждение своих намерений отключить защиту на данном диске:
Разделение диска на 2 части
Мы открыли окно Управление компьютером . Мы видим два раздела: загрузочный без буквы и системный под буквой C: .
Мы видим два раздела: загрузочный без буквы и системный под буквой C: .
Нажимаем правой кнопкой мыши по системному диску (самый большой) и выбираем пункт Сжать том :
В следующем окне мы видим настраиваемый параметр . Фактически, это будет размер свободного места после раздела C: , которое вы сможете использовать под другие разделы. А значение Общий размер после сжатия — это размер, до которого вы желаете уменьшить существующий системный диск C:
Мы советуем отводить под системный раздел не менее 80 ГБ. Не переусердствуйте с его сжатием. Если вы сожмёте системный диск до 30-50 ГБ, то велика вероятность того, что на нём со временем закончится свободное место и вам придётся увеличивать его объём.
Итак, задайте Размер сжимаемого пространства (для создания новых разделов) с оглядкой на Общий размер после сжатия (диска C) и нажмите кнопку Сжать :
(В нашем случае мы высвобождаем примерно 239 Гигабайт и оставляем под диск C: 80 Гигабайт)
После завершения процедуры сжатия вы увидите на карте два раздела и нераспределённое пространство после них. Системный раздел уже занимает не всё пространство жёсткого диска, а только часть. В нашем случае — 80 ГБ:
Системный раздел уже занимает не всё пространство жёсткого диска, а только часть. В нашем случае — 80 ГБ:
Теперь нам нужно создать дополнительные разделы (или один раздел), используя нераспределённое место. Нажимаем правой кнопкой мыши по нераспределённому пространству справа от системного раздела и выбираем в контекстном меню Создать простой том… :
Запускается мастер создания простых томов. Нажимаем Далее :
На этапе Указание размера тома у нас несколько вариантов:
- оставить значение без изменений — в этом случае мы создадим один раздел, который будет занимать всё доступное свободное пространство;
- уменьшить значение — в этом случае у нас останется свободное место для создания других разделов.
В нашем примере мы хотим создать один раздел, который будет занимать всё оставшееся место на жёстком диске. Поэтому, просто нажимаем Далее :
Выбираем букву (её можно будет изменить в будущем) и нажимаем Далее :
Задаём метку тома для несистемного раздела, отмечаем галку быстрое форматирование и нажимаем Далее :
Нажимаем Готово для запуска создания раздела и его форматирования:
Через несколько секунд мы видим на карте новый раздел:
Зайдя в область Этот компьютер , мы также видим, что у нас теперь два диска: C: и E:
… поставить селектор в положение Включить защиту системы и нажать кнопку ОК .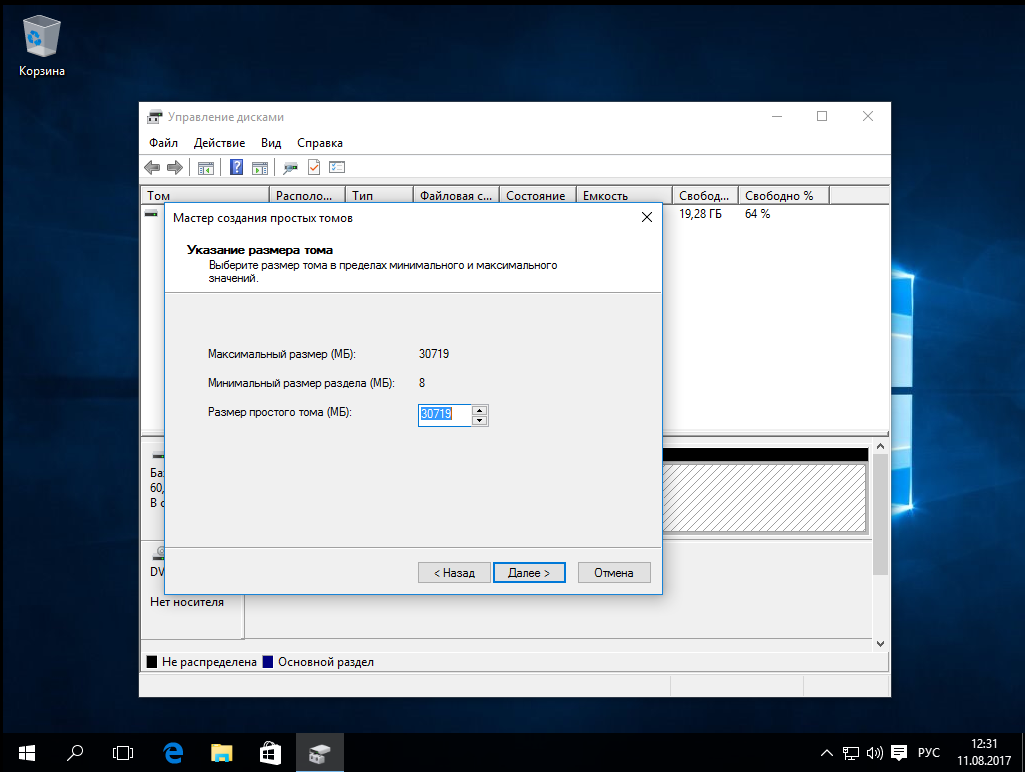
Приветствую всех вас в очередном выпуске! Условное разделение жесткого диска на два раздела C и D – это то, к чему привык практически каждый пользователь, причем преимущественно именно опытные юзеры. Первый диск предназначается преимущественно для записи ОС и программ, с которыми работает пользователь.
Второй же предназначен преимущественно для хранения различных файлов. Такое разбитие устройства очень удобно, так как при необходимости переустановки ОС с компьютера стираются только данные с диска C. В материале уделим внимание вопросу о том, как же разбить жесткий диск на еще большее количество разделов, что позволит распределить и упорядочить свои файлы, а также повысить их безопасность.
Особенности разделения жесткого диска на разделы в ОС Windows 10
Итак, в каких вообще случаях может потребоваться разбитие жесткого диска?
Первый случай, когда может потребоваться разделение жесткого диска – это при приобретении нового устройства. При покупке компьютера обычно жесткий диск на нем имеет один общий раздел. Записывать ОС на один раздел жесткого диска – это не рационально, а также не безопасно, поэтому рекомендуется сразу после приобретения компьютера осуществить разделение жесткого диск на разделы.
Записывать ОС на один раздел жесткого диска – это не рационально, а также не безопасно, поэтому рекомендуется сразу после приобретения компьютера осуществить разделение жесткого диск на разделы.
Второй случай, когда может потребоваться разбитие жесткого диска – это необходимость упорядочивания хранящихся на компьютере файлов: музыка, документы, фотографии. Если все эти данные будут храниться в определенных разделах жесткого диска, а не в папках, то таким образом, повысится их безопасность.
Важно знать ! В материале рассмотрим, как осуществить разбитие жесткого диска на разделы различными способами. Таковых способов достаточно, поэтому проанализируем каждый вариант, после чего выберем наиболее оптимальный .
Разделение жесткого диска при помощи средств Windows 10
Первоначально уделим внимание рассмотрению вопроса о том, как разделить жесткий диск на разделы, когда уже имеется работающая ОС с двумя дисками C и D. Добавим к этим дискам еще один раздел, в котором будут храниться важные фотографии.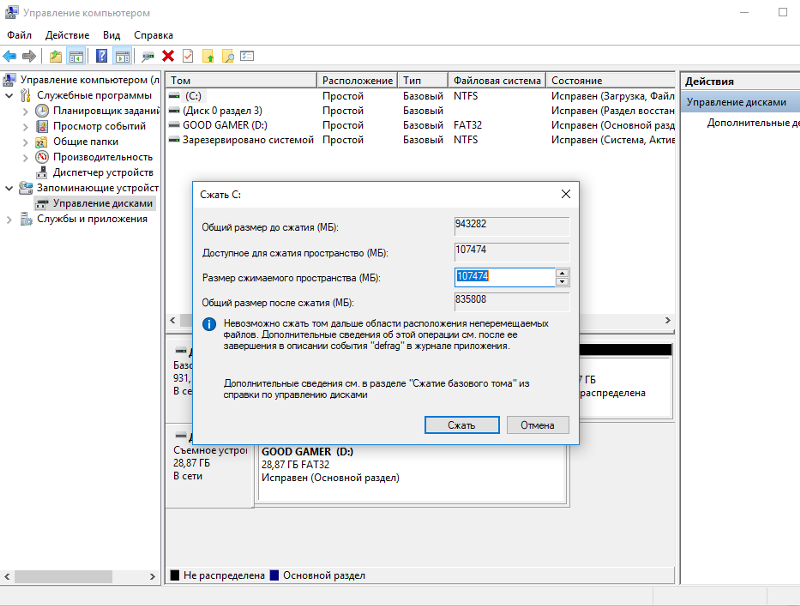 Для разбития винчестера не потребуется использовать стороннее ПО, поэтому алгоритм действий будет следующим:
Для разбития винчестера не потребуется использовать стороннее ПО, поэтому алгоритм действий будет следующим:
Начинается процесс с того, что пользователю необходимо стать на значок Windows на рабочем столе стрелочкой мышки, после чего кликнуть правой клавишей, вызвав всплывающее окно. В этом окне выбрать пункт «Управление дисками», как показано ниже.
Это самый простой способ вызова данной опции, но можно это осуществить при помощи команды «Выполнить», зажав одновременно две кнопки «Win+R», после чего в открывшемся окошке вести команду на английском языке: diskmgmt.msc.
После этого в открывшемся окошке появится информация обо всех имеющихся разделах на компьютере. Здесь можно узнать объем каждого раздела, тип системы, загруженность. В нижней части в виде прямоугольников можно оценить соотношение размеров каждого раздела.
Прежде чем приступать к разбитию раздела, требуется освободить место. Для этого можно использовать раздел D. Именно этот диск будем разделять на два раздела. Для того чтобы сжать диск D, не обходимо стать на него правой кнопкой мышки, после чего выбрать команду «Сжать том…», как показано ниже.
Для того чтобы сжать диск D, не обходимо стать на него правой кнопкой мышки, после чего выбрать команду «Сжать том…», как показано ниже.
После выбора данной команды откроется окошко, где внимательно следует указать объем сжимаемого раздела. Информация в данном окошке указывается в МБ. В данном случае осуществим сжатие до 10 Гб, записав в ячейке «Размер сжимаемого пространства» значение 10 000 МБ.
После этого начинается процедура сжатия, но при этом никакой линейки выполнения процесса не появится. Процедура сжатия занимает около 3-5 минут, поэтому необходимо, немного подождать.
Приступаем к созданию нового раздела. Для этого необходимо щелкнуть правой кнопкой мышки по появившемуся пространству, и выбрать «Создать простой том».
Появится окошко мастера создания простых томов, где нужно согласиться с системой, нажав кнопочку «Далее». Мастер создания томов запросит указать объем, который будет выделен для нового раздела. Можно указать весь объем, который указан выше под названием «Максимальный размер». Главное, чтобы указываемое значение не превышало данного значения.
Главное, чтобы указываемое значение не превышало данного значения.
Теперь система обязательно попросит указать название будущего тома в виде буквы. По алфавиту это будет буква F, но пользователь может указать любую букву.
После этого потребуется указать тип файловой системы. Конечно же, файловая система будет NTFS, а в разделе «Метка тома» потребуется попросту прописать имя тома.
Как видно, процедура достаточно простая, но при этом необходимо принять во внимание тот факт, что сжимать диск до предела не следует. Это отразится на его функционировании в худшую сторону.
Разделение диска при помощи специальных приложений
Чтобы разделить жесткий диск на разделы, можно воспользоваться специальными приложениями. К таковым приложениям относятся:
Acronic Disk Director;
Minitool Partition Wizard Free;
Aomei Partition Assistant.
Существуют и другие приложения, но лучше выбрать одно из предложенных. Некоторые из них являются платными, но можно воспользоваться приложением с демо-версией, которым как раз и является Acronic Disk Director.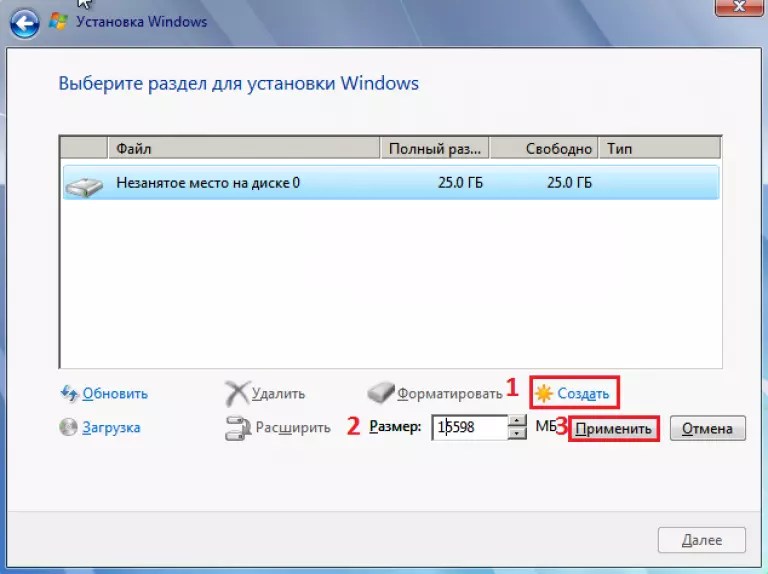 Именно на примере данного приложения рассмотрим, как можно осуществить разделение диска на разделы.
Именно на примере данного приложения рассмотрим, как можно осуществить разделение диска на разделы.
Первоначально требуется загрузить приложение, скачав его с официального сайта, после чего установить на компьютер. После установки файла потребуется запустить приложение, после чего появится окно следующего вида.
После запуска приложения потребуется кликнуть правой кнопкой мышки по разделу, после чего выбрать пункт «Разделить том», как показано на скриншоте выше.
Используя ползунок приложения, можно осуществить изменение размера двух новых разделов.
Для того чтобы изменения вступили в силу, потребуется нажать кнопку с названием «Применить ожидающие операции», которая выделена на скриншоте ниже красной рамкой.
Внесенные изменения будут применены, а выбранный раздел поделится на две части. Если проводится разделение системного диска, то для вступления в силу проделанных изменений понадобится попросту перезагрузить компьютер.
Данное приложение достаточно простое в использовании, но самое главное его преимущество обуславливается присутствием русскоязычной версии.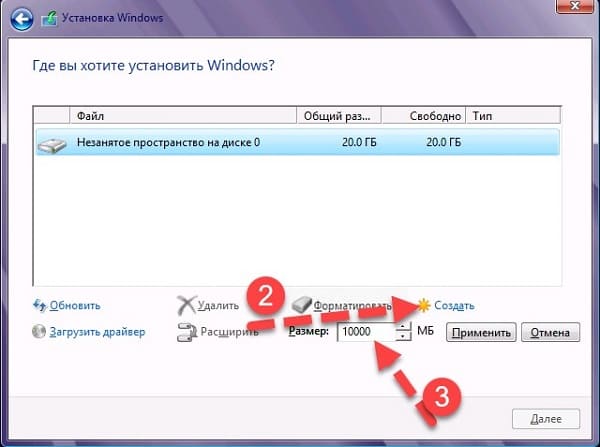
Разделение диска в ходе установки ОС Windows 10
Осуществить разделение физического диска можно еще и в ходе чистой установки ОС Windows 10. Данный способ подходит преимущественно для той категории пользователей, которые приобрели чистый компьютер и собираются осуществить разметку в ходе установки ОС. Если осуществлять разделение данным способом, когда на компьютере хранятся файлы, то в процессе разметки вся информация будет стерта. Это важно учитывать еще до того, как будет отдано предпочтение данному варианту.
Если пользователь определился, что данный вариант для него подходит, тогда алгоритм действий будет следующим:
Для начала запускается процесс установки ОС Windows 10. Как это делается, можно более подробно прочесть на сайте. Начинаем с того, что в процессе установки появится окно следующего вида.
Именно в этом окне можно добавить столько разделов, сколько необходимо. Чтобы выполнить разделение, необходимо имеющиеся диски удалить. Как это можно сделать, показано на фото ниже.
После удаления всех имеющихся разделов появится запись с названием «Незанятое пространство на диске». Такую запись можно увидеть также в ходе установки ОС, если был приобретен новый компьютер. Для создания раздела требуется выбрать пункт «Создать».
В следующем окне нужно указать объем логического диска. Объемы следует указывать в зависимости от общего размера винчестера. Так как для примера выбран жесткий диск размером 60 Гб, то создадим диск C с объемом в 40 Гб, хотя для нормальной работы ОС Windows 10 требуется не менее 80 Гб.
После нажатия кнопки «Применить» появится предупреждающее окошко, что для обеспечения корректной работы нужно создать дополнительные разделы. Необходимо попросту согласиться. После этого появится окно с нашим созданным разделом на 40 Гб. Теперь остается использовать незанятое пространство, для чего снова используем кнопку «Создать».
Автоматически будет заполнена ячейка с объемом будущего тома. После создания диска потребуется провести их форматирование.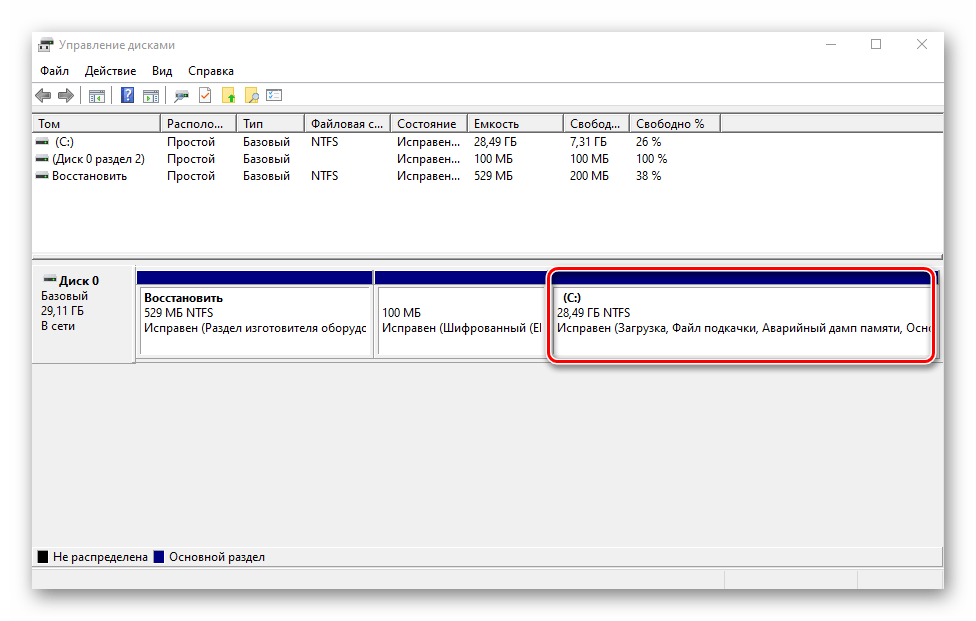 Для этого выбирается соответствующий диск, а затем кликаем по пункту «Форматировать». Соглашаемся с тем, что система предупреждает о потере всех данных. Если не выполнить форматирование дисков, то в системе будут сбои и ошибки, поэтому данная процедура является обязательной.
Для этого выбирается соответствующий диск, а затем кликаем по пункту «Форматировать». Соглашаемся с тем, что система предупреждает о потере всех данных. Если не выполнить форматирование дисков, то в системе будут сбои и ошибки, поэтому данная процедура является обязательной.
После форматирования дисков можно продолжить дальнейшую установку ОС. После окончания установки и запуска Windows можно увидеть, что диски, которые были созданы на этапе установки, действительно появились в папке «Этот компьютер».
В завершении стоит отметить, что разбить винчестер на тома не так уж и сложно, как может показаться изначально. Все, что необходимо для достижения конечной цели – это определиться с методикой, а также изучить каждый шаг. Риск возникновения ошибок минимальный, но лучше тренироваться на компьютере, где не хранится важная информация в одном экземпляре. Считается, что наиболее благоприятным способом разделения диска, является использование сторонних приложений. При этом специалисту утверждают, что лучший способ для разделения винчестера — это выполнение процедуры в ходе установки ОС.
Операционная система Windows 10 позволяет создавать разделы жесткого диска с помощью стандартных утилит либо через сторонние программы. Подобное разделение позволяет хранить данные, игры и прочие файлы отдельно от системы. В результате вы сможете переустановить ОС без удаления всех данных, хранящихся на втором разделе. Давайте разберемся, как создать диск D на Windows 10 разными способами.
Если в компьютере установлен винчестер с достаточным количеством памяти, вы можете разделить его на несколько локальных дисков и использовать по своему усмотрению.
Помните, что для инсталляции OS Windows 10 необходимо оставить не менее 30Гб свободного места. Исходя из этого правила разделяйте пространство на винчестере ПК.
Итак, «Майкрософт» предлагает пользователям следующие методы разделения винчестера на разделы:
- с помощью стандартной утилиты;
- в командной строке;
- при установке операционной системы на PC;
- через сторонние программы.

Если вы еще не занялись установкой ОС на ноутбук или компьютер, то у вас есть возможность разделить диск на разделы до начала работы с системой. Разберем каждый из способов отдельно.
Разделение при установке
После того, как вы загрузили меню установки с флешки с образом ISO, необходимо выполнить следующие действия:
- Кликните на вторую кнопку в окне.
- Вы увидите отображение всех подключенных жестких дисков. В списке находятся все созданные тома. Их можно объединить, восстановить, отформатировать, разделить или распределить место между ними по своему усмотрению. Кликните по кнопке «Создать».
- Укажите желаемый размер и кликните на кнопку «Применить». Важно, чтобы объем раздела не превышал объем незанятого места на диске.
- Далее приложение инсталляции предложит выделить место для резервной области. Если у вас есть незанятое пространство, то вы можете создать еще один том, указав весь оставшийся объем.

Таким образом осуществляется создание диска Д при установке операционной системы.
Данный вариант не подойдет всем, поскольку воспользоваться им можно только один раз. Также он не имеет наглядного отображения объема в виде полосок или графиков.
Теперь рассмотрим все методы, актуальные для деления винчестера из-под интерфейса самой ОС.
Стандартная утилита, доступная для Windows 10 Pro (x32-bit/x64-bit). Открыть ее можно следующими способами:
- Кликните ПКМ по иконке «Пуск» на панели задач и найдите в меню пункт «Управление дисками».
- Запустите приложение «Выполнить» и введите команду «diskmgmt.msc». Для запуска с администраторскими правами воспользуйтесь комбинацией Ctrl + Shift + Enter .
Данный способ очень простой и не займет у вас много времени:
- В главном окне программы вы увидите список всех томов (1) и все подключенные диски (2).
- Если у вас не хватает места для создания раздела D, то вы можете удалить ненужный сетевой диск.
 Убедитесь, что на нем нет важной для вас информации. Кликните по разделу ПКМ и выберите пункт «Удалить том».
Убедитесь, что на нем нет важной для вас информации. Кликните по разделу ПКМ и выберите пункт «Удалить том».
- Также вы можете уменьшить объем. Для этого нажмите ПКМ по диску с ОС и выберите пункт «Сжать том».
- Укажите размер в Мб и нажмите на «Сжать».
- Указанный объем добавится к нераспределенному пространству. Именно его можно добавить к будущему разделу. Нажмите правой кнопкой мыши по нераспределенному пространству и выберите пункт «Создать простой том».
- На первом экране мастера просто нажмите «Далее».
- Укажите желаемый объем будущего тома D.
- Выберите желаемую букву для обозначения диска и нажмите «Далее». Вы также можете оставить раздел без отметки, выбрав отмеченный пункт.
- Теперь выполните основные настройки: выберите файловую систему, размер кластера и название.
Для начала процедуры кликните на кнопку «Готово».
Таким способом вы можете соединить или разделить несколько томов с помощью утилиты «Управление дисками». Рассмотрим несколько полезных функций данного приложения.
Дополнительные возможности
С помощью стандартной утилиты от Microsoft вы также можете переименовать уже существующий том в диск Д:
- Щелкните ПКМ по необходимому разделу и в меню выберите отмеченную строку.
- В окне выберите кнопку «Изменить…».
- Из списка выберите букву и нажмите «ОК».
Чтобы поменять букву диска вам потребуется перезагрузка компьютера.
Также утилита позволяет форматировать отдельные логические тома:
- Нажмите правой кнопкой мыши по нужному тому и выберите «Форматировать».
- Укажите новую метку, файловую систему и размер кластера, после чего выберите тип форматирования и начните процедуру кнопкой «ОК».
- После этого вы увидите полностью свободный раздел.
 Его можно поделить на новые тома, соединить с другим разделом и т. д.
Его можно поделить на новые тома, соединить с другим разделом и т. д.
Создание виртуального тома:
- Нажмите на верхнюю панель «Действие» и выберите отмеченный пункт.
- Укажите расположение будущего виртуального винчестера. Именно в указанной папке вы сможете найти его и включить. Далее впишите размер и формат. К каждому формату приложено описание.
- В завершении нажмите на «ОК».
Командная строка
Операционная система от Microsoft позволяет выполнять большинство процедур без использования графического интерфейса. Для того, чтобы разметить новый раздел через командную строку, необходимо следовать представленной инструкции:
- Откройте командную строку через приложение «Выполнить». Введите команду «cmd» и запустите программу от имени администратора посредством клавиш Ctrl + Shift + Enter .
- Теперь вводите команды «diskpart», «list volume», «select volume N» (буква N – номер тома, из которого будет создавать раздел Д).
 После ввода каждой команды жмите Enter
.
После ввода каждой команды жмите Enter
.
- Далее, впишите «shrink desired=объем в мегабайтах».
- Теперь вводим команду «select disk M» (номер раздела). Затем последовательно необходимо применить команды «create partition primary», «format fs=ntfs quik», «assign letter=D», «exit».
С помощью командной строки также проводится объединение или восстановление разделов. Однако для этого потребуются уже другие команды.
Сторонний софт
Рассмотрим одну из популярных утилит, позволяющих выполнять разделение, сброс и объединение разделов — Aomei Partition Assistant Standard. Ее можно скачать и установить с официального сайта разработчиков.
После установки приложение будет открываться через ярлык на рабочем столе. В главном окне вы увидите интерфейс, сильно напоминающий «Управление дисками»:
Для создания нового раздела D необходимо выполнить следующие шаги:
- Сначала создайте незанятую область, если у вас ее нет.
 Для этого кликните по ненужному тому и выберите «Удаление раздела».
Для этого кликните по ненужному тому и выберите «Удаление раздела».
- Теперь кликните правой кнопкой мыши по незанятому месту и нажмите на «Создание раздела».
- С помощью ползунка или отдельного поля выберите размер будущего тома и нажмите «ОК».
Вы также можете выполнить разделение одного из разделов, чтобы создать подраздел D:
- Нажмите ПКМ по выбранному винчестеру и выберите «Разделение раздела».
- С помощью ползунка установите размер нового подраздела и нажмите «ОК».
Вывод
С помощью описанных методов вы можете создать отдельный том для игр или хранения фильмов. Таким образом вы отделите системный раздел и сможете переустанавливать ОС без потери личных файлов при форматировании.
Видео
Ознакомьтесь с видеороликом, в котором наглядно представлены все действия, описанные в инструкции из статьи. При возникновении трудностей вы можете обратиться за помощью в комментариях.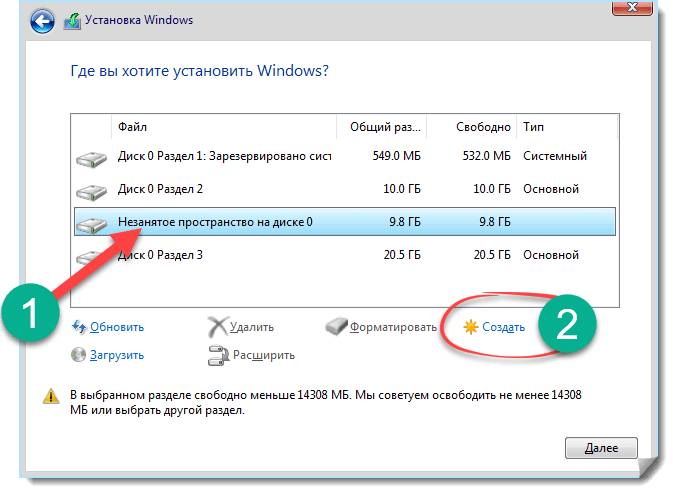
В данном материале подробно рассмотрим, как разбить диск в Windows 10.Но прежде чем приступить к изучению основного вопроса, предлагаю вначале, ознакомится с причинами разметки, и с подготовкой перед разделением HDD, SSD.
Общая информация и причины деления диска
Винчестер, поделенный на разделы, представляет собой один физический диск, но в проводнике пользователь видит разделенные области, именуемые томами. Существует два вида разметки винчестера:
- Один раздел. Некоторые ПК содержат один раздел, например, C, где установлены Windows, программы, и хранятся пользовательские файлы.
- Несколько разделов. Некоторые компьютеры имеют два и более раздела, где на одном (C) хранятся ОС и приложения, на других (D, E и другие) личная информация пользователя.
Причины, из-за которых может понадобиться разбить диск:
- На винчестере один раздел. Некоторые ноутбуки, из магазина поставляются с одним разделом. При такой ситуации, вероятно, что Вы захотите разбить диск на несколько, чтобы отделить Windows от других файлов.

- Организация данных. Для многих пользователей размещение информации на разных томах является лучшим способом организации данных, чем на одном разделе.
- Резервное копирование и восстановление данных. Требуется меньше времени и усилий для резервного копирования конкретной информации на одном из разделов, чем резервное копирование всего диска.
- Несколько ОС. Некоторые пользователи имеют на компьютере несколько ОС (Windows, Linux), под каждую из которых пользователь должен создать свой раздел.
- Защита от сбоев ПО. Если ОС установлена на отдельном томе, и произошел серьезный сбой, возможно, потребуется переформатировать этот том. При этом Ваши данные останутся в безопасности на других разделах.
- Новый HDD, SSD. Приоритетнее поделить объем нового диска на разделы, пока на нем еще нет информации.
Подготовка перед разбивкой диска
Если Вы окончательно решили, что осуществите разбивку диска, необходимо сделать определенную подготовку перед данной процедурой. Воспользуйтесь такими советами:
Воспользуйтесь такими советами:
- Создайте резервную копию перед разделением винчестера. Могут возникать сбои с питанием или ошибки секторов тома, которые приводят к потере данных.
- Создайте загрузочную флешку.
- Загрузите ПО и драйверы. Если Вы планируете переустанавливать ОС после разделения на тома, тогда подготовьте для корректной работы ПК набор программ, драйверов.
- Скачайте программу по работе с дисками. Приложения такого типа, намного функциональней, чем стандартные средства. В интернете имеется много таких программ, ниже рассмотрим их подробнее.
Теперь, когда Вы ознакомились с подготовительной информацией, можно приступать к разделению диска в Windows 10. Рассмотрим способы, использующие средства ОС и специальное ПО.
Разделение диска штатными средствами в самой ОС
Процедура деления делается двумя способами: через компонент «Управление дисками» и Cmd. Давайте рассмотрим их подробнее.
Способ 1. В «Выполнить» (способы открытия ) введите diskmgmt. msc, щелкнув OK. В результате запустится окошко управления дисками. В примере, раздел D около 265 ГБ. Попробуем сделать из него два тома. Щелкните по разделяемому диску (D) ПКМ, выбрав в меню «Сжать том». Дождитесь окончания обработки запроса места сжатия.
msc, щелкнув OK. В результате запустится окошко управления дисками. В примере, раздел D около 265 ГБ. Попробуем сделать из него два тома. Щелкните по разделяемому диску (D) ПКМ, выбрав в меню «Сжать том». Дождитесь окончания обработки запроса места сжатия.
Во второй строке видно, сколько места можно отнять у раздела D в МБ. Предположим, что необходим том размером 30 ГБ. В 1 ГБ около 1024 МБ, значит, в третью строку введем значение 30720. При этом в самой последней строке видно, сколько МБ останется разделу D. Задав свои величины, щелкните «Сжать».
Теперь нужно подождать, пока не завершится процесс сжатия. Чем больше МБ Вы указываете, тем дольше приходится ждать. Затем образуется свободная область, щелкните по ней ПКМ, выбрав «Создать простой том».
Далее задаем размер раздела. Если хотите задействовать всю отрезанную память, оставьте максимальное значение. Выполните нажатие «Далее».
В следующем окошке задайте букву диска, например, G. Кликните «Далее».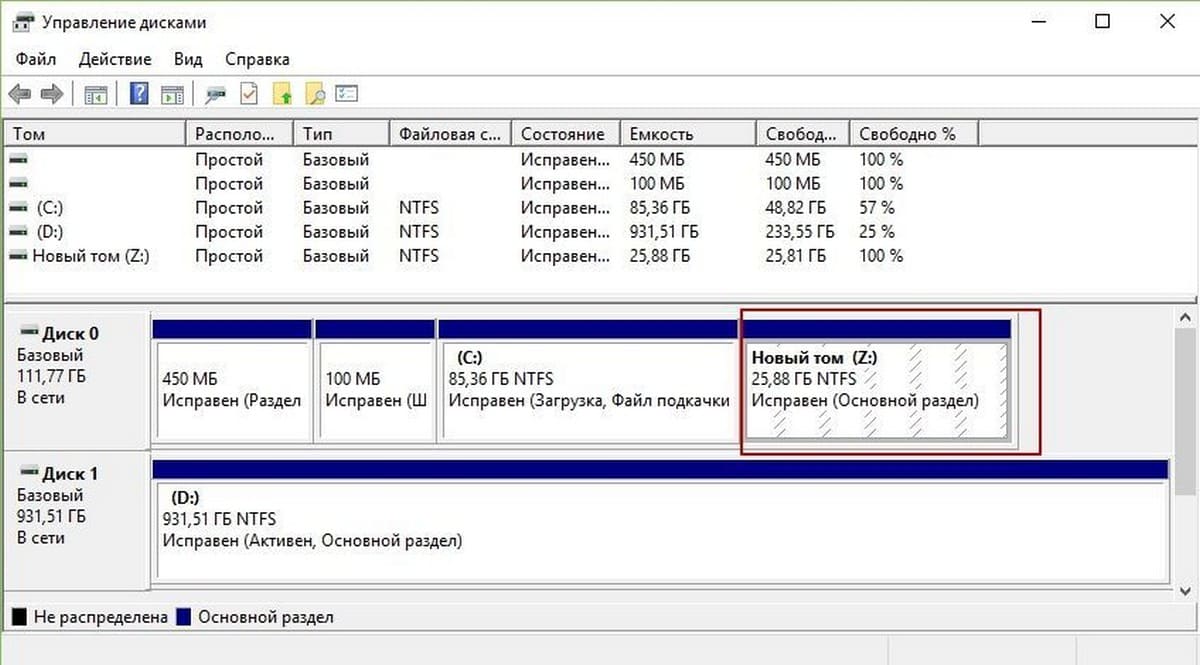
Теперь укажите параметры форматирования. Мы оставили, как есть, только изменили метку тома, щелкнув «Далее».
Еще раз посмотрите на перечень выбранных параметров. Если все адекватно, щелкните «Готово».
В результате появится, новый созданный Вами раздел в окне «Управление дисками». Также новый том будет доступен для работы в проводнике.
Способ 2. Откройте Cmd в качестве админа (описано ). После ввода каждой команды (конструкции) нажимайте Enter. Впишите команду diskpart. Затем печатаем list volume. В Cmd Вы увидите информацию по всем томам. Напротив буквы каждого тома есть цифра. Запомните цифру для разделяемого диска. Например, для тома C цифра равняется 2.
Выберите том, используйте команду вида select volume X, где X цифра тома. Далее напишите конструкцию сжатия размера тома shrink desired=XXXX, где XXXX величина в МБ. Подождите, пока не увидите надпись об успешном выполнении.
Впишите list disk, это выведет список винчестеров с номерами. Затем введите select disk Y, где Y номер винчестера, у которого сжали том. Используйте конструкцию create partition primary для создания тома из свободного пространства. Укажите конструкцию format fs=ntfs quick, это позволит отформатировать новый раздел в файловой системе NTFS. После форматирования нужно присвоить разделу букву, делается это командой assign letter=G, где G это свободная буква. В заключении используйте Exit, далее можете закрыть Cmd. Перейдя в проводник, Вы увидите созданный раздел.
Затем введите select disk Y, где Y номер винчестера, у которого сжали том. Используйте конструкцию create partition primary для создания тома из свободного пространства. Укажите конструкцию format fs=ntfs quick, это позволит отформатировать новый раздел в файловой системе NTFS. После форматирования нужно присвоить разделу букву, делается это командой assign letter=G, где G это свободная буква. В заключении используйте Exit, далее можете закрыть Cmd. Перейдя в проводник, Вы увидите созданный раздел.
Разбивка диска при установке ОС
Разделить жесткий диск на разделы в Windows 10(относится и к SSD) можно при ее установке, но это приведет к потере данных. Этот способ подойдет, если у Вас новый ПК без информации или Вы сделали полную копию диска, и не жалко потерять эти данные.
Предположим, что Вы дошли до этапа выбора места установки ОС. Выберите каждый раздел и нажмите «Удалить». В результате у Вас образуется незанятое пространство, при этом Ваши данные удалятся. Выберите незанятое пространство, нажав «Создать». Укажите в МБ объем для системного диска, (рекомендую ставить более 70 ГБ), нажав «Применить».
Укажите в МБ объем для системного диска, (рекомендую ставить более 70 ГБ), нажав «Применить».
Инсталлятор запросит разрешение на создание дополнительного раздела для системных файлов. Щелкните OK. В результате образуются разделы: дополнительный около 500 МБ, основной Вашего размера, незанятое пространство (оставшееся место). По своему желанию Вы можете продолжить делить незанятое пространство или создать второй раздел, указав весь оставшийся размер и нажав «Создать».
Отформатируйте созданные разделы. Выбирайте каждый раздел, и нажимайте «Форматировать», при появлении предупреждения жмите OK. Укажите диск, где будет ОС, и нажмите «Далее» для продолжения установки.
Программы для разделения дисков
Специализированное ПО выполняет не только функцию разбивки, но и множество других операций по работе с дисками, которые недоступны стандартным средствам. Если есть возможность, используйте эти программы. Даже бывают ситуации, когда не корректно работают стандартные средства, тогда на помощь приходят сторонние приложения. К таким программам относятся:
К таким программам относятся:
- Acronis Disk Director;
- Aomei Partition Assistant;
- EaseUS Partition Master;
- MiniTool Partition Wizard;
- Другие.
Для, примера, давайте разделим диск программой Aomei Partition Assistant. Это бесплатный продукт с широким функционалом и русским языком. Проделайте следующие действия:
Вот такими способами можно разбить жесткий диск на разделы в Windows 10 (и SSD). Особенно разметка актуальна для диска с одним томом. Советуем проводить процедуру специальными программами, так функциональнее и безопаснее.
Как разбить диск в Windows 10 на разделы
Можно в Windows 10 разбить жесткий диск на разделы. На одном диске можно создать четыре раздела и при этом на каждом диске должно быть не менее 15 % свободного места. Разбить диск на разделы Windows 10 можно с помощью средств встроенных в систему. Чтобы разбить жесткий диск на разделы Windows 10 нужно будет открыть Управление дисками.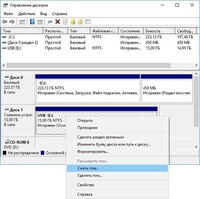 Запустите управление дисками, а для этого наведите курсор на кнопку Пуск и нажав правую кнопку мыши выберите из открывшегося меню пункт Управление дисками.
Запустите управление дисками, а для этого наведите курсор на кнопку Пуск и нажав правую кнопку мыши выберите из открывшегося меню пункт Управление дисками.
Когда откроется панель управления дисками то верхней его части будут отображаться разделы, а нижней диски с находящимися в них разделами. Нужно будет навести курсор на диск и нажать правую кнопку мыши. Откроется меню в котором выберите пункт Сжать том.
Как разделить жесткий диск на Windows 10Откроется окошко в котором в пункте Размер сжимаемого пространства вам по умолчанию предложат передать всё свободное место на диске для создания нового раздела. В моём случае мне было предложено передать 56877 мб, но я прописал передать только 20000 мб и нажал кнопку Сжать.
Как разделить диски на виндовс 10В нижней части панели управления дисками вы увидите, что диск разделился на два раздела, но один раздел не распределён и поэтому не будет отображаться в верхней части окна, а также в проводнике.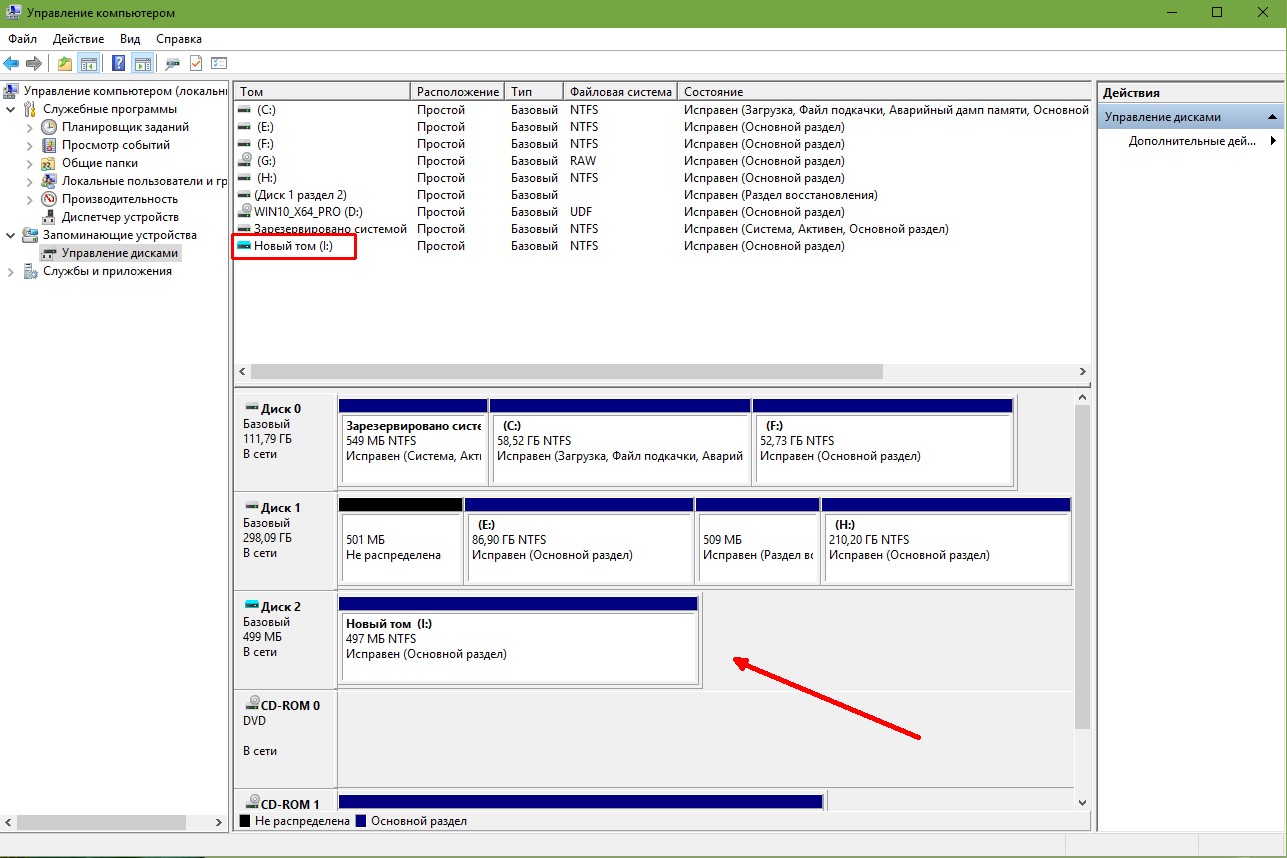 Чтобы второй раздел появился нужно навести на него курсор и нажать правую кнопку мышки, а в открывшемся меню выбрать пункт Создать простой том.
Чтобы второй раздел появился нужно навести на него курсор и нажать правую кнопку мышки, а в открывшемся меню выбрать пункт Создать простой том.
Запустится окно мастера создания простого тома в котором нажмите кнопку Далее.
Разбивка диска в Windows 10В следующем окне можно задать размер создаваемого диска, но вы ничего не меняйте, а нажмите кнопку Далее.
Как поделить жесткий диск на Windows 10В следующем окне вам предложат присвоить букву создаваемому разделу. Можете из всплывающего списка выбрать букву и нажать Далее.
Как разбить жесткий диск на Windows 10В следующем окне вам нужно будет выбрать какая файловая система будет у создаваемого раздела. Выбрать файловую систему можно из всплывающего списка и нажать Далее.
Завершаем разделение диска в Windows 10В следующем окне нажмите кнопку Готово и мастер создания простого тома начнёт свою работу.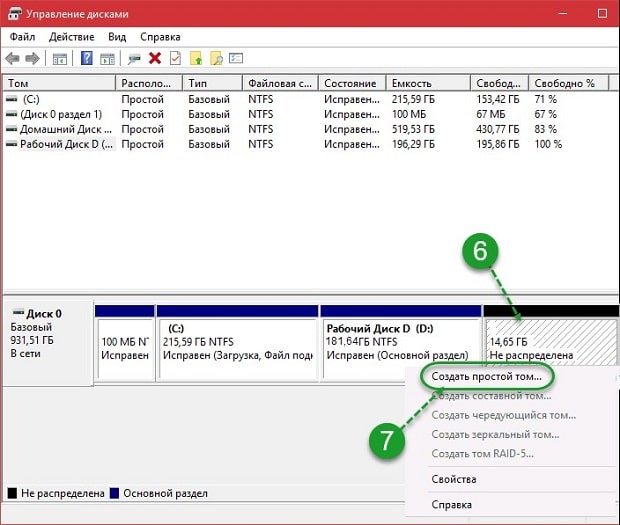
По окончании работы мастера сразу откроется окно нового раздела которое можете закрыть. После этого в панели управления дисками вы можете посмотреть, что вам удалось разделить диск Windows 10 так как будет отображаться новый раздел который также будет виден и в проводнике.
Как разбить жесткий диск Windows 8 без потери данных
Прежде, чем приступим к самому разделению диска, полезный совет от нашего посетителя Lvius. Система может не дать разбить диск так, как Вам захочется. Чтобы это исправить, и разделить диски пополам, нужно отключить защиту системы: «Панель управления» > «Система и безопасность» > «Система» > «Защита системы». Далее, вкладка «Защита системы» > «Настроить» > «Отключить защиту». По всей видимости, система размещает по центру диска точки восстановления системы. После разбивки защиту можно опять включить.
Также, по сообщениям нашего посетителя, разбивке мешал антивирус Dr.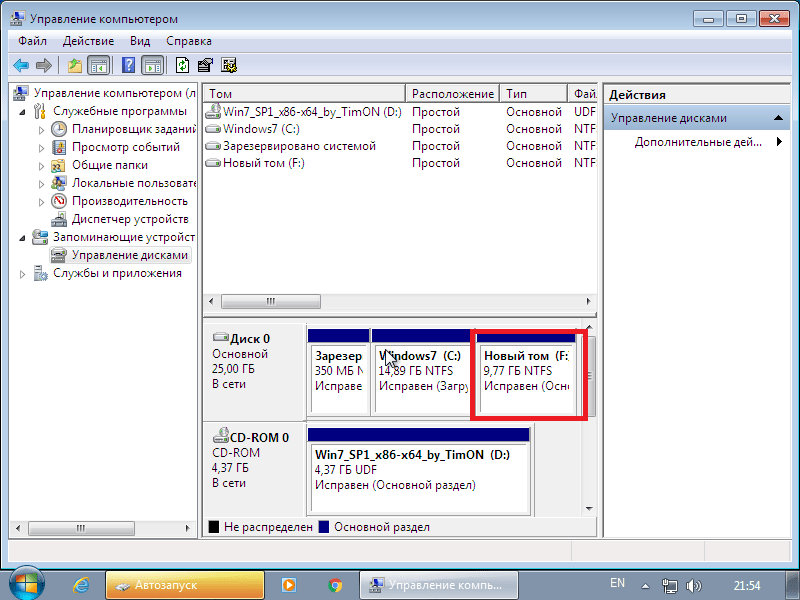 Web. Если разделение блокируется и у Вас установлен этот антивирус, для начала отключите его защиту. При повторной проблеме придется его на время удалить. Перейдём к непосредственному разделению. Всё разбиение делается в три простых шага, ничего сложного. Если кратко, то вот этапы, которые нужно выполнить:
Web. Если разделение блокируется и у Вас установлен этот антивирус, для начала отключите его защиту. При повторной проблеме придется его на время удалить. Перейдём к непосредственному разделению. Всё разбиение делается в три простых шага, ничего сложного. Если кратко, то вот этапы, которые нужно выполнить:
- Открываем управление дисками.
- Выбираем нужный жесткий диск.
- Нажимаем правой кнопкой мыши на нужный раздел жесткого диска, который хотим разделить.
- В выпавшем меню выбираем пункт «Сжать том » и устанавливаем необходимый размер тома.
Теперь рассмотрим все эти пункты по порядку. Чтобы попасть в «Управление дисками» в Windows 8, нужно нажать одновременно клавиши «Windows + R» или ввести «diskmgmt.msc» в строке поиска через «Пуск». В появившемся окне щелкните правой кнопкой мыши на нужном диске и выберите «Сжать том». Помните, что Windows может сжать том настолько, насколько от не заполнен данными.
Следующая картинка наглядно демонстрирует, что после нажатия пункта меню «Сжать том» появиться окно, в котором можно будет указать, сколько оставить старому логическому диску, а сколько выделить под новый раздел.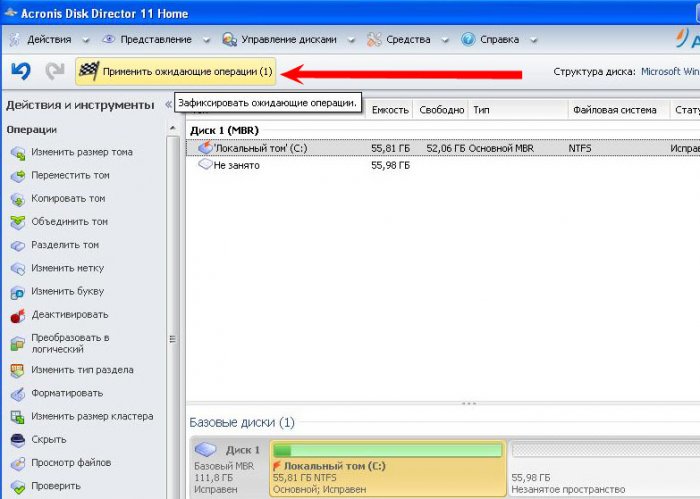 Правильно это сделать просто, — нужно посмотреть, какой объем диска занимают данные и ориентироваться на это число.
Правильно это сделать просто, — нужно посмотреть, какой объем диска занимают данные и ориентироваться на это число.
После разделения, остаётся только активировать новый логический диск, щелкнув правой кнопкой и выбрав пункт меню «Новый том».
Как видите, чтобы разбить диск в Windows 8 никакой отдельной программы не нужно.
Внимание! Попытка разделения системного раздела Windows 8 сторонними программами может привести к потери работоспособности системы!
источник
Плюсы и минусы разбиения жесткого диска: что нужно знать
Когда вы устанавливаете новый жесткий диск или покупаете компьютер, диск, скорее всего, поставляется с одним разделом. Это помещает все в один логический сектор диска.
Но вы можете легко создавать разделы, чтобы разделять данные разных типов. Вот что вы должны знать о разделении, преимуществах и недостатках этого.
Что такое разбиение диска?
com/embed/AeUM4kR67XQ?feature=oembed» frameborder=»0″ allow=»accelerometer; autoplay; encrypted-media; gyroscope; picture-in-picture» allowfullscreen=»»/>
Когда вы устанавливаете Windows на новый жесткий диск, установщик видит ваш диск как кучу нераспределенного пространства. Вам необходимо создать сегмент, чтобы операционная система знала, какую часть жесткого диска она может использовать. Это называется раздел. Когда вы форматируете раздел с определенной файловой системой, чтобы его можно было использовать, он называется объем.
Стандартная установка Windows может иметь один раздел, содержащий все, включая файлы ОС, ваши личные данные, установленные программы и многое другое.
Если вы купили компьютер с полки, он также может иметь дополнительный небольшой раздел для восстановления. Он отделен от основного раздела, поэтому даже если ваша установка Windows будет повреждена, вы все равно сможете восстановить ее с помощью резервного раздела.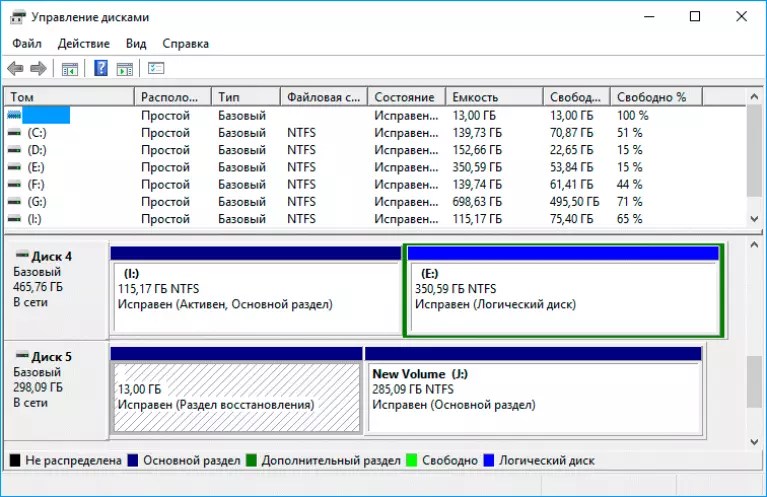
Плюсы раздела жесткого диска
Почему вы хотите разделить ваш жесткий диск? Вот несколько веских причин.
1. Легкость переустановки
Хранение системных файлов Windows отдельно от вашей личной информации облегчает выполнение операций в Windows.
Например, переустановить Windows довольно просто, если она находится в отдельном разделе. Все, что вам нужно сделать, это отформатировать раздел Windows и переустановить ОС. Ваши установленные программы и файлы останутся там, где вы их оставили.
Если хотите, вы можете даже клонировать свой раздел Windows, чтобы у вас была точная копия настройки ОС, чтобы вернуться к ней.
2. Более простые резервные копии
Резервное копирование ваших файлов имеет жизненно важное значение. Хотя размещение файлов в отдельном разделе не является реальной резервной копией, это может значительно упростить вашу схему резервного копирования.
Как и в случае установки Windows, вы можете клонировать весь раздел, чтобы получить точную копию его данных. Для более простого подхода вы можете указать приложение резервного копирования для защиты всего диска вместо необходимости выбирать отдельные папки.
3. (Потенциально) Улучшенная безопасность
Разделение вашего диска также может защитить ваши данные от атак вредоносных программ. Если вымогатель попадет на ваш раздел Windows, у него будет меньше шансов заблокировать ваши личные файлы на другом разделе. Вы можете легко переустановить Windows, как указано выше.
Конечно, это зависит от конкретной атаки, поэтому мы рекомендуем держать себя защищенным от вредоносных программ
на первом месте.
4. Лучшая организация
Может быть, вы тот, кто любит ставить все в определенное место. Разделение позволяет вам добавить больше разделителей между типами данных. Возможно, вы хотите создать раздел для игр и приложений, а другой — для документов, музыки и подобных файлов.
Если вы обнаружите, что методов организации, доступных вам в одном разделе, недостаточно, добавление новых может помочь в сохранении ваших данных.
5. Установите несколько операционных систем
Я не могу не мечтать о своей идеальной настройке разработчика. Хороший настольный компьютер с разделами для всех основных ОС для компиляции на… ммм
— Бретань (@Yirggzmb) 24 марта 2018 г.
Мы обсуждали разделение файлов вашей ОС и личных данных по большинству из перечисленных выше причин. Но это не единственное использование для разбиения жесткого диска. Вы также можете добавить раздел на диск, чтобы установить на него другую операционную систему.
Возможно, вы хотите запустить Linux вместе с Windows, но ваш компьютер не может работать с виртуальной машиной. Вы можете создать новый раздел для Linux, не касаясь существующей системы Windows.
Кроме того, вы можете установить более старую версию Windows для обратной совместимости.
6. Используйте много файловых систем
Еще одно многоплатформенное использование для разметки — работа с несколькими файловыми системами. Хотя вам, вероятно, нет необходимости делать это со своим внутренним диском, внешние накопители будут более полезными, если вы используете их с несколькими операционными системами.
Например, вы можете разбить внешний жесткий диск объемом 1 ТБ на разделы. Создание одного FAT32 или exFAT будет работать с Windows, а другой, как Mac OS Extended, будет совместим с вашим Mac. Это позволяет вам наилучшим образом использовать доступное пространство для ваших нужд.
Минусы разбиения жесткого диска
С другой стороны, есть несколько причин, по которым вы должны избегать разбиения жесткого диска. Вот несколько из них.
1. Ложное чувство безопасности
Если вы не будете осторожны, наличие нескольких разделов может привести к потере данных. Хотя Windows отображает отдельные записи для каждого созданного вами раздела, все эти разделы все еще находятся на одном физическом диске.
Хотя Windows отображает отдельные записи для каждого созданного вами раздела, все эти разделы все еще находятся на одном физическом диске.
Из-за этого, если ваш жесткий диск выходит из строя, разрушается в результате стихийного бедствия или иным образом перестает работать, вы потеряете на нем все. Это может быть шоком для нового пользователя, который привык к каждому диску в Этот ПК окно, представляющее отдельное физическое устройство.
Таким образом, резервное копирование ваших данных в Windows
независимо от того, на каком разделе он находится, имеет решающее значение.
2. Сложность и вероятность ошибок
Одна из самых больших проблем, когда у вас есть несколько разделов, — это держать их прямо. При наличии более трех или четырех разделов вы, скорее всего, потеряете преимущества организации, просто пытаясь их отслеживать.
И даже с дополнительным или двумя дополнительными разделами вам все равно придется настроить Windows для сохранения файлов и программного обеспечения на других разделах.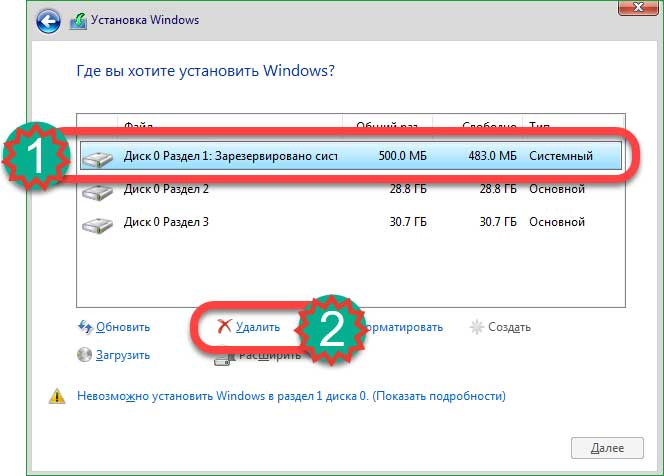 Это сложнее, чем экономить все на одном.
Это сложнее, чем экономить все на одном.
Кроме того, сложность наличия нескольких разделов повышает вероятность ошибки. При форматировании одного раздела вы можете случайно стереть другой.
3. Жонглирование перегородок и пустое пространство
С одним разделом вам не нужно беспокоиться о дисковом пространстве, кроме полного заполнения диска. Но при наличии нескольких разделов у вас может быть мало места на одном разделе, но на другом достаточно свободного места.
Ограниченное пространство также означает, что вы можете столкнуться с неожиданностями. Например, для серьезного обновления Windows 10 может потребоваться больше места, чем у вас свободно на его разделе. Затем вам придется удалить некоторые игры из отдельного раздела, сжать этот раздел, а затем расширить тот, на котором установлена Windows.
К счастью, Windows позволяет легко сжимать и расширять разделы, так что вы не привязаны к исходным размерам. Но изменение размеров разделов часто неудобно.
4.
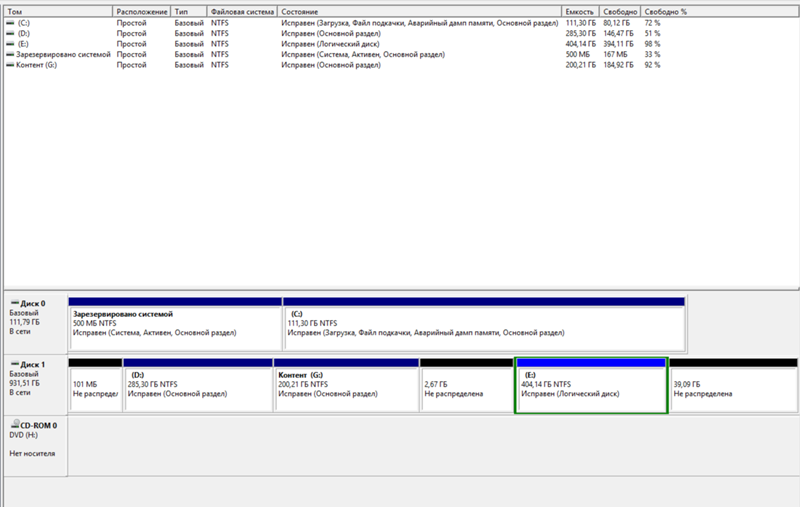 Это обычно не нужно для обычного пользователя
Это обычно не нужно для обычного пользователяМногие опытные пользователи любят разделять по причинам, перечисленным выше, и это здорово. Но для обычного пользователя это часто не нужно. У обычных пользователей обычно не хватает файлов, для управления которыми им нужен другой раздел. И они не часто устанавливают другие операционные системы.
Хотя разбиение не является слишком сложным, оно также создает некоторые проблемы для начинающего пользователя. По сравнению с низкой выгодой, они обычно не стоят усилий для их разделения.
5. Твердотельные накопители сводят на нет многие преимущества прошлого
Многие из исторических причин разделения теперь не так важны из-за включения SSD в современные компьютеры. См. Ниже раздел для обсуждения этого.
HDD vs. SSD Partitioning
Как вы, возможно, знаете, старые жесткие диски (HDD) являются механическими.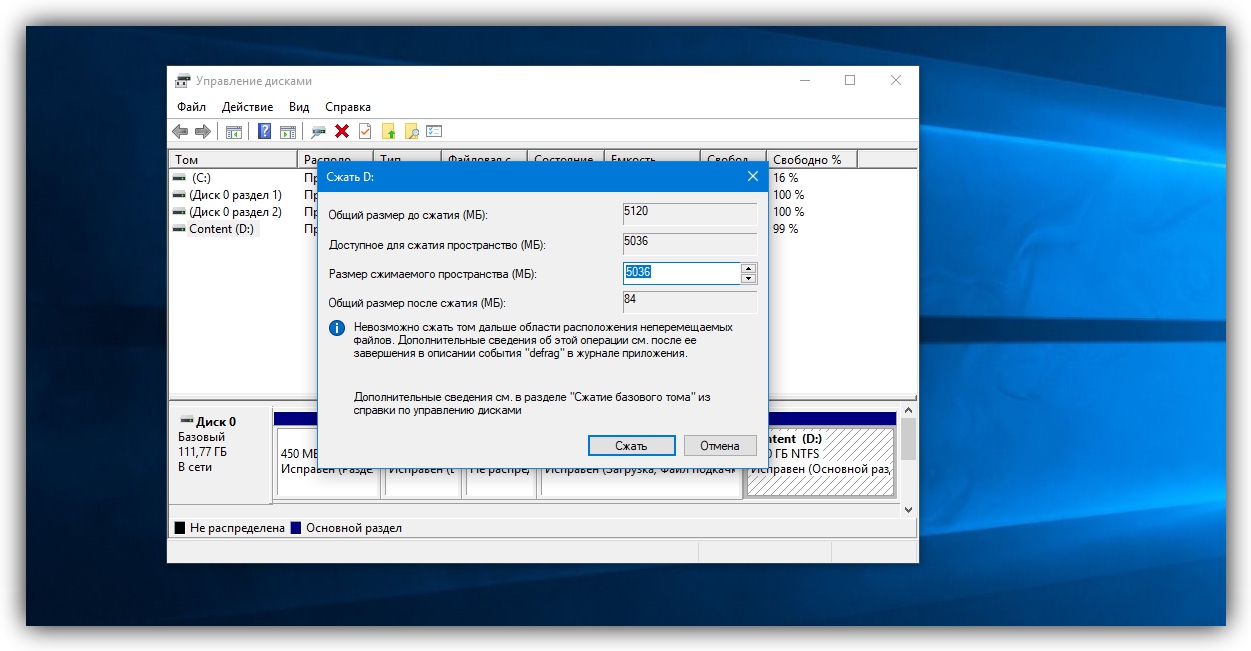 У них есть подвижные пластины и голова, которая читает и записывает данные.
У них есть подвижные пластины и голова, которая читает и записывает данные.
Из-за этого организация данных на диске влияет на скорость доступа к нему. Если диск должен вращаться вокруг, чтобы получить доступ к данным, которые находятся далеко друг от друга, это повлияет на производительность.
Некоторое время разделение было решением для этого. Ваш основной раздел с установленной Windows будет располагаться снаружи диска, который имеет самое быстрое время чтения. Менее важные данные, такие как загрузки и музыка, могут остаться внутри. Разделение данных также помогает быстрее выполнять дефрагментацию, важную часть обслуживания жесткого диска.
Но все это не относится к твердотельным накопителям (SSD). Они используют флэш-память для быстрого доступа к информации, независимо от того, где она находится на диске. Таким образом, оптимизация размещения файлов на диске не является проблемой. И вам не нужно дефрагментировать SSD.
Кстати, не беспокойтесь о том, чтобы «изнашивать» свой SSD, разбивая его на разделы. SSD организует файлы самостоятельно, независимо от разделов, поэтому проблем с неравномерным износом не возникает. А современные твердотельные накопители рассчитаны на большое количество циклов чтения / записи, поэтому вероятность того, что вы их оденете, прежде чем заменить в любом случае, невелика.
SSD организует файлы самостоятельно, независимо от разделов, поэтому проблем с неравномерным износом не возникает. А современные твердотельные накопители рассчитаны на большое количество циклов чтения / записи, поэтому вероятность того, что вы их оденете, прежде чем заменить в любом случае, невелика.
Как Разбить Ваш Диск в Windows
Решили, что хотите создать новый раздел на жестком диске? Мы вас покрыли. Ознакомьтесь с нашим руководством по управлению разделами жесткого диска в Windows 10
,
Стоит ли для вас разделение?
Мы рассмотрели некоторые преимущества и недостатки разбиения вашего диска. Таким образом, потенциальные трудности по сравнению с относительно небольшой прибылью для среднего пользователя означает, что вы должны придерживаться того, что у вас есть сейчас. Но разделение предлагает преимущества для опытных пользователей, которые хотят логического разделения данных и не отказываются от использования свободного места.
Для получения дополнительной информации об этом, посмотрите наше сравнение разбиения, клонирования и резервного копирования.
,
Как разделить системный диск без потери данных
Как разделить системный диск без потери данных? Не всегда есть возможность установить второй жесткий диск, поэтому бывает необходимость разделить его на два или более логических раздела. Тем более, что размер современных дисков позволяет это сделать, ведь для самой системы много места и не нужно. Больше всего такая необходимость возникает на ноутбуках. Ведь на них, как правило, установлен только один жесткий диск.
Как разделить системный диск без потери данныхДля того, чтобы разделить системный диск бывает несколько причин. Первая, это если вы решили установить еще одну систему на свой единственный диск. Вторая, это хранение личных (не системных) файлов на другом диске, чтобы в случае переустановки системы, они были в целости и сохранности, и их не пришлось переносить, или вовсе потерять.
Такую разбивку можно сделать без сторонних программ, средствами самой операционной системы. Я покажу вам, как это делается на примере операционной программы Windows 10, но тоже самое можно проделать и в Windows ХР/Vista/7/8.
Я покажу вам, как это делается на примере операционной программы Windows 10, но тоже самое можно проделать и в Windows ХР/Vista/7/8.
Для этого необходимо сначала отключить защиту системы (в виндовс ХР этот шаг можно пропустить).
Отключение защиты системыЗапускаем проводник.
Находим в списке слева Этот компьютер (или Мой компьютер, или просто Компьютер), и кликаем по этому значку правой кнопкой мыши. В открывшемся списке в самом конце кликаем по записи Свойства.
Откроется окно Система, в котором слева необходимо кликнуть на ссылку Защита системы.
Выделяем диск с системой (у меня дисков много, но система у всех установлена на диск С), и жмем ниже кнопку Настроить.
В следующем окне ставим переключатель на запись Отключить систему, и внизу нажимаем кнопку Применить.
Жмем Да, в для подтверждения своих действий.
Разбивка дискаОткрываем опять Проводник, переходим на Этот компьютер, кликаем по нему правой кнопкой мыши, и в открывшемся списке выбираем ссылку Управление.
В окне Управление компьютером в первой (левой области) кликаем по ссылке Управление дисками.
В центральной области будут показаны все наши диски. Находим диск, который необходимо разбить. У вас это будет системный диск, обозначенный буквой С. (у меня этот диск уже разбит на два. Пусть вас это не смущает.)
Кликните правой кнопкой мыши по диску С, и выберите ссылку Сжать том…
В следующем окне необходимо указать Размер сжимаемого пространства. Ставьте не менее 80 ГБ, иначе у вас может очень быстро закончиться место на диске.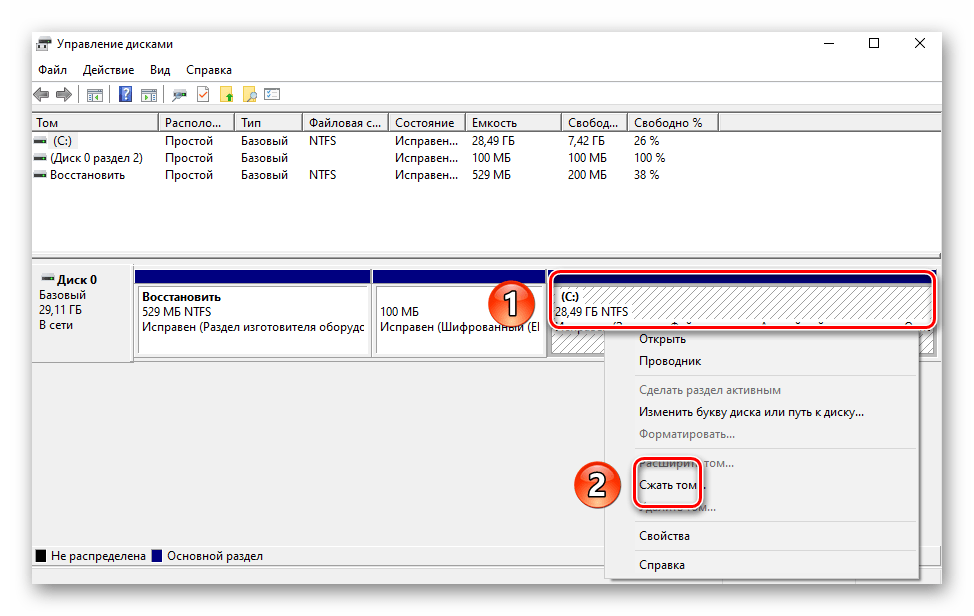 Учтите, что здесь указывается размер диска в Мегабайтах, а не в Гигабайтах. Будьте внимательны! Самый большой размер доступный для сжатия уже указан в размере сжимаемого пространства. Если у вас диск не большой, то можете оставить его.
Учтите, что здесь указывается размер диска в Мегабайтах, а не в Гигабайтах. Будьте внимательны! Самый большой размер доступный для сжатия уже указан в размере сжимаемого пространства. Если у вас диск не большой, то можете оставить его.
После создания раздела вам необходимо выделить новый раздел, кликнуть по нему правой кнопкой мыши, и в выпадающем списке выбрать ссылку Создать простой том. Без этого ваш новый раздел не будет виден.
Откроется Мастер создания простого тома. Жмем кнопку Далее.
В следующем окне мы либо оставляем все, как есть, либо уменьшаем размер простого тома, чтобы в дальнейшем можно было создать еще один или несколько томов. В данном случае я оставляю все, как есть, и жму кнопку Далее.
В следующем окне мы присваиваем тому букву. Я оставляю букву, предложенную системой, и жму кнопку Далее.
В следующем окне можно изменить только название метки тома, а можно переименовать ее потом. Лично я оставляю все, как есть, и жму кнопку Далее.
Лично я оставляю все, как есть, и жму кнопку Далее.
После завершения создания простого тома и форматирования жмем кнопку Готово, и видим новый раздел, а зайдя в область Этот компьютер – Устройства и диски, обнаружим новый диск.
Осталось только зайти опять в Защиту системы (как описывалось в самом начале статьи) и включить защиту системного диска.
Вот таким образом можно разделить системный диск без потери данных.
В любом случае, я советую вам перед такими ответственными операциями создавать резервные копии диска и создавать точки восстановления.
Видео о том, как можно разбить жесткий диск:
Удачи Вам!
Понравилась статья — нажмите на кнопки:
Как разбить жесткий диск на разделы в Windows 10? »WebNots
Проще говоря, разбиение диска на разделы означает разделение жесткого диска или запоминающего устройства на несколько разделов.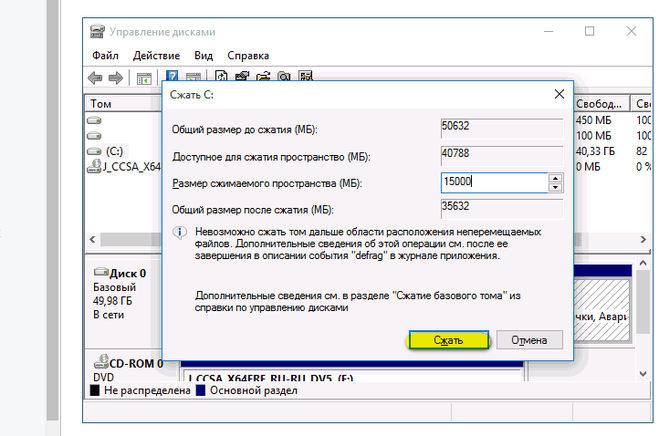 Каждая секция представляет собой логическую единицу, которая функционирует как отдельное физическое устройство. После разделения Windows будет рассматривать разделы как отдельные тома, отображаемые в проводнике в разделе «Этот компьютер», каждому из которых будет присвоена уникальная буква.
Каждая секция представляет собой логическую единицу, которая функционирует как отдельное физическое устройство. После разделения Windows будет рассматривать разделы как отдельные тома, отображаемые в проводнике в разделе «Этот компьютер», каждому из которых будет присвоена уникальная буква.
Преимущества разбиения жесткого диска на разделы
В настоящее время портативные и настольные компьютеры оснащены дисками большего размера.Обычно диски размером до ТБ. Например, ниже приведены доступные размеры жесткого диска ноутбуков Dell, указывающие, что вы можете купить от 32 ГБ до 2 ТБ.
Размеры жесткого диска DellОднако использовать 2 ТБ — не лучшая идея. жесткого диска как один диск на вашем ноутбуке. Вам может потребоваться разделить жесткий диск по следующим причинам.
- Организация файлов / данных — Разбиение диска на разделы позволяет разделять и хранить данные в другом месте, упрощая управление файлами на вашем ПК.
 У каждого виртуального диска будет своя файловая система, что предотвратит повреждение системных данных.
У каждого виртуального диска будет своя файловая система, что предотвратит повреждение системных данных. - Резервное копирование данных — В случае сбоя системы вы можете переустановить Windows или выполнить восстановление из резервной копии, не затрагивая данные на других дисках.
- Безопасность — Вы можете зашифровать весь раздел, содержащий ваши конфиденциальные данные.
- Скорость — Вы можете переместить часто используемые и зависимые данные в один раздел для повышения скорости.
Как разбить жесткий диск на разделы в Windows 10?
Теперь вы знаете причины разделения вашего привод. Следующий шаг — понять, как создавать разделы жесткого диска в Windows 10. Вы можете сделать это из графического пользовательского интерфейса Диска. Инструмент управления или прямо из командной строки.
Связано: Исправить ошибки жесткого диска в Windows 10.
Метод 1: Разбиение жесткого диска на разделы с помощью диска Windows 10 Управление
Окна
10 имеет диспетчер дисков, который позволяет пользователям создавать диски с разделами, не имея
для установки дополнительного программного обеспечения или форматирования вашего ПК. Во-первых, вам нужно авторизоваться
Windows с учетной записью администратора и убедитесь, что на дисках достаточно места для
разрешить больше разделов.
Во-первых, вам нужно авторизоваться
Windows с учетной записью администратора и убедитесь, что на дисках достаточно места для
разрешить больше разделов.
- Нажмите клавиши «Win + X» на клавиатуре или щелкните правой кнопкой мыши кнопку запуска Windows и выберите «Управление дисками».
- В окне «Управление дисками» показаны различные разделы, их емкость и свободное пространство. Вы также можете увидеть различные типы распределения, отмеченные цветовыми кодами с помощью клавиши в нижней части окна.
- Щелкните правой кнопкой мыши том, который нужно разделить, и выберите «Сжать том…» в контекстном меню.
- Укажите объем дискового пространства, который вы хотите уменьшить, во всплывающем окне, а затем нажмите кнопку «Сжать» в нижней части всплывающего окна.
- В окне «Управление дисками» вы увидите свободное место (незанятое пространство). Щелкните том правой кнопкой мыши и выберите первый вариант «Новый простой том…».

- Нажмите «Далее» в мастере создания результирующего тома.
- Введите размер нового тома в МБ и перейдите на страницу «Далее». Если вы хотите выделить все свободное пространство, оставьте максимальный размер тома.
- Присвойте диску букву, щелкнув стрелку и выбрав букву из доступных вариантов, а затем щелкнув «Далее», чтобы продолжить.
Помните, Windows по умолчанию устанавливает операционную систему на диск C.Вы можете выбрать разные буквы, например D: или E: во время установки. Однако мы не рекомендуем этого делать, так как многие программы по умолчанию будут пытаться установить на диск C. Также при подключении внешних накопителей типа USB; Windows автоматически назначит доступную букву диска внешним дискам.
- Выберите предпочтительные настройки форматирования, но если вы не понимаете различные варианты, оставьте страницу нетронутой.
 Мы рекомендуем файловую систему NTFS (файловая система по умолчанию в Windows 10), которая оптимизирует пространство и скорость раздела.
Мы рекомендуем файловую систему NTFS (файловая система по умолчанию в Windows 10), которая оптимизирует пространство и скорость раздела.
- Также убедитесь, что выбрана опция «Выполнить быстрое форматирование», поскольку только после форматирования нового тома вы сможете его использовать.
- Подтвердите сведения о новом томе на странице сводки и, если все в порядке, нажмите кнопку «Готово», чтобы выйти из мастера. Вы можете использовать кнопку «Назад», чтобы исправить неправильные настройки.
- Вы заметите только что созданный логический диск в окне управления дисками.
- Это также будет отображаться как отдельный диск в проводнике файлов в разделе «Этот компьютер».
Связано: Как дефрагментировать жесткий диск в Windows 10?
Метод 2: разделить жесткий диск из командной строки
Вы также можете разделить жесткие диски в Windows 10 с помощью командной строки.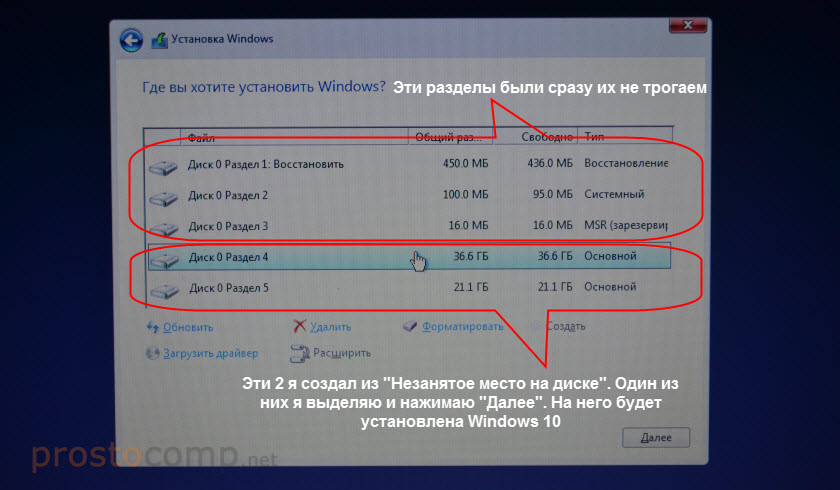
- Найдите «cmd» и щелкните результат правой кнопкой мыши, чтобы открыть его в качестве администратора.
- Введите «diskpart» и нажмите клавишу ВВОД, чтобы открыть средство разбиения диска Windows на разделы.
- Перечислите диски на вашем ПК, чтобы выбрать тот, который вы хотите разделить. Введите «список дисков» и нажмите клавишу ввода.
- Используйте «sel + номер диска», чтобы выбрать диск, а затем «список разделов», чтобы увидеть различные разделы.
- Если у вас нет свободного места, вам нужно будет сжать один из томов. Введите «sel + номер раздела», чтобы выбрать том, и «сжать», указав желаемый размер нового тома.
- Теперь у вас есть нераспределенные 20 ГБ, и вы можете создать новый том и автоматически назначить букву, как показано на изображении.
- Отформатируйте новый том и выполните форматирование в Windows.

- Ваш новый привод готов к работе так что вы можете выйти из «diskpart» и закрыть Cmd.
Заключение
Разбиение на разделы ваш жесткий диск позволяет разделить вашу систему и личные данные предотвращение серьезной потери данных в случае неисправности одного из дисков. В Windows 10, вы можете использовать инструмент Windows Disk Management или diskpart команда для создания разделов и управления ими.Windows назначит букву от A до Z в разделы на жестком диске.
Как разделить диск C в Windows 10 без форматирования
Вы искали способы сделать раздел C диска в Windows 10 без форматирования всего диска? Здесь полная информация Как разбить c диск в Windows 10 без форматирования или без потери данных.
Раздел или раздел диска — это часть жесткого диска, отделенная от других сегментов.Разделы помогают пользователям разделить жесткий диск компьютера на разные диски или на разные части по ряду причин. Означает, что разделив жесткий диск на вашем ноутбуке или настольном компьютере с Windows 10, вы сможете создать два или более разделов для разделения ваших личных файлов, таких как музыка, фотографии, видео, фильмы, документы и т. Д., От операционной системы и программы. файлы.
Зачем нужно разбивать диски на разделы?
Обычно операционная система Windows 10 и программные файлы находятся на диске C :, и если у вас есть только один раздел, например диск C :, на вашем компьютере с достаточным свободным пространством, то вам следует создать разделы жесткого диска на ваш компьютер с Windows 10, чтобы он был свободен от беспорядка и организован для лучшего управления вашими файлами и данными.
Обычно по 2 причинам нам нужно разбить жесткий диск на разделы. Во-первых, когда вы купили жесткий диск и хотите загрузить на него операционную систему (Windows, Linux и т. Д.) И разбить его на разделы. (ИЛИ) У вас уже есть компьютерная система с ОС и вы хотите разделить жесткий диск с помощью ОС. Например, вы приобрели новый ноутбук с предустановленной Windows 10, который содержит только один диск C.
Если вы планируете установить ОС Windows, то при установке Windows (форматировании системы) появится диалоговое окно, в котором появится есть опции, содержащие инструменты для создания разделов диска.Так что там можно легко сделать перегородки.
Но давайте рассмотрим причину 2 Когда у вас есть новый ноутбук с предустановленной Windows 10 и есть один диск C. Итак, вот решение, как разделить диск c в Windows 10 без форматирования или потери данных.
Примечание: шаги ниже Также применимы к разделу диска C на ПК с Windows 10, 8.1 и 7.
Как разбить жесткий диск вашего ПК на разделы
Лучший способ создать разделы в Windows 10 — использовать встроенную в операционную систему оснастку «Управление дисками» или с помощью инструмента командной строки «DISKPART».Сначала давайте посмотрим, как разбить диск c на разделы с помощью встроенной оснастки «Управление дисками».
Во-первых, убедитесь, что у вас достаточно места на диске, который нужно разделить, это довольно просто проверить.
- Нажмите Windows + R, введите compmgmt.msc и ОК, чтобы открыть консоль управления компьютером.
- Затем в левой части под « Storage » мы хотим выбрать « disk management »
- Получение необходимой информации с ваших дисков займет пару секунд.
- Вверху вы увидите диски, подключенные к ПК, включая любые подключенные USB-накопители и жесткие диски.
- Выберите диск, на котором вы хотите сделать раздел, в моем случае это диск « C ».
- Щелкните диск правой кнопкой мыши и выберите «Сжать том».
- Понадобится несколько минут, чтобы выяснить, насколько вы можете сжаться.
- Вам будет предложено указать, на сколько места вы хотите уменьшить в мегабайтах.
- Естественно, вы не можете ввести больше места, чем у вас есть, и вам нужно подумать о том, как вы собираетесь управлять своим пространством между разделами.
- « Введите объем пространства для сжатия в МБ. » — это размер нового раздела, это делается в МБ, поэтому, если вам нужен раздел размером 2 ГБ, введите 2048 — просто.
После того, как мы ввели приличный размер для нового раздела, нажмите « Shrink ». Может показаться, что компьютер завис, не волнуйтесь, это не так — попробуйте переосмыслить использование компьютера на этом этапе. точка, поскольку он работает на вашем жестком диске, и не беспокойтесь о потере данных, потере раздела и т. д., этого не происходит.
Create New Volume
- Теперь вы видите пустое поле с пометкой «Unallocated». Это наш новый новый раздел, ожидающий, когда мы его отформатируем.
- Щелкните правой кнопкой мыши поле ПУСТОГО НЕЗАМЕТНЕННОГО пространства и выберите «Новый простой том».
- Теперь у нас есть мастер для присвоения имени и форматирования нашего нового раздела.
- На следующем экране мы можем указать размер тома.
- Это должен быть размер, который мы уменьшили по сравнению с первым разделом ранее. Если все в порядке, нажмите следующий еще раз.
- Теперь вы можете выбрать букву диска, это не имеет большого значения.
- Будьте изобретательны, если хотите, в моем случае я буду скучным, оставлю на «E» и нажму «Далее».
- Теперь у нас есть 3 варианта, с которыми можно поиграть: файловая система, размер единицы распределения и метка тома,
- В зависимости от того, для чего вы хотите использовать диск, вы можете изменить файловую систему, оставив размер единицы распределения по умолчанию и вы можете называть это как хотите.
- И под полем Метка тома у вас должен быть флажок с « Выполнить быстрое форматирование », убедитесь, что этот параметр выбран.
- Выполняет быстрое форматирование, так как это новый раздел, нормальный формат здесь не особо важен, поэтому мы можем оставить его отмеченным, нажать «Далее», проверить все в порядке в текстовом поле и нажать «Готово».
- Теперь компьютер потратит несколько секунд на подготовку нового раздела.
- Когда все будет готово, вы обнаружите, что пустое поле исчезло и теперь содержит имя тома, букву диска и размер.
- Мы закончили с этим экраном, давайте перейдем в «Проводник» и посмотрим, отображается ли наш новый раздел, если все в порядке, теперь у нас должен быть наш новый раздел, вот и все.
Вот и все, что у вас есть на диске с разделами в Windows 10 без форматирования или потери данных. Теперь, если вы хотите попробовать новую операционную систему без перезаписи основного диска Windows, вы можете сделать это, разбив жесткий диск на разделы. Если вы обнаружите какие-либо трудности при выполнении этих шагов, не стесняйтесь обсуждать их в комментариях ниже.
Также прочтите
, сообщите об этом объявленииКак разбить диск C на разделы в Windows 10 без форматирования
Я видел пару компьютеров, на которых основной раздел — диск C имеет дополнительное место для хранения.На некоторых компьютерах раздел вообще отсутствует, а на некоторых раздел меньше. Поскольку невозможно удалить диск C, на котором установлена ОС Windows, мы покажем, что вы все еще можете разделить диск C в Windows 10 без форматирования — с помощью процесса Shrink Volume .
Что происходит во время процесса сжатия тома
Функция, которую мы будем использовать для разделения диска C, называется Shrink . Это гарантирует, что файлы на диске останутся нетронутыми. Он по-прежнему создает из него еще одну перегородку.Сжатие можно использовать из средства управления дисками, доступного в Windows 10.
Перед тем, как начать процесс, убедитесь, что диск C не заполнен или почти заполнен. В таком случае обязательно удалите ненужные файлы и оставьте достаточно места.
Тогда я бы посоветовал вам использовать инструмент дефрагментации на диске C. Это поможет максимально ускорить процесс усадки.
Когда начинается процесс сжатия, он упорядочивает файлы таким образом, что данные перемещаются в одну сторону от физического сектора.Другая сторона остается пустой, и создается раздел. Вот почему необходимо пространство для временного использования.
Диск с разделом C в Windows 10 без форматирования
Начиная с начала, вам следует знать одну важную вещь. Процесс усадки требует времени . Удаление раздела и создание нового происходит намного быстрее. Однако это не вариант. Поэтому убедитесь, что у вас есть достаточно времени, чтобы завершить его.
Откройте окно «Выполнить» с помощью Win + R и введите compmgmt.msc с последующим нажатием клавиши Enter. Откроется консоль управления компьютером.
Перейдите в Хранилище> Управление дисками, и вы должны увидеть список всех дисков и разделов внутри него.
Найдите раздел с надписью «Основной диск». Обычно он обозначается как C.
Сначала щелкните правой кнопкой мыши раздел C и выберите Shrink Volume .
Инструмент управления дисками запросит, сколько места доступно для сжатия. Это может занять некоторое время.
Затем вы должны увидеть окно создания раздела, в котором отображается объем пространства, на который вы можете сжать диск C.
Введите желаемую сумму и нажмите «Уменьшить».
Примечание: Вы не можете сжать том за пределы точки, в которой находятся неподвижные файлы. Вот почему я предложил дефрагментировать диск. Если вы это сделали, вы должны увидеть больше места, если оно отображается меньше.
Опубликовать; возможно, какое-то время вы не сможете пользоваться компьютером.Система будет занята перемещением файлов и освобождением места для нового диска.
По завершении процесса вы увидите Нераспределенное дисковое пространство . Вам нужно будет использовать это, чтобы создать новый раздел или том, который вы можете использовать на компьютере.
Создайте новый раздел из незанятого пространства
- Щелкните правой кнопкой мыши незанятое дисковое пространство и выберите в меню Новый простой том
- Введите объем пространства, который вы хотите выделить для свободного пространства и Нажмите «Далее.’
- Назначьте букву диска
- Тип раздела, то есть NTFS, Fat 32 и т. Д.
- После завершения процесса у вас будет новый раздел, готовый к использованию. При желании вы можете создать несколько разделов.
Как видите, это требует времени и усилий. Убедитесь, что вы знаете, что делаете, и внимательно следите за каждым шагом. Любой неверный шаг может привести к удалению раздела и безвозвратной потере данных.
Сжать диск C без форматирования с помощью инструмента командной строки Diskpart
Вы можете добиться того же результата с помощью команды «Сжать» инструмента Diskpart.Вы можете выполнить его в PowerShell или командной строке с правами администратора.
Введите следующее и нажмите клавишу Enter —
diskpart
Затем введите следующее и запишите номер тома, который вы хотите сжать —
list volume
Теперь введите следующее и нажмите клавишу Enter —
select volume
Наконец, введите следующее и нажмите клавишу Enter —
shrink [желаемый =] [minimum = ]
Уменьшает выбранный том до желаемого размера в мегабайтах (МБ), если возможно, или до минимальный размер , если желаемый размер слишком большой.
Если вы не укажете минимальный размер, будет восстановлен максимально возможный объем пространства.
Надеюсь, все шаги понятны, но если у вас есть сомнения, спросите нас в разделе комментариев.
Лучший размер раздела для жестких дисков емкостью 500 ГБ или 1 ТБ в Windows 10
Важно правильно разбить жесткий диск на разделы, чтобы ваш компьютер мог работать так же плавно, как новый, и вам не нужно было беспокоиться о проблеме нехватки места на диске C.Большинство SSD на рынке сейчас имеют емкость 500 ГБ или 1 ТБ, а емкость жестких дисков намного больше. Поскольку твердотельные накопители более популярны, чем жесткие диски, в этой статье будет рассказано о том, как разделить жесткие диски емкостью 500 ГБ и 1 ТБ в Windows 10.
Лучший размер раздела для жестких дисков емкостью 500 ГБ
Что касается разбиения жестких дисков емкостью 500 ГБ в Windows 10, рекомендуется разделить жесткие диски на зоны C / D / E / F. И целесообразно, чтобы емкость каждой зоны составляла 150 ГБ, 100 ГБ, 100 ГБ, 150 ГБ.
C, как системный диск, требуется всего около 150 ГБ. Среди них для работы Windows 10 требуется 40 ГБ дискового пространства. Pagefile.sys и файлы бездействия занимают от 16 до 32 ГБ соответственно. Если недостаточно места для восстановления бездействующих файлов, система не может заснуть.
Требуется диск D 100 ГБ , потому что рекомендуется хранить все установленные программы на диске D, а не на диске C. Создание отдельного раздела для программного обеспечения может значительно снизить фрагментацию диска C.Даже если вы устанавливаете и удаляете программы, воздействие на диск C очень мало, что улучшает скорость работы системы Windows.
Рекомендуется установить для диска E значение 100 ГБ, а для диска F — 150 ГБ. Вы можете использовать их в зависимости от ваших потребностей, таких как личные данные, файлы для развлечений и офиса и т. Д. Шифрование BitLocker рекомендуется, если в разделе есть что-то, что вы не хотите, чтобы другие видели.
Лучший размер раздела для жестких дисков 1 ТБ
У нас есть больше места на жестком диске емкостью 1 ТБ.Подобно тому, как мы разделяем жесткие диски на 500 ГБ, мы можем разделить диски 1 ТБ на зоны C / D / E / F и добавить к этим зонам дополнительную емкость от 50 до 100 ГБ. Затем оставшееся пространство можно разделить по мере необходимости. Рекомендуется выделить 1 ТБ на жестких дисках следующим образом.
Рекомендуется выделить 220 ГБ для диска C. Среди них системные файлы требуют 40 ГБ места, а pagefile.sys — 32 ГБ. Файлы бездействия занимают 32 ГБ, а временные файлы — 10 ГБ. Кроме того, мы выделили 90 гигабайт свободного места.
D нужен накопитель 100Гб для хранения всех установленных программ. Предполагается, что диск D создан специально для хранения программ. Перед выделением диска программы обычно сохраняются на диске C. Но если программ слишком много, фрагментация кеша, создаваемая программами, повлияет на стабильность системы. В общем, 100гб хватило бы даже энтузиасту игр или видеоредактору.
Кроме того, рекомендуется выделить 100 ГБ для диска E для хранения файлов подкачки и временных файлов. Таким образом, фрагментация диска C может быть значительно уменьшена, что хорошо для повышения скорости доступа к диску C. Кроме того, вам также очень удобно очищать временные файлы — просто найдите временный каталог на E-диске и удалите файлы, которые можно удалить. Хотите узнать, как переместить pagefile.sys и временные файлы на другой диск? Прочтите заголовок 4 способа исправить переполнение диска C в Windows 10.
Вы можете выделить 200 ГБ на диске F. Рекомендуется восстанавливать файлы в соответствии с типами файлов.Например, создание папок для различных типов файлов, таких как видео, музыка, документы и т. Д. Кроме того, BitLocker рекомендуется для шифрования раздела, если у вас есть личная информация о конфиденциальности, фотографии или файлы.
Остальное пространство можно дополнительно разделить и использовать для хранения личных данных. Например, вы можете равномерно разделить оставшееся на диск ГБ и диск H для хранения личных данных.
Статьи по теме :
Как уменьшить раздел жесткого диска в Windows 10
Введение
Качественной функцией семейства Windows является уменьшение или изменение размера разделов диска.Мы также можем использовать эту функцию в Windows 10 для сжатия разделов. Пользователь может уменьшить раздел диска с помощью встроенного средства управления дисками. Это малоизвестная функция среди пользователей.
Сжимая существующие диски или тома с помощью встроенной функции сжатия через Управление дисками, пользователь может создать новый диск или том для отдельного размещения важных данных или информации. Пользователь также может использовать вновь созданный диск или том для хранения резервных системных файлов и использования нескольких операционных систем.
В этом руководстве будут показаны различные шаги по изменению размера или уменьшению размера раздела или тома жесткого диска в Windows 10.
Шаг 1
В меню «Пуск» откройте диалоговое окно «Выполнить» или вы можете нажать кнопку «Window + R», чтобы открыть окно RUN.
Шаг 2
Введите diskmgmt.msc и нажмите Enter, чтобы открыть его.
Кроме того, вы можете напрямую открыть Управление дисками, нажав клавишу «Windows + X» и щелкнув «Управление дисками».
Шаг 3
Чтобы сжать конкретный раздел диска, который вы хотите, выберите его, затем щелкните его правой кнопкой мыши и выберите «сжать том».
Шаг 4
После нажатия на опцию «Уменьшить объем» на экране появится окно «Уменьшить E:». Просто введите объем пространства, который вы хотите уменьшить в МБ, и нажмите кнопку «Сжать».
Например: если вы хотите уменьшить размер на 20 ГБ, выберите 20480 МБ в поле «Введите объем пространства для сжатия в МБ».
После завершения процесса сжатия вы увидите новое Незанятое пространство, которое можно использовать как новый раздел или том.
Заключение
Следуя вышеуказанным шагам, вы можете уменьшить или изменить размер любого раздела или тома жесткого диска в Windows 10.
Надеюсь, вам понравилась эта статья. Следуйте за C # Corner, чтобы узнать больше о новых и удивительных вещах о Windows 10.
Спасибо за чтение этой статьи.
2 способа изменить размер раздела в Windows (все версии)
Если у вас есть свободное место на одном из ваших дисков, а разделы на нем слишком малы, вы можете изменить их размер, чтобы сделать их больше. Или, может быть, вы хотите изменить размер одного из разделов на вашем диске, чтобы сделать его меньше, и создать новый раздел в оставшемся незанятом пространстве. Хотя вы можете подумать, что вам нужны сторонние инструменты для выполнения этих задач, хорошая новость заключается в том, что они вам не нужны.В Windows уже есть все необходимое. Вот два способа изменить размер раздела в Windows, используя только встроенные инструменты:
ПРИМЕЧАНИЕ: Эта процедура работает одинаково во всех современных версиях Windows: Windows 10, Windows 8.1 и Windows 7.
1. Как изменить размер раздела в Windows с помощью управления дисками
Первое, что вам нужно сделать, это открыть инструмент Disk Management . Если вы не знаете, это руководство поможет вам: 9 способов открыть инструмент управления дисками в Windows (все версии).Если вы торопитесь и у вас нет времени прочитать и это, быстрый метод, который работает во всех последних версиях Windows, — это использовать поиск. В Windows 10 введите слова «управление дисками» в поле поиска на панели задач, в Windows 7 введите их в поле поиска из меню «Пуск» , а в Windows 8.1 напишите их прямо на начальном экране . Затем в любой из этих операционных систем щелкните или коснитесь «Создать и отформатировать разделы жесткого диска».»
Windows, изменение размера раздела, управление дискамиВ окне Disk Management найдите раздел, размер которого нужно изменить, и щелкните его правой кнопкой мыши или нажмите и удерживайте его. Обратите внимание, что это можно сделать как в списке томов сверху, так и в графическом представлении дисков и разделов снизу.
Чтобы изменить размер выбранного раздела, в открывшемся контекстном меню:
- Щелкните или коснитесь «Расширить том» , если вы хотите увеличить размер раздела, или
- Щелкните или коснитесь «Сжать том» , если вы хотите уменьшить размер раздела.
Обратите внимание: если рядом с разделом нет свободного незанятого пространства, то вы не можете его увеличить. В этом случае параметр «Увеличить объем» неактивен. Точно так же, если раздел, который вы хотите уменьшить, заполнен данными, вы не можете уменьшить его, поскольку на нем не остается места, которое можно было бы удалить. В этом случае параметр «Уменьшить объем» неактивен.
Windows, изменение размера раздела, управление дискамиЕсли вы хотите увеличить раздел и рядом с ним есть свободное место, после того, как вы щелкнете / коснетесь параметра «Расширить том» , Disk Management откроет мастер «Extend Volume Wizard».» В нем щелкните или коснитесь Далее .
Windows, изменение размера раздела, управление дискамиДалее вы можете увидеть, сколько места вы можете добавить к разделу. Сумма, которую вы можете добавить, зависит от того, сколько свободного места доступно рядом с разделом. По умолчанию мастер выбирает все свободное пространство, которое он может использовать, что вы можете увидеть в списке Выбрано .
Windows, изменение размера раздела, управление дискамиЕсли вы хотите добавить к разделу меньше места, вы можете указать это в поле «Выбрать объем места в МБ» в нижней части окна.После того, как вы приняли решение, нажмите или коснитесь Далее , чтобы продолжить.
Windows, изменение размера раздела, управление дискамиНаконец, «Мастер расширения тома» показывает сводку выполненных вами настроек. Если они вас устраивают и вы хотите продолжить, нажмите или коснитесь кнопки Завершить .
Windows, изменение размера раздела, управление дискамиМастер закроется, и вы увидите, что раздел расширен, в окне Disk Management .В зависимости от скорости вашего диска этот процесс может занять секунду или несколько минут.
Что делать, если вы хотите сделать раздел меньше, чем он есть сейчас? В этом случае в контекстном меню вы выбрали «Уменьшить объем». Это действие запускает открытие диалогового окна под названием «Сжать X:» , где X — это буква этого раздела.
В первых двух полях этого диалогового окна инструмент Disk Management сообщает вам размер раздела прямо сейчас и сколько места вы можете занять на нем.Это значение отображается в «Размер доступного сжатого пространства в МБ», и рассчитывается Windows на основе того, сколько свободного места имеется в разделе и местоположения любых неподвижных файлов, найденных на этом разделе.
Единственное поле, которое можно редактировать, называется «Введите объем пространства для сжатия в МБ», , и здесь вы должны ввести пространство, которое вы хотите занять из раздела. Введенное вами значение не может быть больше значения, указанного в «Размер доступного сжатого пространства в МБ.« В четвертом, последнем, поле Disk Management автоматически вычисляет размер раздела после его сжатия.
Windows, изменение размера раздела, управление дискамиПосле того, как вы приняли решение и определили объем пространства, которое вы хотите занять от раздела, нажмите или коснитесь кнопки Shrink .
Windows, изменение размера раздела, управление дискамиПодождите несколько секунд, пока Windows не уменьшит размер раздела. Затем вы можете увидеть его новый размер в инструменте Disk Management .
Windows, изменение размера раздела, управление дискамиПространство, которое вы взяли из раздела, теперь должно быть доступно рядом с ним и помечено как нераспределенное. При желании вы можете использовать это пространство для создания новых разделов.
2. Как изменить размер раздела в Windows с помощью PowerShell или командной строки и инструмента DiskPart
Если вам нравится использовать командную строку, вы можете предпочесть командную строку или PowerShell для изменения размера разделов. Запустите любое из этих двух приложений от имени администратора и введите следующие команды, а затем Введите :
- diskpart — команда запускает инструмент разметки диска.
- список томов — перечисляет все тома (разделы), которые существуют на вашем компьютере или устройстве Windows. Определите номер тома раздела, размер которого вы хотите изменить. Ищите его в столбце Volume ### .
- выберите том # — замените # фактическим номером раздела, размер которого вы хотите изменить. В нашем примере ниже мы набрали «выберите том 3» , потому что мы хотели изменить размер раздела с помощью буквы E и номера тома 3.
- Следующая команда различается в зависимости от того, хотите ли вы сделать раздел больше или меньше:
- Если вы хотите расширить раздел, введите extension size = customize . Значение customize должно быть введено в МБ (мегабайтах).
- Если вы хотите уменьшить размер, введите shrink required = customize . Значение customize должно быть указано в МБ (мегабайтах).
К сожалению, инструмент DiskPart сложнее использовать, чем Disk Management .Это потому, что DiskPart не сообщает вам объем доступного пространства, которое вы можете добавить или удалить из раздела. Вы должны знать это заранее, иначе вам, возможно, придется прибегнуть к методам проб и ошибок.
Когда вы закончите изменение размера раздела, вы можете закрыть командную строку или PowerShell , в зависимости от того, что вы использовали. Если вы хотите узнать больше об инструменте командной строки diskpart и о том, как использовать его в Windows для управления разделами и дисками, прочтите это руководство: Командная строка — 6 команд управления дисками, которые вы должны знать.
Какой метод изменения размера разделов вы предпочитаете?
Теперь вы знаете, что в Windows есть все необходимое для изменения размера разделов, и для этого нет необходимости покупать или пробовать какие-либо сторонние инструменты. Если вы сжимаете или увеличиваете разделы на своем компьютере с Windows, какой из двух методов вам больше всего нравится? Вам нравится инструмент Disk Management с его графическим интерфейсом или вы предпочитаете инструмент командной строки geekier DiskPart ? У вас есть что еще добавить или спросить? Используйте раздел комментариев ниже, чтобы сообщить нам об этом.
Как: разбиение диска на разделы для Linux и Windows с двойной загрузкой
В комментариях к моим недавним сообщениям об установке Linux на нетбук для начинающего пользователя (см. Мои рекомендации и мои собственные результаты) кто-то упомянул, что определение разбиения диска на разделы было очень сложным и особенно пугающим для новых (или потенциальных) пользователей Linux. .
Я полагаю, что это правда, и я должен признать, что я не внес большой вклад в решение этой проблемы в своем блоге, потому что каждый раз, когда я пишу об установщике Linux, я просто как бы машу руками в этой части и говорю: «не обращайте внимания на этого человека за занавеской», потому что разделение в моих системах слишком сложно, чтобы его можно было использовать в качестве примера.На каждом моем компьютере установлено от 6 до 10 дистрибутивов Linux, а иногда и Windows (хотя Windows, к счастью, становится на них все реже и реже).
В этом посте я хотел бы представить пару простых примеров установки Linux для двойной загрузки в существующей системе Windows. Я буду использовать старый ноутбук Lenovo T400 под управлением Windows 7, с разделением MBR-диска и устаревшей загрузкой BIOS — в этом посте я не буду обсуждать разделение GPT или загрузку EFI.
Если вы не знаете, что означают MBR, GPT или EFI, не беспокойтесь: в основном это означает, что диск для ноутбука, который я использую, будет очень похож на большинство компьютеров, приобретенных с Windows 7 или более ранней версии, но , а не , как диск с Windows 8 или Windows 10.
Для того, чтобы понять разделение диска и принять действительно правильные, обоснованные решения об этой части установки Linux, требуется много базовой информации. Однако, если я попытаюсь представить все это в первую очередь, многие читатели сдадутся и перейдут к более интересной статье. Что еще хуже для меня, некоторые читатели просто вскроют руки и скажут, что «этот Linux слишком сложен», хотя на самом деле это не так.
Итак, я еще раз собираюсь представить вещи в некотором роде в обратном порядке — я собираюсь показать диалоговое окно установки, и я собираюсь выполнить установку самым простым из возможных способов.Как только это будет сделано, я потрачу еще немного времени (намного больше), объясняя, что на самом деле произошло, и какие есть альтернативы.
Недавно я опубликовал снимки экрана с пошаговыми инструкциями по нескольким распространенным установщикам, поэтому я не буду повторять все шаги, которые ведут к этому моменту — если вы хотите увидеть эти подробности, обратитесь к Calamares и Ubiquity или Anaconda и Mint. Установить.
Calamares Установщик разметки
Показанный здесь снимок экрана является этапом создания разделов программы установки Calamares .Показанный здесь макет — одна из самых простых ситуаций, а также, вероятно, одна из самых распространенных. Он показывает, что у моего T400 есть один диск объемом около 150 ГБ, который содержит два раздела:
- Загрузчик Windows 7
- Windows C: диск
Это было бы очень типично для нового ПК с предустановленной Windows 7.
Задача состоит в том, чтобы изменить разбиение диска на разделы, чтобы можно было установить Linux. Каламарес предлагает следующие варианты:
- Установить Linux вместе с существующей установкой Windows: Программа установки автоматически внесет необходимые изменения и попросит вас одобрить.
- Заменить раздел : Это концептуально очень просто. Если вы знаете, что существует существующий раздел, который не используется, вы можете просто сказать «поместите сюда Linux». Это может иметь место, например, если у вас есть новый компьютер с дисками C: и D: и вы знаете, что D: ни для чего не использовался.
- Стереть диск: Это, конечно, лучший вариант. Избавьтесь от мусора Windows, загромождающего диск, и начните с нуля.Как и в случае с первым вариантом, программа установки автоматически выделит новые разделы.
- Разбиение на разделы вручную: Это вариант для тех, кто знает, что они делают и как они хотят распределить дисковое пространство. Если вы выберете этот вариант, программа установки перейдет к более подробному экрану управления разделами, и вы сможете делать практически все, что захотите.
Для этого первого очень простого примера я выберу «Установить Linux вместе с существующей установкой Windows».Затем Calamares добавляет вторую графическую панель, показывающую предлагаемую новую структуру диска, и просит меня выбрать раздел, который будет уменьшен, чтобы освободить место для установки Linux.
В этом случае особого выбора нет — есть только один раздел, достаточно большой для использования, поэтому я выбираю его, нажимая кнопку между двумя полосами.
Calamares затем разделяет этот раздел посередине и помещает туда полосу, которую я могу перетащить в любом направлении, чтобы освободить больше или меньше места для Linux или Windows.Когда меня устраивают размеры, я нажимаю Далее.
Хотите верьте, хотите нет, но это все, что мне нужно сделать! Программа установки Linux уменьшит размер раздела WIndows и создаст то, что ему нужно для установки Linux, в пространстве, которое он восстановит, сделав это. Затем я могу продолжить установку. Когда он будет завершен, у меня будет установлен Linux, а когда я перезагружусь, появится меню с несколькими загрузками, в котором я могу выбрать Linux или Windows с Linux по умолчанию. Зоуи, это было невероятно просто!
Чтобы точно увидеть, что случилось с диском, я использовал мою любимую утилиту управления дисками Linux, Gparted .Здесь вы можете видеть, что то, что он сделал, было самым простым, что он мог — создал один новый раздел, отформатировал его в файловой системе Linux ext4 и загрузил туда Manjaro Linux.
Я знаю, что многие из вас могут сказать: «Погодите, это не может быть так просто!», Но это так. Для установки Linux вам понадобится как минимум один раздел. Я объясню больше об этом ниже, так что, пожалуйста, пока потерпите меня.
Давайте еще раз посмотрим на этот процесс с другим установщиком Linux.На этот раз я буду использовать Linux Mint 18 (бета). Этот установщик является производным непосредственно от установщика Ubuntu (повсеместно), поэтому то, что вы видите ниже, очень, очень похоже на на то, что было бы при установке Ubuntu.
Опять же, я пропущу шаги, ведущие к разделению диска, и начну с этого окна. Оно похоже на окно, которое мы видели в первый раз, хотя на этот раз оно не дает вам изображения разбиения диска на разделы. Предлагаемые варианты:
- Установить Linux Mint вместе с Windows 7: Практически то же самое, что и в прошлый раз
- Очистить диск и установить Linux Mint: По-прежнему лучший выбор, на мой взгляд
- Что-то еще : Для опытных пользователей, которые знают, что они делают и чего хотят.
Еще раз я собираюсь выбрать «Установить Linux Mint вместе с Windows 7», а затем нажать «Продолжить».
Следующий экран показывает мне, что собирается делать Mint, и дает мне возможность настроить его. В этом окне есть несколько интересных моментов.
Во-первых, очевидно, что он показывает, какой будет относительный размер (измененного размера) раздела Windows и (нового) раздела (ов) Linux, и между этими двумя разделами есть дескриптор, который я могу перетащить, чтобы изменить размеры, довольно почти то же самое, что и в предыдущем примере. Красиво, понятно и легко.
Во-вторых, если вы посмотрите на мелкий шрифт внутри каждого из этих разделов, вы увидите, что установщик определил, что раздел Windows представляет собой файловую систему ntfs , а 31.Фактически в нем используется 8 ГБ места. (На самом деле? 32 ГБ используются не более чем для простой установки Windows 7? Блетч.) Это полезно знать, потому что, если я хочу уменьшить количество места, оставшегося для Windows, теперь у меня есть хорошее представление о том, сколько ему действительно нужно. .
В-третьих, вы можете видеть, что раздел, который он собирается создать для Linux, будет отформатирован в файловой системе ext4 . Это хороший универсальный выбор, особенно если вы новичок в Linux.
Наконец, в строке под графиком разделов указано, что программа установки не показывает вам еще один раздел меньшего размера — это будет раздел «Загрузчик Windows 7» размером 6 ГБ.Честно говоря, мы все равно не имеем к этому никакого отношения. Если вы действительно хотите увидеть все кровавые подробности, вы можете щелкнуть ссылку в этой строке текста, чтобы открыть расширенный инструмент разбиения на разделы.
Когда я нажимаю «Продолжить», программа установки вызывает это окно, чтобы напомнить мне, что изменения, которые я собираюсь внести, необратимы.
Если бы это был мой выбор, я бы добавил немного текста, в котором говорилось бы: «Вы уверены, что не хотите просто стереть раздел Windows?», Но это всего лишь мое личное предубеждение…
Итак, еще раз нажмите «Продолжить», и установка начнется. Упс, нет, установщик выводит еще одно окно подтверждения. Вау, они хотят убедиться, что вы действительно уверены, что хотите это сделать, не так ли?
В этом окне есть два интересных элемента информации. Во-первых, он явно сообщает вам, что он собирается изменить таблицу разделов (да, да, это то, для чего мы сюда пришли …), а во-вторых, он сообщает вам, что он не только собирается создать корень Linux раздел, он также собирается создать раздел подкачки — Calamares не создавал раздел подкачки в его простейшей установке, описанной выше.Он не говорит вам, насколько большой будет область подкачки, но мы увидим это через несколько минут.
Нажмите «Продолжить» еще раз, и установка действительно начнется. Диалог также продолжится, чтобы получить информацию о часовом поясе, клавиатуре и пользователе. Весь процесс займет примерно 10 минут, после чего он будет готов к перезагрузке в установленной системе.
Как и при установке Calamares (Manjaro), будет многозагрузочное меню, предлагающее запустить Linux Mint 18 (по умолчанию) или Windows 7.Хорошо, вот почему мы все это делаем …
Я загружаю Mint, вхожу в систему и запускаю gparted , чтобы посмотреть, как сейчас действительно выглядит диск. Хорошо, в этом дисплее есть одна очевидная вещь и одна не очень очевидная вещь.
Очевидным является то, что мы видели на последнем экране установщика, что теперь существует раздел подкачки Linux — но теперь мы можем видеть, насколько он велик, 4 ГБ. Не так очевидно, что установщик Mint не просто создал два новых раздела для root и swap .Если вы внимательно посмотрите на список разделов под графиком разметки диска, вы увидите, что был создан раздел Extended (/ dev / sda3), а затем внутри него были помещены корневые разделы и swap . Хотя технически в этом нет необходимости, потому что на простом MBR-диске разрешено четыре раздела, это хорошая идея, потому что, если это не будет сделано таким образом, вы не сможете добавить дополнительные разделы позже без особых проблем.
Если вас не интересуют тонкости разбиения диска, сейчас самое время выручить.Если вам интересно, это хорошее время, чтобы выпить чашку свежего кофе.
Я предполагаю, что любой, кто читает этот пост, по крайней мере понимает основные концепции разбиения диска на разделы. Чтобы убедиться, что терминология, которую я собираюсь использовать, ясна, я резюмирую ее, говоря, что разбиение — это процесс разделения одного диска (называемого физическим диском) на несколько частей, которые можно просматривать и обрабатывать отдельно (называемые логическими дисками. ). Пользователи Windows могли видеть эту концепцию, когда покупали компьютер с очень большим дисковым накопителем, который отображается в Windows как отдельные C: и D: «Жесткие диски».(Популярная викторина: кто знает, что случилось с A: и B :?)
Linux имеет возможность использовать несколько дисковых разделов для различных целей в одной установке. Обратите внимание, что я сказал «способность », а не «требование ». Как мы видели при первой установке выше, абсолютное минимальное количество разделов, необходимое для установки Linux, составляет один . Это не всегда было правдой, но, безусловно, верно для каждого дистрибутива Linux, с которым я знаком сегодня.Теперь, прежде чем все опытные (и полуопытные) пользователи Linux паникуют и начнут писать неприятные комментарии, позвольте мне сказать, что один раздел не является типичной установкой, и это почти наверняка не оптимальная установка, но это возможно. Подробнее об этом я расскажу ниже.
Имейте в виду, что когда вы пользователь Windows, у которого нет абсолютно никакого опыта или знаний о Linux, и вы пытаетесь сделать свою первую установку Linux, пройти через дверь с минимальной установкой, которая действительно работает, намного лучше, чем просто стоя снаружи, сбитый с толку и напуганный информацией о руте, загрузке, доме и так далее.
Как я сказал в начале, я говорю только об исходной таблице разделов MBR (также иногда известной как разделение DOS), я , а не , собираюсь говорить о новом разделении GPT. Я мог бы написать о разделении GPT и загрузке EFI позже. Может быть.
Одна из худших идей, которые когда-либо навязывались пользователям ПК, заключалась в том, что четырех разделов на диске было достаточно. Это предел для MBR-дисков. К сожалению, когда Microsoft осознала, насколько глупо было это произвольное и очень маленькое ограничение, было уже слишком поздно.
Вместо того, чтобы на самом деле это исправить, они придумали еще один кладж, который нужно приклеить поверх него — концепцию «первичных» и «расширенных» разделов. «Расширенный» раздел может иметь любое количество «логических» разделов внутри него. Что ж, по крайней мере, они начали немного учиться — я ожидал, что они наложат какое-то произвольное ограничение (например, четыре или, может быть, очень авантюрные шестнадцать) на количество логических разделов, но, по крайней мере, им удалось этого избежать.
Новые ограничения были тогда максимум четырьмя «первичными» разделами или тремя «первичными» и одним «расширенным» разделами, а также отсутствовали ограничения на количество «логических» разделов в одном «расширенном» разделе.Нам удавалось жить с этими ограничениями в течение нескольких лет, и они, вероятно, будут тем, что вы, вероятно, будете иметь на любом ПК, который был куплен с Windows, до тех пор, пока где-то после появления Windows 7, когда они не начали переходить на разделение GPT.
Хм. Что ж, может быть, это не совсем так, я слышал некоторые слухи о разделении GPT в Windows Vista, но поскольку вы даже не можете заставить Microsoft больше признавать, что каждый из них сделал что-то под названием «Vista», это трудно определить.Думаю, неважно.
Теперь мне нужно связать всю эту информацию о разделах с тем, что Linux хочет, хочет и может использовать. Во-первых, для чего Linux нужен ?
Как я уже сказал выше, системам Linux сегодня требуется как минимум один раздел для хранения того, что мы называем корневой файловой системой — если вы меня извините, когда я говорю это, корень примерно эквивалент Windows C: диск. Для типичной установки Linux потребуется где-то от 4 до 8 ГБ дискового пространства, и вам понадобится хотя бы немного места для пользовательских файлов, поэтому я обычно делаю свои корневые разделы размером не менее 12–16 ГБ.
Далее, что Linux хочет ? Это немного сложнее, потому что здесь возникают вопросы, которые пересекаются между функциональностью и личными предпочтениями.
Другой раздел, который есть в большинстве (почти во всех) установках Linux, — это раздел подкачки . Это будет использоваться только в том случае, если общий объем памяти, необходимый для всех запущенных приложений, превышает объем установленной физической памяти. Это означает, что можно установить систему Linux без раздела подкачки, если вы готовы принять потенциальное ограничение на общий размер запущенных программ, которые у вас могут быть.
Какого размера должен быть раздел подкачки ? Не спрашивай. Это зависит. Первое выделенное устройство подкачки, которое я помню, устанавливал, был дисковод DEC с фиксированной головкой, я думаю, это был RS03 или RS05, я не уверен. Что-то вроде 512 КБ или 1 МБ. Сегодня этого, вероятно, недостаточно …
Если вы запускаете очень большие программы, требующие большого объема памяти, такие как редакторы графических изображений или программы публикации / презентации, они могут быть очень большими, но вы будете знать это, потому что вы получите «выход». ошибок памяти.Если вы никогда не запускаете ничего, кроме веб-браузера и почтовой программы, вам может вообще не понадобиться раздел подкачки.
Практическое правило, которое я использую, состоит в том, чтобы создать раздел подкачки, который, по крайней мере, равен оперативной памяти, а желательно в два раза больше. Но, честно говоря, для этого есть немного больше оснований, чем чтение чайных листьев или вскрытие лягушки и чтение внутренностей. Если у вас нет места для подкачки или у вас недостаточно места для подкачки, вы узнаете об этом, потому что получите ошибки «нехватки памяти».Если у вас слишком много, кого это волнует? Если у вас достаточно места на диске, это не имеет значения.
Еще один раздел, который находится между необходимостью и желанием, — это загрузочный раздел . Именно здесь Linux традиционно хранит все, что необходимо для загрузки, включая различные типы двоичных файлов и файлов конфигурации. На протяжении многих лет он хранился в выделенном разделе по нескольким причинам, но наиболее распространенной, вероятно, было то, что ядро Linux развивалось с новыми и различными форматами файловых систем намного быстрее, чем это были различные загрузчики Linux.
Текущий пример — системы прошивки UEFI, которые хранят свои загрузочные файлы в разделе FAT. Ни одна система Linux не будет использовать FAT для корневого раздела , поэтому для этого вам понадобится отдельный загрузочный раздел boot .
Если у вас есть корневой раздел ext4 и вы используете устаревшую загрузку (не UEFI), вам не нужен отдельный раздел boot . Однако вы можете получить один, если хотите.
Есть несколько других вариантов использования разделов, которые попадают в категорию «можно использовать».Одним из распространенных примеров является раздел home . Это именно то, что подразумевает название, отдельный раздел, который содержит все домашние каталоги и файлы обычных пользователей. Это может быть хорошо по нескольким причинам — это избавляет вас от необходимости делать корневой раздел root произвольно большим, это дает вам возможность более легкого расширения и упрощает обновление / обновление самой установки Linux без необходимости резервного копирования и восстановить все данные пользователей. Но опять же, это не требуется, и Linux можно установить и использовать с домашними каталогами в корневом разделе.
Думаю, вы уже поняли идею. Есть и другие примеры, такие как / usr / local или / data, но обсуждение оказывается почти таким же. Используйте их, если хотите, они могут быть полезны для логического разделения вещей и сохранения их при других изменениях.
Уф, это было много текста даже по моим меркам. Давайте разберемся с этим еще одним примером установки, прежде чем я попытаюсь резюмировать все это. На этот раз я собираюсь взглянуть на установщик openSuSE, потому что он выполняет несколько вещей, которых не делали первые два примера.
Это окно предлагаемого разбиения openSuSE. Этот длинный список разделов выглядит довольно устрашающе, но не волнуйтесь, он там только потому, что openSuSE по умолчанию использует файловую систему btrfs . Я не хочу сейчас вдаваться в обсуждение btrfs , поэтому я буду игнорировать / избегать его.
К счастью, openSuSE дает вам возможность изменить параметры, которые он использует, чтобы сделать предлагаемое разбиение и получить обновленное автоматическое предложение.
Нажмите «Изменить настройки предложения», чтобы открыть окно «Настройки предложения».Все, что мне нужно сделать, это изменить файловую систему для корневого раздела на ext4 , а затем нажать OK.
В этом окне вы также можете увидеть, что openSuSE дает вам возможность выбрать отдельный домашний раздел и тип файловой системы, если он у вас есть.
Щелкните OK, чтобы вернуться в окно «Предлагаемое разбиение», в котором затем отобразится новое предложение, основанное на использовании ext4 для корневой файловой системы . Это выглядит намного более разумным, особенно по сравнению с тем длинным списком разделов, показанным в первом предложении.Этот список достаточно короткий, чтобы вы могли видеть и понимать, что именно собирается делать установщик openSuSE.
Строка наверху красного цвета означает, что процесс начнется с сжатия существующего раздела Windows до 67 ГБ. Это звучит разумно, мы видели раньше, чем Windows в настоящее время использует около 32 ГБ пространства, поэтому у него будет около 50% свободного места.
Затем он создаст расширенный раздел в 75 ГБ пространства, которое он освобождает за счет сжатия раздела Windows. На этот раз ему действительно нужен расширенный раздел, потому что он собирается создать в общей сложности более четырех разделов.
Наконец, он создаст логические разделы для swap , root и home внутри этого расширенного раздела.
Вместо того, чтобы просто завершить установку и показать еще один вид компоновки gparted , здесь я выбрал Expert Partitioner. Обычно вам не нужно переходить в это окно для простой установки, но оно дает другое представление о том, как будет выглядеть диск.
Здесь отображается таблица разделов и какие разделы будут смонтированы в каких точках.Если бы вы хотели использовать какие-либо дополнительные разделы, это было бы то место, где вы могли бы создать и расположить их.
На этом мы завершаем три «простых» случая разбиения на разделы при установке Linux, которые я хочу здесь показать. Но прежде чем я закончу, я хочу сделать еще кое-что.
Меня несколько раз спрашивали о конфигурации моего Samsung N150 Plus. Я знаю, что это звучит как крайний случай, потому что это многозагрузочная загрузка восьми разных дистрибутивов Linux, но на самом деле это просто продолжение двух последних примеров, использующих расширенный раздел для хранения нескольких установок Linux.
Это вид диска в N150 Plus в формате gparted . Первый первичный раздел — openSuSE — на самом деле это Tumbleweed, а не Leap, это неправильное название. Эта перегородка достаточно велика, чтобы вмещать все снимки, которые я выгружаю со своих фотоаппаратов во время путешествий. Когда я нахожусь дома, это выглядит как много потраченного впустую места.
Далее я почти всегда помещаю своп в первичный раздел, но это скорее по привычке, чем по необходимости.
Затем есть еще один основной раздел, на котором сейчас установлена Fedora.Это только потому, что я использую N150 для тестирования множества различных дистрибутивов; если бы я настраивал его только для повседневного использования (или просто для путешествий), я бы, вероятно, использовал бы третий основной раздел для home и сделал бы корневой раздел намного меньше.
Наконец, есть расширенный раздел для всех других дистрибутивов Linux, которые я пробую на этом маленьком нетбуке.



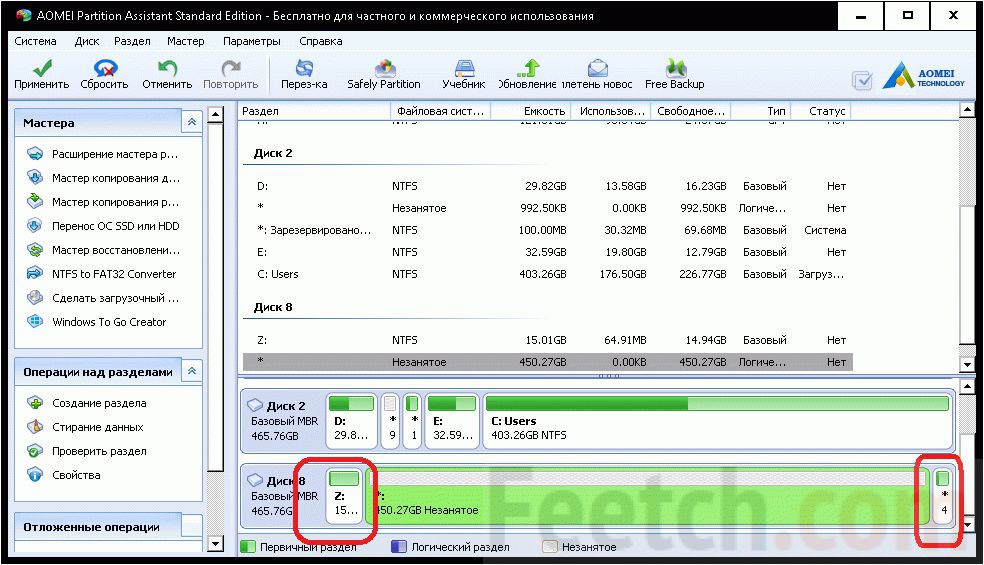
 Убедитесь, что на нем нет важной для вас информации. Кликните по разделу ПКМ и выберите пункт «Удалить том».
Убедитесь, что на нем нет важной для вас информации. Кликните по разделу ПКМ и выберите пункт «Удалить том».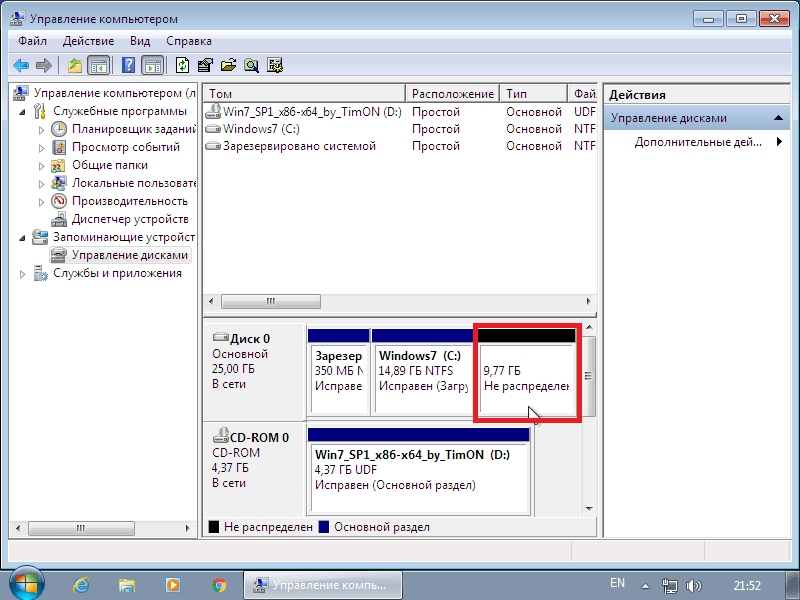 Его можно поделить на новые тома, соединить с другим разделом и т. д.
Его можно поделить на новые тома, соединить с другим разделом и т. д. После ввода каждой команды жмите Enter
.
После ввода каждой команды жмите Enter
.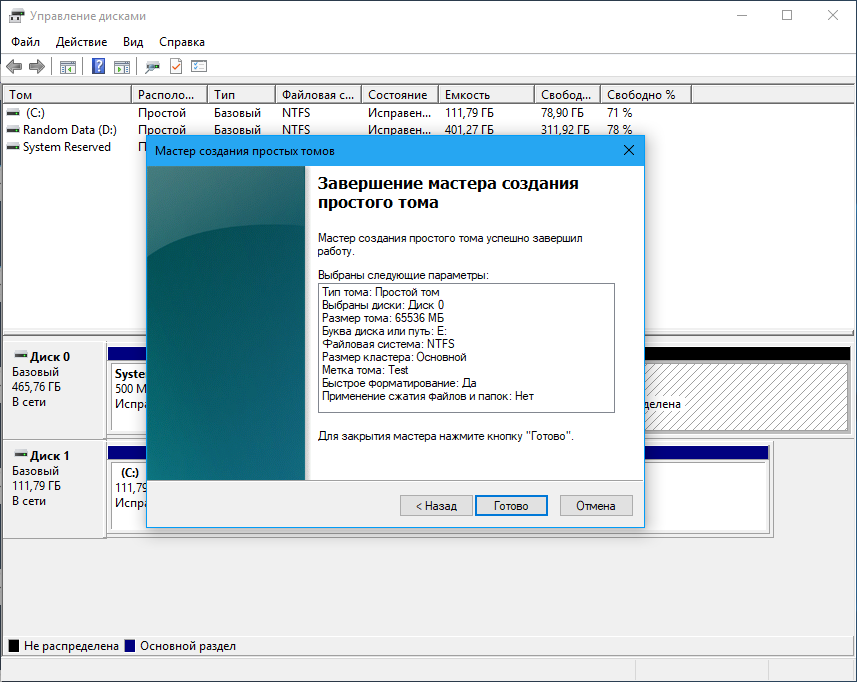 Для этого кликните по ненужному тому и выберите «Удаление раздела».
Для этого кликните по ненужному тому и выберите «Удаление раздела».
 У каждого виртуального диска будет своя файловая система, что предотвратит повреждение системных данных.
У каждого виртуального диска будет своя файловая система, что предотвратит повреждение системных данных.
 Мы рекомендуем файловую систему NTFS (файловая система по умолчанию в Windows 10), которая оптимизирует пространство и скорость раздела.
Мы рекомендуем файловую систему NTFS (файловая система по умолчанию в Windows 10), которая оптимизирует пространство и скорость раздела.