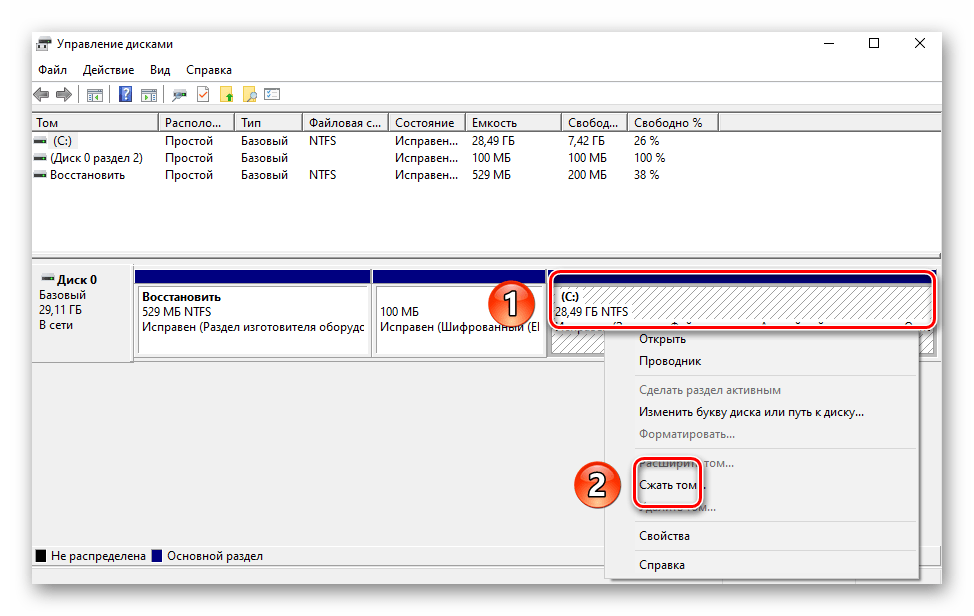Как разделить диск с установленной системой Windows без потери данных
Почему необходимо делить жесткий диск в Windows? В первую очередь для безопасности ваших личных данных. Когда жесткий диск имеет лишь один раздел, то все файлы, которые есть на этом диске: программы, документы, фотографии, файлы самой ОС Windows — хранятся в одном месте.
Теперь представьте, что в системе происходит сбой. Все ваши личные файлы (фото, документы) с большой долей вероятности будут потеряны. Гораздо правильней, когда файлы системы и файлы пользователя хранятся отдельно друг от друга.
Физически они по-прежнему останутся на одном жестком диске, но будут на разных его разделах. Разделов может быть несколько. Один, как правило, отводят под операционную систему и программы (системный раздел), другой (или другие) — под файлы пользователя.
Один из наиболее простых и доступных способов — разделить жесткий диск при установке Windows. Как это сделать, мы очень подробно и на конкретном примере разобрали в этой статье.
Как разделить диск с установленной системой Windows без потери данных
Сегодня мы разберем, как разделить жесткий диск на два или более разделов с уже установленной ОС. Причем совершенно не важно какой редакцией Windows вы пользуетесь. Данный способ будет актуален для любой версии, будь это Windows 7 или Windows 10. Кроме этого, если у вас уже есть два раздела, но требуется создать третий оба способа, которые описаны ниже, так же подойдут.
По сути наша задача сводится к тому, чтобы «отщипнуть» от большого раздела (а в нашем случае это единственный раздел – системный диск С) какую-то часть, допустим 200 Гб, и сделать из нее отдельный раздел.
Сделать это можно несколькими путями, в том числе и с помощью самой операционной системы Windows, которая имеет специальный инструмент Disk Management (Управление диском). Данный способ требует минимум усилий и в большинстве случаев решает поставленную задачу без стороннего софта.
Прежде чем приступить к разделу жесткого диск с установленной системой Windows, нужно принять некоторые меры предосторожности. Если в системе есть важные файлы — заранее скопируйте их на вешний носитель (флешка, внешний жесткий диск).
Как разделить жесткий диск на два и более раздела? Способ 1 — средствами системы Windows
Задействуем инструмент Disk Management (Управление диском). В Windows 10 достаточно кликнуть правой клавишей по значку Мой компьютер, выбрать пункт Управление — Управление дисками.
В других версиях Windows данный инструмент можно найти, используя обычный поиск или задействовать комбинацию горячих клавиш Win+R, и ввести команду diskmgmt.msc.
Перед нами окно Управление дисками, где отображен диск пользователя, который в данном случае имеет размер 465,76 Гб (Диск 0). Практически все пространство HDD отведено одному разделу — Диску С. Так же присутствует раздел (500 Мб), который зарезервирован операционной системой еще на стадии ее установки.
В нашем случае 465 Гб (весь жесткий диск) для одного системного диска это не позволительная роскошь, поэтому «отщипнем» от него максимально возможное (сколько разрешит система) количество Гб и сделаем из этого свободного пространства новый раздел.
Как правило, для системного диска отводят порядка 100-150 Гб. Здесь все зависит от конкретного пользователя. 100 Гб вполне достаточно если на системный диск будет установлена Windows и самый необходимый софт. Если в добавок к системе и софту планируется установка современных игр, то размера в 100 Гб будет явно недостаточно.
Перед тем как выполнять любую операцию с конкретным разделом жесткого диска не забывайте его выделять. Достаточно кликнуть по нему левой клавишей мыши и раздел будет выбрать. Только потом приступайте к операции.
Перейдем к практике. Выберем раздел от которого требуется «отщипнуть» пространство. На выбранном разделе кликните правой кнопкой мыши и выберите команду Сжать том.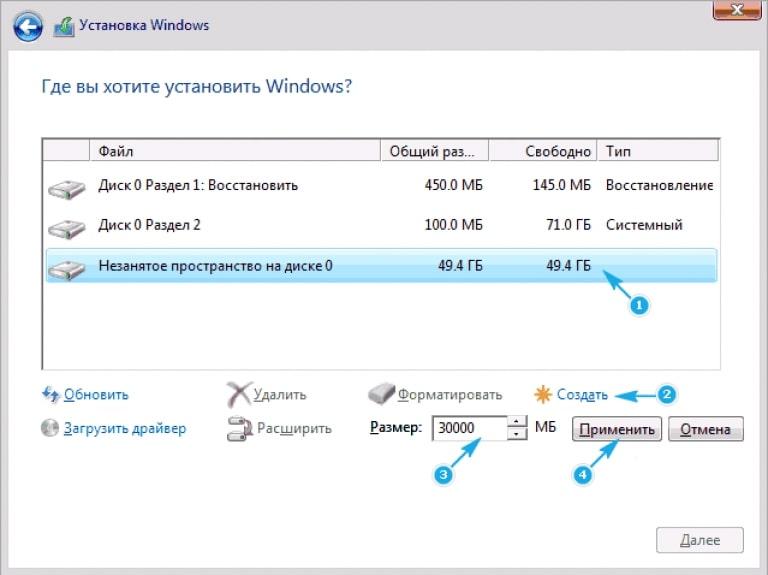
Далее следует выбрать сколько мы будем «отщипывать» (указать размер сжимаемого пространства). Выражаясь понятным языком: общий размер после сжатия — это размер Диска С после процедуры сжатия.
Все размеры указаны в мегабайтах, будьте внимательны. В конкретном примере максимальное количество Мб, которое система «разрешает» сжать — 237,656 Мб (232,09 Гб). Это значит, что после сжатия мы получим Диск С размером 232 Гб и Диск Д — 238782 Мб (233 Гб). Не самый оптимальный вариант. Если вас он не устраивает, и требуется «отщипнуть» больше чем предлагает система, то придется использовать сторонний софт, но об этом позже.
Когда все подсчеты закончены, и размеры будущих разделов заданы, нажимаем Ок (или кликаем Enter). У нас появился новый нераспознанный раздел (200 Гб). Не спешите выходить из Disk Management. Процедура разделения диска на два раздела еще не закончилась. Выделяем новый раздел (200 Гб), и кликаем правой клавишей мыши, выбираем пункт Создать простой том.
Запуститься Мастер создания простого тома. В принципе, дальше все просто, достаточно лишь следовать указаниям самого мастера. Ознакомьтесь со скриншотами. От вас требуется задать будущему разделу букву (в моем случае это D) и файловую систему — NFTS.
Смотрим, что получилось. Мы имеем один жесткий диск и разделили его на два раздела: системный Диск С (265 Гб) и Новый том D (200 Гб) для хранения личных данных. Кстати, новый том теперь отображается и в проводнике Windows.
Теперь вы знаете как разделить жесткий диск на два и более раздела средствами Windows. Если вас этот способ устраивает, и он справился с вашей задачей, то на этом можно остановиться. Однако, если вы ищите более оптимальный вариант, и, к примеру, нужно «отщипнуть» больший размер, чем предлагает сама система — используем сторонний софт. Правда, вначале нам нужно вернуть исходное состояние жесткого диска.
Удалим созданный раздел и вернем его системному диску. Выделяем Новый том и кликаем правой клавишей мыши пункт Удалить том.
Выделяем Новый том и кликаем правой клавишей мыши пункт Удалить том.
Читаем предупреждение и кликаем Ок. Получаем 200 Гб, которые не распределены.
Внимательно проверяем все цифры и кликаем Далее.
Мы вернулись к исходному состоянию, когда в системе один жесткий диск и он практически полностью отведен под один раздел (системный).
Как разделить жесткий диск на два и более раздела? Способ 2 — Partition Master Free
Пришло время перейти к стороннему софту. Здесь выбор велик. Есть платные и бесплатные варианты. Я рекомендую остановиться на EASEUS Partition Master Free. Почему? Проверено временем, интуитивно понятный интерфейс, бесплатно. В отличие от инструмента Disk Management, который предлагает Windows, Partition Master позволяет сжимать раздел диска до тех пор, пока это физически возможно.
Официальный сайт программы www.partition-tool.com. Зайдите на сайт, и выберите в верхнем меню раздел Products — Partition Master Free — Download.
Поскольку программа бесплатная, при ее инсталляции будет предложена установка дополнительных нежелательных программ. Многие free-продукты отлично работают, и прекрасно выполняют свои задачи, но так как они бесплатные, разработчики пытаются на них хоть как-то заработать. Будьте внимательны и вовремя снимайте галочки в чебоксах с предложением рекламных продуктов.
1. Запускаем установку скачанной программы. Язык выбираем Английский и нажимаем ОК.
2. В следующем окне соглашаемся, что будем использовать данное программное обеспечение только для своей семьи, ставим галочку и нажимаем ОК.
3. В следующем окне (на свое усмотрение) оставляем только одну галочку – Create a desktop icon (создать иконку на рабочий стол) и нажимаем NEXT.
4. Далее отклоняем предложение установить рекламное приложение.
Установка Partition Master Free в скриншотах. Кликните
5. В следующем окне введите свое Имя и E-mail
Как разделить жесткий диск на 2 части в Windows 10: 3 способа
Всем привет! Сегодня мы разберем с вами вопрос про то – как разделить жесткий диск на части в Windows 10. Для этого я подготовил подробную инструкцию. Функция разделения физических носителей на тематические разделы не нова – разработчики из Microsoft уже давно предлагают отделять системные тома и «файлохранилища».
Хотя бы ради дополнительной безопасности – системные разделы перестанут засоряться неизвестными файлами из сети, а также логичной сортировки содержимого. С одной стороны – Windows, с другой – фильмы, развлекательный контент или офисные программы. В некоторых случаях разбить диск на разделы необходимо из-за путаницы в правах доступа и папках с неизвестными документами, службами и компонентами.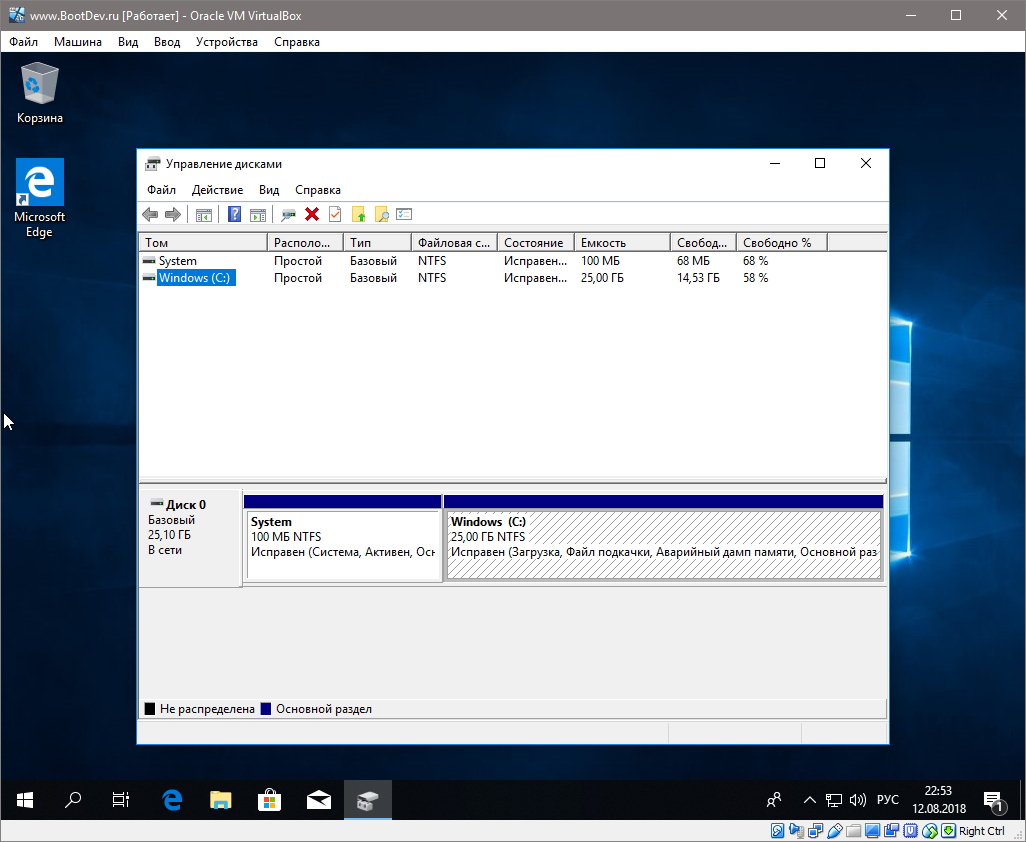
Вне зависимости от причин и поставленной цели, делить жесткие диски можно и штатными средствами, и с помощью сторонних инструментов. Как действовать и в каком порядке – инструкции ниже.
Стартовая подготовка – с чего начать
Перед тем, как разделить жесткий диск на 2 части в Windows 10, рекомендуется сначала разобраться с оптимизацией и дефрагментацией. Перечисленные инструменты спрятаны в «Свойствах» каждого локального диска, в разделе «Сервис».
Проведенная проверка поможет исключить шанс на возникновение ошибок в процессе разделения дисков, а заодно – повысит эффективность работы и скорость обработки информации.
Следующий важный этап – перенос в корзину ненужных файлов, каталогов, документов или развлекательного контента. С поставленной задачей частично справится инструмент «Очистка дисков», представленный все в тех же «Свойствах», но на вкладке «Общие». Можно воспользоваться сторонней программой, вроде CCleaner. П еще избавиться от ненужной информации можно и вручную.
С высвободившимся местом проще взаимодействовать – появится шанс разделить диск «поровну» (или в желаемых пропорциях), и избежать форматирования с последующей потерей важной информации. Если же разбираться с файлами и местом некогда, и дополнительный раздел нужен срочно, то можно сразу приступить к инструкциям ниже.
В уже установленной Windows 10
Просматривать, настраивать и редактировать разделы в операционной системе Windows разработчики из Microsoft предлагают в разделе «Управление дисками», вызываемом при клике правой кнопкой мыши по меню «Пуск».
В появившемся интерфейсе сверху появится список текущих томов, в нижней – информацию о подключенных физических накопителях с дополнительными подробностями о статусе (исправен, поврежден), назначении (файл подкачки, основной раздел), объеме и сценариях текущего разделения.
Взаимодействовать с накопителями придется через правую кнопку мыши – в появляющемся контекстном меню появится и свойства, и пункт «Сжать том…», предназначенный для компоновки текущего содержимого и высвобождения незанятого под сторонний раздел.
Перед процессом сжатия система автоматически определит – сколько места стоит выделить, а какое количество гигабайт лучше сохранить для непредвиденных ситуаций. Несмотря на рекомендации задавать параметры можно и вручную, указав (в мегабайтах) требуемый объем. Как вариант – 15000 мегабайт станут 15 гигабайтами для нового раздела.
После ввода желаемых знаний в «Управлении дисками» появится новый, еще неразмеченный том, которому осталось назначить букву, а после – отформатировать.
Важно! Если система не сжимает том после соответствующего запроса или выводит ошибку во время процедуры, то разделять физические накопители придется через отдельную программу с последующей разметкой, или – после предварительного форматирования.
При установке ОС
Альтернативный сценарий развития событий – распределить место на физических накопителях во время чистой установки Windows 10 с внешних носителей. Создать новые и отредактировать уже существующие разделы можно сразу после ввода лицензионного ключа – процесс активации операционной системы легко пропустить и возобновить уже после, появится меню с выбором типа установки, где важно выбрать пункт «Выборочная».
Следующий этап – очистка ненужного раздела (без форматирования – при установке Windows никак не обойтись!) для подготовки «Незанятого пространства на диске», на основе которого и придется оформить новые разделы с заданным объемом с помощью кнопки «Создать».
Главное – предварительно указать размер в мегабайтах (30000 – примерно 30 гигабайт) и нажать на кнопку «Применить». Повторять процедуру можно до бесконечности – проблемой станет лишь нехватка свободного места.
Важно! После подготовки новые разделы рекомендуется отформатировать, иначе тома не появятся в «Проводнике», но останутся доступны из службы «Управление дисками». Для продолжения установки достаточно выбрать тот раздел, который станет системным, а затем нажать на кнопку «Далее».
Альтернативный софт. Как разделить диск через Aomei Partition Assistant
За пределами штатных инструментов от Microsoft в сети встречается и стороннее программное обеспечение, способное разделить диск на Windows 10 и превратить свободное место на винчестере в тематические разделы с желаемым назначением.
На фоне конкурентов особенно выделяется «Aomei Partition Assistant» (подойдет даже версия Free), хотя бы из-за переведенного на русский язык интерфейса с предсказуемой навигацией и встроенной функции переноса данных с HDD на SSD – поможет в тех ситуациях, когда захотелось перенести Windows на твердотельный накопитель без чистой установки и форматирования, а за несколько секунд с сохранением программ и информации. Есть также кучи второстепенных функций. Разработчики разрешают копировать диски, проверять на наличие ошибок и с легкостью делить на части.
Порядок действий следующий:
- Загрузить и установить «Aomei Partition Assistant».
- Запустить программу и перейти на заглавную страницу, где перечислены текущие физические накопители и уже доступные разделы.
- Процедура разделения дисков начинается с выбора винчестера, а заканчивается – переходом к пункту «Распределение пространства». «AOMEI» предложит ввести подходящие значения и нажать «Ок».
 В большинстве случаев подходящие значения подбираются автоматически с учетом назначения раздела, текущего места и усредненных пропорций.
В большинстве случаев подходящие значения подбираются автоматически с учетом назначения раздела, текущего места и усредненных пропорций. - После разделения появится «Незанятый» том, которому осталось присвоить букву и отформатировать.
Альтернативный вариант действий – сразу перейти к пункту «Создание раздела», где программа предложит с помощью ползунка настроить объемы, а через список – выбрать букву диска. Вне зависимости от алгоритма действий результат – одинаковый.
Как разделить диск при установке Windows 10
Если перед инсталляцией операционной системы Windows 10 жесткий диск был полностью отформатирован или он только куплен, его придется разделить на логические тома, чтобы создать корректную структуру. Данная задача осуществляется непосредственно при установке ОС и может быть выполнена двумя способами: через графическое меню инсталлятора и Командную строку.
Хотим уточнить, что если вы собираетесь переустанавливать Виндовс, имея доступ к текущей версии, осуществить разметку диска можно еще через графический интерфейс при помощи программ или встроенной функциональности.
Подробнее: 3 способа разбить жесткий диск на разделы в Windows
Способ 1: Графическое меню инсталлятора
В первую очередь давайте рассмотрим стандартный способ разделения диска, который подойдет даже для неопытных пользователей. Он заключается в использовании встроенной в установщик опции, которая позволяет буквально в несколько кликов создать один или несколько логических томов любых размеров, разделив один физический накопитель.
- После загрузки установщика выберите оптимальный язык и переходите к следующему шагу.
- Нажмите по кнопке «Установить».
- Введите ключ активации операционной системы или пропустите этот шаг, если хотите подтвердить лицензию позже.
- Примите условия лицензионного соглашения и переходите далее.
- Выберите вариант инсталляции

- Теперь в отдельном меню отобразится вариант «Незанятое пространство на диске 0». Выделите его левым кликом мыши и нажмите по кнопке «Создать».
- Укажите желаемый размер нового логического раздела и примените изменения.
- Подтвердите создание дополнительных томов для системных файлов, если это необходимо.
- Теперь в рассматриваемом меню отобразятся новые разделы. Выберите основной, на который хотите установить ОС, и переходите далее.
Остается только следовать дальнейшим инструкциям по установке, чтобы после перейти к нормальному взаимодействию с операционной системой. Более детальные инструкции по поводу дальнейших действий ищите в отдельном материале на нашем сайте по следующей ссылке.
Подробнее: Руководство по установке Windows 10 с USB-флешки или диска
Способ 2: Командная строка
Как мы уже говорили выше, второй способ разделения диска при установке Виндовс 10 заключается в использовании Командной строки.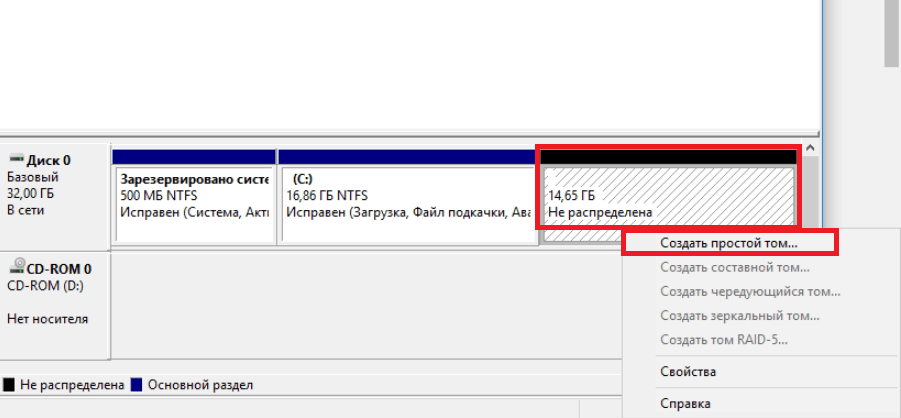 Для некоторых юзеров этот вариант может показаться слишком сложным, однако он является единственной альтернативой графическому меню.
Для некоторых юзеров этот вариант может показаться слишком сложным, однако он является единственной альтернативой графическому меню.
- Во время загрузки инсталлятора операционной системы выберите язык и переходите далее.
- В первом окне, где находится кнопка «Установить», следует кликнуть по надписи «Восстановление системы».
- Далее выберите категорию «Поиск и устранение неисправностей».
- В категории «Дополнительные параметры» вас интересует блок «Командная строка».
- Все дальнейшие действия будут осуществляться через системную утилиту, которая запускается путем ввода
diskpart. - Просмотрим список доступных разделов через
list volume. - Запомните номер неразмеченного пространства.
- После этого введите
select volume N, заменив N на номер тома, чтобы активировать его. - Напишите команду
shrink desired=размер, задав размер для нового логического раздела в мегабайтах, и нажмите на Enter.
- Вы будете уведомлены о сокращении размера выбранного тома.
- Теперь используйте
list disk, чтобы посмотреть номер физического накопителя.
Как создать, удалить и расширить разделы жёсткого диска в Windows 10
Жесткий диск делится операционной системой Windows по умолчанию на две части, одна из которых отводится под установку самой системы и все связанные с ней файлы, а вторая — на все сторонние программы и игры, фотографии, видеозаписи и другие элементы, не относящиеся к работе системы. Но иногда диск может быть разбит по-другому, или существующее разделение вас может не удовлетворять, в этом случае вы можете изменить количество локальных разделов, удалить старые или создать новые. Также, вы можете изменить размер одного из локальных дисков, добавив находящуюся на нем память к другой части или оставив ее неиспользованной. Все примеры действия в статье будут выполняться в Windows 10. Будьте внимательны, работа с дисками может привести к потере хранящихся на них данных, так что скопируйте всю важную информацию на другой носитель перед началом процесса.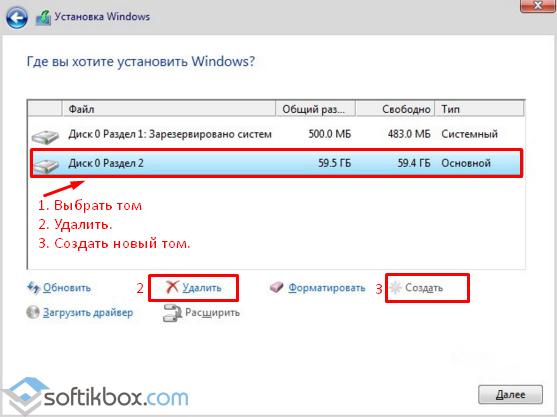
Как распределить память между разделами или создать новый диск (том)
Если на один из ваших дисков выделено слишком много памяти, то его можно разбить на несколько штук, выполнив следующие действия:
- Кликнув по иконке Windows в левом нижнем углу экрана ПКМ, найдите и откройте программу «Управление дисками».Открываем раздел «Управления дисками»
- В верхней части открывшегося окошка вы увидите информацию об уже существующих разделах подключённого к компьютеру жесткого диска. Те из них, которые имеют название в столбце «Том», вы можете редактировать, а разделы, не имеющие название, трогать не стоит, так как они скрыты самой системой и содержат важную информацию для ее работы и восстановления.Информация о томах
- В нижней части окошка находится информация обо всех сторонних подключенных к компьютеру носителях: жестких дисках, SSD-дисках, USB-флешках и дисках. Если ничего стороннего не подключено, то в нижней части окошка вы увидите блок «Диск 0 (ноль)».Информация о дисках
- Чтобы разбить один диск на две и более части, необходимо снять с него нужное количество свободной памяти, чтобы в дальнейшем создать на ее основе новый раздел.
 Откройте контекстное меню диска, который следует разбить, и выберите раздел «Сжать диск».Нажимаем кнопку «Сжать диск»
Откройте контекстное меню диска, который следует разбить, и выберите раздел «Сжать диск».Нажимаем кнопку «Сжать диск» - Появится окошко, в котором будет несколько строк с информацией о диске: сколько всего место отведено под него, сколько из этого места доступно для сжатия. В третьей строке вы должны ввести размер отбираемой у диска памяти, указанной в мегабайтах. В четвертой строке можно увидеть, сколько всего памяти после выполнения операции останется на диске.Прописываем количество мегабайт
- Кликнете по кнопке «Сжать» и дождитесь окончания процесса, который может длиться несколько минут. Ни в коем случае не прерывайте процесс вручную и не отключайте компьютер, иначе могут возникнуть ошибки, вызывающие поломку системы и потерю всех данных.Нажимаем кнопку «Сжать»
- В последнем блоке информации о жестком диске появится строка «Не распределена», в которой будет указано количество нераспределенной памяти. Сейчас эта память не относится ни к одному из разделов диска. Кликнете по ней правой кнопкой мыши, чтобы вызывать меню, а после используйте кнопку «Создать простой том».
 Нажимаем кнопку «Создать простой том»
Нажимаем кнопку «Создать простой том» - Далее, необходимо выполнить все шаги, предложенные мастером создания простых томов. Вам нужно будет указать количество место, которое будет отведено под новый диск. Необязательно сразу расходовать все запасы нераспределённой памяти, можно оставить некоторую часть ее на еще один раздел.Выбираем количество места
- В одном из шагов вам предложат выбрать букву, которой будет называться новый раздел жесткого диска. Вы можете выбрать любую латинскую букву, это никак не повлияет на работу системы.Выбираем букву
- Далее вас спросят, хотите ли вы отформатировать новый том. Это лучше сделать, чтобы в дальнейшем не возникало никаких проблем. Форматировать диск нужно в формате NTFS, так как он не накладывает никаких ограничений на объем диска, как это делают другие форматы, позволяющие работать с не более чем 4 ГБ памяти.Форматируем диск
- После завершения процесса создания новых томов созданный вами раздел автоматически отформатируется и отобразиться в проводнике, рядом с остальными локальными дисками.
 Раздел появился
Раздел появился - Перезагрузите компьютер, чтобы все изменение корректно отобразились в системе.Перезагружаем компьютер
Можно ли объединить два раздела в один?
Многие пользователи сталкиваются с тем, что жесткий диск компьютера разбит на слишком большое количество разделов. Выход вроде бы очевиден — объединить локальные диски. Но сделать этого в Windows нельзя, так как невозможно совместить все папки и файлы, хранящиеся на обоих дисках, в один раздел. Если бы это было возможно, все элементы перемешались бы, установленные программы не смогли бы найти файлы, необходимые для их работы, а папки с одинаковыми названиями объединились в одно целое, внеся еще большую неразбериху. Именно поэтому совмещение томов в Windows невозможно. Единственный способ объединить два тома — удалить оба раздела, а после совместить освободившуюся память в один локальный диск, или удалить один том, а после прибавить память от него к другому разделу.
Как удалить и расширить разделы жёсткого диска, объединить их
- Кликнув по иконке Windows в левом нижнем углу экрана ПКМ, найдите и откройте программу «Управление дисками».
 Открываем раздел «Управление дисками»
Открываем раздел «Управление дисками» - В открывшемся окошке отыщите часть диска, которую хотите удалить, и откройте меню, кликнув по ней правой кнопкой мыши. Выберите в нем функцию «Удалить том». Будьте внимательны, все данные, хранящиеся в данном томе, будут безвозвратно удалены. Сохраните все важные элементы на другой носитель, который не будет подвергнут удалению и форматированию.Нажимаем «Удалить том»
- Вся память удаленного диска перейдет в блок «Не распределена» и будет ожидать, пока вы ее куда-нибудь перенаправите. Теперь у вас есть два пути: удалить еще один раздел, а потом из них двух удаленных томов создать один новый, или расширить один из имеющихся томов.Нераспределенная память
- Сначала рассмотрим первый вариант: удаляем еще один том точно таким же методом, что описан выше.Нажимаем кнопку «Удалить том»
- Кликаем по нераспределенной памяти ПКМ и выбираем функцию «Создать простой том».Нажимаем кнопку «Создать простой том»
- Проходим процесс с мастером создания простых томов.
 Подробно о том, как это сделать, описано в шагах 7–12 пункта «Как распределить локальные диски или создать новый раздел» в этой же статье выше.Создаем диск
Подробно о том, как это сделать, описано в шагах 7–12 пункта «Как распределить локальные диски или создать новый раздел» в этой же статье выше.Создаем диск - Теперь рассмотрим второй вариант — объединение дисков. Выбираем раздел, который вы хотите увеличить в объеме, и кликаем по нему ПКМ, после чего выбираем функцию «Расширить том».Нажимаем кнопку «Расширить том»
- Внизу будет две строки, в которых будет сказано, сколько на данный момент места отдано под этот раздел диска, и сколько максимально места вы можете выделить ему. В последней строке прописываем, какое количество мегабайт из нераспределенной памяти необходимо отдать под выбранный раздел, и нажимаем кнопку «Далее».Расширяем том
- Дождитесь окончания процесса объединения и расширения диска. Ни в коем случае не отключайте компьютер и не прерывайте запущенный процесс, иначе это приведет к поломке системы и возникновению серьезных ошибок.Дожидаемся окончания процесса
- После окончания процесса перезагрузите компьютер, чтобы все изменения вступили в силу, а все процессы и программы поняли, что размер диска изменился, и перестроились.
 Перезагружаем компьютер
Перезагружаем компьютер
Почему нельзя удалить и расширить том
Бывают случаи, когда кнопки «Удалить том» и «Расширить том» неактивны, то есть имеют серый цвет, их нельзя нажать. Чтобы устранить данную проблему, необходимо сначала удалить все тома, входящие в раздел диска, а потом уже начинать работу с самим диском. Если удалить тома также не получается, то это может обозначать одно — на разделе диска, с которым вы проводите работу, располагаются файлы, необходимые для работы операционной системы, поэтому Windows самостоятельно защищает сама себя, не давая удалить важные элементы. В этом случае остается одно — переустанавливать Windows, делая все необходимые изменения в памяти дисков в процессе установки системы.
Форматируем и создаем дискиЛокальный диск с названием «Зарезервировано системой Windows»
Раздел с таким названием можно найти в общем списке томов. Он автоматически создается при установке операционной системы и занимает 200–500 МБ от общего количества памяти жесткого диска.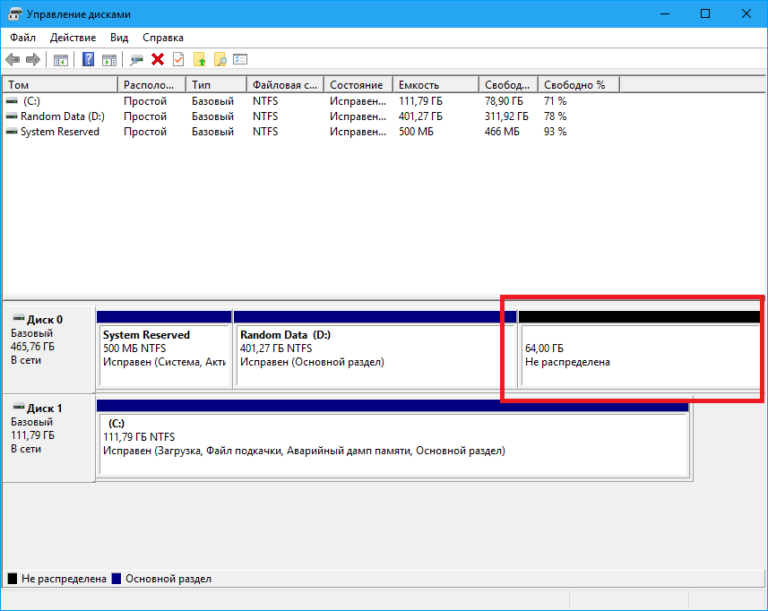 Создается он для хранения файлов восстановления системы и других элементов, необходимых для запуска и работы Windows. Основная часть файлов, связанных с системой, все-таки хранится в основном разделе, обычно называемым диском C, но небольшой раздел, зарезервированный системой, тоже выполняет свои задачи, поэтому удалят и редактировать его не стоит.
Создается он для хранения файлов восстановления системы и других элементов, необходимых для запуска и работы Windows. Основная часть файлов, связанных с системой, все-таки хранится в основном разделе, обычно называемым диском C, но небольшой раздел, зарезервированный системой, тоже выполняет свои задачи, поэтому удалят и редактировать его не стоит.
Создание сетевого диска на компьютере
Если у вас есть несколько компьютеров, подключенных к одной и той же локальной сети интернета, то вы можете создать для них общий сетевой диск, доступ к которому у вас будет с каждого компьютера в реальном времени. Что подключить сетевой диск в Windows 10, выполните следующие действия:
- Откройте проводник, который дает доступ ко всем папкам системы.Открываем проводник
- Кликнете правой кнопкой мыши по строке «Этот компьютер», чтобы открыть меню, в котором нужно будет выбрать раздел «Подключить сетевой диск».Открываем функцию «Подключить сетевой диск»
- Выбираем букву, которая будет присвоена новому диску.
 Выбираем букву
Выбираем букву - Укажите путь до сетевой папки, которую вы должны были создать заранее. Путь должен быть указан в формате «\\Название_компьютера \\Название_папки». Название учетной записи можно заменить на IP. Также, вы можете кликнуть по кнопке «Обзор» и указать путь до папки вручную.Указываем путь до папки
Кнопка «Обзор».
Нажимаем кнопку «Обзор» - Чтобы сетевой диск не пропал после перезапуска компьютера, включите функцию «Восстанавливать подключение при входе в систему».Включаем функцию «Восстанавливать подключение при входе в систему»
- Если вы хотите, чтобы доступ к сетевому диску был у всех пользователей компьютера, активируйте функцию «Использовать другие учетные записи».Включаем функцию «Использовать другие учетные записи»
- Нажмите кнопку «Готово», чтобы завершить процесс создания сетевого диска.Нажимаем кнопку «Готово»
- Сетевой диск появится в общем списке всех разделов и подключенных устройств, но в отдельном подпункте «Сетевые расположения».
 Сетевой диск появился
Сетевой диск появился
Итак, если вас не устраивает, как система распределила память жесткого диска между разделами, то вы можете выполнить следующие настройки вручную: удалить диск, получив нераспределенную память, создать дополнительный новый том или расширить уже существующий. Все эти изменения можно провести, не устанавливая никаких сторонних программ, так как все настройки производятся в программе «Управление дисками». Если вам нужно создать диск, доступ к которому будет у всех пользователей вашей локальной сети, то прибегните к использованию сетевого диска.
Оцените статью: Поделитесь с друзьями!Как в Windows 10 разделить жёсткий диск » Компьютерная помощь
В этом интересном материале я пошагово расскажу о том, как поделить жёсткий диск в Windows 10 на разделы. Обнаружить в интернете программы, которые сумеют сделать это, не составит специального труда. Впрочем, по моему суждению, незачем пользоваться нередко подозрительными сторонними программами, когда в самой операционной системе Windows 10 есть встроенная утилита распределения жёсткого диска на несколько разделов.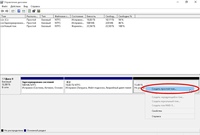 То есть мы разглядим, как поделить жёсткий диск встроенными средствами самого Windows 10.
То есть мы разглядим, как поделить жёсткий диск встроенными средствами самого Windows 10.
Данный метод подойдёт не только для ОС Windows 10, но и для «семёрки», и для «восьмёрки».
Внимание! Очень желанно перед процедурой деления присутствующего раздела жёсткого диска провести дефрагментацию. Это дозволит освободить для нового раздела большее пространство.
Шаг 1. Открываем встроенную утилиту «Управление дисками»
Для того, дабы поделить жёсткий диск на несколько разделов, необходимо открыть встроенную утилиту «Управления дисками».
В Windows 10 кликаем ПРАВОЙ клавишей мыши на меню «Пуск» и выбираем пункт «Управление дисками».
Шаг 2. Сжатие тома и освобождение места для создания нового раздела в Windows 10
Для того, дабы в утилите «Управление дисками» сделать новейший раздел жёсткого диска, для начала надобно «отщипнуть» место для него от теснее присутствующего раздела.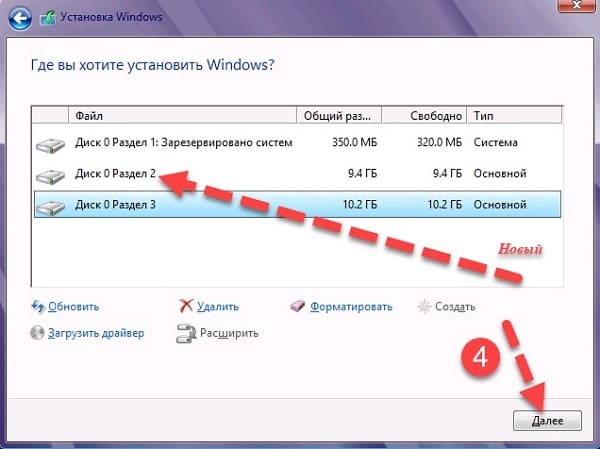
На представленной мною картинке на жёстком диске теснее существует два раздела С и D. Представим, что я хочу сделать 3-й раздел. Для этого я выбираю раздел D, на котором огромнее свободного места и кликаю прямо по его наименованию правой клавишей мыши.
Обратите внимание! В операционной системе Windows на одном физическом жёстком диске может существовать не больше 4 разделов, включая системенные (скажем, Раздел восстановления).
Возникает окно проводника, в котором я выбираю «Сжать том».
Стоит немножко подробнее остановиться на том, отчего именно сжать. Дело в том, что для того, дабы сделать новейший раздел, для начала надобно где-то взять свободное место для него. Мы его получаем как раз сжимая пространство на теснее присутствующем томе. Раздел D в моём случае донор для создания нового раздела.
Позже этого возникает надпись «Выполняется опрос тома для определения доступного места для сжатия. Подождите…». Опрос тома может продолжаться от нескольких секунд до нескольких десятков минут.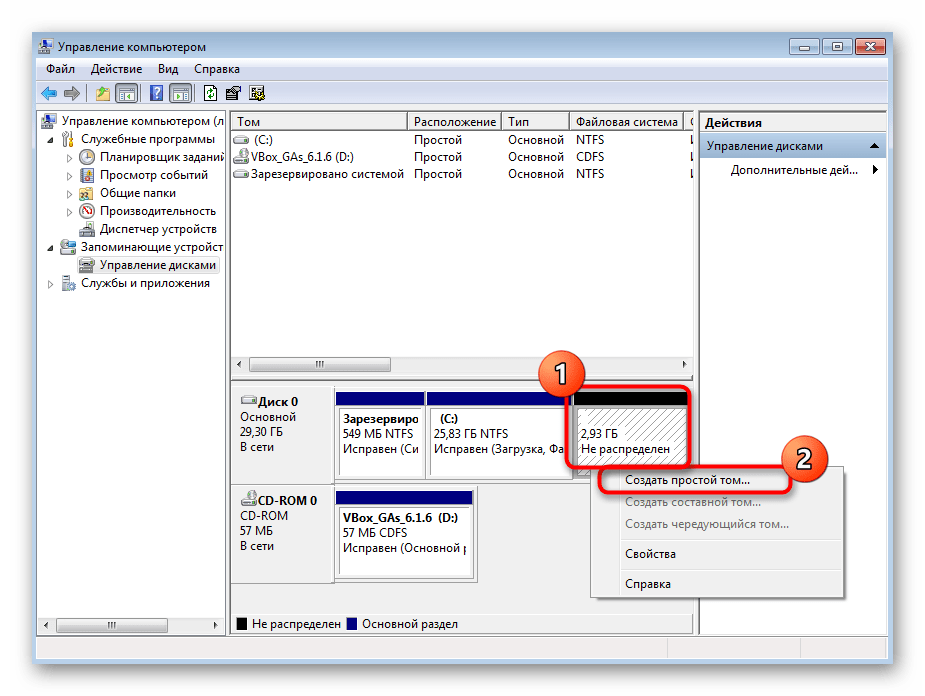 Тут придётся подождать какое-то время.
Тут придётся подождать какое-то время.
Когда система завершит опрос тома, появится окошко, где в графе «Размер сжимаемого тома» дозволено указать какое число пространства вы хотите отщипнуть от вашего диска-донора для создания пока что свободного пространства.
Забрать для нового раздела пространства огромнее, чем указано, не получится. В данном случае потолок это 78880 Гб — немногим больше 77Гб.
Я поставлю 51200 МБ. Это ровно 50 гигабайт для нового раздела.
Позже того, как вы нажмёте «Сжать» в течение какого-то времени вы не увидите никакого итога. Исключительное, что расскажет вам о том, что процесс сжатия идёт — это вертящейся синий кружок, появляющийся при наведение на окно утилиты.
О том, что сжатие случилось, вам станет знаменито, когда в нижней части окна утилиты появится чёрная полоска с нераспределённым пространством (у меня это 50 Гб).
Вот мы и освободили место для создания нового раздела на жёстком диске в Windows 10. Сейчас разберёмся, как нераспределённое пространство систематизировать и превратить в полновесный раздел нашего жёсткого диска.
Сейчас разберёмся, как нераспределённое пространство систематизировать и превратить в полновесный раздел нашего жёсткого диска.
Шаг 3. Создание раздела жёсткого диска из нераспределённого пространства
Для того, дабы наше нераспределённое пространство превратить в полновесный раздел жёсткого диска, необходимо нажать на надписи «Не распределена» правой клавишей мыши и предпочесть пункт «Создать простой том».
Откроется «Мастер создания простого тома». Нажимаем в нём кнопку «Дальше». Возникает окно, в котором мы можем указать размер нашего тома (раздела жёсткого диска). Тут мы можем ничего не менять и нажать дальше.
Менять дозволено в том случае, если мы хотим из освобождённого нераспределённого пространства, скажем, сотворить два новых раздела.
Позже этого у нас возникает вероятность предпочесть для своего раздела жёсткого диска латинсую букву, которой он будет обозначаться. у меня теснее есть два диска C и D, 3-й я назову F. Выбираем и нажимаем «Дальше».
Выбираем и нажимаем «Дальше».
На дальнейшем этапе нам будет предложено отформатировать наш новейший раздел. Я тут всё оставляю по умолчанию.
Позже этого ждём «Готово».
После этого ещё несколько секунд либо минут наш раздел форматируется и всё. Новейший раздел жёсткого диска в Windows 10 сделан.
Как видите я хотел сотворить раздел ровно на 50Гб, но у меня получилось 49,9 гигабайт. Малое число сжатого пространства было забрано Windows на системные нужды.
Как управлять разделами с помощью CMD разделов диска в Windows 10? -EaseUS
«Невозможно выбрать диск, так как он показывает 0 МБ при установке Windows 10, я попытался проверить cmd, но я не знаю его инструкций. Могу ли я получить руководство по cmd или другое программное обеспечение?»
Вы не знаете, как использовать cmd раздела диска? Не волнуйся. Мы знаем то, что вы хотите знать. Далее на этой странице приводится множество практических советов по cmd. И мы рекомендуем стороннее программное обеспечение — EaseUS Partition Master, которое может заменить функцию cmd.
И мы рекомендуем стороннее программное обеспечение — EaseUS Partition Master, которое может заменить функцию cmd.
Содержимое
1. Обзор раздела диска cmd
2. Как использовать cmd раздела диска в Windows 10
3. Как управлять разделами с помощью EaseUS Partition Master
4. FAQ
Обзор раздела диска cmd
Cmd, сокращение от слова command, представляет собой команду Microsoft Windows, которая открывает окно командной строки Windows.
Примечания: Пользователи Windows 95 и 98 могут войти в командную строку, только введя команду; другие пользователи Windows могут ввести команду или cmd для использования.
Как открыть Windows cmd
Метод 1. Вы можете ввести cmd в строку поиска меню «Пуск», чтобы открыть командную строку Windows.
Метод 2: вы можете нажать Win + R, чтобы открыть поле «Выполнить», введите cmd и нажмите Enter.
Что такое Diskpart
После открытия cmd вам нужно ввести dispart для разбиения диска.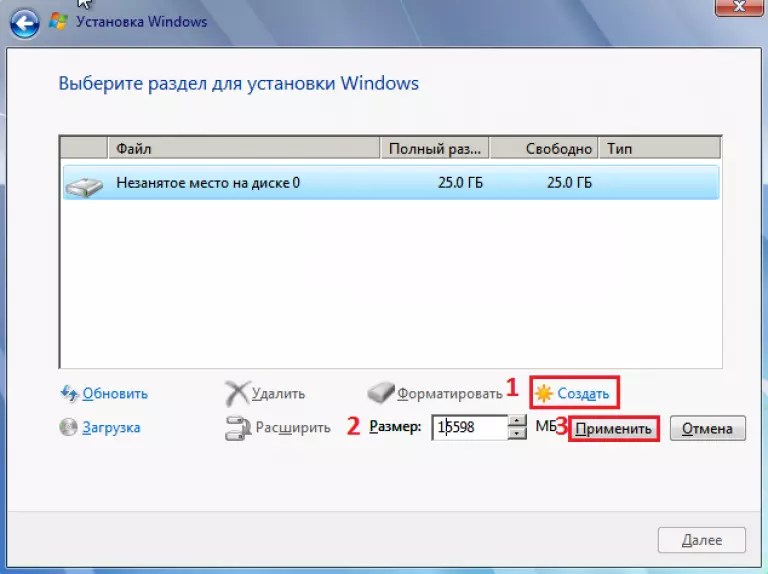 Diskpart — это утилита командной строки в Windows 10, которая позволяет управлять разделом диска с помощью командной строки Dispart, включая создание, объединение, расширение, сжатие, форматирование, удаление, очистку раздела диска и другие функции.
Diskpart — это утилита командной строки в Windows 10, которая позволяет управлять разделом диска с помощью командной строки Dispart, включая создание, объединение, расширение, сжатие, форматирование, удаление, очистку раздела диска и другие функции.
Как использовать cmd раздела диска в Windows 10
Шаги по созданию раздела в Windows 10 с помощью командной строки.
Предупреждение: не используйте Diskpart до полного резервного копирования.
Шаг 1. Вы можете использовать два упомянутых выше метода, чтобы открыть командную строку или окно «Выполнить».
Шаг 2: введите Diskpart
Шаги, касающиеся основных функций разделов, следующие:
- Создайте раздел с помощью Diskpart
1.В командной строке Diskpart введите: List Disk
2. Ввод: выберите диск * (* представляет номер диска)
3. Введите: Create partition primary size = * (* означает размер раздела.)
4. Ввод: присвоить букву = * (* означает выбрать букву диска, которая еще не используется. )
)
5. Введите: Exit (Exit — это Esc в верхнем левом углу клавиатуры.)
- Расширение раздела с помощью Diskpart
Примечание. Если вы попробуете этот или любой другой метод, убедитесь, что у вас есть полная резервная копия.
1. Убедитесь, что непрерывное свободное пространство доступно на том же диске, и что свободное пространство находится рядом с разделом, который вы собираетесь расширять, без разделов между ними.
2. Введите: Select Disk * (Выбирает диск.)
3. Тип: Select Volume * (Выбирает громкость.)
4. Тип: Размер расширения = *
5. Введите: Exit
- Удаление раздела с помощью Diskpart
Примечание. Нельзя удалить активный системный или загрузочный раздел или раздел с динамическим файлом подкачки.
1. Ввод: Diskpart.exe
2. Выберите диск *
3. Выберите раздел *
4. Удалить раздел
5. Выход
- Очистка диска с помощью Diskpart
Эта операция удаляет все данные на диске.
1. Введите: выберите диск *
2. Введите: Очистить все (команда ОЧИСТИТЬ ВСЕ удаляет всю информацию о разделах и томах с жесткого диска, на котором выполняется фокусировка.)
3. Выход
.
Diskpart также имеет другие функции, такие как назначение буквы диска, сокращение раздела, отметка раздела как активного, преобразование MBR / GPT.Если вы хотите изучить эти части, ответы на часто задаваемые вопросы в конце статьи вы найдете.
Я считаю, что после прочтения приведенного выше руководства у вас есть конкретное понимание того, как использовать cmd через Diskpart в Windows 10. Cmd — мощный инструмент, но он не подходит для новичка. Неправильные действия могут легко вызвать проблемы с разделами. Есть программа получше — EaseUS Partition Master.
Как управлять разделами с помощью EaseUS Partition Master
EaseUS Partition Master — это универсальный менеджер разделов, который помогает создавать, изменять размер, клонировать, перемещать, объединять и форматировать разделы.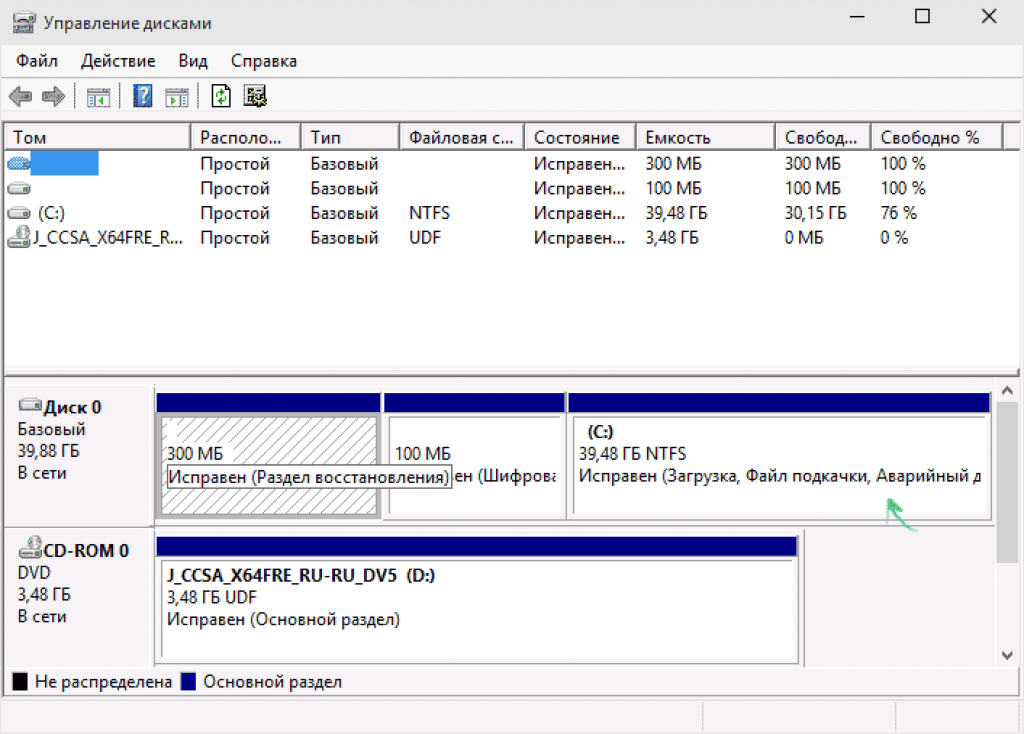 В следующем видеоуроке показано, как создавать, удалять, сжимать и изменять размер раздела с помощью этой мощной программы для управления дисками.
В следующем видеоуроке показано, как создавать, удалять, сжимать и изменять размер раздела с помощью этой мощной программы для управления дисками.
Выбирают миллионы пользователей. Он содержит все функции Diskpart и многие другие превосходные функции, такие как две, показанные ниже.
1. Миграция и клонирование диска
В настоящее время для повышения производительности компьютерного диска может потребоваться миграция операционной системы и клонирование диска на целевой.Это экономит время пользователя на загрузку программ. Достаточно нескольких шагов, чтобы получить замечательные результаты. Например, есть инструкция по «переносу Windows 10 на новый жесткий диск (HDD / SSD)».
Функция миграции ОС и руководства:
Примечание: Операция миграции ОС на SSD или жесткий диск приведет к удалению и удалению существующих разделов и данных на целевом диске, когда на целевом диске недостаточно незанятого пространства. Если вы сохранили там важные данные, заранее сделайте их резервную копию на внешний жесткий диск.
Если вы сохранили там важные данные, заранее сделайте их резервную копию на внешний жесткий диск.
Шаг 1: Запустите EaseUS Partition Master, выберите «Migrate OS» в верхнем меню.
Шаг 2: Выберите SSD или HDD в качестве целевого диска и нажмите «Далее».
Предупреждение: данные и разделы на целевом диске будут удалены. Убедитесь, что вы сделали резервную копию важных данных заранее. Если нет, сделайте это сейчас.
Затем нажмите «Migrate», чтобы продолжить.
Шаг 3: Предварительный просмотр структуры целевого диска.Вы также можете щелкнуть параметры макета диска, чтобы настроить макет целевого диска по своему усмотрению. Затем нажмите «Продолжить», чтобы начать миграцию вашей ОС на новый диск
2. Восстановление разделов
Восстановление разделов — это практическая функция, предназначенная для восстановления потерянных разделов.
Стоит попробовать просканировать выбранный вами диск. Время, затрачиваемое на глубокое сканирование, может соответствовать объему вашего диска.
Время, затрачиваемое на глубокое сканирование, может соответствовать объему вашего диска.
Вы можете проверить соответствующую статью о «восстановлении нераспределенного пространства в Windows 10», чтобы получить дополнительные сведения.
Шаг 1: Запустите EaseUS Partition Master на ПК
Щелкните «Восстановление раздела» в верхней части главного окна.
Шаг 2: Выберите жесткий диск для поиска потерянных разделов
Выберите жесткий диск или SSD, на котором вы потеряли разделы, и нажмите «Сканировать».
Шаг 3. Дождитесь завершения сканирования.
Эта программа просканирует весь диск в двух режимах — «Быстрое сканирование» и «Глубокое сканирование», чтобы найти все потерянные разделы и данные для вас.
- Quick Scan быстро найдет ваш последний или недавно удаленный раздел.
- Deep Scan просканирует и найдет все новые и ранее удаленные разделы.
- Если быстрое сканирование не обнаружит потерянный раздел, терпеливо дождитесь завершения глубокого сканирования.

Во время или после сканирования вы можете дважды щелкнуть раздел, помеченный как «Удаленный», чтобы проверить и просмотреть содержимое раздела. Если он содержит данные потерянного раздела, перейдите к шагу 4 и продолжите.
Шаг 4. Выберите и восстановите потерянные разделы
1. Выберите потерянный раздел, помеченный как «Удаленный» с предыдущими метками, емкостью и т. Д., И нажмите «Продолжить», чтобы продолжить.
2. Нажмите «Восстановить сейчас», чтобы подтвердить и восстановить потерянный раздел.
3. Нажмите кнопку «Выполнить операцию» и нажмите «Применить», чтобы восстановить потерянный раздел.
FAQ
1. Как использовать команду diskpart в Windows 10?
-Загрузитесь в Windows 10
-Нажмите клавишу Windows и C, чтобы открыть панель чудо-кнопок.
-Тип cmd
-Нажмите Командная строка
-Когда откроется командная строка, введите diskpart
.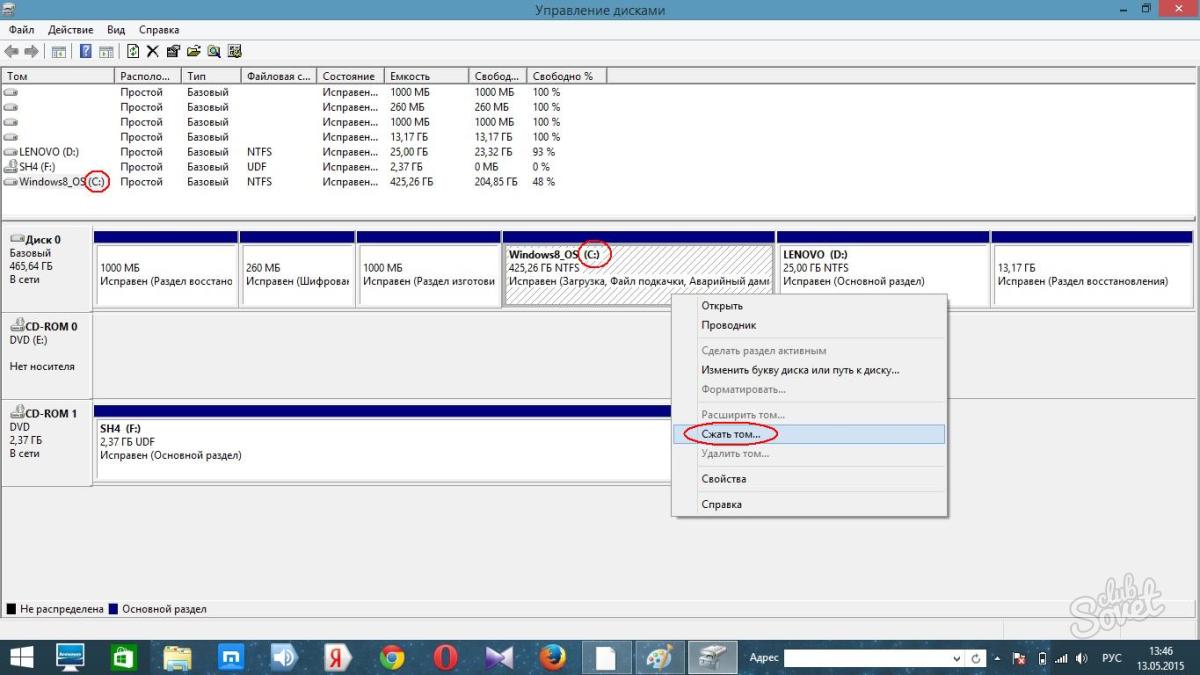 -Нажмите Enter
-Нажмите Enter
2. Как назначить букву диска через Diskpart?
— Введите «assign letter = F» (F можно заменить другой буквой, которая еще не использовалась).
— И тогда вы получите сообщение: DiskPart успешно назначил букву диска или точку монтирования.
3. Как сжать раздел через Diskpart
Введите shrink напрямую, Windows автоматически сожмет раздел, и вы также можете ввести shrink желаемый = ***, чтобы определить размер вашего раздела.
(Например: введите «shrink desire = 10240». Затем вы получите сообщение, в котором говорится: DiskPart успешно сжал том на 10 ГБ.)
Примечание. Уменьшить размер тома можно только в том случае, если он отформатирован с использованием файловой системы NTFS.
4. Как отметить раздел как активный через Diskpart?
— Тип активен.
— И тогда вы получите сообщение: DiskPart пометил текущее разделение как активное.
5. Как очистить диск / преобразовать диск в GPT / преобразовать диск в MBR?
Как очистить диск / преобразовать диск в GPT / преобразовать диск в MBR?
-Тип: список дисков.
-Тип: выберите диск 1.
-Тип: чистый.
-Тип: конвертировать gpt или конвертировать mbr.
Как управлять разделами и томами жесткого диска в Windows 10
Когда вы устанавливали Windows, сознательно ли вы управляли объемом памяти на жестком диске? Windows работает медленно из-за нехватки места? Или у вас слишком мало места для резервных копий, а в системном разделе много ГБ свободного места? Возможно, пришло время реорганизовать свободное место на жестком диске.
Независимо от того, пытаетесь ли вы установить дополнительную ОС, управлять несколькими устройствами хранения или расширять пространство хранения, читайте дальше, чтобы прояснить управление хранилищем в Windows 10.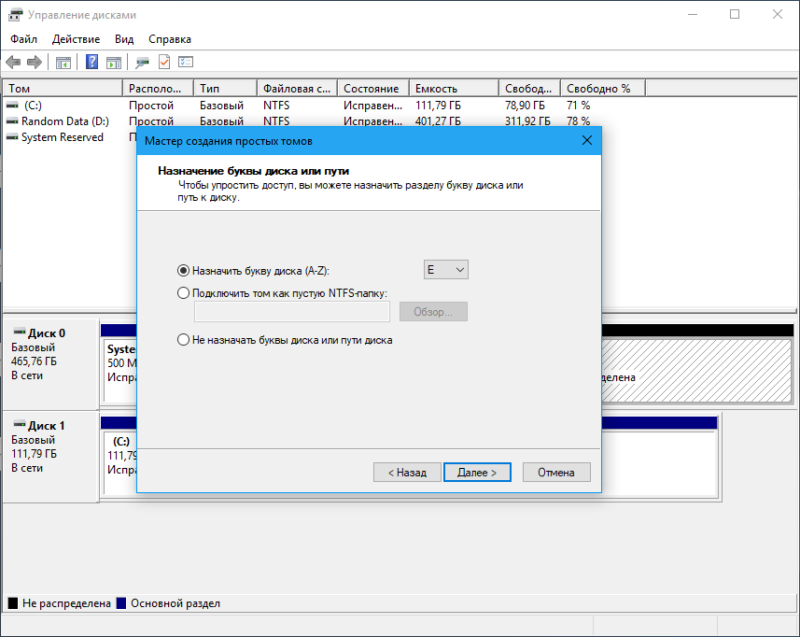
Разделы и тома: обзор
Разница между разделами и томами может сбивать с толку. Но терминология важна, так что давайте разберемся.
Но терминология важна, так что давайте разберемся.
Любое запоминающее устройство, такое как жесткий диск вашего компьютера, содержит один блок свободного нераспределенного пространства.Прежде чем мы сможем использовать это пространство, например для установки Windows нам нужно создать один или несколько разделов. Разделы — это сегментированные части пространства хранения (полное определение раздела). Обычно Тома — это разделы, отформатированные в единой файловой системе (полное определение тома).
Разделы — это сегментированные части пространства хранения (полное определение раздела). Обычно Тома — это разделы, отформатированные в единой файловой системе (полное определение тома).
Файловые системы — это способы организации данных различными способами (полное определение файловой системы).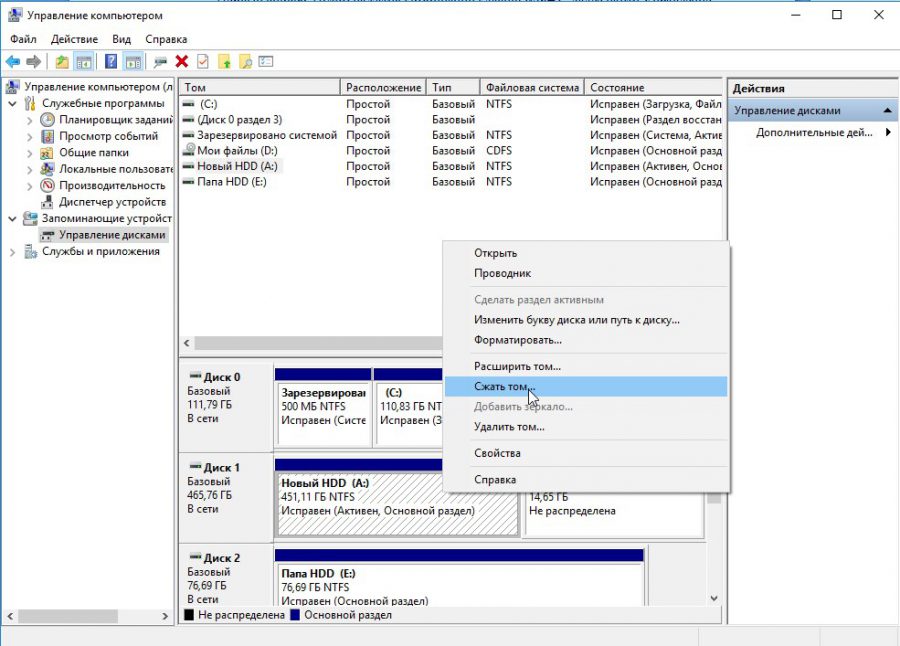 В Windows вы обычно видите диски, отформатированные в NTFS (файловая система новой технологии). На съемных дисках вы обычно найдете FAT32 (система размещения файлов) или exFAT. Компьютеры Mac лучше всего работают с HFS + (иерархическая файловая система). Файловая система Linux по умолчанию называется ext4 (Расширенная файловая система).
В Windows вы обычно видите диски, отформатированные в NTFS (файловая система новой технологии). На съемных дисках вы обычно найдете FAT32 (система размещения файлов) или exFAT. Компьютеры Mac лучше всего работают с HFS + (иерархическая файловая система). Файловая система Linux по умолчанию называется ext4 (Расширенная файловая система).
Если у вас есть два отдельных раздела (на одном или двух разных дисках) на вашем ПК и оба отформатированы в файловой системе, оба будут помечены разными буквами.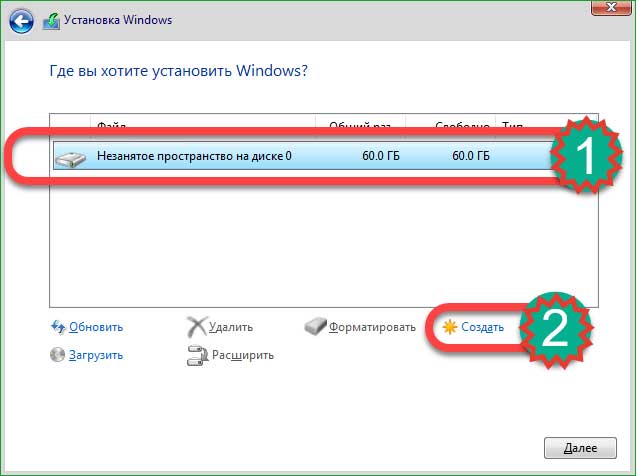 Как правило, у вас будет привод C: и D: . Эти два диска являются томами.
Как правило, у вас будет привод C: и D: . Эти два диска являются томами.
Для наших целей достаточно сказать, что вы можете создать том из раздела и объединить несколько неиспользуемых разделов в один том.При установке ОС, например, обычно создается несколько разделов: основной доступный раздел и дополнительный раздел восстановления, который загружает вещи (например, восстановление при запуске).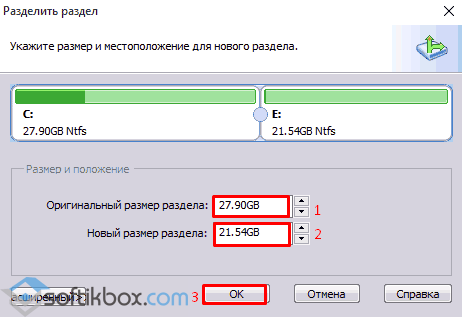
Управление разделами
Теперь давайте посмотрим, как можно сжимать, объединять и очищать разделы в Windows 10.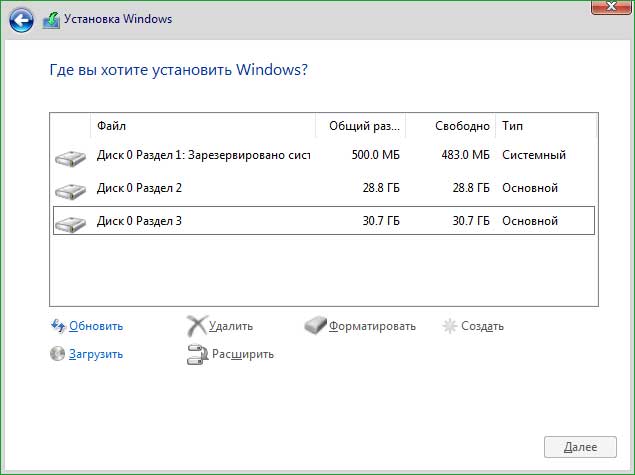 Это позволит вам увеличить или уменьшить пространство ваших разделов.
Это позволит вам увеличить или уменьшить пространство ваших разделов.
Дефрагментация
Перед тем как манипулировать своими разделами, вы должны сначала дефрагментировать жесткий диск. Это соберет все ваши данные в один фрагмент пространства, что может способствовать более высокой скорости просмотра.
Это соберет все ваши данные в один фрагмент пространства, что может способствовать более высокой скорости просмотра.
Заявление об ограничении ответственности: Хотя для этого процесса рекомендуется дефрагментировать жесткий диск, в этом нет необходимости.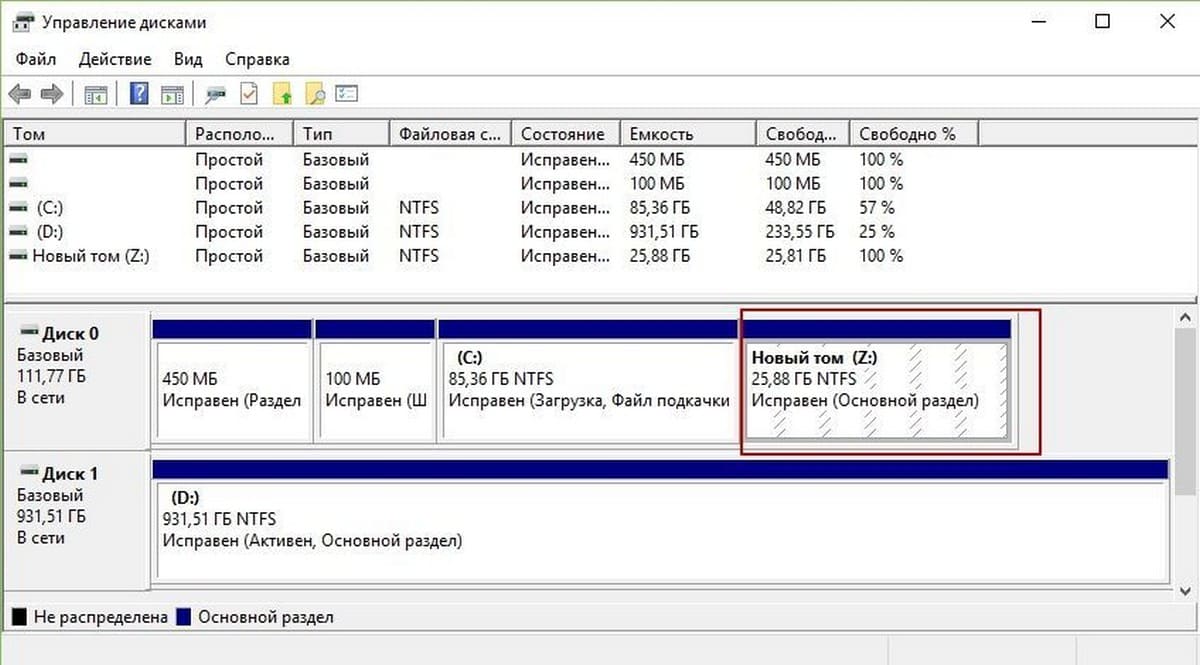 Дефрагментация SSD (твердотельных накопителей), в отличие от HDD (жестких дисков), может нанести вред сроку службы вашего диска, поэтому помните об этом, прежде чем продолжить.
Дефрагментация SSD (твердотельных накопителей), в отличие от HDD (жестких дисков), может нанести вред сроку службы вашего диска, поэтому помните об этом, прежде чем продолжить.
Чтобы дефрагментировать жесткий диск, нажмите Windows + S , введите defrag и выберите в результатах Defragment and Optimize Drives .Здесь вы можете оптимизировать или дефрагментировать свои диски.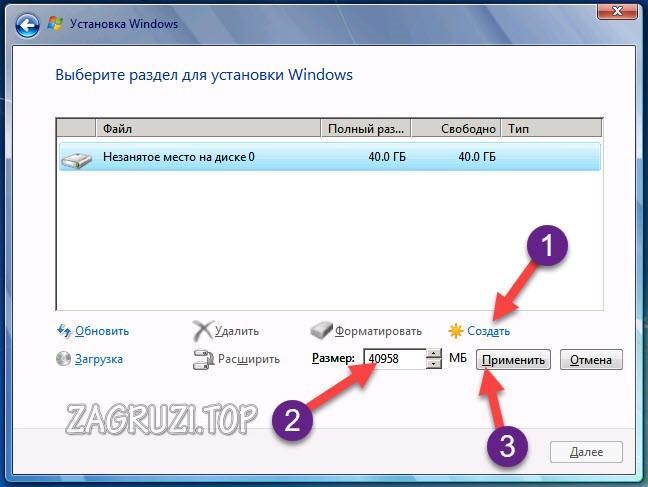 Обратите внимание, что Windows может быть настроена на автоматическое выполнение этого действия.
Обратите внимание, что Windows может быть настроена на автоматическое выполнение этого действия.
После анализа и дефрагментации жесткого диска вы заметите, что данные, отображаемые в вашем программном обеспечении, собираются в один раздел.
Оставшееся пустое пространство — это то, что инструменты управления разделами будут использовать для создания новых разделов. Если ваши данные разбросаны по диску, вы не сможете управлять пространством хранения, поскольку оно учитывается в исходном разделе.
Если ваши данные разбросаны по диску, вы не сможете управлять пространством хранения, поскольку оно учитывается в исходном разделе.
Управление дисками
Чтобы открыть программу управления дисками Windows 10, нажмите Windows + S , введите раздел и выберите параметр Создать и отформатировать раздел жесткого диска . В следующем окне вы увидите как свои разделы, так и тома, разбитые на отдельные блоки в соответствии с вашими разными жесткими дисками.
В следующем окне вы увидите как свои разделы, так и тома, разбитые на отдельные блоки в соответствии с вашими разными жесткими дисками.
Вы заметите, что в приведенных выше категориях отображается ряд параметров, в частности, Вместимость и Свободное пространство . Вы не можете сжать или отделить кусок памяти, превышающий размер свободного места на жестком диске. Даже в этом случае вы не сможете точно выделить свободное пространство в хранилище, потому что некоторые данные могут быть разбросаны.
Вы не можете сжать или отделить кусок памяти, превышающий размер свободного места на жестком диске. Даже в этом случае вы не сможете точно выделить свободное пространство в хранилище, потому что некоторые данные могут быть разбросаны.
Итак, действуйте соответствующим образом, продолжая управлять дисками.Постарайтесь не связываться с отдельными разделами Disk , так как они предназначены для восстановления установленных ОС.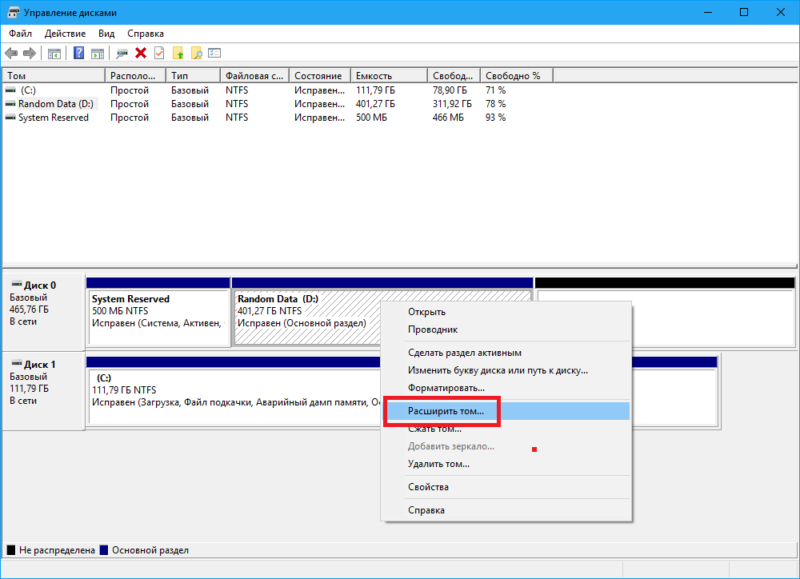
Уменьшить объем
Если у вас есть свободное место на диске, вы можете уменьшить том, чтобы создать отдельный раздел.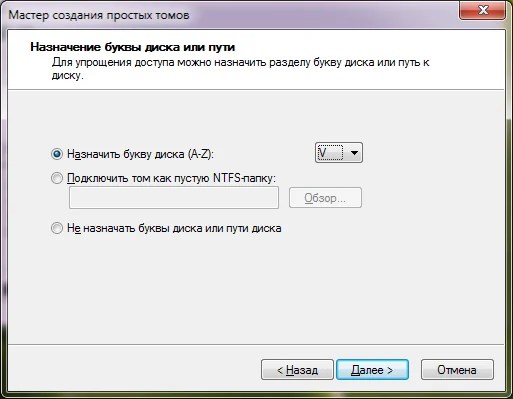 Щелкните правой кнопкой мыши том и выберите Shrink Volume . Это проанализирует ваше оставшееся свободное пространство и предложит вам ввести, сколько места вы хотите сжать (то есть разделить) ваш том.
Щелкните правой кнопкой мыши том и выберите Shrink Volume . Это проанализирует ваше оставшееся свободное пространство и предложит вам ввести, сколько места вы хотите сжать (то есть разделить) ваш том.
После того, как вы уменьшили размер тома, вы должны увидеть черное пространство с надписью Unallocated в окне управления дисками.
Это оно! Вы успешно уменьшили размер раздела.
Создать отдельный том
Теперь, когда у нас есть немного нераспределенного пространства, мы можем создать отдельный том.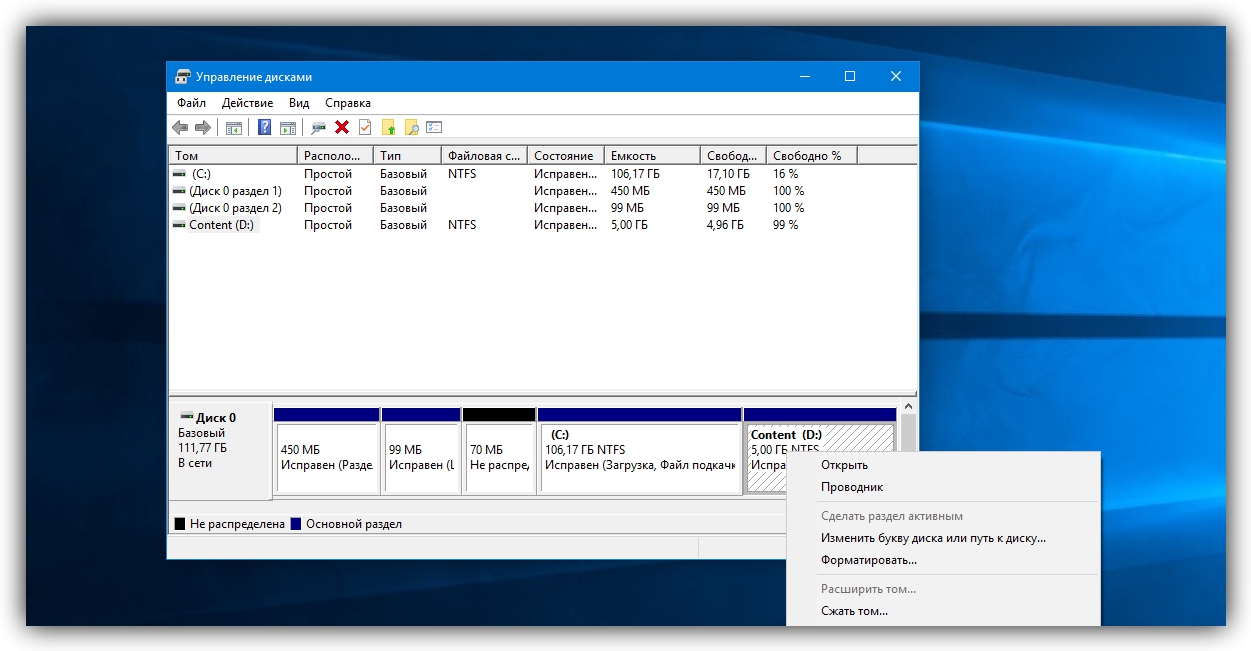 Щелкните правой кнопкой мыши свое Незанятое пространство и выберите Новый простой том . Следуйте указаниям мастера, назначьте букву диска и отформатируйте этот том в NTFS или FAT32.
Щелкните правой кнопкой мыши свое Незанятое пространство и выберите Новый простой том . Следуйте указаниям мастера, назначьте букву диска и отформатируйте этот том в NTFS или FAT32.
Теперь вы можете использовать этот диск E: так же, как отдельный жесткий диск или флэш-накопитель.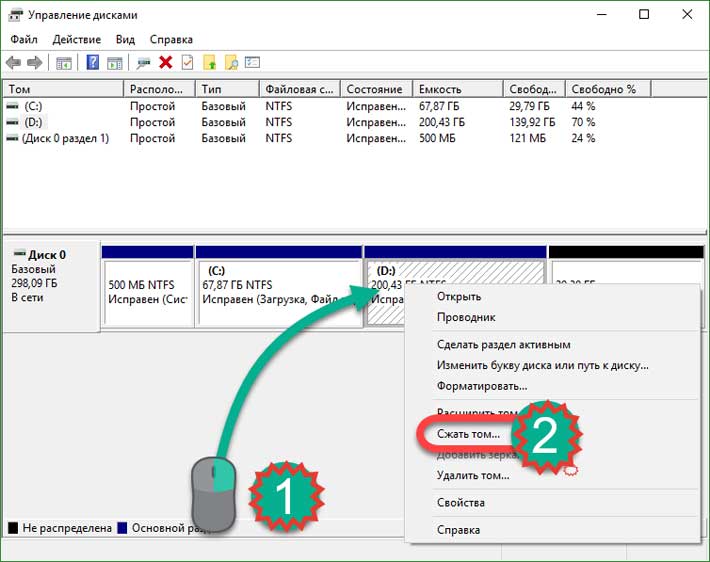 Чтобы изменить букву диска этого диска, просто щелкните правой кнопкой мыши пространство, выберите Изменить букву диска и пути и следуйте указаниям мастера. Чтобы удалить, щелкните правой кнопкой мыши том и выберите Удалить том . После этого ваш том вернется к нераспределенному пространству.
Чтобы изменить букву диска этого диска, просто щелкните правой кнопкой мыши пространство, выберите Изменить букву диска и пути и следуйте указаниям мастера. Чтобы удалить, щелкните правой кнопкой мыши том и выберите Удалить том . После этого ваш том вернется к нераспределенному пространству.
Форматировать том
Иногда вам может потребоваться отформатировать том в другой файловой системе, чтобы вы могли использовать его в разных операционных системах.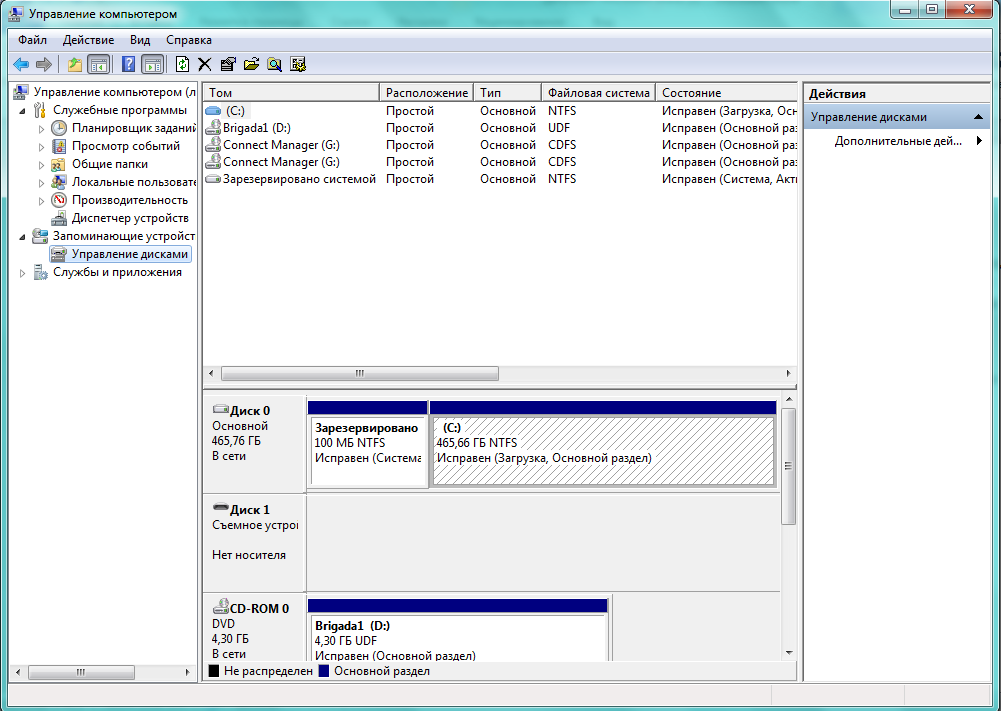 Для этого щелкните правой кнопкой мыши том и выберите Формат . В следующем окне выберите тип файла, который вы хотите включить в свой том.
Для этого щелкните правой кнопкой мыши том и выберите Формат . В следующем окне выберите тип файла, который вы хотите включить в свой том.
У вас будет три разных варианта форматирования тома:
- NTFS: Де-факто файловая система для Windows, вы можете записывать и просматривать любые файлы в этом формате через Windows.
 Однако вы не можете записывать в этот формат файла с помощью дистрибутива Mac OS.
Однако вы не можете записывать в этот формат файла с помощью дистрибутива Mac OS. - FAT32: Де-факто файловая система для USB-накопителей, FAT32, позволит вам записывать данные из любой ОС в этот тип файлов. Однако вы не можете загружать отдельные файлы размером более 4 ГБ в этот формат файла.
- REFS: Более новый формат файла из трех, REFS (Resilient File System), обеспечивает лучшую защиту от повреждения файлов, может работать быстрее и сохраняет несколько дополнительных преимуществ, таких как больший размер тома и имена файлов, чем его старый аналог NTFS.Однако REFS не может загружать Windows.
Выберите свой вариант, продолжайте работу с мастером, и все!
Увеличить объем
Когда у вас есть немного нераспределенного пространства, вы не должны оставлять его неиспользованным. В конце концов, чем больше места, тем лучше. Чтобы расширить хранилище на вашем томе с помощью нераспределенного пространства, щелкните правой кнопкой мыши существующий том , в моем случае диск D: , и выберите Extend Volume . Следуйте указаниям мастера: по умолчанию он должен выбрать нераспределенное пространство.
В конце концов, чем больше места, тем лучше. Чтобы расширить хранилище на вашем томе с помощью нераспределенного пространства, щелкните правой кнопкой мыши существующий том , в моем случае диск D: , и выберите Extend Volume . Следуйте указаниям мастера: по умолчанию он должен выбрать нераспределенное пространство.
Имейте в виду, что вы можете увеличить размер тома только за счет нераспределенного пространства, отображаемого справа от вашего тома в программе управления дисками Windows 10.
Процесс достаточно прост и позволит вам использовать все нераспределенное пространство.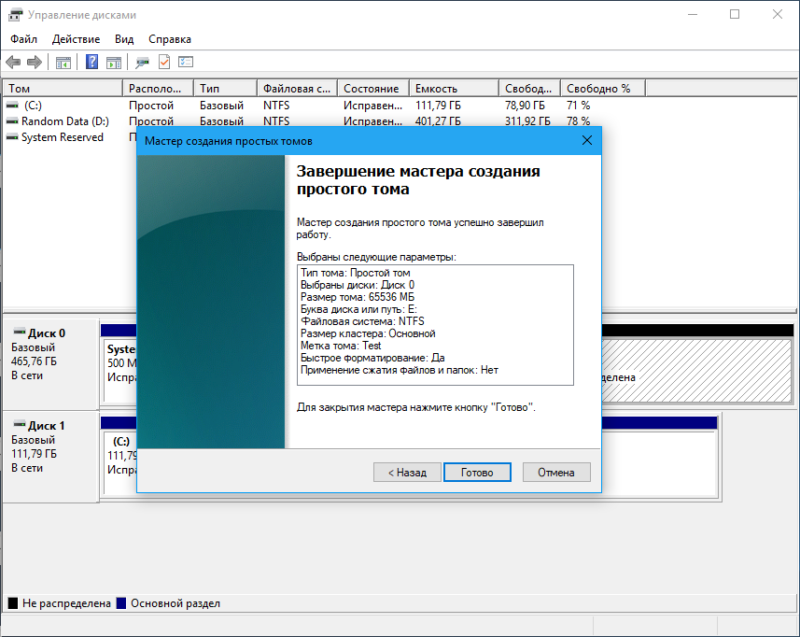
Сделайте вашу систему хранения более простой
Теперь вы знаете, как перенести место для хранения с одного раздела или тома на другой.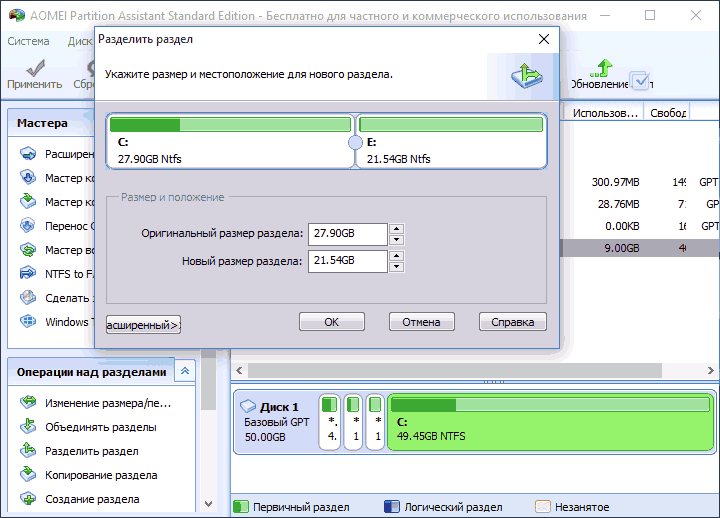 В следующий раз, когда у вас закончится место на одном томе, вам не придется вручную перемещать файлы, вы можете просто добавить больше места.
В следующий раз, когда у вас закончится место на одном томе, вам не придется вручную перемещать файлы, вы можете просто добавить больше места.
У вас совсем нет свободного места? Возможно, пришло время освободить место на диске, избавившись от временных файлов и других «убийц».
Если вы просто настраиваете свой новый компьютер и задаетесь вопросом, сколько места потребуется Windows 10, мы вам поможем.
Что мы упустили? Можете ли вы порекомендовать стороннее программное обеспечение для управления разделами? Дайте нам знать в комментариях ниже!
Pornhub удалил все непроверенные видео, загруженные пользователями Миллионы видео были удалены из Pornhub после изменения, запрещающего непроверенным пользователям загружать видео.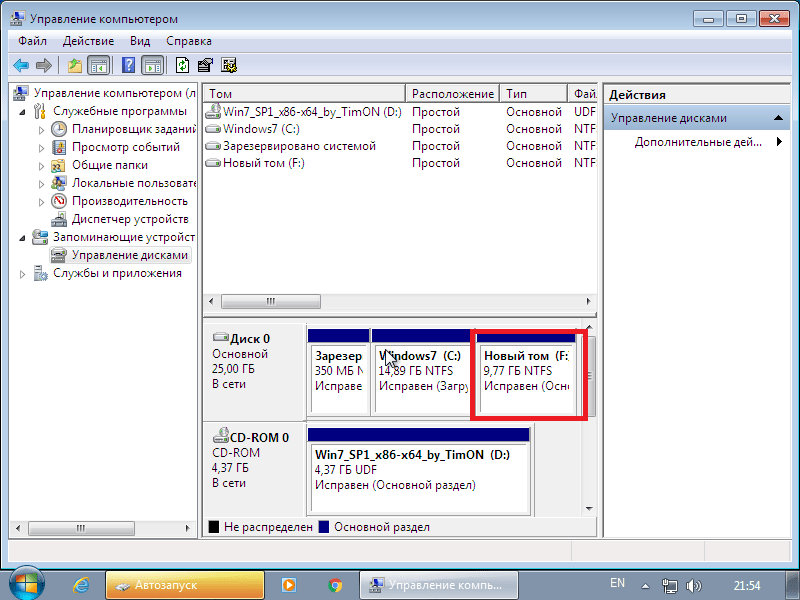
Christian — недавнее дополнение к сообществу MakeUseOf и заядлый читатель всего, от плотной литературы до комиксов Кальвина и Гоббса.Его страсть к технологиям сочетается только с его желанием и готовностью помочь; если у вас есть какие-либо вопросы, касающиеся (в основном) чего-либо, не стесняйтесь писать по электронной почте!
Ещё от Christian BonillaПодпишитесь на нашу рассылку новостей
Подпишитесь на нашу рассылку, чтобы получать технические советы, обзоры, бесплатные электронные книги и эксклюзивные предложения!
Еще один шаг…!
Подтвердите свой адрес электронной почты в только что отправленном вам электронном письме.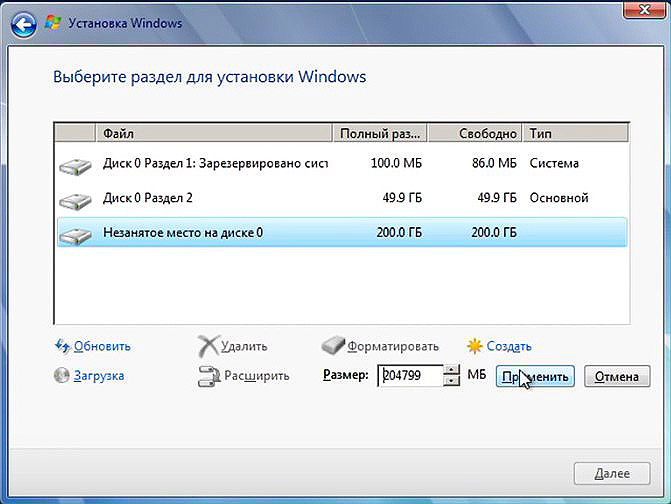
Изменить размер раздела Windows 10 без потери данных
В этой статье рассказывается, как изменить размер раздела в Windows 10 (32- и 64-разрядная версии) без потери данных или переустановки ОС. Измените размер тома с помощью управления дисками Windows 10 и бесплатного редактора разделов.
Недостаточно места на дискеC — распространенная проблема на компьютерах с Windows 10, независимо от того, используете ли вы настольный компьютер или ноутбук, твердотельный накопитель, механический диск или даже RAID-массивы.Быстрый способ решить эту проблему — изменить размер разделов для увеличения свободного места на диске C, но для многих пользователей компьютеров это непростая задача изменить размер разделов Windows 10 . На технических форумах многие люди задают похожие вопросы, например: «, можно ли изменить размер раздела диска без переустановки Windows 10, мой диск c заполнен, но в D много», « Безопасно ли изменять размер моего Тома Windows 10, приведет ли это к повреждению данных? «
В этой статье я объясню, почему размер разделов диска может быть изменен, а — как изменить размер раздела в Windows 10 с помощью встроенного инструмента и бесплатного программного обеспечения для редактирования разделов.
Почему размер раздела на диске можно изменять?
Раздел (также называемый диском или томом) — это просто часть всего жесткого диска, и на диске может быть много разделов. Многие используют раздел C для операционной системы, создают отдельные разделы для программ и личных файлов. Перед сохранением файлов в раздел его необходимо отформатировать в файловой системе. Распространенной файловой системой на компьютере с Windows является FAT32 и NTFS. В качестве примера возьмем диск в стиле MBR :
- Операционная система считывает параметры в MBR (основная загрузочная запись), а затем знает, сколько разделов на этом диске, начальную и конечную позицию каждого раздела.
- Из DBR каждого раздела операционная система получает список всех файлов в этом разделе, включая имя, дату создания, тип и многие другие параметры каждого файла.
- По параметрам операционная система может найти область данных.
Чтобы изменить файл, операционная система просто изменит область данных, а затем обновит связанные параметры в DBR.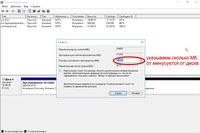
Изменить размер раздела на диске будет намного проще, если не требуется перемещать местоположение этого раздела.В этом случае инструмент разбиения просто изменяет параметры начальной и конечной позиции этого тома. Но если требуется перемещение раздела, это намного сложнее, помимо обновления положения раздела, инструмент создания разделов также перемещает местоположение и обновляет параметры всех файлов в этом томе, поэтому при большом количестве файлов это требует гораздо больше времени.
Существует два типа инструментов для изменения размера тома в Windows 10: встроенная команда Diskpart или GUI Disk Management и стороннее программное обеспечение диспетчера разделов.
Некоторым людям нравится использовать собственные инструменты Windows, думая, что они лучше всего совместимы, но это неправда. Я сталкивался с проблемой как минимум 3 раза, когда Управление дисками уничтожало мои диски при сжатии раздела. Будьте осторожны, когда на диске много разделов, включая логический диск.
Программное обеспечение сторонних производителей намного мощнее, и на компьютерах с Windows 10/8/7 гораздо проще изменить размер раздела. Однако некоторые программы для разбиения на разделы достаточно безопасны. Поэтому перед изменением размера раздела лучше сделать резервную копию и запустить самую безопасную программу.В противном случае ваша система и разделы могут быть повреждены.
Лучше, чем другие инструменты, NIUBI Partition Editor имеет уникальные технологии 1-секундного отката , Virtual Mode и Cancel-at-well для защиты системы и данных. Кроме того, он оснащен технологией Hot-Resize, которая помогает изменять размер раздела диска без перезагрузки, а также усовершенствованным алгоритмом перемещения файлов, который помогает изменять размер раздела на 30–300% быстрее. Помимо изменения размера раздела для ноутбука и настольного компьютера с Windows 10, он помогает перемещать, объединять, копировать, конвертировать, дефрагментировать, стирать, скрывать, сканировать поврежденные сектора и многое другое.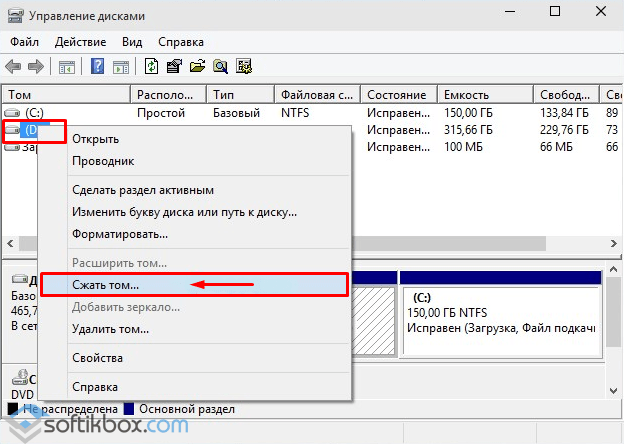 Существует бесплатная версия для пользователей домашних компьютеров с Windows 10/8/7 / Vista / XP.
Существует бесплатная версия для пользователей домашних компьютеров с Windows 10/8/7 / Vista / XP.
Как изменить размер раздела в Windows 10 с помощью управления дисками:
Windows 10 Disk Management не имеет функции «изменения размера тома», изменение размера раздела реализуется с помощью функции сжатия тома и расширения тома. Примечание: можно изменить размер только раздела NTFS .
Для уменьшения объема:
- Нажмите Windows и X на клавиатуре и выберите Управление дисками из списка.
- Щелкните раздел правой кнопкой мыши и выберите Shrink Volume .
- Во всплывающем окне введите количество места и затем нажмите Shrink для выполнения.
Для увеличения объема:
- Щелкните правой кнопкой мыши этот диск в «Управление дисками» и выберите Extend Volume .

- Просто нажмите Далее во всплывающем окне Мастер расширения тома .
- Подтвердите операцию и нажмите Готово , чтобы продолжить.
Чтобы расширить раздел в управлении дисками, структура разделов вашего диска должна соответствовать требованиям:
- За этим диском должно быть смежных незанятого пространства.
- Если такого места нет, необходимо удалить непрерывный раздел справа.
- На диске в стиле MBR свободное пространство, удаленное с логического диска, не может быть добавлено ни в один основной раздел, даже если он находится рядом с ним.
Diskpart — это инструмент командной строки, хотя он работает по-другому, имеет те же ограничения, что и Управление дисками.Узнайте, как расширить раздел с помощью diskpart.
Если вы хотите расширить диск C за счет сжатия D или любого другого раздела, это невозможно с помощью управления дисками или командой diskpart.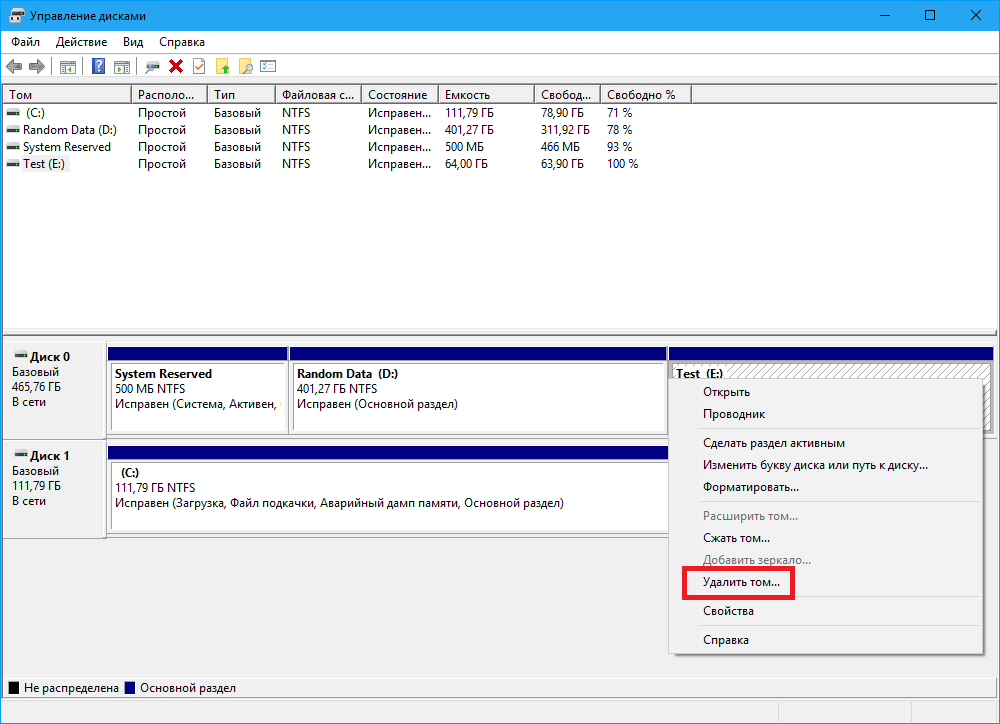 Поскольку Shrink Volume может только уменьшить раздел (например, D 🙂 влево и сделать незанятое пространство на правой стороне , но для расширения диска C с помощью любого собственного инструмента незанятое пространство должно быть слева от D. Это по этой причине отключено расширение тома для диска C после сжатия диска D.
Поскольку Shrink Volume может только уменьшить раздел (например, D 🙂 влево и сделать незанятое пространство на правой стороне , но для расширения диска C с помощью любого собственного инструмента незанятое пространство должно быть слева от D. Это по этой причине отключено расширение тома для диска C после сжатия диска D.
Как видно на снимке экрана, расширение тома также отключено для диска E, потому что нераспределенное пространство находится на его левой стороне .
Изменение размера тома Window 10 с помощью бесплатного программного обеспечения для создания разделов
С редактором разделов NIUBI, NTFS и FAT3
Разделение жесткого диска без форматирования в Windows 10 / 8.1 / 7
Уменьшение или увеличение объема жесткого диска и создание нового раздела без потери данных — относительно более простая задача при использовании современная ОС Windows (например, Windows 8.1 и Windows 10). Windows Disk Management — это бесплатная встроенная утилита современных версий Windows, которая выполняет все задачи по созданию, удалению и изменению размера разделов жесткого диска. Этот метод был впервые представлен в Windows XP, затем в Windows 7 (выпусках Professional, Ultimate и Enterprise) и продолжается в более поздних версиях. Пользователь Windows XP не может создать дополнительный раздел жесткого диска без его простого форматирования. Пользователи Windows Starter Edition и Home Basic могут освободить жесткий диск до определенного предела — это означает, что если пользователь Windows 7 Starter Edition имеет четыре раздела на жестком диске своего ПК, он не сможет создать дополнительный сжатый том. (пятый раздел).В то время как пользователи Windows Ultimate и Professional могут им воспользоваться. Однако в Windows 10 все версии, включая Professional и Enterprise, можно использовать для создания раздела жесткого диска без форматирования или удаления каких-либо данных.
Windows Disk Management — это бесплатная встроенная утилита современных версий Windows, которая выполняет все задачи по созданию, удалению и изменению размера разделов жесткого диска. Этот метод был впервые представлен в Windows XP, затем в Windows 7 (выпусках Professional, Ultimate и Enterprise) и продолжается в более поздних версиях. Пользователь Windows XP не может создать дополнительный раздел жесткого диска без его простого форматирования. Пользователи Windows Starter Edition и Home Basic могут освободить жесткий диск до определенного предела — это означает, что если пользователь Windows 7 Starter Edition имеет четыре раздела на жестком диске своего ПК, он не сможет создать дополнительный сжатый том. (пятый раздел).В то время как пользователи Windows Ultimate и Professional могут им воспользоваться. Однако в Windows 10 все версии, включая Professional и Enterprise, можно использовать для создания раздела жесткого диска без форматирования или удаления каких-либо данных.
Теперь узнайте, как создавать, изменять размер и редактировать любой раздел Windows с помощью программного обеспечения для управления дисками Windows 10. Этот процесс не влияет на сохраненные данные.
Разбиение диска на разделы в ОС Windows 10 без форматирования жесткого диска — Как сделать
1.Нажмите одновременно Windows + R , чтобы открыть диалоговое окно запуска.
2. Введите diskmgmt.msc в поле выполнения и нажмите кнопку Enter .
3. Окна Disk Management откроются, как только вы нажмете кнопку Enter . В этом разделе вы получите список всех доступных томов, имеющихся на вашем ПК.
4. Щелкните диск и выберите тот, который хотите переразметить.
5.Щелкните правой кнопкой мыши выбранный диск и выберите оттуда параметр Shrink volume .
6. Откроется новое окно, в котором вы сможете найти общий объем выбранного вами диска и доступное пространство на этом диске. Просто введите размер тома, который вы хотите уменьшить, и это будет размер нового раздела.
7. Значение, которое вы вводите, должно находиться в пределах максимального доступного пространства. Теперь нажмите кнопку «Сжать» и дождитесь завершения процесса.
Он создаст новый раздел вашего жесткого диска с помощью Disk Management операционной системы Windows 10 без форматирования каких-либо данных.
Примечание: Том жесткого диска должен быть логического типа . Невозможно создать более четырех основных разделов . Динамические диски хорошо работают с этим методом.
Дополнительная информация: С помощью управления дисками вы можете выполнять следующие задачи, указанные ниже.
- Увеличить размер раздела жесткого диска
- Уменьшить размер раздела жесткого диска
- Создать новый раздел из существующих незанятых пространств
- Удалить существующий раздел (вы не можете удалить установочный диск Windows)
Используйте «EaseUS Partition Master (Professional)» для разбиения жесткого диска Windows 10 / Windows 7 / Windows 8.1 / Компьютер Windows XP
Partition Master Professional (от EaseUS) — отличный инструмент, который может изменять размер раздела жесткого диска и создавать / удалять раздел жесткого диска, не затрагивая существующие данные (например, изображения, документы , фильмы, песни, установленные приложения и т. д.). До сих пор я описывал, как создать раздел в Windows 10/7 без форматирования и с использованием diskmgmt.msc (управление дисками). Поскольку это бесплатная утилита для Windows, она может иметь некоторые ограничения (расширить ограничение объема для NTFS).Если вы не обработаете их должным образом, существует вероятность случайного удаления данных. Но Partition Master Professional исключает все возможности потери любых данных, так как имеет красивый графический интерфейс. Таким образом, обычный пользователь Windows может справиться с этим без особых усилий, не опасаясь потери данных. Это платная утилита, которая стоит 39,95 доллара (по сегодняшней цене). Однако доступна бесплатная версия Partition Master с некоторыми ограниченными функциями. Ссылки для скачивания приведены ниже.
А теперь пошаговое руководство по внесению изменений в раздел жесткого диска с помощью Partition Master (бесплатно и профессионально).
Загрузите EaseUS Partition Master с официального сайта (URL-адрес ссылки указан ниже).
Установите программное обеспечение и запустите его. Он покажет вам все доступные разделы жесткого диска в указанном формате.
Выберите раздел, размер которого нужно изменить.
Выберите параметр Изменить размер / переместить раздел на левой панели, чтобы уменьшить том.Вы также получите ту же опцию из контекстного меню, вызываемого правой кнопкой мыши. Просто щелкните правой кнопкой мыши диск, который вы хотите разделить, и выберите параметр Resize / Move partitio n.
Появится всплывающее окно, в котором вы сможете изменить размер раздела или сгенерировать несколько незанятых пространств, чтобы вы создали новый раздел, используя эти пространства.
Щелкните OK, чтобы создать незанятое пространство на жестком диске.
Теперь вы можете либо создать новый раздел с этими пробелами, либо добавить эти пробелы к существующему диску.
Чтобы добавить дополнительное пространство в раздел жесткого диска, следуйте той же методике. Выберите раздел диска, щелкните его правой кнопкой мыши и выберите Изменить размер / переместить раздел и добавьте туда несколько МБ свободного места.
Таким образом, используя Partition Master, вы можете вносить изменения в разделы жесткого диска без форматирования (или потери каких-либо данных).
URL загрузки:
http://www.partition-tool.com/personal.htm http://www.partition-tool.com/professional.htm
Переразметка жесткого диска без потери каких-либо данных Используя «AOMEI Partition Assistant Professional»
Управление дисками Windows 10, можно только уменьшить том, создать дополнительные незанятые пространства и таким образом используется для того, чтобы как-то разбить жесткий диск.Но на самом деле он не может переразбить жесткий диск Windows в целом. AOMEI Partition Assistant — это автономное программное обеспечение, которое может точно переразбить жесткий диск и выполнять некоторые дополнительные задачи, такие как расширение раздела, объединение раздела, разделение раздела, изменение метки раздела, копирование диска, копирование раздела, перенос ОС на SSD, преобразование NTFS в FAT32, преобразование жесткого диска в динамический и т. Д. Работает в аппаратном RAID и во всех основных версиях Windows (Windows 7, Windows 8 и 8.1, Windows 10). Все данные остаются в защищенном состоянии, пока вы повторно разбиваете жесткий диск с помощью Partition Assistant.
Давайте посмотрим, как работать с AOMEI Partition Assistant Professional.
1. Сначала загрузите программное обеспечение по ссылке ниже:
http://www.disk-partition.com/download.html
2. Затем установите и запустите программное обеспечение. Вы получите список всех разделов жесткого диска.
3. Выберите кого-нибудь из списка и щелкните правой кнопкой мыши диск, который вы хотите переразбить.Выберите Изменить размер раздела из контекстного меню правой кнопки мыши.
4. В новом всплывающем окне используйте метод перетаскивания, чтобы изменить размер раздела. Конечно, там должны быть незанятые места, чтобы увеличить объем раздела. В противном случае вы можете перетащить ползунок влево, чтобы освободить незанятое пространство.
5. Щелкните правой кнопкой мыши незанятое пространство и выберите опцию Create partition , чтобы разбить жесткий диск на разделы.
5. Нажмите Применить , чтобы внести все изменения в разделы жесткого диска.
AOMEI Partition Assistant Professional очень полезен, когда вы сталкиваетесь с проблемами с нехваткой места на жестком диске. Это стоит 36 долларов, и там доступна бесплатная версия (Partition Assistant Standard).
Увеличьте размер раздела в Windows 10 и Windows 7 / 8.1 без форматирования с помощью «MiniTool Partition Wizard»
MiniTool Partition Wizard — аналогичное программное обеспечение, которое может выполнять разбиение жесткого диска на разделы без форматирования данных.Только Windows Disk Management может расширить раздел тома файловой системы NTFS. Если вы пользуетесь FAT32 или другим форматом, то вам обязательно понадобится такое стороннее программное обеспечение. Прежде всего, это приложение очень безопасно с точки зрения защиты данных. Теперь кратко рассмотрим, как работает мастер разделов MiniTool и разбивает жесткий диск на разделы без форматирования.
1. Загрузите бесплатную версию программы по ссылке:
http://www.partitionwizard.com/free-partition-manager.html
2. Установите и запустите программу, выберите раздел, который необходимо расширить. Щелкните том правой кнопкой мыши и выберите опцию Extend .
3. Выберите незанятое пространство на жестком диске. В противном случае вы можете выбрать раздел, в котором вы можете занять некоторое пространство для расширения выбранного тома.
4. Перетащите ползунок для управления пространствами, нажмите «ОК» и «Применить», чтобы внести все изменения.
Мне нравится это программное обеспечение, потому что для расширения раздела оно может занимать свободное пространство из других разделов, доступных на том же жестком диске.
Заключительные слова:
В этом руководстве я обсудил , как разбить жесткий диск на разделы, не форматируя его. Я упомянул четыре лучших способа выполнения одних и тех же задач. Однако, если вы найдете более полезный инструмент, который может выполнять ту же задачу проще, просто оставьте пометку в разделе «Свяжитесь с нами».
Windows 10 — Как получить доступ к управлению дисками, обрабатывать разделы
Мы представляем вам еще одну интересную утилиту Windows 10: Управление дисками.Разговор о новой Windows 10 — это постоянное обсуждение, так как есть много вещей, которые нужно изучить. Вкратце об управлении дисками: это инструмент, который позволяет выполнять основные работы дисковой утилиты даже без покупки дополнительного программного обеспечения. Вы можете выполнять такие задачи, как создание раздела жесткого диска, изменение его размера или даже его удаление при необходимости. Короче говоря, вы можете управлять всеми действиями, связанными с разделами диска, в Управлении дисками. Что ж, в этой статье мы продемонстрируем вам все детали управления дисками, чтобы вы имели четкое представление об этой утилите, а также смогли выяснить, что вы можете выполнять.
Итак, чтобы начать руководство, мы увидим, как получить доступ к управлению дисками в Windows 10.
Как получить доступ к управлению дисками в Windows 10
Первый способ: меню питания
- Самый простой способ доступа Управление дисками в Windows 10 — это меню пользователя Power . Все, что вам нужно сделать, это щелкнуть правой кнопкой мыши значок меню «Пуск», и в появившемся списке команд вы увидите Disk Management . Щелкните по нему, чтобы открыть.
Второй способ: поле поиска
- Другой способ получить доступ к управлению дисками в Windows 10 будет из поля поиска Кортаны. Там вам нужно набрать disk management , и в списке результатов будет одна опция под названием Create and formatters of hard disk partition. Щелкните по нему, и появится окно Disk Management .
Третий способ: управление компьютером
Мы представляем вам еще один способ доступа к управлению дисками в Windows 10.Если вы не знаете, как войти в Управление компьютером, мы рекомендуем вам ознакомиться с нашей статьей Управление компьютером.
- Итак, когда вы находитесь в «Управление компьютером», в левом столбце окна отображается список элементов. Нажмите на Storage , и под ним вы увидите «Управление дисками». На средней панели управления компьютером вы увидите подробную информацию о Disk Management .
Быстрый просмотр управления дисками
Примените любой из вышеупомянутых параметров, и вы получите доступ к окну управления дисками.Что ж, после его появления на вашем экране вы увидите список разделов диска с такими деталями, как их имя, размер и статус. Обратите внимание на одну вещь: утилита «Управление дисками» сможет управлять только файловыми системами, которые подходят для операционной системы Windows, например NTFS или FAT16 / FAT32. Но, конечно, он может просматривать разделы других типов, например, созданные Linux или другими операционными системами.
Как удалить раздел на диске с помощью управления дисками в Windows 10
- По определенным причинам вы можете захотеть удалить определенный раздел жесткого диска.Вы можете создать некоторое пространство для расширения текущего раздела или даже обновить раздел с отдельным размером или файловой системой. Итак, посмотрите на раздел, который вы хотите удалить. Выполните щелчок правой кнопкой мыши и выберите команду Удалить том .
- A Мастер удаления простого тома появится всплывающее окно и будет ждать вашего подтверждения перед началом процесса удаления, поскольку вы должны знать, что процесс удаления может удалить все данные. Предоставьте ему разрешение, нажав кнопку Да .
- После его удаления в утилите «Управление дисками» вы увидите удаленный раздел как Незанятое или Свободное пространство.
Как создать раздел на диске с помощью управления дисками в Windows 10
- Если вы обнаружите свободное место на жестких дисках, вы можете использовать это пространство, создав другой раздел. Теперь вы увидите неиспользуемое или неразмеченное пространство как Незанятое или Свободное пространство , как уже упоминалось выше.Теперь, чтобы создать там раздел, щелкните его правой кнопкой мыши и выберите New Simple Volume .
- Это действие приведет к появлению всплывающего окна New Simple Volume Wizard , где вам нужно нажать кнопку Next . В следующем действии вы должны указать размер раздела. Вы можете установить весь свободный размер или даже использовать его часть в качестве раздела. Нажмите Далее .
- Теперь на следующем шаге вы увидите три варианта на выбор.Вы даже можете разрешить букву диска для своего раздела или выбрать монтировать его в пустой папке NTFS или опустить выделенную букву диска или путь к диску. Выберите желаемый вариант и нажмите кнопку Далее .
- Здесь у вас будет запрошена информация о том, как будет отформатирован раздел. Обратите внимание на то, что если вы хотите использовать этот раздел, его необходимо отформатировать. Предпочтительно и по умолчанию используется NTFS, и в большинстве случаев она используется.
Но если вы не хотите форматировать раздел, вы можете выбрать Не форматировать этот том . Теперь, если вы решили, что раздел будет отформатирован, выберите вариант с надписью Форматировать этот том со следующими параметрами . Выберите NTFS для файловой системы и установите для размера единицы распределения значение по умолчанию , а затем пометьте том в поле Метка тома . Предоставленная вами метка будет отображаться после буквы диска при просмотре ее в проводнике.Итак, решите, какой вариант вы хотите выбрать, выберите его и нажмите кнопку Далее .
Подробная сводка настроек раздела будет отображаться на следующем экране Мастер создания нового простого тома . Взгляните на детали и, когда будете удовлетворены, нажмите кнопку Finish .
Как только это будет сделано, вернитесь в окно управления дисками, и вы увидите, что новый раздел находится в процессе форматирования. В зависимости от размера раздела и производительности вашего компьютера это займет несколько минут.
После завершения формирования вы увидите раздел в списке вместе с другими.
Как отформатировать раздел с помощью управления дисками в Windows 10
- Вы можете выполнить форматирование на уже созданном разделе, но вы должны знать, что это уничтожит все данные из этого конкретного раздела. Щелкните правой кнопкой мыши этот раздел и выберите опцию Format , чтобы выполнить форматирование.
- Как указано выше, укажите метку тома, файловую систему и размер единицы размещения в окне форматирования выбранного диска.Здесь также метка тома будет отображаться после буквы диска, когда вы увидите ее в проводнике. Щелкните Ok .
- Снова Кнопка при запросе подтверждения процедуры, поскольку данные, хранящиеся на диске, будут удалены.
- Здесь также в зависимости от размера раздела и скорости вашего ПК будет завершено форматирование.
Как изменить размер раздела: расширение и сокращение с помощью управления компьютером в Windows 10
Принимая во внимание свободное или нераспределенное пространство сразу перед или после раздела, вы также можете расширить и сузить разделы FAT16 / FAT32 и NTFS с помощью диска Управление.Вам не нужно форматировать раздел при расширении, поскольку в этом нет необходимости.
- Итак, щелкните правой кнопкой мыши и выберите Extend Volume Wizard .
- Мастер расширения тома появится там, где вам нужно нажать кнопку Далее. Он покажет вам, сколько свободного места вы можете добавить к текущему разделу. Выберите размер, который вы хотите добавить, и нажмите Далее.
- Вы увидите краткое описание изменений.Нажмите Готово .
- Посмотрите новый увеличенный размер выбранного раздела в Управлении дисками.
- Многим пользователям может потребоваться заключить раздел. На диске будут присутствовать некоторые файлы, которые не позволят вам сжимать том при попытке установить том, на котором установлена операционная система Windows. Если вы хотите связаться с разделом, содержащим операционную систему Windows, вы увидите это в другой статье, о которой мы скоро расскажем. Теперь найдите раздел, щелкните его правой кнопкой мыши и выберите Shrink Volume .
- Окну Querying Shrink Space потребуется некоторое время, чтобы просканировать, способен ли том сжиматься или нет, а также сколько места на диске можно сохранить.
- После этого он спросит вас, сколько места вы хотите извлечь из раздела. Поместите желаемое количество места в соответствующие поля и нажмите кнопку Shrink .
- Вернитесь в окно «Управление дисками» и посмотрите на свой раздел меньшего размера с дополнительным пространством.
Как изменить букву и метку диска с помощью управления дисками в Windows 10
- Щелкните правой кнопкой мыши диск, букву и метку которого вы хотите изменить. Среди списка поступивших опций вы щелкните опцию Изменить букву диска и путь .
- Еще одно окно появится с разделом и соответствующей буквой диска, которую вы хотите изменить. Нажмите кнопку Изменить .
- На следующем шаге используйте раскрывающееся меню, выберите желаемую букву диска и нажмите кнопку Ok .
- Управление дисками будет ждать вашего подтверждения, чтобы внести изменения. Щелкните Да .
- Загляните в «Управление дисками», и вы увидите, что буква диска изменилась.
- Теперь посмотрим, как изменить метку раздела. Чтобы это произошло, щелкните раздел правой кнопкой мыши и выберите его Properties .
- Откроется окно Properties выбранного раздела.Обратите внимание на вкладку Общие . Вы увидите значок диска на вкладке «Общие» и поле рядом с ним, в котором вы укажете новую метку для раздела. Щелкните Ok .
В конце
Итак, мы узнали, что Управление дисками в Windows 10 упростит нашу работу при работе с разделами диска. Делитесь настройками или секретами управления с друзьями и помогайте им управлять разделами на их дисках.Есть много более сложных вещей, которые можно увидеть, и они в основном используются продвинутыми пользователями. Скоро мы представим вам еще больше Windows 10, а пока наслаждайтесь экспериментами!
Вы можете прочитать:
Windows 10 — Как открыть и использовать очистку диска
Лучшие 2 простых способа установки Windows 10 на SSD
Quick Navigation:
[Case] Я хочу установить Windows 10 на новый SSD
«Я хочу выполнить чистую установку ОС Windows 10 на новый SSD и сделать его загрузочным диском.Я хотел бы сохранить старый жесткий диск WD 1T в качестве накопителя. Как лучше / проще всего извлечь старую ОС Windows 10 со старого жесткого диска. Я не уверен, что знаю, как правильно идентифицировать файлы ОС ».
— Вопрос с Microsoft.com
Следует ли мне устанавливать Windows 10 на SSD?
SSD (сокращение от твердотельного диска) основан на на технологии флэш-памяти NAND и использует сборки интегральных схем для постоянного хранения данных.Он не отслеживает информацию с помощью физического вращающегося диска и подвижной головки чтения-записи, поэтому имеет более быстрое время доступа, меньшую задержку, меньше шума и т. д.по сравнению с HDD.
В настоящее время многие пользователи хотели бы обновить старый жесткий диск до SSD с установленной Windows или потом переустановить Windows 10 на SSD. Более высокая скорость загрузки и скорость чтения и записи делают его лучшим загрузочным диском.
В частности, после установки операционной системы на новый твердотельный накопитель вы обнаружите, что компьютер загружается быстрее и работает без сбоев даже с несколькими программами в фоновом режиме. Хотите попробовать? Продолжайте читать и узнайте, как это безопасно реализовать.
Подготовка перед установкой Windows 10 на SSD
Как заменить жесткий диск с Windows, установленной на SSD? Это может вызвать сомнения у многих пользователей. Поэтому я здесь, чтобы рассказать вам все, что вам нужно подготовить, а затем провести вас через все подробные шаги по установке ОС на новый SSD.
Обеспечьте безопасность ваших данных и системы. Чтобы выполнить новую или чистую установку, лучше сделать резервную копию важных данных на старом диске, поскольку личные данные будут удалены во время процесса.Чтобы предотвратить неожиданные серьезные ошибки, такие как сбой системы, вам также необходимо создать резервную копию системы, что особенно важно для новичка.
Поставить диету на HDD. Как известно, твердотельные накопители обычно меньше жестких дисков при той же цене, поэтому рекомендуется освободить место на жестком диске путем удаления резервных копий личных данных, удаления ненужных файлов с помощью очистки диска, удаления ненужных программ и т. Д.
Инициализируйте и отформатируйте SSD для установки Windows 10. В общем, любой диск без инициализации нельзя использовать ни для чего. Кроме того, вы можете получить сообщение об ошибке, такое как «Вам необходимо отформатировать диск, прежде чем вы сможете его использовать»
Подготовьте адаптер SATA-USB или корпус для подключения SSD, если вы используете только ноутбук или компьютер. имеет один слот. Если вам нужно поменять жесткий диск Windows 10, подготовьте подходящие отвертки.


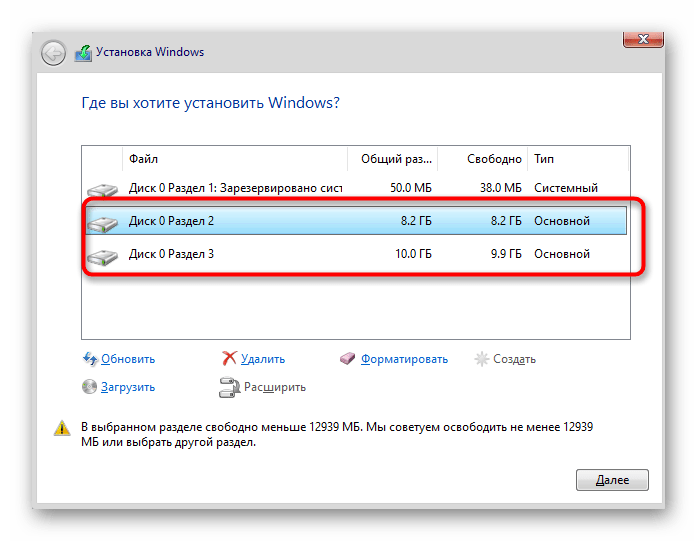 В большинстве случаев подходящие значения подбираются автоматически с учетом назначения раздела, текущего места и усредненных пропорций.
В большинстве случаев подходящие значения подбираются автоматически с учетом назначения раздела, текущего места и усредненных пропорций.
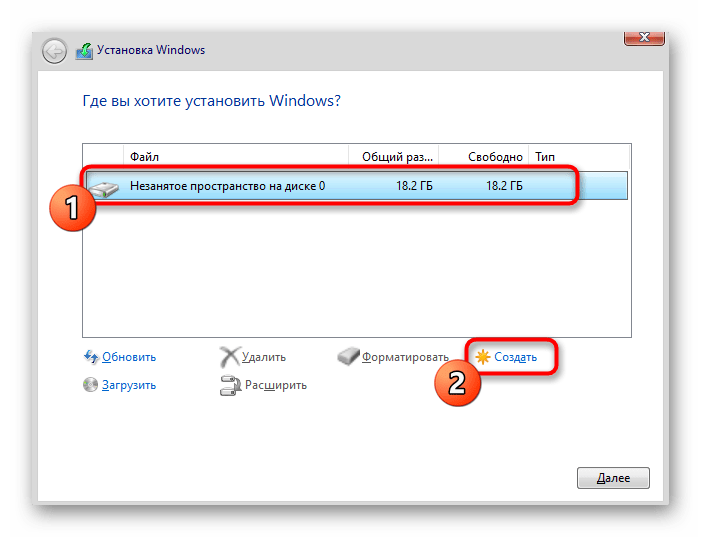
 Откройте контекстное меню диска, который следует разбить, и выберите раздел «Сжать диск».Нажимаем кнопку «Сжать диск»
Откройте контекстное меню диска, который следует разбить, и выберите раздел «Сжать диск».Нажимаем кнопку «Сжать диск» Нажимаем кнопку «Создать простой том»
Нажимаем кнопку «Создать простой том»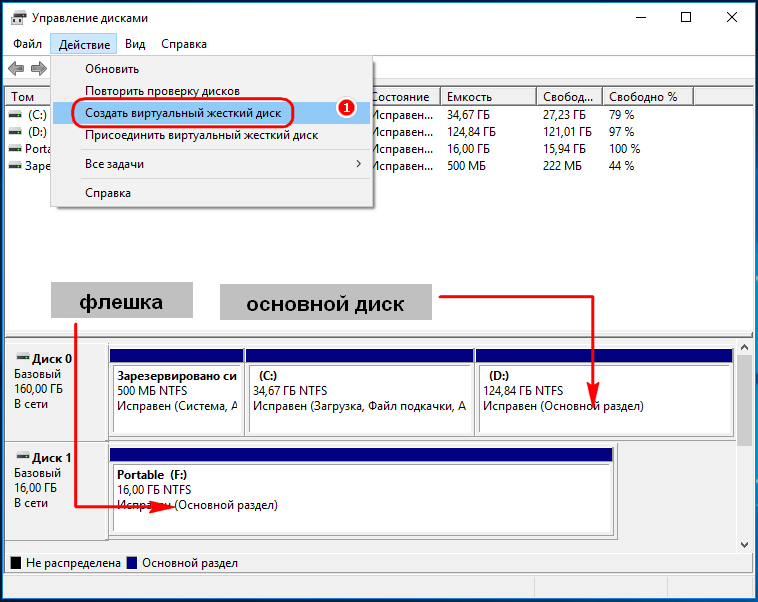 Раздел появился
Раздел появился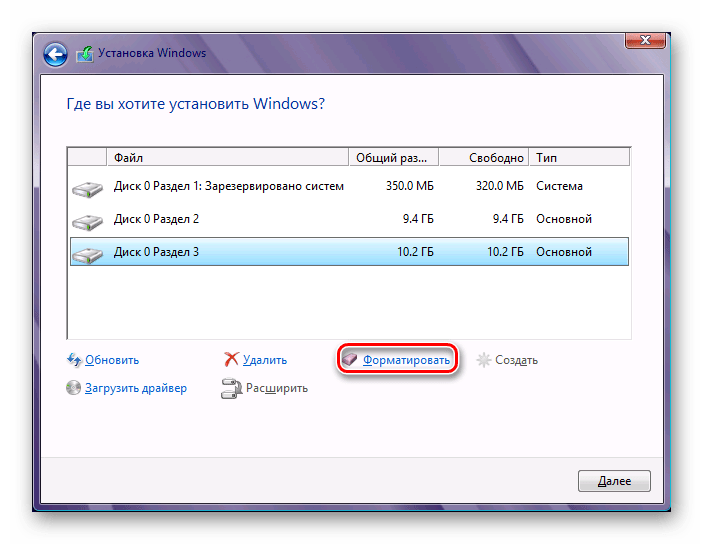 Открываем раздел «Управление дисками»
Открываем раздел «Управление дисками» Подробно о том, как это сделать, описано в шагах 7–12 пункта «Как распределить локальные диски или создать новый раздел» в этой же статье выше.Создаем диск
Подробно о том, как это сделать, описано в шагах 7–12 пункта «Как распределить локальные диски или создать новый раздел» в этой же статье выше.Создаем диск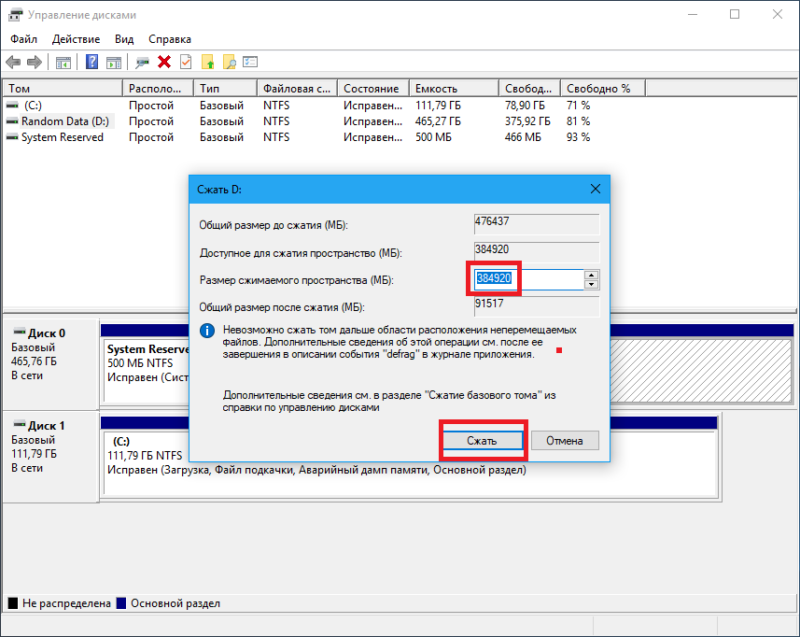 Перезагружаем компьютер
Перезагружаем компьютер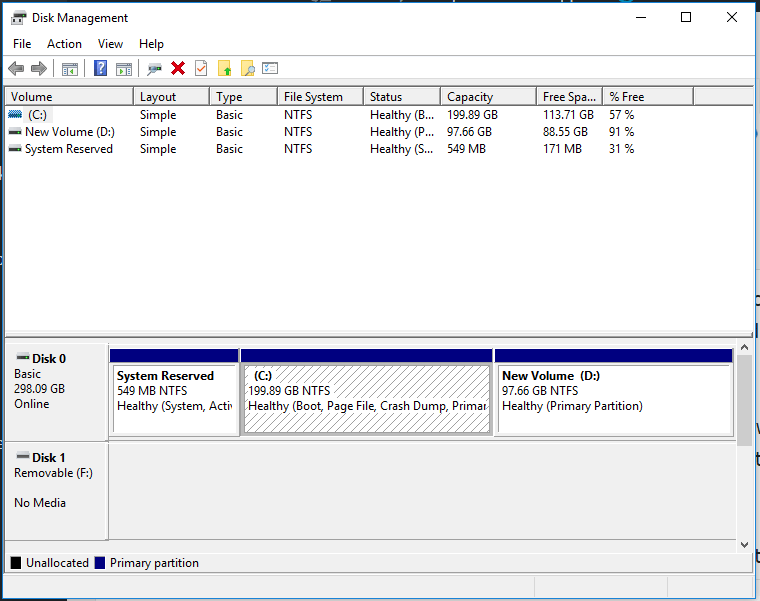 Выбираем букву
Выбираем букву Сетевой диск появился
Сетевой диск появился
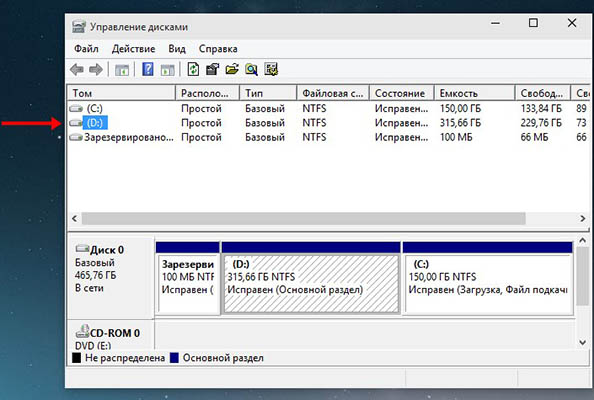 Однако вы не можете записывать в этот формат файла с помощью дистрибутива Mac OS.
Однако вы не можете записывать в этот формат файла с помощью дистрибутива Mac OS.