Настройка роутера как повторителя за 6 шагов: инструкция
Если под рукой есть парочка рабочих сетевых девайсов, то можно превратить один из них в повторитель, добавив тем самым мощи сигналу. Для этого понадобится эти 2 аппарата друг с другом соединить посредством моста. Руководство рассказывает, как именно действовать.
Как настроить беспроводной мост (WDS) между двумя Wi-Fi роутерами?
В этом разделе рассматривается лишь подготовка, остальные части руководства раскрывают все подробности.
Примечание: схема настройки девайсов разных брендов не отличается. Разница — лишь в интерфейсе меню. Разобраться можно интуитивно.
Прежде, чем приступить к смене параметров, стоит разобраться, что такое мост между этими сетевыми аппаратами, и как он работает. Сетевой мост — это связка двух устройств. Главный роутер, подключенный к сети, посылает сигнал на дополнительный девайс, который просто должен быть подключен к источнику питания.
Важно: чтобы избежать конфликта маршрутизаторов, следует создавать мост между аппаратами одной марки.
Как создать мост между wi-fi девайсами? Для начала нужно попасть на страницу настроек ведущего аппарата:
1. Определить айпи адрес, который прописывается в поисковой строчке любого браузера и открывает страницу параметров девайса. В случае с TP-Link это — 192.168.0.1 или 192.168.1.1.
Совет: если у пользователя модель другой марки, можно посмотреть данные в инструкции или на наклейке (обычно она есть на нижней части корпуса).
2. Система потребует залогиниться: на новых устройствах необходимо вводить admin в оба поля. Эти данные заданы по умолчанию, но потом их можно изменить.
На этом подготовительный этап завершен.
В тему: Как увеличить скорость интернета через Wi-Fi сеть роутера: 7 реальных способов
Настройка главного роутера
После того, как пользователь получил возможность менять параметры маршрутизатора, ему понадобится:
- Зайти в раздел с настройками соединения беспроводного типа.

- Изменить имя сети и канал. Это необходимо для удобства дальнейшего изменения параметров.
Важно: запомнить число, которое пользователь назначил каналу. Значение этого параметра должно быть идентичным у обоих маршрутизаторов.
- Сохранить внесенные изменения.
Если речь идет об уже настроенном основном роутере, то на этом все. В случае, если основной девайс до этого не был подключен к сети, то его также необходимо настроить: ввести тип подключения, айпи, а также маску подсети. Все это можно уточнить у провайдера.
Интересно: у недорого N301 есть специальная клавиша WPS на корпусе. С ее помощью пользователь может за секунду запустить защиту wi-fi.
Узнайте: Как настроить роутер как свитч: инструкция из 12 простых шагов
Настройка роутера «Репитера»
Прежде всего нужно подключиться к девайсу, который будет работать в режиме ретранслятора — повторителя. Для этого понадобится войти в браузер и набрать в поисковой строчке IP аппарата.
Для этого понадобится войти в браузер и набрать в поисковой строчке IP аппарата.
Когда юзер окажется на странице настроек, ему потребуется:
- Залогиниться. Если данные были изменены пользователем, то соответственно необходимо прописать личные имя и пароль, если же нет — все делается так же, как описано выше.
- Зайти в «DHCP» и отключить опцию. Это необходимо, чтобы сетевые настройки раздавало только одно устройство.
Отключаем WPS
Чтобы это сделать, пользователю необходимо отыскать в меню одноименную вкладку и просто поставить галочку на кнопке «Отключить». Перезагрузка девайса требуется для сохранения всех действий. После нужно нажать «Click Here» в меню, которое запустится автоматически.
Интересно: 802.11.ac — передовой вай-фай стандарт. Такие роутеры работают быстрее.
Читайте также: Как открыть порты на роутере: инструкция и 3 способа решения возможных проблем
Изменяем IP-адрес роутера
Сменить айпи аппарата несложно: для этого потребуется всего 5 шагов. Они описаны в таблице.
Они описаны в таблице.
|
Шаг 1 |
Перейти во вкладку Network на странице настроек устройства. |
| Шаг 2 | Перейти во вкладку LAN. |
| Шаг 3 | Изменить последнее число в IP адресе на 2, чтобы получилось 192.168.0.2 |
| Это необходимо, чтобы второй роутер смог работать в режиме репитера wi-fi сигнала первого роутера. | |
| Шаг 4 | Сохранить внесенные изменения. |
| Шаг 5 | Перезапустить девайс, чтобы изменения вступили в силу. |
Совет: для большого дома или офиса лучше выбирать скоростные модели. Например, есть варианты, которые способны передавать по wi-fi свыше 5 гигабит данных. ARCHER-C5400X — как раз такой.
Инструкция: Как настроить site-to-site PPTP VPN-подключение на роутере TP-Link в 3 этапа
Настройка беспроводного моста (WDS)
В том, чтобы включить мост, нет ничего сложного. Таблица показывает, что нужно предпринять.
Таблица показывает, что нужно предпринять.
|
Шаг 1 |
На странице настроек слева выбрать вкладку «Беспроводные соединения» (Wireless). |
| Шаг 2 | Отыскать строчку Network Name. Здесь нужно указать имя новой сети. |
| Шаг 3 | В строке Channel потребуется указать тот же номер канала, что и на основном устройстве. |
| Совет: если нужно выбрать роутер, который стабильно дает мощный сигнал, лучше отдать предпочтение двухдиапазонному варианту. | |
| Шаг 4 | Активировать режим моста WDS. Для этого пользователю понадобится поставить галочку напротив строки Enable WDS Bridging и запустить поиск доступных девайсов с помощью кнопки «Survey». |
| Шаг 5 | В списке доступных вариантов необходимо кликнуть на сеть главного роутера и подтвердить выбор. |
Интересно: с RT-AC86U настраивать второй роутер как репитер не придется. Модель поддерживает AiMesh — технологию, с помощью которой можно быстро объединить все аппараты марки в единую мощную сеть.
Строчки SSID и BSSID заполнять не надо: там все автоматически пропишется. Если сеть ведущего аппарата запаролена, то следует отыскать Key type и обозначить, какое используется шифрование. Разумеется, в соответствующую строчку понадобится вписать данные для входа.
Проверить, вышло ли сделать мост между аппаратами, можно так: если статус WDS показывает Run — все налажено.
Возможные проблемы при настройке беспроводного моста (WDS)
О том, что возникли сложности, можно узнать по долгому процессу сканирования: в строчке состояния вместо надписи Run пользователь видит «scan…».
Причины, по которым настроить мост не получилось, могут быть разными. Самая распространенная — неверно указанный вариант шифрования или введенный пароль к главному аппарату.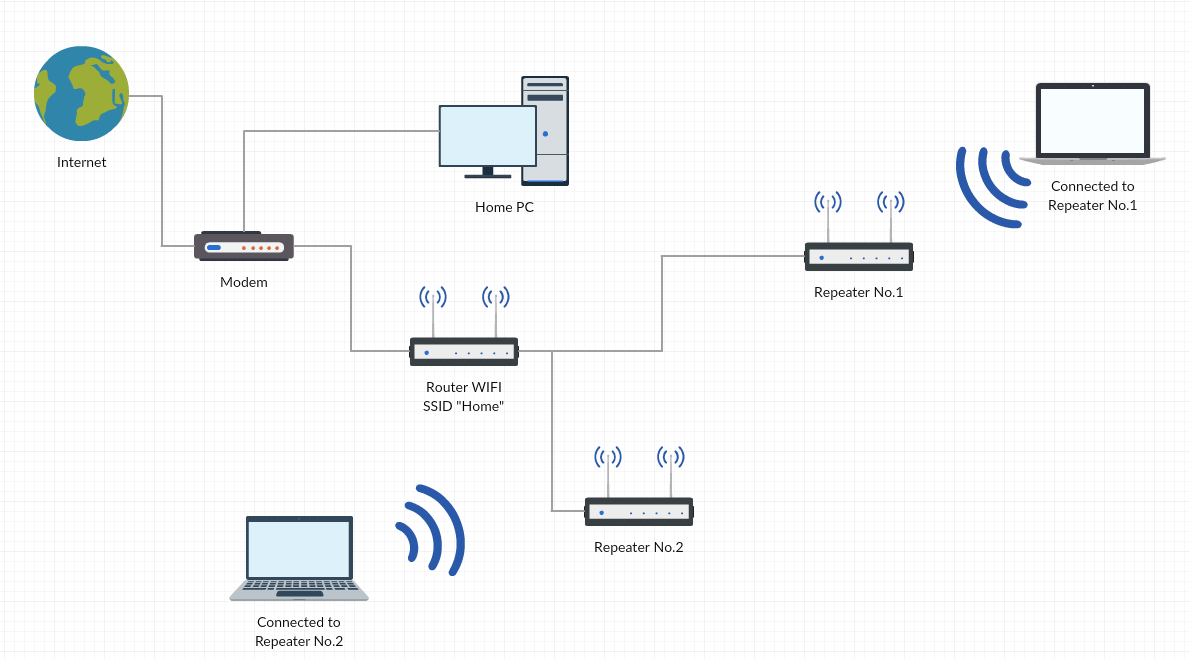
Рекомендация: если у роутера есть USB, к нему можно подключать МФУ и управлять печатной техникой удаленно. Также есть возможность подключить внешний накопитель, чтобы все подключенные к сети устройства смогли открывать эти файлы. У мощного Ethernet GT-AC5300 аж 2 таких порта.
Возможен и конфликт каналов. Как правило, он возникает при использовании аппаратов от разных производителей. Решение — поэкспериментировать с обозначениями канала, вводя в поле разные цифры.
Если в меню маршрутизатора пользователь видит Wireless — Wireless Bridge, то во время настройки ведущего устройства необходимо ввести MAC второстепенного, а в параметрах второстепенного — основного. Также следует проверить состояние фильтрации по MACам: функция не должна быть активна на главном аппарате.
Смотрите также: Как настроить роутер ASUS как VPN сервер в 5 шагов?
Как видно, «проложить» мост между 2 сетевыми аппаратами несложно.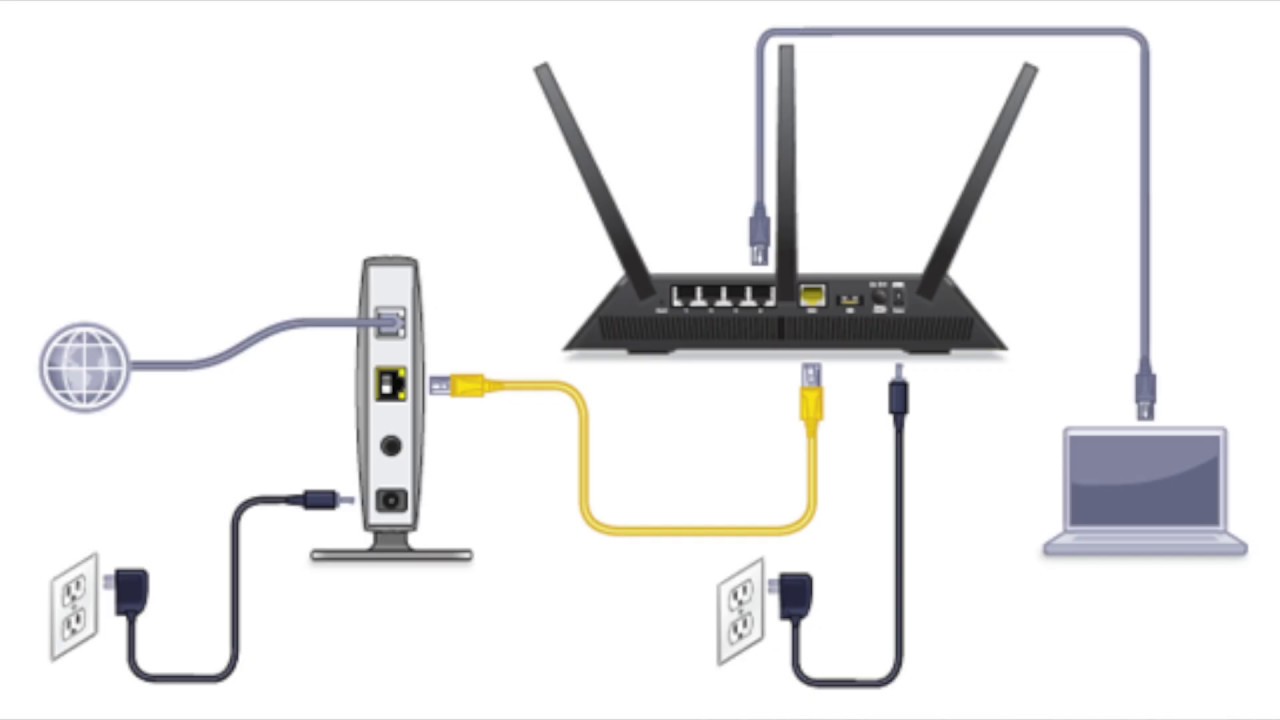 Если не отвлекаться, на все уйдет максимум полчаса. Важно лишь четко следовать этому руководству, чтобы избежать неполадок и не перенастраивать все заново.
Если не отвлекаться, на все уйдет максимум полчаса. Важно лишь четко следовать этому руководству, чтобы избежать неполадок и не перенастраивать все заново.
Что такое Wi-Fi репитер (повторитель), как он работает, и что значит роутер в режиме репитера?
Привет! Поговорим в этой статье о репитерах. Постараюсь простым языком рассказать, что это за устройства, для чего нужны репитеры и как из обычного Wi-Fi роутера сделать репитер своими руками.
Начну с того, что Wi-Fi репитер – это отдельное устройство. Еще их называют повторители, или ретрансляторы. В этой статье речь пойдет именно о Wi-Fi повторителях. Как я уже писал, это отдельные устройства, у которых одна задача – усиливать сигнал уже существующей Wi-Fi сети.
Много производителей, которые выпускают роутеры, так же выпускают и репитеры. Например, такие популярные компании как: Asus, Tp-Link, Linksys, Netis и т.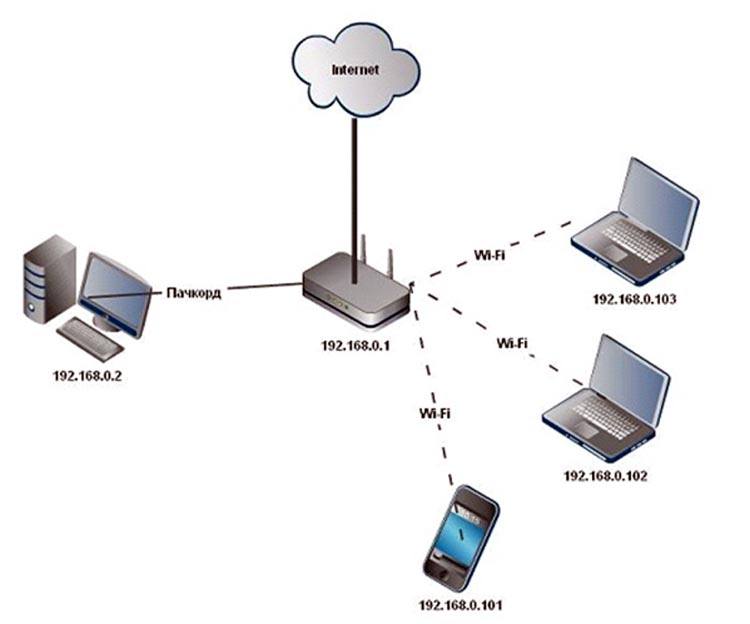 д. Найти повторители можно практически в любом магазине компьютерной техники, или в интернет-магазине. Как я уже писал выше, называться они могут по-разному: репитеры, ретрансляторы, или повторители. Так же выглядят они по-разному. Как правило, они очень компактные. Но, есть и похожие на Wi-Fi роутеры. Вот, для примера, компактный повторитель Tp-Link:
д. Найти повторители можно практически в любом магазине компьютерной техники, или в интернет-магазине. Как я уже писал выше, называться они могут по-разному: репитеры, ретрансляторы, или повторители. Так же выглядят они по-разному. Как правило, они очень компактные. Но, есть и похожие на Wi-Fi роутеры. Вот, для примера, компактный повторитель Tp-Link:
А вот ретранслятор TP-LINK TL-WA830RE выглядит как обычный роутер:
На самом деле, ретрансляторов очень много на ранке. Все они разные, как внешне, так и своим функционалом. Ну и разумеется ценой. Думаю, что с выбором проблем не будет.
Рекомендую посмотреть страничку с информацией о репитере TP-LINK TL-WA850RE, и инструкцию по настройке TL-WA850RE. Можете посмотреть что это за устройство, как оно настраивается и работает.
Самое интересное, что эти устройства почему-то всегда остаются в тени. Да они конечно же не так популярны и востребованы как Wi-Fi роутеры, но во многих случаях, просто не заменимы. Вот сколько бывает ситуаций, когда после установки роутера, Wi-Fi есть не по всему дому, или офису. Ну обычная же ситуация, и очень частая. Вот именно в таких случаях ретрансляторы просто не заменимы. И вместо того, что бы потратить относительно небольшую суму на репитер, пользователи начинают что-то придумывать: тянуть роутер и все кабеля ближе к центру дома, покупать более мощные антенны, делать какие-то самодельные усилители для Wi-Fi (пользы от которых нет, или очень мало) и т. д.
Вот сколько бывает ситуаций, когда после установки роутера, Wi-Fi есть не по всему дому, или офису. Ну обычная же ситуация, и очень частая. Вот именно в таких случаях ретрансляторы просто не заменимы. И вместо того, что бы потратить относительно небольшую суму на репитер, пользователи начинают что-то придумывать: тянуть роутер и все кабеля ближе к центру дома, покупать более мощные антенны, делать какие-то самодельные усилители для Wi-Fi (пользы от которых нет, или очень мало) и т. д.
Но есть же репитеры: купили, включили в розетку в той комнате, где Wi-Fi сеть еще есть, но сигнал уже не очень сильный, и все, проблемы решены.
А что делать, если у меня двухдиапазонный роутер (две Wi-Fi сети 2.4GHz и 5GHz)? Все очень просто, если у вас двухдиапазонный маршрутизатор, то вам нужен соответствующий репитер, который может одновременно усиливать Wi-Fi сеть в двух диапазонах. О такой модели я писал в статье: «Настройка TP-Link AC750 RE210. Усиление Wi-Fi сигнала на частоте 2.4GHz и 5GHz».
Что такое повторитель Wi-Fi сигнала, мы уже разобрались. Осталось разобрать еще два вопроса:
- Как работают Wi-Fi репитеры?
- И что значит роутер в режиме Wi-Fi повторителя?
Wi-Fi репитер: как он работает?
Я тут сделать небольшую схемку, давайте сначала посмотрим ее:
Я не сильный художник, но схема вроде бы понятная получилась. У нас есть главный Wi-Fi роутер, который раздает интернет по Wi-Fi. Все настроено, и отлично работает. Но, вот Wi-Fi ловит не по всему дому. Например, в прихожей Wi-Fi еще есть, а на кухне сигнал уже очень плохой, или устройства вообще не ловят Wi-Fi сеть. Мы берем ретранслятор, и включаем его в прихожей.
Что он делает: он принимает Wi-Fi сигнал от главного роутера, и передает его дальше. Получается, что на кухне у нас уже очень хороший сигнал домашней сети. Он ретранслирует беспроводную сеть (поэтому, его и называют ретранслятор). Репитер просто выступает в роли усилителя. Его основная задач принять определенную Wi-Fi сеть, и передать ее дальше.
Несколько важных моментов при использовании ретранслятора:
- Если использовать репитер, то Wi-Fi сеть все ровно останется одна (и это хорошо). Поясняю: ваш главный роутер раздает сеть с именем «My_WIFI» (которая не ловит по всему дому). Мы ставим ретранслятор, настраиваем его (как правило, вся настройки сводится к одновременному нажатию кнопок WPS на обоих устройствах), он копирует информацию о вашей сети, и создает точно такую же сеть. С таким же именем и паролем.
- Ваши устройства, будут автоматически, незаметно для вас подключаться к той сети, сигнал от которой более сильный. Например, главный роутер установлен в спальне, а репитер в прихожей. Значит, если вы находитесь в спальне, то будете подключены к Wi-Fi роутеру. А если перейдете в прихожую, то ваш телефон автоматически подключится к репитеру. Вы этого не заметите.
- Все устройства: телефоны, компьютеры, ноутбуки, планшеты, телевизоры и т. д., которые будут подключены к главному роутеру, или репитеру, будут находится в одной сети.
 А это значит, что мы можете настраивать локальную сеть, в которой будут участвовать все устройства. Или, например, настроить DLNA сервер, и смотреть фильмы с компьютера на телевизоре. При этом, компьютер может быть подключен к роутеру, а телевизор к репитеру.
А это значит, что мы можете настраивать локальную сеть, в которой будут участвовать все устройства. Или, например, настроить DLNA сервер, и смотреть фильмы с компьютера на телевизоре. При этом, компьютер может быть подключен к роутеру, а телевизор к репитеру.
С этим вроде разобрались. Идем дальше.
Роутер в режиме репитера
Обычный Wi-Fi роутер может выступать в роли репитера. Правда, не все модели это умеют, и не у всех производителей этот режим сделан хорошо. Если у вас есть лишний роутер, который лежит без дела, то возможно, он без проблем сможет работать в режиме репитер (усилитель), и увеличить радиус действия вашей Wi-Fi сети. Все что нужно сделать, так это настроить роутер на работу в нужном режиме.
Я уже проверил работу режима «Усилитель» на роутерах двух производителей: Asus и ZyXel. Если более конкретно, то на моделях: Asus RT-N12+ и ZyXEL Keenetic Start. Можете посмотреть инструкцию по настройке режима репитера на ZyXEL, и использование роутера Asus в качестве повторителя.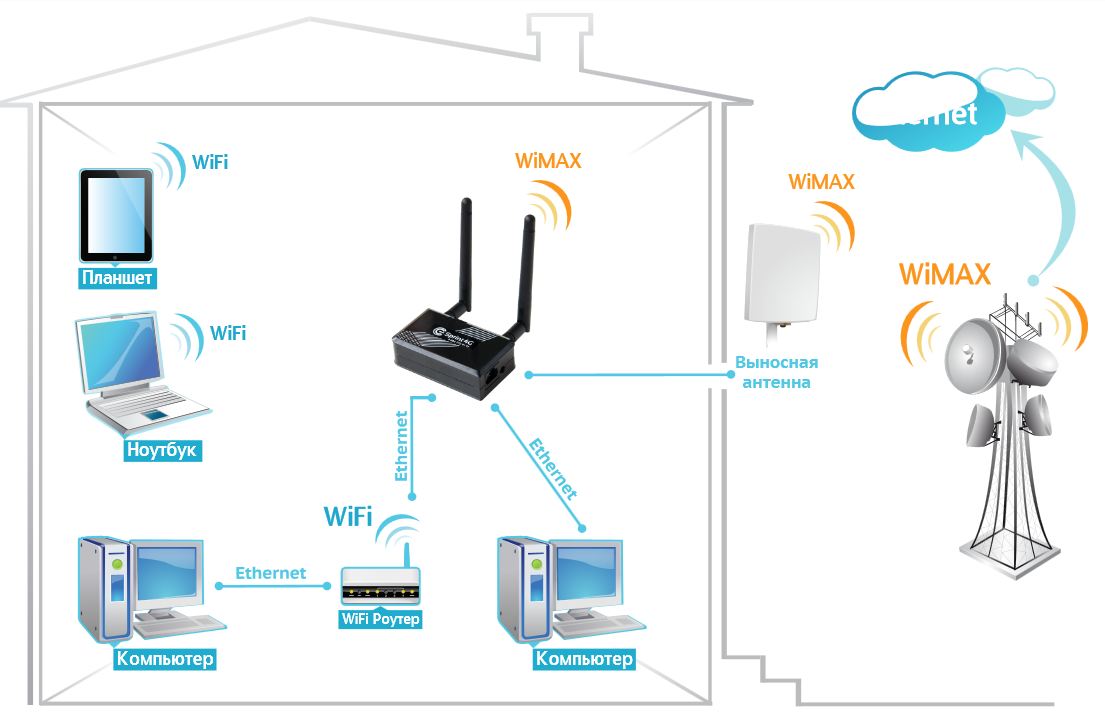 Оба устройства настраиваются очень просто и понятно. Работают стабильно, проверял.
Оба устройства настраиваются очень просто и понятно. Работают стабильно, проверял.
Обновление! Подготовил инструкцию по настройке маршрутизатора Netis в режиме повторителя.
Но, такая возможность есть не на всех роутера. Насколько я понял, на популярных маршрутизаторах TP-Link, как такового режима повторителя нет. Есть только режим моста (WDS), это совсем другой режим работы (да и предназначение другое). В качестве репитера могут выступать только точки доступа от TP-Link. С маршрутизаторами D-Link я так же пока не разобрался, там наверное тоже нет режима, который позволил бы роутеру просто усиливать Wi-Fi сеть (проверял DIR-615/A, не знаю как там с другими моделями).
Повторитель Wi-Fi сигнала – действительно полезное устройство
Ну согласитесь, полезная же штука. Но, почему-то столкнувшись с проблемой слабого сигнала Wi-Fi сети в своем доме, не многие решают проблему покупкой и установкой повторителя. Но зато задают просто огромное количество вопросов типа: «у меня не ловит Wi-Fi в спальне, что делать?», «очень слабый сигнал Wi-Fi, помогите», «какие настройки сменить в роутере, что бы Wi-Fi сигнал был более сильным?» и т. д.
д.
Как правило, если сигнал плохой, то это уже никак не исправить настройкой самого роутера. У вас просто большая площадь дома, которую маршрутизатор физически не может покрыть сигналом. А еще и стены разные бывают, и помехи. В таких случаях, установка репитера решает все проблемы.
Что касается обычного роутера, который может выступать в роли ретранслятора, то настраивать такую схему я советую только в том случае, если сам роутер у вас уже есть. Если вы собрались покупать, то лучше сразу купите настоящий репитер. Устройство, которое создано специально для расширения зоны Wi-Fi сети.
как сделать повторитель беспроводной сети
Иногда при использовании беспроводной сети в большой квартире или офисе возникает необходимость усиления сигнала WiFi. Оптимальный способ улучшения приёма — применение репитера. Он позволяет ретранслировать сеть, чтобы сигнал был доступен даже в отдалённых от точки доступа комнатах. Простейший репитер можно сделать из старого роутера или другого сетевого устройства своими руками.
Использование устройств со встроенным репитером
Некоторые домашние устройства, имеющие возможность подключения к WiFi, оснащены функцией ретрансляции сигнала. Их можно применять в качестве репитера. В частности, такую функцию могут иметь беспроводные камеры, смарт-лампы и даже розетки. Проверьте инструкции к используемым беспроводным девайсам. При наличии возможности ретранслировать сигнал WiFi, активируйте эту функцию в настройках.
Как сделать репитер из роутера
Самым популярным девайсом, используемым в качестве репитера, является обычный роутер. Зачастую пользователи беспроводной сети имеют старые маршрутизаторы, которые можно применить с целью расширения покрытия WiFi. Главное достоинство этого метода — универсальность. Роутер может работать по стандартам, отличающимся от вашего метода подключения. Основным условием является возможность подключения к WiFi.
Например, старые маршрутизаторы, работающие по протоколу ADSL, также могут применяться вместо ретрансляторов. Они будут работать даже в том случае, если для доступа к Интернету используются технологии FTTx.
Они будут работать даже в том случае, если для доступа к Интернету используются технологии FTTx.
WiFi репитер из роутера TP-Link своими руками
Выполните вход в административную панель маршрутизатора. Для этого введите в адресную строку любого браузера IP-адрес, который указан на стикере с нижней стороны устройства. Страница запросит имя пользователя и пароль. Как правило, они также указываются на наклейке. При отсутствии этих данных, их можно уточнить в документации.
Перейдите в меню «Беспроводной режим -> Настройки беспроводного режима» и отметьте галочку «Включить WDS» на главной странице этого раздела. После указания перезагрузки роутера устройство перейдёт в режим беспроводного моста (Wireless Distribution System). Кликните «Поиск» среди группы дополнительных настроек, которые станут доступны при активации WDS.
Найдите вашу беспроводную сеть в открывшейся таблице. Нажмите на ссылку «Подключение» напротив строки с BSSID и названием вашего WiFi. На следующем шаге потребуется ввести настройки для подключения к сети:
На следующем шаге потребуется ввести настройки для подключения к сети:
- Тип шифрования;
- Индекс WEP;
- Способ аутентификации;
- Пароль.
Важно! Каналы на главном маршрутизаторе и устройстве, используемом в качестве репитера, должны совпадать. Если они отличаются, дополнительный роутер предложит изменить значение канала на то, которое указано на основном.
Настройка повторителя на роутере ASUS
На маршрутизаторах ASUS настройку ретрансляции WiFi сигнала удобнее всего производить через встроенный мастер конфигурации. Для перехода к пошаговому указанию параметров нажмите кнопку «Быстрая настройка Интернет» в верхнем левом углу страницы. На этапе выбора режима работы отметьте опцию «Репитер (повторитель)». При необходимости измените настройки подключения к ретранслируемой сети.
Выберите нужную сеть, укажите тип шифрования и введите пароль для авторизации. Устройство самостоятельно определит канал, после чего будет выполнено подключение. При выборе пункта «Карта сети» откроется таблица со значениями основных настроек. Поле «Имя беспроводной сети» будет доступно для изменения. В двухдиапазонных роутерах также можно изменить частоту, на которой работает репитер (2.4 или 5 ГГц).
При выборе пункта «Карта сети» откроется таблица со значениями основных настроек. Поле «Имя беспроводной сети» будет доступно для изменения. В двухдиапазонных роутерах также можно изменить частоту, на которой работает репитер (2.4 или 5 ГГц).
Совет! Использование других моделей роутеров также возможно в качестве ретранслятора. Если по умолчанию устройство не поддерживает такой режим, попробуйте установить альтернативную прошивку — DD-WRT.
Обучающее видео: Репитер wifi сигнала своими руками
Создание антенны для репитера своими руками
Принцип действия большинства самодельных антенн, доступных для сборки в домашних условиях, заключается в перенаправлении радиоволн.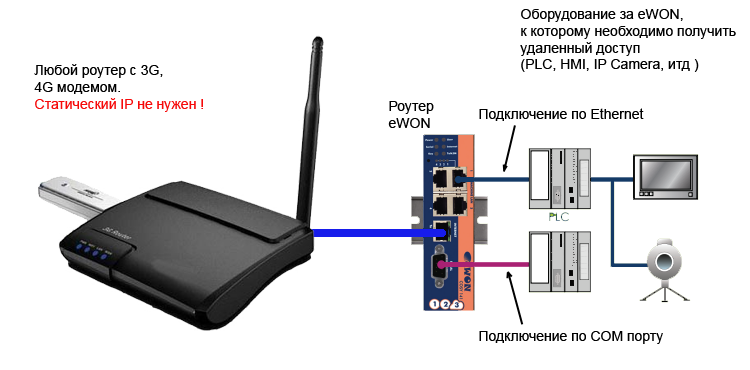 Стандартные антенны роутеров и репитеров являются всенаправленными. Это значит, что сигнал распространяется перпендикулярно плоскости, в которой расположена антенна.
Стандартные антенны роутеров и репитеров являются всенаправленными. Это значит, что сигнал распространяется перпендикулярно плоскости, в которой расположена антенна.
Для усиления приёма применяются экраны, простейший из которых можно сделать своими руками из алюминиевой банки. Достаточно разрезать её и установить на встроенную антенну роутера, который используется в режиме репитера. При попадании радиоволн в диапазоне WiFi часть энергии будет поглощена металлом, из которого сделан экран. Другая часть пройдёт сквозь материал, а оставшиеся волны будут отражены от него.
Обратите внимание! В зависимости от конструкции, устройства, сделанные своими руками, способны усилить приём WiFi на 5-30%. Для достижения более высоких результатов рекомендуется приобрести профессиональную направленную антенну или всенаправленный передатчик высокой мощности.
Как соединить два роутера по WiFi — 192.168.1.1 admin логин вход
Один из простейших способов расширить зону покрытия беспроводной сети — это соединить два роутера по WiFi таким образом, что радиомодуль второго будет ретранслировать сеть первого. Делается это за счёт функции WDS. К сожалению, поддерживается за не всеми модемами и маршрутизаторами. Если Ваше устройство эту функцию не поддерживает, то использовать его чтобы расширить сеть Вай-Фай роутера у Вас не получится, а значит и соединить их воедино таким образом невозможно.
Делается это за счёт функции WDS. К сожалению, поддерживается за не всеми модемами и маршрутизаторами. Если Ваше устройство эту функцию не поддерживает, то использовать его чтобы расширить сеть Вай-Фай роутера у Вас не получится, а значит и соединить их воедино таким образом невозможно.
Примечание: на некоторых старых моделях маршрутизаторов можно встретить функцию репитера, то есть повторителя. Это практически одно и то же, что и WDS, то есть так же даёт возможность объединить два роутера в сеть по WiFi.
Как настроить режим WDS на роутере
Для того, чтобы подключить роутер к роутеру по Вай-Фай, необходимо во первых установить подключаемую точку доступа так, чтобы она ловила сигнал основного раздающего устройства.
Для примера попробуем соединить два роутер TP-Link. Настройки первого трогать не надо — подключаемся ко второму роутеру и заходим в его веб-интерфейс. Здесь необходимо найти параметры настройки функции WDS.
Включаем эту опцию с помощью соответствующей галочки:
После этого станут доступны настройки для подключения к беспроводной сети.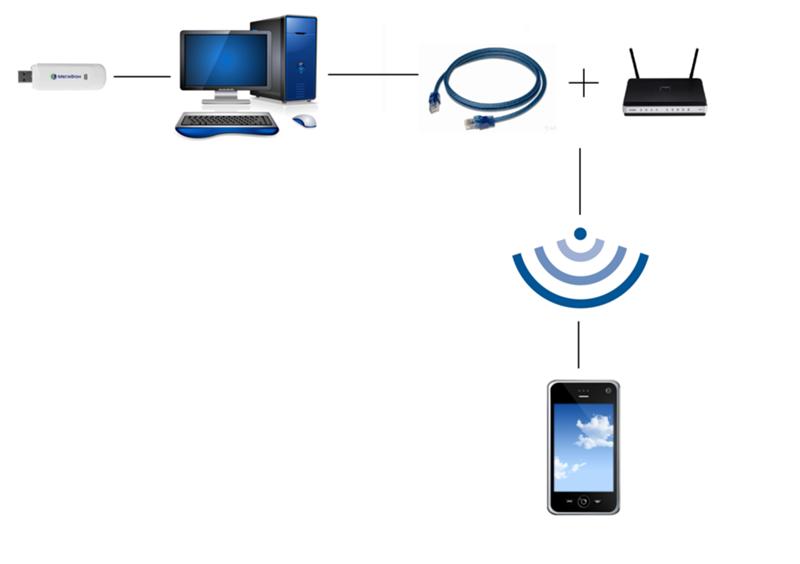 Обычно это осуществляется либо через поиск доступных точек доступа , либо через ввод идентификатора SSID и мак-адреса первого роутера.
Обычно это осуществляется либо через поиск доступных точек доступа , либо через ввод идентификатора SSID и мак-адреса первого роутера.
Нажимаем кнопку «Сохранить» в смотрим результат.
Внимание: на тех роутерах, где переключается режим работы аппарата(маршрутизатор-точка доступа-репитер) при смене на режим повторителя, они теряют статический внутренний IP адрес, получая вместо этого динамический от головного устройства. После этого, чтобы зайти в его веб-интерфейс, Вам надо будет смотреть список клиентов на раздающем маршрутизаторе и искать среди них повторитель.
Как ретранслировать wifi
Делаем WiFi репитер из WiFi роутера
В точках доступа существует два режима работы WiFi. Наиболее часто в WiFi роутерах кроме варианта работы как точка доступа, еще заложен вариант работы репитер. Ретранслятор («репитер») — применяют для увеличения площади покрытия WiFi основной точки доступа. Рассмотрим такой случай, в доме установлен роутер с Интернет, но вот беда в крайних комнатах уровень сигнала WiFi слабый или вообще отсутствует.
Прокладывать LAN кабель (еще названия — «витая пара») и устанавливать еже одну зону WiFi? Такого делать нет необходимости, достаточно просто настроить второй прибор в режим репитера и в квартире будет одна зона WiFi с Интернет. Две точки доступа будут связаны по WiFi, а значить сигнал WiFi будет стабильный и нормальной мощности по всей квартире. Следовательно, вам не придется, переходя из комнаты в комнату переключаться между разными зонами WiFi.
Перед покупкой дополнительной точки доступа, убедитесь, что есть поддержка режима работы «репитер».
Хотя зачастую производители сетевого оборудования и дополняют функционал своих устройств благодаря новым версиям прошивок или можно установить не оригинальную прошивку. Но все же на это надеяться не надо, а сразу покупать устройство с необходимыми возможностями. Например почти всем моделям TP-Link можно указывают режим ретрансляции сигнала от первого. Дальше рассмотрим пример организации подключения устройств и настроим на примере роутера в режим ретранслятора.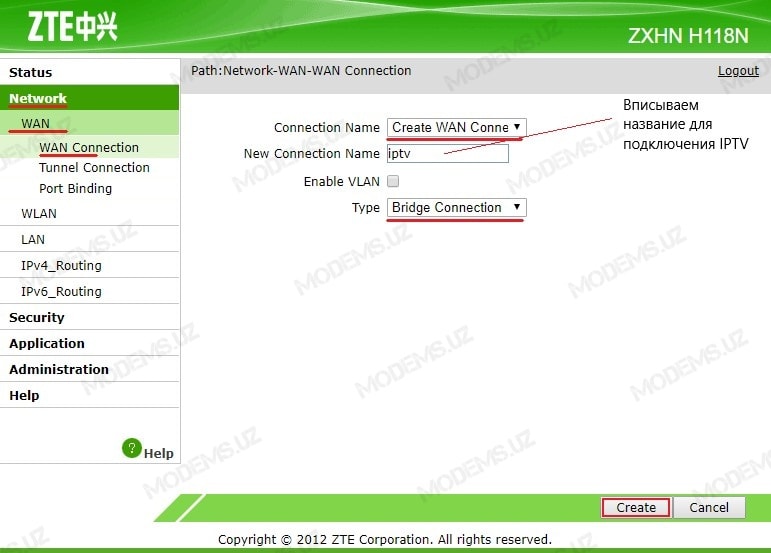
Подключение роутера к компьютеру
При объединении нескольких точек доступа WiFi в одну сеть может возникнуть конфликт по IP-адресам, из-за чего сначала необходимо варьировать IP-адрес устройства WiFi, которое в будущем будет функционировать как «репитер».
Для этого подключаем по «витой паре» точку доступа к компьютеру или ноутбуку. Хоть можно и через WiFi соединение изменить настройки роутера, но может быть, что ваше устройство не поддерживает таких возможностей. Еще нюансом, в старых моделях роутеров, может быть и то, что LAN-кабель придется подключить к порту с номером 1 на роутере, для того чтобы настроить его.
Кстати питание подсоединяется к роутеру напрямую блоком питания или благодаря POE инжектору. Все зависит от определенной модели.
Настройка сети на компьютере
Данный шаг рекомендую делать, только если не можем зайти в настройки роутера, которые описаны ниже.
Кликаем «Пуск», находим «Панель управления», после чего «Центр управления сетями и общим доступом».
Правой кнопкой мышки жмем по активном адаптере и нажимаем на «Свойства».
Окно может иметь и другой вид, для изменения вида кликните на отрывающемся списке категории «Просмотр» и выберите «Мелкие значки».
В случае Windows 10 или 8, 8.1 можно сделать по-другому, просто кликнуть правой кнопкой мышки на «Пуск» или значке Windows, что находится на ее месте.
В меню выбираем «Панель управления». Дальнейшие действия аналогичны описанным выше.
Итак, необходимо кликнуть по «Изменение параметров адаптера».
Выделяем протокол соединения версии 4 (TCP/IPv4) для Интернета, кликаем «Свойства».
Выставляем получение ip-адресов в автоматическом режиме, аналогично повторяем настройку если имеются другие подключения, как по локальной так и беспроводной сети.
Настройка сети на роутере
Теперь мы будем осуществлять настройку того роутера, который будет работать в качестве усилителя нашей основной сети. После подключения его к ПК, заходим в его настройки. Запускаем любой браузер, в строке, где вводим сайты, набираем IP-адрес роутера, что напечатан на наклейке к роутеру. Например, 192.168.1.254.
Запускаем любой браузер, в строке, где вводим сайты, набираем IP-адрес роутера, что напечатан на наклейке к роутеру. Например, 192.168.1.254.
Внимание, если пользуетесь спутниковым Интернетом, то отключите proxy-сервер. Возможно proxy-сервер у вас из других причин, но в данный момент его необходимо выключить!
Теперь потребуется набрать имя и пароль. В обеих полях вводят — admin, данный пароль так же есть на этикетке или коробке от роутера он как и ip-адрес может у вас отличаться!
Настройка роутера в режим репитера
Теперь входим в меню Wireless. Потом в Wireless Settings и далее в Operation Mode: указывают Universal Repeater (или Range Extender).
Если в роутере активный режим WDS, необходимо выбрать вариант работы Repeater.
Далее нажимаем кнопку Survey и в новом окне кликают гиперссылку Connect напротив необходимой точки доступа для соединения (Наша основная сеть которую хотим усилить).
Для сохранения параметров нажимают Save, а потом — click here, чтобы перезагрузился настраиваемый роутер.
Если IP-адреса обеих роутеров одинаковые, то измените в будущем повторителе сигнала WiFi на второй IP-адрес. Для этого достаточно просто изменить последнюю цифру в адресе.
В новом окне нажимают кнопку Reboot и ждут перезагрузки роутера.
В завершение настроек переходят на меню Wireless и раздел Wireless Security.
Указываем для этого роутера те пароль к сети и тип кодирования, что используются на основном роутере. Выражаясь по-другому, указываем те настройки безопасности на репитере, что прописаны в главной точке доступа, которой мы расширяем зону покрытия.
Предупреждаем, что все настройки базового роутера и репитера один в один совпадают.
Необходимо убедится, что репитер связался с точкой доступа. Для этого зайдите в меню Status. Динамическое изменение цифр канала на странице Channel, в Wireless, означает, что репитер имеет проблемы с подключением к основному роутеру по WiFi. Это может быть только из-за того, что неверно введены настройки безопасности в репитере.
Теперь сохраняем настройки. Для этого необходимо кликнуть по кнопке Save.
Перегружаем роутер.
Убеждаемся в том, что второй роутер смог подключиться к основному. Для этого входим в меню Status и проверяем параметры соединения. При верных настройках поле Name (SSID): репидера дублирует данные базового роутера. Такие же дубликаты настройки основного роутера будут у репитера в параметрах Channel, MAC Address. Поле Traffic Statistics высветит обмен данных между роутерами. Таким образом можно настроить зону покрытия из трех и больше точек доступа.
Подключаемся к WiFi
Никаких сложностей в подключении такой сети нет. Все банально просто. Например, на ноутбуке, в трее, возле часов, кликаем по значку управления WiFi и подключаемся к нашей сети, для этого жмем по кнопке «Подключить». Вводим ключ безопасности от роутера.
Проверяем подключение к WiFi репитеру
Необходимо убедится в том, что работает репитер с устройством. Для проверки, входим в Wireless категория Wireless Statistics. Видим список оборудования, соединенного с репидером.
Видим список оборудования, соединенного с репидером.
Здесь прописывается MAC-адрес этого оборудования.
Если необходимого устройства не видно, а Интернет появился, значить оно осуществило соединение с основным роутером. Возможно, что просто программное обеспечение роутеров определило, что сигнал в данном месте от базового роутера сильнее. Переместите основной роутер, с точкой доступа, дальше и снова попробуйте соединиться. При неудачной попытке подключения к репитеру, значить не верно введен тип кодировки или пароль в параметрах по безопасности повторителя.
Восстанавливаем параметры репитера
Если не смогли зайти в меню роутера, который планировалось сделать как повторитель. Или же вам необходимо сбросить его параметры, а пароль и логин были изменены. В таком случае поможет нажатие кнопки Reset с обратной стороны сетевого оборудования.
Нажмите Reset и продержите до 10 секунд. Настройка будет сброшена к заводским.
Нашли опечатку? Выделите текст и нажмите Ctrl + Enter
Конфигурация расширителя / повторителя / моста Wi-Fi
Если поддерживается обоими устройствами, рассмотрите возможность использования WDS, туннелей GRE уровня 2 («gretap») или ячеистой сети.
Использование relayd в соответствии с инструкциями в этой статье не гарантирует работы и поддерживает только IPv4
Наиболее распространенная проблема заключается в том, что клиентский маршрутизатор не может передать сообщение DHCP между основным маршрутизатором и клиентом, подключенным к клиентскому маршрутизатору.В настоящее время, похоже, это ограничение оборудования / SOC (связанное с клонированием MAC?)
Вместо relayd должно быть возможно использовать kmod-trelay , единственную информацию об его использовании можно увидеть в его исходном коде, если вы использовали его успешно, пожалуйста, добавьте раздел для этого в этой статье.
В этой статье вы узнаете, как настроить ваше устройство на ретранслятор / ретранслятор / мост Wi-Fi.
В некоторых случаях беспроводные драйверы, используемые в OpenWrt, не поддерживают мостовое соединение «Layer 2» в клиентском режиме с конкретной «восходящей» беспроводной системой. Когда это происходит, один из подходов — это маршрут трафика между LAN и восходящей беспроводной системой. Широковещательный трафик, такой как DHCP , и обнаружение локального канала, например mDNS, как правило, не маршрутизируются.
Когда это происходит, один из подходов — это маршрут трафика между LAN и восходящей беспроводной системой. Широковещательный трафик, такой как DHCP , и обнаружение локального канала, например mDNS, как правило, не маршрутизируются.
Когда другие параметры не работают или слишком сложны для реализации, пакет relayd реализует поведение моста для IPv4 (только), в комплекте с DHCP и широковещательной ретрансляцией. Эта конфигурация может быть выполнена через SSH (удаленный терминал) или через Luci GUI .
Для простоты я буду называть устройство, над которым мы работаем, «расширитель Wi-Fi».
На этом изображении показан пример установки. LAN Интерфейс Wi-Fi-расширителя ДОЛЖЕН находиться в другой подсети для работы ретрансляции (поскольку это маршрутизирующий трафик, он ожидает 2 разные подсети).
Поскольку оба порта Ethernet и сеть Wi-Fi точки доступа находятся на одном интерфейсе LAN , все клиенты, подключающиеся к портам Ethernet и к сети Wi-Fi точки доступа устройства расширения Wi-Fi, будут маршрутизироваться по relayd и будет подключен к вашей основной сети.
Подсеть интерфейса LAN будет использоваться только как интерфейс «управления», так как устройства, подключающиеся к повторителю Wi-Fi, будут находиться в подсети основной сети. Вам нужно будет настроить свой компьютер со статическим адресом в той же подсети, что и интерфейс LAN (например, 192.168.2.10 для нашего примера), чтобы снова подключиться к графическому интерфейсу Luci GUI или SSH повторителя Wi-Fi.
Необходимые пакеты
Обязательное
Дополнительно
luci-proto-relay — для веб-интерфейса LuCI
Настройка с помощью веб-интерфейса LuCI
Интерфейс LAN
Как показано на изображении выше, интерфейс LAN должен быть настроен в другой подсети, чем сеть Wi-Fi, к которой вы подключаетесь.
Начните с настройки и включения обычной сети Wi-Fi и настройте ее по своему усмотрению.
Если вы делаете простой повторитель Wi-Fi (устройство, которое расширяет зону покрытия той же сети Wi-Fi), неплохо было бы настроить эту сеть Wi-Fi так, чтобы она была такой же, как и у вашего основного маршрутизатора с таким же именем, шифрование, пароль и так далее. Таким образом, устройства, подключенные к вашей (более широкой) сети, будут автоматически подключаться к лучшей сети Wi-Fi.
Но вы также можете выбрать другое имя / шифрование / пароль, если хотите.
Настройка сети Wi-Fi на данном этапе не требуется, если вам нужен «мост Wi-Fi», устройство, предназначенное для подключения устройств, поддерживающих только Ethernet, к существующей сети Wi-Fi.
Установите настройки Ethernet или Wi-Fi вашего ПК на статический IP-адрес 192.168.2.10 и шлюз по умолчанию 192.168.2.1, затем снова подключитесь к повторителю Wi-Fi (через Ethernet или Wi-Fi).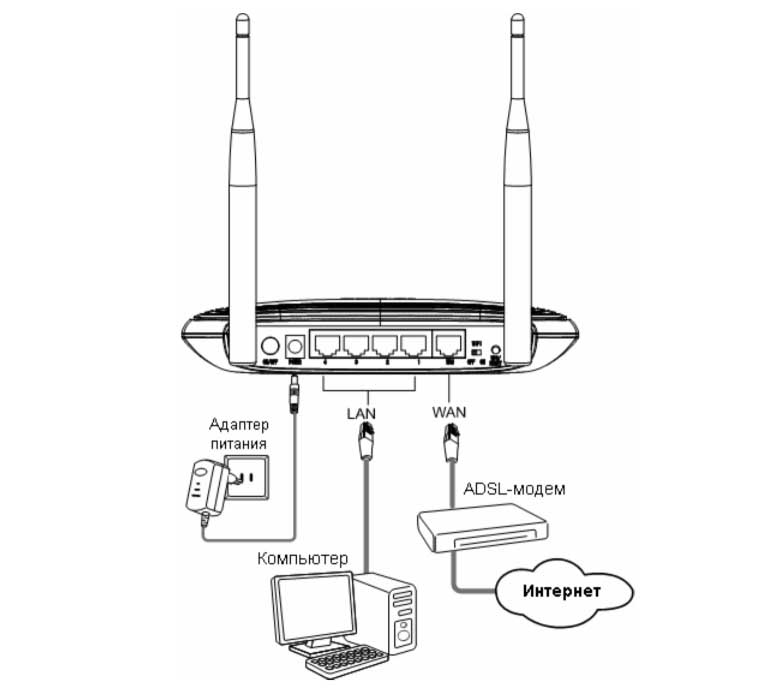 Когда вы закончите все следующие шаги, не забудьте сбросить IP-адрес IP вашего ПК на исходный адрес (или DHCP ), иначе у вас не будет доступа в Интернет.Репитер не будет маршрутизировать трафик из подсети 192.168.2.0/24.
Когда вы закончите все следующие шаги, не забудьте сбросить IP-адрес IP вашего ПК на исходный адрес (или DHCP ), иначе у вас не будет доступа в Интернет.Репитер не будет маршрутизировать трафик из подсети 192.168.2.0/24.
Wi-Fi
Теперь мы настроим клиентскую сеть Wi-Fi, конфигурацию, необходимую для подключения к другой сети Wi-Fi.
После того, как вы снова подключитесь к повторителю Wi-Fi, перейдите на страницу беспроводных сетей и нажмите кнопку Сканировать .
Выберите сеть Wi-Fi, к которой хотите подключиться, на странице и нажмите «Присоединиться к сети».
Введите пароль Wi-Fi, оставьте «имя новой сети» как «wwan» и выберите зону брандмауэра lan .Щелкните Сохранить.
Вы попадете на страницу настроек Wi-Fi клиента, при необходимости установите другие параметры.
Наиболее важные настройки находятся в строке Рабочая частота .
Установите Mode на Legacy , если вы подключаетесь к сети Wi-Fi g (как в моем примере), или N , если вы подключаетесь к Wi-Fi n (и так далее).
Установите Width на то же значение, которое вы установили для Wi-Fi, к которому вы подключаетесь (чтобы не создавать узких мест при подключении без причины).
Интерфейс повторителя
Перейдите на страницу Interfaces , теперь мы добавим интерфейс relayd, который присоединится к интерфейсам lan и wwan .
Щелкните Добавить новый интерфейс .
Напишите для него имя ( Repeater_bridge — это имя, которое я использовал в примере), а затем выберите Relay bridge в протоколе в поле нового интерфейса . Нажмите Отправить .
Возможно, вам потребуется перезагрузить устройство, прежде чем появится опция Relay bridge .
На странице настроек этого нового интерфейса выберите lan и wwan в списке Relay between networks .
Этот «Локальный IPv4-адрес » (пустой на снимке экрана выше, извините, у меня недостаточно прав для загрузки нового снимка экрана) должен соответствовать адресу IP , назначенному сетью Wi-Fi (например,из диапазона 192.168.1.0/24, но не вводите здесь сетевую маску!) в противном случае этот мост не будет доступен для клиентов, подключенных напрямую к первичному маршрутизатору, и relayd-daemon не запустится. Имеет смысл либо исправить IP в таблице сопоставления MAC- IP серверов DHCP или настроить затем WWAN интерфейс OpenWRT на исправление IP , которое не используется в Wi-Fi-сетях DHCP -range (я использовал 192.168.1.2, так как мой DHCP-сервер обслуживает только IP-адресов выше 192.168.1.100).
Перейдите на вкладку Firewall на этой странице настроек интерфейса и выберите lan . Нажмите Сохранить и применить .
После этого может потребоваться перезагрузка повторителя Wi-Fi.
Это конечный результат. Обратите внимание, как в клиентской сети есть? вместо IP-адреса .
Межсетевой экран
Следующая часть конфигурации не обязательна (параметры уже установлены по умолчанию или изменяются автоматически), если что-то не работает, проверьте и это.
На вкладке Сеть щелкните вкладку Брандмауэр . В зоне измените переадресацию для lan и wwan на принять
если вы делаете это с устройством с одним радиомодулем, обе сети Wi-Fi останутся на одном канале, а общая пропускная способность будет уменьшена вдвое, поскольку одно и то же радиомодуль используется для двух разных сетей Wi-Fi.
Настройка с помощью CLI
Перед выполнением какой-либо фактической настройки необходимо включить интерфейс Wi-Fi, чтобы иметь возможность сканировать сети в окружении:
uci set [email protected] Wi-Fi-устройство [0] .disabled = "0" uci совершить беспроводной Wi-Fi
Установите для отключенного параметра значение 0 (для включения беспроводной связи)
Сохранить измененный файл конфигурации
Запуск беспроводной сети с помощью команды wifi
Теперь мы можем перечислить сети в диапазоне, используя iw dev wlan0 scan , заменив ваш фактический беспроводной интерфейс на wlan0 , если он отличается ( ifconfig перечисляет все доступные интерфейсы, чтобы узнать, как вызывается ваш wlan)
iw dev wlan0 scan пример вывода:
# iw dev сканирование wlan0 BSS c8: d5: fe: c8: 61: b0 (на wlan0) - связанный TSF: 24324848870 мкс (0д, 06:45:24) частота: 2412 интервал между радиомаяками: 100 ТЕ возможность: ESS (0x0411) сигнал: -72.00 дБм последний визит: 140 мс назад Информационные элементы из кадра Probe Response: SSID: Виолетта RSN: * Версия: 1 * Групповой шифр: CCMP * Парные шифры: CCMP * Наборы аутентификации: PSK * Возможности: 1-PTKSA-RC 1-GTKSA-RC (0x0000) BSS f8: 35: dd: eb: 20: f8 (на wlan0) TSF: 24225790925 мкс (0д, 06:43:45) частота: 2457 интервал между радиомаяками: 100 ТЕ возможность: ESS (0x0431) сигнал: -90.00 дБм последний визит: 1450 мс назад Информационные элементы из кадра Probe Response: SSID: GOinternet_EB20FB Возможности HT: Возможности: 0x11ee HT20 / HT40 SM Power Save отключен RX HT20 SGI RX HT40 SGI TX STBC RX STBC 1-поток Максимальная длина AMSDU: 3839 байт DSSS / CCK HT40 Максимальная длина RX AMPDU 65535 байт (показатель степени: 0x003) Минимальный временной интервал RX AMPDU: 4 мкс (0x05) Поддерживаемые индексы скорости HT RX MCS: 0-15, 32 Индексы скорости HT TX MCS не определены Работа HT: * основной канал: 10 * смещение вторичного канала: ниже * Ширина канала STA: любая RSN: * Версия: 1 * Групповой шифр: TKIP * Парные шифры: TKIP CCMP * Наборы аутентификации: PSK * Возможности: 1-PTKSA-RC 1-GTKSA-RC (0x0000)
В этом примере есть две сети: Wi-Fi с именем Violetta и Wi-Fi с именем GOinternet_EB20FB.Устройство было настроено для подключения к тому, что называется Виолетта.
Это значения uci, которые были добавлены или изменены процедурой конфигурации.
Для SSID, BSSID и шифрования вы должны использовать информацию, полученную при сканировании Wi-Fi выше.
Чтобы объяснить, почему эти значения были изменены, пожалуйста, прочтите руководство по luci выше.
network.lan.ipaddr = '192.168.2.1' network.repeater_bridge = интерфейс network.repeater_bridge.proto = 'реле' network.repeater_bridge.сеть = 'lan wwan' network.wwan = интерфейс network.wwan.proto = 'dhcp' брандмауэр. @ zone [0] .network = 'lan Repeater_bridge wwan' dhcp.lan.ignore = '1' wireless.radio0.hwmode = '11g' wireless.radio0.country = '00 ' wireless.radio0.channel = '1' wireless.radio0.disabled = '0' беспроводной. @ wifi-iface [0] = wifi-iface беспроводной. @ wifi-iface [0] .device = 'radio0' беспроводной. @ wifi-iface [0] .mode = 'ap' беспроводной. @ wifi-iface [0] .encryption = 'none' беспроводной. @ wifi-iface [0] .ssid = 'OpenWrt' беспроводной. @ wifi-iface [0] .network = 'lan' беспроводной. @ wifi-iface [1] = wifi-iface беспроводной[email protected] wifi-iface [1] .network = 'wwan' беспроводной. @ wifi-iface [1] .ssid = 'Виолетта' беспроводной. @ wifi-iface [1] .encryption = 'psk2' беспроводной. @ wifi-iface [1] .device = 'radio0' беспроводной. @ wifi-iface [1] .mode = 'sta' беспроводной. @ wifi-iface [1] .bssid = 'C8: D5: FE: C8: 61: B0' беспроводной. @ wifi-iface [1] .key = 'myWifiPasswordHere'
Обратите внимание, что сеть Wi-Fi, созданная устройством в этом примере (та, которая называется OpenWrt), не имеет пароля и шифрования.
Это было сделано потому, что в данной статье основное внимание уделялось настройке и запуску релейного моста.
Скорее всего, вы захотите настроить сеть Wi-Fi вашего устройства более безопасным способом, как описано на странице настройки Wi-Fi здесь.
Доступ к устройству OpenWrt
Если вы обнаружите, что само устройство OpenWrt доступно только с тех компьютеров, которые напрямую подключены к W- LAN AP , а не с компьютеров, подключенных к клиенту OpenWrt W- LAN , когда в подсети 192.168.1.0, Make Убедитесь, что настройка Local IPv4 адреса в интерфейсе релейного моста совпадает с IP-адресом беспроводного восходящего канала.(Альтернатива утомительна: можно получить доступ к окну OpenWrt через его адрес 192.168.2.1 , если вы вручную настроите свой компьютер для этой подсети.)
Добавление поддержки IPv6
Активируйте поддержку IPv6 на своем интернет-сервере, это даст вам общедоступный префикс IPv6 . Теперь мы активируем IPv6 на нашем расширителе Wi-Fi, чтобы обеспечить автоконфигурацию адресов без сохранения состояния (SLAAC) для ваших общедоступных адресов IPv6 и трафика IPv6 .
1. Перейдите в Сеть / Интерфейсы и создайте новый интерфейс. Назовите его WWAN6 , используя протокол DHCPv6, охватывающий интерфейс WWAN . В Общей конфигурации нового интерфейса настройте: Запросить IPv6-адрес : отключено. В настройках межсетевого экрана: убедитесь, что выбрана строка «LAN / Repeater Bridge…». Остальные настройки оставьте по умолчанию, в частности, оставьте поле «Пользовательский делегированный IPv6 -prefix» пустым. На странице «Интерфейсы / обзор» убедитесь, что интерфейс WWAN получает общедоступный IPv6-адрес .
2. Отредактируйте настройки интерфейса LAN , DHCP server / IPv6 settings: проверьте / измените следующие настройки: Router Advertisement Service: режим ретрансляции, сервис DHCPv6: отключен, NDP-Proxy: режим ретрансляции.
3. Откройте сеанс SSH на вашем устройстве OpenWrt. Выполните следующие команды:
uci установить dhcp.wan.interface = wwan uci set dhcp.wan.ra = реле uci set dhcp.wan.ndp = relay uci установил dhcp.wan.master = 1 uci совершает
Мы предполагаем, что вы создали интерфейс wwan при подключении к другой сети Wi-Fi, как было предложено ранее в этом руководстве; в противном случае измените строку dhcp.wan.interface =… соответственно.
Вот и все. Перезапустите ophcpd (страница LuCI System / Starup или /etc/init.d/odhcpd restart ), и ваша сеть IPv6 должна начать настраиваться сама. Подключенные устройства с поддержкой IPv6 должны получать свои общедоступные адреса IPv6 , полученные из вашего общедоступного префикса IPv6 , а трафик IPv6 должен проходить через ваш расширитель Wi-Fi.
Повторитель Wi-Fi с NAT (или что делать, когда все остальное не работает)
Этот метод в основном включает второй маршрутизатор Wi-Fi в каскадное соединение с первым.
Это похоже на подключение с помощью кабеля порта WAN на расширителе Wi-Fi к портам LAN основного маршрутизатора, расширитель Wi-Fi создает новую сеть для себя и подключенных к нему устройств, которые могут в Интернете и подключитесь к устройствам в сети LAN главного маршрутизатора. Но в данном случае мы делаем это с помощью беспроводных сетей.
предпосылки: — роутер с двумя начальными интерфейсами ( LAN , WAN )
Настройка с помощью WebUI:
Зайдите на страницу Network → Interfaces, нажмите Edit lan interface,
- Установить LAN как статический IPv4-адрес как 192.168.x.1 (с x, отличным от сети, к которой вы будете подключаться через Wi-Fi),
Зайдите в Сеть → Wi-Fi, нажмите на сканирование, выберите ссылку «сеть» и нажмите «Присоединиться к сети».
- Введите пароль Wi-Fi, оставьте «имя новой сети» как « WWAN » и выберите зону межсетевого экрана WWAN (или WAN ). Нажмите «Сохранить»,
Зайдите на страницу Network → Interfaces, нажмите Edit wwan interface,
Перейдите на вкладку Брандмауэр. Щелкните Сохранить и применить.
- Перейдите в Сеть → Брандмауэр, нажмите «Изменить» в WAN-зоне и отметьте WAN и WWAN в «закрытых сетях», нажмите «Сохранить и применить»,
Теперь вы правильно связали WWAN с WAN и, следовательно, WWAN с LAN .
Известные проблемы
Вот список некоторых недавно обнаруженных проблем:
документы / руководство-пользователь / сеть / Wi-Fi / relay_configuration.txt · Последнее изменение: 2020/08/12 22:24, автор: сменщик
.Jaycar-Electronics / WiFi-Relay-Controller: создайте веб-сайт ESP8266 для управления 8 реле
перейти к содержанию Зарегистрироваться- Почему именно GitHub? Особенности →
- Обзор кода
- Управление проектами
- Интеграции
- Действия
- Пакеты
- Безопасность
- Управление командой
- Хостинг
- мобильный
- Истории клиентов →
- Безопасность →
- Команда
- Предприятие
GitHub — KushlaVR / WiFi-реле
перейти к содержанию Зарегистрироваться- Почему именно GitHub? Особенности →
- Обзор кода
- Управление проектами
- Интеграции
- Действия
- Пакеты
- Безопасность
- Управление командой
- Хостинг
- мобильный
- Истории клиентов →
- Безопасность →
- Команда
- Предприятие
- Проводить исследования
Как подключить контактор Woods 50054 WiOn, реле Wi-Fi
вай-фай Против ZwaveДэвид предоставил этот анализ из первых рук:
Я определенно иду по маршруту волны z, учитывая возможность.
Он имеет тенденцию быть более простым, по крайней мере, пока.
Глазурь на торте в том, что все мои z-волны контролируются Один приложение и / или веб-интерфейс.
Намного проще обслуживать и научить жену пользоваться.
Установка обзор:
У меня есть ландшафтное освещение и освещение на проезжей части, а теперь мой водонагреватель включен Zwave.
Мой таймер полива — Wi-Fi, других вариантов не было. это было так же убедительно ….
… и по той же причине у меня есть Nest для термостатов.
Купить из моих ссылок на Amazon
Nest at Amazon
Amazon ECHO для управления Wi-Fi
Wi-Fi контроллер оросителя
Zwave Возможности подключения:
Zwave — это ячеистая сеть.
Все устройства могут передавать сигнал от любого zwave устройства. к другому коммутатору, пока они не вернутся к концентратору.
Это немного упрощает установку.
Z wave также имеет гораздо меньшее энергопотребление, что позволяет использовать устройства с батарейным питанием. это было бы довольно сложно сделать с помощью Wi-Fi.
Wi-Fi подключение:
Wi-Fi может быть привередливым к подключению, тогда как z-волна кажется более надежный.
Все устройства Wi-Fi должны иметь доступ к маршрутизатору Wi-Fi для их сигнала, что может быть проблемой в зависимости от того, где находится маршрутизатор установлен.
Контроллер:
У каждого Wi-Fi есть отдельные приложения. Итак, если у вас есть устройства Wi-Fi от разных производителей, то у вас есть приложение для каждого устройства.
Вы должны помнить, какое приложение подключено к какому устройству.
Zwave имеет один хаб. Подойдут все устройства Zwave любого производителя. со ступицей.
Глазурь на торте заключается в том, что весь мой Zwave управляется одним приложение и / или веб-интерфейс.
Z-wave намного проще обслуживать и научить жену пользоваться.
Легкость замены:
У меня уже вышел из строя электронный контроллер водонагревателя гораздо раньше чем должно было быть,
Прелесть использования контактора вместо таймера в том, что если мой Zwave переключатель выходит из строя, все, что мне нужно сделать, это заменить его по цене меньше, чем 40 долларов.
Сравнить Таймеры для водонагревателей Boxtype
Наличие:
Zwave имеет стандартный протокол, и устройства любого производителя будут работать будут все остальные устройства Zwave. Замена
Z wave по доступной цене.
С другой стороны, Wifi — это проприетарное программное обеспечение, уникальное для каждого производитель. Если производитель изменяет или прекращает выпуск продукта …
… тогда старые устройства могут перестать работать … и замена устройства недоступны.
Ресурс:
Контактор Z-wave
Лайфхак — используем старый роутер как беспроводной Wi-Fi ретранслятор
Совершенно очевидно, что никто не любит провода посреди дома, и если есть возможность беспроводного подключения всех устройств, мы с радостью ею воспользуемся. На основании этой мысли и появились беспроводные маршрутизаторы, а затем целый комплекс устройств и сети на их основе, и все это призвано обеспечить нам интеллектуальный быт.
Но даже в наши дни мы иногда страдаем от плохого сигнала WiFi, особенно если у нас большой дом с множеством бетонных стен, которые мешают беспроводному сигналу и даже создают «мертвые зоны». Вы можете решить свою проблему, используя старый маршрутизатор (или купить дешевый).
Что такое беспроводной ретранслятор?
Беспроводной ретранслятор (также называемый расширителем) представляет собой сетевое устройство, которое фиксирует уже существующий беспроводной сигнал от основного беспроводного маршрутизатора и повторно отправляет его, тем самым создавая вторую беспроводную сеть. Беспроводные ретрансляторы используются в крупных домах или офисах для обеспечения надежного сигнала в конкретных зонах.
И даже если ваш дом не настолько большой, ретранслятор пригодится в ситуациях с большим количеством помех, например, при наличии толстых бетонных стен или микроволн.
Но есть и некоторые недостатки, о которых нужно знать. Беспроводной ретранслятор уменьшит пропускную способность беспроводной сети примерно на 50%, и это связано с тем, что передача не идет напрямую от маршрутизатора к клиенту, а через ретранслятор. Также нужно следить за используемыми каналами, так как можно создать помехи в собственной сети.
Еще одна вещь, о которой нужно подумать, — это совместимость. Например, если у вас есть двухдиапазонный маршрутизатор и вы хотите повторить сигнал 5 ГГц, тогда вам понадобится расширитель, поддерживающий диапазон 5 ГГц. Кроме того, также вы должны думать о безопасности, поскольку более старый маршрутизатор может поддерживать только шифрование WEP или WPA и не имеет более нового и лучшего WPA2.
Как использовать маршрутизатор в качестве беспроводного ретранслятора
Переключение маршрутизатора в режим ретранслятора не так уж и тяжело, и есть два способа сделать это, в зависимости от прошивки: или устройство предлагает режим ретранслятора изначально или же вам нужно установить специальную прошивку, такую как DD-WRT, OpenWRT или Tomato.
Если ваш маршрутизатор имеет встроенную функцию беспроводного ретранслятора, следуйте общим инструкциям, предложенным ниже.
ШАГ 1. Сбросьте настройки к заводским.
Это важно, особенно если вы не использовали маршрутизатор в течение длительного времени и забыли о каких-либо изменениях, которые могли бы сделать. Чтобы избежать нежелательных головных болей в будущем, лучше иметь маршрутизатор с настройками по умолчанию. Большинство маршрутизаторов имеют для этого специальную кнопку, которую нужно удерживать какое-то время.
ШАГ 2: Найдите и запишите MAC-адрес как основного маршрутизатора, так и старого.
Обычно большинство производителей записывают MAC-адрес на ярлыке в нижней части маршрутизатора (MAC-адрес должен выглядеть следующим образом: «AA: AA: AA: AA: AA: AA»). Также можно узнать MAC-адресв настройках маршрутизатора, во вкладке состояния.
ШАГ 3: Подключите старый маршрутизатор к компьютеру и получите доступ к интерфейсу.
Используйте LAN-порт для подключения к компьютеру и введите в браузер IP-адрес маршрутизатора. По умолчанию обычно 192.168.0.1 или 192.168.1.1. Если вы не уверены, можете проверить IP-адрес, указанный производителем на нижней этикетке. Там же можно найти имя пользователя и пароль по умолчанию для входа в интерфейс.
ШАГ 4: Найдите в интерфейсе настройки ретранслятора.
На некоторых маршрутизаторах этот шаг прост и понятен, в то время как на других это может оказаться игрой в угадайку. Важно проверить, как производитель маршрутизатора настроил маршрутизатор, прежде чем выбирать режим. Это можно сделать, обратившись к документации либо найти в интернете, либо в физическом руководстве пользователя.
ШАГ 5: Выберите правильный режим.
Это довольно просто, после того как вы нашли нужный раздел, выберите режим беспроводного ретранслятора.
ШАГ 6: Введите MAC-адрес основного маршрутизатора.
Обычно пользовательский интерфейс довольно ясен и легко понять, куда вы должны вставить MAC-адрес.
ШАГ 7: Сохраните настройки.
И вы сделали это! Теперь вы успешно настроили свой беспроводной ретранслятор.
Что делать, если ваш маршрутизатор не поддерживает режим беспроводного ретранслятора?
Не стоит беспокоиться, потому что вы можете установить специальную прошивку, которая позволит включить эту настройку. Например, TP-LINK TL-WR841N, довольно дешевый маршрутизатор, не имеет этого режима с завода, но установите прошивку DD-WRT, и вы можете использовать эту функцию (и многое другое). Вы также можете попробовать OpenWRT.
Нужно запомнить, что при установке настраиваемой прошивки существуют определенные риски. Прежде всего, если вы не установите правильную версию для своего маршрутизатора, то можете заблокировать свой роутер навсегда.
Кроме того, если вы покупаете новый маршрутизатор с единственной целью использования его в качестве ретранслятора, вы можете аннулировать гарантию на продукт. Если вы готовы к рискам, начнем.
ШАГ 1: Изучите и загрузите совместимую версию прошивки для вашего маршрутизатора.
Это очень важно, потому что, как мы уже говорили, в итоге можно заблокировать маршрутизатор. Если вам нужна помощь, сообщества DD-WRT и OpenWRT действительно готовы помочь, поэтому не стесняйтесь посещать их форумы.
ШАГ 2: Установите прошивку DD-WRT на маршрутизатор.
После загрузки файлов прошивки на компьютер подключите маршрутизатор, используя порт LAN и войдите в интерфейс. Используйте имя пользователя и пароль по умолчанию, чтобы получить доступ к интерфейсу, а затем установите новую прошивку.
ШАГ 3: Доступ к новому интерфейсу.
После того, как вы установили пользовательскую прошивку, обратитесь к новому интерфейсу, вставив IP-адрес (обычно 192.168.1.1).
ШАГ 4: Выберите режим ретранслятора и измените имя SSID.
Теперь, когда у вас есть доступ к настраиваемому интерфейсу прошивки, перейдите в «Основные настройки» и выберите меню беспроводного режима. Выберите ретранслятор. Затем в поле «Имя беспроводной сети» (SSID) введите тот же SSID, что и у основного маршрутизатора, затем нажмите «Сохранить».
ШАГ 5: Выберите другой SSID в разделе «Виртуальные интерфейсы».
После сохранения перейдите в раздел Виртуальный интерфейс (внизу страницы) и используйте кнопку ADD и введите другой SSID. Это важно, потому что таким образом вы можете подключить клиента к нужному маршрутизатору, особенно если вы ближе к нему.
ШАГ 6: Настройка беспроводной безопасности.
Перейдите в раздел Wireless -> Wireless Security и измените параметры безопасности, соответствующие параметрам основного маршрутизатора. Для физического интерфейса введите необходимую информацию, взятую с основного маршрутизатора (оставьте отключенным, если нет настроек безопасности).
Затем для виртуального интерфейса выберите тот же режим безопасности (предпочтительнее WPA2) и сопоставьте ключ безопасности с тем, который находится на основном маршрутизаторе. Затем нажмите «Сохранить».
ШАГ 7: Измените IP-адрес ретранслятора.
Перейдите к настройке сети (через Setup -> Basic Setup) и измените IP-адрес ретранслятора на другую подсеть. Например, если основной маршрутизатор имеет IP-адрес 192.168.1.1, вы можете изменить IP-адрес ретранслятора на 192.168.3.1. Важно изменить третий номер. Нажмите «Сохранить».
ШАГ 8: Это необязательный шаг, особенно если вы беспокоитесь о безопасности.
Если у вас возникнут какие-либо проблемы, вы должны снять все флажки в запросе Block WAN (оставить только фильтр Multicast) и отключить брандмауэр SPI. Снова нажмите «Сохранить».
ШАГ 9: Применить настройки.
Дважды проверьте каждую сделанную модификацию и нажмите «Применить настройки». После перезагрузки вы можете использовать вновь настроенный беспроводной ретранслятор DD-WRT. Вы сделали это! Вы успешно взяли старый и/или недорогой маршрутизатор и расширили свою беспроводную сеть.
Как использовать Android телефон или планшет как Wi-Fi репитер
  Разное
Не все знают, но существует возможность использования Android телефона или планшета в качестве Wi-Fi репитера (повторителя сигнала Wi-Fi), причем реализовать это можно и без root-доступа (хотя работает повтор сигнала не совсем так как в случае использования беспроводного маршрутизатора в режиме репитера).
Для чего это может потребоваться? Как и в случае с обычным репитером — для того, чтобы увеличить зону охвата Wi-Fi роутера или, например, если между маршрутизатором и конечным устройством есть железобетонная стена, «завернуть сигнал за угол».
Включение репитера Wi-Fi на Android
Стандартных средств для того, чтобы использовать андроид устройство как репитер нет, однако есть сторонние приложения, которые позволяют это реализовать.
Первое из приложений, позволяющих включить режим репитера на Android — бесплатная NetShare от EveryoneIsAware. Использование программы выглядит следующим образом.
- После загрузки и установки приложения просто запустите его и нажмите кнопку «Start sharing».
- В NetShare вы увидите SSID (имя сети Wi-Fi) и пароль (Password), которые следует использовать для подключения с компьютера, ноутбука или другого устройства (т.е. Android «принимает» Интернет от роутера и передает уже в рамках сети под другим именем).
- Подключитесь к точке доступа с конечного устройства.
- Помимо подключения к точке доступа, на конечном устройстве, с которого выполняется подключение, необходимо включить доступ через прокси-сервер и указать IP-адрес и порт, указанные в приложении.
Для того, чтобы настроить прокси-сервер в Windows 10, 8 или Windows 7, используйте следующие шаги:
- Зайдите в Панель управления и выберите пункт «Свойства браузера».
- В свойствах браузера перейдите на вкладку «Подключения» и нажмите кнопку «Настройка сети».
- Снимите отметку «Автоматическое определение параметров» (если она установлена), а в разделе «Прокси-сервер» укажите адрес сервера и порт из приложения NetShare.
В Windows 10 настроить прокси сервер можно и в Параметры — Сеть и интернет — Прокси — Настройка прокси вручную.
Готово, после этого подключение будет работать, а в качестве точки доступа будет использоваться ваше Android-устройство, получающее Интернет от роутера.
Скачать NetShare можно бесплатно из Play Маркет https://play.google.com/store/apps/details?id=com.everyoneisaware.netshare
Второе приложение, уже от другого разработчика, работает по точно такому же принципу и даже называется почти так же, тоже Net Share и доступно для скачивания в Play Маркет здесь: https://play.google.com/store/apps/details?id=kha.prog.mikrotik
По некоторым отзывам, этот вариант создания репитера на Android устройстве работает в тех случаях, когда предыдущий отказывается работать нормально. Но у него есть важное ограничение: бесплатная версия позволяет держать сеть включенной только в течение 10 минут (а потом придется переподключаться). Требуется дольше и без разрывов— придется либо приобретать Pro версию, либо «снимать ограничения» (тоже платно, но дешевле, чем Pro версия).
Знаете другие способы сделать Wi-Fi репитер из Android телефона? Поделитесь в комментариях.
Может быть полезным и интересным:
Как использовать маршрутизатор в качестве повторителя для расширения вашего Wi-Fi
Давайте начнем это руководство с того, что, хотя это технически возможно, использование старого маршрутизатора для расширения домашнего покрытия Wi-Fi не лучший способ иди об этом. Это единственный вариант, если вы не хотите вообще тратить деньги (хотя вам все равно может понадобиться купить длинный кабель Ethernet), но во многих случаях он неэлегантен и непрактичен.
Это связано с тем, что многие маршрутизаторы не поддерживают беспроводной мост, и даже если они его поддерживают, вам могут понадобиться два маршрутизатора от одного производителя (или даже два идентичных маршрутизатора), чтобы они могли общаться друг с другом, не соединяя их вместе с помощью сети. кабель.Если вам повезет, оба маршрутизатора будут поддерживать WDS, но во многих случаях текущий и запасной маршрутизаторы не будут работать друг с другом.
Если ваш дом уже не подключен к портам Ethernet, протянуть длинный кабель от вашего основного маршрутизатора к запасному в другой комнате будет некрасиво и непопулярно среди всех, кто живет с вами. Вы можете использовать пару сетевых адаптеров Powerline, но это будет стоить вам немало денег, если у вас их еще нет.
Когда мы писали это руководство несколько лет назад, ячеистые системы Wi-Fi только начинали появляться.С ценами, начинающимися примерно от 70 фунтов стерлингов / 80 долларов, гораздо разумнее инвестировать в один из этих комплектов, чем экономить эти деньги и возиться со старыми маршрутизаторами, которые, вероятно, будут медленнее и не будут поддерживать новейшие стандарты Wi-Fi.
Например, в комплект Tenda MW3 входят три маршрутизатора Currys по цене менее 60 фунтов стерлингов. Если к тому времени, как вы это прочитаете, сделка закончится, проверьте цену MW3 на Amazon, так как она обычно конкурентоспособна.
Читателив США могут купить Tenda MW3 на Amazon за 99 долларов.99.
Если это не вариант для вас, и вы хотите попробовать использовать запасной маршрутизатор для увеличения покрытия Wi-Fi за пределами досягаемости вашего текущего маршрутизатора, мы объясним, как это сделать.
Обычно лучше, если ваш запасной маршрутизатор поддерживает режим моста. Это эффективно превращает его в простую точку доступа Wi-Fi, которая позволяет другому маршрутизатору выполнять всю работу (например, маршрутизацию и передачу IP-адресов). Если он не поддерживает режим моста, вы можете попробовать выполнить следующие шаги, но по-прежнему нет гарантий, что он будет работать так, как вы хотите.
Если это не сработает и вы по-прежнему не тратитесь на ячеистую систему, более дешевой альтернативой является покупка расширителя диапазона, такого как EX3700 от Netgear, который стоит около 30 фунтов стерлингов / 30 долларов США.
1. Найдите IP-адрес вашего маршрутизатора
Сначала вам нужно узнать некоторые подробности об используемом в настоящее время маршрутизаторе, в том числе о том, на каком канале Wi-Fi он транслируется и какой тип безопасности он использует.
На любом ПК с Windows, подключенном к этому маршрутизатору, откройте командную строку (введите cmd в поле поиска) и введите ipconfig.
Это покажет ваш шлюз и IP-адрес компьютера. Запишите свой шлюз, так как это адрес вашего основного маршрутизатора обычно в формате; 192.168.1.1 или аналогичный. Не обращайте внимания на более длинные адреса с буквами (если вы их видите): это адреса IPv6, и вам нужен только адрес IPv4.
Для получения более подробных инструкций, вот как подключиться к вашему роутеру.
Затем откройте веб-браузер и в адресной строке введите записанный IP-адрес шлюза и нажмите Enter.Вы должны увидеть экран настройки вашего основного маршрутизатора. Он может запросить имя пользователя и пароль. Если вы знаете эти данные, введите их. В противном случае информация может быть на этикетке под маршрутизатором, или информация может быть доступна путем поиска в Интернете имен пользователей и паролей по умолчанию для вашей модели маршрутизатора.
Как только вы перейдете на экран конфигурации маршрутизатора, вы увидите что-то похожее на это.
3. Проверьте настройки Wi-Fi
Как вы увидите, есть множество настроек, к которым вы можете получить доступ и изменить, но вы не хотите перенастраивать основной маршрутизатор, только проверьте его настройки.Взгляните на настройки беспроводной сети и найдите подробную информацию об имени сети Wi-Fi, канале и типе безопасности.
SSID этого маршрутизатора — BT-Hub6-ZG2C, работает на канале 11 (для 2,4 ГГц) и канале 36 для 5 ГГц и использует WPA2 для безопасности. SSID — это имя, которое вы найдете при поиске беспроводных сетей со своего ноутбука, планшета или смартфона.
Примечание. Некоторые маршрутизаторы, включая этот BT, автоматически изменяют каналы Wi-Fi для достижения наилучшей производительности. Это обозначено здесь «умным», и вы можете отключить эту функцию, чтобы оба маршрутизатора всегда использовали другой канал (во избежание помех).
Запишите тип безопасности, потому что вам нужно установить второй маршрутизатор на те же настройки. Когда вы закончите, обычно есть опция «выйти». Вы только посмотрели настройки и не внесли никаких изменений, поэтому, если вас спросят, нечего сохранять.
4. Сбросить роутер на заводские настройки
Подключите старый маршрутизатор и сбросьте его до заводских настроек. Найдите небольшое отверстие в задней части маршрутизатора, обычно помеченное как «сброс».
Включите маршрутизатор, вставьте скрепку для бумаг или что-то подобное и удерживайте в течение нескольких секунд. Когда вы отпустите скрепку, вы увидите, что все индикаторы на маршрутизаторе погаснут и снова загорятся. Вы сбросили маршрутизатор до заводских настроек.
Если это не работает для вашего конкретного маршрутизатора, поищите процедуру сброса в Интернете.
5. Настройте второй маршрутизатор
Теперь подключите этот второй маршрутизатор с помощью сетевого кабеля к ПК или ноутбуку, который не подключен к первому маршрутизатору.Лучший способ сделать это — выключить основной маршрутизатор на несколько минут, пока вы настраиваете этот подчиненный маршрутизатор, чтобы предотвратить подключение ПК через Wi-Fi.
После подключения ко второму маршрутизатору повторите шаг 1 с этим маршрутизатором, пока не дойдете до этапа, на котором вы перешли на страницу конфигурации. Здесь мы используем роутер D-Link.
6. Скопируйте настройки
Игнорируйте мастеров настройки и перейдите на страницу настроек Wi-Fi.Включите беспроводную связь, измените имя беспроводной сети, чтобы оно было таким же, как у основного маршрутизатора, и выберите канал подальше от канала 6, который используется основным маршрутизатором.
Точно сопоставьте тип безопасности и введите тот же пароль, который вы используете для Wi-Fi на основном маршрутизаторе.
7. Дайте ему фиксированный IP-адрес
Наконец, вам нужно заставить подчиненный маршрутизатор работать вместе с основным маршрутизатором, а не против него. По сути, вам нужно отключить функцию NAT, чтобы не получить двойной NAT, и вам нужно дать второму маршрутизатору IP-адрес в том же диапазоне, что и первый.
Лучше всего это сделать, переведя второй маршрутизатор в режим моста, но если он недоступен, вы можете попробовать следующее:
Перейдите на страницу настройки LAN (или аналогичную) и дайте маршрутизатору IP-адрес в том же диапазоне, что и IP-адреса, выданные моим основным маршрутизатором, но вне диапазона, который автоматически назначается DHCP.
Протокол динамической связи с хостом — это процесс, с помощью которого устройство выдает IP-адреса оборудованию в сети. Вам нужно запретить подчиненному маршрутизатору выдавать IP-адреса устройствам, оставив эту задачу в руках основного маршрутизатора.
Отключите DHCP, сняв галочку на соответствующей странице конфигурации. Чтобы назначить фиксированный IP-адрес, предположим, что основной маршрутизатор имеет адрес 192.168.1.1 и он настроен на выдачу адресов — по DHCP — между 192.168.1.2 и 192.168.1.49. Дайте подчиненному маршрутизатору IP-адрес 192.168.1.50. Запомните этот адрес, так как он может понадобиться вам для доступа к этому маршрутизатору позже.
На каждой странице конфигурации подтвердите свой выбор, щелкнув «сохранить настройки» внизу каждой страницы по мере продвижения.Помните также, что после изменения IP-адреса маршрутизатора вам придется дождаться его перезагрузки, а затем получить к нему доступ, введя новый IP-адрес в адресную строку браузера.
8. Соедините все вместе
Теперь вы готовы соединить все это вместе. Если ваши два маршрутизатора поддерживают WDS или беспроводной мост, обязательно включите его на обоих (см. Следующий раздел).
Другой способ — соединить два маршрутизатора вместе с помощью длинного сетевого кабеля или пары сетевых адаптеров Powerline.
Они работают за счет использования сетевых кабелей в стенах и полах, которые действуют как сетевые кабели, а также пропускают через них электричество. Они работают только от кольцевой сети, которая подключена к одному блоку потребителей (блоку предохранителей). Если у вас два отдельных здания или пристройка с собственным электроснабжением и счетчиком, то адаптеры Powerline работать не будут.
Мы объяснили отдельно, как настроить сетевые адаптеры Powerline для подключения ваших адаптеров.
Теперь, когда оба маршрутизатора включены, пора протестировать вашу сеть. Возьмите смартфон, планшет или ноутбук и проверьте уровень сигнала рядом с каждым из маршрутизаторов. Вы обнаружите, что успешно расширили зону действия своей беспроводной сети и теперь имеете вторую точку беспроводного доступа.
Если вам повезло или вы сделали правильный выбор, когда купили старый маршрутизатор, возможно, он уже имеет функции, которые необходимо повторно использовать для улучшения покрытия Wi-Fi.То есть без сетевых кабелей или адаптеров Powerline.
Мы не можем перечислить все маршрутизаторы, которые имеют какой-либо режим моста или повторителя, но все обычные подозреваемые (включая Apple, Belkin, Linksys, Netgear и TRENDNet) имеют функциональность в большинстве своих последних продуктов. Одна из функций, на которую следует обратить внимание, — это WDS (система беспроводной передачи данных).
Поставщики номенклатуры используются по-разному, но основные шаги по настройке очень похожи. Вкратце, ключевые шаги — это найти режим моста или ретранслятора в инструменте настройки, выбрать его, а затем ввести любую сетевую информацию, которую запрашивает инструмент.Например, это может быть MAC-адрес, имя сети (SSID), диапазон спектра и режим безопасности.
Важно отметить, что эта функция не является стандартной, поэтому нет гарантии, что маршрутизаторы разных производителей будут работать вместе.
10. Использование кастомной прошивки
Для маршрутизаторов, у которых нет встроенного WDS (или аналогичного), вы можете установить специальную прошивку, такую как DD-WRT, OpenWRT или Tomato. Для их использования требуются некоторые технические знания и умение очень внимательно следовать инструкциям.
Например, установить DD-WRT на маршрутизатор в большинстве случаев почти так же просто, как установить программу на свой компьютер. Однако, если вы сделаете это неправильно, у вас может остаться маршрутизатор, который придется выбросить. Так что внимательно следуйте инструкциям!
Ваш маршрутизатор должен быть совместим с DD-WRT, OpenWRT или Tomato, и вам придется поискать в Интернете вашу конкретную модель маршрутизатора, чтобы узнать, можно ли установить специальную прошивку. После установления совместимости для каждого производителя и маршрутизатора появляется много информации, включая меры предосторожности, о том, как установить прошивку.
Как только это будет сделано, включить функцию ретранслятора будет довольно просто. Более подробную информацию вы найдете на сайте DD-WRT.
Теги:Примечание. Мы можем получать комиссию, когда вы совершаете покупки по ссылкам на нашем сайте, без каких-либо дополнительных затрат для вас. Это не влияет на нашу редакционную независимость. Учить больше.
WiFi Booster, повторитель или расширитель?
Не можете получить стабильный и надежный сигнал Wi-Fi в некоторых частях дома? Повторитель Wi-Fi может стать для вас решением.
Повторитель или повторитель WiFi используется для увеличения зоны покрытия вашей сети WiFi. Он работает, получая ваш существующий сигнал WiFi, усиливая его, а затем передавая усиленный сигнал. С помощью повторителя Wi-Fi вы можете эффективно удвоить зону покрытия вашей сети Wi-Fi — охватить дальние углы вашего дома или офиса, разные этажи или даже расширить зону покрытия до вашего двора.
В чем разница между усилителем, повторителем и повторителем WiFi?
Усилители, повторители и повторители WiFi— это в основном одно и то же — устройства для улучшения покрытия WiFi.Нет четкой разницы между устройствами, которые производители называют «повторителями», и устройствами, называемыми «повторителями». Однако не все повторители WiFi работают одинаково. Доступно несколько различных типов устройств, и ниже мы стремимся объяснить, в чем заключаются эти различия и как они работают, чтобы вы могли выбрать лучший повторитель WiFi для ваших обстоятельств.
У меня проблемы с получением сигнала Wi-Fi в некоторых уголках моего дома. Что я должен попробовать в первую очередь?
Есть несколько решений, которые стоит попробовать, прежде чем выбирать повторитель WiFi.Самый простой — попробовать изменить местоположение вашего WiFi-роутера. Он должен быть в самом центре города. Если это не помогает (или если смена местоположения нецелесообразна), проверьте, нужно ли обновить маршрутизатор. Если у вас есть старая модель в течение многих лет, возможно, пришло время перейти на более мощную модель.
Одним из лучших вариантов нового маршрутизатора является маршрутизатор Archer C9 AC1900 от TP-LINK, который предлагает 802.11ac, следующее поколение Wi-Fi. Это двухдиапазонный маршрутизатор со сверхбыстрыми двухъядерными процессорами и четырьмя гигабитными портами Ethernet для использования с Smart TV или игровыми консолями.Он оснащен уникальной технологией Beamforming. Эта технология позволяет маршрутизаторам концентрировать сигнал WiFi на ваших WiFi-устройствах. Направляя сигнал Wi-Fi на то место, где он используется, скорость и производительность вашей сети значительно повышаются.
Мой Wi-Fi находится в лучшем возможном месте! Мой роутер обновлен! Но мое освещение все еще ненадежно!
Хорошо, повторитель WiFi может быть решением для вас! Есть несколько разных вариантов. Один из самых простых — это комплект для подключения к сети Powerline Ethernet, подобный этому стартовому комплекту от Zyxel.Этот комплект позволяет вам передавать ваш интернет-сигнал по электрической цепи в вашем доме или офисе. Поставляется с 2 переходниками; один подключается к розетке рядом с вашим текущим маршрутизатором, а другой — в месте, где вам нужен сигнал. Подключите первый к маршрутизатору с помощью кабеля Ethernet, а второй подключите к устройству Ethernet (например, Smart TV или игровой консоли). Второй адаптер также может быть подключен к маршрутизатору Wi-Fi для второй сети Wi-Fi.
Большим преимуществом этого решения является его скорость.Во-первых, это быстро настраивается. Вы подключаете и идете. Вы можете попытаться воссоздать комплект с десятками футов кабелей Ethernet, но для этого потребуется просверлить отверстия в стенах и прокладывать кабели по всему дому — и вы не сможете легко отсоединить и перемещать установку. Во-вторых, это высокая пропускная способность. Повторитель, использующий Wi-Fi, обычно немного теряет скорость. Поскольку они обмениваются данными с маршрутизатором через Wi-Fi, происходит сильное падение скорости, если повторитель обращается к вашим устройствам на том же диапазоне, который он использует для связи с маршрутизатором.Есть способы обойти это (см. Ниже!), Но комплект Powerline Ethernet решает всю проблему. Используя существующую электрическую схему в вашем доме, вы создаете соединение от маршрутизатора Wi-Fi к устройству, которое работает быстрее, чем Wi-Fi, и может быть установлено всего за несколько минут.
Это особенно отличное решение, если, например, у вас в подвале была игровая консоль, которая не получала достаточно быстрого и надежного сигнала. Комплект можно подключить прямо к Ethernet-соединению консоли и подключить его к маршрутизатору в другой части дома.
Но адаптеры Ethernet Powerline подходят не всем. Расстояние между розетками питания может повлиять на производительность, как и тип проводки в вашем доме. Если адаптер Powerline Ethernet вам не подходит, мы рекомендуем рассмотреть возможность использования повторителя Wi-Fi.
Как работает повторитель WiFi?
Повторитель WiFi фактически содержит два беспроводных маршрутизатора, аналогичные беспроводному маршрутизатору, уже имеющемуся у вас дома или в офисе. Один из этих беспроводных маршрутизаторов подключается к существующей сети Wi-Fi.Затем он передает сигнал другому беспроводному маршрутизатору, который передает усиленный сигнал.
Как установить повторитель WiFi?
Повторители WiFiочень просты в установке. Все, что вам нужно сделать, это разместить ретранслятор в месте, которое может подключиться к вашей существующей сети Wi-Fi, а затем подключить источник питания. Затем вы можете войти в повторитель WiFi через свой компьютер и ввести данные для входа и пароль существующей сети WiFi, чтобы позволить повторителю WiFi подключиться и расшириться.
Попал в непростую ситуацию, как домик у бассейна в вашем саду? Без проблем! Есть погодоустойчивые повторители WiFi, такие как Hawking Outdoor Smart WiFi Repeater, которые можно разместить снаружи, усиливая сигнал на всей территории. Этот комплект очень гибкий и его можно легко перемещать. Например, если вы путешествуете по дому, а в кемпинге слабый сигнал Wi-Fi, этот ретранслятор можно прикрепить к крыше вашего дома на колесах, чтобы усилить сигнал внутри.
Будет ли мой ноутбук / мобильное устройство переключаться между сетями автоматически?
Только если вы полностью выходите за пределы зоны действия первой сети.Повторитель WiFi создает вторую сеть. Если ваша первая сеть недоступна, ваше устройство подключится ко второй. Но в некоторых частях вашего дома ваше устройство сможет обнаруживать обе сети одновременно. Это означает, что если вы хотите перейти с исходной сети на расширенную, вам придется отключиться, а затем снова подключиться.
Будет ли защищена повторяющаяся сеть?
Да. Повторители WiFi предлагают те же уровни безопасности, что и традиционные маршрутизаторы WiFi (WEP, WPA, WPA2 и т. Д.).
А что насчет потери скорости, о которой мы говорили ранее?
Все повторители WiFi имеют некоторую потерю скорости, но некоторые намного хуже, чем другие. Ретрансляторы WiFi работают, получая беспроводной сигнал и ретранслируя его, но однодиапазонные ретрансляторы должны принимать, а затем повторно передавать каждый пакет данных, используя то же радио на том же канале. Это может стоить однополосным ретрансляторам 50% их пропускной способности.
Двухдиапазонные повторители позволяют обойти эту проблему, подключаясь к маршрутизатору на одном диапазоне и выводя сигнал WiFi на другом.Двухдиапазонный повторитель WiFi Netgear Nighthawk AC1900 использует технологию FastLane для повышения производительности при использовании обоих диапазонов WiFi. Быстрый процессор также действительно помогает (Nighthawk имеет двухъядерный процессор с тактовой частотой 1 ГГц), обеспечивая максимальную пропускную способность WiFi.
Еще одна последняя функция, которая помогает снизить потерю скорости, — это двойные радиомодули. Если устройство имеет два радиомодуля, оно может разговаривать с основным маршрутизатором на более низких каналах, а затем ретранслировать на более высоких каналах. Умный ретранслятор Hawking Dual Radio (HW2R1) использует два радиомодуля Wi-Fi.Одно радио Wi-Fi принимает сигнал, а другое радио ретранслирует усиленный сигнал. Эта продуманная конструкция позволяет усиленному сигналу использовать другой канал WiFi, что значительно увеличивает производительность по сравнению с одиночными ретрансляторами. Smart Repeater Pro также имеет очень мощную антенну с высоким коэффициентом усиления, которая может улавливать даже очень слабые сигналы WiFi, и ретранслирует этот сигнал на две мощные всенаправленные антенны 3dBi.
Другие руководства
Компания Waveform гордится тем, что пишет самые подробные технические руководства по всему, что связано с улучшением сотового сигнала.Вот лишь несколько из наших самых популярных статей:
Что такое беспроводной маршрутизатор, повторитель и точка доступа (Mesh)?
Чтобы иметь в доме беспроводной доступ в Интернет, необходимо позаботиться о трех основных рабочих местах:
- Для дома требуется подключение к Интернету . Эту работу выполняет модем .
- Несколько компьютеров и устройств должны иметь возможность использовать одно и то же подключение к Интернету . Эту работу выполняет маршрутизатор .
- Компьютеры и устройства должны иметь возможность подключаться по беспроводной сети к этому общему соединению. Это задание выполняется одной или несколькими точками беспроводного доступа .
Хотя это три отдельные функции, они часто выполняются одним и тем же устройством, часто называемым вашим интернет-провайдером «домашним центральным устройством», IAD (интегрированное устройство доступа) или аналогичным. Его также можно разделить на два устройства — один модем и один маршрутизатор со встроенной точкой беспроводного доступа, или каждая функция может иметь собственное выделенное устройство.
Что такое точка беспроводного доступа?
Точка беспроводного доступа или точка доступа состоит из одного или нескольких беспроводных радиомодулей. Все недавние точки доступа имеют как минимум два радиомодуля, которые осуществляют передачу в разных частотных диапазонах — 5 ГГц и 2,4 ГГц.
Из этих радиомодулей можно создать одну или несколько сетей Wi-Fi. У каждой из этих сетей есть SSID или имя беспроводной сети.
Для обеспечения доступа в Интернет точка доступа должна быть подключена к маршрутизатору или быть частью маршрутизатора.
Три наиболее распространенных типа домашних точек доступа:
- Беспроводные маршрутизаторы (или универсальные устройства для доступа в Интернет)
- Повторители Wi-Fi
- Автономные точки доступа, составляющие ячеистую сеть
Что такое беспроводной маршрутизатор?
Основная задача маршрутизатора — направить (направить) данные к нужному получателю. Почти все маршрутизаторы в настоящее время имеют встроенную возможность беспроводной связи, но на самом деле это не имеет ничего общего с частью «маршрутизатор».
Традиционно предполагалось, что один беспроводной маршрутизатор и, следовательно, одна точка доступа обеспечат достаточно хорошую беспроводную сеть для большинства домов.
Постепенно стало очевидно, что поставленная задача обычно слишком велика:
- Чем популярнее становится Wi-Fi, тем больше трафика и помех можно увидеть в полосе частот 2,4 ГГц.
- Использование диапазона 5 ГГц резко возросло. Здесь гораздо меньше проблем с помехами, но и диапазон сигнала также значительно короче.
Для одного беспроводного маршрутизатора невозможно преодолеть помехи и препятствия в домах с большим количеством комнат или бетонными стенами, полом с подогревом и т. Д.
Таким образом, плохое покрытие является широко распространенной проблемой, и использование повторителей Wi-Fi и ячеистых сетей растет.
Что такое ретранслятор Wi-Fi?
Повторитель, повторитель или усилитель Wi-Fi — это устройство, которое пересылает беспроводные сигналы от маршрутизатора для покрытия большей площади, например нескольких этажей дома.
Повторитель создает новую сеть на основе сигналов исходящей сети , и клиенты, которые подключаются к повторителю, таким образом, находятся в отдельной сети. Если у вас более одного репитера, каждый репитер добавляет свою собственную сеть.
Повторитель не имеет функции маршрутизатора или модема и не может работать как отдельная точка беспроводного доступа; он полагается на получение беспроводных сигналов от другой точки доступа, которые он может передать (повторить).
Ретрансляторы Wi-Fiвыпускаются во многих моделях и конфигурациях — мы настоятельно не рекомендуем использовать ретрансляторы, потому что подавляющее большинство из них громоздко в использовании и потому что они используют емкость (эфирное время) беспроводного маршрутизатора.
Во многих случаях повторитель Wi-Fi может сделать больше для устранения проблем, чем сигналы. Но что делать, чтобы покрыть весь дом, когда роутера недостаточно?
Что такое ячеистая сеть?
Ячеистая сеть — это беспроводная сеть, состоящая из нескольких точек доступа, которые распределяют беспроводные сигналы по всему дому и балансируют нагрузку трафика между собой.
Пользователь подключается с одним SSID и паролем, и ячеистая сеть определяет, какая точка доступа будет обеспечивать наилучшее покрытие для каких клиентов в любой момент времени.
Большинство корпоративных и других профессиональных решений Wi-Fi основаны на технологии ячеистой сети, но она также становится все более распространенной в домашних условиях. Здесь, в Eye Networks, мы продаем сеточные решения Zyxel, другие примеры включают Airties Wi-Fi, Eero и Google Wi-Fi.
Точки доступа Mesh не являются повторителями и обычно не содержат функций маршрутизатора или модема; это специализированные и специализированные беспроводные устройства. Ячеистая сеть может состоять исключительно из таких выделенных точек доступа, или встроенная точка доступа маршрутизатора может быть включена в качестве узла в ячеистую сеть; это будет зависеть от разных решений.
Статья Гейра Арне Римала и Йоруна Д. Ньюта
Как превратить WiFi-роутер Belkin в ретранслятор | Small Business
Использование второго беспроводного маршрутизатора Belkin в качестве повторителя, также называемого мостом, расширяет границы беспроводной сети вашего офиса. Мостовое соединение в основном включает включение функции моста и программирование дополнительных маршрутизаторов с тем же номером канала и идентификатором набора безопасности, или SSID, что и «основной» маршрутизатор. Компьютеры и другие устройства Wi-Fi в вашем офисе будут автоматически подключаться к мостовой точке (точкам) доступа, когда они находятся в зоне досягаемости.Настройка беспроводного моста — довольно простой процесс.
Еще раз проверьте, что все задействованные маршрутизаторы поддерживают беспроводной мост. Вы можете определить это, просмотрев документацию по продукту или посетив соответствующую страницу продукта на веб-сайте Belkin.
Подключите компьютер к основному маршрутизатору с помощью кабеля Ethernet. Обязательно подключите кабель к одному из портов, помеченных как «LAN».
Откройте веб-браузер и введите IP-адрес маршрутизатора в адресной строке.В некоторых моделях используется 192.168.2.1, но если это не работает, обратитесь к документации по продукту.
Щелкните ссылку «Войти», введите свой пароль, если он у вас есть (маршрутизаторы не поставляются с паролями), и нажмите «Отправить».
Обратите внимание на MAC-адрес маршрутизатора, указанный в разделе «Настройки локальной сети» на странице «Состояние». Вы можете открыть Блокнот или текстовый редактор и скопировать / вставить адрес в документ. Нажмите «Ctrl-C», чтобы скопировать, и «Ctrl-V», чтобы вставить. MAC-адрес также должен быть напечатан на наклейке на самом маршрутизаторе или на его розничной упаковке.
Щелкните «Канал и SSID» и запишите SSID и номер канала. Вы также можете скопировать и вставить эту информацию.
Щелкните «Беспроводной мост» или «Беспроводной мост» слева в разделе «Беспроводная связь».
Установите флажки «Включить беспроводной мост» и «Включить ТОЛЬКО определенные точки доступа для подключения». Если вы не установите этот флажок, любой маршрутизатор в радиусе действия может работать как повторитель, что создает значительную угрозу безопасности.
Введите MAC-адрес основного маршрутизатора в поле рядом с AP1.Введите MAC-адрес второго маршрутизатора рядом с AP2, который вы можете получить на самом устройстве или на его упаковке. Если у вас есть дополнительные маршрутизаторы для моста, также добавьте их MAC-адреса.
Нажмите «Применить изменения».
Повторите шаги 2–10, чтобы настроить второй маршрутизатор; однако на шаге 6 настройте канал и информацию SSID, чтобы они соответствовали первому маршрутизатору. Обязательно сохраните изменения.
Перезагрузите оба маршрутизатора, отключив их кабели питания и снова подключив их.Подождите минуту или две для полной загрузки.
Ссылки
Советы
- Прикрепление беспроводного моста к потолку — отличный способ расширить вашу беспроводную сеть на второй этаж здания.
- Точки доступа Wi-Fi обеспечивают радиус действия около 300 футов, в зависимости от окружающей среды. Чтобы исключить «мертвые» зоны, позвольте некоторому перекрытию сигналов между двумя точками доступа. Вам нужно будет использовать метод проб и ошибок, чтобы выбрать идеальное место.
Писатель биографии
Писатель и корректор с 2006 года, Б. Стил также работает аналитиком службы поддержки ИТ, специализируясь на технической поддержке потребителей и бизнес-пользователей. Она получила степень бакалавра искусств. по английскому языку и журналистике Университета Роджера Уильямса. Стил также имеет сертификаты сертифицированного Microsoft специалиста по поддержке настольных компьютеров, сертифицированного Microsoft ИТ-специалиста, специалиста по корпоративной поддержке Windows 7 и ИТ-специалиста CompTIA A +.
В чем разница между расширителем WiFi и повторителем WiFi? — Plug
Если у вас возникают проблемы с получением сильного сигнала Wi-Fi в некоторых частях вашего дома, одно из лучших решений, которые вы можете сделать, — это установить расширитель WiFi или повторитель WiFi.Оба этих устройства предназначены для усиления сигнала Wi-Fi. Однако каждый из них делает это совершенно по-разному. Вот все, что вам нужно знать о разнице между повторителем WiFi и повторителем WiFi, и о том, какой из них вам следует выбрать.
WiFi Repeater VS WiFi Extender
WiFi-повторители и WiFi-расширители улучшают ваш сигнал WiFi и дальность действия, однако делают это по-разному. Повторитель Wi-Fi подключается непосредственно к вашему маршрутизатору и создает новую сеть Wi-Fi.Повторитель WiFi подключается к вашей сети по беспроводной сети и ретранслирует ваш существующий сетевой сигнал.
(Источник изображения: Amazon)
Если у вас дома возникают проблемы с «мертвыми зонами» WiFi, ознакомьтесь с нашими советами и рекомендациями по усилению сигнала WiFi.
Что такое повторитель WiFi?
Повторитель WiFi — это тип сетевого усилителя, который расширяет диапазон вашего сигнала WiFi. У него есть антенны, которые принимают сигнал Wi-Fi от вашего роутера, как ваш смартфон или ноутбук.Затем он ретранслирует этот сигнал на более широкую территорию.
Повторитель WiFi расширит диапазон вашего сигнала WiFi, но он также сделает ваш сигнал WiFi слабее. Поскольку повторитель Wi-Fi создает новую сеть, к которой вам нужно подключиться, он снизит пропускную способность вашей сети на 50%. Это означает, что ваши устройства могут работать медленнее, особенно если вы транслируете или передаете большие файлы по сети.
(Источник изображения: Netgear)Большинство повторителей WiFi просто подключаются к розетке, однако вам необходимо разместить их в месте, где уже есть сигнал WiFi.Если вы разместите повторитель WiFi в зоне со слабым WiFi-соединением, он сможет ретранслировать этот сигнал только с половинной силой.
Поскольку повторители WiFi являются беспроводными, ваш сигнал WiFi также будет ослаблен толстыми стенами, микроволновыми печами, металлическими предметами и электронными устройствами, которые находятся между вашим маршрутизатором и повторителем WiFi. Таким образом, повторители Wi-Fi не подходят для усиления сигнала WiFi на больших расстояниях или в больших домах или офисах, особенно если их больше одного этажа.
Вы можете приобрести ретранслятор Wi-Fi, если в вашем гараже нет сильного сигнала WIFi.Затем вы можете подключить ретранслятор где-нибудь между гаражом и роутером. Это позволит вам установить умный механизм открывания гаражных ворот и подключить его ко второй сети Wi-Fi, которую создает повторитель.
Что такое расширитель WiFi?
Повторитель Wi-Fi — это тип усилителя Wi-Fi, который расширяет интернет-сигнал вашего основного маршрутизатора в другое место. Он подключается к вашей домашней сети через кабель Ethernet или коаксиальный кабель. По сути, это все равно, что добавить еще один маршрутизатор в любую «мертвую зону» WiFi в вашем доме.
Поскольку повторитель Wi-Fi использует проводное соединение, он не снижает пропускную способность и не становится слабее из-за толстых стен или радиоволн, как это делает повторитель WiFi. Кроме того, вам не нужно будет входить в разные сети Wi-Fi с повторителем.
Поскольку он использует проводное соединение, повторитель Wi-Fi является хорошим вариантом для «мертвых зон» или областей в вашем доме, которые не получают нулевого сигнала Интернета. Однако повторители WiFi обычно дороже и сложнее в настройке, чем повторители WiFi.
Повторитель WiFi может не дать вам хорошего соединения в подвальной игровой комнате из-за толстого пола. Но с проводным повторителем Wi-Fi вы сможете без проблем выходить в Интернет в подвале, потому что помехи не будут проблемой.
Что такое WiFi Booster?
Усилитель WiFi — это общий термин, обозначающий как повторители WiFi, так и повторители WiFi. Поскольку оба устройства усиливают сигнал вашей сети, вы увидите повторители WiFi и расширитель WiFi, называемые усилителями WiFi.
Какой усилитель Wi-Fi выбрать для дома?
Если вы хотите расширить зону действия своей сети WiFi до нескольких комнат, возможно, вам понадобится повторитель WiFi. Однако, если вы хотите распространить свой сигнал WiFi на удаленное место, вам может потребоваться расширитель WiFi. Также существует множество устройств, которые работают и как повторители, и как расширители.
Если вы ищете способы избавиться от мертвых зон WiFi, ознакомьтесь с нашим списком лучших ячеистых систем WiFi.
ДОМ В БАРН — SimpleWiFi
Мы получили много отличных отзывов о нашем Simple WiFi Repeater Kit, спасибо всем, кто вернулся после установки и поделился своим опытом во время установки и настройки.Мы учтем все ваши комментарии и делаем нашу версию 2 еще лучше!
В этом посте я хотел бы изучить в формате тематического исследования, как Simple WiFi смог помочь Крису получить доступ в Интернет из его дома в магазин на расстоянии около 230 футов.
Вот первая заявка Криса, отправленная в нашу службу поддержки:
Первое, я не компьютерный гуру, все, что я знаю о WIFI, я узнал на вашем сайте вчера вечером.
Я пытаюсь подключиться к Интернету в своем магазине, металлическом здании примерно в 230 футах от моего дома.Думаю, мне в магазине нужна внешняя антенна и переходник usb. Проблема в том, что если я стою возле своего дома в очереди с магазином с WIFImeter (приложение для телефона), я получаю от -70 до -80 дБм. Маршрутизатор находится на противоположной стороне дома, если я пойду с той стороны дома, будет -40 дБм. Маршрутизатор был установлен кабельной компанией Comcast xfinity и не имеет порта для антенны. Боюсь, что если я перенесу роутер на другую сторону дома, я не получу хорошего приема в офисе, где он сейчас находится.
Есть предложения?
Спасибо,
Крис
Давайте сначала разберемся с этим, проанализировав сценарий и почему Крис не может получить сигнал в своем магазине.
1. Размещение роутера в точке доступа (его доме). Маршрутизатор / шлюз, предоставленный его интернет-провайдером, Comcast, находится на противоположной стороне дома от того места, где ему нужен сигнал. Он получает значение -80 дБм, когда он стоит на крыльце от маршрутизатора на другой стороне дома. По сути, дом блокирует попадание сигнала в магазин, и даже сигнал на другой стороне дома едва доносится до него.
2. Расстояние. Хотя 230 футов — это не очень далеко для наших антенн дальнего действия, этого достаточно, чтобы ухудшить любой полезный сигнал внутри металлического цеха (подробнее об этом в следующем пункте), и это усугубляется размещением маршрутизатора.
3. Металлическое здание. Мы уже знаем, что стены, деревья и другие твердые объекты блокируют и ухудшают мощность и качество сигнала. Хуже всего металлическое здание, поскольку оно по сути действует как клетка Фарадея и эффективно отражает все радиосигналы от помещения.
4. Беспроводной Интернет для нескольких устройств. Крис заявил, что он искал внешнюю антенну и USB-адаптер, но он обеспечивает доступ в Интернет только для одного компьютера за раз через USB-порт. Используя комплект повторителя Wi-Fi, мы можем повторить сигнал по беспроводной сети и обеспечить доступ в Интернет для нескольких устройств одновременно.
Итак, Крису необходимо установить повторитель Wi-Fi дальнего действия за пределами своего металлического магазина, который будет подключаться к маршрутизатору внутри через кабель Ethernet. Антенна снаружи с ретранслятором будет выполнять беспроводной мост для подключения к маршрутизатору из дома и обходить металлические стены магазина через кабель Ethernet в маршрутизатор. Маршрутизатор внутри металлического цеха теперь передает сигнал напрямую от наружной антенны и ретранслятора.
Для этого мы предложили комплект Panel Hotspot Repeater Kit, который включает в себя все, что ему нужно, чтобы это работало, не вмешиваясь в домашний маршрутизатор.Антенна представляет собой направленную панель 14 дБи, которую можно установить на опоре. Он приводится в действие пулей повторителя, которая привинчивается непосредственно к задней части панели. В комплект также входит 50-футовый кабель Ethernet, который подключается непосредственно к нижней части пули и к маршрутизатору внутри магазина. После включения и настройки маршрутизатор повторяет сигнал из дома.
Излишне говорить, что Крису удалось установить Panel Repeater Kit и работать с улучшением сигнала до -72 дБм по сравнению с полным отсутствием сигнала.Хотя это все еще не лучший сигнал, этого достаточно для просмотра веб-страниц, электронной почты, социальных сетей и некоторой потоковой передачи хотя бы на одном устройстве. Однако это очень впечатляет, поскольку теперь он получает более сильный сигнал в 230 футах от того места, где он первоначально получал показания на своем заднем крыльце.
Если Крис хочет получить более качественный сигнал, ему нужно разместить внешнюю антенну в доме, откуда идет сигнал, чтобы обходить стены, когда сигнал попадает в сарай.
Вот несколько фотографий, которые отправил Крис, и прикрепленное сообщение после установки:
Рауль,
Получил комплект и сегодня установил. Уровень сигнала может быть немного слабым (-72 дБм), но пока он работает … отправил это письмо из моего магазина, который благодаря вам теперь имеет доступ в Интернет.
Спасибо за помощь!
Крис
Еще раз спасибо Крису за фотографии и отзывы.Для всех остальных, не стесняйтесь сообщать мне, если у вас есть какие-либо вопросы, по электронной почте [email protected] или отправив заявку.
[OpenWrt Wiki] Конфигурация расширителя / ретранслятора / моста Wi-Fi
Если они поддерживаются обоими устройствами, рассмотрите возможность использования WDS, туннелей GRE уровня 2 (gretap) или ячеистой сети.
Использование relayd в соответствии с инструкциями в этой статье не гарантирует работы и поддерживает только IPv4
Наиболее распространенная проблема заключается в том, что клиентский маршрутизатор не может передать сообщение DHCP между основным маршрутизатором и клиентом, подключенным к клиентскому маршрутизатору.В настоящее время, похоже, это ограничение оборудования / SOC (связанное с клонированием MAC?)
Вместо relayd должно быть возможно использовать kmod-trelay , единственную информацию об его использовании можно увидеть в его исходном коде, если вы использовали его успешно, пожалуйста, добавьте раздел для этого в этой статье.
В этой статье вы узнаете, как настроить ваше устройство на ретранслятор / ретранслятор / мост Wi-Fi.
В некоторых случаях беспроводные драйверы, используемые в OpenWrt, не поддерживают мостовое соединение «Layer 2» в клиентском режиме с конкретной «восходящей» беспроводной системой.Когда это происходит, один из подходов заключается в том, чтобы маршрутизировать трафик между LAN и восходящей беспроводной системой. Широковещательный трафик, такой как , DHCP, , и обнаружение локального канала, например mDNS, как правило, не маршрутизируются.
Когда другие параметры не работают или слишком сложны для реализации, пакет relayd реализует мостовое поведение для IPv4 (только), в комплекте с DHCP и широковещательной ретрансляцией. Эту настройку можно выполнить через SSH (удаленный терминал) или через графический интерфейс пользователя Luci .
Для простоты я буду называть устройство, над которым мы сейчас работаем, «расширитель Wi-Fi».
На этом изображении показан пример установки. LAN интерфейс устройства расширения Wi-Fi ДОЛЖЕН находиться в другой подсети для работы ретрансляции (поскольку он маршрутизирует трафик, он ожидает 2 разные подсети).
Поскольку оба порта Ethernet и сеть Wi-Fi точки доступа находятся на одном интерфейсе LAN , все клиенты, подключающиеся к портам Ethernet и к сети Wi-Fi точки доступа устройства расширения Wi-Fi, будут маршрутизироваться relayd и будет подключен к вашей основной сети.
Подсеть интерфейса LAN будет использоваться только в качестве интерфейса «управления», поскольку устройства, подключающиеся к повторителю Wi-Fi, будут находиться в подсети основной сети. Вам нужно будет настроить свой компьютер со статическим адресом в той же подсети, что и интерфейс LAN (например, 192.168.2.10 в нашем примере), чтобы снова подключиться к графическому интерфейсу пользователя Luci или SSH повторителя Wi-Fi.
Использование relayd
Необходимые пакеты
Пакет relayd , конечно, необходим, а luci-proto-relay является необязательным для веб-интерфейса LuCI.
Настройка с помощью веб-интерфейса LuCI
Интерфейс LAN
Как показано на изображении выше, интерфейс LAN должен быть настроен в другой подсети, чем сеть Wi-Fi, к которой вы подключаетесь.
Начните с настройки и включения обычной сети Wi-Fi и настройте ее по своему усмотрению.
Если вы создаете простой повторитель Wi-Fi (устройство, которое расширяет зону покрытия той же сети Wi-Fi), рекомендуется настроить эту сеть Wi-Fi так, чтобы она была такой же, как и у вашего основного маршрутизатора с таким же именем, шифрование, пароль и так далее.Таким образом, устройства, подключенные к вашей (более широкой) сети, будут автоматически подключаться к лучшей сети Wi-Fi.
Но вы также можете выбрать другое имя / шифрование / пароль, если хотите.
Настройка сети Wi-Fi на этом этапе не требуется, если вам нужен «мост Wi-Fi», устройство, предназначенное для подключения устройств, поддерживающих только Ethernet, к существующей сети Wi-Fi.
Установите статический IP-адрес IP 192 в настройках Ethernet или Wi-Fi вашего ПК.168.2.10 и шлюз по умолчанию 192.168.2.1, затем снова подключитесь к повторителю Wi-Fi (через Ethernet или Wi-Fi). Когда вы закончите все следующие шаги, не забудьте сбросить IP-адрес IP вашего ПК на исходный адрес (или DHCP ), иначе у вас не будет доступа в Интернет. Репитер не будет маршрутизировать трафик из подсети 192.168.2.0/24.
Wi-Fi
Теперь мы настроим клиентскую сеть Wi-Fi, конфигурацию, необходимую для подключения к другой сети Wi-Fi.
После того, как вы снова подключитесь к повторителю Wi-Fi, перейдите на страницу беспроводных сетей и нажмите кнопку Сканировать .
Выберите сеть Wi-Fi, к которой вы хотите подключиться, на странице и нажмите «Присоединиться к сети».
Введите пароль Wi-Fi, оставьте «имя новой сети» как «wwan» и выберите зону брандмауэра lan . Щелкните Сохранить.
Вы попадете на страницу настроек Wi-Fi клиента, при необходимости установите другие параметры.
Наиболее важные настройки находятся в строке Рабочая частота .
Установите Mode на Legacy , если вы подключаетесь к сети Wi-Fi g (как в моем примере), или N , если вы подключаетесь к Wi-Fi n (и так далее).
Установите Width на то же значение, которое вы установили для Wi-Fi, к которому вы подключаетесь (чтобы не создавать узких мест при подключении без причины).
Интерфейс повторителя
Перейдите на страницу Interfaces , теперь мы добавим интерфейс relayd, который присоединится к интерфейсам lan и wwan .
Нажмите Добавить новый интерфейс .
Напишите для него имя ( Repeater_bridge — это имя, которое я использовал в примере), а затем выберите Relay bridge в протоколе в поле нового интерфейса . Нажмите Отправить .
Возможно, вам потребуется перезагрузить устройство, прежде чем появится опция Relay bridge .
На странице настроек этого нового интерфейса выберите lan и wwan в списке Relay between networks .
Этот «Локальный IPv4-адрес » (пустой на снимке экрана выше, извините, у меня недостаточно прав для загрузки нового снимка экрана) должен соответствовать IP-адресу IPv4 , назначенному Wi-Fi-сетью (например, из 192.168 .1.0 / 24, но не вводите здесь сетевую маску!) В противном случае этот мост не будет доступен для клиентов, подключенных напрямую к первичному маршрутизатору, и relayd-daemon не запустится. Имеет смысл либо исправить IP в таблице сопоставления MAC- IP серверов DHCP- или настроить затем WWAN интерфейс OpenWRT на исправление IP , которое не используется в Wi-Fi-сетях DHCP -range (я использовал 192.168.1.2, поскольку мой сервер DHCP обслуживает только IP-адресов выше 192.168.1.100).
Перейдите на вкладку Firewall на этой странице настроек интерфейса и выберите lan . Нажмите Сохранить и применить .
После этого может потребоваться перезагрузка повторителя Wi-Fi.
Это конечный результат. Обратите внимание, как в клиентской сети есть? вместо IP-адреса .
Межсетевой экран
Следующая часть конфигурации не обязательна (параметры уже установлены по умолчанию или изменены автоматически), если что-то не работает, проверьте и это.
На вкладке Network щелкните вкладку Firewall . В зоне измените переадресацию для lan и wwan на принять
если вы делаете это с устройством с одним радиомодулем, обе сети Wi-Fi останутся на одном канале, а общая пропускная способность будет уменьшена вдвое, поскольку одно и то же радиомодуль используется для двух разных сетей Wi-Fi.
Настройка с помощью интерфейса командной строки
Перед выполнением любой фактической настройки необходимо включить интерфейс Wi-Fi, чтобы сканировать сети поблизости:
uci set wireless. @ Wifi-device [0] .disabled = "0" uci совершить беспроводной Wi-Fi
Теперь мы можем перечислить сети в диапазоне, используя iw dev wlan0 scan , заменив ваш фактический беспроводной интерфейс на wlan0 , если он отличается ( ifconfig перечисляет все доступные интерфейсы, чтобы узнать, как ваш wlan вызывается)
iw dev wlan0 scan пример вывода:
# iw dev сканирование wlan0
BSS c8: d5: fe: c8: 61: b0 (на wlan0) - связанный
TSF: 24324848870 мкс (0д, 06:45:24)
частота: 2412
интервал между радиомаяками: 100 ТЕ
возможность: ESS (0x0411)
сигнал: -72.00 дБм
последний визит: 140 мс назад
Информационные элементы из кадра Probe Response:
SSID: Виолетта
RSN: * Версия: 1
* Групповой шифр: CCMP
* Парные шифры: CCMP
* Наборы аутентификации: PSK
* Возможности: 1-PTKSA-RC 1-GTKSA-RC (0x0000)
BSS f8: 35: dd: eb: 20: f8 (на wlan0)
TSF: 24225790925 мкс (0д, 06:43:45)
частота: 2457
интервал между радиомаяками: 100 ТЕ
возможность: ESS (0x0431)
сигнал: -90.00 дБм
последний визит: 1450 мс назад
Информационные элементы из кадра Probe Response:
SSID: GOinternet_EB20FB
Возможности HT:
Возможности: 0x11ee
HT20 / HT40
Режим энергосбережения SM отключен
RX HT20 SGI
RX HT40 SGI
TX STBC
RX STBC 1-поток
Максимальная длина AMSDU: 3839 байт
DSSS / CCK HT40
Максимальная длина RX AMPDU 65535 байт (показатель степени: 0x003)
Минимальный временной интервал RX AMPDU: 4 мкс (0x05)
Поддерживаемые индексы скорости HT RX MCS: 0-15, 32
Индексы скорости HT TX MCS не определены
Работа HT:
* основной канал: 10
* смещение вторичного канала: ниже
* Ширина канала STA: любая
RSN: * Версия: 1
* Групповой шифр: TKIP
* Парные шифры: TKIP CCMP
* Наборы аутентификации: PSK
* Возможности: 1-PTKSA-RC 1-GTKSA-RC (0x0000) В этом примере есть две сети: Wi-Fi с именем Violetta и Wi-Fi с именем GOinternet_EB20FB.Устройство было настроено для подключения к тому, что называется Виолетта.
Это значения uci, которые были добавлены или изменены в процессе настройки.
Для SSID, BSSID и шифрования вы должны использовать информацию, полученную при сканировании Wi-Fi выше.
Чтобы объяснить, почему эти значения были изменены, прочтите руководство по luci выше.
network.lan.ipaddr = '192.168.2.1' network.repeater_bridge = интерфейс network.repeater_bridge.proto = 'реле' network.repeater_bridge.сеть = 'lan wwan' network.wwan = интерфейс network.wwan.proto = 'dhcp' брандмауэр. @ зона [0] .network = 'lan Repeater_bridge wwan' dhcp.lan.ignore = '1' wireless.radio0.hwmode = '11g' wireless.radio0.country = '00 ' wireless.radio0.channel = '1' wireless.radio0.disabled = '0' беспроводной. @ wifi-iface [0] = wifi-iface беспроводной. @ wifi-iface [0] .device = 'radio0' беспроводной. @ wifi-iface [0] .mode = 'ap' беспроводной. @ wifi-iface [0] .encryption = 'none' беспроводной. @ wifi-iface [0] .ssid = 'OpenWrt' беспроводной. @ wifi-iface [0] .network = 'lan' беспроводной. @ wifi-iface [1] = wifi-iface беспроводной.@ wifi-iface [1] .network = 'wwan' беспроводной. @ wifi-iface [1] .ssid = 'Виолетта' беспроводной. @ wifi-iface [1] .encryption = 'psk2' беспроводной. @ wifi-iface [1] .device = 'radio0' беспроводной. @ wifi-iface [1] .mode = 'sta' беспроводной. @ wifi-iface [1] .bssid = 'C8: D5: FE: C8: 61: B0' беспроводной. @ wifi-iface [1] .key = 'myWifiPasswordHere'
Обратите внимание, что сеть Wi-Fi, созданная устройством в этом примере (называемая OpenWrt), не имеет пароля и шифрования.
Это было сделано, потому что в этой статье основное внимание уделялось настройке и запуску релейного моста.
Вы, вероятно, захотите настроить сеть Wi-Fi вашего устройства более безопасным способом, как описано на странице настройки Wi-Fi здесь.
Доступ к устройству OpenWrt
Если вы обнаружите, что само устройство OpenWrt доступно только с тех компьютеров, которые напрямую подключены к W- LAN AP , а не с компьютеров, подключенных к клиенту OpenWrt W- LAN , когда в подсети 192.168.1.0, Make убедитесь, что настройка Local IPv4-адреса в интерфейсе Relay bridge совпадает с IP-адресом беспроводного восходящего канала.(Альтернатива утомительна: можно получить доступ к окну OpenWrt через его адрес 192.168.2.1 , если вы вручную настроите свой компьютер для этой подсети.)
Добавление поддержки IPv6
Активируйте поддержку IPv6 на своем интернет-сервере, это даст вам общедоступный префикс IPv6 . Теперь мы активируем IPv6 на нашем расширителе Wi-Fi, чтобы обеспечить автоконфигурацию адресов без сохранения состояния (SLAAC) для ваших общедоступных адресов IPv6 и трафика IPv6 .
1. Перейдите в Сеть / Интерфейсы и создайте новый интерфейс. Назовите его WWAN6 , используя протокол DHCPv6, охватывающий интерфейс WWAN . В Общей конфигурации нового интерфейса настройте: Запросить IPv6-адрес : отключено. В настройках межсетевого экрана: убедитесь, что выбрана строка «LAN / Repeater Bridge…». Остальные параметры оставьте по умолчанию, в частности, оставьте поле «Пользовательский делегированный IPv6 -префикс» пустым. На странице «Интерфейсы / обзор» убедитесь, что интерфейс WWAN получает общедоступный IPv6-адрес .
2. Измените настройки интерфейса LAN , DHCP сервер / IPv6 настройки: проверьте / измените следующие настройки: Router Advertisement Service: режим ретрансляции, сервис DHCPv6: отключен, NDP-Proxy: режим ретрансляции.
3. Откройте сеанс SSH на вашем устройстве OpenWrt. Выполните следующие команды:
uci установить dhcp.wan.interface = wwan uci set dhcp.wan.ra = реле uci set dhcp.wan.ndp = relay uci установил dhcp.wan.master = 1 uci совершает
Мы предполагаем, что вы создали интерфейс wwan при подключении к другой сети Wi-Fi, как было предложено ранее в этом руководстве; в противном случае измените строку dhcp.wan.interface =… соответственно.
Вот и все. Перезапустите ophcpd (страница LuCI System / Starup или /etc/init.d/odhcpd restart ), и ваша сеть IPv6 должна начать настраиваться сама. Подключенные устройства с поддержкой IPv6 должны получить свои общедоступные адреса IPv6 , полученные из вашего общедоступного префикса IPv6 , а трафик IPv6 должен проходить через ваш расширитель Wi-Fi.
Известные проблемы
Вот список некоторых недавно обнаруженных проблем:
- Требуются дополнительные инструкции для бэкдора к маршрутизатору, поскольку после отключения DHCP в LAN маршрутизатор становится недоступным
Использование NAT
Этот метод в основном подключает второй маршрутизатор Wi-Fi каскадно к первому; т.е. обычно это означает, что клиенты повторителя будут за двойным NAT .
Это похоже на соединение с помощью кабеля порта WAN на расширителе Wi-Fi с портами LAN основного маршрутизатора, расширитель Wi-Fi создает новую сеть для себя и подключенных к нему устройств, которые могут продолжать работу. Интернет и доступ к устройствам в сети LAN главного маршрутизатора. Но в данном случае мы делаем это с помощью беспроводных сетей.
предпосылки: — роутер с двумя начальными интерфейсами ( LAN , WAN )
Настройка с помощью WebUI:
Теперь вы правильно связали WWAN с WAN и, следовательно, WWAN с LAN .
Этот веб-сайт использует файлы cookie. Используя веб-сайт, вы соглашаетесь с хранением файлов cookie на вашем компьютере. Также вы подтверждаете, что прочитали и поняли нашу Политику конфиденциальности. Если вы не согласны, покиньте сайт.OKПодробнее о файлах cookie .


 А это значит, что мы можете настраивать локальную сеть, в которой будут участвовать все устройства. Или, например, настроить DLNA сервер, и смотреть фильмы с компьютера на телевизоре. При этом, компьютер может быть подключен к роутеру, а телевизор к репитеру.
А это значит, что мы можете настраивать локальную сеть, в которой будут участвовать все устройства. Или, например, настроить DLNA сервер, и смотреть фильмы с компьютера на телевизоре. При этом, компьютер может быть подключен к роутеру, а телевизор к репитеру.