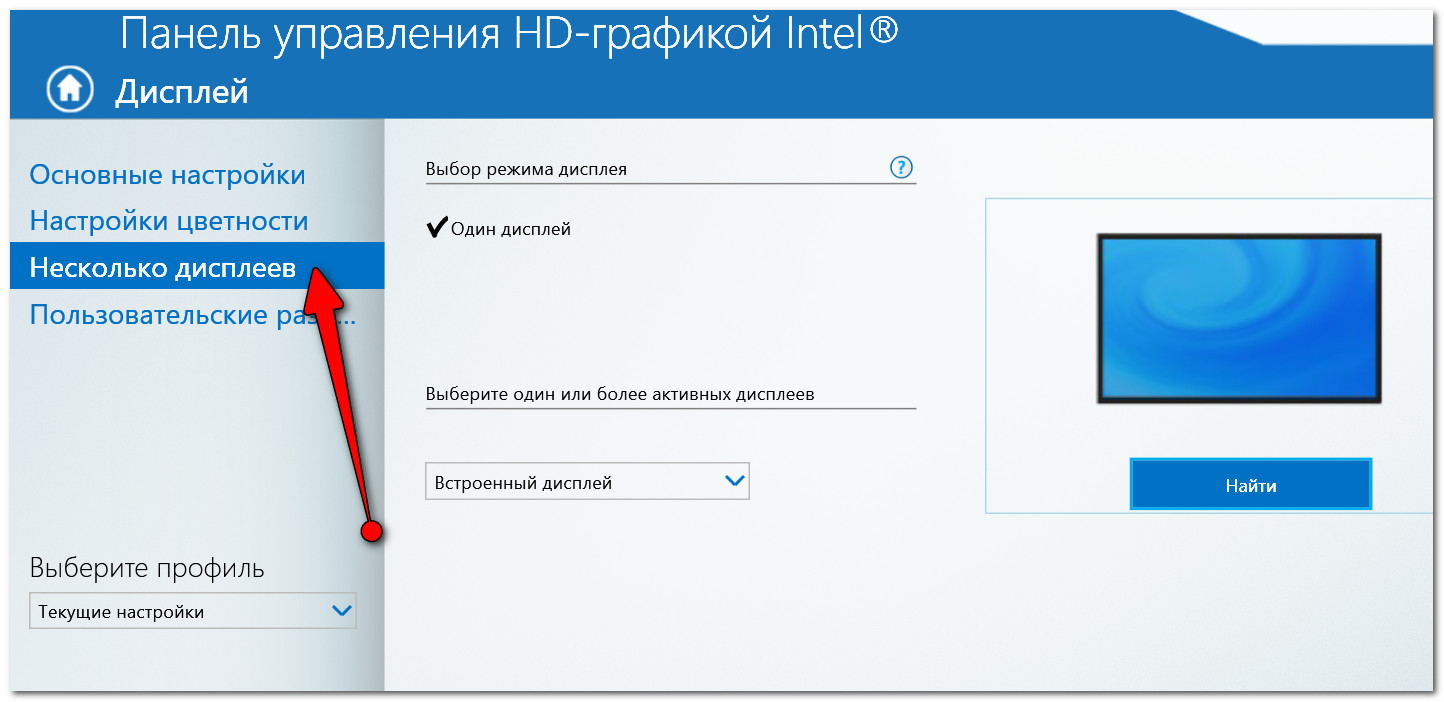Несколько способов подключения ноутбука к телевизору
В наши дни ноутбуки, нетбуки, ультрабуки настолько распространены, что их можно встретить в большинстве домов и квартир. Они замечательно подходят для работы, сёрфинга в интернете, развлечений. Но не все потребители знают о такой замечательной вещи, как возможность подключать ноутбук к телевизору. Занимает этот процесс не более 20 минут, а благодаря ему можно наслаждаться просмотром любимых фильмов или играми на большом экране, а не на 14-17-дюймовом ноутбука.
Сложностей в решении этого вопроса практически нет, достаточно лишь приобрести необходимый кабель (он зависит он разъёмов, присутствующих на телевизоре и ноутбуке, как правило, это подключение через VGA или HDMI, но встречаются и другие порты), подключить им оба устройства и сделать небольшую настройку. Эта статья поможет справиться с этой задачей, не прибегая к помощи дорогостоящих специалистов.
Типы кабелей для подключения
Подключить ноутбук к телевизору можно через такие разъёмы, как:
- VGA
- DVI
- HDMI (mini HDMI)
- Display Port
VGA
Подключение телевизора через VGA разъем к ноутбуку является одним из самых известных и популярных способов для решения подобной задачи. Необходимо лишь убедиться в наличии такого разъёма на ваших устройствах, поскольку он уже достаточно устаревший и на современных телевизорах его может не оказаться. В качестве плюса можно отметить то, что стоимость VGA кабеля невысокая, но минусы в том, что такой кабель передаёт только аналоговый видеосигнал. Звук этот кабель не передаёт. Для передачи звука потребуется приобрести также RCA-кабель для подключения внешней акустики (два «тюльпана», красный и белый) и с помощью него подключать звук.
Необходимо лишь убедиться в наличии такого разъёма на ваших устройствах, поскольку он уже достаточно устаревший и на современных телевизорах его может не оказаться. В качестве плюса можно отметить то, что стоимость VGA кабеля невысокая, но минусы в том, что такой кабель передаёт только аналоговый видеосигнал. Звук этот кабель не передаёт. Для передачи звука потребуется приобрести также RCA-кабель для подключения внешней акустики (два «тюльпана», красный и белый) и с помощью него подключать звук.
DVI
Технология DVI пришла на смену VGA кабелю. Сигнал в результате такого подключения становится более качественным. В зависимости от варианта разъёма (DVI-A, -I или -D) возможна передача только аналогового, только цифрового или же цифрового и аналогового сигнала.
HDMI
HDMI кабель является самым современным и популярным способом подключения ноута и телевизора в нынешнее время. Он обеспечивает наилучшую передачу цифрового видеосигнала, вплоть до Full HD 1080p, а, значит, обеспечивает поддержку популярного нынче 3D. Кроме того, HDMI порт также поддерживает передачу аудиосигнала. Подключение ноутбука к телевизору через HDMI является самым простым способом соединения этих устройств, поскольку HDMI порты сейчас встречаются практически на всех современных ноутбуках. За счёт формы разъёма что-то перепутать или вставить кабель вверх ногами просто нереально. А восхитительное качество переданного сигнала никого не оставит равнодушным.
Кроме того, HDMI порт также поддерживает передачу аудиосигнала. Подключение ноутбука к телевизору через HDMI является самым простым способом соединения этих устройств, поскольку HDMI порты сейчас встречаются практически на всех современных ноутбуках. За счёт формы разъёма что-то перепутать или вставить кабель вверх ногами просто нереально. А восхитительное качество переданного сигнала никого не оставит равнодушным.
Display Port
Является самым современным типом подключения устройств. Позволяет передавать видео и аудио сигнал в максимально высоком качестве с ноутбука на большой экран. Display Port является, по сути, основным конкурентом HDMI.
Если разъёмы на ваших устройствах не совпадают, можно воспользоваться необходимыми переходниками или комбинированными кабелями, такими, как HDMI — DVI, HDMI — mini HDMI, VGA — DVI, Display Port — HDMI, Display Port — DVI и другие. Не стоит подключать много переходников, потому что чем их больше, тем больше потери в качестве передаваемого сигнала.
В случае, если телевизор очень стар и три вышеперечисленных порта на нём отсутствуют, то в наличии должны быть такие разъемы, как S-Video (круглый черный разъем с четырьмя контактами), RCA, он же «тюльпан» (три круглых разъема — жёлтый (для видеосигнала), а также красный и белый (аудио). Подключить телевизор к ноутбуку с их помощью возможно, но потребуются переходники, поскольку на ноутбуках такие разъёмы встречаются все реже и реже. В случае с S-Video потребуются также отдельные провода для передачи звука. В обоих случаях сигнал передаётся в низком разрешении. Немного лучшим решением является разъем SCART (он же «трещотка» или «гребёнка» в просторечии), который уже способен передавать аудио сигнал.
Настройка телевизора и ноутбука
После того, как тип кабеля выбран и устройства соединены, необходимо настроить их, чтобы видеть на телевизоре передаваемый сигнал с ноутбука.
С телевизором все совсем просто. Необходимо зайти в список источников сигнала и выбрать нужный порт, в который подключён кабель. С VGA или DVI кабелями путаницы быть не должно. Но если ноутбук решено подключать через HDMI, то необходимо знать, что на современных телевизорах HDMI портов, как правило, несколько, поэтому следует запомнить номер нужного HDMI выхода, через который было принято решение подключать ноут, чтобы не искать в списке источников сигнала нужный, включая каждый порт поочерёдно.
С VGA или DVI кабелями путаницы быть не должно. Но если ноутбук решено подключать через HDMI, то необходимо знать, что на современных телевизорах HDMI портов, как правило, несколько, поэтому следует запомнить номер нужного HDMI выхода, через который было принято решение подключать ноут, чтобы не искать в списке источников сигнала нужный, включая каждый порт поочерёдно.
После того, как подключение установлено и телевизор «увидел» ноутбук, следует совершить ещё несколько действий на самом ноуте.
Настройки ноутбука в зависимости от вида операционной системы
- В случае, если на ноутбуке установлена операционная система Windows 7. Следует правой кнопкой мыши нажать на рабочем столе ноутбука и в появившемся окне выбрать «разрешение экрана». В появившемся окне в поле «несколько экранов» выберите необходимый вам вариант: отображение рабочего стола только на 1 или 2 экране, дублирование экранов (одна и та же картинка на ноутбуке и экране телевизора) или же расширение экрана (вы получаете возможность смотреть фильм на телевизоре и в то же время работать на ноутбуке).
 В поле «разрешение экрана» можно попробовать подобрать оптимальную для себя картинку. Достаточно выбирать поочерёдно доступные варианты и наблюдать как меняется изображение — в лучшую или худшую сторону.
В поле «разрешение экрана» можно попробовать подобрать оптимальную для себя картинку. Достаточно выбирать поочерёдно доступные варианты и наблюдать как меняется изображение — в лучшую или худшую сторону. - Если операционная система — Windows 10, порядок действий тот же, только вместо «разрешение экрана» после щелчка мышью на рабочем столе следует выбрать «параметры экрана».
- В Windows 8 можно также переместить курсор в правый верхний угол экрана, выбрать в появившейся панели управления «параметры», далее — «изменение параметров компьютера», затем — «экран», после чего переходить к описанным выше действиям.
Если было решено подключать устройство через HDMI или Display Port, а после выполнения всех вышеперечисленных действий с изображением все в порядке, а звук на телевизоре отсутствует, необходимо сделать следующее:
Следует нажать правой кнопкой мыши на значке динамика в правом нижнем углу экрана и выбрать «Устройства воспроизведения».
Беспроводное подключение ноутбука к телевизору
Intel WiDi
В современных ноутбуках на базе процессоров Intel имеется возможность беспроводной трансляции изображения на внешний экран. Для этого требуется, чтобы телевизор поддерживал возможность такого подключения. В противном случае потребуется приобрести дополнительный приемник. Сложностей в подключении не возникнет. Необходимо включить Intel WiDi на телевизоре, а затем запустить трансляцию на ноутбуке (как вариант — телефон или планшет) с помощью специальной программы под одноимённым названием. Изображение появится на телевизоре. Подобным образом работает и более известная технология Miracast.
Кроме этого, существует также технология DLNA, но её существенное отличие состоит в том, что ноутбук в этом случае будет отображаться как внешний носитель данных, можно будет только воспользоваться файлами, находящимися на жёстком диске вашего устройства.
Итак, для того чтобы подключать ноутбук к телевизору, не требуется никаких особых умений или навыков. Достаточно всего лишь соединить устройства кабелями (самым распространённым вариантом является подключение с помощью HDMI или VGA кабелей ) или же беспроводным способом, а затем выполнить минимальную настройку ноутбука.
Как подключить ноутбук без выхода HDMI к телевизору
Вы хотите подключить ноутбук к телевизору, чтобы воспроизвести фильм или использовать некоторые приложения на большом экране? Практически каждый ноутбук имеет специальный порт, который позволяет подключать устройство к телевизору, проектору или монитору. Однако это не всегда HDMI.
Сегодняшние телевизоры обычно имеют порты HDMI, поэтому самым распространенным типом кабеля должно быть подключение нашего ноутбука к телевизору. Однако, если у вас нет порта HDMI на вашем ноутбуке, не волнуйтесь — все не потеряно. Вы все еще можете подключить ноутбук к большому экрану, вам просто нужно использовать другой порт, который, безусловно, находится в устройстве.
Вы все еще можете подключить ноутбук к большому экрану, вам просто нужно использовать другой порт, который, безусловно, находится в устройстве.
1.Micro HDMI
На первый взгляд может показаться, что у вас нет порта HDMI, но стоит снова взглянуть на ваш ноутбук. Если у вас есть небольшой ультрабук, есть вероятность, что рядом с USB-портами есть меньший порт HDMI, так называемый. Микро HDMI. Мы можем легко смутить его обычным USB-портом.
Если вы найдете такой порт, все, что вам нужно сделать, это купить адаптер Micro HDMI> HDMI на Allegro или ваш локальный компьютерный магазин, который позволит вам подключить обычный кабель HDMI к вашему телевизору через этот порт.
Примеры предложений адаптеров Micro HDMI> HDMI на Ceneo.pl
2. DisplayPort
Если у нашего ноутбука нет HDMI / micro HDMI, у него может быть портал DisplayPort. Обычно он обозначается буквой D. Он передает изображение и звук, например, HDMI, на другое устройство.
В этом случае мы можем оснастить кабель DisplayPort> HDMI, через который мы подключаем ноутбук к телевизору с входом HDMI.
Примеры кабелей DisplayPort> HDMI на Ceneo.pl
3. DVI
DVI — довольно стандартный порт, который чаще всего подключает настольный компьютер к монитору. Такой порт также можно найти в ноутбуках, и обычно он находится в белом цвете.
Некоторые телевизоры имеют DVI-входы, поэтому в этих случаях нам не нужно покупать какие-либо адаптеры — просто обычный кабель DVI. Однако, если телевизор не поддерживает DVI, мы можем приобрести кабель DVI-HDMI. Это стоит около дюжины злотых. Однако в этом случае следует помнить — в отличие от вышеуказанных портов, DVI не поддерживает звук, поэтому мы будем передавать изображение с компьютера на экран телевизора, но звук будет воспроизводиться через динамики в ноутбуке.
Примеры кабелей DVI-DVI на Ceneo.pl
Примеры кабелей DVI — HDMI на Ceneo. pl
pl
4. VGA (D-Sub)
Самый старый порт, чаще всего обозначенный синим. Широко используется в старых компьютерах при подключении ЭЛТ-мониторов. Тем не менее, он успешно управляет более высоким разрешением, поэтому мы можем использовать его для подключения ноутбука к телевизору.
Ситуация практически такая же, как с кабелем DVI. На некоторых телевизорах есть VGA-порт, поэтому вам нужно всего лишь купить кабель VGA-VGA и подключить ноутбук к телевизору. Однако, если у вас нет такого порта на вашем телевизоре, необходимо будет приобрести адаптер VGA-HDMI (этот, однако, стоит более 50 злотых, поскольку VGA является аналоговой технологией, а HDMI — цифровой).
В качестве альтернативы, если на нашем телевизоре есть вход DVI, мы можем приобрести небольшой адаптер VGA-DVI (стоимость около PLN 4) для ноутбука, благодаря чему мы сможем использовать кабель DVI для подключения ноутбука к телевизору с помощью порта VGA.
Примеры кабелей VGA-VGA на Ceneo. pl
pl
Примеры адаптеров VGA-HDMI на Ceneo.pl
Примеры адаптеров VGA-DVI на Ceneo.pl
Как подключить телевизор к компьютеру – пошаговая инструкция
Современные телевизоры способны полностью отображать то, что происходит на экране ПК. Для подключения используются специальные разъемы – HDMI, DVI, VGA и т.д., а также беспроводной интерфейс – Wi-Fi. Если говорить о портах, то самое быстрое и стабильное соединение обеспечивает HDMI. Разъем есть на практически всех компьютерных и ТВ-устройствах.
В статье мы подробно расскажем, как подключается ноутбук к телевизору через Wi-Fi и кабель HDMI. Перед тем, как начать сопряжение, убедитесь, что на двух устройствах есть соответствующие разъемы.
Как подключить телевизор к компьютеру через HDMI
Схема простая и подойдет для проводных соединений остальных типов – DVI, VGA и т.д. Заметим, что инструкция одинаковая для телевизоров любых брендов – Samsung, LG и т. д.
д.
Фактически нужно выполнить 4 действия:
1. Выключите ПК и телевизор, чтобы исключить риск замыкания портов. Возьмите HDMI-шнур и вставьте один его конец в телевизор, а второй – в соответствующий разъем на компьютере или лэптопе. Если у вас есть DVI-провод с переходником на HDMI, пользоваться им нежелательно. Из-за этого качество передаваемого звука и картинки сильно снизится.
2. Включите устройства, когда вставите кабель. Если ТВ-экран начнет незначительно мигать, значит соединение установлено. Предварительно рекомендуем перевести телевизор в AVI-режим. Тогда устройство сможет полноценно принимать сигнал от внешних источников, а не от антенны.
3. Настройка телевизора при использовании Windows 7 и 8. Правой кнопкой мыши вызовите контекстное меню на пустом месте рабочего стола. Перейдите к строке «Разрешение экрана». Откроется меню, в котором вам нужна категория «Экран». В ней из выпадающего списка выберите соответствующий тип устройства. Если ОС автоматически не смогла определить телевизор, нажмите по кнопке «Найти» в правом верхнем углу и вручную выберите модель, а также разрешение после завершения поиска. В верхней части отобразится раздел «Настройка экранов». В этом разделе нужно установить, какой из дисплеев будет основным, а какой дополнительным.
В ней из выпадающего списка выберите соответствующий тип устройства. Если ОС автоматически не смогла определить телевизор, нажмите по кнопке «Найти» в правом верхнем углу и вручную выберите модель, а также разрешение после завершения поиска. В верхней части отобразится раздел «Настройка экранов». В этом разделе нужно установить, какой из дисплеев будет основным, а какой дополнительным.
4. Настройка телевизора при использовании Windows 10. С помощью пульта выведите «Список ввода» на телевизоре. Для этого нужно нажать кнопку Input. Появится список интерфейсов и устройств, где нужно выбрать вариант HDMI или HDMI 2. Изображение должно появиться. Если картинка не отобразилась, следует нажать комбинацию клавиш Win + P на компьютере и выбрать тип проецирования – «Повторяющийся», чтобы на мониторах показывалась одинаковая картинка; «Расширенный», чтобы телевизор стал продолжением ПК; «Только второй экран», чтобы компьютерный дисплей прекратил работу.
5.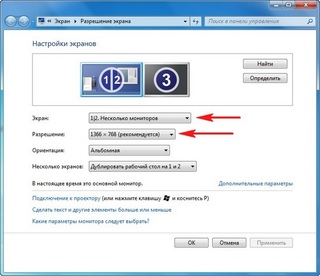 Перезагрузите ноутбук или ПК для автоматического применения настроек.
Перезагрузите ноутбук или ПК для автоматического применения настроек.
После проделанных действий, картинка и звук должны отлично работать. Если телевизор не воспроизводит звук, придется сделать еще пару дополнительных манипуляций.
Настройка звука на ТВ
Чтобы ТВ-экран воспроизводил звук, его нужно назначить основным устройством для проигрывания аудио. Это делается таким образом:
– На панели задач компьютера есть иконка в виде динамика или громкоговорителя, кликните по ней правой кнопкой мыши.
– Перейдите в раздел «Устройства воспроизведения».
– В открывшемся новом окне найдите графу «Динамики», рядом с которой вы увидите название подключенного телевизора.
Правой кнопкой мышки кликните по названию ТВ и выберите опцию «Использовать по умолчанию».
Сохраните настройки и проверьте звук еще раз.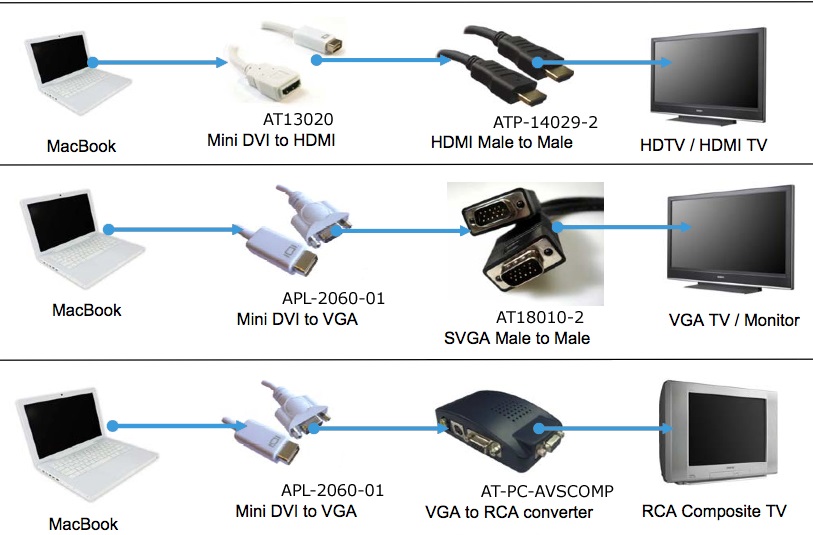 Теперь динамики должны работать правильно.
Теперь динамики должны работать правильно.
Как подключить ноутбук к телевизору через Wi-Fi
Второй способ установить соединение между устройствами – беспроводной Wi-Fi интерфейс. Такое соединение возможно, если у вас Smart TV со встроенным Wi-Fi модулем и поддержкой двух функций – Wi-Fi Direct и DLNA.
Подключение через Wi-Fi Direct
Технология обеспечивает прямое соединение с ноутбуком или компьютером, без использования роутера и настроенной домашней сети. Вам понадобится выполнить такие действия:
– Включите ПК и телевизор.
– На обоих устройствах включите Wi-Fi адаптер.
– Зайдите в меню «Пуск» и пройдите путь «Параметры» – «Система» – «Дисплей».
– На странице будет раздел «Несколько дисплеев», где нужно выбрать опцию «Подключение к беспроводному экрану».
– Из предложенного списка выберите нужное устройство.
– Согласитесь с запросом на подключение, которое отобразится на ТВ-экране.
Иногда изображение не передается с первой попытки. В этом случае нужно выбрать устройство из списка повторно и снова согласиться с запросом на телевизоре. После этого вы сможете делиться изображением, даже если устройства будут находиться в разных комнатах.
Подключение через DLNA
DLNA-технология позволяет с телевизора заходить в папку, которая создана на сетевом хранилище, и воспроизводить из этой папки мультимедийный контент. Процесс синхронизации выполните следующим образом:
– Создайте на жестком диске папку с английским названием.
– Откройте «Свойства» папки и перейдите к разделу «Доступ».
– Выберите опцию «Расширенная настройка» – «Открыть общий доступ» и подтвердите действия, нажав кнопку «Ок.
– Подключите телевизор к Wi-Fi сети, к которой уже подключен ноутбук или компьютер.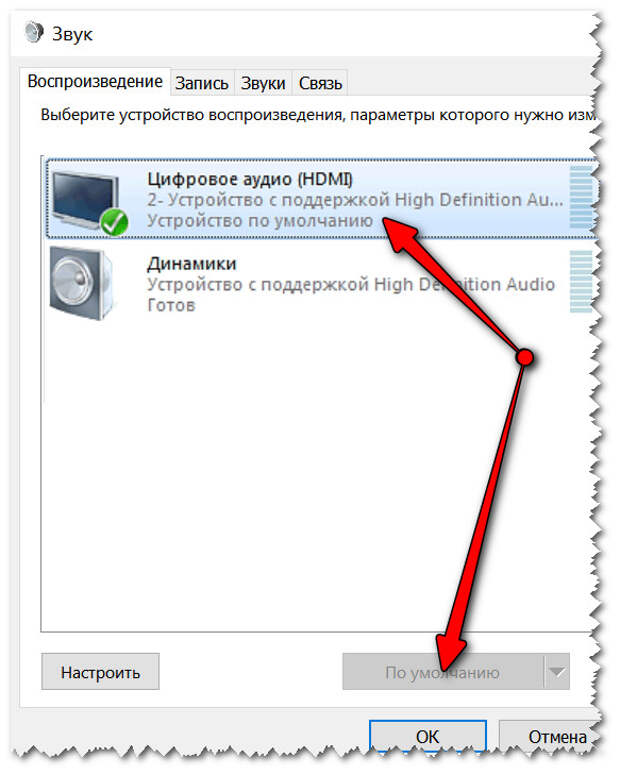 Это делается на вкладке «Сеть» в настройках.
Это делается на вкладке «Сеть» в настройках.
Как только устройства будут подключены к одной сети, а необходимые папки получат общий доступ, контент можно будет воспроизводить на телевизоре по нажатию кнопки «Воспроизвести».
Выгодно заказать телевизор со всеми современными портами и встроенным модулем Wi-Fi можно в интернет-магазине Фокстрот.
Как подключить телевизор к компьютеру инструкция в картинках
Вам необходима помощь в подключении телевизора к компьютеру ? Наши специалисты помогут вам настроить ваш телевизор, подключить его к компьютеру по кабелю или Wi—Fi, а так же проведут консультацию по работе устройств. Вы всегда можете обратиться к нам по тел. 8(499)755-50-21.
Эта статья расскажет вам о том, как лучше всего подключить телевизор к компьютеру. Существует множество способов подключения компьютера к телевизорам, в виду большого количества различных интерфейсов.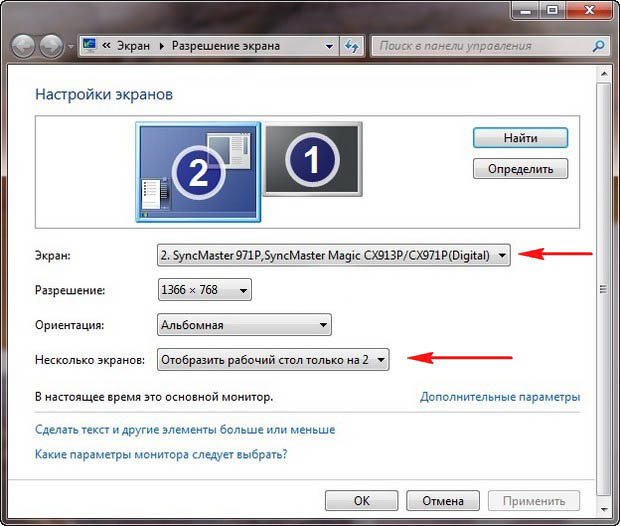 Стоит отметить, что подключение телевизоров многих марок (Samsung, LG, Sony, Panasonic, Philips, Toshiba, BBK, Sharp, Thomson и др.) можно подключить как с помощью кабеля, так и по беспроводному соединению, в случае наличия функции Wi-Fi на вашем телевизоре. Рассмотрим подробнее вариант подключения телевизора к компьютеру через кабель HDMI и VGA.
Стоит отметить, что подключение телевизоров многих марок (Samsung, LG, Sony, Panasonic, Philips, Toshiba, BBK, Sharp, Thomson и др.) можно подключить как с помощью кабеля, так и по беспроводному соединению, в случае наличия функции Wi-Fi на вашем телевизоре. Рассмотрим подробнее вариант подключения телевизора к компьютеру через кабель HDMI и VGA.
На любом современном телевизоре существуют современные разъемы- HDMI и VGA. Так они выглядят на телевизоре:
Так же они могут находится с боковой стороны:
Часто можно встретить VGA или DVI разъемы, которые так же совместимы с компьютерами. Красным мы обозначили VGA разъем, а синим – DVI.
Еще пример разъема VGA:
Рассмотрим пример подключения телевизора к компьютера через кабель HDMI. Этот вариант считается самым оптимальным, т.к. в продаже вы сможете без труда найти кабель большой длины, а кроме того вы получаете еще одно преимущество-кабель HDMI помимо изображения способен одновременно передавать и звук. Это означает что звук с компьютера будет передаваться на телевизор и вам не будет требоваться каких то дополнительных подключений или настроек. Прежде всего вы должны приобрести кабель HDMI, предварительно рассчитав необходимую длину. Рекомендуем покупать кабель HDMI среднего ценового диапазона, нет смысла покупать самые дорогие кабеля, преимуществ вы не заметите.
Это означает что звук с компьютера будет передаваться на телевизор и вам не будет требоваться каких то дополнительных подключений или настроек. Прежде всего вы должны приобрести кабель HDMI, предварительно рассчитав необходимую длину. Рекомендуем покупать кабель HDMI среднего ценового диапазона, нет смысла покупать самые дорогие кабеля, преимуществ вы не заметите.
Пример кабеля HDMI:
После покупки кабеля, можно перейти к подключению телевизора к вашему компьютеру. На компьютере или ноутбуке, должен так же присутствовать разъем HDMI.
Ноутбук:
Компьютер:
Если на компьютере вы не смогли найти такой разъем, можно задействовать специальный переходник, который будет подключаться в разъем DVI.
Мы советуем вам выключить компьютер и телевизор, произвести подключение кабелем двух устройств, а затем включить технику обратно. После этого на телевизоре необходимо зайти в настройки источника видео сигнала и выбрать выход HDMI. Если у вас несколько выходов HDMI, нужный вам выход должен выделяться из остальных, например подсвечиваться белым цветом. После выбора нужного вам выхода HDMI, экран телевизора должен стать черным цветом. После этого переходим к настройке ноутбука. Если у вас установлена Windows 7 или более поздняя операционная система, вы должны кликнуть по рабочему столу правой кнопкой, нажать “разрешение экрана”. В настройках экрана вы увидите строчку “Экран”. Напротив должен стоять ваш монитор. Вы должны нажать по нему и увидеть в списке ваш телевизор. Выбираем его и нажимаем “Применить”. После этого изображение с компьютера будет передано на телевизор.
Если у вас несколько выходов HDMI, нужный вам выход должен выделяться из остальных, например подсвечиваться белым цветом. После выбора нужного вам выхода HDMI, экран телевизора должен стать черным цветом. После этого переходим к настройке ноутбука. Если у вас установлена Windows 7 или более поздняя операционная система, вы должны кликнуть по рабочему столу правой кнопкой, нажать “разрешение экрана”. В настройках экрана вы увидите строчку “Экран”. Напротив должен стоять ваш монитор. Вы должны нажать по нему и увидеть в списке ваш телевизор. Выбираем его и нажимаем “Применить”. После этого изображение с компьютера будет передано на телевизор.
В свойствах можно выбрать опцию “Дублировать на оба экрана”. После её активации одинаковое изображение будет одновременно транслироваться на экран вашего компьютера и телевизора, таким образов вы получите две одинаковые картинки на разных устройствах.
После этого нам требуется настроить вывод звука на телевизор, в случае если подключение выполняется через HDMI кабель. Для этого на компьютере вам требуется зайти в “Панель управления”, далее в “Звук”. В первой вкладке “Воспроизведение” по умолчанию будет стоять ваша звковая карта компьютера, она должна быть выделена зеленой галочкой. В списке устройств вам необходимо найти ваш телевизор, выбрать его и нажать “По умолчанию”. После этого нажать “Применить”. После этого звук с вашего компьютера будет передаваться на телевизор.
Для этого на компьютере вам требуется зайти в “Панель управления”, далее в “Звук”. В первой вкладке “Воспроизведение” по умолчанию будет стоять ваша звковая карта компьютера, она должна быть выделена зеленой галочкой. В списке устройств вам необходимо найти ваш телевизор, выбрать его и нажать “По умолчанию”. После этого нажать “Применить”. После этого звук с вашего компьютера будет передаваться на телевизор.
Подключение по VGA и DVI кабелям аналогично подключение по HDMI, за исключением того что звук все равно будет воспроизводиться на вашем компьютере. На этом подключение телевизора к компьютеру завершено.
Подключение телевизора к компьютеру по Wi—Fi.
Многие современные телевизоры имеют функцию подключения к интернету по Wi-Fi. Кроме того, если телевизор поддерживает данную функцию, может быть возможность просматривать файлы компьютера на телевизоре по сети. При этом важно отметить, что компьютер и телевизор должны быть подключены к одному роутеру. Компьютер может быть подключен по беспроводному соединению или кабель, это не важно. Ваш телевизор так же может быть подключен сетевым кабелем. Подключить телевизор по Wi-Fi вы сможете через меню телевизора, для этого будет необходимо знать название вашей Wi-Fi сети и пароль от него. После подключения на телевизоре станут доступны многие интернет функции, вы сможете слушать интернет радио, смотреть многие каналы через интернет, посещать различные интернет ресурсы, каналы и т.д.
Компьютер может быть подключен по беспроводному соединению или кабель, это не важно. Ваш телевизор так же может быть подключен сетевым кабелем. Подключить телевизор по Wi-Fi вы сможете через меню телевизора, для этого будет необходимо знать название вашей Wi-Fi сети и пароль от него. После подключения на телевизоре станут доступны многие интернет функции, вы сможете слушать интернет радио, смотреть многие каналы через интернет, посещать различные интернет ресурсы, каналы и т.д.
Вы всегда можете вызвать мастера для подключения телефизора к компьютеру. Наш тел. 8(499)755-50-21.
Как через WiFi подключить ноутбук к телевизору
[wpsm_box type=»info» float=»none» text_align=»left»]
В данной статье мы рассмотрим 3 способа как подключить ноутбук к телевизору через WiFi. Выбирайте подходящий вариант.
[/wpsm_box]
Для беспроводного соединения ноутбука и телевизора можно использовать технологию Wi-Fi. Есть несколько способов установить соединение. Выбор метода во многом зависит от характеристик телевизора, хотя ноутбук тоже должен отвечать определенным требованиям.
СодержаниеПоказать
Использование DLNA
Наверное, самый распространенный способ – это соединение устройств через Wi-Fi роутер. Если ТВ-панель и лэптоп подключены к одной беспроводной сети, то половина дела уже сделана. Кроме того, если телевизор поддерживает технологию Wi-Fi Direct, можно обойтись вообще без роутера: достаточно будет подключить ноутбук к сети, которую создает TV.
- Откройте настройки телевизора, подключитесь к беспроводной сети. Затем подключите к той же беспроводной сети ноутбук.
- Перейдите в центр управления сетями.
Посмотрите тип сети. Если сеть общественная, необходимо сделать её частной:
- Откройте раздел «Администрирование» панели управления.
- Перейдите в подраздел «Локальная политика безопасности».
- Выделите слева пункт «Политики диспетчера списка сетей». Найдите подключение и откройте его свойства.
- Зайдите во вкладку «Сетевое расположение» и выберите пункт «Личное».
Если сеть была частной, то ничего менять не следует. Необходимо лишь открыть общий доступ к папкам с медиаконтентом. Более того, на Windows 10 не нужно даже настраивать отдельно DLNA-сервер: если телевизор и лэптоп подключены к одной сети, достаточно кликнуть по файлу правой кнопкой и в подменю «Привести к устройству» выбрать нужное оборудование.
Необходимо лишь открыть общий доступ к папкам с медиаконтентом. Более того, на Windows 10 не нужно даже настраивать отдельно DLNA-сервер: если телевизор и лэптоп подключены к одной сети, достаточно кликнуть по файлу правой кнопкой и в подменю «Привести к устройству» выбрать нужное оборудование.
Настроить же DLNA-сервер можно это с помощью параметров потоковой передачи мультимедиа. Найдите одноименный инструмент в «Пуске» и включите потоковую передачу. Вы можете задать серверу любое имя, а также настроить исключения или добавить папки.
Та же операция выполняется через проигрыватель Windows Media: нажмите на кнопку «Поток» и установите разрешение на удаленное управление. После включения потоковой передачи на ноутбуке возьмите пульт от телевизора и найдите в настройках раздел, отвечающий за связь с внешними устройствами: USB-накопителями, мультимедийным сервером.
Выберите мультимедийный сервер или связь с «ПК». Внутри вы увидите папки, к которым разрешен общий доступ на ноутбуке – Изображения, Музыка, Видео. Если вы хотите добавить еще одну папку с контентом, то сделайте это через проигрыватель Windows Media:
Если вы хотите добавить еще одну папку с контентом, то сделайте это через проигрыватель Windows Media:
- Щелкните правой кнопкой по разделу «Видео» и откройте управление видеотекой (для добавления каталогов с музыкой или картинками используйте соответствующие пункты в меню).
- Добавьте папку с видеозаписями.
После добавления в список папка станет доступна на телевизоре. Если каталог не появляется, попробуйте выключить/включить телевизор или разорвать/установить соединение. Некоторые модели ТВ кэшируют список доступных файлов, поэтому без перезапуска отобразить новые данные не получится.
Беспроводной монитор
Если телевизор и Wi-Fi адаптер на ноутбуке поддерживают технологию Miracast, то для установки соединения достаточно выполнить подключение к беспроводному дисплею. Прежде чем делать это, активируйте в настройках ТВ опцию Miracast. Если такого пункта нет, просто включите Wi-Fi на телевизоре.
На ноутбуке необходимо нажать сочетание Win+P, после чего выбрать подключение к беспроводному дисплею. После непродолжительного ожидания установится соединение с телевизором. Изображение с экрана ноутбука будет дублироваться на ТВ-дисплей, то есть вы получите полноценный внешний монитор.
После непродолжительного ожидания установится соединение с телевизором. Изображение с экрана ноутбука будет дублироваться на ТВ-дисплей, то есть вы получите полноценный внешний монитор.
Использование дополнительного оборудования
Если на телевизоре нет ничего, кроме HDMI и USB, то его тоже можно соединить с ноутбуком через Wi-Fi, но лишь при условии использования дополнительного оборудования. Некоторые модели поддерживают работу с внешним Miracast-адаптером – уточнить это можно в спецификации телевизионного оборудования. Если с Miracast ничего не получится, можно использовать мини-компьютеры или мультимедийные приставки.
- Google Chromecast.
- Apple TV.
- Intel Compute Stick.
- Android Mini PC.
Google Chromecast и Apple TV – это мультимедийные приставки от Apple и Google, оснащенные адаптером Wi-Fi. Они позволяют можно построить куда более развитую мультимедийную сеть, нежели простое соединение ноутбука и телевизора.
Android Mini PC и Intel Compute Stick – это мини-компьютеры. Оба устройства превращают телевизор в компьютер, только в первом случае он работает на ОС Android, а во втором – на Windows 8.1.
Оба устройства превращают телевизор в компьютер, только в первом случае он работает на ОС Android, а во втором – на Windows 8.1.
При использовании такого оборудования возможностей становится еще больше, так что даже простой телевизор без функции Smart TV можно превратить в многофункциональное устройство с доступом в интернет.
Как через WiFi подключить ноутбук к телевизору
5 (100%) 1 голос.Как подключить ноутбук к телевизору с помощью кабеля и Wi-Fi
В недавней статье мы рассказывали о способах подключения к ТВ мобильного телефона. Но телефон — не единственное устройство, способное транслировать изображение на экран телеприемника. Есть и другие — например, ноутбуки. И возможностей у них в этом плане ничуть не меньше. Итак, сегодня поговорим, как подключить ноутбук к телевизору через Вай-Фай и проводные интерфейсы.
Способы беспроводного соединения
Wi-Fi Miracast, WiDi и AMD Wireless Display
О том, что представляют собой Wi-Fi Miracast и WiDi (Intel Wireless Display), вы, вероятно, помните из предыдущей статьи. Спешим вас обрадовать: эти технологии поддерживают не только смартфоны, но и мобильные компьютеры. Однако не все, а только те, которые оснащены процессорами Intel Core i3/i5/i7 второго и последующих поколений.
Спешим вас обрадовать: эти технологии поддерживают не только смартфоны, но и мобильные компьютеры. Однако не все, а только те, которые оснащены процессорами Intel Core i3/i5/i7 второго и последующих поколений.
Поддержка WiDi и Miracast в разных версиях Windows реализована неодинаково. А именно:
- Процессоры Intel Core i3/i5/i7 второго поколения могут использовать функции WiDi версии 4 только в Windows 7 и 8.1. В Windows 10 поддержка WiDi и Miracast отсутствует.
- Процессоры третьего поколения поддерживают WiDi 4 только в Windows 7, «восьмерка» и «десятка» поддерживают Miracast.
- Процессоры четвертого поколения перешли на поддержку WiDi версии 6 (современной). В Windows 7 и 8.1 — без ограничений. В Windows 10 — только при наличии адаптера Вай-Фай, выпущенного позже 2013 года. Компьютеры с более старыми беспроводными адаптерами и Windows 10 могут использовать только Миракаст.
- Процессоры пятого-шестого поколения поддерживают WiDi 6 без ограничений.

Ноутбуки на базе процессоров AMD также способны передавать изображение на TB по каналу Wi-Fi. Технология, по которой они работают, называется AMD Wireless Display. Это, если можно так выразиться, аналог WiDi, разработанный компанией AMD для беспроводного соединения своих устройств и Miracast-совместимых телевизоров.
AMD Wireless Display официально поддерживается системами Windows 8, 8.1 и 10. Для проверки, совместим ли с этой технологией процессор, производитель рекомендует фирменную утилиту AMD Catalyst Auto Detect.
Подключение к телевизору
Чтобы передать изображение с ноутбука на экран TB при помощи любого из вышеназванных стандартов, точка доступа не нужна. Необходимо только, чтобы и ноутбук, и телеприемник поддерживали Миракаст (как вы уже знаете, при отсутствии такой опции на TV ее может восполнить внешний адаптер).
Итак, перед установкой соединения убедимся, что на обоих устройствах включен Wi-Fi. Следом активируем функцию Miracast на телевизоре. В каком меню она находится, должно быть указано в инструкции. Далее переходим к ноутбуку.
В каком меню она находится, должно быть указано в инструкции. Далее переходим к ноутбуку.
Если у вас Windows 10, нажмите на клавиатуре сочетание Win+P, чтобы открыть меню «Проецировать». Если хотите , чтобы рабочий стол отображался и на компьютере, и на ТВ, выберите «Повторяющийся»; для показа картинки на ТВ выберите «Только второй экран».
Если у вас Виндовс 8.1, откройте панель чудо-кнопок, перейдите в раздел «Устройства» — «Проектор» и выберите опцию «Беспроводной дисплей». После этого телевизор будет работать как монитор.
Для подключения по WiDi компания Intel ранее предлагала пользователям собственный инструмент — утилиту Intel Wireless Display, но сейчас она недоступна.
AMD Wireless Display всегда использовал только вышеописанный интерфейс Windows.
DLNA
DLNA — еще одна технология, позволяющая устройствам домашней сети обмениваться мультимедийным контентом без сложных настроек и проводов. Впрочем, не только без проводов — один или оба сопрягаемых девайса могут быть подключены к сети через кабель. В отличие от Миракаста, DLNA не дает возможности связывать их напрямую.
В отличие от Миракаста, DLNA не дает возможности связывать их напрямую.
Телевизор, подключенный к ноутбуку посредством DLNA, не заменит монитор — он будет воспроизводить только те мультимедийные файлы, которые выберет пользователь, а рабочий стол, ярлыки и всё прочее останется на дисплее ноутбука.
Чтобы подключить мобильный компьютер к телевизору посредством DLNA, нужно соблюсти три условия:
- Вхождение обоих устройств в одну локальную сеть. Подключение к Интернету не требуется.
- Поддержка технологии телевизором.
- Современная операционная система (Windows 7-10), установленная на ноутбук, или отдельное программное обеспечение для создания DLNA-сервера. Пользователям Windows XP и Vista подойдет, например, Windows Media Player 11-12 версии.
Порядок передачи мультимедиа на TV средствами Windows
Убедившись, что компьютер и телевизор подключены к одной сети, откройте папку, где хранится мультимедийный файл, щелкните по нему правой кнопкой мышки и выберите опцию «Передать на устройство». В списке устройств укажите телевизор.
В списке устройств укажите телевизор.
Чаще всего этого достаточно, чтобы началось воспроизведение. В случае проблем сделайте следующее:
- Измените тип сетевого подключения на частный.
- Откройте «Дополнительные параметры общего доступа» для частной сети и включите сетевое обнаружение, автоматическую настройку на сетевых устройствах и общий доступ к файлам.
- Удостоверьтесь, что доступ к дискам ноутбука не заблокирован файерволом (брандмауэром).
Создание DLNA-сервера
Если хотите, чтобы весь медийный контент, который хранится в библиотеках «Музыка», «Изображения», «Видео» и т. п., воспроизводился на ТВ, потратьте несколько минут на создание и настройку DLNA-сервера.
Для этого:
- В «Дополнительных параметрах общего доступа» откройте раздел «Все сети» и кликните «Выбор параметров потоковой передачи мультимедиа».
- Далее нажмите «Включить потоковую передачу».
- В разделе настроек укажите название библиотеки, в которой хранится мультимедиа (по умолчанию здесь прописана корневая папка пользователя), и напротив воспроизводящего устройства (телевизора) поставьте мерку «Разрешено».

- Если хотите, можете конкретизировать вид контента, который будет воспроизводиться на TV. Для этого кликните возле него кнопку «Настроить» и измените желаемые параметры.
На этом создание и настройка DLNA-сервера закончены. Теперь папки ноутбука, в которых содержатся мультимедийные файлы, будут отображаться на ТВ.
Кстати, фирменные технологии подключения мобильных устройств и компьютеров к телевизору, о которых мы писали в предыдущей статье, также преимущественно базируются на стандартах DLNA. У LG это «Smart Share», у Sony, в частности, Sony Bravia, — «VAIO Media Server», у Samsung — «AllShare», у телеприставок Apple TV — «AirPlay». Их преимущества перед обычным DLNA — более широкий набор возможностей.
Чтобы подсоединить ноутбук, например, к телевизору LG, достаточно установить бесплатное фирменное приложение LG Smart Share. Если у вас TV другой марки, вы без труда найдете аналогичный софт на официальном сайте производителя. Установка и настройка таких программ очень проста, системные требования невысоки.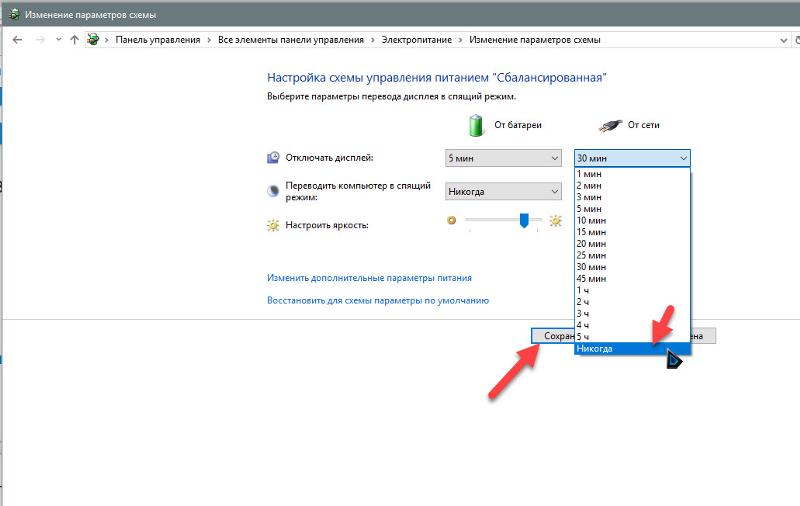
Кабельное подключение
HDMI
Цифровой интерфейс HDMI, поддерживающий передачу изображения качества FullHD и многоканального звука, является, пожалуй, оптимальным способом кабельного подключения ноутбука к ТВ, благо этим интерфейсом оснащено большинство мобильных компьютеров. Современные телевизоры тоже имеют порт HDMI. Чтобы объединить устройства, достаточно кабеля соответствующего типа: HDMI-HDMI или micro- (mini-) HDMI-HDMI (если один из разъемов маленький).
Подключение кабеля к портам допустимо только после отключения питания устройств (иначе можно вывести их из строя). Переключение между дисплеями (ноутбук и TB) производится нажатием комбинации клавиш Fn+F*, где F* — функциональная клавиша, на которую нанесена пиктограмма в виде двух экранов, например, как на фото ниже.
Параметры отображения картинки на дополнительном дисплее — вид, разрешение и т. д., настраиваются через Панель управления, апплет «Экран» и раздел «Настройка параметров экрана».
Аудио настраивается через апплет «Звук». Динамики телевизора будут отображаться в списке устройств «Воспроизведение». Чтобы сделать их ведущими, откройте контекстное меню и отметьте «Использовать по умолчанию».
VGA
Аналоговый интерфейс VGA тоже очень часто встречается на ноутбуках и TV. Телевизор, соединенный с ноутбуком кабелем VGA, сможет воспроизводить только изображение, а звук будет идти из колонок ноутбука.
DisplayPort
Разъемы DisplayPort встречаются на ноутбуках реже первых двух. Это тоже цифровой интерфейс, как и HDMI, способный передавать и изображение, и звук.
DVI, S-Video
Порты этих типов сегодня можно встретить лишь на старых ноутбуках, и используют их в основном для подключения к не менее старым телевизорам.
Thunderbolt
Thunderbolt — относительно новый интерфейс, предназначенный для передачи данных любого типа с очень высокой скоростью. Встречается чаще всего на Макбуках и может использоваться для подключения их к внешнему монитору или TV.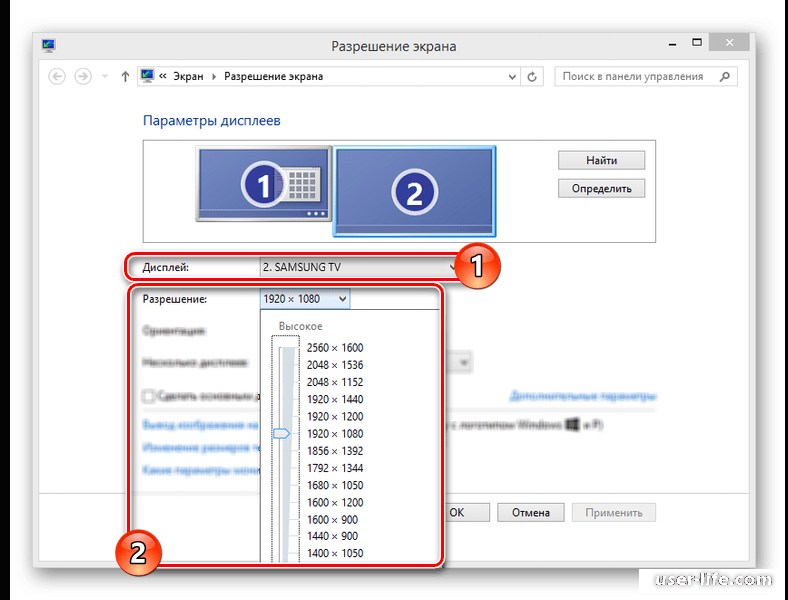
Поскольку телевизоров с Thunderbolt пока нет (а если есть, автору они неизвестны), чтобы подключить Макбук потребуется дополнительное оборудование — адаптер Thunderbolt to HDMI и кабель HDMI-HDMI.
Соединение интерфейсов разных типов посредством адаптеров
Запомните: чем меньше преобразований и разрывов в среде передачи, тем выше качество изображения и звука на воспроизводящем устройстве. Прямое кабельное подключение — от порта ноутбука к порту ТВ, всегда дает лучший результат, чем с использованием переходников.
Если ваш ноутбук оборудован только портом VGA, а телевизор — VGA и HDMI, предпочтительнее использовать прямой кабель VGA-VGA, чем адаптер HDMI to VGA и кабель HDMI-HDMI. Переходник не улучшает аналоговый сигнал до уровня цифрового, а просто конвертирует его в другой формат зачастую с потерей качества.
Ноутбук — телеприставка — телевизор
Счастливые обладатели Smart TV могут присоединять к ним свои ноутбуки многими способами. Если не подходит один, всегда есть альтернатива. А владельцам обычных, особенно старых телеприемников, иногда приходится помучиться: то в продаже нет нужного адаптера, то соединение не работает.
А владельцам обычных, особенно старых телеприемников, иногда приходится помучиться: то в продаже нет нужного адаптера, то соединение не работает.
В этом случае оптимальным решением будет покупка телевизионной приставки с функциями SMART, вроде Apple TV или Android Box. Это не очень дорого, к тому же навсегда избавляет от проблем с подключением к телевизору другого оборудования.
Как ноутбук/компьютер на Windows 10 подключить к телевизору через WiFi и другие способы
Рассмотрим актуальные способы как можно транслировать сигнал с ноутбука или компьютера на телевизор. Другими словами: как подключить ноутбук к телевизору и смотреть на нем фильмы, играть или показывать презентацию.
Данная статья подходит для всех брендов, выпускающих ноутбуки на Windows 10/8/7: ASUS, Acer, Lenovo, HP, Dell, MSI, Toshiba, Samsung и прочие. Мы не несем ответственности за ваши действия.
Внимание! Вы можете задать свой вопрос специалисту в конце статьи.
DLNA-соединение
Чтобы через Wi-Fi подключить компьютер к телевизору, необходимо, чтобы располагались они в одной подсети. Если устройства подключены к роутеру беспроводным способом, то это будет подходящим вариантом.
Если устройства подключены к роутеру беспроводным способом, то это будет подходящим вариантом.
Если используются современные телевизоры, поддерживающие технологию Wi-Fi Direct, то подключаться к одному роутеру не обязательно. В этой ситуации сам телевизор создает сеть, необходимо просто к ней подключиться с компьютера или ноутбука.
Сначала настраиваем сервер DLNA. Подобная настройка собой представляет открытие сетевого доступа к папкам с информацией. Для проведения этой манипуляции нужно включить «домашний» вид сети Wi-Fi на компьютере.
После этого с телевизора можно просматривать папки Картинки, Видео, Музыка. Если вы хотите любую другую папку сделать доступной, тогда выполняем следующие действия:
- Переходим в раздел «Доступ», открываем ее свойства.
- Нажимаем «Расширенная настройка».
- Рядом со строчкой «Открыть общий доступ…» ставим галочку.
- Нажимаем «ОК» для подтверждения действия.
Через проводник доступ открывается быстрее:
- В проводнике выбираем «Сеть».

- Отобразится текстовое сообщение «Сетевое обнаружение…». Нажимаем на него.
- Выполняя последовательно подсказки помощника, нужно дойти до нужно цели. Увеличить
- Если сообщение не отобразилось, то папки с рабочего компьютера уже доступны на ТВ.
После активации DLNA при помощи пульта можно в телевизоре перейти в настройки внешних подключений. Там можно ознакомиться с тем, какие источники подключены. К примеру, в LG телевизорах нужно выбрать раздел Smart Share, а потом конкретный пункт – подключение к ПК. Подобный простой способ действий используется и на других современных телевизорах.
УвеличитьЕсли DLNA настроено правильно, то выбираем фильм, который нужно запустить на телевизоре. На него следует нажать правой кнопкой, затем «Воспроизвести на…», потом нажать на название телевизионного устройства. Теперь нужно только наслаждаться видеоконтентом.
УвеличитьНе все телевизоры могут воспроизводить MKV-формат формат. Поэтому перед просмотром необходимо осуществить преобразование формата.
Читайте Как подключить смартфон Android к телевизору
WiDi
Если в ситуации с DLNA необходимо выполнять процедуру по расшариванию и выдаче общего доступно, то в WiDi имеется возможность для простого дублирования изображения с монитора компьютера при помощи беспроводного канала. Данную возможность нередко называют Miracast.
При работе с этой технологией имеется несколько особенностей. В полной мере пользоваться WiDi можно на Intel компьютерах 3-го поколения с Wi-Fi модулем от Intel и идентичной встроенной графикой.
Читайте Ноутбук не может получить сетевой адрес по WiFi
Для беспроводного доступа драйвера нужно скачать с официального сайта Intel. Еще важно, чтобы сам телевизор поддерживал работу с WiDi. Еще недавно требовались для этого специальные адаптеры.
Сейчас большинство современных телевизоров имеют такую встроенную опцию. Перед тем, как купить телевизор, нужно проверить наличие на нем соответствующей прошивки. На скриншотах ниже показано, как это можно проверить.
На скриншотах ниже показано, как это можно проверить.
При подключении на ТВ нужно включить WiDi. Если данную настройку вы не нашли, то нужно попробовать активировать Wi-Fi. В компьютере нужно использовать утилиту Intel Wireless Display, которая предназначена для беспроводного монитора.
УвеличитьВозможно, в телевизоре еще придется ввести код.
УвеличитьДля завершения процедуры запуска WiDi нужно в операционной системе перейти в Charms:
- Выбираем «Устройства», потом «Проектор».
- Добавляем на открытой странице нужный экран.
- Если телевизор не будет найден, то выполняем обновление драйверов Wi-Fi.
Использование адаптеров
Если ваш телевизор не поддерживает Смарт ТВ, а в нем есть только порт HDMI, то существует решение. Пользователям нужно приобрести специальное устройство. Ярким примером такого устройства является Google Chromecast, которое позволяет осуществлять трансляцию изображения на телевизор с компьютера.
УвеличитьAndroid Mini PC разработано специально для систем Андроид. Еще одним вариантом для людей, которые не имеют Смарт ТВ, будет компактное устройство Intel Compute Stick, которое имеет вид небольшой флешки.
УвеличитьДанную флешку Wi-Fi можно в некоторых моделях ТВ вставлять во вход USB. Иногда отдельно используется адаптер Miracast. Все зависит от специфики и модели телевизора.
Как транслировать экран рабочего стола Windows на Smart TV
Благодаря технологии Miracast можно проецировать рабочий стол Windows 10 на телевизор, чтобы вы и другие пользователи могли просматривать рабочий стол на экране телевизора, а не толпиться вокруг экрана ноутбука.
Этот процесс называется трансляцией на устройство, и его полезно использовать во время презентаций, встреч или вечеров кино. Вот как транслировать рабочий стол Windows на телевизор.
Что вам нужно сделать перед трансляцией рабочего стола Windows на телевизорПеред тем, как вы начнете трансляцию, необходимо выполнить несколько требований, чтобы процесс работал.
1. Ваш телевизор должен быть интеллектуальным телевизором и иметь включенные возможности Wi-Fi, чтобы успешно транслировать экран вашего компьютера на телевизор. Ваш смарт-телевизор также должен быть подключен к той же сети Wi-Fi, что и ваш компьютер. (Единственное исключение — если вы используете кабель HDMI для проецирования рабочего стола — подробнее об этом позже.)
2. И ваш смарт-телевизор, и компьютер должны иметь блютуз включено.
3. Убедитесь, что ваш Smart TV и компьютер поддерживают Miracast. Вы можете проверить это с помощью приложения Connect, которое можно найти в меню «Пуск» на вашем компьютере с Windows 10.
4. Обновите драйверы телевизора и компьютера, чтобы убедиться, что они являются самой последней версией.
5. Убедитесь, что ваш телевизор не Apple TV — метод трансляции на Apple TV отличается от других интеллектуальных телевизоров, и это руководство не будет полностью применимо к Apple TV.
Как только вы выполнили все эти требования, вы можете начинать кастинг.
1. В зависимости от типа вашего пульта дистанционного управления нажмите кнопку «Домой» или «Вход».
2. С помощью пульта дистанционного управления выберите «Дублирование экрана» или «Проект» в зависимости от того, какой тип трансляции вы хотите выполнить.В зависимости от модели телевизора вам может потребоваться сначала выбрать «Приложения».
3. На компьютере перейдите в меню настроек и выберите «Устройства».
Выберите «Устройства» в меню настроек Windows.Крисси Монтелли / Business Insider4. В разделе «Bluetooth и другие устройства» нажмите «Добавить Bluetooth или другое устройство».
Нажмите, чтобы «Добавить Bluetooth или другое устройство.» Крисси Монтелли / Business Insider4. Щелкните «Беспроводной дисплей или док-станция».
Выберите «Беспроводной дисплей или док-станция.» Крисси Монтелли / Business Insider5. В появившемся меню щелкните свой смарт-телевизор, чтобы начать трансляцию.
Другой способ трансляции на Smart TV1. Убедитесь, что на вашем компьютере включены параметры «Обнаружение сети» и «Общий доступ к файлам и принтерам».
Убедитесь, что «Сетевое обнаружение» и «Общий доступ к файлам и принтерам» включены. Крисси Монтелли / Business Insider2. Щелкните правой кнопкой мыши медиафайл, который вы хотите транслировать, например видеофайл.
3. Щелкните «Трансляция на устройство», а затем щелкните устройство, на которое хотите выполнить трансляцию. Однако имейте в виду, что этот метод работает не со всеми смарт-телевизорами.
Нажмите «Трансляция на устройство» и выберите свое устройство во всплывающем меню.Крисси Монтелли / Business Insider Другие способы трансляции рабочего стола на телевизорЕсли ничего не помогает, вы все равно можете транслировать рабочий стол Windows на телевизор с помощью кабеля HDMI, стороннего адаптера Miracast или устройства Google Chromecast. Кабель HDMI и Chromecast Для подключаемых модулей также не требуется, чтобы ваш телевизор был интеллектуальным телевизором, в отличие от других методов.
Как превратить ваш телевизор во внешний монитор
В наши дни многие люди начинают работать из дома, но обнаруживают, что их 13-дюймовые экраны ноутбуков не всегда подходят для этого.Один вариант: у вас, вероятно, телевизор, который в несколько раз больше, чем дисплей вашего компьютера. Хотя телевизор не является идеальной заменой монитора, он может отлично работать как большой экран для проведения собраний Zoom, просмотра видео с ноутбука или проведения презентаций для детей во время обучения на дому. Вот три простых способа превратить ваш телевизор в монитор, для которого может даже не потребоваться дополнительное оборудование.
Новичок в работе из дома? Мы запустили трехдневный курс по электронной почте, чтобы облегчить переход.Узнайте больше и зарегистрируйтесь здесь.
Подключите кабель HDMI к ноутбуку.
HDMI — это кабель, который вы используете для подключения цифрового видеорегистратора или проигрывателя Blu-ray к телевизору, но он также работает с компьютерами. Многие настольные компьютеры и некоторые ноутбуки имеют встроенные разъемы HDMI, поэтому все, что вам нужно сделать, это подключить кабель (и настроить некоторые параметры, как описано ниже). Если у вас есть компьютер, на котором отсутствует порт HDMI, но используется USB-C, например MacBook, адаптер USB-C – HDMI — дешевый вариант, который позволит вам подключить его к телевизору.Добавьте к этому дешевый кабель HDMI, и у вас будет все необходимое, чтобы использовать телевизор в качестве второго экрана.
ПК и телевизоры могут использовать один и тот же кабель HDMI, но они отправляют по нему немного разные данные. Чтобы получить наилучшее изображение на вашем телевизоре, вам необходимо сообщить ему, что сигнал исходит от ПК, выбрав правильный режим изображения. У Rtings есть руководство по выбору правильного режима в зависимости от модели вашего телевизора, а также по другим параметрам, которые вам, возможно, придется изменить.
Если вы смотрите телевизор издалека, вы можете настроить размер текста, чтобы его было легче читать.В Windows 10 вы можете настроить размер, перейдя в Пуск> Настройки> Система> Дисплей, выбрав ТВ-монитор и увеличив размер текста, приложений и других элементов. Это не должно повлиять на экран при использовании телевизора для видео или конференц-связи, но это упростит чтение текста. На Mac вы можете перейти к Системные настройки> Дисплеи и выбрать Масштабируемый вместо По умолчанию для дисплея, а затем отрегулировать размер по своему вкусу.
Транслируйте экран вашего компьютера на телевизор
Если у вас есть телевизор, который использует Android TV в качестве платформы Smart-TV (например, Hisense H9F из нашего бюджетного телегида 4K или Sony X950G из нашего лучшего ЖК-телевизора guide), или если у вас есть Shield TV или Chromecast, подключенные к вашему телевизору, вы можете по беспроводной сети отправить дисплей вашего компьютера на телевизор. Используя браузер Chrome и Chromecast, вы можете поделиться видео, вкладкой браузера или всем своим рабочим столом на экран. Выбрав значок Chromecast в Chrome (если он отсутствует, следуйте этим инструкциям), вы можете выбрать, чем вы хотите поделиться, и на этом все готово.
Владельцы Mac с Apple TV также могут транслировать свой экран на свой телевизор с помощью AirPlay. Этот метод хорошо работает для презентаций или статических документов, но из-за низкой частоты обновления видеоконференцсвязь может казаться медленной и не отвечающей на запросы; адаптер USB-C – HDMI подойдет лучше. Но если у вас уже есть Apple TV, вы можете попробовать его бесплатно.
Используйте отдельную веб-камеру для видеоконференцсвязи
Оба вышеуказанных варианта по-прежнему требуют наличия веб-камеры для видеоконференцсвязи, если вы хотите смотреть прямо на экран телевизора и в камеру одновременно.Вы можете использовать его на своем ноутбуке, но если вы это сделаете, вы будете выглядеть так, как будто разговариваете с полом. Если вы хотите провести видеоконференцию с помощью телевизора для себя или своих детей, будет проще, если вы сможете смотреть в телевизор, а не на веб-камеру на своем ноутбуке. Внешняя веб-камера, установленная на телевизоре, может обеспечить лучшее изображение, чем встроенная веб-камера вашего ноутбука; в нем также есть микрофон, и видеочаты выглядят более естественно, когда вы смотрите в телевизор. Для подключения к телевизору может потребоваться удлинительный USB-кабель, но с веб-камерой поверх телевизора ваши конференции будут иметь гораздо больший экран, и детям будет легче общаться со своими друзьями и учителями, пока они не могут находиться в одной комнате.
Немного поработав и, возможно, с одним запасным адаптером или очень длинным кабелем, вы можете начать использовать телевизор в качестве монитора, работая дома. Конечно, не забывайте, что по окончании рабочего дня вы также можете играть в игры со своего ПК на телевизоре и наслаждаться более захватывающим и захватывающим опытом.
Как подключить ноутбук к телевизору по беспроводной сети? »NearVerse
Беспроводное подключение ноутбука к телевизору обеспечивает совершенно новый уровень функциональности и удовольствия от просмотра.
Существует несколько способов беспроводного подключения ноутбука, но некоторые из них работают намного лучше, чем другие.
В этой статье мы раскрываем лучшие методы с простыми пошаговыми инструкциями. Мы также отвечаем на самые важные вопросы о ноутбуках / телевизорах.
В чтобы ваш телевизор показывал то, что находится на экране вашего ноутбука, без помощь кабеля, вам понадобится какое-то устройство, которое будет посылать сигналы к вашему телевизору и другому устройству на вашем телевизоре, которое будет принимать и интерпретировать эти сигналы.
Хром C astChromecast — это очень удобный способ беспроводного подключения ноутбука к телевизору.
Это популярное устройство просто вставляется в USB-порт и на другом конце подключается к телевизору.
Это не только для вашего ноутбука. Вы также можете использовать его с планшетом и мобильным телефоном.
Для Чтобы Chromecast работал на вашем ноутбуке, он должен быть подключен к сети. Вот минимальные требования:
- MAC Операционная система 10.9 или выше.
- Операционная система Windows 7 или выше.
Для Чтобы ваш телевизор работал с Chromecast, вам нужен телевизор с подключением к Интернету. К транслировать контент с качеством 4K, ваш телевизор должен уметь:
- Запуск контента 4K
- Высокоскоростной Интернет возможность подключения
- Воспроизведение с расширенным динамическим диапазоном (HDR) содержание
Кому подключите ноутбук к телевизору с помощью Chromecast, выполните следующие действия:
- Подключите Chromecast к ваш телевизор.
- Вставьте Chromecast power подключите к USB-порту на вашем ноутбуке.
- Подключите телевизор к ноутбуку сеть Wi-Fi.
- Загрузите приложение Google Home.
- Следуйте инструкциям по настройке Chromecst на вашем ноутбуке.
- Устройтесь поудобнее и наслаждайтесь контент на большом экране.
WiDi
Если у вас новый ноутбук с Windows, он будет иметь встроенный WiDi.
WiDi был разработан Intel и расшифровывается как Intel Wireless Display.С его помощью вы можете передавать любой контент по беспроводной сети.
Однако для работы и телевизор, и компьютер должны быть совместимы.
Кому используйте WiDi, ваш ноутбук должен работать под управлением Windows 7 или более поздней версии. Это также должно быть работает двухдиапазонный Intel беспроводной или трехдиапазонный беспроводной и имеет Intel более высокого, чем 4-го поколения процессор.
Выполните следующие действия, чтобы настроить систему. для потоковой передачи по беспроводной сети с помощью WiDi:
- Обновите свой Intel беспроводной дисплей
- Откройте WiDi и включите его
- Включите телевизор и переключите его в режим мониторинга
- Просканируйте свой ноутбук на наличие беспроводной дисплей для поиска беспроводной сети вашего телевизора
- Нажмите, чтобы подключиться и выберите модель телевизора и типы устройств
- Теперь PIN-код будет отобразить на вашем телевизоре.Введите это на своем ноутбуке.
- Нажмите кнопку «Далее»
- Устройтесь поудобнее, расслабьтесь и наслаждайтесь представлением!
Miracast
Miracast — это функция, которая является частью пакета Windows 10.
Если ваш телевизор поддерживает Miracast, вы будете готовы к работе. Обратитесь к руководству пользователя вашего телевизора, чтобы узнать, совместим ли он с Miracast. Выполните следующие действия для беспроводного подключения ноутбука к телевизору с помощью Miracast:
Шаг 1: Включите телевизор и убедитесь, что на нем включен Wi-Fi. на.Вы можете перейти к настройкам телевизора и проверить, включен ли Wi-Fi.
Шаг 2: На ноутбуке или планшете с Windows 10 перейдите в Настройки приложение> Система > Дисплей .
Шаг 3: В Множественном отображается раздел , щелкните Подключиться к беспроводное отображение ссылки. Windows 10 теперь начнет поиск всех доступные беспроводные устройства и перечислите их на недавно открытой панели «Подключение».
Шаг 4: После того, как вы Запись о телевизоре появится в списке, нажмите на нее, чтобы подключить Windows по беспроводной сети. 10 к телевизору.
Как изменить режим проецирования
При подключении переносного компьютера на телевизор через Miracast, последний использованный режим проецирования будет отображается. Выполните следующие действия, чтобы изменить режим проецирования:
Шаг 1: Навигация к Настройки > Система > Отобразите и щелкните Подключить к беспроводному дисплею, чтобы увидеть панель подключения.
Шаг 2: Нажмите Изменить режим проецирования , чтобы выбрать Тип проекции из Дублировать , Расширить и Только второй экран Режимы .
Вы также можете нажать Эмблема Windows + клавиши P, чтобы открыть панель «Проект» и выбрать режим.
Подписаться эти шаги, чтобы отключить Miracast от телевизора:
Шаг 1: Перейдите к Настройки приложение> Система > Показать .
Шаг 2: Щелкните Подключитесь к Ссылка на беспроводной дисплей , чтобы открыть панель подключения. Нажмите Отключить , чтобы отключить ноутбук. с телевизора или дисплея.
Плекс
Люди, которые создали обширную библиотеку фильмов на своем ноутбуке, могут очень легко транслировать их прямо на свой телевизор с помощью Plex.
Эта платформа каталогизирует все ваши аудио- или видеофайлы, а затем позволит вам передавать их в потоковом режиме на любое другое устройство, на котором установлено приложение Plex.
Многие новые телевизоры Smart TV поддерживают платформу Plex.
Базовая форма Plex предоставляется бесплатно, а более продвинутые функции обойдутся вам в ежемесячную плату в размере 4,99 доллара США.
Вопросы и ответыЧто мне нужно для физического подключения ноутбука к телевизору?
Для физического подключения ноутбука к телевизору вам понадобится кабель HDMI.
Вам также понадобится телевизор, у которого есть хотя бы один порт HDMI. Все Smart TV оснащены портами HDMI .
Ваш ноутбук также должен иметь порт для подключения кабеля HDMI.
Все ноутбуки, произведенные за последние восемь лет, будут иметь порт HDMI (, за исключением Mac , они используют USB-C).
Вы можете купить все виды кабелей HDMI по разным ценам. Однако вам не нужно тратить много денег, чтобы приобрести качественный кабель.
Вы сможете купить очень приличный позолоченный кабель примерно за 10 долларов.
Как подключить Macbook Pro к телевизору?
Если у вас есть новая версия Macbook Pro, она будет поставляться с адаптером USB Type C, который позволит вам подключиться к телевизору.
Затем вы можете приобрести переходник с USB-C на переходник HDMI. Доступны следующие варианты: адаптер Anker и более дорогой многопортовый адаптер Digital AV.
Ваш MacBook Pro будет оснащен портом Thunderbolt, который также может служат в качестве порта мини-дисплея.
Унаследовал ли телевизор разрешение ноутбука?
Нет, телевизор не наследует автоматически настройки разрешения от ноутбука.
Чтобы получить наилучшее изображение, вы можете снизить настройки ноутбука до примерно 1280 x 720 .
Или просто выключите настройки разрешения вашего ноутбука и просто используйте те, которые есть на вашем телевизоре.
Можно ли воспроизводить фильмы через ноутбук на телевизоре?
Да, вы можете воспроизводить фильмы с портативного компьютера на телевизоре.
Вы можете установить соединение между ноутбуком и телевизором либо по беспроводной сети, как показано в этой статье, либо с помощью кабеля HDMI.
Однако имейте в виду, что многие телевизоры Smart TV теперь поставляются со встроенными NetFlix и YouTube, поэтому вам, возможно, вообще не придется выполнять потоковую передачу с ноутбука.
Что делать, если на моем ноутбуке или телевизоре нет порта HDMI?
Если у вас старый телевизор или ноутбук, вы не сможете использовать кабель с портами HDMI-HDMI.
Но есть и другие варианты.
Проверьте порты вашего телевизора и портативного компьютера.
Если у одного есть HDMI, а у другого порт VGA, вам просто нужно будет приобрести кабель HDMI-VGA.
Вы также можете приобрести кабель VGA-VGA.
Стоит ли мне покупать мобильное потоковое устройство или покупать кабель для потоковой передачи с ноутбука на телевизор?
Если на вашем телевизоре нет портов HDMI, то с помощью мобильного устройства потоковой передачи вы сможете транслировать потоковую передачу с экрана Интернета на телевизор.
Самыми популярными мобильными потоковыми устройствами являются Google Chromecast и Amazon Firestick . Эти устройства будут стоить от $ 35 до $ 55 .
Для мобильного потокового устройства также потребуется, чтобы ваш телевизор имел выход в Интернет.
Покупка кабеля — более дешевый вариант, но это означает, что вы будете физически привязан к телевизору. В конце концов, это вопрос личных предпочтений.
ЗаключениеПодключение ноутбука к телевизору по беспроводной сети предоставит вам возможность перемещать ноутбук, а также позволит вам насладиться просмотром телевизора с большим экраном.Мы предоставили вам ряд опций, которые позволят вам легко настроить просмотр беспроводного ТВ. Так что хватит читать и начинайте смотреть!
4 способа подключения ноутбука к телевизору (интеллектуальному или обычному)
Зеркальное отображение экрана, также известное как трансляция экрана, — это отличный способ подключить ноутбук к интеллектуальному телевизору, чтобы вы могли наслаждаться большим экраном для просмотра мультимедиа, игр или работы с файлами и программами.
Мы описали различные способы простого подключения ноутбука к телевизору.У вас есть возможность использовать проводной или беспроводной — у каждого есть свои плюсы и минусы, но беспроводной метод обычно предлагает большее удобство и простоту использования. Позже мы подробнее рассмотрим эти плюсы и минусы.
Как подключить ноутбук к телевизору с помощью кабеля HDMI Если ваша сеть Wi-Fi не поддерживает высокую скорость беспроводной связи, лучшим выбором будет подключение ноутбука к телевизору с помощью кабеля HDMI.
Современные беспроводные сети, использующие либо 802.Стандарт 11n или 802.11ac может очень хорошо обрабатывать зеркальное отображение экрана. Для сетей Wi-Fi, которые все еще используют устаревший стандарт 802.11b / g, вариант HDMI является лучшей альтернативой.
Использование кабеля HDMI обеспечивает наиболее стабильное аудио и видео соединение между ноутбуком и телевизором. Однако провода могут мешать работе, а длина кабеля HDMI обычно определяет, насколько свободно вы можете перемещаться с подключенным ноутбуком.
Шаг 1: Приобретите совместимый кабель HDMI для телевизора и ноутбука.Последним стандартом HDMI является версия 2.1, которая позволяет подключать компьютер к телевизору с более высоким разрешением (до 10K). Если у вас уже есть кабель HDMI, убедитесь, что он использует версию 1.3 или выше, чтобы наслаждаться разрешением Full HD (1080p).
Шаг 2: Подключите оба конца кабеля HDMI к ноутбуку и телевизору.
Шаг 3: Установите режим входа телевизора на видеовыход через режим HDMI с помощью пульта ДУ. Название режима входа телевизора может отличаться в зависимости от самого телевизора.Если вы видите HDMI, это правильный вариант.
Шаг 4: Подождите несколько секунд, пока телевизор не распознает ваш портативный компьютер в качестве источника изображения. После этого на вашем телевизоре должен отображаться экран ноутбука.
Как подключить ноутбук к телевизору по беспроводной сети
Подключите ноутбук к Samsung или другому Smart T VИспользуйте встроенную технологию трансляции экрана вашего Smart TV
Современные телевизоры обычно имеют встроенные технологии трансляции экрана, такие как Samsung AllShare Cast и LG Smart Share, среди многих других.Поскольку эти телевизоры уже поставляются с программным обеспечением, обеспечивающим зеркальное отображение экрана, все, что вам нужно, — это ноутбук и быстрая и надежная сеть Wi-Fi.
В этом конкретном руководстве мы будем использовать Samsung AllShare Cast для подключения ноутбука к телевизору Samsung. Обратите внимание, что на других телевизорах перед трансляцией может потребоваться загрузить и установить на компьютер сопутствующее приложение.
Шаг 1: Убедитесь, что ваш ноутбук и телевизор подключены к одной и той же сети Wi-Fi.Если ваш маршрутизатор имеет двухдиапазонную функцию, убедитесь, что устройства используют один и тот же диапазон (2,4 ГГц или 5 ГГц).
Шаг 2: На пульте дистанционного управления телевизора нажмите «Меню», затем перейдите к «Сеть»> «Дублирование экрана».
Шаг 3: На портативном компьютере перейдите в «Настройки», затем выберите «Устройства»> «Подключенные устройства»> «Добавить устройство». Вы должны увидеть название своего телевизора в списке.
Шаг 4: Выберите название телевизора из списка и подождите, пока телевизор отобразит экран ноутбука.Этот шаг занимает пару секунд.
Используйте AirPlay для Mac и Apple TV
Этот метод применим только к компьютерам Macintosh и приставке Apple TV. Если ваш телевизор подключен к Apple TV, вы можете отображать изображение с экрана Mac на телевизоре через надежную сеть Wi-Fi.
Шаг 1: На Mac перейдите в «Системные настройки», нажмите «Дисплеи», затем установите флажок «Показывать параметры зеркалирования в строке меню, если они доступны».
Шаг 2: В том же окне в Системных настройках выберите имя вашего Apple TV в раскрывающемся меню под названием «AirPlay Display» (для последних версий macOS) или «AirPlay Mirroring» (для OS X Mavericks и старше). Убедитесь, что ваш Mac и Apple TV подключены к одной и той же сети Wi-Fi (см. Шаг 1 из метода 1).
Шаг 3: Теперь дисплей вашего Mac должен быть отражен на вашем Apple TV.
Используйте Chromecast для зеркального отображения экрана ноутбука
Chromecast — это устройство для трансляции экрана, разработанное Google, которое поставляется в виде небольшого ключа, который подключается к порту HDMI на вашем телевизоре.Это еще один способ подключить ноутбук к телевизору, однако для работы этого метода необходимо использовать браузер Google Chrome.
Шаг 1: Убедитесь, что устройство Chromecast подключено к порту HDMI телевизора, полностью настроено и правильно подключено к сети Wi-Fi.
Шаг 2: Откройте браузер Google Chrome на портативном компьютере, затем щелкните значок меню (три вертикальные точки) в правой части окна браузера.Затем нажмите Cast.
Step 3: Вы должны увидеть небольшое окно с раскрывающимся меню с надписью «Cast to». Щелкните это раскрывающееся меню, затем выберите имя своего устройства Chromecast.
Шаг 4: Вам будет предложено выбрать часть экрана для трансляции. Вы можете транслировать текущую вкладку браузера или весь рабочий стол.
Шаг 5: После выбора любого из вариантов экран телевизора отобразится через несколько секунд.
Какой метод зеркального отображения экрана работает лучше всего?
В этом руководстве показаны четыре наиболее распространенных способа подключения ноутбука к телевизору.
Теперь вы можете спросить: какой из них мне больше подходит?
В большинстве случаев лучше всего работает любой из беспроводных методов — это дает вам гибкость в использовании портативного компьютера без привязки к проводам или кабелям. Он также позволяет подключиться к телевизору всего несколькими щелчками мыши — не нужно покупать или находить кабель и соединять части вместе.
Также возникает непростая задача выбрать лучший способ беспроводной связи. У вас есть смарт-телевизор со встроенной технологией дублирования экрана? Используй это. У вас есть Apple TV или устройство Chromecast, подключенное к совместимому ноутбуку Mac или Windows? Воспользуйтесь преимуществами этого оборудования.
Однако есть случаи, когда проводной вариант является лучшим решением. Наилучшее беспроводное дублирование экрана происходит в сильных сетях Wi-Fi с использованием новейших протоколов 802.11n / ac.
Если вы подключены к сети Wi-Fi, которая использует устаревшие беспроводные протоколы 802.11b / g, у вас, скорее всего, возникнут проблемы с подключением при беспроводном дублировании экрана. Эти типы сетей предлагают очень ограниченную полосу пропускания и не могут обрабатывать высококачественные аудио- и видеопотоки между вашим ноутбуком и телевизором.
Если на вашем телевизоре нет предустановленной технологии дублирования экрана или у вас нет ни Apple TV, ни устройства Chromecast, вариант с проводным подключением — лучший вариант.
Если вас беспокоят расходы, самый дешевый способ — использовать кабель HDMI с помощью проводной связи. Это лучший вариант, особенно если вы не хотите тратить деньги только на покупку нового модного Smart TV, приставки Apple TV или ключа Chromecast.
Однако лучший вариант с соотношением цены и качества — это беспроводной способ, если ваш телевизор поддерживает зеркальное отображение экрана. Многие современные телевизоры обычно оснащены этой технологией — если вы недавно купили телевизор высокой четкости, скорее всего, вы сможете использовать опцию зеркального отображения экрана прямо из коробки.
Какой бы метод вы ни выбрали, вы сможете наслаждаться гораздо лучшими впечатлениями от просмотра, просто подключив ноутбук к телевизору.
Как подключить ноутбук к телевизору по беспроводной сети или с помощью кабеля
Хотите транслировать экран ноутбука на телевизор? Но не знаете, как подключить ноутбук к телевизору? Тогда не волнуйтесь, в этом посте я покажу вам различные способы подключения ноутбука к телевизору. К ноутбуку можно подключить обычный LED-телевизор или смарт-телевизор. Если у вашего телевизора есть порт HDMI, VGA, DVI, вы можете подключить старый телевизор к ноутбуку с помощью любого из упомянутых кабелей.Если у вас есть смарт-телевизор, вы можете подключить устройство к телевизору по беспроводной сети. Кроме того, при желании вы можете подключить свой старый телевизор по беспроводной сети с помощью устройства потоковой передачи мультимедиа, такого как Google Chromecast.
Итак, позвольте мне показать вам, как подключить ноутбук к телевизору по беспроводной сети или с помощью кабеля.
Что вам понадобится для подключения ноутбука к телевизору?
Зависит от того, какой у вас телевизор. Для Smart TV с Wi-Fi ничего не требуется, все, что вам нужно сделать, это подключить оба устройства с помощью Wi-Fi.
Для Smart TV или Internet TV , как упоминалось выше, вам не нужно ничего покупать, потому что они имеют встроенное соединение Wi-Fi, которое вы можете использовать для подключения ноутбука к телевизору или, другими словами, зеркального отображения экрана вашего ноутбука.
Для старого телевизора вам нужно будет проверить доступные порты вашего телевизора, а затем вам нужно будет купить соответствующий кабель. Например, если у вашего телевизора и ноутбука есть порты HDMI, вы можете купить кабель HDMI-HDMI. Все новейшие телевизоры и ноутбуки оснащены портами HDMI, поэтому, вероятно, вам потребуется купить кабель HDMI.
Есть некоторые старые телевизоры и ноутбуки, у которых также есть порты VGA и DVI. Если у вас есть такое устройство, вам нужно будет приобрести кабель VGA-VGA, DVI-DVI.
В другом сценарии, если у вашего телевизора есть порт HDMI, а у вашего ноутбука нет (или наоборот), вам нужно будет купить кабель HDMI-VGA или HDMI-DVI (если у вашего ноутбука нет порта HDMI, тогда у него был бы порт VGA или DVI).
Те, кто хочет подключить старый телевизор к ноутбуку по беспроводной сети, могут купить устройства потоковой передачи мультимедиа, такие как Google Chromecast, Amazon Fire Stick или другие устройства потоковой передачи мультимедиа.Просто прочтите, чтобы узнать, как подключить ноутбук к телевизору по беспроводной сети или с помощью кабеля.
Различные способы подключения ноутбука к телевизору
В основном существует три способа подключения ноутбука к телевизору:
- С помощью соответствующего кабеля
- С помощью встроенного Wi-Fi смарт-телевизора или с помощью опции литого экрана / дублирования экрана телевизора
- С помощью устройства потоковой передачи мультимедиа
Давайте обсудим их по очереди.
1. Подключите с помощью кабеля
Если ваш телевизор не является Smart TV, продолжайте читать, в противном случае перейдите к способу 2.
Чтобы отразить экран вашего ноутбука, сначала попробуйте узнать, какие порты доступны на вашем телевизоре и ноутбуке? Если и телевизор, и ноутбук имеют порты HDMI, просто подключите кабель HDMI к HDMI и подключите его один конец к ноутбуку, а другой — к порту HDMI телевизора.
Если на вашем ноутбуке установлена последняя версия Windows, вам не нужно ничего делать, кроме подключения кабеля к устройствам. После подключения устройств с помощью кабеля HDMI-HDMI вы сможете видеть экран ноутбука на телевизоре.
Если этого не произошло, щелкните правой кнопкой мыши на главном экране ноутбука и выберите «Настройки дисплея», а в разделе «Несколько дисплеев» выберите «Расширить эти дисплеи» или «Дублировать эти дисплеи».
Примечание. Вам не нужно покупать аудиокабель отдельно, потому что кабель HDMI будет передавать как видео, так и аудиосигналы.
Нет порта HDMI ни на телевизоре, ни на ноутбуке?
Тогда не волнуйтесь, просто посмотрите телевизор и ноутбук и купите соответствующий кабель. Например, если у вашего ноутбука есть порт HDMI, но у вашего телевизора есть VGA или наоборот, вы можете купить конвертер HDMI в VGA.В другом случае, если ваш ноутбук и телевизор имеют порты VGA, просто купите кабель VGA-VGA.
Примечание : В некоторых редких телевизорах вы найдете порт DVI. В этом случае покупайте кабель DVI-HDMI, а не VGA-HDMI, потому что кабели DVI могут передавать как цифровые, так и аналоговые сигналы.
Рекомендуемый кабель : HDMI-HDMI.
Важно: Знаете ли вы, если бы вы инвестировали ₹ 100000 21 мая 2020 года в акции Государственного банка Индии, тогда ваш 1 лакх превратился бы в 124000 на 05 июня 2020 года (24 % повторных попыток менее чем за 1 месяц)? В этом сила инвестирования.Откройте свой Demat и торговый счет в Angel Broking, нажав на эту специальную ссылку, и начните инвестировать в хорошие акции. Чтобы изучить основы, посмотрите это видео.
Как подключить ноутбук к телевизору по беспроводной сети
У вас есть смарт-телевизор? Затем вы можете легко транслировать экран ноутбука на телевизор по беспроводной сети. Для этого все, что вам нужно сделать, это включить параметр зеркального отображения экрана / трансляции экрана / интеллектуального экрана на телевизоре и включить параметр беспроводного отображения в настройках ноутбука.
Позвольте мне продемонстрировать, как подключить ноутбук к телевизору по беспроводной сети.
На пульте дистанционного управления телевизора нажмите кнопку, чтобы выбрать различные режимы и выбрать режим дублирования экрана. Если у вас смарт-телевизор Sony, прочтите, вы можете прочитать, как использовать функцию дублирования экрана Sony.
Теперь щелкните правой кнопкой мыши на главном экране ноутбука и выберите «Настройки дисплея».
В разделе «Несколько дисплеев» нажмите «Подключиться к беспроводному дисплею».
После этого на боковой панели вы сможете увидеть все доступные беспроводные дисплеи. Просто нажмите на название беспроводного подключения к телевизору, чтобы подключить его к ноутбуку.
Вот и все. Вы сможете увидеть экран ноутбука на телевизоре. Вы можете дублировать его или запускать разные программы на обоих экранах. Для этого в разделе «Несколько дисплеев» щелкните стрелку раскрывающегося списка и выберите вариант «Расширить эти дисплеи».
Подключение с помощью устройства потоковой передачи мультимедиа
Чтобы подключить старый телевизор к ноутбуку по беспроводной сети с портами HDMI, вам необходимо приобрести устройство потоковой передачи мультимедиа, такое как Google Chromecast и Amazon Fire Stick. Устройство потоковой передачи мультимедиа Google Chromecast 3 будет стоить около 45 долларов или 3300 фунтов стерлингов, а Amazon Fire Stick — около 54 долларов или 3900 фунтов стерлингов.
Я предлагаю вам вместо этого купить кабель, потому что это более дешевый способ, а также для таких устройств требуется подключение к Wi-Fi; их нельзя подключить напрямую к ноутбуку. Поэтому, если у вас дома есть подключение к Интернету с подключением к сети Wi-Fi, вы представляете себе устройство для потоковой передачи мультимедиа. В противном случае купите кабель для подключения телевизора к ноутбуку.
Подробнее:Как подключить ноутбук / компьютер / компьютер к телевизору
Из этой статьи вы узнаете, , как подключить компьютер или компьютер к телевизору или HDTV с помощью проводных и беспроводных подключений.В наши дни у вас есть много вариантов, поэтому это действительно зависит от вашего оборудования и бюджета. В настоящее время наиболее распространенным методом по-прежнему является подключение кабеля от ноутбука к телевизору, поэтому я сначала рассмотрю их.
Однако, если вы недавно купили ноутбук, такой как MacBook Pro, то есть способ передавать по беспроводной сети все, что находится на вашем экране, на телевизор с помощью Apple AirPlay. К сожалению, для компьютеров с Windows ничего подобного пока нет, даже с выпуском Windows 8. Это одна из областей, где выгоднее покупать Mac, а не ПК из-за функции беспроводной потоковой передачи.
Подключите ноутбук к телевизору с помощью кабеля
S-видео
Пять лет назад это был самый распространенный метод подключения ноутбука к телевизору, потому что кабели S-Video дешевы, и почти каждый ноутбук и телевизор в то время имели порт S-Video. В настоящее время редко можно найти ноутбук с портом s-video, хотя многие современные телевизоры все еще имеют порт. Помните, что существует два типа кабелей S-Video: 4-контактный и 7-контактный . Большинство ноутбуков и ПК оснащены 7-контактным портом, поэтому, если на вашем телевизоре есть только 4-контактный порт S-Video, этот метод не сработает, или вам придется покупать адаптер.
Качество изображения S-Video среднее и не поддерживает видео высокой четкости. Кроме того, порты S-Video не поддерживают звук, поэтому для этой цели вам придется покупать отдельный кабель. DVI и HDMI лучше всего подходят для сигналов HD.
VGA
VGA, как и S-Video, был еще одним распространенным портом, который в свое время можно было найти на всех ноутбуках, телевизорах и экранах компьютеров. Опять же, вы по-прежнему найдете порт на HD-телевизорах и мониторах, но не на ноутбуках. Большинство настольных компьютеров по-прежнему поддерживают VGA и имеют порты VGA на задней панели.По качеству изображения VGA лучше, чем S-Video. Кроме того, как и кабель S-Video, кабели VGA очень дешевы. Кабели VGA не поддерживают звук, как и кабели S-Video.
DVI
DVI означает Digital Visual Interface с ключевым словом «цифровой». Цифровой сигнал даст изображение более высокого качества, чем S-Video или VGA. Конечно, ваш компьютер должен иметь соединение DVI, а ваш телевизор должен быть HDTV. Раньше кабели DVI были дорогими, но теперь их можно купить в Интернете по цене от 5 до 10 долларов.Кроме того, кабели DVI также не поддерживают аудио, поэтому для этого вам все равно понадобится отдельный кабель.
Кабели DVIтакже немного сложны, поскольку у вас есть DVI-I (одиночный канал), DVI-I (двойной канал), DVI-D (одиночный канал), DVI-D (двойной канал) и DVI-A. Причина, по которой DVI стал популярным, заключается в том, что он поддерживает также аналоговые соединения, а именно VGA. Вы можете купить адаптер DVI-VGA для преобразования между выходом DVI и входом VGA и т. Д.
HDMI
HDMI (Мультимедийный интерфейс высокой четкости) подарит вам изображение наилучшего качества на телевизоре высокой четкости.Несмотря на то, что HDMI очень популярен, многие ноутбуки по-прежнему не имеют встроенных портов HDMI. К счастью, HDMI совместим с DVI, поэтому вы можете использовать кабель HDMI-DVI для подключения к HDTV. К сожалению, в наши дни кабели HDMI довольно дороги. Вы можете купить дешевые кабели, но не получите изображения такого же качества, как более дорогой кабель.
Существует также множество версий и типов (от A до E) кабелей HDMI, которые поддерживают различные функции, такие как аудио, 3D через HDMI, Ethernet и поддержку разрешения 4K.Самое приятное в кабелях HDMI заключается в том, что вы получаете видео и аудио высокой четкости, передаваемые через кабель, что делает его очень удобным при подключении ноутбука или ПК к телевизору высокой четкости.
DisplayPort
DisplayPort и Mini-DisplayPort очень похожи на HDMI, а DisplayPort предназначен для дополнения HDMI, а не для его замены. Основное преимущество DisplayPort заключается в том, что он может поддерживать до 4 видео- и аудиопотоков по одному кабелю. Это означает, что вы можете подключить до 4 мониторов с разрешением 1920 × 1200 или 2 монитора с разрешением 2560 × 1600 пикселей.
HDMI по-прежнему более популярен, но вы найдете порты DisplayPort на компьютерах Apple, планшетах Microsoft Surface и даже на некоторых ПК с Windows. DisplayPort также обратно совместим с VGA и DVI, что приятно.
Беспроводное подключение ноутбука к телевизору
Помимо подключения ноутбука к телевизору с помощью кабеля, вы также можете без проводов проецировать изображение с экрана ноутбука на телевизор с помощью новых беспроводных технологий. Я упомяну пару различных технологий, которые существуют в настоящее время, и объясню, какое оборудование необходимо.К сожалению, основная причина, по которой беспроводная потоковая передача с ноутбуков и настольных дисплеев на телевизоры не стала повсеместной, — это высокая стоимость необходимого оборудования.
Apple TV
Если у вас MacBook Pro, MacBook Pro, MacBook Air, Mac Mini или iMac 2011 года выпуска или новее, вы можете передавать потоковое видео с ноутбука Apple или настольного монитора на телевизор по беспроводной сети с помощью Apple TV в формате Full HD. Apple TV — это отдельное аппаратное устройство, которое стоит 99 долларов. Поскольку только несколько последних компьютеров Mac поддерживают функцию AirPlay Mirroring, она не пользуется большой популярностью.
Беспроводной дисплей Intel
Функция AirPlay, поддерживаемая на компьютерах Mac, — это функция, которая долгое время отсутствовала на компьютерах с Windows. К счастью, все изменилось, и Intel представила технологию под названием Intel Wireless Display (WiDi), которая позволяет передавать изображение с экрана ноутбука на HDTV без проводов.
Конечно, основным недостатком технологии WiDi, как и технологии AirPlay, является то, что она относительно новая, и поэтому вы можете использовать ее только в том случае, если ваш компьютер поддерживает WiDi.Если вы планируете в ближайшее время купить новый компьютер, вам следует выяснить, поддерживается ли эта функция или нет, поскольку она может упростить потоковую передачу с экрана ноутбука или ПК на телевизор высокой четкости.
В настоящее время есть только пара HDTV, поддерживающих WiDi, но вы можете купить адаптер для любого HDTV, который позволит вам передавать контент на этот телевизор в потоковом режиме с устройства с поддержкой WiDi.
Беспроводные комплекты
Если у вас нет какой-либо из этих технологий, встроенных в ваш компьютер, или вы хотите что-то не запатентованное, то вы можете купить беспроводной компьютер в комплекте с HDTV.Их довольно много, и я свяжусь с некоторыми из популярных, которые слышал о себе.
Imation Link Wireless HD Audio / Video Extender — поддерживает видео до 720p, а также может передавать аудио. Требуется программное обеспечение DisplayLink, доступное для Mac и ПК.
Veebeam HD — этот комплект поддерживает беспроводное видео высокой четкости 1080p и цифровой звук.
Netgear Push3TV — это работает с новой технологией Intel Wireless Display, о которой я упоминал выше, и требует ПК с поддержкой WiDi.На данный момент он вообще не поддерживает Mac OS.
Итак, это ваши варианты подключения ноутбука или ПК к телевизору через проводное или беспроводное соединение. Самый быстрый и надежный способ — по-прежнему использовать кабель, но если ваш компьютер поддерживает новейшие технологии AirPlay или WiDi, вам будет хорошо. В наборах для беспроводной связи используются некачественные технологии, и они не дадут вам таких хороших результатов, как другие упомянутые технологии. Наслаждаться!
Как подключить ноутбук к телевизору с помощью кабелей HDMI
Когда-то домашние развлечения были легкими.Чтобы посмотреть телешоу, вы сидели перед телевизором и включали его. Пуф! Там его, как по волшебству, передали по воздуху местная телевизионная станция. С появлением кабеля все стало немного сложнее, но процесс был аналогичным — вы включали телевизор, выбирали канал, и все было готово.Добро пожаловать в 2010-е. Мы получаем программы по кабелю, через спутник и онлайн. Мы получаем его прямо на наши телевизоры высокой четкости или через интернет-терминалы и электронные ключи.Мы смотрим его на наших настольных компьютерах, ноутбуках, планшетах и телефонах. Развлечения никогда не были более удобными.
То есть до тех пор, пока мы не захотим получать программы на одном устройстве и смотреть их на другом. Вот тогда развлечение может быть сложнее, чем удобно.Но это не должно быть сложно. Телефоны и планшеты, компьютеры и компоненты домашнего кинотеатра имеют больше возможностей для взаимодействия, чем когда-либо, и в большинстве случаев довольно легко «перенести» сигнал с одного устройства на другое.
Распространенной проблемой для людей с техническими проблемами является просмотр видео, которое либо транслируется на их ноутбук, либо сохраняется на нем. Решение простое, особенно для тех, у кого есть новые ноутбуки и телевизоры высокой четкости.
Вот как это сделать. Вполне вероятно, что вам понадобится только кабель HDMI.
Чудо HDMI К настоящему времени большинство людей знакомы с преимуществами HDMI. Вы можете передавать высококачественные цифровые видео- и аудиосигналы (а также сигналы управления) между совместимыми компонентами по одному кабелю.HDMI уже давно является стандартом для телевизоров высокой четкости и многих видеокомпонентов домашних кинотеатров; Если вы не купили телевизор высокой четкости более шести или семи лет назад, он, вероятно, имеет хотя бы один порт HDMI. (Некоторые старые телевизоры высокой четкости тоже имеют их.) Надеюсь, ваш телевизор имеет более одного порта HDMI, потому что это упростит наш проект. Но если порт только один, и вы уже используете его для приема ТВ-сигналов, не волнуйтесь. Мы все еще можем достичь своей цели.
Другой ключ к подключению ноутбука к телевизору через HDMI — это то, что находится на задней или боковой стороне ноутбука.Большинство машин, если они действительно не устаревшие или действительно дешевые, также имеют порт HDMI. У тебя есть такой? Отлично, это будет легко. На компьютере нет порта HDMI? Возможно, вы не сможете получить все преимущества простой и легкой передачи цифровых сигналов, но мы дадим несколько советов позже в этой статье Центра обучения.
Подключение ноутбука к телевизору через HDMI
Благодаря доступным портам HDMI как на ноутбуке, так и на телевизоре высокой четкости, процесс подключения прост — и именно то, что вы ожидаете.Подключите один конец кабеля HDMI к компьютеру, а другой конец — к телевизору. Престо! Вы подключены, и если у вас установлена последняя версия Windows, ваш ноутбук сам правильно настроится; Все, что вам нужно сделать, чтобы начать просмотр, — это выбрать правильный порт HDMI на пульте дистанционного управления. Для более старых версий Windows перейдите в Панель управления> Дисплей> Настроить разрешение. Установите поле «Дисплей» так, чтобы он отображал ваш телевизор, и установите поле «Разрешение» в соответствии с разрешением вашего телевизора (например, 720p или 1080p).Если у вас новый Mac с портом HDMI, ноутбук также должен правильно настроить себя, но видео, которое попадает на ваш HDTV, вероятно, не будет оптимальным для просмотра фильмов или потокового видео. Если это ваша цель, лучший вариант — сделать телевизор основным экраном для Mac. Перейдите в «Системные настройки»> «Дисплеи»> «Расположение» и просто перетащите строку меню с дисплея Mac на большой внешний экран телевизора. Но есть еще одна особенность Mac — он не отправляет звук автоматически на ваш телевизор высокой четкости.Это тоже легко исправить: перейдите в «Системные настройки»> «Звук»> «Вывод» и нажмите «HDMI» (рядом с ним также будет номер модели вашего телевизора). Задача решена.
Наслаждайтесь видео с ноутбука на большом экране с высоким разрешением! О, у вас не было доступных портов HDMI ни на ноутбуке, ни на телевизоре высокой четкости? Читать дальше.
Альтернативы для подключения HDMI Существует несколько причин, по которым простое соединение HDMI-HDMI не работает для комбинации ноутбука и HDTV. Давайте посмотрим на каждого.
У вас только один порт HDTV на вашем телевизоре
У вас есть два варианта. Работает очевидный вариант: отсоедините кабель, подключенный к порту, замените его кабелем от вашего ноутбука и снова переключите их, когда закончите. Это нормально для одноразового решения; более надежный ответ — покупка переключателя HDMI (они не дорогие). Подключите коммутатор к телевизору с помощью одного кабеля HDMI, а затем подключите источники видео (например, ноутбук и все остальное, что изначально было подключено к телевизору) к портам на коммутаторе.
На вашем Mac нет порта HDMI, но есть Thunderbolt, USB-C или Mini DisplayPort
В этом случае вам понадобится соответствующий адаптер HDMI для того типа порта (Mini DisplayPort и т. Д.), Который вы используете. буду использовать на вашем ноутбуке. Вы можете найти их в магазине Apple или в Интернете. Как только вы подключитесь, не забудьте следовать инструкциям, которые мы изложили в предыдущем разделе, чтобы отправить аудиовыход Mac на ваш HDTV — и имейте в виду, что некоторые старые Mac (до 2010 года, по большей части ) не поддерживает передачу звука через адаптеры.
В вашем ноутбуке или телевизоре нет порта HDMI.Если ваш ноутбук виноват, потому что у него есть порт видеовыхода VGA старого образца вместо HDMI, и если у вас есть возможность заменить видеокарту, самый простой способ Решить проблему навсегда — это покупка новой видеокарты с выходом HDMI. К сожалению, обычно вы не можете поменять видеокарты на ноутбуке, поэтому вам, вероятно, придется покупать преобразователь DVI-to-HDMI или VGA-to-HDMI. Просто имейте в виду, что передаваемый сигнал будет аналоговым, а не цифровым, поэтому он не будет в формате высокой четкости, и вам придется передавать звук отдельно.
Если это ваш телевизор, у которого нет порта HDMI, вам нужно будет купить блок преобразователя HDMI с питанием. Кабель HDMI от вашего ноутбука подключится к коробке; затем вы можете передать видео с приставки на телевизор с помощью компонентных кабелей RGB и отправить звук на телевизор с помощью стандартных аудиокабелей RCA. И снова вы потеряете все преимущества высокой четкости, но, по крайней мере, будете на связи.Это не просто, это просто Какой тип кабеля HDMI вам нужен? Во-первых, вам не нужен супер-дорогой кабель.Кабели по разумной цене, соответствующие стандартам HDMI, такие как те, что мы продаем в Cmple, ничем не хуже во всех отношениях.
Ключевым моментом является расстояние между ноутбуком и телевизором, от которого зависит толщина кабеля. Более тонкие кабели подходят для коротких расстояний, но чем больше расстояние, тем толще должен быть кабель, чтобы предотвратить ухудшение сигнала. Кабели HDMI 30 или 28 AWG (чем выше число, тем тоньше кабель) хорошо работают на расстояниях до 15 футов или около того, после этого вам следует искать более толстые кабели HDMI 26 или 24 AWG.Как только вы достигнете 50 футов, вы должны смотреть на кабели HDMI 22 AWG, и на любой длине более 100 футов передача сигнала может быть проблематичной без усилителей сигнала.
Вы также можете увидеть кабели, рекламируемые со спецификациями HDMI, такими как 1.4 или 2.0. Это просто рекламный двусмысленный треп; кабели не соответствуют спецификациям HDMI.

 В поле «разрешение экрана» можно попробовать подобрать оптимальную для себя картинку. Достаточно выбирать поочерёдно доступные варианты и наблюдать как меняется изображение — в лучшую или худшую сторону.
В поле «разрешение экрана» можно попробовать подобрать оптимальную для себя картинку. Достаточно выбирать поочерёдно доступные варианты и наблюдать как меняется изображение — в лучшую или худшую сторону.