Как Скопировать Текст Где Нельзя Скопировать 6 Методов Разблокировки
Добрый день, друзья. Как скопировать текст, где нельзя скопировать. Я имею в виду сайты, с которых текс скопировать нельзя. Пользователям довольно часто приходится искать информацию в интернете для того, чтобы её в дальнейшем скопировать. Например, рецепт приготовления блюда, или нужно что-то сделать по шагам. Также, если в тексте даются слова на иностранном языке, или просто трудно запоминающиеся слова, то легче всего скопировать часть текста, чтобы затем вставить её туда, где она вам нужна.
Как скопировать защищенный текст?
К слову сказать, что в последнее время такие сайты, где запрещено копирование, встречаются не так часто. Большая часть блоггеров следят за тем, чтобы читателям было удобно. А это означает, что с подобного сайта можно скопировать контент, который вам приглянулся. Также, когда с сайта невозможно скопировать контент очень не нравится поисковым системам, и они подобные сайты понижают в выдаче. Сейчас я обращаюсь именно к вебмастерам. Подумайте над тем, что я сказал.
Сейчас я обращаюсь именно к вебмастерам. Подумайте над тем, что я сказал.
Почему вебмастера не дают скопировать текст?
Разумеется, читателям подобное поведение блогера очень не нравится. Но, хозяева сайтов закрывают от копирования свои тексты не от своих читателей, а от своих коллег, других вебмастеров. И происходит это за тем, чтобы текс остался уникальным. Иначе, недобросовестные вебмастера начинают копировать ваши статьи, вставляют на свои сайты, и при этом даже забывают добавить ссылку на ваш сайт.
Для продвижения сайта – это плохо. Вот и были созданы различные плагины и скрипты, которые не дают людям скопировать текст. Несколько лет назад я решил проверить свои статьи на уникальность, и обнаружил, что большинство моих статей были не уникальны. Я решил проверить, где же находятся копии моих статей через специальную программу.
Каково же было моё удивление, когда почти все данные статьи стояли всего на одном сайте. Причем всё как у меня, начиная с картинок и заканчивая текстом.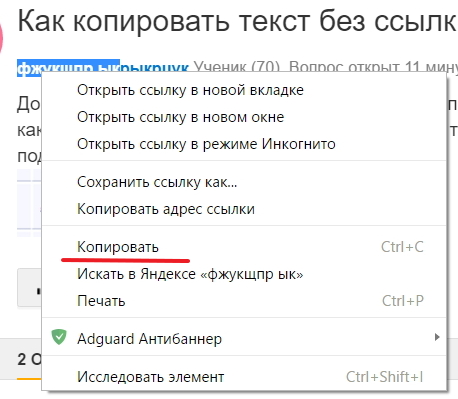 Причем ссылок на первоисточник не было. А это обязательно! Я разрешаю копировать мои статьи. Но, с ОБЯЗАТЕЛЬНОЙ ссылкой на мой сайт. Затем я поговорил с хозяйкой сайта, на котором нашел свои статьи и мы решили этот вопрос мирным путём (она поставила на мой сайт ссылки).
Причем ссылок на первоисточник не было. А это обязательно! Я разрешаю копировать мои статьи. Но, с ОБЯЗАТЕЛЬНОЙ ссылкой на мой сайт. Затем я поговорил с хозяйкой сайта, на котором нашел свои статьи и мы решили этот вопрос мирным путём (она поставила на мой сайт ссылки).
3 варианта блокировки сайта вебмастерами
- Когда вы копируете текст с сайта, он вставляется в текстовый редактор без абзацев, одним сплошным текстом (такая блокировка устраивается определёнными плагинами на сайте). В этом случае скопированный текст читать становится трудно и неудобно. В добавок ко всему, в конце подобного текста появляется ссылка на источник, притом довольно большая. Данная проблема решается довольно быстро. Как именно, расскажу ниже;
- На определённом сайте у вас отказывается работать правая клавиша мышки. В итоге, вам становится довольно трудно в выделенном фрагменте правой клавишей вызвать ниспадающее меню, а в ней вкладку «Копировать». Решить данную задачу довольно просто. Выделяем нужны участок, нажимаем CTRL+C, а затем в нужной части текста нажимаем CTRL+V.
 Нужный контент вставлен;
Нужный контент вставлен; - Весь контент на сайте нет возможности выделить. Поэтому, его нельзя скопировать. Самый сложный метод. Но, как его обойти, я расскажу в самом первом варианте разблокировке, и ниже в других методах.
Я не собираюсь искать защищённые сайты, на которых буду проводить опыты по копированию текста, а поставлю временно подобную защиту на свой, с помощью плагина WP Copy Protect. Он создаёт самую жесткую защиту, третьего уровня, когда выделить текст не получается.
Как скопировать текст, защищённый от копирования?
Функция для печати
Давайте вспомним мою вчерашнюю статью, с её горячими клавишами копирования и вставки текста. Одновременно нажимаем CTRL+P, благодаря чему попробуем задействовать функцию печати вашего браузера. По большей части, данная функция не защищена поэтому вы без всяких проблем сможете произвести копирование нужного контента. Я покажу данное действие в Яндекс Браузере.
Эта функция браузера разбила статью на моём сайте на ряд листков, готовых к печати. Итак, во вновь появившемся окошке, выделяем нужный фрагмент. На скриншоте выделенная область обозначена синим цветом. Итак, для копирования нажимаем CTRL+C, данная часть текста отправлена в буфер обмена. Затем, над нужной частью листа ставим курсор и нажимаем CTRL+V. Наш текст скопировался. Метод рабочий. Хотя, на моём сайте стоит одна из самых сильных защит от копирования.
Итак, во вновь появившемся окошке, выделяем нужный фрагмент. На скриншоте выделенная область обозначена синим цветом. Итак, для копирования нажимаем CTRL+C, данная часть текста отправлена в буфер обмена. Затем, над нужной частью листа ставим курсор и нажимаем CTRL+V. Наш текст скопировался. Метод рабочий. Хотя, на моём сайте стоит одна из самых сильных защит от копирования.
Выключаем JavaScript
Данный ДжаваСкрипт можно отключить специальным дополнением для обозревателя «NOScript». Его достаточно скачать с базы дополнений и установить. Но, лучше попробовать выключить этот скрипт ручным методом. Лишние расширения тормозят браузер.
- Эту настройку я покажу в Chrome, так как им пользуется большая часть людей в мире. Текст на моём сайте остаётся заблокированным. Итак, необходимо зайти в настройки Хрома. Для этого, кликнем по 3 вертикальным точкам и в ниспадающем меню выберем «Настройки»;
- В новом окошке страницу перекручиваем в самый низ и нажимаем на треугольник команды «Дополнительные»;
- В показавшемся продолжении страницы находим команду «Настройки сайта» и нажимаем на неё;
- Теперь ищем вкладку JavaScript, нажимаем на неё;
- В новом окне над командой «Разрешено» передвигаем выключатель влево.
 Теперь у нас на этом месте появилась надпись «Заблокировано»;
Теперь у нас на этом месте появилась надпись «Заблокировано»; - Вам осталось обновить нужную страницу, и вы можете скопировать текст без ограничений. После этого, нужно вернуть всё на место, иначе часть ресурсов будут показываться некорректно.
Данный метод работает не на всех сайтах. На моём он не сработал (а первый вариант сработал). Видно, я прославил довольно сильный плагин для блокировки. Но, зато, зайдя на другие сайта, он показал себя как отличный способ для разблокирования первого варианта.
Хочу добавить, если у вас появилась желание на части ресурсов отключить JavaScript навсегда, тогда проделаем следующее:
- Заходим в это же окно и после выключателя нажмём на синюю ссылку «Блокировать»;
- На этой кнопочке появляется надпись «Добавить», нажимаем на неё, и в открывшемся окошке вводим адрес сайта, на котором мы желаем заблокировать JavaScript.
- Теперь на сайте, с которого вы убрали действие ДжаваСкрипта, вы всё время сможете копировать столько текста, сколько нужно.
 Но, вполне возможно, что часть функций не будут на данном ресурсе работать, пока вы его адрес не удалите из этого списка.
Но, вполне возможно, что часть функций не будут на данном ресурсе работать, пока вы его адрес не удалите из этого списка.
Как разблокировать абзац через F12?
Итак, на нужном сайте нажимаем клавишу F12. Страница этого сайта разделилась на два окна. Слева наш сайт, справа его код. После этого, в углу слева левого же окошка нужно выбрать стрелку или просто нажать кнопочки ctrl + shift + c. Я показываю в Яндекс Браузере. В остальных браузерах этот способ работает похожим образом.
Абзац, который мы выделили стрелкой, принимает голубую окраску. Затем, переводим внимание в левый столбец, и находим выделенный той же окраской код. Он будет скорее всего находиться между элементами <р>…</р>. Над этим кодом находится маленький черный треугольник, нажимаем на него так, чтобы он одним своим концом стал смотреть вниз.
После этого, между элементами <р>…</р> и появляется искомая часть текста, которую можно скопировать через CTRL+C. Вначале данный метод может многим показаться сложным. Но, потом вы поймете, что он довольно прост, и станете его применять.
Вначале данный метод может многим показаться сложным. Но, потом вы поймете, что он довольно прост, и станете его применять.
Копируем текст с помощью кода
Итак, нужно на странице, с которой мы решили скопировать часть текста, кликнуть по клавишам CTRL+U. Браузер переносит вас в новое окошко, где вы увидите HTML код данного ресурса. В данном окне вы сможете копировать все, что пожелаете. Но, разумеется, делать копию всего кода нет необходимости.
Итак, нам нужно открыть строку поиска. Чтобы это сделать, нажмём кнопочки CTRL+F. Теперь, вверху окна вы увидите строку поиска. Прочитайте на сайте, что именно вы хотели скопировать. Например, что такое «Горячие клавиши». Итак, вводим в данную строку эту фразу и нажимаем Enter.
После этого, у нас на странице появятся эти фразы, окрашенные в ярко-желтый цвет. У меня их 6. Просматриваем те из них, после которых стоит нужный нам фрагмент текста. Затем, просто копируем его через CTRL+C и вставляем в нужной части текста через CTRL+V.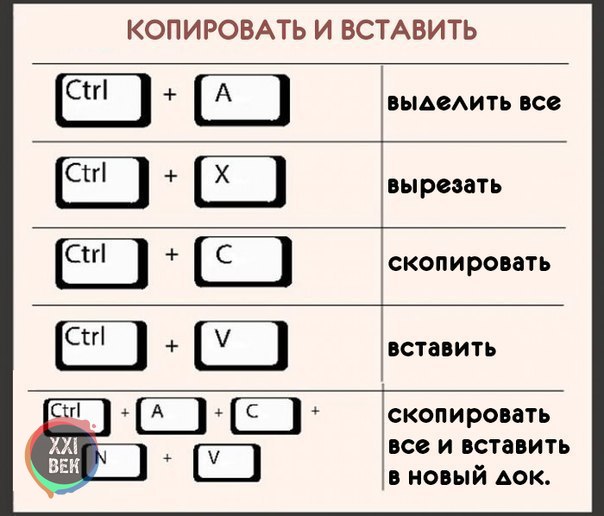 Дело сделано, мы скопировали нужный нам фрагмент текста.
Дело сделано, мы скопировали нужный нам фрагмент текста.
Как скопировать с сайта текст используя Word?
Довольно простой и удобны метод. Но, для его использования понадобится часть времени на обработку компьютером запроса. В итоге же, на странице Ворд появится полная копия данного контента с сайта (со всеми фото).
Итак, в документе Ворд кликнем по меню «Файл». У нас открывается колонка, где нас интересует вкладка «Открыть». Кликнем по ней и в правом окне кликнем по изображению папочки. Далее, всплывает новое окошко, где нас интересует строка «Имя файла». В неё мы вписываем адрес страницы, которую мы не могли скопировать, нажимаем «Открыть».
Какое-то время компьютер обрабатывает наш запрос (данное время обработки зависит от мощности вашего компьютера и веса страницы, которую мы решили скопировать. Через пару минут, у меня в документе Word появляется полная копия страницы моего сайта, на который я поставил защиту от копирования.
Word с этой функцией справился лучше, чем предыдущее методы. Появился новый документ, адресом которого служит адрес моей страницы с сайта. Вам остаётся только почистить страницу от лишних элементов (например, баннеров, их Ворд также скопировал), и текст готов. Можете использовать данный текст по назначению.
Появился новый документ, адресом которого служит адрес моей страницы с сайта. Вам остаётся только почистить страницу от лишних элементов (например, баннеров, их Ворд также скопировал), и текст готов. Можете использовать данный текст по назначению.
Не один из способов ни помог скопировать текст?
Иногда бывает, что данные методы не помогают. Это может произойти в том случае, если статья на сайте состоит не из текста, а из большого изображения (картинки). В данном случае, берёте и просто копируете данную картинку, кликнув по ней правой клавишей мышки и в ниспадающем меню выбираете «Сохранить изображение как…».
Если же вебмастер заблокировал мышку, необходимо из данного изображения создать скриншот всего ресурса. Чтобы это сделать, открываем сайт, нажимаем кнопочку «PrintScreen», которая находится в верхней части клавиатуры, и у вас создаётся снимок всего экрана монитора.
Затем, вставляем данную картинку в любой графический редактор (можно в Adobe Photosop, Paint и прочее).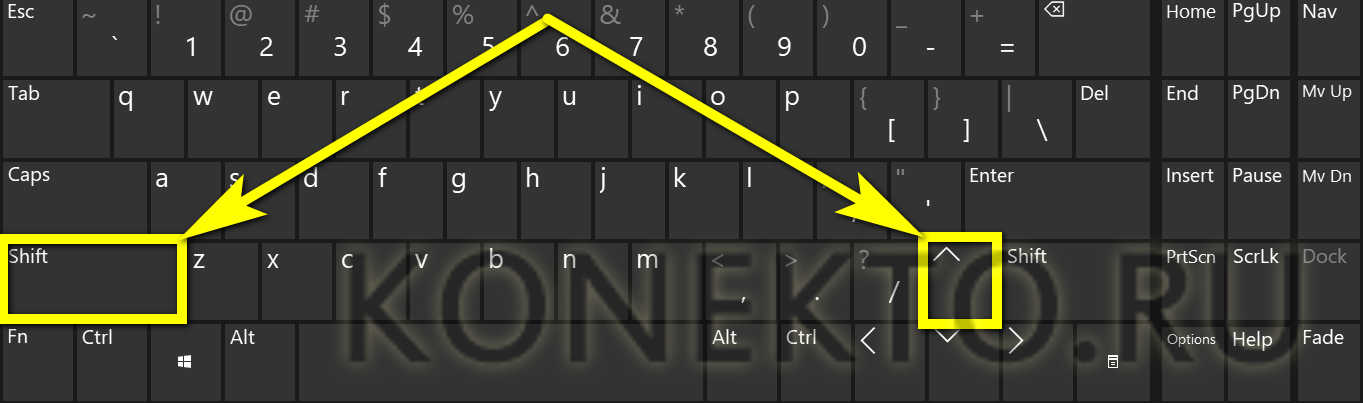 Затем, обрезаем все ненужные детали на картинке и вставляем в специальный сервис, который может перевести снимок с текстом в текстовый формат. Копируете данный текст и вставляете в нужный документ. Также, можно установить программу ABBYY FineReader, которая переводит картинку с текстом в текстовый редактор. Об этой программе я написал подробную статью: — Программа для распознания текста. Затем, с помощью ABBYY FineReader переводите картинку в текст и вставляете в нужное место. Успехов!
Затем, обрезаем все ненужные детали на картинке и вставляем в специальный сервис, который может перевести снимок с текстом в текстовый формат. Копируете данный текст и вставляете в нужный документ. Также, можно установить программу ABBYY FineReader, которая переводит картинку с текстом в текстовый редактор. Об этой программе я написал подробную статью: — Программа для распознания текста. Затем, с помощью ABBYY FineReader переводите картинку в текст и вставляете в нужное место. Успехов!
Вывод: — Как скопировать текст где нельзя скопировать вы теперь знаете. Вам остаётся только применить из пяти вариантов тот, который вам понравился больше всего. Лично мне понравился пятый вариант, он отлично скопировал весь текст, даже с картинками. Теперь скопированный текст можно использовать как учебное пособие! Успехов!
С уважением, Андрей Зимин 26.10.2019
Понравилась статья? Поделитесь с друзьями!
Как копировать и вставлять текст с помощью клавиатуры
Копируем и вставляем тексты при помощи клавиатуры
Содержание статьи:
Не все пользователи компьютеров знают о том, что при работе с огромным множеством программ можно не использовать проводную или беспроводную мышь. В основе популярной операционной системе и других программах есть возможность исполнять команды, пользуясь только определенных набором кнопок на клавиатуре, которые называются «горячие клавиши».
В основе популярной операционной системе и других программах есть возможность исполнять команды, пользуясь только определенных набором кнопок на клавиатуре, которые называются «горячие клавиши».
Не всегда для выделения текста комфортно использовать мышку. На Макбуках от компании Apple можно применять наборы клавиш, ежесекундно приводящие в действие ту или иную функцию. Это можно сделать не только с копированием информации, но и с файлами.
Благодаря использованию «горячих клавиш» вы можете быстро и легко выделять и вставлять наборы букв и файлы. Также есть возможность удалять, выделять текст и его часть сразу. За одно движение можно удалить или вернуть последние действия, найти нужное предложение слово или предложение. Это считается очень удобной функцией, когда предстоит обработать огромный файл с большим количеством символов, программа за вас найдет слово. В данной статье вы узнаете обо всех нужных сочетаниях и командах.
Как скопировать текст с использованием клавиатуры
Самое простое одновременное нажатие кнопок «Ctrl+C» дает вам возможность скопировать текст без применения компьютерной мыши. Сначала нужно скопировать необходимый текст, это можно выполнить при помощи клавиатуры или мыши.
Сначала нужно скопировать необходимый текст, это можно выполнить при помощи клавиатуры или мыши.
Сперва необходимо навести курсор мыши или с помощью тачпада (если используется ноутбук) и нажмите левую кнопку мышки. Затем необходимо прокрутить вниз, выделение будет отображаться синим или другим цветом. Когда вы закончите выделение, необходимо ежесекундно остановить курсор и ослабить нажатие. Затем необходимо выполнить нажатие вышеуказанного сочетания кнопок и скопировать текст.
Есть возможность скопировать текст с использованием клавиатуры без мыши. Сочетание клавиши «Ctrl+A» может выделить текст полностью в открытом файле, сайте. Текст при копировании выделяется обычно синим цветом. Но если нам нужно выделить не весь текст, а только одно слово, то можно очень быстро нажать по нему несколько раз левой кнопкой мыши и скопировать клавиатурой. Это можно выполнить и без использования клавиш на ноутбуке или компьютере, просто необходимо нажать по необходимому абзацу или слову правой кнопкой мыши, высветится функциональное окно, где вам нужно выбрать команду «Копировать».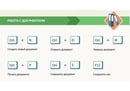
После выполнения команды копирования данный текст попадает в «Буфер обмена», это «прозрачная» для пользователя компьютера область. Этим текстом можно пользоваться до первого выключения системы, после повторного включения текст будет потерян.
Также при каждом копировании предыдущий выделенный текст безвозвратно удаляется.
Есть возможность скачать специальную программу, которая позволит пользоваться скопированными текстами каждый раз. Они расширяют функции «буфера обмена».
Копирование текста на Макбуке
Операционная система производства американской известной компании Apple имеет огромное количество сходств с системой, которая многим является привычной и бюджетной, Windows. Но в данном варианте существует ряд нюансов, с которыми необходимо ознакомиться прежде, чем начинать использовать Macbook.
Людям, работа которых связана с редактированием огромного количества текстом, необходимо знать, как с помощью клавиатуры скопировать текст. Сочетания клавиш для копирования имеют прямое отношение как к файлам, так и к текстам.
На клавиатуре компьютера или ноутбука производства Эппл существует клавиша Ctrl, как и на другом компьютере, но если выполнить такое же сочетание с кнопкой С, то никакой текст не скопируется и не выделится. На Макбуке иная кнопка является альтернативой этой клавиши, она располагается около пробела и называется Comand или «Cmnd».
Важные комбинации кнопок на Макбуке
- Существует сочетание, чтобы скопировать текст – привычная Cmnd+С. Данная кнопка, которая переводится как «команда» может иметь функцию вставки уже скопированного текста, если нажать ее вместе с клавишей V.
- Можно выделить весь текст в имеющемся документе, если нажать Ctrl + А.

- Если нам нужно выделить некоторую часть текста в файле или на веб-сайте, то ее необходимо задать и выделить. Это можно сделать при использовании тачпада или используя компьютерную мышку.
После копирования вы можете односекундно удалить текст, ведь он помещен в буфер обмена. Если вам необходимо переместить данную информацию в другой файл с текстом, то можно просто его выделить мышкой или клавиатурой и исполнить сочетание Cmnd+X. Вставить его можно, нажав на «Команду» в сочетании с клавишей V.
Если пользователь совершил ошибку, понял, что удалять выбранный текст не нужно было, можно вернуть действие и выполнить комбинацию Cmnd+Z.
Автор: Надежда Иванченко
Как копировать и вставлять текст с помощью клавиатуры
25.08.2020 Парк Лин Джун Интернет и компьютеры
Работать на компьютере в настоящее время может практически каждый, однако далеко не все пользователи знают, как копировать текст с помощью клавиатуры.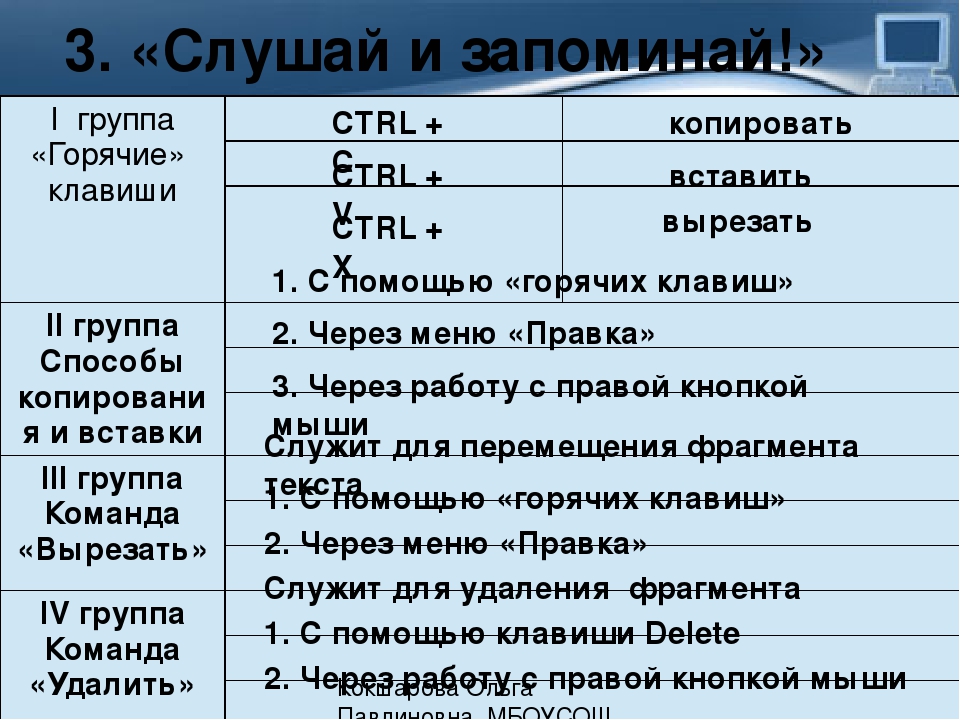 А ведь этот навык может помочь сэкономить время, не совершая лишних движений с помощью манипулятора «мышь», а заменив их несколькими нажатиями «горячих клавиш».
А ведь этот навык может помочь сэкономить время, не совершая лишних движений с помощью манипулятора «мышь», а заменив их несколькими нажатиями «горячих клавиш».
Этим названием обозначают комбинации, с помощью которых намного проще пользоваться некоторыми функциями.
В основном, такой способ помогает людям, активно работающим с текстами – редакторам, секретарям, журналистам. Всего несколько комбинаций клавиш в будущем облегчают работу. А на то, чтобы их запомнить, требуется не больше нескольких минут.
Выделение текста
Для выделения информации, которую требуется скопировать, пользуются клавишей Shift – установив курсор в начало текста, нажимают её и мышкой обозначают нужное количество символов или строк.
Способ работает и в Word, и в Блокноте, и в любом другом текстовом редакторе, помогая отметить часть документа любого размера – даже не помещающуюся в одно окно.
В результате получается выделенный текст, отмеченный обычно чёрным цветом (если область имеет другую окраску – то инверсным цветом).
Инверсное выделение красного текста.
Получение отдельных выделенных частей
Если между участками текста должна оставаться информация, не требующая копирования, пользователю пригодится использование клавиши Control (сокращённо на клавиатуре написано Ctrl).
Её обычное применение – ввод специальных символов, а дополнительное – использование комбинаций для быстрого выполнения команд, обычно требующих нескольких действий. Если же пользоваться «Ctrl» вместе с мышкой, можно более удобно скопировать любую область текста:
Выделить нужную часть страницы;Удерживая нажатой клавишу Ctrl, переместить курсор к новому объекту;Обозначить ещё один выделенный текст и перейти к следующему;После выбора всех нужных данных отпустить Ctrl.
Несколько выделенных участков текста.
Если выделять части информации, не удерживая клавишу, предыдущее выделение будет сниматься, так как редактор определяет нажатие кнопки мыши в качестве отмены всех ранее отмеченных объектов. При этом метод подходит не только для текстовых редакторов, но и для таблиц типа Excel, ячейки и столбцы в которых тоже можно выделять частями – хотя в этом случае могут возникнуть серьёзные проблемы со вставкой информации, поле для размещения которой должно чётко соответствовать начальному.
Изменение масштаба
Если текст располагается на нескольких листах, которые не видны в одном окне, удобно использовать при его выделении опцию уменьшения масштаба. При этом клавиша Ctrl нажата, а колесо мыши прокручивается в направлении «на себя». Таким способом можно увидеть на экране одновременно весь лист или даже несколько страниц.
Увеличенный участок текста.
Выделяя слишком мелкий текст и стараясь отметить объекты как можно точнее, пользуются той же клавишей и колесом мыши. Однако крутят уже в другую сторону – «от себя». Этот же способ используют при обычном чтении мелких шрифтов.
Уменьшенный текст.
Копирование данных
Для того чтобы поместить выделенный текст в буфер обмена нажимают Ctrl + C. Это сочетание копирует данные в память, которая, в зависимости от вида и версии редактора, может содержать от 1 до 24 объектов, вставляемых по мере надобности в документ.
Расположение клавиш для копирования.
Перемещение информации
Пользоваться клавишей Ctrl можно не только для выделения данных, но и для их быстрого перемещения.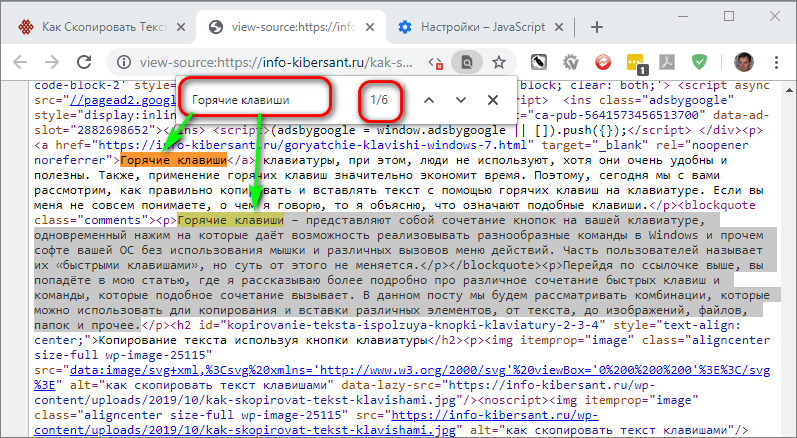 Нет никакой необходимости копировать текст, если, выделив, его можно просто переместить на новое место – при этом на старом информация исчезнет. Этим способом удобно менять слова при редактировании (например, Ф. И. О, которое для данного документа пишется в другом порядке).
Нет никакой необходимости копировать текст, если, выделив, его можно просто переместить на новое место – при этом на старом информация исчезнет. Этим способом удобно менять слова при редактировании (например, Ф. И. О, которое для данного документа пишется в другом порядке).
Однако если необходимо не убрать скопированную информацию, а оставить её на том же месте, перед перемещением нажимают Ctrl. И теперь текст получается скопированным – но гораздо быстрее, чем с помощью стандартных методик. Хотя копировать так данные удобно только, если место первоначального и конечного их размещения находятся на одной странице.
Вставка текста
После того как информация выделена, следует вставлять скопированный текст в нужное место. Для этого сначала устанавливается курсор, и только потом нажимается комбинация Ctrl + V. В результате текст вставляется, иногда передав новому участку своё форматирование. В такой ситуации данные форматируют заново, устанавливая стиль, шрифт и выравнивание.
Клавиши для вставки.
Особенности использования «горячих клавиш»
Используя «горячие клавиши», стоит знать некоторые нюансы:
Все сочетания нажимаются именно в том порядке, который указан. То есть сначала, например, выбирается Ctrl, а только потом V. Нажав клавиши одновременно, нужного результата можно и не получить;Символы в комбинациях указаны латинские для удобства использования. Однако они сработают, независимо от раскладки клавиатуры.
Вывод
Выучив и запомнив клавиши, употребляемые для того чтобы копировать, перемещать и вставлять скопированный текст в документе, можно сэкономить не меньше 5–10% времени набора. Путём несложных действий увеличивается выполняемый в течение определённого периода объём работ и снижается уровень усталости, полученный в ходе рабочего или творческого процесса.
Источник: pomogaemkompu.temaretik.com
Как копировать текст с помощью клавиатуры
Многие не опытные пользователи ПК не умеют копировать текст с помощью клавиатуры.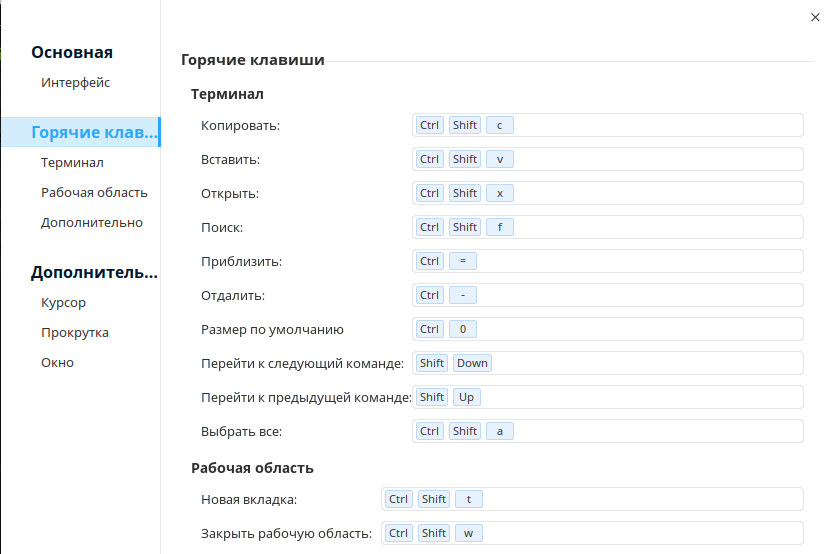
Такой способ копирования текста отлично работает. Но, к сожалению он отнимает слишком много времени. В данной статье вы узнаете о том, как копировать текст с помощью клавиатуры и с экономить на этом кучу времени.
Содержание
Как копировать текст с помощью клавиатуры — классический способ
Копирование текста с помощью клавиатуры выполняется с помощью комбинации клавиш CTRL-C. Вам необходимо выделить текст, зажать клавишу CTRL и потом нажать на клавишу C. Обычно используют левую клавишу CTRL, но это не принципиально, вы можете использовать как левую, так и правую клавишу CTRL.
После того как вы скопировали текст – его необходимо вставить в другое место. Это также можно сделать при помощи клавиатуры. Для того чтобы вставить текст с помощью клавиатуры необходимо нажать комбинацию клавиш CTRL-V. Как и в предыдущем случае, вы можете использовать как правый, так и левый CTRL.
Другие способы копирования текста с помощью клавиатуры
необходимо отметить, что существуют альтернативные способы копирования текст с помощью клавиатуры:
- Комбинация клавиш Ctrl-Insert является аналогом CTRL-C и может использоваться для копирования текста.
- Комбинация клавиш Shift-Insert является аналогом CTRL-V и может использоваться для вставки скопированного текста.
- А комбинация клавиш Shift-Delete является аналогом команды вырезать Ctrl-Х.
Кроме комбинаций клавиш CTRL-C и CTRL-V, есть и другие очень полезные комбинации:
- Ctrl-A – Выделить весь текст. Обычно используется в связке с копированием. Используя комбинации клавиш Ctrl-A и CTRL-C, вы сможете быстро скопировать весь текст.
- Ctrl-Х – Вырезать текст. Копирование текста с удалением его с того места, где он был раньше. Используя комбинации клавиш Ctrl-Х и CTRL-V, вы сможете быстро переместить текст в другое место.
- Ctrl-Z – Отметить или сделать один шаг назад.
 Данная комбинация позволяет быстро исправить допущенную ошибку. Например, вы удалили часть необходимого текста. В такой ситуации вас выручит комбинация клавиш Ctrl-Z, которая сразу все вернет на место.
Данная комбинация позволяет быстро исправить допущенную ошибку. Например, вы удалили часть необходимого текста. В такой ситуации вас выручит комбинация клавиш Ctrl-Z, которая сразу все вернет на место. - CTRL-P – Печать документа. С помощью данной комбинации клавиш вы можете быстро отправить напечатанный текст на принтер.
Как скопировать и вставить текст? Компьютер для начинающих
Скопировать и Вставить с помощью клавиатуры
Как копировать текст, рисунки
25 декабря 2019 в 16:43 — последнее обновление
«Как копировать текст?» — даже такой, казалось бы, простой вопрос, можно получить от начинающих пользователей компьютера.
Как копировать текст клавиатурой
Копировать можно разными способами:
- В меню Правка выбрать пункт Копировать,
- Нажать правую кнопку мыши и в контекстном меню выбрать Копировать.

Но самый удобный и быстрый способ копирования — с помощью клавиатуры.
Выделяете текст, который хотите скопировать, потом нажимаете клавишу Ctrl и, не отпуская её, щелкаете по клавише C
Текст скопируется в буфер обмена.
Теперь открываете любой документ, например, текстовый редактор Word, или письмо, ставите курсор в то место, куда собираетесь вставить скопированное, нажимаете клавишу Ctrl а потом, не отпуская её — щелкаете по клавише V Тут же появится текст, или рисунок, который вы скопировали на другой странице.
Потренируйтесь и, я думаю, что эти клавиши станут у вас самыми популярными. Итак, Скопировать: Ctrl + C , вставить: Ctrl + V
Как выделить текст
Выделение и копирование текста — это основа работы на компьютере. Прежде чем копировать текст, сначала нужно его выделить. Однако, не все начинающие пользователи умеют быстро выделять текст.
а) Как выделить весь текст на странице
Нажимаете клавишу Ctrl, а потом, не отпуская её, щелкаете по клавише A . Весь текст на странице выделится. Однако, такое выделение редко используется.
Весь текст на странице выделится. Однако, такое выделение редко используется.
б) Как выделить текст на странице с помощью мыши
Чаще всего, необходимо выделить и скопировать только часть страницы. Нужно поставить курсор перед началом текста, который вы собрались выделить, а потом, не отпуская левой кнопки мыши, вести курсор вниз и вправо. Текст будет выделяться.
в) Как выделить текст с помощью клавиатуры.
Иногда, нужно выделить текст с точностью до буквы, а не получается. На этот случай есть удобный вариант выделения. Ставите курсор перед словом или буквой, с которой начнете выделение. Потом нажимаете клавишу
Если выделили лишние знаки, то нажав клавишу стрелка влево, можно уменьшить область выделения. Таким образом можно выделить текст очень точно, до одной буквы.
Как копировать картинки с сайта
Чтобы скопировать картинку в Интернете, нужно нажать на понравившейся картинке правой кнопкой мыши и в контекстном меню выбрать Сохранить изображение как.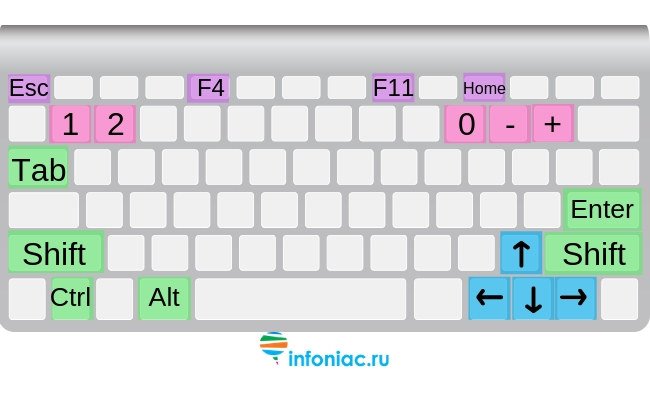 ..
..
Появится окно Сохранение изображения. Если вы машинально нажмете кнопку Сохранить, то компьютер сохранит рисунок в папку, в которую вы сохраняли рисунки в последний раз, перед этим. А название оставит то, которое имеет этот рисунок на сайте.
Но, вы можете изменить папку назначения и Имя файла и, только потом, нажать кнопку Сохранить.
Примечание. Хочу обратить внимание на то, что не все рисунки получится скопировать. Иногда один рисунок состоит из множества маленьких. Так, например, сделано в Одноклассниках. Там, если не оплатить смайлики, скопировать и отправить открытку друзьям, не получится.
Другие уроки по теме:
Как скопировать текст с помощью клавиатуры? Да легко
Всем здравствуйте! Сегодня вы узнаете, как скопировать текст с помощью клавиатуры. Многие пользователи ПК, не имеющие особого опыта, копируют тексты стандартным способом, без клавиатуры и не знают о возможности использования клавиш для копирования. Они привыкли использовать контекстное меню и команды «Копировать» и «Вставить». При использовании такого способа отнимается много времени. Здесь я расскажу, каким образом использовать клавиатуру в целях копирования текста, что безусловно облегчит процесс и сэкономит время.
Они привыкли использовать контекстное меню и команды «Копировать» и «Вставить». При использовании такого способа отнимается много времени. Здесь я расскажу, каким образом использовать клавиатуру в целях копирования текста, что безусловно облегчит процесс и сэкономит время.
Как скопировать текст с помощью клавиатуры? Классический способ копирования
Основной способ использования клавиатуры в целях копирования заключается в нажатии комбинации клавиш «CTRL» и «C». Выделите текст, жмите «CTRL», удерживайте, а следом нажимайте «C», и не важно при этом, левую ли «CTRL» вы нажали или правую.
После копирования текста необходимо его вставить в требуемое место. Здесь таким же образом применяется комбинации клавиш, но теперь уже вместо «C» действует «V», то есть сначала жмёте «CTRL», держите и задействуйте «V».
Иные способы копирования,вставки и удаления текста
Отмечу, что имеются также иные альтернативные способы копирования текста при помощи клавиатуры:
- Комбинация «Ctrl» + «Insert» аналогична «CTRL+C».

- «Shift» + «Insert» — то же, что и «CTRL» + «V».
- «Shift» + «Delete» соответствует «Ctrl» + «Х».
Также имеются и другие полезные комбинации:
- С помощью «Ctrl» + «A» вы можете выделить весь текст. Полезно при копировании.
- Комбинация «Ctrl» «Х» позволяет вырезать текст, то есть копировать с удалением его с прежнего места. Полезно для быстрого перемещения.
- Сочетание «Ctrl» + «Z» возвращает состояние текста на шаг назад. То есть в случае ошибки вы сразу можете нажать данное сочетание и возвратить прежнее состояние текста.
- «CTRL» «P» открывает окно для печати документа на принтер.
Минутку внимания, друзья! Предлагаю вам прочитать парочку полезных статей и узнать узнать сколько ядер в компьютере или как вывести деньги с киви кошелька, а так же как пополнить счет мтс с банковской карты.
Ну и на последок не пропустите и прочитайте статьи о том как снять защиту от записи с флешки или чем открыть swf файл, а так же как подключить роуминг на билайне.
Заключение
Вот вы и узнали, как скопировать текст с помощью клавиатуры. Не забывайте задавать в комментариях свои вопросы, а так же нажать на кнопочки социальных сетей и поделиться этой информацией с друзьями. Всем спасибо за внимание и крепкого здоровья вам!
Как скопировать и вставить на Mac
Скопируйте или вырежьте текст или другие элементы из одного места, а затем вставьте в другое место. Эти методы работают в большинстве приложений.
Копировать или вырезать
Начните с выделения текста или другого объекта, который нужно скопировать или вырезать. Затем используйте один из этих шагов, чтобы сохранить элемент в буфер обмена, чтобы его можно было вставить в другое место.
Затем используйте один из этих шагов, чтобы сохранить элемент в буфер обмена, чтобы его можно было вставить в другое место.
Копия
- Нажмите Command-C.
- Или выберите «Правка»> «Копировать» в строке меню.
- Или щелкните выбранный элемент, удерживая нажатой клавишу «Control» (или щелкните правой кнопкой мыши), затем выберите «Копировать» в контекстном меню.
Cut
- Нажмите Command-X.
- Или выберите «Правка»> «Вырезать» в строке меню.
- Или щелкните выбранный элемент, удерживая нажатой клавишу «Control» (или щелкните правой кнопкой мыши), затем выберите «Вырезать» в контекстном меню.
Вставить или вставить и сопоставить стиль
Сначала щелкните, чтобы разместить точку вставки, затем используйте один из этих шагов, чтобы вставить скопированный элемент в это место.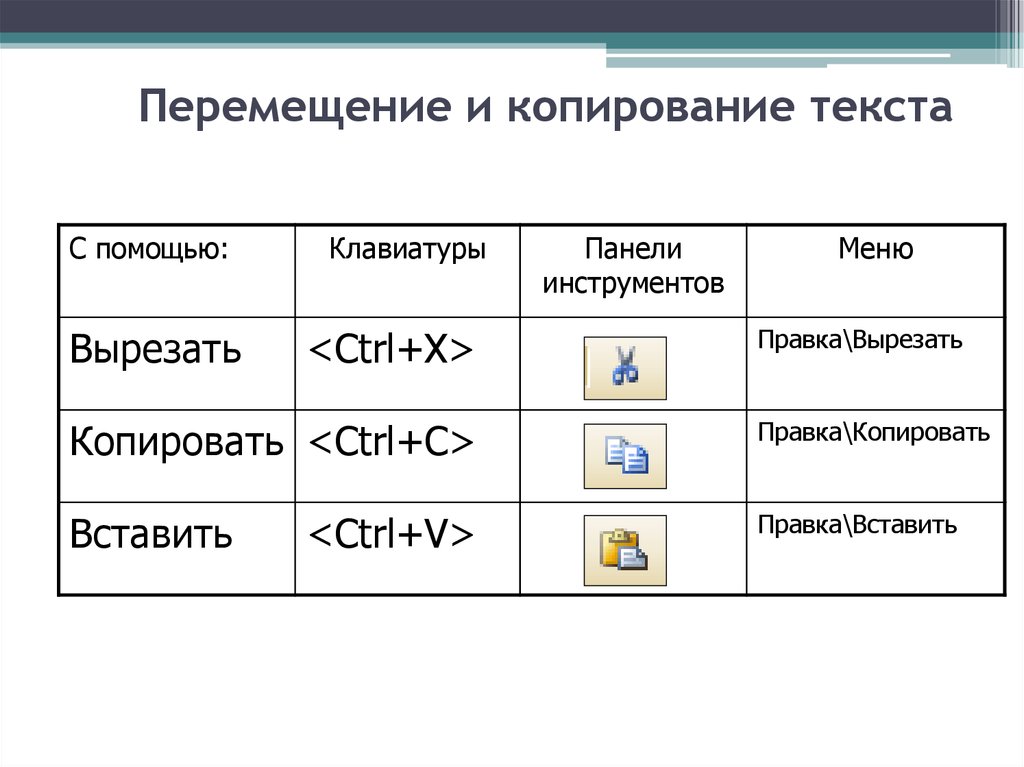 Когда вы вставляете и сопоставляете стиль, вставленный элемент соответствует шрифту, цвету, размеру или другому стилю окружающего содержимого.
Когда вы вставляете и сопоставляете стиль, вставленный элемент соответствует шрифту, цвету, размеру или другому стилю окружающего содержимого.
Паста
- Нажмите Command-V.
- Или выберите «Правка»> «Вставить» в строке меню.
- Или щелкните выбранный элемент, удерживая нажатой клавишу «Control» (или щелкните правой кнопкой мыши), затем выберите «Вставить» в контекстном меню.
Вставить и сопоставить стиль
- Нажмите Option-Shift-Command-V.
- Или выберите «Правка»> «Вставить и сопоставить стиль» в строке меню.
Узнать больше
- Вы также можете перетаскивать элементы, чтобы переместить или скопировать их в другое место.

- Если вы нажмете и удерживаете клавишу Control во время создания снимка экрана, снимок экрана будет сохранен в буфере обмена, и его можно будет вставить.
- С помощью универсального буфера обмена вы можете копировать и вставлять контент между Mac, iPhone, iPad или iPod touch.
Дата публикации:
Как скопировать и вставить в командной строке в Windows 7/10
Обычно мы вводим команды вручную в командной строке в Windows 10/8/7.Фактически, вы можете напрямую копировать и вставлять текст в командной строке, если хотите, что сэкономит ваше время. Теперь этот пост покажет вам, как копировать и вставлять в командной строке в Windows 7/10.
Часть 1. Как скопировать и вставить в командной строке Windows 7
По умолчанию вы не можете выделять, копировать и вставлять текст в командной строке (или CMD) в Windows 7 до того, как вы включите режим QuickEdit.
Шаг 1. Включите режим QuickEdit в командной строке
1) Откройте окно командной строки (или CMD).
2) Щелкните правой кнопкой мыши строку заголовка окна и выберите в меню Свойства .
3) В диалоговом окне Properties выберите вкладку Options , затем отметьте опцию QuickEdit Mode в Edit Options и нажмите OK .
Шаг 2. Как скопировать и вставить в командной строке Windows 7
1) Выберите, чтобы выделить любой текст в окне CMD, используя левую кнопку мыши.
2) Нажмите правую кнопку мыши или нажмите клавишу Enter на клавиатуре, или щелкните правой кнопкой мыши строку заголовка окна CMD и выберите Edit> Copy , чтобы можно было скопировать выделенный текст.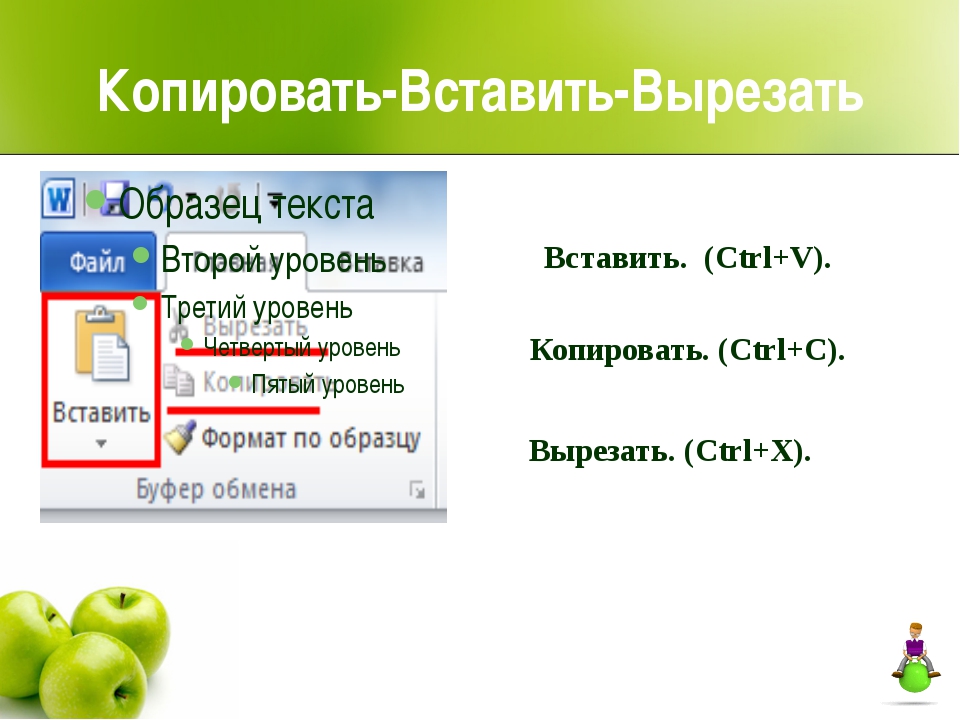
3) Щелкните правой кнопкой мыши в окне командной строки или щелкните правой кнопкой мыши строку заголовка окна и выберите Правка> Вставить , чтобы выбранный текст можно было вставить в место курсора мыши в окне CMD. Если вы хотите вставить выделенный текст из окна CMD в другую программу или место, используйте сочетания клавиш Ctrl + V .
4) Скопируйте любой текст из другой программы или места, затем щелкните правой кнопкой мыши в окне командной строки или щелкните правой кнопкой мыши строку заголовка окна и выберите Правка> Вставить , чтобы вставить выделенный текст в окно CMD.
Часть 2: Как скопировать и вставить в командной строке в Windows 10
По умолчанию вы можете свободно выделять текст или использовать Ctrl + C и Ctrl + V для копирования и вставки текста в командной строке (или CMD) Windows 10.Но если эта функция кем-то отключена, вы можете ее включить.
Шаг 1. Откройте окно командной строки (или CMD).
Шаг 2. Щелкните правой кнопкой мыши строку заголовка окна и выберите Свойства .
Шаг 3. В диалоговом окне «Свойства » выберите вкладку «Параметры » , снимите флажок « Использовать устаревшую консоль (требуется перезапуск)» , оставьте флажком параметры в разделе « Параметры редактирования и Выбор текста », а затем нажмите ОК .
Шаг 4. Закройте текущее окно командной строки и перезапустите командную строку, чтобы изменения вступили в силу.
Итак, вы можете свободно использовать Ctrl + C и Ctrl + V для копирования и вставки текста в окно командной строки, или между несколькими окнами CMD, или между окном командной строки и другими программами.
Chromebook: как копировать и вставлять текст
- Компьютеры
- ПК
- Chromebook: как копировать и вставлять текст
Автор: Марк ЛаФай
При создании документов на Chromebook вы можете избежать повторения ввода текст с помощью функций копирования и вставки. Копирование и вставку можно выполнить несколькими способами — с клавиатуры, с помощью тачпада и так далее.
Копирование и вставку можно выполнить несколькими способами — с клавиатуры, с помощью тачпада и так далее.
Документы большего размера, содержащие несколько тысяч слов на множестве страниц, могут быть слишком большими для эффективной навигации с помощью клавиатуры. С этими документами вам пригодится сенсорная панель, потому что вы можете быстро находить, выбирать, копировать и вставлять текст.
Чтобы скопировать и вставить текст, выполните следующие инструкции:
Используя сенсорную панель, переместите курсор к тексту, который нужно скопировать.
Возможно, вам потребуется перейти на другую страницу. Для этого вы можете
Коснитесь сенсорной панели двумя пальцами и проведите вверх или вниз, чтобы перейти к другой странице документа.
Поместите один палец на полосу прокрутки и переместите указатель на вертикальную полосу прокрутки, расположенную в правой части экрана. Щелкните в любом месте на панели, чтобы быстро перейти на другую страницу.
 Или на самой панели щелкните и перетащите курсор вверх или вниз, чтобы перейти к другим страницам.
Или на самой панели щелкните и перетащите курсор вверх или вниз, чтобы перейти к другим страницам.
Щелкните и перетащите курсор на фрагмент текста, который хотите скопировать. Когда весь текст выделен, отпустите кнопку.
Маркер следует за указателем, когда вы перетаскиваете его по тексту.
Вы можете выделить текст с помощью клавиатуры, используя клавиши со стрелками, удерживая клавишу Shift. Переходите по символам с помощью клавиш со стрелками влево или вправо. Выделите целые строки, используя одновременно клавиши со стрелками вверх и вправо.
В меню «Приложения» выберите Правка → Копировать.
Или нажмите и удерживайте клавишу Alt и щелкните выделенный текст. Появится всплывающее меню, в котором вы можете выбрать «Копировать», как показано на этом рисунке.
Выделенный текст копируется в буфер обмена .
Используя сенсорную панель, прокрутите до места, где вы хотите разместить текст, и щелкните, чтобы поместить курсор.

Снова откройте меню «Правка» и выберите «Вставить».
Скопированный текст будет вставлен в документ в том месте, где находится курсор.
Вы можете вставлять содержимое буфера обмена сколько угодно раз. Если вам нужно разместить текст в нескольких местах, просто перейдите в каждое место и вставьте текст, выполнив шаги 4 и 5 в предыдущем списке.
Об авторе книги
Питер Х. Грегори — руководитель отдела кибербезопасности и исполнительный советник глобальной консалтинговой компании по безопасности. Он также является советником по кибербезопасности и адъюнкт-инструктором Вашингтонского университета и Университета Южной Флориды, а также является автором более 40 книг. Марк ЛаФэй — выпускник Школы инженерии и технологий Пердью. Однако его профессиональная карьера началась не с инженерии и технологий. Он основал два успешных бизнеса в музыкальной индустрии, а затем стал соучредителем двух технологических стартапов.


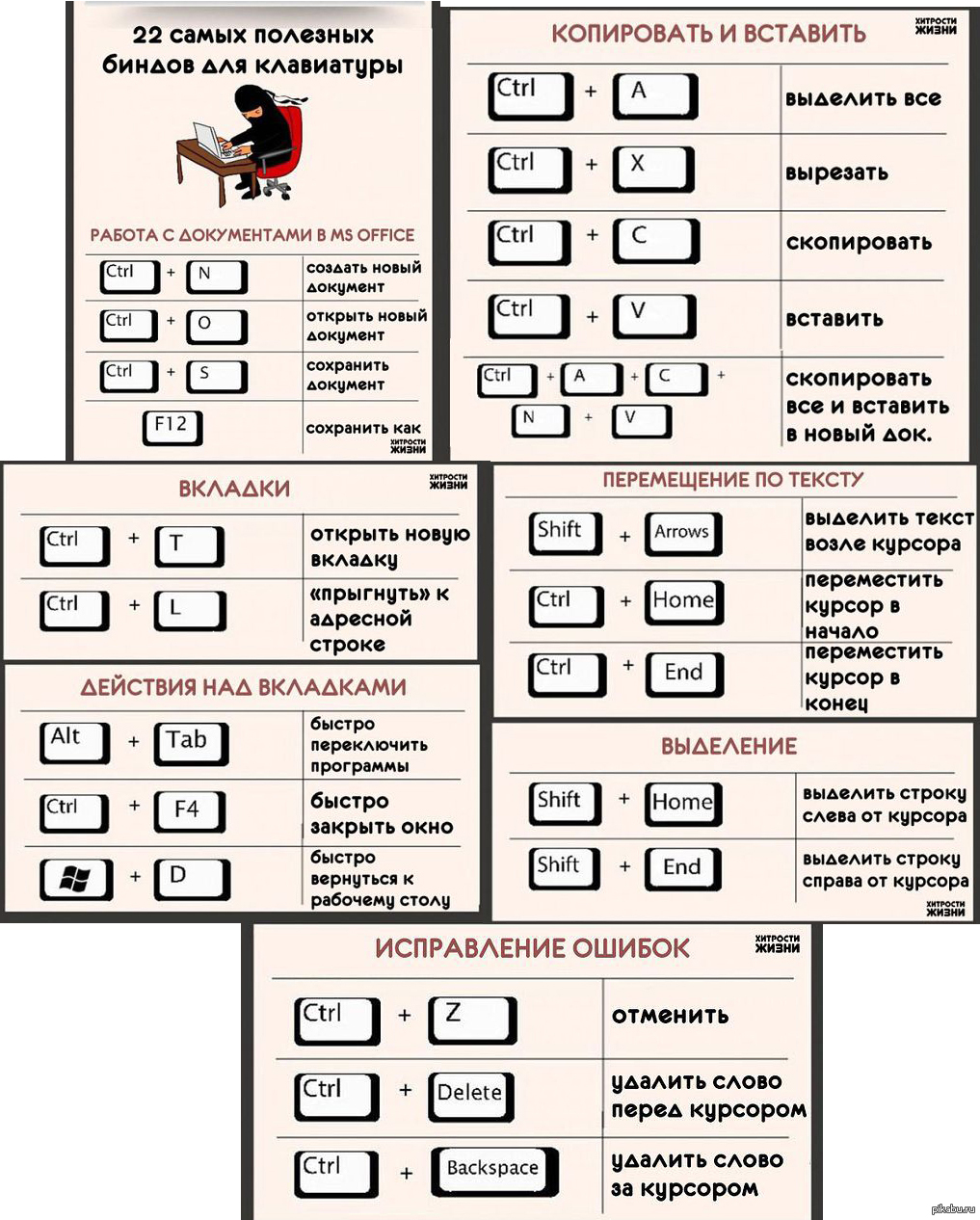 Нужный контент вставлен;
Нужный контент вставлен; Теперь у нас на этом месте появилась надпись «Заблокировано»;
Теперь у нас на этом месте появилась надпись «Заблокировано»; Но, вполне возможно, что часть функций не будут на данном ресурсе работать, пока вы его адрес не удалите из этого списка.
Но, вполне возможно, что часть функций не будут на данном ресурсе работать, пока вы его адрес не удалите из этого списка.
 Данная комбинация позволяет быстро исправить допущенную ошибку. Например, вы удалили часть необходимого текста. В такой ситуации вас выручит комбинация клавиш Ctrl-Z, которая сразу все вернет на место.
Данная комбинация позволяет быстро исправить допущенную ошибку. Например, вы удалили часть необходимого текста. В такой ситуации вас выручит комбинация клавиш Ctrl-Z, которая сразу все вернет на место.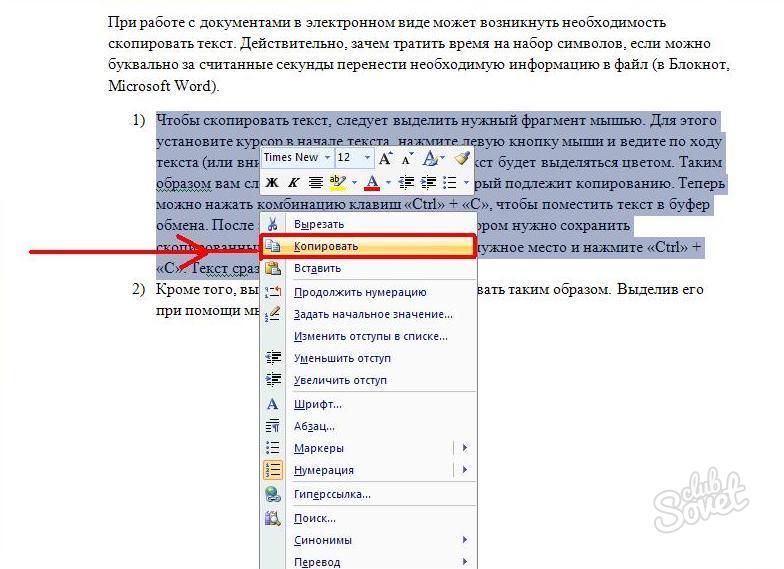

 Ну и на последок не пропустите и прочитайте статьи о том как снять защиту от записи с флешки или чем открыть swf файл, а так же как подключить роуминг на билайне.
Ну и на последок не пропустите и прочитайте статьи о том как снять защиту от записи с флешки или чем открыть swf файл, а так же как подключить роуминг на билайне.
 Или на самой панели щелкните и перетащите курсор вверх или вниз, чтобы перейти к другим страницам.
Или на самой панели щелкните и перетащите курсор вверх или вниз, чтобы перейти к другим страницам.