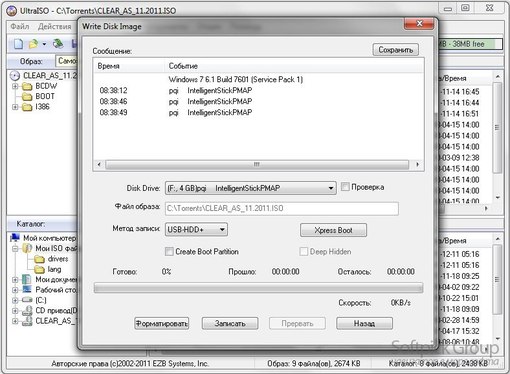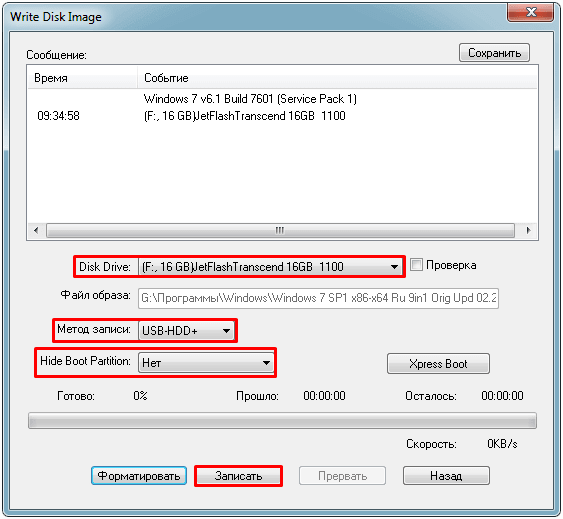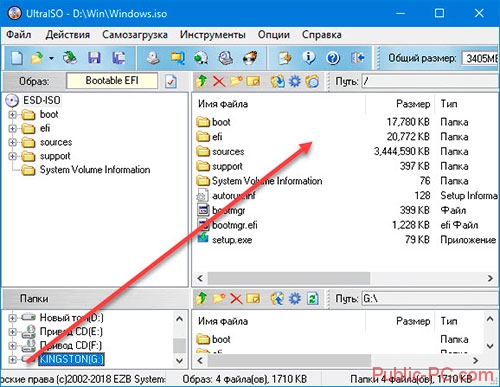Как сделать образ с загрузочной USB-флешки
Доброго дня.
Во многих статьях и руководствах, обычно, описывают процедуру записи готового образа (чаще всего ISO) на флешку, для того, чтобы с нее потом можно было загрузиться. Но вот с обратной задачей, а именно создания образа с загрузочной USB-флешки не всегда все получается просто…
Дело в том, что ISO формат предназначен для образов дисков (CD/DVD), а флешка, в большинстве программ, будет сохранена в формат IMA (IMG, менее популярный, но с ним вполне можно работать). Вот собственно о том, как сделать образ загрузочной флешки, а затем записать его на другую — и будет данная статья.
USB Image Tool
Сайт: http://www.alexpage.de/
Это одна из лучших утилит для работы с образами флешек. Она позволяет буквально в 2 клика создать образ, и так же в 2 клика его записать на флешку. Никаких навыков, спец. знаний и прочего — ничего не требуется, справится даже тот, кто только знакомится с работой на ПК! К тому же утилита бесплатная и выполнена в стиле минимализм (т.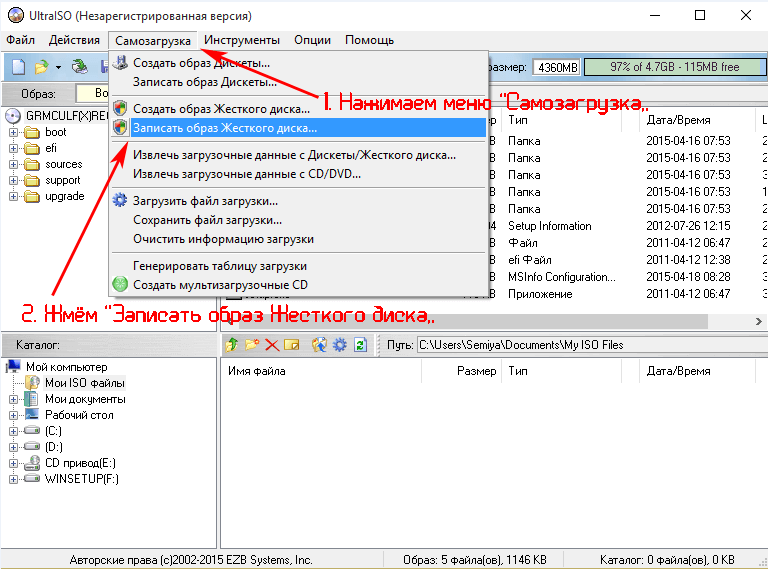
Создание образа (формат IMG)
Программа в установке не нуждается, поэтому после извлечения архива с файлами и запуска утилиты — вы увидите окно с отображением всех подключенных флешек (в левой его части). Для начала работы нужно выбрать одну из найденных флешек (см. рис. 1). Затем, чтобы создать образ, нажать кнопку Backup.
Рис. 1. Выбор флешки в USB Image Tool.
Далее утилита попросит вас указать место на жестком диске, куда сохранить полученный образ (кстати, его размер будет равен размеру флешки, т.е. если у вас флешка на 16 Гб — файл-образ так же будет равен 16 Гб).
Собственно, после этого начнется копирование флешки: в левом нижнем углу показывается процентная завершенность задачи. В среднем, на флешку в 16 Гб уходит около 10-15 мин. времени на копирование всех данных в образ.
Рис. 2. После того, как укажите место — программа копирует данные (ждите окончания процесса).
На рис. 3 представлен полученный файл-образ. Кстати, его могут открыть даже некоторые архиваторы (для просмотра), что, конечно, очень удобно.
Рис. 3. Созданный файл (образ IMG).
Запись образа IMG на флешку
Теперь можете вставить другую флешку в USB порт (на которую хотите записать полученный образ). Далее выбрать эту флешку в программе и нажать кнопку Restore (в переводе с английского восстановить, см. рис. 4).
Обратите внимание, что объем флешки, на которую будет записываться образ, должен быть или равен размеру образа, либо быть больше него.
Рис. 4. Запись полученного образа на флешку.
Затем нужно будет указать какой образ вы хотите записать и нажать кнопку «
Рис. 5. Выбор образа.
Собственно, утилита задаст вам последний вопрос (предупреждение), что точно ли вы хотите записать этот образ на флешку, ибо данные с нее будут все удалены. Просто соглашаетесь и ждете…
Просто соглашаетесь и ждете…
Рис. 6. Восстановление образа (последнее предупреждение).
ULTRA ISO
Для тех, кто хочет создать ISO образ с загрузочной флешки
Сайт: https://www.ezbsystems.com/download.htm
Это одна из лучших утилит для работы с образами ISO (редактирование, создание, запись). Поддерживает русский язык, интуитивно понятный интерфейс, работает во всех новых версиях Windows (7, 8, 10, 32/64 bits). Единственный недостаток: программа не бесплатная, и есть одно ограничение — нельзя сохранять образы более 300 Мб (естественно, пока программа не будет куплена и зарегистрирована).
Создание ISO образа с флешки1. Сначала вставляете флешку в USB порт и открываете программу.
2. Далее в списке подключенных устройств находите свою флешку и просто, зажав левую кнопку мышки, переносите флешку на окно со списком файлов (в правое верхнее окно, см. рис. 7).
Рис. 7. Перетаскиваем «флешку» из одного окна в другое…
3. Таким образом вы в правом верхнем окне должны увидеть те же файлы, что и были на флешке. Далее просто в меню «ФАЙЛ» выберите функцию «Сохранить как…«.
Таким образом вы в правом верхнем окне должны увидеть те же файлы, что и были на флешке. Далее просто в меню «ФАЙЛ» выберите функцию «Сохранить как…«.
Рис. 8. Выбор того, как сохранить данные.
4. Ключевой момент: после того, как укажите имя файла и каталог, куда хотите его сохранить образ, выберите формат файла — в данном случае формат ISO (см. рис. 9).
Рис. 9. Выбор формата при сохранении.
Собственно, на этом все, осталось только дождаться завершение операции.
Чтобы записать образ на флешку, запустите утилиту Ultra ISO и вставьте флешку в USB порт (на которую хотите записать этот образ). Далее в Ultra ISO откройте файл-образ (например, который мы сделали в предыдущем шаге).
Рис. 10. Открыть файл.
Следующий шаг: в меню «САМОЗАГРУЗКА» выберите опцию «Записать образ Жесткого диска» (как на рис. 11).
Рис. 11. Записать образ жесткого диска.
Далее укажите флешку, на которую будет вестись запись и метод записи (я рекомендую выбрать режим USB-HDD+). После этого жмете кнопку «Записать» и ждете окончание процесса.
После этого жмете кнопку «Записать» и ждете окончание процесса.
Рис. 12. Запись образа: основные настройки.
PS
Кроме перечисленных утилит в статье, рекомендую так же ознакомиться с такими, как: ImgBurn, PassMark ImageUSB, Power ISO.
А на этом у меня все, удачи!
100 ISO на одной флешке в Easy2Boot — мультизагрузочная флешка с Windows 10, 8,1 или 7 и чем угодно еще
  windows | программы
В предыдущих инструкциях я писал, как создать мультизагрузочную флешку с помощью WinSetupFromUSB — способ простой, удобный, но имеет некоторые ограничения и не самый удобный: для записи каждого образа нужно вновь прибегать к утилите, просто скопировать ISO на флешку недостаточно. А что если мы могли просто копировать образы ISO на загрузочную флешку с любыми системами, LiveCD и утилитами и они автоматически были доступны для загрузки? — это может утилита Easy2Boot, причем накопитель может быть в файловой системе NTFS и загружаться как в UEFI так и Legacy системах.
В этой инструкции подробно об использовании Easy2Boot (не путать с платной программой EasyBoot от создателей UltraISO) в связке с RMPrepUSB (и без этой утилиты). Кому-то способ может показаться сложным, но на самом деле, он даже попроще некоторых, просто следуйте инструкции и вас порадует такая возможность создавать мультизагрузочные USB накопители. См. также: Загрузочная флешка — лучшие программы для создания, Мультизагрузочный накопитель из ISO с ОС и утилитами в Sardu
Что потребуется, чтобы сделать мультизагрузочную USB флешки Easy2Boot
Для подготовки загрузочной флешки с использованием Easy2Boot в первую очередь потребуются сами файлы компонентов этого средства для подготовки накопителя, а также, если планируется установка Windows 10, 8.1 или Windows 7 (или других систем) в режиме UEFI — набор утилит MPI Tool Pack.
Официальная страница загрузки Easy2Boot — http://www.easy2boot.com/download/ на указанной странице в разделе «About the Downloads» переходим по первой ссылке (я не указываю прямую, поскольку размещение несколько раз изменялось), после чего загружаем:
- Easy2Boot Windows Installer — компоненты для подготовки флешки, после загрузки устанавливаем на компьютер (установка по факту представляет собой распаковку в ту же папку, где находится установщик).

- Easy2Boot for Making .imgPTN files — представляет собой архив с MPI Tool Pack с утилитами для загрузки с флешки и установки систем в режиме UEFI. После загрузки просто распаковываем в удобное расположение, если предполагается использование накопителей в UEFI-системах.
На этом подготовка завершена и можно приступать к использованию средства.
Создание мультизагрузочной флешки или внешнего жесткого в Easy2Boot
В инструкции далее описаны основные шаги по записи загрузочного накопителя с помощью Easy2Boot, на самом деле в использовании утилиты присутствует множество нюансов, которые разрозненно описаны на официальном сайте и иногда приходится хорошенько почитать, что к чему. Но для большинства применений хватит и шагов, описанных далее.
- Запустите установленную утилиту Easy2Boot (желательно от имени администратора), а точнее — Make_E2B.exe. В утилите выберите вашу флешку (по умолчанию, данные с неё удаляются), в панели слева можно выбрать язык будущего меню загрузки, русский присутствует.

- Нажмите либо кнопку (красную) Make E2B_Drive — для быстрой автоматической подготовки флешки с форматированием в NTFS (загрузка в UEFI системах будет возможна), либо кнопку Make_E2B_USB_drive.cmd, в этом случае все параметры форматирования будут задаваться вручную в окне консоли на английском языке.
- В случае автоматической подготовки USB накопителя под Easy2Boot (впрочем, в ручном режиме вы увидите то же самое) в процессе вы увидите предупреждение о том, что данные будут удалены от самой программы (здесь нужно согласиться), а потом — предложение отформатировать накопитель от Windows — здесь следует отказаться: суть в том, что на флешке появился новый служебный раздел отформатированный нужным программе образом и что-то делать с ним не нужно. Сообщение о нераспознанной файловой системе также следует проигнорировать.
- По завершении окно консоли приобретет зеленый фоновый цвет, и вы увидите, что накопитель подготовлен. Консоль можно закрыть, а в программе Make_E2B нажать кнопку Refresh, а затем — «Test with QEMU» для проверки, что меню с флешки загружается (на ошибки в QEMU, например, об отсутствии жесткого диска не стоит обращать внимания).

- Флешка подготовлена, и с нее уже возможна загрузка, утилиту подготовки накопителя можно закрыть. Осталось добавить на нее ISO файлы с Windows 10, 8.1 и Windows 7, Linux, антивирусами, утилитами и другими инструментами. Вы можете размещать несколько разных образов с одной системой. Для этого открываем раздел флешки с меткой E2B и переходим в папку _ISO, именно в ней, во вложенных внутри папках следует разместить файлы образов ISO, VHD, WIM и другие.
- Файлы установки Windows — \_ISO\WINDOWS\Версия. Не торопитесь копировать ваши ISO, если вам требуется загрузка в режиме UEFI для установки на GPT диск — об этом далее в инструкции.
- \_ISO\MAINMENU — файлы, которые будут располагаться сразу в главном меню.
- Аналогичным образом, нужные образы вы можете поместить во вложенные папки Anitivirus (антивирусные диски), Backup (инструменты резервного копирования), Linux и т.д.
- После копирования всех образов, в корневой папке вашей флешки запустите файл MAKE_THIS_DRIVE_CONTIGUOUS.
 cmd для дефрагментации образов на флешке (может быть необходимо для работы образов Linux и утилит).
cmd для дефрагментации образов на флешке (может быть необходимо для работы образов Linux и утилит). - По сути — это всё, и вы уже можете запускать флешку в режиме Legacy (разумеется, с отключенным Secure Boot) и запускать с неё всё, что было размещено, выбирая в вашем меню.
Внимание: описанная далее конвертация образов в формат ImgPTN может быть полезна не только для UEFI загрузки, но и в случае, если ваш образ не работает в Legacy режиме.
Подготовка образов для UEFI загрузки с помощью Easy2Boot и процесс загрузки
По умолчанию, с флешки мы можем загрузиться только в Legacy режиме. Для загрузки в UEFI предлагается следующий механизм:
- Из папки с MPI Tool Pack установите на компьютер ImDisk.
- Из той же папки запустите файл MakePartImage_Autorun_NTFS или FAT32 (в зависимости от файловой системы флешки).
- Откроется окно консоли, где следует путь к файлу образа для конвертации в формат .imgPTN (вы можете скопировать путь к файлу образа, нажав по нему правой кнопкой мыши с зажатым Shift в проводнике, а затем вставить в консоль и удалить кавычки).

- Далее начнутся этапы конвертации образа, на английском. Обычно достаточно использовать значения по умолчанию, просто нажимая Enter.
- По завершении, в той же папке, где находится ISO образ вы получите образ в формате imgPTN — именно его и следует поместить на флешку Easy2Boot для возможности загрузки в UEFI.
Сама загрузка в режиме EFI (отключение Secure Boot в БИОС может требоваться, а может не требоваться, в зависимости от самого образа и наличия загрузчика rEFInd, который по умолчанию не записывается) выглядит следующим образом:
- Загружаемся с флешки Easy2Boot в режиме Legacy и выбираем нужный образ imgPTN в меню. Подтверждаем изменение E2B раздела, введя Y. После этого компьютер может выглядеть подвисшим или многократно перезагружающимся — это нормально.
- После изменения раздела откроется меню Easy2Boot CSM Menu (меню, запущенное в режиме Legacy), первый пункт в котором позволяет загрузиться из выбранного образа в режиме Legacy для установки на MBR диск.

- Если нам это не требуется, перезагружаем компьютер и выбираем загрузку с флешки, но уже в UEFI режиме (теперь флешка поддерживает сразу два режима загрузки). Если загрузчик rEFInd отсутствует, сразу начнется загрузка из образа, как будто на флешке ничего кроме этого образа нет. Если установлен rEFInd, следует выбрать пункт справа в меню (Boot EFI from EASY2BOOT).
- Если загрузка с первого раза не проходит (столкнулся с этим в rEFInd с образами Windows), выключите компьютер или ноутбук долгим удержанием кнопки питания, а затем снова повторите загрузку.
Как это вообще работает? После «Изменения E2B раздела» на первом шаге, на флешку монтируется ваш образ imgPTN в итоге на ней как будто ничего больше не находится — т.е. мы загружаемся как бы «напрямую» в образ. Соответственно флешка перестает быть мультизагрузочной (хотя все данные на ней и остаются).
Чтобы вернуть накопитель в исходное состояние, откройте папку e2b на флешке и запустите файл RestoreE2B.cmd от имени администратора.
Дополнительная информация
Некоторые дополнительные сведения, которые я постараюсь обновлять по мере появления новой информации, а нюансов, как я упомянул, в программе очень много:
Видео инструкция Easy2Boot
Всё, что ниже, было написано для использования предыдущей версии Easy2Boot и, насколько я могу судить, этот метод всё еще должен работать, потому не удаляю его из инструкции. Также, если у вас будут свои находки по использованию утилиты — буду рад комментарию.
Ранний метод создания накопителя Easy2Boot (продолжает работать)
Нижеуказанные файлы были проверены VirusTotal, все чисто, за исключением пары угроз (таковыми не являющихся) в Easy2Boot, которые связаны с реализацией работы с установочными ISO образами Windows.
Нам понадобится RMPrepUSB, берем здесь https://www.rmprepusb.com/documents/rmprepusb-beta-versions (сайт иногда плохо доступен), ссылки на скачивание ближе к концу страницы, я брал файл RMPrepUSB_Portable, то есть не установочный. Все работает.
Все работает.
Также понадобится архив с файлами Easy2Boot. Скачать можно здесь: http://www.easy2boot.com/download/
Процесс подготовки мультизагрузочной флешки Easy2Boot
Распакуйте (если portable) или установите RMPrepUSB и запустите его. Easy2Boot распаковывать не нужно. Флешка, надеюсь, уже подключена.
- В RMPrepUSB отметьте пункт «Не задавать вопросов» (No User Prompts)
- Размер (Partition Size) — MAX, метка тома — любая
- Загрузочный сектор (Bootloader Options) — Win PE v2
- Файловая система и опции (Filesystem and Overrides) — FAT32 + Boot as HDD или NTFS + Boot as HDD. FAT32 поддерживается большим количеством ОС, но не работает с файлами больше 4 Гб.
- Отметьте пункт «Скопировать системные файлы из следующей папки» (Copy OS files from here), укажите путь к не распакованному архиву с Easy2Boot, ответьте «Нет» на запрос, который появится.
- Нажмите кнопку «Подготовить диск» (все данные с флешки будут удалены) и подождите.
- Нажмите кнопку «Установить Grub4Dos» (Install grub4dos), ответьте «Нет» на запрос о PBR или MBR.

Не выходите из RMPrepUSB, программа еще понадобится (если вышли, ничего страшного). Откройте содержимое флешки в проводнике (или другом менеджере файлов) и зайдите в папку _ISO, там вы увидите следующую структуру папок:
Примечание: в папке docs вы найдете документацию на английском по редактированию меню, оформления и другим возможностям.
Следующее действие по созданию мультизагрузочной флешки — перенести все нужные образы ISO в нужные папки (можно использовать несколько образов для одной ОС), например:
- Windows 10 — в _ISO\WINDOWS\WIN10
- Windows 8 и 8.1 — в _ISO\WINDOWS\WIN8
- Антивирусные ISO — в _ISO\Antivirus
И так далее, по контексту и названию папок. Образы можно положить также в корень папки _ISO, в данном случае они в дальнейшем будут отображаться в основном меню при загрузке с флешки.
После того, как все нужные образы перенесены на флешку, в RMPrepUSB нажмите Ctrl+F2 или в меню выберите Drive — Make All Files on Drive Contiguous.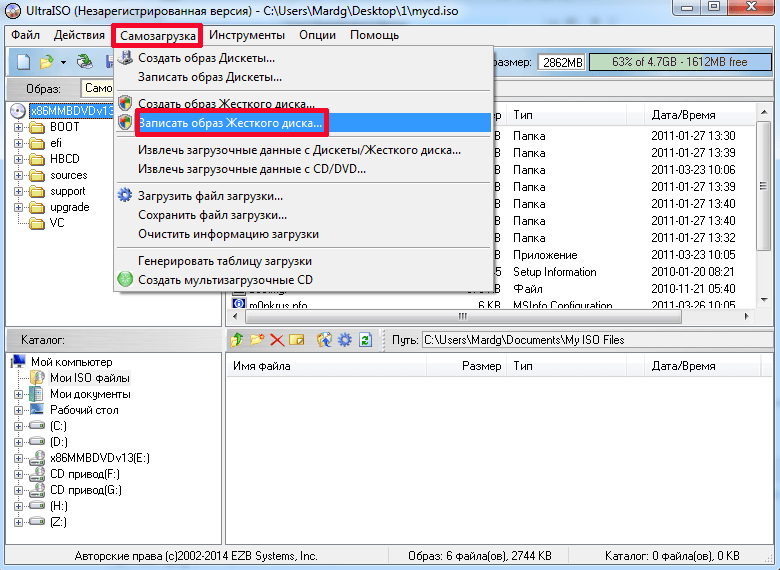 По завершении операции флешка готова, и вы можете либо загрузиться с нее, либо нажать F11 для тестирования ее в QEMU.
По завершении операции флешка готова, и вы можете либо загрузиться с нее, либо нажать F11 для тестирования ее в QEMU.
Исправление ошибки драйвера носителя при загрузке с USB HDD или флешки Easy2Boot
Данное дополнение к инструкции подготовлено читателем под ником Tiger333 (другие его советы можно найти в комментариях ниже), за что ему большое спасибо.
При установке образов Windows с использованием Easy2Boot, установщик часто выдает ошибку об отсутствии драйвера носителя. Ниже — о том, как это исправить.
Вам понадобится:
- Флешка любого размера (нужна именно флешка).
- RMPrepUSB_Portable.
- Ваш USB-HDD или флешка с установленной (рабочей) Easy2Boot.
Для создания драйвера виртуального привода Easy2Boot подготавливаем флешку почти также, как при установке Easy2Boot.
- В программе RMPrepUSB отметьте пункт «Не задавать вопросов» (No User Prompts)
- Размер (Partition Size) — MAX, метка тома — HELPER
- Загрузочный сектор (Bootloader Options) — Win PE v2
- Файловая система и опции (Filesystem and Overrides) — FAT32 + Boot as HDD
- Нажмите кнопку «Подготовить диск» (все данные с флешки будут удалены) и подождите.

- Нажмите кнопку «Установить Grub4Dos» (Install grub4dos), ответьте «Нет» на запрос о PBR или MBR.
- Заходим на ваш USB-HDD или флешку с Easy2Boot, переходим \_ISO\ docs\ USB FLASH DRIVE HELPER FILES. Скопируйте всё из этой папки на подготовленную флешку.
Ваш виртуальный привод готов. Теперь нужно «познакомить» виртуальный привод и Easy2Boot.
Выньте флешку с приводом из компьютера (вставьте USB-HDD или флешку с Easy2Boot, если вынули). Запустите RMPrepUSB (если закрыли) и нажмите «запустить из под QEMU (F11)». Во время загрузки Easy2Boot вставьте вашу флешку с приводом в компьютер и дождитесь загрузки меню.
Закройте окно QEMU, зайдите на ваш USB-HDD или флешку с Easy2Boot и посмотрите на файлы AutoUnattend.xml и Unattend.xml. Они должны быть по 100КБ, если это не так повторите процедуру знакомства (у меня получилось только с третьего раза). Теперь они готовы работать вместе и проблемы с отсутствующим драйвером пропадут.
Как правильно использовать флешку с приводом? Сразу оговорюсь, данная флешка будет работать только с USB-HDD или флешкой Easy2Boot. Использовать флешку с приводом достаточно просто:
- Во время загрузки Easy2Boot вставьте вашу флешку с приводом в компьютер и дождитесь загрузки меню.
- Выберите образ Windows, и на запрос Easy2Boot «как устанавливать» — выберите пункт .ISO , далее следуйте инструкции установки ОС.
Проблемы, которые могут возникнуть:
- Windows снова выдает ошибку об отсутствии драйвера носителя. Причина: Возможно вы вставили USB-HDD или флешку в USB 3.0. Как исправить: переставьте их в USB 2.0
- На экране запустился счетчик 1 2 3 и постоянно повторяется, Easy2Boot не загружается. Причина: Возможно, вы вставили флешку с приводом слишком рано или сразу с USB-HDD или флешкой Easy2Boot. Как исправить: включайте флешку с приводом, как только начнется загрузка Easy2Boot (появятся первые слова загрузки).
Примечания по использованию и изменению мультизагрузочной флешки
- Если какие-то ISO загружаются некорректно, измените их расширение на .isoask, в этом случае при запуске данного ISO из загрузочного меню флешки можно будет выбрать различные варианты его запуска и найти подходящий.
- В любое время вы можете добавлять новые или удалять старые образы с флешки. После этого не забудьте воспользоваться Ctrl+F2 (Make All Files on Drive Contiguous) в RMPrepUSB.
- При установке Windows 7, Windows 8 или 8.1 вам будет задаваться вопрос о том, какой ключ использовать: вы можете ввести его сами, использовать пробный ключ от Microsoft, или же произвести установку без ввода ключа (потом все равно потребуется активация). Это примечание пишу к тому, что не стоит удивляться появлению меню, которого раньше не было при установке Windows, оно мало на что влияет.
При некоторых особенных конфигурациях оборудования лучше всего зайти на официальный сайт разработчика и почитать о том, как решить возможные проблемы — материала там хватает. Можете также задавать вопросы в комментариях, я постараюсь ответить.
А вдруг и это будет интересно:
Как сделать образ загрузочной флешки
- Здравствуйте админ! Такой вопрос, у меня есть загрузочная флешка с операционной системой Windows 7, как я её создавал уже не помню, да и образа с «семёркой сейчас тоже нет под руками. Можно ли мне каким-то образом сделать образ моей загрузочной флешки и этот образ развернуть на флешку моего знакомого, которому срочно нужна загрузочная флешка Windows 7, но свою флешку я ему дать не могу.
- Привет всем и у меня вопрос! Как сделать образ загрузочной флешки быстро и просто? Для этой цели пытался использовать программу ImgBurn, но образ загрузочной флешки с операционной системой Windows 7 объёмом 8 ГБ получается в два раза больше, мало того, программе нужно ещё извлечь загрузочную запись с флешки, которая получается тоже объёмом более 10 ГБ. Для инструкции я использовал статью в интернете, такое ощущение, что автор статьи сам ни разу не создавал загрузочную флешку таким образом, но зато всем советует.
Как сделать образ загрузочной флешки
Друзья! Быстрее и проще всего сделать образ загрузочной флешки программой «UltraISO». Созданный таким образом образ ISO можно будет развернуть даже совсем на другую флешку. Не правда ли, очень удобно?
Сайт программы http://www.ezbsystems.com/ultraiso/download.htm. Скачиваем и запускаем программу.К сожалению программа платная (29 $) и бесплатно позволяет работать только с файлами объёмом до 300 МБ.Ваша загрузочная флешка с операционной системой наверняка весит более 3 ГБ, так что делайте выводы. Лично я эту программу приобрёл и ни разу не пожалел об этом, так как при работе с образами ISO ей нет равных. UltraISO может создать загрузочную флешку Windows 7, сделать образ загрузочной флешки, изменить содержимое образа ISO и многое другое.Управление программой простое до безобразия, перетаскиваем нашу флешку, в моём случае под буквой G: с нижнего левого окна (список дисков ПК) в верхнее правое окно (список содержимого нового проекта).Добавить все файлы на диск G:? Отвечаем Да. Файл — > Сохранить как.Сохраняем файл к примеру на диске D: и даём файлу название, например Windows 7 64 bit.Начинается процесс создания образа загрузочной флешки, который заканчивается успешно.Как мы и хотели сделанный нами файл образа загрузочной флешки в формате ISO находится на диске D:.Разворачиваем образ на другую флешку
Давайте теперь развернём образ на другую флешку.
Подсоединяем к нашему компьютеру другую флешку. Файл — > Открыть.Открывается окно проводника. Выделяем правой мышью наш образ Windows 7 64 bit на диске D: и жмём Открыть.Самозагрузка — > Записать образ жёсткого диска.Пункт «Disk Drive» выбираем нашу флешку. Метод записи – «USB-HDD+» и нажимаем «Записать».Нас предупреждают, что вся информация на флешке будет стёрта. Соглашаемся, жмём Да!Процесс создания загрузочной флешки.Успех.Провожу успешные испытания флешки. Флешка загрузочная и с неё можно установить операционную систему Windows 7!Точно таким же способом вы можете сделать образ любой загрузочной, а также простой флешки и в будущем при необходимости развернуть этот образ на свою флешку или чужую.
Примечание:
Если вы переносите образ на флешку в формате NTFS, а на выходе получаете флешку в формате FAT-32, то получается это вот почему. В обычном режиме UltraIso на автомате переформатирует флешку в FAT-32 и не важно, что до этого была файловая система NTFS. Для того, чтобы флешка осталась в NTFS нужно в UltraISO выбрать ExpressBoot , далее нажать на ExpressWrite, в итоге при распаковке образа на флешку, файловая система будет неизменна.
Если программа не полностью функционирует, к примеру UltraISO не предлагает выбор записи на USB. То нужно просто запустить программу от имени администратора. Делается это нажатием правой кнопкой мыши по ярлыку программы и выбором соответствующего действия!
Метки к статье: флешка
Как записать образ на флешку
Часто для переустановки системы, а также для диагностики компьютера требуется загрузка со специального образа. В этом уроке я покажу, как записать его на флешку штатными средствами Windows 10 и при помощи специальных программ.
Подготовка к записи
Для успешной записи нам понадобится:
- Свободная флешка объемом не менее 8 Гб.
- Загрузочный ISO образ. Желательно, чтобы он был скачан с официального сайта проекта.
- Рабочий USB порт. Если у вас старый компьютер, лучше подключать флешку к заднему порту.
- Наличие прав администратора, так как Windows не даст отформатировать USB носитель обычному пользователю.
Способ 1: средствами Windows 10
Для данного способа требуются базовые навыки работы с командной строкой. Если вы начинающий пользователь и действия покажутся сложными, советую воспользоваться одной из программ (см. Способ 2).
Важно! Понадобится стандартный образ с расширением ISO — другой формат не подойдет. После ввода каждой команды нажимайте клавишу Enter.
1. В меню Пуск напечатайте cmd и запустите приложение от имени администратора.
Чтобы образ записался корректно и с него в дальнейшем можно было загрузиться, потребуется выполнить форматирование и сделать раздел активным.
2. Запустите программу управления дисками командной diskpart.
3. Введите list disk для отображения всех подключенных дисков.
В следующем шаге потребуется указать номер подключенной флешки, так как программа распознает её как диск. Обратите внимание на объем: он, как правило, меньше, чем у локального диска. Дополнительно можете проверить в папке «Этот компьютер», чтобы случайно не отформатировать диск с данными.
4. Введите команду select disk номер_флешки. В моем случае она под номером 3.
5. Далее введите select partition 1 для выбора основного раздела.
6. Выполните быстрое форматирование в FAT32 командой format fs=fat32 quick
7. Сделайте раздел активным командой active.
8. Закройте окно. Затем откройте ISO файл и скопируйте все данные на флешку.
9. Снова запустите командную строку с административными правами (шаг 1). Введите команду для применения загрузчика: G:\boot\bootsect.exe /nt60 G:
Где G: — это буква флешки. Её можно посмотреть в окне компьютера.
Всё готово! Можно перезагрузиться и выполнить запуск с USB.
Способ 2: при помощи программ
Рассмотрим, как записать образ на флешку при помощи специальных программ. Я покажу только рабочие и проверенные приложения, которыми пользуюсь сам.
Rufus
Официальный сайт: rufus.ie
Бесплатная интуитивно понятная утилита. Отлично справляется с записью установочного образа Windows, Linux, прошивки BIOS и других подобных файлов.
- При запуске утилиты в поле «Устройство» автоматически определится подключенный носитель.
- Для загрузки образа с компьютера кликните по кнопке «Выбрать».
- Утилита автоматически подберет подходящие настройки. Нужно только нажать на «Старт» для запуска записи.
Преимущества:
- Бесплатна для загрузки и использования.
- Не требует установки.
- Поддерживает огромное количество форматов.
Universal USB Installer
Официальный сайт: pendrivelinux.com
Название утилиты говорит само за себя: она универсальна и поддерживает огромное количество загрузочных образов.
1. В главном окошке щелкните по полю «Step 1» и выберите тип системы, который необходимо записать.
2. В поле «Step 2» кликните по кнопке «Browse», и загрузите файл в окно программы.
3. По завершению откройте поле «Step 3», и выберите устройство для записи.
4. Установите галочки в чекбоксы «Will Fat32» и «Will Wipe», и нажмите кнопку «Create» для запуска процесса.
5. Дождитесь завершения операции — на это может потребоваться время.
Преимущества:
- Бесплатная для загрузки и использования.
- Не требует установки.
- Поддерживает большое количество образов для записи.
USB Image Tool
Официальный сайт: alexpage.de
Удобная и простая в работе утилита. Предназначена для копирования целевой флешки в образ, а также его дальнейшего восстановления на флешку.
1. После запуска в левом окошке вы увидите список подключенных USB носителей.
2. Если носитель имеет несколько разделов, переместитесь в поле «Device mode» и измените его на «Volume mode». Если раздел только один, оставьте всё по умолчанию.
3. В правом окне кликните по одной из кнопок:
- Backup: для создания резервной копии носителя. При сохранении оставляем формат IMG, IMA.
- Restore: для восстановления из резервной копии.
Преимущества:
- Бесплатна.
- Позволяет быстро сделать бэкап и восстановиться из него.
Ultra ISO
Официальный сайт: ezbsystems.com/ultraiso/
Пожалуй, это самое популярное платное приложение для работы с образами. Оно позволяет не только записывать их, но и создавать, а также изменять в окне самой программы. Незарегистрированная версия имеет ограничения, но, тем не менее, позволяет записать готовый образ на USB носитель.
1. Откройте меню «Файл» и загрузите ISO файл в главное окно программы.
В правом окошке отобразятся записанные в нем файлы и папки.
2. Зайдите в меню «Самозагрузка» и щелкните по пункту «Записать образ жесткого диска».
3. Проверьте, правильно ли указано устройство в поле «Disk Drive». Нажмите на кнопку «Записать» для старта процесса.
В поле «Метод» можно назначить способ записи. Например, для загрузочного носителя подойдет «USB-HDD+».
4. Подтвердите удаление всех данных, кликнув по кнопке «Да».
5. Если все прошло успешно, появится надпись «Запись завершена».
Power ISO
Официальный сайт: poweriso.com
Power ISO – это многофункциональное платное решение для работы с ISO файлами. Позволяет открывать, редактировать, записывать и монтировать огромное количество образов. Незарегистрированная версия накладывает ограничения на редактирование файлов, но позволяет записать на USB носитель уже готовый образ.
1. В главном окне кликните по кнопке «Открыть» и загрузите файл.
2. Откройте меню «Инструменты», выберите пункт «Создать загрузочный USB привод».
3. В поле «Файл» загрузите ISO или другой файл образа с ПК. В поле «USB привод» выберите устройство для записи. Остальные настройки можно оставить по умолчанию.
Для начала записи нажмите кнопку «Старт», и подтвердите действие, щелкнув по «ОК».
4. По завершению появится сообщение «Запись успешно завершена».
Как загрузиться с флешки
- При включении ПК воспользуйтесь клавишей для вызова меню управления загрузкой. Обычно эта одна из следующих клавиш клавиатуры: F1, F8, F10 или F12.
- В списке выберите загрузку с USB устройства.
Если не получилось войти в загрузочное меню, попробуйте зайти в BIOS клавишей Del или F2 и установить в приоритет загрузку с USB устройства.
Автор: Илья Курбанов
Редактор: Илья Кривошеев
Дата публикации: 09.10.2020
Как преобразовать загрузочный USB в файл .iso
Благодарность: https://forums.hak5.org/index.php?/topic/15567-convert-bootable-usb-to-iso/
Загрузите и установите ImgBurn . Это бесплатное приложение, но будьте осторожны во время установки, чтобы вы не установили с ним стороннюю хрень. Убедитесь, что вы выбираете «Пользовательский» на каждом экране и снимаете отметку с вредоносного ПО, которое пытается проникнуть внутрь.
Подключите загрузочную флешку к машине.
Откройте приложение ImgBurn.
Теперь нажмите «Создать файл изображения из файлов / папок».
Рядом с панелью «Источники» нажмите кнопку «Обзор папки ».
Выберите папку или диск, который хотите преобразовать. В этом случае я просто визуализирую диск D :.
Затем нажмите кнопку «Обзор папки » рядом с пунктом «Назначение».
Выберите место для сохранения.iso-файл и его имя. В этом случае я сохраняю его в C: \ Temp \ New Folder и называю его Image .
Щелкните вкладку Advanced , а затем вкладку Bootable Disc .
Установите флажок Make Image Bootable и нажмите кнопку Browse рядом с Boot Image .
Перейдите в папку Boot и откройте файл etfsboot.com файл.
Установите для идентификатора разработчика Microsoft Corporation и секторов для загрузки 8 . Оставьте 07C0 в части «Сегмент нагрузки».
Теперь нажмите большую кнопку Build в нижнем левом углу.
Поскольку мы не присвоили изображению заголовок, мы получаем эту ошибку. Просто щелкните Да , чтобы принять значение по умолчанию, или введите желаемое имя.
И вы получите подтверждение о том, что будет дальше.Щелкните ОК . В моем случае мне действительно пришлось вернуться на вкладку «Дополнительно», чтобы разрешить создание образа, размер которого превышает стандартный размер ISO (у меня более 10 ГБ).
А потом терпеливо ждать…
И все! Наслаждайтесь вашим недавно созданным файлом .iso.
Как сделать загрузочный USB из ISO, используя DAEMON Tools Ultra
Идея написать пост про как сделать загрузочный USB из файла ISO пришла ко мне вчера, когда моя сестра попросила меня установить новую операционную систему на ее ноутбук.Задача казалась довольно простой. Я нашел диск с последней версией Ubuntu и попросил ее подождать около часа. А потом я столкнулся с непростой проблемой: у ноутбука моей сестры не было физического диска.
Я уверен, что вы знакомы с этой ситуацией. Многие современные ноутбуки тонкие и не имеют старых добрых дисков, как и некоторые персональные компьютеры. Что ж, многие производители считают, что компакт-диски остались в прошлом веке, и USB-накопитель может решить все проблемы. Как установить операционную систему без оптического привода? Ответ очевиден.Просто сделайте загрузочный USB из образа ISO и используйте его вместо этого.
Как мы все знаем, загрузочный USB — это USB-накопитель, который можно использовать при установке некоторой операционной системы на ПК. Чтобы сделать USB загрузочным, нужна флешка, виртуальный образ ОС и специальное ПО. Я рекомендую использовать DAEMON Tools Ultra, который вы можете скачать на официальном сайте или нажав кнопку ниже. DAEMON Tools Ultra «знает» не только , как сделать загрузочный USB-накопитель из файла ISO , но также как кодировать диск или использовать RAM-диск для ускорения работы вашего компьютера.Пожалуйста, установите программу на свой компьютер и давайте вместе сделаем загрузочный USB .
20-дневная пробная версия
Как сделать загрузочный USB из образа ISO с DAEMON Tools Ultra
Перед запуском убедитесь, что на USB-накопителе нет необходимых данных, потому что , чтобы сделать USB загрузочным, нам нужно сначала его отформатировать. Вы можете отформатировать флешку с помощью инструментов Windows или DAEMON Tools Ultra.
- Итак, , чтобы сделать загрузочный USB , я запускаю программу и выбираю Write Bootable Image to USB… из меню Инструменты . Затем я выбираю устройство из списка (1) и необходимый загрузочный образ (2). Затем я проверяю опцию Rewrite MBR (3), чтобы создать главную загрузочную запись (ту, которая поможет моему компьютеру распознавать операционную систему на USB-накопителе). Кроме того, на этом этапе я могу отформатировать USB-накопитель и выбрать файловую систему. Обратите внимание, что вы не сможете создать загрузочный USB из файла ISO , размер которого превышает 4 ГБ, если вы выбрали FAT32.
- Теперь мне нужно подождать несколько минут, пока DAEMON Tools Ultra сделает мой загрузочным USB .
Все готово! Чтобы установить операционную систему, мне нужно вставить флешку и перезагрузить компьютер.
Ну, моей сестре было очень интересно узнать о процессе, поэтому она научилась , как сделать загрузочный USB из файла ISO . Она больше не будет просить меня установить операционную систему и надеется, что эта задача стала для вас проще.
Ссылки— Запись установочного образа на флэш-носитель
Теперь пора записать образ на флэш-накопитель.Точная процедура варьируется по операционной системе.
Предупреждение
Операции в этом разделе полностью перезапишут любые существующий контент на флешке, поэтому убедитесь, что все файлы ранее сохраненные на диске резервные копии создаются в другом месте.
Чтобы записать образ на диск с рабочей станции Windows, рекомендуется использовать инструмент с графическим интерфейсом, например Etcher. Вы также можете использовать Rufus или Win32 Disk Imager, как указано ниже.
Использование Rufus
Rufus — простая, но мощная утилита, которая помогает форматировать и создавать загрузочные USB-накопители, такие как USB ключи / флешки, карты памяти.
Скачать образ Memstick pfSense.
Сначала извлеките файл .img из архива .gz.
Выберите USB в разделе «Устройство».
Менее Создайте загрузочный диск с помощью , щелкните значок CD-ROM.
Выберите извлеченный файл .img, который вы загрузили.
Щелкните Запустите и дождитесь, пока образ будет скопирован на USB.
Использование Win32 Disk Imager
Win32 Disk Imager — бесплатная и простая в использовании программа для записи на диск. изображения в Windows.Он также перечисляет только съемные диски в своем графическом интерфейсе, которые предотвращает случайную перезапись постоянного диска.
Запустите Win32 Disk Imager и убедитесь, что он работает как Администратор .
Щелкните значок папки (1).
Перейдите к местоположению загруженного файла изображения.
Выберите файл изображения.
Выберите целевой диск (2).
Щелкните Запишите (3).
Подождите, пока изображение закончит запись, и появится диалоговое окно Write Successful будет появляться.
Предупреждение
Операции в этом разделе полностью перезапишут любые существующий контент на флешке, поэтому убедитесь, что все файлы ранее сохраненные на диске резервные копии создаются в другом месте.
Запишите образ на диск с помощью команды dd . Требуется это
общая форма:
diskutil unmountDiskdd if = of = diskutil eject
Например:
diskutil unmountDisk / dev / rdisk3 sudo dd if = file1.img of = / dev / rdisk3 bs = 4m diskutil извлечь / dev / rdisk3
bs = X является необязательным и сообщает dd о выполнении чтения и записи на
Блоки данных по 4 МБ за раз. Размер блока по умолчанию, используемый dd , составляет
512 байт. Указание большего размера блока может значительно увеличить
скорость записи, которая приведет к более быстрой записи изображений.
Предупреждение
Операции в этом разделе полностью перезапишут любые существующий контент на флешке, поэтому убедитесь, что все файлы ранее сохраненные на диске резервные копии создаются в другом месте.
Запишите образ на диск с помощью команды dd из оболочки, зарегистрированной
in как пользователь с доступом sudo или напрямую root. Требуется это
общая форма:
sudo dd if =of =
Например:
sudo dd if = file1.img of = / dev / sdb bs = 4M
bs = X является необязательным и сообщает dd о выполнении чтения и записи на
Блоки данных по 4 МБ за раз.Размер блока по умолчанию, используемый dd , составляет
512 байт. Указание большего размера блока может значительно увеличить
скорость записи, которая приведет к более быстрой записи изображений.
Если выводится предупреждение о «завершающемся мусоре», его можно игнорировать, как это было из цифровой подписи файла.
Предупреждение
Операции в этом разделе полностью перезапишут любые существующий контент на флешке, поэтому убедитесь, что все файлы ранее сохраненные на диске резервные копии создаются в другом месте.
Запишите образ на диск с помощью команды dd . Требуется это
общая форма:
dd if =of =
Например:
sudo dd if = file1.img из = / dev / da1 bs = 4m
bs = X является необязательным и сообщает dd о выполнении чтения и записи на
Блоки данных по 4 МБ за раз. Размер блока по умолчанию, используемый dd , составляет
512 байт. Указание большего размера блока может значительно увеличить
скорость записи, которая приведет к более быстрой записи изображений.
Если выводится предупреждение о «завершающемся мусоре», его можно игнорировать, как это было из цифровой подписи файла.


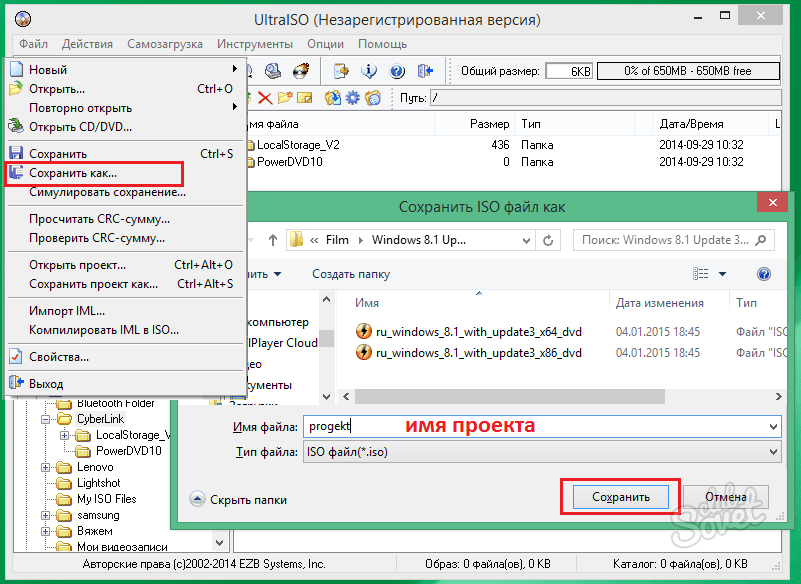


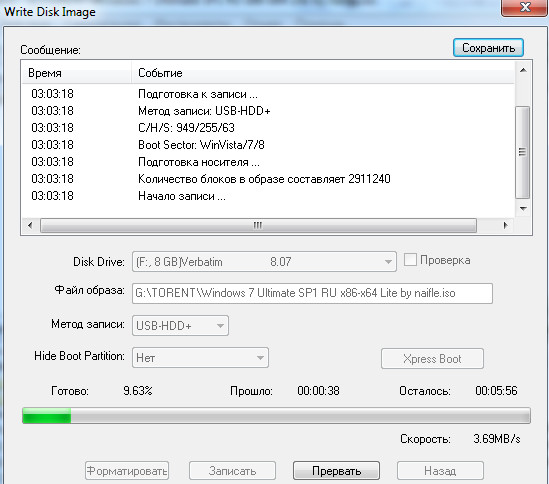 cmd для дефрагментации образов на флешке (может быть необходимо для работы образов Linux и утилит).
cmd для дефрагментации образов на флешке (может быть необходимо для работы образов Linux и утилит).