Как подключить Wi-Fi роутер самостоятельно (пошагово)
Представить современный компьютер, смартфон или планшета без Интернета крайне сложно. Так как количество устройств, требующих беспроводного подключения к Всемирной паутине, увеличивается с каждым годом, целесообразно позаботиться об удобстве и подключить Wi-Fi роутер. Вам не составит труда самостоятельно подключить оборудование дома для обеспечения беспроводного доступа к Интернету.
Выбираем лучшее место для оборудования
Перед тем как подключить в квартире Wi-Fi роутер, понадобится определиться с местом в квартире или доме. На данном этапе обращайте внимание на следующие характеристики помещения:
- Планировку жилья
- Расположение модема поставщика услуг или кабелей
- Место размещения стационарного компьютера (при наличии)


В зависимости от производителя оборудования, беспроводной маршрутизатор может обладать низкой скоростью передачи данных. Также у различных моделей может отличаться зона покрытия. Всё это необходимо учитывать при выборе места в квартире или доме, где предполагается размещение прибора. В конкретном случае оптимальным решением станет размещение роутера в центральной части помещения. Если есть необходимость установить устройство как можно ближе к компьютеру для соединения с кабелем, возьмите эту задачу в приоритет.


Полезный совет: не рекомендуется размещать Wi-Fi роутер в нишах стены, за препятствиями типа аквариума и других предметов интерьера. В противном случае качество сигнала и покрытия может заметно ухудшиться.
Сигнал в помещениях за перекладиной окажется существенно хуже, чем перед ней. Не стоит фиксировать оборудование, не удостоверившись в качестве сигнала в разных уголках квартиры или дома. Если в разных помещениях жилья качество сигнала заметно различается, целесообразно сразу подобрать лучшее место для размещения маршрутизатора. При выборе места для размещения роутера стоит принимать во внимание материалы, из которых выполнены стены: кирпич, керамзитные блоки, пенобетон и газобетон и другие материалы могут препятствовать сигналу.
Видео — пошаговое подключение:
Подключение маршрутизатора компьютеру (ноутбуку)
Подключить вай фай в квартире к компьютеру несложно. У пользователя могут возникать некоторые трудности только на этапе настройки оборудования. Ниже рассмотрим, как правильно произвести подключение компьютера посредством беспроводной сети, а также с помощью сетевого кабеля. Стоит отметить, в случае с ноутбуком процедура будет идентичной.
Важно знать! Перед тем как купить оборудование, стоит помнить о том, что современный рынок предлагает покупателям модели маршрутизаторов без раздачи Wi-Fi. Такие приборы играют роль своеобразного переходника.
Прежде всего, нужно подсоединить провода к оборудованию. На данном этапе никаких процедурных особенностей нет, поскольку основные игроки рынка выпускают оборудование с одинаковой схемой подключения.
Приведём последовательность действий на случай подключения маршрутизатора к компьютеру:
- Сначала понадобится распаковать прибор, после чего подключить кабель в розетку. Задняя панель устройства часто содержит кнопку включения, которую надо нажать. Лампочки загорелись – вы сделали всё верно
- Сзади прибора размещаются гнёзда. С края находится необходимое для нас гнездо (имеет жёлтый или синий окрас) и обозначено надписью WAN. Подключите в данное гнездо провод, идущий от оборудования. Если вы делаете всё правильно, должен слышаться характерный щелчок
- Если нужно подключить кабель к компьютеру, потребуется вставить его в любое пустое гнездо, расположенное рядом. Далее протяните кабель к сетевой карте компьютера, где подсоедините его в соответствующий разъём. В случае правильных действий должна загореться лапочка, служащая индикатором сигнала
- Если интересует беспроводной способ подключения роутера, понадобится перейти к настройкам компьютера


Подключить проводной Интернет несложно, так же как обзавестись беспроводным доступом к сети.
Беспроводное подключение маршрутизатора
С подключением ноутбука к беспроводному Интернету не должны возникать трудности и спорные вопросы, и вам, скорее всего, удастся с первого раза самому добиться желаемого результата. Ноутбук оснащён встроенным модулем, служащим для приёма сигнала от Wi-Fi роутера. В случае с подключением стационарного компьютера необходимы дополнительные действия – покупка адаптера для доступа к сети. В магазине можно приобрести два типа адаптеров для компьютеров – внешние и внутренние. Первый вариант оборудования предусматривает использование usb-кабеля. Прибор размещается на столе. Внутренние адаптеры требуют монтажа на материнскую плату посредством PCI разъема.
Оба типа оборудования способны отлично функционировать, но внешние адаптеры могут быть отключены и подключены к другому прибору. Внутренний адаптер требует много свободного пространства на столе. Комплект устройства содержит драйвера и программное обеспечение. По окончании процедуры подключения к компьютеру настройка прибора осуществляется подобно ноутбуку. Для подключения компьютера к прибору нужно найти подходящее соединение из предложенного списка, а затем ввести пароль. При первом подключении оборудование может потребовать от вас указать настройки, которые были предоставлены поставщиком услуг.
Витая пара и установка соединения
Можно ли подключить к стационарному компьютеру маршрутизатор? Разумеется, да! Раньше пользователям был доступен только один способ, предусматривающий использование шнура. Позднее стали доступны другие возможности и способы, с помощью которых можно произвести подключение компьютера к Интернету и телевизора к кабельным каналам. И всё же, что нужно для подключения компьютера к маршрутизатору посредством кабеля? Приведём алгоритм действий:
- Сначала подсоединяется провод поставщика услуг к роутеру, для чего используется гнездо WAN
- Сетевой шнур вставляется в один из разъемов LAN
- К Ethernet порту подходит другой конец шнура
- Работающая лампочка служит индикатором наличия подключения


Роутер не подключается
После выполнения всех шагов может случиться так, что связь с Интернетом отсутствует (при действующем сигнале проводного подключения). Если беспроводная сеть не передаёт данные, однако просматривается в перечне подключений, стоит отключить оборудование из розетки, после чего подождать несколько минут и заново включить технику.
Видео — Подключение от А до Я:
Если эти действия не помогли решить задачу, потребуется проверка настроек. Нажмите на соединении правой кнопкой и выберите раздел «Центр управления сетями». Далее щёлкните на изображение подключения, перейдите к вкладке «Сведения». DNS или IP представлены пустыми полями? Проблема заключается в них. Обратитесь в центр технической поддержки провайдера и спросите сведения для внесения изменений.
bezwifi.ru
Как настроить Wi-Fi роутер с планшета, или телефона?
Если у вас дома есть стационарный компьютер, или ноутбук, то с настройкой роутера никаких проблем возникнуть не должно. Установили, подключили, настроили, и все готово. Но что делать, если у вас нет компьютера, а вы хотите сами настроить Wi-Fi роутер. Обычная ситуация в наше время, сейчас многие выходят в интернет с планшетов, телефонов и даже телевизоров. Вед роутер без проблем может работать без подключения к компьютеру, писал об этом здесь.
Так вот, если у вас нет ноутбука (ПК), но вы хотите сами установить роутер и настроить дома Wi-Fi сеть, то это можно без проблем сделать с того же планшета, или смартфона (телефона). Главное, что бы устройство могло подключится к Wi-Fi сети. Ну а если вы решили обзавестись Wi-Fi роутером, то такое устройство у вас точно есть. Ваш планшет, или смартфон может работать как на Android, так и на iOS. То есть, iPad, iPhone так же подойдет. Если есть возможность, то настраивать лучше всего конечно же с планшета. Только потому, что там экран больше, и будет удобнее.
Сам процесс настройки роутера с планшета, почти ничем не отличается от настройки с компьютера. Разве что самим подключением, и еще несколькими нюансами, о которых я сейчас расскажу. Главное, что у вас должно быть, так это подключен интернет (проложен кабель в дом) и сам Wi-Fi роутер.
Настройка роутера без компьютера. С планшета, или смартфона
Первым делом, нужно подключить роутер, подготовить его. Включите роутер в розетку, и в WAN разъем подключите интернет (кабель от ADSL модема, или интернет-провайдера). Можете посмотреть подключение роутера на примере Tp-Link. Не важно какой марки у вас маршрутизатор, включите питание и подключите интернет. Так же, подключите антенны, если они съемные.

Сразу после включения маршрутизатора, он начнет транслировать Wi-Fi сеть. Если роутер новый, то сеть будет иметь стандартное название. Что-то типа: «Asus», «Keenetic-7534», или «TP-LINK_0919». Все зависит от того, какой у вас роутер. Сеть будет без пароля.
Если сеть, которую начнет раздавать ваш роутер будет иметь какое-то нестандартное название, или будет защищена паролем, то нужно сделать сброс настроек и тогда продолжить. Сброс настроек можно сделать зажав на 10 секунд кнопку RESET на самом роутере. Вот инструкция по сбросу настроек на примере Tp-Link.Берем наш планшет, или телефон, заходим в настройки, на вкладку Wi-Fi, и в списке доступных сетей выбираем свою сеть. Подключаемся к ней. Она должна быть без пароля. Если появится запрос пароля, то делаем сброс настроек (смотрите выше). В некоторых случаях, код для подключения к сети указан снизу роутера.
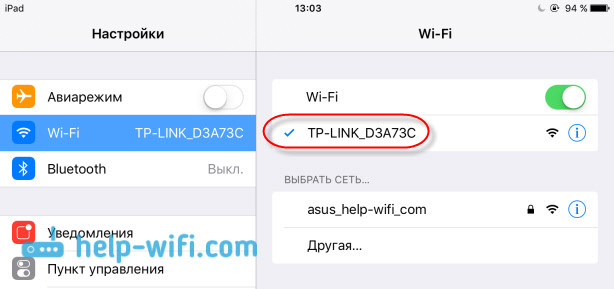
help-wifi.com
Как подключить интернет через роутер по кабелю или Wi-Fi?
Привет дорогой друг! И сегодня мы поговорим о вопросе – как подключить интернет через свой домашний роутер. Нас самом деле интернет-центр или маршрутизатор должен быть не обязательно домашним. В первую очередь нужно, чтобы в квартиру уже был проложен кабель от провайдера. Теперь нам нужно подключить кабель к самому роутеру.
Для этого нужно на задней части найти WAN-порт. В интерфейсе передатчиков есть 1 WAN порт и несколько или 1 LAN вход. Первый предназначен для подключения провода от провайдера. А другие для подключения локальных устройств: телевизора, ноутбука, компьютера, принтера и т.д.


Обычно WAN порт чем-то отличается от остальных входов для локального подключения. Имеет другой значок или цвет – вы не должны перепутать. Вставляем в него внешний провод, который идёт из квартиры.
Как подключиться
И так теперь нам осталось ответить на вопрос – как настроить интернет на компьютере, ноутбуке, телефоне, планшете и других домашних устройствах. Для этого надо подключиться к устройству это можно сделать двумя способами:
- По проводу;
- Без кабеля по Wi-Fi.
В первом случае, я думаю уже многие догадались, надо просто взять кабель из коробки и подключить его к одному из LAN-портов. Второй конец провода вставляем в сетевую карту ноутбука или компьютера.


Нет ноутбука или компьютера? – Не беда! Можно подключиться по вай-фай. Для этого по стандарту ищем вокруг себя новую беспроводную сеть. Наименование стандартной вайфай сети будет на этикетке под корпусом. Там же будет и пароль по умолчанию.
ВНИМАНИЕ! После подключения к сети можете проверить – интернет уже может быть настроен. В таком случае дальнейшие настройки можно и не делать. Но если изначально пароля от вай-фай не было – то стоит его установить.
Если интернет не появился
В таком случае его скорее всего нужно настроить. Для этого необходимо под рукой иметь договор от провайдера. Там прописаны все данные, которые нужны для подключения интернета. Ещё один важный момент – если роутером ранее кто-то пользовался, быть может его вам отдали – то нужно сбросить его до заводских настроек.


Для этого находим кнопку «RESET» или «СБРОС» на корпусе. Кнопка может быть утоплена в корпус и иметь вид дырочки. Зажимаем эту кнопку на 15 секунд, а уже потом заново подключаемся и пытаемся настроить интернет.
Теперь нужно зайти в Web-конфигуратор аппарата. Для этого открываем любой браузер на устройстве, которое уже подключено к роутеру и вписываем в адресную строку адрес шлюза. По умолчанию адрес может иметь вид DNS или IP – он также указан на этикетке под корпусом. Чаще всего используют IP – такие, как 192.168.1.1 или 192.168.0.1.
Также вас могут попросить ввести логин и пароль – эта информация указан на той же бумажке. Если её там нет, то скорее всего вы его не сбросили до заводской конфигурации. Ещё раз попробуйте это сделать.
Настройка
Маршрутизаторов на рынке очень много и все они отличаются как по внешнему виду, так и по прошивке. Но сам принцип настройки один и тот же. Когда вы попадёте внутрь у вас будет два выбора или настраивать интернет и WiFi через быструю настройку. Это функция позволит быстро пройтись по основным частям конфигурации. Второй способ — это сделать все вручную.
Далее я приведу пример стартовой настройки для одного аппарата, но вы можете посмотреть полную настройку для своего интернет-центра:
ПРИМЕЧАНИЕ! По отдельной модели вы можете найти инструкцию на нашем портале – для этого введите полное название передатчика в поисковую строку на сайте.
Покажу на примере ASUS. Все остальные настраиваются примерно одинокого.
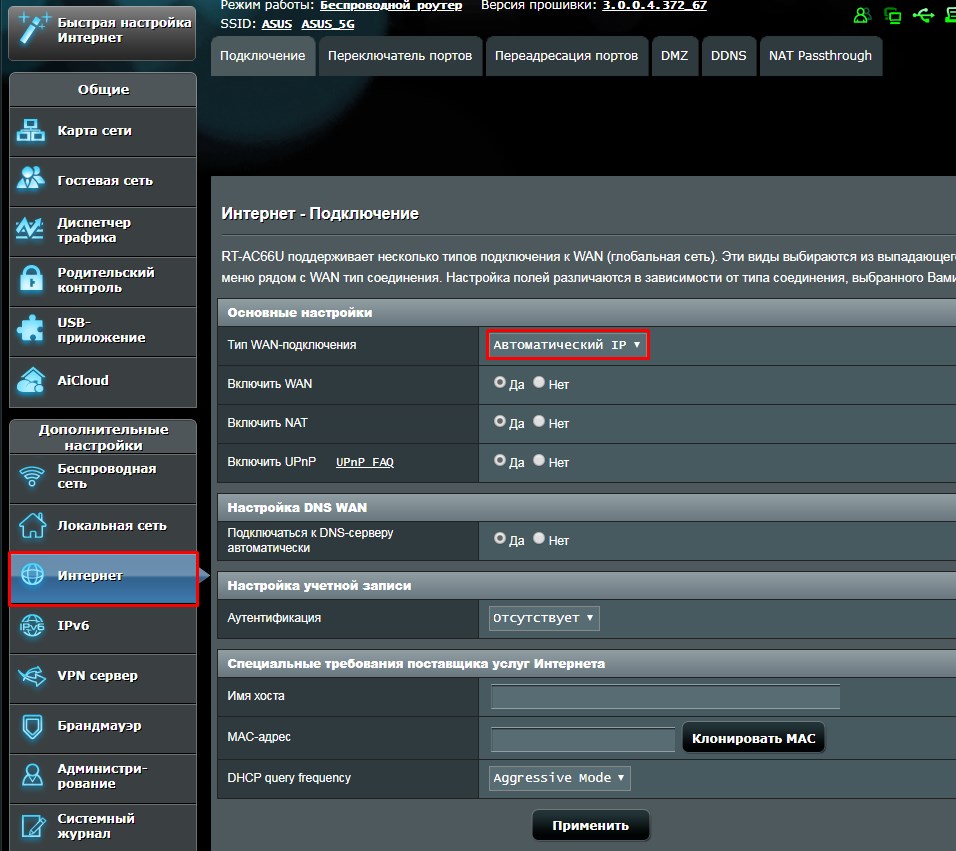
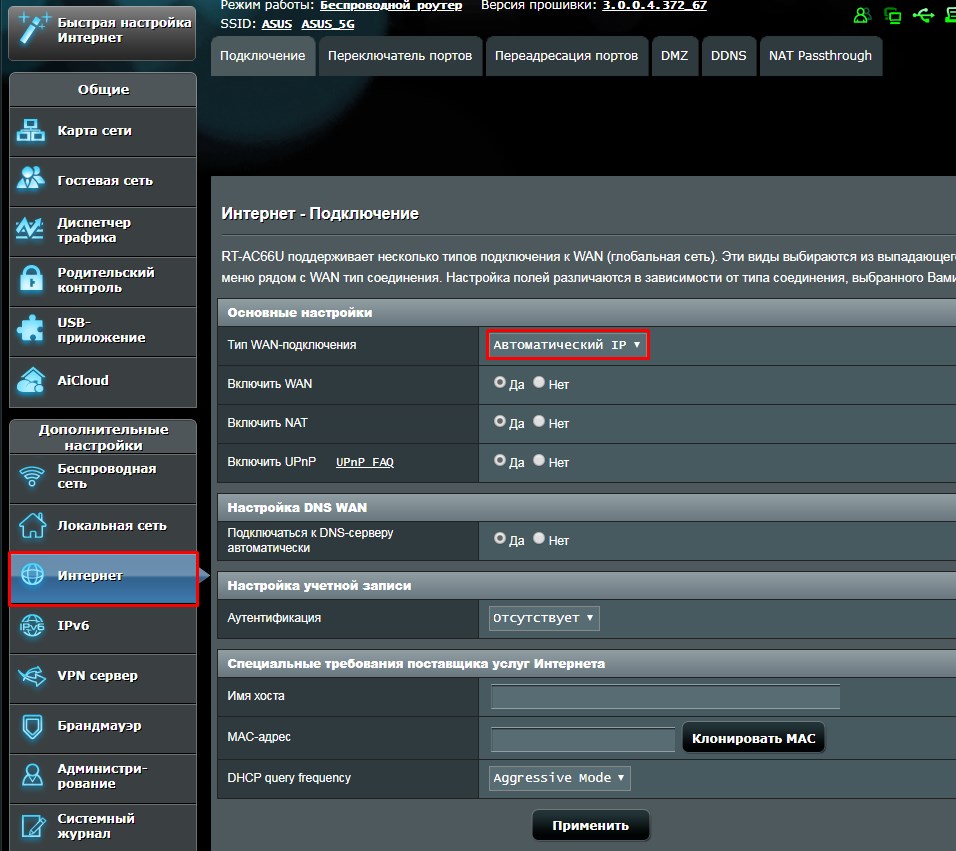
- Находим в меню раздел, который скорее всего будет так и называться – «интернет». Иногда его ещё называют как «WAN».
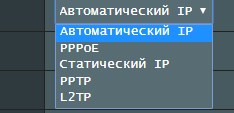
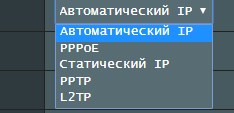
- После этого в этом разделе надо найти пункт выбора типа подключения. Обычно это: Динамический или автоматический IP, PPPoE, PPTP, L2TP или статический адрес.
- От выбора будет зависеть, нужно ли вводить дополнительные данные для подключения. Например логин, пароль или адрес сервера провайдера. Если в договоре ничего не указано, то скорее всего у вас «Динамический» или «Автоматический» IP адрес. Просто указываем его. После этого больше ничего вводить не надо.
- Обязательно в конце настройки не забудьте нажать на кнопку «Сохранить» или «Применить».
- Теперь надо настроить беспроводную сеть – если он вам нужна. Находим в меню пункт «Wi-Fi» или «Беспроводная сеть».
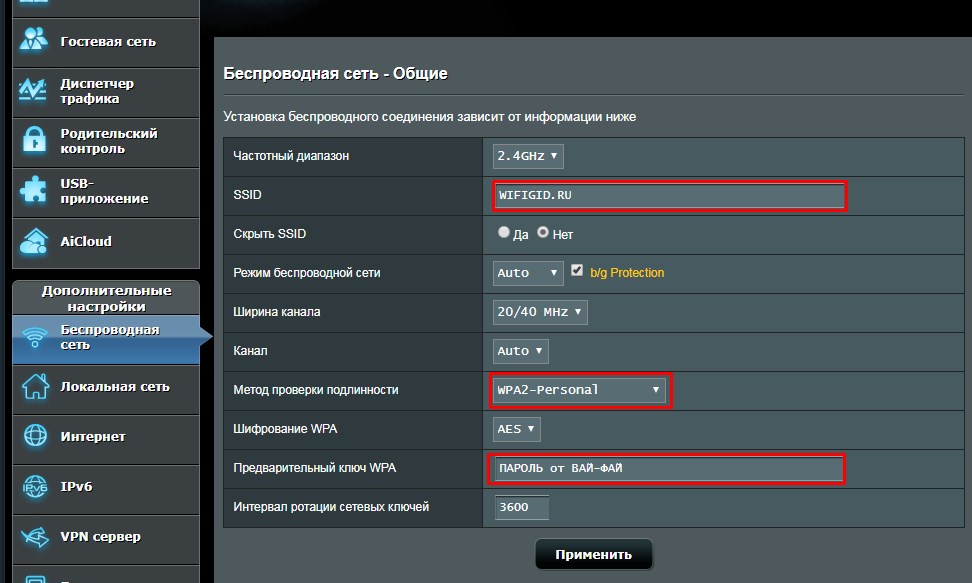
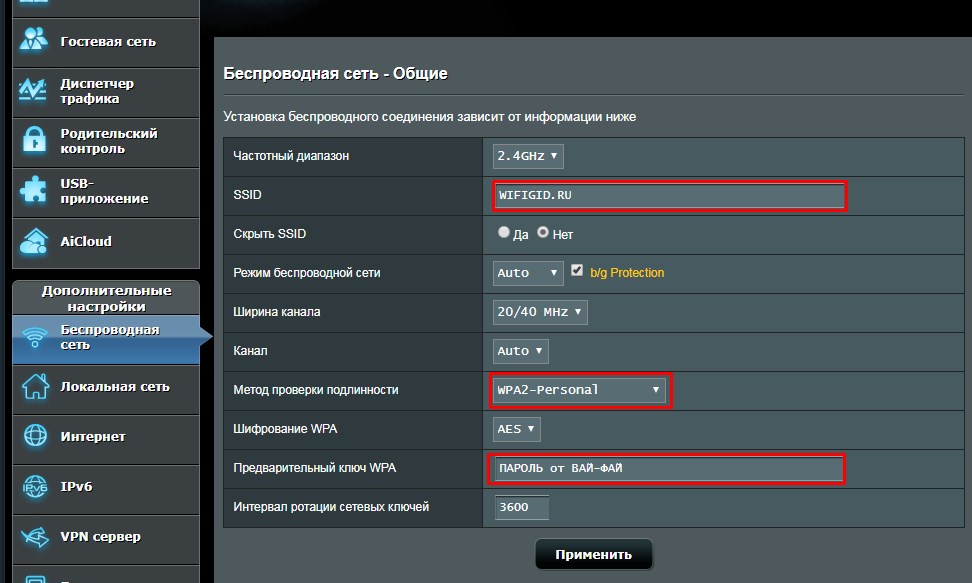
- И так в первую очередь придумываем имя сети и прописываем его в строку «SSID». Если нажать «скрывать SSID» – то сеть не будет видно, но подключиться можно будет, введя имя и пароль. Ширину канала, беспроводной режим и сам канал не меняем и оставляем значения по умолчанию. Устанавливает тип проверки подлинности как «WPA2-Personal», он может ещё называться как WPA2-PSK. Далее придумываем пароль и вписываем в строчку, которая появится чуть ниже.
- Нажимаем «Применить» и перезагружаем роутер — это можно сделать через настройки аппарат от сюда. Или вы можете нажать на кнопку – выключить и снова включить маршрутизатор.
Если у вас возникли какие-то трудности, есть вопросы или дополнения – то смело пишите об этом в комментариях под статьёй и я с радостью вам помогу.
wifigid.ru

