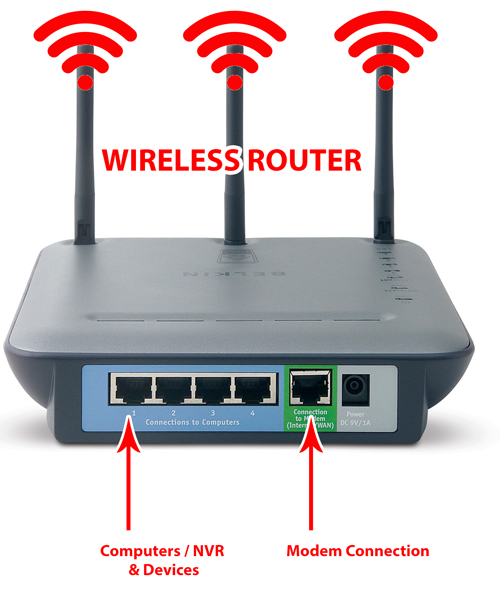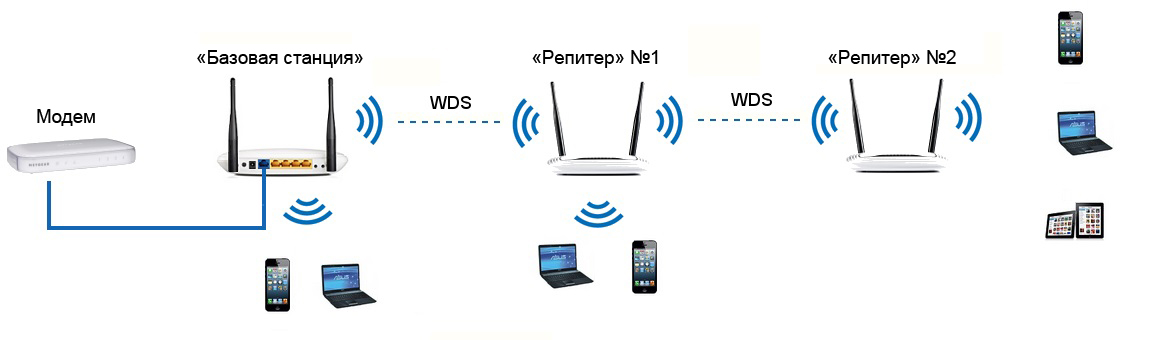Как поменять роутер на другой новый роутер самостоятельно?
Решил написать небольшую статью на тему замены Wi-Fi роутера и ответить на самые популярные вопросы связанные с выбором, покупкой и настройкой нового роутера. Есть несколько причин, по которым может потребоваться замена роутера. Например, поломка старого роутера. Эти устройства не самые надежные и долговечные. Обычная гроза или перепад напряжения в электросети могут запросто вывести роутер из строя. И в большинстве случаев проще и выгоднее купить новый роутер, чем ремонтировать старый.
Еще одна из причин – устаревшая и слабая модель. В доме появляются новые, современные устройства, их становится больше, необходимо более быстрое и стабильное подключение к интернету. А старый роутер просто не справляется с этой нагрузкой. К тому же, он уже просто технически устарел. Например, не поддерживает новый стандарт Wi-Fi сети. И из-за этого страдают все подключенные к нему устройства. Старый роутер просто ограничивает их возможности.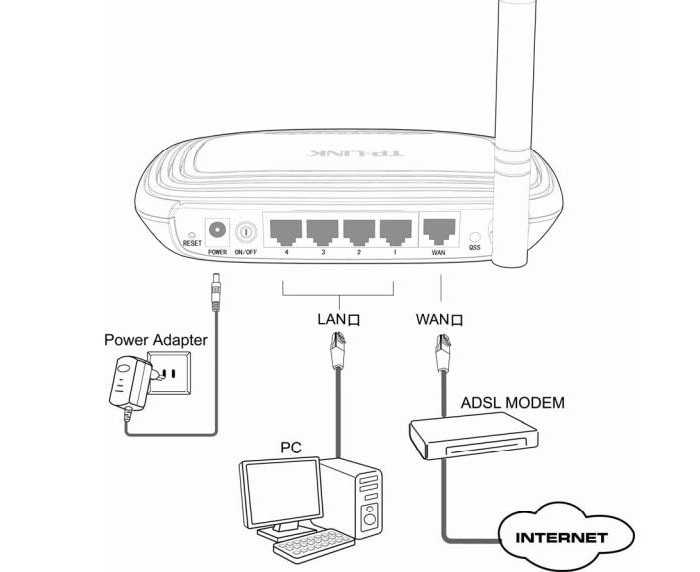
В большинстве случаев поменять роутер на новый можно самостоятельно. Все что необходимо, это выбрать новое устройство, купить его, подключить и настроить. Есть в этом деле несколько нюансов, о которых я расскажу в этой статье. У вас все получится!
Выбор нового роутера
Это наверное самое главное и сложное. Нам нужно выбрать и приобрести новый роутер.
Если роутер, который у вас сейчас установлен вы покупали не сами, а его вам установил интернет-провайдер, то я настоятельно рекомендую обсудить этот вопрос с поддержкой интернет-провайдера.
Очень удобно изучать рынок маршрутизаторов в каком-то популярном интернет-магазине. Там можно посмотреть технические характеристики, цены, почитать отзывы реальных пользователей. А если вам удобнее купить устройство в обычном магазине в своем городе, то зная конкретную модель, вы сможете без проблем это сделать.
На что нужно обратить внимание:
- Тип подключения (WAN). Если у вас обычное Ethernet подключение к интернету (по сетевому кабелю), или от модема, оптического терминала, то вам нужен обычный роутер с WAN-портом (входом) Ethernet (под коннектор RJ-45).
 Если подключение через телефонный кабель, то нужен DSL роутер (под коннектор RJ-11). Если же у вас сейчас интернет подключен через USB-модем, то нужен роутер с поддержкой USB-модемов и конкретно вашей модели модема.
Если подключение через телефонный кабель, то нужен DSL роутер (под коннектор RJ-11). Если же у вас сейчас интернет подключен через USB-модем, то нужен роутер с поддержкой USB-модемов и конкретно вашей модели модема. - Если у вас скорость по тарифу выше 100 Мбит/с, или вы предполагаете, что эта скорость может быть увеличена в будущем, то лучше сразу купить роутер с гигабитными портами (до 1000 Мбит/с).
- Если вы меняете роутер с целью увеличить радиус действия Wi-Fi сети, или сейчас используете усилитель Wi-Fi сигнала и хотите от него избавиться, то лучше сразу рассмотреть вариант покупки Wi-Fi Mesh системы, или хотя бы роутера с поддержкой технологии Mesh (например, из линейки устройств OneMesh от TP-Link, или другого производителя).
- Я советую покупать роутер с поддержкой стандарта 802.11ac (диапазона 5 ГГц). Он же двухдиапазонный роутер. Или даже с поддержкой Wi-Fi 6 (802.11ax). Это самый новый на сегодня стандарт Wi-Fi сети.
- Если в доме много разных устройств, и особенно если есть игровые приставки, или вы играете в онлайн игры на компьютере – не экономьте на новом роутере.
 Чем дороже роутер, тем он более производительный и способен адекватно справляться с нагрузкой.
Чем дороже роутер, тем он более производительный и способен адекватно справляться с нагрузкой. - Желательно покупать устройство в проверенных магазинах, чтобы в случае возникновения каких-то проблем (например, роутер не подойдет) его можно было без проблем вернуть, или поменять на другой.
Выше я перечислил только основные моменты. Вся информация и даже рекомендации конкретных моделей есть в актуальной статье: выбор роутера для квартиры или дома в 2020 году. Обязательно почитайте.
Подключение и настройка нового роутера вместо старого
Тот факт, что мы именно меняем роутер на другой, практически никак не влияет на процесс установки и настройки. То есть, ничего особенного делать не нужно. Мы просто подключаем и настраиваем новую модель.
Важный совет! Так как самое главное, это настроить на маршрутизаторе подключение к интернету, то соответственно нам нужно знать, какой тип подключения использует наш интернет-провайдер. Ну и уже определенные параметры в зависимости от типа подключения. Если у вас нет этой информации, то можно посмотреть настройки на старом роутере (пока не отключили его). Зайдите в его настройки и в разделе «WAN», или «Интернет» посмотрите установленный тип подключения и необходимые параметры.
Если у вас нет этой информации, то можно посмотреть настройки на старом роутере (пока не отключили его). Зайдите в его настройки и в разделе «WAN», или «Интернет» посмотрите установленный тип подключения и необходимые параметры.Если там, например, PPPoE, L2TP, PPTP, то пароль может быть скрытый. Но он обычно указан в документах, которые выдал интернет-провайдер. В любом случае, вы всегда можете позвонить в поддержку интернет-провайдера (МТС, Дом.ру, Билайн, Ростелеком, Киевстар и т. д.) и уточнить все настройки.
Самый простой и быстрый способ настроить маршрутизатор – использовать инструкцию, которая написана для конкретной модели (которая у вас). У нас на сайте есть уже много пошаговых инструкций по настройке разных моделей роутеров от TP-Link, ASUS, D-Link, Tenda, Netis, Xiaomi и т. д. Смотрите раздел «Настройка роутера», или воспользуйтесь поиском по сайту.
Пошаговая инструкция
1 Отключите старый роутер и подключите новый. Будьте внимательны. Интернет подключается в WAN-порт. Чаще всего он подписан или выделен другим цветом. 2
Подключаемся к новому роутеру с устройства, с которого будем его настраивать. Можно по кабелю с компьютера/ноутбука, или по Wi-Fi. Заводское имя сети и пароль указаны на корпусе роутера. Подробнее в статье: где на роутере написан пароль от Wi-Fi, IP-адрес, MAC-адрес, логин и пароль. 3
На устройстве, которое подключено к новому роутеру запускаем браузер и заходим в веб-интерфейс (страницу с настройками) по адресу, который так же указан на наклейке, на корпусе роутера. Обычно это IP-адрес 192.168.0.1 или 192.168.1.1. Или же обычный адрес (хостнейм). 4
Если появится запрос имени пользователя и пароля, то укажите заводские (так как роутер новый). Обычно это admin и admin. Они так же должны быть указаны на наклейке. Некоторые модели при первом входе в веб-интерфейс предлагают установить пароль администратора. Или просто открывается страница с настройками, а пароль при желании можно задать в соответствующем разделе. Не путать с паролем на Wi-Fi.
Чаще всего он подписан или выделен другим цветом. 2
Подключаемся к новому роутеру с устройства, с которого будем его настраивать. Можно по кабелю с компьютера/ноутбука, или по Wi-Fi. Заводское имя сети и пароль указаны на корпусе роутера. Подробнее в статье: где на роутере написан пароль от Wi-Fi, IP-адрес, MAC-адрес, логин и пароль. 3
На устройстве, которое подключено к новому роутеру запускаем браузер и заходим в веб-интерфейс (страницу с настройками) по адресу, который так же указан на наклейке, на корпусе роутера. Обычно это IP-адрес 192.168.0.1 или 192.168.1.1. Или же обычный адрес (хостнейм). 4
Если появится запрос имени пользователя и пароля, то укажите заводские (так как роутер новый). Обычно это admin и admin. Они так же должны быть указаны на наклейке. Некоторые модели при первом входе в веб-интерфейс предлагают установить пароль администратора. Или просто открывается страница с настройками, а пароль при желании можно задать в соответствующем разделе. Не путать с паролем на Wi-Fi. 5
Нужно задать параметры подключения к интернету. Обычно в разделе «Интернет», или «WAN». Как их узнать – я писал выше (в выделенном блоке). Показываю на примере TP-Link.
5
Нужно задать параметры подключения к интернету. Обычно в разделе «Интернет», или «WAN». Как их узнать – я писал выше (в выделенном блоке). Показываю на примере TP-Link.Когда роутер не может подключиться к интернету – рекомендую позвонить в поддержку провайдера, чтобы уточнить все параметры и не делает ли он привязку по MAC-адресу.
6 Настройка Wi-Fi сети. Это можно сделать в соответствующем разделе в веб-интерфейсе. Есть один важный момент: если вы зададите такое же имя и пароль Wi-Fi сети, как было на старом роутере, то на устройствах могут возникнуть проблемы с подключением к Wi-Fi (не часто, но бывает). Поэтому, либо задайте другое имя сети, либо же просто удалите Wi-Fi сеть на устройстве и подключитесь заново (если возникнут проблемы).Так же обратите внимание, что на двухдиапазонных роутера задаются параметры беспроводной сети отдельно для каждого диапазона.
Если у вас остались какие-то вопросы – задавайте их в комментариях.
Как подключить роутер к компьютеру и ноутбуку: простые советы
4 июня 2019, 08:36
Простые советы, которые помогут сделать настройку беспроводного маршрутизатора намного проще
Подключить роутер к компьютеру на практике задача не такая сложная, как может сперва показаться, хотя и требует небольшой настройки.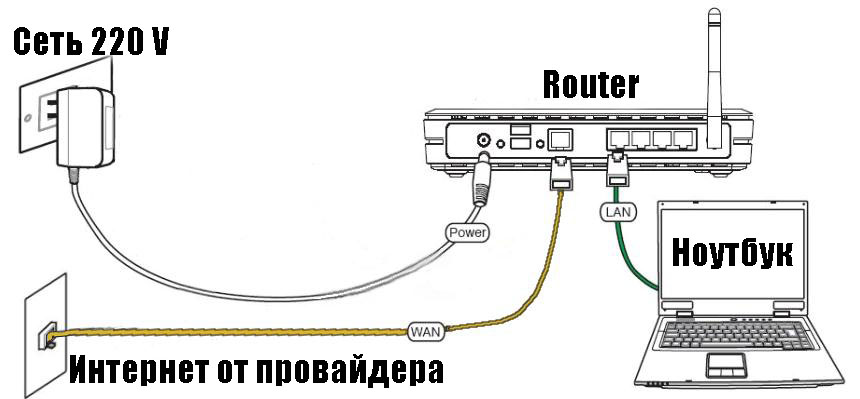 Однако за последние годы производители маршрутизаторов заслуживают похвалы за то, что делают процесс подключения и настройки очень простым и с понятной инструкцией.
Однако за последние годы производители маршрутизаторов заслуживают похвалы за то, что делают процесс подключения и настройки очень простым и с понятной инструкцией.Смотрите также в сюжете о ТОП-5 странных популярных товаров среди пользователей интернета:
Если вы приобрели себе Wi-Fi маршрутизатор, и желаете самостоятельно настроить домашнюю беспроводную сеть, подключить роутер к компьютеру или ноутбуку по вайфаю, то эта инструкция поможет сделать это за четыре шага.
Разместите роутер
Любой производитель роутера рекомендует размещать его на открытой площадке в центре вашего дома или квартиры, чтобы беспроводная Wi-Fi сеть обеспечила максимально равномерное покрытие помещения. Если маршрутизатор по центру разместить не получается, ставьте его в наиболее близком месте у LAN кабеля, по которому к вам подведен интернет (также это может быть ADSL-модем, кабельный модем или оптоволокно).
Расположите роутер как можно ближе к центру жилья
Фото: PCWorldНо, будьте осторожны: не помещайте беспроводной узел в мертвую точку Wi-Fi – подключиться к роутеру не сможет ни одно клиентское устройство.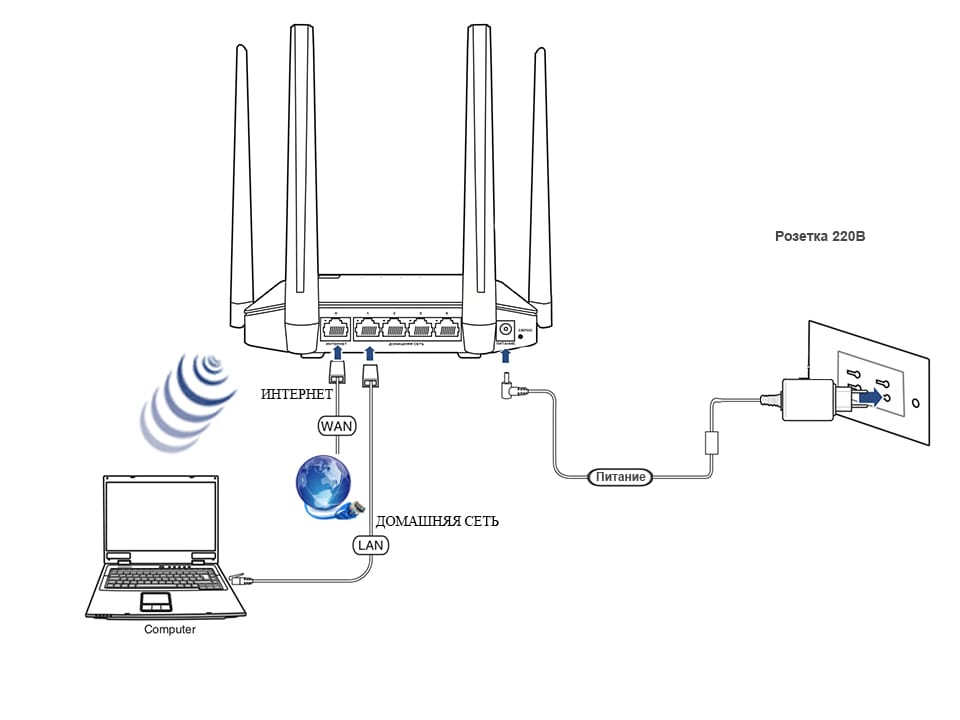 Вместо этого поместите маршрутизатор, где его беспроводной сигнал может достичь этой мертвой точки.
Вместо этого поместите маршрутизатор, где его беспроводной сигнал может достичь этой мертвой точки.
Подключите роутер к компьютеру
Порты подключения на примере роутера TP-Link
Фото: PCWorldЕсли все установлено правильно, остается взять интернет провод вашего провайдера и подключить его в разъем WAN (Интернет) – он обычно по цвету отличается от остальных портов, к примеру, у TP-Link он синего цвета. После подсоединения провода должен начать мигать сетевой индикатор, сигнализирующий о рабочем состоянии. Затем берем короткий провод в комплекте и подключаем роутер к компьютеру или ноутбуку через свободный сетевой разъем.
Откройте меню настроек роутера
Окно авторизации на примере роутера TP-Link
Фото: PCWorldПосле включения и подключения роутера к компьютеру или ноутбуку необходимо его настроить – эта процедура делается один раз, а затем кабель в связке с ПК можно не использовать. Открываем любой браузер (Chrome, EDGE, Firefox или Opera) и в адресной строке вводим адрес нашего роутера. Адрес входа обычно нанесен на нижней части маршрутизатора и обычно выглядит следующим образом: 192.168.0.1 или 192.168.1.1, а в моделях TP-Link – tplinklogin.net. Введя любой из этих адресов, жмем на кнопку Еnter.
Адрес входа обычно нанесен на нижней части маршрутизатора и обычно выглядит следующим образом: 192.168.0.1 или 192.168.1.1, а в моделях TP-Link – tplinklogin.net. Введя любой из этих адресов, жмем на кнопку Еnter.
В открывшемся окне авторизации необходимо ввести имя пользователя и пароль. Как правило они следующие: имя – admin, пароль – admin. После ввода жмем на кнопку «Вход». При необходимости вы можете найти данные для входа в инструкции к маршрутизатору или на сайте производителя.
Настройка доступа к интернету на роутере
В появившемся меню выбирайте опцию «Быстрая настройка» (Quick Setup), и следуя простым подсказкам настройте вашу домашнюю Wi-Fi сеть. Из необходимых настроек следует указать название домашней сети (SSID), но исключительно на латинице (например «My Sweet Home»), укажите регион «Украина», канал выставите на значение «Auto», режим «11 b/g/n», и самое главное установите защиту WPA2-Personal, указав 8-значный пароль, чтобы никто кроме вас не смог пользоваться вашей вайфай сетью.
Настройка Wi-Fi роутера
Фото: PCWorldЕсли интернет до сих пор не заработал, роутер нуждается в особых настройках. Какие именно параметры вам нужны, зависит от конкретной модели устройства и поставщика интернет-услуг. Универсальной конфигурации не существует. Чтобы получить нужную инструкцию, проверьте сайт провайдера или запросите ее у службы поддержки, вроде IP-адреса, настроек DHCP-сервера, шлюз и прочие тонкости.
На этом настройка завершена, и вы можете подключиться к роутеру по вайфаю уже без компьютера.
Напомним, что ранее мы рассказывали, как упростить работу с Windows 10, используя три полезных трюка. Также мы давали советы по тому, как очистить Windows 10 после майского обновления.
Все подробности в спецтеме Полезные советы: как настроить компьютер и смартфон
Подпишись на наш telegram
Только самое важное и интересное
Подписаться
Читайте Segodnya.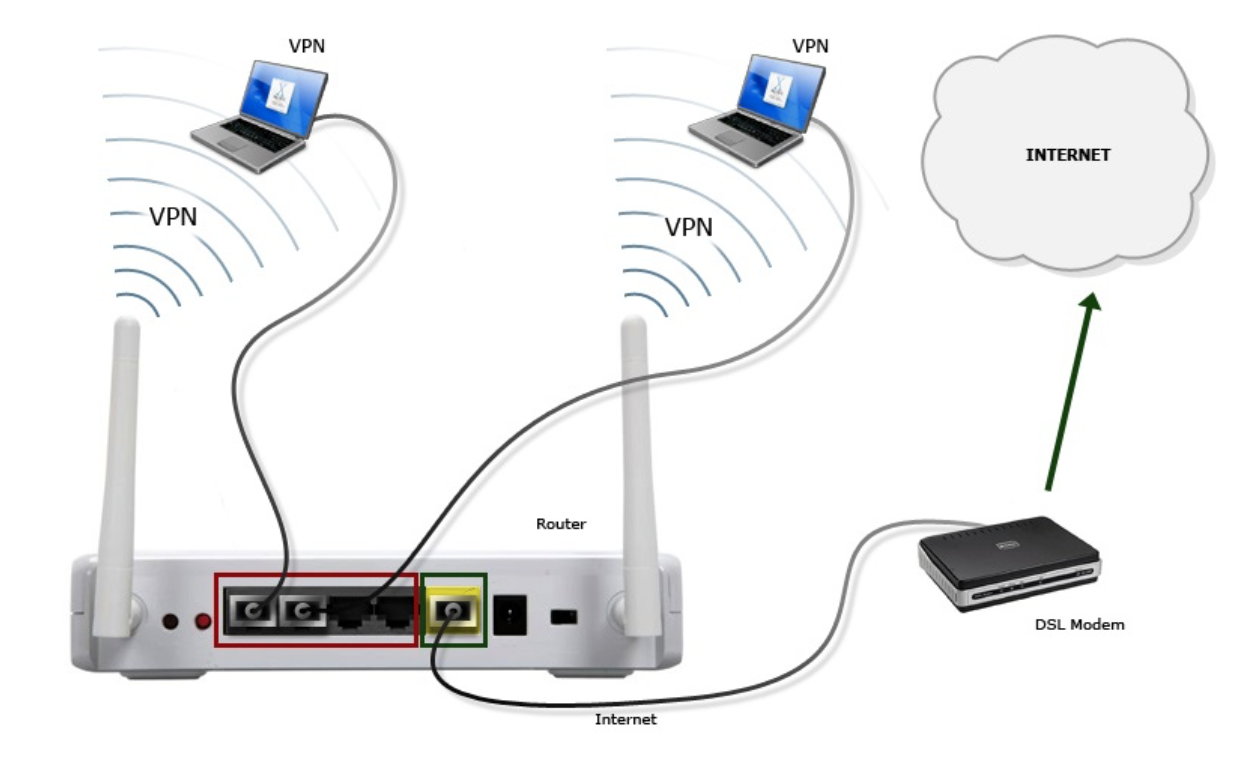 ua в Google News
Источник:
PCWorld
ua в Google News
Источник:
PCWorldКак настроить Wi-Fi роутер самому, без помощи специалиста?
Подключаем Wi-Fi как профессионалОпубликовано 15.09.2020, 20:34 · Комментарии:15
Если вы ботаник, перспектива установки нового маршрутизатора может действительно немного взволновать вас. Что все-таки не понравиться? Вы можете назвать сети, настроить параметры, выжать дополнительную скорость и, как правило, просто весело провести время, чтобы посмотреть, что вы можете сделать.
Однако, если вам это не кажется веселым вечером среды, вы, вероятно, просто хотите подготовить важные вещи и приступить к работе — так что давайте сделаем это!
1. Подключите маршрутизатор к Интернету
Первым шагом является подключение кабеля Ethernet к маршрутизатору, в порт с пометкой «WAN» (глобальная сеть).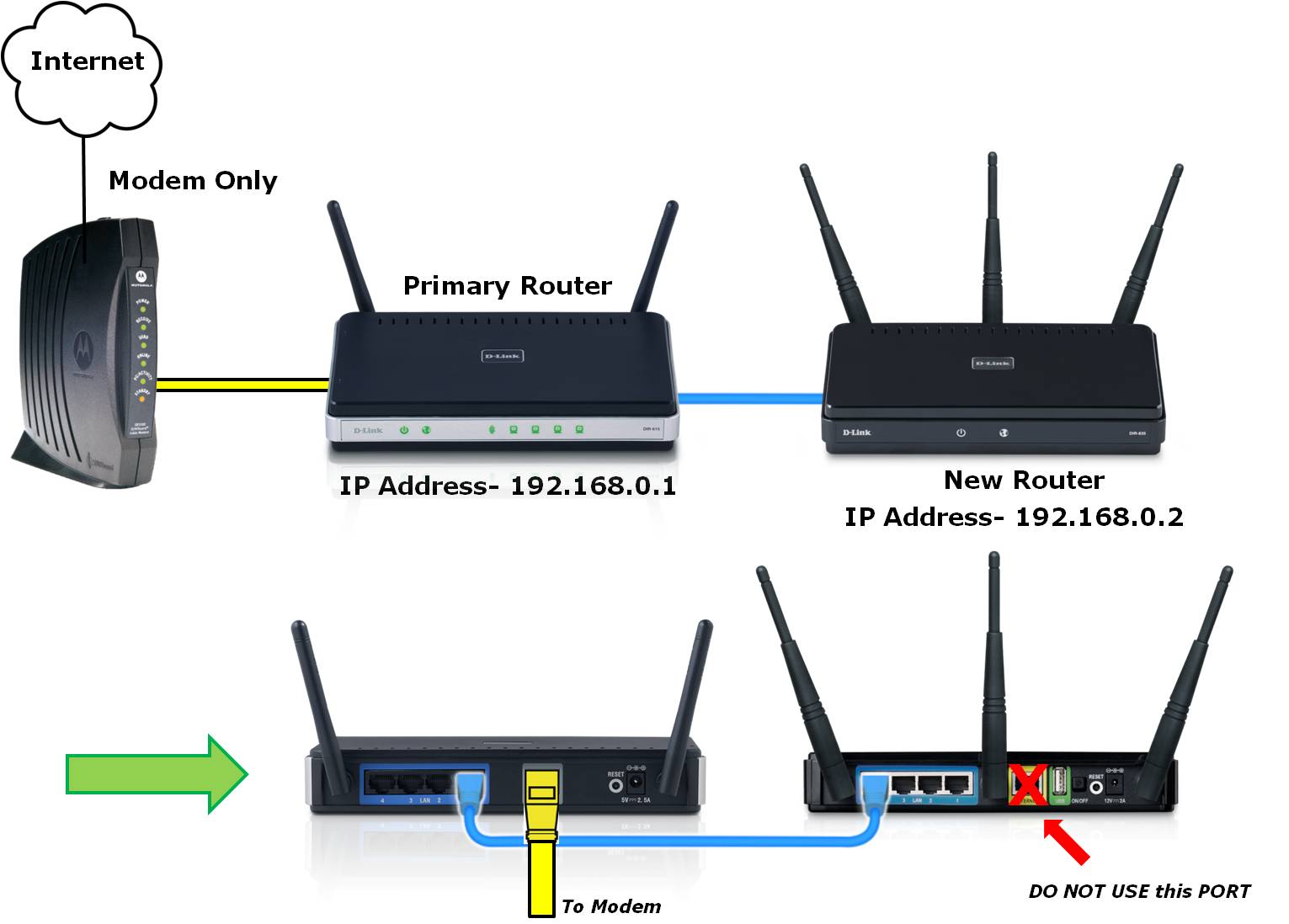 Другой конец, скорее всего, будет подключен к модему (или шлюзу, который вы настроили для работы в режиме только модема), и вам не придется больше ничего делать, чтобы ваш маршрутизатор подключился к Интернету.
Другой конец, скорее всего, будет подключен к модему (или шлюзу, который вы настроили для работы в режиме только модема), и вам не придется больше ничего делать, чтобы ваш маршрутизатор подключился к Интернету.
2. Войдите в панель настройки роутера
После того, как ваш маршрутизатор подключен к источнику питания и модему, он уже должен предоставлять вам Wi-Fi. Теоретически вы могли бы просто оставить это так и вообще ничего не делать, но это было бы не очень безопасно.
На задней стороне вашего маршрутизатора должен быть напечатан номер, который выглядит примерно так: «192.168.1.1». Если вы не можете его найти, просто выполните поиск «IP-адрес [производитель]». Вероятно, это окажется правильным числом. Если вы разбираетесь в технологиях, вы можете ввести ipconfig( ifconfigдля macOS/Linux) в командную строку и найти адрес шлюза по умолчанию.
Подключитесь к сети вашего маршрутизатора, введите найденный номер в адресную строку любого браузера и нажмите Enter.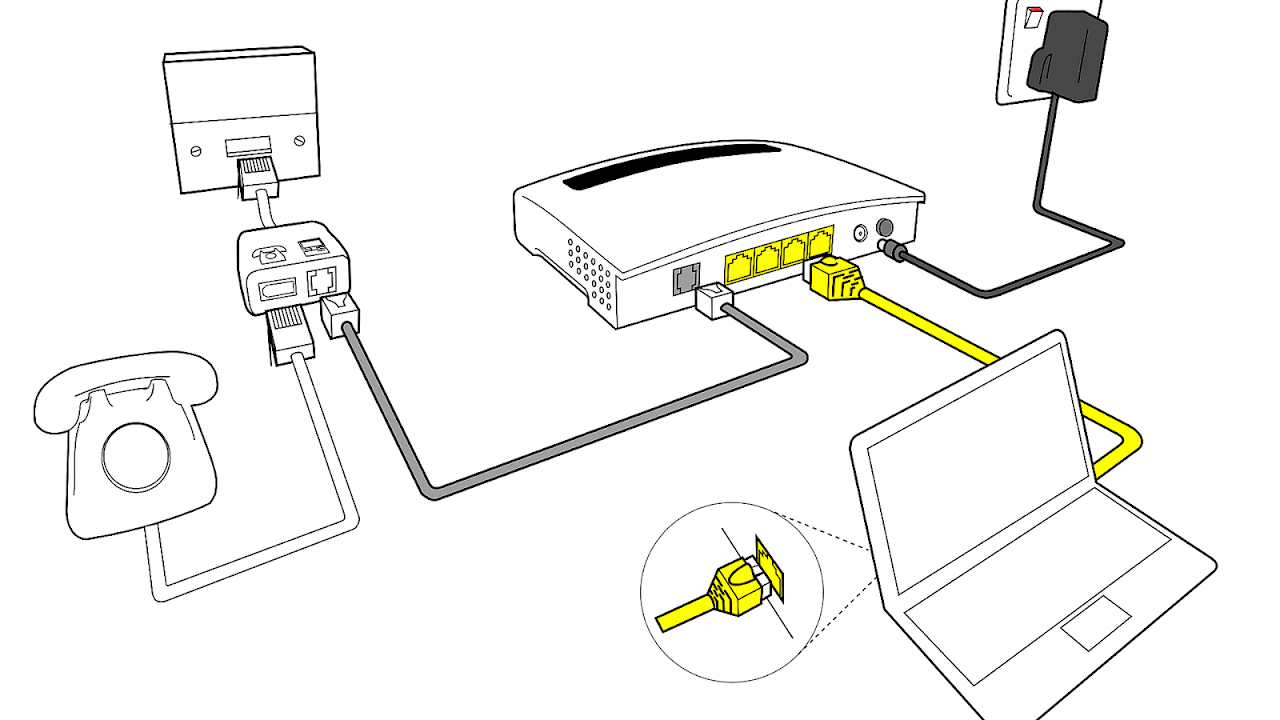 Когда вы получите приглашение для входа в систему, используйте учетные данные по умолчанию, напечатанные на задней панели маршрутизатора. (Комбинация админ/пароль часто бывает чем-то вроде admin/admin», «admin/password».) Если они отсутствуют, посмотрите, сможете ли вы найти их в Интернете с помощью такого инструмента.
Когда вы получите приглашение для входа в систему, используйте учетные данные по умолчанию, напечатанные на задней панели маршрутизатора. (Комбинация админ/пароль часто бывает чем-то вроде admin/admin», «admin/password».) Если они отсутствуют, посмотрите, сможете ли вы найти их в Интернете с помощью такого инструмента.
У каждого производителя маршрутизатора есть собственный стиль панели управления, поэтому вам, возможно, придется провести некоторый обзор, чтобы выяснить, где найти определенные вещи и что определенные термины означают для разных маршрутизаторов.
3. Измените учетные данные маршрутизатора
Возможно, вы заметили, что только что вошли в маршрутизатор, используя общую комбинацию имени пользователя и пароля, которую может угадать любой или Google. Оставление этих значений по умолчанию представляет собой реальную угрозу безопасности, поэтому вы захотите изменить их на что-то более безопасное.
Этот параметр обычно находится в разделе «Администрирование» или «Настройки маршрутизатора» и может быть обозначен как «Вход в систему» или «Установить пароль». Если вы забудете об этом в будущем, вы можете сбросить его, используя что-то маленькое (например, скрепку), чтобы некоторое время удерживать кнопку «сброс» или Reset на задней панели маршрутизатора (обычно от 10 до 30 секунд)(кнопка утоплена внутрь корпуса).
Если вы забудете об этом в будущем, вы можете сбросить его, используя что-то маленькое (например, скрепку), чтобы некоторое время удерживать кнопку «сброс» или Reset на задней панели маршрутизатора (обычно от 10 до 30 секунд)(кнопка утоплена внутрь корпуса).
4: Обновите прошивку Wi-Fi роутера
Ваш маршрутизатор, вероятно, какое-то время лежал где-то на полке, и за это время производитель, возможно, выпустил некоторые важные обновления безопасности и/или функциональности. Большинство маршрутизаторов позволяют легко найти опцию «Обновить», а новые маршрутизаторы должны просто иметь возможность загружать и устанавливать ее автоматически.
Однако для некоторых маршрутизаторов вам может потребоваться найти и загрузить самую последнюю версию прошивки, а затем найти файл на жестком диске.
5. Следуйте инструкциям по «простой настройке»
Практически каждый современный роутер теперь поставляется с управляемым процессом настройки, который помогает вам настроить и запустить маршрутизатор с хорошей безопасностью и всем необходимым для базовой сети. Если у вас нет каких-то конкретных настроек, это отличное место для начала.
Если у вас нет каких-то конкретных настроек, это отличное место для начала.
Следуя инструкциям производителя, у вас должна быть одна или две сети с пользовательскими именами и паролями. Руководство также может помочь вам настроить другие параметры, такие как удаленный доступ к маршрутизатору или гостевые сети.
6. Начните работу своих сетей
Wi-Fi — это самая важная вещь, которую вы получаете от роутера, так что это стоит сделать правильно! Каждая настраиваемая сеть должна быть защищена паролем и зашифрована с помощью WPA2. (WEP слаб; не используйте его!) Если вам нужно выбирать между AES и TKIP, используйте AES — это более надежный стандарт шифрования.
Ваш маршрутизатор, вероятно, дает вам возможность создать две сети с двумя разными частотами: 2,4 ГГц и 5 ГГц. Основное различие между этими двумя состоит в том, что 2,4 ГГц эффективен в более широком диапазоне, но поскольку многие вещи работают на 2,4 ГГц (Bluetooth, микроволны и т. д.), И у него меньше каналов, он может легче перегружаться.
д.), И у него меньше каналов, он может легче перегружаться.
Если вы дадите сетям 2,4 ГГц и 5 ГГц одинаковые SSID и пароль, ваши устройства просто выберут, какой из них использовать, в зависимости от того, какой из них, по их мнению, обеспечит вам лучшее соединение. Однако не все устройства хороши в этом, поэтому, если вы хотите иметь больше ручного контроля над тем, какие устройства на какой частоте работают, вы можете назвать сети 2,4 ГГц и 5 ГГц либо как-то иначе.
Не беспокойтесь о настройке каналов или ширины канала, если у вас не возникнут проблемы с подключением. Если вы думаете, что у вас могут быть помехи, может помочь смена канала и/или уменьшение ширины канала, но это не обязательно идет из коробки.
7: гостевые сети
Если к вам часто приходят люди и используют ваш Wi-Fi, было бы неплохо настроить гостевую сеть, чтобы отделить их от всех ваших устройств и данных. Ваши друзья могут не пытаться взломать вас, но они могут носить с собой вредоносное ПО, которое в конечном итоге может заразить и ваши устройства.
Гостевые сети также могут быть удобным способом отделения ваших IoT-устройств от ваших личных компьютеров. Таким образом, если ваша умная лампочка будет задействована в ботнете, она также не сможет предоставить кому-либо доступ к вашим личным данным.
Настройка гостевой сети во многом аналогична созданию обычной сети. Просто найдите параметр в настройках вашего маршрутизатора, назовите его, дайте ему пароль и скажите людям подключаться к нему, а не к вашему основному. Вы можете комбинировать 2,4 ГГц и 5 ГГц под одним SSID или просто использовать 2,4 ГГц, так как более старые устройства могут не использовать 5 ГГц, и вы получите лучший диапазон с 2,4. В зависимости от вашего роутера он также может предоставить вам некоторые другие возможности, например ограничение пропускной способности ваших гостей.
Расширенные настройки
В зависимости от вашего маршрутизатора и ваших потребностей у вас может быть любое количество других интересных настроек, с которыми вы можете поиграть. Если вы одержимы оптимизацией вашего соединения, вам нужно покопаться и погуглить, чтобы выяснить, что вы можете сделать с вашей конкретной настройкой. Однако есть несколько стандартных опций:
Если вы одержимы оптимизацией вашего соединения, вам нужно покопаться и погуглить, чтобы выяснить, что вы можете сделать с вашей конкретной настройкой. Однако есть несколько стандартных опций:
- Лучшие настройки DNS: изменение DNS-сервера по умолчанию вашего маршрутизатора может быть полезно для вашей скорости, безопасности и конфиденциальности. Cloudflare, Quad9 и Google — популярные варианты.
- Сделайте резервную копию настроек маршрутизатора: если вы когда-нибудь сбросите настройки маршрутизатора, вы потеряете всю эту работу. Многие маршрутизаторы предоставляют вам возможность сохранить резервную копию файла конфигурации, которую вы можете загрузить после сброса, чтобы вернуть свои настройки.
- QoS (качество обслуживания): позволяет назначать приоритеты определенным устройствам или службам, чтобы убедиться, что ваш маршрутизатор будет выделять полосу пропускания там, где это необходимо. Вы можете установить приоритетность определенных сайтов или приложений (YouTube, Steam) или устройств (ноутбук, телефон и т.
 д.)
д.) - Родительский контроль: большинство роутеров дают вам возможность применять разные правила к разным устройствам. Просто найдите и введите MAC-адрес устройства, и тогда вы сможете настроить его на такие действия, как ограничение пропускной способности, планирование, когда устройству будет разрешен доступ в Интернет, и блокировка определенных сайтов для определенных устройств.
- Белый список: чтобы действительно вывести вашу безопасность на новый уровень, вы захотите создать список устройств, которым разрешен доступ к вашей сети (с использованием их MAC-адресов), и исключить все остальное из входа в систему. Подключение новых устройств будет раздражать, но никто не сможет продолжить работу без вашего разрешения!
- Сетевое хранилище: если у вашего роутера есть порт USB, он может превратиться в беспроводное устройство хранения. Просто подключите USB-накопитель и выполните процесс настройки маршрутизатора, и вы сможете получить доступ к файлам по беспроводной сети.
 Вы можете настроить автоматическое резервное копирование, превратить его в медиа-сервер или даже настроить FTP-сервер, чтобы эти файлы были доступны через Интернет.
Вы можете настроить автоматическое резервное копирование, превратить его в медиа-сервер или даже настроить FTP-сервер, чтобы эти файлы были доступны через Интернет.
Какой минимум нужно сделать для настройки роутера?
Если вам действительно не хочется лезть внутрь своего роутера, самое меньшее, что вы можете сделать и при этом иметь достаточно хорошую и безопасную сеть:
- изменить имя пользователя/пароль роутера
- обновите свою прошивку
- настраивать сети 2,4 ГГц и 5 ГГц с одинаковым именем и паролем на обоих
- используйте WPA2 для шифрования вашего Wi-Fi
У каждого роутера есть свои особенности и особенности, и они постоянно добавляют новые. Несколько шагов, описанных выше, — это все, что вам нужно, чтобы получить хорошее базовое соединение, но если ваш маршрутизатор может делать больше, возможно, стоит внести некоторые изменения в свое свободное время!
подробная инструкция для чайников.
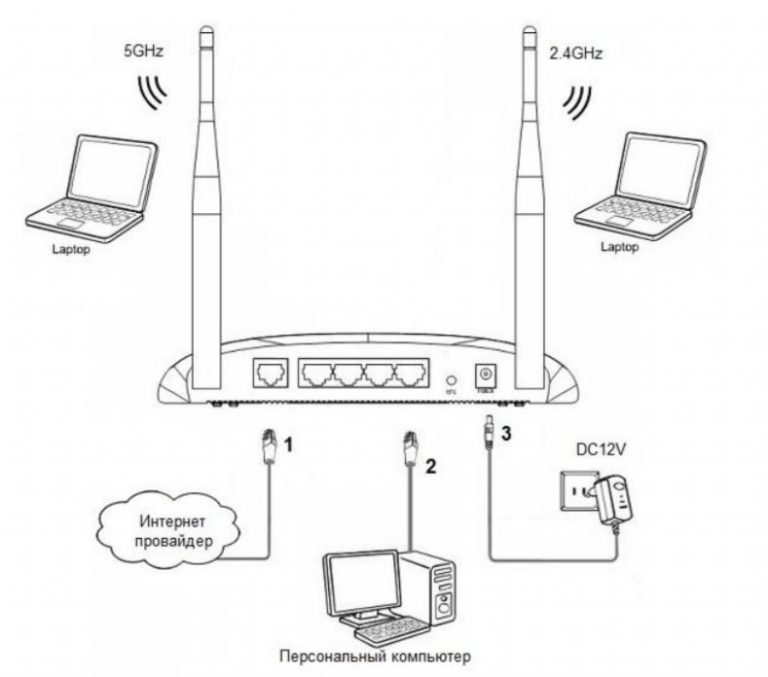 Подключение WiFi роутера к компьютеру
Подключение WiFi роутера к компьютеруС развитием уровня и распространенности Интернета увеличилось и количество устройств, которые используют Всемирную сеть. Смартфоны, планшеты, ноутбуки и даже телевизоры — все требуют подключения к интернету для комфортной работы. Когда дома становится больше двух таких устройств, то возникает вопрос, как подключить их одновременно. В таком случае на помощь придет полезное устройство — маршрутизатор, назначение которого распределять интернет-соединение между различными девайсами. Маршрутизаторы бывают нескольких видов, поэтому перед покупкой вам необходимо определить, какой из них подойдет именно вам.
По виду подключения
Самый распространенный вид — роутер с Ethernet-подключением. Имеется в виду стандартный сетевой кабель (называется «витая пара»), который можно подключить напрямую к компьютеру. Но если вы хотите подключить несколько гаджетов, то сразу необходимо подключить маршрутизатор (подробнее об этом ниже). Скорость соединения может достигать 1 Гбит/с, это зависит от возможностей вашей сетевой карты и провайдера.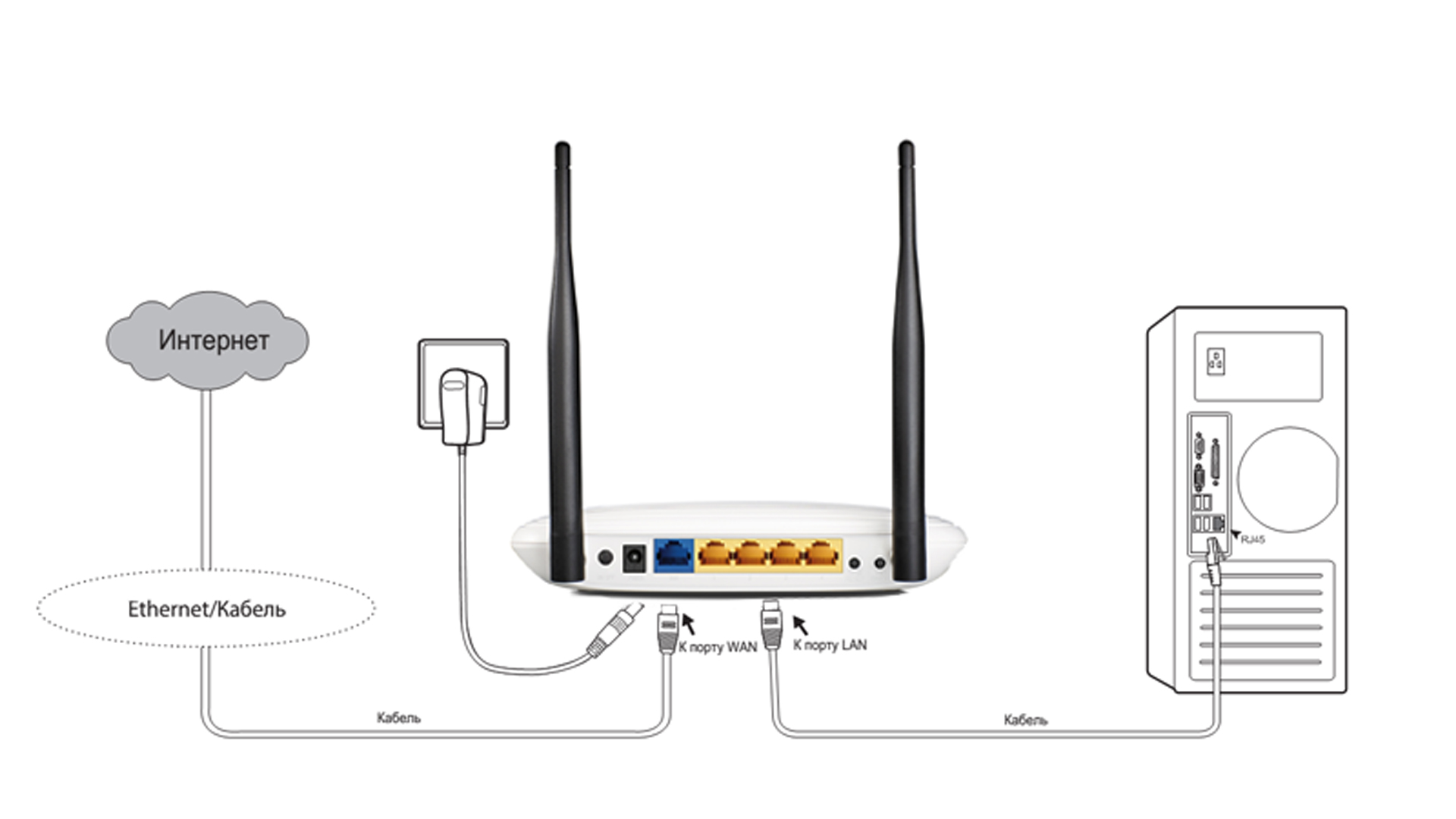
Второй вид подключения называется ADSL. Он применяется для получения интернет-соединения через телефонные сети и более распространен в частном секторе, где нет возможности подключиться через Ethernet. Если дома у вас есть телефон, то нет необходимости тянуть дополнительные провода. Правда, скорости более 24 Мбит/с вам не видать (это максимальная скорость, при условии качественной современной телефонной линии).
LTE-подключение — это третий вид роутеров. С таким соединением вы получаете интернет без проводов через 3G- или 4G-сети. Пока это самый дорогой и наименее распространенный способ подключения.
Если с типом маршрутизатора вы определились, то можно переходить непосредственно к вопросу, как установить роутер. И начать следует с выбора месторасположения.
Выбираем место
Маршрутизаторы бывают как проводные, так и беспроводные. Если вам необходимо подключить к сети одновременно и телефон, и планшет, то вы должны поинтересоваться, как установить WiFi-роутер дома. Тем более что беспроводной маршрутизатор не исключает подключения при помощи проводов.
Тем более что беспроводной маршрутизатор не исключает подключения при помощи проводов.
Перед подключением желательно выбрать оптимальное месторасположение роутера. Избегайте размещения на бетонных перемычках или в удаленных углах квартиры, так как это уменьшит полезную площадь покрытия. Идеальное место — в центре помещения. Чаще всего место подключения ограничено расположением входящего интернет-кабеля. Имеет смысл сразу подключить и настроить роутер. И только если уровень сигнала вас не устроит, тогда начинать «заморачиваться» насчет расположения.
Начинаем подключать
Подключать кабель нужно к обесточенным устройствам. При Ethernet-подключении просто подсоедините входящий сетевой кабель в специальное гнездо сзади маршрутизатора (с надписью WAN). Если у вас ADSL-связь, то следует использовать так называемый сплиттер (идет в комплекте), для разделения телефонного и интернет-сигнала.
Для первоначальной настройки понадобится подключить еще и сетевой кабель (тоже в комплекте) к ноутбуку или стационарному компьютеру. Это необходимо, чтобы зайти в административную панель роутера. Мы будем рассматривать процесс подключения на примере маршрутизатора, изготовленного компанией TP-Link. Если вы будете знать, как установить роутер TP-Link, то с подключением устройств других производителей проблем не возникнет, поскольку принцип везде одинаков.
Это необходимо, чтобы зайти в административную панель роутера. Мы будем рассматривать процесс подключения на примере маршрутизатора, изготовленного компанией TP-Link. Если вы будете знать, как установить роутер TP-Link, то с подключением устройств других производителей проблем не возникнет, поскольку принцип везде одинаков.
Заходим в административную часть
Для того чтобы зайти в интерфейс устройства, нужно иметь следующие данные: IP-адрес, логин и пароль. Эти данные напечатаны на этикетке в нижней части роутера. Для большинства моделей подойдут универсальные данные для входа. Адрес: 192.168.1.1, который необходимо ввести в адресную строку браузера. После ввода адреса и нажатия клавиши Enter появится окно ввода логина и пароля (по умолчанию логин admin и пароль admin). Но могут быть варианты, как на фото ниже, где адрес страницы настроек отличается. Поэтому сверяйтесь с этикеткой или инструкцией к устройству.
После ввода логина и пароля, вы попадете в административную часть, где в первую очередь необходимо открыть вкладку DHCP Server. Там нужно этот сервер активировать, то есть отметить Enable или «Включить» (в зависимости от языка интерфейса), и нажать кнопку «Сохранить».
Там нужно этот сервер активировать, то есть отметить Enable или «Включить» (в зависимости от языка интерфейса), и нажать кнопку «Сохранить».
Следующий этап процесса, как установить вай-фай-роутер, заключается в определении типа соединения.
Тип соединения
Если вы не имеете данных о типе подключения, то следует их уточнить у интернет-провайдера. Без правильных настроек интернет работать не будет. Самый простой вариант — это тип под названием «динамический IP-адрес». Вам понадобится только выбрать этот вариант и нажать кнопку сохранения. В редких случаях придется еще заполнить поле «Имя хоста».
Более редкий тип — со статическим IP-адресом — требует дополнительного заполнения полей с IP-адресом, основным шлюзом, маской подсети и DNS-сервера (предоставляет провайдер). А при подключении PPPoE (от англ. Point-to-point protocol over Ethernet), следует заполнить поля с именем пользователя, паролем и подтверждением пароля.
После настройки интернет-соединения можно переходить к вопросу, как установить роутер TP-Link в режим работы беспроводной передачи?
Настройка Wi-Fi
Для этого нужно найти вкладку под названием «Беспроводный режим» (возможны варианты). После чего необходимо ввести SSID-название сети и выбрать режим mode. Если вы не уверены, что все ваши устройства поддерживают самый современный n-режим, то лучше выбрать смешанный вариант bgn.
После чего необходимо ввести SSID-название сети и выбрать режим mode. Если вы не уверены, что все ваши устройства поддерживают самый современный n-режим, то лучше выбрать смешанный вариант bgn.
Далее, следует сохранить настройки и перезагрузить роутер. После чего перейдем к вопросу, как установить WiFi роутер в защищенный режим. Для этих целей в настройках предусмотрен раздел «Защита сети» (Wireless Security). Тут следует выбрать режим шифрования WPA-PSK/WPA2-PSK и ввести 12-значный пароль. В дальнейшем этот пароль нужно будет одноразово вводить на каждом новом устройстве, которое вы захотите подключить к сети.
После этого шага вопрос, как установить вай-фай-роутер, можно считать закрытым.
Возможные проблемы
Если не получится зайти в административную панель, то попробуйте сменить браузер. У некоторых устройств разных производителей встречается плохая совместимость с браузером Google Chrome.
Будьте внимательны при вводе IP-адреса маршрутизатора. Если обновлялась прошивка, он может стать 192.168.0.1 вместо 192.168.1.1 (или наоборот).
Если обновлялась прошивка, он может стать 192.168.0.1 вместо 192.168.1.1 (или наоборот).
Если после настройки роутера у вас будет слабый сигнал беспроводной сети, то подумайте, как установить WiFi-роутер в другом, более открытом, месте. Иногда в административных настройках можно выбрать уровень мощности сигнала. В некоторых моделях маршрутизаторов есть съемные антенны. Если поменять их на более мощные, то удастся значительно расширить зону покрытия без смены роутера (что гораздо дешевле).
Заключение
Инструкция, которая описана выше, универсальна. Она поможет вам в решении вопроса, как установить роутер D Link, ASUS, Netgear, Linksys и др. Отличия могут быть только в интерфейсе административной панели или мелких нюансах. При условии, что вы все сделали правильно, останется только подключить гаджеты и насладиться удобством использования интернета без проводов.
Количество умных гаджетов применяемых в наших домах, растет с каждым годом. Поэтому иметь хорошую и устойчивую WiFi сеть в каждой комнате становится не прихотью, а жизненной необходимостью.
С ее помощью вы легко объедините все устройства в общую локальную сеть с доступом в Интернет.
В статье будут пошагово и подробно рассмотрены все этапы подключения wi-fi роутера, начиная от выбора места установки, прокладки проводов и монтажа интернет розеток – где, как и каким образом это лучше сделать.
И заканчивая непосредственно самой настройкой интернет соединения и сети на компьютере. Плюс затронем вопрос поиска возможных проблем и неисправностей.
Чем подключать
Начнем с инструмента и материалов. Если вы будете устанавливать роутер непосредственно возле компьютера, то вам для подключения хватит заводского патч корда идущего в комплекте.
Тогда данный этап монтажных работ можете пропустить и непосредственно переходить к настройке ниже.
Но вот когда WiFi роутер монтируется в прихожей на стене, для хорошей раздачи интернета по всей квартире или дома, то здесь уже придется закупить некоторые материалы:
Применяется utp5e или utp6, так называемая витая пара.
Можно взять одинарные, либо двойные, в зависимости от количества гаджетов.
Место установки Wi Fi роутера
Прежде всего, правильно выберите точку расположения роутера. Именно от этого во многом будет зависеть скорость и качество сигнала в отдаленных комнатах.
У тех, кто помимо распредщитка еще монтируют и слаботочный щит, обычно располагают его возле него. В этом случае будет меньше мороки с подключением и протягиванием проводов.
Именно в слаботочный щиток и заводят кабель от интернет провайдера с подъезда дома.
У кого такого щитка нет, выбирайте место в коридоре на стене в верхней ее части. Чем выше, тем лучше будет сигнал.
При этом не забывайте, что есть места, где категорически нельзя монтировать wifi роутер:
- возле приборов работающих на частотах 2,4 и 5ГГц (микроволновки, радиотелефоны)
Кстати, частотный диапазон 2,4ГГц в свою очередь поделен на 13 каналов.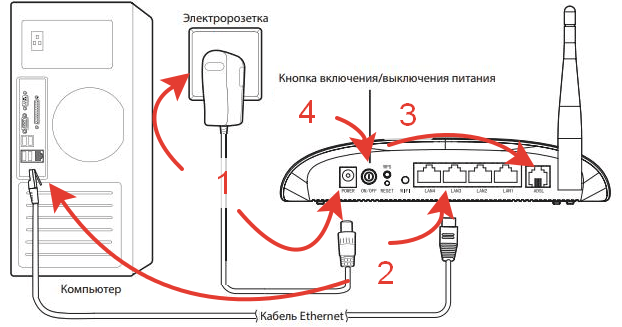
Делается это для того, чтобы несколько разных гаджетов при работе не мешали друг другу.
При этом вовсе не факт, что вам удастся найти абсолютно пустой канал, не занятый соседями. Придется поискать наиболее свободный, чтобы избежать в дальнейшем обрывов соединений и улучшить качество связи.
- прямо напротив зеркала или шкафчика со стеклянными дверцами
- в глубокой нише с дверцей из металла
Также это относится и к слаботочному щиту. Некоторые помещают роутер в него, вместе со всей остальной слаботочкой. Например видеонаблюдением.
Будьте внимательны и обращайте внимание на материал из которого сделан щиток.
Подключение кабеля UTP и монтаж интернет розеток
Можно подключить его как напрямую в роутер, так и сделать под него отдельную розетку. Благодаря такой розетке, роутер у вас не будет привязан к одному месту, да и дизайн квартиры будет выглядеть гораздо симпатичнее. Сравните аккуратную розетку с одиноким проводом, торчащим из стены.
Чтобы его не перепутать, подпишите данный кабель как WAN.
От этого места, где заканчивается кабель WAN протягиваете четырехпарные UTP кабеля в комнаты, где будут монтироваться интернет розетки под все ваши другие гаджеты.
Эти провода пронумеруйте как LAN1-LAN2-LAN3 и т.д.
Безусловно, сам роутер висящий под потолком, нужно как-то подключить к питанию. Для этого вовсе не нужно тянуть отдельный кабель 220В непосредственно от щитовой. Сделайте подключение от ближайшей распредкоробки розеточной группы.
Протяните кабель ВВГнГ-Ls 3*1,5 от распаечной коробки до места установки будущей розетки 220В возле роутера.
Выполнив монтаж всех проводов, переходим к установке фурнитуры – эл.розеток, интернет розеток и коннекторов. В первую очередь нужно подключить Интернет кабель питания от провайдера подписанный как WAN.
Снимаете с него внешнюю изоляцию на 2 или 3см, и разводите разноцветные жилки по сторонам отдельно друг от друга.
Правильное подключение можно увидеть на корпусе самой розетки. Устанавливаете жилы во внутрь и защелкиваете крышку.
Все что осталось сделать, это закрепить интернет розетку в подрозетнике и закрыть ее декоративной рамкой. Точно по такой же схеме делаются все остальные компьютерные розетки возле самого роутера и по всем комнатам.
В этом казалось бы простом деле, можно изначально наделать кучу ошибок, из-за которых вы так и не сможете настроить свою сеть. Будете лазить в настройках, перепрошивать драйверы, а дело окажется в неправильно смонтированной розетке.
Как избежать подобных ошибок, подробно говорится в статье ниже. Обязательно ознакомьтесь с ней, в особенности если у вас есть проблемы с сетью.
Каждый выход на розетках подписывается, а сам роутер закрепляется на стене.
Можно конечно их приобрести уже готовыми, но не всегда они идут необходимой длины. Лучше самим отмерить размер, зачистить провод с двух сторон и аккуратно расставить жилки в ряд по схеме Т568В:
- бело-оранжевый
- бело-коричневый
После этого, аккуратно засовываете жилки в RJ коннектор до упора и обжимаете концы кабеля кримпером. Все то же самое проделываете и с остальными патч кордами для других девайсов.
Все то же самое проделываете и с остальными патч кордами для других девайсов.
Осталось подключить кабелями сам роутер. Находите на задней панели синий разъем с надписью WAN и патч кордом соединяете его с интернет розеткой питания от провайдера.
У некоторых производителей разъемы могут быть одинакового цвета, смотрите не перепутайте. В этом случае ориентируйтесь именно по названию WAN. Вставив Ethernet кабель провайдера в разъем LAN, интернета у вас не будет.
Также обратите внимание, что на старых моделях, где интернет раздается по телефонной линии, этот разъем имеет формат RJ-11. Внутри таких роутеров идет встроенный DSL модем. Они предназначены для тех провайдеров, которые предоставляют именно ADSL подключение.
Но эта технология уже считается устаревшей, и такие модемы не так востребованы, хотя и применяются.
Выходные разъемы желтого цвета – LAN1,2,3 предназначены для подключения проводного интернета. Подключаете через них интернет розетки во всех комнатах.
А далее к ним, свои умные стационарные гаджеты – телевизор, приставки и т.п.
Втыкаете в розетку 220В блок питания и подаете напряжение на WiFi роутер.
Не забудьте переключить соответствующий рычажок или кнопку вай фай в положение ON (включено).
Иначе устройство будет работать у вас как обычный кабельный маршрутизатор, без создания беспроводной сети. Если роутер у вас не новый, или его настраивали при проверке в магазине, то необходимо сбросить все старые настройки по умолчанию. Делается это длительным нажатием (несколько секунд) на кнопку Reset.
Физическое подключение самого роутера вы выполнили, осталось его правильно настроить на компьютере.
Настройка роутера на компьютере
Заводите на компьютер в соответствующий разъем патч корд от LAN1. При подключении должны загореться два световых индикатора.
Если имеется в комплекте диск, вставляете его и запускаете мастер установки.
В нем выбираете свою страну, город и провайдера из выпадающего списка.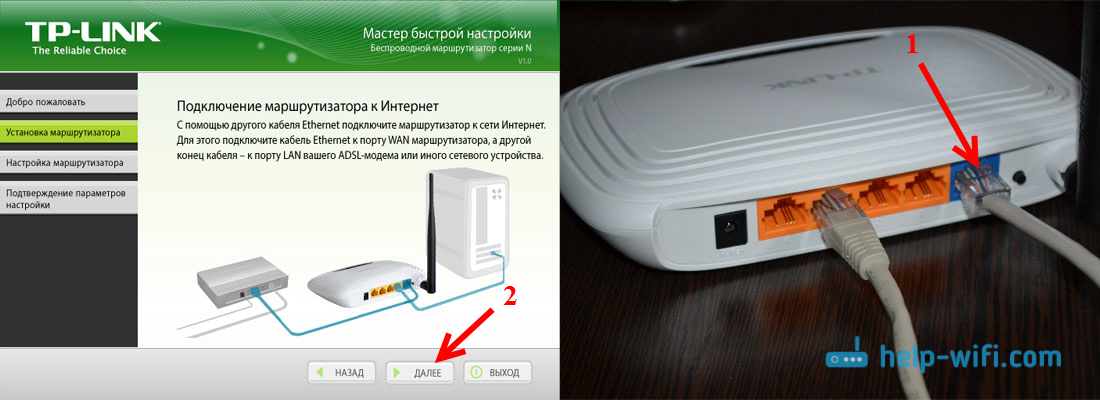
Все настройки от этого провайдера уже вшиты в роутер. Этот помощник автоматически определит тип доступного подключения WAN.
Если в списке вашего услугодателя нет, то потребуется выбирать тип подключения самостоятельно. Чтобы его узнать, изучите договор, либо позвоните в службу техподдержки.
Самый распространенный – это динамический IP, где адрес прописывается автоматически.
Когда диск отсутствует, набираете в браузерной строке адрес по умолчанию, который указан на обратной стороне роутера.
Вводите имя пользователя и пароль. Они также указаны на наклейке.
Или просто набираете универсальные адреса 192.168.0.1 или 192.168.1.1. После чего, также вводите пароль и имя (admin).
Пройдя это, попадаете на главную страницу всех настроек. Рассматривать настройки будем на примере роутера от TP-Link.
Первая вкладка ”состояние” дает общую информацию по всем параметрам устройства. В том числе и по состоянию подключения интернет сигнала.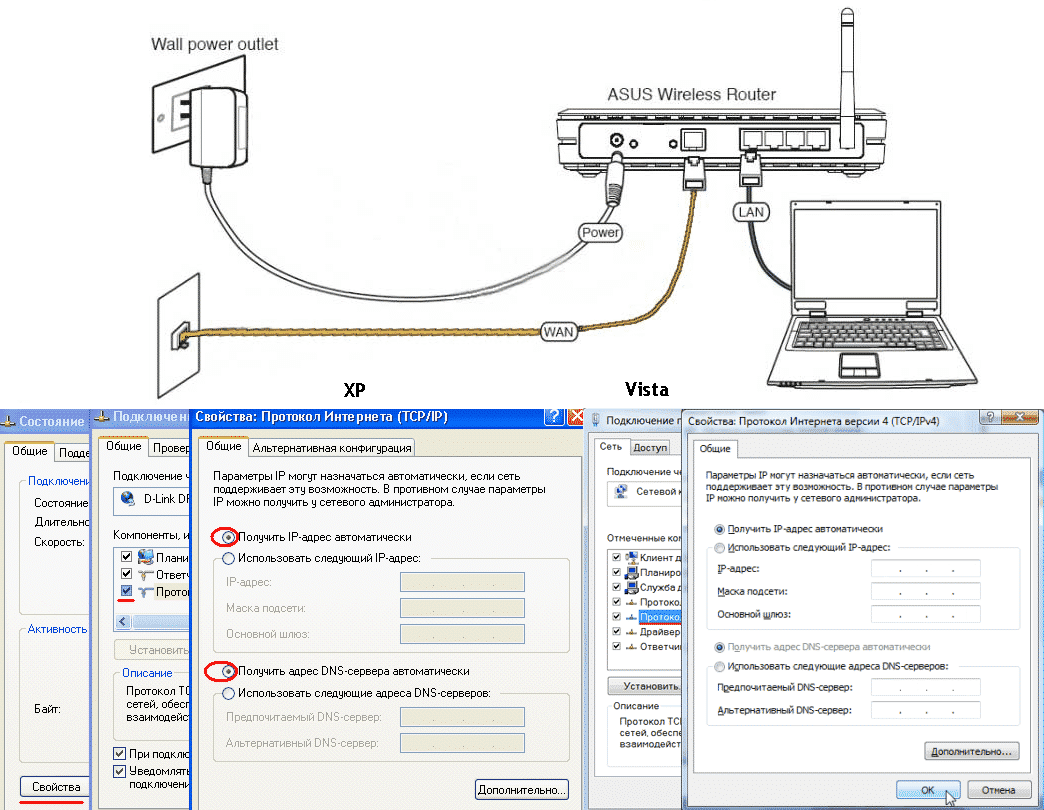
“Рабочий режим” – в данном окне можно изменить основные режимы работы беспроводного модуля маршрутизатора на режим “точка доступа” или ”усилитель WiFi сигнала”. Сбоку дается развернутое описание этих режимов.
Теперь можно перейти непосредственно к настройке подключения интернет соединения.
При выборе ”быстрой настройки” нажимаете автоматическое определение типа соединения и жмете далее. Данный процесс очень быстрый и настраивает локальную сеть.
Чтобы настроить непосредственно сам интернет выбираете вкладку ”Сеть” и далее подраздел WAN.
В открывшемся окне вызываете список доступных подключений. По умолчанию установлен динамический IP.
Если ваш провайдер использует именно такой тип, то по сути никаких настроек в данном подразделе вам производить не нужно. Роутер сам сработает на получение IP адреса, маски подсети и т.п.
Следующий тип – ”Статический IP”. Этот тип подключения полная противоположность первому, так как все параметры сети придется вводить вручную. Всю необходимую информацию вам должен предоставить провайдер.
Всю необходимую информацию вам должен предоставить провайдер.
Пункт L2TP – этот тип подключения является одной из разновидностей VPN соединения. Поэтому для коннекта следует ввести массу идентификационных данных.
Логин, пароль, IP адрес сервера. С последним будьте внимательны, так как может использоваться как динамический, так и статический адрес, что конечно увеличивает количество вводимой информации во время настройки.
Далее ”PPTP соединение”. По настройке оно схоже с предыдущим L2TP.
Последняя вкладка ”Кабель BigPond”. Очень редкое соединение и рассматривать его в рамках данной статьи нет смысла.
Обратимся подробнее к третьему типу – PPPoE. Очень часто именно его использует интернет провайдер Ростелеком. Здесь необходимо прописать логин и пароль, которые указаны в договоре интернет услуг.
Все остальные данные желательно оставить без изменения. После чего, нажимаете ”подключить” и “сохранить”.
На этом настройки вручную интернет соединения окончены. Теперь для проверки можете открыть любую интернет страницу.
Теперь для проверки можете открыть любую интернет страницу.
Иногда плохое соединение может быть вызвано старой версией встроенного программного обеспечения. Для проверки актуальности ПО вернитесь на вкладку ”состояние” и запомните или запишите данные по ПО указанные вверху.
После чего, в поисковике введите версию вашего устройства с контрольной фразой ”официальный сайт”. Выберите необходимую ссылку и проверьте версию оборудования.
На скриншоте это V5. Спускаетесь ниже и жмете вкладку «встроенное ПО». В ней сравниваете последнюю доступную версию с установленной на вашем роутере.
Как видно в данном случае обновление не требуется.
Настройка беспроводного режима роутера
Теперь рассмотрим более подробно беспроводной режим. Для этого выбираем соответствующий пункт меню слева и подраздел «Основные настройки».
В этом окне можно изменить стандартное имя сети на произвольное свое.
Режим и ширина канала изменяются в том случае, если какое-либо из ваших беспроводных устройств связи имеет проблемы с подключением к данному WiFi маршрутизатору. В остальных случаях эти параметры лучше оставить по умолчанию.
В остальных случаях эти параметры лучше оставить по умолчанию.
Таким образом ваш роутер поменял имя сети. Однако пароль остался прежним, который шел с завода. Поэтому находите свою сеть с новым именем и нажимаете подключиться.
Далее вводите прежний ключ безопасности. Новая сеть подключена. Возвращаетесь в меню настроек.
Следующий подраздел WPS.
В этом окне вы можете включить или отключить функцию WPS, которая позволяет быстро и беспарольно подключать устройства при условии нажатия соответствующей кнопки на корпусе роутера.
«Защита беспроводного режима» — эта страница позволяет сделать сеть открытой или изменить версию, тип шифрования, а самое главное пароль вай фай сети.
Так как вы изменили ключ сети, вам необходимо переподключиться, но уже с новым паролем. Для этого нужно сначала «забыть» старый пароль в меню настроек беспроводных сетей.
После чего переподключаетесь заново и прописываете новые данные.
На этом основные настройки роутера завершены.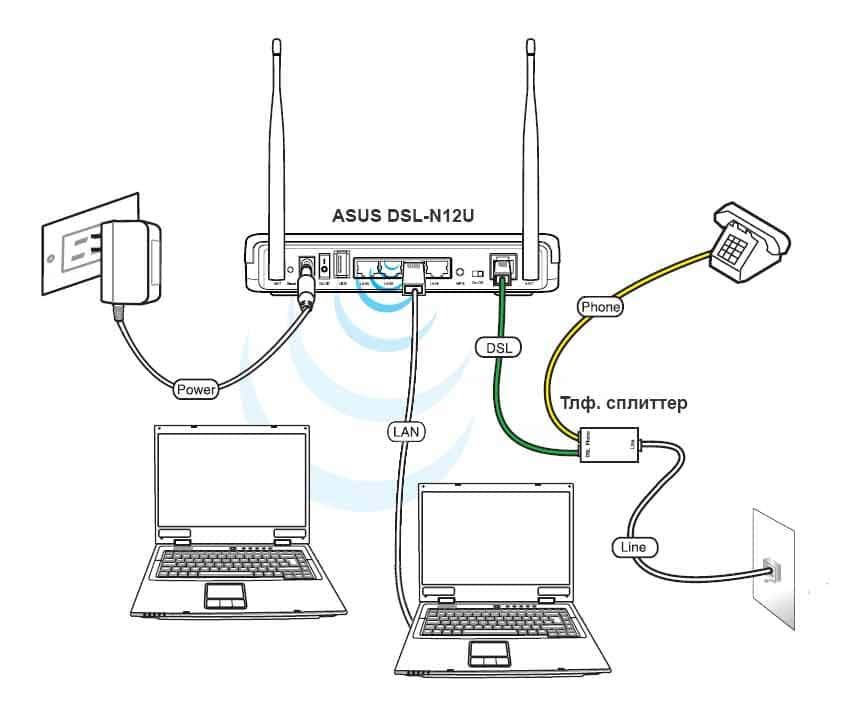
Ошибки подключения или почему не работает WiFi
Что же делать, если вы прошли все этапы настроек, а интернета нет. Либо однажды, после долгой успешной работы, ваша WiFi сеть вдруг исчезла, или устройства перестали ее видеть и нормально подключаться.
С чего начать искать причину, и как ее решить? Существует множество причин и способов, перечислим лишь некоторые, встречающиеся наиболее часто.
Первый самый простой, но тем не менее действенный и рабочий способ, который помогает во многих случаях — это элементарная перезагрузка роутера или компьютера.
Когда WiFi пропадает только на одном девайсе, а на других есть, то ищите проблему в первую очередь именно на этом устройстве.
Например в сети на ноутбуке интернета нет, а телевизор и телефон нормально работают. У очень многих ошибка спрятана в электропитании wifi адаптера. Заходите по следующему пути: диспетчер устройств — ваш сетевой адаптер — свойства.
Выбираете вкладку «управление электропитанием» и ОТКЛЮЧАЕТЕ галочку на пункте «разрешить отключение этого устройства для экономии энергии».
Если сети нет на всех устройствах, то причина в роутере. Для отыскания проблемы выясните, а работает ли вообще WiFi как таковой? Для этого его нужно сделать открытым.
Заходите по адресу настроек роутера 192.168.0.1 в раздел беспроводная сеть и далее убираете шифрование, выставляя значение «open system» или «отключить» в зависимости от вашей модели.
Также откройте идентификатор сети SSID.
Если вай фай появился, значит причина в шифровании. Можете попробовать другие методы шифрования сигнала, их там несколько.
Еще одна причина может заключаться в длине ключа WPA. Если в нем слишком много символов, то роутер перестает работать.
Методом перебора с постепенным увеличением на единицу, можете подобрать максимальную длину.
Обновление прошивки
Если проблема не в шифровании или длине ключей, то попробуйте сбросить настройки до заводских и заново пройти процедуру подключения.
Когда и это не помогает, стоит обновить прошивку. На сайте производителя ищите последнюю актуальную версию, скачиваете ее и обновляете файл.
Проблемы на компьютере
Если причина в работоспособности не маршрутизатор, а сам компьютер, то в диспетчере устройств проверяйте свойства сетевого адаптера для WiFi сети. Когда устройство работает нормально, то косяк в программном обеспечении.
А когда явно вылезает ошибка, то обновляйте драйвер.
Как определить, что проблема именно в ПО? Сделать это можно по контрольным точкам восстановления. Восстановите систему из последней автоматически созданной точки и верните Windows на несколько дней назад, когда сеть была работоспособной.
Если все пройдет удачно, то проблема однозначно на стороне операционной системы, либо каких-то других программ в Windows, связанных с вай фай сетью.
Ошибка аутентификации
При данной ошибке, первое что нужно сделать — это проверить пароль.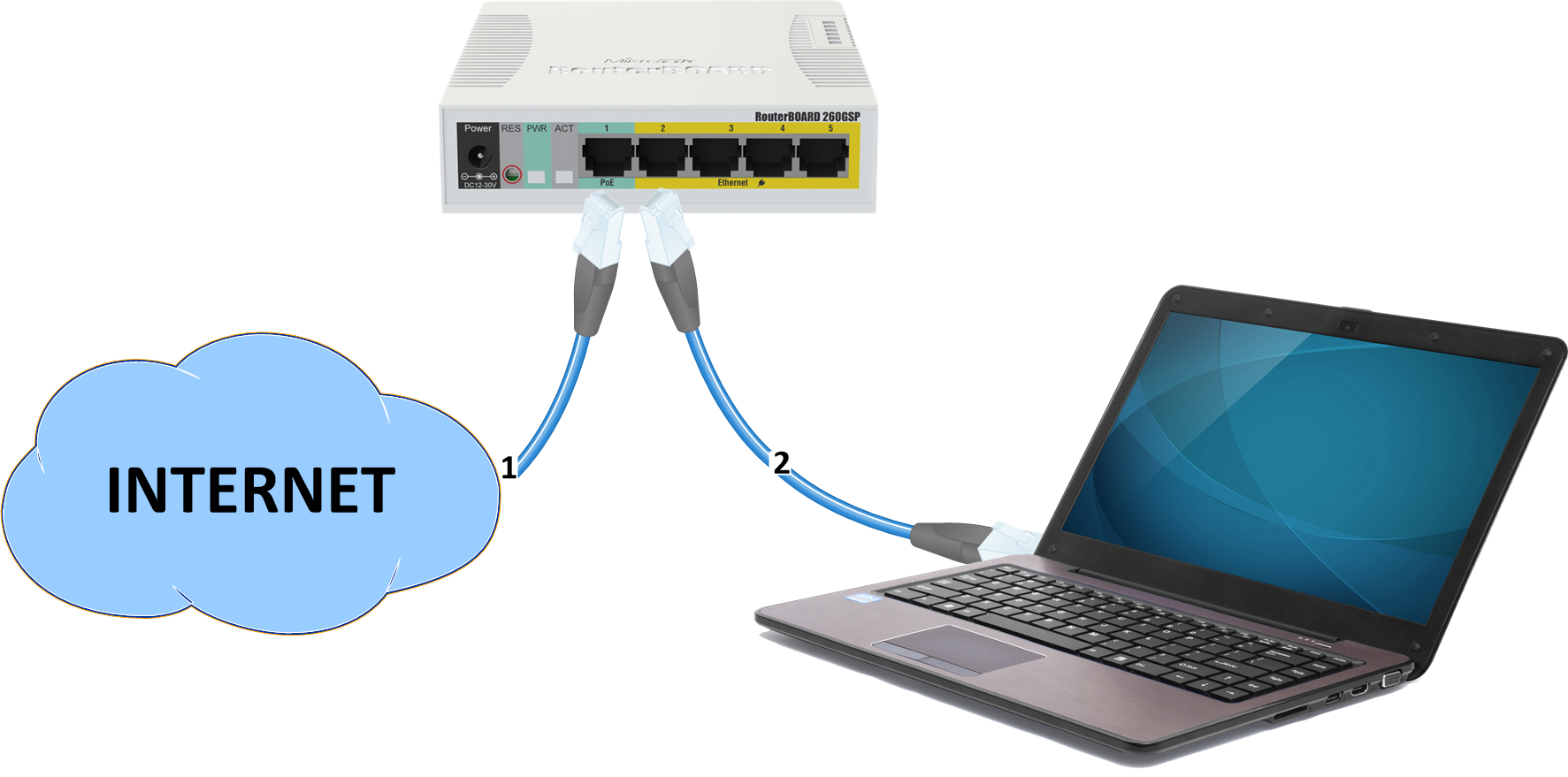 Если вы сомневаетесь в его правильности, и хотите узнать, те ли символы вы вводите, нужно зайти в настройки роутера.
Если вы сомневаетесь в его правильности, и хотите узнать, те ли символы вы вводите, нужно зайти в настройки роутера.
Опять 192.168.0.1 — настройки безопасности — ключ шифрования.
При подключении устройства к WiFi, по новому введите его в поле входа. Если ничего не поменялось, возможно придется переустанавливать драйвера на сетевую карту или сетевой адаптер.
С остальными причинами неисправности, не указанными выше, можно ознакомиться из видеоролика:
Чтобы дома был беспроводной интернет, или точка доступа Wi-Fi. На самом деле ничего сложного здесь нет, но потребуется немного внимательности и, возможно, телефон своего интернет-провайдера 🙂 Весь процесс можно разбить на три этапа: физическое подключение, настройка роутера и настройка компьютера.
Подключение роутера к компьютеру
После того, как вы достали роутер из коробки, его надо подключить к компьютеру или ноутбуку. По умолчанию, я буду иметь ввиду что у вас обычный проводной интернет.
- Достаём и прикручиваем антенны
- В порт, подписанный «WAN» вставляем кабель интернета.
 Обычно WAN выделен другим цветом или стоит отдельно от других 4-х или 8-ми портов
Обычно WAN выделен другим цветом или стоит отдельно от других 4-х или 8-ми портов - Кабель, который идёт в комплекте с роутером, подключаем одним концом в любой из пронумерованных портов роутера (1, 2, 3, 4…), а вторым концом в Ethernet-порт компьютера или ноутбука. Он нужен будет только для настройки, потом его можно отключить.
- Не забудьте подключить питание 🙂
Как войти в настройки роутера
После включения роутера ему нужно время чтобы загрузиться и привести себя в порядок. В это время могут загораться и потухать лампочки на передней панели, подождите 1 минуту. Чтобы зайти в админку роутера нужно написать в адресной строке браузера:
192.168.1.1
логин: admin
пароль: admin
Небольшая ремарка: адрес 192.168.1.1 используется в большинстве роутеров. Если вы получаете ошибку «Страница не найдена» или «Страница не открывается», то попробуйте использовать другой адрес, например: 192.168.0.1
Если опять ошибка, посмотрите правильный адрес на наклейке с обратной стороны устройства:
Если там нет, то нужно смотреть инструкцию, которая может быть на комплектном диске, или поискать в интернете с телефона. То же касается логина (username) и пароля (password), т.е. не у всех они admin/admin. Если устройство б/у, то может быть кто-то сменил параметры по умолчанию. В этом случае нужно . Для этого нужно найти на роутере отверстие «Reset» и спичкой нажать на кнопку внутри.
То же касается логина (username) и пароля (password), т.е. не у всех они admin/admin. Если устройство б/у, то может быть кто-то сменил параметры по умолчанию. В этом случае нужно . Для этого нужно найти на роутере отверстие «Reset» и спичкой нажать на кнопку внутри.
Сетевой кабель не подключён
Допустим, адрес входа и логин/пароль известны, но всё-равно в админку не получается зайти из-за ошибки сети. Тогда нужно проверить настройки сетевой карты в Windows 7/8/10:
- Заходим «Пуск -> Панель управления -> Сеть и Интернет -> Центр управления сетями и общим доступом»
- Слева находим «Изменение параметров адаптера»
- Соединение «Подключение по локальной сети» НЕ должно быть в статусе «Сетевой кабель не подключён»:
Если это так, то скорей всего дело в этом, т.е. кабель не подключён, не туда подключён или неисправен.
Также, статус не должен быть «Отключено»
. Если это так, то нажимаем по значку правой кнопкой и выбираем «Включить»
.
Неверные настройки TCP/IP
Если всё равно не заходит в админку, тогда:
- кликаем правой кнопкой по значку подключения и выбираем «Свойства»
- находим «Протокол интернета версии 4 (TCP /IPv4)» и кликаем по нему два раза
- В свойствах протокола нужно проверить чтобы галочки стояли на «Получить IP адрес автоматически» и «Получить адрес DNS-сервера автоматически»
- Нажимаем «OK» два раза
- Теперь подождите секунд 10 и можно проверять.
Как быстро настроить Wi-Fi
Здесь посложнее, т.к. все маршрутизаторы разные и интерфейс может сильно отличаться. Да и настройки интернета у провайдеров тоже могут разительно отличаться. Если у вас роутер TP-Link или другой с возможностью быстрой настройки, то вам повезло, всё может закончиться очень быстро 🙂 Находим в меню слева или сверху пункт «Quick Setup» и следуем указаниям мастера:
На первом экране просто жмём «Next»
У меня 3G-роутер, поэтому предлагается выбрать предпочтительный тип соединения: 3G или кабель. У меня нет 3G-модема поэтому я выбираю «WAN only»
У меня нет 3G-модема поэтому я выбираю «WAN only»
Если не знаете что выбрать, то попробуйте автоматический режим, роутер сам постарается определить тип подключения. Если у него получится, то мастер перейдёт к следующему шагу настройки, но может потребоваться ввести логин и пароль (в случае PPPoE соединения)
или настройки сети (в случае соединения типа «Static IP»)
Всю эту информацию вам должен был выдать провайдер, внимательно посмотрите в договоре. Если же мастеру не получается определить подключение автоматически, то придётся звонить провайдеру и спрашивать, либо пробовать методом тыка, вариантов, как бы, не много 🙂
На следующем шаге мастер предлагает нам включить Wi-Fi модуль:
- «Wireless Radio» — это и есть Wi-Fi, должно быть в положении «Enabled»
- В поле «Wireless Network Name» впишите любое название точки на английском языке
- Параметры: «Channel», «Mode», «Channel Width», «Max Tx Rate» поставьте как на скриншоте или оставьте по умолчанию.

- , безопасность. Не оставляйте вай фай без пароля! Мало того, что вашим интернетом будут пользоваться все вокруг и загружать канал, это будет такой огромной-огромной дырой в вашей безопасности! Фактически любой сможет получить доступ ко всем вашим личным данным. Ставим переключатель в положение WPA/WPA2 и вводим сложный пароль.
Небольшое отступление: когда всё заработает, если окажется что интернет работает слишком медленно или будут , то попробуйте выбрать «Channel» не «Auto», а какой-нибудь номер от 1 до 13 и сохранить настройки. Можно перебрать все номера в поисках подходящего. Дело в том, что сейчас очень много оборудования вокруг, и каждому устройству нужен свой канал для работы. В итоге, устройства работающие на одном канале мешают друг другу.
Хорошо если у вас не самый дешёвый роутер и он умеет работать на частоте 5МГц. В этом случае будет соответствующая опция выбора частоты 2,4 или 5МГц. На этой частоте работает намного меньше устройств, и посему вероятность, что кто-то будет мешать, уменьшается в разы.
Ручная настройка
Ну а если автоматической настройки не было, то придётся пройтись по пунктам ручками. Находим раздел «Network» и там пункт со словом «WAN»:
Должны быть похожие пункты настроек. Здесь всё тоже самое, что и для автоматической настройки, только мы сами должны выбрать тип интернет-подключения и ввести логин/пароль.
- «Secondary Connection» оставьте «Disabled» или «Dynamic IP», это нужно только для доступа к внутренней сети провайдера.
- «Connection Mode» поставьте «Connect Automatically» чтобы роутер подключался к интернету автоматически после каждой перезагрузки.
Если провайдер требует указывать IP-адрес и DNS-сервера, то это можно сделать в дополнительных (Advanced) настройках, но обычно этого делать не нужно:
Но у меня провайдер с проблемными DNS-серверами и я прописываю сервер гугла: 8.8.4.4 , который работает всегда! Как проявляется проблемный DNS-сервер? Это когда ни один сайт или , но Skype или торренты работают без проблем! Однако, если установить сервер на гугловский, то могут не открываться внутренние сайты некоторых провайдеров, например такие как пополнение счёта и статистика.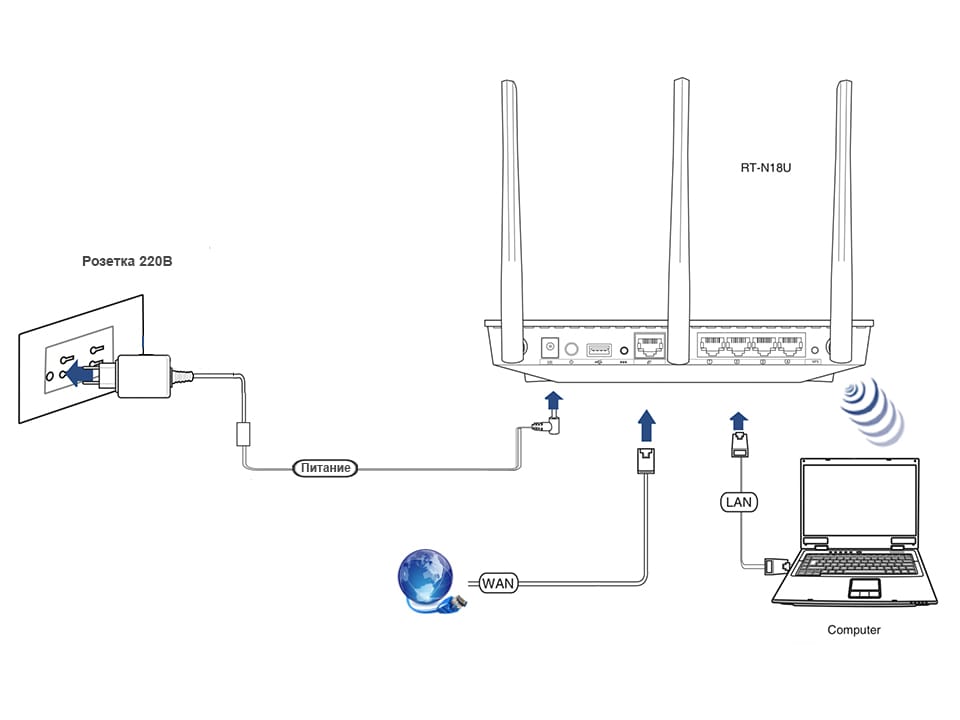
Именно здесь, в ручных настройках, можно указать тип соединения – VPN, если у вас таковой. Для этого выбираем «L2TP», вводим имя/пароль и адрес VPN-сервера (даёт провайдер). Если предоставляются IP-адрес, маска, шлюз и DNS – то выбираем «Static IP» и вводим все данные. Внизу не забудьте установить галочку автоматического подключения.
Всё, сохраняем настройки и ищем раздел меню «Wireless Settings» (беспроводная связь):
Все настройки были описаны выше. Чтобы вай-фай работал должна стоять галочка «Enable Wireless Router Radio» .
Следующий пункт , здесь включаем шифрование, т.е. настраиваем безопасность как уже было выше:
Настройка роутера окончена! Советую сохранить все параметры из меню «System Tools -> Backup & Restore» . Кнопка «Backup» — сохраняет, «Restore» — восстанавливает из сохранённого файла. Это пригодится на случай если вдруг всё полетит к чертям и слетят все настройки. Вы сможете их легко восстановить из файла 😉
Ах да, чуть не забыл, смените пароль по умолчанию для входа в админку.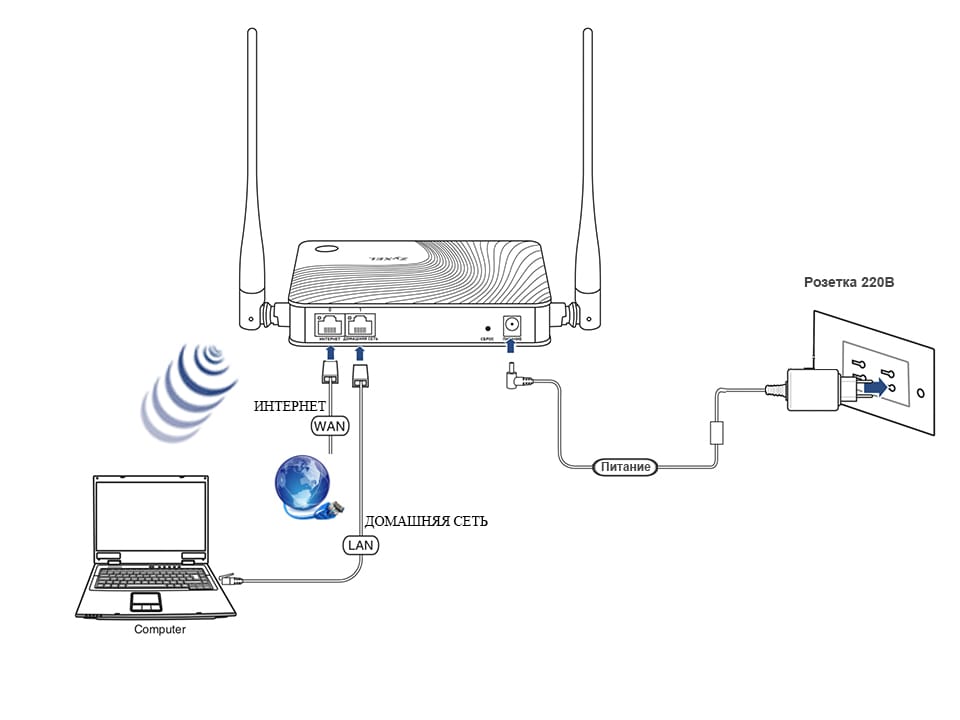 Делается это в разделе «System tools -> Password»
.
Делается это в разделе «System tools -> Password»
.
Как подключить ноутбук к WiFi
В Windows 8/10 нужно кликнуть по иконке внизу экрана:
Справа выедет панель, где вам нужно выбрать нужную беспроводную сеть. Помните, мы давали название сети на английском языке? Вот его здесь нужно найти. Если это общественное заведение и вы не знаете к какой сети подключиться, то выбирайте любую с бОльшим уровнем сигнала. При наведении на сеть отображается подсказка, требуется пароль или нет. Если при наведении видите что-то типа WPA/WPA2, это значит что нужен пароль для подключения к Wi-Fi сети.
Можно оставить галочку «Подключаться автоматически». Далее система соединиться с роутером и запросит пароль Wi-Fi, который мы установили раньше. Если ваше устройство поддерживает технологию QSS, то пароль можно не вводить, а просто нажать на роутере кнопку, подписанную как «QSS». При этом пароль будет заполнен без нашего участия!
Когда система спросит про общий доступ к файлам, советую выбрать «Нет, не включать общий доступ», если вы не знаете зачем оно надо:
Я сделал коротенький видеоурок как это всё делается:
В Windows 7 всё так же, только значок и окошко с найденными сетями выглядят по «семёровски»
Здесь также находите нужное подключение, кликаете по нему и вуаля.
Нет значка вай-фая или не подключается
Сперва проверьте, включён ли модуль беспроводной связи с помощью переключателя на корпусе ноутбука. Многие модели Asus, Toshiba, Sony и Acer имеют такой переключатель. На некоторых ноутбуках WiFi можно активировать с помощью горячих кнопок, например «Fn+F2» (ищите значок антенки на кнопках F1-F12). В любом случае работает способ через «Центр управления сетями», так же, когда мы «включали» сетевой интерфейс для подключения к роутеру по проводу.
В более тяжёлых случаях изучите пожалуйста .
Надеюсь, что всё у вас получилось! Скорей всего вопросы будут возникать по настройке роутера, т.к. интерфейс и названия параметров у всех разные. Чтобы получить ответ в комментариях присылайте сразу ссылку на скриншот окна.
Если мощности роутера недостаточно для устойчивого покрытия сетью Wi-Fi квартиры, дома или офиса, возникает необходимость в дополнительных устройствах. Есть три способа усилить слабый сигнал главного роутера: установить дополнительную антенну, репитер или ещё один роутер. Каждому способу присущи достоинства и недостатки, остановимся подробнее на третьем варианте.
Каждому способу присущи достоинства и недостатки, остановимся подробнее на третьем варианте.
Как настроить роутер
Для настройки роутера подключите к нему компьютер или другое устройство с установленным веб-браузером:
- подключить компьютер можно кабелем, соединив сетевую карту PC со свободным портом LAN роутера;
- подключиться по беспроводной сети Wi-Fi к роутеру можно, используя ноутбук, планшет или смартфон.
По умолчанию беспроводной сети присвоено имя (SSID), идентичное названию модели роутера, а доступ к раздаваемой сети Wi-Fi не защищается паролем.
После установления связи с роутером откройте в компьютере или в подключённом беспроводном устройстве веб-браузер и в адресной строке наберите IP-адрес маршрутизатора. Например, для роутера TP-LINK адрес будет следующим: http://192.168.0.1
Ввод IP-адреса роутера в адресной строке браузера откроет доступ к панели управленияИллюстрации взяты из настроек маршрутизатора TP-LINK TL-WR 1045, у других производителей панель управления выглядит иначе, но общие принципы, аббревиатуры и термины будут одинаковы.
Правильный IP-адрес, логин и пароль, необходимые для входа в панель управления, указаны на табличке, прикреплённой к днищу роутера.
IP-адрес, логин и пароль панели управления указаны на заводской табличке на днище роутера
Логин и пароль, указанные на табличке, относятся только к панели управления, но не к беспроводной сети, раздаваемой маршрутизатором. После введения логина и пароля появится главный экран, отображающий информацию о состоянии устройства и открывающий доступ к пунктам меню для настройки режимов.
Без необходимости не изменяйте заводские установки в настройках роутера. После внесения изменений в настройки роутера перезагрузите устройство.
Видео: настройка Wi-Fi роутера
Два способа соединить роутеры
Роутеры соединяются в одну локальную сеть или кабелем, или по беспроводному каналу. Рекомендуется использовать устройства одного производителя.
Соединение кабелем
Кабель «витая пара» (кабель UTP) прокладывается между главным и дополнительным роутерами. В главном роутере кабель подключается к гнезду LAN, а в дополнительном — к гнезду WAN (это гнездо выделено цветом и иногда называется Internet). При этом подключении дополнительный маршрутизатор будет для главного сетевым устройством, а главный для дополнительного будет выполнять роль провайдера, раздавая интернет и предоставляя динамический IP-адрес.
Перед установкой дополнительного роутера продумайте, каким образом будет проложен кабель, и тщательно измерьте длину будущего кабельного канала. Приобретая кабель, купите на один метр длиннее, чем измеренный кабельный канал, и попросите продавца сразу обжать концы кабеля в разъёмы. Если кабельный канал проходит за пределами помещения и подвергается природным воздействиям, то приобретайте кабель с усиленной оболочкой.
Достоинства метода:
- надёжность и устойчивость кабельного соединения;
- простота настройки обоих маршрутизаторов;
- место установки дополнительного роутера не ограничено пределами зоны беспроводного покрытия главного роутера.

Недостатки метода:
- необходимость приобретения и прокладки кабеля;
- при переносе роутера кабель придётся перекладывать к новому месту.
Настройка маршрутизаторов при соединении кабелем
Если главный роутер уже настроен на работу с провайдером и претензий к работе нет, то ничего изменять в настройках не нужно.
Убедитесь, что функция DHCP в главном роутере включена для автоматической раздачи IP-адресов в локальной сети. Начальный и конечный IP-адреса изменять не нужно.
Настройка дополнительного роутера
Рекомендуется сразу сбросить возможные внесённые изменения настроек роутера на предустановленные производителем. Для этого включите роутер, найдите на задней панели кнопку Reset, нажмите и подержите нажатой 5–7 секунд. Для защиты от случайного сброса настроек кнопка спрятана внутри корпуса и нажать на неё можно через отверстие при помощи иголки или разогнутой канцелярской скрепки.
Пример расположения кнопки сброса на задней панели роутера: кнопка спрятана внутри, видно только отверстие для нажатия
В дополнительном роутере проверяются и устанавливаются две настройки:
Внесение изменений в собственный IP-адрес дополнительного роутера позволяет избежать конфликта одинаковых адресов в одной сети
После изменения IP-адреса роутера для повторного доступа к панели управления в адресной строке браузера указывайте новый адрес.
Существует вариант кабельного соединения, при котором кабель подключается к порту LAN дополнительного роутера. Этот вариант требует сложной настройки и не предоставляет преимуществ перед соединением через порт WAN.
Соединение беспроводным каналом связи Wi-Fi
Достоинства метода:
- не требует физического соединения роутеров кабелем;
- позволяет при необходимости легко перемещать дополнительный роутер.
Недостатки метода:
- относительная сложность настройки;
- замедление скорости работы беспроводной сети.

Главный роутер получает интернет от провайдера и раздаёт его по беспроводной сети LAN1; дополнительный роутер получает интернет по беспроводному каналу от главного роутера и раздаёт его по беспроводной сети LAN2
Настройка маршрутизаторов при соединении по каналу Wi-Fi
При объединении двух маршрутизаторов в локальной сети по беспроводному каналу используется подключение типа «мост», по-английски Wireless Distribution System (WDS), разработанное специально для расширения зоны покрытия Wi-Fi.
Общие сведения о соединении типа «мост» (WDS)
При установке этого типа подключения главный роутер работает в стандартном режиме, а дополнительный выполняет функцию усилителя Wi-Fi, принимая и раздавая сигнал дальше.
Для соединения маршрутизаторов в режиме «мост» необходимо установить постоянный (фиксированный) канал связи между ними и указать в настройках физические адреса соединяемых устройств. Для настройки «моста» оба роутера включаются, главный роутер заранее настраивается на провайдера, получает и раздаёт интернет, а настройки дополнительного предварительно приводятся к заводским установкам нажатием кнопки Reset.
Настройка главного роутера для режима WDS
Режим автоматического выбора канала вещания изменяем на режим фиксированного канала (например, на 11-й канал).
Установка фиксированного номера канала запрещает роутеру автоматически сканировать эфир и выбирать наименее загруженный канал. Поэтому, если рядом работают посторонние беспроводные сети, возможно, придётся вручную экспериментально подбирать наименее загруженный канал или использовать специальную программу для поиска свободного канала. Номер канала требуется одновременно изменять на обоих роутерах — главном и дополнительном.
Настройка дополнительного роутера для режима WDS
На главной странице панели управления роутером строка «Состояние WDS» должна отображаться «работает». Это значит, что дополнительный роутер подключился к главному маршрутизатору и раздаёт интернет.
Видео: как сделать Wi-Fi сеть между роутерами (WDS)
Создание сложной сети требует знаний и опыта. Если уверены в своих силах, воспользуйтесь нашими инструкциями. Если сомневаетесь в способностях — лучше обратитесь за помощью.
Подключение Компьютера к Маршрутизатору ZyXel Keenetic Lite (Кинетик Лайт)
Подключение Компьютера к Маршрутизатору ZyXel Keenetic Lite (Кинетик Лайт)
22 марта 2011Перед тем, как приступить к настройке Zyxel Keenetic Lite, вы включаете адаптер питания в электро-розетку, подключаете кабель провайдера в WAN-интерфейс маршрутизатора, а один из LAN-портов интернет-центра соединяете патч-кордом с сетевой картой вашего компьютера. После чего необходимо изменить параметры настройки TCP/IP сетевой карты компьютера на автоматическое получение значений (DHCP client) со стороны маршрутизатора Keenetic по LAN интерфейсу. Сделать это можно следующим образом:
Подключение Kinetic Lite в Windows XP: Пуск — Панель управления — Сетевые подключения — Подключение по локальной сети — Свойства — Протокол Интернета (TCP/IP):
Подключение Кинетик Лайт в Windows Seven: Пуск — набираете Просмотр сетевых — выбираете вверху в результатах поиска — Просмотр сетевых подключений — Подключение по локальной сети — Свойства — Протокол интернета версии 4:
По умолчанию интернет-центр ZyXel Keenetic Lite выдает значения IP адресов из диапазона 192.168.1.0/24, поэтому спустя какое-то время ваш компьютер должен сам получить требуемый адрес наподобие: 192.168.1.30 или 192.168.1.32. Отследить получение IP адреса от роутера можно, открыв состояние Подключения по локальной сети:
Надпись, гласящая, что вам присвоен DHCP, свидельствует как раз о том, что маршрутизатор ZyXel Keenetic Lite успешно выдал компьютеру по LAN интерфейсу внутренний IP адрес. Если этого не происходит, то не исключены проблемы с работой DHCP клиента на вашем компьютере. Чаще всего это может быть вызвано работой брандмауэров (файрволов), но бывают и другие причины. В таком случае можем посоветовать прописать необходимые IP-адреса в настройки компьютера вручную, самостоятельно. Для этого достаточно будет указать следующие параметры IP на своём компьютере:
- IP — 192.168.1.101.
- Маска подсети — 255.255.255.0.
- Основной шлюз — 192.168.1.1.
- DNS – 192.168.1.1.
Будем считать, что вы выполнили подключение роутера ZyXel Keenetic Lite к своему персональному компьютеру. Теперь приступим, собственно, к настройке Keenetic.
Настраивать роутер ZyXel Keenetic Lite (Кинетик Лайт) мы принципиально будем через веб-интерфейс, позволяющий провести тонкую настройку всех необходимых параметров. Чтобы войти в веб-интерфейс нашего Кинетик Лайт необходимо в любом браузере компьютера (Opera, Internet Explorer, Mozilla) в адресной строке перейти по адресу: http://192.168.1.1 (этот адрес маршрутизатор ZyXel Keenetic Lite имеет по умолчанию). вы увидите приветствие интернет-центра Зайксель на экране компьютера:
Для входа в веб-интерфейс роутера Keenetic Lite потребуется ввести имя пользователя и пароль, а затем нажать на Вход. По умолчанию: Имя пользователя – admin, Пароль — 1234. После успешного ввода учетных данных вы увидите следующее диалоговое окно:
Здесь можно увидеть общую информацию о работе основных интерфейсов роутера: LAN, WAN и беспроводного — Wi-Fi интерфейса. Кроме того, в поле Система отражается информация о степени загрузки процессора роутера, а также сведения о потреблении оперативной памяти.
Далее настоятельно рекомендуем убедиться, что в вашем роутере ZyXel Keenetic Lite установлена последняя версия прошивки (внутреннего программного обеспечения)! Это связано с исправлением ошибок в предыдущих версиях прошивок, а также с повышением стабильности и производительности работы роутера после обновления ПО. Узнать текущую версию прошивки маршрутизатора Keenetic Lite можно в в главном меню, в строчке Версия ПО. А чуть ниже будет указана и дата выпуска прошивки роутера.
Далее будет полезно совершить визит на сайт поддержки ZyXel, чтобы проверить — не вышло ли к Вашему роутеру Keenetic Lite новой версии прошивки:
Как можно увидеть из рисунка, для нашего интернет-центра Keenetic Lite на сайте производителя имеется более свежая прошивка, содержащая ряд улучшений и оптимизаций. В данном случае имеется её бета-версия (не исключающая ошибок), но ждать финальный релиз мы не будем, ибо уже в бете есть интересующие нас изменения. Поэтому загружаем прошивку к себе в компьютер для дальнейших действий. Загружаем, естественно, не с того компьютера, на котором вы в данный момент настраиваете роутер Keenetic Lite, а с какого-нибудь другого, имеющего в данный момент доступ в Интернет.
После загрузки последней версии прошивки вам нужно установить её в свой роутер Зиксель Keenetic Lite. Распакуйте архив с прошивкой, которую вы скачали с сайта ZyXel. Затем для обновления прошивки в п. Система — Микропрограмма жмёте на кнопку Обзор и доходите в проводнике до файла с прошивкой (он имеет расширение .bin), помечаете его и жмёте на Обновить.
Перед обновлением ваш «Зиксель Кинетик Лайт» на всякий случай выдаст предупреждающее сообщение о том, чтобы вы не выключали питание в процессе смены прошивки.
Нажмите ОК.
Внимание!!! В течение последующих 4-х минут ни в коем случае не выключайте питание роутера и не прерывайте процесс обновления прошивки Keenetic (Kinetic) любыми иными действиями!
В процессе перепрошивки роутера ZyXel Keenetic Lite вы увидите на экране служебное сообщение о ходе процесса:
После заливки в себя новой версии ПО, роутер Keenetic перезагрузится, а вам нужно будет повторно войти в веб-интерфейс интернет-центра. Если роутер благополучно пускает Вас к себе по прошествии 4-х минут, то можете принять наши поздравления, процедура прошла успешно! Если роутер не откликается, то, скорее всего, придется обратиться в сервисный центр. Чтобы удостовериться, что свежая прошивка, заняла своё законное место в роутере Keenetic, достаточно вновь проверить её текущую версию в строчке Версия ПО.
С обновлением прошивки Keenetic Lite закончено.
Теперь приступи к настройке основной части интернет-центра ZyXel Keenetic Lite — сетевой. Именно в сетевой части вы заносите параметры для соединения роутера Keenetic со своим провайдером Интернета. Приступить к настройке соединения вы можете в п. Интернет — Подключение:
При настройке Keenetic Lite в режиме PPTP VPN для начала необходимо настроить Подключение по выделенной линии Ethernet в режими автоматического (DHCP) получения IP адреса.
На рис. 10 в поле Настройка параметров IP необходимо активировать опцию Автоматическая, после чего отметьте галочкой п. Получать адреса серверов DNS автоматически.
В поле Использовать MAC-адрес вы можете занести своё, особое значение MAC-адреса (физического адреса) для роутера Keenetic Lite. (нет необходимости) Пункт Отвечать на Ping-запросы из Интернета позволит роутеру Зиксель оставаться «видимым» для технической поддержки Вашего провайдера. Активировать его желательно для упрощения диагностики проблемы.
Авто-QoS – активирует систему приоритета полезного исходящего траффика (включайте по своему усмотрению).
Не уменьшать TTL – не позволяет роутеру уменьшать параметр TTL на единичку при прохождении траффика через NAT.
Разрешить UPnP — включает возможность автоматической настройки Интернет-приложений для их беспрепятственной работы через NAT роутера.
После заполнения всех необходимых пунктов для настройки Keentic в режиме DHCP, Вам нужно лишь нажать на кнопку Применить для сохранения настроек маршрутизатора ZyXel.
Параметры PPTP VPN в ZyXel Keenetic Lite задаются в пункте Интернет – Авторизация.
- Пункт Авторизация в сети провайдера по протоколу 802.1x мы активировать не будем, т.к. в условиях сети нашего провайдера она не применяется.
- В пункте Протокол доступа в Интернет выберите вариант PPTP.
- В поле Адрес сервера необходимо указать адрес VPN сервера (1.1.1.1 см. свой договор).
- В поле Имя пользователя необходимо указать логин для VPN соединения (см. свой договор).
- В поле Пароль следует указать пароль для соединения с VPN сервером провайдера (см. свой договор).
- Пункт Метод проверки подлинности определяет тип аутентификации на VPN сервере провайдера. Выбираем Автоопределение.
- Пункт Безопасность данных (MPPE) определяет – используется ли шифрование в VPN туннеле до провайдера. Выбираем Не используется.
- Также следует отметить галочкой пункт Получать IP-адрес автоматически, чтобы VPN сервер выдавал IP автоматически.
- В поле размер MTU вы задаете размер сетевого пакета, значение можно оставить по умолчанию.
После заполнения всех необходимых опций остается только нажать на кнопку Применить для сохранения настроек Вашего Keenetic Lite.
Проверить – установилась ли VPN сессия с роутера вы можете прямо в этом меню. Если нажать на кнопку Подлкючить, то при верно выполненных настройках в строке Состояние подключения появится информация об успешном подключении:
Маршрутизатор ZyXel Keenetic, как и его младший брат – Keenetic Lite поддерживает стандарты беспроводной связи IEEE 802.11n/g/b, что гарантирует возможность работы с большинством существующего сегодня WiFi оборудования. Настройка Wi-Fi в Keenetic Lite начинается в п. Сеть Wi-Fi — Соединение:
Включить точку беспроводного доступа – включает и выключает Wi-Fi модуль в роутере Keenetic.
Имя сети (SSID) – название Вашей будущей беспроводной WiFi сети. Здесь можно ввести своё значение, которое Вам по душе. Под этим названием вы будете видеть беспроводную сеть роутера ZyXel в своих WiFi клиентах.
Пункт Скрывать SSID – отключает рассылку сетевого идентификатора (SSID), что позволяет спрятать свою беспроводную сеть от устройств с ОС Windows, являясь, своего рода, средством безопасности.
Пункт Стандарт определяет стандарты беспроводной связи, по которым будет работать Ваша Wi-Fi сеть дома.
Канал – выбор канала для беспроводной Wi-Fi связи. Можно оставить автовыбор.
После чего жмёте кнопку Применить и переходите к следующему этапу настройки WiFi в ZyXel Keenetic Lite.
Теперь настроим безопасность Wi-Fi сети нашего Keenetic Lite (Кинетик Лайт). Сделать это можно в п. Сеть Wi-Fi – Безопасность:
В опции Проверка подлинности задается тип шифрования Wi-Fi сети. С учетом уязвимости WEP протокола, мы рекомендуем использовать в своей сети исключительно WPA/WPA2 шифрование. Поэтому останавливаем свой выбор на универсальном варианте WPA-PSK/WPA2-PSK.
Тип защиты определяет с помощью какого алгоритма будет осуществляться шифрование в беспроводной сети. Можно выбрать вариант TKIP/AES, чтобы минимизировать вероятность конфликтов с беспроводными клиентами.
Опция Формат сетевого ключа определяет в каких символах вы зададите ключ беспроводной сети. Удобнее работать с символами ASCII.
В поле Сетевой ключ (ASCII) необходимо указать ключ шифрования Вашей вай-фай сети. Он должен быть длиной не менее 8 символов. От лица специалистов ТРЕЙД Телеком рекомендуем использовать в пароле на вай-фай заглавные/прописные буквы, цифры, и специальные символы. Это минимизирует возможность подбора пароля к Вашей беспроводной сети. Разумная длина WPA пароля: 8-12 символов.
Отметьте галочкой п. Показывать сетевой ключ, чтобы видеть символы, которые вы вводите выше.
После чего следует нажать на Применить для сохранения настроек беспроводной сети внутри вашего интернет-центра ZyXel Keenetic.
На этом настройку беспроводной WiFi сети в интернет-центре ZyXel Keenetic Lite можно считать оконченной. Теперь вы можете попробовать подключить ноутбук или компьютер к роутеру по Wi-Fi, используя назначенный пароль.
IPTV – это популярная в последнее время услуга цифрового телевидения, предоставляемого нашим провайдером. Возможно 2 варианта использования услуги IPTV через роутер ZyXel Keenetic Lite: с помощью ТВ приставки (set-top-box или STB) и непосредственно на компьютере через специальную программу — IPTV Player и AntikVirtualSTB. Ниже мы рассмотрим настройку IPTV для всех двух случаев.
Для начала настроим Keenetic Lite для подключения ТВ приставки непосредственно к одному из LAN портов маршрутизатора. Интернет-центры ZyXel Keenetic имеют аппаратную поддержку IP-телевидения, что обеспечивает сквозное прохождение Multicast трафика через NAT роутера, не загружая центральный процессор устройства. Это позволяет подключать IPTV приставку непосредственно к одному из LAN портов маршрутизатора, а сама приставка при этом получает IP адрес не от роутера, а от сервера провайдера. В результате даже одновременные закачки через torrent совместно с IPTV не вызывают проблем в работе маршрутизатора.
Активируется транзит Multicast трафика в роутере ZyXel Keenetic Lite через п. Домашняя сеть — IP-телевидение. (см. рис. 15) Для просмотра IPTV на компьютере (с помощью VLC, IPTV Player, PC Player и др.) оставьте опцию Режим TVport в положении Автоматический. После чего нужно лишь запустить свой IPTV плеер на компьютере для просмотра цифрового телевидения.
Если вы собираетесь подключать свою IPTV приставку непосредственно к роутеру, то можете вручную задать один или несколько портов роутера Keenetic, куда можно будет подключить set-top-box.
Для этого необходимо в опции Режим TVport выбрать вариант Назначить разъем LAN, после чего в опции Разъем для ресивера IPTV ниже останется лишь выбрать номер LAN порта для подключения IPTV приставки. Эта нумерация полностью совпадает с чередованием LAN портов на задней панели интернет-центра.
Затем Вам нужно лишь подключить ТВ-приставку к тому порту маршрутизатора ZyXel, который был выбран в меню для пропуска Multicast трафика.
На этом настройку роутера ZyXel Keenetic Lite для работы с IPTV можно считать законченной.
Как подключить Интернет вдали от города
Если в городе вопрос подключения решается элементарным выбором провайдера, который готов осчастливить вас чуть ли не в тот же день, то за городом подключение к сети может быть проблемой. Давайте же разберемся, что необходимо для того, чтобы подключить интернет на даче.
Проводной интернет
Существует три возможных способа подключения проводного интернета: ADSL (телефонная линия), Ethernet (сетевой кабель оператора, она же «витая пара») и оптоволоконный («продвинутый» кабель). Еще недавно, подключиться к Интернету можно было только по телефонной линии при помощи модема и сетевой карты.
Сегодня поставщики услуг используют и другие способы подключения, которые отличаются как раз по виду кабеля, обеспечивающего доступ в Интернет. Это же касается и проведения глобальной сети в отдаленные от города местности. Все зависит от расстояния и того насколько они развиты. Если ваш поселок находится не слишком далеко от крупных населенных пунктов, то, вероятнее всего, вам будут доступны стандартные, «городские» возможности подключения. Если к вашему участку проведена телефонная линия, то вам стоит лишь узнать у провайдера возможность подключения и не забывать вносить абонентскую плату. В крайнем случае, всегда есть dial-up.
Кабельное Ethernet, а тем более оптоволоконное подключение, если и имеется, то только в «продвинутых» поселках. Еще не в каждом доме Минска можно подключить данный тип связи. В некоторых случаях, при наличии средств и времени можно самому инициировать прокладку как телефонного кабеля, так и «витой пары».
Сейчас при подключении провайдером выдается все необходимое оборудование для подключения услуги. Самостоятельно выбрать маршрутизатор стоит, если наличие не прописано в договоре, или вас не устраивает качество предоставляемого устройства.
Модем-маршрутизатор с Wi-Fi ADSL TP-Link TD-W8960N
Рекомендуется обращать внимание на модели модемов проверенных марок – Zyxel, TP-Link, Asus, Linksys . Обратите внимание на самую важную деталь – поддержку протоколов. Дело в том, что разные провайдеры используют разные протоколы для предоставления Интернет-доступа: PPTP, L2TP, PPPoE. Нужно, чтобы приобретаемый маршрутизатор обязательно поддерживал тот протокол, который использует ваш провайдер. Для этого узнайте у Интернет-провайдера нужные данные, а затем проверьте, чтобы в технических характеристиках маршрутизатора был указан тот же протокол.
Беспроводной маршрутизатор Zyxel Keenetic Start
Wi-Fi
В некоторых дачных поселках посреди улицы может стоять«столб с интернетом». Что он из себя представляет? В определенном месте расположена Wi-Fi точка доступа с прикрепленным сервером авторизации. С мощными усилителями сигнала Wi-Fi дальности действия роутера хватает на весь ближайший населенный пункт.
В условиях дачных поселков цена может вводится за ограниченную скорость и трафик. Тут уже вам решать, подключаться к «общаку» или проводить сеть только для себя. Может быть, ваш сосед уже провел себе интернет, поставил wi-fi модем и готов делиться с вами сигналом.
Не стоит забывать, что хотя все современные гаджеты включают в себя опцию подключения к Wi-Fi, старые компьютеры не смогут выходить в интернет без необходимого адаптера. При выборе следует присмотреться к параметрам, которые характеризуют мощность антенны (в идеале – не меньше 20 децибел). Благодаря этому появится возможность четко улавливать даже самые слабые сигналы. Наличие разъема для внешней антенны станет дополнительным преимуществом.
Wi-Fi адаптер TP-Link TL-WN8200ND
Мобильный интернет
За несколько лет, после появления в 2009 году первого iPhone, почти в каждом доме есть современный смартфон, которые позволяют осуществлять доступ к интернету, помимо всего прочего и другим гаджетам. Сегодня это самый простой и доступный способ, чтобы сделать интернет на даче. Скорость работы с мобильным интернетом напрямую связаны с развитием сети в конкретном месте.
Из-за конкуренции на рынке мобильного интернета цены довольно демократичные. За 80 тысяч в месяц, вы получаете несколько гигабайт трафика и отличную скорость. Но оператора выбирать следует не по ценнику, а по отзывам о скорости и в целом работоспособности. Идеальный вариант – проверка на месте всех возможных провайдеров. Существует несколько типов технологий беспроводной связи.
GPRS/EDGE. Для подключения по GPRS (EDGE) достаточно телефона с поддержкой этих технологий, который бы мог работать в качестве модема. Такой телефон подключается к ноутбуку любым доступным способом (Bluetooth, дата-кабель и т.д.) и становится его «проводником» в сеть. В качестве варианта можно использовать специализированные GPRS-модемы, которые выпускаются в виде PCMCIA-карт либо USB-модулей. PCMCIA-варианты снабжены антенной, что положительно сказывается на качестве связи. Более того, эти устройства могут работать и в режиме телефона – для этого к ним подключается гарнитура. В любом случае сам мобильный телефон всегда может служить источником информации из Интернета, хоть это и не всегда удобно.
GPRS – это тот минимальный вариант, на который может рассчитывать любой дачник или путешественник. Скорость передачи данных по каналу связи этого стандарта крайне низка по современным меркам. В теории, если больше никто в окрестностях вышки не пользуется ни голосовой связью, ни интернетом, можно рассчитывать на скорость в 170 Кб/с. В самом худшем варианте, при полностью забитом канале, эта скорость может упасть до 1-2 Кб/с, что, фактически, означает невозможность использование интернета.
Небольшой шаг вперед, увеличивающий скорость до 474 Кб/с (на деле около 100-150 Кб/с) – это технология EDGE. Базовое оборудование операторов эту технологию поддерживает, но ловит она в основном вблизи крупных магистралей или районных центров. Иногда «поднять» EDGE там, где изначально находит только GPRS, помогает усилитель GSM-сигнала.
3G. Как и в случае с предыдущей технологией, большинство мобильных телефонов, принимающих сигнал 3G могут «делиться» им в качестве модемов по проводу или по Wi-Fi. Необходима лишь SIM-карта c подключенным тарифом и устройство: мобильный телефон или специальный модем. Эту функцию поддерживает практически любой смартфон. Можно для использования в качестве роутера купить какой-нибудь старенький девайс за небольшие деньги; ведь держать свой основной аппарат постоянно на зарядке, и не иметь возможности унести его с собой, чтобы не оставить других без Интернета – неудобно. Другие минусы смартфона: небольшая зона действия – всего несколько метров – и небольшое число подключаемых клиентов – как правило, до пяти. Для примера можно взглянуть на покрытие 2G и 3G-сетей от белорусских операторов.
Оператор же будет предлагать вам «залоченный» 3G-модем, который будет работать с SIM-картами только этой компании. Стандартный 3G-модем – это «флешка» в которую можно вставить SIM-карту. Она имеет стандартный usb-разъем и может работать одновременно с одним устройством.
USB-модем Huawei E8278
Решением будет выбор беспроводного 3g-маршрутизатора. Они бывают самыми различными: и такие, которые втыкаются в обычную розетку и гаджеты размером с обычный USB-модем, подключаемые к USB же, и со встроенным источником питания, способные автономно проработать несколько часов.
Беспроводной маршрутизатор Asus RT-AC52U
Можно совместить два устройства: 3g-модем и роутер с usb-входом. Главное – удостовериться, что модем, который вы собираетесь купить, поддерживается роутером.
4G. В этом разделе, к сожалению, больше вопросов чем ответов. Дело в том, что, на момент написания статьи, четвертое поколение мобильной беспроводной связи не работает в Беларуси. С 2011 года проводятся тесты и исследования рынка, но для потребителя такая технология до сих пор недоступна. 17 февраля нынешнего года министр связи Беларуси Сергей Попков заявил, что первая коммерческая базовая LTE-станция появится в третьем квартале 2015 года. Сами сети 4G до сих пор распространены далеко не повсеместно и являются популярным стандартом лишь в развитых странах. По статистике в мире связь четвертого поколения использует лишь около 4-5% абонентов от общего числа всех пользователей мобильной связи.
Спутниковый интернет
В Беларуси сложно найти место, где вам может потребоваться спутниковый интернет. Но, при таком подключении, интернет будет работать всегда, вне зависимости от вашего местоположения. Стоит знать, что законодательно использование двухканального спутникового интернета в Беларуси запрещено. Поэтому, все операции проводятся нелегально, на ваш страх и риск. К очевидным минусам такого метода стоит отнести стоимость оборудования и тарифов, а также высокий пинг у соединения. К серфингу в интернете надо привыкать: обновление страницы порой занимает несколько лишних секунд из-за времени отклика.
Но такой, «пиратский» интернет, имеет ряд полезных качеств: мобильность (установить можно в любом месте), бесконтрольность (такой сигнал практически невозможно отследить), при отсутствии средств на счету интернет всегда работает даже на невысокой скорости. В связи с использованием статического IP, с помощью спутникового интернета и камер можно сделать систему видеонаблюдения с просмотром данного объекта из любого места, где есть интернет. Так как поставщики оборудования и услуг это обычно Россия или Украина, то есть возможность пользования региональными службами: к примеру приложения онлайн-телевидения для SmartTV. Но, повторимся, на территории Беларуси официально и легально такая технология недоступна.
Дополнительные средства
Какую бы технологию мобильной связи вы не выбрали, в конечном итоге скорость и качество интернета определяется радиосвязью, которая во внегородских условиях обычно оставляет желать лучшего. Но всегда есть способы улучшить эту радиосвязь.
Гораздо дешевле использовать внешнюю антенну. Она помогает усилитель сигнал на 3-12 дБ, то есть до 4 раз. Правда, если в качестве источника интернета используется USB-модем, и в нем не предусмотрено гнездо для антенны, придется соединять устройства самостоятельно. Или приобрести антенну-отражатель: достаточно просто установить USB-модем в гнездо по центру небольшого отражателя, сориентировать антенну и получить 7-9 дБ прироста сигнала за относительно небольшую сумму.
Антенна для беспроводной связи D-Link ANT24-2100
Самый надежный, но очень дорогой и хлопотный – поставить у себя GSM-ретранслятор. Этот способ стоит использовать, если дела совсем уж плохи: дача ваша расположилась на удаленном хуторе, и сигнал почти не доходит. Устройство состоит из антенны, усилительного блока и ретранслятора. Стоимость его составит несколько сотен долларов, и установку лучше доверить специалисту.
Есть еще экзотический вариант установки соединения с Интернетом. Он подойдет тем, у кого дача находится на расстоянии прямой видимости от дома – обычно до 10-40 км. Скорость при этом будет соответствовать скорости вашего домашнего интернета. В этом случае можно попытаться использовать на даче домашний интернет при помощи пары узконаправленных антенн для Wi-Fi. Стоимость такого предприятия составит несколько сотен долларов, а успех будет зависеть исключительно от того, удастся ли разместить обе антенны в прямой видимости друг друга.
Антенна для беспроводной связи TP-Link TL-ANT5830B
Сейчас интернет на дачном участке, в том или ином виде доступен каждому, но вот о том, стоит ли его обязательно проводить, имеет смысл подумать несколько раз.
Юрий Алисиевич, Торговый портал Shop.by
Как подключить и настроить маршрутизатор Xiaomi Mi Wi-Fi Router AC2100
Написал Роман Ковалев — 15.05.202011845 просмотров 0 комментариев
В ассортименте компании «Сяоми» можно найти большое количество роутеров, обеспечивающих владельцев стабильным и высокоскоростным доступом к сети интернет. Одной из наиболее популярных и интересных моделей является маршрутизатор Xiaomi Mi Wi-Fi Router AC2100.
Из этой инструкции вы узнаете о том, как правильно подключить роутер Xiaomi Mi Wi-Fi Router AC2100, как его настроить и по максимуму использовать имеющиеся возможности гаджета.
Как подключить Xiaomi Mi Wi-Fi Router AC2100 к смартфону
Для корректной работы и тонких настроек роутера вам понадобится установить на смартфон приложение Mi Wi-Fi (доступно на Android и iOS и абсолютно бесплатно). Сразу после того, как вы установите программу, понадобится ввести данные вашего личного Mi-аккаунта. О его регистрации и настройках мы подробно писали тут.
Обнаружение девайса и последующее подключение устройства произойдет в автоматическом режиме. Единственное, что от вас потребуется, — это создание уникального пароля.
Сверху в меню вы увидите статус подключенного роутера, а также информацию о текущей загруженности сети. Кликните на кнопку «Plugins», чтобы оказаться в меню настроек.
В приложении вы можете менять пароль для доступа к сетям Wi-Fi, активировать гостевой режим подключения, определять мощность передатчиков, требуемой для прохождения сигнала сквозь стены (от экономичной до повышенной).
Вы можете прибегнуть к услугам VPN, взаимодействовать с протоколами PPTP и L2TP, а также воспользоваться функцией оптимизации работы устройства для достижения наилучшего качества приема сигнала.
Как настроить Xiaomi Mi Wi-Fi Router AC2100 через приложение
В настройках в мобильном приложении Mi Wi-Fi вы обнаружите массу возможностей для настройки своего маршрутизатора. Вы можете отключить светодиодные элементы, задать свое расписание для обновления, сбросить текущий пароль, выбрать часовой пояс и восстановить заводские настройки девайса.
Одной из наиболее полезных и потенциально востребованных функций является возможность ограничения доступа к интернету в определенные временные промежутки. Вы самостоятельно настраиваете, когда доступ разрешен, а когда ограничен. К примеру, вы можете позволять ребенку выходить в сеть в строго определенные часы, чтобы он не отвлекался от выполнения более важных занятий.
В рамках этой же опции можно регулировать скоростные характеристики каждого отдельного подключенного к роутеру гаджета.
Как настроить Xiaomi Mi Wi-Fi Router AC2100 на компьютере
Если вы не хотите пользоваться мобильным приложением, вы можете осуществлять настройки маршрутизатора Xiaomi Mi Wi-Fi Router AC2100 через веб-интерфейс. Правда, в таком случае вы столкнетесь с очевидной проблемой — меню на китайском языке. К счастью, в интерфейсе предусмотрены понятные иконки, поэтому о назначении той или иной кнопки можно догадаться на интуитивном уровне. Другой способ — автоматический перевод в браузере.
В настройках Wi-Fi вы увидите опцию включения общего имени для сетей на частотах 2,4 и 5 ГГц. Если активировать эту функцию, устройство самостоятельно будет выбирать сеть. Там же вы найдете пункты для смены паролей, запуска режима MU-MIMO и задания уровня мощности.
В настройках порта WAN вы найдете следующие возможности:
Для обладателей системы «умный дом» полезной покажется фишка с резервированием постоянного адреса, которую можно найти в меню привязки гаджета.
Имеются в веб-интерфейсе возможность подключения к VPN-серверам и дальнейшие настройки работы, а также есть опция управления роутером через VPN из внешней сети.
Таким образом, вы сможете любым удобным для вас методом настроить работу роутера и по максимуму использовать предоставляемые разработчиком Xiaomi Mi Wi-Fi Router AC2100 возможности.
Советы по самостоятельной установке модема и маршрутизатора Mediacom
Модемы и маршрутизаторы — важные составляющие, когда дело доходит до доступа в Интернет. Прошли те времена, когда потребителям приходилось испытывать трудности с использованием автономных модемов и маршрутизаторов для удовлетворения своих повседневных потребностей в Интернете, потому что теперь вы можете использовать комбинацию кабельного модема и беспроводного маршрутизатора, 2-в-1, и наслаждаться лучший из двух миров.
Если вы здесь новичок, Mediacom предлагает своим клиентам выбрать обычную установку, которая включает в себя автономные одобренные Mediacom модем и маршрутизатор, а также комбинированное устройство.Вы можете выбрать любой из двух вариантов высокоскоростного доступа в Интернет от Mediacom.
Особенностью нынешних кабельных модемов-маршрутизаторов Mediacom является то, что они используют DHCP. Это означает, что соединение всегда и любое устройство, подключенное к модему-роутеру, настраивается автоматически. DHCP назначает внутренний IP-адрес каждому подключенному устройству, поэтому ручная настройка не требуется. Вы можете подключить модем-роутер Mediacom напрямую к вашему ПК или ноутбуку с помощью кабеля Ethernet, и если у вас настроен Wi-Fi, вам не понадобятся какие-либо дополнительные детали.
Однако, если вы предпочитаете, чтобы в отношении вашего оборудования все было стандартно и, как правило, просто, вы можете использовать модем и маршрутизатор Mediacom как отдельные устройства. Но с чего начать?
Что ж, не беспокойтесь об этом, потому что, если вы продолжите читать, вы узнаете, как можно без проблем настроить модем и маршрутизатор Mediacom.
Как установить кабельный модем Mediacom
- С помощью перемычки для коаксиального кабеля, входящей в комплект для установки, подключите модем к розетке для подключения кабеля.Это будет основное соединение вашего модема с кабелем Mediacom.
- Возможно, розетка уже подключена к телевизору. В таком случае, чтобы установить подключение к Интернету, вам придется использовать разветвитель. Используйте разветвитель для подключения линии, идущей к телевизору — вместо стенной розетки линия ТВ теперь будет подключена к одному из портов «Out» на разветвителе.
- Другой порт «Out» на сплиттере теперь будет использоваться для подключения модема.Естественно, теперь, когда задействован сплиттер, вам потребуются 2 перемычки для подключения модема.
- К счастью, для облегчения установки в комплект уже входят 2 перемычки. Используя вторую перемычку, вам нужно будет соединить входной порт разветвителя с розеткой. В результате и ваш телевизор, и модем Mediacom будут одновременно подключены к кабелю Mediacom.
- Теперь пора подключить компьютер к модему. Это можно сделать либо с помощью кабеля USB, либо кабеля Ethernet, оба из которых входят в установочный комплект от Mediacom.Однако на вашем компьютере также должна быть совместимая и работающая сетевая карта, чтобы обеспечить стабильное соединение. USB-концентратор может пригодиться в такие моменты, если вы разбираетесь в гаджетах.
- После того, как ваш компьютер подключен к модему, вы готовы к выполнению последнего шага. Откройте окно браузера. По умолчанию вы будете перенаправлены на страницу Mediacom, где вам нужно будет зарегистрировать свой модем. На этом этапе вам необходимо иметь под рукой номер вашего счета. Вы найдете его в чеке с установочным комплектом.После того, как вы предоставите Mediacom номер учетной записи, ваше устройство будет помечено как подлинное и готовое к использованию. Все, что осталось сделать, это «все в Интернете».
Примечание. Пропустите шаги 2, 3 и 4, если у вас есть вторая розетка для подключения коаксиального кабеля от Mediacom или если вы не пользуетесь услугами ТВ.
Как установить маршрутизатор Mediacom
- Начните с подключения маршрутизатора Mediacom к источнику питания и включите его. Вам потребуется всего несколько минут терпения, чтобы ваш роутер полностью включился.
- Теперь, чтобы использовать маршрутизатор Mediacom, вы должны сначала подключить его к модему — тому, который вы установили ранее. Два устройства будут подключены с помощью кабеля Ethernet. Для этого используйте порт WAN или Интернет на маршрутизаторе.
- Теперь вы готовы подключить свой компьютер или ноутбук к Mediacom Internet через кабель Ethernet. Используйте порт LAN на вашем маршрутизаторе, чтобы установить проводное соединение и позволить вашему устройству увеличить пропускную способность.
- Если же вы собираетесь подключиться по беспроводной сети, используйте имя сети и пароль по умолчанию, напечатанные на этикетке устройства.Как только это будет сделано с помощью настроек Wi-Fi вашего ПК, ноутбука или смартфона, вы сможете подключиться к Интернету Mediacom по беспроводной сети.
- Обнаружив беспроводное соединение, войдите в Mediacom Home Network Manager. Вы попадете в панель управления маршрутизатора, к которой вам нужно будет получить доступ, используя свой идентификатор Mediacom и пароль. После утверждения входа в систему на маршрутизаторе Mediacom вы попадете на портал Mediacom, где сможете выполнять различные действия, такие как изменение SSID, имени пользователя или пароля, настройка маршрутизатора для домашней сети и т. Д.Продолжайте использовать соединение Wi-Fi на базе Mediacom на своих смартфонах, планшетах, ноутбуках и т. Д. И наслаждайтесь всеми его удивительными преимуществами.
Зачем делать самому?
Модемы и маршрутизаторыMediacom работают через DHCP, поэтому пользователи могут легко создавать и совместно использовать сетевое пространство. Установка и настройка модемов и маршрутизаторов Mediacom несложны. Любой, кто может просто прочитать руководство по эксплуатации и адекватно понять его, может запустить его. Однако важно внимательно следить за каждым этапом, потому что именно в этом процессе нужно сделать так, чтобы продукт, который вы выбрали для использования, функционировал без особых усилий.
% PDF-1.3 % 654 0 объект > эндобдж xref 654 247 0000000016 00000 н. 0000006276 00000 н. 0000006562 00000 н. 0000008879 00000 н. 0000009451 00000 п. 0000009902 00000 н. 0000010201 00000 п. 0000010297 00000 п. 0000010824 00000 п. 0000010875 00000 п. 0000010926 00000 п. 0000010976 00000 п. 0000011026 00000 п. 0000011103 00000 п. 0000011153 00000 п. 0000011203 00000 п. 0000011254 00000 п. 0000011305 00000 п. 0000011355 00000 п. 0000011405 00000 п. 0000011455 00000 п. 0000011505 00000 п. 0000011556 00000 п. 0000011606 00000 п. 0000011657 00000 п. 0000011707 00000 п. 0000011758 00000 п. 0000011808 00000 п. 0000011857 00000 п. 0000011906 00000 п. 0000011976 00000 п. 0000012027 00000 н. 0000012090 00000 н. 0000012141 00000 п. 0000012191 00000 п. 0000012241 00000 п. 0000012292 00000 п. 0000012342 00000 п. 0000012392 00000 п. 0000012441 00000 п. 0000012490 00000 п. 0000012540 00000 п. 0000012590 00000 н. 0000012640 00000 п. 0000012690 00000 п. 0000012740 00000 п. 0000012790 00000 п. 0000012841 00000 п. 0000012891 00000 п. 0000012942 00000 п. 0000013056 00000 п. 0000013168 00000 п. 0000013252 00000 п. 0000013720 00000 п. 0000017932 00000 п. 0000021704 00000 п. 0000026004 00000 п. 0000026219 00000 п. 0000030443 00000 п. 0000034239 00000 п. 0000038081 00000 п. 0000038480 00000 п. 0000038594 00000 п. 0000042367 00000 п. 0000043151 00000 п. 0000043934 00000 п. 0000048437 00000 н. 0000048560 00000 п. 0000048836 00000 н. 0000049081 00000 п. 0000049119 00000 п. 0000052804 00000 п. 0000053035 00000 п. 0000053073 00000 п. 0000057089 00000 п. 0000057211 00000 п. 0000057240 00000 п. 0000057339 00000 п. 0000057462 00000 п. 0000057585 00000 п. 0000057829 00000 п. 0000058314 00000 п. 0000058562 00000 п. 0000058963 00000 п. 0000059086 00000 п. 0000059178 00000 п. 0000059275 00000 п. 0000059651 00000 п. 0000059748 00000 п. 0000059871 00000 п. 0000060620 00000 п. 0000061162 00000 п. 0000061354 00000 п. 0000061461 00000 п. 0000061718 00000 п. 0000061756 00000 п. 0000062023 00000 п. 0000062294 00000 п. 0000062927 00000 н. 0000063350 00000 п. 0000063545 00000 п. 0000063672 00000 п. 0000063860 00000 п. 0000064072 00000 п. 0000064753 00000 п. 0000064880 00000 п. 0000065303 00000 п. 0000065430 00000 п. 0000065935 00000 п. 0000066099 00000 п. 0000066170 00000 п. 0000066228 00000 п. 0000066508 00000 п. 0000066761 00000 п. 0000066907 00000 п. 0000067204 00000 п. 0000067379 00000 п. 0000067604 00000 п. 0000067712 00000 п. 0000067770 00000 п. 0000067865 00000 п. 0000068023 00000 п. 0000068180 00000 п. 0000068352 00000 п. 0000068804 00000 п. 0000068951 00000 п. 0000069450 00000 п. 0000070425 00000 п. 0000070736 00000 п. 0000072243 00000 п. 0000072597 00000 п. 0000095697 00000 п. 0000095959 00000 п. 0000096147 00000 п. 0000096335 00000 п. 0000096454 00000 п. 0000096551 00000 п. 0000096741 00000 п. 0000096858 00000 п. 0000096971 00000 п. 0000097092 00000 п. 0000097279 00000 н. 0000097387 00000 п. 0000097512 00000 п. 0000097633 00000 п. 0000097822 00000 н. 0000098012 00000 п. 0000098202 00000 п. 0000098393 00000 п. 0000098583 00000 п. 0000098770 00000 п. 0000098959 00000 п. 0000099149 00000 н. 0000099337 00000 н. 0000099527 00000 н. 0000099717 00000 п. 0000099907 00000 н. 0000100097 00000 н. 0000100287 00000 н. 0000100480 00000 н. 0000100673 00000 н. 0000100863 00000 н. 0000101053 00000 п. 0000101243 00000 н. 0000101355 00000 н. 0000101467 00000 н. 0000101613 00000 н. 0000101792 00000 н. 0000101981 00000 п. 0000102171 00000 п. 0000102361 00000 п. 0000102552 00000 н. 0000105624 00000 н. 0001663475 00000 п. 0001664251 00000 п. 0001665057 00000 п. 0001665862 00000 п. 0001666668 00000 п. 0001667474 00000 п. 0001668280 00000 п. 0001669603 00000 п. 0001669841 00000 п. 0001670944 00000 п. 0001671898 00000 п. 0001672138 00000 п. 0001672850 00000 п. 0001673717 00000 п. 0001673993 00000 п. 0001674213 00000 п. 0001680389 00000 п. 0001681720 00000 н. 0001683142 00000 п. 0001684419 00000 п. 0001685066 00000 п. 0001685653 00000 п. 0001686079 00000 п. 0001686573 00000 п. 0001688155 00000 п. 0001693463 00000 п. 0001693752 00000 п. 0001694049 00000 п. 0001697034 00000 п. 0001697830 00000 н. 0001698986 00000 п. 0001699224 00000 н. 0001700037 00000 п. 0001700825 00000 пн 0001702811 00000 п. 0001703649 00000 п. 0001704539 00000 п. 0001704770 00000 п. 0001705559 00000 п. 0001705816 00000 п. 0001706633 00000 п. 0001706839 00000 п. 0001707038 00000 п. 0001711829 00000 п. 0001712027 00000 н. 0001712874 00000 п. 0001733307 00000 п. 0001734763 00000 п. 0001735088 00000 п. 0001740404 00000 п. 0001742224 00000 п. 0001742565 00000 н. 0001743368 00000 п. 0001744189 00000 п. 0001744463 00000 п. 0001744643 00000 п. 0001747827 00000 н. 0001751226 00000 п. 0001752206 00000 п. 0001754267 00000 п. 0001756335 00000 п. 0001758320 00000 п. 0001759319 00000 п. 0001759714 00000 п. 0001759932 00000 н. 0001760218 00000 п. 0001760416 00000 п. 0001760612 00000 п. 0001760829 00000 п. 0001761624 00000 п. 0001762483 00000 п. 0001763308 00000 п. 0001765829 00000 н. 0000005236 00000 п. трейлер ] / Назад 4012342 >> startxref 0 %% EOF 900 0 объект > поток h TmlSU ~ 9kq-6GQItvAH`: @ ftBfԤ & 3 KL5La && s.W $ 077Ǔ => yY p
Как установить Charter Spectrum Internet Service
Spectrum предлагает два варианта установки через Интернет: самостоятельная установка и установка специалистом.
Инструкции по самостоятельной установке Для заказа звоните: (855) 458-0928
Для обслуживания только через Интернет большинство клиентов сочтут самостоятельную установку самым быстрым и дешевым способом наладить работу своей сети Wi-Fi.
Spectrum поставляет оборудование в коробке «комплект для самостоятельной установки». Вы можете получить комплект по почте или самовывозом в магазине при заказе услуги.В любом случае комплект включает простые пошаговые инструкции и включен в стоимость Spectrum.
Установка Spectrum обычно стоит менее 150 долларов или бесплатна, если вы устанавливаете комплект самостоятельно.Если вы заказываете спортивный пакет Spectrum, базовый телевизор и / или телефонную услугу, вам, скорее всего, потребуется помощь специалиста по установке. Техническая установка также доступна, если вам просто неудобно настраивать WiFi-роутер.
Что входит в комплект для самостоятельной установки Spectrum?
Комплект для самостоятельной установки Spectrum будет включать:
- Модем
- Маршрутизатор
- Кабель Ethernet
- Коаксиальный кабель
В некоторых случаях модем и маршрутизатор могут быть объединены в одно устройство.Они также могут добавить дополнительную длину коаксиального кабеля — это на тот случай, если вам нужно увеличить расстояние между модемом / маршрутизатором и кабельным разъемом в стене, чтобы достичь оптимального положения для вашего оборудования.
Процесс самостоятельной установки Spectrum Internet
Для самостоятельной установки Spectrum internet вам не нужны никакие технические навыки. Просто придерживайтесь следующих правил:
Шаг 1: Подключите модем к кабельному разъему
Вам будет предоставлен модем как часть пакета, и это первое, что вам нужно будет подключить.
Поскольку Spectrum предоставляет вам все оборудование, вам не нужно делать ничего особенного для активации услуги — это буквально «подключи и работай».
Гнездо кабеля в вашем доме должно торчать из стены в центральной комнате, такой как столовая или гостиная. В некоторых случаях это может быть в подвале или спальне.
Примечание: , если вы используете собственный разветвитель для «вилки» кабельного разъема между телевизором и интернет-модемом, убедитесь, что устройство имеет рейтинг 3.5 дмв. В противном случае это может повредить ваше оборудование. В установочный комплект должен входить совместимый разветвитель.
Примечание: это устанавливается путем размещения коаксиального кабеля в стене, затем подключения разветвителя, затем вы подключаете одну сторону разветвителя с другим коаксиальным кабелем к задней части модема.
Шаг 2: Подключите модем к розетке
Индикаторы модема будут мигать, пока не установится стабильное подключение к Интернету. Это может занять пять минут или больше.
Шаг 3. Подключите модем к маршрутизатору Wi-Fi (кабель Ethernet)
Кабель Ethernet, входящий в комплект для самостоятельной установки Spectrum, обычно желтого цвета.Подключите его к желтому порту Ethernet на модеме и аналогичному желтому порту Ethernet на маршрутизаторе.
Шаг 4. Подключите маршрутизатор
У роутера будет собственный блок питания, аналогичный модему. Как только вы подключите его, индикаторы на маршрутизаторе должны начать мигать.
Если это высокопроизводительный маршрутизатор, включенный в тарифные планы Spectrum 400–1000 Мбит / с, это будет всего лишь один светильник, а не несколько. В любом случае, как только он перестанет мигать и останется гореть, ваш Wi-Fi активен и подключен к Интернету.
Обратите внимание, что в некоторых случаях этот процесс может занять 5–10 минут. Если он не подключается к этому моменту, вы можете позвонить по номеру службы технической поддержки, указанному на коробке, и проверить, на вашей или на их стороне проблема.
Шаг 5. Подключите свои устройства к маршрутизатору Wi-Fi
Теперь вам нужно индивидуально подключить каждое домашнее устройство (ноутбуки, телефоны, радионяни и т. Д.) К новой сети Wi-Fi.
Сеть имеет имя и пароль по умолчанию, которые напечатаны на задней панели маршрутизатора, а также указаны на листе бумаги вместе с комплектом для самостоятельной установки.
Можно ожидать, что маршрутизатор создаст две сети WiFi на ваш выбор:
- MySpectrum [номер] -5G
- MySpectrum [номер] -2,4G
Сеть 5G предназначена для устройств, которым вы хотите установить приоритет, например для вашего ноутбука и телефона. Однако, если им больше 7 лет, они могут подключиться только к сети 2.4G.
Сеть 2,4G предназначена для старых устройств или устройств, которым не следует отдавать приоритет.
5G WiFi не имеет такого широкого диапазона, как 2.4G, поэтому вам может потребоваться переключение в зависимости от местоположения ваших устройств.
И не волнуйтесь — 5G WiFi — это не то же самое, что сотовая связь 5G, которой сейчас все боятся.
Шаг 6. Активируйте свою сеть
Мы почти закончили! Последняя часть процесса — это просто активировать вашу учетную запись Spectrum онлайн. Это позволит вам настроить автоматическое выставление счетов и получить доступ к поддержке, если вы еще не сделали этого в процессе регистрации.
- Щелкните ссылку «Самостоятельная установка» Spectrum со своего компьютера или смартфона.
- Нажмите «Начать», когда он появится на вашем экране, а затем просто просмотрите их пошаговые инструкции (стр.S. если вам нужен номер вашего счета — он указан в бланке заказа / письме, прилагаемом к комплекту для самостоятельной установки)
- Создайте имя пользователя Spectrum, чтобы контролировать свое имя и пароль Wi-Fi:
- На домашней странице Spectrum.net — щелкните опцию «Создать имя пользователя» в меню в верхнем левом углу экрана.
- Введите либо ваш адрес электронной почты, либо ваш основной контактный номер (связанный с учетной записью Spectrum).
- Завершите процесс ввода Captcha, чтобы показать, что вы не робот
- Дождитесь электронного письма или текстового сообщения с кодом авторизации
- Введите код авторизации в правом поле на экране
- Подтвердите вашу информацию
- Выберите свое имя пользователя (вы можете выбрать свой адрес электронной почты или любое другое имя, которое хотите)
- Создайте пароль (мы рекомендуем вам следовать их инструкциям по созданию надежного пароля)
- Выберите контрольный вопрос и дайте ответ (сделайте его очевидным и запоминающимся — если вы забудете, это вызовет у вас реальные проблемы, когда вам нужно будет внести изменения)
- Созданное вами имя пользователя является «Основным» или «Основным» именем пользователя для этой учетной записи, и оно имеет полные привилегии — поэтому вы можете захотеть создать «Вторичные» учетные записи и для других членов вашей семьи, вы можете установить определенные уровни доступа для каждый вторичный счет
И все! Установка вашего Spectrum Internet завершена, и вы должны работать без проблем.
Советы по обеспечению максимальной производительности от Spectrum Wi-Fi
Если вы хотите максимально использовать возможности подключения к Spectrum Wi-Fi, мы рекомендуем:
- Разместите маршрутизатор Wi-Fi как можно централизованно в доме — это обеспечит наилучшее покрытие всего пространства. Многие люди делают ошибку, устанавливая маршрутизатор в углу здания, и это существенно снижает зону покрытия маршрутизатора.
- Если вы решили создать собственное имя сети (и мы не виним вас за это — гораздо проще подключиться к «Jones Family Wi-Fi», чем к SSID), вам следует переименовать каждую сеть с частотой 5 ГГц или 2.4 ГГц в конце названия, чтобы можно было легко отличить сети 5G от 2,4G.
Spectrum Internet Installation: Техник по установке
Если вам действительно нужна техническая установка, вы можете организовать это напрямую через Spectrum. Плата за это обычно составляет менее 150 долларов. Обратите внимание, что размер платы зависит от региона и часто меняется, поэтому уточняйте стоимость перед планированием установки.
Инженер выйдет и установит все ваше оборудование, он также может добавить кучу дополнительных проводов, необходимых для правильного начала работы.Они также проведут вас через все необходимые шаги.
К тому времени, как инженер покинет ваш дом, у вас должно быть полностью исправное интернет-соединение.
УстановкаSpectrum Internet: плата за активацию
Spectrum обычно взимает «плату за активацию» даже за установку.
Предполагая, что вы устанавливаете самостоятельно, мы рекомендуем вам поторговаться с представителем Spectrum, магазином или контактным центром, чтобы отказаться от него. Во многих случаях они бросят его, если вы рассердитесь по этому поводу.
Будьте вежливы, но не бойтесь этого, мы знаем, что у них есть право отказаться от таких сборов, но если вы рассердитесь или начнете оскорблять, они не будут проявлять осмотрительность.
Как настроить маршрутизатор дома
Несмотря на то, что некоторые люди могут вам сказать, вам не нужно нанимать профессионала для настройки базового беспроводного маршрутизатора в вашем доме. В большинстве случаев вы можете выполнить работу самостоятельно за считанные минуты без помощи специалиста. Прочтите, чтобы узнать основные шаги, которые помогут вам от включения устройства до безопасного использования веб-браузера.Это руководство по настройке беспроводного маршрутизатора подходит для большинства основных марок маршрутизаторов, представленных сегодня на рынке, и рекомендуется для домашних сетей со стандартными требованиями к безопасности.Пошаговая инструкция производителя
Прежде чем начать, определитесь, где вы хотите разместить маршрутизатор. В качестве постоянного места рекомендуется выбрать центральное место в доме. Учитывая, что вы будете использовать несколько беспроводных устройств в комнатах по всему дому, это место обеспечит наилучшую мощность сигнала Wi-Fi.Для первых шагов установки выберите устойчивую поверхность рядом с основным компьютером или портативным компьютером, чтобы начать установку.Вы всегда можете переместить его после того, как он будет установлен.
Если вы приобрели маршрутизатор новым, все необходимое для его настройки должно быть в коробке, в том числе:
- Сам маршрутизатор (может включать антенну, которую, возможно, потребуется прикрутить к основному корпусу)
- Шнур питания
- Кабель Ethernet
- Установочный диск или руководство по запуску (с инструкциями по онлайн-настройке)
Перед запуском убедитесь, что у вас есть все компоненты, и убедитесь, что ваш компьютер подключен к Интернету.Вам также необходимо знать, где находится модем вашего интернет-провайдера, потому что вы подключите к нему маршрутизатор.
Вставьте установочный диск в компьютер и следуйте инструкциям на экране. Если в комплекте нет диска или у вас нет дисковода, вас могут перенаправить на веб-сайт с указаниями по завершению настройки.
Как настроить маршрутизатор
Большинство пользователей компьютеров предпочитают более индивидуальный подход к настройке. Для достижения наилучших результатов и более безопасного подключения следуйте этим общим советам по подключению маршрутизатора.Эти действия также подходят для настройки маршрутизатора, который используется, отремонтирован или отсутствует установочный диск или оригинальные инструкции производителя.
1. Включите питание.
Вставьте один конец шнура питания в заднюю часть маршрутизатора, а другой — в защищенную розетку. Использование протектора GFCI или удлинителя идеально подходит и может защитить ваше устройство. Затем дождитесь полного включения маршрутизатора.Примечание: Если вы устанавливаете подержанный маршрутизатор, обязательно сбросьте его настройки после включения и перед переходом к следующему шагу.Возможно, вам придется сделать это, используя конец канцелярской скрепки, чтобы вдавить отверстие для «сброса», а затем удерживать его, пока на маршрутизаторе не начнут мигать индикаторы.
2. Подключите маршрутизатор к модему
Хотя некоторые новые маршрутизаторы будут использовать USB-соединения, некоторые по-прежнему используют кабели Ethernet. Независимо от типа подключения к вашим устройствам, вставьте один конец в модем вашего интернет-провайдера в пустой слот, который иногда обозначается как «к маршрутизатору», а другой конец — в ваш новый маршрутизатор, обычно обозначаемый как «Интернет» или «WAN».”
Отключите модем вашего интернет-провайдера, подождите одну минуту, а затем снова подключите его, прежде чем переходить к следующему шагу.
3. Подключите компьютер.
Вставьте другой кабель Ethernet из любого доступного разъема на новом маршрутизаторе в порт Ethernet на вашем компьютере или ноутбуке. На этом этапе вам может потребоваться отключить Wi-Fi на вашем компьютере. Это предотвратит попытки подключения к вашему новому маршрутизатору по беспроводной сети до того, как он будет к этому готов.
Для пользователей, чьи ноутбуки не имеют порта Ethernet, оставляйте Wi-Fi на компьютере включенным.Затем подключитесь к маршрутизатору с настройками сети по умолчанию, указанными в документации производителя, и перейдите к следующему шагу.
4. Войдите в систему как администратор.
Чтобы получить доступ к панели управления нового маршрутизатора, откройте окно браузера на подключенном компьютере или ноутбуке:
- Введите следующий IP-адрес: http: //192.168. 1.1
- Если это не сработает, попробуйте: http://192.168.0.1
- Если в документации вашего маршрутизатора указан другой адрес, хотя это нечасто, используйте его.
5. Введите информацию о вашем соединении.
Затем введите информацию о вашем типе соединения. Точное местоположение входа зависит от типа маршрутизатора. Вы также можете получить доступ к веб-сайту производителя маршрутизатора, чтобы просмотреть ответы на часто задаваемые вопросы на отдельном мобильном устройстве с подключением к Интернету для получения этой информации.
Если вы этого не знаете, ваш интернет-провайдер сможет предоставить эту информацию, включая ваш статический IP-адрес, адрес шлюза и т. Д.
Это также хорошее время для обновления вашего MAC-адреса, если ваш интернет-сервис провайдер использует его для аутентификации вашего устройства. Если у вас нет этого сохраненного на вашем старом маршрутизаторе — обычно он напечатан на нижней части устройства — вам, вероятно, придется позвонить своему провайдеру, чтобы получить его.
Когда он у вас под рукой, вы можете автоматически аутентифицировать свой новый маршрутизатор, не прибегая к услугам провайдера.Это особенно полезно, если вы пытаетесь установить новый маршрутизатор в нерабочее время.
MAC-адрес обычно находится на определенной вкладке на экране панели управления маршрутизатора и может быть обновлен там.
6. Проверьте локальное соединение и подключение к Интернету.
Убедитесь, что ваш компьютер может обмениваться данными с маршрутизатором и что маршрутизатор может получить доступ к Интернету с помощью кнопки «Проверить соединение» на панели управления. Он находится в разных местах для разных брендов. Если он работает, вы сможете открыть новую вкладку браузера и посетить свой любимый веб-сайт.
7. Переходите на беспроводную связь
Теперь, когда ваш маршрутизатор подключен к сети и ваш компьютер может обмениваться данными через Ethernet или USB-соединение, попробуйте использовать Wi-Fi, выполнив следующие действия:
- Отсоедините шнур, идущий от маршрутизатора к компьютеру. .
- Снова включите беспроводной адаптер.
- Найдите SSID маршрутизатора.
Если маршрутизатор поставляется с активированным по умолчанию паролем, вам необходимо получить его из документации и ввести его.Иногда его называют «ключом сети».
Если ваше устройство может подключаться к сети без проводов, готово! Другие ваши устройства теперь также должны иметь доступ к Интернету через маршрутизатор. Это хорошее время, чтобы разместить маршрутизатор в централизованном месте в вашем доме, где все устройства могут подключаться по беспроводной сети для получения информации.
8. Настройте дополнительные функции безопасности.
Сделайте следующее как можно скорее. для дополнительной защиты в вашей домашней сети:
- Измените SSID.Вашей домашней сети можно присвоить имя, отличное от SSID по умолчанию, поставляемого с вашим маршрутизатором. Измените его на то, что вы узнаете, но другие не узнают.
- Включите шифрование WPA и WPA2.
- Включите брандмауэры и антивирусное программное обеспечение на всех подключенных устройствах.
- Измените идентификатор пользователя и пароль вашего маршрутизатора по умолчанию — просто запомните, на что вы его изменили.
Что делать в случае возникновения проблем
Настройка нового маршрутизатора может показаться сложной задачей, но в большинстве случаев средний технический пользователь может справиться с этим в одиночку.Если вы все же столкнетесь с некоторыми проблемами, у большинства компаний-производителей маршрутизаторов есть много способов связаться с ними.
Обязательно ознакомьтесь с документацией, прилагаемой к маршрутизатору, чтобы увидеть все варианты получения помощи. Крупные компании обычно предоставляют различные варианты обслуживания клиентов, от часто задаваемых вопросов до бесплатных телефонных номеров, тем, кто приобрел новый маршрутизатор, срок действия которого еще не превышает 30 дней.
Если вам нужна помощь сразу, узнайте, есть ли в чате представители.У них обычно более короткое время ожидания, чем у представителей по телефону, и многие доступны в нерабочее время. Просто помните, что вам понадобится какое-то подключение к Интернету, чтобы поговорить с ними.
Кроме того, не используйте тот же компьютер, который используете для настройки маршрутизатора для запуска чата. Выберите телефон с тарифным планом на передачу данных, чтобы связаться с представителем чата онлайн, а затем перейдите к нему, чтобы решить свои проблемы и завершить настройку маршрутизатора Wi-Fi.
Об авторе
Линси Кнерл — автор статей в HP® Tech Takes.Линси — писатель из Среднего Запада, оратор и член ASJA. Она стремится помочь потребителям и владельцам малого бизнеса более эффективно использовать свои ресурсы с помощью новейших технических решений.Как самостоятельно установить свой новый CenturyLink Internet
Кайли Маккуори | 10 декабря 2018
Обновлено: 20 декабря 2018 г.
Вам не нужно ждать встречи с техническим специалистом, чтобы настроить новую услугу CenturyLink Internet.С установочным комплектом CenturyLink вы можете настроить и запустить свой интернет-сервис самостоятельно. Продолжайте читать, чтобы узнать все, что вам нужно знать.
Знакомство с вашим оборудованием
Прежде чем приступить к погружению, убедитесь, что у вас есть подходящее снаряжение и вы понимаете, для чего оно предназначено.
Модем CenturyLinkМодем позволяет вашему компьютеру получать и передавать данные через Интернет. Большинство модемов CenturyLink имеют встроенные маршрутизаторы, которые транслируют беспроводную сеть по всему дому.Ваш модем небольшой, с кнопками и лампочками на передней панели. Сзади есть несколько портов для подключения кабелей Ethernet и телефонных линий. Модем также поставляется с адаптером питания переменного тока, который подключается к одному из портов.
Не уверены, есть ли в вашем модеме маршрутизатор? Если вы получили свой модем непосредственно от CenturyLink, полученное вами устройство почти наверняка будет одновременно и модемом, и маршрутизатором. Но если вы хотите убедиться в этом, отсканируйте переднюю часть модема и найдите слово «Wi-Fi» — вероятно, рядом с небольшим мигающим светодиодным индикатором, указывающим, что беспроводная сеть активна, — или на задней стороне модема найдите аббревиатуру «WPA, », Который указывает пароль, который вы будете использовать для настройки беспроводной сети.
Все еще не уверены, есть ли у вас подходящее оборудование? Узнайте больше о модемах и маршрутизаторах, совместимых с CenturyLink.
Кабели и шнурыВ комплект входит желтый кабель Ethernet и зеленый телефонный шнур. Они подключают модем к вашему компьютеру и телефонной линии.
Фильтры DSL ФильтрыDSL разделяют сигнал между вашей линией данных — или линией, предоставляющей ваши интернет-услуги — и вашей телефонной линией. Эти фильтры позволяют использовать стационарный телефон и Интернет одновременно без перебоев и помех.Фильтры DSL обычно представляют собой короткие шнуры не совсем белого цвета.
Настройка всего
После того, как вы проверили свое оборудование, пора включить компьютер и приступить к работе. Выполните следующие действия, чтобы подключиться к CenturyLink Internet.
Шаг 1. Установите фильтры DSLЕсли вы используете и Интернет CenturyLink, и домашний телефон, подключите фильтр DSL к каждому используемому телефонному разъему, чтобы получить максимальную скорость соединения и избежать конфликтов между устройствами.Если вам нужно больше фильтров, свяжитесь с CenturyLink для покупки.
Шаг 2. Установите модем, совместимый с CenturyLinkУстановите модем в центральном, высоком, хорошо вентилируемом месте. Подключите адаптер переменного тока к задней панели модема. Если в вашем модеме есть выключатель питания, переведите его в положение ВКЛ. Если выключателя питания нет, он автоматически включится, когда вы подключите адаптер переменного тока к розетке. Для загрузки модема потребуется несколько минут.Когда он будет готов к работе, загорится индикатор питания на передней панели модема.
Шаг 3. Подключите телефонный шнурНайдите зеленый порт на задней панели модема, помеченный либо DSL, либо LINE — хотя это кажется нелогичным, это НЕ порт с пометкой PHONE. Подключите один конец зеленого телефонного кабеля к порту, а другой конец — к телефонной розетке. Не используйте DSL-фильтр с этим шнуром — он уже встроен, и установка другого фильтра может помешать вашему соединению.Когда шнур полностью встанет на место, он щелкнет.
Шаг 4. Настройка кабеля EthernetПодключите желтый кабель Ethernet к любому из желтых портов на задней панели модема. Подключите один конец кабеля к модему, а другой конец к порту на вашем компьютере. Порт вашего компьютера будет похож на телефонную розетку. Если вы установили правильное подключение, индикаторы порта Ethernet на вашем компьютере будут мигать.
Шаг 5. Проверьте соединенияУбедитесь, что вы готовы к подключению, дважды проверив, что все шнуры подключены правильно и индикаторы на передней панели модема горят.Все индикаторы должны гореть зеленым светом, за исключением индикатора Интернета, который может мигать.
Шаг 6. Активируйте услугуЧтобы подключиться к Интернету, убедитесь, что ваш компьютер подключен к модему через кабель Ethernet, и откройте веб-браузер, например Google Chrome или Microsoft Edge. Экран приветствия CenturyLink должен автоматически отображаться на странице. Нажмите зеленую кнопку ДАЛЕЕ и следуйте инструкциям по активации CenturyLink Internet. Процесс должен занять около 15 минут.
Чтобы настроить беспроводную сеть после активации тарифного плана Интернет, см. Руководство по настройке беспроводной сети CenturyLink.
Если у вас есть какие-либо вопросы или вам нужна дополнительная помощь в установке модема, вы можете позвонить в круглосуточную службу технической поддержки CenturyLink по телефону 1-855-640-4510
Вы можете настроить домашнюю сеть самостоятельно | Лео Нотенбум | Tech Ramblings
Работа в сети — отстой.
Вот, я это сказал.
Но настройка домашней сети для совместного использования вашего интернет-соединения не должна быть ужасной.
Домашняя сеть позволяет совместно использовать одно подключение к Интернету, а также данные и устройства между несколькими устройствами. Я рассмотрю основные компоненты домашней сети и некоторые шаги, которые нужно предпринять по мере роста вашей сети.
Допустим, вы только что купили второй компьютер. Возможно, вы приобрели новый ноутбук, планшет, новую машину для своего супруга или другую машину для себя. Возможно, вы хотите подключить свой смартфон через Wi-Fi, когда находитесь дома, чтобы сократить использование мобильного тарифного плана.Возможно, у вас есть смарт-телевизор, выключатель света, приставка для потокового видео или устройство Echo или Echo-like.
Каким бы ни было устройство, вы хотите подключить его к Интернету. Также было бы неплохо поделиться такими вещами, как принтеры или дополнительное дисковое пространство, между совместимыми устройствами.
Вам, друг мой, нужна локальная сеть или локальная сеть. Есть много способов создать его; Я рассмотрю базовую настройку для наиболее распространенного случая.
Сеть уже есть, но не знаете, как ее расширить? Я тоже посмотрю на это.
Сначала рассмотрим два типа сетей: проводные и беспроводные.
Основой вашей локальной сети будет ethernet. Это слово имеет очень специфическое техническое значение, но в обычном использовании это просто технология, лежащая в основе 99% компьютерных сетей: способ передачи цифровых данных.
Большинство компьютеров теперь оснащены адаптером Ethernet — это квадратное отверстие, в которое вставляется то, что выглядит как громоздкий североамериканский модульный телефонный разъем.
Ваше широкополосное подключение к Интернету — кабельное, DSL или что-то еще — войдет в ваш дом или офис как провод, который подключается к устройству, обычно называемому модемом (опять же, технически неточно, но это общий термин).Задача модема — преобразовать широкополосный сигнал в Ethernet.
Затем этот Ethernet подключается к маршрутизатору. Маршрутизатор может быть отдельным устройством или, как мы вскоре увидим, может находиться в той же коробке, что и модем.
Маршрутизаторы управляют двумя важными вещами. Во-первых, они «маршрутизируют» информацию из Интернета в вашу локальную сеть и между подключенными к ней устройствами. Во-вторых, в качестве побочного эффекта того, как маршрутизаторы позволяют устройствам совместно использовать подключение к Интернету, большинство из них также предоставляют очень эффективный брандмауэр, защищающий устройства в вашей локальной сети от многих интернет-угроз.
Каждому из ваших устройств нужен адаптер Ethernet. У большинства они уже есть. В традиционной проводной сети Ethernet-кабель подключает каждое устройство к маршрутизатору, а другой — к модему.
Изображение: askleo.comВажно : Многие интернет-провайдеры предоставляют комбинированный модем / маршрутизатор. Это означает, что два отдельных устройства — модем и маршрутизатор — помещаются в одну коробку. Ваш Интернет идет в одно соединение, и вы подключаете свои устройства к портам Ethernet.
В наши дни беспроводное соединение устройств более распространено, чем использование кабелей Ethernet.Ноутбуки, портативные устройства, служебные устройства и даже настольные компьютеры теперь используют технологию беспроводной сети малого радиуса действия, известную как Wi-Fi.
Наиболее распространенным подходом является использование беспроводного маршрутизатора для включения беспроводных возможностей в вашу сеть с самого начала.
Изображение: askleo.comБеспроводной маршрутизатор сочетает в себе функции двух устройств: маршрутизатора, как мы видели выше, и точки беспроводного доступа, или WAP. (И да, интернет-провайдеры часто предоставляют одну коробку, которая объединяет все три устройства: модем, маршрутизатор и точку беспроводного доступа.)
Точка беспроводного доступа — это устройство, которое действует как преобразователь между сигналами проводной сети Ethernet и сигналами беспроводной сети Wi-Fi.
Если у вас есть существующая сеть, в которой используется только проводной маршрутизатор, и вы хотите расширить эту сеть, включив в нее беспроводные подключения, у вас есть два варианта:
- Заменить проводной маршрутизатор на маршрутизатор с Wi-Fi.
- Добавьте беспроводную точку доступа в свою сеть.
Примечание : приобретение дополнительного беспроводного маршрутизатора не входит в этот список.Вам не нужны два роутера. Если у вас есть маршрутизатор, который вы хотите оставить, вы можете просто добавить точку беспроводного доступа.
Изображение: askleo.comТочка беспроводного доступа — это просто устройство, которое вы подключаете к существующему маршрутизатору, как если бы это был другой компьютер. Он подключает все ваши беспроводные устройства к маршрутизатору.
Количество подключенных к Интернету устройств, с которыми мы имеем дело, просто поразительно. К сожалению, это выходит за рамки некоторых возможностей нашего сетевого подключения.
Беспроводная связь — это просто.Типичный беспроводной маршрутизатор (или маршрутизатор с беспроводной точкой доступа) легко справляется с десятками устройств, подключенных через Wi-Fi.
Однако с проводными устройствами возникает другая проблема.
Большинство домашних маршрутизаторов и маршрутизаторов для малого бизнеса — проводных или беспроводных — имеют ограниченное количество подключений. Часто имеется ровно пять подключений: одно для Интернета (часто обозначается «WAN», для глобальной сети или модема) и четыре для сетевых устройств. Конечно, сегодня в домашнем офисе нередко бывает более четырех проводных устройств.Если все, что у вас есть, — это четырехпортовый маршрутизатор, добавление пятого устройства может стать проблемой.
Простое решение — выключатель.
Изображение: askleo.comКоммутатор лучше всего воспринимать как проводной сетевой расширитель. Все, что делает коммутатор, — это проверяет, что данные, поступающие на один порт, отправляются на правильный другой порт для достижения предполагаемого пункта назначения. На схеме выше один порт коммутатора подключен к одному из портов маршрутизатора. Затем к коммутатору подключаются дополнительные компьютеры.
Коммутаторы бывают разных размеров и часто добавляют больше, чем несколько портов. Общие конфигурации для домашних коммутаторов или коммутаторов малого бизнеса включают восьми- или 16-портовые коммутаторы.
Выше я описал типичные сценарии, применимые к домашним сетям и сетям малого бизнеса.
Это самые простые случаи.
Добавление нескольких точек беспроводного доступа, расширение сетей на большие расстояния или добавление дополнительных уровней безопасности или функциональности — все это увеличивает сложность…
… вплоть до самого Интернета, который, если взглянуть прямо на него, состоит из не гораздо больше, чем строительные блоки, о которых мы здесь говорили.О, они могут быть больше, быстрее и значительно дороже, но концепции по сути те же.
Но если все, что вам нужно, — это предоставить доступ к Интернету нескольким домашним устройствам, ваша настройка может оставаться довольно простой.
Как самостоятельно установить широкополосное соединение
Во время пандемии COVID-19 и третьей национальной изоляции переключить провайдера широкополосного доступа не так просто, как обычно. Инженеры Openreach будут выполнять работы внутри объектов только для уязвимых клиентов или для срочных установок, а полное развертывание оптоволокна отложено как минимум до 1 марта 2021 года.
Однако в большинстве случаев коммутация не требует установки большого количества оборудования. Сверхбыстрая широкополосная сеть Openreach охватывает большинство британских провайдеров, поэтому, если вы не переключаетесь на другую сеть, вы, скорее всего, сможете сменить провайдера даже без посещения. Openreach также пообещал выполнять как можно больше работы за пределами вашего дома, а затем расскажет вам о любых задачах, которые вам нужно выполнить внутри дома.
Но для тех, кто переключает сети и требует какой-либо формы установки дома, может быть простой вариант — установить свой широкополосный маршрутизатор самостоятельно, что означает, что вы можете начать работу по новому тарифному плану широкополосной связи без необходимости для инженера вводить ваш дом.
Прочтите наше полное руководство о том, как коронавирус может повлиять на установку широкополосного доступа, для получения дополнительной информации.
Могу ли я самостоятельно установить широкополосное соединение?
Вы не сможете самостоятельно установить широкополосное соединение, если вам понадобится новая телефонная линия или кабель, проложенный в вашем доме. Обычно это происходит при установке первого в истории объекта широкополосного подключения, обновлении до сверхбыстрого широкополосного пакета или переключении на кабельное широкополосное соединение Virgin Media или с него.
Эти обновления требуют установки новых кабелей и точек доступа в вашем доме, поэтому вам нужно будет организовать визит инженера из Virgin Media или Openreach.
Для большинства выключателей большая часть работы выполняется за пределами вашей собственности, либо на улице у шкафа, либо на пути к вашей собственности из шкафа.
При переходе от ADSL к сверхбыстрому широкополосному доступу работа выполняется на этом уровне, поэтому инженер может выполнить работу, даже если вам не нужно будет дома.
Как самостоятельно установить широкополосное соединение
Если ваш коммутатор находится между поставщиками в одной сети, например сверхбыстрой широкополосной сетью Openreach, процесс довольно прост:
- Вы получите новый широкополосный маршрутизатор по почте до даты активации.
- В день активации подключите новый маршрутизатор к основной телефонной розетке. Главная розетка — это основная розетка для телефонной линии в вашем доме, а не удлинительная розетка. При необходимости вам может потребоваться использовать прилагаемые микрофильтры.
- Включите маршрутизатор и дождитесь сигнала о том, что он подключен к сети.
- Подключите свои устройства к новому концентратору.
Оптоволоконная сеть Openreach — это другая инфраструктура, требующая дополнительных настроек, поэтому, если вы переключились на одно из этих подключений, вам придется подождать, пока эти установки снова не начнут развертываться (в настоящее время с 1 марта).
Какие провайдеры разрешают самостоятельную установку?
Большинство крупных провайдеров широкополосного доступа предлагают ту или иную форму самостоятельной установки соответствующих пакетов. И хотя процесс переключения довольно похож, между поставщиками есть некоторые заметные различия.
BT
Если вам нужна новая линия, она может стоить около 140 фунтов стерлингов. Однако, если у вас уже есть линия BT в вашем отеле, вы можете настроить свой маршрутизатор самостоятельно и подключиться всего за пару дней без необходимости платить какие-либо дополнительные сборы.
При подключении BT Smart Hub подключите широкополосный кабель с серыми разъемами к концентратору, а другой конец — к главной телефонной розетке. В зависимости от типа вашего сокета вам может потребоваться фильтр.
Virgin Media
Virgin Media работает в собственной кабельной сети, поэтому при переходе с другого провайдера обычно вам потребуется установить новую кабельную линию в вашем доме.
Однако, если ваша собственность была подключена к кабельной сети Virgin Media в какой-то момент за последние три года, вы можете использовать пакет самоустановки QuickStart, который позволит вам начать работу всего за несколько дней.
НаборыQuickStart можно доставить к вам домой за 5 фунтов стерлингов или бесплатно забрать в ближайшем магазине Collect +.
Примечание. Во время пандемии коронавируса Virgin Media не взимает плату за доставку на дом своих комплектов QuickStart.
В комплект входит все необходимое для установки, а также пошаговые инструкции в помощь.
Vodafone
Vodafone отправит широкополосный маршрутизатор к вам домой до даты активации.Если вам не нужна новая телефонная линия, просто следуйте руководству по настройке, которое входит в комплект поставки маршрутизатора.
Подключите новый маршрутизатор Vodafone к основной телефонной розетке до 8 часов утра в день активации и оставьте его включенным, пока не подтвердите подключение к Интернету. Это должно произойти не позднее полуночи того же дня. Во время этого процесса Vodafone будет держать вас в курсе по телефону, тексту или электронной почте и свяжется с вами, если что-то изменится с датой активации.
СЕЙЧАС широкополосный
Когда вы впервые устанавливаете концентратор NOW Hub, он загружает программное обеспечение, которое может изначально замедлить или замедлить ваше интернет-соединение. Подождите 20 минут, прежде чем использовать Интернет в обычном режиме.
Небо
Sky в настоящее время не имеет возможности самостоятельно установить какой-либо из своих пакетов платного телевидения. Если вы хотите иметь доступ к Sky TV без посещения инженера, ознакомьтесь с его сервисом потокового вещания NOW TV, который вы сможете использовать с вашим текущим широкополосным пакетом.


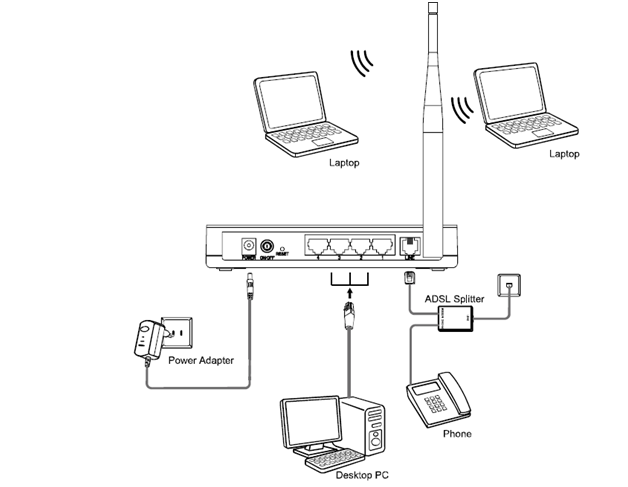 Если подключение через телефонный кабель, то нужен DSL роутер (под коннектор RJ-11). Если же у вас сейчас интернет подключен через USB-модем, то нужен роутер с поддержкой USB-модемов и конкретно вашей модели модема.
Если подключение через телефонный кабель, то нужен DSL роутер (под коннектор RJ-11). Если же у вас сейчас интернет подключен через USB-модем, то нужен роутер с поддержкой USB-модемов и конкретно вашей модели модема. Чем дороже роутер, тем он более производительный и способен адекватно справляться с нагрузкой.
Чем дороже роутер, тем он более производительный и способен адекватно справляться с нагрузкой. Вы можете настроить автоматическое резервное копирование, превратить его в медиа-сервер или даже настроить FTP-сервер, чтобы эти файлы были доступны через Интернет.
Вы можете настроить автоматическое резервное копирование, превратить его в медиа-сервер или даже настроить FTP-сервер, чтобы эти файлы были доступны через Интернет. Обычно WAN выделен другим цветом или стоит отдельно от других 4-х или 8-ми портов
Обычно WAN выделен другим цветом или стоит отдельно от других 4-х или 8-ми портов