Как сбросить настройки роутера: два проверенных способа
Существует несколько методов как сбросить настройки роутера до заводских. В статье рассмотрены способы, применимые для широко распространенных Wi-Fi роутеров моделей TP-link, D-Link, Zyxel Keenetic, Asus, МТС.
Для чего необходима процедура сброса?
Инструкция может понадобиться, когда:
- требуется восстановить пароль от админки или сети Wi-Fi;
- нет возможности изменить параметры маршрутизации;
- необходимо перенастроить роутер с нуля из-за технической проблемы – зависание маршрутизатора, некорректная работа протоколов.
При проведении этой процедуры все заданные параметры (конфигурация сети, установки файрвола, пароли, расписания) удаляются и вместо них устанавливаются заводские, а интернет необходимо будет настраивать снова.
Поэтому следующие действия необходимо выполнять только в случае крайней необходимости и, если уже имеется базовый опыт конфигурирования.
Методики выполнения
Делятся на два вида – аппаратный и программный сброс.
Аппаратный сброс
Как происходит сброс кнопкой Reset, смотрите в видео:
Выполняется с помощью кнопки Reset на роутере, но перед выполнением лучше освободить USB порты и отключить сетевые кабеля (оставить только питание). Эта кнопка обычно утоплена в корпус оборудования, и чтобы ее нажать, нужно воспользоваться острым предметом (например, скрепкой) и удерживать ее в таком положении около 10 секунд.
Светодиодная индикация сначала должна подсветить одновременно все лампочки, а затем погаснуть на некоторое время. После этого роутер перезагрузится и можно начинать конфигурирование.
У роутера МТС кнопка сброса находится под аккумулятором, для этого предварительно нужно его вытащить, сняв крышку.
Программный возврат
Видео-инструкцию смотрите в следующем ролике:
Сбросить настройки маршрутизатора можно также с помощью web-интерфейса роутера или через админку. Но здесь необходимо иметь доступ на сам маршрутизатор, т.е. компьютер или ноутбук должен быть соединен с роутером. Это нужно для того чтобы попасть в меню настроек.
Но здесь необходимо иметь доступ на сам маршрутизатор, т.е. компьютер или ноутбук должен быть соединен с роутером. Это нужно для того чтобы попасть в меню настроек.
После подключения к устройству (авторизовавшись на портале администрирования) необходимо найти раздел с установкой заводских настроек. У различных брендов оборудования они находятся в разных разделах.
Опишем вкратце, как восстановить заводские настройки в разных моделях роутеров. В Вай-Фай роутере Zyxel Keenetic необходимо перейти в раздел «Система». Для сброса настроек нужно нажать кнопку «Восстановить заводские настройки»:
При этом система обязательно выдаст предупреждение о том, что параметры интернет-центра будут удалены и связь с ним будет потеряна:
В других маршрутизаторах сброс можно найти в следующих разделах:
- В роутере TP-Link раздел находится в «Системных инструментах» (System Tools) и называется «Заводские настройки» или «Factory Defaults». Операция выполняется с помощью кнопки Restore.

- В роутере ASUS – в разделе «Администрирование» на закладке «Управление настройками». В разделе «Заводские настройки» нужно нажать кнопку «Восстановить».
- В роутере D-Link в разделе «Система» или «Maintenance» нужно выбрать –> «Restore Device» или «Заводские настройки».
Необходимо учитывать, что после выполнения сброса через web-интерфейс по вышеуказанным инструкциям, доступ к устройству будет потерян.
После сброса
После того как удалось сбить настройки Wi-Fi роутера, необходимо получить доступ к нему через web – интерфейс. Для этого в любом браузере в адресной строке набрать 192.168.1.1. Предварительно роутер должен быть подключен к ноутбуку или компьютеру через сетевое соединение, используя патч-корд (сетевой кабель, обжатый с обоих концов коннекторами RJ45, часто комплектуется с устройством). При включении сетевого кабеля на маршрутизаторе должен загореться светодиод на порту. Это означает, что link «поднялся» т.е. соединение установлено.
Это означает, что link «поднялся» т.е. соединение установлено.
Или есть другой способ, если маршрутизатор его поддерживает – через модуль Wi-Fi, используя предустановленную в прошивке гостевую сеть. Параметры – название сети SSID, логин и пароль обычно должны быть указаны на корпусе устройства, с нижней стороны.
Именно IP адрес 192.168.1.1 чаще всего назначается по умолчанию изготовителем оборудования. Но возможно будет предустановлен или получен по DHCP другой – для выяснения потребуется проверить техническую документацию.
Далее для входа в админку необходимо ввести логин и пароль по умолчанию или воспользоваться мастером установки при первом подключении (такой мастер подключения есть у Zyxel).
Самую простую проверку готовности маршрутизатора к работе после сброса настроек можно выполнить с помощью командной строки и утилиты «telnet». Для этого в командной строке cmd нужно набрать команду «telnet 192. 168.1.1 80» (где 80 – это порт веб-службы роутера). Результатом успешного выполнения этой команды (после нажатия Enter) должно произойти подключение на веб-интерфейс.
168.1.1 80» (где 80 – это порт веб-службы роутера). Результатом успешного выполнения этой команды (после нажатия Enter) должно произойти подключение на веб-интерфейс.
Также простую диагностику можно выполнить, запустив в cmd команду «ping 192.168.1.1». Должен быть получен ответ получения пакетов от маршрутизатора. В противном случае будет выдана ошибка подключения (заданный узел недоступен, превышен интервал ожидания). Тогда остается попробовать выполнить процедуру обнуления повторно, и если роутер не сбрасывается на заводские настройки, то придется обратиться уже в сервисный центр.
Самостоятельный сброс настроек
Случается, что роутер сам скидывает настройки, которые вы ему задали. Это может проявляться в том, что роутер не дает настроить опции и параметры и постоянно их сбрасывает. А бывает все параметры слетают после выключения устройства.
Посоветую, что делать в такой ситуации:
- Попробуйте зайти в настройки с другого браузера.
 Иногда это помогает, если роутер не дает себя настроить.
Иногда это помогает, если роутер не дает себя настроить. - Если настройки слетают после выключения маршрутизатора, можно попробовать перезагрузку через вэб-интерфейс или принудительный откат к заводским параметрам.
- Последний вариант – перепрошить устройство.
Если ничего не помогло, значит дело плохо и выхода всего 2 – ремонт или покупка нового оборудования.
Будем рады, если статья была вам полезной и надеемся на обратную связь! Всем спасибо!
Как сбросить пароль на роутере
Защита информации и личных либо корпоративных данных является важным делом для каждого серьёзного пользователя интернета. Крайне неразумно превращать свою беспроводную сеть в проходной двор со свободным доступом для любого абонента, находящегося в зоне покрытия сигнала Wi-Fi (конечно, кроме изначально общественных сетей в торговых центрах и тому подобное). Поэтому для того чтобы отсечь нежелательных гостей, многие обладатели роутеров, устанавливают на них пароль, дающий право входа в локальную сеть.
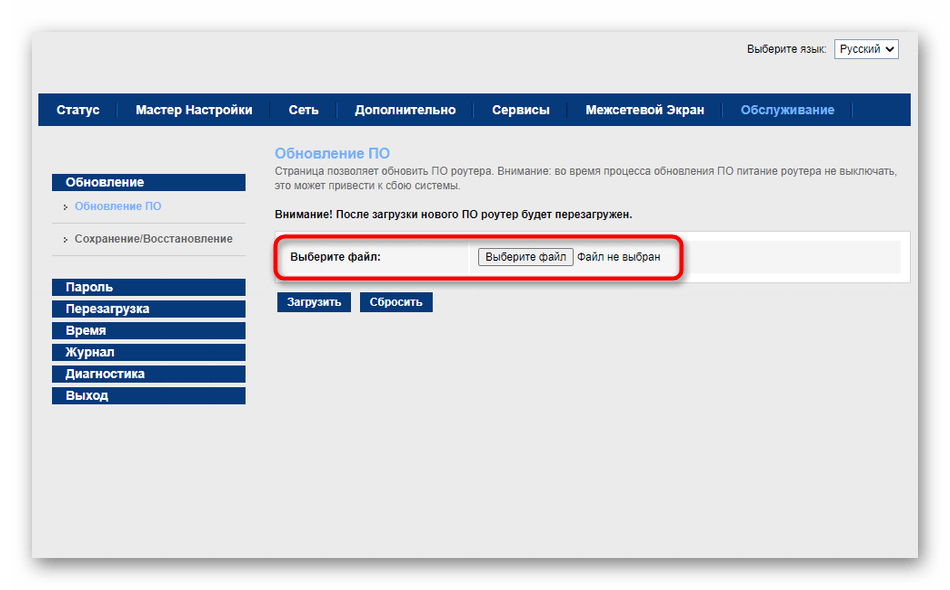 И, конечно же, возможна ситуация, когда кодовое слово забыто, изменено или утрачено. Что тогда делать? Как сбросить пароль на маршрутизаторе?
И, конечно же, возможна ситуация, когда кодовое слово забыто, изменено или утрачено. Что тогда делать? Как сбросить пароль на маршрутизаторе?Сбрасываем пароль на роутере
Итак, у вас возникла насущная необходимость сбросить пароль на своём роутере. Например, вы решили временно открыть свою беспроводную сеть для всех желающих или банально забыли код. Учитывайте, что кроме пароля доступа к сети Wi-Fi на маршрутизаторе присутствует система авторизации для входа в конфигурацию сетевого устройства и эти логин и кодовое слово также можно сбросить на значения по умолчанию. В зависимости от наличия физической доступности роутера и возможности попасть в веб-интерфейс маршрутизатора последовательность наших действий будет отличаться. Мы за пример взяли оборудование от TP-Link.
Способ 1: Отключение защиты
Самый простой и быстрый метод убрать пароль со своего роутера это отключить защиту в настройках безопасности маршрутизатора. Сделать это можно в веб-клиенте сетевого устройства, внеся нужные изменения в конфигурацию.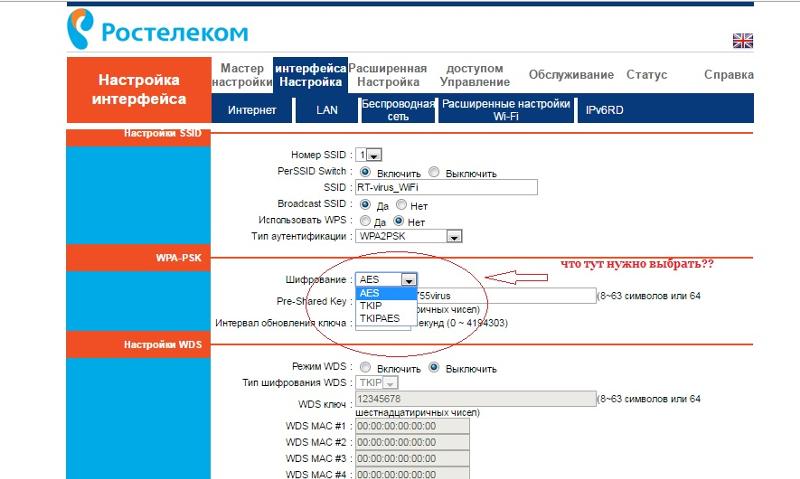
- На любом компьютере или ноутбуке, подключенном к роутеру проводом RJ-45 или через Wi-Fi, открываем интернет-обозреватель. В адресной строке набираем IP-адрес вашего маршрутизатора. Если вы в процессе настройки и эксплуатации не изменяли его, то по умолчанию это чаще всего
192.168.0.1или192.168.1.1, иногда встречаются иные координаты сетевого девайса. Нажимаем на клавишу Enter. - Появляется окно аутентификации пользователя. Вводим имя юзера и пароль доступа к конфигурации, в соответствии с заводскими настройками они идентичны:
admin. Кликаем на кнопку «OK». - В открывшемся веб-клиенте первым делом переходим в расширенные настройки роутера, совершив клик левой кнопкой мыши по пункту «Дополнительные настройки».
- В левом столбце выбираем строку «Беспроводной режим».
- В выпавшем вниз подменю находим раздел «Настройки беспроводного режима». Здесь мы обязательно найдём все необходимые нам параметры.
- На следующей вкладке кликаем ЛКМ на графу «Защита» и в появившемся меню выбираем положение «Нет защиты». Теперь войти в вашу беспроводную сеть можно свободно, без пароля. Сохраняем изменения. Готово!
- В любой момент вы можете опять включить защиту вашей сети от несанкционированного доступа и установить надёжный пароль.
Способ 2: Сброс конфигурации до заводской
Этот способ более радикален и обнуляет не только пароль доступа к беспроводной сети, но и логин, и кодовое слово для входа в конфигурацию роутера. А заодно и все измененные вами настройки маршрутизатора. Обратите на это внимание! После отката роутер вернётся к установленной на заводе-производителе изначальной конфигурации, а в ней предусмотрен беспрепятственный доступ к сети Wi-Fi, раздаваемой сетевым устройством. То есть старый пароль будет сброшен. Осуществить откат к заводским настройкам можно с помощью кнопки на тыльной части корпуса роутера или посредством манипуляций в веб-интерфейсе маршрутизатора. Детальную инструкцию о том, каким образом правильно сделать сброс конфигурации сетевого оборудования до значений по умолчанию, читайте, пройдя по ссылке, указанной ниже. Алгоритм действий будет похожим вне зависимости от бренда и модели роутера.
Подробнее: Сброс настроек роутера TP-Link
Подведём итог. Сбросить пароль на роутере можно, совершив несложные действия. Вы можете смело пользоваться этой возможностью, если хотите открыть свою беспроводную сеть или забыли кодовое слово. И старайтесь заботиться о безопасности вашего личного интернет-пространства. Это поможет избежать многих ненужных проблем.
Читайте также: Смена пароля на роутере TP-Link
Мы рады, что смогли помочь Вам в решении проблемы.Опишите, что у вас не получилось. Наши специалисты постараются ответить максимально быстро.
Помогла ли вам эта статья?
ДА НЕТКак узнать пароль от роутера Ростелеком?
Наиболее частый вопрос среди абонентов сети Ростелеком: «Где можно узнать пароль от сети»? Также пользователей интересует вопрос о том, можно ли изменить его. Если да, какие методы существуют для смены пароля?
Для начала следует отметить, что данные от роутера и сети Wi-Fi отличаются между собой. Давайте ответим на все вопросы, для полного разбора темы.
Как можно узнать пароль от сети Wi-Fi?
Как только компания заключает договор с абонентом, он получает данные для ввода логина и пароля от его сети Wi-Fi. Данные написаны на договоре, поэтому в любое время пользователь может их уточнить.
Пароль можно изменить. Если пользователь хочет установить надежный пароль, либо более запоминающийся, он может его изменить несколькими способами. Рассмотрим каждый из них подробнее.
Центр управления
Получить необходимую информацию о соединении можно при помощи центра управления, воспользоваться которой может каждый пользователь.
Если на ваш компьютер установлена операционная система Windows 10, поменять пароль вы сможете следующим образом:
- Для того, чтобы войти в «Центр управления сетями» вы можете сделать соответствующий запрос в поиск, либо нажать на иконку сети, которая расположена на панели задач.
- Далее вам необходимо перейти на страницу изменения параметров адаптера.
- Теперь перед вами представлены все сети, к которым подключен ваш компьютер. Вам необходимо выбрать соединение, где вы хотите изменить пароль.
- Далее следует нажать на иконку соединения ПКМ и выбрать «Состояние».
- Как только перед вами откроется окно, необходимо перейти в его свойства.
- Далее выбираем иконку «Безопасность», где отмечен ключ сети.
- Вы можете узнать пароль, нажав на кнопку под иконкой, которая показывает символы в ключе. Также здесь вы можете изменить пароль.
Если на ваш компьютер установлена операционная система Windows 7 или Windows 8, действия для изменения пароля будут аналогичными.
Командная строка
Узнать пароль от сети Wi-Fi можно, задав необходимую команду. Для этого метода не требуется подключение к сети. Следует сделать следующее:
- Для того, чтобы перед вами открылась панель ввода, нажмите клавиатуре сочетание клавиш Win + R.
- Введите в строку: «netsh wlan show profiles».
- В строке, где отмечено Key, будет отражен ваш пароль.
Через маршрутизатор от Ростелеком
Узнать данные вы можете с помощью меню роутера от Ростелеком. В этом случае вам необходимо ввести логин и пароль, найти которые вы можете в договоре об оказании услуг. Так вы сможете получить код безопасности при помощи роутера. Для этого вам необходимо:
- Для начала следует ввести «192.1681.1.» в строку браузера.
- Подобным образом вы попадаете в настроечный раздел.
- Далее вам необходимо заполнить поля, которые требуют ввода логина и пароля.
- Затем вам следует выбрать Wireless. Кроме этого, можно нажать WLAN.
- Далее следует перейти в настройки сети.
- В параметрах вы найдете строку, где указан ваш пароль.
Как узнать стандартные данные для ввода логина и пароля?
Как только вы заключаете договор с компанией Ростелеком, для вас автоматически создаются данные для ввода пароля и логина. Для того, чтобы их узнать, вам следует:
- Найти договор, составленный компанией Ростелеком. На лицевой стороне или на первых страницах документа указаны необходимые данные.
- Обратиться за помощью к операторам, которые подберут для вас новый пароль. Для этого сначала потребуется объяснить, что вы не помните пароль. Далее оператор попросит вас продиктовать ваше имя, название маршрутизатора и другую информацию.
- Оставить запрос на официальном сайте компании. В скорое время с вами свяжутся специалисты, чтобы уточнить информацию, а также помочь с решением проблемы.
Как поступить, если пользователь не помнит данные от маршрутизатора Ростелеком?
Для того, чтобы узнать пароль от роутера, необходимо внимательно осмотреть его корпус. Обычно именно там производитель размещает всю информацию об устройстве. Если во время эксплуатации этикетка с информацией была утеряна, данные для ввода можно найти в договоре.
Если же данные были уже изменены, необходимо провести полный сброс до стандартных настроек. После сброса можно вновь задать новые данные для удобства пользователя.
Как провести сброс до стандартных настроек?
Сброс до стандартных настроек необходим в том случае, если пользователь задал пароль и не помнит его. Для того, чтобы вернуть настройки роутера и его данные до заводских, следует нажать на кнопку «Reset», которая располагается на панели. Держать кнопку необходимо в течение 10 секунд. На некоторых моделях кнопка может называть по-разному, поэтому следует это учитывать.
Проводить полный сброс необходимо при включенном маршрутизаторе Ростелеком.
Как только устройство перезагрузится, вы сможете войти при помощи ввода стандартных данных.
Как вернуть старый пароль от роутера Ростелеком?
Пользователи могут забыть свой пароль, или потерять блокнот, в котором записаны данные. Для того, чтобы его восстановить, ему придется обратиться в службу поддержки, где специалисты смогут решить его проблему. Кроме этого, можно вызвать мастера на дом, который узнает необходимую информацию для ввода пароля.
Однако значительно проще сбросить настройки до заводских параметров, затем снова установить свой пароль. Для этого вам необходимо:
- Войти в панель для настройки роутера.
- Ввести необходимые данные, которые были сброшены до заводских настроек.
- Затем следует перейти на страницу «Основной».
- Ввести данные SSID и другую информацию.
- Затем необходимо сохранить заданные параметры.
- Как только пройдет сохранение, роутер самостоятельно перезагрузится.
- Далее вам необходимо в панели задач найти параметры сети.
- В списке вы найдете свою сеть. Зажмите на нее ПКМ и щелкните на кнопку «Забыть».
- Затем вы сможете вновь подключиться к сети.
Как можно узнать данные от маршрутизатора Ростелеком?
Данные необходимо для изменения параметров подключения. Для того, чтобы узнать логин и пароль, следует:
- Позвонить провайдеру сети Ростелеком, чтобы получить всю необходимую информацию для подключения сети.
- Узнать данные, которые указаны в инструкции к устройству.
- Найти необходимую информацию на самом роутере, обычно она расположена в нижней части.
Кроме этого, существуют комбинации логина и пароля, которые могут подойти для ввода:
- Логин: «admin», пароль отсутствует
- Логин: «admin», пароль: «1234»
- Логин: «admin», пароль: «admin» и другие.
Теперь вы без труда сможете узнать свой пароль от сети Wi-Fi и маршрутизатора, а также можете с легкостью изменить его. Кроме этого, вы можете сбросить параметры до заводских настроек, что может быть также полезно при установлении собственных данных для пароля.
Что делать если забыл пароль от вай-фай роутера Ростелеком
Чтобы использовать роутер от «Ростелеком», необходимо запоминать все данные устройства или хранить их записанными на всякий случай. Утеря данных — нередкое явление, поэтому возникает необходимость их восстановления. Пароль на «Ростелеком» на вай-фай можно восстановить несколькими способами. Их рекомендуется знать все на случай внезапной утери данных или сброса настроек.
Где посмотреть пароль
Пароль вводится для подключения вай-фая
Так как узнать пароль от вай-фая «Ростелеком» существует несколько способов, какой из них выберет пользователь — его решение В любом случае нужно взвесить все плюсы и минусы. И лучше выбирать тот, который проще осуществить. В целом их объединяют в следующие группы:
- для начала необходимо его вспомнить, по возможности расспросить всех проживающих дома. При проживании в комнате общежития требуется уточнить у соседа, поскольку он мог сменить пароль, но не сказать об этом;
- требуется внимательно изучить корпус роутера. Производитель всегда пишет пароль на наклейке, которая приклеена к задней крышке;
- если пароль от роутера был изменен, можно узнать данные через компьютер;
- стоит воспользоваться настройками маршрутизатора.
Обратите внимание! Нелегко найти, где на роутере написан пароль от Wi-Fi «Ростелеком». Это стандартная наклейка на дне или на задней крышке устройства. Обозначается как «Пароль» или «PIN». Здесь же присутствуют данные логина, который также необходимо вводить при регистрации и настройках роутера.
Пароль на наклейке
Проверить на корпусе роутера
Самый простой способ, как узнать пароль от Wi-Fi на роутере «Ростелеком» — посмотреть на устройстве. Каждый маршрутизатор имеет специальную наклейку с данными модели и информацией для подключения. Как уже говорилось выше, данные указаны под строкой «Пароль» или «PIN». Вводят их по умолчанию, при желании пароль можно заменить.
Найти комбинацию цифр на наклейке легко. Если на ней нет данных, значит они имеются на коробке маршрутизатора. Пароль содержит от 8 до 10 символов, в которых есть цифры, заглавные и строчные буквы.
Важно! Всегда комбинация генерируется на английском языке, поэтому при вводе во время настройки вай-фая необходимо проверить раскладку на клавиатуре.
Минус представленного способа заключается в том, что если пользователь уже успел запаролить своей комбинацией символов, наклейка становится ненужной.
Проверить, подходит ли этот код, или пользователь уже успел сменить его, можно самостоятельно. Для этого следует войти в Интернет с другого гаджета. К примеру, открыть браузер через айфон. Система затребует ввод данных. Если введенный код с наклейки активирует Интернет, значит комбинация ранее не была изменена.
Важно! Категорически запрещается отклеивать наклейку от маршрутизатора. На ней имеется и другая информация, которая потребуется во время использования устройства для настройки Интернета.
Узнать на компьютере
Способ помогает решить проблему не всегда. Воспользоваться им можно только при условии, что у владельца уже имеется подключение к Сети. Имеющаяся беспроводная сеть вай-фай используется в данном случае для подключения к Интернету другого гаджета.
Определить код через компьютер возможно с соблюдением следующей последовательности:
- Нажать на иконку вай-фая, которая располагается возле часов на строке «Пуск».
- Выбрать имеющееся соединение, нажать на «Свойства» и клавишу «Назад».
- Найти вкладку «Состояние сети». Активная сеть будет выделяться. Внизу после всех настроек присутствует строчка «Центр управления». Откроется старое меню.
- В старом меню выбрать наименование активного соединения Интернета. Он может находиться в самом конце, поэтому внимательно проверяют весь список.
- После выбора нужного появится окошко, в котором будут присутствовать строки для настроек. Выбрать требуется «Свойства беспроводной сети».
- Откроется новое окошко, необходимо найти «Безопасность». В этой вкладке вся информация относительно подключенного соединения. Имеющийся пароль спрятан за точки.
- Нажать напротив точек галочку «Отображать вводимые знаки». Сразу же появится комбинация символов, введенная в систему в качестве пароля.
Обратите внимание! Не все системы позволяют провести подобное для проверки. Этот способ также дает право сменить пароль на другой.
Проверка пароля через компьютер
Через «Центр управления сетями»
Этот способ может использоваться только при условии, что компьютер уже имеет доступ к Интернету «Ростелеком». Для восстановления пароля следуют инструкции:
- Найти через «Пуск» «Центр управления сетями». Открыть вкладку.
- Далее выбрать в открывшейся форме «Изменение параметров адаптера».
- Найти в предложенном списке свое интернет-соединение. Правой кнопкой мыши нажать по выбранному.
- Откроется форма с данными, которые присуще именно этому интернет-соединению. Найти вкладку «Безопасность», нажать на имеющуюся в форме кнопку «Отображать» напротив строки «Ключ безопасности сети». Отразится комбинация цифр, которая и считается паролем на данный момент. При необходимости здесь можно поменять данные.
Как узнать шифр через «Центр управления сетями»
С помощью командной строки
Этот способ прост, хоть и выглядит сложно. Командная строка представляется в виде сложного набора кодов и обозначений. Но если знать в точности, как проверить пароль, сделать это просто.
Обратите внимание! Преимущество этого способа заключается в его возможностях. Здесь при желании узнать данные можно не пользоваться Интернетом вовсе. Достаточно зайти в хранилище компьютера, где сохранены все логины и пароли, вводимые ранее для активации дополнительных устройств и систем.
Определить пароль представленным способом можно в следующей последовательности:
- Найти через «Пуск» «Командную строку».
- Ввести следующую команду: «netsh wlan show profiles».
- Подтвердить действие нажатием кнопки «Ентер».
В результате откроется форма с кодами и данными. Получится так, что в строке «Name» содержится имя пользователя, введенное ранее. В строке «Key» пользователь увидит пароль, который также был введен владельцем компьютера.
Представленный способ поможет и в том случае, если выход в Интернет на данный момент осуществляется через модем. Владелец при этом может подключить любой другой гаджет к Сети, к примеру, андроид, а для этого ему нужны данные беспроводной сети.
Использование командной строки
Посмотреть в интерфейсе роутера
Существует еще один способ, как восстановить пароль от вай-фая «Ростелеком». Это метод получения данных через маршрутизатор, который предназначен для смены данных или их восстановления после сбоя в том случае, если пользователь забыл введенный ранее код.
Для начала следует подключить роутер через желтый кабель к компьютеру. Далее следуют следующей пошаговой инструкции:
- Требуется открыть браузер и ввести адрес для доступа в интерфейс. Посмотреть его можно на коробке роутера. Также сотрудники «Ростелеком» пишут его в договоре. Зачастую указывается один из двух адресов: 192.168.1.1 или 192.168.0.1
- Чтобы страница загрузилась, требуется ввести логин и пароль. Если их ранее не меняли, скорее всего, они будут стандартными — «admin» — «admin». Как находить пароль от роутера на самом устройстве, было представлено выше.
- Вход в интерфейс — это своеобразная активация личного кабинета. Поэтому здесь можно осуществить некоторые операции, к примеру, найти вкладку свойств беспроводного соединения. Может быть указано «Сеть Wi-Fi».
- В открывшейся форме находят «Ключ сети». Здесь есть комбинация цифр и символов, это и есть пароль от Интернета.
Обратите внимание! Поскольку вход в собственный интерфейс осуществлен, при желании можно поменять данные. При этом следует помнить, что код сбросится на всех гаджетах, которые подключены к беспроводной сети.
Вход в интерфейс
Как узнать пароль, позвонив оператору
Если владелец компьютера не знает, как самостоятельно узнать данные, а также не разобрался в представленных выше инструкциях, лучше связаться с оператором «Ростелеком». Сотрудник в точности проинструктирует абонента, а если ничего не получится, обговорит удобное время для прихода мастера. Во время звонка абоненту необходимо сообщить свои данные:
- фамилию, имя и отчество. Если звонит один из членов семьи, следует назвать данные того, на кого ранее был составлен договор;
- номер договора;
- модель устройства.
Если звонящий в точности не знает всех данных, их можно посмотреть в договоре, составленном ранее с оператором «Ростелеком». Его нужно хранить в обязательном порядке в течение всего времени сотрудничества с компанией.
Образец договора
Обратите внимание! Если пользователь беспроводной сети не изменял код, его можно запросить у сотрудника компании «Ростелеком» повторно по телефону. Его вышлют по СМС. Писать будут в соответствии со всеми особенностями кода — с английскими буквами большими и маленькими, которые при вводе необходимо соблюдать.
Стандартные пароли от вай-фай сети на роутерах «Ростелеком»
При условии, что код узнать не удалось, можно воспользоваться одной из стандартных разновидностей. Компания «Ростелеком» зачастую устанавливает простые шифры — «admin» и «admin» для логина и пароля соответственно. Если они не действуют, можно ввести «Password» и «1234» для логина и пароля соответственно. В противном случае следует созвониться с сотрудником компании «Ростелеком» и запросить у него данные, которые были выданы изначально. Они прописываются и в договоре, поэтому можно сначала изучить его.
Представленный способ оказывается неэффективным, если ранее пользователь уже менял пароль. Не рекомендуется вписывать собственные данные и личную информацию. Лучше оставить поле ввода кода пустым при регистрации роутера и его подключении к Сети. Система автоматически сгенерирует сложную комбинацию, которую невозможно будет подобрать постороннему человеку. Узнать шифр можно будет только одним из представленных выше способов.
Что делать, если не удалось узнать пароль
Перечисленные способы помогут решить проблему. Но иногда и они становятся неэффективными, если пользователь Интернета не разбирается в системе ПК и интерфейсе роутера. Если все действия не увенчались успехом, рекомендуется воспользоваться одним из следующих методов:
- позвонить в компанию «Ростелеком». Когда проблема возникает в нерабочее время, можно позвонить по единому номеру 8-800-1000-8-00. Звонок с сотового телефона бесплатный. Оператор подскажет, как узнать шифр, объясняя в разговоре дальнейшие действия;
- в большинстве случаев при разговоре с оператором колл-центра достаточно сказать свои логин, номер договора и личные данные, на которого он зарегистрирован. Сотрудник компании сможет назвать комбинацию символов, если ранее пользователь не сменил ее;
- воспользоваться одним из стандартных кодов. Иногда пароль содержит последовательность цифр в виде 12345678. Но подобное задается не всегда, поэтому этот способ оказывается неэффективным;
- вызвать мастера на дом. Он проведет все представленные выше манипуляции и узнает код. Вызов осуществляется через оператора «Ростелеком». Среднее время ожидания сотрудника от компании 16 ч.;
- сбросить устройство до заводских настроек. На роутере есть специальная кнопка, позволяющая перезагрузить устройство. Для сброса настроек необходимо нажать на нее и удерживать в течение нескольких секунд. Далее вводится для подключения Интернета код, указанный на наклейке роутера или прописанный в договоре.
Кнопка «Reset» роутера для сброса настроек
Зная в точности, что делать, если забыл пароль от вай-фай роутера «Ростелеком», можно самостоятельно и быстро решить проблему. В противном случае обращаются в компанию с просьбой прислать мастера, который проведет процесс восстановления.
Как восстановить пароль Wi-Fi Ростелеком
Содержание:- 1 Как восстановить пароль на роутере Ростелеком
- 2 Что делать при неактивном соединении?
- 3 Дополнительная информация
- 4 Заключение
Крупнейший российский провайдер предлагает воспользоваться услугами высокого качества. Компания предоставляет высокоскоростной интернет, для подключения выдавая оборудование в пользование на бесплатной основе. Благодаря высокому качеству предоставляемых услуг компания заслужила массу положительных отзывов, работая по демократичным ценам. Качество обслуживания зависит не только от провайдера, но и от того, как пользователь соблюдает рекомендации. Если вы не знаете, как восстановить пароль от вай-фая Ростелеком, воспользуйтесь указанными ниже советами.
Как восстановить пароль на роутере Ростелеком
Для восстановления забытого секретного кода безопасности можно воспользоваться компьютером:
- Сервисы Windows – через меню «Пуск» перейти в раздел «Панель управления». Войти в «Центр управления». Кликнув по «Управлению беспроводными сетями» – здесь представлены все точки доступа. Далее открываем контекстное меню и переходим в свойства – подключение – безопасность. Здесь представлена комбинация, которую можно использовать для доступа к вай-фай.
- Роутер TP-LINK – в документах к каждому устройству прописан уникальный ip-адрес, который нужно ввести в строку браузера для того чтобы войти в личный кабинет. В окне для авторизации следует прописать логин и пароль: admin. В настройках переходим во вкладку «Ключ шифрования». Именно здесь указан пароль для доступа к вай-фай.
Что делать при неактивном соединении?
Как восстановить пароль Wi-Fi Ростелеком при отсутствии подключения к сети? Для этого нужно выполнить действия, которые не требуют подключения к интернету:Как изменить пароль Wi-Fi на роутере Ростелеком?
Всем самого доброго на fast-wolker.ru! Сегодня мы рассмотрим вопрос о смене пароля на Wi-Fi роутере. Не все пользователи интернет задумываются над таким вопросом, как смена паролей, а стоило бы.
На большинстве роутеров от Ростелекома уже установлен по умолчанию логин и пароль от сети. Это очень удобно, — услуга прямо из коробки и самому настраивать ничего не надо. Данные легко можно найти на корпусе прибора, а так же на коробке от устройства. Но если нужно ограничить доступ ребенка (и его друзей) к вашему интернету или надежнее зацитить сеть — вот тут и надо менять пароль.
Вы будете биться с интернетом, звонить в службу поддержки, хотя проблема то совсем проста. Можно еще скрыть сеть от соседей, можно сменить ее имя. О том как это сделать на роутере такого провайдера как Ростелеком и будет рассказано далее.
Итак, подразумевается, что роутер у вас давно установлен и вы им активно пользуетесь. Но вот, вдруг, неожиданно возникла необходимость сменить пароль, или же вы обнаружили, что роутер у вас не запаролен.
Изменяем пароль Wi-Fi на роутере Ростелеком
Все изменения настроек роутера производятся в браузере на компьютере (или ноутбуке) в специальном программном окне данного роутера. Стоит отметить, что модели роутеров различны и интерфейс настроек так же будет несколько отличаться. Но общий принцип настройки одинаков для всех роутеров.
Если составить такой общий алгоритм действий по смене пароля, то он будет выглядеть следующим образом:
- войти в меню управления своего сетевого оборудования через браузер;
- открыть вкладку настроек безопасности Wi-Fi соединения;
- выбрать тип защиты;
- изменить пароль или установить его, изменить имя сети или скрыть ее;
- сохранить параметры;
- перезагрузить оборудование.
Последний пункт обязателен к выполнению, в противном случае изменение настроек может не произойти.
Начинаем действовать следующим образом. Если есть подозрение на взлом пароля (или прошивки) первым делом на роутере надо сбросить настройки безопасности к заводским. Делается это длительным нажатием кнопки «Reset» на корупсе прибора. При правильных действиях все индикаторы должны загореться а потом погаснуть. Далее, подключаем роутер к компьютеру (или ноутбуку) через кабель RJ45 (желтый или синий кабель входит в комплект):
После этого открываем на компьютере любой браузер, какой установлен и в адресной строке вводим следующее значение: «192.168.1.1.» — это адрес провайдера Ростелекома. У каждого поставщика интернет связи он свой.
Первое окно, которое откроется у вас будет состоять только из двух строчек: логин и пароль. В обоих полях для ввода данных, вы вписываете с клавиатуры слово admin. Это и логин и пароль.
И вот теперь уже откроется окно непосредственно с настройками вашего роутера. В левом меню будет показано много различных вариантов настроек. Нас будет интересовать пункт «Настройка WLAN», нажав на который, откроется подменю, где поочередно выбираем в начале пункт «Основной», а затем «Безопасность»
В первом пункте можно задать имя SSID. Это имя беспроводной сети, например, пусть будет Rostelecom. Затем нажимаем «Принять/Сохранить» и переходим к следующему, главному пункту. Именно он и показан на рисунке выше.
Здесь смотрим пункт «Аутентификация» если там стоит значение отличное от WPA-PSK или Mixed WPA2, то выставляем это значение.
И, наконец, нижняя строка «WPA/WPAI пароль». Здесь то мы и вводим пароль, который предварительно придумали. Галочка «Скрыть сеть» сделает ее невидимой для соседей. Чтобы подключиться к скрытой сети пользователь должен знать ее имя и указать его вручную.
После этого вновь нажимаем «Принять/Сохранить» и на этом все настройки сделаны. Чтобы изменения вступили в силу, необходимо перезагрузить роутер. Для этого достаточно отключить его от сети, подождать пару минут и вновь включить. Или сделать это через меню роутера.
Теперь можно спокойно пользоваться и не бояться, что кто-то несанкционированно подключится к вашему роутеру.
Как сменить пароль вай фай на компьютере или ноутбуке с Windows 10?
Обычно, сменив пароль на роутере, вы уже сразу можете подключаться к сети. Однако бывает и так, что на компьютере в настройках сохраняется старый пароль и в результате подключиться не получается. Часто пользователи сталкиваются с такой проблемой на системе Windows 10. В отличие от более ранних операционок, в «десятке» не так просто найти нужные настройки.
Хотя все довольно просто. Первоначально в нижнем правом углу находим иконку подключения к сети, нажимаем на нее правой кнопкой мыши и во всплывшей вкладке выбираем «Центр управления сетями и общим доступом».
Переходим по этому пункту и в открывшемся окне находим слева «управление беспроводными сетями». Если таковой у вас нет, то справа находим «Интернет. Беспроводное соединение».
Нажимаем на этот пункт и откроется новое окно, в котором выбираем «свойства беспроводной сети». Откроется еще одно окно, где необходимо выбрать вкладку «безопасность».
В этой вкладке выбираем пункт «ключ безопасности сети». В поле введения ключа видим точки. Для их нормальной видимости ставим галочку «отображать вводимые знаки». Если открывшийся пароль не совпадает с тем, что задан в роутере, стираем и вводим правильный пароль. Затем сохраняем и компьютер тут же подключается к сети.
Вот и все. Несколько слов в заключении о правильном введении пароля. Многие не задумываются над его надежностью, поэтому сейчас на большинстве сайтов при введении пароля показываются правила, по которым вы создаете пароль. Это и количество символов, которыми он ограничен, их чередование и пр.
Что бы пароль был надежным, необходимо использовать как заглавные, так и строчные буквы. Сочетать буквы с цифрами, вставлять символы в виде точек, скобок и других знаков.
Конечно же, не использовать стандартные варианты, типа дня рождения, клички животного, имени любимой тещи и пр. В общем, я думаю, поменять теперь пароль на роутере у вас уже не составит труда. Успехов!
Автор публикации
0 Комментарии: 1Публикации: 179Регистрация: 02-12-2017Как восстановить заводские настройки маршрутизатора
Недавние предупреждения о вредоносном ПО VPNFilter сообщили миллионам людей во всем мире, что им следует выполнить сброс настроек своих домашних маршрутизаторов Wi-Fi. Так как же это сделать?
(Изображение предоставлено: Casezy Idea / Shutterstock)К счастью, есть простой ответ. Почти все домашние маршрутизаторы Wi-Fi имеют кнопку сброса, расположенную на задней или нижней части устройства. Часто вокруг него красное кольцо. Используйте выпрямленную канцелярскую скрепку или ручку, чтобы нажать на нее в течение нескольких секунд, и ваш маршрутизатор будет восстановлен до исходного состояния, включая имена пользователей и пароли по умолчанию, но без этого надоедливого вредоносного ПО.
Есть некоторые предостережения. В некоторых случаях вам нужно удерживать эту кнопку в течение 30 секунд, чтобы сброс вступил в силу. То, что вы ищете, — это мигающие индикаторы на устройстве, которые указывают на то, что оно готово к совершенно новой настройке.
БОЛЬШЕ: Воняет безопасность вашего маршрутизатора: вот как это исправить
В действительно сложных случаях попробуйте метод «30/30/30»: удерживайте кнопку сброса в течение 30 секунд, удерживая ее нажатой, пока вы отключите маршрутизатор от источника питания еще на 30 секунд, а затем снова подключите его, удерживая кнопку нажатой еще 30 секунд.
И, конечно же, есть несколько моделей вообще без кнопки сброса. Мы вернемся к ним ниже.
Но вы должны помнить несколько вещей, независимо от того, какой у вас маршрутизатор.
Один: запишите пароли доступа и сетевые имена для всех сетей, созданных вашим маршрутизатором, ПЕРЕД восстановлением заводских настроек.
Используйте те же сетевые имена и пароли после резервного копирования, и вам не нужно будет изменять настройки Wi-Fi на своих компьютерах, смартфонах, планшетах, игровых консолях, смарт-телевизорах и т. Д.
Многие из административных интерфейсов маршрутизаторов позволяют создать резервную копию файла конфигурации, который будет содержать пароли и сетевые имена, на ПК или Mac перед выполнением сброса настроек до заводских. У нас есть более подробные инструкции по использованию административных интерфейсов здесь.
Два: измените имя пользователя и пароль администратора по умолчанию сразу после сброса маршрутизатора .
Никогда не оставляйте их нетронутыми. В Интернете есть списки учетных данных по умолчанию для маршрутизаторов, и кто-то, кому удалось подключиться к вашему маршрутизатору через Интернет, может использовать эти учетные данные, чтобы захватить контроль над маршрутизатором.(Если вы можете найти эти параметры в административном интерфейсе вашего маршрутизатора, отключите удаленное управление и / или удаленный доступ.)
Полный список паролей маршрутизатора по умолчанию находится на http://www.routerpasswords.com. Еще один длинный список находится на https://www.bestvpn.com/guides/default-router-login-details/. Если вы потеряли инструкции к маршрутизатору и не знаете учетные данные по умолчанию, поищите их там.
Три: Обновите прошивку маршрутизатора до или после сброса настроек до заводских.
VPNFilter атакует маршрутизаторы, прошивка которых не обновлялась, так что это простой способ защитить себя. У нас есть подробные инструкции по обновлению прошивки для большинства основных марок маршрутизаторов.
(Но если ваш маршрутизатор уже заражен, обновление прошивки не очистит его; только сброс настроек до заводских. Вы можете узнать, как проверить, может ли ваш маршрутизатор быть заражен, здесь.)
Как выполнить сброс Маршрутизатор Apple Router
Apple AirPort Extreme, базовые станции AirPort Express и AirPort Time Capsules имеют кнопки сброса, хотя сначала их нелегко увидеть.Ищите маленькую белую кнопку; Часто на корпусе рядом с кнопкой напечатан серый кружок с белым треугольником.
(Изображение предоставлено Apple)Но простое нажатие кнопки просто сбросит пароль. Для полного сброса настроек вам необходимо отключить питание, нажать кнопку, а затем снова подключить питание. Удерживайте кнопку нажатой, пока желтый светодиод на устройстве не замигает.
Более подробная информация, включая схемы, находится на этой странице поддержки Apple. Пароли компании по умолчанию сильно различаются в зависимости от модели, но вы можете попробовать ввести «admin», «root» или пустое поле для имени пользователя, а также «admin», «alpine», «public» или «root» в качестве пароля.
Как сбросить маршрутизатор Asus
Asus рекомендует пользователям зайти в административный интерфейс, перейти в раздел «Администрирование» и перейти к «Восстановить / сохранить / загрузить настройки», чтобы сначала сохранить существующую конфигурацию на ПК или Mac . После этого вы можете нажать «Восстановить» в разделе «Заводские настройки по умолчанию».
(Изображение предоставлено Asus)В качестве альтернативы вы можете просто нажать кнопку возврата к заводским настройкам и удерживать ее не менее 10 секунд. Отключение питания не требуется.
Как только это будет сделано, и если вы сохранили конфигурацию, используйте учетные данные по умолчанию (имя пользователя и пароль будут «admin») для входа в интерфейс браузера, чтобы загрузить старую конфигурацию на маршрутизатор.
Как сбросить настройки маршрутизатора D-Link
Все маршрутизаторы D-Link можно сбросить до заводских настроек с помощью кнопки сброса, которая обычно находится на задней панели устройства.
Сброс пароля Telkom, когда ваш роутер не работает
Большинство людей забывают пароль.С большей вероятностью вы забудете об этом, если не будете использовать его ежедневно. Хорошо то, что большинство из них можно сбросить. Это включает сброс пароля Telkom, даже если маршрутизатор не работает.
Изображение: facebook.com, @TelkomZA
Источник: Facebook
Люди, помимо прочего, заняты множеством обязанностей, работой и заботой о семьях. Иногда человек теряется и забывает свое секретное слово. Можно сбросить секретный код, обратившись за помощью в Интернете. E.г. Сброс пароля Telkom.
Как исправить неработающий маршрутизатор Billion Telkom
Вы не можете пойти дальше и изменить кодовое слово с неработающим рутером. Сначала исправьте рутер, а затем приступайте к его замене. Как мне войти в свой маршрутизатор Telkom — это частый вопрос. Для этого выполните следующие инструкции:
Вот как отменить подписку Showmax- Попробуйте просмотреть международный сайт, например YouTube или Facebook. Если просмотр прошел успешно, это означает, что с вашим маршрутизатором все в порядке и настройка не требуется.
- Откройте браузер и введите 10.0.0.2 в адресной строке.
- Вы будете перенаправлены в новое окно с двумя полями. В полях имени пользователя и пароля введите admin. Затем нажмите ОК.
- Вы будете перенаправлены на новую страницу с несколькими полями. Выберите протокол PPOE из списка.
- В поле имени пользователя введите свое имя пользователя в Интернете. Убедитесь, что имя пользователя написано полностью, например [email protected]. Имя пользователя иногда упоминается как адрес электронной почты для входа в Telkom.
- В следующем поле следует ввести кодовое слово Интернета. Если вы не можете вспомнить, нажмите на поле с надписью «вы забыли свое кодовое слово?». Вы будете перенаправлены на вашу электронную почту. После этого будет предоставлена ссылка, по которой вы сможете сбросить пароль Telkom в Интернете.
- Убедитесь, что вы выбрали переключатель «Получить DNS автоматически».
- Щелкните поле «Применить». Далее следует «сохранить конфигурацию в роутере».
- После внесения и сохранения изменений перезапустите маршрутизатор, чтобы изменения вступили в силу.После перезапуска маршрутизатора проверьте, подключен ли он к сети. Для подтверждения попробуйте посетить международный сайт, например Facebook.
- Если процесс просмотра завершился успешно, значит, сохранение настроек прошло успешно, и вы можете продолжить работу в Интернете.
- Если вы по-прежнему не можете просматривать веб-страницы, вы можете позвонить, чтобы получить дополнительную техническую помощь.
ЧИТАЙТЕ ТАКЖЕ: Настройки APN Vodacom, настройки Интернета, настройки 4G и настройки маршрутизатора WiFi
Как исправить неработающий маршрутизатор Netgear
Изображение: facebook.com, @TelkomZA
Источник: Facebook
Если ваш маршрутизатор не является маршрутизатором Billion, скорее всего, это маршрутизатор Netgear. Чтобы сбросить кодовое слово, вы должны убедиться, что оно работает. Для этого следуйте следующим правилам:
- Попробуйте просмотреть международный сайт, например Facebook или YouTube.
- Если вы можете успешно просмотреть любой из них, ваш рутер работает и никаких изменений может потребоваться.
- С другой стороны, если вы не можете этого сделать, маршрутизатор, вероятно, имеет значение по умолчанию и может потребоваться изменить настройку.
- На вашем ПК откройте Internet Explorer и введите 10.0.2
- Вы будете перенаправлены в новое окно с полями для имени пользователя и кодового слова. Заполните два из них admin и нажмите OK.
- Появится новая страница, на которой вы должны убедиться, что для инкапсуляции используется PPPoE. Затем вы должны ввести свое имя пользователя и пароль Telkom.
- Введите имя пользователя, например [email protected] и секретный интернет-код. Если вы не можете вспомнить свой интернет-пароль, щелкните поле, указывающее, что вы забыли кодовое слово.Вы будете перенаправлены на вашу электронную почту. Будет предоставлена ссылка, которую можно использовать для сброса пароля Telkom в Интернете.
- Выберите «Получить динамически». Сохраните изменения, чтобы они вступили в силу.
- Перезагрузите маршрутизатор, чтобы он начал работать с новыми изменениями. Если вы можете успешно войти на веб-сайт, значит, вы устранили проблему. Если вы не можете этого сделать, позвоните в службу технической поддержки.
Как сбросить пароль Telkom по моей линии Telkom ADSL
Изображение: facebook.com, @TelkomZA
Источник: Facebook
Люди сбрасывают пароль электронной почты Telkom по многим причинам. Если у вас есть причина, вот как это можно сделать:
- Войдите в веб-браузер и введите IP-адрес маршрутизатора. IP указан в инструкции, предоставленной после покупки роутера.
- В окне браузера выберите меню «изменить пароль беспроводной сети».
- Введите настройки по умолчанию: имя пользователя и пароль.
- Введите новый пароль, который вы хотели бы использовать.
- Сохраните изменения и подключитесь с новым паролем.
Какое сообщение отправить, чтобы получить новое кодовое слово
Изображение: facebook.com, @TelkomZA
Источник: Facebook
Иногда люди задаются вопросом, как отправлять сообщения, забыли пароль. Более того, другие задаются вопросом, какое сообщение отправить, чтобы сбросить пароль электронной почты Telkom. Что ж, проверьте онлайн на сайте Telkom, как это изменить. Вы будете перенаправлены в новое окно, где сможете ввести свой адрес электронной почты.После этого отправляется ссылка, и вы можете легко изменить кодовое слово, щелкнув по ней.
Подтвердите повторную отправку формы: все, что вам нужно знатьВы можете восстановить кодовое слово с помощью SMS с помощью следующего руководства.
- Отправьте слово « Password » в SMS на номер 0123210215
- . Вы получите ответ с двумя вариантами: изменить адрес электронной почты или получить доступ к паролю.
- Ответьте в зависимости от типа желаемого кодового слова.
Как обратиться в Telkom за помощью
Если вы попытаетесь решить проблему, но у вас ничего не получится, есть другой вариант.Вы можете обратиться в службу поддержки сети за помощью. Телефон доверия Telkom ADSL: 081180. Если вы не хотите звонить, войдите на их веб-сайт и поговорите с агентом.
Сброс пароля Telkom — не сложная задача. Вы можете следовать руководству в Интернете или обратиться за технической помощью в сеть. Вам не обязательно оставаться без интернета. Почините свой маршрутизатор и продолжайте пользоваться онлайн-сервисом.
ЧИТАЙТЕ ТАКЖЕ: Разблокировка пароля RAR: Проверенные способы разблокировки пароля WinRAR
Решено: как сбросить пароль маршрутизатора cisco 1841
Привет Джозеф,
Пожалуйста, выполните следующую команду в приглашении rommon еще раз,
rommon> confreg 0x2142 (not confreg 0 * 2142 )
rommon> reset
Пожалуйста, просмотрите обычный процесс для сброса пароль на маршрутизаторе 1841 ниже,
- Подключите консольный кабель к маршрутизатору 1841
- Используйте выключатель питания, чтобы выключить маршрутизатор, а затем снова включите маршрутизатор
- Нажмите Break на клавиатуре терминала в течение 60 секунд после включите питание, чтобы установить маршрутизатор в ROMMON
- Введите confreg 0x2142 в приглашении rommon 1> для загрузки с флэш-памяти
Этот шаг обходит конфигурацию запуска, в которой хранятся пароли
- Введите сброс в приглашении rommon 2> .
Маршрутизатор перезагружается, но игнорирует сохраненную конфигурацию.
- Введите no после каждого вопроса о настройке или нажмите Ctrl-C, чтобы пропустить процедуру начальной настройки.
- Введите enable в командной строке Router> .
- Вы находитесь в активном режиме и должны увидеть приглашение Router # .
- Введите copy startup-config running-config, чтобы скопировать энергонезависимую RAM (NVRAM) в память.
Важно:
Не вводите copy running-config startup-config или write.Эти команды стирают вашу загрузочную конфигурацию.
- Введите команду configure terminal
- Введите # enable secret < password >, чтобы изменить пароль включения секретности.
- Введите config-register # config-register 0x2102
- Введите write memory или # copy running-config startup-config , чтобы зафиксировать изменения
См.:
http://www.cisco. com / en / US / products / hw / routers / ps221 / products_password_recovery09186a0080094773.shtml
Если вы не можете загрузить устройство после выполнения следующих команд,
rommon> confreg 0x2142
rommon> reset
Как предложил Иван, попробуйте загрузить образ с флэш-памяти или загрузочной флэш-памяти, где вы сохранили фактический образ IOS
rommon> boot (загрузить первый образ во флэш-память)
rommon> boot flash: [ имя файла ] (загрузить первый образ или указанный образ во флэш-памяти)
rommon> boot < filename > tftpserver (Загрузите указанный образ по сети с указанного TFTP-сервера (имя хоста или IP-адрес)
пример: rommon> boot < имя образа > 172.16.30.40
Если это не сработает, вы можете восстановить образ системы ( tftpdnld )
Примечание. Используйте команду tftpdnld только для аварийного восстановления, поскольку она может стереть все существующие данные во флеш-памяти перед загрузкой нового программного обеспечения. образ к роутеру.
Перед вводом команды tftpdnld необходимо установить переменные среды монитора ROM.
Предварительные требования
Подключите сервер TFTP к фиксированному сетевому порту на маршрутизаторе.
rommon 16> IP_ADDRESS = 171.68.171.0
rommon 17> IP_SUBNET_MASK = 255.255.254.0
rommon 18> DEFAULT_GATEWAY = 171.68.170.3
rommon 19> TFTP_SERVER 9000TP_SERVER = 171.69 -mz.120-7.T.bin
rommon 21> tftpdnld
После завершения процедуры tftpdnld маршрутизатор возвращается к приглашению ROMmon.
Выполните команду confreg 0x2102 и сбросьте .Если команда confreg 0x2102 не введена, маршрутизатор загружается в режим ROMmon после сброса
rommon1> confreg 0x2102
rommon2> reset
См .:
http://www.cisco.com/en/US/docs /routers/access/1800/1841/software/configuration/guide/b_rommon.html
https://supportforums.cisco.com/docs/DOC-2340
С уважением,
Aru
С Уважением, Ару *** Пожалуйста, оцените, полезен ли пост ***
Посмотреть решение в исходном сообщении
Как сбросить маршрутизатор PLDT к настройкам по умолчанию
Допустим, вы хотите внести изменения в конфигурацию вашего маршрутизатора PLDT.Но вы забыли пароль администратора вашего роутера. Или, может быть, это кто-то еще настраивал маршрутизатор раньше, и этого человека больше нет. По этим причинам вы не можете войти на страницу веб-администратора маршрутизатора. Вы можете решить эту проблему с помощью простой процедуры: сбросьте маршрутизатор PLDT до заводских настроек по умолчанию.
Если кто-либо изменил какую-либо конфигурацию маршрутизатора по умолчанию, то пароль по умолчанию также был изменен. Это связано с тем, что при первом входе пользователя в интерфейс веб-администратора маршрутизатора маршрутизатор требует, чтобы пользователь немедленно изменил пароль по умолчанию.
Следовательно, если вы не знаете установленный в настоящий момент пароль администратора маршрутизатора, единственный способ получить доступ к конфигурации маршрутизатора — выполнить аппаратный сброс .
Аппаратный сброс для сброса маршрутизатора PLDT к настройкам по умолчанию
Чтобы сбросить маршрутизатор PLDT к настройкам по умолчанию, нажмите переключатель сброса на задней панели маршрутизатора и удерживайте примерно 10 секунд. С помощью небольшого заостренного инструмента, например канцелярской скрепки, нажмите переключатель сброса, доступный через небольшое отверстие на задней панели маршрутизатора.Прежде чем отпускать переключатель, дождитесь, пока погаснут индикаторы маршрутизатора.
После перезагрузки после аппаратного сброса маршрутизатор возвращается к своей конфигурации по умолчанию.
Учетная запись администратора по умолчанию
Учетная запись «admin» позволит вам изменить имена SSID беспроводной локальной сети и другие параметры, относящиеся к беспроводной локальной сети.
IP-адрес: 192.168.1.1
Имя пользователя: admin
Пароль: 1234 Веб-страница конфигурации маршрутизатора PLDT с главным меню для учетной записи «admin»Учетная запись по умолчанию «adminpldt»
Учетная запись «adminpldt» является более мощной учетной записью администратора с полным доступом к большинству параметров настройки маршрутизатора.Сначала необходимо активировать учетную запись «adminpldt», войдя в систему как «fiberhomesuperadmin».
IP-адрес: 192.168.1.1/fh
Имя пользователя: adminpldt
Пароль: z6dUABtl270qRxt7a2uGTiw Страница входа администратора с IP-адресом 192.168.1.1/fh Начальное сообщение для входа, показывающее, что необходимо указать новый пароль для учетной записи «adminpldt» Экран изменения пароля Главное меню учетной записи «adminpldt»Учетная запись «fiberhomesuperadmin» по умолчанию
«fiberhomesuperadmin» — это учетная запись, используемая для включения упомянутой выше учетной записи «adminpldt».м * эсуперадмин Пароль: s (f) u_h + g | u Главное окно веб-страницы администратора с использованием учетной записи «fiberhomesuperadmin»
Аппаратный сброс также изменяет имена SSID беспроводной локальной сети на их имена и пароли по умолчанию, как указано на задней панели маршрутизатора.
Сводка по сбросу маршрутизатора PLDT к настройкам по умолчанию
Чтобы сбросить маршрутизатор PLDT до заводских настроек по умолчанию, нажмите переключатель сброса на задней панели маршрутизатора. После перезагрузки маршрутизатора для учетной записи «admin» и «adminpldt» будут восстановлены исходные пароли.Вы можете использовать учетную запись «admin» для изменения настроек беспроводной локальной сети. Кроме того, вы можете использовать учетную запись «adminpldt», чтобы вносить изменения в конфигурацию, недоступные в учетной записи «admin».
Видео о том, как выполнить полный сброс / сброс к заводским настройкам маршрутизатора PLDT Home FibrСтатьи по теме о том, как сбросить маршрутизатор PLDT к настройкам по умолчанию
Как настроить маршрутизатор PLDT
Настройте маршрутизатор PLDT, используя учетную запись администратора с именем «adminpldt», чтобы получить полный доступ ко всем параметрам конфигурации маршрутизатора.
Как настроить маршрутизатор PLDT с учетной записью администратора
Настройте маршрутизатор PLDT, используя учетную запись пользователя «admin». Эта учетная запись может настраивать только беспроводные сети (WiFi).
Имя пользователя и пароль по умолчанию для маршрутизаторов PLDT 2019
Последнее обновление списка имени пользователя и пароля по умолчанию для маршрутизаторов PLDT.
Пароль по умолчанию для маршрутизаторов PLDT 2019 Сборник
Обновленный список паролей по умолчанию для маршрутизаторов PLDT, включая старые, заархивированные пароли, используемые в течение определенного периода времени в прошлом.
Пароль по умолчанию для маршрутизатора PLDT AN5506-04
Пароль по умолчанию для маршрутизатора PLDT модели AN5506-04, но приведенная здесь информация может относиться к другим моделям маршрутизатора PLDT.
Включение учетной записи администратора на маршрутизаторе PLDT Fibr AN5506-04
Узнайте, как включить учетную запись администратора на маршрутизаторе PLDT Fibr модели AN5506-04, чтобы получить полный и неограниченный доступ к его параметрам конфигурации.
Как изменить IP-адрес маршрутизатора PLDT
Чтобы использовать маршрутизатор PLDT в существующей сети, иногда возникает необходимость изменить IP-адрес маршрутизатора PLDT.
Как изменить имена Wi-Fi маршрутизаторов PLDT
Имена беспроводной локальной сети по умолчанию или имена WIFI маршрутизаторов PLDT довольно длинные. Как и их пароли по умолчанию, что затрудняет их ввод.
Ссылки о том, как сбросить маршрутизатор PLDT на значения по умолчанию
www.pldt.com.ph
Как найти сброс пароля HP Deskjet 2600
Пароль HP Deskjet 2600 для беспроводной сети часто требуется для соединения компьютера и принтера. Вы можете найти этот пароль на маршрутизаторе или получить его на компьютере с Windows или Mac.
Простая инструкция для поиска пароля HP Deskjet 2600
- Интернет-провайдер (ISP) вашей подписанной Интернет-службы предоставляет вам сетевой пароль.
- Проверьте на бумаге, полученной от интернет-провайдера, на предмет пароля или в нижней части маршрутизатора, который называется Wireless Key, WPA2 пароль, пароль безопасности или WEP-ключ .
- Свяжитесь с своему интернет-провайдеру, если не можете найти свой пароль.
- Щелкните правой кнопкой мыши на панели задач в нижней части экрана компьютера Windows.
- Щелкните «Открыть сеть и центр общего доступа» и выберите параметр «Изменить параметры адаптера».
- Щелкните правой кнопкой мыши на имени принтера HP Deskjet 2600 и выберите Состояние-> Свойства беспроводной связи-> Безопасность-> Показать символы.
- Символы, отображаемые на экране, — это ваш сетевой пароль .
- На компьютере Mac нажмите Finder и нажмите кнопку «Перейти».
- Щелкните Utilities-> Keychain Access-> Local Items-> Category Lists-> Passwords -> (имя принтера) -> Show Password.
- Введите ваш пароль администратора в командной строке и щелкните O , чтобы отобразить пароль HP Deskjet 2600 на компьютере Mac.
Как найти пароль HP Deskjet 2600 Series
- Сетевой пароль предоставляется в бумажном документе поставщиком услуг Интернета (ISP) при подписке на услугу Интернета.
- Вы также можете найти пароль HP Deskjet 2600 под маршрутизатором на наклейке, которая помечена как пароль WPA2, ключ WEP, пароль безопасности или ключ беспроводной связи.
- Если вы не можете найти свой пароль, обратитесь к своему интернет-провайдеру.
- Щелкните правой кнопкой мыши имя сети, которое находится в нижней части экрана компьютера Windows.
- Перейдите к параметру «Открыть центр управления сетями и общим доступом» и выберите параметр «Изменить параметры адаптера».
- Щелкните правой кнопкой мыши имя принтера HP Deskjet 2600 и выполните следующие действия: Status-> Wireless Properties-> Security-> Show Characters .
- Символы на экране компьютера — это ваш сетевой пароль.
- Если вы используете компьютер Mac, щелкните Finder, а затем нажмите кнопку Go.
- Выполните следующие действия, чтобы получить пароль. Утилиты-> Связка ключей-> Локальные элементы-> Списки категорий-> Пароли-> (имя принтера) -> Показать пароль.
- Введите пароль администратора под экраном приглашения и нажмите OK, чтобы отобразить пароль HP Deskjet 2600 на компьютере Mac.
Как сбросить пароль HP Deskjet 2600 Series
- Выполните и процесс сброса к заводским настройкам на принтере HP Deskjet 2600, нажав кнопку питания.
- Нажмите кнопку отмены примерно 6 раз и отпустите кнопку питания, чтобы завершить процесс сброса.
- Проверьте , включен ли компьютер.
- Откройте меню «Пуск» на вашем компьютере.
- Выберите в панели управления в меню.
- Щелкните Устройства и принтеры, чтобы отобразить список.
- Справа на имени вашего принтера HP в списке.
- Щелкните параметр «Свойства».
- Откройте значок пароля на экране компьютера.
- Дважды введите новый пароль HP Deskjet 2600 и сохраните изменения.
Список паролей по умолчанию Linksys — сброс и устранение неполадок
См. Список паролей Linksys по умолчанию для всех моделей маршрутизаторов Linksys.
Если вы пытаетесь подключиться к существующей сети и вас просят ввести сетевой пароль, то это ключ беспроводной сети, а НЕ пароль маршрутизатора Linksys.
Поэтому убедитесь, что вы действительно ищете пароль маршрутизатора Linksys, а не ключ беспроводной сети.
В сети есть разные типы паролей. Пароль маршрутизатора Linksys используется для открытия страницы настроек и внесения изменений в настройки сети или маршрутизатора.
В этой статье вы найдете подробную информацию о:
Linksys — одна из наиболее часто используемых марок широкополосных маршрутизаторов. Эта компания производит огромную серию широкополосных маршрутизаторов в соответствии с потребностями каждого клиента. « admin » — это наиболее часто используемый пароль по умолчанию Linksys.
Все модели имеют встроенную веб-страницу настройки, которую можно использовать для изменения настроек или изменения пароля маршрутизатора Linksys. Перед доступом к странице настройки убедитесь, что она включена. Подключите компьютер к одному из портов Ethernet с 1 по 4.
Найдите номер модели вашего устройства.
На обратной стороне роутера вы увидите номер модели. Запишите номер модели.
Ниже приведен список моделей маршрутизаторов Linksys, а также их имя пользователя и пароль по умолчанию.Найдите свою модель и попробуйте пароль по умолчанию маршрутизатора Linksys, чтобы получить доступ к странице настройки.
Типы паролей маршрутизатора Linksys:
Не запутайтесь с паролем беспроводной сети и паролем маршрутизатора Linksys. Оба — разные пароли.
Если вы пытаетесь подключиться к беспроводной сети, и она защищена, он попросит вас ввести ключ беспроводной сети. Это ключ или кодовая фраза для подключения к Wi-Fi. Это совершенно другой пароль, а НЕ пароль роутера.
В зависимости от вашего устройства используются разные пароли.
- Пароль маршрутизатора Linksys
- Ключ беспроводной сети
- Ключ гостевого доступа
Пароль маршрутизатора Linksys используется для открытия страницы настройки и изменения сетевых настроек, если это необходимо. Это используется, когда вы хотите внести какие-либо изменения в настройки сети, и обычно не используется регулярно.
Ключ беспроводной сети — это сетевой ключ Wi-Fi, который понадобится вам при попытке подключиться к беспроводной сети.Если ваше устройство уже подключено к сети Wi-Fi, оно не будет запрашивать у вас этот ключ и подключится автоматически. Когда вы пытаетесь подключить новое беспроводное устройство к сети, вам понадобится этот ключ беспроводной сети.
Ключ доступа к гостевой сети — Некоторые усовершенствованные маршрутизаторы Linksys создают отдельную беспроводную сеть для гостевых пользователей. Вы можете разрешить гостю подключаться к этой отдельной гостевой сети и не разрешать затем входить в вашу основную сеть.
Список паролей Linksys по умолчанию с номером модели.
Модель | Имя пользователя | Пароль |
BEFCMUh5, BEFN2PS4, BEFSR11, BEFSR41, BEFSR41W, BEFSR81, BEFSRU31, BEFSX41, BEFVP41, BEFW11S4, CG7500, | [нет] | админ |
BEFDSR41W, E1200, E2000, E2100L, E3000, E3200, E4200, E8400, EA2700, EA3500, EA4500, EA6100, EA6200, EA6400, EA6500, EA6900, EA7300, EA7500, EA8500, EA9200 | админ | админ |
E1000, E1500, E1550, E1700, E2500, E4200, E800, E8350, E900, EA2750, EA5800, EA6350, EA8300, EA9300, EA9500 | [нет] | админ |
WAG120N, WAG160N, WAG310G, WAG320N, WAG354G, WAG54G, WAG54GP2, WAG54GS, WRTP54G | админ | админ |
WRK54G, WRT100, WRT110, WRT120N, WRT150N, WRT160N, WRT160NL, WRT300N, WRT310N, WRT320N, WRT330N, WRT350N, WRT400N, WRT54G, WRT54G2, WRT54GC, WRT54GH, WRT54GL, WRT54GP2, WRT54GR, WRT54GS, WRT54GX, WRT54GX2, WRT54GX4, WRT55AG , WRT600N, WRT610N, WTR54GS | [нет] | админ |
Базовая информация о маршрутизаторе Linksys
Обычно IP-адрес по умолчанию 192.168.1.1.
Откройте Интернет-браузер и в адресной строке введите 192.168.1.1. Вам будет предложено ввести имя пользователя и пароль для доступа к странице настройки.
Помните, что это пароль для доступа к странице настройки. Не путайте пароль для входа в систему и ключ беспроводной сети.
Часто люди испытывают трудности с запоминанием своих паролей. Им не требуется использовать его регулярно, поэтому они часто забывают эти измененные пароли. Всегда рекомендуется изменить пароль широкополосного доступа по умолчанию на какой-нибудь легко запоминающийся, но не слабый, который может легко взломать кто угодно.
Как изменить пароль Linksys по умолчанию?
Вы можете изменить этот пароль маршрутизатора по умолчанию по своему усмотрению. А также вы можете сбросить его до заводских настроек по умолчанию, если вы забыли свой измененный пароль.
Откройте страницу настройки. Перейдите на вкладку Администрирование. На этой странице вы увидите возможность изменить пароль маршрутизатора Linksys. Измени это. Подтверди это. Щелкните Сохранить настройки. Теперь он попросит вас повторно войти в систему с новым паролем.
Запишите новый пароль или просто напишите его на обратной стороне маршрутизатора.
Пароль маршрутизатора Linksys:
Пароль по умолчанию для большинства маршрутизаторов Linksys — admin , оставьте поле имени пользователя пустым.
Модель: WRT54G, WRT54GS, WRT54GX, WRT54GX2, WRT54GX4, BEFW11S4, BEFSR41, BEFSR81, WRT110, WRT120N, WRT160N, WRT320N, WRT54300N, WRT540003, WRT540003, WRT540003, WRT54002 Имя пользователя = (Оставьте поле пустым) Пароль = admin Маршрутизатор, поставляемый COMCAST, модель WCG200 : Имя пользователя: Comcast Пароль: 1234 Пароль по умолчанию для маршрутизаторов серии E также является паролем admin, если вы устанавливаете маршрутизатор без программного обеспечения Cisco connect. Модель: E1000, E1200, E2500, E2000, E3000, E3200, E4200, E1500 . Если вы запустите программное обеспечение Cisco connect для установки маршрутизатора серии E, то ваш ключ беспроводной сети также будет паролем для доступа к странице настройки маршрутизатора. В этом случае вы можете открыть программное обеспечение Cisco connect со своего основного компьютера и проверить настройки маршрутизатора . Вы найдете вариант расширенных настроек. Если вы выберете эту опцию, откроется страница настроек напрямую. Если вы измените пароль маршрутизатора через веб-страницу, Cisco Connect перестанет работать. Примечание: Если пароль по умолчанию не работает, вы можете попробовать другой пароль, который, по вашему мнению, может быть тем паролем, который вы использовали при установке устройства в первый раз. Если ничего не работает, необходимо выполнить Сбросить маршрутизатор Linksys и перенастроить его с нуля.Помните, что если вы нажмете кнопку сброса, вы потеряете все настройки сети, и она вернется к заводским настройкам по умолчанию. После перезагрузки устройства все настройки будут потеряны, и будут восстановлены заводские настройки по умолчанию. В этом случае вам нужно будет перенастроить его с нуля. Для перенастройки устройства не требуется установочный компакт-диск или программа. Вы можете просто открыть страницу настройки и вручную изменить настройки. Как настроить маршрутизатор Linksys — простые шаги Fix Home Network Где найти пароль маршрутизатора Linksys в Cisco connect.
Что делать, если пароль по умолчанию Linksys не работает?
Сбросьте пароль маршрутизатора Linksys
Изменение конфигурации маршрутизатора Linksys.
Тысячи довольных пользователей!




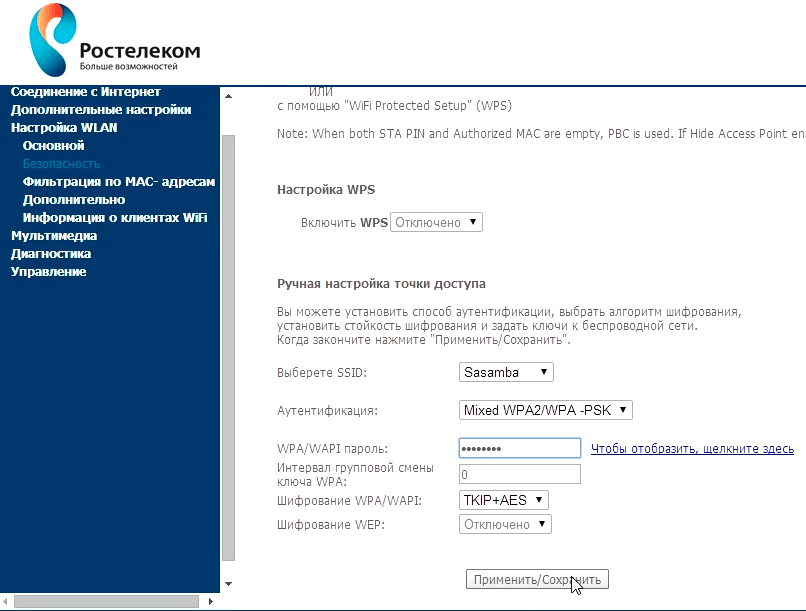 Иногда это помогает, если роутер не дает себя настроить.
Иногда это помогает, если роутер не дает себя настроить.