Как Убрать Пароль На Windows 8/8.1 С Помощью CMD
У вас должны быть проблемы из-за того, что вы забыли пароль администратора Windows 8/8.1. Единственный доступ запрещен, и вы также не подготовили заранее диск для сброса пароля. Успокойтесь, еще не так уж плохо. На самом деле вы можете использовать командную строку, чтобы как убрать пароль на windows 8. Ниже я покажу вам, как убрать пароль на windows 8 с помощью CMD в различных сценариях.
- Часть 1: Удалить/Сбросить Командную Строку Пароля Windows 8, Если Компьютер Доступен
- Часть 2: Сбросить Забытый Пароль Администратора Windows 8, Если Он Заблокирован
- Часть 3: Ни Одна Из Ситуаций Не Применима? Попробуйте 4WinKey
Часть 1: Удалить/Сбросить Командную Строку Пароля Windows 8, Если Компьютер Доступен
Теоретически сложно напрямую найти пароль администратора с помощью CMD на вашем компьютере с Windows 8/8.1, но вы можете использовать его для обхода или изменения пароля администратора, что также позволяет восстановить доступ к вашему ПК.
Как Убрать Пароль На Windows С Помощью CMD
Как Найти Пароль Администратора С Помощью CMD В Windows 8/8.1
Еще одна уловка — использовать случайный пароль для входа в систему. Вот что надо делать:
- Аналогичным образом запустите CMD от имени администратора.
- Введите net user Administrator/random и нажмите кнопку Enter.
- Вы увидите сообщение «Пароль для администратора», за которым следует строка символов. Его можно использовать для доступа к вашему ПК. Запишите случайный пароль, так как вам будет предложено ввести его при следующем входе в систему.
Часть 2: Сбросить Забытый Пароль Администратора Windows 8, Если Он Заблокирован
Однако, если вы забыли пароль Windows 8/8.1 и задаетесь вопросом, как обойти пароль Windows 8 с помощью командной строки, когда вышеуказанные методы не работают. Если вы оказались в такой ситуации, как убрать пароль на windows 8 при включении компьютера ниже я покажу вам, как сбросить забытый пароль администратора Windows 8 с помощью командной строки.
После всех этих операций вы должны пропустить экран входа в систему с новым паролем или без него. Не забудьте восстановить систему в исходное состояние при входе в систему. Для этого вам также необходимо ввести серию команд, как показано на рисунках ниже.
Часть 3: Ни Одна Из Ситуаций Не Применима? Попробуйте 4WinKey
Хуже всего то, что у вас нет ни установочного диска, ни диска сброса пароля. Если это так, сбросить пароль с помощью командной строки в Windows 8 / 8.1 менее возможно. Чтобы решить вашу проблему, я предлагаю вам принять во внимание PassFab 4WinKey, чтобы как убрать пароль с виндовс 8. Он может быстро сбросить пароль администратора Windows 8, а также пароль локального пользователя. Весь процесс можно завершить за несколько шагов.
СКАЧАТЬ БЕСПЛАТНО Для Win 10/8.1/8/7/XP
Безопасная загрузка
СКАЧАТЬ БЕСПЛАТНО Для macOS 11 и ниже
Безопасная загрузка
Резюме
Здесь мы поделились 3 способами обойти пароль администратора Windows 8 с помощью CMD, а также как убрать пароль с виндовс 8 с помощью PassFab 4WinKey.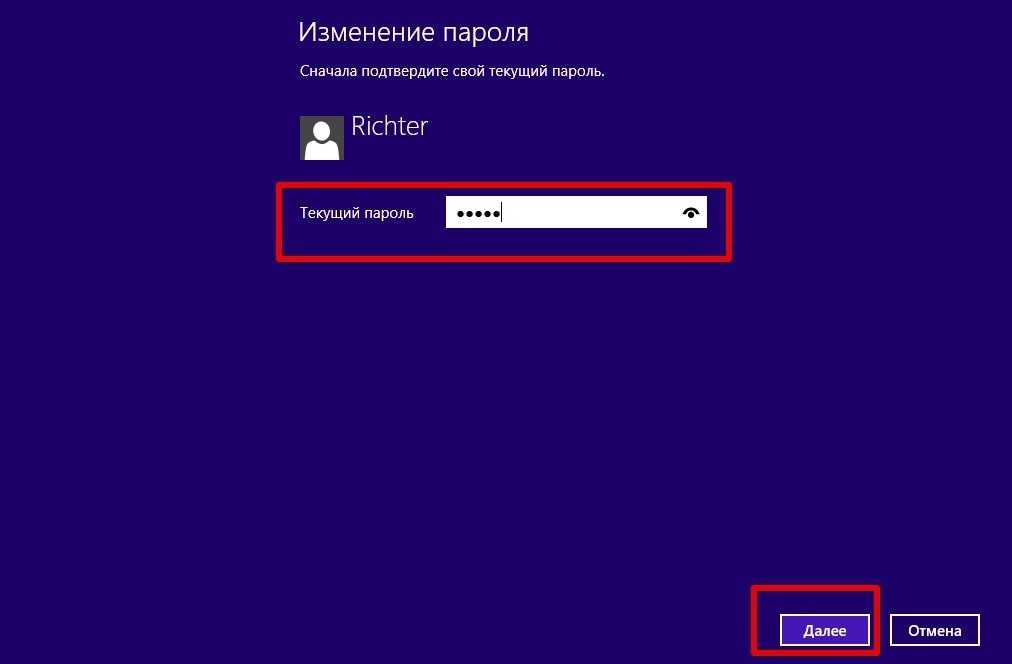
Как сбросить забытый пароль в Windows 8.1
Как снять пароль с компьютера если я его забыл?
Сброс пароля
- Нажмите кнопку Пуск , а затем выберите пункты Панель управления, Учетные записи пользователей, Учетные записи пользователей и Управление учетными записями пользователей. …
- На вкладке «Пользователи» в разделе Пользователи этого компьютера нажмите имя нужной учетной записи пользователя и выберите Сброс пароля.
26 мая 2020 г.
Что делать если забыл пароль на виндовс 8?
Как отключить запрос пароля в Windows 8, 8.1, 10 при загрузке или блокировке компьютера
- Нажмите сочетание клавиш Win+R. …
- Введите команду «netplwiz» и нажмите «OK».
- Снимите галочку «Требовать ввод имени пользователя и пароля» и нажмите «ОК».

- Введите текущий пароль два раза и нажмите «ОК».
- Перезагрузите компьютер.
Как разблокировать ноутбук Acer если забыл пароль?
Для того, чтобы убрать существующий пароль, зайдите в Пуск, нажмите на Параметры Виндоус, зайдите в учетную запись, далее Параметры входа, в меню Пароли нажимаем кнопку изменить, затем в окошко вводим текущий пароль, а уж потом он предложит ввести новый пароль и ниже подтвердить новый пароль и нажимаем кнопку далее.
Что делать если забыл пароль входа в систему Windows 7?
Сбрасываем пароль При появлении запроса пароля для входа в Windows, нажмите клавишу Shift пять раз, в результате запустится не обработчик залипающих клавиш, как это должно быть, а командная строка, запущенная от имени Администратора. Готово, теперь Вы можете войти в Windows с новым паролем.
Что делать если забыл пароль от компьютера Windows 10?
Сброс пароля локальной учетной записи Windows 10
- Выберите ссылку Сброс пароля на экране входа.
 Если вместо этого вы используете ПИН-код, см. раздел Проблемы, связанные со входом с помощью ПИН-кода. …
Если вместо этого вы используете ПИН-код, см. раздел Проблемы, связанные со входом с помощью ПИН-кода. … - Ответьте на контрольные вопросы.
- Введите новый пароль.
- Войдите в систему обычным образом с новым паролем.
Как восстановить пароль в Windows 8 с помощью биос?
Изменение пароля локального пользователя
- Войти в Windows 8 под учётной записью администратора. …
- Зайти в «Панель управления»-«Учётные записи пользователей».
- Ввести дважды новый пароль, подсказку и нажать «Изменить пароль».
Что делать если забыл пароль на компьютере Windows XP?
Нажмите кнопку Пуск –> Настройка –> Панель управления –> Учетные записи пользователей;
- на вкладке Пользователи выберите имя пользователя, чей пароль требуется изменить, и нажмите кнопку Сброс пароля;
- введите и подтвердите новый пароль (для смены пароля) или оставьте поля пустыми (для сброса пароля) –> OK.

Как сбросить пароль на Windows 8 с помощью флешки?
Официальный способ сделать USB флешку для сброса пароля
- Зайдите в Панель управления Windows (вверху справа выберите «Значки», а не категории), выберите пункт «Учетные записи пользователей».
- Нажмите по пункту «Создание дискеты сброса пароля» в списке слева.
Как вернуться к заводским настройкам Windows 8?
Нажмите «Параметры».
- Нажмите «Изменение параметров ПК».
- Нажмите [Общее] , затем выберите [Стереть все и переустановить Windows]. …
- Если у вас «Windows 8.1», пожалуйста, нажмите «Обновление и Восстановление», затем выберите [Стереть все и переустановить Windows].
- Нажмите [Далее]. …
- Укажите диск, который хотите очистить.
Как разблокировать ноутбуков?
Как разблокировать ноутбук?
- Перезапустите компьютер.

- В начале загрузки нажмите кнопку F8.
- Система предложит Вам разные способы загрузки, из которых следует выбрать «Безопасный режим», нажав Enter.
- Запустите операционную систему от имени администратора.
- После подтверждения действия и завершения загрузки ноутбук будет запущен в безопасном режиме.
Сброс пароля Windows 8.1, если вы его забыли или потеряли
Забыли или потеряли пароль Windows 8.1? Как вы можете эффективно сбросить забытый пароль Windows 8.1 ? Если вы понятия не имеете, просто посмотрите статью и видео ниже и следуйте соответствующей части в зависимости от того, какой пароль вы забыли, пароль пользователя для входа в Windows 8 или пароль администратора.
- Часть 1. Сброс забытого пароля пользователя Windows 8.1
- Часть 2. Сброс утерянного пароля администратора Windows 8.1
Часть 1. Сброс пароля для входа в Windows 8.
 1, если он забыт
1, если он забытПосле того, как вы забыли пароль для входа в Windows 8.1, у вас все еще есть возможность войти в Windows 8.1 с другим администратором. С правами администратора вы можете изменить пароль для входа в Windows 8.1 в панели управления или с помощью командной строки.
Способ 1: изменение или удаление пароля Windows 8.1 через панель управления
1. Нажмите Windows + X, чтобы открыть меню задач опытного пользователя , а затем откройте панель управления .
2. Нажмите Учетные записи пользователей Управление другой учетной записью . Если вам будет предложено Управление учетными записями пользователей , нажмите «Да», чтобы продолжить.
3. Выберите защищенного паролем пользователя, для которого вы хотите сбросить пароль в Windows 8.1. И нажмите « Изменить пароль ».
4. Дважды введите новый пароль для учетной записи пользователя.
Дважды введите новый пароль для учетной записи пользователя.
Успешно выполнив описанное выше, вы можете сбросить забытый пароль для входа в Windows 8.1 .
Способ 2. Сброс или удаление пароля Windows 8.1 с помощью командной строки
1. Нажмите Win + X и выберите Командная строка (администратор) .
2. Введите команду « net user Имя пользователя Новый пароль » и нажмите Введите , чтобы сбросить пароль пользователя для входа в систему.
- Пример сброса нового пароля для учетной записи пользователя: сетевой пользователь isunshare 12345
- Пример удаления забытого пароля Windows 8.1: введите команду net user isunshare * и нажмите кнопку Enter три раза непрерывно.
3. Закройте командную строку и завершите сброс/удаление пароля Windows 8.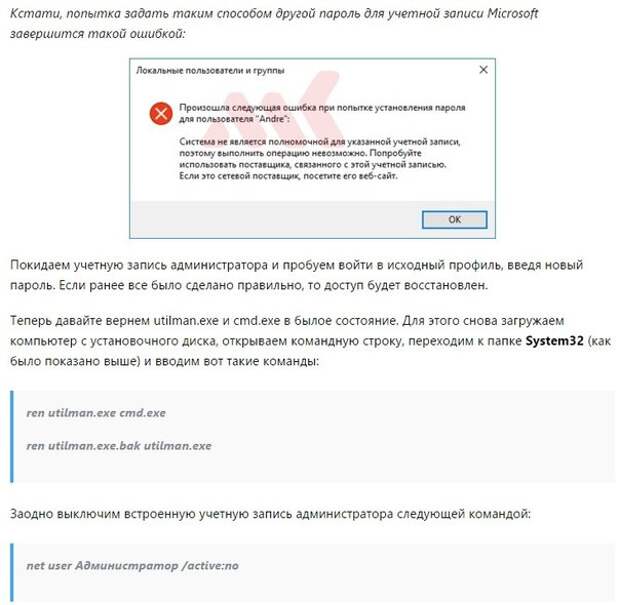 1 с помощью команды.
1 с помощью команды.
Примечание: Помимо двух указанных выше способов сброса пароля для входа в Windows 8.1, вы также можете сбросить пароль Windows 8.1 в разделе «Локальные пользователи и группы» . Однако все они требуют прав администратора на компьютере с Windows 8.1. Если у вас нет доступного администратора или если пользователь входа в Windows 8 является учетной записью администратора, как вы можете это сделать? Вам потребуется сбросить пароль администратора Windows 8.1 точно так же, как в части 2.
Часть 2. Сброс пароля администратора Windows 8.1 при его утере
восстановление пароля. Вы можете просмотреть видео выше, чтобы сделать или следовать подробному описанию ниже.
Примечание: Если вы создали диск сброса пароля для этого администратора, теперь вы можете сбросить пароль администратора Windows 8.1 напрямую с помощью диска сброса на заблокированном компьютере с Windows 8.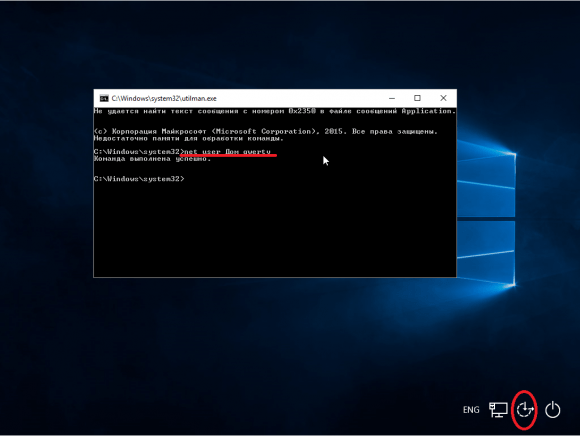 1.
1.
Способ 1: Сброс пароля администратора Windows 8.1 с помощью пароля Windows Genius Advanced
Пароль Windows Genius Advanced имеет возможность сброса пароля Windows для всех операционных систем Windows. Прежде чем сбросить пароль Windows 8.1 с помощью этого инструмента, вы должны записать его на загрузочное устройство для удаления, такое как USB-накопитель или CD/DVD-ROM. Затем, когда ваш заблокированный компьютер с Windows 8.1 запускается с устройства удаления, программа Windows Password Genius Advanced может запускаться на нем и перезагружать всех пользователей Windows, вы можете сбросить пароль.
Шаг 1: Запишите продвинутый пароль Windows Password Genius в устройство для удаления.
Вставьте загрузочный USB/CD/DVD-ROM в доступный компьютер с Windows и запустите на нем Windows Password Genius Advanced. После выбора вставленного устройства и нажатия кнопки Начать запись вы можете успешно записать программу восстановления пароля на носитель для удаления.
Шаг 2. Сбросьте пароль администратора Windows 8.1 с помощью расширенного пароля Windows Password Genius.
1. Вставьте носитель для удаления в компьютер с Windows 8.1 и установите загрузку с него.
2. Когда программа Windows Password Genius Advanced запускается в среде WinPE на заблокированном компьютере с Windows 8.1, выберите систему Windows Windows 8.1 и учетную запись администратора, затем нажмите кнопку Reset Password . Мгновенно забытый пароль администратора будет сброшен до нуля. Кроме того, вы можете создать нового администратора с помощью опции «Добавить пользователя».
3. Перезагрузите компьютер с Windows 8.1 от имени администратора.
Нажмите кнопку Перезагрузка и немедленно выйдите из устройства удаления с заблокированного компьютера, чтобы Windows 8.1 перезагрузилась с жесткого диска. На экране входа в Windows 8.1 выберите администратора, пароль которого вы только что сбросили, с помощью Windows Password Genius Advanced. И нажмите кнопку «Войти», чтобы получить доступ к компьютеру без пароля. Это лучший результат после того, как вы забыли пароль администратора Windows 8.1.
И нажмите кнопку «Войти», чтобы получить доступ к компьютеру без пароля. Это лучший результат после того, как вы забыли пароль администратора Windows 8.1.
Способ 2: сброс пароля администратора Windows 8.1 с помощью пароля Genius Advanced
Password Genius Advanced
похож на Windows Password Genius Advanced, потому что оба они могут сбросить пароль администратора Windows 8.1, как и способ 1. Однако он также отличается от Windows Password Genius. Помимо сброса пароля Windows, Password Genius также может восстановить пароль для файлов Office, PDF и архивов. Если у вас есть привычка шифровать документы в повседневной жизни или на работе и вы обычно забываете пароль, Password Genius будет для вас лучшим выбором, чем Windows Password Genius.Теперь давайте посмотрим, чем отличается запись программы восстановления пароля на перезаписываемый USB-накопитель или CD/DVD-ROM.
- 1. Запустите Password Genius Advanced на доступном компьютере и вставьте USB-накопитель или CD/DVD-ROM.

- 2. Выберите, что вам нужно сделать с Password Genius: Удалить пароли администратора и пользователя Windows
- 3. Выберите подходящую программу « Windows Password Recovery «, которая может решить вашу проблему.
- 4. Выберите вставленное устройство и запишите на него программу восстановления пароля Windows.
Следующие шаги будут такими же, как и для сброса пароля Windows 8.1 с помощью Windows Password Genius Advanced .
Советы: Вышеприведенная статья просто рассказывает, как сбросить забытый пароль администратора Windows 8.1 с помощью инструмента восстановления пароля isunshare windows. На самом деле, Windows Password Genius Advanced , использованный выше, также может сбросить пароль учетной записи Microsoft Windows 8.1.
Статьи по теме:
- Удаление или обход пароля администратора Windows 8/8.
 1
1 - Windows 8 Лучший инструмент для удаления пароля
- Сброс пароля Windows 8 для ПК и планшетов
- Сброс забытого пароля Windows 10 для локальной учетной записи/учетной записи Microsoft
- Сброс пароля администратора Windows 7
Сброс пароля администратора в Windows 8 с USB или без него
В этой статье будет показано, как сбросить пароль в Windows 8 с USB или без него, даже если вы забыли пароль администратора Windows 8, вы все равно можете сбросить его с помощью USB свободно независимо от того, на ноутбуке или настольном компьютере.
Здесь в основном рассказывается о сбросе пароля локальной учетной записи Windows 8, если вы используете учетную запись Microsoft, посмотрите, как сбросить пароль учетной записи Microsoft в Windows 8.
- Шаги руководства
- Способ 1: изменить пароль администратора с помощью клавиши «Ctrl + Alt + Delete»
- Способ 2: сброс пароля администратора через командную строку
- Способ 3: сброс пароля Windows 8 из управления компьютером
- Способ 1: используйте USB-диск для сброса пароля, созданный в Windows 8
- Способ 2: используйте установочный USB-диск, созданный ISO-файлом Windows 8
- Способ 3.
 Используйте загрузочный USB-диск, созданный с помощью специального инструмента .
Используйте загрузочный USB-диск, созданный с помощью специального инструмента .
Часть 1. Сброс пароля администратора в Windows 8 без USB-накопителя
Способ 1. Смена пароля администратора с помощью клавиши «Ctrl + Alt + Delete»
Если вы все еще помните пароль учетной записи администратора Windows 8, войдите с ним, одновременно нажмите клавишу «Ctrl+Alt+Delete» на клавиатуре, выберите «Изменить пароль», а затем введите старый пароль и новый пароль для его смены.
Способ 2: сброс пароля администратора через командную строку
Если вы забыли пароль своей учетной записи администратора, но все еще можете войти в систему или войти в систему, сбросьте пароль администратора с помощью команды net user, которую вам не нужно вводить в Старый пароль.
1. Нажмите клавишу «Windows + X», а затем выберите «Командная строка (администратор)».
2. Сбросить пароль командой: net user <имя пользователя> <новый пароль>.
Например, «coco» — это имя моей учетной записи, и теперь я хочу сбросить пароль своей учетной записи на «123».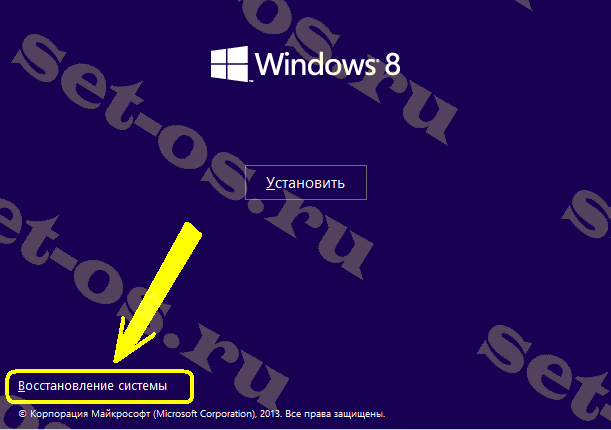 Я должен ввести команду: net user coco 123, а затем нажать Enter на клавиатуре, чтобы выполнить ее.
Я должен ввести команду: net user coco 123, а затем нажать Enter на клавиатуре, чтобы выполнить ее.
Способ 3. Сбросьте пароль Windows 8 через Управление компьютером
Вы также можете сбросить пароль Windows 8 через Управление компьютером, если вы все еще можете войти в свой ПК с Windows 8. Но сброс пароля таким способом может привести к необратимой потере информации, так как вы потеряете доступ к зашифрованным файлам, сохраненным паролям и личным сертификатам безопасности.
Если вы не боитесь потерять данные, выполните следующие действия:
1. Нажмите «Windows + X», выберите «Управление компьютером».
2. Разверните: Локальные пользователи и группы >> Пользователи, выберите учетную запись администратора, щелкните ее правой кнопкой мыши и выберите Установить пароль .
3. Нажмите «Продолжить», чтобы продолжить, введите новый пароль и подтвердите пароль для жесткого сброса пароля в учетной записи администратора.
Часть 2.
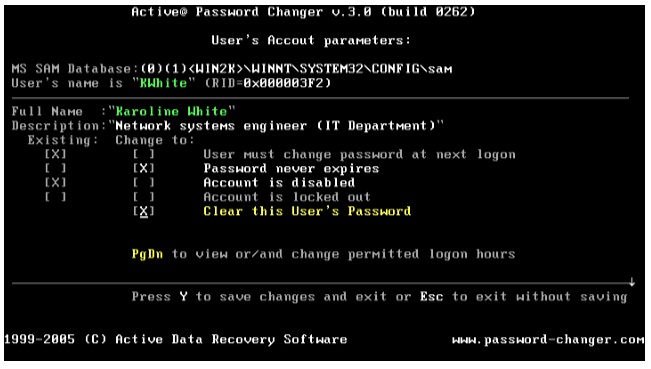 Сброс пароля администратора Windows 8 с помощью USB-диска
Сброс пароля администратора Windows 8 с помощью USB-дискаСпособ 1. Используйте USB-диск для сброса пароля, созданный в Windows 8
Если вы создали USB-диск для сброса пароля с учетной записью администратора из Windows 8, используйте его, чтобы легко восстановить забытый пароль.
1. Выньте диск сброса пароля, вставьте в свой компьютер.
2. Перейдите на экран входа в Windows 8, введите неверный пароль и нажмите Enter.
3. Нажмите OK, а затем нажмите Сбросить пароль .
4. Когда появится мастер сброса пароля, следуйте его инструкциям, чтобы установить новый пароль для вашей учетной записи администратора.
Способ 2. Используйте установочный USB-диск, созданный файлом ISO Windows 8
Если вы забыли пароль Windows 8 и заблокированы из системы, попробуйте разблокировать пароль администратора Windows 8 с помощью установочного диска.
Если у вас есть установочный компакт-диск Windows 8, вы можете использовать его для непосредственной загрузки компьютера.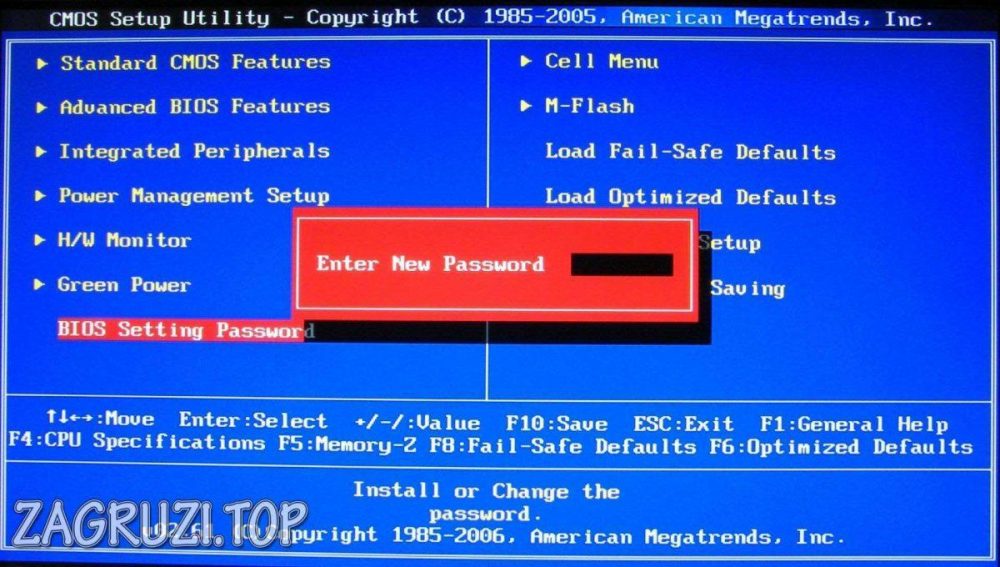 Однако, если у вас его нет, создайте его с помощью USB-файла Windows 8 ISO.
Однако, если у вас его нет, создайте его с помощью USB-файла Windows 8 ISO.
Чтобы разблокировать компьютер с Windows 8 с помощью установочного диска
1. Загрузите компьютер с Windows 8 с установочного диска.
2. Если все сделано правильно, то откроется страница установки Windows, нажмите «Shit + F10» 9Клавиша 0004 непосредственно на клавиатуре.
3. Когда появится экран командной строки, сделайте копию utilman.exe с помощью следующей команды:
move c:\windows\system32\utilman.exe c:\windows\system32\utilman.exe .bak
При появлении запроса на перезапись файла введите: yes и нажмите Enter, чтобы выполнить его.
Затем замените Диспетчер утилит командной строкой с помощью следующей команды:
копировать c:\windows\system32\cmd.exe c:\windows\system32\utilman.exe
4. После выполнения вышеуказанной команды перезагрузите ПК командой: wpeutil reboot .
5.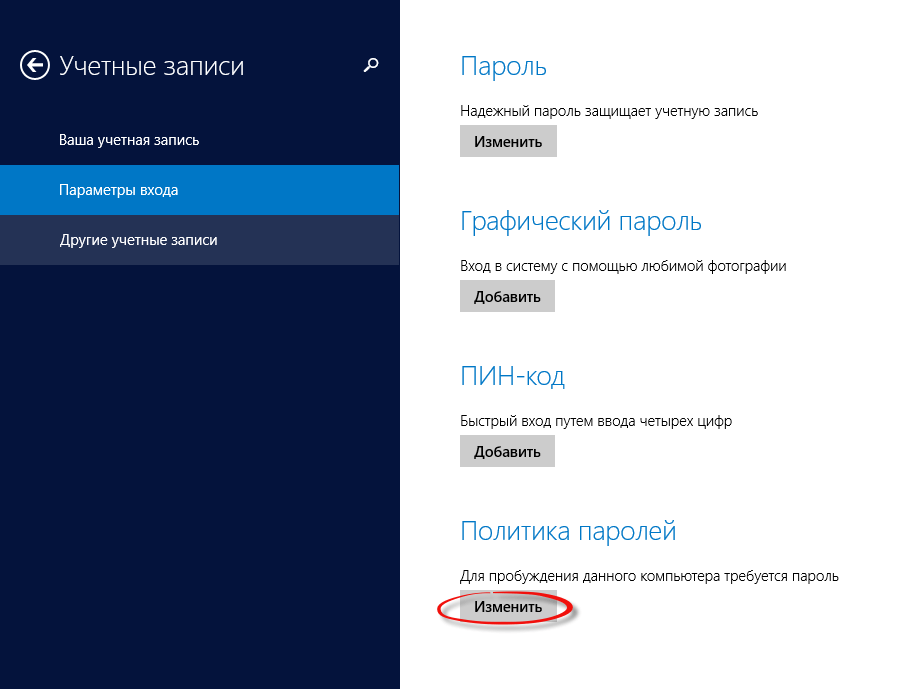 В окне входа в систему нажмите кнопку Ease of Access, чтобы вызвать командную строку.
В окне входа в систему нажмите кнопку Ease of Access, чтобы вызвать командную строку.
6. Затем вы можете сбросить пароль администратора через командную строку, выполнив шаги в части 1-2.
Способ 3. Используйте загрузочный USB-диск, созданный с помощью специального инструмента
Если у вас нет ни диска сброса пароля, ни установочного диска Windows 8, создайте диск сброса пароля с помощью USB, чтобы эффективно решить проблему с паролем Windows 8.
Шаг 1: Создайте диск для сброса пароля с помощью USB
1. Загрузите инструмент для ввода пароля и установите его на доступный компьютер.
2. Подключите USB-накопитель к компьютеру и запустите программу Cocosenor Windows Password Tuner.
3. Нажмите на USB-устройство и нажмите Начать запись.
Вы получите подсказку о том, что USB-накопитель будет отформатирован, нажмите «Да», чтобы создать диск для сброса пароля.
Шаг 2: Загрузите ПК с Windows 8 с USB-накопителя
1.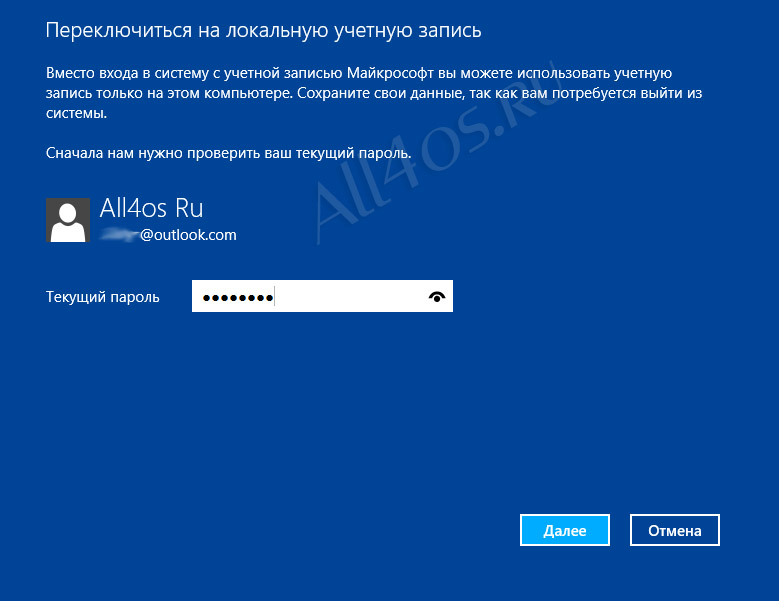



 Если вместо этого вы используете ПИН-код, см. раздел Проблемы, связанные со входом с помощью ПИН-кода. …
Если вместо этого вы используете ПИН-код, см. раздел Проблемы, связанные со входом с помощью ПИН-кода. …

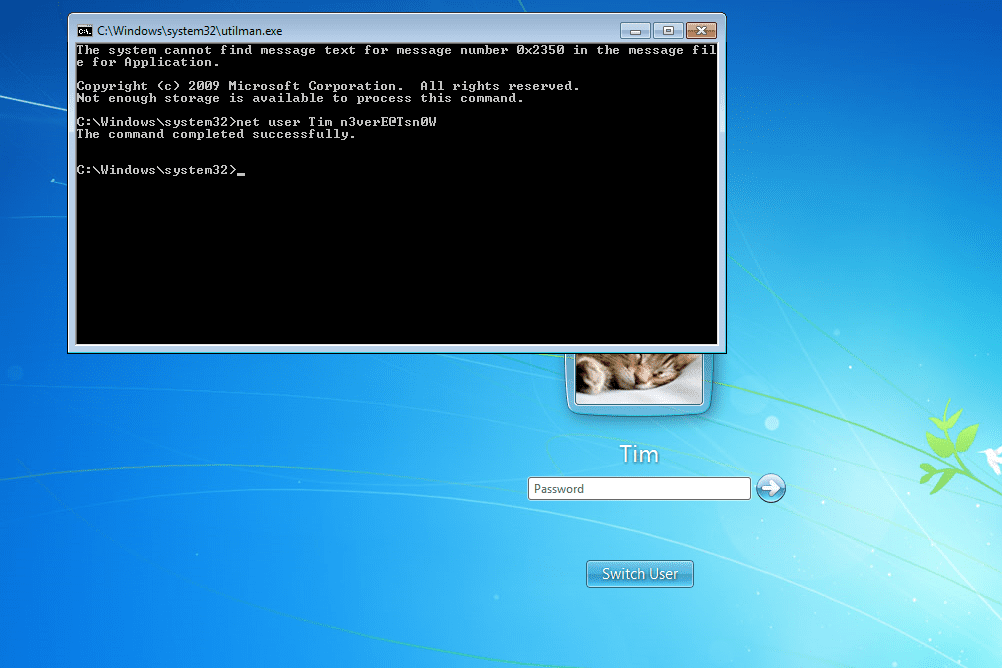
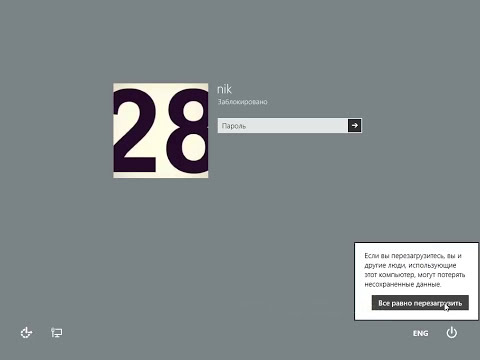 1
1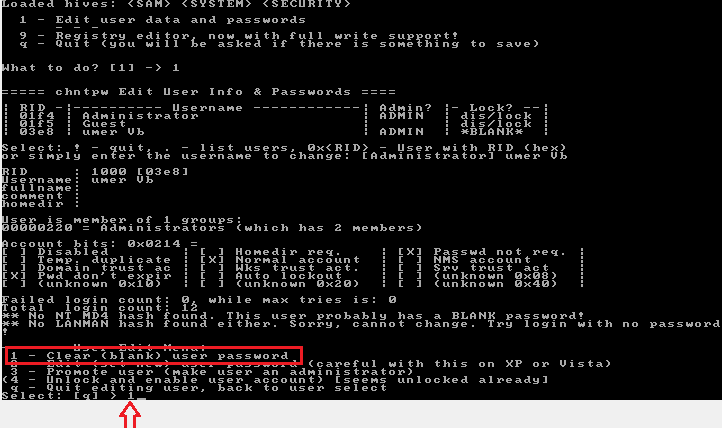 Используйте загрузочный USB-диск, созданный с помощью специального инструмента
Используйте загрузочный USB-диск, созданный с помощью специального инструмента