Как сбросить пароль на Windows 10
К сожалению, людям свойственно время от времени забывать нужную информацию. Иногда такой информацией оказывается пароль от учетной записи Windows 10. К счастью, есть способ, который позволит сбросить пароль Windows 10. Именно о том, как это сделать, вы и узнаете из данной статьи.
Как сбросить пароль Windows 10
Для начала мы вкратце расскажем, каким же образом все реализуется. При входе в операционную систему в правом нижнем углу вы можете увидеть кнопку «Специальные возможности».
При ее нажатии появляется специальная утилита. Суть метода сводится к тому, чтобы заменить эту самую утилиту на «Командную строку». Теперь приступим к описанию.
Способ 1: Сброс пароля через «Командную строку»
Сразу отметим, что в данном случае вам понадобится установочная или же «реанимационная» флешка. Как вариант, можно воспользоваться специальным меню восстановления ОС, но об этом мы расскажем несколько позже.
- Вставьте флешку в разъем компьютера или ноутбука. Загрузитесь с нее через специальное «Boot menu». На разных устройствах оно вызывается путем нажатия различных клавиш. Поэтому если вы не знаете нужную клавишу, напишите в комментариях. Мы обязательно вам поможем.
- После загрузки на экране появится стандартное окно установки Windows 10. Нажмите в нем кнопку «Далее».
- В следующем окне необходимо кликнуть по строке «Восстановление системы».
- Спустя мгновение на экране появится три большие кнопки. Нажмите на вторую из них – «Поиск и устранение неисправностей».
- Далее нужно выбрать пункт «Восстановление образа системы».
- В следующем окне вы увидите перечень операционных систем, которые установлены на компьютере.
 Выберите ту из них, пароль от учетной записи которой требуется восстановить.
Выберите ту из них, пароль от учетной записи которой требуется восстановить.
- В следующем окне вы увидите перечень операционных систем, которые установлены на компьютере.
- Следом после этого запустится утилита восстановления. Вы увидите на экране маленькое окно с ошибкой. Не пугайтесь, так и должно быть. Нажмите в нем кнопку «Отмена».
- В результате оно исчезнет. Во втором окне кликните по кнопке «Далее».
- Следующим шагом будет нажатие на кнопку «Дополнительно».
- В появившемся окне выберите второй пункт – «Установить драйвер».
- На экране снова появится другое окно, и просьба вставить установочный диск с драйверами. Но нам нужно не это. Просто нажмите
- На экране снова появится другое окно, и просьба вставить установочный диск с драйверами. Но нам нужно не это. Просто нажмите
- Откроется «Проводник» операционной системы. Обратите внимание, что основной системный диск будет иметь другую букву.
 В нашем случае жесткий диск имеет один раздел. Однако как видно на скриншоте – их два. Причем диск «C» будет пуст в данном случае, а вся система будет находиться на диске «D». У вас буква может отличаться в зависимости от количества разделов. Не беспокойтесь, это будет лишь в данном окне. При входе в ОС все вернется в норму.
В нашем случае жесткий диск имеет один раздел. Однако как видно на скриншоте – их два. Причем диск «C» будет пуст в данном случае, а вся система будет находиться на диске «D». У вас буква может отличаться в зависимости от количества разделов. Не беспокойтесь, это будет лишь в данном окне. При входе в ОС все вернется в норму.
- Откроется «Проводник» операционной системы. Обратите внимание, что основной системный диск будет иметь другую букву.
- Вам нужно выбрать тот раздел, где хранится папка «Windows». Зайдите в нее.
- Далее откройте внутри каталога папку «System32».
- Внутри этой папки найдите файл с названием «Utilman». Переименуйте его удобный для вас образом. К примеру, просто добавьте цифру в конец названия. Обратите внимание, что вы не увидите сразу изменений. Для обновления информации нажмите в этом же окне в любом свободном месте правую кнопку мышки и выберите пункт «Обновить».
- Далее в этой же папке найдите файл с названием «Cmd».
 Переименуйте его в «Utilman» и снова обновите информацию через ПКМ.
Переименуйте его в «Utilman» и снова обновите информацию через ПКМ.
- Далее в этой же папке найдите файл с названием «Cmd».
- Теперь, когда все изменения сохранены, можно закрыть все открытые ранее окна. В результате вы увидите изначальное окно с тремя кнопками. Нажмите самую первую – «Продолжить».
- Когда система загрузится и на экране появится поле для ввода пароля, нажмите на уже знакомую кнопку, отмеченную на изображении ниже.
- В результате откроется окно «Командная строка». Убедитесь, что в нем указан путь «C:\Windows\system32». Если все так и есть, введите в окно следующую команду и нажмите «Enter» на клавиатуре:
net user имя *Вместо имени вам следует указать название своей учетной записи. Узнать ее очень просто, так как она отображается на экране над полем для ввода пароля.
- В результате откроется окно «Командная строка». Убедитесь, что в нем указан путь «C:\Windows\system32». Если все так и есть, введите в окно следующую команду и нажмите «Enter» на клавиатуре:
- Затем вас попросят ввести новый пароль для указанного пользователя.
 Ничего не вводите. Просто нажмите еще раз клавишу «Enter».
Ничего не вводите. Просто нажмите еще раз клавишу «Enter».
- Затем вас попросят ввести новый пароль для указанного пользователя.
- После этого вас попросят повторно ввести пароль. Снова ничего не вводим, а лишь жмем «Enter». Если все сделано правильно, то появится надпись об успешном выполнении операции.
- На этом способ завершен. Остается лишь нажать кнопку входа в систему. В результате вы войдете без проблем. Советуем после этого вернуть названия файлов, которые вы переименовывали ранее в исходное состояние. В противном случае вы не сможете вызвать окно «Командной строки». Ну и при необходимости установите новый пароль.
Проделав все указанные действия, вы без проблем сможете сбросить забытый пароль в Windows 10. Обратите внимание, что способ работает для локальной (автономной) учетной записи. Если забыт пароль от аккаунта Microsoft, то следует воспользоваться специальной страницей сайта для его восстановления.
Сброс пароля Windows 10 — 3 способа
28.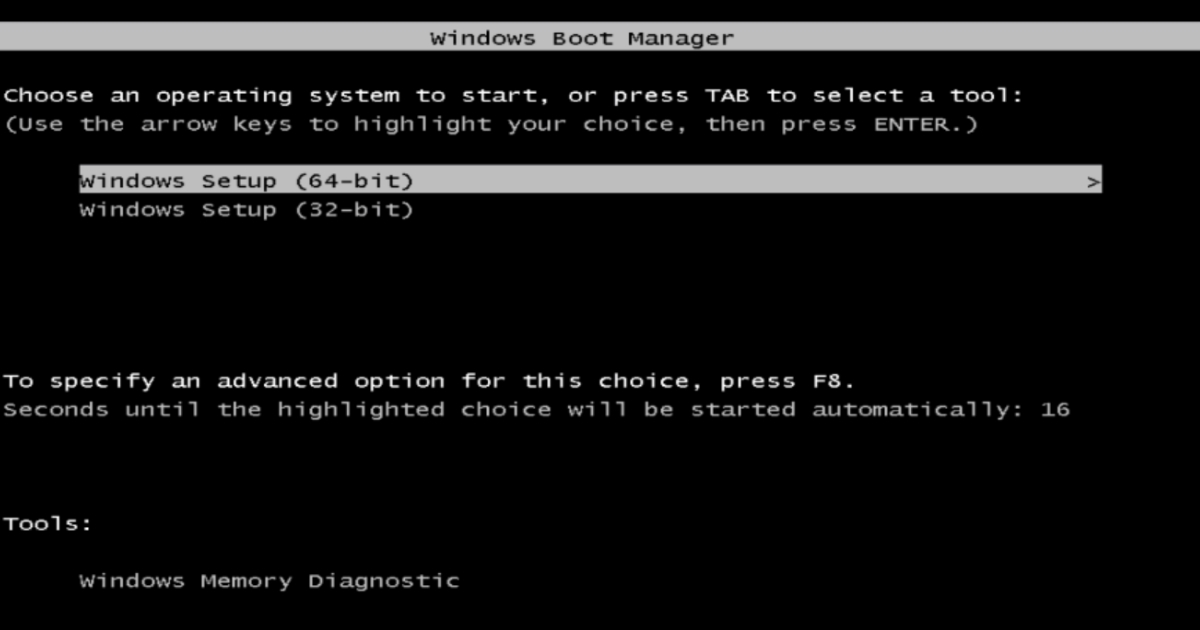 10.2018 windows | безопасность | для начинающих
10.2018 windows | безопасность | для начинающих
В этой инструкции — о том, как сбросить забытый пароль в Windows 10 вне зависимости от того, используете ли вы учетную запись Майкрософт или локальную учетную запись. Сам процесс сброса пароля почти такой же, как те, что я описывал для предыдущих версий ОС, если не считать пары незначительных нюансов. Обратите внимание, если текущий пароль вам известен, то есть более простые пути: Как изменить пароль Windows 10.
Если эта информация потребовалась вам из-за того, что пароль Windows 10, который вы устанавливали по какой-то причине не подходит, рекомендую для начала попробовать ввести его с включенным и выключенным Caps Lock, в русской и английской раскладке — это может помочь.
Если текстовое описание шагов покажется сложным, в разделе про сброс пароля локальной учетной записи также имеется видео инструкция, в которой все наглядно показано. См. также: Флешки для сброса пароля Windows.
Сброс пароля учетной записи Microsoft
Такой случай подразумевает, что компьютер имеет официальную «учетку» Microsoft, пароль которой необходимо сбросить, и при этом в данный момент подключен к сети — это обязательное условие.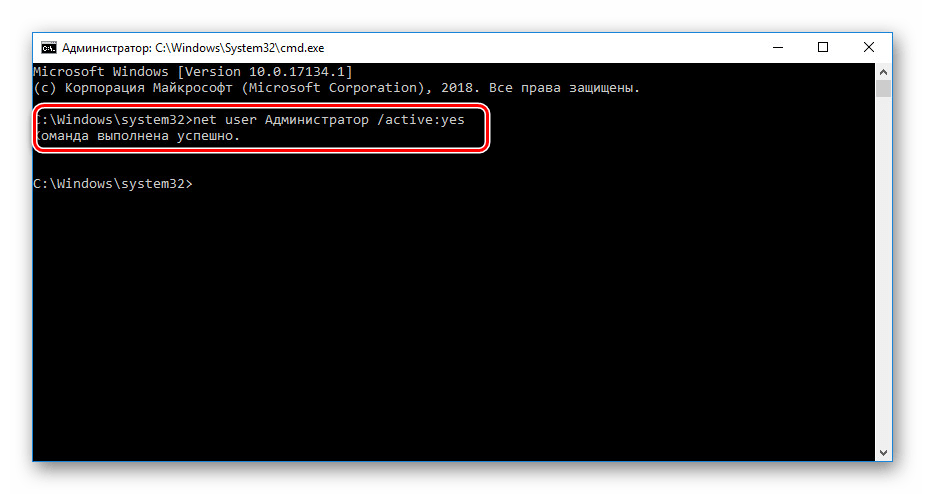 Если это так, то это будет самый простейший вариант сброса, который, к тому же, предусмотрен самими разработчиками. Этот сброс очень похож на тот случай, когда необходимо восстановить давно забытый пароль на любимый сайт. Конечно же, потребуется адрес электронной почты, который был ранее привязан к «учетке» во время ее создания.
Если это так, то это будет самый простейший вариант сброса, который, к тому же, предусмотрен самими разработчиками. Этот сброс очень похож на тот случай, когда необходимо восстановить давно забытый пароль на любимый сайт. Конечно же, потребуется адрес электронной почты, который был ранее привязан к «учетке» во время ее создания.
Если ввести неверные данные, а они конечно будут неверными, появится следующее окно. В нем, как и во всех типичных случаях такого плана, нужно нажать «Забыли пароль?» или «сбросить сейчас». Это, по сути, одно и то же. В следующем окне вполне логично будет о.
Теперь пора ввести тот самый электронный адрес, закрепленный за учетной записью.
Дальнейшее в объяснении не нуждается. На почту придет код для сброса, который необходимо ввести в следующее окно.
Ну а в последующих окнах будет легко создать новый пароль, ввести его и выполнить вход. Наверно не стоит объяснять, что чем более длинный и замысловатый набор цифр, символов и букв, тем лучше, поэтому есть еще один совет: указать дополнительно второй электронный адрес. Пусть он будет запасным, для большей безопасности.
Пусть он будет запасным, для большей безопасности.
https://youtu.be/WNl9aZEYHy8
Как узнать пароль учётной записи
В этом пункте познакомимся, как взломать пароль администратора или просто узнать его. Ведь во многих случаях просто проще не производить сброс пароля, а просто считать забытый. Для этого нам понадобится утилита Ophcrack, обладающая нужными нам возможностями. Она способна работать в графическом и текстовом интерфейсе и, по заверениям создателей, способна узнать практически любой пароль, сохранённый на вашей системе. Как ею воспользоваться?
- Перейти на официальный сайт и скачать подходящую версию: в виде установочного файла программы, если вы можете войти в систему, или же Live CD для создания загрузочного носителя, если в систему не пускает, так как забыл пароль.
- Запустить установочный файл либо загрузиться с флешки или диска и выбрать графический или текстовый интерфейс утилиты.
- Подождать, пока утилита не прочитает и не выведет на экран пароли системы.
 Зависимо от мощности компьютера это может занимать разное время.
Зависимо от мощности компьютера это может занимать разное время.
Чтобы сбросить пароль, скачайте программу утилита Ophcrack
На этом всё. Как видите, ничего сложного нет и если ваш пароль не слишком сложный, то программа поможет вам его узнать. После этого вы сможете заново войти в систему и ввести свой код доступа. Практика показывает, что если пароль очень сложный, состоящий из комбинации больших и маленьких букв, а также цифр, то программа может не справиться.
Как сбросить пароль на локальной учетной записи (начиная с версий 1803 и 1809)
Локальная «учетка» отличается тем, что в ней не обязательно регистрироваться в Microsoft, к тому же, и постоянное подключение к интернету ей не требуется. Это бывает полезно в местах, необеспеченных нормальным качеством сети. Сбросить пароль на такой записи тоже при необходимости возможно. Windows 10, начиная с версии 1803 и 1809, имеет достаточно удобную возможность восстановить забытый или утерянный пароль с помощью контрольных вопросов.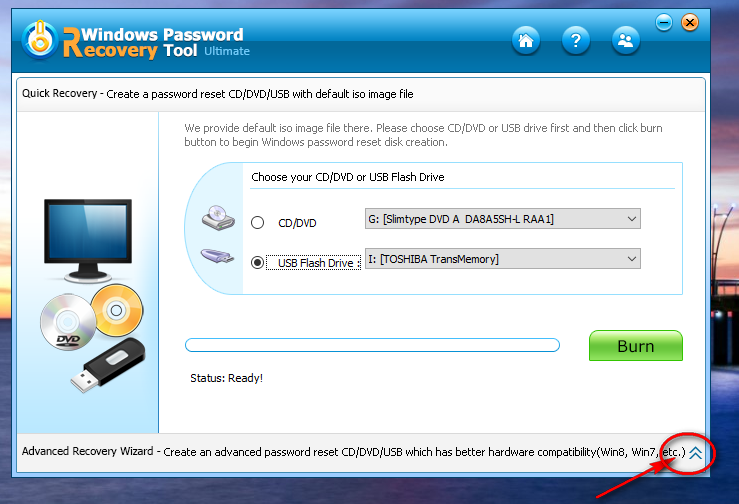 Они задаются во время создания учетной записи и могут быть любого содержания – главное всегда помнить на них ответ. Найти такую форму восстановления пароля можно все так же перейдя по кнопке «Сбросить пароль» на экране ввода в систему.
Они задаются во время создания учетной записи и могут быть любого содержания – главное всегда помнить на них ответ. Найти такую форму восстановления пароля можно все так же перейдя по кнопке «Сбросить пароль» на экране ввода в систему.
Есть так же еще одна «лазейка» для смены пароля в такой учетной записи. Такой метод является мало востребованным, но, тем не менее, он работает, по крайней мере, на Windows 10 Профессиональная. Здесь не обойтись без загрузочного носителя с операционной системой. Вставив его (диск, либо флешка – без разницы), следует перезагрузиться, чтобы загрузка началась именно с него.
Ответы на вопросы
Вариант подходит для тех, кому нужно сбросить пароль на вход в локальную учетку. Это один из самых простых и надежных вариантов. Он помогает восстановить доступ к аккаунту без каких-либо проблем.
Способ основан на трех контрольных вопросах, которые задавались пользователю в процессе установки Windows 10. Ответы на них помогут получить контроль над компьютером. А сделать нужно следующее.
А сделать нужно следующее.
- На этапе входа в ОС нужно неправильно ввести пароль. Появится надпись «Сбросить пароль». Нажимаем на него.
- Далее вводим ответы на вопросы и жмем «Enter».
- Теперь придумываем новый пароль (и не забываем его). Снова нажимаем «Enter».
- Попадаем в систему.
Этот вариант еще проще предыдущего, но подходит только для локальной учетки. И сбросить пароль таким образом возможно только в том случае, если пользователь точно знает ответы на все вопросы.
Внимание! Вышеописанный способ подходит только для «десятки» 1803 и выше. В процессе установки предыдущих версий никаких вопросов не задавалось. И восстановить доступ к компьютеру в этом случае с помощью ответов на вопросы не представляется возможным. Для этого нужно будет использовать другой вариант.
Использование Password Reset Disk
Есть так же еще один вариант сброса локальной «учетки». Он больше подойдет совсем уж забывчивым пользователям, которые снова и снова теряют свой пароль. Для таких рассеянных можно придумать нечто более удобное – создать специальную флешку, сбрасывающую пароль. Само собой, это влечет и большую угрозу безопасности, поскольку такой флешкой может воспользоваться и злоумышленник, если, конечно, найдет ее у пользователя.
Для таких рассеянных можно придумать нечто более удобное – создать специальную флешку, сбрасывающую пароль. Само собой, это влечет и большую угрозу безопасности, поскольку такой флешкой может воспользоваться и злоумышленник, если, конечно, найдет ее у пользователя.
Шагов создания такой флешки всего шесть:
- Входим в свою локальную учетную запись. Ту, для которой необходимо создать диск сброса пароля;
- Вставляем приготовленный заранее flash накопитель;
- В меню «Пуск» нужно ввести «password reset», подтвердив это вводом;
- Теперь стоит найти и выбрать пункт «Создать диск сброса пароля»;
- Система запросит ввести пароль, который стоит в локальной учетной записи в данный момент;
- Ну а теперь, как всегда, «Далее» и «Готово».
LiveDisk by Sergei Strelec
Сброс локального пароля Windows 10 с помощью сторонних инструментов – замечательная альтернатива применению средств самой операционной системы. Способ с использованием «живого» диска от Сергея Стрельца самый простой. Скачав образ с сайта автора sergeistrelec.ru, запишите его на флешку или DVD-диск, загрузите с него компьютер и выберите в меню Пуск опцию Программы WinPE – Сброс паролей – Password Reset.
Скачав образ с сайта автора sergeistrelec.ru, запишите его на флешку или DVD-диск, загрузите с него компьютер и выберите в меню Пуск опцию Программы WinPE – Сброс паролей – Password Reset.
В открывшемся окошке укажите имя пользователя учетной записи, для которой будет производиться сброс и нажмите «Убрать пароль». Всё, можете входить в систему.
В том же расположении диска by Sergei Strelec имеется другая утилита сброса пароля – [email protected] Password Changer. Алгоритм действий в ней показан на приложенных ниже скриншотах.
Сброс пароля Windows 10 через флешку с записанным на него спасательным диском от Стрельца можно выполнить и с помощью утилиты Dism++. Откройте меню Пуск, а потом перейдите по ветке Программы WinPE – Утилиты – Dism++.
Когда утилита запустится, выберите в ней свою операционную систему, откройте для нее сессию и зайдите в раздел Дополнительно – Учетные записи.
Выделив мышкой свою учетную запись, нажмите кнопку «Сброс пароля». Готово, можете входить в Windows!
Готово, можете входить в Windows!
Сброс пароля с помощью диска или флешки с дистрибутивом Windows
Эффективный, но не самый удобный метод сброса. Всякий раз, когда потребуется сделать сброс пароля – придется иметь под рукой флешку или диск с рабочим установочным дистрибутивом операционной системы, в нашем случае – Windows 10. Это единственный «минус» метода, в остальном все довольно просто, а главное – быстро. Такой метод является одним из наиболее эффективных, а главное – рабочих.
После подключения загрузочного диска с установкой Windows 10 необходимо выполнить перезагрузку. Наша цель – дождаться появления мастера установки системы. Появившееся заветное окно установки – не только служит для инсталляции Windows. Благодаря ему можно зайти в реестр. Сделать это можно с помощью командной строки, которую теперь можно вызвать простой комбинацией клавиш «Shift+F10» ( или в некоторых случаях «Shift+F10+Fn» для владельцев ноутбуков ).
А вот и командная строка.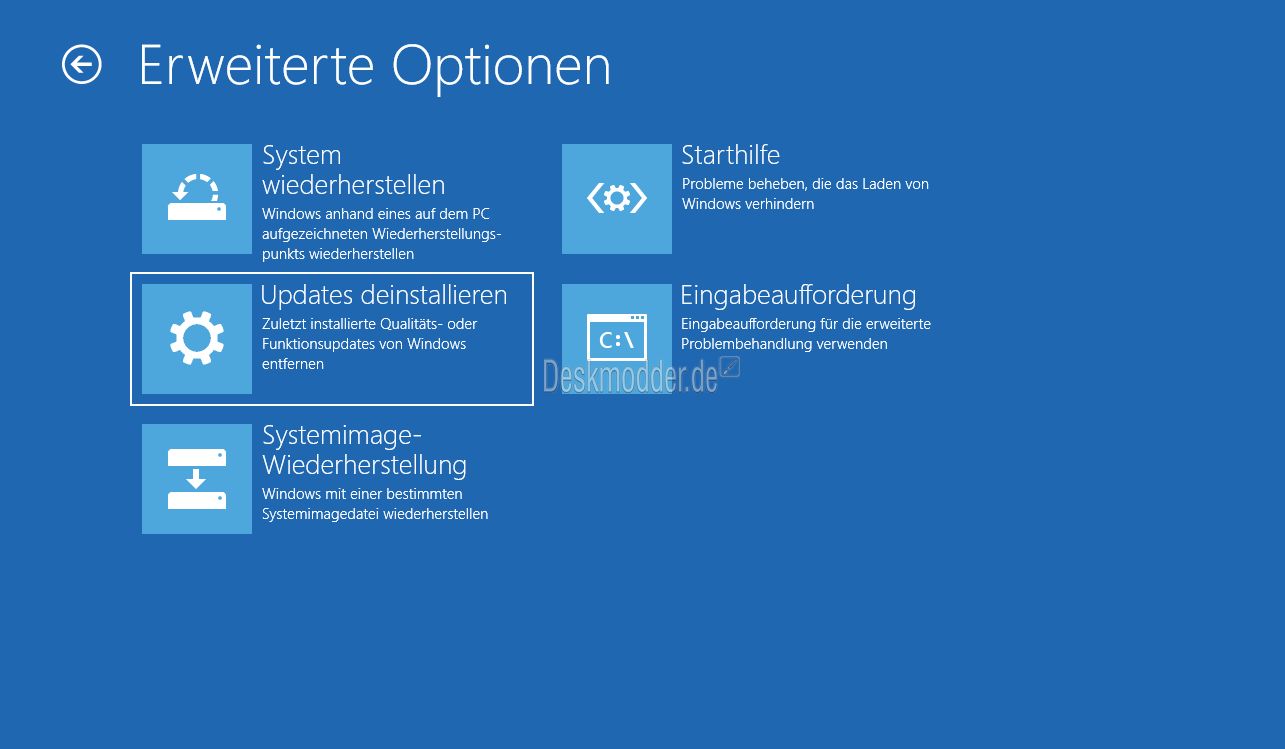 Осталось ввести «regedit» чтобы попасть в редактор реестра. Дальнейшая цель находится по адресу HKEY_LOCAL_MACHINE. Выбрав этот раздел, необходимо нажать «Файл», и затем «Загрузить куст». Тот самый «куст» потребует путь к файлу, им является системный диск и далее Windows\System32\config\SYSTEM. Слева будет находиться раздел «Setup». А после нажатия на него справа появится перечень REG файлов. Нам нужен «CmdLine». Здесь, в «Значении» всего лишь нужно без ошибок ввести «cmd.exe» и подтвердить нажатием «OK», и в параметре «SetupType» выставить значение «2». Теперь можно выгружать куст через меню «Файл».
Осталось ввести «regedit» чтобы попасть в редактор реестра. Дальнейшая цель находится по адресу HKEY_LOCAL_MACHINE. Выбрав этот раздел, необходимо нажать «Файл», и затем «Загрузить куст». Тот самый «куст» потребует путь к файлу, им является системный диск и далее Windows\System32\config\SYSTEM. Слева будет находиться раздел «Setup». А после нажатия на него справа появится перечень REG файлов. Нам нужен «CmdLine». Здесь, в «Значении» всего лишь нужно без ошибок ввести «cmd.exe» и подтвердить нажатием «OK», и в параметре «SetupType» выставить значение «2». Теперь можно выгружать куст через меню «Файл».
Изменение пароля для пользователя с помощью встроенной учетной записи Администратора
Для использования данного способа, вам потребуется одно из: Live CD с возможностью загрузки и доступа к файловой системе компьютера, диск (флешка) восстановления или дистрибутив Windows 10, 8.1 или Windows 7. Я продемонстрирую использование последнего варианта — то есть сброс пароля с помощью средств восстановления Windows на установочной флешке. Важное примечание 2020: в последних версиях Windows 10 (1809, у некоторых — в 1803) описанный далее способ не работает, прикрыли уязвимость.
Важное примечание 2020: в последних версиях Windows 10 (1809, у некоторых — в 1803) описанный далее способ не работает, прикрыли уязвимость.
Первым шагом будет загрузка с одного из указанных накопителей. После загрузки и появления экрана выбора языка установки, нажмите клавиши Shift + F10 — это вызовет появление командной строки. Если ничего подобного не появляется, вы можете на экране установки, после выбора языка, слева внизу выбрать пункт «Восстановление системы», затем зайти в Устранение неполадок — Дополнительные параметры — Командная строка.
В командной строке введите по порядку команды (после ввода нажать Enter):
Вы увидите список разделов на жестком диске. Запомните букву того раздела (его можно определить по размеру), на котором установлена Windows 10 (это может быть не C в данный момент, при запуске командной строки из программы установки). Введите команду Exit и нажмите Enter. В моем случае это диск C, эту букву я и буду использовать в командах, которые следует ввести далее:
- move c:\windows\system32\utilman.
 exe c:\windows\system32\utilman2.exe
exe c:\windows\system32\utilman2.exe - copy c:\windows\system32\cmd.exe c:\windows\system32\utilman.exe
- Если все прошло успешно, введите команду wpeutil reboot для перезагрузки компьютера (можно перезагрузить и по-другому). В этот раз загрузитесь с вашего системного диска, а не с загрузочной флешки или диска.
Примечание: если вы использовали не установочный диск, а что-то еще, то ваша задача с помощью командной строки, как было описано выше или другими средствами, сделать копию cmd.exe в папке System32 и переименовать эту копию в utilman.exe.
После загрузки, в окне ввода пароля, нажмите по иконке «Специальные возможности» внизу справа. Откроется командная строка Windows 10.
В командной строке введите net user имя_пользователя новый_пароль и нажмите Enter. Если имя пользователя состоит из нескольких слов, используйте кавычки. Если вы не знаете имени пользователя, используйте команду net users чтобы посмотреть список имен пользователей Windows 10. После смены пароля, вы сразу же сможете зайти под новым паролем в учетную запись. Ниже — видео, в котором подробно показан данный способ.
После смены пароля, вы сразу же сможете зайти под новым паролем в учетную запись. Ниже — видео, в котором подробно показан данный способ.
Второй вариант сброса пароля Windows 10 (при уже запущенной командной строке, как это было описано выше)
Для использования данного способа, на вашем компьютере должна быть установлена Windows 10 Профессиональная или Корпоративная. Введите команду net user Администратор /active:yes (для англоязычной или русифицированной вручную версии Windows 10, используйте Administrator вместо Администратор).
Либо сразу после успешного выполнения команды, либо после перезагрузки компьютера у вас появится выбор пользователя, выберите активированную учетную запись администратора и войдите под ней без пароля.
После входа (первый вход в систему занимает некоторое время), кликните правой кнопкой мыши по «Пуск» и выберите пункт «Управление компьютером». А в нем — Локальные пользователи — Пользователи.
Кликните правой кнопкой мыши по имени пользователя, пароль для которого нужно сбросить и выберите пункт меню «Задать пароль». Внимательно прочитайте предупреждение и нажмите «Продолжить».
Внимательно прочитайте предупреждение и нажмите «Продолжить».
После этого задайте новый пароль учетной записи. Стоит отметить, что этот способ в полной мере работает только для локальных учетных записей Windows 10. Для аккаунта Майкрософт необходимо использовать первый способ или же, если это невозможно, войдя под администратором (как это только что было описано), создать нового пользователя компьютера.
В завершение, если вы использовали второй способ для сброса пароля, рекомендую вернуть все в первоначальный вид. Отключить встроенную запись администратора с помощью командной строки: net user Администратор /active:no
А также удалить файл utilman.exe из папки System32, после чего переименовать файл utilman2.exe в utilman.exe (если это не получается сделать внутри Windows 10, то также, как и изначально, придется зайти в режим восстановления и произвести эти действия в командной строке (как именно показано в видео выше). Готово, теперь ваша система в первоначальном виде, и вы имеете доступ к ней.
Использование утилиты Dism++
Прекрасная утилита для грамотного обслуживания «десятки». Здесь есть и очистка, и редактирование загрузки, и восстановление загрузчика, и даже удаление встроенных приложений Windows 10. Помимо всего этого великолепия программа обладает и собственным методом сброса пароля для входа в систему. Главное условие, без которого с ней не обойтись – программа должна быть записана на загрузочной флешке. О том, как это сделать, уже давно описано как на просторах других сайтов, так и данном ресурсе. В готовом варианте на загрузочном диске должен быть распакованный архив с программой. Далее все как всегда: после того как накопитель подключен, перезагружаемся, выполняем загрузку с него. Далее знакомая комбинация клавиш «Shift+F10» и указание местоположения исполняемого файла программы, например, «D:\dism\dism++x64.exe». После этого появится стандартное лицензионное соглашение, которое принимаем. Верхняя часть окна программы поделена на левую «Windows Setup» и правую, которая как раз нам и нужна.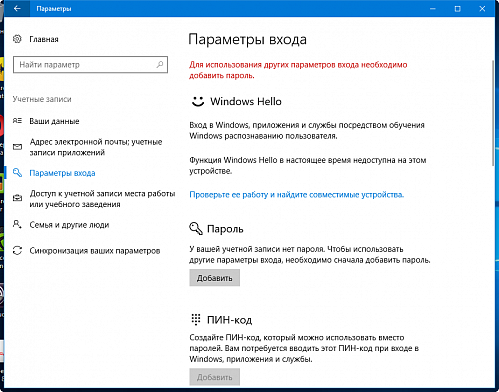 А именно – нужен подраздел «Учетные записи».
А именно – нужен подраздел «Учетные записи».
Пару кликов и готово. Нужная «учетка» будет отредактирована, и пароль будет сброшен.
Командная строка
Итак, как войти в систему, если забыл пароль от Windows 10? Воспользуйтесь обычной командной строкой, а точнее позволяющим управлять пользователями консольным инструментом net user. Однако сначала нужно сделать так, чтобы командная строка была доступна для запуска с экрана входа в систему. Выполнить этот трюк можно подменив отвечающую за вызов специальных возможностей тулзу utilman.exe утилитой cmd.exe. Для этого загрузите свой компьютер с установочного диска с Windows, а когда на экране появится окно мастера-установщика системы, нажмите на клавиатуре Shift+F10.
В открывшейся консоли выполните команду explorer, чтобы узнать букву системного тома, так как в загрузочной среде буквы разделов могут отличаться. В нашем примере том с Windows имеет букву E, у вас она может быть другой.
Определив буквенную метку, выполните в открытой консоли команду замены файла:
copy E:/windows/system32/cmd.exe E:/windows/system32/utilman.exe
Перезагрузите компьютер в обычном режиме и нажмите кнопку вызова специальных возможностей на экране входа в систему. Теперь выполняем сброс пароля Windows 10 через командную строку, которая тут же и откроется. Вводим команду net user NAME PASSWORD, где NAME – это ваше имя пользователя, а PASSWORD – новый пароль. Далее жмем Enter. Всё, пароль изменен, закройте терминал и войдите в систему с новым паролем.
Программы для сброса пароля Windows 10
Пару слов о всевозможных программах и утилитах для взлома пароля. Конечно, это личное дело каждого, где и что применять. Альтернатив Dism++ конкретно по этой области обхода защиты хватает. Все они в большинстве своем работают все так же, с загрузочного носителя, и принцип работы имеют практически схожий. Выбирать их или нет – решать Вам, но зачем изобретать велосипед, когда имея всего лишь дистрибутив с «десяткой» и пару команд в командной строке, добиться желаемого результата? Это одно из самых простых и эффективных решений. К тому же, дистрибутив можно и потом использовать, в случае установки новой чистой системы.
К тому же, дистрибутив можно и потом использовать, в случае установки новой чистой системы.
Что делать, чтобы уберечь себя от утери пароля
Идеальной защиты нет и не будет. По части взлома таких паролей – различные утилиты с помощью загрузочного диска уже давно это доказали. На любое действие рано или поздно найдется противодействие, и все что можно тут посоветовать – это хранить свои личные данные, включая пароли, втайне от всех. Но это, как бы и так уже не новость. Сам пароль и его сложность для запоминания – тоже имеет место быть, ведь что толку от «мешанины» цифр символов и букв, которые сам пользователь постоянно забывает. В этом случае советуем использовать известные приемы мнемотехники — составление ассоциаций, закономерностей, смысловых фраз и т.д. Также можно использовать программы для хранения паролей, например KeePass, в которых используются стойкие алгоритмы шифрования. Главное — не забывать регулярно делать резервные копии базы данных. Есть, конечно, и радикальное решение – например, Password Reset Disk, описанное выше, но тут уже каждый сам решает, как выкручиваться.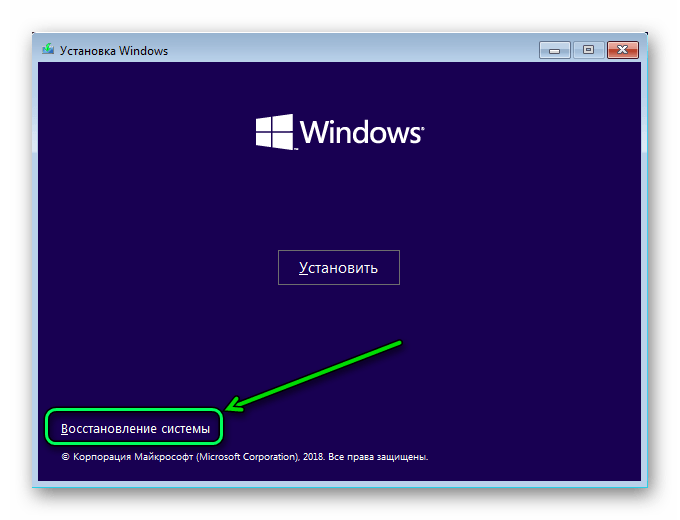 Храните и не теряйте свои пароли к «учеткам», ну а если все-таки потеряли – будем рады помочь на нашем сайте.
Храните и не теряйте свои пароли к «учеткам», ну а если все-таки потеряли – будем рады помочь на нашем сайте.
Рейтинг: 4.9, Голосов: 21
Восстановление пароля локального профиля
Порядок сброса пароля локального профиля различается в зависимости от версии Windows 10. В сборке «десятки» 1803 для этого используют контрольные вопросы, ответы на которые юзеры сохраняют при создании аккаунта.
Порядок действий:
- Кликните на экране входа в учётную запись по ссылке «Сброс пароля».
- Ответьте на вопросы, которые вы выбрали при создании профиля.
- После сброса старого пароля укажите другой.
- Авторизуйтесь, используя его.
Для сборок Виндовс 10 ниже 1803 восстановление доступа через контрольные вопросы не работает. Официальная справка Microsoft рекомендует для удаления пароля выполнить полный сброс устройства. Недостаток этого способа очевиден — если вы предварительно не выполнили резервное копирование всех файлов, то останетесь без важной информации: документов, фотографий, музыки, фильмов, игр, установленных программ. Если у вас есть резервная копия данных или в профиле не хранится ничего важного, то это вполне рабочий вариант быстрого восстановления доступа к системе.
Если у вас есть резервная копия данных или в профиле не хранится ничего важного, то это вполне рабочий вариант быстрого восстановления доступа к системе.
Чтобы выполнить полный сброс:
- На экране входа в профиль зажмите клавишу Shift.
- Затем нажмите «Выключение» и выберите опцию «Перезагрузка».
- После перезапуска на экране «Выбор действия» перейдите в раздел «Диагностика».
- Нажмите «Вернуть компьютер в исходное состояние».
- Выберите опцию «Удалить всё».
После удаления вы получите чистую систему, как после установки Windows 10. На ней не будет ни пользователей, ни файлов, ни установленных программ. Данные можно восстановить только из резервной копии, если вы предварительно её создали.
Если ни один из перечисленных методов вам не подходит, попробуйте восстановить доступ с помощью загрузочной флешки с дистрибутивом Windows или специальными программами, речь о которых пойдет дальше.
Как сбросить пароль в Windows 10 без диска или USB-накопителя
Не можете войти в свою учетную запись Windows 10? Не волнуйтесь, вам не нужно переустанавливать всю ОС.
Как сбросить пароль Windows 10 с помощью вопросов безопасности
Если вы используете Windows 10 версии 1803 или новее, вы можете добавить вопросы безопасности в свою локальную учетную запись. Таким образом, вы можете сбросить пароль Windows 10 без использования диска для сброса пароля. Вот как:
- Когда вы попытаетесь войти в систему и получите сообщение «Неверный пароль. Попробуйте еще раз» , нажмите OK под этим сообщением.
- Вы вернетесь к экрану входа в систему и увидите ссылку «Сбросить пароль» прямо под окном «Пароль». Нажмите это.
- После того, как вы нажмете ссылку «Сбросить пароль», она сразу же выведет вас на экран, где вы сможете ответить на вопросы безопасности и сбросить пароль Windows 10.

Как сбросить пароль Windows 10 с помощью других параметров входа
Посмотрите, есть ли на экране входа другие параметры входа для входа в систему. Если вы все еще можете войти в Windows 10 с помощью своего PIN-кода, пароля Picture или другой учетной записи администратора, есть большая вероятность, что вы можете легко сбросить пароль Windows 10 без сбросить диск.
- Войдите в Windows 10 с другой учетной записью / PIN-кодом / паролем
- Откройте командную строку от имени администратора.
- Введите «net user user_name new_password» (используйте свое имя пользователя вместо «user_name» и новый пароль вместо «new_password») и нажмите клавишу Enter, чтобы сбросить пароль Windows 10.
Как сбросить пароль Windows 10 с установочного носителя
Если ничего не помогло, не паникуйте, есть другие варианты для изучения. Вы можете использовать установочный диск Windows 10 для сброса пароля Windows 10 без потери данных. Если у вас нет установочного диска Windows 10, вы можете записать его на диск или флэш-диск.
Как сбросить пароль Windows 10 с помощью пароля Windows с помощью сторонних приложений
Если вы не можете вспомнить свой пароль Windows 10 и у вас нет диска для сброса пароля, вы можете попробовать стороннее приложение, такое как Windows Password Refixer. Вот как использовать приложение:
- Загрузите и установите Windows Password Refixer на другой компьютер.
- Запустите приложение, затем следуйте инструкциям на экране, чтобы записать его на флэш-накопитель USB или CD / DVD и создать загрузочный диск для сброса пароля.
- Теперь вам нужно загрузить компьютер с Windows 10 с диска. Это то, что вам нужно сделать:
- Подключите диск для сброса пароля, который вы только что создали с помощью Windows Password Refixer, к заблокированному компьютеру.
- Запустите компьютер и откройте меню загрузки или настройки BIOS, чтобы настроить компьютер для загрузки с диска (флэш-накопитель USB или CD).

- Сбросить пароль Windows 10.
- Windows Password Refixer появится на экране вашего компьютера.
- Выберите свою ОС Windows 10.
- Выберите «забытый паролем пользователь»
- Нажмите Reset Password, чтобы сбросить пароль пользователя.
По завершении процесса сброса отключите компьютер от диска сброса и перезагрузите компьютер. Теперь он должен быть доступен.
Как сбросить пароль на Windows 10, 8.1, 8, 7 программа бесплатная
Иногда может возникнуть ситуация, когда необходимо удалить пароль на вход в Windows. Это бывает необходимо, когда пользователь забыл пароль на Windows и нужно снять пароль Windows или при возникновении других внештатных ситуаций. Нам часто присылают вопросы: как убрать пароль при входе в Windows, как удалить пароль в Window, как сбросить пароль на Windows на ноутбуке или компьютере. Существует несколько способов как убрать пароль при входе в Windows. Простой способ сбросить пароль на Windows — это возможность убрать пароль на вход Windows при помощи программы.
Программа для сброса пароля на Windows
Как говорилось выше, сбросить пароль на вход в Windows можно разными способами в том числе при помощи загрузки установочного диска и использования командной строки, при этом они достаточно сложны для простого пользователя. Проще использовать для сброса пароля учетной записи в Windows загрузочный CD/DVD диск или флешку, которые созданы при помощи специальных программ. Существует несколько программ для удаления пароля на Windows, при этом они почти все платные и их стоимость достаточно высока. Для решения задачи сброса пароля на вход в Windows выгодно отличается от других программ программа Free Windows Password Recovery — Lazesoft Recover My Password Home Edition, которую можно свободно и бесплатно скачать с сайта разработчика программы и использовать домашним пользователям. Программа проста в установке, имеет удобный и понятный интерфейс. В программе нет русского языка, для тех кто не много изучал английский язык ее использование не вызовет проблем. При помощи программы можно сбросить пароль в Windows 2000, XP, Vista, 7, Windows 8, Windows 8.1, Windows 10. Программа поддерживает 32-бит и 64-бит версии Windows. Кроме сброса пароля при помощи программы можно осуществить другие манипуляции с учетными записями администратора и пользователей на компьютере. Программа была протестирована авторами статьи для сброса пароля администратора на компьютере под управлением Windows 10, Windows 8.1, и Windows 7. Во всех случаях пароли были успешно удалены и доступ к компьютеру был открыт.
Программа проста в установке, имеет удобный и понятный интерфейс. В программе нет русского языка, для тех кто не много изучал английский язык ее использование не вызовет проблем. При помощи программы можно сбросить пароль в Windows 2000, XP, Vista, 7, Windows 8, Windows 8.1, Windows 10. Программа поддерживает 32-бит и 64-бит версии Windows. Кроме сброса пароля при помощи программы можно осуществить другие манипуляции с учетными записями администратора и пользователей на компьютере. Программа была протестирована авторами статьи для сброса пароля администратора на компьютере под управлением Windows 10, Windows 8.1, и Windows 7. Во всех случаях пароли были успешно удалены и доступ к компьютеру был открыт.
Как использовать программу для сброса пароля на вход в Windows
Сначала нужно скачать программу с официального сайта и установить ее на компьютер на котором будет создаваться загрузочный CD/DVD диск или загрузочный usb носитель. Если будет создаваться CD/DVD диск, на компьютере или ноутбуке должен быть CD/DVD привод. Программа для записи дисков не нужна, Lazesoft Recover My Password Home Edition записывает болванки своими встроенными средствами. После скачивания программы ее нужно установить на компьютер. Установка программы стандартная и не вызовет затруднений, если до этого пользователь хоть раз устанавливал какую либо программу на компьютер. Программа содержит справочное руководство на английском языке.
Программа для записи дисков не нужна, Lazesoft Recover My Password Home Edition записывает болванки своими встроенными средствами. После скачивания программы ее нужно установить на компьютер. Установка программы стандартная и не вызовет затруднений, если до этого пользователь хоть раз устанавливал какую либо программу на компьютер. Программа содержит справочное руководство на английском языке.
Запускаем программу. Далее программа просит выбрать версию Windows целевого компьютера (компьютера, на котором будет удален пароль на вход). Мы при тестировании программы не выбирали версию Windows и оставили эту настройку без изменения, как на картинке ниже (Не указывать версию операционной системы целевого компьютера). При такой настройке нам без проблем удалось удалить пароли на вход Windows 10, 8.1, 7 64-бит. Возможно выбор операционной системы важен при других манипуляциях с учетными записями, которые позволяет делать программа. Нажимаем NEXT и переходим дальше.
Далее мы выбираем на каком носителе будем создавать загрузочный диск. Если мы будем создавать загрузочный диск на CD/DVD болванке, выбираем CD/DVD, как на рисунке ниже. Программа сама определит скорость записи диска. Можно уменьшить вручную скорость, чтобы диск записался более качественно.
Если мы будем создавать загрузочный диск на CD/DVD болванке, выбираем CD/DVD, как на рисунке ниже. Программа сама определит скорость записи диска. Можно уменьшить вручную скорость, чтобы диск записался более качественно.
Если создается загрузочный usb носитель, выбираем USB Flash, как на картинке ниже. Программа выберет букву диска, которая отображается в системе для съемного носителя (на картинке H, у вас может быть другая). Если в к компьютеру подключено несколько съемных носителей, нужно выбрать тот, на котором будет создан загрузочный usb носитель.
Так же можно создать образ диска, выбрав ISO Image, который можно потом записать на диск на другом компьютере с помощью программы для прожига дисков или использовать для создания мультизагрузочной флешки. Далее нажимаем Start и получаем готовый загрузочный CD или DVD диск в зависимости от используемой болванки (на CD убирается без проблем 196 Мб) или загрузочный USB флеш диск.
После этого нужно в биосе компьютера или ноутбука в разделе BOOT выставить загрузку с CD/DVD привода или USB.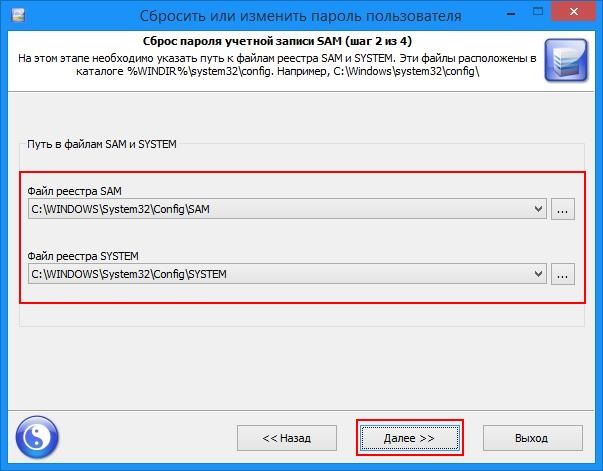 В некоторых ноутбуках и компьютерах можно вызвать выбор загрузки Boot Devace Option отдельной клавишей (какой нужно смотреть в инструкции на компьютер или ноутбук). Выбираем необходимое устройство и загружаем компьютер или ноутбук с созданного нами загрузочного диска.
В некоторых ноутбуках и компьютерах можно вызвать выбор загрузки Boot Devace Option отдельной клавишей (какой нужно смотреть в инструкции на компьютер или ноутбук). Выбираем необходимое устройство и загружаем компьютер или ноутбук с созданного нами загрузочного диска.
В новых ноутбуках и компьютерах может возникнуть проблема с загрузкой с диска или флешки из за опции в биосе secure boot, которая не дает загружать компьютер с других устройств. Для решения этой проблемы нужно отключить (disabled) в биосе secure boot и включить (enabled) Legacy Support. После этого ноутбук или компьютер можно загружать с других устройств. Когда пароль будет сброшен, можно вернуть в биосе исходные настройки.
После того как мы настроили загрузку с нашего носителя, загружаем компьютер с созданного нами диска. При загрузке появляется выбор, выбираем в нашем случае Live CD, при загрузке с флешки выбираем USB.
Программа начинает загружаться, мы видим на экране процесс загрузки.
После загрузки стартует с диска Windows и мы видим такую картинку. Выбрана задача Reset Windows Password (сброс пароля), нажимаем NEXT
Выбрана задача Reset Windows Password (сброс пароля), нажимаем NEXT
Программа спрашивает нас, используем ли мы ее для не коммерческих целей и говорит, что для использования в коммерческих целях необходимо приобрести лицензию. Нажимаем Yes (используем для не коммерческих целей).
Появляется такое окно, программа ищет учетные записи на компьютере.
На этом компьютере существует одна учетная запись администратора, Название учетной записи 1. В этом окне отобразятся все существующие на компьютере учетные записи. Выбираем учетную запись, у которой нужно сбросить пароль и жмем Next.
Далее мы попадаем в меню сброса пароля выбранной учетной записи. Нажимаем RESET/UNLOCK, сбрасываем пароль пользователя и разблокируем вход в учетную запись.
Появляется окно, отображающее сброс пароля.
Далее появляется сообщение, что пароль успешно сброшен, нажимаем OK.
После того, как пароль сброшен, мы попадаем в меню, где можно открыть файловый менеджер или сбросить пароль на другой учетной записи компьютера.
Для выхода из программы нажимаем кнопку Пуск, далее Shut Down Computer
Программа спрашивает подтверждения выхода, нажимаем OK. Компьютер выключается.
После выхода из программы, извлекаем из компьютера загрузочный диск или флешку, настраиваем в биосе загрузку с жесткого диска компьютера. Все, пароль на вход удален, компьютер загружается и не требует пароль на вход в учетную запись пользователя.
3 способа сбросить забытый пароль администратора Windows
Сколько раз вы забывали пароль за последний год? Потеря пароля веб-сайта – не такая уж большая проблема, потому что вы можете сбросить их со своим адресом электронной почты. Но забыть пароль компьютера страшнее, потому что его сложно сбросить.
Если вы забыли пароль от учетной записи администратора Windows, не бойтесь. Есть несколько методов, которые вы можете использовать для его восстановления. Мы покажем вам, как сбросить пароли администратора в Windows.
1. Сбросьте пароль администратора Windows с помощью учетной записи Microsoft.

Одним из основных преимуществ использования учетной записи Microsoft с Windows 10 является то, что вы можете без особых хлопот сбросить пароль, воспользовавшись инструментами Microsoft.
Во-первых, убедитесь, что вы действительно не можете получить доступ к своей учетной записи Microsoft (возможно, на вашей клавиатуре застряла клавиша или что-то подобное). Перейдите на сайт login.live.com на своем телефоне или другом компьютере и попробуйте войти в систему с учетной записью Microsoft, которую вы используете на своем компьютере, убедившись, что вы ничего не напечатали неправильно.
Если вы по-прежнему не можете войти, сбросьте пароль Microsoft. Перейдите на страницу сброса пароля Microsoft, чтобы начать работу; Вы также можете сбросить пароль прямо сейчас на экране входа в Windows 10 .
После подтверждения вашей личности с помощью данных, которые вы указали в своей учетной записи, эта страница поможет вам сбросить пароль учетной записи Microsoft. Как только это будет сделано, используйте новый пароль для входа в свой компьютер.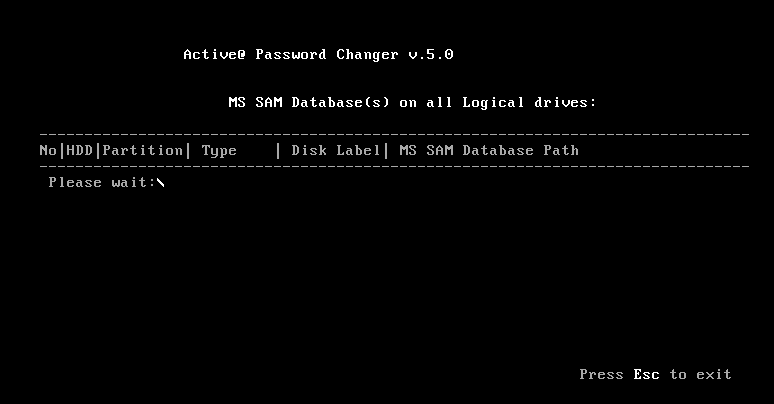
Стоит отметить: если у вас есть учетная запись Microsoft, вам потребуется несколько минут, чтобы обновить информацию о безопасности на странице своей учетной записи Microsoft . Добавление номера телефона и дополнительного адреса электронной почты дает вам возможность легко сбросить пароль; без них это намного сложнее.
2. Сброс локального пароля администратора Windows с помощью временного решения блокировки экрана.
Если вы не используете учетную запись Microsoft для входа в Windows, вам придется сбросить пароль для локальной учетной записи. Windows 10 позволяет вам устанавливать контрольные вопросы для локальных учетных записей, которые помогут вам легко вернуться с экрана блокировки, если вы забудете пароль. Однако, если вы еще не настроили их, они не принесут вам много пользы.
Если заблокированная учетная запись является единственной учетной записью администратора на вашем компьютере, вам необходимо сначала включить скрытую учетную запись администратора Windows, чтобы использовать этот обходной путь.
Но если у вас на компьютере есть еще одна учетная запись администратора, помимо заблокированной, вам не нужно выполнять все эти шаги. В этом случае перейдите к разделу « Сброс пароля » и выполните следующие действия, чтобы сбросить пароль с помощью другой учетной записи администратора.
Настройка обходного пути
Во-первых, вам нужно создать загрузочный диск Windows 10 на флешке. Как только вы это сделаете, вставьте диск в свой компьютер, чтобы вы могли загрузиться с новой установкой. На большинстве машин вам нужно нажать F12 или аналогичную клавишу сразу после включения компьютера, чтобы выбрать устройство для загрузки .
Загрузитесь с флэш-накопителя, позвольте установщику Windows загрузиться, и когда вы увидите начальный экран установки Windows 10, нажмите Shift + F10, чтобы открыть командную строку.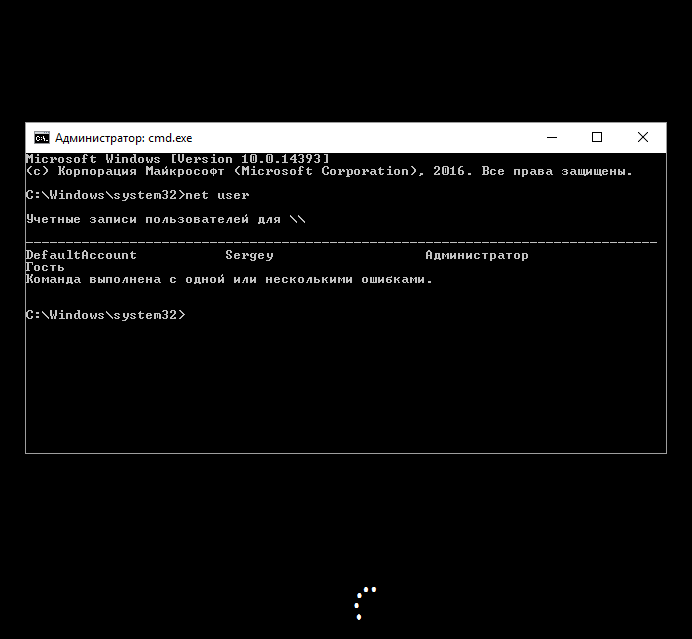
Далее вам необходимо узнать, на каком разделе установлена Windows. Обычно это диск C : , но для вас он может быть другим. Чтобы проверить, введите следующую команду, которая изменит текущий каталог командной строки на корень диска C: (или любую вставленную вами букву).
cd C:
Если команда возвращает «Система не может найти указанный диск» , значит, эта буква неверна; попробуйте другой. Как только вы найдете нужный диск, вы захотите снова сменить каталог с помощью команды cd . Введите эту строку для доступа к папке System32 :
cd WindowsSystem32
Теперь проведем небольшой трюк. Windows предоставляет ярлык для меню специальных возможностей на странице входа для пользователей, которым требуются специальные возможности. Вместо этого вы можете использовать несколько команд, чтобы заменить этот ярлык ссылкой на командную строку, предоставляя доступ ко многим другим командам.
Для этого набирайте эти две команды по очереди. Первый создает резервную копию ярлыка Ease of Access, чтобы вы могли восстановить его позже; второй заменяет его ярлыком командной строки.
ren utilman.exe utilman.exe.bak
ren cmd.exe utilman.exe
На этом все готово, поэтому введите эту команду, чтобы перезагрузить компьютер и вернуться к обычному экрану входа в систему:
wpeutil reboot
Включение учетной записи администратора Windows
Вернувшись на экран входа, щелкните ярлык «Специальные возможности» в правом нижнем углу экрана, чтобы запустить командную строку. Это похоже на стрелки часов, обведенные пунктирной линией; вы найдете его между значками питания и сетевого подключения.
Теперь, когда вы вошли в интерфейс командной строки, используйте следующую строку, чтобы включить учетную запись администратора по умолчанию:
net user Administrator /active:yes
После этого вам нужно снова перезагрузиться, что вы можете быстро сделать с помощью этой команды:
shutdown -t 0 -r
Вернувшись на экран входа снова, на этот раз вы должны щелкнуть учетную запись администратора в нижнем левом углу. Для этой учетной записи нет пароля, поэтому вы должны войти в нее. Теперь вы можете сбросить свой собственный пароль.
Для этой учетной записи нет пароля, поэтому вы должны войти в нее. Теперь вы можете сбросить свой собственный пароль.
Сброс пароля
В Windows 10 Pro вы можете щелкнуть правой кнопкой мыши кнопку « Пуск» и выбрать « Управление компьютером» , затем нажать « Локальные пользователи и группы» на левой боковой панели, чтобы открыть диспетчер пользователей.
Здесь разверните папку « Пользователи », затем щелкните правой кнопкой мыши свою учетную запись и выберите « Установить пароль», чтобы выбрать новый пароль. Windows предупредит вас, что это приведет к потере некоторых данных, но это не повлияет на большинство пользователей.
После установки нового пароля выйдите из учетной записи администратора и убедитесь, что можете снова войти в свою учетную запись.
Если вы используете Windows 10 Домашняя, вам нужно будет выполнить то же действие через командную строку. Щелкните правой кнопкой мыши кнопку Пуск и выберите Командная строка (администратор) (или Windows PowerShell (администратор) ), чтобы открыть новое окно терминала, затем введите эту команду, чтобы увидеть все учетные записи пользователей:
net user
Найдите имя своей учетной записи, затем введите эту команду, указав свое имя, и система предложит вам установить пароль:
net user USERNAME *
После этого введите новый пароль, выйдите из системы, и вы готовы снова войти в свою учетную запись.
Создание новой учетной записи вместо
Если ваша учетная запись действительно не работает, и вы не можете сбросить пароль по какой-либо причине, вам следует создать новую учетную запись и вместо этого установить ее как администратора. Для этого откройте командную строку администратора, как указано выше, затем введите эти команды одну за другой, заменив ИМЯ ПОЛЬЗОВАТЕЛЯ и ПАРОЛЬ выбранными вами данными:
net user USERNAME PASSWORD /add
net localgroup Adminstrators USERNAME /add
После этого перезагрузитесь и войдите в свою новую учетную запись с новым паролем. Чтобы восстановить файлы, перейдите в свой старый каталог пользователя в проводнике по адресу C: Users [Old Username] и скопируйте все, что вам нужно, в свою новую учетную запись.
Завершение: все вернуть
После того, как вы успешно вошли в свою учетную запись или создали новую, все почти готово. Вам просто нужно исправить измененные вами ярлыки.
Снова перезагрузитесь с установочного диска Windows 10, который вы создали ранее. После загрузки начального экрана приветствия нажмите Shift + F10 и перейдите в C: Windows System32, как вы делали раньше.
После загрузки начального экрана приветствия нажмите Shift + F10 и перейдите в C: Windows System32, как вы делали раньше.
Используйте эти две команды, одну за другой, чтобы вернуть ярлык Ease of Access в прежнее состояние:
ren utilman.exe cmd.exe
ren utilman.exe.bak utilman.exe
Поскольку учетная запись администратора по умолчанию представляет собой угрозу безопасности, вы должны отключить ее здесь, пока она вам снова не понадобится. Введите это, чтобы отключить его:
net user Administrator /active:no
После еще одной перезагрузки с помощью следующей команды вы можете вернуться к обычному использованию компьютера:
wpeutil reboot
3. Сбросьте пароль, загрузившись с USB-накопителя Linux.
Если вы не можете войти в какую-либо учетную запись на своем ПК, вы можете создать диск Linux на другом компьютере и использовать его для сброса пароля Windows.
Загрузитесь в Linux
Во-первых, вам нужно сделать загрузочный USB-накопитель Linux ; Неважно, какую версию Linux вы используете, но Ubuntu и Mint – два варианта, удобные для новичков.
После того, как вы это сделаете, перезагрузите компьютер и найдите запрос на нажатие F12 , ESC , Удалить или аналогичное, чтобы выбрать загрузочное устройство. Выберите флешку и дайте Linux загрузиться.
Выполните любые задачи по настройке, например настройку часового пояса, затем откройте приложение проводника файлов ОС. В Ubuntu это значок папки на левой боковой панели. Если вы используете Mint, он находится в нижнем левом углу, как Windows.
Смонтируйте свой диск Windows
В открытом окне файлового менеджера нажмите Ctrl + L, чтобы изменить путь к местоположению, и введите это, чтобы увидеть все ваши диски:
>computer:///
Найдите диск, на котором установлена Windows. Если у вас на компьютере только один жесткий диск, он будет единственным в наличии. Щелкните этот диск правой кнопкой мыши и выберите « Подключить», чтобы Linux мог получить к нему доступ.
Если у вас на компьютере только один жесткий диск, он будет единственным в наличии. Щелкните этот диск правой кнопкой мыши и выберите « Подключить», чтобы Linux мог получить к нему доступ.
Сбросить пароль
Отсюда вы собираетесь работать в Терминале Linux. Не волнуйтесь — это не страшно, даже если вы новичок. Ярлык для его открытия в Mint и Ubuntu – Ctrl + Alt + T.
Во-первых, вам нужно установить утилиту сброса пароля под названием chntpw . Введите эту команду, чтобы установить его:
>sudo apt-get install chntpw
Измените рабочий каталог (команда cd означает изменить каталог ) на свою папку Windows с помощью этой строки:
cd /mnt/Windows/System32/config
Затем получите список пользователей Windows, введя это:
sudo chntpw -l SAM
В этом списке вы должны увидеть пользователя, пароль которого вы хотите сбросить. Чтобы гарантировать, что вы вносите изменения только для этого пользователя, введите следующую команду, заменив ИМЯ ПОЛЬЗОВАТЕЛЯ на пользователя, которого нужно отредактировать. Если это имя пользователя, состоящее из одного слова, например «Майк», кавычки не нужны. Для имен пользователей, состоящих из нескольких слов, таких как «Майк Джонс», заключите слова в кавычки, иначе это не сработает:
Чтобы гарантировать, что вы вносите изменения только для этого пользователя, введите следующую команду, заменив ИМЯ ПОЛЬЗОВАТЕЛЯ на пользователя, которого нужно отредактировать. Если это имя пользователя, состоящее из одного слова, например «Майк», кавычки не нужны. Для имен пользователей, состоящих из нескольких слов, таких как «Майк Джонс», заключите слова в кавычки, иначе это не сработает:
sudo chntpw -u "USER NAME" SAM
Теперь введите 2, чтобы войти в режим редактирования. Введите новый пароль для пользователя, затем нажмите Enter, чтобы отправить его. При появлении запроса введите y для подтверждения.
При желании вы можете установить пустой пароль вместо того, чтобы назначать новый. Для этого введите 1 вместо 2 после ввода команды имени пользователя и введите y, когда будет предложено сохранить ее.
Перезагрузитесь в Windows и используйте новый пароль для входа. Если вы установили пустой пароль, откройте « Настройки» , перейдите к « Учетные записи»> « Параметры входа» и выберите « Пароль», чтобы установить новый пароль.
Если вы установили пустой пароль, откройте « Настройки» , перейдите к « Учетные записи»> « Параметры входа» и выберите « Пароль», чтобы установить новый пароль.
Как не потерять пароль в будущем
Хотя ни один из этих методов не является слишком сложным, вы не хотите снова терять свой пароль в будущем и должны полагаться на них. Есть несколько способов уберечь себя от необходимости сбрасывать пароль Windows в будущем.
Во-первых, если вы еще не используете учетную запись Microsoft для входа в Windows 10, мы рекомендуем это сделать. Таким образом, вы можете легко сбросить пароль через веб-интерфейс, если когда-нибудь его забудете.
Даже если вы не используете учетную запись Microsoft, установка ПИН-кода в учетной записи Windows дает вам еще один вариант входа, который легче запомнить.
Мы также настоятельно рекомендуем использовать менеджер паролей для безопасного хранения всех ваших паролей. При использовании менеджера паролей вам нужно запомнить всего несколько паролей вместо десятков.
При использовании менеджера паролей вам нужно запомнить всего несколько паролей вместо десятков.
Наконец, Windows также позволяет создать диск для сброса пароля, чтобы избежать использования этих длинных методов обхода в будущем. Подключите флэш-накопитель, затем найдите диск для сброса пароля в меню «Пуск», чтобы запустить инструмент « Создать диск для сброса пароля» .
Выполните действия по созданию диска сброса с помощью флэш-накопителя. Если вы заблокируете свою учетную запись в будущем, вы можете подключить этот диск, чтобы восстановить доступ. Это работает независимо от того, сколько раз вы меняете свой пароль, но имейте в виду, что любой, у кого есть диск, может использовать его для доступа к вашей учетной записи. Держать его в безопасности!
Забыли пароль администратора? Нет проблем
Забыть пароль – это не весело, а сбросить пароль администратора сложно. Но, по крайней мере, это возможно. Любой может использовать эти методы, даже если они не разбираются в технологиях, и они намного лучше, чем полная переустановка Windows, потому что вы заблокированы. И с небольшой подготовкой вы можете предотвратить повторение этого в будущем.
Любой может использовать эти методы, даже если они не разбираются в технологиях, и они намного лучше, чем полная переустановка Windows, потому что вы заблокированы. И с небольшой подготовкой вы можете предотвратить повторение этого в будущем.
Как сбросить пароль локальной учетной записи в Windows 10
В этой статье показаны действия, с помощью которых можно сбросить пароль локальной учетной записи в Windows 10.
В операционной системе Windows 10 для обеспечения безопасности личных данных и файлов локальной учетной записи в основном используется пароль. В случае если вы забыли пароль и заранее не создали диск для сброса пароля на основе USB-устройства флэш-памяти или также заранее не добавили контрольные вопросы безопасности для сброса пароля или забыли ответы на них, то прочитав данную статью, вы узнаете как сбросить пароль локальной учетной записи.
Как сбросить пароль локальной учетной записи в Windows 10
Чтобы сбросить пароль локальной учетной записи данным способ, потребуется установочный диск или загрузочная (установочная) USB-флешка с дистрибутивом Windows 10. Также для этих целей можно использовать диск восстановления (USB), который можно создать на другом компьютере, где имеется доступ к Windows 10.
Также для этих целей можно использовать диск восстановления (USB), который можно создать на другом компьютере, где имеется доступ к Windows 10.
Вставьте установочную USB-флешку или диск восстановления (USB) в USB порт вашего компьютера.
Загрузитесь с одного из указанных носителей (предварительно выбрав в BIOS или в Boot Menu загрузку с диска или флешки).
Если Вы загрузились с установочной флешки, то на экране выбора языка можно сразу вызвать окно командной строки нажав для этого на клавиатуре сочетание клавиш Shift + F10, но можно также продолжить выполнение шагов показанных ниже, чтобы открыть окно командной строки.
Если Вы загрузились с диска восстановления, то на первом экране выберите нужный язык и продолжайте выполнять шаги показанные ниже.
После загрузки (в данном случае используется установочная USB-флешка с Windows 10), в окне выбора языка нажмите кнопку Далее.
Далее на экране установки Windows нажмите на ссылку Восстановление системы.
Затем на экране «Выбор действия» выберите Поиск и устранение неисправностей
На экране «Дополнительные параметры» выберите Командная строка.
Теперь в командной строке нужно запустить утилиту diskpart для того чтобы узнать букву раздела на котором установлена операционная система (дело в том что необязательно это может быть именно буква С).
Чтобы запустить утилиту diskpart, в командной строке выполните команду:
diskpart
Теперь отобразим список разделов, для этого выполните команду:
list volume
Запомните букву того раздела (его можно определить по размеру), на котором установлена Windows 10, в данном случае это диск С, букву которого и будем использовать при выполнении следующих команд.
Завершите работу утилиты diskpart, для этого выполните команду:
exit
Следующая команда переименовывает файл Utilman. exe в папке «system32» в файл Utilman2.exe, то есть делаем резервную копию файла Utilman.exe. Это нужно для того чтобы в дальнейшем после сброса пароля, вернуть всё как было, то есть переименовать файл Utilman2.exe в Utilman.exe
exe в папке «system32» в файл Utilman2.exe, то есть делаем резервную копию файла Utilman.exe. Это нужно для того чтобы в дальнейшем после сброса пароля, вернуть всё как было, то есть переименовать файл Utilman2.exe в Utilman.exe
move c:\\windows\\system32\\Utilman.exe c:\\windows\\system32\\Utilman2.exe
Следующей командой делаем копию файла cmd.exe в папке «System32» и переименовываем эту копию в Utilman.exe
copy c:\\windows\\system32\\cmd.exe c:\\windows\\system32\\Utilman.exe
Теперь перезагрузите компьютер, для этого выполните команду:
wpeutil reboot
После перезагрузки компьютера, на экране входа в систему откройте окно командной строки, для этого нажмите на значок Специальные возможности или нажмите сочетание клавиш + U.
В окне командной строки нужно выполнить команду следующего вида:
net user имя_пользователя новый_пароль
В данном случае команда выглядит так:
net user winnoteRU 1234567890
Закройте командную строку и войдите в систему с новым паролем.
Если ваше имя пользователя состоит из нескольких слов, используйте кавычки, например:
net user «Test User» newpassword
Если вы не знаете имя пользователя или забыли его, то чтобы посмотреть список всех имен пользователей в Windows 10, выполните команду:
net user
После того как вы зашли в систему, нужно вернуть вернуть всё как было до сброса пароля, то есть удалить файл Utilman.exe и переименовать файл Utilman2.exe в Utilman.exe. Сделать это можно в Проводнике Windows.
Если в Проводнике Windows не получилось выполнить действия по удалению и переименованию файлов (операционная система отказала в доступе и Вы не знаете как стать владельцем файла и получить права полного доступа к файлу), то это можно сделать используя командную строку.
Чтобы удалить и переименовать файлы в командной строке, запустите командную строку от имени администратора и выполните следующие команды:
DEL /F /Q «%windir%\\system32\\Utilman.
exe»
REN «%windir%\\system32\\Utilman2.exe» Utilman.exe
Таким образом можно сбросить пароль локальной учетной записи и вернуть доступ к системе.
12 способов как сбросить пароль в windows 10
Восстановление и проверкаСлучаются ситуации ,когда вы не помните свой пароль на вход в Windows и никак не можете зайти в ваш компьютер, где храниться очень важная для вас информация(((
Забыл пароль на Windows 7В этой статье мы расскажем как сбросить пароль на вход в Windows без потери данных и других проблем с компьютером!
Содержание:
Как сбросить пароль на вход Windows 10;
- Сброс пароля Windows 10 с помощью включения встроенной учетной записи администратора;
- Сброс пароля Windows 10 с помощью подмены файлов;
- Получение пароля Windows 10 без загрузочного диска.
Процесс сброса пароля от учетной записи в Windows 7 и Windows 10 отличается, поэтому мы рассмотрим отдельно эти две операционные системы.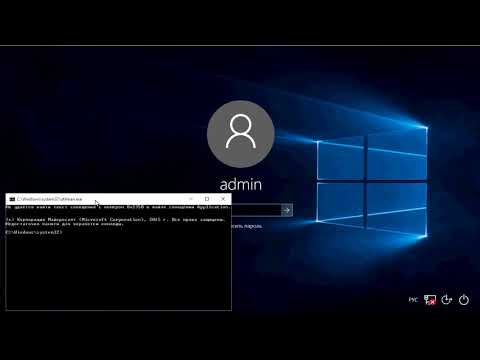
Сначала несколько рекомендаций по восстановлению пароля. Возможно, именно они помогут вам его вспомнить:
- Проверьте раскладку ввода пароля EN/RU;
- При неверном вводе пароля высветиться подсказка для пароля, которую вы вводили на этапе создания учетной записи Windows.
Если пароль вы так и не вспомнили, то переходите к дальнейшему чтению статьи.
Как сбросить пароль на вход в Windows 7Сброс пароля Windows 7 с помощью включения встроенной учетной записи администратораПо умолчанию учетная запись встроенного администратора на компьютере с операционной системой Windows 7 отключена. Суть описанного метода заключается в том, чтобы включить эту учетную запись и, зайдя в систему под ней, сбросить пароль вашего пользователя.
Для этого варианта необходимо иметь загрузочный диск или флешку с Windows 7 любой версии. Вставьте диск или флешку и загрузитесь с него (показать подсказку / открыть статью полностью).
Вставьте диск или флешку и загрузитесь с него (показать подсказку / открыть статью полностью).
Если после загрузки перед вами появилось окно Windows Boot Manager, как на картинке ниже, нажмите Enter.
Окно Windows Boot Manager в Windows 7После этого Windows 7 загрузит необходимые файлы и перед вами появится окно языковых настроек. Нажмите в нем Далее.
Окно языковых настроек Windows 7В следующем окне установки Windows 7 щелчком левой кнопки мыши выберите Восстановление системы.
Окно установки Windows 7Дождитесь окончания поиска установленных систем Windows и в окне параметров восстановления системы нажмите Далее.
- Поиск установленных систем Windows
- Окно параметров восстановление системы Windows 7
Далее в окне выбора средств восстановления щелчком левой кнопки мыши выберите пункт Командная строка.
Выбор средств восстановления системы Windows 7В появившемся окне командной строки введите команду regedit и нажмите Enter.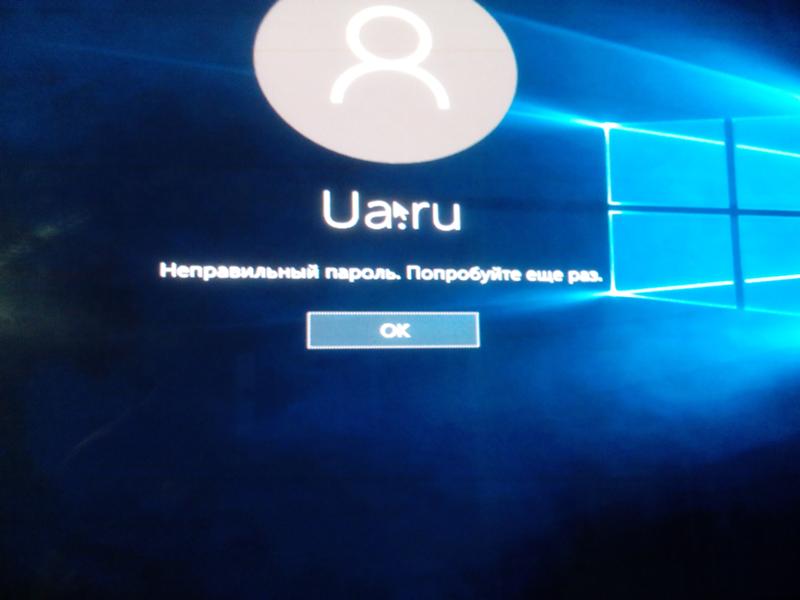 Тем самым вы запустите редактор реестра Windows.
Тем самым вы запустите редактор реестра Windows.
Перед вами появиться окно редактора реестра. В нем щелчком левой кнопкой в левом столбике выделите раздел HKEY_LOCAL_MACHINE, он должен подсветиться синим цветом.
Выбор раздела реестра HKEY_LOCAL_MACHINEЗатем щелчком левой кнопки мыши нажмите Файл->Загрузить куст…
Загрузка куста реестра Windows 7В окне выбора куста реестра перейдите на локальный диск с установленной операционной системой Windows 7. Для этого щелкните левой кнопкой мыши по Компьютер в левом столбике окна и двойным щелчком выберите локальный диск. В нашем случае это Локальный диск (D:).
- Выбор локального диска с установленной Windows 7
- Выбор локального диска с установленной Windows 7
На локальном диске перейдите в папку Windows->System32->config, выберите в нем щелчком левой кнопки мыши файл SAM и нажмите кнопку Открыть.
Появиться окно ввода имени раздела. В поле ввода введите любой имя, например 11111, и нажмите ОК.
Ввод имени раздела загружаемого куста реестраДалее нажатием левой кнопки мыши на + раскройте разделы реестра HKEY_LOCAL_MACHINE->11111 (имя раздела, введённое вами)->SAM->Domains->Account->Users->000001F4.
Раздел реестра 000001F4В открывшемся окне реестра 000001F4 дважды щелкнуть левой кнопкой мыши по параметру с именем F в правом столбике. После этого откроется редактор двоичного параметра F реестра.
Редактор двоичного параметра F реестраВ нем, дважды щелкнув левой кнопкой мыши по значению 11 в строке 0038, измените его на 10 и нажмите ОК.
Изменение значения параметра FЗатем выгрузите загруженный нами ранее куст реестра. Для этого щелчком левой кнопки мыши выделите его (он должен подсветиться синим цветом) и нажмите Файл->Выгрузить куст.
В окне подтверждения выгрузки куста реестра нажмите Да.
Окно подтверждения выгрузки куста реестраТеперь заройте все открытые окна нажатием левой кнопки мыши на крестик в правом верхнем углу окна и в окне выбора средств восстановления нажмите Перезагрузка.
Перезагрузка из окна выбора средств восстановления Windows 7После перезагрузки компьютера на экране входа Windows 7 вы увидите еще одну учетную запись с именем Администратор. Эта учетная запись обладает полными правами, и с помощью нее вы можете изменить ваш пароль.
Учетная запись встроенного администратораДля изменения пароля вашей учетной записи зайдите под Администратором, щелкнув по нему один раз левой кнопкой мыши. После загрузки Windows и появления рабочего стола нажмите на кнопку Пуск (флажок в левом нижнем углу)->Панель управления и перейдите в раздел Добавление и удаление учетных записей
- Запуск панели управления в Windows 7
- Панель управления Windows 7
В окне управления учетными записями щелчком левой кнопки мыши выберите запись, для которой следует изменить пароль. В нашем случае – это User.
В нашем случае – это User.
В открывшемся окне изменения учетной записи нажмите Изменение пароля.
Изменение учетной записи в Windows 7Затем в окне смены пароля введите Новый пароль, Подтверждение пароля и если нужно, то Подсказку для пароля и нажмите Сменить пароль.
Изменение пароля в Windows 7После этого можете перезагрузить компьютер и войти под вашей учетной записью с новым паролем.
Сброс пароля Windows 7 с помощью подмены файловЭтот вариант по последовательности действий довольно похож на описанный выше, но он заключается в подмене файла программы залипания клавиш Windows 7 (sethc.exe), которую можно запустить нажатием клавиши SHIFT на клавиатуре не менее 5 раз на экране приветствия. Он позволяет сбросить пароль Windows любого пользователя, в том числе администратора системы.
Без подмены файла окно программы залипания клавиш выглядит, как показано на фото ниже
Залипание клавиш Windows 7Мы же заменим файл sethc.exe на cmd. exe и получим при залипании клавиш запуск командной строки, а уже через нее поменяем пароль нашему пользователю.
Итак, поехали!
Для начала нам нужно загрузиться с флешки и компакт-диска с дистрибутивом Windows 7 (ссылка на статью «Выбор загрузочного устройства»).
Запустите из режима восстановления Windows 7 командную строку, так как описано в предыдущем способе (ссылка на переход способа выше).
Командная строка режима восстановления Windows 7Сохраним оригинальный файл программы залипания клавиш Windows 7 (sethc.exe) в корневой директории локального диска. Для этого в командной строке введите последовательно команду:
сopy d:windowssystem32sethc.exe d:
Сохранение оригинального файла sethcЗатем заменим файл sethc.exe на файл cmd.exe, выполнив команду:
copy d:windowssystem32cmd. exe d:windowssystem32sethc.exe
exe d:windowssystem32sethc.exe
Примечание: при запросе подтверждения замены файла нажмите клавишу Y и затем Enter.
После замены файла закройте окно командной строки и перезагрузите компьютер. В окне приветствия Windows 7 нажмите 5 раз клавишу SHIFT. Перед вами появиться командная строка.
Запуск командной строки из окна приветствия Windows 7Для просмотра всех пользователей на вашем компьютере введите команду:
net user
Результат работы net userЗапомните имя вашего пользователя и с помощью той же команды сбросьте ему пароль. В нашем случае имя пользователя, которому нужно сбросить пароль User. Синтаксис команды для сброса пароля в Windows выглядит следующим образом:
net user<имя пользователя которому сбрасываем пароль><новый пароль>
В нашем случае команда имеет вид:
net user User 12345
Сброс пароля пользователя net userПосле этого, закрыв на крестик окно командной строки можно входить с новым пароль под учетной записью вашего пользователя.
Не забудьте, потом снова вернуть оригинальный файл sethc.exe в папку system32. Это можно сделать уже через проводник Windows 7.
Обратная замена файла sethcПримечание: если вы заметили, то название локального диска поменялось с D на С. Это связано с отображением локальных дисков в самой операционной системе и в средствах восстановления Windows.
Как сбросить пароль Windows 7 без загрузочного дискаЕсли у вас нет возможности загрузиться с диска или самого диска попросту нет, то для запуска консоли восстановления Windows 7 можно воспользоваться не совсем корректным, но действенным способом.
Предупреждение! Данный способ является крайней мерой и может повлечь повреждение файлов на жестком диске или самого жесткого диска. Не используйте его, если есть возможность использовать другие варианты.
Он заключается в автоматической запуске средств восстановления Windows 7 при некорректном завершении работы.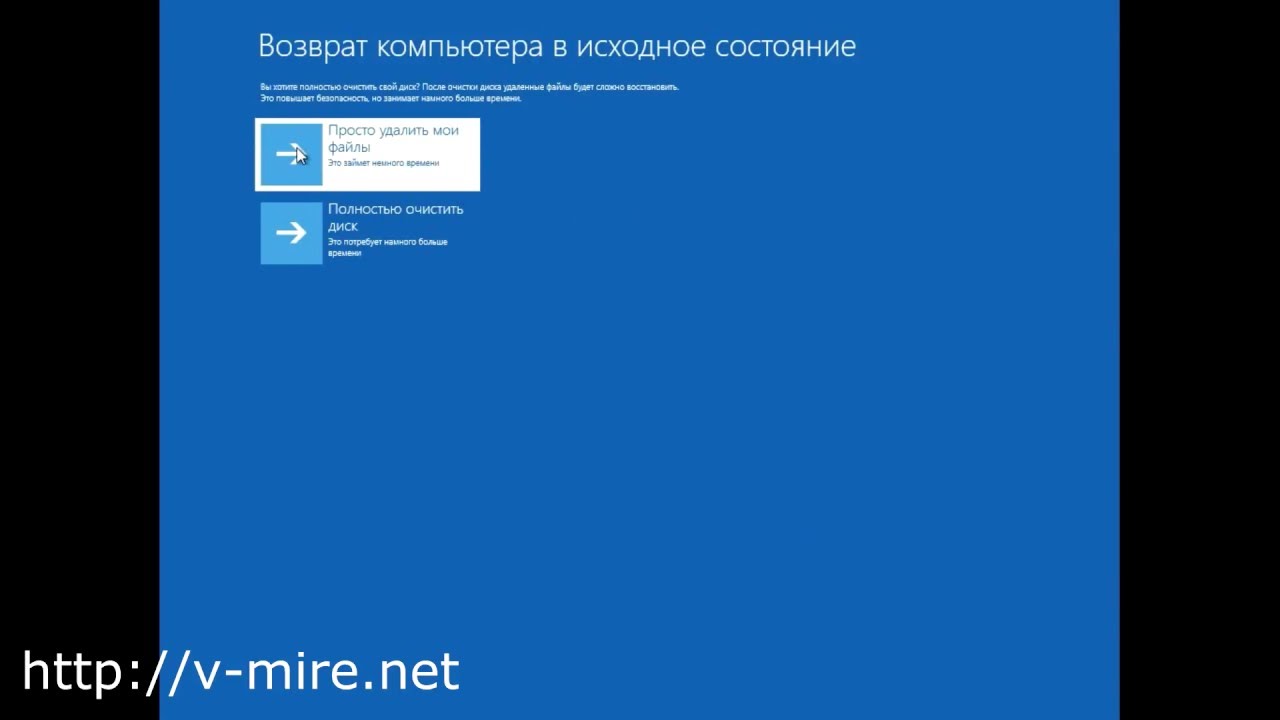 Чтобы спровоцировать некорректное завершение работы операционной системы нужно начать загружать компьютер, дойти до появления флажка на экране и выдернуть кабель его питания из розетки.
Чтобы спровоцировать некорректное завершение работы операционной системы нужно начать загружать компьютер, дойти до появления флажка на экране и выдернуть кабель его питания из розетки.
Затем снова включите компьютер и при загрузке на черном фоне у вас появится пункт Запуск средств восстановления при загрузке. Нажмите Enter.
Запуск средств восстановления при загрузкеПосле загрузки перед вами появится окно восстановления запуска
Окно восстановление запуска Windows 7В этом окне нажмите кнопку Отмена->ОК
Поиск проблем Windows 7После окончания поиска проблем в окне Восстановление запуска нажмите Отмена
Дождитесь окончания устранения неполадок, оно может занять продолжительное время.
Устранение неполадок Windows 7По окончанию у вас появится надпись о том, что средство восстановления запуска не может автоматически восстановить этот компьютер. В нем нажмите Показать подробности проблемы.
В нем нажмите Показать подробности проблемы.
И прокрутив, ползунок текста о подробностях проблемы в самом низу, найдите строку
X:Windowssystem32ru-RUerofflps.txt
и щелкните по ней левой кнопкой мыши.
Открытие подробностей проблемы в блокнотеПред вами откроется знакомая программа Блокнот. Ее мы будем использовать для замены файла sethc.exe на файл cmd.exe.
Для этого в левом верхнем углу программы Блокнот нажмите Файл->Открыть.
Открытие проводника Windows 7 через блокнотВ появившемся окне:
Скопируйте оригинальный файл sethc на локальный диск D. Для этого последовательно нажимая левой кнопкой мыши на Компьютер->Локальный диск (D:)->Windows->System32 перейдите в папку с оригинальным файлом sethc.
Затем выберите Тип файлов: Все файлы
Выбор типа файлаДалее найдите файл sethc.exe и скопируйте его на локальный диск D
Копирование sethcУдалите из папки System32 файл sethc.exe, а файл cmd.exe переименуйте в sethc.
Замена sethc на cmdДалее перезагрузите компьютер. Как и в предыдущем способе в окне приветствия нажатием 5 раз SHIFT эмулируйте залипание клавиш. При появлении командной строки с помощью команды net user смените пароль вашего пользователя.
Не забудьте в конце вернуть файлы на место переименовав sethc обратно в cmd, скопировав оригинальный sethc из локального диска (C:) в папку System32.
Примечание: если вы заметили, то название локального диска поменялось с D на С. Это связано с отображением локальных дисков в самой операционной системе и в средствах восстановления Windows.
Как сбросить пароль на вход Windows 10Сброс пароля Windows 10 с помощью включения встроенной учетной записи администратораПомимо вашей учетной записи в операционной системе Windows 10 существует запись встроенного Администратора. Но по умолчанию она отключена, и вы не видите ее в списке выбора. Суть данного способа сброса пароля заключается в том, чтобы включить встроенную учетную запись Администратора, войти с помощью нее в операционную систему и изменить пароль вашей учетной записи.
Расскажем, как это сделать!
Нам понадобится загрузочный диск или флешка с дистрибутивом Windows 10 любой версии.
Первым делом вставьте диск или флешку в компьютер и загрузитесь с нее (показать подсказку / открыть статью полностью).
После загрузки перед вами появится экран языковых настроек Windows 10. Нажмите в нем кнопку Далее.
Окно языковых настроек Windows 10В следующем окне щелчком левой кнопки мыши выберите Восстановление системы.
Окно установки Windows 10Далее на экране восстановления щелчком левой кнопки мыши выберите пункт Поиск и устранение неисправностей.
Поиск и устранение неисправностей в Windows 10На следующем экране выберите пункт Дополнительные параметры
Дополнительные параметры в Windows 10Затем кликните по пункту Командная строка экрана дополнительных параметров
Запуск командной строки Windows 10На экране вашего монитора должна запуститься Командная строка.
Командная строка Windows 10Теперь необходимо запустить редактор реестра. Для этого в командной строке введите команду regedit и нажмите Enter. Перед вами откроется окно редактора реестра Windows 10.
Редактор реестра Windows 10В нем щелчком левой кнопки мыши выделите раздел HKEY_LOCAL_MACHINE (он должен подсветиться синим)
Выделение раздела HKEY_LOCAL_MACHINEПотом нам нужно загрузить куст реестра нашей операционной системы Windows 10. Для этого нажмите Файл->Загрузить куст
Загрузка куста реестра Windows 10В открывшемся окне выберите файл SAM для загрузки. Для этого перейдите в каталог Этот компьютер->Локальный диск (D:)->Windows->System32->Config и там щелчком левой кнопки мыши выберите файл SAM, а затем нажмите кнопку Открыть.
- Выбор файла реестра SAM в Windows 10
- Выбор файла реестра SAM в Windows 10
Примечание: возможно локальный диск, на котором установлена операционная система будет назваться иначе. Выберите тот, в корневом каталоге которого есть папка Windows.
После этого необходимо ввести имя раздела для загрузки куста реестра. В поле Имя раздела введите любое название (в нашем примере – это 11111) и нажмите ОК.
Ввод имени раздела для загрузки куста реестраДалее перейдем в раздел 000001F4 нашего загруженного куста. Для этого разверните, нажатием по стрелочке напротив названия вышестоящие разделы HKEY_LOCAL_MACHINE->11111->SAM->Domains->Account->Users->000001F4.
Переход в раздел 000001F4Откройте параметр F в правом столбике открывшегося раздела, дважды нажав на него левой кнопкой мыши.
Выбор параметра FВ появившемся окне редактирования параметра найдите строку 0038 и в ней двойным щелчком левой кнопки мыши выделите значение 11
Окно редактирования параметра FВместо значения 11 с помощью клавиатуры введите число 10 и нажмите ОК.
Изменение значения параметра FБудьте осторожны! Ничего о кроме этого значения не меняйте!
Далее закройте нужно выгрузить куст реестра, загруженный нами ранее. Для этого щелчком левой кнопки мыши выделите созданный нами раздел реестра (в нашем случае это 11111) и нажмите Файл->Выгрузить куст.
Выгрузка куста реестра в Windows 10В окне подтверждения выгрузки куста нажмите Да
Окно подтверждения выгрузки куста реестраПотом закройте все окна нажатием на крестик в правом верхнем углу каждого и на экране выбора действия нажмите Продолжить.
Выбор действия продолжить в Windows 10Ваш компьютер перезагрузиться и после загрузки операционной системы на экране приветствия Windows 10 в левом нижнем углу вы увидите еще одно пользователя – Администратор. Для входа щелкните по ней левой кнопкой мыши.
Учетная запись встроенного администратора в Windows 10После настройки параметров учетной записи вы попадете на рабочий стол. Ваших файлов на нем не будет, так как это учетная запись Администратора. Теперь давайте изменим пароль для вашей учетной записи.
Зайдите в Панель управления Windows 10, щелкнув правой кнопкой мыши по кнопке Пуск в левом нижнем углу и в появившемся контекстном меню левой кнопкой мыши выберите пункт Панель управления.
Запуск панели управления в Windows 10В открывшемся окне панели управления выберите пункт Изменение типа учётной записи.
Изменение типа учетной записиЗатем в окне выбора пользователя, учетную запись которого вы хотите изменить, щелчком левой кнопки мыши выберите своего.
Выбор учетной записи пользователяВ следующем окне нажмите пункт Изменить пароль.
Внесение изменений в учетную записьВ окне изменения пароль для вашей учетной записи заполните Новый пароль и Подтверждение. По желанию можете ввести подсказку для пароля в соответствующее поле. После заполнения нажмите кнопку Сменить пароль.
Изменение пароля в Windows 10Затем зайдите под вашей учетной записью с новым паролем. Для этого нажмите левой кнопкой мыши по значку Пуск и в появившемся меню щелкните по значку Администратор. В раскрывшемся списке выберите своего пользователя (в нашем случае это User).
Смена пользователя в Windows 10Введите вновь созданный пароль для пользователя и нажмите Enter или на стрелочку.
Примечание: при завышении работы может появиться предупреждение о том, что кото-то другой все еще использует этот компьютер. Нажмите Все равно выключить и в следующий раз этого сообщения уже не будет.
Предупреждения об использовании компьютера в Windows 10Сброс пароля Windows 10 с помощью подмены файловКак известно, на экране приветствия Windows 10 если, например, нажать быстро клавишу SHIFT не менее 5 раз, то запустится программа залипания клавиш и на экране монитора появиться вот такое окно
Залипание клавиш Windows 10Этот вариант заключается во временной подмене файла программы залипания клавиш программой запуска командной строки. После наших действий мы получим запуск командной строки с правами администратора системы вместо программы залипания клавиш на экране приветствия и затем с помощью специальной команды сбросим пароль от нашей учетной записи.
Итак, начнем!
Первым делом нужно из режима восстановления Windows 10 запустить командную строку. Как это сделать описано в предыдущем варианте.
Потом нужно скопировать оригинальный файл программы залипания клавиш sethc.exe на локальный диск. Это необходимо для того, чтобы затем вернуть его не потерять и после сброса пароля в Windows 10 вернуть на место. Для этого выполните команду:
copy d:windowssystem32sethc.exe d:
где локальный диск D – это диск на котором установлена операционная система.
Копирование оригинального файла sethc в Windows 10Затем замените файл sethc.exe на файл cmd.exe, выполнив команду:
copy d:windowssystem32cmd.exe d:windowssystem32sethc.exe
В строке предупреждения о замене файла нажать Y и потом Enter
Замена файла sethc на cmd в Windows 10Потом закрываете на крестик в правом верхнем углу командную строку и на странице выбора действия нажимаете Продолжить.
Выбор действия продолжить в Windows 10Ваш компьютер будет перезагружен. Дождитесь его полной загрузки и на экране приветствия быстро нажмите клавишу SHIFT не менее 5 раз. У вас появиться окно командной строки. В нем введите команду
net user<имя вашего пользователя><новый пароль>
и нажмите Enter на клавиатуре. В нашем примере имя пользователя User, а новый пароль 12345.
Команда net user в Windows 10После этого можете заходить под вашей учетной записью с новым паролем.
Не забудьте вернуть оригинальный файл sethc.exe на место. Для этого скопируйте его с локального диска (C:) и вставьте в директорию C:WindowsSystem32.
- Возврат оригинального seth в Windows 10
- Возврат оригинального seth в Windows 10
Примечание: если вы заметили, то название локального диска поменялось с D на С. Это связано с отображением локальных дисков в самой операционной системе и в средствах восстановления Windows.
Сброс пароля Windows 10 без загрузочного дискаЕсли у вас нет возможности загрузить компьютер с диска или флешки с дистрибутивом Windows 10, то можно использовать этот вариант сброса пароля. Суть его заключается как и в предыдущих способах в доступе к средствам восстановления Windows 10, но по средствам некорректного завершения работы вашего компьютера.
Важно! Этот способ является крайним методом сброса пароля в Windows 10 и может привести к невозможности запуска операционной системы или повреждению жесткого диска. Используйте его, когда другие способы не помогли.
Для запуска автоматического восстановления Windows 10 нам необходимо включить компьютер и на моменте загрузки операционной системы, когда появится синий флажок, выключить кабель питания от системного блока, тем самым эмулируя некорректное завершение работы.
Флажок Windows 10Затем включите компьютер и при загрузке вы должны увидеть надпись Подготовка автоматического восстановления
Подготовка автоматического восстановления Windows 10По окончанию диагностики Windows 10 будет показ экран автоматического восстановления. Нажмите в нем на кнопку Дополнительные параметры
Экран автоматического восстановления в Windows 10Затем появится уже знакомая по другим способам страница выбора действия
Окно выбора действия в Windows 10Теперь вы можете использовать любой из способов описанных выше для сброса пароля в Windows 10.
Теперь вы знаете как сбросить пароль на вход в Windows! Здесь не рассмотрены способы сброса пароля с помощью сторонних программ, так как по-нашему мнению – это довольно сложно для новичка и требует дополнительного программного обеспечения. Но если интересно, задавайте вопросы на форуме или в комментариях, и мы обязательно расскажем об этом. Удачи в ваших начинаниях!
</li>
Как восстановить заводские настройки Windows 10 без пароля администратора
Если вы используете какой-либо компьютер, вам нужен надежный пароль для защиты ваших важных данных. Нет смысла использовать общие, легко угадываемые пароли администратора, если вы не готовы подвергнуть риску свои файлы и личные данные. Важно вести учет таких паролей, поскольку без них вы останетесь без доступа к своему компьютеру.
Конечно, бывают случаи, когда вам может понадобиться обойти утерянный пароль администратора.Если вам дали старый компьютер с существующей учетной записью, у вас может не быть сведений, необходимых для очистки компьютера и его повторного использования. Чтобы восстановить заводские настройки Windows 10 без пароля администратора, вам необходимо выполнить следующие действия.
Как восстановить заводские настройки Windows 10 с экрана входа в системуЕсли у вас нет пароля администратора для ПК с Windows, вы можете легко сбросить Windows 10 до заводских настроек с экрана входа в систему.
- В правом нижнем углу экрана входа в систему вы увидите параметры для изменения настроек сети, доступа к параметрам специальных возможностей Windows или выключения компьютера.Чтобы начать перезагрузку компьютера, нажмите и удерживайте Shift на клавиатуре. Удерживая нажатой клавишу, нажмите опцию Restart в меню питания.
- Это приведет к перезагрузке Windows 10, но вместо обычной загрузки операционной системы вам будет представлено меню параметров загрузки. Чтобы продолжить, выберите опцию Troubleshoot .
- В меню Устранение неполадок щелкните параметр Сбросить этот компьютер .
- Вы можете сохранить файлы или полностью сбросить Windows 10, удалив все файлы и настройки. Чтобы сохранить файлы, выберите вариант Сохранить мои файлы . В противном случае нажмите Удалить все .
Это запустит процесс сброса, и вам, возможно, придется следовать дальнейшим инструкциям на экране, чтобы продолжить. После завершения процесса вы сможете настроить свой ПК с Windows с новой учетной записью, полностью обойдя старый пароль администратора.
Использование установочного носителя Windows для сброса или переустановки WindowsСамый простой способ восстановить заводские настройки ПК с Windows 10 без пароля администратора — это использовать описанный выше метод. Однако, если на вашем компьютере возникают проблемы, вы можете полностью стереть жесткий диск, используя установочный носитель Windows для переустановки или сброса Windows.
Образ установочного диска Windows 10 можно загрузить с веб-сайта Microsoft. Его можно записать на новый DVD или записать на USB-накопитель.Если у вас есть второй компьютер с Windows 10, вы можете прошить этот ISO-файл на USB-накопитель с помощью инструмента для прошивки Rufus.
ПользователиLinux могут сделать это WoeUSB, а пользователи MacOS могут использовать официальное приложение Boot Camp Assistant, которое установлено на всех устройствах Mac.
- Если у вас загружены ISO-файл Windows 10 и инструмент Rufus, откройте Rufus на втором ПК с Windows. Убедитесь, что ваш USB-накопитель выбран в раскрывающемся меню, затем нажмите кнопку Выберите , чтобы выбрать файл ISO.
- Выберите установочный ISO-файл Windows 10 в меню выбора файлов, затем щелкните Открыть .
- Rufus автоматически изменит свои настройки в соответствии с требованиями для прошивки загрузочного USB-накопителя Windows. Когда вы будете довольны настройками, нажмите кнопку Start , чтобы прошить диск. Это сотрет его, поэтому обязательно сделайте резервную копию всех важных файлов, сохраненных на нем, прежде чем начать.
- Это займет некоторое время.После того, как Rufus завершит прошивку USB-накопителя, перезагрузите компьютер, чтобы загрузился экран установки Windows. На экране установки Windows вам нужно будет выбрать язык, который будет использоваться в процессе установки. Вам также нужно будет выбрать язык для вашего времени и валюты, а также язык клавиатуры, который вы будете использовать. Когда вы будете готовы продолжить, нажмите кнопку Далее .
- Нажмите кнопку Установить сейчас , чтобы начать процесс установки.
- На этом этапе загрузятся установочные файлы Windows. На этом этапе вам может потребоваться предоставить ключ продукта Windows 10, чтобы активировать установку, поэтому введите этот ключ здесь. Если у вас нет ключа, введите . У меня нет ключа продукта . Если вы выберете этот вариант, вам нужно будет активировать Windows после завершения установки.
- Если опция доступна, выберите версию Windows 10, которую вы хотите установить, затем нажмите кнопку Далее .
- Затем вам нужно будет принять лицензионное соглашение Windows 10. Установите флажок Я принимаю условия лицензии , затем щелкните Далее , чтобы продолжить.
- Программа установки обнаружит существующую установку Windows. Чтобы обойти пароль администратора, лучше выбрать здесь вариант Custom: Install Windows only (advanced) . Это сотрет все файлы с вашего ПК перед переустановкой Windows.
- Выберите диск для установки Windows на следующем этапе.Если у вас несколько разделов, вам может потребоваться сначала удалить и воссоздать их. Для продолжения выберите Next .
На этом этапе Windows начнет очистку диска и копирование файлов для новой установки. Затем Windows перезагрузится, чтобы начать следующий этап процесса установки, что позволит вам создать новую учетную запись пользователя после завершения процесса, чтобы вы могли снова использовать компьютер.
Сброс пароля администратора с помощью файлов восстановления производителяНекоторые производители ПК и ноутбуков включают специальный диск для раздела восстановления, который позволяет восстановить установленную Windows 10 до заводских значений по умолчанию.Обычно это можно активировать, перезагрузив компьютер и нажав определенную клавишу на клавиатуре во время процесса загрузки.
Клавиша, которую вы нажимаете, зависит от производителя устройства. Например, некоторые компьютеры HP требуют, чтобы вы нажимали и удерживали клавишу F11 на клавиатуре во время загрузки компьютера.
Источник: HPУ каждого производителя есть свои инструкции на экране для активации и запуска этого процесса. Обратитесь к руководству пользователя вашего ПК или ноутбука, чтобы получить какие-либо особые инструкции о том, как использовать раздел восстановления на вашем ПК, а также определить, какую клавишу нужно нажимать.
Если на вашем компьютере нет раздела для восстановления, вам нужно будет использовать один из перечисленных выше методов для восстановления заводских настроек Windows 10.
Повторный запуск в Windows 10Как только вы узнаете, как сбросить Windows 10 без пароля администратора, вы готовы начать заново. Ваша первая задача — использовать менеджер паролей, который поможет вам сгенерировать безопасный пароль для вашего ПК. Вы можете настроить Windows без учетной записи Microsoft, но потеряете доступ к некоторым дополнительным функциям Windows.
Вы можете переключиться на беспарольный вход в Windows 10, чтобы иметь возможность полностью отказаться от паролей. После того, как ваш компьютер будет перезагружен и готов к использованию, вам нужно будет подумать о новом программном обеспечении, которое вам нужно будет немедленно установить, от нового веб-браузера до антивируса, чтобы защитить ваш компьютер от вредоносных программ.
Как сбросить пароль администратора Windows 10
Большая часть нашей цифровой жизни сегодня вращается вокруг паролей, и они часто являются основным, если не единственным способом аутентификации учетных данных человека.К сожалению, большинство из нас забывает пароли гораздо чаще, чем хотелось бы. Отчет Hypr показывает, что 78 процентов респондентов заявили, что им приходилось сбрасывать пароли по крайней мере одной личной учетной записи за последние 90 дней, а 57 процентов сбросили пароль своей рабочей учетной записи за тот же период. Это исследование показывает, что довольно часто забывают и сбрасывают пароли, хотя нам может не понравиться это принимать. В офисе большая часть этой аутентификации и сброса выполняется ИТ-администраторами.Но что происходит, когда необходимо сбросить пароль администратора Windows 10? Об этом мы и поговорим в этой статье. Мы увидим, как сбросить пароль администратора Windows 10 с помощью командной строки и других параметров.
Помимо того, что вы забудете пароли, могут возникнуть ситуации, когда вам, возможно, придется их сбросить. Некоторые возможные ситуации:
- Срок действия пароля истек.
- Вы подозреваете возможное нарушение работы системы.
- Организация хочет, чтобы вы сбросили свой пароль из-за изменений в политике организации.
- Вы добровольно решили сбросить пароль.
Независимо от причины, смена паролей — сложный процесс, так как вам, возможно, придется подтвердить свою личность с помощью некоторых средств аутентификации, прежде чем вы сможете ее сбросить.
Есть много способов сбросить пароль администратора, в зависимости от того, используете ли вы локальную учетную запись или учетную запись Microsoft. И мы поговорим об обоих, хотя основная часть статьи будет посвящена сбросу локальных паролей просто потому, что сбросить пароль учетных записей Microsoft легко.
Сброс пароля локальной учетной записи
Ваша локальная учетная запись выполняет вход только на это устройство и не связывает вас с другими. Это ключевое различие между локальной учетной записью и учетной записью Microsoft.
Если у вас есть локальная учетная запись, есть много способов сбросить пароль.
Используйте командную строку
Один из самых простых способов сбросить пароль администратора — использовать командную строку.
- Откройте командную строку с правами администратора,
- Введите сетевой пользователь.В нем будут перечислены все учетные записи, связанные с устройством, включая учетную запись администратора.
- Чтобы заменить пароль, введите net user account_name new_password.
Это заменит ваш существующий пароль новым.
Изменение с панели управления
Вы можете изменить пароль администратора через панель управления. Для этого:
- Откройте Панель управления и перейдите в Учетные записи пользователей. Дважды щелкните по нему.
- Если существует более одной учетной записи, выберите ту, для которой вы хотите сбросить пароль.
- На следующем экране найдите параметр «Изменить пароль».
- Введите ваш текущий пароль и новый. Вы должны подтвердить свой новый пароль, введя его еще раз. Также введите подсказку для пароля, если вы хотите, чтобы компьютер подсказал вам пароль.
- Нажмите кнопку «Изменить пароль», чтобы использовать новый пароль.
Перейти в настройки Windows
Следующий вариант — изменить пароль в настройках Windows.
- Введите клавишу Windows + I, чтобы открыть приложение настроек Windows.
- Выберите «Учетные записи».
- В следующем окне найдите «Параметры входа», расположенные слева.
- Введите текущий пароль и на следующем экране дважды введите новый пароль. Если хотите, введите подсказку для пароля.
- Нажмите Далее, и это изменит ваш пароль.
Использование управления компьютером
Последний вариант, который мы рассмотрим, — это Управление компьютером.
- Перейдите на рабочий стол и щелкните правой кнопкой мыши «Этот компьютер».
- Выберите «Управление» из вариантов, и откроется окно «Управление компьютером».
- На левой панели разверните папки и перейдите к Локальным пользователям и группам> Пользователи.
- Вы увидите всех пользователей на правой панели.
- Щелкните правой кнопкой мыши нужного пользователя и выберите «Установить пароль».
- Нажмите «Продолжить» в следующем окне и введите новый пароль в следующем окне.
- Нажмите «ОК», и ваш пароль будет обновлен.
Таким образом, это некоторые из способов изменить пароль, когда у вас есть локальная учетная запись.
До сих пор мы видели, как изменить пароль после входа в систему. Но что произойдет, если вы забыли пароль администратора и не можете войти в систему?
Сброс пароля перед входом в систему
Для входа в систему вам понадобится DVD с Microsoft Windows или загрузочный USB-накопитель. Когда все будет готово, выполните следующие действия.
- Проверьте, настроен ли ваш компьютер для загрузки с DVD или USB-накопителя. (Для этого вам может потребоваться доступ к BIOS вашего компьютера.)
- Вставьте DVD с Microsoft Windows или загрузочную флешку.
- При загрузке компьютера одновременно нажмите клавиши Shift и F10. Это откроет вашу командную строку.
- Когда откроется командная строка, сделайте копию utilman.exe, чтобы потом восстановить ее. Используйте эту команду:
переместить c: \ Windows \ system32 \ utilman.exe c: \ Windows \ system32 \ utilman.exe.backup
- Затем замените utilman.exe на cmd.exe. Используйте эту команду: «скопируйте c: \ Windows \ system32 \ cmd.exe c: \ Windows \ system32 \ utilman.exe.
- Извлеките DVD или флешку.Перезагрузите компьютер. Вы можете использовать команду перезагрузки wpeutil.
- При перезагрузке Windows 10 найдите значок диспетчера служебных программ, расположенный в левой нижней части окна.
- Щелкните это. Поскольку вы заменили инструмент диспетчера утилит, откроется новая командная строка. Не беспокойтесь о сообщениях об ошибках.
- Добавьте нового пользователя и пароль. Команда: net user username / add. Сделайте этого пользователя администратором с помощью этой команды: net localgroup administrators имя пользователя / add.
- Щелкните по экрану в фоновом режиме, откроется страница входа. Щелкните свою новую учетную запись и войдите без пароля.
- После входа в систему используйте любой из описанных выше методов для сброса пароля.
Также замените cmd.exe на utilman.exe. Просто выполните указанные выше действия в обратном порядке, и он должен вернуться в исходное состояние.
Сброс пароля Windows 10: последние слова
Сброс пароля Windows 10 — довольно простой процесс, если у вас есть учетная запись Microsoft, потому что вы можете щелкнуть ссылку «Забыли пароль» и сбросить его по электронной почте.Это всего несколько минут работы, и это не требует пояснений. Вот почему Microsoft рекомендует использовать связанную с Microsoft учетную запись и пароль в качестве учетных данных для входа.
С другой стороны, сброс локальной учетной записи — это немного сложнее. Используйте командную строку, если вы знакомы с ней, поскольку это самый простой способ, когда вы уже вошли в систему. Но если вы не вошли в систему и забыли свой пароль, вам придется использовать DVD с Microsoft Windows или загрузочную флешку для сброса.
Сталкивались ли вы с подобной проблемой в прошлом? Как вы ее решили? Пожалуйста, поделитесь своим опытом с нашими читателями в разделе комментариев.
Рекомендуемое изображение: Pixabay
Просмотры сообщений: 3111
сообщить об этом объявлении
Как изменить пароль учетной записи в Windows 10
В Windows 10 использование надежного пароля — один из лучших способов обезопасить вашу учетную запись и защитить ваши данные от посторонних глаз и злоумышленников. Обычно после того, как вы установили пароль для своей учетной записи, вам больше не нужно периодически его менять, но вам все равно нужно обновлять эту информацию, если вы хотите использовать новую секретную фразу, она когда-либо будет скомпрометирована, или вы просто забыть свой текущий пароль.
Какой бы ни была причина, в Windows 10 есть несколько простых способов изменить пароль, независимо от того, используете ли вы учетную запись Microsoft или локальную учетную запись.
В этом руководстве по Windows 10 мы расскажем о различных способах изменения (или сброса) пароля учетной записи вашего компьютера.
VPN-предложения: пожизненная лицензия за 16 долларов, ежемесячные планы за 1 доллар и более
Как изменить пароль учетной записи в Windows 10
Чтобы изменить пароль учетной записи Windows 10, выполните следующие действия:
Важно: Изменение пароля учетной записи, связанной с учетной записью Microsoft, также изменит пароль ваших служб Microsoft, включая Outlook.com, OneDrive и т. д., связанные с вашей учетной записью.
- Открыть Настройки .
- Щелкните Accounts .
- Щелкните Параметры входа .
- В разделе «Управление входом на устройство» выберите параметр Пароль .
Нажмите кнопку Изменить .
Источник: Windows Central- Подтвердите текущий пароль.
Создайте новый пароль.
Источник: Windows CentralКраткое примечание: В качестве меры безопасности после изменения пароля вы больше не сможете вернуть старый пароль в свою учетную запись.
- Нажмите кнопку Далее .
- Щелкните кнопку Finish .
После выполнения этих шагов вы можете начать использовать пароль для входа в свою учетную запись Windows 10.
Как изменить пароль локальной учетной записи в Windows 10
Если вы используете локальную учетную запись, приложение «Настройки» позволяет изменить пароль, а также ответы на вопросы безопасности.
Обновление пароля
Чтобы изменить пароль локальной учетной записи, выполните следующие действия:
- Открыть Настройки .
- Щелкните Accounts .
- Щелкните Параметры входа .
- В разделе «Управление входом на устройство» выберите параметр Пароль .
Нажмите кнопку Изменить .
Источник: Windows CentralПодтвердите текущий пароль.
Источник: Windows Central- Нажмите кнопку Далее .
Создайте новый пароль.
Источник: Windows Central- Укажите подсказку для пароля, которая не облегчит другим пользователям угадывать вашу секретную фразу.
- Нажмите кнопку Далее .
- Щелкните кнопку Finish .
После выполнения этих шагов пароль в вашей локальной учетной записи изменится.
Обновление контрольных вопросов
Чтобы обновить вопросы безопасности для локальной учетной записи, выполните следующие действия:
- Открыть Настройки .
- Щелкните Accounts .
- Щелкните Параметры входа .
- В разделе «Управление входом на устройство» выберите параметр Пароль .
Щелкните опцию Обновите контрольные вопросы .
Источник: Windows Central- Подтвердите текущий пароль.
- Нажмите кнопку ОК .
Выберите и ответьте на каждый секретный вопрос.
Источник: Windows Central- Щелкните кнопку Finish .
После выполнения этих шагов, если вам когда-нибудь понадобится войти в систему и вы забудете свой пароль, вы сможете ответить на контрольные вопросы, чтобы сбросить пароль и войти в систему.
Как изменить PIN-код учетной записи в Windows 10
Если вы используете PIN-код в качестве пароля учетной записи Windows 10, вы также можете изменить его на что-нибудь другое.
Чтобы изменить ПИН-код в Windows 10, выполните следующие действия:
- Открыть Настройки .
- Щелкните Accounts .
- Щелкните Параметры входа .
- В разделе «Управление входом на устройство» выберите параметр Windows Hello PIN .
Нажмите кнопку Изменить .
Источник: Windows Central- Подтвердите текущий PIN-код.
Установите новый PIN-код.
Источник: Windows Central- (Необязательно) Установите флажок Включить буквы и символы , если вы хотите, чтобы PIN-код был похож на пароль.
- Нажмите кнопку ОК .
После выполнения этих шагов вы можете начать использовать новый PIN-код, не влияя на пароль учетной записи Microsoft.
Как изменить пароль изображения учетной записи в Windows 10
Если вы используете графический пароль (например, на планшете), вы можете изменить изображение и жесты, выполнив следующие действия:
- Открыть Настройки .
- Щелкните Accounts .
- Щелкните Параметры входа .
- В разделе «Управление входом в систему на устройстве» выберите вариант Picture Password .
Нажмите кнопку Изменить .
Источник: Windows Central- Введите пароль текущей учетной записи.
- Нажмите кнопку ОК .
Нажмите кнопку Выбрать новое изображение .
Источник: Windows CentralПодсказка: Если вы забыли жесты, нажмите кнопку Replay , чтобы их запомнить.
- Выберите новое изображение.
- Нажмите кнопку Открыть .
Нажмите кнопку Используйте это изображение кнопку.
Источник: Windows CentralСоздайте новые жесты, которые вы хотите использовать для пароля дважды.
Источник: Windows Central- Щелкните кнопку Finish .
После выполнения этих шагов пароль изображения будет сброшен, и теперь вы можете начать использовать жесты для входа в Windows 10.
Если вы когда-нибудь забудете жесты, вы не сможете сбросить их с экрана входа, но вы можете щелкнуть ссылку Параметры входа , чтобы использовать другой метод аутентификации.
Как сбросить пароль с экрана входа в Windows 10
Вы также можете изменить пароль своей учетной записи, используя параметр сброса на экране входа в систему.
Чтобы сбросить пароль на экране входа, выполните следующие действия:
На экране входа выберите вариант Я забыл свой пароль .
Источник: Windows Central- Выберите вариант проверки в зависимости от вашей предыдущей конфигурации. Например, получение кода на альтернативную учетную запись электронной почты.
Подтвердите указанный адрес электронной почты.
Источник: Windows Central- Нажмите Получить код butotn.
- Проверьте свою электронную почту, чтобы скопировать код.
Подтвердите полученный код.
Источник: Windows Central- Нажмите кнопку Далее .
Создайте новый пароль.
Источник: Windows Central- Нажмите кнопку Далее .
После выполнения этих шагов теперь вы можете использовать новый пароль для доступа к любому устройству, подключенному к той же учетной записи Microsoft.
Как сбросить локальный пароль с экрана входа в Windows 10
Чтобы изменить пароль локальной учетной записи на экране входа, выполните следующие действия:
- На экране входа в систему введите неверный пароль и нажмите Введите .
- Нажмите кнопку ОК .
Щелкните опцию Сбросить пароль .
Источник: Windows CentralОтветьте на три контрольных вопроса и нажмите Введите .
Источник: Windows CentralСоздайте новый пароль и нажмите Введите .
Источник: Windows Central
После выполнения этих шагов пароль учетной записи изменится, и вы снова получите доступ к своему рабочему столу.
Как сбросить PIN-код с экрана входа в Windows 10
Рекомендуется изменить свой PIN-код с помощью приложения «Настройки», но если он не работает, вы также можете создать новый на экране входа в систему.
Чтобы сбросить PIN-код на экране входа, выполните следующие действия:
На экране входа выберите вариант Я забыл свой PIN-код .
Источник: Windows CentralПодтвердите пароль своей учетной записи Microsoft.
Источник: Windows Central- Нажмите кнопку Войти .
- Выберите вариант проверки в зависимости от вашей предыдущей конфигурации. Например, получение кода на альтернативную учетную запись электронной почты.
Подтвердите адрес электронной почты указанного аккаунта.
Источник: Windows Central- Нажмите кнопку Отправить код .
- Проверьте свою электронную почту, чтобы скопировать код.
- Подтвердите полученный код.
Нажмите кнопку Проверить .
Источник: Windows CentralПрочтите предупреждение и нажмите кнопку Продолжить .
Источник: Windows CentralСоздать новый PIN .
Источник: Windows Central- Нажмите кнопку ОК .
Выполнив эти шаги, вы можете начать использовать новый PIN-код для доступа к своему компьютеру. Однако вам может потребоваться снова войти в систему в определенных приложениях, если это применимо.
Дополнительные ресурсы по Windows 10
Дополнительные полезные статьи, статьи и ответы на распространенные вопросы о Windows 10 см. На следующих ресурсах:
Просто бизнесВот почему AMD изо всех сил пытается прорваться к производителям ПК.
AMD увеличивает свое присутствие в ноутбуках, но все еще борется с Intel, несмотря на высокую производительность ядра.Это не заговор; просто Intel делает больше для OEM-производителей, чем AMD, как это было продемонстрировано на этой неделе с Samsung.
Как сбросить забытый пароль администратора Windows 10?
Давайте будем честными. Все мы хотя бы раз в жизни забыли нашу электронную почту, компьютер, пароли от социальных сетей. У одних это случается чаще, у других. Некоторые из нас хранят резервную копию всех наших паролей на случай, если это повторится снова. (кстати, не лучший вариант с точки зрения безопасности).Другие используют мнемонические приемы, чтобы помочь им запомнить, в то время как некоторые создают очень простые пароли специально, чтобы убедиться, что они не забыты.
Восстановление пароля, конечно, может раздражать, но это еще не конец света. В сегодняшнем посте мы продемонстрируем не один, а три различных способа восстановления пароля администратора Windows 10.
Приступим.
Как сбросить пароль администратора в Windows 10?
Итак, как лучше всего сбросить забытый пароль администратора Windows? Что ж, их довольно много.
Вариант первый: сброс пароля администратора Windows с учетной записью Microsoft
Одним из ключевых преимуществ использования учетной записи Microsoft на ПК с Windows 10 является то, что вы можете легко сбросить пароль с помощью встроенных инструментов Microsoft. Как правило, они работают очень хорошо и являются самым быстрым решением.
Вот как действовать.
Первое, что вам нужно сделать, это убедиться, что вы действительно не можете получить доступ к своей учетной записи Microsoft. Есть вероятность, что у вас может застрять клавиша на клавиатуре, например, что может мешать вам войти в свою учетную запись.
- Зайдите на login.live.com на другом устройстве (другом компьютере, телефоне или планшете) и попробуйте войти в систему с той же учетной записью Microsoft.
- Если вам удастся войти в систему на этот раз, проблема явно в другом, и вам нужно будет внимательнее присмотреться к клавиатуре вашего ПК.
Однако, если у вас по-прежнему возникают проблемы со входом в систему, вам нужно будет сменить пароль Microsoft.
Вот как это сделать:
- Перейдите на страницу сброса пароля Microsoft.
- Кроме того, вы можете сбросить пароль на экране входа в Microsoft).
- После того, как вы подтвердите свою личность, используя данные своей учетной записи, вам будут предложены инструкции по сбросу пароля учетной записи Microsoft.
Когда это будет сделано, используйте новый пароль для входа в свой компьютер.
Примечание. Вы можете упростить весь процесс, если в следующий раз забудете свой пароль. Используйте эту возможность, чтобы внести некоторые изменения в информацию о безопасности на странице вашей учетной записи Microsoft.Например, вы можете добавить номер телефона и дополнительный адрес электронной почты, которые помогут вам в процессе сброса пароля в будущем.
Вариант 2. Сброс локального пароля администратора Windows с помощью обходного пути экрана блокировки
Если вы не используете учетную запись Microsoft для входа в Windows, вам потребуется сбросить пароль для локальной учетной записи. Как сбросить пароль локального администратора в Windows 10? Как правило, для этого вам необходимо ответить на несколько вопросов безопасности, которые вы задали при первой настройке учетной записи.Однако, если вы не задавали эти вопросы, очевидно, что это не поможет.
Заблокированная учетная запись является единственной учетной записью администратора на вашем ПК? Если это так, вам нужно сначала включить скрытую учетную запись администратора Windows, чтобы использовать этот обходной путь.
Однако, если у вас есть еще одна учетная запись администратора на вашем компьютере в дополнение к заблокированной, вам не нужно выполнять действия, которые мы предоставим ниже. Вы можете просто перейти в раздел «Сброс пароля» и, следуя инструкциям, сбросить пароль через другую учетную запись администратора.
Шаг первый: настройка обходного пути
Первым шагом здесь будет создание загрузочного диска Windows 10 на флешке. Вот как это сделать с помощью Windows 10 Media Creation Tool. Прежде чем продолжить, убедитесь, что у вас быстрое и стабильное подключение к Интернету.
- Загрузите Windows 10 Media Creation Tool с официальной страницы Microsoft Download Windows 10.
- Сохраните инструмент на свой компьютер (его размер не должен превышать 20 МБ).
- Как только это будет сделано, запустите средство создания мультимедиа и нажмите «Принять» во всплывающем окне.
- Теперь вы можете выбрать один из двух вариантов: Обновить этот компьютер сейчас и Создать установочный носитель (USB-накопитель, DVD или файл ISO) для другого ПК. Выберите последний вариант и нажмите Далее.
- Задайте предпочтительные параметры: язык, версию Windows 10 и архитектуру системы. Если вы не можете изменить эти настройки, снимите флажок «Использовать рекомендуемые параметры для этого компьютера» и нажмите кнопку «Далее».
- Выберите USB-накопитель, нажмите «Далее» и выберите USB-накопитель из списка. Еще раз нажмите «Далее», чтобы начать загрузку установочных файлов Windows 10.
- Подождите, пока будет создан загрузочный установщик Windows 10 через USB. Это может занять некоторое время — все зависит от скорости вашего интернета. Итак, если ваше интернет-соединение недостаточно быстрое, вы можете подумать о том, чтобы сделать это в другом месте с лучшим интернет-соединением.
- Затем вставьте диск в свой компьютер, чтобы вы могли загрузиться с новой установкой.На большинстве компьютеров для этого вам нужно будет нажать F12 или аналогичную клавишу после включения компьютера, чтобы выбрать устройство для загрузки.
- Выберите загрузку с флэш-накопителя и дождитесь загрузки установщика Windows.
- Когда вы увидите начальный экран установки Windows 10, нажмите комбинацию клавиш Shift + F10 на клавиатуре, чтобы запустить командную строку.
- Далее необходимо выяснить, на каком разделе установлена Windows. В большинстве случаев это будет диск C.Однако на вашем компьютере все может быть иначе. Введите следующую команду, чтобы изменить текущий каталог командной строки на C (или другой диск, который, по вашему мнению, может быть правильным):
компакт-диск C:
- Если система возвращает следующий ответ «Система не может найти указанный диск», это означает, что выбранный вами раздел не является правильным. Попробуйте ввести другую букву и снова запустите команду.
- Введите следующую команду для доступа к папке System32:
компакт-диск WindowsSystem32
- Далее мы воспользуемся меню «Простота доступа», чтобы получить доступ к большему количеству команд.Вместо этого мы заменим ярлык «Простота доступа» ссылкой на командную строку.
- Для этого вам нужно будет ввести следующие две команды:
ren utilman.exe utilman.exe.bak
ren cmd.exe utilman.exe
Примечание. Первый создает резервную копию ярлыка «Простота доступа», чтобы его можно было восстановить позже. Между тем, второй заменит его ярлыком командной строки.
- Теперь вы закончили эту часть процесса.Вы можете перезагрузить компьютер и перейти к стандартному экрану входа.
- Вернувшись на экран входа, щелкните ярлык «Простота доступа» в правом нижнем углу экрана, чтобы открыть командную строку: ярлык выглядит как стрелки часов, обведенные пунктирной линией. Вы должны найти его между значками питания и сетевого подключения.
- Когда вы находитесь в командной строке, используйте следующую команду, чтобы включить учетную запись администратора по умолчанию:
сетевой пользователь Администратор / активный: есть
- Затем перезагрузите компьютер.Вы можете сделать это быстро с помощью этой команды:
выключение -t 0 -r
- Когда вы снова вернетесь на экран входа, перейдите в учетную запись администратора в нижнем левом углу. У этой учетной записи не должно быть пароля, и вы легко сможете войти в нее. Теперь вы можете сбросить свой пароль.
Шаг второй: сбросьте пароль
Вот как это сделать, если вы используете Windows 10 Pro:
- Щелкните правой кнопкой мыши кнопку «Пуск» и выберите «Управление компьютером».
- Затем перейдите к Локальным пользователям и группам на левой боковой панели.
- Разверните папку «Пользователи».
- Щелкните правой кнопкой мыши свою учетную запись и выберите Установить пароль, чтобы создать новый пароль.
- Вы получите предупреждающее сообщение о том, что это может привести к потере некоторых данных. Однако на большинство пользователей это не повлияет.
- После установки нового пароля выйдите из учетной записи администратора и войдите в свою учетную запись.
Вот как это сделать, если вы используете Windows 10 Домашняя:
- Щелкните правой кнопкой мыши кнопку «Пуск» и выберите «Командная строка (администратор)».
- Введите эту команду, чтобы увидеть все доступные учетные записи пользователей:
чистый пользователь
- Найдите имя своей учетной записи.
- Затем введите следующую команду, используя свое имя пользователя:
чистый пользователь ИМЯ ПОЛЬЗОВАТЕЛЯ *
- Система предложит вам установить пароль.
- Введите новый пароль, выйдите из системы и снова войдите в свою учетную запись.
Создание новой учетной записи
Если ваша учетная запись была повреждена и не подлежит восстановлению, и вы не можете сбросить пароль, выходом будет создание новой учетной записи и установка вместо нее учетной записи администратора.
Вот как это сделать:
- Запустите командную строку с правами администратора.
- Введите следующие команды по очереди, заменив ИМЯ ПОЛЬЗОВАТЕЛЯ и ПАРОЛЬ своим именем пользователя и паролем.
чистый пользователь ИМЯ ПОЛЬЗОВАТЕЛЯ ПАРОЛЬ / добавить
net localgroup Administrators ИМЯ ПОЛЬЗОВАТЕЛЯ / добавить
- Как только это будет сделано, войдите в свою новую учетную запись с новым паролем.
- Чтобы восстановить файлы, перейдите в старый каталог пользователя через проводник:
C: Пользователи [старое имя пользователя]
- Скопируйте всю необходимую информацию в свою новую учетную запись.
Шаг третий: верните все на место
После того, как вы успешно вошли в свою старую учетную запись или создали новую, вам просто нужно будет вернуться и исправить ярлыки, которые вы изменили.
- Перезагрузитесь еще раз с установочного диска Windows 10, который вы создали ранее.
- После загрузки экрана приветствия нажмите комбинацию клавиш Shift + F10 на клавиатуре и перейдите к C: WindowsSystem32.
- Чтобы вернуть ярлык Ease of Access туда, где он был, используйте следующие команды по очереди:
ren utilman.exe cmd.exe
ren utilman.exe.bak utilman.exe
- Кроме того, поскольку учетная запись администратора по умолчанию представляет собой угрозу безопасности, вам следует отключить ее. Для этого используйте следующую команду:
сетевой пользователь Администратор / активный: нет
- Используйте команду ниже, чтобы перезагрузить компьютер
wpeutil reboot
Вот и все. Теперь вы можете вернуться к обычному использованию своей учетной записи.
Вариант третий: сброс пароля с Linux USB
Если вы теперь поняли, что не можете войти в какую-либо учетную запись на своем компьютере, вы можете сделать это по-другому.Вы можете создать диск Linux на другом ПК и использовать его для сброса пароля учетной записи Windows.
Шаг первый: загрузка в Linux
Первое, что вам нужно сделать, это создать загрузочный USB-накопитель Linux. Вы можете использовать любую версию Linux, но обычно рекомендуется, чтобы Ubuntu и Mint были наиболее удобными для новичков вариантами. Вы можете зайти на официальный сайт Ubuntu и найти инструкцию по загрузке Ubuntu на флэш-накопитель.
- После того, как вы создали загрузочный USB-накопитель Linux, перезагрузите компьютер и следите за запросом на нажатие клавиши F12, ESC или Delete или чего-то подобного для загрузки вашего устройства.Выберите флешку и подождите несколько минут, пока Linux не запустится.
- Завершите процесс установки, а затем перейдите в приложение File Explorer — вы должны увидеть его на левой боковой панели (для Ubuntu) и в нижнем левом углу (для Mint).
Шаг второй: смонтируйте диск с Windows
- Не закрывайте окно проводника и используйте комбинацию клавиш Ctrl + L для редактирования пути к папке.
- Введите следующую команду, чтобы увидеть все доступные диски:
> компьютер: ///
- Найдите диск, на котором установлена Windows.
- Щелкните этот диск правой кнопкой мыши и выберите «Подключить», чтобы у Linux был к нему доступ.
Шаг третий: сбросить пароль
С этого момента вы будете работать с терминалом Linux.
Вы можете немного испугаться, если никогда раньше не использовали Linux, но на самом деле это не так уж сложно.
- Ярлык для открытия терминала Linux как в Mint, так и в Ubuntu — Ctrl + Alt + T.
- Затем вам нужно будет установить утилиту сброса пароля под названием chntpw.Введите следующую команду, чтобы установить его:
> sudo apt-get install chntpw
- Измените рабочий каталог на папку Windows со следующей строкой:
компакт-диск / mnt / Windows / System32 / config
- Затем войдите в список пользователей, введя следующую команду:
судо chntpw -l SAM
- Вы должны увидеть в этом списке пароль пользователя, который вы хотите сбросить.Однако важно убедиться, что вы вносите изменения только в этот пароль. Для этого вам нужно будет ввести команду ниже, где вам нужно будет заменить ИМЯ ПОЛЬЗОВАТЕЛЯ на имя пользователя, пароль которого вам нужно изменить.
Примечание. Если вы используете имя пользователя из одного слова, например «Алиса», вам не нужно заключать его в кавычки. Если вы используете имя пользователя, состоящее из нескольких слов, например «Алиса Смит», вам нужно будет использовать кавычки, иначе команда не сработает.
sudo chntpw -u «ИМЯ ПОЛЬЗОВАТЕЛЯ» SAM
- Введите 2, чтобы войти в режим редактирования.
- Введите новый пароль для этой учетной записи и нажмите Enter, чтобы отправить его,
- Если будет предложено, введите Y, чтобы подтвердить.
- Если вы не хотите назначать новый пароль, вы также можете оставить его пустым. Для этого введите 1 вместо 2 после ввода команды имени пользователя. Еще раз, когда будет предложено, введите Y, чтобы подтвердить.
- Перезагрузите компьютер и используйте новый пароль для входа в систему.
- Если вы установили пустой пароль, перейдите в «Настройки»> «Учетные записи»> «Параметры входа».Здесь выберите Пароль, чтобы установить новый пароль.
Как избежать потери пароля в будущем
Хотя сброс пароля в Windows не обязательно является сложной задачей, вы, вероятно, не захотите делать это часто. Есть несколько вещей, которые вы можете сделать, чтобы в будущем не хранить свой пароль.
Во-первых, убедитесь, что вы используете учетную запись Microsoft для входа в Windows 10. Таким образом, вы сможете легко сбросить пароль с помощью веб-интерфейса на случай, если когда-нибудь снова его забудете.
Если вы не хотите использовать учетную запись Microsoft, вы можете настроить PIN-код для своей учетной записи Windows, что даст вам еще один вариант для сброса пароля.
Вы также можете использовать встроенный инструмент Windows, который позволяет создать диск для сброса пароля:
- Подключите флешку к ПК.
- Откройте меню «Пуск» и выполните поиск по запросу «диск для сброса пароля».
- После запуска инструмента следуйте инструкциям по созданию диска сброса с помощью флэш-накопителя.
- Если вы когда-нибудь будете заблокированы из своей учетной записи в будущем, вы сможете просто подключить драйвер USV и восстановить доступ к своей учетной записи.
РЕКОМЕНДУЕТСЯ
Защитите компьютер от угроз с помощью антивирусного ПО
Проверьте свой компьютер на наличие вредоносных программ, которые может пропустить ваш антивирус, и безопасно удалите угрозы с помощью Auslogics Anti-Malware
СКАЧАТЬ СЕЙЧАСНаконец, мы также рекомендуем вам иметь надежную программу защиты от вредоносных программ, постоянно работающую на вашем компьютере.Это может предотвратить взлом пароля вашей учетной записи и другие виды повреждения вашей системы. Рассмотрите возможность использования такой программы, как Auslogics Anti-Malware. После установки программа запустит автоматическое сканирование всей вашей системы и обнаружит даже самые редкие вредоносные объекты. У вас будет выбор: запустить быстрое сканирование (для сканирования ключевых папок на вашем ПК), глубокое сканирование (для сканирования всей вашей системы) и выборочное сканирование (для сканирования определенных папок и файлов, которые вы сочтете подозрительными). Если будут обнаружены какие-либо вредоносные объекты, они будут безопасно удалены с вашего ПК, не причинив вреда вашей системе.
С помощью Auslogics Anti-Malware вы также сможете запланировать гибкое автоматическое сканирование, чтобы убедиться, что на ваш компьютер не проникает вредоносное ПО. Программа проста в настройке и имеет простой удобный интерфейс. Кроме того, программа предназначена для работы вместе с вашим основным антивирусом без проблем с совместимостью, поэтому вы можете сохранить обе программы на своем ПК.
4 способа сбросить пароль в Windows 10
По некоторым причинам вам может потребоваться сбросить пароль в Windows 10, например, вы можете забыть свой пароль или кто-то другой может знать ваш пароль, но вы не хотите, чтобы он знал.Если вы забудете свой пароль, вы не сможете получить доступ к Windows, но все же возможно сбросить его. В любом случае, чтобы сбросить пароль, просто воспользуйтесь способами здесь.
Сброс пароля, когда вы можете войти в Windows
Сбросить пароль, когда вы забыли пароль
Выполните следующие шаги:
1) Открытый контроль Панель.
2) Просмотр по Категория .(Если вы уже просматривали по категориям, пропустите этот шаг.)
3) Нажмите Учетные записи пользователей .
4) Щелкните User Accounts .
5) Нажмите Внести изменения в мою учетную запись в настройках ПК .
6) Щелкните Параметры входа , затем найдите раздел Пароль . Нажмите кнопку Изменить .
7) Введите свой Текущий пароль и нажмите Далее .
8) Введите новый пароль, повторно введите пароль и введите подсказку для пароля.
Есть четыре способа сбросить пароль, когда экран входа в систему заблокирован и вы не можете получить доступ к Windows. Один из этих способов должен сработать для вас.
Способ 1: через веб-сайт MicrosoftЩелкните здесь, чтобы перейти на страницу сброса пароля Microsoft, затем следуйте инструкциям на экране, чтобы сбросить пароль.Обратите внимание, что вам нужно будет ответить на некоторые вопросы и предоставить информацию об учетной записи Microsoft, например номер телефона, используя этот метод.
Способ 2: Используйте диск для сброса пароля
Для этого способа необходимо создать диск для сброса пароля (Как создать диск для сброса пароля в Windows 10). Если у вас его нет, этот метод к вам не подходит. Попробуйте другие способы.
1) Подключите к компьютеру диск сброса пароля.
2) Когда вы пытаетесь войти в систему с неправильным паролем, вы получите сообщение о том, что пароль неверен (см. Экран ниже).На этом экране нажмите кнопку ОК .
3) Нажмите Сбросить пароль .
4) Щелкните Next .
5) Обычно по умолчанию выбирается привод. Щелкните Далее .
6) Установите новый пароль и нажмите Далее .
Windows всегда имеет встроенную учетную запись администратора по умолчанию.В левом нижнем углу экрана входа в систему вы увидите все учетные записи пользователей на этом компьютере. Имя отображается как «Администратор», если вы не меняли его раньше.
1) Войдите в систему со встроенной учетной записью администратора.
3) Откройте Панель управления.
4) Просмотр по Категория . (Если вы уже просматривали по категориям, пропустите этот шаг.)
5) Нажмите Учетные записи пользователей .
6) Щелкните User Accounts .
7) Щелкните Управление другой учетной записью .
8) Выберите пользователя, для которого нужно изменить пароль.
9) Щелкните Изменить пароль . Затем следуйте инструкциям на экране, чтобы сбросить пароль для пользователя, который забыл пароль.
Способ 4. Использование стороннего средства восстановления пароля Windows
Если ни один из вышеперечисленных способов не работает для вас, вы можете использовать надежное программное обеспечение сторонних производителей для сброса пароля.Google в Интернете, тогда вы найдете кучу программного обеспечения для восстановления пароля Windows. Некоторые из них бесплатные, а некоторые платные. Найдите надежного.
Google с ключевыми словами « Windows Password Recovery Tool ». Обычно в первых рядах находится программное обеспечение с хорошей репутацией.
Как восстановить или сбросить утерянный пароль учетной записи пользователя Windows 10
Забыть пароль может стать кошмаром для любого пользователя Windows. Это может произойти, если вы впервые настраиваете новую установку и случайно создали пароль, не задумываясь о том, что вы создавали.Это может быть даже пароль от учетной записи, которую вы не часто используете. В этой статье мы обсудим некоторые способы восстановления пароля или его сброса в Windows 10 и более ранних версиях операционных систем Windows.
Восстановить утерянный пароль Windows
Подсказки
Первое, с чего я бы начал, прежде чем пробовать что-либо инвазивное, — это подсказка. Когда вы впервые создали учетную запись и пароль, вам также было предложено создать подсказку, которую можно использовать, чтобы разбудить вашу память и помочь запомнить ее.Если это не сработает, переходите к следующему шагу.
Войдите в другую учетную запись администратора в системе и сбросьте учетную записьЕсли у вас более одной учетной записи в системе (что, надеюсь, у вас есть), войдите в другую учетную запись и сбросьте пароль для учетной записи пользователя что ты забыл. Имейте в виду, что для этого потребуется знать пароль или знать кого-то, у кого есть учетная запись в системе с правами администратора.
- Нажмите клавишу Windows + R
- Введите: control userpasswords2
- Нажмите клавишу Enter на клавиатуре
- Выберите учетную запись, затем нажмите Сбросить пароль
- Введите новый пароль и подтвердите его, затем нажмите OK
Сброс учетной записи Microsoft
Сброс пароля — идеальный вариант, но что, если у вас нет другой учетной записи, настроенной с правами администратора на вашем ПК? Если вы использовали учетную запись Microsoft, попробуйте этот трюк.Вам потребуется доступ к настройкам вашей учетной записи Microsoft. Итак, первое, что вам нужно сделать, это перейти на https://account.live.com/password/reset.
Затем выберите Я забыл свой пароль и нажмите Далее.
Введите свой адрес электронной почты, затем введите появившийся код капчи.
Выберите предпочтительный метод доставки кода, затем щелкните Отправить код.
После получения кода введите его и нажмите «Далее», чтобы восстановить свою учетную запись.
Что делать, если вам недоступен ни один из вышеперечисленных вариантов?
Что ж, следующим лучшим вариантом будет выполнить пользовательскую установку Windows, создать новую учетную запись и пароль, который может запомнить . Приступите к восстановлению личных файлов из папки Windows.old и переустановите приложения и драйверы. Это утомительно, но это лучший вариант. Вот как это сделать:
- Загрузитесь с установочного носителя Windows
- Выберите язык, время и метод клавиатуры, затем нажмите «Далее»
- Нажмите «Установить сейчас»
- Подождите, пока начнется установка
- Примите условия лицензии и нажмите «Далее»
- Щелкните Custom
- Выберите основной раздел, затем щелкните Next
Вы получите следующее предупреждение: Выбранный раздел может содержать файлы из предыдущей установки Windows.Если это так, эти файлы и папки будут перемещены в папку с именем Windows.old. Вы сможете получить доступ к информации в Windows.old, но не сможете использовать предыдущую версию Windows. Щелкните OK и подождите, пока Windows установится.
После завершения установки вы можете просмотреть корень системного диска и восстановить свои личные файлы из папки Windows.old.
При подготовке этой статьи я заметил, что старые функции, такие как создание диска для сброса пароля, похоже, больше не работают в Windows 10 или Windows 8x.Если вы используете старую версию Windows, такую как Windows 7, и вам не нужно восстанавливать пароль, сейчас самое подходящее время для его создания.
Способы предотвратить потерю пароля
Я также должен упомянуть эти способы, чтобы избежать этой ситуации, — это создать кодовую фразу, которую вы можете запомнить для своей учетной записи Microsoft. После настройки вы можете использовать простой четырехзначный PIN-код вместо пароля. Подробнее об этом читайте в одной из следующих статей.
Также вы можете настроить Windows на автоматический вход в систему.По очевидным причинам безопасности это не рекомендуется делать, если вы используете компьютер совместно или находитесь в общественном месте. Но если вы живете один и знаете, что ваша ситуация в безопасности, это тоже вариант. Подробнее об этом читайте в одном из следующих руководств.
Как сбросить пароль в Windows 10 (Пошаговое руководство)
В наши дни у вас есть учетные записи и пароли везде, от приложений до игр и даже для самых важных служб, таких как электронная почта. Несмотря на то, что устройства переходят на биометрическую безопасность (датчики распознавания лиц и отпечатков пальцев), пароли по-прежнему чрезвычайно важны.Однако что вы будете делать, если забудете пароль от чего-то столь же важного, как ваш ноутбук? Если это случилось с вами, не паникуйте. Еще не поздно, потому что мы можем показать вам, как сбросить пароль в Windows 10.
Как сбросить пароль в Windows 10 шаг за шагом © Фото tumsasedgars iStock PhotoИтак, вы забыли свой пароль в Windows 10 и теперь ищете способ его сбросить. Однако прежде чем мы покажем вам, как сбросить пароль в Windows 10, давайте сначала определим, какая у вас учетная запись.
Вы входите в систему через свою учетную запись Microsoft или через локальную учетную запись? В последнее время большинство вариантов входа в Windows 10 осуществляется через учетную запись пользователя Microsoft. В этом руководстве мы покажем вам исправления для обоих методов.
Как сбросить пароль в Windows 10 с учетной записью MicrosoftЕсли вы войдете в свой компьютер с Windows 10 с помощью учетной записи Microsoft Live, сбросить пароль будет просто. Это в основном похоже на многие функции восстановления паролей из других крупных онлайн-аккаунтов.Вот как сбросить пароль в Windows 10 при входе в свою учетную запись Microsoft.
С веб-сайта Microsoft © Фото Top Password- Перейдите на страницу сброса пароля веб-сайта Microsoft с другого устройства.
- На веб-сайте вы найдете три варианта, а именно: «Я забыл свой пароль», «Я знаю свой пароль, но не могу войти в систему» и «Я думаю, что кто-то другой использует мою учетную запись Microsoft».
- Выберите «Я забыл свой пароль.”
- Введите адрес электронной почты своей учетной записи Microsoft в отведенное для этого поле.
- Введите проверочную CAPTCHA и нажмите «Далее».
- Выберите, какой метод вы можете использовать для подтверждения своей личности. Microsoft предоставит вам возможность отправить код на вашу электронную почту или номер телефона, в зависимости от того, что вы зарегистрировали.
- Нажмите код отправки.
Вы должны получить код, который позволит вам сбросить Windows 10, если вы забыли пароль. Просто введите свой новый пароль и не забудьте его на этот раз.
Было бы очень полезно использовать приложение-менеджер паролей.
С экрана входа в Windows 10 © Фото как Компьютерщик- Сначала попробуйте ввести пароль, который вы помните.
- Если это не сработает, должна появиться ссылка «Я забыл свой пароль». Нажмите здесь.
- Появится экран с названием «Восстановить учетную запись». Введите адрес электронной почты своей учетной записи Microsoft в отведенное место и нажмите Далее.
- В раскрывающемся меню выберите, на каком носителе вы хотите получить код безопасности. В зависимости от того, что вы зарегистрировали заранее, это может быть ваш резервный адрес электронной почты или номер телефона.
- Введите свои полные данные (адрес электронной почты или номер телефона) и нажмите Получить код.
- Проверьте свой телефон / электронную почту на наличие кода подтверждения и введите его в отведенное место.
- Сбросьте пароль, введя новый.
После этого вы можете попробовать снова войти в систему с новым паролем на вашем ПК с Windows 10.
Как сбросить пароль в Windows 10 с локальной учетной записью © Фотография How To GeekЕсли вы используете локальную учетную запись, то узнать, как сбросить пароль в Windows 10, немного иначе. Это потому, что вы не можете восстановить свой аккаунт или сбросить пароль с помощью подтверждения по электронной почте или телефону. Конечно, использование локальной учетной записи имеет свои преимущества, такие как конфиденциальность и безопасность. Однако это может вызвать у вас головную боль, потому что у него не так много доступных вариантов восстановления.С учетом сказанного, давайте узнаем, как сбросить пароль в Windows 10 при использовании локальной учетной записи.
1. Проверьте версию Windows 10Если вы используете Windows 10 версии 1803 или более поздней, возможно, вы добавили контрольные вопросы для восстановления аккаунта. В этом случае вы можете легко снова войти в систему, предоставив правильный ответ на контрольные вопросы позже.
2. Нажмите «Сбросить пароль»Попробуйте ввести пароль, который вы помните, или просто оставьте поле пустым.В любом случае, нажмите Enter, и когда Windows сообщит, что пароль неверный, вы найдете ссылку «Сбросить пароль». Щелкните по этой ссылке, чтобы перейти к следующему шагу.
3. Ответьте на вопросы безопасностиСкорее всего, у вас были заданы вопросы безопасности, когда вы решили использовать локальную учетную запись. Просто ответьте на каждый вопрос и нажмите Enter на последнем ответе.
4. Создайте новый парольКогда вы закончите, Windows перенаправит вас для создания нового пароля.Убедитесь, что вы создали такой, который запомните на этот раз. Введите свой пароль и подтвердите его в следующей строке. Нажмите Enter, и все готово.
Как сбросить пароль в Windows 10 с учетной записью администратораЕсли вы создали учетную запись администратора с паролем администратора, сбросить пароль локальной учетной записи очень просто. Давайте посмотрим, как сбросить пароль в Windows 10 с учетной записью администратора.
© Фото How To Geek- Перезагрузите компьютер с Windows 10.
- Войдите в свою учетную запись администратора.
- В поисковой строке Windows 10 введите «Управление компьютером». Вы должны найти всплывающие результаты. Выберите лучший показанный результат.
- Найдите локальных пользователей и группы в левом столбце экрана.
- Щелкните «Пользователи».
- Найдите имя учетной записи, к которой у вас нет доступа. Как только вы это сделаете, нажмите Установить пароль, чтобы создать новый пароль для этой локальной учетной записи.
Обратите внимание, что этот метод работает только с разблокировкой локальных учетных записей.Более того, это будет работать только в том случае, если у вас уже есть учетная запись администратора.
Кроме того, вы можете обнаружить, что некоторые файлы заблокированы после сброса пароля локальной учетной записи с помощью этого метода. Имейте это в виду, когда в следующий раз попытаетесь выполнить сброс с использованием учетной записи администратора.
Как сбросить пароль в Windows 10 с помощью PCUnlockerПрограммное обеспечение сторонних производителей — спаситель, когда дело доходит до разблокировки локальной учетной записи Windows 10. Все, что вам нужно, это загрузить PCUnlocker на загрузочную флешку.Однако учтите, что это может стоить некоторых денег, если вы не выберете бесплатную пробную версию.
© Фото Groovy Post- Зайдите на компьютер, к которому вы можете получить доступ, и загрузите PCUnlocker на USB.
- После загрузки файла разархивируйте его, и должен появиться файл образа ISO с именем «pcunlocker.iso».
- Используйте такие программы, как BurnCDCC или ISO2Disc для записи образа на CD / DVD или USB-накопитель, соответственно
- Включите заблокированный компьютер.
- На начальном экране нажмите Esc, F1, F2, F8 или F10.
- Войдите в программу настройки BIOS.
- Перейдите в меню загрузки и выберите «Приоритет загрузочного устройства» в качестве предпочтительного устройства (CD / DVD или USB).
- Нажмите F10 для сохранения.
- Вставьте USB или CD / DVD с PCUnlocker в свой компьютер.
- Перезагрузите устройство.
- Вы должны обнаружить, что автоматически появится экран загрузки.
- После загрузки должен запуститься PCUnlocker.
- Выберите «Сбросить пароль локального администратора / пользователя» в первом пункте.
- Выберите файл реестра SAM для вашего ПК с Windows.
- Вы найдете все свои локальные учетные записи, перечисленные под третьим элементом. Выберите учетную запись, которую вы хотите разблокировать, и нажмите «Сбросить пароль».
Допустим, ни один из вышеперечисленных методов не работает. Возможно, у вас нет контрольных вопросов, которые можно использовать для сброса настроек аккаунта. Возможно, вы используете версию Windows 10 до 1803. Итак, как вы можете сбросить пароль в Windows 10, если все остальное не помогло?
Позвоните в Microsoft (для пользователей учетной записи Microsoft)Все намного проще, если у вас есть учетная запись Microsoft.Однако, если по какой-либо причине вы не можете восстановить или сбросить пароль своей учетной записи Microsoft, следующим шагом будет позвонить в службу поддержки. Просто позвоните в справочный центр TechNet, и они расскажут, что делать дальше.
Конечно, они также зададут вам контрольные вопросы к вашему аккаунту, чтобы подтвердить вашу личность. Если вы не можете правильно ответить на эти вопросы, они зададут разные вопросы, связанные с действиями в вашем аккаунте. Как только они подтвердят вашу личность, Microsoft передаст вам временный код разблокировки.Вы можете использовать этот код, чтобы восстановить доступ к своей учетной записи.
Перезагрузите компьютер (последнее средство)Допустим, вы используете версию Windows 10 до 1803 года, и восстановление учетной записи недоступно. Если все остальное не помогло, самое последнее средство, которое вы должны попробовать, — это перезагрузить весь компьютер.
Вам это кажется резким? Потому что это так. Этот метод должен быть последним в вашем списке, потому что он буквально сбросит весь ваш компьютер.Это означает, что вы потеряете все свои настройки, программы и файлы. Тем не менее, если вы отчаянно хотите снова использовать компьютер, вы можете выполнить следующие действия, чтобы перезагрузить компьютер:
© Фото Life Wire- Откройте компьютер, пока не появится экран входа в систему.
- Удерживая клавишу Shift, щелкните значок питания.
- Нажмите «Перезагрузить», удерживая нажатой клавишу Shift.
- После перезагрузки устройства вы увидите новый экран с надписью «Выберите вариант».
- На этом экране нажмите «Устранение неполадок», а затем «Сбросить этот компьютер».”
- Наконец, вы должны выбрать «Удалить все».
На этом этапе мы надеемся, что вы попрощались со всеми своими файлами и программами на своем компьютере. Нет смысла плакать из-за пролитого молока, так что, может быть, просто попробуйте снова настроить компьютер. Убедитесь, что в следующий раз вы запомните пароль, который вы установили на локальном компьютере.
Меры предосторожностиЕсли вы успешно вошли в Windows 10, поздравляем. Однако, если вы выбрали последний вариант (перезагрузку компьютера), примите наши соболезнования.Как видите, потерять или забыть пароль — это ужасно и может иметь серьезные последствия. Вот почему, если вы хотите убедиться, что это больше не повторится, подумайте о том, чтобы предпринять несколько мер предосторожности.
Диск сброса пароляЕсли вы используете версию Windows 10 до 1803 года и не хотите обновляться, будет сложно обойтись без вопросов безопасности. Однако это не означает, что меры предосторожности для местных аккаунтов потеряны. Один из таких шагов, который может быть вам полезен, — это создать диск для сброса пароля.
Диск сброса пароля — это то, что может помочь вам сбросить пароль локальной учетной записи с помощью внешнего диска или диска. Все, что вам нужно, это USB и компьютер с Windows 10 в рабочем состоянии. После этого просто выполните следующие действия:
© Фото Top Password- Подключите USB к компьютеру с Windows 10.
- Перейдите в строку поиска на панели задач Windows 10 и выполните поиск «Создать диск для сброса пароля».
- Выберите лучший результат, который выходит.
- В мастере забытых паролей нажмите кнопку «Далее».
- Выберите свой USB-накопитель и еще раз нажмите «Далее».
- На этом этапе вы все еще должны помнить пароль своей локальной учетной записи, верно? Введите это в поле и нажмите Далее.
- После того, как мастер загрузится, нажмите «Готово».
Пароли длинные и сложные, потому что они могут содержать буквенно-цифровые и специальные символы. Однако при входе в Windows 10 есть альтернативы паролям.Если вы используете их вместо обычного пароля, возможно, вам вообще не нужно знать, как сбросить пароль в Windows 10.
Эти альтернативы включают вход в систему с помощью ПИН-кода (легко запоминающаяся последовательность цифр), графического пароля или биометрических данных. Конечно, последний вариант можно найти только на компьютерах, на которых есть необходимое оборудование. В конце концов, не каждый ноутбук с Windows 10 поддерживает биометрическое распознавание отпечатков пальцев и Windows Hello. Тем не менее, вы найдете два других варианта доступными для любого пользователя Windows 10.Подумайте о том, чтобы установить их вместо обычного пароля, чтобы избавиться от головной боли от запоминания сложного пароля.
Контрольные вопросы для локальных учетных записейЕсли вы используете локальную учетную запись в Windows 10, вы можете упростить сброс пароля в Windows 10, задав контрольные вопросы. Это значительно упростит процесс восстановления вашей локальной учетной записи. Для этого выполните следующие действия:
© Фото TheWindowsClub- Нажмите кнопку Windows на клавиатуре и выполните поиск «Настройки».Как только вы найдете приложение настроек, нажмите на него.
- В разделе настроек перейдите в Учетные записи> Параметры входа.
- Прокрутите до раздела «Пароль» параметров входа и щелкните ссылку «Обновите контрольные вопросы».
- Введите пароль своей локальной учетной записи
- Выберите контрольные вопросы, которые вы хотите получить на случай, если вы забудете пароль своей учетной записи. Введите ответ на каждый вопрос. Убедитесь, что вы можете запомнить ответы на каждый из них, чтобы вы могли легко восстановить свою учетную запись.
- Нажмите «Готово», и все готово.
Никто не любит, когда его компьютер блокируется. Windows 10 упрощает работу с возможностью входа в свою учетную запись Microsoft в качестве альтернативы.


 Выберите ту из них, пароль от учетной записи которой требуется восстановить.
Выберите ту из них, пароль от учетной записи которой требуется восстановить. В нашем случае жесткий диск имеет один раздел. Однако как видно на скриншоте – их два. Причем диск «C» будет пуст в данном случае, а вся система будет находиться на диске «D». У вас буква может отличаться в зависимости от количества разделов. Не беспокойтесь, это будет лишь в данном окне. При входе в ОС все вернется в норму.
В нашем случае жесткий диск имеет один раздел. Однако как видно на скриншоте – их два. Причем диск «C» будет пуст в данном случае, а вся система будет находиться на диске «D». У вас буква может отличаться в зависимости от количества разделов. Не беспокойтесь, это будет лишь в данном окне. При входе в ОС все вернется в норму. Переименуйте его в «Utilman» и снова обновите информацию через ПКМ.
Переименуйте его в «Utilman» и снова обновите информацию через ПКМ. Ничего не вводите. Просто нажмите еще раз клавишу «Enter».
Ничего не вводите. Просто нажмите еще раз клавишу «Enter». Зависимо от мощности компьютера это может занимать разное время.
Зависимо от мощности компьютера это может занимать разное время. exe c:\windows\system32\utilman2.exe
exe c:\windows\system32\utilman2.exe
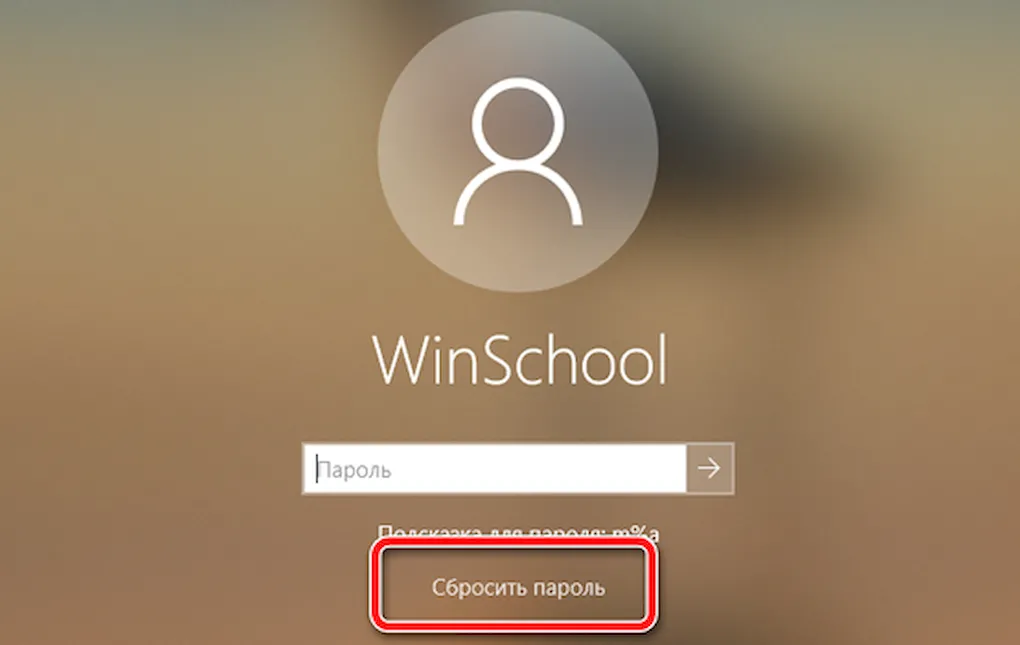
 exe»
exe»